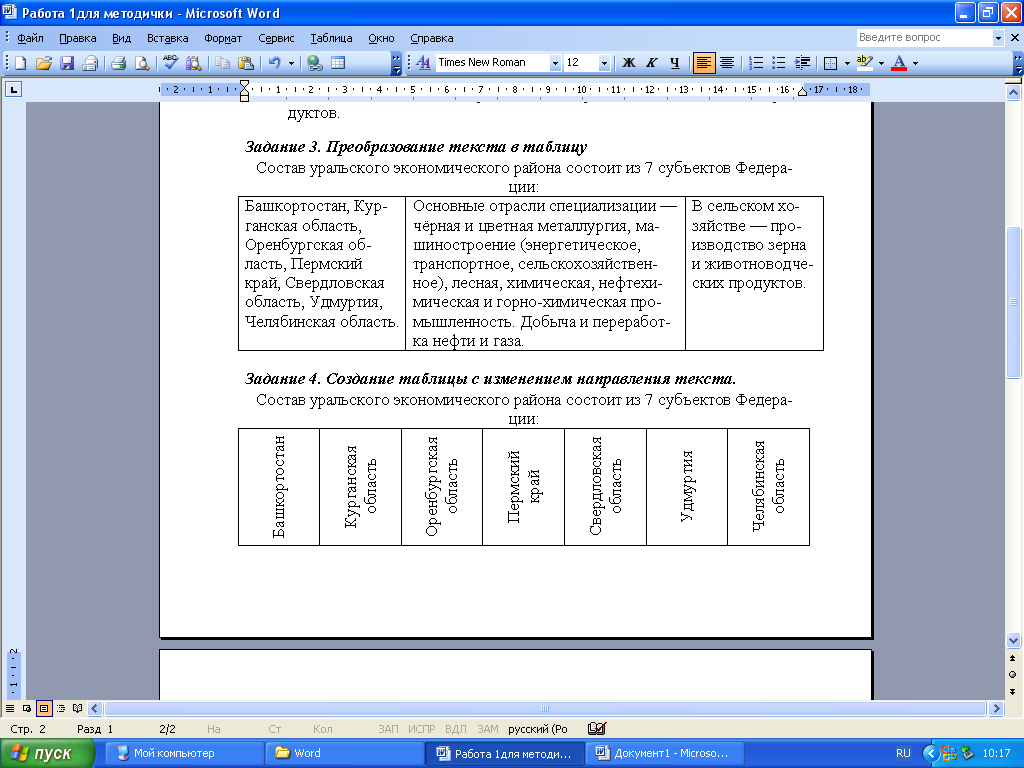8. Установив курсор в соответствующие ячейки, вычислите для всех
команд общий балл за номинацию и итоговый балл команды, вставив формулу
=SUM() через команду Работа с таблицами Макет Данные Формула:
— для вычисления сумм в строке, в скобках формулы должен быть
аргумент – LEFT (если стоит другое слово – замените!);
— для вычисления сумм в столбце, значение аргумента — ABOVE .
9. Сохраните файл под именем «Команды».
Задание 2
1. Создайте новый документ.
2. Вставьте таблицу 5х2 и оформите заголовки, установив шрифт
Times New Roman, размер – 12, полужирный; выравнивание – по центру.
3. Наберите текст по образцу, установив шрифт Times New Roman,
размер – 12, обычный; выравнивание для всех столбцов – по центру, а для
списка абитуриентов – по левому краю. Новые строчки добавлять нажатием
клавиши TAB в последней ячейке таблицы.
4. Вычислите средний балл для абитуриентов, вставив функцию
AVERAGE( ) с аргументом LEFT (можно набирать маленькими буквами). В
строке «формула» должно быть:
= AVERAGE(left)
5. Отсортируйте список по возрастанию (выделив его) через команду
Главная Абзац Сортировка.
6. Сохраните файл под именем «Список», не закрывая его.
МЕТОДИЧЕСКИЕ УКАЗАНИЯ
1.Задание 2.Главная – Список
–Нумерованный.
2.Задание 3.Выделите нужный
фрагмент текста. Выполните команду
Вставка – Таблица – Преобразовать
таблицу … — Текст в таблицу.
3.Задание 4.Создать таблицу из
7 колонок. Вставка – таблица. Задайте
в ячейках вертикальное направление
текста – Работа с таблицей – Макет –
Направление текста.
4.Задание 5.Разметка страницы
– Колонки – число колонок, поставить
разделитель колонок. Вставка – Буквица
– указать параметры буквицы.
5.Задание 6.Создать три колонки
— Разметка страницы – Колонки. Главная
– Список –Маркированный
6.Задание 7.Вставка – Нижний
или верхний колонтитул (Поле даты, поле
времени, текст в котором Группа и Фамилия
И. О., №. и количество страниц).
7.Задание 8.Выделить заголовком,Задание 1 … Задание 7. Главная — Заголовок
2. Ссылки – Оглавление.
Тема 3. Вычисления в таблицах текстового редактора Microsoft Word
При вводе формулы
Установите курсор в ячейку для ответа.
В меню выбрать Таблица / Формула.
Написать формулу или Вставить нужную
функцию.
Основные функции
=SUM( ) – находит сумму величин
в
=MAX( ) – находит наибольшее
значение в списке
=MIN( ) – находит наименьшее
значение в списке
=AVERАGE( ) – находит среднее
значение в списке
Виды диапазонов
LEFT – слева от данного поля
RIGHT – справа от данного поля
ABOVE – над данным полем
BELOW– ниже ячейки с формулой
А1 : С2 – блок : ячейки от А1 до С2
А1 ; С2 – две ячейки: А1 и С2
Работа 2. Вычисление в таблице Word
Задание 1.Создайте таблицуWord, вычислите средний и
суммарный балл успеваемости.
|
Фамилия |
Оценки |
Суммарный |
||||
|
Мат |
Рус |
Физ |
Ист |
Англ |
||
|
Авдошенков |
4 |
5 |
4 |
4 |
5 |
[Формула=SUM(LEFT)]22 |
|
Бирюков |
3 |
4 |
3 |
4 |
3 |
? |
|
Волкова |
5 |
3 |
4 |
5 |
4 |
? |
|
Глазырина |
4 |
4 |
4 |
4 |
4 |
? |
|
Дозморова |
5 |
5 |
4 |
5 |
5 |
? |
|
Средний балл |
4,2 |
? |
? |
? |
? |
? |
Задание 2.Создайте таблицу
вWord, вычислите сумму и
общую от этой суммы поставщиков.
|
Рейтинг |
||||||
|
Наименование |
Общий объем |
Лидеры – |
Другие ($ |
|||
|
Финляндия |
Германия |
Турция |
Китай |
|||
|
Пленка из полиэтилена |
3,274 |
0,753 |
0,589 |
0 |
0 |
1,932 |
|
Пленка из полимеров |
5,334 |
0 |
0,960 |
1,547 |
0 |
2,827 |
|
Мешки текстильные |
7,421 |
0 |
1,261 |
1,558 |
2,004 |
2,598 |
|
Тара из бумаги |
49,323 |
13,813 |
9,371 |
2,446 |
0 |
23,693 |
|
Фольга алюминивая |
9,229 |
1,209 |
1,674 |
0 |
0 |
6,419 |
|
Тара из древесины |
0,360 |
0,108 |
0,040 |
0 |
0 |
0,212 |
|
ВСЕГО: |
74,941 |
15,883 |
13,895 |
5,551 |
2,004 |
37,681 |
|
Общая |
149,955 |
Задание 3.Создайте таблицу
вWord, вычислите итого,
максимальное и минимальное кол-во
осадков.
|
Количество |
||||
|
2012 |
2013 |
2014 |
Максимальное |
|
|
Итого |
? |
? |
? |
|
|
декабрь |
25 |
17 |
28 |
? |
|
январь |
40 |
50 |
38 |
? |
|
февраль |
55 |
45 |
12 |
? |
|
Минимальное |
? |
? |
? |
Задание 4.Создайте таблицуWord, вычислите итоговые
оценки и средний балл
Соседние файлы в предмете [НЕСОРТИРОВАННОЕ]
- #
- #
- #
- #
- #
- #
- #
- #
- #
- #
- #
Поллак Г.А. Практическая работа 3
Практическая работа 3 Тема: Работа с таблицами. Вычисления в таблицах. Встроенные функции в Word Задание 1
Перед созданием таблицы прочитайте CTO ЮУрГУ-21-2008 (раздел «Таблицы» стр. 23). Пример оформления таблицы приведен в приложении М (стр. 50-52).
Запустите программу MS Word и установите параметры страницы (команда Разметка страницы/Параметры страницы вкладка Поля). Если на экране нет горизонтальной линейки, то установите ее командой Вид/Линейка. Проверьте, чтобы нижние указатели на горизонтальной линейке определяли границу области текста, а левый верхний указатель – отступ красной строки. Включите показ непечатаемых символов кнопкой .
Установите границы области текста (кнопка Office, Параметры Word, раздел Дополнительно, группа Показывать содержимое документа).
Создайте следующую таблицу.
Порядок работы.
1. Введите заголовок таблицы (Шрифт Times New Roman, 14 пт., выравнивание по центру).
2. Выберите в меню пункт Вставка/Таблица/Вставить таблицу. Укажите число строк (4) и столбцов (5).
3. Объедините строки и столбцы таблицы согласно рисунку. Для этого выделите объединяемые элементы и используйте команду контекстного меню Объединить ячейки.
4. При вводе текста и числовых данных в таблицу используйте шрифт Times New Roman 13 или 12 пт. Заголовки выравниваются по центру, текст в ячейках выравнивается влево, числовые данные – по центру.
5. Введите заголовки каждого столбца таблицы и отцентрируйте их по высоте и ширине. Используйте команду контекстного меню Выравнивание ячеек/Выровнять по центру.
5. Введите текст в ячейки таблицы и отформатируйте ширину столбцов. Для этого наведите курсор мыши на линию границы столбца (см. рис.) и перетащите границу в нужном направлении.
Задание 2
Вычисление в таблицах.
Ячейки таблицы имеют адреса, образованные именами столбцов (A, B, C, D и т.д.) и номерами строк (1, 2, 3, …), например, A1, C4, D7 и т.д.
Word позволяет выполнять вычисления, записывая в отдельные ячейки таблицы формулы с помощью команды Макет/Формула. Формула начинается со знака «=» и задается как выражение, в котором можно использовать:
-
имена ячеек таблицы A1, C4, D7 и т.д.;
-
ключевые слова для ссылки на блок ячеек;
RIGHT – ячейки, расположенные в строке правее ячейки с формулой;
LEFT – ячейки, расположенные в строке левее ячейки с формулой;
ABOVE – ячейки, расположенные в строке выше ячейки с формулой;
BELOW – ячейки, расположенные в строке ниже ячейки с формулой;
-
встроенные функции Word. SUM(), AVERAGE() и другие;
-
знаки арифметических операций + (сложение), – (вычитание), * (умножение), / (деление), ^ (возведение в степень);
-
знаки логических операция (больше), = (больше или равно), = (равно).
1. Создайте таблицу и выполните вычисления в выделенных ячейках таблицы.
2. Введите формулы для расчета числа студентов каждой группы, сдававших экзамены по дисциплине «Высшая математика». Для этого установите курсор в ячейке Е2 и воспользуйтесь командой Макет/Формула. Введите формулу SUM(RIGHT) и установите Формат числа 0.
Введите аналогичные формулы в остальные ячейки столбца.
При возникновении в ячейке ошибки (сообщение !Ошибка в формуле) используйте команду контекстного меню Изменить поле…. В появившемся окне Поле нажмите кнопку Формула и исправьте ошибку.
3. Введите формулу для расчета среднего балла для каждой группы. Для этого
установите курсор в ячейке D2 и воспользуйтесь командой Макет/Формула. Введите формулу (F2*5+G2*4+H2*3+I2*2)/E2 и установите Формат числа 0,00.
Введите аналогичные формулы в остальные ячейки столбца.
4.Введите формулу для расчета общего числа студентов, сдавших экзамены на отлично, хорошо и т.д. Вычислите количество неявок студентов на экзамен. Для этого установите курсор в ячейке F6 и воспользуйтесь командой Макет/Формула. Введите формулу SUM(ABOVE) и установите Формат числа 0. Введите аналогичные формулы в остальные столбцы строки Итого.
5. Используя формулу SUM(ABOVE), вычислите общее количество студентов, сдававших экзамен (включая студентов, не явившихся на экзамен).
6.Введите формулу для расчета среднего балла, полученного студентами всех групп. Для этого установите курсор в ячейке D6 и воспользуйтесь командой Макет/Формула. Удалите формулу SUM(ABOVE), из списка в строке Вставить функцию выберите функцию AVARAGE() и введите аргумент функции ABOVE. Установите Формат числа 0,00.
7. Измените данные для группы 170 и пересчитайте вычисленные значения. Для пересчета значений используйте команду контекстного меню Обновить поле.
4
Вычисления в таблицах Word
Практическое задание по информатике
- Наберите в текстовом редакторе таблицу, как в образце.
- Посчитайте соответствующие итоговые данные с использованием встроенных средств текстового редактора.
- Сохраните работу в папке своей группы.
1. Создать таблицу размерностью 7х7
2. Заполнить таблицу данными:
- Заголовок: № п/п-ФИО-1 четверть-2 четверть-3 четверть-4 четверть-Годовая
- Залить заголовок таблицы 25% серой заливкой. Шрифт – Calibri, 11 пт, начертание – полужирное.
- Заполнить полученную таблицу данными, соответствующими заголовкам столбцов. Данные придумать самостоятельно (можно взять из образца).
- Установить выравнивание данных для всех ячеек таблицы: по горизонтали – по центру, по вертикали – по центру.
- Высота строк таблицы должна быть точно 0,8 см.
3. Рассчитать годовые оценки с помощью встроенных функций (вместо ? должны быть поля с функциями)
Пример построенной таблицы
- Создать таблицу по образцу.
- Установить шрифт для всех данных в задании: Calibri 12 пт.
- Название таблицы, заголовок и две последние строки – полужирное начертание символов.
- Заливка — серый 15%.
- Выравнивание в ячейках: вертикальное – по центру, горизонтальное – как на образце.
- В первом столбце таблицы создать автоматическую нумерацию абзацев. Во втором столбце отсортировать записи по возрастанию.
- Рассчитать недостающие значения. Годовая оценка – среднее значение между оценкой за первый и второй семестр. Найти максимальную и минимальную оценку в первом семестре и во втором семестре. Найти максимальную и минимальную годовую оценку.
- Сохранить выполненную работу в своей папке.
Образец таблицы для вычисления
Немногие знают, что не выходя из текстового редактора MS Word, можно производить расчеты: складывать, вычитать, делить и умножать содержимое ячеек таблицы MSWord. А для реализации данных возможностей служит группа «Таблицы» на вкладке «Вставка», а в разделе «Работа с таблицами» вкладки «Конструктор» и «Макет».
Создаем таблицу в MS Word одним из известных способов:
-
Нарисовать
-
Вставить
-
Создать на основе существующего текста (текста, чисел)
Нарисовать (создать) таблицу MS Word. Рассмотрим вариант создания таблицы со сложным заголовком, данный способ позволяет создать таблицу с разными размерами строк и столбцов. Для создания данной таблицы целесообразно использовать опцию «Нарисовать таблицу». Выбираем ленточную вкладку Вставка, далее опцию Таблица и в ниспадающем меню => опцию «Нарисовать таблицу». Курсор изменит свой внешний вид на Карандаш. С его помощью можно начинать рисовать границы Таблицы. После прорисовки любой стороны ячейки таблицы, открывается ленточная вставка Конструктор, которая содержит элементы форматирования и редактирования создаваемой таблицы.
Вставка (создание) таблицы MS Word
Чтобы быстро создать таблицу, выбираем ленточное меню Вставка, далее опцию Таблица и либо по квадратикам указываем количество строк и столбцов, указывая диапазон ячеек с помощью левой клавиши мыши, либо вызывая окно диалога «Вставить таблицу».
В этом окне можно задать Число (столбцов и строк) и установить радиокнопку в разделе «Автоподбор ширины столбцов». Установив флажок «По умолчанию для новых таблиц», можно сохранить выбранный формат и в дальнейшем использовать его по умолчанию.
Преобразование существующего текста в таблицу
При преобразовании текста в таблицу необходимо указать, в каком месте должен начинаться каждый столбец. Для этого используют символы разделителей. В качестве разделителя может быть выбран знак абзаца, знак табуляции, точка с запятой или другой знак.
Есть еще два способа создания таблицы с использованием Экспресс-таблица и таблица из MSExcel
С помощью таблиц Word можно решить некоторые задачи, которые характерны для электронных таблиц. К этим задачам относятся различные вычисления и сортировка элементов таблицы. Эти задачи выполняются командами Сортировка и Формула, размещенными в разделе Работа с таблицами на вкладке Макет.
Рассмотрим алгоритм некоторых вычислений в таблице Word
1. Сумма строки или столбца чисел
-
Установить курсор мыши в ячейку, в которой будет отображаться сумма
-
В разделе Работа с таблицами на вкладке Макет в группе Данные нажмите пиктограмму Формула
-
Если активная ячейка находится в самом низу столбца чисел, Word автоматически выводит формулу =SUM(ABOVE), а если активная ячейка находится с правого края строки чисел, Word предлагает формулу =SUM(LEFT).
2. Выполнение вычислений в таблице Word
-
Установить курсор мыши в ячейку, в которой будет размещен результат
-
В разделе Работа с таблицами на вкладке Макет в группе Данные нажмите пиктограмму Формула
-
С помощью диалогового окна Формула создайте формулу, выбрав наименование функции из ниспадающего меню в окне «Вставить функцию», если есть необходимость, выберите необходимый формат из ниспадающего меню поля Формат. Для ссылки на ячейки введите в формулу адреса этих ячеек в скобках. Адресация в таблицах MSWord аналогична адресации в электронных таблицах: столбцы именуются буквами латинского алфавита, строки – нумеруются по порядку, например, для суммирования содержимого ячеек B5 и C7 необходимо ввести формулу =SUM(b5,c7).
При заполнении формулы в таком виде, при изменении значений, размещенных в вычисляемых ячейках таблицы, результаты вычислений можно обновить. Для этого необходимо установить курсор в ячейку, где размещен результат, и выполнить повторный вызов формулы, размещенной в разделе Работа с таблицами на вкладке Макет.
Например:
|
Строка Столбец |
f |
b |
c |
d |
|
1 |
Класс |
Наборы канц. товаров (шт.) |
Цена одного набора (руб.) |
Стоимость приобретения |
|
2 |
4А |
46 |
25 |
=1150,00р. |
|
3 |
4Б |
20 |
40 |
= 184,00р. |
|
4 |
5Б |
68 |
25 |
1700,00р. |
|
5 |
5Г |
78 |
25 |
=1950,00р. |
|
6 |
6Б |
95 |
45 |
=4275,00р. |
|
7 |
Итого |
307 |
165 |
7925,00р. |
Обновление результатов отдельных формул
-
Внесите изменения в значения строк и столбцов, участвующих в вычислениях;
-
Выделите формулы, которые необходимо обновить. Чтобы выделить несколько формул, удерживайте нажатой клавишу CTRL.
-
Выполните одно из указанных ниже действий.
-
Установите курсор на выделенную формулу (формулы), щелкните правой кнопкой мыши и выберите из контекстно-независимого меню команду
-
! Обновить поле.
-
Нажмите клавишу F9.
Обновление результатов всех формул в таблице
-
Внесите изменения в значения строк и столбцов, участвующих в вычислениях;
-
Выделите таблицу, содержащую результаты формул, которые необходимо обновить, и нажмите клавишу F9.
Обновление всех формул в документе
Внимание! В результате выполнения данной процедуры будут обновлены не только формулы, а все коды полей в документе.
-
Нажмите клавиши CTRL+A.
-
Нажмите клавишу F9.
Примеры записи некоторых формул
|
Местонахождение складываемых чисел |
Содержимое поляФормула |
|
Над ячейкой |
=SUM(ABOVE) |
|
Под ячейкой |
=SUM(BELOW) |
|
Над ячейкой и под ней |
=SUM(ABOVE,BELOW) |
|
Слева от ячейки |
=SUM(LEFT) |
|
Справа от ячейки |
=SUM(RIGHT) |
|
Слева и справа от ячейки |
=SUM(LEFT,RIGHT) |
|
Слева от ячейки и над ней |
=SUM(LEFT,ABOVE) |
|
Справа от ячейки и над ней |
=SUM(RIGHT,ABOVE) |
|
Слева от ячейки и под ней |
=SUM(LEFT,BELOW) |
|
Справа от ячейки и под ней |
=SUM(RIGHT,BELOW) |
-
Нажмите кнопку «ОК».
Примеры часто используемых функций
В формулах, располагаемых внутри таблиц Word, можно использовать перечисленные ниже функции
|
Функция |
Назначение |
Пример |
Возвращаемое значение |
|
ABS() |
Находит модуль (абсолютную величину) числа в скобках. |
=ABS(-22) |
22 |
|
AVERAGE() |
Находит среднее (арифметическое) элементов, указанных в скобках. |
=AVERAGE(RIGHT) |
Среднее арифметическое всех значений, находящихся справа от ячейки с формулой в той же строке. |
|
COUNT() |
Подсчитывает количество элементов, указанных в скобках. |
=COUNT(LEFT) |
Количество значений, находящихся слева от ячейки с формулой в той же строке. |
|
IF() |
Вычисляет первый аргумент. Возвращает второй аргумент, если первый аргумент является истинным, или третий, если ложным. ПРИМЕЧАНИЕ Необходимо задать все три аргумента. |
=IF(SUM(LEFT)>=10,10,0) |
10, если сумма значений, находящихся слева от формулы, больше или равна 10; в противном случае — 0. |
|
INT() |
Округляет значение в скобках до ближайшего целого числа в меньшую сторону. |
=INT(5,67) |
5 |
|
MAX()/ MIN() |
Возвращает наибольшее значение среди элементов, указанных в скобках. |
=MAX(ABOVE)/ =MIN(ABOVE) |
Наибольшее значение среди тех, которые находятся в ячейках над формулой (исключая строки заголовков). |
|
MOD() |
Имеет два аргумента (числа или выражения, результатами которых являются числа). Возвращает остаток от деления первого аргумента на второй. Если остаток равен нулю, возвращает значение «0,0». |
=MOD(4,2) |
0,0 |
|
NOT() |
Имеет один аргумент. Определяет истинность аргумента. Возвращает значение «0», если аргумент является истинным, или «1», если ложным. В основном используется внутри функции IF. |
=NOT(1=1) |
0 |
|
SUM() |
Находит сумму элементов, указанных в скобках. |
=SUM(RIGHT) |
Сумма значений, находящихся в ячейках справа от формулы. |
По материалам https://support.office.com/ru-ru/article подготовила методист ГМЦ ДОгМ Шутилина Л.А.