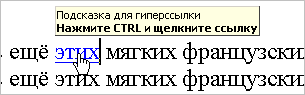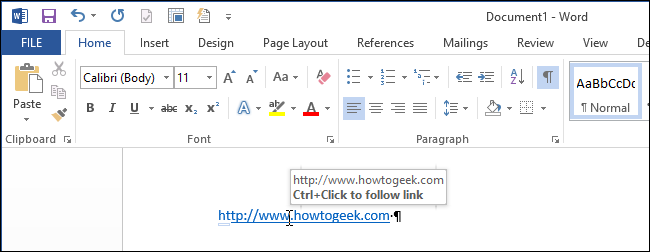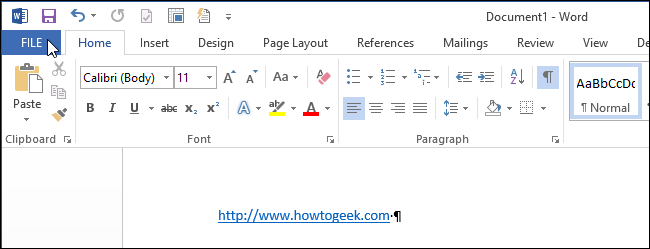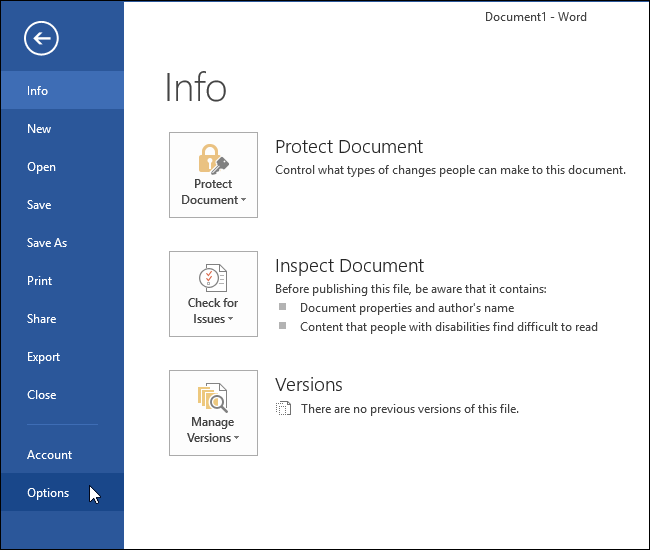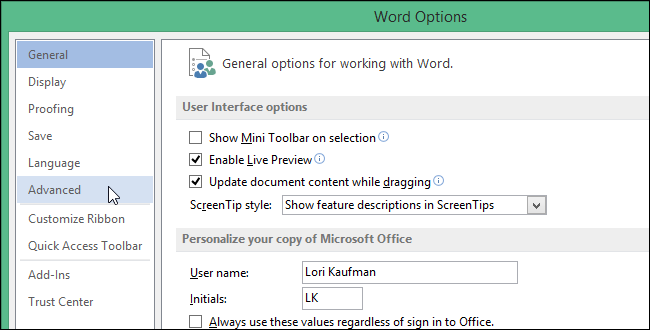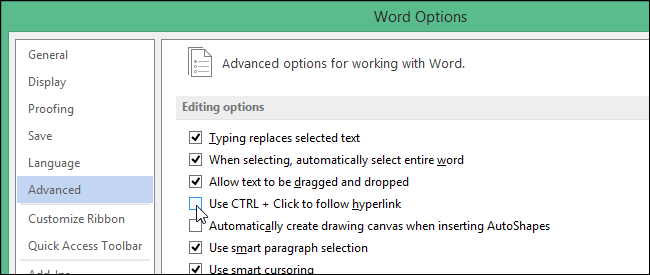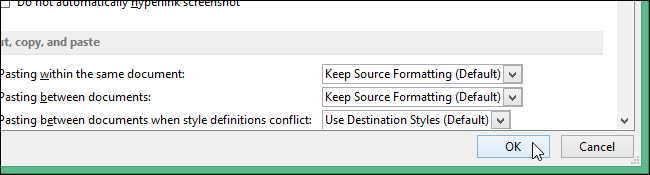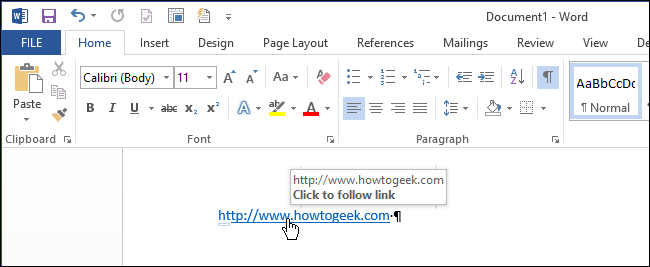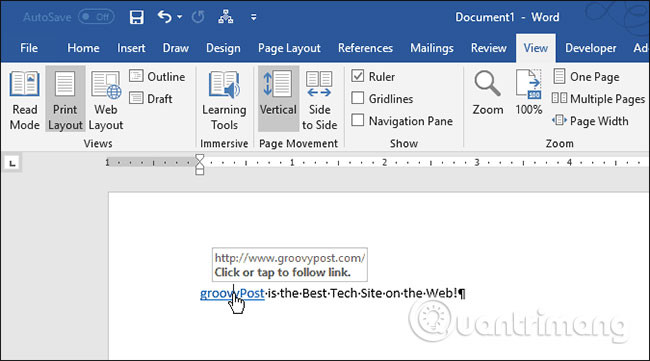Как вы знаете, при наведении указателя мыши на гиперссылку в тексте документа выводится подсказка (если она не отключена в настройках редактора). Эта подсказка содержит в себе собственно сам текст подсказки, а ниже cлужебная информация — «Нажмите CTRL и щелкните ссылку»:
Редактор Word позволяет переходить по гиперссылке без использования клавиши «Ctrl». При этом текст служебной информации изменится:
Итак, чтобы убрать из текста подсказки упоминание о клавише «Ctrl» и иметь возможность переходить по гиперссылкам без ее использования, следует в меню Сервис выбрать команду Параметры. В открывшемся диалоговом окне перейти на вкладку Правка и снять флажок с параметра CTRL + щелчок для выбора гиперссылки.
Если вы работаете в редакторе Word 2007, то откройте диалоговое окно Параметры Word, перейдите на вкладку Дополнительно и снимите флажок с параметра CTRL + щелчок для выбора гиперссылки.
Однако полностью избавиться от дополнительного текста «Для перехода щелкните ссылку» увы, не удастся. По крайней мере, я не знаю такой возможности.
Перейти к содержанию
На чтение 2 мин Опубликовано 31.08.2015
По умолчанию активные гиперссылки в Word открываются в дефолтном браузере. Для этого нужно кликнуть по ссылке, зажав клавишу Ctrl. Если Вы хотите открывать гиперссылки просто одним щелчком мыши, измените настройки, чтобы не использовать сочетание Ctrl+Клик.
Чтобы открыть настройки, перейдите на вкладку File (Файл).
В списке пунктов меню в левой части экрана выберите Options (Параметры).
В левой части диалогового окна Word Options (Параметры Word) нажмите кнопку Advanced (Дополнительно).
В разделе Editing options (Параметры правки) снимите галочку напротив пункта Use CTRL + Click to follow hyperlink (Ctrl + щелчок для выбора гиперссылки).
Нажмите ОК, чтобы подтвердить изменения и закрыть диалоговое окно Word Options (Параметры Word).
Теперь, когда Вы наводите указатель мыши на гиперссылку, он тут же принимает вид руки. С этого момента, чтобы ссылка открылась, достаточно кликнуть всего один раз.
Примечание: Если Вы отключите параметр Use CTRL + Click to follow hyperlink (Ctrl + щелчок для выбора гиперссылки), то не сможете поместить курсор в текст гиперссылки, щелкнув по нему (щелчок мышью откроет ссылку в браузере). Используйте стрелки на клавиатуре, чтобы переместить курсор в нужное вам место.
Оцените качество статьи. Нам важно ваше мнение:
Как все мы знаем, вы должны удерживать клавишу Ctrl и щелкать текст гиперссылки при открытии гиперссылки в документе Word, как показано на следующем снимке экрана. Но иногда вам нужно открыть гиперссылку, просто щелкнув связанный текст напрямую, без нажатия клавиши Ctrl. Как бы вы могли решить эту задачу в документе Word?
Открывать гиперссылки в документе Word без нажатия клавиши Ctrl
Открывать гиперссылки в документе Word без нажатия клавиши Ctrl
Следующие ниже шаги могут помочь вам решить эту проблему в документе Word, сделайте следующее:
1. Нажмите Файл > Опции, В параметры Word диалоговое окно, нажмите Дополнительно на левой панели и снимите флажок Используйте CTRL + щелчок, чтобы перейти по гиперссылке вариант под Параметры редактирования раздел, см. снимок экрана:
2. А затем нажмите OK чтобы закрыть диалоговое окно, теперь, когда вы щелкаете текст гиперссылки, гиперссылка будет переходить непосредственно, см. снимок экрана:
Рекомендуемые инструменты для повышения производительности Word
Kutools For Word — Более 100 расширенных функций для Word, сэкономьте 50% времени
- Сложные и повторяющиеся операции можно производить разово за секунды.
- Вставляйте сразу несколько изображений из папок в документ Word.
- Объединяйте и объединяйте несколько файлов Word из папок в одну в желаемом порядке.
- Разделите текущий документ на отдельные документы в соответствии с заголовком, разрывом раздела или другими критериями.
- Преобразование файлов между Doc и Docx, Docx и PDF, набор инструментов для общих преобразований и выбора и т. Д.
Комментарии (0)
Оценок пока нет. Оцените первым!
По умолчанию вы должны нажимать Ctrl при щелчке гиперссылок в Word или Outlook, чтобы открыть их в браузере по умолчанию. Если у вас есть документ с большим количеством гиперссылок для открытия, нажимать клавишу Ctrl каждый раз утомительно.
Когда вы наводите указатель мыши на гиперссылку, вы увидите окно с просьбой нажать Ctrl + Click, чтобы открыть ссылку.
Если вы не хотите нажимать Ctrl каждый раз, когда открываете ссылку, вы можете легко отключить функцию Ctrl + Click.
Отключение функции Ctrl + Click в Outlook удобно, если вы регулярно получаете электронные письма, содержащие ссылки.
Сегодня в этой статье будет показано, как отключить функцию Ctrl + Click при открытии гиперссылок в Word и Outlook.
Чтобы отключить в Word функцию Ctrl + щелчок, перейдите на вкладку «Файл» и нажмите «Параметры».
В диалоговом окне «Параметры Word» нажмите «Дополнительно» слева.
Затем снимите флажок «Использовать CTRL + щелчок», чтобы перейти по гиперссылке в разделе «Параметры редактирования» справа.
Щелкните ОК.
Теперь курсор сразу же превращается в форму руки. Когда вы наводите указатель мыши на гиперссылку, вам не нужно нажимать Ctrl, когда вы щелкаете ссылку, чтобы открыть ее.
Отключите Ctrl + щелчок, чтобы открывать гиперссылки в Outlook
Чтобы отключить функцию Ctrl + щелчок в Outlook, перейдите на вкладку «Файл» и нажмите «Параметры».
В диалоговом окне «Параметры Outlook» щелкните «Почта» слева и щелкните «Параметры редактора» в разделе «Создание сообщений» справа.
Нажмите «Дополнительно» в левой части диалогового окна «Параметры редактора». Затем снимите флажок «Использовать CTRL + щелчок», чтобы перейти по гиперссылке в разделе «Параметры редактирования» справа.
Щелкните ОК.
Теперь, когда вы наводите указатель мыши на гиперссылку, курсор принимает форму руки, и вы можете щелкнуть, чтобы открыть ссылку, не нажимая клавишу Ctrl.
Некоторые другие заметки
Отключение параметра Ctrl + Click не позволит вам щелкнуть текст с гиперссылкой для его редактирования и будет открывать ссылку только в браузере по умолчанию. Вероятно, поэтому Microsoft добавила функцию Ctrl + Click в Word и Outlook.
Но вы можете использовать клавиши со стрелками для перехода к тексту, содержащему гиперссылки, если вам действительно не нужно нажимать Ctrl при щелчке по ссылке, чтобы открыть ее.
Узнать больше:
- Как отключить гиперссылку в Excel
- Как удалить ссылку, убрать гиперссылку в Word
- Как создать номер телефона можно позвонить в Google Таблицы
Представьте ситуацию. Работаете с большим документом Word. Как быстро по нем перемещаться. А может в документе нужно создать ссылку на сторонний ресурс. Как это сделать? Рассмотрим, как сделать гиперссылку в Ворд.
Содержание
- А нужно ли это
- Что это такое
- Самый простой способ
- Второй способ
- Ссылка на место в документе
- Стиль заголовка
- Гиперссылка на место в другом документе
- Гиперссылка на документ Excel
- Как сделать гиперссылку в Ворде без ctrl
- Как удалить или изменить
- Вывод
А нужно ли это
Использование гиперссылок поможет упростить восприятие текста в документе. Будет проще находить информацию при работе с большими документами. Например, быстро найти нужный раздел документа.
Что это такое
Гиперссылка — объект, при нажатии на который ЛКМ происходит переход на элемент, расположенный в этом документе, диске ПК или сайте в интернет. Рассмотрим подробнее как создать гиперссылку в Ворд.
Самый простой способ
Ворд автоматически создает активные ссылки после написания URL-адреса с последующим нажатием клавиши пробел или «Enter».
Чтобы сделать ссылку в Ворде активной пропишите полный адрес сайта. Вначале укажите протокол «http://», далее адрес сайта.
По аналогичному принципу работает и ссылка на email. Значок «@» подскажет текстовому редактору что далее будет адрес электронной почты.
Второй способ
Как создать гиперссылку Word, чтобы адрес не отображался. Например: «Читать здесь». Выделите слово, которое будет ссылкой, далее:
Откроется окно, где пропишите адрес сайта.
Ссылка на место в документе
Перед созданием гиперссылки отметьте место в документе куда она будет вести. Как сделать гиперссылку активной в Word? Используйте закладки. Выделите контент, далее:
Откроется окно, где пропишите ее имя.
Выделите слово, которое будет гиперссылкой, нажмите ПКМ, выберите ссылка (как в первом способе). Перейдите:
Нажав на слово с нажатой клавишей «Ctr», произойдет переход на созданную закладку.
Стиль заголовка
К контенту, куда будет вести ссылка, примените шаблонный стиль заголовка. Выделите текст, далее:
Выделите объект, будущей гиперссылки, нажмите ПКМ, выберите:
Перейдите:
Чтобы отредактировать подсказку, отображающуюся при наведении курсора на ссылку, нажмите кнопку «Подсказка», пропишите нужный текст.
Способ работает аналогично рассмотренному выше. В стороннем документе создайте закладку.
В документе, где должна быть активная ссылка перейдите:
Укажите путь к файлу с закладкой, нажмите кнопку «Закладка», далее «ОК».
В подсказке по умолчанию отобразится путь к файлу с закладкой.
Допустим нужно сделать гиперссылку в Ворд, на определенную ячейку в документе Ексель. Например, на А1 во втором листе.
Как это сделать? В Вордовском документе выделите текст ссылки, нажмите ПКМ, пропишите такую конструкцию.
Рассмотренные способы работают и в более старых версиях текстового редактора. Только будет незначительно отличаться интерфейс. Например, чтобы сделать гиперссылку Ворд 2010, выделите текст, нажмите ПКМ, выберите:
При наведении указателя мыши на гиперссылку выводится подсказка, содержащая текст, а ниже служебная информация:
Редактор Word позволяет переходить по гиперссылке без использования клавиши «Ctr». При этом текст служебной информации изменится. Как это сделать?
Откройте документ, перейдите:
Выберите:
Перейдите:
Далее:
Теперь, когда Вы наводите указатель мыши на гиперссылку, он тут же принимает вид руки. С этого момента, чтобы ссылка открылась, достаточно кликнуть всего один раз.
Как удалить или изменить
Нажмите по гиперссылке ПКМ, выберите:
Читайте также:
- Как установить Word на ПК;
- Добавляем изображение в документ Ворд;
- Как переместить текст в Word.
Вывод
Теперь вызнаете, как сделать гиперссылку в Word. Используйте рассмотренное способы. Сделайте работу с документом удобнее.