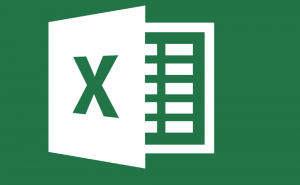Accord for Excel allows scientists to display chemical structures and reactions
Download
Review
Comments
Questions & Answers
Download the latest version from the developer’s website
Download now
Version: 7.1.5 (x86)
Latest versions of Accelrys Accord for Excel
7.1.5
(latest)
Oct 24, 2021
Accelrys-Accord-for-Excel.exe
Alternative software
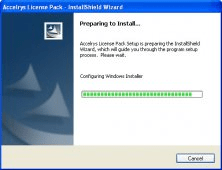
Accelrys License Pack
Free
Required for most Accelrys products.
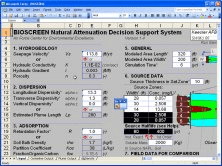
BIOScreen
Free
A screening model that simulates remediation through natural attenuation
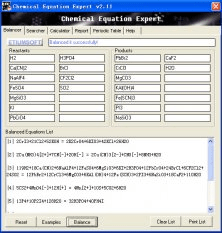
Chemical Equation Expert
An integrated tool for chemistry professionals and students.

Accord CD Ripper Free
Free
You can easily rip audio CD tracks to various audio formats like MP3 and WAV.

Accord CD Ripper Xtreme
You can rip audio CD to MP3, FLAC, M4A, WMA and/or to WAV.
Related stories
See all
Microsoft Office 2016 keyboard shortcuts: Microsoft Excel
Excel for Windows now has real-time collaboration abilities
Windows 11 22H2: First Major Update of the New OS
Best software to enjoy the matches of the FIFA World Cup
Excel for Microsoft 365 Excel for Microsoft 365 for Mac Excel for the web Excel 2021 Excel 2021 for Mac Excel 2019 Excel 2019 for Mac Excel 2016 Excel 2016 for Mac Excel 2013 Excel for iPad Excel Web App Excel for iPhone Excel for Android tablets Excel 2010 Excel 2007 Excel for Mac 2011 Excel for Android phones Excel for Windows Phone 10 Excel Mobile More…Less
Operators specify the type of calculation that you want to perform on elements in a formula—such as addition, subtraction, multiplication, or division. In this article, you’ll learn the default order in which operators act upon the elements in a calculation. You’ll also learn that how to change this order by using parentheses.
Types of operators
There are four different types of calculation operators: arithmetic, comparison, text concatenation, and reference.
To perform basic mathematical operations such as addition, subtraction, or multiplication—or to combine numbers—and produce numeric results, use the arithmetic operators in this table.
|
Arithmetic operator |
Meaning |
Example |
|---|---|---|
|
+ (plus sign) |
Addition |
=3+3 |
|
– (minus sign) |
Subtraction |
=3–1 |
|
* (asterisk) |
Multiplication |
=3*3 |
|
/ (forward slash) |
Division |
=3/3 |
|
% (percent sign) |
Percent |
=20% |
|
^ (caret) |
Exponentiation |
=2^3 |
With the operators in the table below, you can compare two values. When two values are compared by using these operators, the result is a logical value either TRUE or FALSE.
|
Comparison operator |
Meaning |
Example |
|---|---|---|
|
= (equal sign) |
Equal to |
=A1=B1 |
|
> (greater than sign) |
Greater than |
=A1>B1 |
|
< (less than sign) |
Less than |
=A1<B1 |
|
>= (greater than or equal to sign) |
Greater than or equal to |
=A1>=B1 |
|
<= (less than or equal to sign) |
Less than or equal to |
=A1<=B1 |
|
<> (not equal to sign) |
Not equal to |
=A1<>B1 |
Use the ampersand (&) to join, or concatenate, one or more text strings to produce a single piece of text.
|
Text operator |
Meaning |
Example |
|---|---|---|
|
& (ampersand) |
Connects, or concatenates, two values to produce one continuous text value. |
=»North»&»wind» |
Combine ranges of cells for calculations with these operators.
|
Reference operator |
Meaning |
Example |
|---|---|---|
|
: (colon) |
Range operator, which produces one reference to all the cells between two references, including the two references. |
=SUM(B5:B15) |
|
, (comma) |
Union operator, which combines multiple references into one reference. |
=SUM(B5:B15,D5:D15) |
|
(space) |
Intersection operator, which produces a reference to cells common to the two references. |
=SUM(B7:D7 C6:C8) |
|
# (pound) |
The # symbol is used in several contexts:
|
|
|
@ (at) |
Reference operator, which is used to indicate implicit intersection in a formula. |
=@A1:A10 =SUM(Table1[@[January]:[December]]) |
The order in which Excel performs operations in formulas
In some cases, the order in which calculation is performed can affect the return value of the formula, so it’s important to understand the order— and how you can change the order to obtain the results you expect to see.
Formulas calculate values in a specific order. A formula in Excel always begins with an equal sign (=). The equal sign tells Excel that the characters that follow constitute a formula. After this equal sign, there can be a series of elements to be calculated (the operands), which are separated by calculation operators. Excel calculates the formula from left to right, according to a specific order for each operator in the formula.
If you combine several operators in a single formula, Excel performs the operations in the order shown in the following table. If a formula contains operators with the same precedence — for example, if a formula contains both a multiplication and division operator — Excel evaluates the operators from left to right.
|
Operator |
Description |
|---|---|
|
: (colon) (single space) , (comma) |
Reference operators |
|
– |
Negation (as in –1) |
|
% |
Percent |
|
^ |
Exponentiation |
|
* and / |
Multiplication and division |
|
+ and – |
Addition and subtraction |
|
& |
Connects two strings of text (concatenation) |
|
= |
Comparison |
To change the order of evaluation, enclose in parentheses the part of the formula to be calculated first. For example, the following formula results in the value of 11, because Excel calculates multiplication before addition. The formula first multiplies 2 by 3, and then adds 5 to the result.
=5+2*3
By contrast, if you use parentheses to change the syntax, Excel adds 5 and 2 together and then multiplies the result by 3 to produce 21.
=(5+2)*3
In the example below, the parentheses that enclose the first part of the formula will force Excel to calculate B4+25 first, and then divide the result by the sum of the values in cells D5, E5, and F5.
=(B4+25)/SUM(D5:F5)
Watch this video on Operator order in Excel to learn more.
How Excel converts values in formulas
When you enter a formula, Excel expects specific types of values for each operator. If you enter a different kind of value than is expected, Excel may convert the value.
|
The formula |
Produces |
Explanation |
|
= «1»+»2″ |
3 |
When you use a plus sign (+), Excel expects numbers in the formula. Even though the quotation marks mean that «1» and «2» are text values, Excel automatically converts the text values to numbers. |
|
= 1+»$4.00″ |
5 |
When a formula expects a number, Excel converts text if it is in a format that would usually be accepted for a number. |
|
= «6/1/2001»-«5/1/2001» |
31 |
Excel interprets the text as a date in the mm/dd/yyyy format, converts the dates to serial numbers, and then calculates the difference between them. |
|
=SQRT («8+1») |
#VALUE! |
Excel cannot convert the text to a number because the text «8+1» cannot be converted to a number. You can use «9» or «8»+»1″ instead of «8+1» to convert the text to a number and return the result of 3. |
|
= «A»&TRUE |
ATRUE |
When text is expected, Excel converts numbers and logical values such as TRUE and FALSE to text. |
Need more help?
You can always ask an expert in the Excel Tech Community or get support in the Answers community.
See Also
-
Basic Math in Excel
-
Use Excel as your calculator
-
Overview of formulas in Excel
-
How to avoid broken formulas
-
Find and correct errors in formulas
-
Excel keyboard shortcuts and function keys
-
Excel functions (alphabetical)
-
Excel functions (by category)
Need more help?
Meeting the needs of chemists to move structures and data between systems.
Meeting the needs of chemists to move structures and data between systems
Accelrys Software
Reviewed by Andrew Mott
Biovitrum AB
Accord for Excel is an important tool used by all the synthetic chemists at Biovitrum. We first acquired Accord with the combinatorial chemistry add-in to provide an easy-to-use method for the chemists (both medicinal and combinatorial) to enumerate libraries and combine structural data and analytical data which are often exported from instruments in Excel format.
More recently, while developing our electronic laboratory notebook (ELN), we decided that Accord provided an easy way to incorporate chemistry, as the planned ELN already included Excel sections to be used by the biologists. The Accord sections can consist of anything from combinatorial chemistry sheets containing hundreds of structures and associated data to simple reagent tables making use of Accord to calculate stoichiometry, yields, product mass etc. The use of templates containing prepared Accord reagent tables saves the chemists considerable time. Additional time is saved by exporting structures and associated data directly from Accord sections within the ELN into our compound registration system. In addition, the fundamental role that Accord plays within the ELN has increased the total use of Accord within the department as familiarity with the software has increased.
We have the ability to export directly a set of structures and associated data from our corporate database to an Accord for Excel file. This is very convenient for scientists to perform a query on the database and then export the results to Accord where they can easily generate SAR tables, calculate properties or add additional information. These Accord tables can then be pasted into the ELN forming a legal record of any ideas and simultaneously making them available to all the scientists.
In summary, Accord for Excel provides us with a convenient method of moving chemical structures and data between systems and for performing simple calculations on those structures.
For further information on Accord for Excel and other Accelrys software products use Accelrys Contact Form.
Обзор Accelrys Accord for Excel (автоматический перевод)Accord для Excel позволяет ученым отображать химические структуры и реакции, выполнять химические вычисления, анализировать R-группы и запрос подструктурой или подобием непосредственно в Excel. Возможности химии идеальны в Excel, потому что большинство ученых уже знакомо с построением графика инструментов для повышения производительности, графическим изображением, организацией, созданием отчетов, публикацией и аналитическими возможностями; |
Обнови Софт рекомендует использовать программу Accelrys Accord for Excel в соответствии с правилами интеллектуальной собственности. Обнови Софт не рекомендует использовать кряк, серийник, ключ, keygen, crack, serial для Accelrys Accord for Excel
Самые популярные программы категории Бизнес / Научные инструменты
Другие программы компании Accelrys Software Inc.
|
|
Excel file reader using Microsoft Jet Database Engine.
Inheritance Hierarchy
SystemObject
Accord.IOExcelReader
Namespace:
Accord.IO
Assembly:
Accord.IO (in Accord.IO.dll) Version: 3.8.0
Syntax
The ExcelReader type exposes the following members.
Constructors
Properties
| Name | Description | |
|---|---|---|
| HasHeaders |
Gets whether the workbook has column headers. |
|
| HasMixedData |
Gets whether the data contains mixed string and numeric data. |
|
| Provider |
Gets the data provider used by the reader. |
|
| Version |
Gets the Excel version used by the reader. |
|
| WorksheetNames |
Gets the names of the distinct sheets |
Top
Methods
| Name | Description | |
|---|---|---|
| Equals |
Determines whether the specified object is equal to the current object. (Inherited from Object.) |
|
| Finalize |
Allows an object to try to free resources and perform other cleanup operations before it is reclaimed by garbage collection. (Inherited from Object.) |
|
| GetColumnsList |
Gets the list of columns in a worksheet. |
|
| GetHashCode |
Serves as the default hash function. (Inherited from Object.) |
|
| GetType |
Gets the Type of the current instance. (Inherited from Object.) |
|
| GetWorksheet |
Gets the entire worksheet as a data set. |
|
| GetWorksheet(Int32) |
Gets an worksheet as a data table. |
|
| GetWorksheet(String) |
Gets an worksheet as a data table. |
|
| GetWorksheetList |
Gets the list of worksheets in the spreadsheet. |
|
| MemberwiseClone |
Creates a shallow copy of the current Object. (Inherited from Object.) |
|
| ToString |
Returns a string that represents the current object. (Inherited from Object.) |
Top
Extension Methods
| Name | Description | |
|---|---|---|
| HasMethod |
Checks whether an object implements a method with the given name. (Defined by ExtensionMethods.) |
|
| IsEqual |
Compares two objects for equality, performing an elementwise (Defined by Matrix.) |
|
| To(Type) | Overloaded.
Converts an object into another type, irrespective of whether (Defined by ExtensionMethods.) |
|
| ToT | Overloaded.
Converts an object into another type, irrespective of whether (Defined by ExtensionMethods.) |
Top
Remarks
This class requires the Microsoft Access Database Engine
to work. The download is available from Microsoft under
the name «Microsoft Access Database Engine 2010 Redistributable»,
available in both 32-bit (x86) and 64-bit (x64) versions.
By default, the redistributable package will only install
if it is the same as the current version of Microsoft Office
installed in the machine (i.e. ACE 32-bit can not be installed
with 64-bit office and vice-versa). To overcome this limitation
and install both versions of the ACE drivers, specify /passive
as a command line argument when installing the packages.
Examples
ExcelReader reader = new ExcelReader(path); string[] sheets = reader.GetWorksheetList(); DataTable table = reader.GetWorksheet(sheets[1]); double[,] matrix = table.ToMatrix(); string[] columnNames; matrix = table.ToMatrix(out columnNames); double[] column = table.Columns[0].ToArray();
See Also