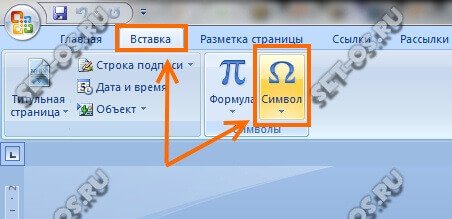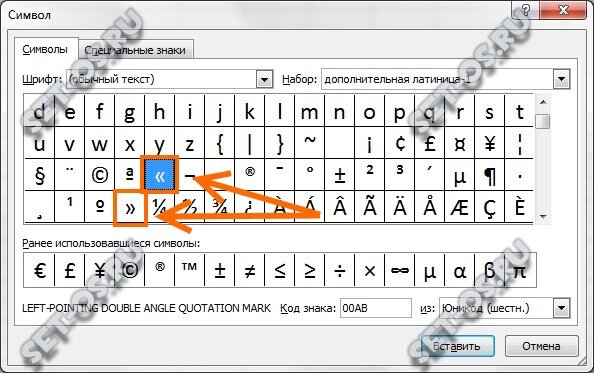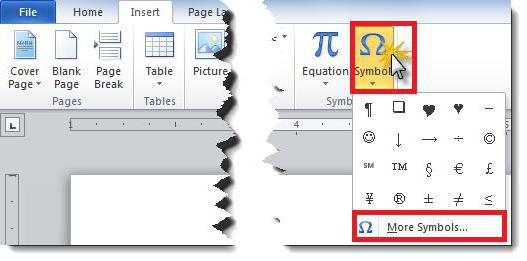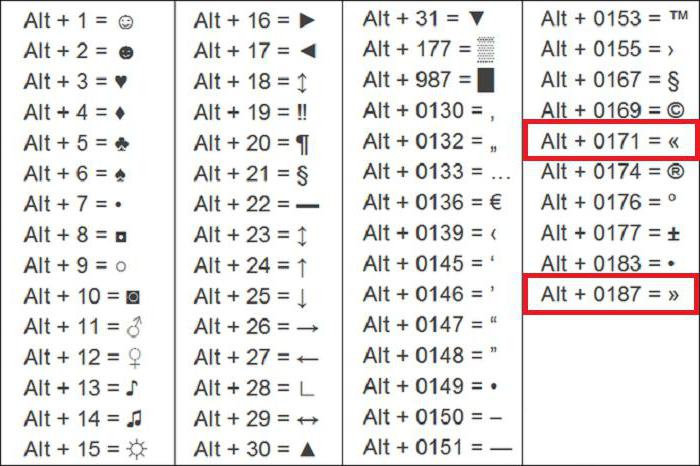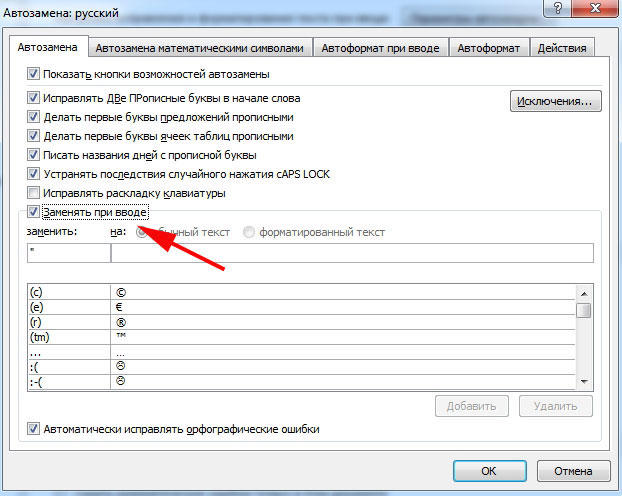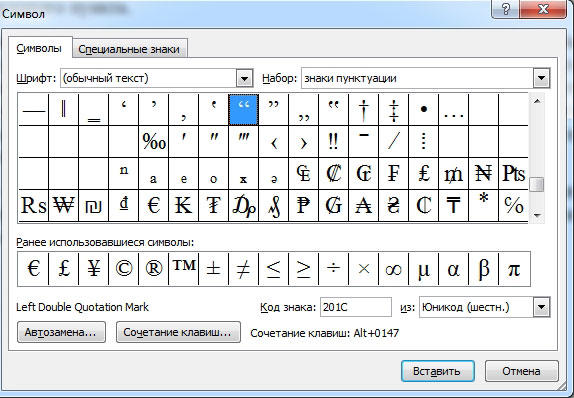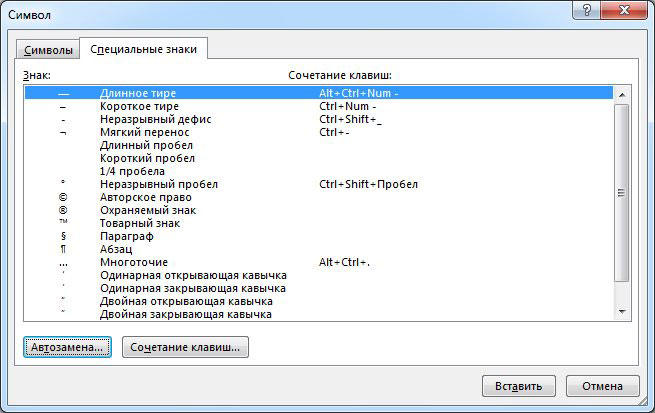Содержание
- Кавычки в Ворде
- Способ 1: Клавиши на клавиатуре
- Способ 2: Вставка символов
- Способ 3: Ввод кода символа
- Заключение
- Вопросы и ответы
В зависимости от того, какая языковая раскладка используется при работе с текстовым документом в Microsoft Word, по умолчанию можно поставить один из двух видов кавычек – «елочки» в кириллице и «прямые» (бывают двойными и одинарными, а первый знак может находиться как внизу строки, так и вверху) в латинице. Однако во-первых, все они вводятся по-разному, а во-вторых, не всегда удобно переключаться между языками, чтобы быстро проставить тот или иной символ. Сегодня расскажем о том, каким образом можно поставить кавычки абсолютно любого вида и как максимально упростить данную процедуру.
Кавычки в Ворде
Практически все символы, необходимые для ввода кавычек разного типа, есть на клавиатуре (хотя могут иметь немного другой вид). При этом Word позволяет ставить не только их, но и остальные разновидности данного знака препинания. Но прежде чем приступить к рассмотрению того, как и какие кавычки следует вводить в текстовом редакторе, покажем основные и наиболее часто используемые из них.
| Вариант кавычек | Как выглядит |
|---|---|
| Французские кавычки («елочки») | «елочки» |
| Немецкие кавычки («лапки») | „лапки“ |
| Английские двойные кавычки | “английские двойные” |
| Английские одиночные кавычки | ‘английские одиночные’ |
В русском языке наиболее часто применяются именно «елочки», „лапки“ же находят свое применение в написании вложенного текста, подразумевающего содержание кавычек внутри кавычек.
Способ 1: Клавиши на клавиатуре
Французские «елочки» и английские “кавычки” можно ввести с помощью клавиатуры, а на изображении ниже показано то, какие клавиши для этого следует задействовать (плюс Shift). ‘‘Прямые’’ и „немецкие“ кавычки вводятся схожим образом, но не без нюансов.
Читайте также: Настройка языковой раскладки в Windows 10
Кавычки-«елочки»
Символы данного типа закреплены за цифрой 2 в верхнем цифровом блоке клавиатуры. Вводить их необходимо в кириллической раскладке (русский, украинский язык и т.д.), поэтому для начала переключитесь на него, используя клавиши «ALT+SHIFT» или «CTRL+SHIFT» (смотря какая комбинация установлена в настройках системы), либо воспользуйтесь для этого значком в системном трее.
- Установите указатель курсора в то место, куда требуется поставить открывающуюся «елочку».
- Нажмите «SHIFT+2» и введите текст, который должен содержаться внутри кавычек.
- Еще раз нажмите «SHIFT+2» для ввода закрывающейся «елочки».
Вы также можете просто дважды нажать «SHIFT+2», чтобы добавить сразу обе кавычки, а затем вписать в них необходимый текст.
Английские ‘одиночные’ и “двойные”
Как уже было сказано выше, данные кавычки бывают двух видов – одиночные и двойные. Оба символа находятся на одной и той же клавише – это буква ‘э’ русского алфавита.
- Переключите языковую раскладку на английскую (это же работает и с некоторой другой «латиницей») и поместите каретку (указатель курсора) в место ввода знака препинания.
- Нажмите клавишу с изображением буквы ‘э’ для ввода одинарной открывающейся кавычки или “SHIFT+э” для ввода двойной.
- Наберите текст, который должен содержаться внутри английских “палочек”, а затем нажмите ‘э’ или “SHIFT+э”, чтобы закрыть одинарные или двойные кавычки соответственно.

Немецкие „лапки“
Кавычки данного типа вводятся точно так же, как общепринятые для русского языка французские «елочки», но только делается это в немецкой раскладке. Следовательно, сначала ее нужно добавить в список установленных в системе языков. На этом мы отдельно останавливаться не будем, а просто предоставим ссылки на статьи по теме.
Подробнее: Как добавить новый язык в Windows 7 и в Windows 10
«Наделив» свою систему немецким языком, переключитесь на него и выполните ровно те же действия, что и для ввода «елочек». То есть используйте клавиши «SHIFT+2» для ввода сначала открывающейся, а затем и закрывающейся кавычки, в результате чего вы получите именно „лапки“.
‘‘Прямые’’ кавычки
Несмотря на то что эти кавычки мы не выделили в какой-либо отдельный вид во вступлении, многие пользователи (и программы) предпочитают использовать при написании текста именно их. Microsoft Word же по умолчанию заменяет данные символы на рассмотренные нами выше «елочки» (по крайней мере, в своей русскоязычной версии). Но если в использовании последних нет необходимости, вместо них без проблем можно ставить ‘‘прямые’’ и даже вовсе отменить функцию автозамены. Но обо всем по порядку.
Для того чтобы ввести ‘‘прямые’’ кавычки, нужно просто отменить «елочки» сразу после их ввода. То есть сначала следует в русской раскладке нажать «SHIFT+2», а затем «CTRL+Z».
Это действие отменит преобразование символа. Обязательно делайте это сразу после ввода кавычки, до нажатия каких-либо других клавиш.
Как открывающаяся, так и закрывающаяся прямая кавычка, выглядят одинаково.
Читайте также: Как отменить последнее действие в Ворде
Отключение автозамены прямых кавычек на парные
Если же необходимость в написании «елочек» отсутствует вовсе, и вместо них на постоянной основе требуется ставить только «прямые» кавычки, функцию автозамены символов можно и нужно деактивировать.
- Откройте «Параметры» программы Microsoft Word (меню «Файл» в версии Word 2010 и выше или кнопка «MS Office» в более ранних).
- В окне, которое перед вами появится, перейдите в раздел «Правописание».
- В разделе «Параметры автозамены» кликните по одноименной кнопке.
- В появившемся диалоговом окне перейдите ко вкладке «Автоформат при вводе».
- В разделе «Заменять при вводе» уберите галочку напротив пункта ‘‘прямые’’ кавычки «парными», после чего нажмите «ОК».
Автоматическая замена прямых кавычек на парные больше не будет происходить.
Совет: Если ставить кавычки елочки в Ворд вам приходится значительно чаще, чем так называемые парные, параметры автозамены, о которых шла речь выше, нужно будет принять и сохранить только для текущего документа.
Microsoft Word также позволяет выполнить более тонкую настройку параметров автозамены. Например, можно сделать так, чтобы «елочки», вводимые в русской раскладке, автоматически заменялись не на ‘‘прямые’’, а на немецкие „лапки“ или английские ‘одиночные’. О том, как это сделать, рассказывается в представленной по ссылке ниже статье.
Читайте также: Функция автозамены в Ворде
Способ 2: Вставка символов
Microsoft Word содержит в своем арсенале довольно большой набор символов и специальных знаков, в числе которых есть и кавычки разного вида. Если вы точно не знаете, какие из них вам нужны, или не хотите «страдать», нажимая разные клавиши и их комбинации, использование средств вставки будет оптимальным решением нашей сегодняшней задачи.
- Установив курсор в место для написания будущих кавычек, перейдите во вкладку «Вставка».
- Разверните меню кнопки «Символ» и выберите пункт «Другие символы».
- В открывшемся окне выберите набор «буквы изменения пробелов» и найдите там подходящие символы.
Выделите первый из них и нажмите по кнопке «Вставить», затем это же проделайте со вторым.
В данном наборе представлены не все виды кавычек (например, нет французских и немецких), но их можно либо самостоятельно найти в окне «Символ», пролистав его содержимое, либо ввести с клавиатуры так, как мы это делали в предыдущем способе.
Читайте также: Вставка символов и специальных знаков в Ворде
Способ 3: Ввод кода символа
У каждого из символов, представленного во встроенном наборе Word, есть свой код. Зная его, а также горячие клавиши, можно преобразовать это значение в кавычки нужного типа.
| Код | Тип кавычек |
|---|---|
| 0171 и 0187 | Французские «елочки», открывающиеся и закрывающиеся соответственно |
| 0132 и 0147 | Немецкие „лапки“, открывающиеся и закрывающиеся |
| 0147 и 0148 | Английские “двойные”, открывающиеся и закрывающиеся |
| 0145 и 0146 | Английские ‘одинарные’, открывающиеся и закрывающиеся |

Для того чтобы любое из перечисленных выше значений преобразовать соответствующий знак, зажмите клавишу «ALT» на клавиатуре, введите необходимый код на цифровом блоке клавиатуры, а затем отпустите «ALT». Непосредственно в процессе набора символы отображаться не будут.
Примечание: В разных шрифтах кавычки разного типа могут отличаться визуально. Так, на скриншотах в статье использовался Tahoma, а на изображении ниже показано то, как все эти символы будут выглядеть в шрифте Arial.
Читайте также: Как изменить шрифт в Microsoft Word
Существует и еще один способ простановки «елочек» в Ворде, подразумевающий ввод кода и использование горячих клавиш, а не тех, посредством которых они вводятся по умолчанию. Этим, как и рассмотренным выше способом, можно будет ввести французские кавычки в случае, когда ввод текста осуществляется в английской раскладке.
Читайте также: Горячие клавиши в Microsoft Word
- Латинские буквы ab — открывающаяся «елочка»;
- Латинские буквы bb — закрывающая «елочка».
Вводить эти буквы следует в английской раскладке, а для их преобразования в нужный знак препинания следует сразу же после ввода нажать клавиши «ALT+X».
Читайте также: Как в Ворде поставить скобки
Заключение
В этой статье мы постарались максимально подробно рассказать о том, каким образом в Microsoft Word можно быстро вводить наиболее распространенные и часто используемые (в разных языках) виды кавычек.
В зависимости от того, какая языковая раскладка используется при работе с текстовым документом в Microsoft Word, по умолчанию можно поставить один из двух видов кавычек – «елочки» в кириллице и «прямые» (бывают двойными и одинарными, а первый знак может находиться как внизу строки, так и вверху) в латинице. Однако во-первых, все они вводятся по-разному, а во-вторых, не всегда удобно переключаться между языками, чтобы быстро проставить тот или иной символ. Сегодня расскажем о том, каким образом можно поставить кавычки абсолютно любого вида и как максимально упростить данную процедуру.
Кавычки в Ворде
Практически все символы, необходимые для ввода кавычек разного типа, есть на клавиатуре (хотя могут иметь немного другой вид). При этом Word позволяет ставить не только их, но и остальные разновидности данного знака препинания. Но прежде чем приступить к рассмотрению того, как и какие кавычки следует вводить в текстовом редакторе, покажем основные и наиболее часто используемые из них.
- Французские кавычки («елочки») — «елочки»;
- Немецкие кавычки («лапки») — „лапки“;
- Английские двойные кавычки — “английские двойные”;
- Английские одиночные кавычки — ‘английские одиночные’.
В русском языке наиболее часто применяются именно «елочки», „лапки“ же находят свое применение в написании вложенного текста, подразумевающего содержание кавычек внутри кавычек.
Способ 1: Клавиши на клавиатуре
Французские «елочки» и английские “кавычки” можно ввести с помощью клавиатуры, а на изображении ниже показано то, какие клавиши для этого следует задействовать (плюс Shift). ‘‘Прямые’’ и „немецкие“ кавычки вводятся схожим образом, но не без нюансов.
Кавычки-«елочки»
Символы данного типа закреплены за цифрой 2 в верхнем цифровом блоке клавиатуры. Вводить их необходимо в кириллической раскладке (русский, украинский язык и т.д.), поэтому для начала переключитесь на него, используя клавиши «ALT+SHIFT» или «CTRL+SHIFT» (смотря какая комбинация установлена в настройках системы), либо воспользуйтесь для этого значком в системном трее.
-
Установите указатель курсора в то место, куда требуется поставить открывающуюся «елочку».
Нажмите «SHIFT+2» и введите текст, который должен содержаться внутри кавычек.
Еще раз нажмите «SHIFT+2» для ввода закрывающейся «елочки».
Вы также можете просто дважды нажать «SHIFT+2», чтобы добавить сразу обе кавычки, а затем вписать в них необходимый текст.
Английские ‘одиночные’ и “двойные”
Как уже было сказано выше, данные кавычки бывают двух видов – одиночные и двойные. Оба символа находятся на одной и той же клавише – это буква ‘э’ русского алфавита.
-
Переключите языковую раскладку на английскую (это же работает и с некоторой другой «латиницей») и поместите каретку (указатель курсора) в место ввода знака препинания.
Нажмите клавишу с изображением буквы ‘э’ для ввода одинарной открывающейся кавычки или “SHIFT+э” для ввода двойной.
Наберите текст, который должен содержаться внутри английских “палочек”, а затем нажмите ‘э’ или “SHIFT+э”, чтобы закрыть одинарные или двойные кавычки соответственно.
Немецкие „лапки“
Кавычки данного типа вводятся точно так же, как общепринятые для русского языка французские «елочки», но только делается это в немецкой раскладке. Следовательно, сначала ее нужно добавить в список установленных в системе языков. На этом мы отдельно останавливаться не будем, а просто предоставим ссылки на статьи по теме.
Подробнее: Как добавить новый язык в Windows 7 и в Windows 10
«Наделив» свою систему немецким языком, переключитесь на него и выполните ровно те же действия, что и для ввода «елочек». То есть используйте клавиши «SHIFT+2» для ввода сначала открывающейся, а затем и закрывающейся кавычки, в результате чего вы получите именно „лапки“.
‘‘Прямые’’ кавычки
Несмотря на то что эти кавычки мы не выделили в какой-либо отдельный вид во вступлении, многие пользователи (и программы) предпочитают использовать при написании текста именно их. Microsoft Word же по умолчанию заменяет данные символы на рассмотренные нами выше «елочки» (по крайней мере, в своей русскоязычной версии). Но если в использовании последних нет необходимости, вместо них без проблем можно ставить ‘‘прямые’’ и даже вовсе отменить функцию автозамены. Но обо всем по порядку.
Для того чтобы ввести ‘‘прямые’’ кавычки, нужно просто отменить «елочки» сразу после их ввода. То есть сначала следует в русской раскладке нажать «SHIFT+2», а затем «CTRL+Z».
Это действие отменит преобразование символа. Обязательно делайте это сразу после ввода кавычки, до нажатия каких-либо других клавиш.
Как открывающаяся, так и закрывающаяся прямая кавычка, выглядят одинаково.
Отключение автозамены прямых кавычек на парные
Если же необходимость в написании «елочек» отсутствует вовсе, и вместо них на постоянной основе требуется ставить только «прямые» кавычки, функцию автозамены символов можно и нужно деактивировать.
-
Откройте «Параметры» программы Microsoft Word (меню «Файл» в версии Word 2010 и выше или кнопка «MS Office» в более ранних).
В окне, которое перед вами появится, перейдите в раздел «Правописание».
В разделе «Параметры автозамены» кликните по одноименной кнопке.
В появившемся диалоговом окне перейдите ко вкладке «Автоформат при вводе».
В разделе «Заменять при вводе» уберите галочку напротив пункта ‘‘прямые’’ кавычки «парными», после чего нажмите «ОК».
Автоматическая замена прямых кавычек на парные больше не будет происходить.
Совет: Если ставить кавычки елочки в Ворд вам приходится значительно чаще, чем так называемые парные, параметры автозамены, о которых шла речь выше, нужно будет принять и сохранить только для текущего документа.
Microsoft Word также позволяет выполнить более тонкую настройку параметров автозамены. Например, можно сделать так, чтобы «елочки», вводимые в русской раскладке, автоматически заменялись не на ‘‘прямые’’, а на немецкие „лапки“ или английские ‘одиночные’. О том, как это сделать, рассказывается в представленной по ссылке ниже статье.
Способ 2: Вставка символов
Microsoft Word содержит в своем арсенале довольно большой набор символов и специальных знаков, в числе которых есть и кавычки разного вида. Если вы точно не знаете, какие из них вам нужны, или не хотите «страдать», нажимая разные клавиши и их комбинации, использование средств вставки будет оптимальным решением нашей сегодняшней задачи.
-
Установив курсор в место для написания будущих кавычек, перейдите во вкладку «Вставка».
Разверните меню кнопки «Символ» и выберите пункт «Другие символы».
В открывшемся окне выберите набор «буквы изменения пробелов» и найдите там подходящие символы.
Выделите первый из них и нажмите по кнопке «Вставить», затем это же проделайте со вторым.
В данном наборе представлены не все виды кавычек (например, нет французских и немецких), но их можно либо самостоятельно найти в окне «Символ», пролистав его содержимое, либо ввести с клавиатуры так, как мы это делали в предыдущем способе.
Читайте также: Вставка символов и специальных знаков в Ворде
Способ 3: Ввод кода символа
У каждого из символов, представленного во встроенном наборе Word, есть свой код. Зная его, а также горячие клавиши, можно преобразовать это значение в кавычки нужного типа.
- 0171 и 0187 — французские «елочки», открывающиеся и закрывающиеся соответственно;
- 0132 и 0147 — немецкие „лапки“, открывающиеся и закрывающиеся;
- 0147 и 0148 — английские “двойные”, открывающиеся и закрывающиеся;
- 0145 и 0146 — английские ‘одинарные’, открывающиеся и закрывающиеся.
Для того чтобы любое из перечисленных выше значений преобразовать соответствующий знак, зажмите клавишу «ALT» на клавиатуре, введите необходимый код на цифровом блоке клавиатуры, а затем отпустите «ALT». Непосредственно в процессе набора символы отображаться не будут.
Примечание: В разных шрифтах кавычки разного типа могут отличаться визуально. Так, на скриншотах в статье использовался Tahoma, а на изображении ниже показано то, как все эти символы будут выглядеть в шрифте Arial.
Существует и еще один способ простановки «елочек» в Ворде, подразумевающий ввод кода и использование горячих клавиш, а не тех, посредством которых они вводятся по умолчанию. Этим, как и рассмотренным выше способом, можно будет ввести французские кавычки в случае, когда ввод текста осуществляется в английской раскладке.
- Латинские буквы ab — открывающаяся «елочка»;
- Латинские буквы bb — закрывающая «елочка».
Вводить эти буквы следует в английской раскладке, а для их преобразования в нужный знак препинания следует сразу же после ввода нажать клавиши «ALT+X».
Заключение
В этой статье мы постарались максимально подробно рассказать о том, каким образом в Microsoft Word можно быстро вводить наиболее распространенные и часто используемые (в разных языках) виды кавычек.

Добавьте сайт Lumpics.ru в закладки и мы еще пригодимся вам.
Отблагодарите автора, поделитесь статьей в социальных сетях.

Написание немецких и английских кавычек в Word
Кавычки в виде запятых, которые еще называют палочками, это немецкие и английские символы. Выглядят они следующим образом:
- Немецкие кавычки («лапки») — „лапки“;
- Английские двойные кавычки — “английские двойные” либо ” … ”;
- Английские одиночные кавычки — ‘английские одиночные’ либо ’ … ’.
Несмотря на то что визуально эти символы отличаются, способы их ввода в Microsoft Word практически идентичны, а потому рассмотрим их вместе.
Важно: В зависимости от используемого шрифта, кавычки любого из рассматриваемых типов могут иметь разный вид, немного (минимально) отличный от того, что вы увидите далее. Если по каким-то причинам он вас не устраивает, попробуйте выбрать другой шрифт.
Способ 1: Ввод с клавиатуры
Английские кавычки на клавиатуре находятся на клавише с русской буквой «Э», вводить их нужно в английской раскладке.
Для того чтобы получить «палочки», необходимо нажать комбинацию клавиш «Shift+Э», а для одинарных – только «Э». Первое нажатие добавляет открывающую кавычку, второе – закрывающую. Если же запись символов производится перед и после уже написанного слова, их тип будет определен автоматически.
Немецкие парные кавычки вводятся так же, как и французские – привычные для нас «елочки» — одновременным нажатием клавиш «Shift+2» (в верхнем цифровом блоке).
Только делать это нужно не в русской, а в немецкой раскладке, поэтому если таковая в системе отсутствует, ее сначала потребуется добавить через «Параметры» или «Панель управления», в зависимости от версии Windows.
Существует еще один тип кавычек, которые визуально хоть и не похожи на запятые (по крайней мере, на большинстве популярных шрифтов), все же относятся к «палочкам», коими являются рассмотренные выше английские и немецкие. Для того чтобы ввести их, необходимо отменить замену на «елочки», которая в Word происходит автоматически.
-
В русской или другой кириллической раскладке нажмите клавиши «Shift+2» там, где требуется поставить первую кавычку.
Не делая отступа и не вводя никаких других символов, нажмите «Ctrl+Z».
Елочки будут заменены на прямые парные.
Введите текст, который должен быть взят в кавычки (или сделайте это после), после чего снова нажмите сначала «Shift+2», а затем «Ctrl+Z», чтобы отменить преобразование.
Отключение автозамены кавычек “палочек” на «елочки»
Прямые парные кавычки, в отличие от рассмотренных выше английских и немецких, выглядят одинаково, то есть нет разницы между открывающей и закрывающей. Если вы хотите по умолчанию использовать именно эти символы, можно отключить их автоматическую замену на «елочки». Делается это в «Параметрах» Word по следующему алгоритму:
-
Используя меню «Файл» на верхней панели программы, откройте ее «Параметры».
Перейдите в раздел «Правописание» открывшегося окна.
В блоке опций «Параметры автозамены» кликните по одноименной кнопке.
Перейдите в новом окне ко вкладке «Автоформат при вводе».
В блоке «Заменять при вводе» снимите галочку напротив опции ‘‘прямые’’ кавычки «парными» и нажмите «ОК» для того, чтобы внесенные изменения вступили в силу.
С этого момента вводимые в русскоязычной раскладке в Ворд кавычки будут иметь вид парных «палочек» и не заменяться на «елочки».
Обратите внимание! Word предоставляет возможность более детальной настройки параметров автозамены. Так, к примеру, вводимые в русской раскладке «елочки» могут заменяться не на ‘‘прямые’’, а на немецкие „лапки“, английские “двойные” или ‘одиночные’. Сделать это поможет отдельная инструкция на нашем сайте:
Подробнее: Использование функции автозамены в Ворде
Способ 2: Вставка символа
Если вы не хотите переключаться между языковыми раскладками и запоминать комбинации клавиш, необходимые для ввода английских и немецких кавычек, воспользуйтесь встроенным в Word набором символов.
-
Перейдите во вкладку «Вставка», нажмите на расположенную справа кнопку «Символ» и выберите пункт «Другие символы».
В открывшемся окне установите «Шрифт», который вы используете при вводе текста, в списке «Набор» выберите «знаки пунктуации». Поочередно выделите открывающие и закрывающие немецкие или английские кавычки, оба раза нажимая «Вставить» для их добавления в документ.
Закройте окно вставки символов и введите запись, которая должна находиться внутри кавычек.
Способ 3: Преобразование кода символа
Последний способ написания кавычек в виде запятых, который мы рассмотрим, представляет собой некую смесь двух предыдущих. Заключается он во вставке символов кавычек, но путем ввода специального кода и его преобразования.
Вариант 1: Юникод
За каждым символом, доступным для вставки в Word, закреплен специальный код. Зная его и комбинацию клавиш, позволяющую преобразовать выражение в необходимый знак, можно довольно быстро поставить любые из кавычек-палочек.
- 201E и 201D — немецкие „лапки“;
- 201C и 201D — английские “двойные”;
- 2018 и 2019 — английские ‘одинарные’.
Первый код в паре – открывающая, второй – закрывающая кавычка. Вводить эти выражения нужно в английской раскладке, поочередно нажимая после каждого из них клавиши «Alt+X».
Важно! Если перед кодом, без пробела, будет указана еще какая-то латинская буква или цифра, преобразование сработает некорректно – в результате вы получите совершенно иной символ или отсутствие такового (большой пробел). Поэтому либо сначала вводите кавычки и после записывайте текст в них, либо добавляйте отступы после первого кода и перед вторым, а затем, уже после преобразования, удаляйте их.
Вариант 2: Сочетание клавиш
Более простой, чем рассмотренный выше вариант записи кавычек-запятых заключается в использовании комбинации клавиш, фактически представляющей собой код символа. Выглядят все они следующим образом:
- 0132 и 0147 — немецкие „лапки“;
- 0147 и 0148 — английские “двойные”;
- 0145 и 0146 — английские ‘одинарные’.
Как и в рассмотренном выше случае, первый код в паре – открывающая кавычка, второй – закрывающая. Разница лишь в том, что вводить его нужно иначе: зажмите клавишу «Alt», наберите на цифровом блоке клавиатуры (NumPad) код открывающей кавычки и отпустите клавишу «Alt», затем выполните аналогичные действия, но уже с кодом закрывающей кавычки.

Добавьте сайт Lumpics.ru в закладки и мы еще пригодимся вам.
Отблагодарите автора, поделитесь статьей в социальных сетях.

Как поставить кавычки ёлочки в Word и Excel
В русском языке особое место занимают кавычки — особый парный знак препинания. Его обычно употребляют для обозначения цитат, отдельный слов, если подразумевается их нестандартное или ироничное значение, названий юридических лиц, фирм и т.п. Порой без них сложно было бы понять смысл того или иного предложения. Существует 6 разных видов кавычек:
— Английские (используемые в раскладках клавиатуры) — «…»
— Английские одиночные — ‘…’
— Французские (или, так называемые, «ёлочки») — «…»
— Шведские (или обратные)- »…«
— Немецкие (или «лапки»)- „…“
— Польские — „…”
Как показывает практика, многим людям нравится ставить в документах французские кавычки-елочки. Только не все знают как это делать в Ворде или Экселе. А ведь всё очень легко и просто.
Есть несколько разных способов, которые позволяют поставить кавычки в документе Excel или Word.
Самый простой способ сделать кавычки
Проще всего для того, чтобы сделать в документе «Елочки» — надо использовать сочетание клавиш на клавиатуре. В Ворд он работает без проблем, а вот в других программах — через раз. Делается это так. Переключаем раскладку на русский язык. Затем, зажав клавишу «Shift», надо нажать на «2».
Нажимаем комбинацию первый раз — кавычки открылись: «. Нажимаем второй раз — закрылись: ».
Вставка кавычек через таблицу символов
Второй способ заключается в использовании таблицы символов, встроенной в пакет Microsoft Office. Чтобы ею воспользоваться, надо запустить Word или Excel и открыть вкладку «Вставка»:
В ней будет раздел «Символы», а в нём значок в виде греческого символа «Омега». Кликаем на нём и откроется вот такое окно:
Здесь надо найти кавычки-елочки и поставить их в нужное место документа.
Вставка елочек через коды
Третий способ самый хитроумный. Смысл его заключается в использовании кодов спецсимволов. У каждого из символов в таблице есть специальный код, который позволяет вставить его в нужное место всего лишь набрав определённую последовательность цифр держа нажатой клавишу Alt. Чтобы открыть кавычки — набираем:
Ещё одна хитрость — цифры надо набирать на цифровом блоке в правой части клавиатуры (Для того, чтобы он функционировал надо чтобы была нажата кнопка «NumLock»).
Видео-инструкция:
Как поставить кавычки в Ворде
Когда необходимо в текстовом редакторе MS Word выделить прямую речь или цитату, собственное наименование или же слово, которое употребляется в необычном, ироническом значении, пользователю помогают кавычки. Они бывают в виде запятых или «лапки», «ёлочек» и специальные символы — всё это методы, которые облегчают набор текста с парным знаком препинания. В статье разберемся, как поставить кавычки в ворде, на примере 2007 версии.
Как правильно использовать кавычки – виды и названия
Существуют основные отображения кавычек в тексте по общепринятым стандартам, это:
- «Французские» («ёлочки») — называются треугольными или угловыми, традиционно используются в русском языке.
- „Немецкие лапки“ — в виде развернутых запятых, применяют для кавычек внутри кавычек и при письме от руки.
- Английские “двойные” и ‘одиночные’ — лапки, располагаются сверху слова. В британском английском языке используются ‘английские одиночные’ для кавычек первого уровня и “английские двойные” для ‘кавычек “внутри” кавычек’, в американском английском — наоборот.
- «Прямые» или двойные палочки.
- „Польские кавычки”.
- »Шведские обратные«.
Способы вставки кавычек
Главное правило написания парных знаков препинания в Microsoft Office Word — это отсутствие пробелов между словом и символом спереди и сзади. Рассмотрим подробно, как возможно установить печатные кавычки или «елочки» различными методами.
Способ первый – на клавиатуре
Этот вариант подскажет, как поставить кавычки на клавиатуре. Для этого нужно воспользоваться русскоязычной клавиатурой: Shift + цифра 2 на верхней панели.
Если не получилось, то необходимо проверить настройки самого редактора по следующему пути: Кнопка Office — Параметры Word — строка Правописание — Параметры автозамены… — вкладка Автоформат при вводе — Заменять при вводе «прямые» кавычки «парными» — ОК.
Способ второй – код
Майкрософт офис ворд имеет специальную кодировку для различных символов. Для «ёлочек» следующие коды:
Открытые («) – Alt+0171.
Закрытые («) – Alt+0187.
Важно! Для использования кодов применяется только дополнительная цифровая секция клавиатуры. При этом клавиша Num Lock должна быть включена.
Код вводится следующим образом: нажимаете Alt, набираете 0171, отпускаете Alt и заветный знак появляется в тексте.
Способ третий – английская раскладка
Нужно использовать англоязычную клавиатуру:
Открытые («) – «ab» + «Alt» + «X».
Закрытые (») – «bb» + «Alt» + «X».
Горячие клавиши
Все перечисленные парные знаки также можно установить несколькими способами при помощи сочетаний горячих клавиш или кодов в MS Word.
«Ёлочки»:
- Открытые («) — Shift+цифра 2
Alt+0171
ab+Alt+X - Закрытые (») — Shift+цифра 2
Alt+0187
bb+Alt+X
„Немецкие“ лапки или кавычки запятыми:
- Открытые („) — Alt+0132
- Закрытые (“) — Alt+0147
Английские ‘одинарные’ лапки:
- Открытые (‘) — Alt+0145
буква Э англ. клав. - Закрытые (’) — Alt+0146
буква Э англ. клав.
Английские верхние “двойные” лапки:
- Открытые (“) — Alt+0147
Shift+Э англ. клав. - Закрытые (”) — Alt+0148
Shift+Э англ. клав.
«Прямые двойные» боковые палочки:
- Открытые и закрытые » — Shift+2+ Ctrl+Z
„Польские”:
- Открытые („) — Alt+ 0132
- Закрытые (”) — Alt+ 0148
Shift+Э англ. клав.
»Шведские обратные«
- Открытые (») — Alt+0187
bb+Alt+X - Закрытые («) — Alt+0171
ab+Alt+X
- Открытые ( ) — Shift+Ю англ. клав.
Стоит отметить, что способ ввода специальных знаков при помощи внутренних кодов является универсальным. Далее рассмотрим, где посмотреть данные кодировки знаков.
Функция Word «Вставить символ»
Все специальные знаки, которые отсутствуют на клавиатуре можно легко вставлять в документы Word при помощи следующих действий:
- Разместить курсор в нужном месте.
- Открыть вкладку Вставка и нажать кнопку Символ.
- Выбрать подходящий парный знак в коллекции символов или щелкнуть Другие символы для открытия диалогового окна Символ.
- Когда найдется нужный парный знак, дважды кликните его, и он будет вставлен в документ.
Совет! При вставке специальных знаков большое значение имеет используемый шрифт. Пробуйте менять разные наборы шрифтов и искать нужную кавычку, а самые часто используемые символы содержатся в наборе Segoe UI Symbol.
Как видите, в майкрософт офис ворд любой версии есть множество видов кавычек, которые смогу удовлетворить любому стилю написания текста. А добавить их можно при помощи клавиатуры, специальных кодов или через функцию Символ, которая является наиболее универсальной.
Поделись с друзьями!
Как в «Ворде» ставить кавычки елочкой
Тот, кто работает в «Ворде» по профессиональным причинам или же редактором, знает, что кавычки елочкой являются традиционными, и именно такой их вид является надлежащим. Также зачастую студентам говорят использовать в своих работах под печать именно такие кавычки.
В данной статье мы расскажем, как ставить кавычки «елочки» в «Ворде». Расскажем все известные способы их вставки. Также поведаем, где на клавиатуре кавычки «елочки» располагаются и как с ними взаимодействовать.
Быстрый способ
Начнем мы, конечно, с самого простого и легкодоступного способа, как вставить кавычки елочкой в «Ворде». Этот метод знают практически все, но для новоиспеченных покорителей такой страшной машины, как компьютер, этот метод необходимо знать.
Заключается он в простом действии. Вам нужно нажать сочетание двух клавиш — это SHIFT и 2. Следует запомнить, что двойку необходимо нажимать на верхней цифровой клавиатуре.
Просто перед тем как вы собираетесь печатать слово в кавычках, нажмите SHIFT + 2, и после того как его закончите, тоже нажмите SHIFT + 2.
Однако такой метод не всегда сработает, и могут напечататься другие кавычки, все это зависит от настроек программы. Если у вас кавычки ставятся неверно, то переходим к следующему способу.
С помощью шестнадцатеричного кода
Шестнадцатеричный код — звучит угрожающе, особенно для тех, кто с ним незнаком. Однако именно он поможет нам поставить в тексте кавычки елочкой.
Его использование довольно простое, но стоит отметить, что работает данный метод лишь в программе «Ворд» и за ее пределами кавычки этой формы не будут ставиться.
Чтобы вставить кавычки, вам необходимо знать код, а он следующий:
- для открывающих кавычек — «0171»;
- для закрывающих кавычек — «0187».
Зная эти цифры, смело в «Ворде», удерживая клавишу ALT, вводите эти цифры на правой цифровой клавиатуре. После того как вы отпустите ALT, в указанной области напечатаются необходимые вам кавычки.
С помощью ALT + X
Данный метод практически идентичен предыдущему, вам также нужно знать код, но в этот раз он немного отличается.
- для открывающих — ab;
- для закрывающих — bb.
Запомнить довольно просто, и это хорошо. Теперь давайте поговорим, как пользоваться способом, чтобы поставить кавычки елочкой.
Все довольно просто. В этот раз сначала введите этот код в том месте, в котором должен стоять символ, а после этого нажмите сочетание клавиш ALT + X. После этого указанные буквы заменятся на нужные кавычки.
С помощью символов
Способ, который сейчас будет представлен, является не самым быстрым, но зато эффективным, тем более если вы забываете вышеупомянутые коды.
В «Ворде» вам нужно открыть специальную таблицу символов. Чтобы это сделать, следуйте инструкциям:
- Перейдите на вкладку «Вставка».
- В правой части панели нажмите кнопку «Символы».
- В меню выберете «Символ».
- В выпадающем меню нажмите «Другие символы. «.
После этого откроется нужное нам окно. В выпадающем списке «Набор», выберите «Дополнительная латиница-1» и в основном поле символов отыщите нужные кавычки. После этого нажмите кнопку «Вставить».
Как можно заметить, данный способ вставки кавычек занимает довольно много времени. По этой причине он считается наименее популярным, но все же он есть, поэтому в нашей статье обойти его никак нельзя.
С помощью ALT-кода
Ну, а напоследок поговорим еще об одном способе, который подразумевает запоминание кода и использование клавиши ALT. Он малоизвестен, хотя ничем практически не отличается от предыдущих.
Итак, вам необходимо запомнить коды кавычек елочкой.
- 0171 — для открывающих;
- 0187 — для закрывающих.
Чтобы его использовать, необходимо зажать сразу три клавиши. Например, если вы хотите вставить в текст открывающие кавычки, то вам следует зажать ALT + «+» + 0171. Если закрывающие, то введите другой код. Данный способ можно использовать не только в программе, но и за ее пределами.
Как ставить длинное тире и кавычки «ёлочки» в Word, Google Docs, в статье и посте ВК
- Microsoft Word
- Кавычки
- Вариант 1
- Вариант 2
- Длинное тире
- Вариант 1
- Вариант 2
- ВК пост
- Кавычки
- Длинное тире
- ВК статья
- Тире
- Кавычки
- Google Docs
- Кавычки
- Длинное тире
В данной статье речь пойдёт о том, как на разных платформах и в разных текстовых редакторах ставить кавычки «ёлочки» и длинное тире —
Microsoft Word
Кавычки
Вариант 1
Поставить курсор на то место, где открываем кавычки. Нажать Shift + 2 (на верхней цифровой панели).
Чтобы закрыть кавычки, также нажимаем эту комбинацию клавиш Shift + 2.
Получим французские кавычки, «ёлочки».
Вариант 2
Получить обычные кавычки или галочки можно таким способом:
комбинация клавиш Shift + 2 и сразу Ctrl + Z.
Закрываем кавычки таким же сочетанием клавиш: Shift + 2 и сразу Ctrl + Z.
Длинное тире
Вариант 1
Ctrl + Alt + – (на верхней цифровой панели)
Вариант 2
Можно набрать комбинацию клавиш с кодом символа.
Нажать Alt. Не отпуская эту клавишу на цифровой панели справа набрать последовательно 0151. Только теперь отпускаем клавишу Alt . Получаем длинное тире —.
ВК пост
Кавычки
Чтобы поставить французские кавычки, переходим на английскую раскладку клавиатуры и вводим два символа в начале >. При публикации получаем классические французские кавычки.
Длинное тире
После слова делаем пробел и два раза набираем дефис —. При публикации двойной дефис становится длинным тире —.
ВК статья
Нажать два раза клавишу — на верхней цифровой клавиатуре. Далее нажимаем пробел. На месте — появляется —, т. е. работает автозамена. Это очень удобно.
Кавычки
По автозамене делаются и французские кавычки. Они встроены здесь по умолчанию.
Поэтому набираем комбинацию клавиш Shift + 2. Клавишу 2 (набираем на верхней цифровой панели).
Закрываем кавычки такой же комбинацией: Shift + 2.
Google Docs
Кавычки
В начале слова ставим курсор. Зажимаем клавишу Alt и набираем на цифровой панели справа последовательность клавиш 0171. После чего отпускаем клавишу Alt.
В конце слова или фразы для закрытия кавычек используем такой набор клавиш: Alt + 0187.
Длинное тире
Ctrl + Alt + – (на верхней цифровой панели)
В этом варианте есть одно неудобство: при наборе такой комбинации размер страницы уменьшается на 10%, что вполне исправимо.
Вот такими лёгкими способами можно поставить «кавычки» и длинное тире.
Наглядно можно посмотреть в видеоинструкции:
Работая с текстом в программе Microsoft Word, часто приходится использовать разнообразные знаки и символы, которые отсутствуют на клавиатуре, либо они есть, но их использование не совсем очевидное. Немало пользователей сталкивалось с подобной проблемой. В этой статье поговорим о том, как поставить квадратные скобки, кавычки и другие знаки в Ворде. Давайте разбираться. Поехали!
Многие функции пользователи никогда не используют
По умолчанию в Microsoft Word используется тип кавычек, называемый ёлочкой или французскими. Что же делать, если необходимо поставить другой тип? Вместо «» можно легко вставить и такие — «». Для этого после «ёлочки» нажмите комбинацию клавиш для отмены последнего действия Ctrl и Z. В итоге « преобразится в «. Также вы можете отключить автозамену одного типа кавычек на другой. В результате каждый раз будет использоваться тип «.
Чтобы изменить настройки автоматической замены, откройте меню «Файл», выберите пункт «Параметры», в открывшемся окне перейдите на вкладку «Правописание» и кликните по кнопке «Параметры автозамены». Затем снимите галочку с соответствующего пункта.
Следующий вариант — воспользоваться специальной таблицей Word. Чтобы перейти туда, зайдите на вкладку «Вставка», затем кликните по кнопке «Символ» и в появившемся окне кликните по «Другие символы». Перед вами откроется таблица всевозможных знаков, в которой вы найдёте всё, что вам может пригодиться. В том числе и виды кавычек: „ “, “ ”, ‘ ’. Там же можно обнаружить разнообразные варианты скобок и прочее.
Чтобы не искать необходимые знаки в таблице Word, воспользуйтесь их цифровыми кодами, которые вводятся при зажатой клавише Alt. Ниже в списке приведены некоторые из них:
« — 0171;
» — 0187;
„ — 0132;
“ — 0147;
” — 0148;
‘ — 0145;
’ — 0146.
Квадратные скобки есть на любой клавиатуре, либо их можно найти в вышеупомянутой таблице Ворда. Ещё один способ — ввести код 005B и 005D, а затем одновременно нажать Alt и X.
Дефис также есть на любой клавиатуре, но если необходимо поставить тире, то воспользуйтесь комбинацией «Ctrl+-» — и дефис сразу превратится в тире. Как вы знаете, существует несколько видов тире. Все они представлены в меню символов в панели инструментов (либо введите цифровой код и примените комбинацию Alt+X). Ещё один способ поставить среднее тире — одновременно нажать «+» и «-». Последний необходимо нажать на отдельной цифровой клавиатуре.
В настройках автозамены вы можете назначить самые разные варианты замены текста. К примеру, заменять «—» на «—». Можно придумать всё, что угодно, настроив автозамену для собственного удобства.
Как видите, всё делается достаточно просто. Теперь, если вам понадобится добавить в текст какой-либо знак, вы точно будете знать, где именно его искать. Пишите в комментариях, была ли полезной эта статья, и задавайте вопросы по рассмотренной теме.
Работая в Word, большинство пользователей довольствуются символами на клавиатуре. Но при написании курсовых, дипломных или контрольных работ иногда требуются дополнительные знаки. Это может быть символ авторского права, предупредительной маркировки, математические знаки, греческие буквы, знак градуса или параграфа и т.д. Как найти их и вставить в текст?
Где искать символы?
Чтобы в Word открылась панель специальных символов, запустите программу, кликните «Вставка», перейдите к блоку «Символ». Откроется панель со специальными знаками, которые, по мнению разработчиков, чаще всего пользуются спросом.
Если нужные символы отсутствуют, кликните «Другие символы». Откроются все доступные знаки.
В открывшемся окне мы увидим много разных символов, сгруппированных по назначению и стилю. Чтобы не путаться и быстро отыскать нужный знак, найдите дополнительный параметр поиска в разделе «Набор». Помимо основной латиницы, можно выбрать математические или фонетические знаки, денежные единицы, геометрические фигуры и др.
Ввод символов с помощью панели Word
Этот способ удобнее, если у вас разовая вставка дополнительных символов. Чтобы добавить нужный знак в текст, нужно:
- Расположить курсор там, где требуется специальный символ;
- Сделать переход Вставка→Символ;
- Нажать кнопку «Другие символы» — появятся все имеющиеся знаки;
- При необходимости смены шрифта, в левом углу щелкнуть «Шрифт», выбрать нужный из списка. Появятся все символы, относящиеся к выбранному шрифту;
- Выбрав подходящий, дважды кликнуть по нему или воспользоваться кнопкой «Вставить»;
- Если нужны дополнительные знаки, повторить алгоритм.
Пример вставки дополнительного символа через встроенный ввод
Рассмотрим все детально на примере знака «Градус Цельсия».
- Наводим курсор на соответствующее место в тексте.
- Используя вкладку «Вставка», переходим в меню «Символы», нажимаем «Другие символы». В открывшемся окне находим знак градуса. Кликаем на него и на кнопку «Вставить».
- Значок градуса Цельсия появляется в тексте на нужном месте.
Вставка символов с помощью комбинации клавиш
Способ пригодится, если нужные символы будут встречаться в документе часто. Чтобы каждый раз не тратить время на ввод знака через меню «Символы», проще запомнить или записать в ежедневнике сочетание клавиш для нужных символов.
Заходим в раздел «Символы», в качестве примера возьмем знак «Бесконечность». Находим код выбранного знака 221E и сочетание клавиш Alt+X.
Это означает, что добавить в документ знак бесконечности можно так: установить курсор в нужном месте, набрать код символа и комбинацию Alt+X.
Аналогично поступаем с другими знаками. Например, нам требуется обозначение математического корня в лабораторной работе. найдем его в таблице. Код символа 221A, комбинация клавиш для исполнения команды Alt+X.
Метод введения символов с помощью сочетания клавиш требует использовать цифровую клавиатуру Num Lock. Перед работой убедитесь, что она включена.
Работать с дополнительными символами не сложно. Тем, кто регулярно вводит их в документ, проще освоить второй способ — ввод через комбинацию клавиш. На первых порах процесскажется хлопотным, но запомнив частые комбинации, вы будете делать это на автоматиз ме и существенно облегчите себе работу.
Тест по теме «Как вставить специальные символы в Word»
Как вставить спец символы в Ворде (Word) и ЛибреОфис ( LibreOffice) | Вставляем знаки зодиака и планет в Ворд
статьи
Здравствуйте, друзья!
Вы пользуетесь каким-нибудь текстовым редактором, например Ворд или ЛибреОфис? Я да, в LibreOffice написана каждая моя статья за последние два года. А часто ли вам нужно было вставить в документ какой-нибудь специальный символ, которого нет на клавиатуре? У меня такой нужды не было, все специальные символы я вставляю в HTML мнемоникой.
Но так или иначе, в готовом документе или, как в моем случае, в статье на сайте, иногда нужны бывают спецсимволы. Чаще всего это:
- математические символы (≦ ⊅ ⌀ ¼ º);
- знаки копирайта (©) или торговой марки (™);
- буквы экзотического алфавита (Ѣ Ѭ औ இ);
- значки планет (♁) и знаки зодиака (♎);
- ну и много чего еще, в зависимости от цели.
Однако, где их взять и как вставить в Ворд или в ЛибреОфис без загрузки дополнительных шрифтов и так далее. Вы удивитесь, как все просто, а способов несколько.
Как вставить символы в Ворде?
Чтобы вставить спецсимволы, например, знаки планет и зодиака при печати в Ворде можно воспользоваться двумя способами: через стандартную вкладку «Вставить», или используя Юникод (Unicode) и клавиатуру.
В первом случае нужно:
- выбираете на верхней панели «Вставить» => «Символ»,
- выбираете шрифт Аrial Unicode MS и листаете вниз, там и будут знаки всех планет, зодиака, математические операторы и многое другое.
Можно не выбирать какой-то конкретный шрифт, а посмотреть, все, что предлагает система, если ищите что-то эдакое. Но в любом случае, стоит помнить, что Аrial Unicode несколько устарел и там находятся только базовые символы. Чего-то интересненького там немного.
Если по какой-то причине вам этот способ не подошел, то выбираем второй вариант:
- переводим раскладку в латиницу (то есть на en);
- вводим код в Unicode;
- зажимаем клавишу ALT и X (далее сочетание клавиш буду обозначать с плюсом, например ALT+X);
- все, наслаждаемся нашим значком.
Есть способ с использованием клавиши NumLock (а вы думали, что она просто так на клавиатуре? =)):
- включаем кнопку NumLock (в правой (цифровой) части клавиатуры);
- зажимаем ALT и одновременно с зажатой клавишей ALT набираем на цифровом блоке нужную комбинацию, например, для знака © нужно набрать ALT+0169;
- отжимаем ALT и любуемся значком.
Есть еще один вариант, самый простой:
- гуглим нужный символ;
- копируем его, затем вставляем в документ;
- выделяем и отменяем форматирование текста;
- любуемся.
Видите, нет ничего сложно. А самое прекрасное, что никаких дополнительных шрифтов (для обычных символов, которых нет на клавиатуре) загружать в систему не надо. Так как они уже там есть.
Как вставить символы в ЛибреОфис?
Ворд — это стандартная приблуда в Windows, но что делать, если у вас, как у меня Linux? Пользоваться «вордом» для Линукса, он называется LibreOffice. По сути, это точно такое же текстовый редактор, но специальные символы там вставляются несколько иначе.
Во-первых, стандартный способ, через верхнюю панель управления:
- «Вставка» => «Специальные символы», а дальше выбираем нужный и вставляем.
И при помощи Юникода и комбинации клавиш.
Друзья, я перепробовала несколько способов, как вставить символы, которых нет на клавиатуре в документ, но сработал только один, им и поделюсь. Так что, убунтоводы, запоминайте =)
- переводим раскладку в латиницу (то есть на en);
- зажимаем сочетание клавиш CTRL+SHIFT+U;
- вводим код в Unicode;
- жмем ENTER и любуемся.
Символы в Unicode
А где брать символы этого самого Юникода? Астрономические можно тут, все остальные, а их там очень и очень много, на сайте с таблицей кодов. Удобный, кстати сайт, а найти там можно, практически все: и кости маджонга, и тибетское письмо, и глаголицу, и даже египетские иероглифы.
Астрономические символы в Unicode
Друзья, в этой статье, только те символы, которые работают в моей системе. Есть несколько не отобразившихся у меня в хроме и документе фаз луны, но я, все равно, их добавила.
Знаки зодиака
- ♈ — Овен U+2648
- ♉ — Телец U+2649
- ♊ — Близнецы U+264A
- ♋ — Рак U+264B
- ♌ — Лев U+264C
- ♍ — Дева U+264D
- ♎ — Весы U+264E
- ♏ — Скорпион U+264F
- ♐ — Стрелец U+2650
- ♑ — Козерог U+2651
- ♒ — Водолей U+2652
- ♓ — Рыбы U+2653
Разные астрономические символы
- ☄ — комета U+2604
- ☉ — Солнце U+2609
- ☼ — Солнце U+263C
- ☊ — восходящий узел U+260A
- ☋ — нисходящий узел U+260B
- ☌ — соединение U+260C
- ☍ — противостояние U+260D
- ★ — звезда U+2605
- ☀ — затмение U+2600
Фазы Луны
- ☽ — первая четверть U+263D
- ☾- последняя четверть U+263E
Символы планет
- ☿ — Меркурий U+263F
- ♀ — Венера U+2640
- ⊕ — Земля U+2295
- ♁ — Земля (альтернативный символ) U+2641
- ♂ — Марс U+2642
- ♃ — Юпитер U+2643
- ♄- Сатурн U+2644
- ♅ — Уран U+26E2
- ♆ — Нептун U+2646
- ⚳ — Церера U+26B3
- ♇- Плутон U+2647
Символы астероидов
- ⚴ — Паллада U+26B4
- ⚵ — Юнона U+26B5
- ⚶ — Веста U+26B6
- ⚘ — Флора U+2698
- ⚕ — Гигея U+2695
- ⚷ — Хирон U+26B7
Почему символы не отображаются?
Да, бывает и такое, что вместо желанного символа в Ворде или браузере отображаются пустые квадратики. У меня такое было, кости маджонга не отобразились в Либре, а египетские иероглифы даже Хром не стал показывать. Некоторые фазы луны не показывает Хром, и текстовой редактор, а вот в Мозилле все отлично. Так в чем же дело?
На самом деле причина несколько:
- отсутствие шрифта в системе;
- браузер «не понимает», что ему нужно показывать.
У Хрома есть такая болезнь, не каждая сборка поддерживает те или иные символы.
Но, я вас уверяю, символ должен быть, действительно, не самым, что называется, ходовым. А все базовые значки есть практически везде.
На этом все, теперь вы умеете вставлять спецсимволы в Ворд и LibreOffice.
Статьи наших партнеров
Дизайн, создание, продвижение сайтов и многое другое
На этом уроке мы с вами рассмотрим, как вставляются символы и формулы в документ в Word 2007.
Вставка символов в документ Microsoft Office Word 2007
Для добавления в текст символов, которые невозможно выводить с клавиатуры, нажимаем кнопку СИМВОЛЫ на ленте ВСТАВКА в Word 2007:
В открывшемся диалоговом окне выберите вкладку СИМВОЛ.
Перед нами откроется галерея символов Word 2007, которые употребляют чаще, чем остальные.
Чтобы добавить необходимый нам сивол в документ Word 2007, нужно просто щелкнуть по нему левой кнопкой мыши. Чтобы добавить еще один символ, то зайдите опять во вкладку СИМВОЛЫ и выберите нужный.
Если нужного нам символа нет в галерее символов Word 2007, то щелкните по вкладке ДРУГИЕ СИМВОЛЫ (см. рисунок левее).
Давайте рассмотрим диалоговое окно, которое откроется при нажатии на ДРУГИЕ СИМВОЛЫ в Word 2007:
В поле ШРИФТ можно изменить шрифт добавляемых символов.
В поле НАБОР можно перейти на любой вид символов выбранного шрифта.
Например, выбрав шрифтОБЫЧНЫЙ ТЕКСТ, который предоставляется нам по умолчанию и выбрав из набора, к примеру, знаки пунктуации, мы окажемся на символах, которые относятся к знакам пунктуации данного шрифта. Либо, в поисках нужного нам символа, мы можем просто прокручивать весь список символов с помощью бегунка, расположенного справа.
На вкладке СПЕЦИАЛЬНЫЕ ЗНАКИ в Word 2007 можно добавить в текст символы специального назначения:
Для ускорения набора текста в Word 2007 можно использовать автоматическую замену символа, нажав кнопку АВТОЗАМЕНА (см. рисунок выше). У нас откроется следующее диалоговое окно:
В редактируемом списке ЗАМЕНЯТЬ ПРИ ВВОДЕ слева указываются вводимые символы и их комбинации (показано синей стрелочкой на рисунке), справа — символы, которые будут отображаться в тексте, вместо вводимых (на рисунке показано в красной рамке, зеленой стрелочкой).
Для математических символов в Word 2007 приведен список символов на отдельной вкладке.
Вставка формул в документ Microsoft Office Word 2007
Если надо добавить в текст математическую формулу, то следует воспользоваться средствами редактирования формул. Для этого нажимаем кнопку СИМВОЛЫ на ленте ВСТАВКА в Word 2007 и выбираем ФОРМУЛА.
В нашем документе в текст будет добавлено поле для ввода и редактирования формулы, а лента в Word 2007 переключится на контекстно зависимую вкладку КОНСТРУКТОР, включающую в себя инструменты редактирования, которые сгруппированы в три группы: сервис, символы и структуры.
В первой группе, которая называется СЕРВИС, находится кнопка выбора встроенных шаблонов:
Эти шаблоны можно использовать в Word 2007 в качестве основы редактируемой формулы.
Во второй группе, которая называется СИМВОЛЫ, находятся кнопки добавления в формулу различных символов.
Добавить один из символов в формулу в Word 2007 можно, раскрыв полный список символов и щелкнув левой кнопкой мыши по нужному элементу.
В группе СТРУКТУРЫ собраны инструменты управления структурой формулы:
Выбор структуры в Word 2007 производится при помощи мыши. К примеру, нам нужно написать дробь, щелкаем курсором по пустому квадратику, как показано на рисунке, и вводим с клавиатуры нужное нам значение.
Для завершения работы с формулов в Word 2007, нужно щелкнуть мышкой в любом месте документа, за границами области редактирования формулы.
Формулы в Microsoft Office Word 2007 могут отображаться в одном из двух режимов: линейном и профессиональном. По умолчанию установлен профессиональный режим, в котором формула имеет классический многоэтажный вид.
Чтобы переключиться в линейный режим, выделяем формулу щелчком и нажимаем появившуюся кнопку ПАРАМЕТРЫ ФОРМУЛ в Word 2007 (на рисунке показано стрелочкой) и выбираем команду линейный.
После чего наша формула в режиме редактирования записывается в одну строку (см. рисунок), а для определения порядка операций будут использоваться дополнительные скобки.
Так же, переключение режимов в Word 2007 можно производить при помощи кнопок (см. рисунок) в группе инструментов редактирования СЕРВИС, расположенной на странице КОНСТРУКТОР.
Где взять символы для
При наборе текста в программе «Майкрософт Ворд» многие пользователи испытывают потребность во вставке специального символа и знака, но не каждый знает, как это сделать. Забегая вперед, скажем, что существует не один способ выполнения поставленной задачи. В статье будет представлено шесть самых известных и легко выполнимых.
Способ 1: таблица символов в программе
Сейчас будет разобран самый традиционный метод, как вставить символ в «Ворде». Подразумевает он использование встроенной в программу утилиты «Таблица символов». Итак, вот что необходимо сделать, чтобы открыть ее:
- Откройте программу и перейдите во вкладку под названием «Вставка».
- На панели инструментов отыщите группу «Символы», где нажмите по кнопке «Символ».
- В появившемся подменю выберите строку «Другие символы».
После выполнения этих действий появится новое окно с соответствующим названием. В нем вы можете найти практически все известные символы и знаки. Для быстрой навигации вы можете выбрать отдельный набор из одноименного выпадающего списка. Теперь давайте разберемся, как произвести вставку символа евро. Его мы будем использовать в качестве примера.
- В выпадающем списке «Набор» выберите «Денежные единицы».
- Среди всех прочих знаков отыщите символ евро и выделите его.
- Нажмите кнопку «Вставить».
После этого выбранный символ будет вставлен в текст. Обратите внимание, что вписывается он непосредственно в то место, где был установлен курсор, поэтому предварительно установите его в нужную часть текста.
Способ 2: горячие клавиши
Первый способ, как вставить символ в «Ворде», некоторым может показаться слишком долгим, ведь необходимо проделать немало действий, чтобы выполнить вставку интересующего символа.
Куда проще и быстрее будет использовать для этих целей специальные горячие клавиши. Все, что необходимо знать, — это специальный код нужного символа.
Чтобы его посмотреть, необходимо в «Таблице символов» выделить нужный знак и обратить внимание на поле «Код знака», именно там и расположен нужный код.
Чтобы вставить символ с помощью горячих клавиш, необходимо:
- Поставить курсор в ту часть текста, где будет произведена вставка.
- Ввести код, например, символа евро — 20AC.
- Нажать клавиши Alt+X.
После этого код будет заменен на знак евро.
Способ 3: таблица символов на компьютере
Есть «Таблица символов» для «Ворда», но также на компьютере есть ее аналог, который носит такое же название. С его помощью без труда удастся вставить необходимый знак как в текстовом редакторе, так и в любом другом текстовом поле. Для начала рассмотрим, как запустить эту утилиту:
- Откройте меню «Пуск».
- Перейдите в меню всех приложений.
- Отыщите папку «Стандартные» и откройте ее.
- В ней запустите приложение «Таблица символов».
Итак, таблица запущена, можно переходить непосредственно к вставке необходимого символа.
- В списке всех символов выделите необходимый.
- Нажмите кнопку «Выбрать».
- Если вам необходимо вставить несколько символов подряд, то можете таким же образом добавить еще.
- Нажмите кнопку «Копировать», чтобы поместить выбранные символы в буфер обмена.
- Установите курсор в текстовое поле, в ту часть, куда нужно вставить символы.
- Нажмите ПКМ и выберите опцию «Вставить».
Также заметьте, что в таблице можно выбирать шрифты. Если текстовое поле поддерживает данное форматирование, то в него будет вставлен символ выбранного вами шрифта.
Способ 4: альт-коды
Как было уже выяснено, символы для «Ворда» можно брать за пределами самой программы. Сейчас будет рассказано об альт-кодах и том, как ими пользоваться. Но сразу стоит пояснить, что данный метод работает лишь на операционных системах под руководством Windows.
Итак, у каждого символа есть собственный код, зная который, можно выполнить его вставку в любое место текста. Полный перечень кодов знаков вы можете посмотреть в «Википедии», мы же рассмотрим принцип их использования. Например, вы решили вставить символ «Стрелка» в «Ворде», код которого — «26». Чтобы произвести вставку, вам необходимо:
- Зажать и удерживать клавишу Alt, находящуюся в левой части клавиатуры.
- Ввести код символа, в данном примере — «26».
- Отпустить клавишу Alt.
После этого на месте курсора появится выбранный вами знак.
Способ 5: таблица символов в интернете
Для «Ворда» символы можно брать из таблицы в интернете. Например, для этого подойдет сайт unicode-table.com. Пользоваться данным способом так же просто, как третьим. Вот что вам нужно:
- Откройте сайт с таблицей символов.
- Выберите из огромного списка необходимый вам знак.
- Нажмите кнопку «Копировать», чтобы поместить его в буфер обмена.
- Установите курсор в ту часть текста, куда необходимо вставить символ.
- Нажмите ПКМ и выберите из меню «Вставить».
Символ будет вставлен.
Способ 6: обычное копирование
Было уже разобрано пять способов, как вставить символ в «Ворде». Некоторые из них подходят даже для вставки вне рамок приведенной программы. К ним относится и этот. По названию раздела уже можно догадаться, что данный метод подразумевает использование опции обычного копирования. То есть вам необходимо:
- Зажав ЛКМ, выделить в тексте нужный вам символ.
- Нажать ПКМ и выбрать опцию «Копировать».
- Установить курсор в ту часть текста, куда предполагается осуществить вставку скопированного символа.
- Нажать ПКМ и выбрать «Вставить».
Конечно, этот метод не самый лучший, но если вы делаете рерайт какого-то текста, и вам необходимо написать символ, который есть в нем, то куда проще и быстрей будет сделать это именно таким способом.
Заключение
В завершение статьи скажем, что символы для «Ворда» могут браться не только из предустановленных приложений и утилит, но и со сторонних ресурсов. Например, со специального сайта, который был представлен в пятом способе, или вообще из случайного текста в Сети или на компьютере, как было продемонстрировано в шестом методе. Надеемся, статья помогла вам в решении поставленной задачи.
Как вставить символ в Word
В этой статье мы обсудим использование специальных символов в Word.
Если вам необходимо вставить символ в ворде, которого нет на клавиатуре, например, символ галочки, градуса, диаметра или телефона, в MS Word есть специальный инструмент, с помощью которого вы можете вставить математические символы, обозначения денежных единиц, символы авторского права, товарного знака и множество других символов.
Далее будет рассмотрено несколько способов, как вставить символ в ворде. Первый способ будет удобен для вставки символов, которые редко используются. А вот если вы часто используете определенный символ, вы можете назначить ему сочетание клавиш. О том, как вставить символ в ворде используя сочетание клавиш, рассмотрим во втором способе.
Как вставить специальный символ
Для вставки символа в ворде,
- Установите курсор, где вы хотите вставить символ.
- Перейдите на вкладку «Вставка». В группе «Символы» нажмите кнопку «Символ».
Как вставить символ в Word – Кнопка Символ
- После того как вы нажмете кнопку «Символ», появится небольшой список символов, как показано ниже.
Как вставить символ в Word – Поле с символами
- Теперь щелкните по любому из доступных символов в поле, чтобы вставить его в свой документ в выбранном месте. Если необходимого символа в этом маленьком поле нет, нажмите кнопку «Другие символы…».
Как вставить символ в Word – Кнопка Другие символы
- В диалоговом окне «Символ» представлен широкий диапазон символов. Вы можете выбрать любой символ, а затем нажать кнопку «Вставить», чтобы вставить выбранный символ в ворде.
Как вставить символ в Word – Вставка символа в ворде
Рассмотрим несколько примеров, как вставить символ в ворде.
Как вставить символ телефона в ворде
- Для того чтобы вставить символ телефона в ворде, установите курсор в необходимое место и откройте диалоговое окно «Символ», описанным выше способом.
- На вкладке «Символы» в поле «Шрифт» в выпадающем меню выберите из списка шрифт «Windings».
Как вставить символ в Word – Выбор шрифта
- Выберите понравившийся вам символ телефона, нажмите кнопку «Вставить», а потом закройте окно.
Как вставить символ в Word – Вставка символа телефона
- Символ телефона появиться в тексте. Если символ будет слишком маленьким просто выделите его и увеличьте шрифт.
Как вставить символ градуса Цельсия в ворде
Для того чтобы поставить символ градуса Цельсия, в диалоговом окне «Символ» в поле набор выберите из списка пункт «дополнительная латиница»:
Как вставить символ в Word – Выбор набора Дополнительная латиница
Теперь выберите символ градуса Цельсия и нажмите «Вставить».
Как вставить символ диаметра
Для того чтобы вставить символ диаметра, в поле набор выберите «дополнительная латиница-1»:
Как вставить символ в Word – Выбор набора Дополнительная латиница-1
Выделить символ диаметра и нажмите кнопку «Вставить».
Как вставить символ в Word – Символ диаметра
Теперь давайте рассмотрим, как использовать сочетания клавиш для вставки символов в ворде.
Назначить сочетание клавиш для вставки символа
Вы можете назначить комбинацию клавиш для ввода любого из доступных символов. На примере разберем, как назначить сочетание клавиш Ctrl+Q для вставки символа ©.
- Предположим, что у вас уже открыто диалоговое окно «Символ». Щелкните символ, для которого требуется назначить комбинацию клавиш и нажмите кнопку «Сочетание клавиш…».
Как вставить символ в Word – Назначение сочетания клавиш для выбранного символа
- В диалоговом окне «Настройка клавиатуры» в поле «Новое сочетание клавиш:» введите Ctrl+Q и нажмите кнопку «Назначить».
Как вставить символ в Word – Назначить новое сочетание клавиш
- Выбранное сочетание будет добавлено в список текущих сочетаний.
- Нажмите кнопку «Закрыть».
- Теперь попробуйте набрать Ctrl+Q с помощью клавиатуры, и вы обнаружите, что можете ввести символ © без перехода в диалоговое окно с символами.
На этом будем заканчивать статью, как вставить символ в ворде.
✔ Красивые символы для статей, заголовков и сообщений
Красивые символы для статей и сообщений
Как вставить красивый или специальный символ в статью? Многие из нас сталкиваются с различными сообщениями, статьями, заголовками писем, в которых присутствуют разнообразные красивые символы. Смайлики ☺, разнообразные стрелочки ➫ ↩, зонтики ☂, карандаши ✎, знаки копирайта ©, телефоны ☎, да много ещё чего, всего тут не перечислишь. Вполне естественно, что хотелось бы знать, как все эти красивые символы вставляются в нужные места.
Начнем с самого простого, с текстового редактора Microsoft Word.
Как вставить специальные символы в редакторе Microsoft Word
В текстовом редакторе Microsoft Word есть свой набор необходимых специальных символов. Он, не слишком богат, зонтиков и карандашиков со стрелочками там не найти. Но, всякие копирайты, перевёрнутые буквы ʶ, знаки валют и прочее, разыскать можно.
Специальные символы в Microsoft Word
Делается это довольно просто.
При работе с документом, вам нужно:
- Пройти во вкладочку Вставка.
- Затем выбрать кнопку Символ.
- И, в открывшемся окошке выбрать нужный специальный символ.
- Либо кликаем по символу два раза, либо выбираем кнопочку Вставить.
- Любоваться появлением нужного изображения в своём тексте.
Сложного ничего нет. Для тех, кто пользуется программой удалённой публикации на свой блог Live Writer, достаточно просто скопировать и вставить получённый текст и наблюдать специальные символы в своих статьях на сайте. Можно просто вставлять все эти символы при создании статьи в нужное место. Кому как удобнее.
Специальные символы мы вставлять научились, теперь переходим ко всяким, так называемым, красивым символам. Смайлики, зонтики, карандашики, стрелочки, снеговички, снежинки.
Можно, конечно, разыскать в сети таблицу, где опубликованы коды всех этих символов, но, для удобства и наглядности, на мой взгляд, удобнее воспользоваться специальным сервисом.
Вставляем красивые символы в статьи ☃
Называется сервис Сopypastecharacter. Можно пройти по ссылочке и сразу полюбоваться удобным и понятным интерфейсом. Вот где настоящий клондайк для любой фантазии.
В самом низу, справа страницы есть ползунок для увеличения или уменьшения размера символов. Только имейте ввиду, что это увеличение работает только для просмотра и выбора нужного символа.
В своих статьях размером придётся заниматься самостоятельно.
Сервис для вставки красивых символов
Принцип работы очень простой. Выбираете нужный символ, кликаете по нему, и всё… Код символа уже находится в вашем буфере обмена. Остаётся только вставить его в нужное место в своей статье.
Для разных задач, наверху есть переключатель. Либо вы копируете код как Текст, либо вы получаете код для HTML вставки.
В выпадающем меню можно выбрать символы по категориям:
- All characters – будет показан весь набор символов. Выбирать не слишком удобно, наборчик приличный.
- Alfabetical order – тут присутствуют разнообразные буквенные варианты. И с точками, и с кружочками, и сдвоенные, и в окружности, сами всё увидите.
- Arrows – тут у нас разнообразные стрелочки, выбор богатый.
- Classic – классический набор символов для работы.
- Currency – тут присутствует набор для обозначения разнообразных денежных единиц.
- Graphic shapes – разнообразные графические элементы. Треугольнички, квадратики, кружочки и прочее.
- Mathematical – набор символов для оформления математических действий.
- Numerals – набор цифр с разнообразным оформлением. И в кружочке, и в двойном кружочке, в виде дроби.
- Our favorite set – это тот набор, который показывается при загрузке главной страницы сервиса. Самые популярные символы.
- Punctuation – набор символов для оформления текстов. Кавычки (есть даже тройные), копирайты, торговые марки, дроби.
- Symbols – набор разнообразных графических символов. И смайлики, и снежинки, и телефоны, и письма, и облака.
Вот такой простой и понятный сервис с хорошим набором красивых символов. Работать с ним очень удобно, желательно всегда иметь в закладочках под рукой.
Для удобства работы, лучше переключиться в режим As Text, сразу будет видно, как будет выглядеть символ в вашей статье. А при желании, если захотите увеличивать размеры, можно помещать символы в заголовки, или специальные теги span, которым уже задаём нужные размеры.
Всем Удачи и хорошего, творческого настроения!
@ ПОДПИСАТЬСЯ НА НОВОСТИ САЙТА
✔ Этот сайт работает на быстром, надёжном, не дорогом хостинге GIGAHOST
красивые символы, сервисы, символы