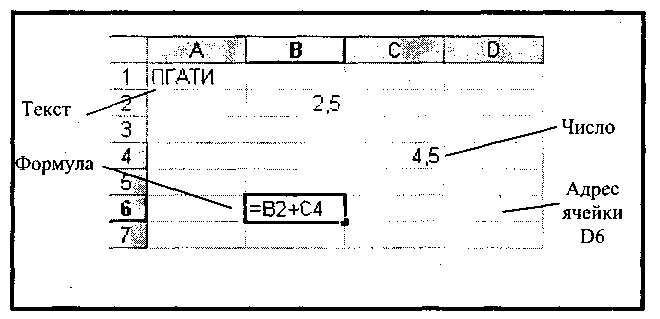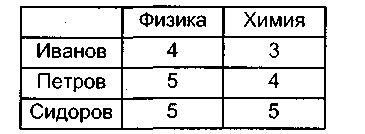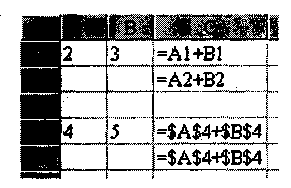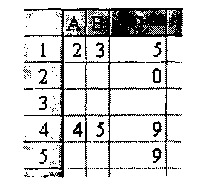Microsoft Excel – самая популярная в мире программа электронных таблиц,
входящая в стандартный офисный пакет Microsoft Office. Она выдержала уже
несколько переизданий, возможности каждой новой версии расширяются, появляются
новые формулы, макросы для вычислений, которые используются в бухгалтерском
учете, научных и инженерных приложениях. MS Excel – универсальная программа для
составления электронных таблиц любой сложности и дизайна, графиков и диаграмм,
поэтому современные офисные работники готовят в ней отчеты, экспортируют в
Excel данные из других офисных программ.
Приложение Excel, будучи составной частью популярного пакета (имеется
в виду Microsoft Office), по массовости своего использования уступает, пожалуй,
только другому приложению этого же пакета (имеется в виду редактор Word). Хотя
это утверждение основано и не на статистических данных, однако, думается,
выглядит вполне правдоподобно. В любом случае, малознакомым широкому кругу
пользователей приложение Excel никак не назовешь. У Microsoft Excel есть
существенный, и, как представляется, не до конца раскрытый потенциал, и задача
данного пособия состоит в том, чтобы показать возможности MS Excel при решении
прикладных задач.
Основные
функции Excel:
−
проведение различных вычислений с использованием мощного аппарата функций и
формул;
−
исследование влияния различных факторов на данные; − решение задач оптимизации;
−
получение выборки данных, удовлетворяющих определенным критериям;
−
построение графиков и диаграмм.
Общие
сведения о книгах и листах Microsoft Excel
При
запуске Excel открывается рабочая книга с пустыми рабочими листами. Рабочая
книга в Microsoft Excel представляет собой файл, используемый для обработки и
хранения данных. Такие файлы имеют расширение — .xlsх. Каждая книга может
состоять из нескольких листов, поэтому в одном файле можно поместить
разнообразные сведения и установить между ними необходимые связи. Имена листов
отображаются на ярлычках в нижней части окна книги. Для перехода с одного листа
на другой следует указать соответствующий ярлычок. Название активного листа
выделено жирным шрифтом. Рабочий лист — это собственно электронная таблица,
основной тип документа, используемый в Excel для хранения и манипулирования
данными. Он состоит из ячеек, организованных в столбцы и строки, и всегда
является частью рабочей книги. В рабочем листе Excel 2007имеется 16 384столбца, заголовки которых указаны в
верхней части листа с помощью букв английского алфавита и1048576строк. Столбцы по умолчанию озаглавлены
буквами, строки — цифрами. Щелкните мышью на любой ячейке вашего рабочего листа
и, таким образом, вы сделаете ее текущей или активной (она пометится рамкой). В
поле имени, будет показан адрес текущей ячейки, например В4. Ячейка — это
основной элемент электронной таблицы только в ней может содержаться какая-либо
информация (текст, значения, формулы).
Элементы экрана
Строка заголовка находится в верхней части экрана и имеет обычный вид
для программ, работающих под управлением Windows, дополнительно здесь
установлена кнопка Office , которая
предназначена для вывода списка возможных действий с документом, включая
открытие, сохранение и печать. Также на строке заголовка есть панель быстрого
доступа.
Рис. 1.1. Структура рабочего
листа
Строка меню.
Под
строкой заголовка находится строка меню, в которой перечислены группы команд: Главная, Вставка, Разметка страницы, Формулы,
Данные, Рецензирование, Вид. Каждая группа объединяет набор команд,
имеющих общую функциональную направленность.
Рис. 1.2. Вид строки меню
Ввод и редактирование данных
Для ввода информации в заданную ячейку нужно установить на нее
курсор или нажать мышью на этой ячейке. После этого можно начинать вводить
данные. С вводом первого символа вы переходите в режим ввода, при этом в строке
формулы дублируется текстовая информация вводимая в ячейку а в строке состояния
отображается слово Ввод.
Строка формул Microsoft Excel, используется для ввода или
редактирования значений или формул в ячейках или диаграммах. Здесь выводится
постоянное значение или формула активной ячейки. Для ввода данных выделите
ячейку, введите данные и щелкните по кнопке с зеленой «галочкой» или нажмите
ENTER. Данные появляются в строке формул по мере их набора.
Поле имени находится в левом конце строки ввода. Используйте поле
имени для задания имен активной ячейке или выделенному блоку. Для этого
щелкните на поле имени, введите туда имя и нажмите ENTER. Такие имена можно
использовать при написании формул или при построении диаграмм. Также поле имени
можно использовать для перехода к поименованной ячейке или блоку. Для этого
откройте список и выберите из него нужное имя.
Рис. 1.3. Вид строки формул
Если
информация уже введена в ячейку и нужно лишь добавить или скорректировать ранее
введенные данные, дважды нажмите мышью на нужной ячейке или нажмите клавишу F2,
когда требуемая ячейка выделена. При этом вы переходите в режим ввода и можете
внести необходимые изменения в данные, которые находятся в этой ячейке.
Каждая
ячейка имеет адрес, который обозначается именем столбца и именем строки.
Например А2. Если надо задать адрес ячейки,
которая находится на другом рабочем листе или в другой рабочей книге, перед
именем ячейки задают имя рабочего листа, а во втором случае и имя рабочей
книги. Например: Лист
1!А1или =[Работа1]Задание1!$B$4.
Наряду с понятием адреса ячейки в
электронной таблице используется понятие ссылки. Ссылка– это элемент
формулы, который используется тогда, когда надо сослаться на какую-нибудь
ячейку таблицы. В этом случае адрес будет использоваться в качестве ссылки.
Есть два стиля представления ссылок в Microsoft
Excel:
— Классический;
— Стиль ссылок R1C1
(здесь R — row (строка), C — column (столбец)).
Ссылки
в Excel бывают 3-х видов:
— Относительные ссылки (пример:A1);
— Абсолютные ссылки (пример: $A$1);
— Смешанные ссылки (пример: $A1 или A$1, они наполовину относительные,
наполовину абсолютные).
Относительные ссылки
Относительные ссылки на ячейки — это ссылки, значения которых
изменяются при копировании относительно ячейки, куда будет помещена формула.
Например,
ячейка B2 содержит формулу = B5+C8, т. е. первый операнд находится на три
ячейки ниже в том же столбце, а второй операнд находится на 6 строк ниже и один
столбец правее ячейки B2. При копировании данной формулы и вставке ее в ячейку
С3, ссылки в ней снова будет указывать на ячейки, расположенные: первая — на
три ячейки ниже в том же столбце, вторая — на 6 строк ниже и один столбец
правее ячейки С3. Так, если формула из ячейки B2 копируется в ячейку С3, то
формула примет вид =С6 + D9, а если ско-пировать содержимое В2 в B3, то в
ячейке B3 формула примет вид = B6+C9.
Рис.
1.4. Относительная ссылка
Абсолютные ссылки
Если необходимо, чтобы ссылки не изменялись при
копировании формулы в другую ячейку, используют абсолютные ссылки. Абсолютная
ссылка всегда указывает на одну и ту же ячейку, независимо от расположения формулы,
её содержащей. Для создания абсолютной ссылки на ячейку необходимо поставить
знак доллара ($) перед той частью ссылки, которая не должна изменяться.
Например, если в A1 находится формула =$B$5+$C$8, то при копировании
содержимого ячейки A1 в ячейку В2 или A3 в этих ячейках также будетнаходиться
формула =$B$5+$C$8, что говорит о том, что исходные данные всегда будут браться
из ячеек В5 и С8.
Рис.
1.5. Абсолютная ссылка
Смешанные ссылки
Ссылки на ячейки могут быть смешанными. Смешанная
ссылка содержит либо абсолютный столбец и относительную строку, либо абсолютную
строку и относительный столбец. Абсолютная ссылка столбцов имеет вид $A1 или
$B1. Абсолютная ссылка строки имеет вид A$1, B$1. При изменении позиции ячейки,
содержащей формулу, относительная часть ссылки изменяется, а абсолютная не
изменяется. При копировании формулы вдоль строк и вдоль столбцов относительная
часть ссылки автоматически корректируется, а абсолютная остается без изменений.
Кроме понятия ячейки используется
понятие диапазона – прямоугольной области, состоящей из нескольких (или одного)
столбцов и нескольких (или одной) строк. В качестве адреса диапазона
указываются адреса левой верхней и правой нижней ячеек диапазона, разделенные
знаком двоеточие (:).
Например, диапазон A1:C4 содержит 12 ячеек (по 3 ячейки в строках и 4 ячейки в
столбцах).
Для
работы с несколькими ячейками сразу необходимо выделить блок ячеек. Это
выполняется следующим образом: для смежных ячеек щелкните на ячейке и удерживая
кнопку мыши, протяните по листу указателем. При этом будет произведено
выделение всех смежных ячеек. Блок описывается двумя адресами, разделенными
знаком двоеточия — адресом верхней-левой и нижней-правой ячеек. На рисунке,
например, выделен блок: A2:D4.
Рис.
1.7. Диапазон ячеек
В
Excel можно выделять целые рабочие листы или их части, в том числе столбцы,
строки и диапазоны (группы смежных или несмежных ячеек). Для выделения
несмежных строк, столбцов или диапазонов необходимо нажать и удерживать в
процессе выделения клавишу Ctrl.
Автозаполнение
Информация
может вноситься в диапазон вручную или с использованием средства Автозаполнение,
которое облегчает копирование данных из ячеек в соседние ячейки.
С
помощью перетаскивания маркера заполнения ячейки её содержимое можно копировать
в другие ячейки той же строки или того же столбца. Данные в Excel в основном
копируются точно так же, как они были представлены в исходных ячейках.
Однако,
если ячейка содержит число, дату или период времени, то при копировании с
помощью средства Автозаполнение происходит приращение значения её содержимого.
Например, если ячейка имеет значение «Январь», то существует возможность
быстрого заполнения других ячеек строки или столбца значениями «Февраль»,
«Март» и так далее. Могут создаваться пользовательские списки автозаполнения
для часто используемых значений, например, названий районов города или списка фамилий
студентов группы.
В
Excel разработан механизм ввода «рядов данных». Под рядами данных
подразумеваются данные, отличающиеся друг от друга на фиксированный шаг. При
этом данные не обязательно должны быть числовыми.
Для
создания рядов данных необходимо выполнить следующие действия:
— введите
в ячейку первый член ряда;
— подведите
указатель мыши к черной точке в правом нижнем углу выделенной ячейки (в этот
момент белый крестик переходит в черный) и нажмите на левую кнопку мыши;
— удерживая
нажатой кнопку мыши, выделите нужную часть строки или столбца;
— после
того как вы отпустите кнопку мыши, выделенная область заполнится данными.
Понятие формулы
Формулы – это выражение, начинающееся со знака
равенства«═» и
состоящее из числовых величин, адресов ячеек, функций, имен, которые соединены
знаками арифметических операций. К знакам арифметических операций,
которые используются в Excelотносятся:сложение; вычитание; умножение; деление;
возведение в степень.
Некоторые операции в формуле имеют более высокий
приоритет и выполняются в такой последовательности:
возведение в степень и выражения в скобках;
умножение и деление;
сложение и вычитание.
Результатом выполнения формулы является значение,
которое выводится в ячейке, а сама формула отображается в строке формул. Если
значения в ячейках, на которые есть ссылки в формулах, изменяются, то результат
изменится автоматически.
В
формуле может быть указана ссылка на ячейку, если необходимо в расчетах
использовать её содержимое. Поэтому ячейка, содержащая формулу, называется
«зависимой ячейкой», а ячейка содержащая данное – «влияющей ячейкой». При
создании на листе формул можно получить подсказку о том, как связаны зависимые
и влияющие ячейки. Для поиска таких ячеек служат команды панели инструментов
«Зависимости». Значение зависимой ячейки изменится автоматически, если
изменяется значение влияющей ячейки, на которую в формуле есть ссылка. Формулы
могут ссылаться на ячейки или на диапазоны ячеек, а также на их имена или заголовки.
Перемещение и копирование формул
Ячейки
с формулами можно перемещать и копировать. При перемещении формулы все ссылки
(и абсолютные и относительные ), расположенные внутри формулы, не изменяются.
При копировании формулы абсолютные ссылки не изменяются, а относительные ссылки
изменяются согласно новому расположению ячейки с формулой.
Для
быстрого копирования формул в соседние ячейки можно использовать средство
автозаполнения.
Если
при вводе формул или данных допущена ошибка, то в результирующей ячейке
появляется сообщение об ошибке. Первым символом всех значений ошибок является
символ #. Значения ошибок зависят от вида допущенной
ошибки. Excel может распознать далеко не все ошибки, но те, которые обнаружены,
надо уметь исправить.
Таблица 1
Сообщения
об ошибках в формулах
|
##### |
Ширина |
|
#Знач |
Нервный |
|
#Дел/0 |
Деление |
|
#Имя |
Еxcel |
|
#Н/Д |
Данные |
|
#Ссылка |
Неверная |
|
#Число |
Невозможно |
|
#Пусто |
Результат |
Функции Excel
Функции Excel —
это специальные, заранее созданные формулы, которые позволяют легко и быстро
выполнять сложные вычисления.
Excel имеет несколько сотен встроенных
функций, которые выполняют широкий спектр различных вычислений. Некоторые
функции являются эквивалентами длинных математических формул, которые можно
сделать самому. А некоторые функции в виде формул реализовать невозможно.
Синтаксис функций
Функции состоят из двух частей: имени функции
и одного или нескольких аргументов. Имя функции, например СУММ, — описывает
операцию, которую эта функция выполняет. Аргументы задают значения или ячейки,
используемые функцией. В формуле, приведенной ниже: СУММ — имя функции; В1:В5 —
аргумент. Данная формула суммирует числа в ячейках В1, В2, В3, В4, В5.
=СУММ(В1:В5)
Знак равенства в начале формулы означает, что
введена именно формула, а не текст. Если знак равенства будет отсутствовать, то
Excel воспримет ввод просто как текст.
Аргумент функции заключен в круглые скобки.
Открывающая скобка отмечает начало аргумента и ставится сразу после имени
функции. В случае ввода пробела или другого символа между именем и открывающей
скобкой в ячейке будет отображено ошибочное значение #ИМЯ? Некоторые функции не
имеют аргументов. Даже в этом случае функция должна содержать круглые скобки:
=С5*ПИ()
При использовании в функции
нескольких аргументов они отделяются один от другого точкой с запятой.
Для автоматизации обработки данных, представленных в табличной форме, используются специальные программы, называемые электронными таблицами или табличными процессорами.
Мы познакомимся с табличным процессором Microsoft Excel.
Окно табличного процессора Excel содержит стандартную строку заголовка, строку меню и панели инструментов. В основном мы будем использовать панели инструментов Стандартная и Форматирование.
Документ в Excel называется рабочей книгой, которая в свою очередь делится на рабочие листы. Между рабочими листами можно переключаться внизу окна.
Основная часть окна табличного процессора — рабочий лист. Рабочий лист состоит из (256) столбцов и (65 536) строк. Столбцы именуются латинскими буквами (одно- и двухбуквенными именами) в алфавитном порядке в направлении слева направо. Строки нумеруются сверху вниз, начиная с (1).
Ячейка — это место пересечения столбца и строки.
Имя ячейки составляется из буквенного обозначения столбца и номера строки.
На рисунке выделена ячейка А1. Она имеет такое имя, потому что находится в столбце А и первой строке.
Адрес ячейки — имя ячейки.
Диапазон — идущие подряд ячейки в строке или прямоугольнике.
Диапазон задаётся следующим образом: D4:D15, F6:F18, B2:K10. Указывается начальная и конечная ячейки диапазона, в прямоугольном диапазоне — ячейки левого верхнего и правого нижнего углов.
Табличный курсор — элемент таблицы, который показывает на текущую или активную ячейку.
Активная ячейка — это ячейка электронной таблицы, которая используется в данный момент или готова к вводу или редактированию содержащихся в ней данных.
Обрати внимание!
В ячейках может содержаться текст, число либо формула.
Текст используется для оформления таблиц, числами задаются количественные характеристики, с помощью формул производят математические вычисления.
Формулы являются своеобразными инструкциями, определяющими порядок вычислительных действий. Они могут содержать имена ячеек, числа, знаки операций и обращения к функциям.
Арифметические операции «сложение», «вычитание», «умножение» и «деление» обозначаются соответственно символами «+», «-», «*» и «/».
При решении задач мы будем использовать функции суммирования (СУММ), вычисления среднего арифметического значения (СРЗНАЧ), нахождения максимума (МАКС) и минимума (МИН).
При вычислении по формуле используется порядок операций, принятый в математике.
Для его изменения можно применять круглые скобки.
Изменение содержимого любой ячейки приводит к автоматическому пересчёту значений всех ячеек таблицы, в которых есть ссылки на данную.
Электронные таблицы не только автоматизируют расчёты, но и являются эффективным средством моделирования различных вариантов и ситуаций.
Меняя значения исходных данных, можно проследить за изменением получаемых результатов и из множества вариантов решения задачи выбрать наиболее подходящий.
Содержание
- Информатика. практика. Excel. Теория
- Самоучитель по Microsoft Excel для чайников
- Раздел 1: Основы Excel
- Раздел 2: Формулы и функции
- Раздел 3: Работа с данными
- Раздел 4: Расширенные возможности Excel
- Раздел 5: Продвинутая работа с формулами в Excel
- Раздел 6: Дополнительно
Информатика. практика. Excel. Теория
С помощью электронных таблиц (ЭТ) можно решать финансовые, экономические, математические и статистические задачи.
Электронные таблицы можно использовать для хранения счетов и внесения в них поправок, для многовариантного прогнозирования результатов предполагаемых финансовых операций, составления различных бланков, оформления деловой графики и выполнения полного баланса фирмы. С по мощью ЭТ можно облегчить решение таких задач, как обработка заказов и планирование производства, расчет налогов и заработной платы, учет кадров и издержек, управление сбытом, составление прайс-листов и др.
При работе с ЭТ практически исключается традиционное, программирование (например, с помощью процедурно-ориентированных языков).
Другое равноправное название электронной таблицы— табличный процессор.
Первую электронную таблицу VisiCalc создали в 1979 г. Дэн Бриклин (Dan Bricklin) и Боб Фрэнкстон (Bob Frankston). В 1982 г. Мич Кейпор (Mitch Карог) и Джонатан Сачс (Jonathan Sachs) разработали другую удачную про грамму Lotus 1-2-3. В 1987 г. фирма Microsoft создала популярную в настоящее время электронную таблицу MS Excel.
Все файлы, создаваемые в электронных таблицах, называются книга ми, причем каждая книга состоит из нескольких листов. Первоначально лис ты в ЭТ бывают пустыми, и после использования одного листа можно пере ходить на следующий лист. Между листами можно установить необходимые связи. Имена листов отображаются на ярлычках в нижней части окна книги.
Термины «лист» и «таблица» являются практически синонимами.
Электронная таблица состоит из столбцов и строк. Столбцы чаще все го обозначаются заглавными латинскими буквами (А, В, С, . АА, АВ, АС. ), а строки — арабскими цифрами. Каждое пересечение строки и столбца образует «клетку» таблицы, которая может содержать текст, число или формулу.
Клетка обозначается буквой и цифрой по маркировке столбца и строки, на пересечении которых она находится. Набор координат, определяющих положение ячейки, называют ссылкой, например, С4. Обозначение ячеек похоже на обозначения, используемые в играх шахматы и морской бой. Иногда клетки называют ячейками, а ссылку порой называют адресом.
Заметим, что кроме рассмотренного стиля маркировки ячеек, который получил название А1, существует стиль, при котором вначале указывается порядковый номер строки, а затем порядковый номер столбца. Название это го стиля R1C1.
Формула = В2 + С4, расположенная в ячейке В6 (см. предыдущий ри сунок), означает, что нужно взять содержимое ячейки В2, к нему прибавить содержимое ячейки С4 и результат поместить в ячейку В6. Всякое изменение содержимого ячеек В2 или С4 приведет к автоматическому изменению результата в ячейке В6.
Пользователь может задать любой ячейке собственное имя и затем использовать его при расчетах. Например, =ВЗ+ИТОГ. В данном случае од ной из ячеек дано имя «ИТОГ». Использование имен ячеек облегчает составление формул и делает их более наглядными и информативными. Например, следующая формула говорит сама за себя:
Формулы позволяют обрабатывать содержимое сразу нескольких ячеек (диапазона ячеек). Например, чтобы просуммировать содержимое ячеек В7, С7, D7, Е7, достаточно записать:
Формулы могут ссылаться на ячейки текущего листа, ячейки листов той же книги или ячейки других книг.
Диапазоном ячеек (также диапазоном ссылок) называются две или более ячейки, расположенные на одном листе.
Синтаксисом формул называется правила записи (структура) элементов, входящих в формулу.
Формулы содержат знак равенства (=), вычисляемые элементы (операнды) и операторы.
Операнды — величины, с которыми оперирует (работает) ЭТ.
Операндами могут быть константы, ссылки или диапазоны ссылок, заголовки, имена и функции. Важно запомнить, что любая формула должна начинаться со знака равенства.
Константы — это величины, которые не изменяются в процессе вычислений, например, число 4 или текст «Прибыль». При записи констант перед ними знак равенства не ставится.
Ссылка — координата ячейки, ее адрес.
Заголовки — ключевые слова, размещенные сверху столбца и слева от строки, с помощью которых описываются данные внутри блока данных. Заголовки можно использовать при ссылке на необходимые данные. В следующей таблице заголовками являются слова: Иванов, Петров, Сидоров, Фи зика, Химия.
Заголовки в ряде случаев делают обработку информации очень наглядной. Например, чтобы напечатать оценку Петрова по химии достаточно набрать формулу:
Пробел между заголовками является оператором пересечения диапазонов, который предписывает формуле вернуть значение из ячейки, находящейся на пересечении строки «Петров» и столбца «Химия».
Создаются заголовки с помощью специальной процедуры, с которой можно ознакомиться по книгам, посвященным программе MS Excel.
Функция — это стандартная подпрограмма с уникальным именем, которая возвращает результат выполнения определенных действий над элементами, выступающими в роли аргументов. Например, функция
=МАКС(А1:А5;ВЗ:В7) отбирает максимальное число среди чисел двух указанных диапазонов ячеек.
Функции облегчают выполнение стандартных расчетов. Перед функцией ставится знак равенства, а аргументы заключаются в круглые скобки.
Аргументами в функции могут быть числовые значения, текст, ссылки, диапазоны ссылок, имена и вложенные функции.
Операторами обозначаются операции, которые выполняются над операндами. В Microsoft Excel имеется четыре вида операторов: арифметические, текстовые, сравнения, а также адресные операторы.
Арифметические операторы используются для выполнения математических операций над числами (сложение, вычитание, умножение, деление, возведение в степень, вычисление процентов). Результатом выполнения арифметической операции всегда является число.
Текстовой оператор— & (амперсант) позволяет объединить последовательности символов, находящихся в разных ячейках, в одну последовательность.
Операторы сравнения используются для сопоставления двух чисел. К ним относятся операторы: равно, больше, меньше, больше или равно, меньше или равно, неравно. Результатом выполнения операции сравнения являются логические значения ИСТИНА или ЛОЖЬ.
Например, следующая функция позволяет просуммировать числа, значения которых больше четырех:
Адресные операторы — двоеточие, запятая и пробел объединяют диапазоны ячеек.
Например, формула =СУММ(А1:А7) говорит о том, что должно быть просуммировано содержимое ячеек А1, А2, . А7.
=МИН(В1:В5,С5:С9) отберет минимальное число из ячеек двух указанных диапазонов. Наконец, пробел в формуле =Иванов Физика позволит вывести содержимое ячейки, находящейся на пересечении этих заголовков.
В настоящее время широкое распространение имеет электронная таблица MS Excel, которая представляет собой как бы скоросшиватель (книгу), состоящую из нескольких листов (таблиц).
Пользовательский интерфейс программы MS Excel показан на предыдущем рисунке.
При обработке числовых данных могут выполняться арифметические операции (сложение, вычитание, умножение и т. д.), а также вычисляться многие математические функции (определение среднего значения, дисперсии, медианы, нахождение максимального значения и т. п.).
ЭТ обладают элементами искусственного интеллекта.
Режим Автозаполнения позволяет быстро ввести дни недели (от понедельника до воскресенья), причем достаточно набрать на клавиатуре только первый элемент, а остальные будут добавлены автоматически по технологии Drag and Drop. Аналогично можно ввести месяцы (от января до декабря) либо другую заранее подготовленную последовательность элементов (например, фамилии).
Еще одна интересная возможность ЭТ состоит в использовании арифметических и геометрических прогрессий для быстрого заполнения большого числа ячеек.
Например, чтобы ввести порядковые номера студентов, достаточно указать только цифры 1 и 2. Все остальные номера будут введены автоматически. С помощью арифметической прогрессии легко ввести, например, только четные (или нечетные) номера.
За счет геометрической прогрессии просто сформировать такие (и подобные) последовательности чисел: 5; 20; 80; 320 или 1; 2; 4; 8; 16; 32.
ЭТ позволяют «предсказывать» результаты. Например, если известны антропологические параметры трех студентов, то можно попытаться «угадать» параметры четвертого студента, для которого известна только часть параметров.
Предположим, что рост студента 170 см, а вес неизвестен. Расчет веса можно произвести с помощью функции:
=ПРЕДСКАЗ(170;<52;63;74>;<152;163;174>) В результате будет получен ответ: 70 кг.
Расчеты в данном случае ведутся по методу наименьших квадратов, и исходная зависимость заменяется (аппроксимируется) уравнением прямой линии.
В качестве аргументов здесь использованы два массива чисел, которые заключены в фигурные скобки.
ЭТ дают возможность копировать или перемещать содержимое клетки в другие позиции (при этом используется принцип Drag and Drop).
Благодаря технологии OLE (Object Linking and Embedding) имеется возможность встраивать в клетки электронной таблицы объекты, созданные, например, в графическом редакторе. Таким образом, ведомость с расчетом заработной платы может содержать фотографии сотрудников.
Рассмотрим два важных понятия: относительная и абсолютная ссылки.
На следующем рисунке в ячейке С1 записана формула сложения содержимого ячеек А1 и В1. При этом использованы относительные ссылки. Копирование этой формулы в ячейку С2 привело к автоматическому изменению ссылок. Вместо фор мулы =А1+В1 в ячейке С2 появилась фор мула =А2+В2. В ячейке С4 записана фор мула сложения, в которой использованы абсолютные ссылки. Легко заметить, что добавлены знаки долларов. Копирование этой формулы в ячейку С5 не привело к изменению этой формулы.
Понятно, что использование относительных и абсолютных ссылок дает разные результаты. Это иллюстрирует следующий рисунок.
Таким образом, абсолютная ссылка — это использующаяся в формуле ссылка, которая не изменяется при копировании в другую ячейку.
Относительная ссылка — это ссылка, которая изменяется при копировании формулы.
Источник
Самоучитель по Microsoft Excel для чайников
Самоучитель по работе в Excel для чайников позволит Вам легко понять и усвоить базовые навыки работы в Excel, чтобы затем уверенно перейти к более сложным темам. Самоучитель научит Вас пользоваться интерфейсом Excel, применять формулы и функции для решения самых различных задач, строить графики и диаграммы, работать со сводными таблицами и многое другое.
Самоучитель был создан специально для начинающих пользователей Excel, точнее для «полных чайников». Информация дается поэтапно, начиная с самых азов. От раздела к разделу самоучителя предлагаются все более интересные и захватывающие вещи. Пройдя весь курс, Вы будете уверенно применять свои знания на практике и научитесь работать с инструментами Excel, которые позволят решить 80% всех Ваших задач. А самое главное:
- Вы навсегда забудете вопрос: «Как работать в Excel?»
- Теперь никто и никогда не посмеет назвать Вас «чайником».
- Не нужно покупать никчемные самоучители для начинающих, которые затем будут годами пылиться на полке. Покупайте только стоящую и полезную литературу!
- На нашем сайте Вы найдете еще множество самых различных курсов, уроков и пособий по работе в Microsoft Excel и не только. И все это в одном месте!
Раздел 1: Основы Excel
- Знакомство с Excel
- Интерфейс Microsoft Excel
- Лента в Microsoft Excel
- Представление Backstage в Excel
- Панель быстрого доступа и режимы просмотра книги
- Создание и открытие рабочих книг
- Создание и открытие рабочих книг Excel
- Режим совместимости в Excel
- Сохранение книг и общий доступ
- Сохранение и автовосстановление книг в Excel
- Экспорт книг Excel
- Общий доступ к книгам Excel
- Основы работы с ячейками
- Ячейка в Excel — базовые понятия
- Содержимое ячеек в Excel
- Копирование, перемещение и удаление ячеек в Excel
- Автозаполнение ячеек в Excel
- Поиск и замена в Excel
- Изменение столбцов, строк и ячеек
- Изменение ширины столбцов и высоты строк в Excel
- Вставка и удаление строк и столбцов в Excel
- Перемещение и скрытие строк и столбцов в Excel
- Перенос текста и объединение ячеек в Excel
- Форматирование ячеек
- Настройка шрифта в Excel
- Выравнивание текста в ячейках Excel
- Границы, заливка и стили ячеек в Excel
- Числовое форматирование в Excel
- Основные сведения о листе Excel
- Переименование, вставка и удаление листа в Excel
- Копирование, перемещение и изменение цвета листа в Excel
- Группировка листов в Excel
- Разметка страницы
- Форматирование полей и ориентация страницы в Excel
- Вставка разрывов страниц, печать заголовков и колонтитулов в Excel
- Печать книг
- Панель Печать в Microsoft Excel
- Задаем область печати в Excel
- Настройка полей и масштаба при печати в Excel
Раздел 2: Формулы и функции
- Простые формулы
- Математические операторы и ссылки на ячейки в формулах Excel
- Создание простых формул в Microsoft Excel
- Редактирование формул в Excel
- Сложные формулы
- Знакомство со сложными формулами в Excel
- Создание сложных формул в Microsoft Excel
- Относительные и абсолютные ссылки
- Относительные ссылки в Excel
- Абсолютные ссылки в Excel
- Ссылки на другие листы в Excel
- Формулы и функции
- Знакомство с функциями в Excel
- Вставляем функцию в Excel
- Библиотека функций в Excel
- Мастер функций в Excel
Раздел 3: Работа с данными
- Управление внешним видом рабочего листа
- Закрепление областей в Microsoft Excel
- Разделение листов и просмотр книги Excel в разных окнах
- Сортировка данных в Excel
- Сортировка в Excel – основные сведения
- Пользовательская сортировка в Excel
- Уровни сортировки в Excel
- Фильтрация данных в Excel
- Фильтр в Excel — основные сведения
- Расширенный фильтр в Excel
- Работа с группами и подведение итогов
- Группы и промежуточные итоги в Excel
- Таблицы в Excel
- Создание, изменение и удаление таблиц в Excel
- Диаграммы и спарклайны
- Диаграммы в Excel – основные сведения
- Макет, стиль и прочие параметры диаграмм
- Как работать со спарклайнами в Excel
Раздел 4: Расширенные возможности Excel
- Работа с примечаниями и отслеживание исправлений
- Отслеживание исправлений в Excel
- Рецензирование исправлений в Excel
- Примечания к ячейкам в Excel
- Завершение и защита рабочих книг
- Завершение работы и защита рабочих книг в Excel
- Условное форматирование
- Условное форматирование в Excel
- Сводные таблицы и анализ данных
- Общие сведение о сводных таблицах в Excel
- Сведение данных, фильтры, срезы и сводные диаграммы
- Анализ «что если” в Excel
Раздел 5: Продвинутая работа с формулами в Excel
- Решаем задачи с помощью логических функций
- Как задать простое логическое условие в Excel
- Используем логические функции Excel для задания сложных условий
- Функция ЕСЛИ в Excel на простом примере
- Подсчет и суммирование в Excel
- Подсчет ячеек в Excel, используя функции СЧЕТ и СЧЕТЕСЛИ
- Суммирование в Excel, используя функции СУММ и СУММЕСЛИ
- Как посчитать накопительную сумму в Excel
- Вычисляем средневзвешенные значения при помощи СУММПРОИЗВ
- Работа с датами и временем в Excel
- Дата и время в Excel – основные понятия
- Ввод и форматирование дат и времени в Excel
- Функции для извлечения различных параметров из дат и времени в Excel
- Функции для создания и отображения дат и времени в Excel
- Функции Excel для вычисления дат и времени
- Поиск данных
- Функция ВПР в Excel на простых примерах
- Функция ПРОСМОТР в Excel на простом примере
- Функции ИНДЕКС и ПОИСКПОЗ в Excel на простых примерах
- Полезно знать
- Статистические функции Excel, которые необходимо знать
- Математические функции Excel, которые необходимо знать
- Текстовые функции Excel в примерах
- Обзор ошибок, возникающих в формулах Excel
- Работа с именами в Excel
- Знакомство с именами ячеек и диапазонов в Excel
- Как присвоить имя ячейке или диапазону в Excel
- 5 полезных правил и рекомендаций по созданию имен ячеек и диапазонов в Excel
- Диспетчер имен в Excel – инструменты и возможности
- Как присваивать имена константам в Excel?
- Работа с массивами в Excel
- Знакомство с формулами массива в Excel
- Многоячеечные формулы массива в Excel
- Одноячеечные формулы массива в Excel
- Массивы констант в Excel
- Редактирование формул массива в Excel
- Применение формул массива в Excel
- Подходы к редактированию формул массива в Excel
Раздел 6: Дополнительно
Хотите узнать об Excel еще больше? Специально для Вас мы припасли целых два простых и полезных самоучителя: 300 примеров по Excel и 30 функций Excel за 30 дней.
Источник
Microsoft Excel — программа, позволяющая работать с электронными таблицами. Можно собирать, преобразовывать и анализировать данные, проводить визуализацию информации, автоматизировать вычисления и выполнять еще ряд полезных и необходимых в работе задач.
Изучение возможностей Excel может быть полезно в рамках практически любой профессии и сферы деятельности, от работников продаж до бухгалтеров и экономистов.
Возможности Microsoft Excel
Работа с формулами и числовыми данными
Excel может выполнять практически всё: от простых операций вроде сложения, вычитания, умножения и деления до составления бюджетов крупных компаний.
Работа с текстом
Несмотря на то что некоторые возможности Word в Excel неприменимы, программа очень часто является базовой для составления отчетов.
Организация баз данных
Excel — табличный редактор, поэтому систематизация больших архивов не является для него проблемой. Кроме того, благодаря перекрестным ссылкам можно связать между собой различные листы и книги.
Построение графиков и диаграмм
Для создания отчетов очень часто требуется их визуальное представление. В современных версиях Excel можно создать диаграммы и графики любого типа, настроив их по своему усмотрению.
Создание рисунков
С помощью настройки графических объектов, встроенных в программу, можно создавать двухмерные и трехмерные рисунки.
Автоматизация стандартных задач
Excel обладает функцией записи макросов, которые облегчают работу с однотипными действиями. Под любой макрос можно создать отдельную кнопку на рабочей панели или установить сочетание горячих клавиш.
Импорт и экспорт данных
Для создания масштабных отчетов можно загружать данные различных типов со сторонних ресурсов.
Собственный язык программирования
Язык программирования Visual Basic позволяет сделать работу в программе максимально удобной. Большое количество встроенных функций помогают сделать таблицы интерактивными, что упрощает восприятие.
Интерфейс Excel
В настоящий момент самой современной, 16-й версией программы является Excel 2019. Обновления, появляющиеся с каждой новой версией, касаются прежде всего новых формул и функций. Начальный рабочий стол с версии 2007 года претерпел мало изменений.
По умолчанию в каждой книге присутствует один лист (в ранних версиях — три листа). Количество листов, которые можно создавать в одной книге, ограничено только возможностями оперативной памяти компьютера. Поле Excel представляет собой таблицу из ячеек. Каждая ячейка имеет свой уникальный адрес, образованный пересечением строк и столбцов. Всего в Excel 1 048 576 строк и 16 384 столбца, что дает 2 147 483 648 ячеек. Над полем с ячейками находится строка функций, в которой отображаются данные, внесенные в ячейки или формулы. Также в программе есть несколько вкладок, которые мы разберем подробнее.
«Файл». С помощью этой вкладки можно отправить документы на печать, установить параметры работы в программе и сделать другие базовые настройки.
«Главная». Здесь располагается основной набор функций: возможность смены параметров шрифта, сортировка данных, простейшие формулы и правила условного форматирования.
«Вставка». Вкладка предназначена для добавления графических элементов на лист. Пользователь может как добавить обычные рисунки и фотографии, так и создать 2D- и 3D-объекты через конструктор. Кроме того, один из самых важных разделов программы — графики и диаграммы — также находится здесь.
«Разметка страницы». Здесь пользователь может менять формат итогового файла, работать с темой и подложкой.
«Формулы». Все формулы и функции, с которыми пользователь может работать в программе, собраны в этой вкладке и рассортированы по соответствующим разделам.
«Данные». Вкладка помогает с фильтрацией текстовых и числовых значений в таблицах, позволяет импортировать данные из других источников.
«Рецензирование». Здесь можно оставлять примечания к ячейкам, а также устанавливать защиту листа и всей книги.
«Вид». На этой вкладке можно добавлять или убирать сетку таблицы, масштабировать значения, закреплять группы данных в таблицах.
«Разработчик». Дополнительная вкладка, которая не включена по умолчанию. Позволяет работать с Visual Basic, создавать новые макросы и запускать уже имеющиеся.
Форматы файлов
Для Excel существует несколько форматов готовых файлов, которые определяют возможности книги:
- .xlsx — стандартная рабочая книга. Пришла на смену бинарному формату .xls с версии 2007 года;
- .xlsm — рабочая книга, позволяющая работать с макросами;
- .xlsb — рабочая книга, использующая бинарный формат, но одновременно и поддерживающая макросы. Обычно используется при работе с большими таблицами;
- .xltm — шаблон-основа для рабочих книг. Имеется поддержка макросов;
- .xlam — надстройка, созданная для добавления дополнительного функционала.
Нужно учитывать, что некоторые формулы и функции из новых версий могут не работать в старых.
Стандартные операции с ячейками
Активной считается ячейка, которая имеет черную рамку выделения с квадратом в правом нижнем углу. Чтобы вносить данные в ячейку, не обязательно делать по ней дополнительные клики мышью. Вносить данные можно как непосредственно в ячейку, так и через строку формул. При перемещении курсора с помощью клавиш-стрелок активной становится соседняя ячейка, текст в предыдущей сохраняется. Чтобы изменить уже имеющийся текст, необходимо дважды кликнуть по ячейке или внести правки через строку формул.
При двойном клике по черному квадрату в правом нижнем углу текстовые данные протянутся до нижнего края созданной таблицы. Если выделить диапазон с последовательными значениями (числа, даты, дни недели), они автоматически пересчитаются в сторону увеличения, заполнив столбец до нижнего края таблицы. Те же операции можно проделать и вручную, протянув за квадрат в нижнем правом углу. В этом случае пользователь самостоятельно определяет границы заполнения.
Чтобы выделить несколько ячеек одновременно, нужно зажать клавишу Ctrl и выбрать нужные ячейки или диапазоны ячеек. Ту же самую операцию можно проделать со строками и столбцами, выделяя необходимое их количество.
Excel автоматически суммирует значения в ячейках, показывая результат в правом нижнем углу листа. Также пользователю предлагаются средние значения данных и общее количество заполненных ячеек.
Ширину столбцов и высоту строк можно менять как вручную, передвигая край столбца/строки, так и нажав правую клавишу мыши и выбрав меню «Ширина столбца (высота строки)». По умолчанию значение ширины указывает на количество символов текущего размера шрифта, которые могут разместиться в ячейке, а значение высоты — на максимально возможный размер шрифта для этой строки.
Ячейки можно объединять с помощью соответствующего меню на вкладке «Главная». Всего существует три варианта объединения:
- объединить и поместить в центре;
- объединить по строкам;
- объединить ячейки.
Следует помнить, что при объединении может нарушаться сортировка данных в таблицах, а также могут некорректно считаться формулы.
Работа с формулами Excel
Главная функция программы — возможность подсчета значений с помощью встроенных формул и функций. Среди них есть простые, позволяющие подсчитать сумму в диапазоне, среднее значение в диапазоне, количество заполненных ячеек и т.д. Есть и более сложные, способные вычислять количество дней между разными датами (в т.ч. рабочих), максимальные и минимальные значения в диапазоне. Работа с функциями и формулами также напрямую зависит от формата ячеек. По умолчанию для всех ячеек установлен общий формат, позволяющий работать как с числовыми, так и с текстовыми данными. Но для более сложной работы он может быть заменен на числовой, процентный, дату, денежный, финансовый, дробный и т.д.
Формула вводится либо через строку функций над таблицей, либо в самой ячейке при двойном клике. В начале функции обязательно должен стоять знак «=». После этого при вводе названия функции появляется помощник, который предлагает выбрать функции из списка. Разберем это на примере формулы средней сложности «СЧЕТЕСЛИ».
В скобках после функции будут прописаны условия, по которым формула будет проводить вычислениях. Подсказка указывает на то, что потребуется задать диапазон вычислений и критерий, по которому они будут производиться.
Например, нам необходимо подсчитать количество букв «А» в указанном диапазоне:
Выделяем диапазон, отмечаем первое условие с помощью знака «;»
Далее выделяем критерий. Его можно прописать вручную, заключив в кавычки; можно выделить ячейку, в которой этот критерий прописан.
Закрываем скобку, потому что все условия указаны, и нажимаем Enter.
В ячейке C1 получаем ответ: в шести ячейках нашей таблицы написана буква «А».
В случае ошибки в формулах в ячейке будет прописано «#ДЕЛ/0!». В этом случае необходимо перепроверить формулу на предмет неточностей и на корректность.
Excel может проводить вычисления не только на активном листе. Для этого при вводе формулы через строку функций нужно перейти на нужный лист и указать ячейку, с которой нужно провести расчет. При протягивании формул автоматически подтянутся и адреса всех ячеек. Чтобы этого не произошло и формулы были подсчитаны корректно, можно закрепить нужную ячейку, выделив ее адрес и нажав клавишу F4. Формат адреса будет выглядеть так: $A$1.
Перейти к содержанию
Самоучитель по Microsoft Excel для чайников
На чтение 6 мин Опубликовано 10.05.2020
Самоучитель по работе в Excel для чайников позволит Вам легко понять и усвоить базовые навыки работы в Excel, чтобы затем уверенно перейти к более сложным темам. Самоучитель научит Вас пользоваться интерфейсом Excel, применять формулы и функции для решения самых различных задач, строить графики и диаграммы, работать со сводными таблицами и многое другое.
Самоучитель был создан специально для начинающих пользователей Excel, точнее для «полных чайников». Информация дается поэтапно, начиная с самых азов. От раздела к разделу самоучителя предлагаются все более интересные и захватывающие вещи. Пройдя весь курс, Вы будете уверенно применять свои знания на практике и научитесь работать с инструментами Excel, которые позволят решить 80% всех Ваших задач. А самое главное:
- Вы навсегда забудете вопрос: «Как работать в Excel?»
- Теперь никто и никогда не посмеет назвать Вас «чайником».
- Не нужно покупать никчемные самоучители для начинающих, которые затем будут годами пылиться на полке. Покупайте только стоящую и полезную литературу!
- На нашем сайте Вы найдете еще множество самых различных курсов, уроков и пособий по работе в Microsoft Excel и не только. И все это в одном месте!
Содержание
- Раздел 1: Основы Excel
- Раздел 2: Формулы и функции
- Раздел 3: Работа с данными
- Раздел 4: Расширенные возможности Excel
- Раздел 5: Продвинутая работа с формулами в Excel
- Раздел 6: Дополнительно
- Знакомство с Excel
- Интерфейс Microsoft Excel
- Лента в Microsoft Excel
- Представление Backstage в Excel
- Панель быстрого доступа и режимы просмотра книги
- Создание и открытие рабочих книг
- Создание и открытие рабочих книг Excel
- Режим совместимости в Excel
- Сохранение книг и общий доступ
- Сохранение и автовосстановление книг в Excel
- Экспорт книг Excel
- Общий доступ к книгам Excel
- Основы работы с ячейками
- Ячейка в Excel — базовые понятия
- Содержимое ячеек в Excel
- Копирование, перемещение и удаление ячеек в Excel
- Автозаполнение ячеек в Excel
- Поиск и замена в Excel
- Изменение столбцов, строк и ячеек
- Изменение ширины столбцов и высоты строк в Excel
- Вставка и удаление строк и столбцов в Excel
- Перемещение и скрытие строк и столбцов в Excel
- Перенос текста и объединение ячеек в Excel
- Форматирование ячеек
- Настройка шрифта в Excel
- Выравнивание текста в ячейках Excel
- Границы, заливка и стили ячеек в Excel
- Числовое форматирование в Excel
- Основные сведения о листе Excel
- Переименование, вставка и удаление листа в Excel
- Копирование, перемещение и изменение цвета листа в Excel
- Группировка листов в Excel
- Разметка страницы
- Форматирование полей и ориентация страницы в Excel
- Вставка разрывов страниц, печать заголовков и колонтитулов в Excel
- Печать книг
- Панель Печать в Microsoft Excel
- Задаем область печати в Excel
- Настройка полей и масштаба при печати в Excel
Раздел 2: Формулы и функции
- Простые формулы
- Математические операторы и ссылки на ячейки в формулах Excel
- Создание простых формул в Microsoft Excel
- Редактирование формул в Excel
- Сложные формулы
- Знакомство со сложными формулами в Excel
- Создание сложных формул в Microsoft Excel
- Относительные и абсолютные ссылки
- Относительные ссылки в Excel
- Абсолютные ссылки в Excel
- Ссылки на другие листы в Excel
- Формулы и функции
- Знакомство с функциями в Excel
- Вставляем функцию в Excel
- Библиотека функций в Excel
- Мастер функций в Excel
Раздел 3: Работа с данными
- Управление внешним видом рабочего листа
- Закрепление областей в Microsoft Excel
- Разделение листов и просмотр книги Excel в разных окнах
- Сортировка данных в Excel
- Сортировка в Excel – основные сведения
- Пользовательская сортировка в Excel
- Уровни сортировки в Excel
- Фильтрация данных в Excel
- Фильтр в Excel — основные сведения
- Расширенный фильтр в Excel
- Работа с группами и подведение итогов
- Группы и промежуточные итоги в Excel
- Таблицы в Excel
- Создание, изменение и удаление таблиц в Excel
- Диаграммы и спарклайны
- Диаграммы в Excel – основные сведения
- Макет, стиль и прочие параметры диаграмм
- Как работать со спарклайнами в Excel
Раздел 4: Расширенные возможности Excel
- Работа с примечаниями и отслеживание исправлений
- Отслеживание исправлений в Excel
- Рецензирование исправлений в Excel
- Примечания к ячейкам в Excel
- Завершение и защита рабочих книг
- Завершение работы и защита рабочих книг в Excel
- Условное форматирование
- Условное форматирование в Excel
- Сводные таблицы и анализ данных
- Общие сведение о сводных таблицах в Excel
- Сведение данных, фильтры, срезы и сводные диаграммы
- Анализ «что если” в Excel
Раздел 5: Продвинутая работа с формулами в Excel
- Решаем задачи с помощью логических функций
- Как задать простое логическое условие в Excel
- Используем логические функции Excel для задания сложных условий
- Функция ЕСЛИ в Excel на простом примере
- Подсчет и суммирование в Excel
- Подсчет ячеек в Excel, используя функции СЧЕТ и СЧЕТЕСЛИ
- Суммирование в Excel, используя функции СУММ и СУММЕСЛИ
- Как посчитать накопительную сумму в Excel
- Вычисляем средневзвешенные значения при помощи СУММПРОИЗВ
- Работа с датами и временем в Excel
- Дата и время в Excel – основные понятия
- Ввод и форматирование дат и времени в Excel
- Функции для извлечения различных параметров из дат и времени в Excel
- Функции для создания и отображения дат и времени в Excel
- Функции Excel для вычисления дат и времени
- Поиск данных
- Функция ВПР в Excel на простых примерах
- Функция ПРОСМОТР в Excel на простом примере
- Функции ИНДЕКС и ПОИСКПОЗ в Excel на простых примерах
- Полезно знать
- Статистические функции Excel, которые необходимо знать
- Математические функции Excel, которые необходимо знать
- Текстовые функции Excel в примерах
- Обзор ошибок, возникающих в формулах Excel
- Работа с именами в Excel
- Знакомство с именами ячеек и диапазонов в Excel
- Как присвоить имя ячейке или диапазону в Excel
- 5 полезных правил и рекомендаций по созданию имен ячеек и диапазонов в Excel
- Диспетчер имен в Excel – инструменты и возможности
- Как присваивать имена константам в Excel?
- Работа с массивами в Excel
- Знакомство с формулами массива в Excel
- Многоячеечные формулы массива в Excel
- Одноячеечные формулы массива в Excel
- Массивы констант в Excel
- Редактирование формул массива в Excel
- Применение формул массива в Excel
- Подходы к редактированию формул массива в Excel
Раздел 6: Дополнительно
- Настройка интерфейса
- Как настроить Ленту в Excel 2013
- Режим сенсорного управления Лентой в Excel 2013
- Стили ссылок в Microsoft Excel
Хотите узнать об Excel еще больше? Специально для Вас мы припасли целых два простых и полезных самоучителя: 300 примеров по Excel и 30 функций Excel за 30 дней.
Оцените качество статьи. Нам важно ваше мнение:
Автор: Your Mentor. Дата публикации: 25 октября 2020.
Многие из вас уже знакомы с программой Excel от Microsoft, но используете ли вы ее по полной? Применяете ли вы в своей работе популярные функции или сводные таблицы? Создаете ли вы макросы для автоматизации своих действий? Действительно ли вы считаете себя опытным пользователем Excel, как это сейчас принято писать в резюме?
Если это не так, тогда добро пожаловать на наш полный курс по Excel. В этом объемном курсе вы узнаете не только о базовых манипуляциях в Excel, как добавление строк и столбцов, рабочих листов, создание таблиц и диаграмм, применение простых формул для подсчета ваших данных.
Здесь вы узнаете об условном форматировании. Как работать с фильтрами и применять срезы в ваших отчетах или презентациях. Вы узнаете, как быстро найти и заменить старые данные на новые. Научитесь работать в режиме нескольких окон и подсчитывать данные из нескольких листов или файлов excel.
Я расскажу вам, как делить данные в ячейках по разным столбцам и как создать выпадающий список. Вам будет нелишним узнать о полезной функции анализа «Что Если». Вы наконец-то научитесь применять популярные функции ЕСЛИ и ВПР в своей работе. Научитесь создавать сводные таблицы и создавать макросы для автоматизации ваших повторяющихся действий. Кстати, более углубленные знания в этом направлении, вы можете получить в платном курсе «Excel и Google-таблицы: от новичка до эксперта».
В конце вы узнаете, как защитить формулы в ваших таблицах от третьих лиц, как защитить рабочие листы и целые файлы. Также, я вам расскажу, как правильно оформить страницы перед печатью ваших таблиц Excel. Я уверен, что в каждом уроке вы узнаете что-то новое и откроете для себя новые возможности по работе с программой Excel.
Урок 1. Меню и вкладки в Excel
Первый урок я начну со знакомства с меню программы. Я уверен, что многие из вас уже знакомы с Excel, но данный курс будет неполным без ознакомительного урока с основными вкладками и командами.
Урок 2. Понимание книг и рабочих листов, строка состояния. Добавление и удаление строк и столбцов
Есть определенные термины Excel, которые мы должны постоянно использовать. В Excel файл – это книга. Книга — это файл. Каждая рабочая книга состоит как минимум из одного рабочего листа и в них производится основная работа в данной программе.
Урок 3. Изучение методов ввода и редактирования данных. Шаблоны Excel и заметки
Ввод данных — одно из самых основных действий, которые мы делаем в Excel, но есть некоторые правила, некоторые концепции, с которыми вам следует ознакомиться. Этим мы и займемся в нашем третьем уроке.
Урок 4. Создание и копирование простых формул в Excel
Для многих пользователей Excel написание формул, т.е. создание формул — одно из самых распространенных занятий. Формулы во многих случаях просты и удобны в использовании, но они работают по немного другой концепции. Давайте в этом разберемся.
Урок 5. Комбинированный подсчет, вычисление процентов, закрепить ячейку в формуле excel ($)
В предыдущем уроке мы с вами рассмотрели работу с простыми формулами и использование суммирования значений. В этот раз я покажу вам, как делать комбинированные расчеты, расчет процентов и фиксировать ячейку в формулах.
Урок 6. Функции СУММ, СРЕДНЕЕ, РАНГ, НАИБОЛЬШИЙ
В предыдущих уроках мы рассмотрели 3 метода суммирования данных и поиск среднего числа. В этом уроке я покажу вам быстрый метод подсчета суммы и средней, как узнать рейтинг из полученных результатов и другие чуть менее известные функции в Excel.
Урок 7. Регулирование размера строк и столбцов, объединение ячеек, перенос записи, выравнивание и работа с границами
Сегодня мы разберем способы форматирования рабочей области Excel. Я предполагаю, что вы уже знакомы с некоторыми продуктами Microsoft Office, как, например, Word, поэтому я не буду рассматривать те функции, с которыми вы, скорее всего, уже знаете.
Урок 8. Числовой и финансовый формат. Даты и условное форматирование
В данном уроке мы рассмотрим некоторые виды числового форматирования, чтобы вы знали, как обойти условные настройки программы и могли отредактировать данные ваших таблиц в более удобном для вас формате.
Урок 9. Создание и форматирование таблицы. Фильтрация и срезы в Excel
Если вы работаете со списками данных, возможно, с персоналом, или списком товара, или списком транзакций, например, то по мере увеличения или уменьшения списков вы можете упростить управление ими с помощью функции, называемой таблицей.
Урок 10. Работа с фигурами, добавление рисунков и схемы SmartArt в Excel
Для этого урока я создал простую таблицу, чтобы показать вам, каким образом мы можем добавлять в наши таблицы разного рода фигуры, картинки с компьютера или онлайн, элементы SmartArt и другое.
Урок 11. Копирование и перенос строк таблицы, скрытие строк и столбцов. Найти и заменить в Excel
Сегодня я вам покажу методы вставки и скрытия строк и столбцов, как быстро копировать и передвигать части таблицы без потерь. Мы также рассмотрим полезную функцию поиска и замены данных в ваших таблицах.
Урок 12. Как сделать диаграмму в excel
Люди не всегда быстро воспринимают информацию в цифрах, и иногда необходимо показать данные с помощью диаграмм. В Excel есть большое разнообразие диаграмм, которые вы можете использовать в ваших отчетах, презентациях и других методах демонстрации данных. Давайте рассмотрим, как с ними работать.
Урок 13. Форматирование диаграмм, Спарклайны, Гистограмма и диаграмма Парето в Excel
В прошлом уроке мы с вами рассмотрели несколько способов создания диаграмм и их форматирование, меняли стиль и добавляли записи. В этом видео я продолжу рассказывать вам о дополнительных функциях Excel для работы с диаграммами.
Урок 14. Как закрепить строку, разделить таблицу, и функция «группировать»
Мы поговорим о некоторых настройках рабочего листа Excel для удобства работы с вашими таблицами и данными. Это одно из тех направлений, где встречаются множество вопросов пользователей по работе с программой. А значит, данный урок будет очень для вас полезен.
Урок 15. Как перемещаться между книгами Excel и упорядочить несколько окон
Если у вас открыто несколько книг Excel, то бывает необходимость переходить из одного файла в другой. Или, может быть, еще такая ситуация, что вы находитесь только в одной книге, но вам нужно перемещаться между рабочими листами внутри нее. Это довольно сложно сделать, если вы пытаетесь достичь и того и другого. Давайте рассмотрим несколько вариантов, как Excel может решить эту задачу.
Урок 16. Создание, копирование и группировка рабочих листов Excel
Здесь мы рассмотрим работу с рабочими листами. Вы научитесь создавать их, переименовывать, группировать и многое другое. Давайте начнем.
Урок 17. Как посчитать данные из разных листов и файлов в Excel
В предыдущих уроках мы с вами применяли формулы для подсчета данных в таблицах внутри рабочих листов. Но часто возникает потребность делать отчеты используя данные из нескольких листов или даже книг. В этом уроке я покажу, как все это работает.
Урок 18. Сортировка и фильтрация данных в Excel
Когда мы работаем с большими таблицами, в Excel имеется очень полезные функции сортировки и фильтрации данных. В этом уроке мы рассмотрим несколько примеров их использования.
Урок 19. Как разделить текст в ячейке excel по столбцам. Удаление дубликатов
Иногда возникают ситуации, когда вы получаете какой-нибудь отчет или проект, где данные находятся в одной ячейке, но вы хотите видеть их в разных столбцах. В этом уроке мы продолжим говорить о сортировке данных и разделении столбцов на отдельные части.
Урок 20. Проверка значений и как сделать выпадающий список в excel
В Excel имеется очень мощный инструмент по проверке вводимых значений. Он проверяет их не после ввода, а до него, чтобы данные в таблице были корректны. Сегодня мы рассмотрим данный инструмент и научимся создавать не только правила для вводимых данных, но и создавать выпадающие списки в ячейках.
Урок 21. Применение функции анализа «Что Если»
Сегодня мы рассмотрим полезную функцию Excel под названием «Анализ Что Если». Она будет вам полезна не только для подсчета финансовой деятельности предприятия, но и для собственных финансовых планов.
Урок 22. Функция ЕСЛИ в Excel. Подробное объяснение с примерами
Одна из самых мощных функций Excel называется функцией ЕСЛИ. По своей природе она почти похожа на программирование и открывает двери для другого образа мышления. Функция ЕСЛИ – это условная функция. Она позволяет нам давать несколько ответов в зависимости от условия.
Урок 23. Функция ВПР в Excel. Подробное объяснение с примерами
Здесь мы рассмотрим очередную мощную функцию Excel, которая называется ВПР. В прошлом уроке мы рассматривали функцию ЕСЛИ, где мы задавали условие и, в зависимости от значения, программа предоставляла результат. Функция ВПР ищет значение в заданной области и предоставляет результат, который наиболее совместим с каким-нибудь заданным параметром.
Урок 24. Функции СЧЁТЕСЛИ и СУММЕСЛИ в Excel
Сегодня будет короткий урок, где мы закончим разбирать популярные функции Excel и рассмотрим две сразу: СЧЁТЕСЛИ и СУММЕСЛИ.
Урок 25. Как сделать сводную таблицу в Excel и манипулировать ее данными
Один из самых креативных и мощных инструментов Excel называется сводной таблицей. Это отдельная область, которую вы можете создать на основе данных.
Урок 26. Группировка и фильтры в сводной таблице excel. Сводные диаграммы.
Мы продолжаем работать со сводной таблицей, которую мы создали в прошлом уроке.
Урок 27. Создание простых макросов в Excel
Макрос – это способ автоматизировать вашу работу. Они применяются там, где пользователь изо дня в день выполняет определенные манипуляции в Excel и хочет вместо 5 или 10 шагов, выполнить действие одним сочетанием клавиш. Иногда применение некоторых макросов может занять две или три минуты, особенно если они связаны с большим количеством манипуляций с данными, но основная идея состоит в том, что вы определили конкретные действия, которые часто выполняете, и хотели бы их автоматизировать.
Урок 28. Как защитить рабочий лист или книгу и поделиться файлом Excel
В Excel имеется несколько вариантов защиты ваших таблиц, рабочих листов и целых книг. Бывают ситуации, что вы выполняете какой-нибудь проект в команде, и вам необходимо делится вашими файлами Excel. Чтобы защитить в них данные от разного рода манипуляций посторонних лиц, что нарушит целостность и правильность данных, вы можете применять разные методы защиты.
Урок 29. Как печатать страницы и заголовки на каждой странице. Как вставить колонтитул в excel
К последнему уроку данного курса мы с вами создали несколько Excel файлов и рабочих листов. Мы также создали множество таблиц и отчетов. Какие-то из них довольно длинные, а какие-то довольно широкие. Но мы бы хотели их распечатать таким образом, чтобы они выглядели целостными и привлекательными. Давайте рассмотрим, как мы это можем сделать.
Что еще интересного почитать
Электронные
таблицы
С помощью электронных таблиц (ЭТ) можно
решать финансовые, экономические,
математические и статистические задачи.
Электронные таблицы можно использовать
для хранения счетов и внесения
в них поправок, для многовариантного
прогнозирования результатов
предполагаемых финансовых операций,
составления различных бланков, оформления
деловой графики и выполнения полного
баланса фирмы. С по мощью ЭТ можно
облегчить решение таких задач, как
обработка заказов и планирование
производства, расчет налогов и заработной
платы, учет кадров и издержек, управление
сбытом, составление прайс-листов и др.
При работе с ЭТ
практически исключается традиционное,
программирование
(например, с помощью процедурно-ориентированных
языков).
Другое равноправное
название электронной таблицы— табличный
процессор.
Первую электронную
таблицу VisiCalc
создали в 1979 г. Дэн Бриклин (Dan
Bricklin)
и Боб Фрэнкстон (Bob
Frankston).
В 1982 г. Мич Кейпор (Mitch
Карог) и Джонатан
Сачс (Jonathan
Sachs)
разработали другую удачную про грамму
Lotus
1-2-3. В 1987 г. фирма Microsoft
создала популярную в настоящее
время электронную таблицу MS
Excel.
Все файлы, создаваемые
в электронных таблицах, называются
книга ми,
причем каждая
книга состоит из нескольких листов.
Первоначально
лис ты в ЭТ
бывают пустыми, и после использования
одного листа можно пере ходить
на следующий лист. Между листами можно
установить необходимые связи.
Имена листов отображаются на ярлычках
в нижней части окна книги.
Термины «лист» и «таблица» являются
практически синонимами.
Электронная таблица
состоит из столбцов и строк. Столбцы
чаще все го обозначаются заглавными
латинскими буквами (А, В, С, .., АА, АВ,
АС,..), а строки
— арабскими цифрами. Каждое пересечение
строки и столбца образует
«клетку» таблицы, которая может содержать
текст, число или формулу.
Клетка обозначается
буквой и цифрой по маркировке столбца
и строки, на
пересечении которых она находится.
Набор координат, определяющих положение
ячейки, называют ссылкой, например, С4.
Обозначение ячеек похоже
на обозначения, используемые в играх
шахматы и морской бой. Иногда
клетки называют ячейками,
а ссылку порой
называют адресом.
Заметим, что кроме
рассмотренного стиля маркировки ячеек,
который получил
название А1, существует стиль, при котором
вначале указывается порядковый
номер строки, а затем порядковый номер
столбца. Название это го стиля R1C1.
Формула = В2 + С4,
расположенная в ячейке В6 (см. предыдущий
ри сунок), означает, что нужно взять
содержимое ячейки В2, к нему прибавить
содержимое
ячейки С4 и результат поместить в ячейку
В6. Всякое изменение содержимого
ячеек В2 или С4 приведет к автоматическому
изменению результата в ячейке В6.
Пользователь может
задать любой ячейке собственное имя
и затем
использовать
его при расчетах. Например, =ВЗ+ИТОГ. В
данном случае од ной
из ячеек дано имя «ИТОГ». Использование
имен ячеек облегчает составление формул
и делает их более наглядными и
информативными. Например, следующая
формула говорит сама за себя:
=ДОХОД-РАСХОД
Формулы позволяют
обрабатывать содержимое сразу нескольких
ячеек (диапазона ячеек). Например,
чтобы просуммировать содержимое ячеек
В7, С7, D7, Е7, достаточно
записать:
=СУММ(В7:Е7)
Формулы могут ссылаться на ячейки
текущего листа, ячейки листов той же
книги или ячейки других книг.
Диапазоном ячеек (также диапазоном
ссылок) называются две или более ячейки,
расположенные на одном листе.
Синтаксисом формул
называется правила записи (структура)
элементов, входящих в формулу.
Формулы содержат
знак равенства (=), вычисляемые элементы
(операнды) и операторы.
Операнды —
величины, с которыми оперирует (работает)
ЭТ.
Операндами могут
быть константы, ссылки или диапазоны
ссылок, заголовки, имена и функции. Важно
запомнить, что любая формула должна
начинаться со знака равенства.
Константы —
это величины, которые не изменяются в
процессе вычислений, например, число
4 или текст «Прибыль». При записи констант
перед ними знак равенства не ставится.
Ссылка —
координата ячейки, ее адрес.
Заголовки — ключевые слова,
размещенные сверху столбца и слева от
строки, с помощью которых описываются
данные внутри блока данных. Заголовки
можно использовать при ссылке на
необходимые данные. В следующей
таблице заголовками являются слова:
Иванов, Петров, Сидоров, Фи зика,
Химия.
Заголовки в ряде
случаев делают обработку информации
очень наглядной. Например, чтобы
напечатать оценку Петрова по химии
достаточно набрать формулу:
=Петров Химия
Пробел между
заголовками является оператором
пересечения диапазонов,
который предписывает формуле вернуть
значение из ячейки, находящейся на
пересечении строки «Петров» и столбца
«Химия».
Создаются заголовки
с помощью специальной процедуры, с
которой можно
ознакомиться по книгам, посвященным
программе MS
Excel.
Функция —
это стандартная подпрограмма с уникальным
именем, которая
возвращает результат выполнения
определенных действий над элементами,
выступающими в роли аргументов. Например,
функция
=МАКС(А1:А5;ВЗ:В7) отбирает
максимальное число среди чисел двух
указанных диапазонов ячеек.
Функции облегчают выполнение стандартных
расчетов. Перед функцией ставится знак
равенства, а аргументы заключаются в
круглые скобки.
Аргументами в
функции могут быть числовые значения,
текст, ссылки, диапазоны ссылок,
имена и вложенные функции.
Операторами
обозначаются
операции, которые выполняются над
операндами. В
Microsoft
Excel
имеется четыре вида операторов:
арифметические,
текстовые, сравнения, а также адресные
операторы.
Арифметические
операторы используются
для выполнения математических операций
над числами (сложение, вычитание,
умножение, деление, возведение
в степень, вычисление процентов).
Результатом выполнения арифметической
операции всегда является число.
Текстовой оператор—
& (амперсант) позволяет объединить
последовательности
символов, находящихся в разных ячейках,
в одну последовательность.
Операторы сравнения
используются
для сопоставления двух чисел. К ним
относятся операторы: равно, больше,
меньше, больше или равно, меньше
или равно, неравно. Результатом выполнения
операции сравнения являются
логические значения ИСТИНА или ЛОЖЬ.
Например, следующая
функция позволяет просуммировать числа,
значения которых больше четырех:
=СУММЕСЛИ(А1:А7; «>4»)
Адресные операторы
— двоеточие,
запятая и пробел объединяют диапазоны
ячеек.
Например, формула
=СУММ(А1:А7) говорит о том, что должно быть
просуммировано
содержимое ячеек А1, А2, …,
А7.
Формула
=МИН(В1:В5,С5:С9) отберет минимальное число
из ячеек двух указанных диапазонов.
Наконец, пробел в формуле =Иванов Физика
позволит вывести содержимое
ячейки, находящейся на пересечении этих
заголовков.
В настоящее время
широкое распространение имеет электронная
таблица MS
Excel,
которая представляет собой как бы
скоросшиватель (книгу), состоящую
из нескольких листов (таблиц).
Пользовательский
интерфейс программы MS
Excel
показан на предыдущем рисунке.
При обработке
числовых данных могут выполняться
арифметические операции (сложение,
вычитание, умножение и т. д.), а также
вычисляться многие математические
функции (определение среднего значения,
дисперсии, медианы,
нахождение максимального значения и
т. п.).
ЭТ обладают элементами искусственного
интеллекта.
Режим Автозаполнения
позволяет быстро ввести дни недели (от
понедельника
до воскресенья), причем достаточно
набрать на клавиатуре только первый
элемент, а остальные будут добавлены
автоматически по технологии Drag
and
Drop.
Аналогично можно ввести месяцы (от
января до декабря) либо другую
заранее подготовленную последовательность
элементов (например, фамилии).
Еще одна интересная
возможность ЭТ состоит в использовании
арифметических
и геометрических прогрессий для быстрого
заполнения большого числа ячеек.
Например, чтобы
ввести порядковые номера студентов,
достаточно указать только цифры 1 и 2.
Все остальные номера будут введены
автоматически. С помощью арифметической
прогрессии легко
ввести, например, только четные (или
нечетные) номера.
За счет геометрической
прогрессии просто
сформировать такие (и подобные)
последовательности чисел: 5; 20; 80; 320 или
1; 2; 4; 8; 16; 32.
ЭТ позволяют
«предсказывать»
результаты.
Например, если известны антропологические
параметры трех студентов, то можно
попытаться «угадать» параметры четвертого
студента, для которого известна только
часть параметров.
Предположим, что
рост студента 170 см, а вес неизвестен.
Расчет веса можно произвести с
помощью функции:
=ПРЕДСКАЗ(170;{52;63;74};{152;163;174})
В результате
будет получен ответ: 70 кг.
Расчеты в данном
случае ведутся по методу наименьших
квадратов, и исходная зависимость
заменяется (аппроксимируется) уравнением
прямой линии.
В качестве аргументов здесь использованы
два массива чисел, которые заключены в
фигурные скобки.
ЭТ дают возможность
копировать или перемещать содержимое
клетки в другие позиции (при этом
используется принцип Drag
and
Drop).
Благодаря технологии OLE
(Object Linking
and Embedding)
имеется возможность
встраивать в клетки электронной таблицы
объекты, созданные, например,
в графическом редакторе. Таким образом,
ведомость с расчетом заработной платы
может содержать фотографии сотрудников.
Рассмотрим два важных понятия:
относительная и абсолютная ссылки.
На следующем рисунке
в ячейке С1 записана формула сложения
содержимого ячеек А1 и В1. При этом
использованы относительные ссылки.
Копирование этой формулы в ячейку С2
привело к автоматическому изменению
ссылок. Вместо фор мулы =А1+В1 в ячейке
С2 появилась фор мула =А2+В2. В ячейке С4
записана фор мула сложения, в которой
использованы абсолютные ссылки.
Легко заметить, что добавлены знаки
долларов. Копирование этой формулы в
ячейку С5 не привело к изменению этой
формулы.
Понятно, что использование относительных
и абсолютных ссылок дает разные
результаты. Это иллюстрирует следующий
рисунок.
Таким образом,
абсолютная
ссылка — это
использующаяся в формуле
ссылка, которая не изменяется при
копировании в другую ячейку.
Относительная
ссылка — это
ссылка, которая изменяется при копировании
формулы.
#статьи
- 2 ноя 2022
-
0
Собрали в одном месте 15 статей и видео об инструментах Excel, которые ускорят и упростят работу с электронными таблицами.
Иллюстрация: Meery Mary для Skillbox Media
Рассказывает просто о сложных вещах из мира бизнеса и управления. До редактуры — пять лет в банке и три — в оценке имущества. Разбирается в Excel, финансах и корпоративной жизни.
Excel — универсальный софт для работы с электронными таблицами. Он одинаково хорош как для составления примитивных отчётов или графиков, так и для глубокого анализа больших объёмов информации.
Функции Excel позволяют делать всё, что может понадобиться в работе с таблицами: объединять ячейки, переносить данные с одного листа на другой, закреплять строки и столбцы, делать выпадающие списки и так далее. Они значительно упрощают работу с данными, поэтому применять их должны уметь все.
В Skillbox Media есть серия инструкций по работе с Excel. В этом материале — подборка главных возможностей программы и ссылки на подробные руководства с примерами и скриншотами.
- Как ввести и оформить данные
- Как работать с формулами и функциями
- Как объединить ячейки и данные в них
- Как округлить числа
- Как закрепить строки и столбцы
- Как создать и настроить диаграммы
- Как посчитать проценты
- Как установить обычный и расширенный фильтр
- Как сделать сортировку
- Как сделать выпадающий список
- Как пользоваться массивами
- Как использовать функцию ЕСЛИ
- Как использовать поисковые функции
- Как делать сводные таблицы
- Как делать макросы
- Как узнать больше о работе в Excel
С этого видеоурока стоит начать знакомство с Excel. В нём сертифицированный тренер по Microsoft Office Ренат Шагабутдинов показывает:
- какие есть способы и инструменты для ввода данных в Excel;
- как копировать, переносить и удалять данные;
- как настраивать форматы и стили таблиц;
- как создавать пользовательские форматы, чтобы таблицы становились нагляднее.
Формулы в Excel — выражения, с помощью которых проводят расчёты со значениями на листе. Пользователи вводят их в ячейки таблицы вручную. Чаще всего их используют для простых вычислений.
Функции в Excel — заранее созданные формулы, которые проводят вычисления по заданным значениям и в указанном порядке. Они позволяют выполнять как простые, так и сложные расчёты.
На тему работы с формулами и таблицами тоже есть видеоурок. В нём Ренат Шагабутдинов показывает:
- как проводить расчёты с помощью стандартных формул и функций;
- как создавать формулы с абсолютными и относительными ссылками;
- как находить ошибки в формулах.
Функция объединения позволяет из нескольких ячеек сделать одну. Она пригодится в двух случаях:
- когда нужно отформатировать таблицу — например, оформить шапку или убрать лишние пустые ячейки;
- когда нужно объединить данные таблицы — например, сделать одну ячейку из нескольких и при этом сохранить всю информацию в них.
В статье подробно рассказали о четырёх способах объединения ячеек в Excel:
- Кнопка «Объединить» — когда нужно сделать шапку в таблице.
- Функция СЦЕПИТЬ — когда нужно собрать данные из нескольких ячеек в одну.
- Функция СЦЕП — когда нужно собрать данные из большого диапазона.
- Функция ОБЪЕДИНИТЬ — когда нужно собрать данные из большого диапазона и автоматически разделить их пробелами.
Округление необходимо, когда точность чисел не важна, а в округлённом виде они воспринимаются проще.
В Excel округлить числа можно четырьмя способами:
- Округление через изменение формата ячейки — когда нужно округлить число только визуально.
- Функция ОКРУГЛ — когда нужно округлить число по правилам математики.
- Функции ОКРУГЛВВЕРХ и ОКРУГЛВНИЗ — когда нужно самостоятельно выбрать, в какую сторону округлить число.
- Функция ОКРУГЛТ — когда нужно округлить число с заданной точностью.
В статье показали, как применять эти способы округления.
Закрепление областей таблицы полезно, когда все данные не помещаются на экране, а при прокрутке теряются названия столбцов и строк. После закрепления необходимые области всегда остаются на виду.
Опция «замораживает» первую строку таблицы, первый столбец или несколько столбцов и строк одновременно. В этой статье Skillbox Media мы подробно разбирали, как это сделать.
Диаграммы используют для графического отображения данных таблиц. Также с помощью них показывают зависимости между этими данными. Сложная информация, представленная в виде диаграмм, воспринимается проще: можно расставлять нужные акценты и дополнительно детализировать данные.
В статье «Как создать и настроить диаграммы в Excel» рассказали:
- для чего подойдёт круговая диаграмма и как её построить;
- как показать данные круговой диаграммы в процентах;
- для чего подойдут линейчатая диаграмма и гистограмма, как их построить и как поменять в них акценты;
- как форматировать готовую диаграмму — добавить оси, название, дополнительные элементы;
- как изменить данные диаграммы.
В этой статье Skillbox Media подробно рассказывали о четырёх популярных способах расчёта процентов в Excel:
- как рассчитать процент от числа — когда нужно найти процент одного значения в общей сумме;
- как отнять процент от числа или прибавить процент к числу — когда нужно рассчитать, как изменятся числа после уменьшения или увеличения на заданный процент;
- как рассчитать разницу между числами в процентах — когда нужно понять, на сколько процентов увеличилось или уменьшилось число;
- как рассчитать число по проценту и значению — когда нужно определить, какое значение будет у процента от заданного числа.
Фильтры в таблицах используют, чтобы из большого количества строк отобразить только нужные. В отфильтрованной таблице показаны данные, которые соответствуют критериям, заданным пользователем. Ненужная информация скрыта.
В этой статье Skillbox Media на примерах показали:
- как установить фильтр по одному критерию;
- как установить несколько фильтров одновременно и отфильтровать таблицу по заданному условию;
- для чего нужен расширенный фильтр и как им пользоваться;
- как очистить фильтры таблицы.
Сортировку в Excel настраивают, когда информацию нужно отобразить в определённом порядке. Например, по возрастанию или убыванию чисел, по алфавиту или по любым пользовательским критериям.
В статье о сортировке в Excel разобрали:
- как сделать сортировку данных по одному критерию;
- как сделать сортировку по нескольким критериям;
- как настроить пользовательскую сортировку.
Выпадающий список в Excel позволяет выбирать значение ячейки таблицы из перечня, подготовленного заранее. Эта функция пригодится, когда нужно много раз вводить повторяющиеся параметры — например, фамилии сотрудников или наименования товаров.
В статье дали пошаговую инструкцию по созданию выпадающих списков — на примере каталога авто.
Массивы в Excel — данные из двух и более смежных ячеек таблицы, которые используют в расчётах как единую группу, одновременно. Это делает работу с большими диапазонами значений более удобной и быстрой.
С помощью массивов можно проводить расчёты не поочерёдно с каждой ячейкой диапазона, а со всем диапазоном одновременно. Или создать формулу, которая одним действием выполнит сразу несколько расчётов с любым количеством ячеек.
В статье показали, как выполнить базовые операции с помощью формул массивов и операторов Excel:
- построчно перемножить значения двух столбцов;
- умножить одно значение сразу на весь столбец;
- выполнить сразу два действия одной формулой;
- поменять местами столбцы и строки таблицы.
ЕСЛИ — логическая функция Excel. С помощью неё проверяют, выполняются ли заданные условия в выбранном диапазоне таблицы.
Это может быть удобно, например, при работе с каталогами. Пользователь указывает критерий, который нужно проверить, — функция сравнивает этот критерий с данными в ячейках таблицы и выдаёт результат.
В статье Skillbox Media подробнее рассказали о том, как работает и для чего нужна функция ЕСЛИ в Excel. На примерах показали, как запустить функцию ЕСЛИ с одним или несколькими условиями.
Поисковые функции в Excel нужны, чтобы ускорить работу с большими объёмами данных. С их помощью значения находят в одной таблице и переносят в другую. Не нужно, например, самостоятельно сопоставлять и переносить сотни наименований, функция делает это автоматически.
В этой статье Skillbox Media разобрали, для чего нужна функция ВПР и когда её используют. Также показали на примере, как её применять пошагово.
В видеоуроке ниже Ренат Шагабутдинов показывает, как работают другие поисковые функции Excel — ПОИСКПОЗ и ПРОСМОТРX. А также учит пользоваться функциями для расчётов с условиями — СЧЁТ, СУММ, СРЗНАЧ, ИНДЕКС.
Сводные таблицы — инструмент для анализа данных в Excel. Сводные таблицы собирают информацию из обычных таблиц, обрабатывают её, группируют в блоки, проводят необходимые вычисления и показывают итог в виде наглядного отчёта.
С помощью сводных таблиц можно систематизировать тысячи строк и преобразовать их в отчёт за несколько минут. Все параметры этого отчёта пользователь настраивает под себя и свои потребности.
В статье дали пошаговую инструкцию по созданию сводных таблиц с примером и скриншотами. Также на эту тему есть бесплатный видеоурок.
Макрос в Excel — алгоритм действий, записанный в одну команду. С помощью макросов можно выполнить несколько шагов в Excel, нажав на одну кнопку в меню или на сочетание клавиш.
Макросы используют для автоматизации рутинных задач. Вместо того чтобы совершать несколько повторяющихся действий, пользователь записывает ход их выполнения в одну команду — и запускает её, когда нужно выполнить все эти действия снова.
В статье дали инструкцию по работе с макросами для новичков. В ней подробно рассказали, для чего нужны макросы и как они работают. А также показали, как записать и запустить макрос.
- В Skillbox есть курс «Excel + Google Таблицы с нуля до PRO». Он подойдёт как новичкам, которые хотят научиться работать в Excel с нуля, так и уверенным пользователям, которые хотят улучшить свои навыки. На курсе учат быстро делать сложные расчёты, визуализировать данные, строить прогнозы, работать с внешними источниками данных, создавать макросы и скрипты.
- Кроме того, Skillbox даёт бесплатный доступ к записи онлайн-интенсива «Экспресс-курс по Excel: осваиваем таблицы с нуля за 3 дня». Он подходит для начинающих пользователей. На нём можно научиться создавать и оформлять листы, вводить данные, использовать формулы и функции для базовых вычислений, настраивать пользовательские форматы и создавать формулы с абсолютными и относительными ссылками.
- Здесь собраны все бесплатные видеоуроки по Excel и «Google Таблицам», о которых мы говорили выше.

Научитесь: Excel + Google Таблицы с нуля до PRO
Узнать больше
Методическое пособие «Электронные
таблицыMicrosoft Excel.
Теория и практика».
Работу выполнила Ходырева О.В.
преподаватель
ВВЕДЕНИЕ
4
1.
НАЗНАЧЕНИЕ ПРОГРАММЫ. ВИД ЭКРАНА. ВВОД ДАННЫХ В ТАБЛИЦУ 5
ТЕОРЕТИЧЕСКАЯ
ЧАСТЬ. 5
ПРАКТИЧЕСКАЯ
ЧАСТЬ. 18
2.
ПРЕДСТАВЛЕНИЕ ДАННЫХ ИЗ ТАБЛИЦЫ В ГРАФИЧЕСКОМ ВИДЕ 44
ТЕОРЕТИЧЕСКАЯ
ЧАСТЬ. 44
ПРАКТИЧЕСКАЯ
ЧАСТЬ. 50
3.
РАБОТА С ФУНКЦИЯМИ 76
ТЕОРЕТИЧЕСКАЯ
ЧАСТЬ. 76
ПРАКТИЧЕСКАЯ
ЧАСТЬ. 81
СПИСОК
ИСПОЛЬЗУЕМОЙ ЛИТЕРАТУРЫ: 114
ВВЕДЕНИЕ
Хорошо известно, что для
человеческого общества всегда был актуален вопрос сбора, сохранения и передачи
от поколения к поколению информации об окружающем мире. Первые опыты на этом
пути появились в виде рисунков на стенках пещер задолго до появления
письменности. Много позже появилась клинопись на глиняных табличках. В
дальнейшем в качестве материальных носителей информации использовались также
папирус, шелк, пергамент, бумага и другие материалы. Однажды начатый процесс
поиска материальных носителей информации и способов ее записи продолжается до
сих пор. В истории развития этого процесса можно выделить несколько важнейших
этапов, некоторые их которых называют даже информационными революциями. Кратко
отметим наиболее важные из них: это изобретение письменности, появление
книгопечатания и создание ЭВМ.
Изобретение письменности
сделало возможным эффективное кодирование и передачу информации; книгопечатание
обеспечило ее массовое тиражирование и распространение в обществе. Появившиеся
в конце сороковых годов первые электронно-вычислительные машины заметно
расширили возможности пользователей в обработке любой правильно организованной
информации. Фактически они представляли собой “станки”, или акселераторы, для
интеллектуальной деятельности человека. Однако первые ЭВМ были доступны только
узкому кругу пользователей из-за их малочисленности и высокой стоимости
машинного времени и услуг профессиональных программистов. Появившиеся в 80-е
годы персональные компьютеры, подобно книгопечатанию, сделали доступным
широкому кругу пользователей – программистов-непрофессионалов – индивидуальное
общение с компьютером. В результате процесс создания, тиражирования и
отчуждения знаний вышел на новый, существенно более высокий уровень. Сегодня
существование нашей технологической цивилизации немыслимо без компьютерных
технологий.
В естественных науках
процесс изучения окружающего мира всегда сопровождался накоплением огромных
объемов экспериментальной информации. Предлагаемая в данном учебном пособии
программа MicroSoft Excel является простейшей базой данных и сочетает в себе
возможности эффективной организации эмпирической информации в форме таблиц,
привычных широкому кругу исследователей, с возможностями их разнообразной
обработки на фоне интуитивно понятных приемов работы и простотой освоения
работы с ними.
1. НАЗНАЧЕНИЕ ПРОГРАММЫ. ВИД ЭКРАНА. ВВОД ДАННЫХ В ТАБЛИЦУ
Теоретическая часть.
Программа Microsoft
Excel относится к классу программ, называемых электронными таблицами.
Электронные таблицы ориентированы прежде всего на решение экономических и
инженерных задач, позволяют систематизировать данные из любой сферы
деятельности.
Программа Microsoft
Excel позволяет:
- сформировать
данные в виде таблиц; - рассчитать
содержимое ячеек по формулам, при этом возможно использование более 150
встроенных функций; - представить
данные из таблиц в графическом виде; - организовать
данные в конструкции, близкие по возможностям к базе данных.
Запуск
программы
Для запуска программы
можно использовать команду главного меню Windows Пуск – Программы – Microsoft
Excel или ярлык на рабочем столе.
Вид
экрана
Вид экрана программы
представлен на рис. 1. Основную часть окна (см. рис. 1) занимает пустая
таблица, при этом на экране высвечивается только небольшой ее фрагмент.
Реальный размер таблицы – 256 столбцов и 16384 строки. Для перемещения по
таблице справа и снизу располагаются линейки прокрутки. Строки пронумерованы
целыми числами от 1 до 16384, а столбцы обозначены буквами латинского алфавита
A, B, …, Z, AA, AB, …. На пересечении столбца и строки располагается основной
структурный элемент таблицы – ячейка.
Рис.1
1-я
строка окна – строка заголовка окна Windows со стандартными кнопками.
2-я
строка окна содержит главное меню программы.
3-я
и 4-я строки, как правило, – панели инструментов “Форматирование” и “Стандартная”.
Они включаются или отключаются командой Вид
– Панель инструментов.
5-я
строка – строка формул, в ее левой части располагается адрес активной в данный
момент ячейки.
Рис.
2
На рис. 2 это ячейка А1.
Чтобы сделать ячейку активной, можно выбрать ее щелчком мыши или подвести
“рамку” к нужной ячейке клавишами перемещения курсора. В средней части строки
формул в режиме ввода появляются три кнопки
, а справа высвечивается
содержимое ячейки. Если содержимое ячейки получено в результате расчета по
формуле, то строка формул содержит формулу для расчета, в других случаях
содержимое ячейки и строки формул совпадает.
Последняя
строка окна – называется строкой состояния.
Слева она содержит кнопки для
перемещения по рабочим листам и “корешки” рабочих листов, которые по умолчанию
содержат названия листов: Лист1, Лист2 и т.д.
Ввод
данных
Чтобы занести данные в
ячейку, сделайте ее активной. В ячейку можно занести:
- числа
(они автоматически выравниваются по правому краю); - текст
(он автоматически выравнивается по левому краю); - формулу
(при этом ячейка будет содержать результат вычислений, а выражение будет
высвечиваться в строке формул).
После ввода текста или
числа клавишами перемещения курсора можно перейти в соседнюю ячейку, при вводе
формулы при нажатии клавиши будет получен результат вычисления. Чтобы
откорректировать информацию в уже заполненной ячейке, делаем ее текущей, затем
нажимаем клавишу или выполняем двойной щелчок мышью по ячейке. Для выхода из
режима корректировки нажмите клавишу .
Сохранение
рабочей книги
Чтобы сохранить
информацию в файле, выбираем команду Файл – Сохранить как. В появившемся окне
открываем папку, в которой файл будет сохранен, вводим имя файла (расширение
определяется по умолчанию как *.xls). Вид окна диалога для сохранения файла
представлен на рис. 3.
Рис.3
Форматирование таблицы
Выделение
фрагментов таблицы
Чтобы выполнить
какое-либо действие с группой ячеек, их необходимо сначала выделить. При этом
фон всех ячеек, кроме первой, будет закрашен черным цветом. Но не закрашенная
ячейка тоже будет выделена.
Чтобы
выделить одну строку, помещаем указатель мыши на номер строки на координатном
столбце.
Для
выделения нескольких строк перемещаемся по координатному столбцу, не отпуская
левую клавишу.
Чтобы
выделить один столбец, помещаем указатель мыши на букву на координатной строке.
Для
выделения нескольких столбцов перемещаемся по координатной строке, не отпуская
левую клавишу.
Для
выделения нескольких ячеек перемещаемся по таблице при нажатой левой клавише.
Выделение
снимается щелчком в любом месте экрана.
Изменение
размеров ячеек
В реальных таблицах, как
правило, все столбцы имеют различную ширину. Существует несколько способов
изменения размеров ячейки.
Если необходимо изменить
размеры сразу нескольких ячеек, их необходимо сначала выделить.
1.
Помещаем указатель мыши на координатную строку или столбец (они
выделены серым цветом и располагаются сверху и слева); не отпуская левую
клавишу мыши перемещаем границу ячейки в нужном направлении. Курсор мыши при
этом изменит свой вид.
2.
Команда Формат
– Строка – Высота и
команда Формат – Столбец – Ширина позволяют
определить размеры ячейки очень точно. Если размеры определяются в пунктах, то
1пт = 0,33255 мм.
3.
Двойной щелчок по границе ячейки определит оптимальные размеры
ячейки по ее содержимому.
Форматирование
содержимого ячеек
Команда Формат
– Ячейка предназначена для выполнения основных
действий с ячейками. Действие будет выполнено с активной ячейкой или с группой
выделенных ячеек. Команда содержит следующие подрежимы:
ЧИСЛО – позволяет явно
определить тип данных в ячейке и форму представления этого типа. Например, для
числового или денежного формата можно определить количество знаков после
запятой.
ВЫРАВНИВАНИЕ –
определяет способ расположения данных относительно границ ячейки. Если включен
режим “ПЕРЕНОСИТЬ ПО СЛОВАМ”, то текст в ячейке разбивается на несколько строк.
Режим позволяет расположить текст в ячейке вертикально или даже под выбранным
углом.
ШРИФТ – определяет
параметры шрифта в ячейке (наименование, размер, стиль написания).
ГРАНИЦА – обрамляет
выделенные ячейки, при этом можно определить толщину линии, ее цвет и
местоположение.
ВИД – закрашивает фон
ячеек с помощью выделенного цвета или узора.
ЗАЩИТА – устанавливается
защита на внесение изменений.
Команда применяется к
выделенной или активной в настоящий момент ячейке.
Изменение
структуры таблицы
Команда главного меню Вставка позволяет
добавить в таблицу строки, столбцы или ячейки. При этом необходимое количество
строк, столбцов или ячеек нужно выделить. Следует помнить, что новые строки
будут добавлены над выделенными строками, а новые столбцы – слева от выделенных
столбцов.
Заголовок
таблицы
Для расположения
заголовка по центру относительно границ таблицы существует специальная
пиктограмма, которая называется “Объединить и поместить в центре”.
Предварительно выделяется группа ячеек над таблицей, при нажатии на данную
пиктограмму они объединяются в одну и набираемый в ней текст центрируется.
Заливка
ячеек.
Для
того чтобы произвести заливку ячеек, необходимо выбрать нужную ячейку и нажать
на иконке «Цвет заливки» , выбрать цвет.
Расчет по формулам
Правила
работы с формулами
- формула
всегда начинается со знака =; - формула
может содержать знаки арифметических операций + – * / (сложение,
вычитание, умножение и деление); - если
формула содержит адреса ячеек, то в вычислении участвует содержимое
ячейки; - для
получения результата нажмите .
Если необходимо
рассчитать данные в столбце по однотипной формуле, в которой меняются только
адреса ячеек при переходе на следующую строку таблицы, то такую формулу можно
скопировать или размножить на все ячейки данного столбца.
Копирование
содержимого ячеек
Выделяем исходную
ячейку, помещаем указатель мыши на край рамки и при нажатой клавише l> и
левой клавише мыши перемещаем рамочку в новое место. При этом копируется
содержимое ячейки, в том числе и формула.
В
формулах используются ссылки на адреса ячеек.
Основные
типы ссылок: относительные и абсолютные.
Относительная
ссылка в
формуле используется для указания адреса ячейки, вычисляемого относительно
ячейки, в которой находится формула (А1).
Абсолютная
ссылка в формуле используется для указания фиксированного
адреса ячейки. При перемещении или копировании формулы абсолютные ссылки не
изменяются. Если перед номером строки (столбца) поставить знак $,
то номер строки (столбца) не меняется. Абсолютный
адрес — знак $ ставится перед номером строки и номером
столбца ($А$1). Если знак $ стоит только либо перед номером строки, либо перед
номером столбца, то такая ссылка называется смешанной($A1, A$1).
Например, при
копировании формулы из ячейки А2 в ячейки В2 и С2, формула примет вид:
Автозаполнение ячеек
Выделяем исходную
ячейку, в нижнем правом углу находится маркер заполнения, помещаем курсор мыши
на него, он примет вид + ; при нажатой левой клавише растягиваем границу рамки
на группу ячеек. При этом все выделенные ячейки заполняются содержимым первой
ячейки.
1.
Автозаполнение
числового ряда.
Выделить смежные ячейки,
установить курсор в правом нижнем углу, пока курсор не примет вид + и,
не отпуская левую клавишу мыши, потянуть в нужном направлении до необходимого
значения.
1.
Автозаполнение
дней недели, названий месяцев.
Сделать активной
необходимую ячейку, установить курсор в правом нижнем углу, пока курсор не
примет вид + и,
не отпуская левую клавишу мыши, потянуть в нужном направлении до необходимого
значения.
Ошибки в формулах
Если при вводе формул
или данных допущена ошибка, то в результирующей ячейке появляется сообщение об
ошибке. Первым символом всех значений ошибок является символ #. Значения ошибок
зависят от вида допущенной ошибки.
Excel может распознать
далеко не все ошибки, но те, которые обнаружены, надо уметь исправить.
Ошибка #### появляется,
когда вводимое число не умещается в ячейке. В этом случае следует увеличить
ширину столбца.
Ошибка #ДЕЛ/0! появляется,
когда в формуле делается попытка деления на нуль. Чаще всего это случается,
когда в качестве делителя используется ссылка на ячейку, содержащую нулевое или
пустое значение.
Ошибка #Н/Д! является
сокращением термина «неопределенные данные». Эта ошибка указывает на
использование в формуле ссылки на пустую ячейку.
Ошибка #ИМЯ? появляется,
когда имя, используемое в формуле, было удалено или не было ранее определено.
Для исправления определите или исправьте имя области данных, имя функции и др.
Ошибка #ПУСТО! появляется,
когда задано пересечение двух областей, которые в действительности не имеют
общих ячеек. Чаще всего ошибка указывает, что допущена ошибка при вводе ссылок
на диапазоны ячеек.
Ошибка #ЧИСЛО! появляется,
когда в функции с числовым аргументом используется неверный формат или значение
аргумента.
Ошибка #ССЫЛКА! появляется,
когда в формуле используется недопустимая ссылка на ячейку. Например, если
ячейки были удалены или в эти ячейки было помещено содержимое других ячеек.
Ошибка #ЗНАЧ! появляется,
когда в формуле используется недопустимый тип аргумента или операнда. Например,
вместо числового или логического значения для оператора или функции введен
текст.
Кроме перечисленных
ошибок, при вводе формул может появиться циклическая ссылка.
Циклическая
ссылка возникает тогда, когда формула прямо или
косвенно включает ссылки на свою собственную ячейку. Циклическая ссылка может
вызывать искажения в вычислениях на рабочем листе и поэтому рассматривается как
ошибка в большинстве приложений. При вводе циклической ссылки появляется
предупредительное сообщение
ПРАКТИЧЕСКАЯ ЧАСТЬ.
Лабораторная работа 1.
С
оздайте в Excel вот такую таблицу
Лабораторная работа 2.
Лабораторная работа 3.
1.
Отсортируйте список в алфавитном порядке
2.
Оформите таблицу:
- Шапка:
по центру, Ж, К, размер – 14п, желтый цвет - Выровнять
числовые данные по центру, размер – 12 п - Обрамить
таблицу двойной рамкой, показать внутренние границы.
Л
работа 4.
Лабораторная работа 5.
Лабораторная
работа 6.
Ввод
текста и сохранение Книги Excel
Цель:
продемонстрировать навыки по созданию таблиц и организации расчетов
Задания
1.
Создать рабочую книгу «fin_department».
Табл.
1.
2.
Отформатировать данные по образцу табл.1. При этом в первую строку листа внести
название таблицы и разместить посредине с использованием команды «Объединить и
поместить в центре».
3.
Средствами Excel рассчитать
размер премии для каждого сотрудника (графа «Премия, руб.»), а также сумму
выплаты: а) по каждой строке; б) по столбцу «Итого». При этом воспользоваться
средством «автозаполнение ячеек» и автосуммирование». Оформить ярлычок листа
красным цветом.
4.
Ввести данные согласно заданию на второй лист (см. табл.2).
Табл.
2.
5.
Средствами Excel рассчитать
сумму аренды помещения (исходя из курса доллара 26,8 руб. за 1USD).
При
этом в формулах использовать абсолютную адресацию к ячейке, где предварительно
задать значение параметра (курса $). Произвести оформление листа желтым цветом.
6.
Ввести данные согласно заданию (см. табл.3) на лист №3.
Табл.
3.
7.
Средствами Excel организовать
возможность перерасчета стоимости в рублях, если за условную единицу принят €.
(Считать курс 1€= 35 руб.) Для этого использовать для вставки требуемого
символа в нужную ячейку команду «Вставка–символ».
Лабораторная работа 7.
Составьте таблицу,
вычисляющую n-й член и сумму арифметической прогрессии
по формулам:
an=an-1+d=a1+d*(n-1)
Sn=(a1+an)*n/2
Образец
результата работы приведен на рисунке.
Порядок
выполнения работы.
1.Объедините ячейки A1, B1, C1
и D1 и введите в них заголовок таблицы по
центру.
Оформите заголовок:
- отформатируйте
текст заголовка по Вашему вкусу, выберите шрифт, его размер и начертание; - включите
перенос по словам; - увеличьте
высоту строки заголовка, если в ячейке он виден не полностью.
2. В ячейки А3, В3, С3, D3
введите заголовки столбцов.
3. Отформатируйте строку
заголовков столбцов таблицы следующим образом:
- для
набора нижних индексов выделите букву, которая должна быть набрана нижним
индексом (закрасьте ее мышью в строке формул или поставьте курсор мыши в
сроку формул и нажмите перед этой буквой и нажмите Shift + ® ),
выполните команду [Формат-Ячейки…] на
вкладке Шрифт в
группе Эффекты активизируйте
переключатель Нижний индекс; - Для
изменения форматирования символов выделите четыре заполненные ячейки и
назначьте размер шрифта 11пт, выравнивание центру, полужирный стиль
символов.
4.
Заполните столбец А значениями разности арифметической прогрессии, в примере d =
0,725.
(Десятичные
знаки отделяются запятой или точкой, в зависимости от того, кокой разделитель
дробной части установлен в программе . Число после ввода прижимается к правому
краю ячейки. Если после ввода число прижато к левому краю, значит оно
воспринято как текст.)
5. Заполните столбец В
последовательностью чисел от 1 до 10 при помощи автозаполнения.
6. В ячейку С4 введите
значение первого члена арифметической прогрессии (- 2).
7.
В ячейку С5 поместите формулу =С4+А4 для вычисления значения an.
Для этого:
- выделите
ячейку, введите знак равенства для начала набора формулы; - введите
формулу (на английской раскладке клавиатуры);
8.
Заполните формулой оставшиеся ячейки столбца таблицы аналогично заполнению
числами.
(Щелкните
последовательно в ячейки С5, С6. Убедитесь, что при переходе на строку вниз
адреса исходных данных в формуле также сдвигаются па одну строку вниз. Это
происходит потому, что мы используем в формуле относительную адресацию.)
9. Введите в ячейку D4
формулу суммы: =(-2+С4)*В4/2 (здесь «-2» — первый член прогрессии).
Заполните формулой диапазон D5:D13.
10. Выполните подгон
ширины столбцов таблицы в диапазоне A4:D13.
11. Для просмотра
результатов воспользуйтесь командой [Файл-Предварительный просмотр]. Для
возврата из режима просмотра используйте кнопку [Закрыть].
12. Добавьте обрамление
таблицы и заголовка.
13. Создайте модификацию
таблицы по рис. б. Воспользуйтесь
(формулой с абсолютными
адресами ячеек I$2 и J$2,
содержащих первый член и разность прогрессии:
J5
=(J$2+(J$2+I$2*(I5-1)))*I5/2.
Лабораторная работа 8.
задание
1:
задание
2:
I.Создать
таблицу умножения для чисел от 1 до9 .
Таблица:
и
так далее…..
задание
3:
С
начисления заработной платы ,состоящей из 10-ти человек, содержащей следующие
элементы:
В
столбце «Дата» установить формат даты. В столбцах «Начислено», «Налог 13 % и
2%», «К выплате» — формат Денежный.
Лабораторная работа 9.
Объедините ячейки A1- E1
и поместите по центру заголовок Энергетическая
ценность завтрака.
Регулировка
ширины столбца с помощью команды Автоподбор
ширины.
- Выделите
диапазон заполненных ячеек в столбце A. - Выберите
команду: Формат4Столбец4Автоподбор
ширины.
Создайте таблицу
Посчитать, сколько
калорий содержится в завтраке, полднике, обеде и ужине.
Например, необходимо
рассчитать, сколько ккал содержит 50 г ржаного хлеба.
Для этого составляем
пропорцию
Х=(50*204)/100=102
Следовательно, в 50 г
ржаного хлеба содержится 102 ккал. Для того, чтобы не высчитывать вручную
калораж каждого блюда заменим конкретные значения веса и ккал на 100 г на
адреса соответствующих ячеек
Аналогично составляются
формулы для подсчета белков, жиров и углеводов.
В строках ИТОГО
посчитать суммарные значения ккал, белков, жиров и углеводов для завтрака,
полдника, обеда и ужина.
Лабораторная
работа 10.

преступления обнаружен след от обуви. Из протокола допроса свидетеля (показания
бабушки 75 лет) «… ой, милок, какой он рассказать точно не смогу. Хотя,
запомнила, что он человек молодой и лет ему 26-28, не больше… Рост, ну не
знаю, для меня уж очень большой … «. Подтвердите показания свидетеля и
предоставьте следователю как можно больше информации о человеке, совершившем
преступление.
По
следу (отпечатку обуви) можно узнать: рост человека; определить длину шага;
создать модель человека. Если известен примерный возраст, то рассчитать
идеальную массу.
Формулы:
Рост
= (( длина ступни — 15)*100)/15,8
Длина
шага = длина ступни * 3
Ширина
ступни = Рост / 18
Длина
пятки = Рост / 27
Голова
= Рост / 8
Плечо
= (Рост — 73,6) / 2,97
Предплечье
= (Рост — 80,4) / 3,65
Бедро
= (Рост — 69,1) / 2,24
Голень
= (Рост — 72,6) / 2,53
Идеальная
масса = ((Рост * 3) / 10 — 450 + Возраст) * 0,25 + 45
Лабораторная работа 11.
.
Составить форму для решения равнобедренного треугольника по основанию и
противолежащему ему углу (вычисления его боковых сторон, периметра, оставшихся
углов, площади, высот).
Решение. Разработаем
форму, которая обрабатывает только корректные исходные данные, т.е. треугольник
с такими данными должен существовать, заданные величины не могут быть
отрицательными и т.д. В таблице достаточно зафиксировать верные расчётные
формулы, и эта форма будет пригодна для любых вычислений с указанными исходными
данными.
Пусть основание равно c,
заданный угол — С. Тогда
углы A = B = (180 – C) /
2;
боковые стороны (по
теореме синусов) a = b = (c sin A) / sin C;
периметр P = a + b + c;
площадь S = 1/2
ab sin C;
высоты ha = 2S
/ a; hb = 2S / b; hc = 2S / c.
На рисунках приведён
фрагмент таблицы с решением в режиме отображения формул и с результатами
расчётов при c = 10, C = 60o.
Лабораторная работа 12.
За первые сто лет
дракона пытались прогнать 2 царевича, 3 королевича и 5 простых рыцарей. За
второе столетие на него покушались 3 царевича, 2 королевича и 7 простых
рыцарей. За третий век дракона беспокоили 7 царевичей, 5 королевичей и 6
простых рыцарей. За следующее столетие дракону пришлось иметь дело с 3
царевичами, 6 королевичами и 10 простыми рыцарями. После чего дракона в конце
концов оставили в покое и объявили гору, на которой он жил, заповедником для
охраны редких видов животных.
Построить электронную
таблицу, из которой будет видно: сколько человек пытались прогнать дракона за
каждое из столетий в отдельности и за все 4 века вместе; сколько среди них было
царевичей, сколько королевичей и сколько простых рыцарей; сколько раз дракону
пришлось полыхать на них огнем в течение каждого века и за все 4 столетия
вместе; сколько полыханий досталось царевичам, сколько королевичам и сколько
простым рыцарям.
Решение.
Прежде всего необходимо продумать структуру таблицы и разместить в ней
имеющуюся информацию. В приведенном ниже решении информация о царевичах,
королевичах и рыцарях занесена в строки, а столбцы содержат сведения о
сражениях по векам. Нижняя строка и последние два столбца содержат итоговую
информацию согласно условию задачи. Информация о полыханиях, приходящимся на
одного царевича, королевича, рыцаря, вынесена отдельно. Это связано с тем, что
при изменении этих данных достаточно будет изменить их в указанных ячейках, не
изменяя при этом всех формул.
На рисунках приведён
фрагмент таблицы с решением в режиме отображения формул и с результатами
расчётов.
Лабораторная
работа 13.
Л
абораторная работа 14.
Создать
таблицу по образцу и произвести расчёты:
Начислено=
Ставка за час*Кол-во отработанных часов
Налог=Начислено*0,12
К
выдаче=Начислено-Налог
Лабораторная работа 15.
Задание
1
Произвести
расчет з/платы за январь месяц по приведенной ниже таблице в зависимости от
фактически отработанного времени, считая что в данном месяце 22 рабочих дня
(считается что работники не имеют льгот и подоходный-12%(пенсионный 3%)
Снабдить
таблицу соответствующим заголовком и оформить по своему вкусу
Сохранить
таблицу под именем Ваша фамилия_ЗП1_сегодняшнее число
П
диаграмму
Задание
2
Произвести
расчет З/платы по приведенной ниже таблице Премия начисляется в размере 20% от
оклада
Снабдить
таблицу соответствующими заголовками и оформит по вашему вкусу
Сохранить
таблицу фамилия_ЗП2_сегодняшнее число
Задание3
Установить
два знака после запятой
Формат
ячейки денежный в рублях
Посчитать
затраты на приобретение материалов
Оформит
таблицу по своему вкусу
Сохранить
под имеем Ваша фамилия_затраты_сегодняшнее число
Лабораторная работа 16.
С
оздайте таблицу по образцу и произведите необходимые расчёты.
Премия
= Оклад * Коэф. Премии
Отчисления=Оклад*0,1
На
руки = Оклад + Премия — Отчисления
Лабораторная работа 17.
Задание
№ 1.
1.
Запустите электронную таблицу Excel.
2.
Выполните переход к последнему
листу, обратите внимание на то, сколько всего может быть листов в
книге.
3.
Вернитесь к первому
листу.
4.
Перейдите к листу с номером №2,
используя ярлычок.
5.
Используя кнопки
перехода, перейдите к листу №3 и
вернитесь к листу №2.
6.
Перейдите к листу №1.
Задание
№ 2.
1.
Создайте таблицу следующего вида:
Задание
№ 3.
1.
Произведите заполнение строки с номером
2 последовательностью месяцев:сентябрь,
октябрь, ноябрь, декабрь, используя
режим автозаполнения.
2.
Заполните таблицу произвольными цифровыми значениями.
А.
1.
Подсчитайте значения в графе “Итого” за каждый месяц,
используя кнопкуавтосуммирования ( Σ ) .
2.
Вставьте пустую строку с номером 7.
В клетку А7 введите текст: “Сумма доходов”.
3.
Подсчитайте значения в графе “Сумма доходов” за каждый месяц.
4.
Удалите текст “Итого” в ячейке по адресу А16.
Вместо него введите текст “Сумма расходов”.
5.
Подсчитайте значение в графе “Баланс”, введя следующую
формулу (для клетки В17 — за сентябрь):
=В7
— В16
Т.е.
сумма доходов минус сумма расходов. Пробелы
в формуле не допустимы.
6.
Аналогично подсчитайте значения в графе “Баланс” за
остальные месяцы.
7.
Вставьте пустую ячейку по адресу С9,
со сдвигом вправо.
8.
Вставьте пустой блок по адресу В11:С14,
со сдвигом вниз.
9.
Вставьте пустой столбец с именем D.
10.
Вставьте пустую строку с номером 7.
11.
Удалите вставленные
ранее в таблицу пустые строки, ячейки и столбцы.
В.
1.
Используя режим автозаполнения, введите в область F2:H2 диапазон
месяцев: Январь, Февраль, Март.
2.
Скопируйте данные из интервала С4:Е6 в
интервал F4:H6,
используя пункт меню“Правка” и
команды “Копировать”, “Вставить”.
3.
Скопируйте данные из области С9:Е15 в
область F9:H15,
используя мышь.
4.
Скопируйте значения графы “Сумма доходов” за декабрь
соответственно в январь, февраль, март, используя способ копирования в смежные
ячейки.
5.
Скопируйте значения графы “Сумма расходов” за декабрь
соответственно в январь, февраль, март.
6.
Скопируйте баланс за октябрь,
ноябрь, декабрь соответственно
в январь, февраль, март,
используя контекстно-зависимое меню.
Лабораторная работа 18.
Приготовьте
шпаргалку для торговца напитками, по которой можно
б
нескольких бутылок одноименного товара.
Ключ
к заданию
- Примените
разные типы выравнивания данных: количество бутылок и заголовки – по
центру, наименование напитков- влево, суммы- вправо. Для ячеек, содержащих
суммы, задайте денежный формат числа. - Задайте
последовательность чисел от 1 до 5 или более (количество бутылок) с
помощью маркера заполнения. - Выведите
стоимость одной бутылки для каждого напитка (столбец 1). Задайте формулу в
первой ячейке столбца 2 (стоимость одной бутылки умножать на число порций)
и распространите ее на остальные ячейки. Не забудьте про смешанные ссылки.
Примерный вид формулы: $B2*C$1. - Выведите
готовую таблицу, измените ширину ее столбцов и добавьте обрамление.
Лабораторная работа 19.
Создать
таблицу по образцу и произвести необходимые расчёты.
1)Посчитать
Оплату по формуле = Количество рабочих дней* Стоимость 1 дня
2)Посчитать
Налог по формуле = Оплата*0,13
3)Посчитать Итого по формуле = Оплата +
Премия-Налог
2. ПРЕДСТАВЛЕНИЕ ДАННЫХ ИЗ ТАБЛИЦЫ В ГРАФИЧЕСКОМ ВИДЕ
Теоретическая часть.
Программа Microsoft
Excel предоставляет пользователю широкие возможности для визуализации числовых
данных из таблиц. Двумерное изображение при этом называется диаграммой,
объемное – гистограммой. Числовые ряды можно представить в виде графиков. Не
важно, какую форму представления данных вы выберите, порядок действий будет
один и тот же. При этом будет работать программа, которая называется Мастером
диаграмм. Пользователю только необходимо в окне диалога определить
параметры изображения.
Основные
виды диаграмм:
- Гистограмма
- Круговая
- График
Порядок
построения диаграммы:
1. Выделяем
фрагменты таблицы, на основе которых будет построена диаграмма. Ячейки,
содержащие наименования столбцов, тоже выделяются, они будут использоваться как
подписи на диаграмме. Если необходимо выделить несмежные фрагменты таблицы, то
второй фрагмент выделяется при нажатой клавише .
2. Выбираем
команду Вставка – Диаграмма или
нажимаем соответствующую пиктограмму на панели инструментов . На экране появится первое из
окон диалога Мастера диаграмм.
3. В
каждом окне выбираем один из предлагаемых вариантов щелчком мыши. Для
переключения между подрежимами можно использовать вкладки в верхней части окон.
Для перехода к следующему окну нажимаем кнопку “Далее”, кнопка “Назад”
позволяет вернуться к предыдущему шагу. Кнопка “Готово” позволит
закончить процесс построения диаграммы.
1 окно: Определяем
тип диаграммы. При этом выбираем его в стандартных или нестандартных
диаграммах.
Удерживая
кнопку ,
можно посмотреть предварительный вид диаграммы.
2 окно: Будет
представлена диаграмма выбранного вами типа, построенная на основании
выделенных данных. Здесь вы можете выбрать, как будут располагаться ряды: в
строках или столбцах. Если диаграмма не получилась, то проверьте правильность
выделения исходных данных в таблице или выберите другой тип диаграммы.
3 окно: Можно
определить заголовок диаграммы, подписи к данным, наличие и местоположение
легенды (легенда – это пояснения к диаграмме: какой цвет соответствует какому
типу данных). Введённые данные появляются на предварительной диаграмме.
4 окно:
Определяет местоположение диаграммы. Ее можно расположит на том же листе, что и
таблицу с исходными данными, и на отдельном листе.
В
итоге получилась диаграмма:
Действия
с диаграммой
С диаграммой, как и со
вставленным рисунком, можно выполнить следующие действия.
1. Для
изменения размеров всей диаграммы целиком или любого ее фрагмента необходимо
сначала выделить нужный участок. Вокруг него появится рамка с маркерами
изменения размера.
Перемещая эти маркеры
при нажатой клавише мыши, изменяем размеры.
2. Чтобы
переместить диаграмму по рабочему листу, сначала выделяем ее, помещаем
указатель мыши в любое место диаграммы и при нажатой левой клавише перемещаем
диаграмму в новое место.
3.Чтобы
изменить отдельный элемент диаграммы, необходимо его выделить
и
только потом проделывать необходимые изменения.
4. Для
удаления диаграммы сначала выделяем ее, затем нажимаем клавишу Del или выбираем
команду “Удалить” в контекстном меню диаграммы.
ПРАКТИЧЕСКАЯ
ЧАСТЬ.
Лабораторная работа 1.
1.
Создайте отдельный диаграммный лист (гистограмму), на которой отобразите:
- Диаграмма
1 (гистограмма): температура по каждому городу отдельно - Диаграмма
2 (круговая): средняя температура за неделю
3.
Добавьте подписи значений, озаглавьте оси и диаграмму.
4.
Измените тип первой диаграммы на Трубчатый
Лабораторная работа 2.
Задание
№1
1.
Составьте таблицу доходов и расходов студента:
2.
Содержимое колонки “Доходы реальные” вычислите по формуле:
=расходы
план. + (доходы план. ¾ расходы
план.)/3
2.
Содержимое колонки “Расходы реальные” вычислите по формуле:
=расходы
план. + (доходы план. ¾ расходы
план.)/3*2
2.
Вычислите баланс.
3.
Постройте сравнительную диаграмму “Соотношение доходов и
расходов”, которая необходима для отображения разницы между значениями.
4.
Для создания сравнительной диаграммы выполните следующее:
1.
выделите три
первых столбца таблицы;
2.
вызовите мастер диаграмм;
3.
выберите тип диаграммы ¾ график,
вид графика ¾ 7.
4.
После построения таблицы проведите ее редактирование:
1.
дважды щелкните на диаграмме;
2.
выделите область построения, выберите пункт меню “Формат”,
а затем “Выделенная область построения”. Установите белый цвет закраски;
3.
выделите ось Х,
дважды щелкните на ней. В результате появиться диалог “Форматирование оси —
Вид”, в котором отмените ось.
4.
аналогично отмените ось Y.
5.
Для того, чтобы подчеркнуть важность расстояния между линиями,
включите изображение линий в диалоге “Форматирование ряда данных” для каждой
кривой на диаграмме и сделайте эти линии более жирными. Для этого выполните
следующее:
1.
выделите нижний ряд данных в диаграмме, затем последовательно
выберите пункты “Формат” , “Выделенный ряд”. Выберите
пользовательскую линию и желаемую толщину. Можете изменить стиль и цвет линии;
2.
аналогично проделайте с верхним рядом данных.
6.
Внесите свободный текст “Доходы” и “Расходы” и разместите
его над соответствующими графиками, для этого просто введите текст в строку
обработки и нажмите клавишу [Enter]. Помните, что при
вводе свободного текста на диаграмме не
должен быть выделен ни один объект.
7.
В диаграмму вставьте новые графики. Для этого выполните следующее:
1.
выберите последовательно пункты меню “Вставка” , “Новые данные”;
2.
введите интервал таблицы, содержащий новые данные — колонки
“Доходы реальные”, “Расходы реальные”.
3.
отредактируйте полученную диаграмму (см. п.5).
Пример полученной диаграммы:
Задание
№2
1.
Составьте таблицу объема продаж видеомагнитофонов.
Объем
продаж видеомагнитофонов
(шт.
за неделю)
Марка
Количество
Panasonic
330
Sony
250
Samsung
160
JVC
80
DAEWOO
25
2.
Постройте круговую диаграмму, выбрав вид
7.
3.
Отредактируйте круговую диаграмму, круговой сектор Samsung вытащите
из круга. Для этого:
- выделите
мышкой соответствующий сектор - нажмите
мышку, и не отпуская ее, вытащите сектор.
Лабораторная работа 3.
1.
Создайте диаграммные листы (график), на которых бы отображались:
- Диаграмма
1: сведения о количестве проданных книг за сентябрь и октябрь - Диаграмма
2: сведения о количестве покупателей книг за сентябрь и октябрь - Диаграмма
3: сведения об общей стоимости проданных книг за сентябрь и октябрь (в рублях)
3.
Добавьте подписи значений, озаглавьте оси и диаграмму.
4.
Добавьте в готовую диаграмму сведения об общей стоимости проданных
книг
за
сентябрь и октябрь (в у.е)
Лабораторная работа 4.
СТИПЕНДИАЛЬНЫЙ
ФОНД
Размер стипендии,
выплачиваемой студентам, зависит от их успеваемости. Размер стипендии
определяется вузом, но не может быть меньше размера базовой стипендии,
устанавливаемого правительственным постановлением. Стипендия может не
выплачиваться студентам, получившим на последней экзаменационной сессии одну
или более удовлетворительные оценки. Для того, чтобы вузу не выйти за пределы
финансируемого за счет государственного бюджета стипендиального фонда вуза,
полезно прикинуть, какие необходимы финансовые средства для выплаты стипендии
студентам при установленных вузом размерах стипендии. Эту задачу Вы решите в
процессе выполнения приведенного ниже задания. При этом исходите из
нижеприведенных условий.
- Вузом
установлены, например, следующие размеры стипендии студентов в зависимости
от их успеваемости на последней экзаменационной сессии:
- стипендия
студента-отличника составляет 150% базовой стипендии; - стипендия
студента, имеющего хорошие и отличные или только хорошие оценки,
составляет 125% базовой стипендии; - стипендия
студента, имеющего одну или более удовлетворительных оценок, составляет
100% базовой стипендии, но назначается лишь при условии достаточности
стипендиального фонда.
Студентам, получившим и
пересдавшим неудовлетворительную оценку, стипендия не назначается.
1.
Выполнение задания
Запустите Excel и
щелкните на кнопке Сохранить.
С помощь кнопки Создать
папку в появившемся окне Сохранение
документасоздайте на диске d свою
рабочую папку и сохраните в ней файл Книга1 под именем Стипендия.xls.
Создайте электронную
таблицу, соответствующую рис. 1. В таблице применяйте шрифт Times NewRoman размером
12.
В ячейки G4:G9
введите формулы для вычисления числа студентов факультета, успешно сдавших
экзаменационную сессию.
В ячейках B10:G10
запишите формулы для вычисления итогов экзаменационной сессии вуза (суммы по
колонкам). Результат должен соответствовать рис. 2.
Рис.
1. Исходные данные
Рис.
2. Результаты расчета итогов экзаменационной сессии
Рис.
3. Итоги экзаменационной сессии вуза
С
помощью мастера диаграмм постройте объемный вариант круговой диаграммы,
отображающей итоги экзаменационной сессии вуза. Эта диаграмма должна иметь вид,
показанный на рис. 3.
На
втором листе рабочей книги подготовьте электронную таблицу, аналогичную
изображенной на рис.4.
Рис.
4. Заготовка таблицы для расчета стипендиального фонда
Для удобства учета
возможного изменения размера базовой стипендии запишите это значение (для
примера будем считать его равным 200 руб.) в свободную ячейку D7,
предварительно установив в этой ячейке формат Денежный с двумя разрядами
дробной части (команда Формат, Ячейки,Число).
Затем присвойте этой ячейке имя Базовая (команда Вставка, Имя, Присвоить).
Запишите в ячейку C7 текст Базовая стипендия = и установите в этой ячейке
выравнивание по правому краю.
Установите в ячейках
B4:E4 формат Денежный с
двумя разрядами дробной части, а в ячейках B5:E5 установите формат Числовой с
одним разрядом дробной части.
Проведите расчет
необходимого стипендиального фонда. В ячейки B4:E4 запишите соответствующие
формулы для четырех вариантов назначения стипендии.
10.1. Стипендия
назначается только студентам, сдавшим экзаменационную сессию без троек. Для
этого в ячейку B4 запишите формулу для расчета суммы стипендий всех студентов,
успевающих отлично и студентов, успевающих отлично и хорошо или только хорошо.
Вот эта формула, которую Вам необходимо осмыслить:
=Базовая/100*(Лист1!B10*150+(Лист1!C10+Лист1!D10)*125).
В формуле имеются ссылки
на ячейки, находящиеся на другом листе. Например, при необходимости сослаться в
формуле ячейки, находящейся на Листе2, на ячейку B10, находящуюся на Листе1, в
формуле записано Лист1!B10. Еще одно новшество. Ссылка на ячейку D7, в которой
записан размер базовой стипендии, осуществляется по ее имени Базовая. Тем самым
эта ссылка является абсолютной.
10.2. Дополнительно к
студентам, которым стипендия назначена в соответствии с п. 10.1, стипендия
назначается также студентам, получившим на экзаменах не более одной тройки
(формула ячейки C4).
10.3. Дополнительно к
студентам, которым стипендия назначена в соответствии с п. 10.2, стипендия
назначается также студентам, получившим не более двух троек (формула ячейки
D4).
10.4. Дополнительно к
студентам, которым стипендия назначена в соответствии с п. 10.3, стипендия
назначается также студентам, получившим более двух троек или имевшим
неудовлетворительные оценки (формула ячейки E4).
Для каждого из четырех
вариантов назначения стипендии введите в ячейки B5:E5 формулы для вычисления
доли необходимого стипендиального фонда вуза, приходящейся на одного
обучающегося студента, выраженной в процентах базовой стипендии. В результате
выполнения пунктов 10 и 11 задания, электронная таблица должна получить вид,
соответствующий рис. 5.
Рис.
5. Итог расчета стипендиального фонда
Теперь, зная размер
стипендиального финансирования вуза, можно из рассмотренных четырех вариантов
назначения стипендии выбрать тот, который будет обеспечен финансированием.
Например, если стипендиальное финансирование вуза выполняется по принципу
«базовая стипендия на каждого студента», то возможен третий вариант назначения
стипендии (еще останется резерв на пособия нуждающимся студентам), а четвертый
вариант не будет обеспечен финансированием.
С помощью мастера
диаграмм постройте объемный вариант цилиндрической гистограммы, отображающей в
процентах базовой стипендии долю необходимого стипендиального фонда,
приходящегося на одного студента вуза. Эта диаграмма должна иметь вид,
показанный на рис. 6.
Рис.
6. Доля стипендиального фонда, приходящаяся на одного студента, выраженная в
процентах базовой стипендии
Лабораторная работа 5.
Численность
студентов
За годы обучения
студентов происходят изменения их численности. Для этого существуют различные
причины. К ним относятся отчисление студентов, восстановление ранее отчисленных
студентов, перевод студентов из одного вуза в другой, предоставление студентам
отпуска или повторного обучения. В последнем случае студент продолжает обучение
вместе со студентами следующего года приема. Процент, который составляет каждая
из перечисленных категорий студентов вуза от их общего количества, от года к
году практически не изменяется. В этом задании приведены вполне реальные
данные. Выполните предлагаемое ниже исследование. Обратите внимание на
полученные результаты и сделайте для себя необходимые выводы.
1.
Выполнение задания
1.
Запустите Excel и щелкните на кнопке Сохранить.
2.
С помощь кнопки Создать
папку в появившемся окне Сохранение
документасоздайте на диске d свою
рабочую папку и сохраните в ней файл Книга1 под именем Контингент.xls.
3.
Создайте электронную таблицу, соответствующую рис. 1.
В таблице применяйте шрифт Times New Roman размером
12. Напомним порядок выполнения некоторых операций, которые Вам при этом
придется применять.
- Объединение
ячеек. Для этого необходимо выделить подлежащие объединению ячейки,
выполнить команду меню Формат, Ячейки,
установить на вкладке Выравниваниефлажок
в поле Объединение
ячеек и щелкнуть на кнопке ОК. - Форматирование
текста. Чтобы текст в одной ячейке (или нескольких ячейках) мог занимать
не одну, а несколько строк, необходимо выделить ячейку (или соответственно
несколько ячеек), выполнить команду Формат, Ячейки,
включить на вкладке Выравнивание флажок
в поле Переносить
по словам и щелкнуть на кнопке ОК. - Изображение
границ ячеек, строк, столбцов, таблицы. Сначала следует выделить
совокупность ячеек, для которой Вы хотите изобразить границу. Границы
могут быть изображены с помощью кнопки Границы панели
инструментов, которую можно увидеть, щелкнув на кнопке панели инструментов Другие
кнопки. Можно изобразить границы с помощью команды менюФормат, Ячейки. В
появившемся окне Формат ячеек открыть
вкладку Граница. Эта
вкладка позволяет выбрать тип линии границы, а также положение границы
относительно выделенной совокупности ячеек.
4.
Рис. 1. Исходные данные
Введите в ячейку D4 очевидную формулу =C4–C6–C8–C10+D12+D13 для
вычисления численности студентов в начале второго семестра.
5.
Для вычисления численности студентов в начале каждого из
3 – 12 семестров обеспечьте появление аналогичных формул в ячейках E4:N4. Для
этого следует копировать формулу из ячейки D4 в ячейки E4:N4. Начиная с ячейки
D4, выделите ячейки D4:N4 и выполните команду меню Правка, Заполнить, Вправо.
6.
Форматируйте ячейки C5:N5, установив один разряд дробной части
(выделите эти ячейки и выполните команду Формат, Ячейки,
выберите вкладку Число,
задайте формат Числовой и
задайте требуемое число десятичных разрядов дробной части).
7.
Приступите к вводу в ячейки C5:N5 необходимых формул для
вычисления величины в процентах, которую составляет количество студентов в
начале каждого из 1 – 12 семестров по сравнению с количеством студентов в
начале первого семестра.
Сначала эту очевидную
формулу =C4/$C4*100 надо ввести в ячейку С5. Ссылка на ячейку С4 в знаменателе
введенной формулы должна быть абсолютной, иначе возникнет ошибка при
копировании формулы в другие ячейки пятой строки. Затем содержимое ячейки С5
следует копировать в ячейки D5:N5 (начиная с ячейки С5, выделите ячейки с С5 по
N5 включительно и затем выполните команду меню Правка, Заполнить, Вправо).
8.
Введите в ячейки C7:N7 формулу для вычисления величины в
процентах, которую составляет количество отчисленных студентов в
1 – 12 семестрах, по отношению к численности студентов на начало
соответствующего семестра.
9.
Введите в ячейки J9 и N9 формулы для вычисления величины в
процентах, которую составляет количество отчисленных студентов в связи с
успешным окончанием обучения в 8 и 12 семестрах, по отношению к численности
студентов на начало соответствующего семестра.
10. Введите в ячейки
C11:N11 формулы для вычисления величины в процентах, которую составляет
количество студентов, оставленных в течение семестра на второй год в 1 – 12 семестрах
по отношению к численности студентов на начало семестра.
11. Вычислите долю в
процентах, которую составляет суммарное число студентов, успешно окончивших ВУЗ
за 12 семестров обучения, по отношению к числу студентов, начавших обучение на
первом курсе. Для этого в ячейку F14 введите текст Суммарный выпуск составляет
и выровняйте его по правому краю ячейки. Затем в ячейку H14 введите текст % от
начальной численности студентов и, если необходимо, выровняйте его по левому
краю. Установите в ячейке G14 один разряд дробной части. Теперь Вам осталось в
ячейку G14 записать нужную формулу.
12. Вычислите долю в
процентах, которую составляет суммарное число студентов, за весь срок обучения
отчисленных из вуза или оставленных на второй год, по отношению к числу студентов,
начавших обучение на первом курсе. Для этого в ячейку F15 введите текст
Суммарный отсев составляет и выровняйте его по правому краю ячейки. Затем в
ячейку H15 введите текст % от начальной численности студентов и, если
необходимо, выровняйте его по левому краю. Установите в ячейке G15 один разряд
дробной части. Теперь Вам осталось записать очевидную формулу в ячейку G15.
Если до сих пор Вы не ошибались, то Ваша таблица должна соответствовать рис. 2.
13. Постройте с помощью
мастера диаграмм объемный вариант обычной гистограммы для отображения
выраженного в процентах количества студентов на начало каждого семестра (строка
5). До обращения к мастеру диаграмм следует выделить подлежащий отображению
числовой ряд (в данном случае это ячейки C5:N5). Результат, который Вы должны
получить, сравните с рис. 3.
Рис.
2. Результаты вычислений
Рис.
3. Изменение численности студентов за время обучения
1
4. Постройте с помощью мастера диаграмм графики отсева
студентов в процессе обучения (отчисление, оставление на второй год). До
обращения к мастеру диаграмм выделите подлежащий отображению числовой ряд (в
данном случае – это ячейки C7:N7 и C11:N11). Выделить участки таблицы, не
являющиеся смежными, возможно с помощью мыши при нажатой клавише Ctrl. Результат, который Вы должны получить, сравните с рис. 4.
Рис.
4. График отсева студентов
15.
Покажите результаты выполненной работы преподавателю.
16.
Удалите свою рабочую папку.
Лабораторная работа 6.
Создание
диаграмм средствами MS Excel
Технология
работы:
- Запустите
табличный процессор Excel. - В
ячейку A1 введите «Х», в ячейку В1 введите «Y». - Выделите
диапазон ячеек A1:B1 выровняйте текст в ячейках по центру. - В
ячейку A2 введите число –6, а в ячейку A3 введите –5. Заполните с помощью
маркера автозаполнения ячейки ниже до параметра 6. - В
ячейке B2 введите формулу: =3,5*A2–5. Маркером автозаполнения
распространите эту формулу до конца параметров данных. - Выделите
всю созданную вами таблицу целиком и задайте ей внешние и внутренние
границы (Формат – Ячейки – Границы …). - Выделите
заголовок таблицы и примените заливку внутренней области (Формат – Ячейки
– Вид – выберите цвет заголовка). - Выделите
остальные ячейки таблицы и примените заливку внутренней области другого
цвета (Формат – Ячейки – Вид – выберите цвет заголовка). - Выделите
таблицу целиком. Выберите на панели инструментов кнопку Мастер диаграмм,
Тип: точечная, Вид: Точечная диаграмма со значениями, соединенными
сглаживающими линиями без маркеров. Нажмите кнопку Далее, Диапазон данных:
Ряды в: столбцах. Нажмите кнопку Далее. Попадаете во вкладку Заголовки:
Название диаграммы вводите Функция Y=3.5x-5. Ось OX – Y, Ось OY – X. Входите
во вкладку Легенда: Добавить легенду – убрать флажок. Нажмите кнопку
Далее. Поместить диаграмму на листе: имеющимся. Нажмите кнопку Готово. - Переместите
диаграмму под таблицу.
Лабораторная работа 7.
Построить
графики функций:
Лабораторная работа 8.
Пример
1. Вычислить
значение функции у = ех ·
sin(x) для -1=<
х <=1 c с шагом х=0,2.
Заполним столбец А значениями
аргумента функции. Чтобы не вводить их вручную , применим следующий прием.
Введите в ячейку А1 начальное
значения аргумента (-1) . В меню Правкавыберите
команду Заполнить,
затем Прогрессия и
в открывшемся диалоговом окне укажите предельное значение (1),шаг(0.2 )
и направление (По столбцам). После нажатия кнопки ОК в
столбце А будут
введены все значения аргумента . В ячейку В1 введите
формулу : =exp(А1)* sin(AI). Размножьте
эту формулу на остальные ячейки столбца В,
ухватив левой мышью черный квадратик в правом нижнем углу рамки выделенной
ячейки В1 и
протащив рамку до конца изменения аргумента . В итоге будут вычислены и введены
в ячейки соответствующие значения функции.
Пример
2. Построить в Excel график функции:
y=n·sin(2x), -5 <= х <=5, шаг ?х
= 1,
где n – номер компьютера в аудитории.
Пример
3.Построить график изменения цены товара во времени согласно табл.1.
Изменение цены товара Таблица 1
В
графике использовать две оси ординат, на одной цена товара должна быть
приведена в рублях, на другой – в долларах (с помощью диаграммы График(2
оси).
Изменить
цвет осей, шрифт названий графика и осей, ввести сетку.
Дополнить
таблицу ещё тремя значениями функции для трёх последующих месяцев и изменить
согласно новым данным график функции ( с помощью команд меню Диаграмма).
Лабораторная работа 9.
Создание
таблицы и выполнение вычислений
Запустите
табличный процессор Excel.
Задание
1 Создайте новый файл. Присвойте
листу 1 имя Вычисления.
Создайте
приведенную на рис. 1 таблицу.
Рис.
1. Образец таблицы
Выполните
необходимые вычисления, используя там, где это необходимо, абсолютные адреса
ячеек или их имена.
Рассчитайте
суммарную выручку и доход фирмы.
На
основе проведенных расчетов создайте новую таблицу по приведенному ниже образцу
(рис. 2) и постройте объемную гистограмму
Рис. 2.
Задание
2. Работа с таблицами и диаграммами
Активизируйте
Лист 2. Присвойте листу 2 имя Динамика.
Составьте
таблицу по приведенному на рис. 3 образцу.
Выполните необходимые вычисления и заполните
ячейки таблицы. Отформатируйте данные в таблице, используя команды меню ФОРМАТ
ячейки. Оформите таблицу рамками и заливкой.
Выделите в таблице
несмежные столбцы с численностью населения (млн. чел.). С помощью команды
ФОРМАТ –Столбцы- Скрыть скройте (временно удалите из таблицы) выделенные
столбцы. Оставьте только столбцы с процентным составом. Скройте строку 3.
Выделите всю оставшуюся таблицу (диапазон ячеек А2:I6) и создайте на ее основе
диаграмму, используя кнопку Создать диаграмму текущего типа (рис. 4.).
Рис.
4. Динамика изменения численности населения Земли
Проанализируйте
содержание построенной диаграммы. Измените тип диаграммы.
Почему в этом случае
нельзя использовать круговую диаграмму?
На основе созданной
таблицы постройте диаграмму на отдельном листе, используя клавишу F11.
Активизируйте лист
Динамика. Отредактируйте находящуюся на нем диаграмму.
Для редактирования
диаграммы нужно выделить ее щелчком мыши, а затем использовать команды
контекстного меню или меню ФОРМАТ. Аналогично можно редактировать и отдельные
элементы диаграмм.
Создайте заголовок
диаграммы
Лабораторная работа 10.
Диаграмма
типа «Поверхность»
Для создания диаграмма
типа «Поверхность» (пространственных объемных диаграмм) необходимо уметь
работать с относительными и абсолютными адресами ячеек. Так для построения
полусфер в изометрической проекции по формуле х2+y2+z2=16. Необходимо
выполнить следующее:
В ячейку В3:В19 ввести
числа от –4 до 4 включительно с интервалом 0,5. В ячейку С2 ввести
–4, а в ячейку С3 ввести
следующую формулу:
= КОРЕНЬ(16-В3^2-$C$2^2)
и распространить ее с
помощью маркера заполнения вниз до ячейки В19.
Далее в ячейках С3:С19 в
расположенных там формулах необходимо поменять относительные адреса ячеек, на
которые ссылается формула, на абсолютные, а абсолютные адреса – на
относительные. Это необходимо для того, чтобы при горизонтальном распространении
формул ссылки в формулах на столбец В3:В19 не
менялись. Поменять относительные адреса ячеек на абсолютные и наоборот можно
следующим образом. Выделить ячейку, в которой необходимо поменять адреса,
щелкните мышью в строке формул на адрес, подлежащий изменению и, нажимая
несколько раз клавишу F4,
измените адрес на тот, который нужен. Действие клавиши F4
циклическое, цикл – четыре нажатия, далее повторяется все сначала. Изменение
формулы завершается нажатием клавиши «Enter».
Получив, таким образом,
матрицу 17 х 17, удалим из нее отрицательные данные. Excel сам
укажет эти ячейки, выдав в них сообщение об ошибке.
Для
построения диаграммы следует выделить все данные и выбрать тип диаграммы Поверхность.
Полученная диаграмма будет выглядеть следующим образом:
Лабораторная работа 11.
I.
В газетном киоске за день было продано некоторое количество единиц
товара. Построить круговую диаграмму, показывающую какой товар пользовался
большим спросом.
Последовательность
построения:
I.
1.
Построить таблицу с исходными данными (см. выше).
2.
Выделить блок клеток А2:В6.
3.
Вызвать Мастера диаграмм.
4.
Выбрать тип диаграммы — круговая и вид.
5.
Подписи данных — нет.
6.
Поместить диаграмму на имеющемся листе, готово.
7.
Щелчком выделить область диаграммы.
8.
Поставить курсор на сектор, щелчком выделить, вызвать контекстное
меню и изменить цвет.
II.
Подросток в течение недели продавал газеты. Построить столбчатую
диаграмму продажи газет, если известно количество проданных каждый день газет .
Последовательность
построения:
1.
Построить таблицу с исходными данными (см. выше).
2.
Выделить блок клеток А3:В9
3.
Вызвать Мастера диаграмм
4.
Выбрать тип диаграммы — гистограмма,
5.
Убрать легенду, линии сетки
6.
Вставить заголовки
7.
Подписи данных — нет
8.
Поместить диаграмму на имеющемся листе, готово
9.
Щелчком выделить область диаграммы, вызвать контекстное меню и
очистить
10.
Поставить курсор на столбик, щелчком выделить, вызвать контекстное
меню и изменить цвет
III.
Три подростка в течение недели продавал газеты. Построить столбчатую
диаграмму продажи газет, если известно количество проданных каждым подростком
газет. Затем с теми же данными построить график продаж и диаграмму с
областями.(Самостоятельно по приведенным данным получить приведенные
диаграммы).
3. РАБОТА С ФУНКЦИЯМИ
Теоретическая часть.
Программа содержит более
150 встроенных функций для обработки данных. Для удобства поиска все функции
разбиты на категории, внутри каждой категории они отсортированы в алфавитном
порядке. Кроме этого есть две категории – “10 недавно использовавшихся” и
“Полный алфавитный перечень”, в котором все встроенные функции располагаются в
алфавитном порядке.
Для вставки функции в
формулу можно воспользоваться мастером функций, при этом функции могут быть
вложенными друг в друга, но не более 8 раз. Главными задачами при использовании
функции являются определение самой функции и аргумента. Как правило, аргументом
являются адреса ячеек. Если необходимо указать диапазон ячеек, то первый и
последний адреса разделяются двоеточием, например А12:С20.
Порядок
работы с функциями
- Сделаем
активной ячеку, в которую хотим поместить результат. - Выбираем
команду Вставка – Функция или нажимаем пиктограмму F(x).
- В
первом появившемся окне Мастера функций определяем категорию и название
конкретной функции. Также можно производить поиск функций, вводя ключевые
слова в поле Поиск
функций.
- Во
втором окне необходимо определить аргументы для функции.
Для
этого щелчком кнопки справа от первого диапозона ячеек закрываем окно, выделяем
ячейки, на основе которых будет проводиться вычисление, и нажимаем клавишу .
Если аргументом является несколько диапазонов ячеек, то действие повторяем.
- Затем
для завершения работы нажимаем клавишу . В исходной ячейке окажется
результат вычисления.
Рассмотрим
работу с функциями на примере логических функций.
При решении некоторых
задач значение ячейки необходимо вычислять одним из нескольких способов – в
зависимости от выполнения или невыполнения одного или нескольких условий.
Для
решения таких задач применяют условную функцию ЕСЛИ:
ЕСЛИ(<логическое
выражение>, <выражение1>,< выражение2>).
Если логическое
выражение имеет значение “Истина” (1), ЕСЛИ принимает значение выражения 1, а
если “Ложь” – значение выражения 2. В качестве выражения 1 или выражения 2
можно записать вложенную функцию ЕСЛИ. Число вложенных функций ЕСЛИ не должно
превышать семи.
Например,
если в какой-либо ячейке будет записана функция ЕСЛИ(C5=1;D5*E5;D5-E5),
то
при С5=1 функция будет иметь значение “Истина” и текущая ячейка примет значение
D5*E5,
если
С5=1 будет иметь значение “Ложь”, то значением функции будет D5-E5.
Если
условий много, записывать вложенные функции ЕСЛИ становится неудобно. В этом
случае на месте логического выражения можно указать одну из двух логических
функций: И (и) или ИЛИ (или).
Формат
функций одинаков:
И(<логическое
выражение1>,<логическое выражение2>,..),
ИЛИ(<логическое
выражение1>,<логическое выражение2>,..).
Функция И принимает
значение “Истина”, если одновременно истинны все логические выражения,
указанные в качестве аргументов этой функции. В остальных случаях Значение И –
“Ложь”. В скобках можно указать до 30 логических выражений.
Функция ИЛИ принимает
значение “Истина”, если истинно хотя бы одно из логических выражений, указанных
в качестве аргументов этой функции. В остальных случаях значение ИЛИ – “Ложь”.
Чтобы
получить справку по какой-либо функции, необходимо при открытом окне Аргументы
функции, нажать клавише F1.
ПРАКТИЧЕСКАЯ ЧАСТЬ.
Лабораторная работа 1.
1.Создадим
таблицу с заголовком “Результаты вычисления”:
Значение последнего
столбца может меняться в зависимости от значения набранного бала. Пусть при
набранном балле 21 абитуриент считается зачисленным, при меньшем значении –
нет. Тогда формула для занесения в последний столбец выглядит следующим
образом: = ЕСЛИ (С2< 21, “не зачислен”, “зачислен”)
2. Создать
таблицу для расчета заработной платы:
Первые три столбца
начисляются в свободной форме, налог рассчитывается в зависимости от суммы во
втором столбце. Налог начислить по следующему правилу: если сумма начислений с
начала года у сотрудника меньше 20000 руб., то берется 12% от налогооблагаемой
суммы. Если сумма начислений с начала года больше 20000 руб., то берется 20% от
налогооблагаемой суммы. Для ввода формулы начисления налога использовать Мастер
функций.
Лабораторная работа 2.
Известна средняя
скорость движения поезда и расстояние от места его отправления до пункта
назначения (задается пользователем). Построить таблицу, отражающую зависимость
расстояния до цели от времени движения поезда с интервалом в 1 час:
Алгоритм
построения таблицы:
Таблицу
создать по выше приведенному образцу.
1.
В ячейки D3 и D4 ввести среднюю скорость поезда и расстояния между
пунктами.
2.
Заполнить шапку таблицы
3.
Поставить в первую строку в первый столбец таблицы (А9) — 0.
4.
Поставить в первую строку второго столбца таблицы (В9) —
расстояние между пунктами (=D4).
5.
Формула расчета расстояния между пунктами (из ячейки В10):
=ЕСЛИ(B9=»поезд прибудет в пункт
назначения»;»»;ЕСЛИ(B9=»»;»»;ЕСЛИ(B9<$D$3;»поезд
прибудет в пункт назначения»;$D$4-$D$3*A10)))
6.
Формула времени в пути (для того, чтобы не проставлять время без
расстояния) из ячейки А15: =ЕСЛИ(B14=»поезд прибудет в пункт
назначения»;»»;ЕСЛИ(B14=»»;»»;A14+1))
7.
Рассчитать примерное время прибытия поезда: в ячейке Е5 записать:
=D4/D3,
отформатировать
ячейку так, чтобы полученное число не содержало десятичных
знаков
(Формат — Ячейки — закладка Число — установить Число десятичных знаков — 0,ОК).
1.
8.
В таблице предусмотреть 30-40 строк: скопировать в них формулы из
ячеек А10, В10,задать условное форматирование (Пустые ячейки залить цветом)
Лабораторная работа 3.
Задание
1. Создайте таблицу, содержащую сведения о
ценах на продукты. Заполните пустые клетки таблицы произвольными ценами, кроме
столбца «Среднее значение» и строки «Всего».
вычислите
среднемесячные цены каждого продукта и всего молочных продуктов по месяцам.
Для вычисления среднего значения используйте
функцию СРЗНАЧ.
Задание
2. Задайте произвольную последовательность
чисел. Вычислите сумму положительных чисел и количество отрицательных чисел.
Выполнение.
Произвольные данные введем,
например, соответственно в ячейки A2:D6
рабочей таблицы. Для вычисления суммы положительных чисел, в ячейку F4
введем формулу: =СУММЕСЛИ(A2:D6;”>0”;A2:D6), а для вычисления количества отрицательных
в ячейку F5 формулу: =СЧЕТЕСЛИ(A2:D6;”<0”).
Задание
3. Заполните произвольный диапазон любыми
числами. Найдите сумму чисел больших заданного в ячейке A1
числа.
Выполнение.
Конкретные данные введем,
например, соответственно в ячейки A2:E2
рабочей таблицы. В ячейке А1 запишем произвольное число, а в ячейку A4
введем формулу: =СУММЕСЛИ(A2:E2;”>”&A1; A2:E2).
Лабораторная работа 4.
Задание
1.
Создать
таблицу по образцу.
Вычислить
максимальные, минимальные и средние значения длин рек, площади бассейнов и
расхода воды.
Задание
2.
Создать
таблицу по образцу.
Вычислить
итог, максимальные, минимальные и средние значения .
Задание
3.
Для
этого использовать функцию ЕСЛИ.
Лабораторная работа 5.
Проверка
уровня сформированности основных навыков работы с электронными таблицами.
Знакомство с общими сведениями об управлении листами рабочей книги, удалении,
переименовании листов. формулы, имеющие ссылки на ячейки другого листа рабочей
книги. Мастер диаграмм. Выделение ячеек таблицы, не являющихся соседними.
Подготовим ведомость на
выдачу заработной платы (естественно, несколько упрощенный вариант).
Обратите внимание на то,
что в нижней части экрана горизонтальная полоса прокрутки состоит из двух
частей. Правая часть служит для перемещения по таблице (вправо, влево), а левая
часть, содержащая ярлычки листов, позволяет перемещаться между листами.
По умолчанию рабочая
книга открывается с 16-ю рабочими листами, имена которых Лист1, …, Лист16.
Имена листов выведены на ярлычках в нижней части окна рабочей книги.
Щелкая по ярлычкам,
можно переходить от листа к листу внутри рабочей книги.
Ярлычок активного листа
выделяется цветом, к надписи на нем применен полужирный стиль.
Для выбора конкретного
листа, достаточно щелкнуть по его ярлычку мышью.
Для выполнения
упражнения нам понадобятся только четыре листа:
- на
первом разместим сведения о начислениях, - на
втором — диаграмму, . - на
третьем — ведомость на выдачу заработной платы, - а на
четвертом — ведомость на выдачу компенсаций на детей.
Остальные листы будут
только мешать, поэтому их лучше удалить.
- Выделите
листы с 5 по 16. Для этого щелкните мышью по ярлычку листа 5, затем,
воспользовавшись кнопкой перейдите к ярлычку листа 16 и, удерживая
клавишу (Shift}, щелкните по нему мышью. Ярлычки листов с 5 по 16
выделятся цветом. - Удалите
выделенные листы, вызвав команду контекстного меню Удалить или
воспользовавшись командой горизонтального меню Правка_Удалить
лист.
Теперь выглядывают
ярлычки только четырех листов.
Активен (ярлычок выделен
цветом) Лист 1. Именно на нем мы и начнем создавать таблицу.
Создание
таблицы
Создайте заготовки
таблицы самостоятельно, применяя следующие операции:
- запуск Excel;
- форматирование
строки заголовка. Заголовок размещен в двух строках таблицы, применен
полужирный стиль начертания шрифта, весь текст выровнен по центру, а
«Налоги» — по центру выделения; - изменение
ширины столбца (в зависимости от объема вводимой информации); - обрамление
таблицы. В данном случае использовано сложное обрамление, когда снята
часть рамок. Важно по предложенному образцу определить реальное положение
ячеек и выполнить соответствующее обрамление, выделяя различные блоки
ячеек; - задание
формата числа «денежный» для ячеек, содержащих суммы. Можно
сделать это до ввода данных в таблицу (выделить соответствующие ячейки и
установить для них формат числа «денежный»); - заполнение
ячеек столбца последовательностью чисел 1, 2, …; - ввод
формулы в верхнюю ячейку столбца; - распространение
формулы вниз по столбцу и в некоторых случаях вправо по ряду; - заполнение
таблицы текстовой и фиксированной числовой информацией (столбцы
«ФИО», «Оклад», «Число детей»); - сортировка
строк (сначала отсортировать по фамилиям по алфавиту, затем отсортировать
по суммам).
Для форматирования
формул вам наверняка понадобится дополнительная информация. Примем профсоюзный
и пенсионный налоги, составляющими по 1% от оклада. Удобно ввести формулу в
одну ячейку, а затем распространить ее на оба столбца. Самое важное не забыть
про абсолютные ссылки, так как и профсоюзный и пенсионный налоги нужно брать от
оклада, т. е. ссылаться только на столбец «Оклад». Примерный вид
формулы:
=$СЗ*1 % или =$СЗ*0,01
или =$СЗ*1/100. После ввода формулы в ячейку D3
ее нужно распространить вниз (протянув за маркер выделения) и затем вправо на
один столбец.
Подоходный налог
подсчитаем по формуле: 12% от Оклада за вычетом минимальной заработной платы и
пенсионного налога. Примерный вид формулы: =(СЗ-ЕЗ-86)*12% или
=(СЗ-ЕЗ-86)*12/100 или =(СЗ-ЕЗ-86)*0,12. После ввода формулы в ячейку F3,
ее нужно распространить вниз.
Для подсчета Суммы к
выдаче примените формулу, вычисляющую разность оклада и налогов. Примерный вид
формулы: ==СЗ-D3-E3-F3, размещенной в ячейке G3
и распространенной вниз.
Заполняйте столбцы
«Фамилия, имя, отчество», «Оклад», и «Число
детей» после того, как введены все формулы. Результат будет вычисляться
сразу же после ввода данных в ячейку. При желании можно воспользоваться режимом
формы для заполнения таблицы.
После ввода всех данных желательно
выполнить их сортировку (не забудьте перед сортировкой выделить все строки от
фамилий до сведений о детях).
В окончательном виде
таблица будет соответствовать образцу:
Можно ввести строку для
подсчета общей суммы начислений и на этом закончить проверочную работу и
приступить к совместным действиям.
Поскольку мы собираемся
в дальнейшем работать сразу с несколькими листами, имеет смысл переименовать
их ярлычки в соответствии с содержимым. Переименуем активный в настоящий
момент лист. Для этого выполните команду Формат_Лист_Переименовать… и
в поле ввода Имя листа введите
новое название листа, например, «Начисления».
Построение
диаграммы на основе готовой таблицы и размещение ее на новом листе рабочей
книги
Построим диаграмму, отражающую
начисления каждого сотрудника. Понятно, что требуется выделить два столбца
таблицы: «Фамилия, имя, отчество» и «Сумма к выдаче». Но
эти столбцы не расположены рядом, и традиционным способом мы не сможем их
выделить. Для Excel это
не проблема.
Если удерживать нажатой
клавишу (Ctrl), то можно одновременно выделять ячейки в разных местах таблицы.
- Выделите
заполненные данными ячейки таблицы, относящиеся к столбцам «Фамилия,
имя, отчество» и «Сумма к выдаче». - Запустите
Мастер диаграмм одним из способов: либо выбрав кнопку Мастер диаграмм
панели инструментов, либо команду меню Вставка_Диаграмма…. - Передвигаясь
по шагам с Мастером диаграмм, выберите тип диаграммы — объемная круговая,
подтип седьмой (с метками данных). Приблизительный вид приведен на рисунке.
- П
ереименуйте лист, содержащий диаграмму из «Лист1» в
«Диаграмма». - Для
того, чтобы проверить, какая связь существует между таблицей начислений и
диаграммой, перейдите на лист «Начисления», в середину таблицы
вставьте новую строку (выделите строку таблицы и выполните команду Вставка_Строки). Распространите
на новую строку формулы, заполните данные на нового сотрудника. Теперь
перейдите на лист «Диаграмма» и проверьте, как новые данные
отразились на диаграмме — новый сотрудник сразу же внесен в диаграмму.
Создание
ведомости на получение компенсации на детей на основе таблицы начислений.
Ссылки на ячейки другого листа рабочей книги
- Перейдите
к Листу 3. Сразу же переименуйте его в «Детские».
- Мы
хотим подготовить ведомость, поэтому в ней будут три столбца:
«ФИО», «Сумма» и «Подпись». Сформатируйте
заголовки таблицы. - В графу
«ФИО» нужно поместить список сотрудников, который мы имеем на
листе «Начисления». Можно скопировать на одном листе и вставить
на другой, но хотелось бы установить связь между листами (как это
выполняется для диаграммы и листа начислений). Для этого на листе
«Детские» поместим формулу, по которой данные будут вставляться
из листа «Начисления». - Выделите
ячейку А2 листа «Детские» и введите формулу: =Начисления!ВЗ, где
имя листа определяется восклицательным знаком, а ВЗ — адрес ячейки, в
которой размещена первая фамилия сотрудника на листе
«Начисления». Можно набрать формулу с клавиатуры, а можно после
набора знака равенства перейти на лист «Начисления», выделить
ячейку, содержащую первую фамилию и нажать (Enter) (не возвращаясь к листу
«Детские»). - Перейдите
на лист «Детские», проверьте полученную формулу и
распространите ее вниз. Список фамилий сотрудников теперь есть и на листе
«Детские». Больше того, если внести новые данные в таблицу
начислений, они отразятся и на листе «Детские». (Нужно будет
только распространить формулу ниже в случае необходимости.) - В
графе «Сумма» аналогичным образом нужно разместить формулу
=Начисления!НЗ*53130, где НЗ адрес первой ячейки на листе
«Начисления», содержащей число детей. Заполните эту формулу вниз
и примените денежный формат числа. - Выполните
обрамление таблицы. - Для
того, чтобы список состоял только из сотрудников, имеющих детей,
установите фильтр по наличию детей (Выделите
столбец с количеством детей, Данные_фильтр_Автофильтр, в
раскрывающемся списке «Сумма» выберите «Условие…» и
установите критерий >0). - Осталось
поместить выше таблицы заголовок ведомости (для этого может понадобиться
вставка дополнительных строк).
Лабораторная работа 6.
Применение
функций для финансового анализа.
Рассмотрим наиболее
часто используемые финансовые функции Excel:
ПЛТ, БС и СТАВКА. С помощью этих функций можно точно определить размер
процентов по ссуде, будущее значение вклада и норму прибыли от
капиталовложения.
ЗАДАНИЕ
1 Определение
размера ссудных платежей с помощью функции ПЛТ
Функция
ППЛАТ возвращает размер периодических платежей, необходимых для погашения ссуды
за определенный период времени (если требуется узнать размер ежемесячных
платежей при покупке в рассрочку какого либо товара).
Задача. Необходимо
определить размер ежемесячных платежей при ссуде в $10 000 на срок в 3
года под 9% годовых.
Решение
1.
Создайте таблицу (см. Рис. 1)

Ячейкам
В2 и Е2 придайте финансовый формат, число десятичных знаков2, обозначение
$Английский (США).
2.
Выполните команду Вставка-Функция-Финансовые-ПЛТ.
В открывшемся диалоговом окне для ввода аргументов введите значения согласно
Рис. 2 и нажмите кнопку ОК.

Сумма
является отрицательной, поскольку представляет выплачиваемые вами деньги.
ЗАДАНИЕ ДЛЯ
САМОСТОЯТЕЛЬНОГО ВЫПОЛНЕНИЯ
В
той же таблице решите следующую задачу. Необходимо определить размер
ежемесячных платежей при ссуде в 50 000 р. на срок в 2 года под 7%
годовых.
ЗАДАНИЕ
2 Вычисление
будущего значения с помощью функции БЗ
Функция
БЗ используется для определения будущего значения капиталовложений. Эта функция
– одно из средств, которыми финансовые консультанты пользуются для расчета
будущих значений ежегодной ренты, долгосрочных вкладов и т. д.
Задача.
Определите
будущее значение вклада, если вы ежемесячно, в течение 30 лет вносите по
2 000 р. При 10 % годовых.
Решение
1.
На следующем листе создайте таблицу по образцу (см. Рис. 3)

Обратите
внимание на то, что значение ежемесячных выплат берётся со знаком «-», т. к.
это признак того, что денежные суммы выплачиваются. Ячейкам В2 и Е2 придайте
финансовый формат, число десятичных знаков2, обозначение р.
2.
Выполните команду Вставка-Функция-Финансовые-БС.
В открывшемся диалоговом окне для ввода аргументов введите значения согласно
Рис. 4 и нажмите кнопку ОК.

Значение
1 в поле тип указывает Excel на
необходимость расчета годовых процентов в начале каждого года. Если опустить
этот аргумент, Excel рассчитывает
проценты в конце года, и общая сумма окажется меньше (Проверьте!).
ЗАДАНИЕ ДЛЯ
САМОСТОЯТЕЛЬНОГО ВЫПОЛНЕНИЯ
В
той же таблице решите следующую задачу. Определите будущее значение вклада,
если вы ежемесячно, в течение 15 лет вносите по 1 250 р. При 12 % годовых.
ЗАДАНИЕ
3 Оценка
нормы прибыли с помощью функции СТАВКА
Функция
СТАВКА служит для определения нормы прибыли любых капиталовложений с серией
периодических выплат или с единовременной выплатой всей суммы.
Задача
Ваш
знакомый предлагает ссудить ему 590 000 р. На строительство дома с
ежегодной выплатой 15 000 р. в течение четырех лет в качестве минимальной
прибыли от капиталовложений. Вычислите планируемую норму прибыли.
Решение
1.
На следующем листе создайте таблицу по образцу (см. Рис. 5)

Ячейкам
А2 и D2 придайте финансовый формат, число
десятичных знаков2, обозначение р., а ячейке В2 – процентный, количество
десятичных знаков 0.
2.
Выполните команду Вставка-Функция-Финансовые-СТАВКА.
В открывшемся диалоговом окне для ввода аргументов введите значения согласно
Рис. 6 и нажмите кнопку ОК.

3.
Сохраните изменения в документе.
ЗАДАНИЕ
4 Создание
диаграмм
1.
Вставьте в документ новый лист. Для этого выберите пункт меню Вставка-Лист.
2.
Создайте
и отформатируйте таблицу по образцу (см. Рис. 7). Диапазону ячеек F3:I13
придайте финансовый формат, число десятичных знаков 2, обозначение р.
Рис.
7
3.
Произведите следующие вычисления в таблице:
1.
Сумма = Коэффициент * Оклад
2.
Сумма налога = Налог * Сумма
3.
Сумма к выдаче = Сумма – Сумма налога
Значения
в столбцах Итого подсчитываются
при помощи автосуммирования.
4.
Создайте диаграмму на которой будет отражено соотношение
заработных плат сотрудников. Для этого:
Выделите
диапазоны ячеек В2:В12 и I2:I12
(выделение несмежных диапазонов ячеек производится при нажатой клавише Ctrl).
1.
1.
Выберите пункт меню Вставка-Диаграмма.
2.
В диалоговом окне Мастер
диаграмм (шаг 1 из 4): тип диаграммывыберите
вкладку Нестандартные – Широкая гистограмма. Нажмите кнопку Далее.
3.
В диалоговом окне Мастер
диаграмм (шаг 2 из 4):источник данных диаграммы нажмите
кнопку Далее.
4.
В диалоговом окне Мастер
диаграмм (шаг 3 из 4):параметры диаграммы выберите
вкладку заголовки, а затем:
- В поле Название
диаграммы введите Соотношение
заработных плат - В поле Ось Х
(категорий) – Фамилия
И. О. - В поле Ось Y(значений) – Начисления
1.
5.
На вкладке Линии сетки снимите флажок Плоская система координат.
6.
На вкладке Легенда выберите размещение внизу.
7.
В диалоговом окне Мастер
диаграмм (шаг 3 из 4):размещение диаграммы выберите
размещение на отдельном листе, названном Зарплата
ЗАДАНИЕ
ДЛЯ САМОСТОЯТЕЛЬНОГО ВЫПОЛНЕНИЯ
Создайте
диаграмму на которой будет отражено соотношение окладов сотрудников.
Лабораторная работа 7.
Практическая работа № 1
На
основе данных таблицы рассчитайте прогноз грузооборота в 2001 году.
1.
П
ереименуйте рабочий лист, дайте ему имя «Прогноз». Введите данные из таблицы,
как показано на рис. 1
2.
Для предсказания объема грузооборота в 2001 году, будем
использовать функцию ПРЕДСКАЗ категории Статистические:
- Сделайте
активной ячейку В10 - Нажмите
копку Вставка функции - Выберите
категорию Статистические,
функцию ПРЕДСКАЗ - Укажите
в диалоговом окне рис. 2
Ок. В ячейке А10
появится прогнозируемый объем грузооборота в 2001 году – 29 716 тыс. т.
3.
Отобразите полученные данные на диаграмме:
Р
ис. 2. Диалоговое окно функции ПРЕДСКАЗ
Лабораторная работа 8.
Табличный
процессор Excel. Ввод данных, форматирование таблиц, работа с формулами,
функциями и диаграммами.
1.
Сформировать 2 таблицы данного типа для различных кафедр на разных листах.
Таблица
1 содержите данные о сотрудниках кафедры «Экономическая география». Таблица 2 –
данные о сотрудниках кафедры «Экономическая теория». Заполните графы таблиц 1-4
собственными значениями.
Примечание!
Сотрудников должно быть не менее 20. Пронумеруйте фамилии.
Таблица 1
2.Заполните
первый столбец таблицы 3 в виде числового ряда.
Таблица
3
Таблица
4
Минимальная
заработная плата
600
3.
Для расчета оклада первого работника следует значение минимальной заработной
платы (таблица 4) умножить на тарифный коэффициент, соответствующий его разряду
(результат поиска значения в таблице 3 с помощью функции ВПР(ячейка
с порядковым номером строки; выделить таблицу с тарифным коэффициентом;2)).
4.
Скопируйте полученную формулу для всех работников, установив Минимальная
заработная плата абсолютной
ссылкой.
5.
Вставить в таблицы 1 и 2 после графы 2 графу “Продолжительность работы, лет” и
рассчитайте соответствующие значения, применив функцию ДНЕЙ360(Дата
принятия на работу;СЕГОДНЯ())/365.
6.
Определите сумму премии, исходя из стажа работы на предприятии: при стаже менее
3 лет — 10% от оклада, от 3 до 5 лет — 20% , если стаж более 5 лет- 50 %.
(Используйте вложенную функцию ЕСЛИ, т. е. в графе ИНАЧЕ вписать ещё одну
функцию ЕСЛИ).
7.
Рассчитайте значения графы «Начислено»= Оклад + Сумма премии.
8.
Найдите общую и среднюю заработную плату на каждой из кафедр.
9.
Скопируйте полученные значения в отдельную таблицу на отдельном листе. По
данной таблице постройте сравнительную диаграмму начисленной и средней
заработной платы по различным кафедрам, разместив ее на этом же листе.
Таблица 5
Далее
работайте с первой таблицей.
10.
Постройте круговую диаграмму начисления заработной платы по каждому сотруднику,
поместив ее под таблицей.
11.
Отсортируйте таблицу по графе “Должность”.
11.
Заполните отдельную таблицу, состоящую из двух столбцов ”Должность” и “Общая
заработная плата”. Для получения данных во втором столбце воспользуйтесь
функцией СУММЕСЛИ().
12.
Оформите таблицы с помощью рамок, фона, автоформата.
13.
Постройте график по данным граф “Оклад”, “Сумма премии”, ”Начислено”,
расположив его на отдельном листе.
14.
С помощью простой фильтрации (автофильтр):
- выберите
сотрудников, у которых дата приема на работу позже определенного срока; - выбрать
сотрудников, работающих в должности старшего преподавателя. - выбрать
сотрудников, работающих в должности доцента и имеющих заработную плату
менее 3000 р. - выбрать
сотрудников, работающих в должности доцента или профессора. - вывести
список сотрудников, чьи имена начинаются с определенной буквы.
15.
Показать работу преподавателю.
Дополнительное
задание.
Табличный
процессор Excel. Работа со спискам и функциями БД
1.
Скопируйте таблицу 1 или 2 из предыдущей работы на отдельный лист.
2.
Отсортируйте список по полю «Фамилия».
3.
Отсортируйте список по полям «Должность и «Оклад».
3.
С помощью фильтрации:
·
выберите сотрудников, стаж работы которых превышает 5 лет .
·
выберите сотрудников, имеющих доход ниже прожиточного минимума, результат
скопируйте в отдельную таблицу.
·
выберите сотрудников, и имеющих зарплату более 2600 р. и менее 2900р.
7.
Покажите работу преподавателю.
Лабораторная работа 9.
1.
Создайте таблицу следующего вида. Отсортируйте данные в таблице в
порядке возрастания количества товара.
2. Создайте
таблицу следующего вида. Рассчитайте по формуле данные в последнем столбце.
3. Создайте
таблицу следующего вида и постройте круговые диаграммы для каждого вида дерева
отдельно для каждого года (т е Сосна за 1973, Сосна за 1992 и т д), всего
получится 8 диаграмм . Подписать доли (Подписи данных à Имена
категорийàпоставить галочку). В готовые диаграммы вписать года(1973 или
1992) и расположить рядом с заголовком.
4. Создайте
таблицу следующего вида, сохраняя установки по форматированию. Рассчитайте
данные в последнем столбце по формуле.
5. Создайте
таблицу следующего вида. Рассчитайте данные 5 и 6 столбцах по формулам. Процент
налога примите равным 12.
6. Создайте
таблицу следующего вида. При помощи автофильтра оставьте строки Западного
района, скопируйте полученную таблицу на этот же лист и назовите «Западный
район». Аналогично поступите с оставшимися районами. В итоге должно получиться
дополнительных 4 таблицы.
Лабораторная работа 10.
Создать
на Листе 1 таблицу по образцу. Придумать 10 фирм, по 3 названия продукции
каждой фирмы, придумать цены, кол-во закупки сделать случайным числом
=СЛЧИС()*40+10. Остальное рассчитать при помощи формул.
Группировка:
- Выделить
те строки, которые необходимо сгруппировать. - Данныеà Группа
и структураàГруппировать
На
Листе 2 создать чек по образцу:
Лабораторная работа 11.
Постановка
задачи
Создать
среду для расчета календаря биоритмов, вычисления дат критических дней и
построить графики биоритмов.
Математическая
постановка задачи (проблемная область)
С
уществует легенда о том, что в древнем Китае монахи день за днем вели
наблюдения за человеком, записывая параметры его физической активности,
умственных способностей и эмоционального состояния. В результате многолетних
исследований они пришли к выводу, что эти функции являются периодическими с
периодами для физической активности 23 дня, эмоциональной – 28 дней и
интеллектуальной – 33 дня. Характерная особенность этой гипотезы заключается в
том, что функции состояния человека в момент его рождения равны нулю, затем начинают
возрастать, каждая за свой период принимает одно положительное максимальное и
одно отрицательное минимальное значение.
Рис1.
Проанализировав
эту информацию, можно сделать вывод, что биологические ритмы могут быть описаны
функциями вида sin (
2p ( t — t0 )
/ Tk ),
где t –
время, а Tk –
периоды, k –
номер периода. Началом всех трех кривых является день рождения t= t0, sin(0)=0.
Исходные
данные: дата рождения и дата начала исследования.
1.
Разработка общего вида Исходных данных таблицы
Измените
название Листа 1 на новое — Исходные данные. Создайте на первом листе таблицу
вида:
1.
Присвоим ячейкам, где находится вводимая информация о дне, месяце
и годе рождения соответственно имена: день,
месяц, год.
2.
Заполним раздел Справочная
информация:
o
Запишем формулу, определяющую текущую дату СЕГОДНЯ()
o
Запишем формулу, определяющую по году, месяцу и дню дату (ДАТА(год;месяц;день)) в
графу Дата рождения.
Присвоим этой ячейке имя день_рожден.
o
Изменим формат представления данных типа ДАТА,
например, 3 Май, 2001.
o
Самостоятельно определите формулы для подсчета Количества
дней, которые вы прожили, до 18 лет, до 25 лет, до 50 лет.
3.
Для определения данных следующих строк из раздела Справочная
информация создадим на новом листе (назовем его Справочная
информация) три дополнительные таблицы.
Первая
таблица
Дни
недели:
Дадим
имя диапазону этой таблицы Недели.
Тогда формула для определения Дня
недели рождения на
листе Исходные данные будет
следующая: ВПР(ДЕНЬНЕД(день_рожден);недели;2)
Вторая
таблица
По
восточному календарю каждому году соответствует название определенного
животного. Полный цикл восточного календаря – 12 лет. Информация о 12-летнем
цикле и соответствующих каждому году животных приведена в таблице
Года:
Дадим
имя диапазону этой таблицы Года.
Для
определения животного, соответствующего году рождения, необходимо найти остаток
от деленияГод (название
ячейки) на 12 и по таблице определить название животного. Формулу составьте
сами.
Третья
таблица
Для
определения знака зодиака, соответствующего вашему году рождения необходимо
воспользоваться таблицей Зодиак:
Дадим
имя диапазону этой таблицы Зодиак.
Тогда
формула для определения Ваш
знак Зодиака на листе Исходные
данные будет следующая:ВПР(день_рожден;Зодиак;2)
2.
Разработка Справочной
таблицы для
построения таблицы и графика биоритмов
Для
того чтобы построить график биоритмов, необходимо подготовить таблицу значений,
которая ляжет в основу этого графика. Создадим на новом листе (назовем его Справочная
таблица) таблицу вида:
Приступим
к заполнению этой таблицы.
1.
Определим дату начала для построения графика. Для этого запишем
формулу, определяющую по введенной Дате
для биоритмов на листе Исходные
данные дату в ячейке Дата
начала графика. Присвоим этой ячейке имя биоритм.
2.
Нам необходимо построить графики тригонометрических функций вида
sin ( 2p ( t — t0 )
/ Tk ),
где t –
время начала для построения графика,
t0 — день
рождения, sin(t0)
= 0,
Tk –
периоды (физический = 23,6884, эмоциональный = 28,4261, интеллектуальный =
33,1638).
Построим справочную таблицу, которая будет содержать информацию о периодах
биоритмов и перевод этих значений в радианы (в электронных таблицах аргумент
тригонометрической функции необходимо выразить в радианах) 2p / Tk
4.
Теперь приступим к заполнению самой таблицы.
В
первую строку графы «Прожитые дни» (t — t0 )
запишем формулу
= биоритм — день_рожден ,
а в последующие строки – формулу, увеличивающую значение предыдущей строки на
1. С помощью маркера заполнения скопируем формулы вниз до 41 строки (составляем
график биоритмов на 30 дней).
В первую строку графы «Дата» запишем
формулу = биоритм,а
в последующие строки – формулу, увеличивающую значение предыдущей строки на 1.
С помощью маркера заполнения скопируем формулы вниз до 41 строки (составляем
график биоритмов на 30 дней). Эта графа будет использоваться для задания на
графике значений на оси ОХ, поэтому установим формат для этой графы ДАТА.
В
первую строку графы «Физический» (sin
( 2p (
t — t0 ) / Tk )) запишем формулу =SIN(C$9*$A13) и скопируем ее в графы
«Эмоциональный» и «Интеллектуальный». В результате должны
получиться соответственно формулы SIN(D$9*$A13) и SIN(E$9*$A13). А затем
распространим эти формулы вниз, на всю таблицу.
При
заполнении граф «Подъемы и упадки» нам
необходимо проанализировать числовые значения в графах «Физический»,
«Эмоциональный» и «Интеллектуальный». Если значение
положительное, то в соответствующую графу запишем «1», в противном
случае – «0». Для графы «Подъемы и упадки (Ф)» запишем
формулу =ЕСЛИ(C13<=0;0;1). Распространим эту формулу вправо на две следующие
графы, затем вниз.
Осталось
заполнить только последнюю графу
«Количество совпадений». Запишем в нее формулу,
которая подсчитывает сумму значений трех предыдущих граф – СУММ (F13:H13).
3.
Разработка Графика биоритмов
Построим
график биоритмов (см. рис. 1) на отдельном листе. Для этого воспользуемся
информацией на листе Справочная
таблица.
Выполните
построение Графика биоритмов самостоятельно.
4.
Разработка Таблицы биоритмов
Таблица
биоритмов представляет собой обобщенную информацию из
листа Справочная таблица. Вид
таблицы может быть следующим:
Таблица
состоит из шести граф. Заполнение первых двух аналогично
графе
«Дата» листа Справочная
таблица и ячейки День
недели рождения на листе Исходные
данные.
Заполнение
граф «Физические», «Эмоциональные» и
«Интеллектуальные» производится на основе граф «Подъемы и
упадки: Ф, Э, И» листа Справочная
таблица. Если значение графы равно нулю, то в соответствующую графу листа Таблица
биоритмов записывается «минус», а если –
единица, то – «плюс».
Для
заполнения последней графы «Прогноз» необходимо создать
дополнительную таблицу на листеСправочная информация, дав ей название Состояния.
Значение
графы «Прогноз» определяется по созданной таблице в зависимости от
значений графы «Количество совпадений» листа Справочная таблица.
Для
большей наглядности при оформлении таблицы воспользуйтесь командой Условное
форматирование.
Если
всё было выполнено правильно, то формула в ячейке F5 листа биоритмы примет вид
: =ВПР(‘Справочная таблица’!I13;Состояния;2) Скопируйте её вниз.
После
заполнения всех листов протестируйте электронную таблицу, проверьте правильно
ли осуществляются расчеты.
И в
заключение скройте листы Справочная информация и Справочная таблица
Справочная
информация
Формулы
для подсчета
Список используемой литературы:
1.
C.М.Лавренов. Excel сборник примеров и задач
2.
Функции в Excel Г. Сигнаевская
3.
Microsoft Excel 97: Наглядно и конкретно /Пер. с англ. — М.: Издательский
отдел «Русская Редакция» ТОО «Channel Trading LTD», 1997 —
256с.: ил.
4.
Воробьев ВВ. Microsoft Excel 97: Пособие для начинающих. — К.:
1998. -34 с: с ил.
5.
Гарнаев А.Ю Excel, VBA, Internet в экономике и финансах. — СПб.:
БВХ-Петербург, 2003. — 816с: ил.
6.
Гончаров A.M. Excel 7.0 в примерах. СПб.: Питер, 1996
7.
Златопольский Д.М. Задачник по Microsoft Excel — Еженедельное
приложение к газете «1 сентября». Информатика
8.
Куправа ТА. Excel Практическое руководство. — М.: “Диалог- МИФИ”,
2004. — 240с
9.
Мануйлов В.Г. Excel 97 в уроках. Microsoft Office 97. Серия
«Информатика в школе». — М.: Информатика и образование, 1999. — 68
стр.
10.
Угринович Н.Д. Информатики и информационные технологии. Учебное
пособие для 10-11 классов. — М.: Юнимедиастайл, 2002. — 464 с: ил.
11.
Шафрин Ю.А Основы компьютерной технологии: Учебное пособие для
7-11 классов по курсу ИиВТ. М.: ABF, 1998
108