Изменение рабочей палитры цветов
Excel 2007 и новее
В новых версиях Excel поддерживает более 4 млн. цветов. Настроить это богатство очень легко — идем на вкладку Разметка страницы — Цвета (Page Layout — Colors) и выбираем любую радующую вас палитру:
Цвета заботливо подобраны в гармоничные сочетания, эффект от применения видно уже при наведении мыши. Выбранная палитра будет применяться ко всем объектам (листам, ячейкам, диаграммам и т.д.) в пределах книги. Для маньяков мастеров дизайна в конце списка есть опция Создать новые цвета темы (New Theme Colors), где можно попытаться выпилить свою палитру (например, с корпоративными цветами компании):
Excel 2003 и старше
Старые версии Excel имели очень ограниченную палитру — только 56 цветов. Это количество нельзя увеличить, но можно заменить стандартные цвета в этой палитре на свои, нестандартные. Для этого идем в меню Сервис — Параметры — вкладка Цвет (Tools — Options — Color) и меняем любой выбранный цвет стандартной палитры на свой собственный кнопкой Изменить (Edit):
Обладая некоторым терпением, можно добиться, например, следующего результата:
На этой же вкладке Цвет можно копировать цвета из другой книги (она должна быть заранее открыта) при помощи выпадающего списка внизу окна. Например, можете скачать вот эту книгу с нестандартными цветами палитры и использовать их для своих таблиц.
Иногда цвета стандартной палитры сбиваются (например, после выгрузки из 1С в Excel). Кнопка Сброс (Reset) вам поможет.
У меня новый Excel 2007-2010, но я хочу цвета как в старом Excel 2000-2003
Тяжелый случай. Но бывает. Я с этим столкнулся, помнится, когда делал проект для клиента, работающего до сих пор на Excel 2003. Красивая палитра Excel 2010 превращалась в его файлах в непонятную цветовую кашу: зеленый мог стать желтым, а красный — оранжевым. Видимо, при сохранении в формате Excel 97-2003 преобразование из 4 млн. цветов в 65 бесследно не проходило.
Выход нашелся — бесплатная надстройка Classic Excel Colors от Andrew Engwirda, MVP Excel. Надстройка добавляет вам на ленту кнопку, открывающую окно с «теми-самыми старыми добрыми» цветами из палитры Excel 2003. Если использовать их, то цветовых искажений при работе с новыми файлами в старых версиях не будет:
Thanks a lot, Andrew! You save my ass life 
Ссылки по теме
- Полосатая заливка строк таблицы «зеброй»
Содержание
- Процедура изменения цвета ячеек в зависимости от содержимого
- Способ 1: условное форматирование
- Способ 2: использование инструмента «Найти и выделить»
- Вопросы и ответы
При работе с таблицами первоочередное значение имеют выводимые в ней значения. Но немаловажной составляющей является также и её оформление. Некоторые пользователи считают это второстепенным фактором и не обращают на него особого внимания. А зря, ведь красиво оформленная таблица является важным условием для лучшего её восприятия и понимания пользователями. Особенно большую роль в этом играет визуализация данных. Например, с помощью инструментов визуализации можно окрасить ячейки таблицы в зависимости от их содержимого. Давайте узнаем, как это можно сделать в программе Excel.
Процедура изменения цвета ячеек в зависимости от содержимого
Конечно, всегда приятно иметь хорошо оформленную таблицу, в которой ячейки в зависимости от содержимого, окрашиваются в разные цвета. Но особенно актуальна данная возможность для больших таблиц, содержащих значительный массив данных. В этом случае заливка цветом ячеек значительно облегчит пользователям ориентирование в этом огромном количестве информации, так как она, можно сказать, будет уже структурированной.
Элементы листа можно попытаться раскрасить вручную, но опять же, если таблица большая, то это займет значительное количество времени. К тому же, в таком массиве данных человеческий фактор может сыграть свою роль и будут допущены ошибки. Не говоря уже о том, что таблица может быть динамической и данные в ней периодически изменяются, причем массово. В этом случае вручную менять цвет вообще становится нереально.
Но выход существует. Для ячеек, которые содержат динамические (изменяющиеся) значения применяется условное форматирование, а для статистических данных можно использовать инструмент «Найти и заменить».
Способ 1: условное форматирование
С помощью условного форматирования можно задать определенные границы значений, при которых ячейки будут окрашиваться в тот или иной цвет. Окрашивание будет проводиться автоматически. В случае, если значение ячейки, вследствие изменения выйдет за пределы границы, то автоматически произойдет перекрашивание данного элемента листа.
Посмотрим, как этот способ работает на конкретном примере. Имеем таблицу доходов предприятия, в которой данные разбиты помесячно. Нам нужно выделить разными цветами те элементы, в которых величина доходов менее 400000 рублей, от 400000 до 500000 рублей и превышает 500000 рублей.
- Выделяем столбец, в котором находится информация по доходам предприятия. Затем перемещаемся во вкладку «Главная». Щелкаем по кнопке «Условное форматирование», которая располагается на ленте в блоке инструментов «Стили». В открывшемся списке выбираем пункт «Управления правилами…».
- Запускается окошко управления правилами условного форматирования. В поле «Показать правила форматирования для» должно быть установлено значение «Текущий фрагмент». По умолчанию именно оно и должно быть там указано, но на всякий случай проверьте и в случае несоответствия измените настройки согласно вышеуказанным рекомендациям. После этого следует нажать на кнопку «Создать правило…».
- Открывается окно создания правила форматирования. В списке типов правил выбираем позицию «Форматировать только ячейки, которые содержат». В блоке описания правила в первом поле переключатель должен стоять в позиции «Значения». Во втором поле устанавливаем переключатель в позицию «Меньше». В третьем поле указываем значение, элементы листа, содержащие величину меньше которого, будут окрашены определенным цветом. В нашем случае это значение будет 400000. После этого жмем на кнопку «Формат…».
- Открывается окно формата ячеек. Перемещаемся во вкладку «Заливка». Выбираем тот цвет заливки, которым желаем, чтобы выделялись ячейки, содержащие величину менее 400000. После этого жмем на кнопку «OK» в нижней части окна.
- Возвращаемся в окно создания правила форматирования и там тоже жмем на кнопку «OK».
- После этого действия мы снова будем перенаправлены в Диспетчер правил условного форматирования. Как видим, одно правило уже добавлено, но нам предстоит добавить ещё два. Поэтому снова жмем на кнопку «Создать правило…».
- И опять мы попадаем в окно создания правила. Перемещаемся в раздел «Форматировать только ячейки, которые содержат». В первом поле данного раздела оставляем параметр «Значение ячейки», а во втором выставляем переключатель в позицию «Между». В третьем поле нужно указать начальное значение диапазона, в котором будут форматироваться элементы листа. В нашем случае это число 400000. В четвертом указываем конечное значение данного диапазона. Оно составит 500000. После этого щелкаем по кнопке «Формат…».
- В окне форматирования снова перемещаемся во вкладку «Заливка», но на этот раз уже выбираем другой цвет, после чего жмем на кнопку «OK».
- После возврата в окно создания правила тоже жмем на кнопку «OK».
- Как видим, в Диспетчере правил у нас создано уже два правила. Таким образом, осталось создать третье. Щелкаем по кнопке «Создать правило».
- В окне создания правила опять перемещаемся в раздел «Форматировать только ячейки, которые содержат». В первом поле оставляем вариант «Значение ячейки». Во втором поле устанавливаем переключатель в полицию «Больше». В третьем поле вбиваем число 500000. Затем, как и в предыдущих случаях, жмем на кнопку «Формат…».
- В окне «Формат ячеек» опять перемещаемся во вкладку «Заливка». На этот раз выбираем цвет, который отличается от двух предыдущих случаев. Выполняем щелчок по кнопке «OK».
- В окне создания правил повторяем нажатие на кнопку «OK».
- Открывается Диспетчер правил. Как видим, все три правила созданы, поэтому жмем на кнопку «OK».
- Теперь элементы таблицы окрашены согласно заданным условиям и границам в настройках условного форматирования.
- Если мы изменим содержимое в одной из ячеек, выходя при этом за границы одного из заданных правил, то при этом данный элемент листа автоматически сменит цвет.
Кроме того, можно использовать условное форматирование несколько по-другому для окраски элементов листа цветом.
- Для этого после того, как из Диспетчера правил мы переходим в окно создания форматирования, то остаемся в разделе «Форматировать все ячейки на основании их значений». В поле «Цвет» можно выбрать тот цвет, оттенками которого будут заливаться элементы листа. Затем следует нажать на кнопку «OK».
- В Диспетчере правил тоже жмем на кнопку «OK».
- Как видим, после этого ячейки в колонке окрашиваются различными оттенками одного цвета. Чем значение, которое содержит элемент листа больше, тем оттенок светлее, чем меньше – тем темнее.
Урок: Условное форматирование в Экселе
Способ 2: использование инструмента «Найти и выделить»
Если в таблице находятся статические данные, которые не планируется со временем изменять, то можно воспользоваться инструментом для изменения цвета ячеек по их содержимому под названием «Найти и выделить». Указанный инструмент позволит отыскать заданные значения и изменить цвет в этих ячейках на нужный пользователю. Но следует учесть, что при изменении содержимого в элементах листа, цвет автоматически изменяться не будет, а останется прежним. Для того, чтобы сменить цвет на актуальный, придется повторять процедуру заново. Поэтому данный способ не является оптимальным для таблиц с динамическим содержимым.
Посмотрим, как это работает на конкретном примере, для которого возьмем все ту же таблицу дохода предприятия.
- Выделяем столбец с данными, которые следует отформатировать цветом. Затем переходим во вкладку «Главная» и жмем на кнопку «Найти и выделить», которая размещена на ленте в блоке инструментов «Редактирование». В открывшемся списке кликаем по пункту «Найти».
- Запускается окно «Найти и заменить» во вкладке «Найти». Прежде всего, найдем значения до 400000 рублей. Так как у нас нет ни одной ячейки, где содержалось бы значение менее 300000 рублей, то, по сути, нам нужно выделить все элементы, в которых содержатся числа в диапазоне от 300000 до 400000. К сожалению, прямо указать данный диапазон, как в случае применения условного форматирования, в данном способе нельзя.
Но существует возможность поступить несколько по-другому, что нам даст тот же результат. Можно в строке поиска задать следующий шаблон «3?????». Знак вопроса означает любой символ. Таким образом, программа будет искать все шестизначные числа, которые начинаются с цифры «3». То есть, в выдачу поиска попадут значения в диапазоне 300000 – 400000, что нам и требуется. Если бы в таблице были числа меньше 300000 или меньше 200000, то для каждого диапазона в сотню тысяч поиск пришлось бы производить отдельно.
Вводим выражение «3?????» в поле «Найти» и жмем на кнопку «Найти все».
- После этого в нижней части окошка открываются результаты поисковой выдачи. Кликаем левой кнопкой мыши по любому из них. Затем набираем комбинацию клавиш Ctrl+A. После этого выделяются все результаты поисковой выдачи и одновременно выделяются элементы в столбце, на которые данные результаты ссылаются.
- После того, как элементы в столбце выделены, не спешим закрывать окно «Найти и заменить». Находясь во вкладке «Главная» в которую мы переместились ранее, переходим на ленту к блоку инструментов «Шрифт». Кликаем по треугольнику справа от кнопки «Цвет заливки». Открывается выбор различных цветов заливки. Выбираем тот цвет, который мы желаем применить к элементам листа, содержащим величины менее 400000 рублей.
- Как видим, все ячейки столбца, в которых находятся значения менее 400000 рублей, выделены выбранным цветом.
- Теперь нам нужно окрасить элементы, в которых располагаются величины в диапазоне от 400000 до 500000 рублей. В этот диапазон входят числа, которые соответствуют шаблону «4??????». Вбиваем его в поле поиска и щелкаем по кнопке «Найти все», предварительно выделив нужный нам столбец.
- Аналогично с предыдущим разом в поисковой выдаче производим выделение всего полученного результата нажатием комбинации горячих клавиш CTRL+A. После этого перемещаемся к значку выбора цвета заливки. Кликаем по нему и жмем на пиктограмму нужного нам оттенка, который будет окрашивать элементы листа, где находятся величины в диапазоне от 400000 до 500000.
- Как видим, после этого действия все элементы таблицы с данными в интервале с 400000 по 500000 выделены выбранным цветом.
- Теперь нам осталось выделить последний интервал величин – более 500000. Тут нам тоже повезло, так как все числа более 500000 находятся в интервале от 500000 до 600000. Поэтому в поле поиска вводим выражение «5?????» и жмем на кнопку «Найти все». Если бы были величины, превышающие 600000, то нам бы пришлось дополнительно производить поиск для выражения «6?????» и т.д.
- Опять выделяем результаты поиска при помощи комбинации Ctrl+A. Далее, воспользовавшись кнопкой на ленте, выбираем новый цвет для заливки интервала, превышающего 500000 по той же аналогии, как мы это делали ранее.
- Как видим, после этого действия все элементы столбца будут закрашены, согласно тому числовому значению, которое в них размещено. Теперь можно закрывать окно поиска, нажав стандартную кнопку закрытия в верхнем правом углу окна, так как нашу задачу можно считать решенной.
- Но если мы заменим число на другое, выходящее за границы, которые установлены для конкретного цвета, то цвет не поменяется, как это было в предыдущем способе. Это свидетельствует о том, что данный вариант будет надежно работать только в тех таблицах, в которых данные не изменяются.
Урок: Как сделать поиск в Экселе
Как видим, существует два способа окрасить ячейки в зависимости от числовых значений, которые в них находятся: с помощью условного форматирования и с использованием инструмента «Найти и заменить». Первый способ более прогрессивный, так как позволяет более четко задать условия, по которым будут выделяться элементы листа. К тому же, при условном форматировании цвет элемента автоматически меняется, в случае изменения содержимого в ней, чего второй способ делать не может. Впрочем, заливку ячеек в зависимости от значения путем применения инструмента «Найти и заменить» тоже вполне можно использовать, но только в статических таблицах.
Цветовые шкалы в Excel предназначены для заполнения ячеек соответствующим фоном цвет которого зависит от значения этих же ячеек. Очередная новая опция в условном форматировании Excel. Чтобы продемонстрировать правила работы с цветовыми шкалами Excel, мы будем использовать показательную небольшую таблицу.
Цветовые шкалы Excel и условное форматирование
Чтобы быстро освоить правила работы с цветовыми шкалами Excel, мы будем использовать условное форматирование основано на цветовых шкалах. Выделите диапазон ячеек D1:D12. Далее выберите инструмент: «ГЛАВНАЯ»-«Стили»-«Условное форматирования»-«Цветовые шкалы». Из предлагаемой галереи готовых стилей выберите шкалу «Зеленый-желтый-красный».
Уже при наведении мышки на соответствующий стиль шкалы, Excel автоматически подсвечивает цветами диапазон ячеек для предварительного просмотра. А после щелчка левой кнопкой мышки, ячейкам сразу присваиваются новые форматы.
Таким образом используя всего одно правило условного форматирования, ячейкам автоматически присваивается несколько цветов в одном и том же диапазоне. Наибольшие числовые значения выделились зеленым цветом, наименьшие – красным, а средние – желтым.
Для редактирования правила шкалы цветов:
- Выберите инструмент: «ГЛАВНАЯ»-«Стили»-«Условное форматирование»-«Управление правилами».
- В появившемся окне «Диспетчер правил условного форматирования» выберите правило «Шкала цветов» и нажмите на кнопку «Изменить правило».
- Появится окно «Изменение правила форматирования», в котором уже выбрана опция «Форматировать все ячейки на основании их значений». А в выпадающем списке «Стиль формата:» уже выбрано значение «Трехцветная шкала». Для настойки шкалы пользователю предоставляется целый ряд параметров. Можно указать значение его тип и цвет для максимума минимума или среднего.
- Измените значение на 0 для параметра «Среднее», а из выпадающего списка «Тип:» укажите для него «Число». И нажмите ОК на всех открытых окнах.
- Все ячейки, значения которых меньше минимального значения установленного в параметрах шкалы, будут одинаково отформатированы таким же цветом, как минимальное. Аналогично будут форматироваться ячейки со значениями выше максимального. Поэтому важно внимательно настраивать параметры, а лучше без уважительной причины их не менять. Ведь это может привести к тому, что шкала будет не полной, или будет много существенно разных значений, выделенных одинаковым цветом.
В результате у нас образовалась шкала цветовой температуры значений для ячеек таблицы Excel.
Сама таблица изменила способ заполнения диапазона ячеек разными цветами в соответствии с нашими настройками критериев.
Сегодня мы отвлечемся от формул и макросов и уделим немного внимания оформлению панели задач. Знали ли вы, что можно изменить привычный цвет ленты команд для Excel 2007 и выше? Вот и я узнал об этом только сегодня, как говорится: век живи — век учись. Я сразу же поменял цвет панели на темно-серую схему, т.к. стандартная голубая порядком поднадоела. Цветовая схема в Excel, как изменить?
Начиная с Excel 2007, разработчики начали задумываться и над дизайном редактора. Теперь вы можете не только скрывать панель инструментов, но и менять ее цвет. Хотя выбор оформления пока небольшой, это все-таки лучше, чем ничего.
Цветовая схема в Excel. Как менять?
Изменить схему вы сможете, зайдя в меню Файл, Параметры — раздел Основные в опции «Цветовая схема» указать желаемую цветовую схему из выпадающего списка, как показано на рисунке ниже.
В 2007 и 2010 версиях программы вы можете выбрать из трех вариантов: синяя, серебристая или черная.
Для Excel 2013 цвета/оттенки уже более современные и стильные — белая, светло-серая или темно-серая.
На моем Excel 2016 я уже изменил оформление ленты на темно-серое, при прочих данных: зеленой и белой. Правда в этой версии редактора, такая возможность называется «Тема Office», интересно, чем не устраивало название «Цветовая схема».
Честно говоря, меня очень удивило, что я не знал или забыл о этой возможности (сами знаете: плохо, когда не знаешь, да еще и забудешь), что я решил сделать отдельную запись об этом — вдруг кому-то это тоже покажется любопытным. После чего немного полазил в интернете и не нашел, как увеличить количество данных цветов, если кто знает, напишите в комментариях.
Тема документа Excel, PowerPoint или Word
Изменение цвета панели инструментов (Цветовой схемы) нельзя путать с изменением цветовой темы документа. Пройдите на вкладку Разметка страницы и в разделе Темы можно выбрать тему с определенным стилем цветов, таблиц и диаграмм или же выбрать отдельные цвета оформления документа — файл будет выглядеть в едином стиле.
Очень часто я использую эту возможность MS Office в PowerPoint при создании моих презентаций — т.к. это делает ее более стильной или в Word для единообразного описания сделанной работы в Excel.
Неправильно подобранные оттенки делают таблицу неуклюжей и сложной для восприятия. Придется либо все переделывать, либо лишний раз объяснять. Пользователю, который ее просматривает, может быть непонятно:
- где искать основные моменты
- где заканчивается одна категория и начинается другая
- по каким критериям отсортированы данные
Собрали советы, которые помогут комбинировать цвета в Excel, чтобы сделать документ удобным и полезным.
Люди воспринимают цвета по-разному
Знаете ли вы, что:
- компьютер способен показывать 16,7 млн разных цветов, а люди могут различать лишь 60% из них.
- цветопередача отличается на разных компьютерах.
- освещение в комнате, разрешение экрана и настройки браузера могут искажать цвет.
- около 8% мужчин и 1% женщин испытывают трудности с восприятием цвета. Более половины из них не осознают, что оттенки, которые они видят как идентичные, для других людей выглядят разными.
Мы не можем контролировать все эти факторы, оформляя таблицу Excel. Но каждому под силу выбрать оттенки, которые не будут утомлять глаза, подобрать удачный контраст фона и текста, добавить условные обозначения. Учитывайте это, раскрашивая ячейки, чтобы сделать таблицу понятной для всех.
Как создать контраст между фоном и текстом в Excel
Контраст между фоном страницы, цветом ячеек и текста должен быть достаточно заметным. Иначе придется щуриться и глаза быстро устанут.
Чтобы выбрать правильное сочетание цветов в Excel:
- Закрашивайте ячейки насыщенными цветами, оставляя фон листа белым или светло-серым. Если нужно использовать для фона другой оттенок или картинку, снизьте его яркость до минимальных значений.
Как использовать подложку в Excel. Источник: Spreadsheetweb.com
- Работая над заливкой ячеек, не используйте рядом похожие цвета — красный и оранжевый, синий и фиолетовый. Старайтесь выбирать контрастные и дополняющие оттенки — например, красный и зеленый, синий и желтый. Этот цветовой круг можно использовать как шпаргалку:
#1. Похожие цвета расположены рядом (красный и оранжевый, красный и темно-красный).
#2. Контрастные — находятся на расстоянии трех оттенков друг от друга (синий и зеленый контрастные по отношению к красному).
#3. Дополняющие цвета расположены друг напротив друга (зеленый по отношению к красному).
- Если нельзя избежать сочетания похожих оттенков, создайте контраст, изменив цвет и толщину границ таблицы.
- Чтобы сделать текст более четким, используйте полужирное начертание или увеличьте размер шрифта — чем крупнее текст, тем проще различить его цвет.
- Сочетайте темную заливку для ячеек со светлым текстом — и наоборот.
Проверьте, как выглядят ваши цвета на разных компьютерах, и распечатайте документ, чтобы понять, как таблица смотрится на бумаге.
Excel цвета: лучшие комбинации для оформления таблиц
Microsoft рекомендует использовать следующие сочетания для заливки ячеек таблиц и сортировки данных:
Эти цвета обеспечивают наиболее резкий контраст, и большинство людей могут легко их различить. Можно использовать и другие их оттенки. Но при этом учитывайте, что слишком яркие цвета могут быстро надоесть и сильно напрягают глаза. Лучше выбирать более спокойные оттенки.
Предположим, вам нужно разделить данные на четыре категории. Чтобы сделать таблицу более выразительной, вы можете выделить их цветом, используя комбинацию №4. В итоге первая группа ячеек будет закрашена красным цветом, вторая — голубым, третья — зеленым, а четвертая — желтым.
Как использовать темы в таблицах Excel
Темы — это готовые решения, в которых продумано все: от размера шрифта до цвета фона страницы и заливки ячеек. Темы Excel применяются на все рабочие листы книги и распространяются на все элементы: таблицы, графики, диаграммы.
Кроме того, во всех приложениях Microsoft Office набор тем одинаковый. Это позволяет создавать таблицы, презентации и текстовые документы в одном стиле.
Как поменять тему в Excel:
#1. Заполните таблицу данными.
#2. В главном меню кликните на «Разметка страницы» в Microsoft Excel или «Формат» в Google Таблицах.
#3. В предложенном меню выберите «Темы». Перед вами появится список возможных вариантов. Можно наводить курсор на каждый из них, чтобы посмотреть, как будет выглядеть ваша таблица.
#4. Чтобы выбрать одну из тем, просто кликните на нее. Темы можно настраивать: менять цвета, шрифты и эффекты.
Пример:
Элементы электронной таблицы, использующие тему Office по умолчанию:
Те же элементы электронной таблицы, использующие тему Facet:
Как использовать стили в таблицах Excel
Эта опция позволяет изменить внешний вид границ таблицы, обводку строк и столбцов за один шаг.
Чтобы применить стиль, нужно:
#1. Выбрать диапазон ячеек, которые необходимо преобразовать в таблицу
#2. На вкладке «Главная» в группе «Стили» нажать «Форматировать как таблицу»
Перед вами откроется окно стилей. Наведите курсор на один из них, чтобы сделать предварительный просмотр. Цвета будут отображаться в соответствии с темой, которую вы выбрали для своего документа. На примере ниже показаны оттенки стандартной темы Microsoft.
Чтобы применить новый стиль, нужно нажать на него и подтвердить границы таблицы, нажав «Ок».
Как закрасить ячейку на основе значения Excel
С помощью цвета можно передать смысл текста. Помните об этом, даже если ваша таблица состоит из одних только цифр. Вот несколько примеров:
- В финансовых отчетах отрицательные значения, как правило, обозначаются розовым цветом, положительные — зеленым, нейтральные — оранжевым.
- В таблице температур логичнее обозначить высокие значения теплыми цветами (красным, оранжевым, желтым), а низкие — холодными (синим, зеленым)
Хотите получать дайджест статей?
Одно письмо с лучшими материалами за неделю. Подписывайтесь, чтобы ничего не упустить.
Спасибо за подписку!
- Запреты обычно обозначаются красным цветом, разрешения — зеленым, предупреждения — желтым.
Вы также можете использовать оттенки, которые имеют определенное значение для вашей компании или аудитории. Сбоку можно сделать сноску, чтобы объяснить другим пользователям значение каждого цвета.
Кроме того, в Excel есть раздел Стили ячеек. Он может помочь выбрать правильные цвета, шрифты, выравнивание, заголовки в соответствии с данными и их значением. Эта опция избавит вас от необходимости делать все вручную.
Чтобы выбрать стиль ячеек, нужно выделить данные, которые вы хотите отформатировать, а затем нажать на иконку Cell Styles во вкладке Home.
Откроется окно стилей, характерных для выбранной вами темы:
- Стиль Good, Bad and Neutral и Normal поможет отсортировать цветом типы данных в зависимости от значения. Например, высокие расходы — это обычно не очень хороший показатель. Выделите ячейки, в которых они указаны, и выберите стиль Bad. Нужные области автоматически окрасятся в розовый.
- Стиль Date and Model позволяет задать определенный стиль ячейкам с результатами вычислений, примечаниями и пояснениями. К примеру, вы можете кликнуть на стиль Explanations, выделить соответствующие ячейки — и все пояснения в вашей таблице будут написаны курсивом на белом фоне.
- Стиль Titles and Headings позволяет использовать разные типы заголовков и подзаголовков для форматирования текста. Например, можно выбрать стиль Total, чтобы обратить внимание на результаты вычислений.
- Стиль Themed Cell Styles позволяет расставить цветовые акценты. Допустим, выделить темным оттенком более важные данные и светлым — менее значимые.
- Стиль Number format предлагает 5 вариантов отображения чисел. Например, вы можете выбрать вариант с запятой, с процентами, валютой и т. д.


Хотите получать дайджест статей?
Одно письмо с лучшими материалами за неделю. Подписывайтесь, чтобы ничего не упустить.
Спасибо за подписку!
Наименования цветов стандартной палитры Excel из 56 оттенков на русском и английском языках. Соответствие цветов индексам VBA и их RGB и HEX коды.
Стандартная палитра из 56 цветов — это ограниченная палитра оттенков, которая существовала до версии Excel 2007 года, но продолжает использоваться до сих пор.
За ограниченную палитру в VBA Excel отвечает свойство ColorIndex, которое используется для записи и чтения:
|
Sub Primer() Range(«A1»).Interior.ColorIndex = 10 MsgBox Range(«A1»).Interior.ColorIndex End Sub |
Свойство ColorIndex принимает и возвращает значения от 1 до 56.
Наименования 56 цветов палитры
Наименования 56 цветов стандартной ограниченной палитры Excel на русском и английском языках:
| Индекс | Наименование по-русски |
Наименование по-английски | Оттенок |
|---|---|---|---|
| 1 | Черный | Black | |
| 2 | Белый | White | |
| 3 | Красный | Red | |
| 4 | Лайм | Lime | |
| 5 | Синий | Blue | |
| 6 | Желтый | Yellow | |
| 7 | Фуксия* | Fuchsia* | |
| 8 | Цвет морской волны | Aqua | |
| 9 | Темно-бордовый | Maroon | |
| 10 | Зеленый | Green | |
| 11 | Темно-синий | Navy blue | |
| 12 | Оливковый | Olive | |
| 13 | Пурпурный | Purple | |
| 14 | Бирюзовый | Teal | |
| 15 | Серебряный | Silver | |
| 16 | Серый | Gray | |
| 17 | Светло-пурпурно-синий | Light purple blue | |
| 18 | Розовато-лиловый | Mauve | |
| 19 | Бледно-желто-зеленый | Pale yellow green | |
| 20 | Бледно-голубой | Pale blue | |
| 21 | Сливовый | Plum | |
| 22 | Лососевый | Salmon | |
| 23 | Темно-сине-голубой | Light navy blue | |
| 24 | Барвинок | Periwinkle | |
| 25 | Темно-синий | Navy blue | |
| 26 | Фуксия* | Fuchsia* | |
| 27 | Желтый | Yellow | |
| 28 | Цвет морской волны | Aqua | |
| 29 | Пурпурный | Purple | |
| 30 | Коричнево-малиновый | Maroon | |
| 31 | Сине-зеленый | Teal | |
| 32 | Синий | Blue | |
| 33 | Небесно-голубой | Vivid sky blue | |
| 34 | Бледно-голубой | Pale blue | |
| 35 | Бледно-зеленый | Pale green | |
| 36 | Светло-желтый | Light yellow | |
| 37 | Сине-голубой | Shade of blue | |
| 38 | Бледно-пурпурно-розовый | Pale magenta pink | |
| 39 | Светло-сиреневый | Light lilac | |
| 40 | Оранжево-персиковый | Peach-orange | |
| 41 | Светло-синий | Light blue | |
| 42 | Светло-бирюзовый | Light turquoise | |
| 43 | Желто-зеленый | Yellow green | |
| 44 | Желтый мандарин | Tangerine yellow | |
| 45 | Сигнальный оранжевый | Safety orange | |
| 46 | Оранжевый | Orange | |
| 47 | Темно-сине-серый | Dark blue gray | |
| 48 | Светло-серый | Light gray | |
| 49 | Полуночно-синий | Midnight blue | |
| 50 | Зеленая трава | Green grass | |
| 51 | Темно-зеленый | Dark green | |
| 52 | Темно-коричневый | Dark brown | |
| 53 | Темно-красный | Dark red | |
| 54 | Розовато-лиловый | Mauve | |
| 55 | Синий пигмент | Blue pigment | |
| 56 | Темный уголь | Dark charcoal |
* Вместо термина Фуксия (Fuchsia) можно использовать термин Маджента (Magenta), так как в RGB-модели Фуксия и Маджента являются одним и тем же цветом.
Обратите внимание, что в стандартной палитре Excel из 56 цветов есть повторяющиеся оттенки. Наименования цветов (по их HEX-кодам) подобраны, главным образом, по статьям, опубликованным в Википедии.
RGB и HEX коды оттенков палитры
RGB и HEX коды оттенков 56-цветной палитры Excel:
| Индекс | Код HEX | Код RGB | Оттенок |
|---|---|---|---|
| 1 | #000000 | RGB(0, 0, 0) | |
| 2 | #ffffff | RGB(255, 255, 255) | |
| 3 | #ff0000 | RGB(255, 0, 0) | |
| 4 | #00ff00 | RGB(0, 255, 0) | |
| 5 | #0000ff | RGB(0, 0, 255) | |
| 6 | #ffff00 | RGB(255, 255, 0) | |
| 7 | #ff00ff | RGB(255, 0, 255) | |
| 8 | #00ffff | RGB(0, 255, 255) | |
| 9 | #800000 | RGB(128, 0, 0) | |
| 10 | #008000 | RGB(0, 128, 0) | |
| 11 | #000080 | RGB(0, 0, 128) | |
| 12 | #808000 | RGB(128, 128, 0) | |
| 13 | #800080 | RGB(128, 0, 128) | |
| 14 | #008080 | RGB(0, 128, 128) | |
| 15 | #c0c0c0 | RGB(192, 192, 192) | |
| 16 | #808080 | RGB(128, 128, 128) | |
| 17 | #9999ff | RGB(153, 153, 255) | |
| 18 | #993366 | RGB(153, 51, 102) | |
| 19 | #ffffcc | RGB(255, 255, 204) | |
| 20 | #ccffff | RGB(204, 255, 255) | |
| 21 | #660066 | RGB(102, 0, 102) | |
| 22 | #ff8080 | RGB(255, 128, 128) | |
| 23 | #0066cc | RGB(0, 102, 204) | |
| 24 | #ccccff | RGB(204, 204, 255) | |
| 25 | #000080 | RGB(0, 0, 128) | |
| 26 | #ff00ff | RGB(255, 0, 255) | |
| 27 | #ffff00 | RGB(255, 255, 0) | |
| 28 | #00ffff | RGB(0, 255, 255) | |
| 29 | #800080 | RGB(128, 0, 128) | |
| 30 | #800000 | RGB(128, 0, 0) | |
| 31 | #008080 | RGB(0, 128, 128) | |
| 32 | #0000ff | RGB(0, 0, 255) | |
| 33 | #00ccff | RGB(0, 204, 255) | |
| 34 | #ccffff | RGB(204, 255, 255) | |
| 35 | #ccffcc | RGB(204, 255, 204) | |
| 36 | #ffff99 | RGB(255, 255, 153) | |
| 37 | #99ccff | RGB(153, 204, 255) | |
| 38 | #ff99cc | RGB(255, 153, 204) | |
| 39 | #cc99ff | RGB(204, 153, 255) | |
| 40 | #ffcc99 | RGB(255, 204, 153) | |
| 41 | #3366ff | RGB(51, 102, 255) | |
| 42 | #33cccc | RGB(51, 204, 204) | |
| 43 | #99cc00 | RGB(153, 204, 0) | |
| 44 | #ffcc00 | RGB(255, 204, 0) | |
| 45 | #ff9900 | RGB(255, 153, 0) | |
| 46 | #ff6600 | RGB(255, 102, 0) | |
| 47 | #666699 | RGB(102, 102, 153) | |
| 48 | #969696 | RGB(150, 150, 150) | |
| 49 | #003366 | RGB(0, 51, 102) | |
| 50 | #339966 | RGB(51, 153, 102) | |
| 51 | #003300 | RGB(0, 51, 0) | |
| 52 | #333300 | RGB(51, 51, 0) | |
| 53 | #993300 | RGB(153, 51, 0) | |
| 54 | #993366 | RGB(153, 51, 102) | |
| 55 | #333399 | RGB(51, 51, 153) | |
| 56 | #333333 | RGB(51, 51, 51) |
RGB-коды можно использовать в VBA Excel наряду с индексами цветов стандартной палитры, а HEX-коды — в HTML.
Процент черного в оттенках серого
Процентное соотношение черного цвета в оттенках серого:
| Индекс | Наименование | Процент черного | Оттенок |
|---|---|---|---|
| 1 | Черный | 100% | |
| 2 | Белый | 0% | |
| 15 | Серебряный | 25% | |
| 16 | Серый | 50% | |
| 48 | Светло-серый | 40% | |
| 56 | Темный уголь | 80% |
Вывод 56-цветной палитры на лист
Вывод на рабочий лист Excel 56-цветной палитры с помощью кода VBA:
|
1 2 3 4 5 6 7 8 9 10 11 12 13 14 15 16 17 18 19 |
‘Функция, преобразующая десятичный код цвета в аргументы RGB Function DecToRGB(ByVal ColDec As Long) As String Dim r As Long Dim g As Long Dim b As Long r = (ColDec And &HFF&) 256 ^ 0 g = (ColDec And &HFF00&) 256 ^ 1 b = ColDec 256 ^ 2 DecToRGB = CStr(r) & «, « & CStr(g) & «, « & CStr(b) End Function ‘Вывод 56-цветной палитры на активный лист Sub Color56() Dim i As Integer For i = 1 To 56 Cells(i, 1) = i Cells(i, 2).Interior.ColorIndex = i Cells(i, 3).Value = «RGB(« & DecToRGB(Cells(i, 2).Interior.Color) & «)» Next End Sub |
Процедура Color56 записывает в ячейку первого столбца индекс цвета, ячейке второго столбца присваивается соответствующая индексу заливка, в ячейку третьего столбца записывается RGB-код соответствующего индексу цвета.
- Создание условного форматирования в Excel
- Правила выделения ячеек в Excel при помощи условного форматирования с примерами
- Цветовые шкалы в условном форматировании excel как сделать. Правила использования
- Условное форматирование значками
- Гистограммы в условном форматировании
- Условное форматирование по значению другой ячейки — как использовать формулу в условном форматировании
- Условное форматирование по датам
- Условное форматирование несколько условий
- Как скопировать условное форматирование
- Как убрать условное форматирование из ячейки и со всего листа
- Где исправить диапазон условного форматирования
В этой статье мы узнаем, как сделать условное форматирование для ячейки, строки и столбца в ms Excel.
Условное форматирование — это автоматический способ выделения данных в зависимости от их значений. Пример условного форматирования показан на картинке ниже, где при помощи цвета сделан акцент на количестве проданных единиц товара — чем “краснее”, тем больше спрос на этот товар, и наоборот.
Условное форматирование можно использовать не только с числовыми, но и текстовыми данными и с датами. Также можно сделать условное форматирование в сводной таблице.
Где найти условное форматирование в Excel? Оно находится на вкладке Главная — блок Стили — Условное форматирование.
В выпадающем списке на кнопке Условное форматирование можно выбрать разные виды форматирования — далее в статье мы разберемся в них.
Правила выделения ячеек в Excel при помощи условного форматирования с примерами
Это самый простой способ сделать условное форматирование. Рассмотрим на примере.
Выделим данные, к которым нам нужно применить условное форматирование.
Перейдем в пункт меню Условное форматирование — Правила выделения ячеек. Откроется вложенное меню, в котором можно выбрать правило условного форматирования.
Выберем пункт Больше. “Больше” в данном случае означает, что будут выделены все значения в выделенном диапазоне, которые больше заданного числа.
Укажем пороговое значение (например, 250) и выберем из выпадающего списка справа один из предустановленных форматов. Также можно настроить свой формат в пункте Пользовательский формат.
Обратите внимание, что в примере выбран формат с зеленой заливкой, т.к. смысл этого форматирования — показать хорошо продаваемые товары. Зеленый цвет вызывает ассоциации с понятием “хорошо”. Однако, если в вашем отчете другая цель (например, на этих же данных показать “горячий спрос”, то лучше выбрать красные оттенки формата
Аналогично работают и другие стандартные Правила выделения ячеек в Excel:
- Больше — выделяет значения больше указанного значения
- Меньше — соответственно, меньше.
- Между — выделяем значения в диапазоне указанных значений. Причем оба значения входят в этот диапазон.
- Равно — соответственно, ячейки, значения которых равны некому значению.
- Текст содержит — очень удобный способ подсветить ячейки, текст которых содержит определенное слово (или часть слова). Обратите внимание, здесь именно содержит, а не равно.
- Дата — подсветить в списке определенные даты (рассмотрим ниже)
- Повторяющиеся значения — возможность выделить дубликаты
Цветовые шкалы в условном форматировании excel как сделать. Правила использования
Условное форматирование в excel при помощи цветовой шкалы можно сделать, если перейти в меню Условное форматирование — Цветовые шкалы, и далее выбрать нужную шкалу.
Для примера выделим в нашей таблице столбец “Цена за ед.” и перейдем в Условное форматирование — Цветовые шкалы — далее выбрать подходящую цветовую шкалу.
В примере мы выбрали шкалу Красный-Белый-Синий.
Как видите, excel выводит подсказку — оттенок цвета зависит от значения по сравнению с другими ячейками в диапазоне. У нас самые большие значения цены выделены красным, а самые маленькие — синим.
Чтобы не путаться в цветовых шкалах, смотрим на шкалу и понимаем — самые большие значения в выделенном диапазоне будут того цвета, который сверху. Самые маленькие — тем цветом, который снизу.
На примере трехцветной шкалы, самые большие значения будут зеленые, самые маленькие — красные, средние — желтые, а остальные — градиенты этих цветов.
Цветовые шкалы в условном форматировании excel можно настраивать самостоятельно. Для настройки цветовой шкалы нужно щелкнуть на любой ячейке с форматированием и перейти в Условное форматирование — Управление правилами. Далее нужно дважды щелкнуть на нужном правиле, чтобы “провалиться” в него.
И здесь в нижнем блоке можно выбирать из выпадающих списков нужные цвета.
Полезный совет: не забываем включать логику при выборе цветовой шкалы. У каждого цвета есть свой психологический шаблон: красный это плохо, напряженно, внимание сюда и тому подобное. Синий — мало, разгруженно, прохладно. И так далее.
Например, если вы хотите сделать акцент “кто лучше” — не выбирайте красные или красно-синие оттенки шкалы. Лучше выбрать зеленые.
Условное форматирование значками
Чтобы сделать условное форматирование значками (светофор, стрелки, флажки и т.д.), нужно выделить диапазон, перейти в меню Условное форматирование — Наборы значков — выбрать подходящий набор.
Как видите, возле значений появились значки выбранного набора (светофор). Чтобы понять, как работает это правило, нужно “провалиться” в него (Условное форматирование — Управление правилами — двойной щелчок на привиле).
Что в данном случае означают 67 и 33 процента, если процентов в нашей таблице нет?
В стандартном варианте, зеленый значок присваивается значениям, величина которых составляется больше или равно 67% от максимума.
Красный значок — значениям, величина которых составляет 33% и меньше от максимума.
Желтый — значения между ними.
В формулах на картинке наглядно показано, как рассчитываются пороговые значения.
Пороговые значения по умолчанию можно менять. К тому же, вместо процентов можно выбрать другие величины, например число или процентиль.
Гистограммы в условном форматировании
Еще один вариант использования условного форматирования в Excel — гистограммы.
В примере выделим столбец Выручка, и перейдем в Условное форматирование — Гистограммы — выбрать нужный вид гистограммы.
Гистограммы бывают с градиентной (полупрозрачной) и сплошной заливкой.
Наиболее удачное использование гистограмм — когда данные имеют очень большой разброс.
Если числа находятся в одном небольшом диапазоне, использование гистограмм по умолчанию будет не показательно — в этом случае нужно настраивать пороговые значения вручную внутри правила (по аналоги со значками).
Условное форматирование по значению другой ячейки — как использовать формулу в условном форматировании
Если нужно сделать условное форматирование в Excel с использованием формулы, то можно воспользоваться следующими способами:
Способ 1. При помощи Правила выделения ячеек.
В первом пункте в Правилах выделения ячеек мы рассматривали вариант с фиксированным значением в качестве критерия условного форматирования. Но точно так же критерием можно задать и ссылку на ячейку.
Добавим в ячейку Е1 критерий для выручки — значение 50000, и выделим все ячейки, значение которых меньше 50000.
Для этого выделим столбец Выручка, перейдем в Правила выделения ячеек, в левом поле сотрем числовое значение и, не убирая курсор с этого поля, щелкнем по ячейке Е1 (где находится критерий).
Готово, выделены значения меньше 50000.
Теперь если изменить в ячейке Е1 значение, то условное форматирование автоматически перекрасит ячейки. Укажем в Е1 = 30000 — теперь выделена только одна ячейка, значения которой меньше 30000.
Способ 2. Форматирование в excel — использовать более сложную формулу
Иногда в качестве условия форматирования нужно задать более сложную конструкцию. В этом случае можно использовать формулу для форматирования в excel.
Для форматирования ячейки в excel формулой перейдем в пункт меню Условное форматирование — Создать правило — Использовать формулу для определения форматируемых ячеек — в поле ввода написать формулу.
Например, нужно выделить все наименования, у которых цена выше средней, и при этом выручка более 100 тыс. Должно одновременно выполняться оба условия.
Напишем следующую формулу:
После нажатия кнопки Ок, будут выделены только те наименования, у которых выполняются оба условия.
Условное форматирование по датам
Для примера возьмем таблицу с датами поставок. Задача сделать условное форматирование даты, соответствующей определенному критерию, цветом. Например, нужно выделить цветом поставки, у которых дата наступает завтра.
Для наглядности сверху таблицы выведена сегодняшняя дата (хотя в данном случае в условном форматировании она не участвует).
Выделяем столбец с датами и переходим в меню Условное форматирование — Правила выделения ячеек — Дата.
В окне из выпадающего списка выбираем критерий даты Завтра.
Критериев, которые заданы по умолчанию, иногда недостаточно, чтобы сделать условное форматирование даты. Например, если нужно выделить даты поставок, которые наступят в ближайшие 3 дня, придется воспользоваться формулой.
Меню Условное форматирование — Создать правило — Использовать формулу для определения форматируемых ячеек.
Напишем следующую формулу.
Теперь подсвечены даты, которые больше сегодняшней даты на 3 дня и меньше.
Условное форматирование несколько условий
Чтобы сделать условное форматирование и использовать несколько условий, можно воспользоваться способом Правила выделения ячеек или способом с Условным форматирование формулой.
Рассмотрим на примере Правила выделения ячеек.
Допустим, нужно выделить желтым цветом цены товаров выше 100 руб, и красным — цены выше 200 руб.
Выделяем диапазон ячеек и переходим в меню Условное форматирование — Правила выделения ячеек — Больше. Указываем значение 100 и выбираем формат.
Выделены все ячейки, т.к.все цены больше 100 руб.
Чтобы выделить цены выше 200 руб, снова идем в меню по тому же пути и указываем уже 200, выбрав красный формат.
Цены выше 200 руб. выделены красным.
А теперь перейдем к главной хитрости условного форматирования с несколькими условиями — очередность правил (здесь делают ошибки все новички).
Перейдем в меню Условное форматирование — Управление правилами.
Правило, которое выделяет ячейки более 200 находится сверху — это значит, что у него приоритет над правилом “более 100”.
Но что будет, если мы поменяем очередность правил? Это можно сделать, выделив правило и нажав стрелочку сверху.
Как видите, правила все те же, изменился только порядок — но теперь все значения выделены только желтым цветом.
Причина тому — правило “более 100” теперь имеет приоритет над правилом “более 200”, и отрабатывается в первую очередь. А правило “более 200” сработает только для тех значений, которые не попали под критерий “более 100”. А так как все значения в таблице попадают под первый критерий “более 100”, до второго правила алгоритм просто не доходит.
Именно поэтому, если вы делаете условное форматирование в Excel с несколькими условиями, нужно обязательно следить за очередностью правил.
Как скопировать условное форматирование
Скопировать условное форматирование можно при помощи инструмента Формат по образцу, который находится на вкладке Главная.
Если скопировать ячейки, к которым применено условное форматирование, то оно скопируется вместе с ячейками.
Как убрать условное форматирование из ячейки и со всего листа
Чтобы убрать условное форматирование только из определенных ячеек, нужно выделить эти ячейки и перейти в меню Условное форматирование — Удалить правила — Удалить правила из выделенных ячеек.
Если нужно убрать условное форматирование со всего листа, в том же пункте меню выбираем Удалить правила со всего листа.
Где исправить диапазон условного форматирования
Для примера возьмём ту же таблицу, в которой мы выделяли даты “плюс 3 дня от сегодняшней даты”. Добавим новую строку, дата которой также соответствует критерию условного форматирования.
Но для новой строки условное форматирование не сработало — дата не выделена цветом.
Причина — новая строка не попадает в ранее заданный диапазон.
Чтобы исправить диапазон условного форматирования:
— щелкнем на любой другой ячейке, для которой форматирование работает
— перейдем в меню Условное форматирование — Управление правилами
Если щелкнуть в поле Применяется к напротив нужного правила, то будет выделен бегущим выделением диапазон форматирования — новая ячейка в него не попала.
Чтобы это исправить, сотрем содержимое поля Применяется к и, не выходя из него, выделим новый диапазон, захватив новую ячейку.
Теперь для новой ячейки условное форматирование сработало.
В этой статье мы узнали, как сделать условное форматирование в Excel и познакомились с основными его видами.
Вам может быть интересно:
| interior | font | HTML | bgcolor= | Red< | Green | Blue | Color |
| Black | [Color 1] | #000000 | #000000 | 0 | 0 | 0 | [Black] |
| White | [Color 2] | #FFFFFF | #FFFFFF | 255 | 255 | 255 | [White] |
| Red | [Color 3] | #FF0000 | #FF0000 | 255 | 0 | 0 | [Red] |
| Green | [Color 4] | #00FF00 | #00FF00 | 0 | 255 | 0 | [Green] |
| Blue | [Color 5] | #0000FF | #0000FF | 0 | 0 | 255 | [Blue] |
| Yellow | [Color 6] | #FFFF00 | #FFFF00 | 255 | 255 | 0 | [Yellow] |
| Magenta | [Color 7] | #FF00FF | #FF00FF | 255 | 0 | 255 | [Magenta] |
| Cyan | [Color 8] | #00FFFF | #00FFFF | 0 | 255 | 255 | [Cyan] |
| [Color 9] | [Color 9] | #800000 | #800000 | 128 | 0 | 0 | [Color 9] |
| [Color 10] | [Color 10] | #008000 | #008000 | 0 | 128 | 0 | [Color 10] |
| [Color 11] | [Color 11] | #000080 | #000080 | 0 | 0 | 128 | [Color 11] |
| [Color 12] | [Color 12] | #808000 | #808000 | 128 | 128 | 0 | [Color 12] |
| [Color 13] | [Color 13] | #800080 | #800080 | 128 | 0 | 128 | [Color 13] |
| [Color 14] | [Color 14] | #008080 | #008080 | 0 | 128 | 128 | [Color 14] |
| [Color 15] | [Color 15] | #C0C0C0 | #C0C0C0 | 192 | 192 | 192 | [Color 15] |
| [Color 16] | [Color 16] | #808080 | #808080 | 128 | 128 | 128 | [Color 16] |
| [Color 17] | [Color 17] | #9999FF | #9999FF | 153 | 153 | 255 | [Color 17] |
| [Color 18] | [Color 18] | #993366 | #993366 | 153 | 51 | 102 | [Color 18] |
| [Color 19] | [Color 19] | #FFFFCC | #FFFFCC | 255 | 255 | 204 | [Color 19] |
| [Color 20] | [Color 20] | #CCFFFF | #CCFFFF | 204 | 255 | 255 | [Color 20] |
| [Color 21] | [Color 21] | #660066 | #660066 | 102 | 0 | 102 | [Color 21] |
| [Color 22] | [Color 22] | #FF8080 | #FF8080 | 255 | 128 | 128 | [Color 22] |
| [Color 23] | [Color 23] | #0066CC | #0066CC | 0 | 102 | 204 | [Color 23] |
| [Color 24] | [Color 24] | #CCCCFF | #CCCCFF | 204 | 204 | 255 | [Color 24] |
| [Color 25] | [Color 25] | #000080 | #000080 | 0 | 0 | 128 | [Color 25] |
| [Color 26] | [Color 26] | #FF00FF | #FF00FF | 255 | 0 | 255 | [Color 26] |
| [Color 27] | [Color 27] | #FFFF00 | #FFFF00 | 255 | 255 | 0 | [Color 27] |
| [Color 28] | [Color 28] | #00FFFF | #00FFFF | 0 | 255 | 255 | [Color 28] |
| [Color 29] | [Color 29] | #800080 | #800080 | 128 | 0 | 128 | [Color 29] |
| [Color 30] | [Color 30] | #800000 | #800000 | 128 | 0 | 0 | [Color 30] |
| [Color 31] | [Color 31] | #008080 | #008080 | 0 | 128 | 128 | [Color 31] |
| [Color 32] | [Color 32] | #0000FF | #0000FF | 0 | 0 | 255 | [Color 32] |
| [Color 33] | [Color 33] | #00CCFF | #00CCFF | 0 | 204 | 255 | [Color 33] |
| [Color 34] | [Color 34] | #CCFFFF | #CCFFFF | 204 | 255 | 255 | [Color 34] |
| [Color 35] | [Color 35] | #CCFFCC | #CCFFCC | 204 | 255 | 204 | [Color 35] |
| [Color 36] | [Color 36] | #FFFF99 | #FFFF99 | 255 | 255 | 153 | [Color 36] |
| [Color 37] | [Color 37] | #99CCFF | #99CCFF | 153 | 204 | 255 | [Color 37] |
| [Color 38] | [Color 38] | #FF99CC | #FF99CC | 255 | 153 | 204 | [Color 38] |
| [Color 39] | [Color 39] | #CC99FF | #CC99FF | 204 | 153 | 255 | [Color 39] |
| [Color 40] | [Color 40] | #FFCC99 | #FFCC99 | 255 | 204 | 153 | [Color 40] |
| [Color 41] | [Color 41] | #3366FF | #3366FF | 51 | 102 | 255 | [Color 41] |
| [Color 42] | [Color 42] | #33CCCC | #33CCCC | 51 | 204 | 204 | [Color 42] |
| [Color 43] | [Color 43] | #99CC00 | #99CC00 | 153 | 204 | 0 | [Color 43] |
| [Color 44] | [Color 44] | #FFCC00 | #FFCC00 | 255 | 204 | 0 | [Color 44] |
| [Color 45] | [Color 45] | #FF9900 | #FF9900 | 255 | 153 | 0 | [Color 45] |
| [Color 46] | [Color 46] | #FF6600 | #FF6600 | 255 | 102 | 0 | [Color 46] |
| [Color 47] | [Color 47] | #666699 | #666699 | 102 | 102 | 153 | [Color 47] |
| [Color 48] | [Color 48] | #969696 | #969696 | 150 | 150 | 150 | [Color 48] |
| [Color 49] | [Color 49] | #003366 | #003366 | 0 | 51 | 102 | [Color 49] |
| [Color 50] | [Color 50] | #339966 | #339966 | 51 | 153 | 102 | [Color 50] |
| [Color 51] | [Color 51] | #003300 | #003300 | 0 | 51 | 0 | [Color 51] |
| [Color 52] | [Color 52] | #333300 | #333300 | 51 | 51 | 0 | [Color 52] |
| [Color 53] | [Color 53] | #993300 | #993300 | 153 | 51 | 0 | [Color 53] |
| [Color 54] | [Color 54] | #993366 | #993366 | 153 | 51 | 102 | [Color 54] |
| [Color 55] | [Color 55] | #333399 | #333399 | 51 | 51 | 153 | [Color 55] |
| [Color 56] | [Color 56] | #333333 | #333333 | 51 | 51 | 51 | [Color 56] |
|
Excel only recognizes names for Color 1 through 8 (Black, White, Red, Green, Blue, Yellow, Magenta, and Cyan). The colors 1-16 are widely understood color names from the VGA color palette. Of the 56 colors only 40 colors appear on the palette. The 40 colors names indicated on the Excel color palette (see below) are for descriptive purposes only. |
Excel для Microsoft 365 Word для Microsoft 365 Excel 2021 Word 2021 Excel 2019 Word 2019 Excel 2016 Word 2016 Excel 2013 Word 2013 Excel 2010 Excel 2007 Excel Starter 2010 Еще…Меньше
Темы документов упрощают координацию цвета, шрифтов и эффектов форматирования рисунков в документах Word, Excel и PowerPoint, а также позволяют быстро обновлять их. В этом видео показано, как изменить тему целиком, а ниже описано, как настроить шрифты, цвета и эффекты темы.
В этой статье
-
Выбор стандартной цветовой темы
-
Создание собственной цветовой темы
-
Изменение шрифтов темы
-
Изменение эффектов темы
-
Переключение или удаление темы
-
Сохранение пользовательской темы для повторного использования
-
Создание новой темы по умолчанию
-
Дополнительные сведения о темах
Выбор стандартной цветовой темы
-
На вкладке Разметка страницы в Excel или на вкладке Конструктор в Word нажмите Цвета и выберите нужный цвет.
Excel
Word
Совет: В первой группе цветов представлены цвета текущей темы.
Создание собственной цветовой темы
-
На вкладке Разметка страницы в Excel или на вкладке Конструктор в Word нажмите Цвета и щелкните Настроить цвета.
-
Нажмите кнопку рядом с цветом темы, который вы хотите изменить (например, Акцент 1 или Гиперссылка), а затем выберите цвет в разделе Цвета темы.
Чтобы создать собственный цвет, нажмите Другие цвета, а затем выберите нужный цвет на вкладке Обычные или введите число либо выберите цвет на вкладке Спектр.
-
В области Образец просмотрите внесенные изменения.
-
Повторите эти действия для всех цветов, которые необходимо изменить.
-
В поле Имя введите имя нового набора цветов темы и нажмите кнопку Сохранить.
Совет: Чтобы вернуться к использованию исходных цветов темы, перед нажатием кнопки Сохранить нажмите кнопку Сброс.
Изменение шрифтов темы
-
На вкладке Разметка страницы в Excel или на вкладке Конструктор в Word нажмите Шрифты и выберите нужный шрифт.
Excel
Word
Совет: В верхней части отображаются шрифты текущей темы.
-
Чтобы создать собственный набор шрифтов, выберите Настроить шрифты.
-
В диалоговом окне Создание новых шрифтов темы выберите шрифты, которые следует использовать, в полях Шрифт заголовка и Шрифт основного текста.
-
Введите соответствующее имя в поле Имя и нажмите кнопку Сохранить .
Изменение эффектов темы
К эффектам темы относятся тени, отражения, линии, заливки и т. д. Хотя создание собственного набора эффектов темы не предусмотрено, вы можете выбрать подходящий набор эффектов для своего документа.
-
На вкладке Разметка страницы в Excel или на вкладке Конструктор в Word нажмите Эффекты.
.
-
Выберите эффект, который хотите использовать.
Переключение или удаление темы
-
Чтобы изменить тему, просто выберите другую тему в меню Темы. Чтобы вернуться к теме по умолчанию, выберите тему Office.
-
Чтобы удалить форматирование темы только из части документа, выберите фрагмент, который нужно изменить, и измените любое форматирование, например начертание шрифта, размер шрифта, цвет и т. д.
Сохранение пользовательской темы для повторного использования
Измененную тему можно сохранить для повторного использования. Кроме того, вы можете использовать ее по умолчанию для новых документов.
-
На вкладке Разметка страницы в Excel или на вкладке Конструктор в Word щелкните Темы > Сохранить текущую тему.
-
В поле Имя файла введите имя для новой темы и нажмите кнопку Сохранить.
Примечание: Тема сохраняется как файл с расширением .thmx в папке «Темы документов» на локальном диске и автоматически добавляется в список пользовательских тем, отображающийся при нажатии кнопки Темы.
Создание новой темы по умолчанию
Сохраненную тему можно сделать темой по умолчанию для всех новых документов.
Excel
Примените настраиваемую тему к пустой книге, а затем сохраните ее как шаблон с названием «Книга.xltx».
Word
-
На вкладке Дизайн нажмите кнопку По умолчанию.
Подробнее о темах
Тема документа — это уникальный набор цветов, шрифтов и эффектов. Темы используются приложениями Office совместно, поэтому все ваши документы могут иметь стандартный вид.
Вы также можете изменить тему Office. Тема Office — это цветовая схема, которая используется для всего приложения Office, в отличие от тем документов, которые используются в отдельных документах Word или таблицах Excel.

Кроме того, вы можете добавить шаблон для приложения Office, изменив фон Office.
См. также
-
Изменение размера шрифта в Word, Excel или PowerPoint
-
Изменение междустрочного интервала в Word
-
Вставка надстрочного или подстрочного текста в Word
-
Добавление и удаление фона листа в Excel
-
Создание собственной темы в PowerPoint
-
Настройка и сохранение темы в Word 2016 для Mac





































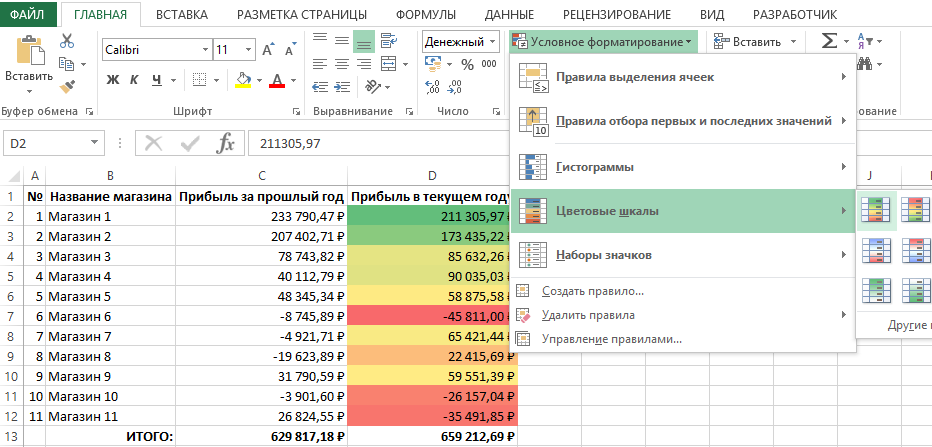

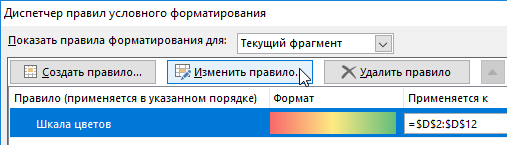
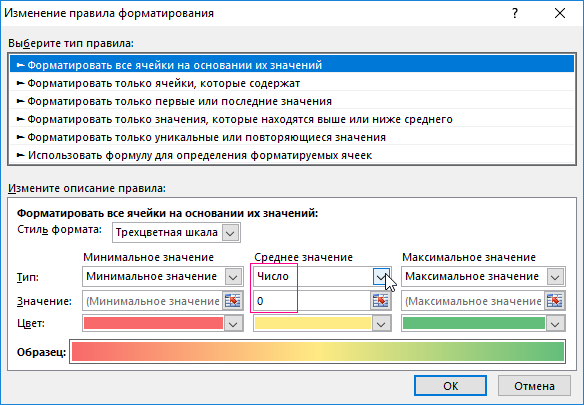
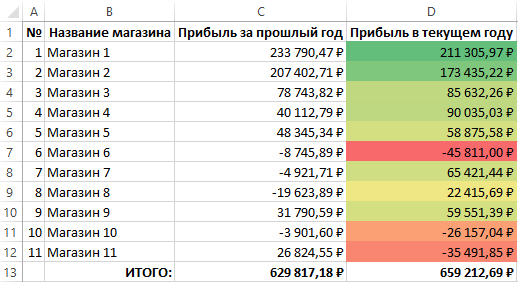


























































 .
.


