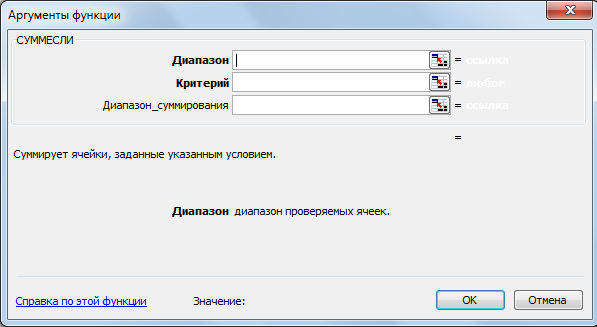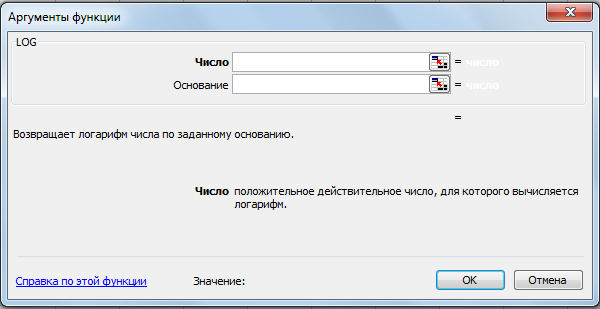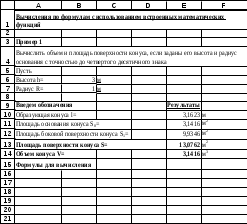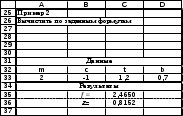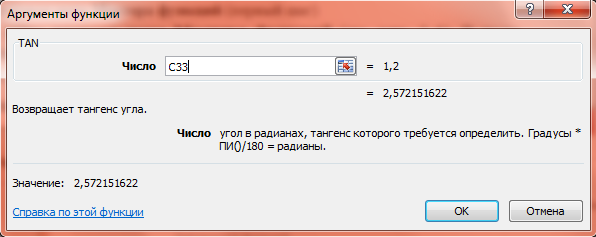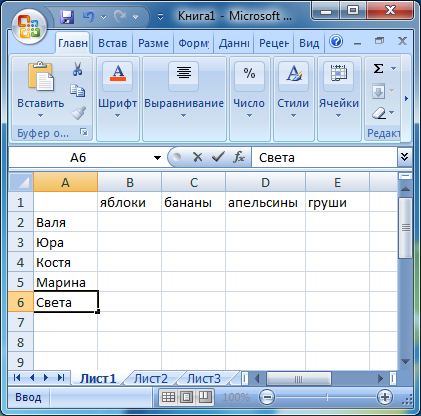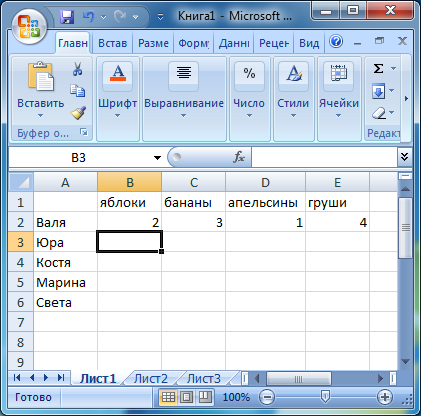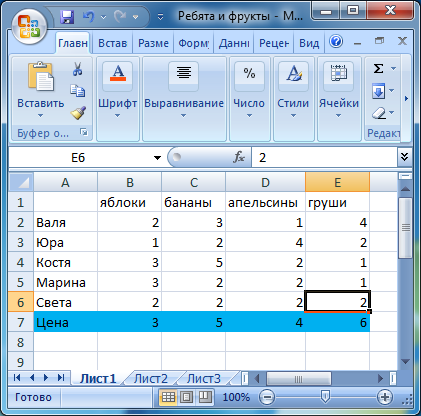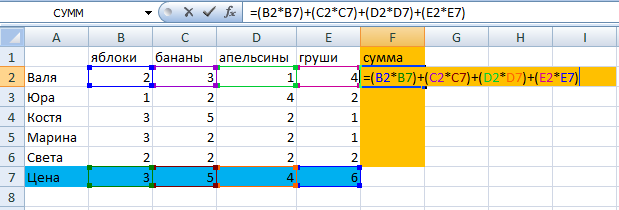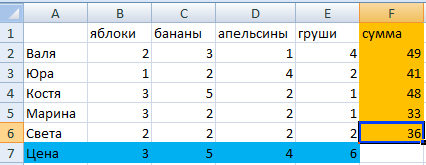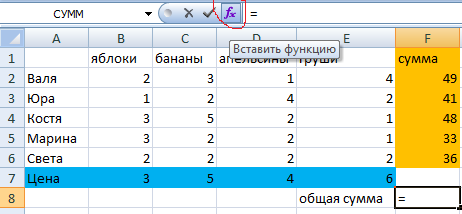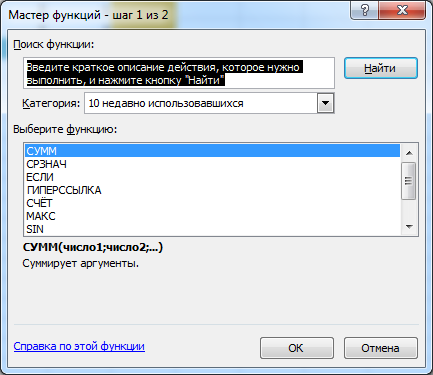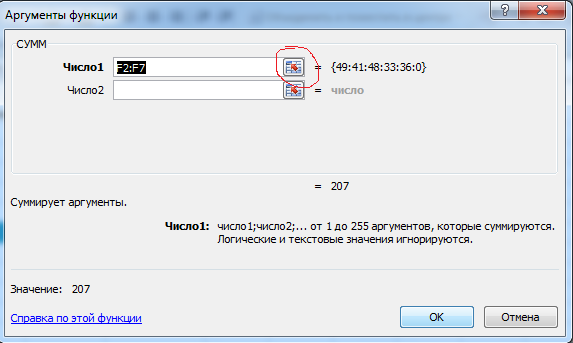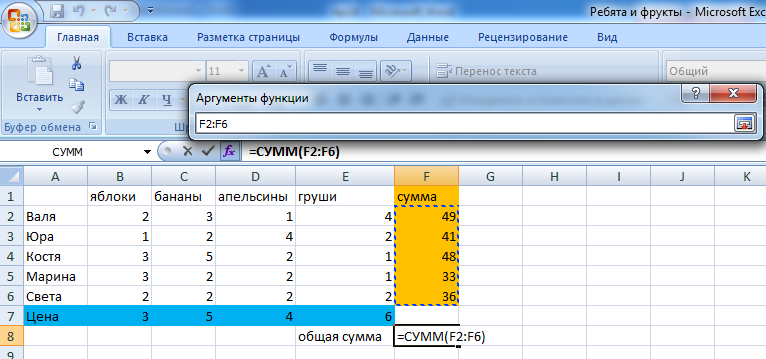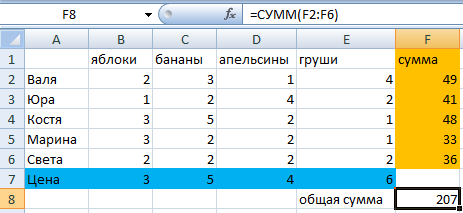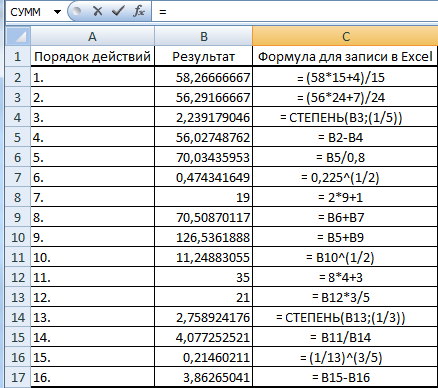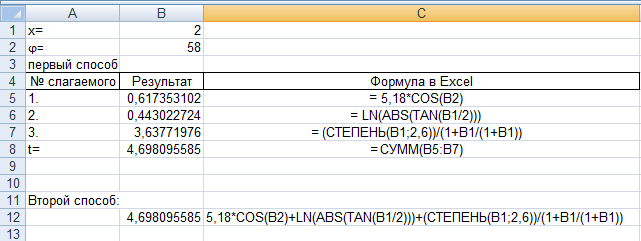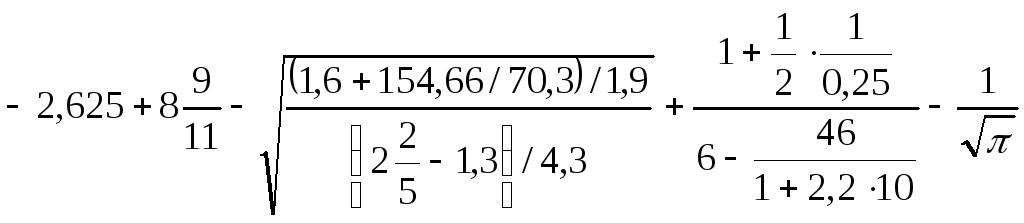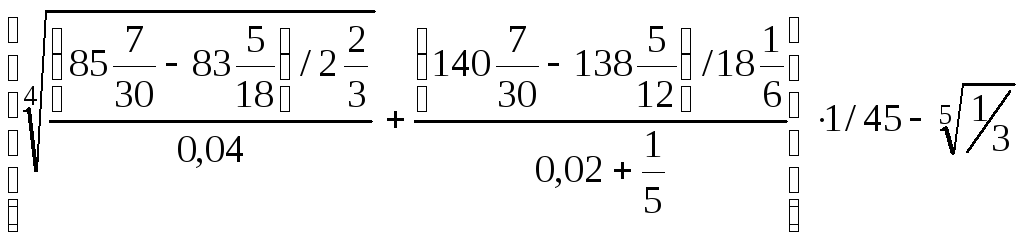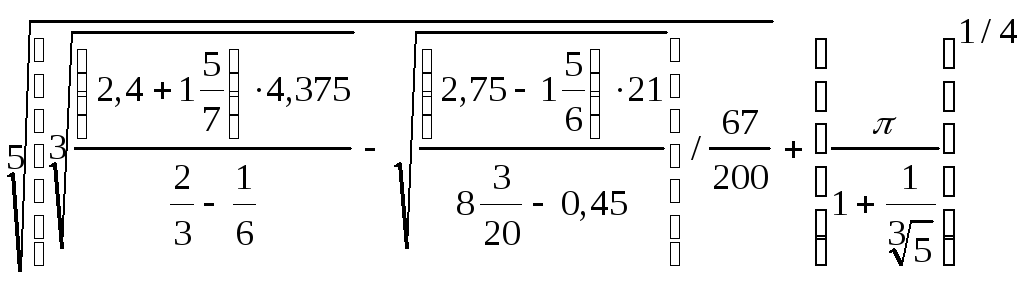Практическая работа
Тема: «Разработка электронной таблицы с использованием встроенных функций»
Цель: получить навыки работы с электронной таблицей по использованию стандартных функций.
Теоретическая часть.
При записи формул в таблицах можно использовать стандартные (встроенные) функции. Все множество встроенных функций табличного процессора делится на несколько групп:
- математические,
- статистические,
- функции даты и времени и т.д.
К математическим функциям относятся такие известные из курса школьной математики функции, как SIN() — синус, COS() — косинус, TAN() — тангенс, LN() — натуральный логарифм, KOPEHЬ() (SQRT) — квадратный корень числа и т.д. В круглых скобках (сразу за именем функции) записывается ее аргумент. При использовании тригонометрических функций следует считывать, что аргумент должен быть задан в радианной мере. В качестве аргумента функции может выступать числовая константа, адрес клетки табличного процессора или диапазон (блок) клеток.
Наиболее часто используемой в табличных вычислениях математической функцией является функция суммирования аргументов СУММ (). Аргументами этой функции являются либо диапазон клеток, либо несколько диапазонов клеток, перечисленные через запятую в некоторых табличных процессорах в качестве разделителя аргументов используется «;», адреса клеток, числовые константы.
Наиболее часто используемыми статистическими функциями являются:
- CPЗНAЧ ()(AVERAGE) — вычисление среднего арифметического аргументов,
- МИН() (MIN) и МАКС() (МАХ) — вычисление минимального и максимального значении среди аргументов. Аргументы этих функций выбираются так же, как и у функции суммирования.
Для того, чтобы воспользоваться этими возможностями существует Мастер функций для запуска которого на панели инструментов используют кнопку fх или команду Вставка-Функция…
Практическая часть
Упражнение №1
В таблицу собраны данные о крупнейших озерах мира. Найти глубину самого мелкого озера, площадь самого обширного озера и среднюю высоту озер над уровнем моря.
- Создайте таблицу по образцу:
|
А |
В |
С |
D |
|
|
1 |
Название озера |
Площадь (ТЫС, КВ,М.) |
Глубина (м) |
Высота над |
|
2 |
Байкал |
31,5 |
1520 |
456 |
|
3 |
Танганьика |
34 |
1470 |
773 |
|
4 |
Виктория |
68 |
80 |
1134 |
|
5 |
Гурон |
59,6 |
288 |
177 |
|
6 |
Аральское море |
51,1 |
61 |
53 |
|
7 |
Мичиган |
58 |
281 |
177 |
- В ячейку А8 введите – Минимальная глубина
- В ячейку А9 введите – Максимальная площадь
- В ячейку А10 введите – Средняя высота
- Выделите ячейку В8 и выполните команду Вставка-Функция…В открывшемся окне выберите категорию статистические, а в окне Функция – МИН →ОК. В окне число1 запишите C1:C7 нажмите ОК.
- Выделите ячейку В9 и выполните команду Вставка-Функция…В открывшемся окне выберите категорию статистические, а в окне Функция – MAX →ОК. В окне число1 запишите В1:В7 нажмите ОК.
- Выделите ячейку В10 и выполните команду Вставка-Функция…В открывшемся окне выберите категорию статистические, а в окне Функция – СРЗНАЧ →ОК. В окне число1 запишите D1:D7 нажмите ОК.
- Отформатируйте таблицу.
Упражнение №2
На отрезке [0;2] вычислить значения функции f(x) = cosx+x с шагом 0,2.
- Заполните таблицу по образцу:
|
А |
В |
|
|
1 |
шаг |
0,2 |
|
2 |
Аргумент х |
Значение функции f(х) |
|
3 |
0 |
- В ячейку А4 введите формулу А3+$В$1. Используя маркер заполнения, заполните блок ячеек А4:А13.
- В ячейку В3 введите формулу = COS(А3)+A3. Используя маркер заполнения, заполните блок ячеек В3:В13.
- Отформатируйте таблицу.
Упражнение №3
Создайте таблицу по образцу. Вычислите средние показатели территории и численности населения по Москве, Примените функции для определения минимальных и максимальных значений по каждому показателю.
|
Административный |
Территория |
Численность |
|
Центральный |
64,1 |
698,3 |
|
Северный |
87,3 |
925,8 |
|
Северо-Западный |
106,9 |
601,3 |
|
Северо-Восточный |
102,3 |
1127,3 |
|
Южный |
130,6 |
1314,1 |
|
Юго-Западный |
106,5 |
967,8 |
|
Юго-Восточный |
112,5 |
831,7 |
|
Западный |
132,8 |
993,4 |
|
Восточный |
151 |
1150,7 |
|
г. Зеленоград |
37 |
182,5 |
Ключ к заданию
- Для вычисления средних значений в столбце, примените функцию
«СРЗНАЧ» из категории Статистические. - Для определения минимальных (максимальных) значений в столбце, примените функцию «МИН» («МАКС») из категории Статистические.
Упражнение №4
Составьте таблицу значений функции у =(х-5)2 на отрезке [-3; 3].
Таблица значений функции у =(х-5)2
|
X |
-3 |
-2 |
-1 |
0 |
1 |
2 |
3 |
|
У |
64 |
49 |
36 |
25 |
16 |
9 |
4 |
Ключ к заданию
Для составления формулы воспользуйтесь Мастером функций.
- Выделите ячейку, в которую нужно вставить первое значение функции.
- Введите знак равенства и выполните команду [Вставка-Функция]
или выберите кнопку fх - В окне диалога <Мастер функций> в категории «Математические» выберите функцию «Степень».
- Введите значение аргумента и значение показателя степени. Заполните ряд функций.
- Для того чтобы в заголовке ввести показатель степени, используйте
опцию верхний индекс ([Формат — Ячейки], вкладка Шрифт).
Упражнение №4
Подготовьте таблицу квадратов двузначных чисел. Примените абсолютные ссылки. Вставьте функцию «Степень» при помощи Мастера
функций.
|
Таблица квадратов |
||||||||||
|
0 |
1 |
2 |
3 |
4 |
5 |
6 |
7 |
8 |
9 |
|
|
1 |
100 |
121 |
144 |
169 |
196 |
225 |
256 |
289 |
324 |
361 |
|
2 |
400 |
441 |
484 |
529 |
576 |
625 |
676 |
729 |
784 |
841 |
|
3 |
900 |
961 |
1024 |
1089 |
1156 |
1225 |
1296 |
1369 |
1444 |
1521 |
|
4 |
1600 |
1681 |
1764 |
1849 |
1936 |
2025 |
2116 |
2209 |
2304 |
2401 |
|
5 |
2500 |
2601 |
2704 |
2809 |
2916 |
3025 |
3136 |
3249 |
3364 |
3481 |
|
6 |
3600 |
3721 |
3844 |
3969 |
4096 |
4225 |
4356 |
4489 |
4624 |
4761 |
|
7 |
4900 |
5041 |
5184 |
5329 |
5476 |
5625 |
5776 |
5929 |
6084 |
6241 |
|
8 |
6400 |
6561 |
6724 |
6889 |
7056 |
7225 |
7396 |
7569 |
7744 |
7921 |
|
9 |
8100 |
8281 |
8464 |
8649 |
8836 |
9025 |
9216 |
9409 |
9604 |
9801 |
Ключ к заданию
- В ячейку A3 введите число 1, в ячейку А4 — число 2, выделите обе
ячейки и протащите маркер выделения вниз, чтобы заполнить столбец
числами от 1 до 9. - Аналогично заполните ячейки В2 — К2 числами от 0 до 9.
- Для столбцов от А до К задайте ширину, равную 5 (Формат-
Столбец-Ширина…). - В ячейку ВЗ нужно поместить формулу, которая возводит в квадрат
число, составленное из десятков, указанных в столбце А и единиц, соответствующих значению, размещенному в строке 2. Таким образом, само число, которое должно возводиться в квадрат в ячейке В3 можно задать формулой =А3*10+В2 (число десятков, умноженное на десять плюс число единиц). Остается возвести это число в квадрат. Возводить в степень с помощью Мастера функций вы научились при выполнении предыдущих упражнений. - В ячейке ВЗ будет размещена формула =СТЕПЕНЬ(АЗ*1(В2;2). Формула, размещенная в выделенной ячейке, отображается в Строке формул. Такая формула верно вычислит значения для ячейки ВЗ, но ее нельзя распространять на другие ячейки диапазона, так как Относительные ссылки приведут к неверному результату. Во
всех формулах необходимо ссылаться на ячейки строки 2 и столбца А. Следовательно, в этой формуле должны быть применены абсолютные ссылки. Приведите формулу к виду =СТЕПЕНЪ($АЗ*10+В$2;2), чтобы ее можно было распространить (скопировать с помощью маркера заполнения) на остальные ячейки диапазона. Сверьте результат с образцом. - Введите в ячейку А1 заголовок, отцентрируйте его по выделению,
выполните обрамление таблицы и заполнение фоном отдельные ячейки.
ПРАКТИЧЕСКОЕ ЗАНЯТИЕ № 26
«ВЫЧИСЛЕНИЯ ПО ФОРМУЛАМ. ВСТРОЕнНыЕ ФУНКЦИИ»
Цель: Научиться выполнять
операции по копированию, перемещению и автозаполнению отдельных ячеек и
диапазонов; познакомиться со ссылками на данные: абсолютной, относительной,
смешанной и их использование в расчетах.
Оборудование: ПК,
Microsoft Office Excel 2007.
Ход
работы
Задание
1. Заданы стоимость 1 кВт./ч. электроэнергии и показания
счетчика за предыдущий и текущий месяцы. Необходимо вычислить расход электроэнергии
за прошедший период и стоимость израсходованной электроэнергии.
Технология
работы:
1.
Введите
текст в строку 1.
2.
Введите
текст в строку 3. Задайте фиксированную ширину строк. Выделите ячейки А3:Е3.
Главная – Формат – Ширина столбца – 15.
3.
Выровняйте
текст в ячейках. Выделите ячейки А3:Е3. Главная — Формат –Формат ячейки –
Выравнивание: по горизонтали – по центру, по вертикали – по центру, отображение
– переносить по словам.
4.
В
ячейку А4 введите: Кв. 127, в ячейку А5 введите: Кв. 128. Выделите ячейки А4:А5
и с помощью маркера автозаполнения заполните нумерацию квартир по 157
включительно.
5.
Заполните
ячейки B4:C6 по рисунку.
6.
В
ячейку D4 введите формулу, указанную на рисунке. И заполните строки ниже с
помощью маркера автозаполнения.
7.
В
ячейку E4 введите формулу =D4*$B$1. И заполните строки ниже с помощью маркера
автозаполнения.
Обратите
внимание!
При автозаполнении адрес ячейки B1 не меняется,
т.к. установлена абсолютная ссылка.
8.
В
ячейке А35 введите текст «Статистические данные» выделите ячейки A35:B35 и
щелкните на панели инструментов кнопку «Объединить и поместить в центре».
9.
В
ячейках A36:A39 введите текст, указанный на рисунке.
10. Щелкнуть
мышью по ячейке B36 и ввести математическую функцию СУММ, для этого
необходимо щелкнуть в строке формулпо
знаку fx и выбрать функцию, а также подтвердить диапазон ячеек.
11. Аналогично
функции задаются и в ячейках B37:B39.
12. Расчеты
вы выполняли на Листе 1, переименуйте его в Электроэнергию.
Задание
2. Рассчитайте свой возраст, начиная с текущего года и по
2030 год, используя маркер автозаполнения. Год вашего рождения является
абсолютной ссылкой. Расчеты выполняйте на Листе 2. Лист 2 переименуйте в
Возраст.
|
Год |
Текущий |
Возраст |
|
1980 |
2005 |
=B2-$A$2 |
|
2006 |
=B3-$A$2 |
|
|
=B4-$A$2 |
||
|
2030 |
=B27-$A$2 |
Теоретические
сведения
MS Excel содержит 320
встроенных функций. Простейший способ получения полной информации о любой из
них заключается в использовании меню Справка. Для удобства функции в
Excel разбиты по категориям (математические, финансовые, статистические и
т.д.).
Обращение к каждой
функции состоит из двух частей: имени функции и аргументов в круглых скобках.
Таблица. Встроенные функции Excel
|
Функции |
Вид |
Назначение |
|
Математические |
КОРЕНЬ(…) |
Вычисление |
|
ABS(…) |
Вычисление |
|
|
ЦЕЛОЕ(…) |
Округление числа |
|
|
ПИ( ) * |
Значение |
|
|
НОД(…) |
Наибольший общий |
|
|
НОК(…) |
Наименьшее общее |
|
|
СЛЧИС( ) * |
Вычисление |
|
|
Статистические |
МИН(…) |
Определение |
|
МАКС(…) |
Определение |
|
|
СРЕДНЕЕ(…) |
Определение |
|
|
СУММ(…) |
Определение |
|
|
Дата |
СЕГОДНЯ ( ) * |
Значение |
|
МЕСЯЦ(дата) |
Вычисление |
|
|
ДЕНЬ(дата) |
Вычисление |
|
|
ГОД(дата) |
Вычисление года |
|
|
Логические |
И(условие1; |
Вычисление |
|
ИЛИ(условие1; |
Вычисление |
|
|
ЕСЛИ(условие; |
Вычисление |
* Записывается без
аргументов.
Таблица.
Виды ссылок
|
Название |
Запись |
При |
Технология |
|
Относительная |
C3 |
Меняется в |
Щелкнуть в |
|
Абсолютная |
$C$3 |
Не меняется |
Щелкнуть в |
|
Смешанная |
С$3 |
Не меняется |
|
|
$C3 |
Не меняется имя |
Практическая работа
Задание 1.
Представленная ниже таблица должна помочь администрации института определить
количество студентов заслуживших получать стипендию по результатам сессии. Используйте
следующие критерии: менее 18—ти баллов — стипендию не получает, от 23,5 баллов включительно —
повышенная стипендия.
Задание 2.
Протабулируйте функцию на отрезке [—10;4] с шагом 1 в Excel, используя функцию ЕСЛИ.
Задание 3*.
Подготовьте таблицу, с помощью которой вам достаточно будет вести последние показания
счетчика, а таблица рассчитает расход электроэнергии и сумму оплаты. Сумма оплаты зависит от
категории плиты. Если плита электрическая, то 1 кВт ч стоит 125 руб., а если плита газовая 1 кВт ч
стоит 180 руб.
В ячейку D3 введите категорию плиты: 1 будет
означать, что плита в квартире электрическая, а цифра
2, что плита газовая.
1. Для заполнения столбца названиями месяцев,
введите первый месяц и, выделив ячейку,
протяните маркер заполнения вниз.
2. Для заполнения столбца «Дата» введите 2
первых значения, выделите обе ячейки и
протяните маркер заполнения вниз.
3. В столбце «Расход кВтч» введите формулу
«расход электроэнергии» = «последние показания счетчика» — «предыдущие».
4. В столбец «Сумма» вводится формула с функцией ЕСЛИ. Если «категория плиты»=1
(электроплита), то сумма равна: «расход» * 125 (D1), иначе «расход» * 180 (D2), для газовой
плиты.
5. Примените к ячейке «Денежный» формат числа без обозначений, с числом знаков после
запятой
Практическая работа «Работа с формулами и функциями в табличном процессоре MS Excel»
Цель занятия. Освоение основных приемов работы с формулами и функциями в табличном процессоре MS Excel.
Порядок практической работы.
1. Ввод формул вручную.
-
Формула всегда начинается со знака «=». Знак «=» вводится с клавиатуры.
-
С клавиатуры так же вводятся числа и математические знаки + (сложение), — (вычитание), *(умножение), / (деление) , ^ (возведение в степень), % ( процент, пример: «=3 %» — преобразуется в 0,03; «=37*8 %» — нашли 8 % от 37). То есть если мы дописываем после числа знак «%», то число делится на 100.
-
Скобками определяется порядок действий.
Вычислим значение выражений:
Вычисления будем выполнять на Листе1
-
35*2,5-16 (результат в ячейке А1)
-
(5,6+0,4)/10 (результат в ячейке А2)
-
наберите на клавиатуре кнопки — 1 5 / ( 1 , 1 + 1 2, 9) (результат в ячейке А3)
-
наберите на клавиатуре кнопки (1 2 – 1 0 3 ) / (1, 5 + 4 ) (результат в ячейке А4)
-
наберите на клавиатуре кнопки (3 , 2 – 1 0 ) / ( — 4 ) (результат в ячейке А5)
-
;
чтобы поставить знак ^ надо переключить клавиатуру на английский язык и, удерживая кнопку Shift, нажать цифру 6 (результат в ячейке А7 и ячейке А8)
-
В формулах так же могут содержаться адреса ячеек (в вычислении участвует содержимое ячейки). Чтобы адрес ячейки отобразился в формуле необходимо нужную ячейку (блок ячеек) щелкнуть левой кнопкой мыши или прописать адрес этой ячейки (блок ячеек)
-
Подготовим на Листе2 таблицу для вычислений.
Найдём сумму чисел, которые находятся в А2, В2, С2, в А3, В3, С3 и т.д.
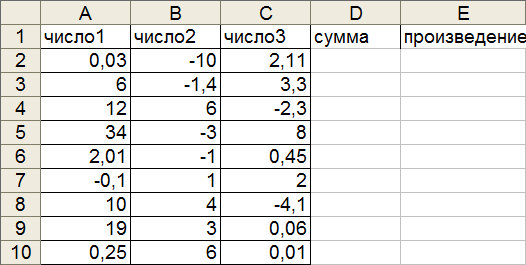
Чтобы вычислить сумму чисел, которые находятся в ячейках А2, В2, С2 надо в ячейке D2 набрать с клавиатуры знак «=», затем щёлкнуть ячейку А2, знак «+» с клавиатуры, затем щёлкнуть ячейку В2, знак «+» с клавиатуры, затем щёлкнуть ячейку С2 и кнопку Enter.
Принцип относительной адресации.
Принцип относительной адресации обозначает следующее:
адреса ячеек, используемые в формулах, определены относительно места расположения формулы.
Поэтому, если в ячейках D3, D4,…., D10 надо вычислить сумму чисел, находящихся соответственно в ячейках А3, В3, С3 и А4, В4, С4 и т.д. формулу = А2 + В2 + С2, которая находится в ячейке D2 можно скопировать (протянуть) в ячейки D3, D4,…., D10 .
Аналогичным образом, вычислите произведение чисел, которые находятся в ячейках А2, В2, С2… А10, В10, С10.
2. Ввод формул с помощью Мастера функций.
Кнопка ВСТАВКА ФУНКЦИЙ находятся на строке формул. МАСТЕР ФУНКЦИЙ состоит из 2 шагов – 2 диалоговых окон.

1 шаг – выбор функции:
В Excelе более 150 встроенных функций для обработки данных. Для удобства поиска все функции разбиты на категории, внутри каждой категории они отсортированы в алфавитном порядке.
Кроме этого есть две категории – “10 недавно использовавшихся” и “Полный алфавитный перечень”, в котором все встроенные функции располагаются в алфавитном порядке. Назначение каждой функции подробно описывается.
2 шаг – выбор аргументов:
Аргументами могут быть числа или тем, что в итоге преобразуется в число. Если вместо одного из них вписать текст, Excel выдаст ошибку.
Так же аргументами являются и адреса ячеек. Диапазон можно выделить левой кнопкой мыши. Если необходимо указать диапазон ячеек, то первый и последний адреса разделяются двоеточием, например А12:С20.
Порядок работы с функциями
-
Сделаем активной ячейку, в которую хотим поместить результат.
-
В
ыбираем команду Вставка – Функция или нажимаем кнопку
-
В первом появившемся окне Мастера функций определяем категорию и название конкретной функции.
-
Во втором окне необходимо определить аргументы для функции. Для этого щелчком кнопки выделяем нужный диапазон ячеек или прописываем аргументы с клавиатуры.
-
Затем для завершения работы нажимаем клавишу . В исходной ячейке окажется результат вычисления.
Вычислим значение выражений с помощью Мастера функций (вернёмся на Лист1):
-
Вычислите
( результат в ячейке С1)
Для того что бы найти данный логарифм, надо выполнить данные действия:
-
Сделаем активной ячейку, в которую хотим поместить результат.
-
В
ыбираем команду Вставка – Функция или нажимаем кнопку
-
В 1 появившемся окне МАСТЕРА ФУНКЦИЙ определяем категорию математические и функцию LOG, затем кнопку ОК.
-
Во 2 окне Аргументы функции прописываем число 25, основание 5, затем кнопку ОК.
-
Вычислите
( результат в ячейке С2)
-
Вычислите
( результат в ячейке С3)
Выбираем математическую функцию — СТЕПЕНЬ, которая возвращает результат возведения в степень: Число — 17, Степень – 2
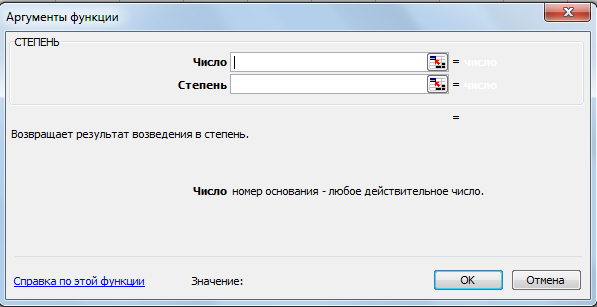
-
Вычислите
( результат в ячейке С4)
Выбираем математическую функцию — КОРЕНЬ, которая возвращает значение квадратного корня.
-
Вычислите
( результат в ячейке С5)
Чтобы вычислить, корень n-ой степени надо выбрать функцию СТЕПЕНЬ и представить корень в виде степени с рациональным показателем
Число — 27, Степень – 1/3
6. Вычислите +
( результат в ячейке С6)
7. Найдите среднее значение чисел 354, 564, 98, -45, 122, 200, -10 с помощью Мастера функций.
Данные числа перед вычислением внесите в ячейки Е1….Е7, в ячейку Е8 введите текст «Среднее значение», а в ячейку Е9 внесите результат.
Выбираем статистическую функцию СРЗНАЧ (среднее значение), которая возвращает среднее арифметическое (сумма чисел, делённая на количество чисел). Во втором шаге, при выборе аргументов укажите нужный диапазон чисел.
Простейшие статистические функции МИН, МАКС 8. Среди чисел, находящихся в ячейках Е1….Е7, найдите максимальное и минимальное значение и запишите результаты в ячейки в ячейки соответственно в Е10 и Е11.
Выберите статистическую функцию МИН и при выборе аргументов выделите нужный диапазон ячеек (Е1:Е7)
Затем выберите функцию МАКС и выделите тот же диапазон.
Вернёмся к таблице на Листе2 и продолжим вычисления:
1. Вычислим сумму чисел1,чисел2 и чисел3.
В ячейках А11, В11, С11 введем текст «сумма чисел1», «сумма чисел2» и «сумма чисел3»
В ячейку А12 введем формулу с помощью Мастера функций:
Для того надо выполнить данные действия:
-
Сделаем активной ячейку А12.
-
В
ыбираем команду Вставка – Функция или нажимаем кнопку
-
В 1 появившемся окне МАСТЕРА ФУНКЦИЙ определяем категорию — математические или 10 недавно использовавшихся. Выбираем функцию СУММ, затем кнопку ОК.
-
Во 2 окне Аргументы функции при выборе аргументов выделяем нужный диапазон А2 : А10, затем кнопку ОК.
Формулу, которая находится в ячейке А12, скопировать в ячейки В12, С12, используя маркер автозаполнения.
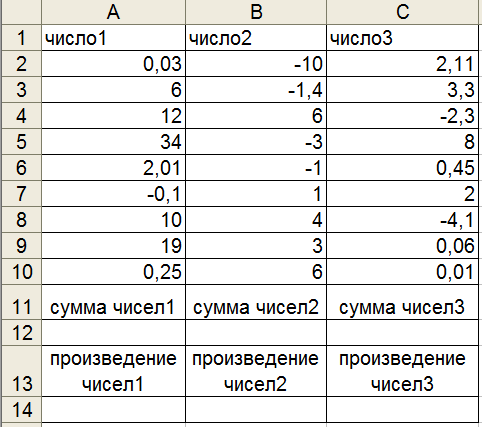
2. Аналогично выполнить нахождение произведения чисел 1, 2, 3 и записать результаты в ячейках А14, В14, С14.
3. Вычислить сумму только положительных чисел1 (диапазон А2:А2 из приготовленной таблицы).
Если необходимо не просто просуммировать все значения в диапазоне, а включить в сумму только те, которые удовлетворяют определённому условию, надо воспользоваться математической функцией СУММЕСЛИ.
В ячейку А15 введем текст «сумма положительных чисел1». В ячейку А16 введем формулу:
Для того надо выполнить данные действия:
-
С
делаем активной ячейку А16.
-
Выбираем команду Вставка – Функция или нажимаем кнопку
-
В 1 появившемся окне МАСТЕРА ФУНКЦИЙ определяем категорию — математические или 10 недавно использовавшихся. Выбираем функцию СУММЕСЛИ, затем кнопку ОК.
-
Во 2 окне Аргументы функции при выборе аргументов:
Выделяем нужный диапазон А2 : А10, каждая ячейка из этого диапазона проверяется на соответствие условию, указанному во втором аргументе.
Указываем необходимый критерий – 0(положительные числа), затем кнопку ОК.
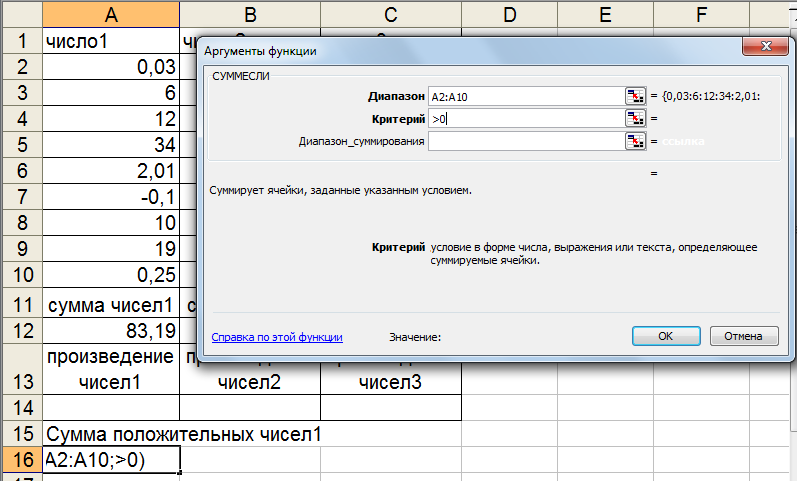
Критерии в данной функции:
операции сравнения (больше), =(больше, либо равно), =(равно) ,(неравно) (например, 100 — суммировать все числа, большие 100), также можно использовать текстовые значения (например, «яблоки» — суммировать все значения, находящиеся напротив текста «яблоки») и числовые (например, 300 — суммировать значения в ячейках, значения в которых 300).
5
Подборка по базе: Плашкова конкурсная работа Москва.docx, Курсовая работа Наружная реклама.docx, Практическая работа №5 (2).docx, Практическая работа 2.doc, Практическая работа №1.doc, Практическая работа под номером 7 (1).docx, Практическая работа №1.docx, Практическая работа № 8.docx, Исследовательская работа «Влияние социальных сетей на социализац, ороший вт Практическая работа № 1 Сравнение содержания обновленн
Практическая работа 1
Вычисления по формулам с использованием встроенных математических функций MS ExcelЦель работы:
- изучить принципы построения и синтаксис математических формул в Excel;
- изучить встроенные математические функции Excel, соответствующие основным элементарным функциям;
- освоить различные технологии ввода формул;
- применить полученные знания к решению элементарных вычислительных математических задач;
- развить навыки форматирования таблиц.
1. ОСНОВНЫЕ ПОНЯТИЯ
1.1. ФОРМУЛЫ
Формула задает правило для вычисления нового значения через исходные значения. Формула должна подчиняться определенным правилам записи, т.е. синтаксису. В Excel запись формулы всегда начинают со знака равенства. Часть формулы, следующая за знаком равенства, называется выражением.
Формулой в Excel называется последовательность, содержащая следующие элементы:
- знак равенства (=) – признак формулы в Excel;
- операнды (числа, текст, ссылки на ячейки, ссылки на массивы ячеек, встроенные функции);
- знаки операций (иногда их называют операторами);
- круглые скобки, причем число открывающих скобок должно быть равно числу закрывающих.
В первой работе уже приводились примеры вычисления по формулам, в которых выполнялись арифметические операции над числами. Числа в них задавались либо непосредственно в формуле, либо в виде ссылок на ячейки. Сейчас мы расширили это определение, включив в формулы функции в качестве операндов. Будем рассматривать только встроенные функции Excel.
1.2. ВСТРОЕННЫЕ ФУНКЦИИ EXCEL
Встроенные функции Excel – это функции, вычисление которых выполняется по определенным алгоритмам, содержащимся в приложении Excel. Вызов встроенной функции происходит при вычислении по формуле, содержащей эту функцию. Запись функции в формуле Excel аналогична записи функций в математике. Она имеет вид , где f – имя функции,
— аргументы. В общем случае аргументами функций могут быть данные любого вида, но для конкретной функции возможные аргументы определяются ее синтаксисом. Аргументы отделяются друг от друга точкой с запятой. Существуют встроенные функции, не содержащие аргументов, например, число π вычисляется с помощью функции ПИ(). Как видим, в этом случае после имени функции нужно ставить скобки, которые и являются признаком функции в записи. Встроенные функции Excel разбиты на категории. Каждая категория функций предназначена для определенных целей, например, имеются математические, логические, статистические функции и т.д. В данной лабораторной работе рассмотрим математические функции, причем только те, которые соответствуют элементарным функциям в математике. Они перечислены в табл. 1.
Таблица 1
| Математическая
функция |
Встроенная функция Excel | Тип
аргументов |
Пояснение |
| |x| | ABS(x) | Любое число | Абсолютная величина x
(модуль x) |
| arccos x | ACOS(x) | “ | Значение функции выражено в радианах |
| arcsin x | ASIN{x) | “ | Аналогично предыдущему |
| arctg x | ATAN(x) | “ | “ |
| cos x | COS(x) | “ | Косинус величины x, выраженной в радианах |
| EXP(x) | “ | Экспонента от x | |
| ln x | LN(x) | “ | Натуральный логарифм x |
| logax | LOG(x;a) | “ | Логарифм x по основанию a |
| lg x | LOG10(x) | “ | Десятичный логарифм x |
| sin x | SIN(x) | “ | Синус величины x, выраженной в радианах |
| tg x | TAN(x) | “ | Тангенс величины x, выраженной в радианах |
| КОРЕНЬ(x) | “ | Квадратный корень | |
| π | ПИ() | Без аргумента | Число π |
| xa | СТЕПЕНЬ(x;a) | Любые числа | x в степени a |
Замечание. При наборе формул с клавиатуры безразлично, набираются строчные или прописные буквы, но нужно соблюдать соответствие языка имени функции. Ссылки на ячейки записываются только латинскими буквами. При указании типа аргумента не рассматриваются ограничения на область определения функций, но, разумеется, их нужно соблюдать.
1.3. ОПЕРАЦИИ
Операции (арифметические и некоторые другие действия) в формулах записываются с помощью специальных символов, называемых знаками операций. Полный список операций Excel приведен в табл. 2.
Таблица 2
| Знак
операции |
Операция | Пример записи |
| Арифметические операции | ||
| + | сложение | =А1+2 |
| — | вычитание | =4-С4 |
| * | умножение | =А3*С6 |
| / | деление | B3/5 |
| % | процент | =10% (равно 0,01) |
| ^ | возведение в степень | =2^3 (равно  |
| Операции сравнения | ||
| = | равно | A5=0 |
| < | меньше | A5<1 |
| > | больше | B3>100 |
| <= | меньше или равно | 3<=2*A10 |
| >= | больше или равно | A10>=0 |
| < > | не равно | A10< >5 |
| Операция связывания ячеек | ||
| : | Диапазон | =СУММ(А1:С10) |
| Текстовый оператор соединения | ||
| & | соединение текстов | =”Ответственный”&” Иванов И.П.” |
Операции выполняются над некоторыми данными (операндами). Операндом может быть число, ссылка на ячейку, ссылка на диапазон ячеек, функция, выражение, взятое в скобки. Рассмотрим формулы Excel:
1) =4-5,2+3,68 2) =2*5+12*6,2
Порядок действий в первой формуле следующий: вычитание, затем сложение. Во второй формуле сначала вычисляется 2*5, затем 12*6,2, после этого выполняется сложение ранее вычисленных чисел. Порядок выполнения операций определяется приоритетом операций. Для изменения порядка действий нужно использовать скобки.
Порядок вычисления значения по формуле Excel:
- вычисляются значения функций, входящих в формулу;
- вычисляются выражения в скобках;
- выполняются операции слева направо с учетом приоритета.
Приоритет арифметических операций в формулах Excel указан в табл. 3.
Таблица 3
| Знак
операции |
Операция | Свойства | Приоритет |
| — | Изменение знака | Унарная | 1 |
| ^ | Возведение в степень | Бинарная | 2 |
| * , / | Умножение, деление | Бинарная | 3 |
| + , — | Сложение, вычитание | Бинарная | 4 |
Комбинировать арифметические операции с прочими не рекомендуется (за исключением связывания массива).
Примеры
1. Порядок вычислений по формуле: =3+5*COS(B4)-2*A2:
- COS(B4)
- 5*COS(B4)
- 2*A2
- 3+ 5*COS(B4)
- 3+5*COS(B4)-2*A2
2. Порядок вычислений по формуле =(3+A2^3/2)*3/5:
- A2^3
- A2^3/2
- 3+ A2^3/2
- (3+ A2^3/2)*3
- (3+ A2^3/2)*3/5
Замечания
1. При наборе сложной формулы легко сделать ошибку, поэтому надо хорошо знать синтаксис формул, чтобы в случае необходимости скорректировать формулу набором символов с клавиатуры.
2. Иногда Excel выводит подсказку пользователю, предлагая внести исправления в формулу. Их можно принять или отвергнуть после анализа предложения.
3. Если формула не может быть вычислена, в ячейке появляется сообщение об ошибке, которое начинается символом #.
4. Если MS Excel обнаружил ошибки в формуле, то вам может быть предложено исправить их автоматически.
Сообщения об ошибках.
#ДЕЛ/0! — деление на нуль
#ЧИСЛО! – недопустимый аргумент числовой функции
#ЗНАЧ! – недопустимое значение аргумента или операнда
#ИМЯ? – неверное имя ссылки или функции
#Н/ Д! – неопределенные данные
#ССЫЛКА! – ссылка на несуществующие ячейки
При обнаружении ошибки следует перейти в режим редактирования и исправить формулу. В случае затруднений надо провести синтаксический анализ формулы и ввести ее заново.
2. ПОРЯДОК ВЫПОЛНЕНИЯ ЗАДАНИЯ
Пример 1. с основанием R и высотой h. Значения R и h заданы. Положить R=1 м , h=3 м. Отчет представить в виде распечатки рабочих листов, содержащих условие задачи, расчетные формулы, расчеты в Excel в режиме отображения данных и формул.
Решение:
1. Расчетные формулы. (Формулы рекомендуется предварительно записать в тетрадь):
2. Создание рабочего листа с заданием и расчетными формулами. Порядок действий рекомендуется следующий:
- создать новый файл и сохранить его в личной папке под именем Конус.xls;
- в ячейку A1 ввести тему работы; в нижележащие ячейки (например, A3, A4) ввести номер примера и текст задачи;
- в отдельные ячейки A6:A7 и A10:A14 ввести обозначения размеров конуса с пояснениями; ввести данные: значения 1 и 3 для R и h соответственно в B6, B7;
- выполнить вставку расчетных формул с помощью приложения MS Equation 3.0.
3. Выполнение расчетов в Excel.
В ячейки E10:E14 последовательно ввести формулы:
=КОРЕНЬ(B6*B6+B7*B7)
=ПИ()*B7*B7
=ПИ()*B7*E10
=E11+E12
=E11*B6/3.
4. Форматирование таблицы.
- Установить в таблице шрифт Times New Roman, размер 10.
- Расположить текст по образцу, используя диалоговое окно Формат ячеек, вызываемого правой кнопкой мыши при выделении необходимых ячеек (вкладка Выравнивание, флажки — Объединить ячейки и Переносить по словам). Если весь текст не виден в объединенных ячейках, нужно увеличить высоту строки.
- Выполнить подчеркивание заголовка, используя команду Подчеркивание вкладки Шрифт диалогового окна Формат ячеек — одинарное по значению.
Фрагмент рабочего листа Excel после форматирования представлен на рис. 1.
Рисунок 1- Фрагмент рабочего листа Excel после форматирования
Пример 2. Вычислить по заданным формулам величины: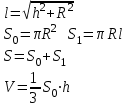
Рис. 2.1 Фрагмент рабочего листа Excel для примера 1
Решение
Решение выполним на одном рабочем листе с примером 1. Порядок действий аналогичен предыдущему примеру:
- введем услов`ие задачи с формулами для вычислений;
- введем в отдельные ячейки обозначения и значения исходных данных m, c, t, b (см. рис. 2.2);
- в ячейки для результатов введем формулы:
=(A33*TAN(C33)+ABS(B33*SIN(C33)))^0,5
=LOG(A33;2)*COS(D33*C33)*EXP(C33+B33);
- форматируем таблицу.
Фрагмент рабочего листа с решением примера 2 представлен на рис.2.2.
Рисунок 2- Фрагмент рабочего листа для примера 2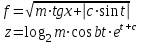
При вводе формул, необходим тщательный анализ порядка действий и аккуратный набор всех символов. Возможно, количество ошибок сократится, если применить ряд приемов:
- при вставке ссылки на ячейку нужно щелкнуть мышью по этой ячейке;
- при вставке функции нужно вызвать Мастер функций по команде Вставить функцию вкладки Формулы, который позволяет выполнить вставку функции за два шага: первый шаг – выбор категории функции и выбор функции, второй шаг – задание аргументов функции.
Опишем эту технологию подробнее на примере первой формулы:
- для возведения в степень используем знак операции ^, поэтому основание степени нужно взять в скобки; соответственно, наберем =(
- введем значение m щелчком по ячейке A33 и знак умножения *
- вызовем Мастер функций, при этом появится диалоговое окно первого шага, представленное на рис.3, выберем категорию функций Математические и в появившемся списке функций укажем TAN
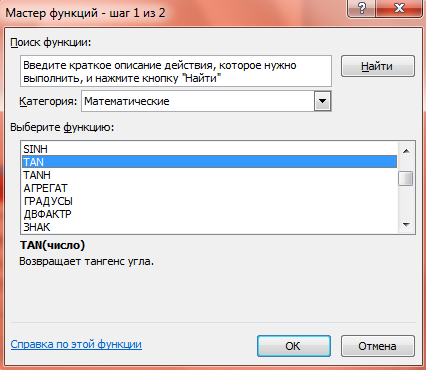
Рисунок 3 — Диалоговое окно Мастера функций (первый шаг)
- при нажатии OK появится окно второго шага Мастера функций (см. рис. 4). В поле Число введем аргумент щелчком по ячейке со значением t C33. При нажатии OK или клавиши Enter ввод функции заканчивается, заканчивается и ввод формулы в ячейку.
Рисунок 4 — Диалоговое окно Мастера функций (второй шаг)
- вставим функцию ABS. При задании аргумента наберем B33* и снова вызовем Мастер функций;
- функция от функции выбирается в списке функций в строке формул. Если требуемой функции нет в списке, нужно выбрать из списка вариант Другие функции, что приведет к повторному вызову Мастера функций. После знака умножения вставим функцию SIN. После задания аргумента нужно щелкнуть в строке формул (нажатие OK или клавиши Enter приведет к окончанию набора, а предложенный вариант вернет нас к окну внешней функции);
- после окончания ввода внешней функции ABS закончим ввод формулы, набрав закрывающую скобку и возведение в степень 0,5 – символы — )^0,5 или )^(1/2). Можно было также использовать функцию КОРЕНЬ, но это привело бы к тройному вложению функций в формуле и усложнению ее набора.
Тема урока: Практическая работа « Использование встроенных математических и статистических функций. Сортировка таблиц»
Цель урока: закрепить навыки работы с электронными таблицами, применение формул.
Задачи:
-
повторить понятия таблица, структура таблицы, данные в ЭТ, режимы отображения данных;
-
закрепить навыки создания таблицы, изменять ее свойства;
-
закрепить навыки объединения ячеек, изменять ширину столбцов и формат списков;
-
Развивать наглядно-образное мышление, память, внимательность, познавательный интерес.
-
Воспитать информационной культуры.
Тип урока: практическая работа.
Вид урока: урок — закрепление.
План урока
1) Организационный момент (приветствие, доклад дежурного).
2) Мотивационное начало урока (постановка цели урока).
3) Повторение. Актуализация знаний (по вопросам).
4) Практическая работа
5) Систематизация и закрепление теоретических знаний (по вопросам).
7) Подведение итогов, домашнее задание.
Ход урока.
1.Актуализация знаний.
«Чтобы обрабатывать большое количество информации, необходимо представить ее в удобной форме. Таблица – это наиболее удачный вид расположения информации».
1.Главное отличие ЭТ от таблиц на бумаге: При изменении исходных данных в электронной таблице автоматически меняются зависимые величины (от цены зависит стоимость и ИТОГО).
2.Где используется ЭТ? В математике при построении графиков функций. В географии для построения диаграмм. В физике для выполнения расчетов в лабораторных работах.
3.Какие программы позволяют работать в ЭТ?
Microsoft Excel, OpenOffice.orgCalc.
4.Основные элементы ЭТ: строка, столбец, ячейка, активная ячейка, адрес ячейки, лист, книга — (Устный опрос по определениям)
2.Формирование умений и навыков.
Задание:
-
На основе задачи (данных) составить электронную таблицу.
-
С помощью встроенных математических формул произвести вычисления.
Задача:
Валя, Юра, Костя, Марина и Света пошли в магазин за фруктами. Валя купила 2 кг яблок, 3 кг бананов, 1 кг апельсинов и 4 кг груш. Юра купил 1 кг яблок, 2 кг бананов, 4 кг апельсинов и 2 кг груш. Костя купил 3 кг яблок, 5 кг бананов, 2 кг апельсинов и 1 кг груш. Марина купила 3 кг яблок, 2 кг бананов, 2 кг апельсинов и 1 кг груш. Света купила всех фруктов по 2 кг.
Порядок выполнения:
-
На рабочем столе найти значок Microsoft Office Excel 2007
, двойным щелчком открыть программу.
-
Ввести названия строк и столбцов: в ячейки (столбцы) B1-E1 ввести названия фруктов, а в ячейки (строки) A2-A6 ввести имена ребят.
-
Согласно тексту задачи ввести количество фруктов (цифрами) каждого из ребят.
-
Затем ввести стоимость фруктов.
-
Добавить к таблице столбец, в котором будет вычисляться общая сумма, которую заплатил каждый из ребят.
-
Встать в ячейку F2, поставить знак «=» и ввести формулу, выделяя ячейки.
-
Нажать кнопку Enter на клавиатуре.
-
Таким же образом вычислить сумму покупки у остальных ребят.
-
Вычислить общую сумму покупок ребят. Нажать ячейку E8 и подписать «Общая сумма».
-
Перейти в ячейку F8, поставить знак «=».
-
Нажать кнопку «Вставить функцию».
-
В окне «Мастер функций» выбрать функцию СУММ и нажать ОК.
-
В окне «Аргументы функций» нажать на кнопку с красной стрелкой, для того чтобы выделить диапазон вычисляемых значений.
-
Выделить ячейки с F2 до F6.
-
Обратно нажать кнопку с красной стрелкой и нажать кнопку ОК.
-
Общая сумма вычислена.
-
Таким же образом с помощью встроенных функций вычислите максимальную стоимость покупок (МАКС), минимальную стоимость покупок (МИН), среднюю арифметическую (СРЗНАЧ).
-
Изменить стоимость бананов на 6. Показать в каких ячейках произошли изменения.
Физминутка
3. Итоги урока.
-
Домашнее задание: повторить конспект.
|
ФГОУ СПО «КИРОВСКИЙ МОЛОЧНОЙ
|
Лаборатория
|
|
ИНСТРУКЦИОННАЯ КАРТА НА ВЫПОЛНЕНИЕ |
ПРАКТИЧЕСКОЙ |
|
|
ПО ДИСЦИПЛИНЕ: Учебная практика на ПЭВМ ТЕМА: Электронные таблицы EXCEL |
СПЕЦИАЛЬНОСТЬ: |
|
НАИМЕНОВАНИЕ: Решение задач с помощью встроенных
функций.
ЦЕЛЬ:
1.
Систематизировать и применить
приемы работы с числовой ин6формацией
2.
Исследовать и применить приемы
решения задач с помощью встроенных функций:
3.
Развивать самостоятельность
при выполнении задания и анализе результатов работы с числовой информацией
4.
Развивать мышление через
сравнение и анализ методов обработки числовой информации
5.
Воспитывать нормы работы за ПК
(правовая культура): правила работы с вычислительной техникой, с информацией,
правила техники безопасности
ПРИОБРЕТАЕМЫЕ УМЕНИЯ И
НАВЫКИ:
1)
Навыки работы с мышкой
2)
Навыки работы с встроенными
функциями
3)
Навыки построения экономической
м математической моделей
СРЕДСТВА:
инструкционная карта, ПК, электронные таблицы EXCEL,
опыт студентов, опыт преподавателя
НОРМА
ВРЕМЕНИ: 6 часов
ТЕХНИКА
БЕЗОПАСНОСТИ: ЗАПРЕЩАЕТСЯ:
·
трогать разъемы соединительных
кабелей,
·
включать и выключать аппаратуру без
указания преподавателя,
·
прикасаться к экрану и тыльной
стороне монитора,
·
класть дискеты, книги, тетради,
ручки и т.п. на клавиатуру и монитор.
При длительной работе за ПК необходимо соблюдать
следующие санитарные правила:
·
при продолжительности работы 1,5 –
2 часа делать перерыв 10 мин. через каждый час;
·
в случае возникновения у
работающего зрительного дискомфорта и других неблагоприятных ощущений
целесообразно выполнять комплекс упражнений для глаз и туловища.
1)
При появлении запаха гари
немедленно прекратить работу, отключить питание ПК и сообщить об этом
преподавателю.
2)
Не пытайтесь самостоятельно устранять
неисправности в работе аппаратуры.
Вы отвечаете за сохранность рабочего места.
ПЛАН
РАБОТЫ:
1)
Подготовительный этап
2)
Практический этап:
ð Исследовательский этап
ð Исполнительский этап
3)
Аналитический этап
4)
Домашнее задание
ХОД РАБОТЫ:
Подготовительный
этап: Ответьте устно на вопросы:
- Электронные таблицы
предназначены для обработки ______ информации? - Какие форматы из перечисленных
используют в электронных таблицах: числовой, общий, текстовый, OLE, денежный, MEMO, финансовый,
логический, процентный? - Опишите общие рекомендации к
конструированию табличной формы (экономической модели) задачи. - Что включает в себя понятие
«Корректировка» табличной структуры? - Поясните, в каких случаях мы
должны внутри ячейки настраивать перенос по словам. Какие способы для
этого существуют? - При выполнении каких действий
применяют объект «легенда»? Какую роль этот объект играет в работе
пользователя? - Как вы понимаете действие
«Форматировать»? С какими объектами в EXCEL мы
выполняем это действие? - Какие правила ввода формул вы
знаете? - Какие рациональные способы
работы с формулами вы знаете?
Практический
этап: Ознакомьтесь с теоретическим материалом и выполните
предложенные упражнения.
Электронные таблицы – самая
распространенная и мощная технология для профессиональной работы с данными.
Вычислительные возможности объединены с богатым набором функций, присущих
текстовому, графическому редакторам и другим приложениям паек MS Office.
- Исследуем приемы работы в режиме автозаполнения:
Режим Автозаполнения позволяет
скопировать содержимое одной ячейки в другие, расположенные рядом в одной
строке или одном столбце, или диапазоне ячеек. Этот режим позволяет избежать
известные вам приемы копирования через команды горизонтального или контекстного
меню, либо через пиктограммы .
Основной алгоритм
работы с числовой информацией:
ð Введите в ячейку А1
число 1, В ячейку В1 число 2
ð Выделите обе ячейки
ð Установите курсор
мыши в правую нижнюю область курсорной рамки (см. рис), курсор примет вид
«знака плюс — прицела»
ð Нажмите ЛКМ и,
удерживая ее, протяните курсорную рамку вдоль строки до столбца Н
ð Вы заполнили первую
строку с 1 номера по 8 с шагом = 1
ð Аналогично можно
заполнить столбец А, для этого введите в ячейку А2 число 4
ð Выделите ячейки А1 и
А2 и по аналогии с вышеописанным, протяните курсорную рамку до 10 строки
включительно
ð Вы заполнили первый
столбец числовыми данными от 1 до 28 с шагом = 3
Основной алгоритм работы с
текстовой информацией:
ð В ячейку В2 введите
слово Май
ð Установите курсор
мыши в правую нижнюю область курсорной рамки,
ð Нажмите ЛКМ и,
удерживая ее, протяните курсорную рамку вдоль строки до столбца Н
ð Вы заполнили вторую
строку названиями месяцев с мая по ноябрь
ð Аналогично заполните
столбец до 10 строки (заполните с мая по январь)
Программа EXCEL
позволяет дублировать повторяющуюся текстовую информацию при вводе. Например,
если в первую ячейку вы ввели фразу «Среднее арифметическое», а в следующую
ячейку вы хотите ввести текст «Средние данные», то программа автоматически
повторить первую фразу. Это не должно вас смущать, вы можете согласиться с
вводом и лишь подкорректировать введенную автоматически фразу.
Кроме этого существует
встроенный режим Прогрессии, позволяющие работать с математическими
прогрессиями.
Известно, что после того, как
13 апреля 1996 года в городе N появился первый компьютерный вирус, каждый месяц
их количество увеличивается вдвое. Подготовьте статистический отчет о
количестве вирусов за период с 13 апреля 1996 года по 13 мая1997 года.
1. Введите в ячейку А1 заголовок Дата, в
ячейку В1 — Количество вирусов
2. Введите в ячейку А2: 13 апреля 1996, в ячейку В2 —
число 1.

курсор на ячейку А2. В меню ПРАВКА/ ЗАПОЛНИТЬ
/ ПРОГРЕССИЯ установить следующие параметры:
Прогрессия — по столбцам; Тип —
дата; Единица даты — месяц; Предельное значение — 13 мая 1997.
Закройте диалоговое окно – выполнив щелчок ЛКМ по кнопке
<ОК>.
4. Установите курсор на
ячейку В2. В меню ПРАВКА / ЗАПОЛНИТЬ /
ПРОГРЕССИЯ установить следующие параметры: Прогрессия — по
столбцам; Тип — геометрическая; Шаг — 2; Предельное значение —
10000.
Закройте диалоговое окно – щелчком ЛКМ по кнопке <ОК>.
Упражнение
1: выполните решение задач с помощью EXCEL в
одной рабочей книге, на двух первых листах под соответствующими именами: Задача1
и Задача2:
Задание 1: Создать
календарь на первые шесть месяцев.
Задание 2: У продавца сломался калькулятор. Для
облегчения расчетов с покупателями составьте «шпаргалку» таблицу стоимости
товара от 200 г до 1 кг включительно с интервалом в 200 г. Исходные данные
предложены в таблице:
Подумайте какие из исследуемых алгоритмов вы примените при
создании данной таблицы:
|
А |
В |
с |
D |
E |
F |
H |
|
|
№ п/п |
Наименование |
Стоимость 1 гк |
0,2 |
0,4 |
0,6 |
0,8 |
1,0 |
|
1 |
Изюм |
8250 |
|||||
|
2 |
Орехи |
9200 |
|||||
|
3 |
Мандарины |
6500 |
|||||
|
4 |
Конфеты |
10000 |
2. Исследуем приемы работы с относительной и
абсолютной адресацией:
·
Одно из преимуществ электронных таблиц в том, что в формулах
можно использовать не только конкретные числовые значения (константы), но
переменные — ссылки на другие ячейки таблицы (адреса ячеек). В
тот момент, когда Вы нажимаете клавишу <Enter>, в формулу вместо адреса
ячейки подставляется число, находящееся в указанной ячейке.
·
Другое достоинство в том, что при копировании формул входящие в
них ссылки изменяются (относительная адресация).
·
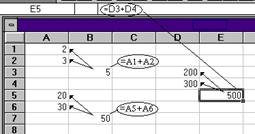
копировании формулы ссылка на какую-либо ячейку не изменялась. Для этого
используется абсолютная адресация, или абсолютные ссылки.
ОТНОСИТЕЛЬНАЯ АДРЕСАЦИЯ
При копировании или переносе формул автоматически
изменяются адреса ячеек в формулах. Поясним это на примере:
В ячейку В3 (столбец В, строка 3) занесена формула =А1+А2,
то есть нужно сложить числа, находящиеся в предыдущем (левом) столбце А и двух
предыдущих строках, 1 и 2.
При копировании ячейки В3, например, в ячейку Е5 соотношение
в формуле сохраняется: автоматически складываются числа, находящиеся в
предыдущем левом столбце D и двух предыдущих строках, 3 и 4.
Аналогично, при копировании ячейки В3 в ячейку В7 формула
изменяется на =А5+А6.
АБСОЛЮТНАЯ
АДРЕСАЦИЯ: Иногда при копировании или переносе формул требуется запретить
автоматическое изменение адресов ячеек в формулах.
Фиксирование производится
подстановкой знака “$”. Например:
|
Относительный адрес |
Абсолютный адрес фиксирование |
||
|
строки |
столбца |
всей ячейки |
|
|
D12 |
D$12 |
$D12 |
$D$12 |
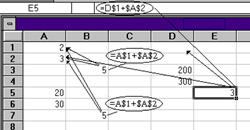
Поясним это на примере:
В ячейку В3 занесена формула =А$1+$A$2
(A$1 — зафиксирована первая строка, столбец будет
изменяться; $A$2 — зафиксированы и строка и столбец, то есть при любом копировании
изменяться нее будут)
При копировании ячейки В3 в ячейку В7 формула не изменилась,
так как не изменился столбец.
При копировании ячейки В3 в
ячейку Е5 формула преобразовалась к виду =D$1+$A$
Исследуем
прием работы с
адресацией ячеек на конкретном примере (создать на третьем листе под
именем Задание3):
Имеется сумма денег S.
Приглашено N гостей. Составьте меню не менее, чем из трех продуктов, учитывая
стоимость и порционное распределение продуктов на каждого гостя.
МАТЕМАТИЧЕСКАЯ
МОДЕЛЬ: Пусть bi —
порция i-го продукта на одного гостя, сi — цена
за килограмм i-го продукта. Тогда стоимость i-го продукта (di) на
всех гостей вычисляется по формуле: di
= bi * сi * N
Общие расходы на день рождения
=
1. Введите
исходные данные:
|
|
|||||
|
1 |
РАСХОДЫ НА ДЕНЬ РОЖДЕНИЯ |
||||
|
2 |
Количество гостей |
7 |
Сумма денег |
50000 |
|
|
3 |
|||||
|
4 |
Наимен. Продукта |
Порция (в кг) |
Цена за кг (в руб) |
Стоимость (в руб) |
|
|
5 |
Конфеты |
0,2 |
45000 р. |
||
|
6 |
Бананы |
0,5 |
8000 р. |
||
|
7 |
Мороженое |
0,25 |
23000 р. |
||
|
8 |
|||||
|
9 |
ИТОГО: |
|
ЧТО СДЕЛАТЬ |
КАК СДЕЛАТЬ |
|
В |
Используйте абсолютный адрес |
|
Скопируйте |
|
|
В |
Нажмите кнопку |
|
Измените |
Содержимое ячейки D9 должно |
|
Отцентрируйте |
Выделите блок А1:Е1; нажмите |
|
Измените |
|
3.
Исследуем приемы работы с встроенными функциями:
Программа Excel
имеет библиотеку встроенных функций – Мастер функций — (см. рис), вызов
которой осуществляется двумя основными способами:
ð Через команду
горизонтального меню ВСТАВКА – ФУНКЦИЯ
ð Через пиктограмму fx
Исследуем
основной алгоритм работы на
конкретном примере:
Торговый агент получает
процент от суммы совершенной сделки. Если объем сделки до 3000 тыс, то 5 %,
если объем до 10000 – 2%, если свыше 10000 – 1,5 %
- Постройте таблицу по образцу:
|
A |
B |
C |
D |
E |
F |
G |
H |
I |
|
|
1 |
ФИО |
Объем сделок по месяцам |
Размер вознаграждения по месяцам |
Средний |
Средний |
||||
|
2 |
июнь |
июль |
август |
июнь |
июль |
август |
|||
|
3 |
Иванов |
2900 |
5000 |
19000 |
|||||
|
4 |
Сидоров |
3000 |
12000 |
1500 |
|||||
|
5 |
Петров |
9000 |
2900 |
20000 |
|||||
|
6 |
2. 
курсор на ячейку Е3 и запустите Мастер функций
3. в
диалоговом окне выберите категорию: Логические, в поле Функции –
функцию Если, выполните подтверждение – нажатием на кнопку Ок
4.
В появившемся диалоговом окне в поле Логическое_выражение внесите
запись: В3<3000
В поле значение_если_истина
введите формулу В3*5%
Поле значение_если_ложь
оставьте пустым и подтвердите ввод нажатием на кнопку ОК
5.
установите курсорную рамку в стоке формул (см. рис) в конце записи
В3*5% и введите знак «;»
6.
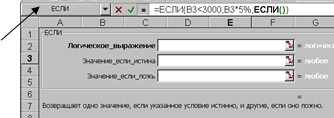
диалоговое окно условия,
В поле Логическое_выражение
внесите запись: В3<10000
В поле значение_если_истина
введите формулу В3*2%
Поле значение_если_ложь
введите В3*1,5%
Подтвердите
ввод нажатием на кнопку ОК
7.
Протяните формулу вдоль столбца, вы получите результаты:
8.
Выполните расчеты в других ячейках столбцов F и G.
9.
вычислим среднее значение сделок, для этого:
ð установите курсор на
ячейку Н3 и запустите Мастер функций
ð среди Статистических
функций выберите функцию СРЗНАЧ
ð подтвердите ее выбор,
нажатием на кнопку ОК
ð на экране откроется
диалоговое окно, в котором укажите диапазон данных (ячейки с B3
по D3) и подтвердите выбор.
ð Скопируйте формулу
вдоль столбца Н
10. аналогично
вычислите средний размер вознаграждений.
11. используя
пиктограммы измените
количество знаков после запятой до одного знака.
12. сохраните
документ под именем Урок 7*, где * — ваша фамилия
Контрольное
задание: Автоматизируйте решение задачи, согласно условию:
Выполните расчет платы за квартиру. Она состоит из оплаты
коммунальных услуг (по 20 руб за кв. м) и оплаты за газ (по 15 руб на каждого
проживающего в квартире человека). При изменении тарифов оплаты должен
производиться автоматический пересчет квартплаты. Если квартплата превышает 800
рублей, то квартиросъемщику положены субсидии. Отразите это в таблице словами
«Есть субсидии» и «Нет субсидий»
|
Тарифы оплаты |
Субсидии |
|||
|
Коммун/услуги |
20 |
Газ |
15 |
|
|
Расчет квартплаты |
||||
|
квартира |
площадь |
человек |
Кв.плата |
|
|
№ 1 |
80 |
4 |
||
|
№ 2 |
33 |
3 |
||
|
№ 3 |
60 |
4 |
||
|
№ 4 |
57 |
5 |
||
|
№ 5 |
76 |
2 |
Аналитический этап:
1. Ответьте
(устно) на вопросы выходного контроля:
A. Как
выделить в электронной таблице смежные и несмежные ячейки, диапазоны ячеек?
B.
Как скопировать и переместить содержимое ячейки, блока ячеек, рабочего
листа?
C.
Как оформить таблицу EXCEL рамками и заливкой?
D. Как
в документ EXCEL вставить фрагмент текстового
документа?
E.
Как вставить таблицу или диаграмму EXCEL в
документ WORD?
2. Выполните
самоанализ деятельности по предложенной таблице:
|
Виды выполненной работы |
Алгоритм деятельности |
Затруднения |
|
|
действия |
причины |
||
Домашнее
задание:
1.
создать отчет по схеме:
ð
тема практической работы
ð
цели
ð
средства
ð
план работы
ð
ответы на вопросы входного и
выходного контроля
ð
выводы по работе, оформленные в
виде таблицы самоанализа (см таблицу выше)
- повторить материал по электронным таблицам EXCEL: работа с диаграммой.
- изучить материал гл. 3 Угринович «Информатика и
информационные технологии» и ответить на вопросы:
ð
основной алгоритм построения диаграмм,
ð
виды и типы диаграмм
ð
форматирование диаграмм.
Цель работы:
Изучение интерфейса
Microsoft
Excel,
знакомство с математическими функциями
в Excel.
Постановка
задачи:
Вычислить
соответствующее заданному варианту
математическое выражение, приведенное
в приложении 1, двумя способами.
Содержание отчета
Отчет по лабораторной
работе должен содержать титульный лист,
номер, название, цель лабораторной
работы, задание на лабораторную работу,
расчеты в Excel.
Оформление титульного
листа приведено в приложении 3.
Пример выполнения
лабораторной работы:
Рассмотрим два
способа решение математического
выражения (1) с помощью пакета Microsoft
Exсel:
1й способ: расчет
математического выражения с помощью
разделения его на составные части;
2й способ: расчет
всего выражения с помощью одной формулы.

Порядок вычисления
выражения (1) 1-ым способ:
-
Укажем порядок
вычислительных действий в сложном
математическом выражении (на рисунке
33 порядок математических действий
указан красным маркером). -
В соответствии с
указанным порядком с помощью Exсel
рассчитаем каждое действие.
Рисунок
33
Рассчитаем первые
три математические действия, остальные
выполняются аналогично.
На рисунке 34 приведен
подробный расчет математического
выражения (1). Результат находится в
ячейке C17.
Рисунок
34
Общая формула для
вычисления выражения с помощью 2го
способа представлена на рисунке 35.
Результат вычисления представлен на
рисунке 36.
Рисунок
35
Рисунок
36
Лабораторная работа № 2. Относительные ссылки в Excel.
Цель работы:
Изучение интерфейса
Microsoft
Excel,
знакомство с относительными ссылками
в Excel.
Постановка
задачи:
Вычислить
соответствующие заданному варианту
математические выражения с параметрами
двумя способами. Соответствующие
варианту выражения приведены в приложении
2.
Содержание отчета
Отчет по лабораторной
работе должен содержать титульный лист,
номер, название, цель лабораторной
работы, задание на лабораторную работу,
расчеты в Excel.
Оформление титульного
листа приведено в приложении 3.
Пример выполнения
лабораторной работы:
Рассмотрим два
способа решение математического
выражения (2) с помощью пакета Microsoft
Exсel.

Параметры выражения
2.1 следует занести в ячейки. Данные
выражения можно решить двумя способами:
1 Способ: Разбить
выражение на слагаемые, рассчитать
отдельные слагаемые,после сложить.
2 Способ: Рассчитать
общее выражение.
На рисунке 37
представлены решения примера 2.1 первым
и вторым способами.
На рисунке 38
представлены решения примера 2.2 первым
и вторым способами.
Рисунок 37
Рисунок
38
Приложение 1
10.
11.
12.
13.
15.
17.
18.
19.
20.
21.
22.
26.
28.
Приложение
2
1.
1)
;
2)
2.
1)
;
2)
, где
= 15
3.
1)
;
2)
4.
1)
;
2)
5.
1)
;
2)
6.
1)
, где b
= sin 20
;
2)
7.
1)
;
2)
, где
= 28
8.
1)
;
2)
, где
= 58
9.
1)
;
2)
10.
1)
;
2), где
= 14
11.
1)

2)
12.
1)
;
2)
13.
1)
;
2)
, где
= 40
14.
1)
,
2)
15.
1)
;
2)
, где
= 15
16.
1)
;
2)
17.
1)
;
2)
18.
1)
2)
19.
1)
;
2)
20.
1)
;
2)
21.
1)
;
2)
22.
1)
;
2)
23.
1)
;
2)
24.
1)
;
2)
25.
1)
;
2)
26.
1)
;
2)
27.
1)
;
2)
28.
1)
;
2)
29.
1)
;
2)
30.
1)

2)
31.
1)

2)
32.
1)
, где с = sin 88
;
2)
33.
1)
, где
= 88
;
2)
34.
1)
, где
= 28
;
2)
35.
1)

= 58
,
2)
Содержание
Введение 1
1.Работа
в Excel – описание интерфейса 1
2.Форматирование
чисел и текста в Excel 8
3.Арифметические
вычисления 13
3.1.Ввод
и редактирование формул 13
3.2.Мастер
функций 15
3.2.1.Синтаксис
функций 16
3.2.2.Использование
аргументов 17
3.2.3.
Типы аргументов 18
3.2.3.1.Числовые
значения 18
3.2.3.2.Текстовые
значения 18
3.2.3.3.Логические
значения 19
3.3.Математические
функции 20
3.4.Автозаполнение 23
3.5.
Абсолютные и относительные ссылки 27
Приложение
1 36
Приложение
2 43
1Экспоненциальная
запись есть
способ записи чисел с оставлением
только одной цифры перед десятичным
знаком и с использованием степеней 10
(числа с плавающей запятой). Для чисел,
больших 10, степени 10 всегда будут
положительными, для чисел меньших 10,
степени 10 будут отрицательными, что
означает деление числа на степень 10.
52
Соседние файлы в папке Информатика
- #
- #
- #
- #