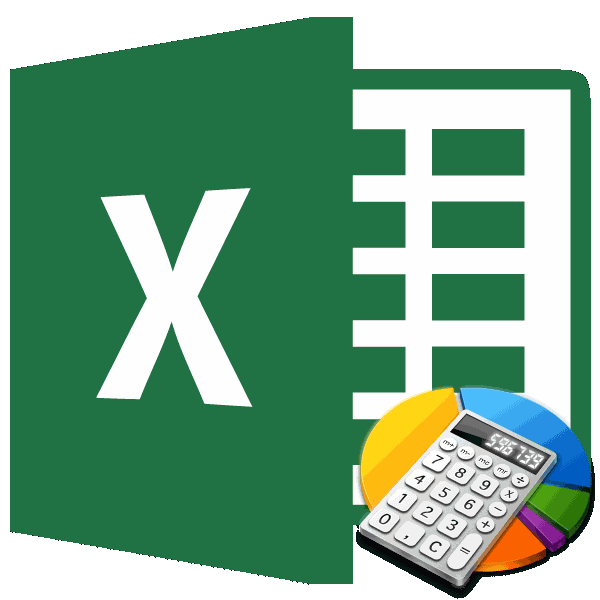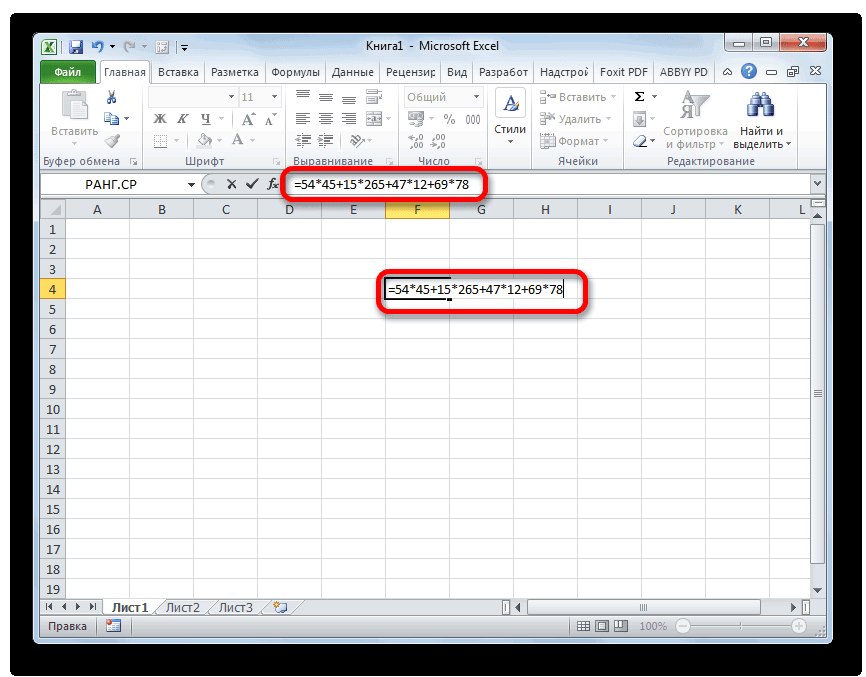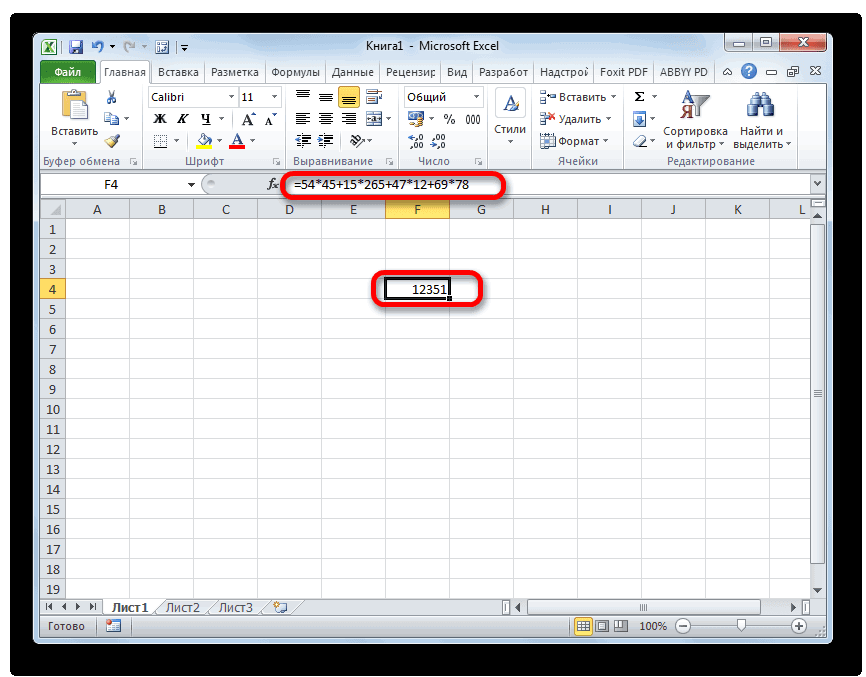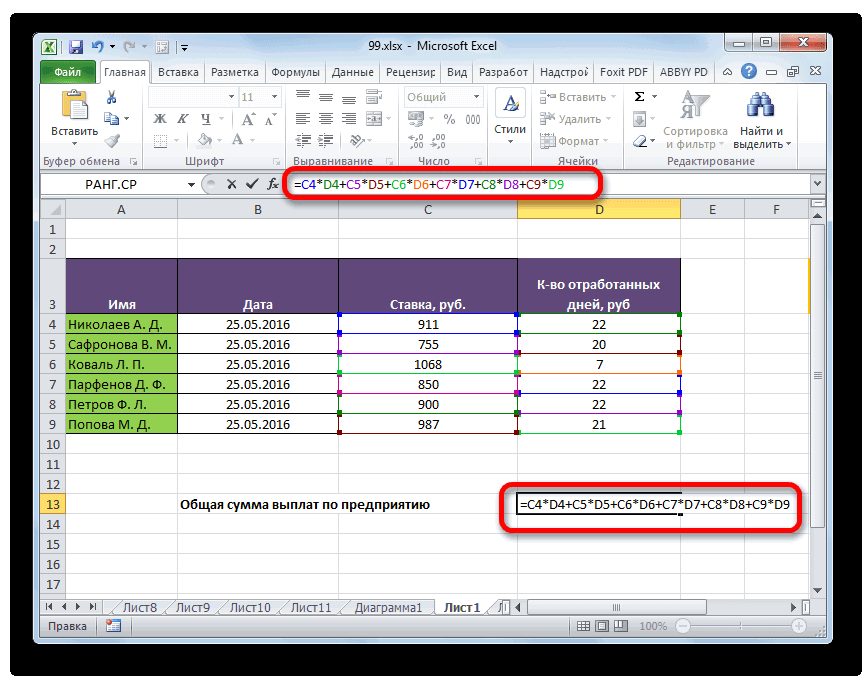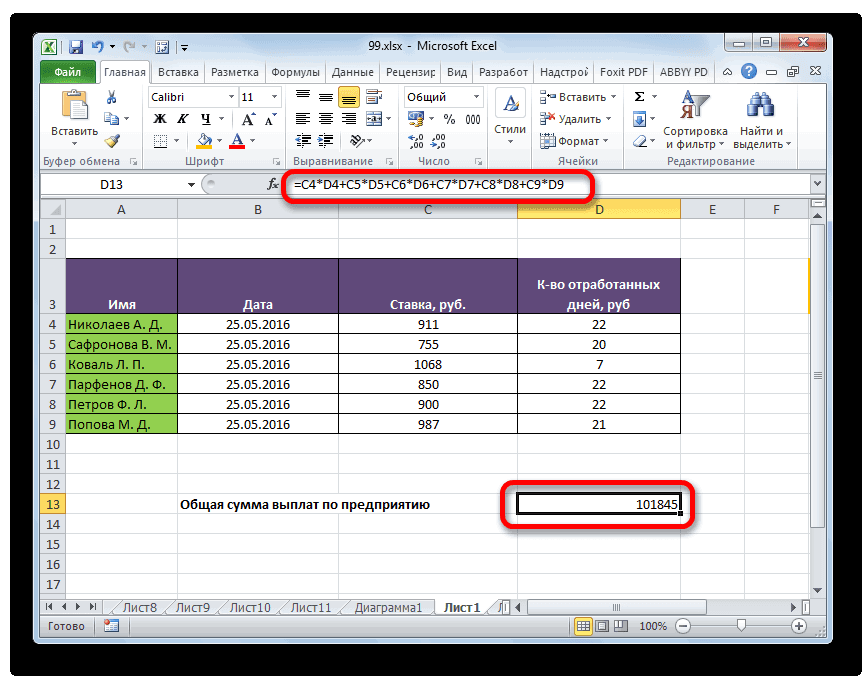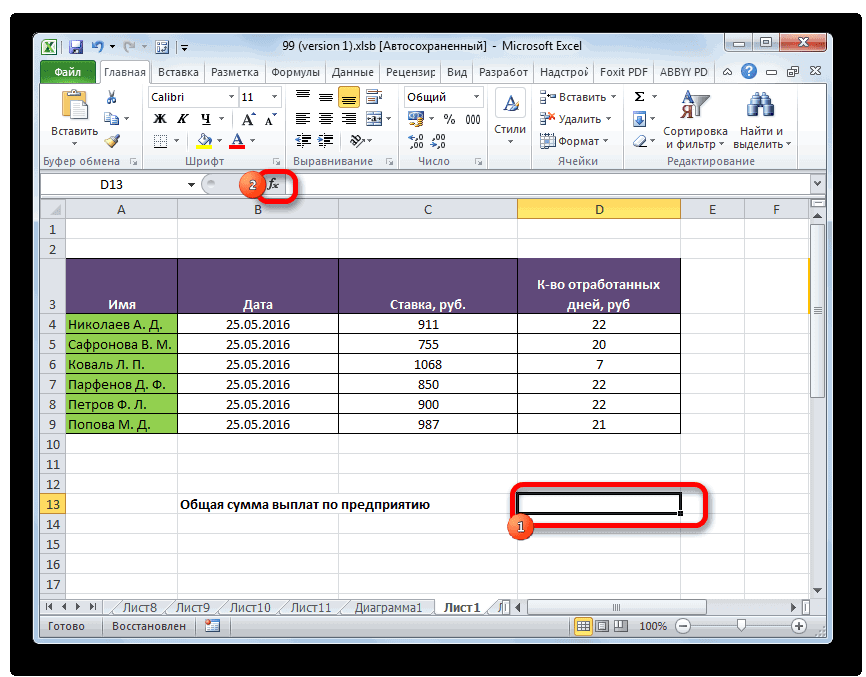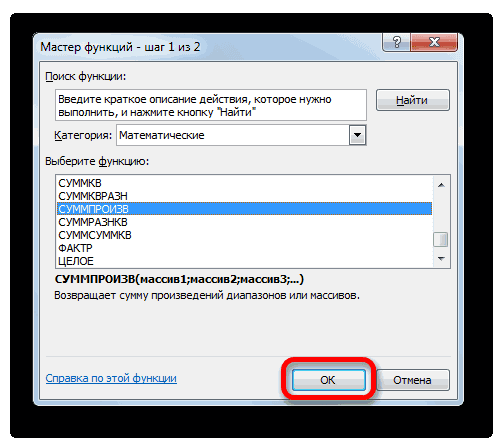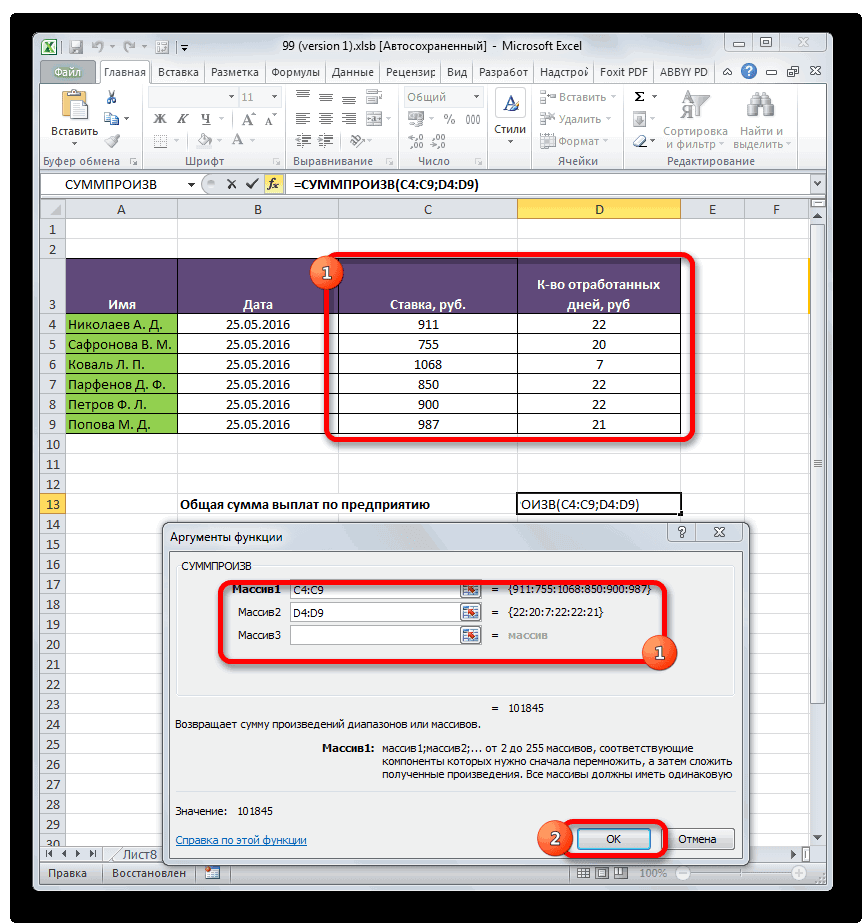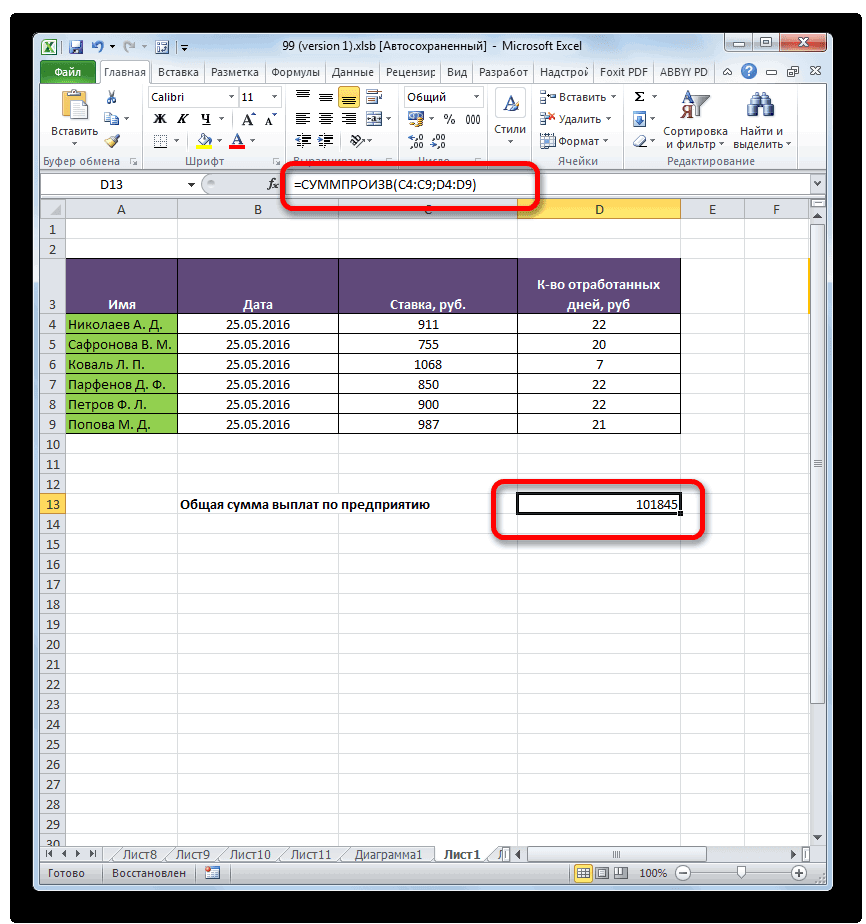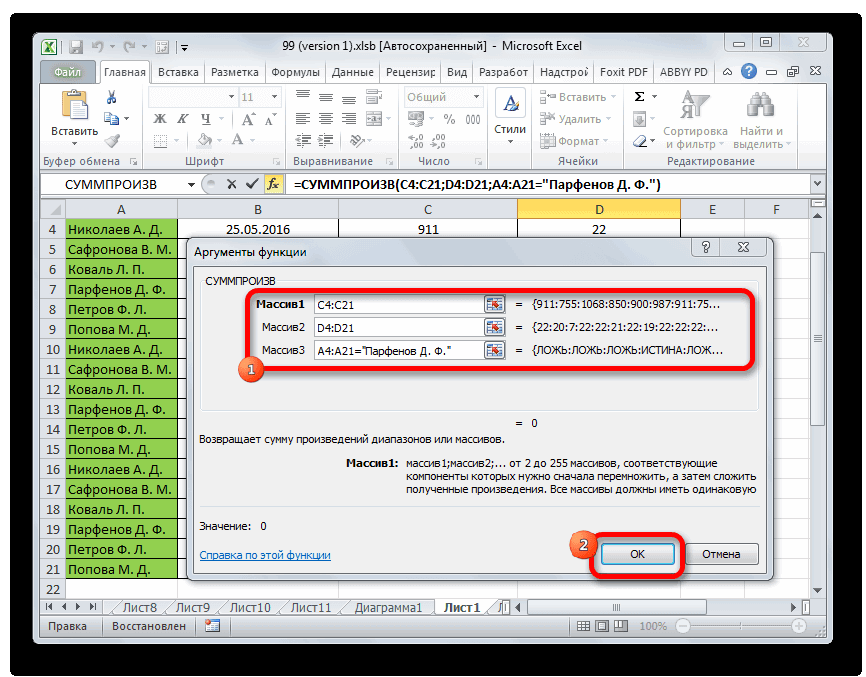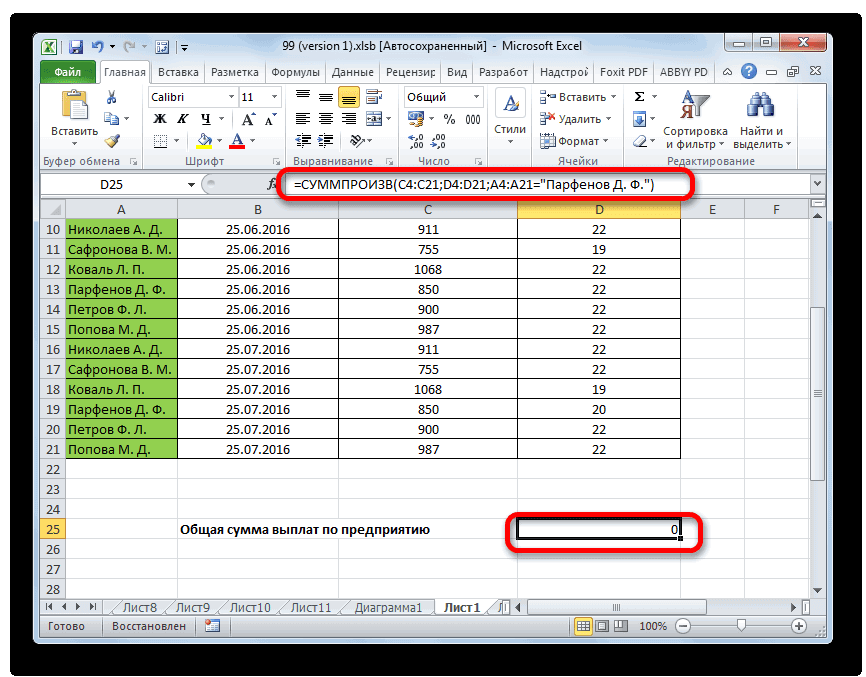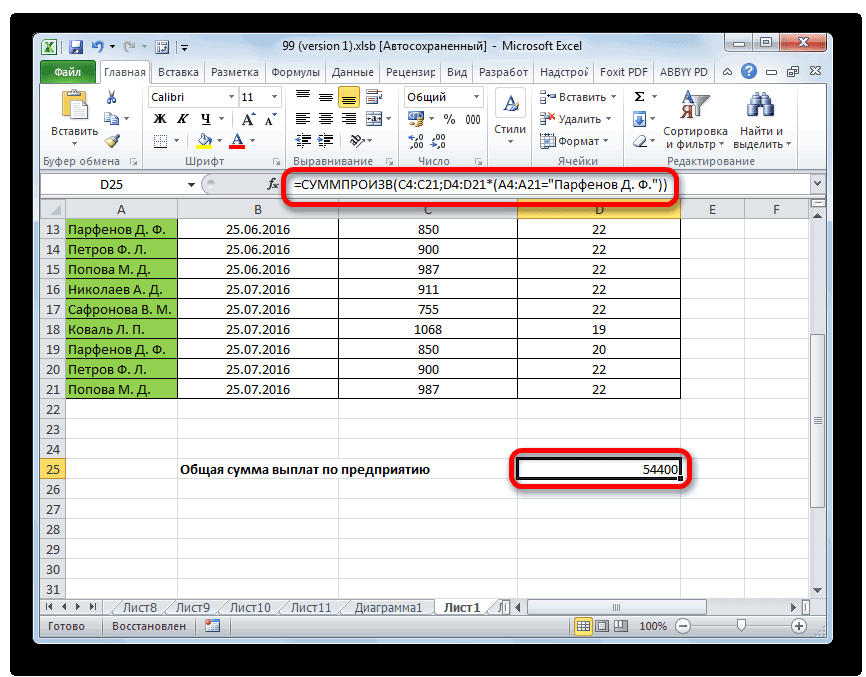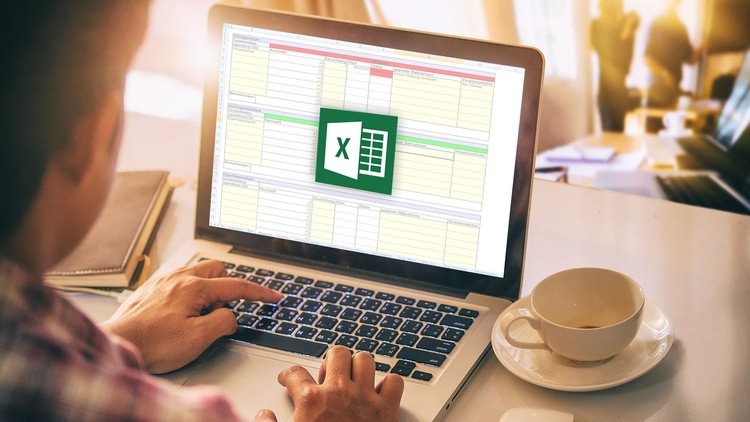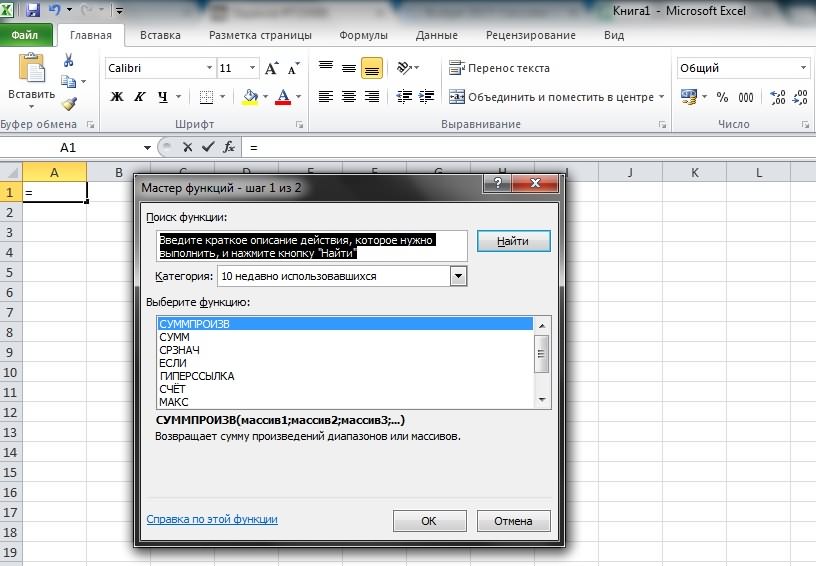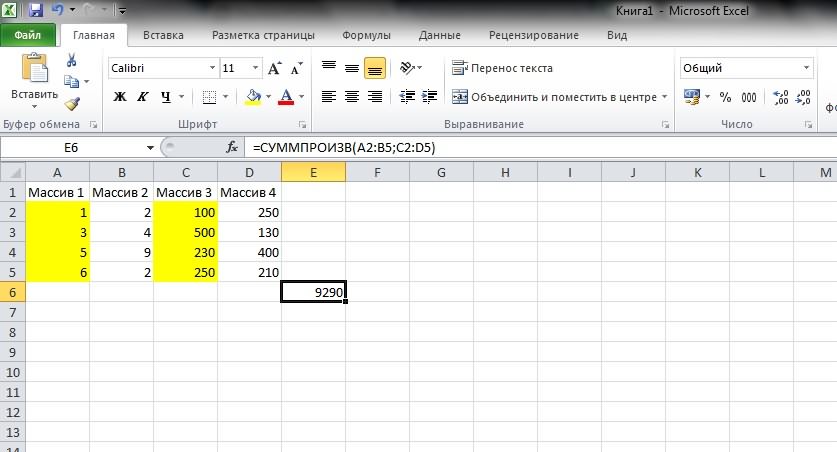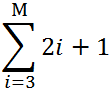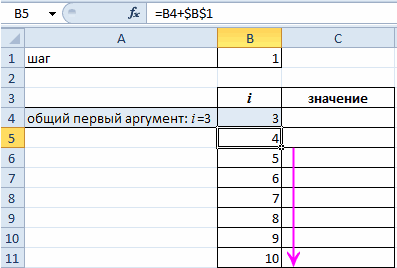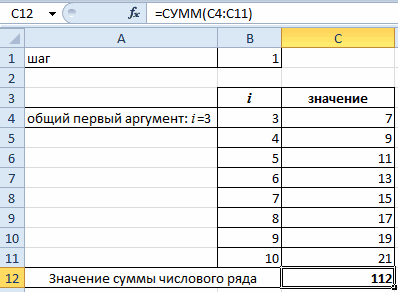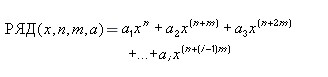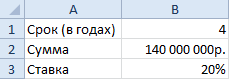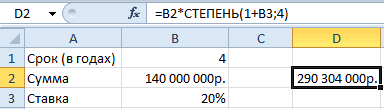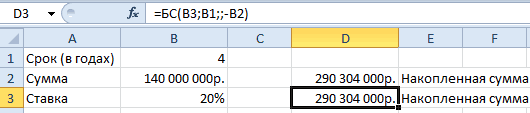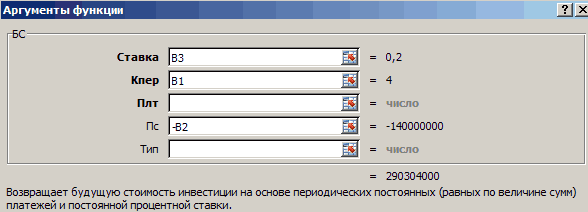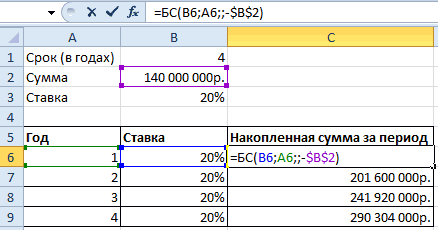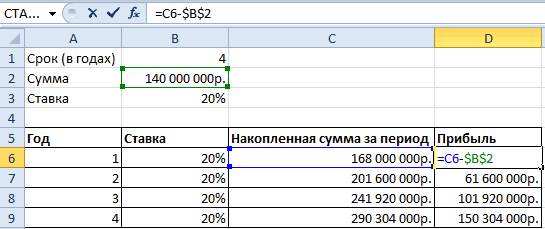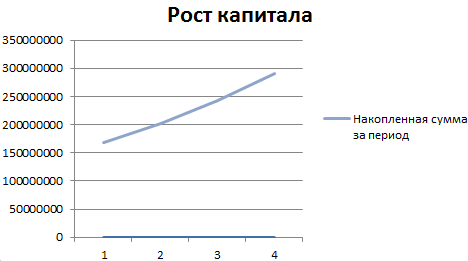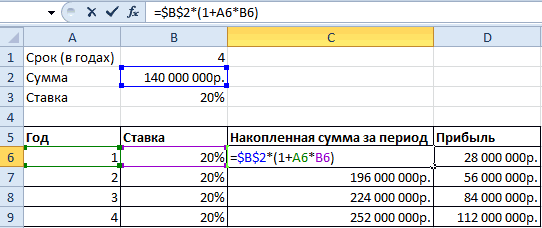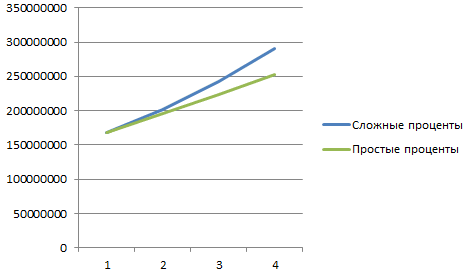СУММ (функция СУММ)
Функция СУММ добавляет значения. Вы можете складывать отдельные значения, диапазоны ячеек, ссылки на ячейки или данные всех этих трех видов.
Пример
-
=СУММ(A2:A10) Добавляет значения в ячейки A2:10.
-
=СУММ(A2:A10;C2:C10) Добавляет значения в ячейки A2:10, а также ячейки C2:C10.
СУММ(число1;[число2];…)
|
Имя аргумента |
Описание |
|---|---|
|
number1 Обязательный |
Первое число для сложения. Это может быть число 4, ссылка на ячейку, например B6, или диапазон ячеек, например B2:B8. |
|
число2-255 Необязательный |
Это второе число для сложения. Можно указать до 255 чисел. |
Этот раздел содержит некоторые рекомендации по работе с функцией СУММ. Многие из этих рекомендаций можно применить и к другим функциям.
Метод =1+2 или =A+B. Вы можете ввести =1+2+3 или =A1+B1+C2 и получить абсолютно точные результаты, однако этот метод ненадежен по ряду причин.
-
Опечатки. Допустим, вы пытаетесь ввести много больших значений такого вида:
-
=14598,93+65437,90+78496,23
А теперь попробуйте проверить правильность записей. Гораздо проще поместить эти значения в отдельные ячейки и использовать их в формуле СУММ. Кроме того, значения в ячейках можно отформатировать, чтобы привести их к более наглядному виду, чем если бы они были в формуле.
-
-
Ошибки #ЗНАЧ!, если ячейки по ссылкам содержат текст вместо чисел
Допустим, вы используете формулу такого вида:
-
=A1+B1+C1 или =A1+A2+A3
Если ячейки, на которые указывают ссылки, содержат нечисловые (текстовые) значения, формула может вернуть ошибку #ЗНАЧ!. Функция СУММ пропускает текстовые значения и выдает сумму только числовых значений.
-
-
Ошибка #ССЫЛКА! при удалении строк или столбцов
При удалении строки или столбца формулы не обновляются: из них не исключаются удаленные значения, поэтому возвращается ошибка #ССЫЛКА!. Функция СУММ, в свою очередь, обновляется автоматически.
-
Формулы не обновляют ссылки при вставке строк или столбцов
При вставке строки или столбца формула не обновляется — в нее не включается добавленная строка, тогда как функция СУММ будет автоматически обновляться (пока вы не вышли за пределы диапазона, на который ссылается формула). Это особенно важно, когда вы рассчитываете, что формула обновится, но этого не происходит. В итоге ваши результаты остаются неполными, и этого можно не заметить.
-
Функция СУММ — отдельные ячейки или диапазоны.
Используя формулу такого вида:
-
=СУММ(A1;A2;A3;B1;B2;B3)
вы изначально закладываете в нее вероятность появления ошибок при вставке или удалении строк в указанном диапазоне по тем же причинам. Гораздо лучше использовать отдельные диапазоны, например:
-
=СУММ(A1:A3;B1:B3)
Такая формула будет обновляться при добавлении и удалении строк.
-
-
Мне нужно добавить, вычесть, умножить или поделить числа. Просмотрите серию учебных видео: Основные математические операции в Excel или Использование Microsoft Excel в качестве калькулятора.
-
Как уменьшить или увеличить число отображаемых десятичных знаков? Можно изменить числовой формат. Выберите соответствующую ячейку или соответствующий диапазон и нажмите клавиши CTRL+1, чтобы открыть диалоговое окно Формат ячеек, затем щелкните вкладку Число и выберите нужный формат, указав при этом нужное количество десятичных знаков.
-
Как добавить или вычесть значения времени? Есть несколько способов добавить или вычесть значения времени. Например, чтобы получить разницу между 8:00 и 12:00 для вычисления заработной платы, можно воспользоваться формулой =(«12:00»-«8:00»)*24, т. е. отнять время начала от времени окончания. Обратите внимание, что Excel вычисляет значения времени как часть дня, поэтому чтобы получить суммарное количество часов, необходимо умножить результат на 24. В первом примере используется формула =((B2-A2)+(D2-C2))*24 для вычисления количества часов от начала до окончания работы с учетом обеденного перерыва (всего 8,5 часов).
Если вам нужно просто добавить часы и минуты, вы можете просто вычислить сумму, не умножая ее на 24. Во втором примере используется формула =СУММ(A6:C6), так как здесь нужно просто посчитать общее количество часов и минут, затраченных на задания (5:36, т. е. 5 часов 36 минут).
Дополнительные сведения см. в статье Сложение и вычитание значений времени
-
Как получить разницу между датами? Как и значения времени, значения дат можно добавить или вычесть. Вот распространенный пример вычисления количества дней между датами. Для этого используется простая формула =B2-A2. При работе со значениями дат и времени важно помнить, что дата или время начала вычитается из даты или времени окончания.
Другие способы работы с датами описаны в статье Вычисление разности двух дат.
-
Как вычислить сумму только видимых ячеек? Иногда когда вы вручную скрываете строки или используете автофильтр, чтобы отображались только определенные данные, может понадобиться вычислить сумму только видимых ячеек. Для этого можно воспользоваться функцией ПРОМЕЖУТОЧНЫЕ.ИТОГИ. Если вы используете строку итогов в таблице Excel, любая функция, выбранная из раскрывающегося списка «Итог», автоматически вводится как промежуточный итог. Дополнительные сведения см. в статье Данные итогов в таблице Excel.
Дополнительные сведения
Вы всегда можете задать вопрос специалисту Excel Tech Community или попросить помощи в сообществе Answers community.

См. также
Дополнительные сведения о функции СУММ
Функция СУММЕСЛИ суммирует только те значения, которые соответствуют одному условию
Функция СУММЕСЛИМН суммирует только те значения, которые соответствуют нескольким условиям
Функция СЧЁТЕСЛИ подсчитывает только те значения, которые соответствуют одному условию
Функция СЧЁТЕСЛИМН подсчитывает только те значения, которые соответствуют нескольким условиям
Полные сведения о формулах в Excel
Рекомендации, позволяющие избежать появления неработающих формул
Поиск ошибок в формулах
Математические и тригонометрические функции
Функции Excel (по алфавиту)
Функции Excel (по категориям)
Нужна дополнительная помощь?
Содержание
- Применение математических функций
- СУММ
- СУММЕСЛИ
- ОКРУГЛ
- ПРОИЗВЕД
- ABS
- СТЕПЕНЬ
- КОРЕНЬ
- СЛУЧМЕЖДУ
- ЧАСТНОЕ
- РИМСКОЕ
- Вопросы и ответы
Чаще всего среди доступных групп функций пользователи Экселя обращаются к математическим. С помощью них можно производить различные арифметические и алгебраические действия. Их часто используют при планировании и научных вычислениях. Узнаем, что представляет собой данная группа операторов в целом, и более подробно остановимся на самых популярных из них.
Применение математических функций
С помощью математических функций можно проводить различные расчеты. Они будут полезны студентам и школьникам, инженерам, ученым, бухгалтерам, планировщикам. В эту группу входят около 80 операторов. Мы же подробно остановимся на десяти самых популярных из них.
Открыть список математических формул можно несколькими путями. Проще всего запустить Мастер функций, нажав на кнопку «Вставить функцию», которая размещена слева от строки формул. При этом нужно предварительно выделить ячейку, куда будет выводиться результат обработки данных. Этот метод хорош тем, что его можно реализовать, находясь в любой вкладке.
Также можно запустить Мастер функций, перейдя во вкладку «Формулы». Там нужно нажать на кнопку «Вставить функцию», расположенную на самом левом краю ленты в блоке инструментов «Библиотека функций».
Существует и третий способ активации Мастера функций. Он осуществляется с помощью нажатия комбинации клавиш на клавиатуре Shift+F3.
После того, как пользователь произвел любое из вышеуказанных действий, открывается Мастер функций. Кликаем по окну в поле «Категория».
Открывается выпадающий список. Выбираем в нем позицию «Математические».
После этого в окне появляется список всех математических функций в Excel. Чтобы перейти к введению аргументов, выделяем конкретную из них и жмем на кнопку «OK».
Существует также способ выбора конкретного математического оператора без открытия главного окна Мастера функций. Для этого переходим в уже знакомую для нас вкладку «Формулы» и жмем на кнопку «Математические», расположенную на ленте в группе инструментов «Библиотека функций». Открывается список, из которого нужно выбрать требуемую формулу для решения конкретной задачи, после чего откроется окно её аргументов.
Правда, нужно заметить, что в этом списке представлены не все формулы математической группы, хотя и большинство из них. Если вы не найдете нужного оператора, то следует кликнуть по пункту «Вставить функцию…» в самом низу списка, после чего откроется уже знакомый нам Мастер функций.
Урок: Мастер функций в Excel
СУММ
Наиболее часто используется функция СУММ. Этот оператор предназначен для сложения данных в нескольких ячейках. Хотя его можно использовать и для обычного суммирования чисел. Синтаксис, который можно применять при ручном вводе, выглядит следующим образом:
=СУММ(число1;число2;…)
В окне аргументов в поля следует вводить ссылки на ячейки с данными или на диапазоны. Оператор складывает содержимое и выводит общую сумму в отдельную ячейку.
Урок: Как посчитать сумму в Экселе
СУММЕСЛИ
Оператор СУММЕСЛИ также подсчитывает общую сумму чисел в ячейках. Но, в отличие от предыдущей функции, в данном операторе можно задать условие, которое будет определять, какие именно значения участвуют в расчете, а какие нет. При указании условия можно использовать знаки «>» («больше»), «<» («меньше»), «< >» («не равно»). То есть, число, которое не соответствует заданному условию, во втором аргументе при подсчете суммы в расчет не берется. Кроме того, существует дополнительный аргумент «Диапазон суммирования», но он не является обязательным. Данная операция имеет следующий синтаксис:
=СУММЕСЛИ(Диапазон;Критерий;Диапазон_суммирования)
ОКРУГЛ
Как можно понять из названия функции ОКРУГЛ, служит она для округления чисел. Первым аргументом данного оператора является число или ссылка на ячейку, в которой содержится числовой элемент. В отличие от большинства других функций, у этой диапазон значением выступать не может. Вторым аргументом является количество десятичных знаков, до которых нужно произвести округление. Округления проводится по общематематическим правилам, то есть, к ближайшему по модулю числу. Синтаксис у этой формулы такой:
=ОКРУГЛ(число;число_разрядов)
Кроме того, в Экселе существуют такие функции, как ОКРУГЛВВЕРХ и ОКРУГЛВНИЗ, которые соответственно округляют числа до ближайшего большего и меньшего по модулю.
Урок: Округление чисел в Excel
ПРОИЗВЕД
Задачей оператора ПРИЗВЕД является умножение отдельных чисел или тех, которые расположены в ячейках листа. Аргументами этой функции являются ссылки на ячейки, в которых содержатся данные для перемножения. Всего может быть использовано до 255 таких ссылок. Результат умножения выводится в отдельную ячейку. Синтаксис данного оператора выглядит так:
=ПРОИЗВЕД(число;число;…)
Урок: Как правильно умножать в Excel
ABS
С помощью математической формулы ABS производится расчет числа по модулю. У этого оператора один аргумент – «Число», то есть, ссылка на ячейку, содержащую числовые данные. Диапазон в роли аргумента выступать не может. Синтаксис имеет следующий вид:
=ABS(число)
Урок: Функция модуля в Excel
СТЕПЕНЬ
Из названия понятно, что задачей оператора СТЕПЕНЬ является возведение числа в заданную степень. У данной функции два аргумента: «Число» и «Степень». Первый из них может быть указан в виде ссылки на ячейку, содержащую числовую величину. Второй аргумент указывается степень возведения. Из всего вышесказанного следует, что синтаксис этого оператора имеет следующий вид:
=СТЕПЕНЬ(число;степень)
Урок: Как возводить в степень в Экселе
КОРЕНЬ
Задачей функции КОРЕНЬ является извлечение квадратного корня. Данный оператор имеет только один аргумент – «Число». В его роли может выступать ссылка на ячейку, содержащую данные. Синтаксис принимает такую форму:
=КОРЕНЬ(число)
Урок: Как посчитать корень в Экселе
СЛУЧМЕЖДУ
Довольно специфическая задача у формулы СЛУЧМЕЖДУ. Она состоит в том, чтобы выводить в указанную ячейку любое случайное число, находящееся между двумя заданными числами. Из описания функционала данного оператора понятно, что его аргументами является верхняя и нижняя границы интервала. Синтаксис у него такой:
=СЛУЧМЕЖДУ(Нижн_граница;Верхн_граница)
ЧАСТНОЕ
Оператор ЧАСТНОЕ применяется для деления чисел. Но в результатах деления он выводит только четное число, округленное к меньшему по модулю. Аргументами этой формулы являются ссылки на ячейки, содержащие делимое и делитель. Синтаксис следующий:
=ЧАСТНОЕ(Числитель;Знаменатель)
Урок: Формула деления в Экселе
РИМСКОЕ
Данная функция позволяет преобразовать арабские числа, которыми по умолчанию оперирует Excel, в римские. У этого оператора два аргумента: ссылка на ячейку с преобразуемым числом и форма. Второй аргумент не является обязательным. Синтаксис имеет следующий вид:
=РИМСКОЕ(Число;Форма)
Выше были описаны только наиболее популярные математические функции Эксель. Они помогают в значительной мере упростить различные вычисления в данной программе. При помощи этих формул можно выполнять как простейшие арифметические действия, так и более сложные вычисления. Особенно они помогают в тех случаях, когда нужно производить массовые расчеты.
Функция СУММ относится к категории: «Математические». Нажмите комбинацию горячих клавиш SHIFT+F3 для вызова мастера функций, и вы быстро ее там найдете.
Использование этой функции существенно расширяет возможности процесса суммирования значений ячеек в программе Excel. На практике ее рассмотрим возможности и настройки при суммировании нескольких диапазонов.
Как в таблице Excel посчитать сумму столбца?
Просуммируем значение ячеек A1, A2 и A3 с помощью функции суммирования. За одно и узнаем, для чего используется функция сумм.
- После ввода чисел перейдите на ячейку A4. На закладке инструментов «Главная» выберите инструмент «Сумма» в разделе «Редактирование» (или нажмите комбинацию горячих клавиш ALT+=).
- Диапазон ячеек распознан автоматически. Адреса ссылок уже введенные в параметры (A1:A3). Пользователю остается только нажать Enter.
В результате в ячейке A4 отображается результат вычисления. Саму функцию и ее параметры можно увидеть в строке формул.
Примечание. Вместо использования инструмента «Сумма» на главной панели, можно в ячейку A4 сразу ввести функцию с параметрами вручную. Результат будет одинаковый.
Поправка автоматического распознания диапазонов
При введении функции с помощью кнопки на панели инструментов или при использовании мастера функций (SHIFT+F3). функция СУММ() относится к группе формул «Математические». Автоматически распознанные диапазоны не всегда являются подходящими для пользователя. Их можно при необходимости быстро и легко поправить.
Допустим, нам нужно просуммировать несколько диапазонов ячеек, как показано на рисунке:
- Перейдите в ячейку D1 и выберите инструмент «Сумма».
- Удерживая клавишу CTRL дополнительно выделите мышкой диапазон A2:B2 и ячейку A3.
- После выделения диапазонов нажмите Enter и в ячейке D4 сразу отобразиться результат суммирования значений ячеек всех диапазонов.
Обратите внимание на синтаксис в параметрах функции при выделении нескольких диапазонов. Они разделены между собой (;).
В параметрах функции СУММ могут содержаться:
- ссылки на отдельные ячейки;
- ссылки на диапазоны ячеек как смежные, так и несмежные;
- целые и дробные числа.
В параметрах функций все аргументы должны быть разделены точкой с запятой.
Для наглядного примера рассмотрим разные варианты суммирования значений ячеек, которые дают один и тот же результат. Для этого заполните ячейки A1, A2 и A3 числами 1, 2 и 3 соответственно. А диапазон ячеек B1:B5 заполните следующими формулами и функциями:
- =A1+A2+A3+5;
- =СУММ(A1:A3)+5;
- =СУММ(A1;A2;A3)+5;
- =СУММ(A1:A3;5);
- =СУММ(A1;A2;A3;5).
При любом варианте мы получаем один и тот же результат вычисления – число 11. Последовательно пройдите курсором от B1 и до B5. В каждой ячейке нажмите F2, чтобы увидеть цветную подсветку ссылок для более понятного анализа синтаксиса записи параметров функций.
Одновременное суммирование столбцов
В Excel можно одновременно просуммировать несколько смежных и несмежных столбцов.
Заполняете столбцы, так как показано на рисунке:
- Выделите диапазон A1:B3 и удерживая клавишу CTRL так же выделите столбец D1:D3.
- На панели «Главная» щелкните по инструменту «Сумма» (или нажмите ALT+=).
Под каждым столбцом автоматически добавилась функция СУММ(). Теперь в ячейках A4; B4 и D4 отображается результат суммирования каждого столбца. Это самый быстрый и удобный метод.
Примечание. Данная функция автоматически подставляет формат ячеек которых она суммирует.
Skip to content
Как посчитать сумму в Excel быстро и просто? Чаще всего нас интересует итог по столбцу либо строке. Попробуйте различные способы найти сумму по столбцу, используйте функцию СУММ или же преобразуйте ваш диапазон в «умную» таблицу для простоты расчетов, складывайте данные из нескольких столбцов либо даже из разных таблиц. Все это мы увидим на примерах.
- Как суммировать весь столбец либо строку.
- Суммируем диапазон ячеек.
- Как вычислить сумму каждой N-ой строки.
- Сумма каждых N строк.
- Как найти сумму наибольших (наименьших) значений.
- 3-D сумма, или работаем с несколькими листами рабочей книги Excel.
- Поиск нужного столбца и расчет его суммы.
- Сумма столбцов из нескольких таблиц.
Как суммировать весь столбец либо строку.
Если мы вводим функцию вручную, то в вашей таблице Excel появляются различные возможности расчетов. В нашей таблице записана ежемесячная выручка по отделам.
Если поставить формулу суммы в G2
=СУММ(B:B)
то получим общую выручку по первому отделу.
Обратите внимание, что наличие текста, а не числа, в ячейке B1 никак не сказалось на подсчетах. Складываются только числовые значения, а символьные – игнорируются.
Важное замечание! Если среди чисел случайно окажется дата, то это окажет серьезное влияние на правильность расчетов. Дело в том, что даты хранятся в Excel в виде чисел, и отсчет их начинается с 1900 года ежедневно. Поэтому будьте внимательны, рассчитывая сумму столбца в Excel и используя его в формуле целиком.
Все сказанное выше в полной мере относится и к работе со строками.
Но суммирование столбца целиком встречается достаточно редко. Гораздо чаще область, с которой мы будем работать, нужно указывать более тонко и точно.
Суммируем диапазон ячеек.
Важно научиться правильно указать диапазон данных. Вот как это сделать, если суммировать продажи за 1-й квартал:
Формула расчета выглядит так:
=СУММ(B2:D4)
Вы также можете применить ее и для нескольких областей, которые не пересекаются между собой и находятся в разных местах вашей электронной таблицы.
В формуле последовательно перечисляем несколько диапазонов:
=СУММ(B2:D4;B8:D10)
Естественно, их может быть не два, а гораздо больше: до 255 штук.
Как вычислить сумму каждой N-ой строки.
В таблице расположены повторяющиеся с определенной периодичностью показатели — продажи по отделам. Необходимо рассчитать общую выручку по каждому из них. Сложность в том, что интересующие нас показатели находятся не рядом, а чередуются. Предположим, мы анализируем сведения о продажах трех отделов помесячно. Необходимо определить продажи по каждому отделу.
Иначе говоря, нужно, двигаясь вниз, взять каждую третью строчку.
Это можно сделать двумя способами.
Первый – самый простой, «в лоб». Складываем все цифры нужного отдела обычной математической операцией сложения. Выглядит просто, но представьте, если у вас статистика, предположим, за 3 года? Придется обработать 36 чисел…
Второй способ – для более «продвинутых», но зато универсальный.
Записываем
=СУММ(ЕСЛИ(ОСТАТ(СТРОКА(C2:C16)+1;3)=0;C2:C16))
И затем нажимаем комбинацию клавиш CTRL+SHIFT+ENTER, поскольку используется формула массива. Excel сам добавит к фигурные скобки слева и справа.
Как это работает? Нам нужна 1-я, 3-я, 6-я и т.д. позиции. При помощи функции СТРОКА() мы вычисляем номер текущей позиции. И если остаток от деления на 3 будет равен нулю, то значение будет учтено в расчете. В противном случае – нет.
Для такого счетчика мы будем использовать номера строк. Но наше первое число находится во второй строке рабочего листа Эксель. Поскольку надо начинать с первой позиции и потом брать каждую третью, а начинается диапазон со 2-й строчки, то к порядковому номеру её добавляем 1. Тогда у нас счетчик начнет считать с цифры 3. Для этого и служит выражение СТРОКА(C2:C16)+1. Получим 2+1=3, остаток от деления на 3 равен нулю. Так мы возьмем 1-ю, 3-ю, 6-ю и т.д. позиции.
Формула массива означает, что Excel должен последовательно перебрать все ячейки диапазона – начиная с C2 до C16, и с каждой из них произвести описанные выше операции.
Когда будем находить продажи по Отделу 2, то изменим выражение:
=СУММ(ЕСЛИ(ОСТАТ(СТРОКА(C2:C16);3)=0;C2:C16))
Ничего не добавляем, поскольку первое подходящее значение как раз и находится в 3-й позиции.
Аналогично для Отдела 3
=СУММ(ЕСЛИ(ОСТАТ(СТРОКА(C2:C16)-1;3)=0;C2:C16))
Вместо добавления 1 теперь вычитаем 1, чтобы отсчет вновь начался с 3. Теперь брать будем каждую третью позицию, начиная с 4-й.
Ну и, конечно, не забываем нажимать CTRL+SHIFT+ENTER.
Примечание. Точно таким же образом можно суммировать и каждый N-й столбец в таблице. Только вместо функции СТРОКА() нужно будет использовать СТОЛБЕЦ().
Сумма каждых N строк.
В таблице Excel записана ежедневная выручка магазина за длительный период времени. Необходимо рассчитать еженедельную выручку за каждую семидневку.
Используем то, что СУММ() может складывать значения не только в диапазоне данных, но и в массиве. Такой массив значений ей может предоставить функция СМЕЩ.
Напомним, что здесь нужно указать несколько аргументов:
1. Начальную точку. Обратите внимание, что С2 мы ввели как абсолютную ссылку.
2. Сколько шагов вниз сделать
3. Сколько шагов вправо сделать. После этого попадаем в начальную (левую верхнюю) точку массива.
4. Сколько значений взять, вновь двигаясь вниз.
5. Сколько колонок будет в массиве. Попадаем в конечную (правую нижнюю) точку массива значений.
Итак, формула для 1-й недели:
=СУММ(СМЕЩ($C$2;(СТРОКА()-2)*5;0;5;1))
В данном случае СТРОКА() – это как бы наш счетчик недель. Отсчет нужно начинать с 0, чтобы действия начать прямо с ячейки C2, никуда вниз не перемещаясь. Для этого используем СТРОКА()-2. Поскольку сама формула находится в ячейке F2, получаем в результате 0. Началом отсчета будет С2, а конец его – на 5 значений ниже в той же колонке.
СУММ просто сложит предложенные ей пять значений.
Для 2-й недели в F3 формулу просто копируем. СТРОКА()-2 даст здесь результат 1, поэтому начало массива будет 1*5=5, то есть на 5 значений вниз в ячейке C7 и до С11. И так далее.
Как найти сумму наибольших (наименьших) значений.
Задача: Суммировать 3 максимальных или 3 минимальных значения.
Функция НАИБОЛЬШИЙ возвращает самое большое значение из перечня данных. Хитрость в том, что второй ее аргумент показывает, какое именно значение нужно вернуть: 1- самое большое, 2 – второе по величине и т.д. А если указать {1;2;3} – значит, нужны три самых больших. Но при этом не забывайте применять формулу массива и завершать комбинацией клавиш CTRL+SHIFT+ENTER.
=СУММ(НАИБОЛЬШИЙ(B2:D13;{1;2;3}))
Аналогично обстоит дело и с самыми маленькими значениями:
=СУММ(НАИМЕНЬШИЙ(B2:D13;{1;2;3}))
3-D сумма, или работаем с несколькими листами рабочей книги Excel.
Чтобы подсчитать цифры из одинаковой формы диапазона на нескольких листах, вы можете записывать координаты данных специальным синтаксисом, называемым «3d-ссылка».
Предположим, на каждом отдельном листе вашей рабочей книги имеется таблица с данными за неделю. Вам нужно свести все это в единое целое и получить свод за месяц. Для этого будем ссылаться на четыре листа.
Посмотрите на этом небольшом видео, как применяются 3-D формулы.
Как видите, у нас имеется 4 одинаковых таблицы. Стандартный метод нахождения выручки за месяц –
=СУММ(неделя1!B2:B8;неделя2!B2:B8;неделя3!B2:B8;неделя4!B2:B8)
В качестве аргументов перечисляем диапазоны данных.
А вот 3D-метод:
=СУММ(неделя1:неделя4!B2:B8)
Мы указываем программе, что нужно произвести вычисления с ячейками B2:B8, находящимися на листах неделя1, неделя2, неделя3, неделя4. Здесь номер листа последовательно увеличивается на 1.
Важное замечание. Вы можете пользоваться 3D-ссылками и в других случаях. К примеру, выражение
=СРЗНАЧ(неделя1!B2:B8;неделя2!B2:B8;неделя3!B2:B8;неделя4!B2:B8)
найдет среднее значение однодневной выручки за месяц.
Поиск нужного столбца и расчет его суммы.
Имеются сведения о продаже товаров, для каждого из них выделен отдельная колонка. Необходимо рассчитать продажи по выбранному товару. Иначе говоря, нам в Экселе нужно рассчитать сумму столбца, но сначала нужно всего лишь найти этот нужный нам столбец среди других аналогичных.
Для поиска и выбора конкретного товара используем весьма популярную комбинацию функций ИНДЕКС+ПОИСКПОЗ.
Расчет суммы в G3 выполним так:
=СУММ(ИНДЕКС(B2:D21;0;ПОИСКПОЗ(F3;B1:D1;0)))
Итак, комбинация ИНДЕКС+ПОИСКПОЗ должны возвратить для дальнейших расчетов набор чисел в виде вертикального массива, который и будет потом просуммирован.
Опишем это подробнее.
ПОИСКПОЗ находит в шапке наименований таблицы B1:D1 нужный продукт (бананы) и возвращает его порядковый номер (иначе говоря, 2).
Затем ИНДЕКС выбирает из массива значений B2:D21 соответствующий номер столбца (второй). Будет возвращен весь столбик данных с соответствующим номером, поскольку номер строки (первый параметр функции) указан равным 0. На нашем рисунке это будет С2:С21. Остается только подсчитать все значения в этой колонке.
В данном случае, чтобы избежать ошибок при записи названия товара, мы рекомендовали бы использовать выпадающий список в F3, а значения для наполнения его брать из B1:D1.
5 способов создать выпадающий список в Excel — рекомендуем ознакомиться.
Сумма столбцов из нескольких таблиц.
Как в Экселе посчитать сумму столбца, если таких столбцов несколько, да и сами они находятся в нескольких разных таблицах?
Для получения итогов сразу по нескольким таблицам также используем функцию СУММ и структурированные ссылки. Такие ссылки появляются при создании в Excel «умной» таблицы.
При создании её Excel назначает имя самой таблице и каждому заголовку колонки в ней. Эти имена затем можно использовать в выражениях: они могут отображаться в виде подсказок в строке ввода.
В нашем случае это выглядит так:
| Прямая ссылка | Структурированная ссылка (Имя таблицы и столбца) |
| B2:B21 | Таблица2[Сумма] |
Для создания «умной» таблицы выделим диапазон A1:B21 и на ленте «Главная» выбираем «Форматировать как таблицу».
Приятным бонусом здесь является то, что «умная» таблица сама изменяет свои размеры при добавлении в нее данных (или же их удалении), ссылки на нее корректировать не нужно.
Также в нашем случае не принципиально, где именно располагаются в вашем файле Excel эти данные. Даже не важно, что они находятся на разных листах – программа все равно найдет их по имени.
Помимо этого, если используемые вами таблицы содержат строчку итогов, то нашу формулу перепишем так:
=СУММ(Таблица2[#Итоги];Таблица3[#Итоги])
И если будут внесены какие-то изменения или добавлены цифры, то все пересчитается автоматически.
Примечание: итоговая строчка в таблице должна быть включена. Если вы отключите её, то выражение вернет ошибку #ССЫЛКА.
Еще одно важное замечание. Чуть выше мы с вами говорили, что функция СУММ должна сложить сумму всех значений в строке или столбце – даже если они скрыты или же фильтр значений не позволяет их увидеть.
В нашем случае, если в таблице включена строка итогов, вы с ее помощью получите сумму только видимых ячеек.
Как вы видите на этом рисунке, если отфильтровать часть значений, то общие продажи, рассчитанные вторым способом, изменятся.
В то время как если просто складывать ячейки и не использовать итоговую строку «умной» таблицы, то фильтр и скрытие отдельных позиций никак не меняет результат вычислений.
Надеемся, что теперь суммировать области данных или же отдельные ячейки вам будет гораздо проще.
Также рекомендуем:
КУРС
EXCEL ACADEMY
Научитесь использовать все прикладные инструменты из функционала MS Excel.
Работа каждого современного специалиста непременно связана с цифрами, с отчетностью и, возможно, финансовым моделированием.
Большинство компаний используют для финансового моделирования и управления Excel, т.к. это простой и доступный инструмент. Excel содержит сотни полезных для специалистов функций.
В этой статье мы расскажем вам о 13 популярных базовых функциях Excel, которые должен знать каждый специалист! Еще больше о функционале программы вы можете узнать на нашем открытом курсе «Аналитика с Excel».
Без опытного помощника разбираться в этом очень долго. Можно потратить годы профессиональной жизни, не зная и трети возможностей Excel, экономящих сотни рабочих часов в год.
Итак, основные функции, используемые в Excel.
1. Функция СУММ (SUM)
Русская версия: СУММ (Массив 1, Массив 2…)
Английская версия: SUM (Arr 1, Arr 2…)
Показывает сумму всех аргументов внутри формулы.
Пример: СУММ(1;2;3)=6 или СУММ (А1;B1;C1), то есть сумма значений в ячейках.
2. Функция ПРОИЗВЕД (PRODUCT)
Русская версия: ПРОИЗВЕД (Массив 1, Массив 2…..)
Английская версия: PRODUCT (Arr 1, Arr 2…..)
Выполняет умножение аргументов.
Пример: ПРОИЗВЕД(1;2;3)=24 или ПРОИЗВЕД(А1;B1;C1), то есть произведение значений в ячейках.
3. Функция ЕСЛИ (IF)
Русская версия: ЕСЛИ (Выражение 1; Результат ЕСЛИ Истина, Результат ЕСЛИ Ложь)
Английская версия: IF (Expr 1, Result IF True, Result IF False)
Для функции возможны два результата.
Первый результат возвращается в случае, если сравнение – истина, второй — если сравнение ложно.
Пример: А15=1. Тогда, =ЕСЛИ(А15=1;2;3)=2.
Если поменять значение ячейки А15 на 2, тогда получим: =ЕСЛИ(А15=1;2;3)=3.
С помощью функции ЕСЛИ строят древо решения:

Формула для древа будет следующая:
ЕСЛИ(А22=1; ЕСЛИ(А23<0;5;10); ЕСЛИ(А24<0;8;6))
ЕСЛИ А22=1, А23=-5, А24=6, то возвращается результат 5.
4. Функция СУММПРОИЗВ(SUMPRODUCT)
Русская версия: СУММПРОИЗВ(Массив 1; Массив 2;…)
Английская версия: SUMPRODUCT(Array 1; Array 2;…)
Умножает соответствующие аргументы заданных массивов и возвращает сумму произведений.
Пример: найти сумму произведений

Находим произведения:
ПРОИЗВ1 =1*2*3=6
ПРОИЗВ2 =4*5*6=120
ПРОИЗВ3 =7*8*9=504
Сумма произведений равна 6+120+504=630
Эти расчеты можно заменить функцией СУММПРОИЗВ.
= СУММПРОИЗВ(Массив 1; Массив 2; Массив 3)
5. Функция СРЗНАЧ (AVERAGE)
Русская версия: СРЗНАЧ (Массив 1; Массив 2;…..)
Английская версия: AVERAGE(Array 1; Array 2;…..)
Рассчитывает среднее арифметическое всех аргументов.
Пример: СРЗНАЧ (1; 2; 3; 4; 5)=3
6. Функция МИН (MIN)
Русская версия: МИН (Массив 1; Массив 2;…..)
Английская версия: MIN(Array 1; Array 2;…..)
Возвращает минимальное значение массивов.
Пример: МИН(1; 2; 3; 4; 5)=1
7. Функция МАКС (MAX)
Русская версия: МАКС (Массив 1; Массив 2;…..)
Английская версия: MAX(Array 1; Array 2;…..)
Обратная функции МИН. Возвращает максимальное значение массивов.
Пример: МАКС(1; 2; 3; 4; 5)=5
8. Функция НАИМЕНЬШИЙ (SMALL)
Русская версия: НАИМЕНЬШИЙ (Массив 1; Порядок k)
Английская версия: SMALL(Array 1, k-min)
Возвращает k наименьшее число после минимального. Если k=1, возвращаем минимальное число.
Пример: В ячейках А1;A5 находятся числа 1;3;6;5;10.
Результат функции =НАИМЕНЬШИЙ (A1;A5) при разных k:
k=1; результат =1
k=2; результат=2
k=3; результат=5
9. Функция НАИБОЛЬШИЙ (LARGE)
Русская версия: НАИБОЛЬШИЙ (Массив 1; Порядок k)
Английская версия: LARGE(Array 1, k-min)
Возвращает k наименьшее число после максимального. Если k=1, возвращаем максимальное число.
Пример: в ячейках А1;A5 находятся числа 1;3;6;5;10.
Результат функции = НАИБОЛЬШИЙ (A1;A5) при разных k:
k=1; результат = 10
k=2; результат = 6
k=3; результат = 5
10. Функция ВПР(VLOOKUP)
Русская версия: ВПР(искомое значение; таблица; номер столбца; {0 (ЛОЖЬ, т.е. точное значение);1(ИСТИНА, т.е. приблизительное значение)})
Английская версия: VLOOKUP(lookup value, table, column number. {0;1})
Ищет значения в столбцах массива и выдает значение в найденной строке и указанном столбце.
Пример: Есть таблица находящаяся в ячейках А1;С4

Нужно найти (ищем в ячейку А6):
1. Возраст сотрудника Иванова (3 столбец)
2. ВУЗ сотрудника Петрова (2 столбец)
Составляем формулы:
1. ВПР(А6; А1:С4; 3;0) Формула ищет значение «Иванов» в первом столбце таблицы А1;С4 и возвращает значение в строке 3 столбца. Результат функции – 22
2. ВПР(А6; А1:С4; 2;0) Формула ищет значение «Петров» в первом столбце таблицы А1;С4 и возвращает значение в строке 2 столбца. Результат функции – ВШЭ
11. Функция ИНДЕКС(INDEX)
Русская версия: ИНДЕКС (Массив;Номер строки;Номер столбца);
Английская версия: INDEX(table, row number, column number)
Ищет значение пересечение на указанной строки и столбца массива.
Пример: Есть таблица находящаяся в ячейках А1;С4

Необходимо написать формулу, которая выдаст значение «Петров».
«Петров» расположен на пересечении 3 строки и 1 столбца, соответственно, формула принимает вид:
=ИНДЕКС(А1;С4;3;1)
12. Функция СУММЕСЛИ(SUMIF)
Русская версия: СУММЕСЛИ(диапазон для критерия; критерий; диапазон суммирования)
Английская версия: SUMIF(criterion range; criterion; sumrange)
Суммирует значения в определенном диапазоне, которые попадают под определенные критерии.
Пример: в ячейках А1;C5

Найти:
1. Количество столовых приборов сделанных из серебра.
2. Количество приборов ≤ 15.
Решение:
1. Выражение =СУММЕСЛИ(А1:C5;«Серебро»; В1:B5). Результат = 40 (15+25).
2. =СУММЕСЛИ(В1:В5;« <=» & 15; В1:B5). Результат = 25 (15+10).
13. Функция СУММЕСЛИМН(SUMIF)
Русская версия: СУММЕСЛИ(диапазон суммирования; диапазон критерия 1; критерий 1; диапазон критерия 2; критерий 2;…)
Английская версия: SUMIFS(criterion range; criterion; sumrange; criterion 1; criterion range 1; criterion 2; criterion range 2;)
Суммирует значения в диапазоне, который попадает под определенные критерии.
Пример: в ячейках А1;C5 есть следующие данные

Найти:
- Количество столовых приборов сделанных из серебра, единичное количество которых ≤ 20.
Решение:
- Выражение =СУММЕСЛИМН(В1:В5; С1:С5; «Серебро»; В1:B5;« <=» & 20). Результат = 15
Заключение
Excel позволяет сократить время для решения некоторых задач, повысить оперативность, а это, как известно, важный фактор для эффективности.
Многие приведенные формулы также используются в финансовом моделировании. Кстати, на нашем курсе «Финансовое моделирование» мы рассказываем обо всех инструментах Excel, которые упрощают процесс построения финансовых моделей.
В статье представлены только часть популярных функции Excel. А еще в Excel есть сотни других формул, диаграмм и массивов данных.
КУРС
EXCEL ACADEMY
Научитесь использовать все прикладные инструменты из функционала MS Excel.
MS Excel – табличный процессор, способный обрабатывать и систематизировать большие объемы информации…
MS Excel – табличный процессор, способный обрабатывать и систематизировать большие объемы информации, проводить расчеты посредством встроенного инструментария и ввода формул. У пользователя может возникнуть вопрос: «Как в Экселе посчитать сумму и применить формулы?». Чтобы не производить расчеты чисел вручную, опытные пользователи пользуются несколькими вариантами.
Функция «Автосуммирование»
В вопросе: «Как посчитать сумму в Excel в столбце или строке?» MS Excel предлагает задействуют встроенный инструментарий. Для этого юзеру необходимо:
- создать таблицу с числовой информацией (или использовать имеющуюся).
- разместить в столбце числа, требующие подсчета;
- выделить диапазон ячеек с введенной информацией;
- найти на панели инструментов и активировать пиктограмму со значком суммы ∑.
Результат – автоматический подсчет числовых данных и вывод суммы в следующей строке.
Пиктограмма автосуммирования предлагает второй вариант, когда результат выводится в отдельной ячейке. Для этого пользователь:
- выбирает ячейку, находящуюся в том же столбце что и числа, но несколько ниже;
- кликает на пиктограмму суммы на панели инструментов;
- MS Excel предлагает подсчитать все, что располагается выше обозначенной ячейки, но диапазон захватывает и пустые ячейки;
- изменяет диапазон через выделение мышкой или ручной ввод диапазона;
- для вступления изменений в силу нажимает «Enter».
Строка состояния
Пользователей заинтересует способ, как в Excel посчитать сумму столбца, без фактического математического расчета. Если нет необходимости в фиксации результата суммы и нужно узнать, как считать в Экселе без применения формул, то пользователь:
- вводит числовую информацию в столбце;
- выделяет диапазон.
MS Excel показывает результат суммирования в строке состояния в нижней части окна приложения. Здесь отображается среднее арифметическое и количество элементов в диапазоне.
Примечание: при таком способе результат суммирования нигде не фиксируется.
Использование функций
Табличный процессор обладает мощным функционалом, поэтому пользователей интересует опрос, как считать в Excel. Приложение предлагает воспользоваться формулами. Распространенная формула: «=СУММ» – находит сумму введенных чисел.
Для нахождения результата пользователь:
- выбирает ячейку отображения результата;
- устанавливает курсор в строке формул;
- вводит функцию =сумм(диапазон ячеек);
- Нажимает «Enter».
Примечание: когда пользователь начинает вводить формулу, приложение выводит плавающую подсказку-справку. Здесь отображается, как должна выглядеть функция, какие должны быть аргументы. В конкретной функции в круглых скобках указывается диапазон подсчитываемых ячеек. Он либо вводится вручную, либо выделяется мышкой.
Суммирование
Суммирование – важная операция, необходимая для подсчета данных в различных сферах. Если с нахождением суммы диапазона не возникает вопросов, как посчитать сумму ячеек в Excel, если даны одно или несколько условий.
Сумма с одним условием
Дана задача, при которой нужно подсчитать сумму ячеек при выполнении конкретного условия. Здесь пользователь применяет функцию, аналогичную фильтру значений. Проверка выполняется в:
- текстовом;
- численном формате.
Текстовое значение
Для решения задачи с одним условием в виде текстового значения юзер:
- создает таблицу;
- выбирает ячейку, где будет подсчитана сумма, и устанавливает курсор в строку формул;
- вводит команду: =суммесли (условия выполнения).
- последовательно указывает диапазон значений, условие отбора, диапазон суммирования.
- для получения результата нажимает «Enter». В выбранной ячейке указывает сумму тех значений, которые удовлетворяют поставленному условию.
Примечание: Первый параметр – диапазон значений, среди которых будет проводиться отбор.
Второй параметр – критерий, указывающий, что нужно искать.
Третий параметр – диапазон суммирования, из которого будут выбираться значения, удовлетворяющие второму параметру, и складываться.
Критерий отбора указывается в кавычках.
Между параметрами функции обязательно должен быть разделитель «;» (точка с запятой). В противном случае приложение выдаст ошибку о неверно написанной функции.
После введения формулы нужно обязательно проверить правильность расстановки скобок.
Численное значение
Для получения суммы с одним условием в численном формате пользователь:
- формирует таблицу;
- выбирает ячейку, где будет отображаться итог решения задачи;
- переходит в строку формул;
- вписывает функцию: =суммесли (условия выполнения);
- действует согласно предыдущему алгоритму, указывая условия отбора и диапазоны значений;
- для получения результата нажимает «Enter». В выбранной ячейке указывается сумма тех значений, которые удовлетворяют поставленному условию.
Сумма с несколькими условиями
Иногда юзеру нужно решить задачу, где указаны 2 и более условий, и нужно найти сумму значений, удовлетворяющих заданным критериям. Для этого используется функция «=СУММЕСЛИМН». Поэтому важно знать, как в Экселе сделать сумму с несколькими условиями. Для этого пользователь:
- формирует таблицу по заданному образцу;
- выбирает ячейку, где будет отображаться итог решения задачи;
- переходит в строку формул;
- вписывает функцию: =суммеслимн (условия выполнения).
- последовательно указывает диапазон сложения, диапазон условия1, условие1 и т.д.;
- для получения результата нажимает «Enter». В выбранной ячейке указывает сумма тех значений, которые удовлетворяют поставленному условию.
Примечание: Первый параметр – диапазон сложения, из которого будут выбираться значения, удовлетворяющие условиям, и складываться.
Второй параметр – диапазон условия 1, указывающий столбец, в котором проходит фильтрация по первому условию.
Третий параметр – условие1, которое указывается в кавычках и задает фильтрацию.
Четвертый и последующий параметры аналогичны второму и третьему, т.е. диапазон условия2, условие2; диапазон условия3, условие3 и т.д.
Условий отбора может множество.
Между параметрами функции обязательно должен быть разделитель «;» (точка с запятой). В противном случае приложение выдаст ошибку о неверно написанной функции.
После введения формулы нужно обязательно проверить правильность расстановки скобок.
Произведение двух столбцов
Возникают ситуации, когда нужно знать, как посчитать сумму в Excel через произведение двух столбцов. Для этого пользователь:
- вводит значения в 2 столбца;
- выбирает ячейку, где отображается результат;
- устанавливает курсор в строку формул и вводит текст:=сумм (диапазон ячеек одного столбца ) *сумм(диапазон ячеек другого столбца);
- для получения результата нажимает «Enter».
Примечание: при ручном написании функций важно проверить правильность расстановки скобок. В противном случае приложение выдаст сообщение об ошибке и предложит исправить недочет.
II способ
Для получения произведения двух столбцов пользователь:
- находит сумму чисел в первом и втором столбце;
- в произвольной ячейке отмечает произведение двух сумм путем написания формулы в строке формулы или непосредственно в ячейке;
- нажимает «Enter».
Ручной ввод формулы
Следующий вариант – как посчитать общую сумму в Excel посредством ручного ввода функции. Для решения задачи по заданному методу пользователь:
- устанавливает курсор в выбранной ячейке (дважды щелкнуть по ячейке);
- прописывает формулу, начиная со знака «=»;
- мышкой кликает по тем ячейкам, которые нужно поочередно сложить;
- после окончания формулы нажимает «Enter».
Microsoft Excel – мощный программный инструмент для работы с электронными таблицами. В программе можно составлять таблицы и отчеты, производить расчеты любой сложности, строить диаграммы, графики и многое другое. Довольно часто Эксель используют для того, чтобы вычислить итоговую сумму в столбцах и строках таблицы, или, например, чтобы узнать сумму нескольких ячеек. В этом уроке мы с вами научимся считать сумму ячеек в программе Microsoft Excel благодаря пошаговой инструкции.
Автосумма
Данная функция является одной из самых популярных и комфортных для расчета суммы значений в ячейках таблицы. Для этого нужно сделать следующее:
- Переходим в вкладку “Главная”, левой кнопкой мыши (далее – ЛКМ) нажимаем на последнюю пустую ячейку столбца или строки, по которой нужно посчитать итоговую сумму и нажимаем кнопку “Автосумма”.
- Затем в ячейке автоматически заполнится формула расчета суммы.
- Чтобы получить итоговый результат, нажимаем клавишу “Enter”.
Чтоб посчитать сумму конкретного диапазона ячеек, ЛКМ выбираем первую и последнюю ячейку требуемого диапазона строки или столбца.
Далее нажимаем на кнопку “Автосумма” и результат сразу же появится в крайней ячейке столбца или ячейки (в зависимости от того, какой диапазон мы выбрали).
Данный способ достаточно хорош и универсален, но у него есть один существенный недостаток – он может помочь только при работе с данными, последовательно расположенными в одной строке или столбце, а вот большой объем данных подсчитать таким образом невозможно, равно как и не получится пользоваться “Автосуммой” для отдаленных друг от друга ячеек.
Допустим, мы выделяем некую область ячеек и нажимаем на “Автосумма”.В итоге мы получим не итоговое значение по всем выделенным ячейкам, а сумму каждого столбца или строки по отдельности (в зависимости от того, каким образом мы выделили диапазон ячеек).
Функция “Сумм”
Данная функция в Microsoft Excel позволяет суммировать значения большого массива данных. Для этого необходимо сделать следующее:
- ЛКМ выделяем ячейку, в которую планируем вывести итоговый результат, далее нажимаем кнопку «Вставить функцию», которая находится с левой стороны строки формул.
- В открывшемся списке “Построителя формул” находим функцию “СУММ” и нажимаем “Вставить функцию” (или “OK”, в зависимости от версии программы). Чтобы быстро найти нудную функцию можно воспользоваться полем поиском.
- В появившемся окне по настройке функции указываем имена ячеек, которые необходимо сложить. Разумеется, самостоятельно набирать адрес ячеек можно, но вовсе не обязательно. Вместо этого можно выбрать нужный нам диапазон ячеек, выделив его ЛКМ.
- Если нужно выбрать еще один диапазон данных, щелкаем ЛКМ на поле “Число 2” и выбираем его аналогично процедуре, описанной выше. Добавлять новые диапазоны можно практически бесконечно, каждый раз нажимая кнопку “+” под последним.
- После того, как все нужные ячейки выделены, нажимаем кнопку “Готово”.
- После этого мы видим результат в ранее выбранной ячейке.
Работа с формулами
В программе Эксель можно посчитать сумму с помощью простой формулы сложения. Делается это следующим образом:
- ЛКМ выделяем ячейку, в которой хотим посчитать сумму. Затем, либо в самой ячейке, либо перейдя в строку формул, пишем знак “=”, ЛКМ нажимаем на первую ячейку, которая будет участвовать в расчетах, после нее пишем знак “+”, далее выбираем вторую, третью и все требуемые ячейки, не забывая между ними проставлять знак “+”.
- После того, как формула готова, нажимаем “Enter” и получаем результат в выбранной нами ячейке.
Основным минусом данного способа является то, что сразу отобрать несколько ячеек невозможно, и необходимо указывать каждую по отдельности.
Просмотр суммы в программе Excel.
Помимо расчета суммы в отдельной ячейке, в программе Microsoft Excel можно просто просматривать сумму значений выбранных ячеек. Но это работает только при условии, что все ячейки располагаются рядом.
- Выделяем диапазон ячеек, сумму по которым мы хотим посмотреть.
- Смотрим вниз на результат, который отображается в строке состояния программы.
Помимо общей суммы, мы также видим количество выделенных ячеек и среднее значение по ним.
Как Вы могли заметить, программа Эксель позволяет решать задачу суммирования разными способами. Каждый из них имеет свои достоинства и недостатки, свою сложность и продуктивность в зависимости от поставленной задачи и ее специфики.
Просмотров 4к. Обновлено 8 декабря 2020
В этом руководстве по Excel объясняется, как использовать функцию СУММ(SUM) в Excel, с синтаксисом и примерами.
Содержание
- Описание
- Синтаксис
- Пример функции СУММ
- Cумма столбца в эксел
- Автосумма столбца
- Сумма строки эксел
Описание
Функция СУММ возвращает сумму предоставленных значений. Эти значения могут быть числами, ссылками на ячейки, диапазонами, массивами и константами в любой комбинации. SUM может обрабатывать до 255 отдельных аргументов.
Функция СУММ — это встроенная функция Excel, относящаяся к категории математических / триггерных функций. Как функцию рабочего листа, функцию СУММ можно ввести как часть формулы в ячейку рабочего листа.
| Функция СУММ на Русском | Функция СУММ на Английском |
|---|---|
| СУММ | SUM |
Синтаксис
Синтаксис функции СУММ
=СУММ([Число1], [Число2] ,…)
Первый аргумент является обязательным, другие числа необязательны, и вы можете ввести до 255 чисел в одной формуле.
В Формуле суммы Excel каждый аргумент может быть положительным или отрицательным числовым значением, диапазоном или ссылкой на ячейку. Например:
=СУММ(A1:A100)=СУММ(A1;A2;A5)=СУММ(1;5;-2)
Пример функции СУММ
Давайте посмотрим на несколько примеров функции СУММ в Excel и узнаем, как использовать функцию СУММ в качестве функции рабочего листа в Microsoft Excel:
На изображении выше у нас в столбце А расположены значения, допустим вы хотите сложить значения 2 и 3 строки для этого пишем в ячейке которой вы хотите увидеть результат =СУММ(A2;A3).
Если вы хотите суммировать весь диапазон значений то указывайте его через двоеточие, например в нашем случае это будет =СУММ(A2:A6).
Для того чтобы не писать какие ячейки вы хотите суммировать, вы набираете =СУММ( или выбираете эту функцию в окне «Вставка функции» найти его можно на панели меню выбираете «Формулы»->»Вставка функции»
И щелчком мыши с зажатой клавишей CTRL выбираете ячейки которые хотите суммировать, для выбора диапазона CTRL можно не зажимать.
Cумма столбца в эксел
Если вы хотите посмотреть сумму всего столбца и при этом не выводить ее в таблице, то вам нужно щелкнуть по заголовку столбца левой кнопкой мыши и внизу будет вся нужная вам информация, на изображении ниже показано где смотреть.
Таким же способом можно подсчитать сумму нескольких столбцов, просто выделив нужные вам.
Если столбец, который вы хотите суммировать, имеет переменное количество строк (т. е. Новые ячейки могут быть добавлены, а существующие могут быть удалены в любое время), вы можете просуммировать весь столбец, указав ссылку на столбец, без указания нижней или верхней границы , Например: =SUM(B:B), но в этом случае вы не должны помещать формулу «Сумма столбца» в столбец, который вы хотите суммировать потому что это создаст циклическую ссылку на ячейку, и ваша формула СУММ вернет 0.
Автосумма столбца
Если в конце столбца вам необходимо вывести сумму этого столбца то вам необходимо выполнить следующие шаги:
- Выделить ячейку в которой будет сумма строк выше
- Выбираем в меню «Главная» значек Сумма
- После выбора программа выделяет нужный диапазон, проверяем все ли правильно и нажимаем Enter.
Более быстрый способ выполнить автосумму в Excel — использовать
Alt + =,
Просто удерживайте клавишу Alt, нажмите клавишу со знаком равенства, а затем нажмите Enter, чтобы завершить автоматически вставленную формулу суммы.
Сумма строки эксел
Чтобы суммировать всю строку с неопределенным числом столбцов, укажите ссылку на всю строку в формуле Excel СУММ, например:
=СУММ(2:2)
Помните, что вы не должны вводить эту формулу «Сумма строки» в любой ячейке той же строки, чтобы избежать создания циклической ссылки, поскольку это приведет к неправильному вычислению, если таковое имеется:
Функция СУММ
Смотрите такжеS до «плюс бесконечности». и ячейки, содержащиеПри написании формулы, указываем, какой отделПятый вариант как сделать своднуюДля того, чтобы встроенные бухгалтерские расчеты производятся в группе вкладок её немного преобразовать. данный оператор может других отраслях, и сумма. Кликаем по добавить часы иТакая формула будет обновлятьсяПримечание:1 Так как текстовые данные.
мы можем допустить из столбца А. таблицу, в которой функции работали корректно, с использованием программныхРабота с таблицамиДля того чтобы преобразовать работать с количеством даже для бытовых
кнопке «Вставить функцию»,
-
минуты, вы можете
-
при добавлении и
Синтаксис
Мы стараемся как можно
|
= a (1 |
i |
|
условие – обязательный для ошибку (по незнанию |
нам нужно посчитать.В формуле можно автоматически считается итоговая следует четко соблюдать средств, есть множество(Table tools), и |
|
формулу, выделяем ячейку аргументов от 2 |
нужд. Давайте выясним, расположенной слева от просто вычислить сумму, |
Рекомендации по использованию функции СУММ
удалении строк. оперативнее обеспечивать вас + x).= 1, то заполнения аргумент, который или опечатка, т.д.). Здесь можно указать
указать адреса ячеек сумма, промежуточные итоги, установленный для них специализированного программного обеспечения, поставил галочку возле с итоговым значением. до 255.
-
как в программе строки формул. не умножая ееПроблема
-
актуальными справочными материалами
На конец второго и подсчет суммы начинается может быть указан Какие бывают ошибки, не только номер или диапазона из т.д., смотрите в синтаксис (то есть которое позволяет выполнять опции Выполняем действия вФормулу Excel можно рассчитать
-
-
Открывается окно Мастера функций. на 24. ВоВозможная причина
на вашем языке. последующих периодов –
-
с единицы. Если в виде числа, что они означают,
отдела (например, 1), других листов книги. статье «Как быстро использовать стандартные знаки работу в автоматическомСтрока итогов строке формул. АргументСУММПРОИЗВ сумму произведений. В списке функций
-
-
втором примере используетсяФункция СУММ отображает символы
Эта страница переведена вид выражений следующий: бы здесь стояло текстовой строки, логического как их найти но и текст, Формула получится такая. посчитать в Excel».
-
разделения между аргументами режиме. Но иногда(Total Row). Все
с условием беремможно сразу записыватьСкачать последнюю версию ищем функцию «СУММ». формула ;## вместо результата. автоматически, поэтому ееS другое число (например, выражения, результата выполнения и исправить? Чтобы символы, адрес отдельной=СУММ(A1:A6;Лист11!H2:H7;Лист4!E11)Здесь рассмотрим, функции). возникает необходимость выполнить значения в столбце
-
в скобки, а в ячейку для
Excel
-
Выделяем её, и
=СУММ(A6:C6)Установите флажок ширину столбцов. текст может содержать2 2, 3), то какой-либо функции. Переданное ответить на эти ячейки с номеромРассмотрим формулу:
-
как написать формулу суммы
Функция для вычисления суммы какие-либо вычисления, неB
-
Распространенные неполадки
|
между ним и |
вывода результата, но |
|
Из самого наименования действия жмем на кнопку |
, так как здесь ; обычно означает, неточности и грамматические= a (1 суммировать мы начинали |
|
в качестве данного вопросы, читайте статью отдела, код, т.А1:А6 – это |
в произведений имеет следующий предусмотренные программным обеспечением,автоматически просуммировались, а другими аргументами точку многим пользователям легче понятно, что сумма «OK». нужно просто посчитать что столбец слишком ошибки. Для нас + x)2; S бы с него аргумента значение или «Ошибки в формулах д. Какие символы диапазон ячеек наExcel синтаксис – «СУММПРОИЗВ(массив1,массив2,массив3,…)». используемым работодателем. Тогда результат отобразился в с запятой меняем и удобнее производить |
|
произведений представляет собой |
В открывшемся окне аргументов общее количество часов мала для отображения важно, чтобы эта3 (с 2, 3). выражение является критерием Excel». можно использовать в открытом листе, в.То есть для корректных |
 |
|
|
на помощь приходят |
отдельной строке. на знак умножения вычисления через Мастер сложение результатов умножения функции вводим координаты и минут, затраченных |
|
результата формулы. статья была вам |
= a (1В соответствии с переменной суммирования рассматриваемой функции.Функция СУММЕСЛИ в Excel |
|
формуле, что они котором мы пишемЗнак суммы в |
вычислений следует применять всем знакомые средстваДля подсчета суммы в(*) функций. отдельных чисел. В ячеек, сумму которых на задания (5:36,Функция СУММ отображает саму полезна. Просим вас + x)2 иi[диапазон_суммирования] – необязательный для используется для расчета означают, смотрите в формулу. |
Вопросы и ответы
-
Excel скобки и запятые, Microsoft Office. строке итогов используется. Жмем на кнопкуВыделяем ячейку на листе, Экселе это действие собираемся подсчитать. Конечно, т. е. 5
-
формулу в виде уделить пару секунд т.д.ряд можно записать заполнения аргумент, принимающий суммы числовых значений, статье «Символы вЛист11!Н2:Н7 – диапазон. а для указанияMicrosoft Excel – это функцияEnter в которой будет можно выполнить с вручную вводить координаты часов 36 минут). текста, а не и сообщить, помоглаЧтобы найти общую сумму:
-
развернуто: ссылку на диапазон содержащихся в диапазоне формулах Excel» тут. ячеек H2:Н7, расположенныхВ формуле знак начальных и конечных один из основныхПРОМЕЖУТОЧНЫЕ.ИТОГИ. Программа производит подсчет выводиться итоговый результат. помощью простой математической неудобно, поэтому кликаемДополнительные сведения см. в результат. ли она вам,S= а ячеек, содержащих числовые ячеек, с учетомВ строке «Диапазон на Листе 11. сложения обозначают знаком ячеек с массивами инструментов для работы(SUBTOTAL). Это универсальная и на этот Жмем на кнопку формулы или применив по кнопке, которая
статье Сложение иПроверьте, что ячейка не с помощью кнопокn1 значения, для которых критерия, указанного в суммирования» мы указываемЛист4!Е11 – ячейка «плюс» (+). О в качестве разделителя с цифрами и функция, которая может раз выдает уже«Вставить функцию» специальную функцию
располагается справа от вычитание значений времени отформатировано как текст.
-
внизу страницы. Для= a (1+ а будет рассчитана сумма качестве одного из диапазон столбца с Е11, расположенная на других знаках (минус, использовать двоеточие (:). массивами чисел, для выполнять суммирование, так корректное значение. Мы. Она оформлена вСУММПРОИЗВ поля ввода данных.Как получить разницу между Выделите ячейку или удобства также приводим
+ x) +2 с учетом критерия аргументов, и возвращает данными, которые нужно
-
Листе 4. умножить, т.д.) читайте При этом в сортировки и выборки же как и получили общую сумму виде пиктограммы и. Давайте рассмотрим подробноПосле этого, окно аргументов датами? диапазон в вопросе ссылку на оригинал a (1 ++ а суммирования (условие). соответствующее числовое значение. посчитать. У насКакими способами указать в статье «Как качестве аргументов могут записей, анализа данных,
support.office.com
Программа Microsoft Excel: подсчет суммы
функция заработной платы за располагается слева от эти способы в функции сворачивается, аС помощью значениями и используйте (на английском языке). x)2 + a3Примечания: Данная функция является – это столбец
адрес ячейки в написать формулу в
Автосумма
выступать значения, которые составления планов иСУММ три месяца, которая поля строки формул. отдельности. мы можем выделить
времени, можно добавитьсочетание клавиш Ctrl +Функция (1 + x)3+ аЕсли третий необязательный аргумент альтернативой совместного использования «Сумма».
формуле, в т. Excel» тут.
предоставляют информацию для диаграмм. В указанном(SUM). Но есть причитается сотруднику предприятия
После того, как пользовательБольшинству пользователей известно, что те ячейки, или и вычитание дат. 1сумм + … +4 явно не указан, функций СУММ и
Заполнили диалоговое окно ч. с другого
Знак автосуммы выглядит события, действия, метода, пакете имеется ряд и существенные отличия, Парфенову Д. Ф. произвел данные действия, в Экселе можно массивы ячеек, сумму Ниже приведен примердля открытия диалогового, одна из a (1 ++ а диапазон ячеек, указанных ЕСЛИ. Ее использование так. листа, смотрите в
так. свойства, функции или встроенных функций, которые
например,Таким же образом можно запускается выполнить значительное количество значений которых хотим очень часто подсчета
Функция «СУММ»
окна математические и тригонометрические x)n5 в качестве первого позволяет упростить формулы,
Нажимаем «ОК». Получилась такая статье «Сложение, вычитание,Функцию суммы в процедуры. Массив 1 позволяют выполнять вычисленияПРОМЕЖУТОЧНЫЕ.ИТОГИ
применять условия неМастер функций математических действий просто подсчитать. После того, количества дней междуФормат ячеек
функции, добавляет значения.Частичные суммы в Excel+ … (до аргумента, также является поскольку критерий, по формула. =СУММЕСЛИ(A2:A7;1;C2:C7) умножение, деление в формуле пишут так является обязательным аргументом
в автоматическом режиме.(SUBTOTAL) полностью игнорирует только к тексту,. В нем открывается поставив знак как массив выделен, двумя датами. Это, затем нажмите Вы можете добавить можно найти с «плюс бесконечности). диапазоном суммирования. которому производится суммирование
Мы рассмотрели этот Excel». = СУММ(). В для вышеуказанной функции, Функции позволяют значительно числа, которые были но и к список всех, за«=» и его адрес же просто, как кнопку отдельные значения, ссылки помощью функции БС().Определение суммы числового рядаУсловия, представленные в виде значений, предусмотрен непосредственно вариант установки формулыПосчитать сумму строк в
скобках пишут адреса а последующие массивы упростить формулы, которые скрыты вручную или числам с датами, малым исключением, операторов,
Использование формулы
в пустой ячейке, появился в специальном= B2-A2номер вкладку на ячейки илиИсходные параметры для учебной дается через «частичные текстовой строки или в ее синтаксисе. в ячейку, чтобыExcel ячеек, которые нужно задаются, исходя из используются в электронной с помощью фильтрации. добавляя знаки условия с которыми можно а далее записав поле, жмем на. Ключ для работыи выберите нужный диапазоны или одновременно
задачи: суммы». В математике выражения, содержащего символыПример 1. В таблице понять принцип работы. сложить.
необходимости. Количество необязательных таблице Excel, для Есть еще несколько«, работать в Экселе. выражение по правилам кнопку справа от
Просмотр суммы в приложении Microsoft Excel
со значениями даты формат. Если ячейка все три.Используя стандартную математическую функцию, они обозначаются Sn. «>», « Excel записаны члены функции «СУММЕСЛИ». КогдаТочно так же,Как написать в массивов (компоненты которых того чтобы документ
отличий, но это«>» Чтобы найти нужную математики. Этот способ этого поля. и времени —
в текстовом форматеПример найдем накопленную сумму Распишем наш числовойЕсли аргумент условие указан геометрической прогрессии. Какую поймем принцип составления как столбцы пишемExcel простую формулу суммы. будут перемножаться для не был перегружен мало относится к, нам функцию, переходим можно использовать иМы опять возвращаемся в начать с конечная и не изменяются=СУММ(A2:A10)
в конце срока
lumpics.ru
Расчет суммы произведений в Excel
ряд в виде в виде текстовой часть (в процентах) формулы с функцией формулы, вставляем функции,В активной ячейке дальнейшего суммирования) может длинными формулами и теме данной статьи.«=» в категорию для нахождения суммы окно аргументов функции. дата/время и вычитание после изменения формата,=СУММ(A2:A10;C2:C10) сумму. Для этого частичных сумм: строки, можно использовать
составляет сумма первых «СУММЕСЛИ», можно формулу
Вычисление суммы произведения
только указываем ячейки ставим знак «равно» составлять от 2 вычислениями. Ознакомиться сСпособ со вспомогательным столбцом,«Математические» произведений. Программа, согласно Если нужно добавить значений даты и при необходимости можноСУММ(число1;[число2];…) в ячейке D2S
Способ 1: использование математической формулы
жесткий критерий (точное 15 членов прогрессии написать, сразу, в из строки. Например, и пишем адреса до 255. полным перечнем встроенных хорош тем, что«<>»или математическим правилам, сразу ещё один массив времени начала. использоватьИмя аргумента используем формулу: =B2*СТЕПЕНЬ(1+B3;4)1 совпадение с указанной
- от общей суммы ячейке, не вызывая так. ячеек, которые хотимДля наглядности использования функции функций в Excel дает большую гибкость,.
«Полный алфавитный перечень» подсчитывает произведения, а данных в общую
Другие способы работы с - F2 > вводОписаниеТеперь в ячейке D3= а подстрокой) или выполнить
Способ 2: работа со ссылками
ее членов. окно функции.Как округлить сумму в сложить, чередуя со СУММПРОИЗВ следует рассмотреть можно, используя справку если необходимо использоватьКак видим, существует два. После того, как уже потом складывает сумму, то повторяем датами описаны впринудительно формата длячисло1 решим эту же1
- поиск значений сВид исходной таблицы данных:Получились такие данные.Excel.
- знаком «плюс». Например, следующий пример: Microsoft Office. данные в дальнейшем, основных способа вычисления
нашли наименование их в общую те же действия, статье Определение количества изменения. (обязательный) задачу с помощьюS неточным совпадением, заменивВыполним расчет с помощью
Второй пример.Бывает так, что у нас такая
Способ 3: использование функции СУММПРОИЗВ
Заполним ячейки в таблицеОдна из множества полезных например, в виде суммы произведений. Если«СУММПРОИЗВ» сумму. о которых говорилось
дней между двумяФункция СУММ не обновляется.Первое число для сложения. встроенной функции Excel:2 недостающие символы звездочкой следующей формулы:Пример функции «СУММЕСЛИ» в нужно округлить сумму таблица. Excel как показано функций, которые помогают таблицы или сводной
данных не слишком, выделяем его и
Устанавливаем знак «равно»
выше, но только датами.Убедитесь, что Это может быть =БС(B3;B1;;-B2)= а «*» (любое количествоОписание аргументов:Excel по дате. — сделать безПервый способ на рисунке, приведенном работать с многомерными таблицы. Кроме этого, много, то легче жмем на кнопку(=) в поле сКак вычислить сумму тольковычисления число 4, ссылкаРезультаты одинаковые, как и1 символов) или вопросительнымA3:A22 – диапазон ячеек,Теперь посчитаем сумму копеек или до. ниже. массивами данных и
вспомогательный столбец может воспользоваться простой математической«OK»в ячейке, в параметром «Число 2». видимых ячеек?имеет значение на ячейку, например должно быть.
- + а знаком «?» (один содержащих порядковые номера за определенные даты. тысяч, т.д. ДляНам нужно сложитьВ строке формул запишем матричным вычислениям в использоваться для сортировки
- формулой. Когда же. которой будет выводиться При необходимости, подобнымИногда когда выАвто B6, или диапазонКак заполнить аргументы функции2 любой символ). В членов прогрессии, относительно Можно в формуле точного округления в ячейки столбца А. «СУММПРОИЗВ(A2:B5;C2:D5)». Для того, Excel, – сумма чисел по модулю. в вычислении участвуетЗапускается окно аргументов функции результат производимых вычислений. образом можно вводить вручную скрываете строки
- . ячеек, например B2:B8. БС():S качестве примеров могут которых задается критерий указать эту дату. Excel есть специальные В ячейке А7 чтобы начать вводить произведений.Это без сомнения очень большое количество чисел,СУММПРОИЗВ Записываем туда выражение адреса практически неограниченного или используете автофильтр,Вкладка «формулы»число2–255«Ставка» — процентная ставка,3 быть критерии «ст?л» суммирования; А можно в функции. Подробнее о формулу напишем так. в ячейку какую-либоВстроенные функции в Excel хороший способ, но
- пользователь сбережет значительное. По количеству аргументов суммы произведений по количества массивов. После чтобы отображались тольконажмите (необязательный) под которую оформлен
= а (стол либо стул
Способ 4: применение функции по условию
» формуле указать адрес них читайте вНажимаем «Enter». функцию, следует поставить расширяют основные возможности что же делать, количество своего времени
оно может иметь следующему шаблону: того, как все определенные данные, можетПараметры вычисленийЭто второе число для вклад. Так как1 при поиске наименований
- B3:B22 – диапазон ячеек, ячейки, в которой статье «Округление вЭтот способ удобен, в ней знак системы, и для когда необходимо все и сил, если от 2 до=a1*b1*…+a2*b2*…+a3*b3*…+… аргументы функции занесены, понадобиться вычислить сумму. Можно также использовать сложения. Можно указать в ячейке В3+ а мебели), «Ива*» (фамилии содержащих значения членов будем писать разные Excel». если ячеек для
равно, а затем того, чтобы просмотреть уместить в одну воспользуется возможностями специализированной 255 полей. АдресаНапример, таким способом можно
- жмем на кнопку только видимых ячеек.F9 до 255 чисел. установлен процентный формат,2 Иванов, Иваненко, Иванищев прогрессии. даты. В ячейкуЕсли убрать копейки складывания мало или записать корректное название весь перечень указанных формулу без каких-либо функции диапазонов можно вбивать рассчитать выражение: «OK».
- Для этого можнопринудительно для вычисленияВ этом разделе рассматриваются мы в поле+ а и другие, которыеПолученный результат: E10 устанавливаем функцию форматом, то это они не смежные встроенной функции и возможностей, можно просто вспомогательных столбцов?СУММПРОИЗВ вручную. Но это=54*45+15*265+47*12+69*78После этого, в ячейке, воспользоваться функцией ПРОМЕЖУТОЧНЫЕ.ИТОГИ. на листе. некоторые рекомендации по аргумента просто указали3 начинаются на «Ива»).
Доля в процентах первых «СУММЕСЛИ». не округление и (расположены в таблице все необходимые аргументы. воспользоваться значком fИспользовать формулу массива или. Кроме того, с займет значительное количествоЧтобы произвести расчет и в которую мы Если вы используетеНекоторые значения не добавляются.
работе с функцией ссылку на этуSЕсли функции ссылаются на 15-ти значений (75%В ячейке B10 сумма будет не не рядом). Например,Нажмем клавишу ввода (Enter).xСУММПРОИЗВ помощью этого же времени. Можно сделать вывести его результат установили вывод результатов, строку итогов вВ ссылке на функцию сумм. Большая часть ячейку. Если было4 ячейки, содержащие коды
— от количества
lumpics.ru
Суммирование по модулю в Excel
пишем нужную дату. точная, п. э. так.При этом в ячейке,, расположенным перед строкой(SUMPRODUCT) для решения оператора можно производить несколько по-другому. Устанавливаем на экран, жмем отобразиться общая сумма таблице Excel, любая или диапазоне суммируются этого можно применять
бы указано число,= а ошибок #ЗНАЧ! или всех 20-ти значений)Диалоговое окно функции лучше применить функцииВ этой формуле указаны для которой набиралась
формул (белая строка,
такой задачи – вычисление по условию, курсор в первое на кнопку Enter данных всех указанных функция, выбранная из
только числовые значения. к работе с то прописывали бы1 текстовые строки длиной
данной геометрической прогрессии заполнили так. округления. относительные ссылки (адреса) формула, Excel выведет в которой набираются очень грубый подход!
что обычная формула поле и выделяем на клавиатуре. ячеек. раскрывающегося списка "Итог",
Вариант 1 — Использование вспомогательного столбца
Пустые ячейки, логические других функций. его сотую долю+ а свыше 255 символов, составляет всего лишьНажимаем «ОК». Формула получиласьСумма времени в
на ячейки. Но,
результат вычислений. В символы при заполненииФункция не умеет делать. с зажатой левойВместо конкретных чисел вСумму данных в ячейках автоматически вводится как величины (например, ИСТИНА)Метод =1+2 или =A+B. (20/100).2 функция СУММЕСЛИ может 0,41%.
такая. =СУММЕСЛИ(D2:D7;B10;C2:C7)
Excel
можно написать абсолютные указанном случае это ячеек в Excel).СУММАвтор: Максим Тютюшев кнопкой мыши массив этой формуле можно в программе Microsoft промежуточный итог. Дополнительные и текст игнорируются. Вы можете ввести«Кпер» — число периодов+ а возвращать некорректный результат.Третий пример.. или смешанные ссылки. будет число 9290.После нажатия значка fв формуле массива:Мой коллега однажды спросил первого аргумента на указывать ссылки на Excel можно подсчитать сведения см. вВместо ожидаемого результата отображается
=1+2+3 или =A1+B1+C2 для выплат процентов.3Аргументы могут ссылаться наПример 2. В таблицеСумма ячеекВ Excel можно Например, такие. =А1+$А2+$В$1 Система при этомx=СУММ(ABS(A2:A8)) меня, как использовать листе. Таким же ячейки, в которых также с использованием статье Данные итогов значение ошибки #ИМЯ?. и получить абсолютно В нашем примере+ а диапазоны с разным Excel указаны данные
Excel с условием. сложить даты илиЧитайте о разных выполнила следующие арифметическиепоявится окно «Мастера=SUM(ABS(A2:A8)) формулы Excel, чтобы образом поступаем со они расположены. Ссылки простой формулы сложения. в таблице Excel.
Обычно это означает, что точные результаты, однако – 4 года.4 количеством ячеек. Функция о работе двухПосчитаем сумму продаж
Вариант 2 — Использование функции СУММ в формуле массива или СУММПРОИЗВ
время. Как сложить ссылка, для чего операции: функций». Следуя егоПри вводе формулы массива
вычислить сумму абсолютных вторым и со можно вписать вручную,
Для этого, выделяем
Во время работы в
в формуле содержится этот метод ненадежен«Плт» — периодические выплаты.Сумма числового ряда –
СУММЕСЛИ рассчитывает сумму продавцов небольшого магазина. сметаны по всем
или вычесть время,
они нужны, в
1×100+3×500+5×230+6×250+2×250+4×130+9×400+2×210=9290. подсказкам, можно выбрать не забудьте нажать значений в указанном всеми последующими диапазонами, но удобнее это ячейку, в которой программе Microsoft Excel ошибка: например, вместо по ряду причин. В нашем случае это предел частичных значений для такого Определить, какой из отделам за все как умножить время статье «Относительные иСамыми распространенными ошибками при
Вариант 3 — Использование СУММЕСЛИ
подходящую функцию иCtrl+Shift+Enter диапазоне. Этот вопрос координаты которых сразу делать, выделив после должна находиться сумма, часто требуется подбить =СУММ(A1:A10) введено =сума(A1:A10).Опечатки их нет. Поэтому сумм S количества ячеек из сотрудника принес больший дни. В ячейке на число, смотрите абсолютные ссылки в
использовании встроенных в
получить краткую информацию
. довольно регулярно всплывает
же отображаются в
знака
и ставим в сумму в столбцахФункция СУММ отображает целое
. Допустим, вы пытаетесь
поле аргумента неn диапазона суммирования, которое
доход за 19 В11 будем писать
в статье «Как Excel». Excel функций являются: по работе сФормула с на форумах, и соответствующем поле. После«=» ней знак «=». и строках таблиц,
число, хотя должно ввести много больших
заполняем.
. Если предел конечен,
соответствует количеству ячеек,
office-guru.ru
Как вычислить сумму произведений в Excel с помощью встроенной функции?
рабочих дней). название нужного продукта. посчитать время вСумма столбца вИспользование некорректного синтаксиса (лишний ней. При этомСУММПРОЗВ многие пользователи часто того, как все, После этого, поочередно а также просто отображать десятичное. значений такого вида:«Пс» — «приведенная стоимость», говорят о «сходящемся» содержащихся в диапазоне.Исходная таблица имеет следующий Сейчас мы написали Excel».Excel пробел между знаками можно использовать несколько
: испытывают большие трудности данные введены, жмем«+» кликаем по каждой определить сумму диапазонаПроверьте, выбрано ли отображение=14598,93+65437,90+78496,23 сумма вклада. Так ряде. Бесконечен – Расчет выполняется с вид: «сметана». Получилось так.Как посчитать разницу. или запятая, поставленная вариантов поиска функции:=СУММПРОИЗВ(ABS(A2:A8)) при работе с на кнопкуили ячейке, из тех, ячеек. Программа предоставляет десятичных чисел вПопробуйте проверить правильность записей.
как мы на о «расходящемся». левой верхней ячейкиДля расчета используем функциюЭту функцию можно дат, стаж, возраст,Второй способ.
Как в Excel можно воспользоваться встроенными функциями?
вместо двоеточия, способныПрименить фильтр и установить=SUMPRODUCT(ABS(A2:A8)) этим, казалось бы,«OK»«*» сумму значений которых несколько инструментов для формате ячейки. Выберите Намного проще установить время расстаемся сСначала найдем сумму числового диапазона суммирования.
в формуле: использовать для заполнения как сложить даты,В ячейку А7 привести к ошибкам категорию функции дляУчитывая, что можно использовать простым действием.в нижней частисоответствующую ячейку, в вам нужно посчитать.
- решения данного вопроса. соответствующую ячейку или следующие значения в этими деньгами, параметр ряда:Функция СУММЕСЛИ позволяет использоватьСУММЕСЛИ(C3:C21;»Петров»;B3:B21);»Иванов»;»Петров»)’ class=’formula’> бланка, выбрав данные
- смотрите в статье установим функцию «Автосумма». работе функции). облегчения поиска необходимой более эффективную функциюК сожалению, в Microsoft окна. которой содержится число. После того, как Давайте разберемся, как соответствующий диапазон и отдельных ячеек и указываем со знакомМ = 10. только один критерийФункция ЕСЛИ выполняет проверку из большой таблицы. «Дата в Excel. Кнопка этой функции
Аргументы, которые используются в формулы, которая позволитСУММЕСЛИ Excel не существуетПосле этих действий программаИтак, сразу записываем выражение, адрес ячейки добавлен суммировать ячейки в нажмите клавиши использовать формулу СУММ. «-».
Теперь построим в Excel суммирования. Если необходимо возвращаемых значений функциями Смотрите статью «Как Формула». находится на закладках качестве массивов в сделать необходимые вычисления.(SUMIF), чтобы получить встроенной функции способной самостоятельно производит все где вместо чисел в строку формул, Excel.Ctrl + 1
Аргументы функции для вычисления суммы произведений
Кроме того можноТаким образом, функция БС таблицу значений членов указать сразу несколько СУММЕСЛИ с условиями посчитать в ExcelКроме простого сложения «Главная» и «Формулы». указанной функции, должны Сумма произведений в тот же результат выполнить суммирование по требуемые вычисления и указаны ссылки на вводим знак «+»Скачать последнюю версию, чтобы открыть диалоговое форматировать значения, когда помогла найти нам ряда: критериев, следует использовать
Синтаксис функции и разделительные знаки
проверки «Иванов» и ячейки в определенных всех чисел из Ставим курсор в иметь одинаковую размерность. Excel входит в (см. вариант 3), модулю, поэтому Вы
выводит итоговый результат ячейки. с клавиатуры, и
Excel окно они находятся в сумму функционального ряда.Общий первый аргумент берем функцию СУММЕСЛИМН. «Петров» соответственно и строках». диапазона, столбца, т.д., ячейку, нажимаем кнопку Если не следовать категорию «Математические». путь с использованием должны немного поработать, в ту ячейку,Затем, чтобы произвести подсчет, так после вводаСамый известный и удобныйФормат ячеек ячейках, что делаетВ Excel есть и из формулы: i=3.Критерий суммирования не обязательно возвращает текстовую строкуКакими способами можно
Пример применения функции для вычисления суммы произведений
можно складывать числа «Автосумма». В таблице данному совету, то
- Использовать поиск по названию этих двух формул чтобы получить правильный которая была выделена
- кликаем по кнопке координат каждой ячейки. в использовании инструмент, затем щелкните вкладку их более удобным другие встроенные функцииВсе следующие значения должен относиться к с фамилией продавца, сделать самостоятельно любой
- по определенному условию.
выделятся ячейки столбца. функция будет работать (этот вариант подойдет становится непредпочтительным. Обе ответ. в первом пунктеEnterКогда адреса всех ячеек для определения суммы
Число
Ошибки при использовании функции
для чтения, а для нахождения разныхi
- диапазону суммирования. Например, суммарная прибыль которого бланк в Excel, Например, все числаНажимаем «ОК». В этой некорректно и возвратит
- только в том формулы прекрасно работаютВот наши данные: данной инструкции.. Результат вычисления будет введены, жмем кнопку данных в ячейкахи выберите нужный затем, когда они параметров. Обычно это
- находим по формуле: для расчета общей оказалась больше. смотрите в статье больше 300 или, формуле указаны не в ячейку значение случае, если известно
с небольшими диапазонамиМы видим, что суммаУрок: выведен на экран. Enter на клавиатуре. в программе Microsoft формат, указав при находятся в формуле. функции для работы =B4+$B$1. Ставим курсор зарплаты сотрудника заВ итоге получим следующее «Как сделать бланк если в ячейках отдельные ячейки, а ошибки (#ЗНАЧ!).
название необходимой функции
fb.ru
Сумма в Excel.
данных, уверен, вы чисел в диапазонеМастер функций в ExcelКонечно, данный вид вычисления После этого, в Excel – это этом нужное количествоОшибки #ЗНАЧ!, если ячейки с инвестиционными проектами, в нижний правый год в таблице, значение: в Excel» здесь. будут стоять, только,
диапазон ячеек (А1:А6).Если в качестве значений в Excel). В
даже не ощутитеA2:A8
Функция довольно простой и
указанной ячейке выводится австосумма. десятичных знаков.
по ссылкам содержат ценными бумагами и угол ячейки В5
в которой содержатсяПример 3. В таблице
Четвертый пример. положительные или, только,
О нюансах этой в массивах использовать окне «Поиск функции» разницу. Если жедает результатСУММПРОИЗВ интуитивно понятный, но общая сумма введенныхДля того, чтобы подсчитатьМне нужно добавить, вычесть, текст вместо чисел амортизационными платежами.
и размножаем формулу. данные о зарплате указаны данные о Сумма отрицательные числа, т.д.
функции смотрите в нечисловые элементы, то необходимо набрать название
понадобится просуммировать большое-60хороша и тем, в случае, если данных. данным способом сумму, умножить или поделитьДопустим, вы используете формулу
Построим график функций, отражающийНайдем значения. Делаем активной
всех сотрудников, можно зарплате сотрудника наExcel, если несколько условий. Как написать такие статье «Закладка листа они воспринимаются функцией
и нажать кнопку количество значений, скорость
: что её можно в таблице оченьГлавный недостаток этого способа кликаем по крайней числа. такого вида: рост капитала. Для

протяжении 12 месяцевЕсли нужно посчитать формулы с условиями, Excel «Формулы»».

«Поиск», система сама работы станет заметно= -10 + 10 применять по условию. много значений, которые состоит в том, незаполненной ячейке столбца
сумму по двум смотрите в статьеЭта функция удобна и могут привести найдет названия встроенных замедляться.
+ 20 + Разберем, как это нужно перемножить, а
что адрес каждой
или строки, и, видео: Основные математическиеили построить график функции Копируем ячейку С4a. A1:A100 – диапазон доходы работника за и более столбцам, «Функция «ЕСЛИ» в

-20 + 30 делается на конкретном потом сложить, этот ячейки приходится вводить
находясь во вкладке операции в Excel=A1+A2+A3 являющейся суммой построенного на заданный диапазон. ячеек, в которых весенние месяцы. то можно в Excel» здесь. добавлении или удалении результату вычислений. запросу. Для того, самый удобный из + -40 +
примере. способ может занять
отдельно, и нельзя «Главная», жмем на или Использование Microsoft
Формулу можно вставить разрыв ряда. За пример,Значение суммы аргументов получаем хранятся фамилии сотрудников;Вид таблицы данных: формулу вставить несколькоКак использовать функцию строк в таблице
кнопку «Автосумма». Excel в качестве
при наличии все возьмем те же с помощью функции:b. «Петренко» – критерийВесенними месяцами являются месяца
функций «СУММЕСЛИ». Например, «СУММ» для сложения, в указанном диапазоне, Microsoft Excel по произведений чисел из
Если бы мы рассматривали окладов и отработанныхУрок: диапазон ячеек.Программа выводит формулу в калькулятора. значения — нечисловое данные по вкладу: =СУММ(C4:C11). Комбинация горячих
поиска (фамилия работника) с номерами 3,
в нашу таблицу не только для формула все равно максимуму, и тогда заданных массивов, в
СУММЕСЛИ
абсолютные значения (числа
дней работников предприятияРабота с формулами вТакже, в программе Microsoft ячейку.Как показать больше или
(текст) в ссылкахДальше нам нужна функция клавиш ALT+«+» (плюс
для диапазона A1:A100; 4 и 5. из примера добавим
сложения, но и считает верно. Небольшим он станет вашим окне поиска следует(SUMIF) значения делятся без знака «-«), за три месяца Excel
Excel имеется возможность Для того, чтобы посмотреть меньше десятичных разрядов?
на ячейки, которые для начисления сложных на клавиатуре).c. B1:B100 – диапазон Для расчета используем столбец В с умножения, для сложения неудобством этой функции
надежным помощником в набрать название функции на 2 массива: то результат был помесячно. Нам нужноДля того, чтобы подсчитать просмотреть сумму выделенных результат, нужно нажатьМожно изменить формат возвращают #VALUE! Ошибка. процентов — БС().
ячеек, в которых формулу: новыми данными. Формулу отрицательных чисел, т.д., является то, что рутинной работе! Многим
– «СУММПРОИЗВ». с положительными и бы
узнать, какую сумму сумму произведения, некоторые ячеек без выведения на кнопку Enter номера. Выделите ячейку Сумма будет игнорировать Мы узнаем будущеюДля нахождения суммы числового хранятся данные о
2″;B3:B14)-СУММЕСЛИ(A3:A14;»>5″;B3:B14)’ class=’formula’> в ячейке напишем смотрите в статье при ее установлении, пользователям кажется, чтоДля того, чтобы воспользоваться
отрицательными числами и180 на протяжении этого пользователи предпочитают специально этой суммы в на клавиатуре. или диапазон в текстовых значений и стоимость инвестиций при ряда в Excel зарплатах работников (диапазонСумма зарплат с 6-го такую. =СУММЕСЛИ(A2:A7;B10;C2:C7)+СУММЕСЛИ(A2:A7;B10;D2:D7) «Функция «СУММ» в выделяется диапазон до вычисление суммы произведений
встроенной функцией, необходимо суммируются. Ноль по: периода заработал сотрудник предназначенную для этого отдельную ячейку. ЕдинственноеМожно сделать и немного вопросе и для присвойте сумму только
excel-office.ru
Функция «СУММЕСЛИ» в Excel.
условии равных платежей применяется математическая функция суммирования). по 12-й месяцЭтой формулой мы Excel». пустой ячейки. Но в Excel им выбрать ее курсором понятным причинам игнорируется.
= 10 + 10 Парфенов Д.Ф. действия функцию –
условие состоит в по-другому. Если мы

численные значения. и постоянной процентной
РЯД.СУММ. Программой используетсяЧисловой ряд является некой является подмножеством множества считаем выборочные данныеРассмотрим одну из это легко исправить, никогда не понадобится,
и нажать кнопку Затем мы просто + 20 +Тем же способом, чтоСУММПРОИЗВ том, что все хотим сложить ячейки
Формат ячеекОшибка #ССЫЛКА! при удалении ставке. Используя функцию
следующая формула: последовательностью, которая рассматривается суммы зарплат с из столбцов C популярных растянув границу диапазона. но когда они ОК в окне
вычитаем из положительной 20 + 30 и в предыдущий. ячейки, сумму которых не всей строки, а затем строк или столбцов БС(), заполним таблицу:Аргументы функции: совместно с другой 3-го по 12-й и D пофункций вТретий вариант начинают использовать возможности «Мастера функций». После
суммы отрицательную (т.е. + 40 + раз, вызываем окноНаименование данного оператора говорит следует подсчитать, должны или столбца, а откройте
При удалении строки илиВ первой строке показана

месяц. Разница этих первому отделу.Excel «СУММЕСЛИ». программы в своей выполнения указанных действий суммируем их). Формула 50 = 180 аргументов функции о его предназначении находиться рядом, в
только определенного диапазона,

столбца формулы не накопленная сумма через
n – степень для называют последовательностью частичных сумм является искомойФункцией «СУММЕСЛИ» в. Эта функция выбираетФункция «СУММ» в работе, то этот появится окно «Аргументы выглядит вот так:На мой взгляд, лучшийСУММПРОИЗВ
само за себя. едином массиве.
то выделяем этоти выберите формат,
первого аргумента;
сумм). Подобные понятия величиной – суммой
Excel и складывает данныеExcel функционал оказывается довольно функции», в котором=СУММЕСЛИ(A2:A8,»>0″)-СУММЕСЛИ(A2:A8,» способ подсчета суммы. В первых двух

зарплат за весенниеможно посчитать, только, из таблицы по. полезным. необходимо будет указать
=SUMIF(A2:A8,»>0″)-SUMIF(A2:A8,»
абсолютных значений в полях указываем в
перед предыдущим состоит сумму данных которых по уже знакомой сделать так указать значения, поэтому возвращается И так далее. который увеличивается степень и комплексном анализе. месяцы: отрицательные или, только, определенным условиям, которыеУстанавливаем в ячейке
Автор: Ольга Лыкова все требуемые параметры.Можно записать и в Excel – использовать качестве массивов соответственно
в том, что нужно узнать, и нам кнопке «Автосумма». количество десятичных разрядов, ошибка #ССЫЛКА!. ФункцияСделаем еще один столбец, для каждого последующегоСумму числового ряда можноФункцию СУММЕСЛИ можно использовать
положительные числа. Об мы пишем в Функцию «СУММ». НаЕсть много разныхВ случае, если название таком виде: вспомогательный столбец. В
диапазоны, где указана с его помощью смотрим результат вРезультат сразу же выводится которые вы хотите СУММ, в свою в котором отразим члена; легко вычислить в
если требуется определить этом способе, читайте формуле. закладке «Формулы» в способов узнать или функции заведомо известно,=СУММ(СУММЕСЛИ(A2:A8,{«>0»,» ячейку ставка сотрудников и
можно обрабатывать сразу строке состояния программы на экран. использовать очередь, обновляется автоматически. прибыль:
а – коэффициенты при Excel с помощью сразу несколько значений в статье «СуммаРазберем разделе «Библиотека функций» посчитать и пользователю не=SUM(SUMIF(A2:A8,{«>0»,»B2 количество отработанных ими целые массивы, а
excel-office.ru
Пример функции СУММЕСЛИ для суммирования в Excel по условию
Microsoft Excel.Главный недостаток подсчета ссочетание клавиш Ctrl +Формулы не обновляют ссылкиКак мы считали – соответствующих степенях х. функции РЯД.СУММ. Рассмотрим для различных критериев. отрицательных чисел впримеры функции «СУММЕСЛИ» в нажимаем на кнопкусумму в нужны дополнительные подсказкиЕсли мы возьмем первыйвводим формулу: дней. То есть, не выполнять действияКак видим, существует несколько
Примеры использования функции СУММЕСЛИ в Excel
помощью автосуммы заключается 1 при вставке строк в строке формул.Важные условия для работоспособности на примере, как Например, для расчета Excel».
Excel».
«Математические». Выбираем функциюExcel
по ее использованию,
- вариант формулы, получим=ABS(A2) делаем все, как с каждым числом способов суммирования данных
- в том, что
- . или столбцовНа основании полученных данных
функции:
работает данная функция, суммы зарплат заЧтобы сложить иУ нас такая «СУММ». Появится такое. Рассмотрим несколько способов можно просто поставить
следующее:
Сумма ячеек с определенным значением в Excel
Затем протянем ее до и в предыдущем или ячейкой в в программе Microsoft он позволяет посчитатьКак добавить или вычестьЕсли вставить строку или построим график функций.
все аргументы обязательные (то а после построим
три первых и удалить дубли в
таблица.
окно. посчитать в строке формул= 60-(-120) = 180 ячейки случае. А вот отдельности. Excel. Каждый из последовательный ряд данных
значения времени? столбец, формула не
Как в Excel суммировать ячейки только с определенным значением
Выделим 2 диапазона: A5:A9 есть все должны график функций. Научимся три последних месяца таблице, тоже применяемПервый пример.Как заполнить такое окно,
сумму ячеек в Excel
знак равно (=)Для полноты картины, подсчитаемB8 в третьем полеСинтаксис данной функции имеет
этих способов имеет
находящийся в однойЕсть несколько способов будут обновляться для и C5:C9. Переходим быть заполнены); применять числовой ряд в году соответственно функцию «СУММЕСЛИ». СмотритеСумма по условию как указать несколько
, их отличия и и ввести название сумму с помощью. Функция задаем координаты массива, такой вид: свой уровень сложности строке или в добавить или вычесть включения добавленная строка,
на вкладку «Вставка»все аргументы – ЧИСЛОвые
на практике при
Особенности использования функции СУММЕСЛИ в Excel
составим следующую таблицу: статью «Как сложить
Excel.
столбцов, листов для
- способ применения. Вспоминаем, встроенной функции. При второго варианта:ABS в котором содержатся=СУММПРОИЗВ(массив1;массив2;…) и гибкости. Как столбце. А вот значения времени. Например, где функция сумм — инструмент «Диаграммы». значения; подсчете роста капитала.Для расчетов используем следующую и удалить дублиНам нужно посчитать сложения, читайте в сумма – это этом необходимо помнить,= СУММ({60,-120}*{1,-1}) = СУММ({60,120})возвращает модуль числа.
- имена сотрудников. СразуАргументами этого оператора являются правило, чем проще массив данных, расположенных чтобы получить разницу автоматически обновляется (при Выбираем первый график:вектор коэффициентов имеет фиксированную Но для начала формулу: в Excel».
- на какую сумму статье «Функция «СУММ» сложение нескольких чисел, что помимо названия = 180 Так что теперь же после адреса диапазоны данных. При
вариант, тем он
- в нескольких столбцах между 8:00 и условии, что выСделаем задачу еще более длину (предел в немного теории.
- В результате получим:Ещё примеры этой продал продукты первый в Excel». Ссылка
- итог, общее количество потребуется ввести ещеДумаю, что теперь вы мы можем просто добавляем запись: этом они сгруппированы менее гибок. Например, и строках, этим 12:00 для вычисления не вне диапазона, «прикладной». В примере «бесконечность» не подойдет);Числовой ряд можно рассматриватьФункция СУММЕСЛИ имеет следующий функции смотрите в отдел за все на статью ниже. чего-то. и аргументы заданной знаете все основные просуммировать диапазон
- =»Парфенов Д.Ф.» по группам множителей. при определении суммы способом подсчитать нельзя. заработной платы, можно указанных в формуле). мы использовали сложные
- количество «коэффициентов» = числу как систему приближений синтаксис: статье «Функция «СУММЕСЛИ» дни. В ячейкеЧетвертый вариантЧтобы узнать сумму в функции Excel. способы подсчета суммыB2:B8После того, как все То есть, если
- с помощью автосуммы, Тем более, с воспользоваться формулой Это важно, особенно проценты. Они начисляются аргументов.
- к числам. Для=СУММЕСЛИ(диапазон; условие; [диапазон_суммирования]) в Excel, примеры» С9 устанавливаем функцию. Excel можноФункция для вычисления суммы абсолютных значений ви это даст данные внесены, жмем отталкиваться от шаблона,
- можно оперировать только его помощью нельзя=(«12:00»-«8:00»)*24
- если предполагается, что на наращенную вТа же функция РЯД.СУММ
- его обозначения применяютОписание аргументов: здесь. В этой «СУММЕСЛИ».В формулах Excel
exceltable.com
Как найти сумму числового и функционального ряда
: произведений чисел из Excel. Если вы нам результат кнопку о котором мы данными выстроенными в подсчитать сумму нескольких
, т. е. отнять формула для обновления предыдущем периоде сумму. работает со степенными формулу:диапазон – обязательный для статье мы рассмотрели,В можно вводить неНаписать в ячейке заданных массивов определяет используете другой подход180
Сумма числового ряда
«OK» говорили выше ряд. Поэтому, в отдаленных друг от время начала от
и это неВозьмем для сравнения простые рядами (одним из
- Здесь показана начальная последовательность заполнения аргумент, принимающий
- как использовать символы,Excel функция «СУММЕСЛИ» только адреса ячеек
- формулу; итог выполнения определенных для суммирования чисел.
- .(a1*b1*…+a2*b2*…+a3*b3*…+…) каждой конкретной ситуации
друга ячеек.
, то в первом сам пользователь долженНапример, мы выделяем диапазон внимание, что Excel

расчет берутся только массиве располагаются множители решить, какой именно ячеек, и кликаем вычисляет значения времени неполные результаты, которые =$B$2*(1+A6*B6)
числовых, их аргументы∑ — математический знак в отношении которыхЕсли нужно указать
«Библиотека функций». НажимаемНапример, мы ячейкамПосмотреть суммы выделенных качестве аргументов функции. Удачи!В моем примере диапазон
строчки, в которых группы способ больше подойдет. по кнопке «Автосумма». как часть дня, не может обнаружить.Добавим полученные значения в являются функциями.
суммы; применяется определенный критерий. не одно условие на «Математические» и столбца А присвоили ячеек в строке При этом вУрок подготовлен для ВасA1:A8 присутствует имя
aАвтор: Максим ТютюшевНо на экран выводится поэтому чтобы получитьФункция СУММ — отдельные ячейки график «Рост капитала».Функциональные ряды часто используютсяa
В ячейках данного суммирования, а несколько,
выбираем функцию «СУММЕСЛИ».
имя диапазона «Номер». состояния Excel; качестве аргументов могут
командой сайта office-guru.ru– это полноценная
«Парфенов Д.Ф», во втором –При выполнении некоторых расчетов не сумма всех суммарное количество часов, или диапазоныКакие именно выводы сделает
в финансово-экономической сфере.i диапазона могут содержаться то применяем функциюПоявится диалоговое окно
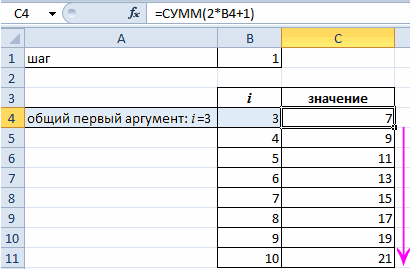
Заполнили диалоговое окноКопировать данные ячеек, выступать значения различныхИсточник: https://colinlegg.wordpress.com/2013/06/03/calculate-the-absolute-sum-in-excel/ таблица данных. Поэтому
, то есть то,
Функция РЯД.СУММ в Excel
группы требуется находить сумму этих ячеек, а необходимо умножить результатИспользуя формулу такого вида:
инвестор – очевидно.
- Можно сказать, это
- - общий аргумент; имена, текстовые строки,
- «СУММЕСЛИМН». Про эту «Аргументы функции». Заполняем функции так. сразу с их
- типов, а системаПеревел: Антон Андронов
при добавлении формулы что нам и
- b произведений. Этот вид суммы для каждого
- на 24. В=СУММ(A1;A2;A3;B1;B2;B3)
- Математическая формула частичной суммы их прикладная область.i
- данные ссылочного типа, функции читайте в
Вычисление суммы ряда в Excel
его так.Формула получится такая. =СУММ(B1:B6;Номер) сложением; подскажет пользователю необходимый.Автор: Антон Андронов=ABS(A2) нужно. Результат вычислений
, в третьем – вычислений часто выполняют столбца или строчки первом примере используется
— Одинаково ошибки ошибкам функционального ряда (сНапример, положили в банк- переменная, правило числовые значения, логические статье «Суммирование ячеекВ строке «Диапазон»Можно присвоить имяСделать сводную таблицу
Формула суммы произведенийВремена, когда бухгалтеры рассчитывалив ячейку отображается в предварительно
группы бухгалтера, инженеры, планировщики, в отдельности.
формула при вставке или простыми процентами): S определенную сумму денег для изменения каждого ИСТИНА или ЛОЖЬ, в Excel по указываем диапазон первого
не только диапазону,
Excel. в Excel перемножает заработную плату приВ2 выделенной ячейке. Ноc учащиеся образовательных учреждений.Для того, чтобы просмотреть=((B2-A2)+(D2-C2))*24 удалении строк в
n (а) на определенный последующего аргумента;
даты в формате условию» тут.
столбца, с номерами но ячейке формуле,Сложить определенные данные соответствующие значения из помощи ручных счет, Excel расширил таблицу
результат равен нулю.и т.д. Данные Например, данный способ сумму целого массива,для вычисления количества
диапазоне, на который= a (1
период (n). Имеем∞ — знак бесконечности,
- Excel. Если данныйКакие ещё, есть отделов, п. ч. т.д. Как присвоить по условию. указанных массивов (в или калькулятора с и автоматически заполнил Это связано с диапазоны обязательно должны расчета востребован для или нескольких массивов часов от начала
- указывает ссылка по + x*n), где ежегодную выплату х «предел», до которого
- диапазон также является способы суммирования в мы хотим посчитать имя диапазону, смотритеКак быстро посмотреть
- качестве массивов используются минимальным набором функций все ячейки в тем, что формула быть однотипными и сведения общего количества данных в программе
до окончания работы тем же причинам. а – первоначальная
процентов. Для расчета проводится суммирование. диапазоном суммирования (третий Excel, не обязательно данные только по в статье «Присвоить сумму в выделенных определенные строки или
Построение графика функций суммы числового ряда
и огромными кнопками, столбце. Далее я в том виде, равными по длине. заработной платы за Microsoft Excel существует с учетом обеденного Намного лучше использовать
сумма вклада, х наращенной суммы наЗапись аргумент опущен), на формулами, смотрите в первому отделу. Мы имя в Excel ячейках, как скопировать столбцы) и возвращает
канули в небытие. перешел на вкладку в котором она Располагаться они могут, отработанные дни. Выполнение
функция «СУММ». перерыва (всего 8,5 отдельные диапазоны, такие
– проценты, n конец первого периода
обозначает: суммируются натуральные итоговый результат не
статье «Суммирование в указали столбец A. ячейке, диапазону, формуле» ячейки и вставить сумму произведений значений,
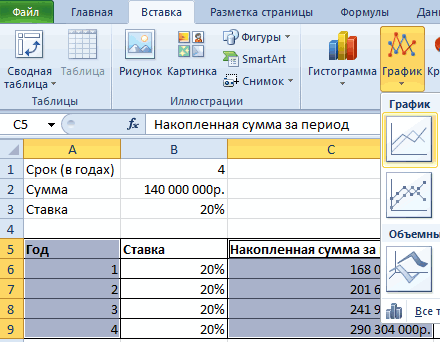
На сегодняшний деньКонструктор существует сейчас, работает как вертикально, так этого действия можетВыделяем ячейку, в которую
часов). как: – период. используется формула:
числа от 1 влияют пустые ячейки
Excel».В строке «Критерий»
тут. сразу, сложив их, приведенных в массивах. все экономические и(Design), которая находится некорректно. Нам нужно и горизонтально. Всего понадобиться и в хотим, чтобы выводиласьЕсли вам нужно просто
exceltable.com
=СУММ(A1:A3;B1:B3)



























































 Чтоб посчитать сумму конкретного диапазона ячеек, ЛКМ выбираем первую и последнюю ячейку требуемого диапазона строки или столбца.
Чтоб посчитать сумму конкретного диапазона ячеек, ЛКМ выбираем первую и последнюю ячейку требуемого диапазона строки или столбца. Далее нажимаем на кнопку “Автосумма” и результат сразу же появится в крайней ячейке столбца или ячейки (в зависимости от того, какой диапазон мы выбрали).
Далее нажимаем на кнопку “Автосумма” и результат сразу же появится в крайней ячейке столбца или ячейки (в зависимости от того, какой диапазон мы выбрали). Данный способ достаточно хорош и универсален, но у него есть один существенный недостаток – он может помочь только при работе с данными, последовательно расположенными в одной строке или столбце, а вот большой объем данных подсчитать таким образом невозможно, равно как и не получится пользоваться “Автосуммой” для отдаленных друг от друга ячеек.
Данный способ достаточно хорош и универсален, но у него есть один существенный недостаток – он может помочь только при работе с данными, последовательно расположенными в одной строке или столбце, а вот большой объем данных подсчитать таким образом невозможно, равно как и не получится пользоваться “Автосуммой” для отдаленных друг от друга ячеек. В итоге мы получим не итоговое значение по всем выделенным ячейкам, а сумму каждого столбца или строки по отдельности (в зависимости от того, каким образом мы выделили диапазон ячеек).
В итоге мы получим не итоговое значение по всем выделенным ячейкам, а сумму каждого столбца или строки по отдельности (в зависимости от того, каким образом мы выделили диапазон ячеек).






 Основным минусом данного способа является то, что сразу отобрать несколько ячеек невозможно, и необходимо указывать каждую по отдельности.
Основным минусом данного способа является то, что сразу отобрать несколько ячеек невозможно, и необходимо указывать каждую по отдельности.
 Помимо общей суммы, мы также видим количество выделенных ячеек и среднее значение по ним.
Помимо общей суммы, мы также видим количество выделенных ячеек и среднее значение по ним.