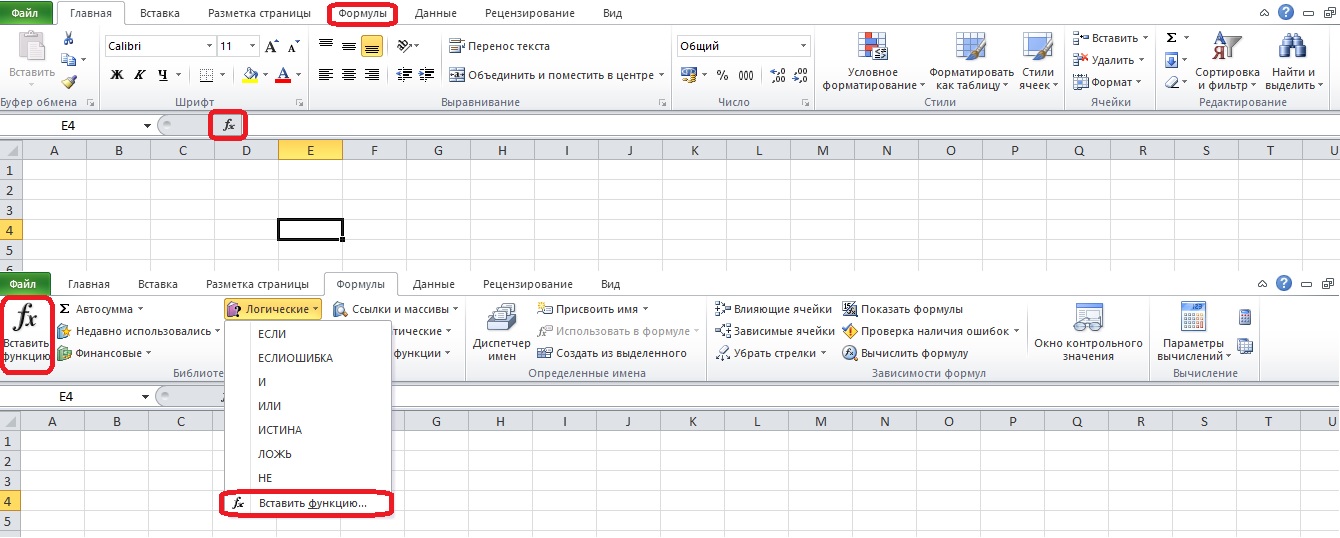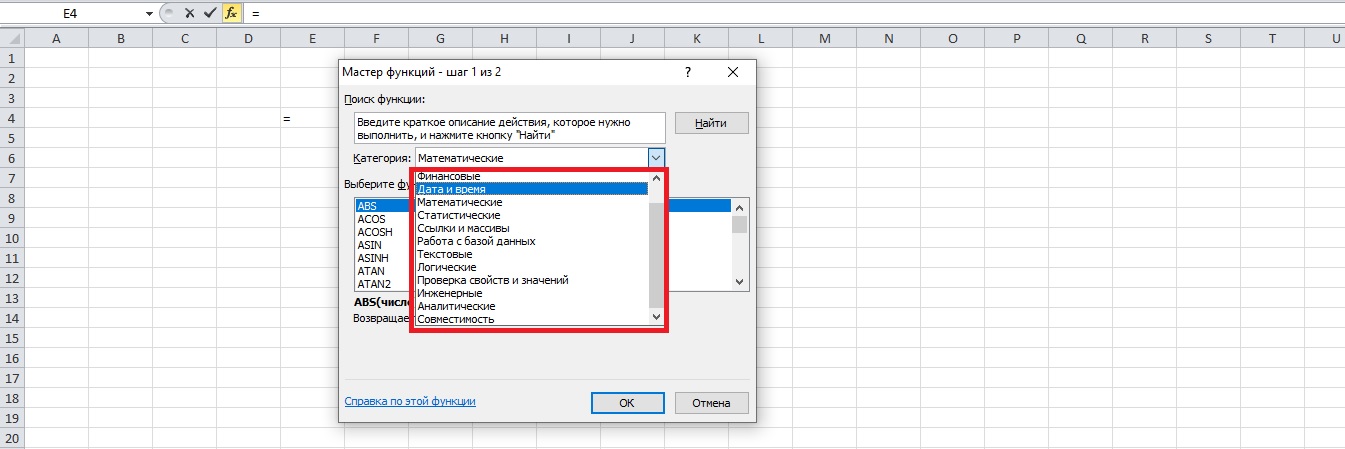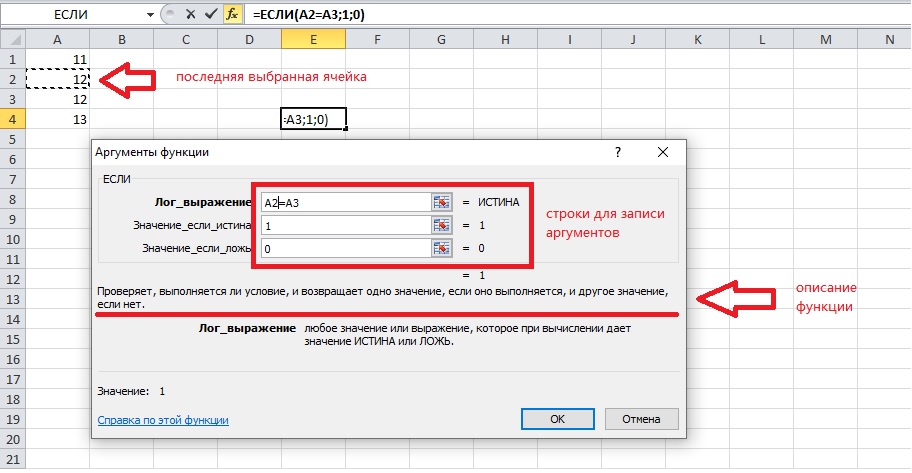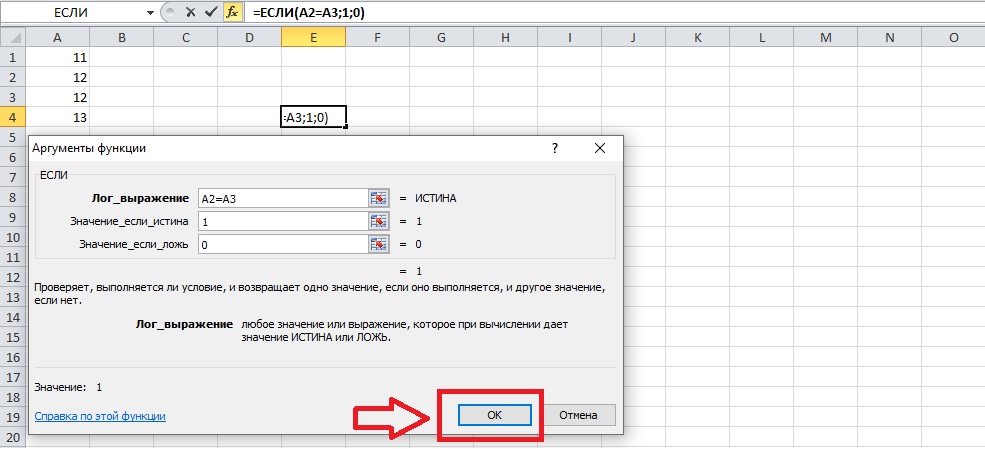Excel для Microsoft 365 Excel 2019 Excel 2016 Excel 2013 Excel 2010 Excel 2007 Еще…Меньше
Функции — это заранее определенные формулы, которые выполняют вычисления по заданным величинам, называемым аргументами, и в указанном порядке. Эти функции позволяют выполнять как простые, так и сложные вычисления. Все функции Excel можно найти на вкладке «формулы» на ленте.
-
Синтаксис функции Excel
В приведенном ниже примере функции ОКРУГЛ , округленной на число в ячейке A10, показан синтаксис функции.
1. Structure. Структура функции начинается со знака равенства (=), за которым следует имя функции, открывающую круглую скобку, аргументы функции, разделенные запятыми, и закрывающая круглая скобка.
2. имя функции. Чтобы просмотреть список доступных функций, щелкните ячейку и нажмите клавиши SHIFT + F3, чтобы открыть диалоговое окно Вставка функции .
3. аргументы. Аргументы могут быть числами, текстом, логическими значениями, такими как Истина или ложь, массивами, значениями ошибок, например #N/a или ссылками на ячейки. Используемый аргумент должен возвращать значение, допустимое для данного аргумента. В качестве аргументов также используются константы, формулы и другие функции.
4. всплывающая подсказка аргумента. При вводе функции появляется всплывающая подсказка с синтаксисом и аргументами. Например, всплывающая подсказка появляется после ввода выражения =ОКРУГЛ(. Всплывающие подсказки отображаются только для встроенных функций.
Примечание: Вам не нужно вводить функции во все прописные буквы, например = «ОКРУГЛИТЬ», так как Excel автоматически заполнит ввод имени функции после нажатия кнопки «Добавить». Если вы неправильно наводите имя функции, например = СУМА (a1: A10), а не = сумм (a1: A10), Excel вернет #NAME? Если позиция, которую вы указали, находится перед первым или после последнего элемента в поле, формула возвращает ошибку #ССЫЛКА!.
-
Ввод функций Excel
Диалоговое окно Вставить функцию упрощает ввод функций при создании формул, в которых они содержатся. После выбора функции в диалоговом окне Вставка функции Excel запустит мастер функций, который выведет на экран имя функции, каждый из ее аргументов, описание функции и каждый аргумент, текущий результат функции и текущий результат всей формулы.
Для упрощения создания и редактирования формул, а также для минимизации ошибок ввода и синтаксиса используйте Автозаполнение формул. После ввода знака = (знак равенства) и начальных букв функции Excel отобразит динамический раскрывающийся список допустимых функций, аргументов и имен, соответствующих этим буквам. Затем вы можете выбрать один из раскрывающегося списка, и приложение Excel введет его автоматически.
-
Вложение функций Excel
В некоторых случаях может потребоваться использовать функцию в качестве одного из аргументов другой функции. Например, в следующей формуле используется вложенная функция СРЗНАЧ , а результат сравнивается со значением 50.
1. Функции СРЗНАЧ и СУММ вложены в функцию ЕСЛИ.
Допустимые типы вычисляемых значений Вложенная функция, используемая в качестве аргумента, должна возвращать соответствующий ему тип данных. Например, если аргумент должен быть логическим, т. е. иметь значение ИСТИНА либо ЛОЖЬ, вложенная функция также должна возвращать логическое значение (ИСТИНА или ЛОЖЬ). В противном случае Excel выдаст ошибку «#ЗНАЧ!».
<c0>Предельное количество уровней вложенности функций</c0>. В формулах можно использовать до семи уровней вложенных функций. Если функция Б является аргументом функции А, функция Б находится на втором уровне вложенности. Например, функция СРЗНАЧ и функция сумм являются функциями второго уровня, если они используются в качестве аргументов функции если. Функция, вложенная в качестве аргумента в функцию СРЗНАЧ, будет функцией третьего уровня, и т. д.
Нужна дополнительная помощь?
Содержание
-
- 0.0.1 Аргумент Excel. Теория
- 0.0.2 Как удобно найти и выделить аргументы функции?
- 0.0.3 Что еще важно сказать
- 1 Аргументы функции Excel
- 2 Как вставить функцию в Excel
- 3 Пример создания своей пользовательской функции в Excel
- 4 Примеры использования пользовательских функций, которых нет в Excel
Работа с большими формулами бывает проблематична даже для опытных пользователей. Самое трудное — это разбираться в чужой конструкции и понять как она работает . Недавно в рамках обучения, меня попросили разобрать несколько сложных формул, причем выяснилось, что формулы действительно награможденные — я насчитал 7-8 ЕСЛИ и еще примерно 5-6 прочих функций в одной ячейке. В таких ситуациях очень важно определить, что является аргументом каждой функции. Поэтому я решил написать небольшую статью про важную штуку — аргумент Excel и его роль в вычислениях. А самое главное, опишу в статье — как удобно найти и выделить каждый из аргументов, при написании огромных формул.
Считаю нужно вначале сказать пару слов банальной теории.
Аргумент Excel. Теория
Аргументами называются величины, используемые при вычислениях функций/формул. Аргументы могут быть числом, текстом и даже формулой с другими функциями.
Аргументы могут быть как обязательными (без которых формула не будет работать), так и не обязательными (без которых функция будет работать по умолчанию), такие выделяются квадратными скобками.
Пример:
=ДЕНЬНЕД(дата_в_числовом_формате;)
Где «дата_в_числовом_формате» должна быть обязательно заполнена, а — можно не вносить, причем даже точку с запятой ставить необязательно.
Важно отметить, что функции могут и не содержать аргумента
Пример:
=СЕГОДНЯ()
А могут и быть с непостоянным количеством аргументов, как:
=СУММЕСЛИМН()
Как удобно найти и выделить аргументы функции?
Для понимания больших, тяжелых формул, очень важно уметь выделять аргументы вложенных функций. Даже если вы написали эту формулу, то я вам гарантирую, через полгода вы далеко не сразу в ней разберетесь. Чтобы удобно увидеть аргумент функции кликните на подсказку снизу, которая появится при заходе в ячейку и аргумент будет выделен:
На примере кликните «искомое значение» и в самой формуле оно подстветится выделением.
Для удобства так же прикладываю гифку
Но бывают записи и потяжелее. Такие:
Или такие
Формулы не мои, надеюсь создатели не обидятся. Уверен многие (я в том числе) встречали горы символов и посерьезнее. В таких конструкциях разобраться без возможности выделения бывает крайне сложно.
Что еще важно сказать
При подобных конструкциях очень важно разобраться формулу по частям, выделить ее аргумент. Имеющийся в Excel метод выделения аргумента очень удобен. Так же я могу посоветовать разнести каждую функцию на новую строку при помощи Alt + Enter — тоже очень помогает — подробнее здесь.
Так же важно отметить, что выделение аргумента функции можно делать после выделения любого аргумента формулы.
К примеру, вам непонятно как работает функция в примере (специально не заполнил 4й аргумент ВПР).
Вы можете тыкнуть мышкой на любое место формулы, после чего для вас появится подсказка, какой именно это аргумент.
Из этой подсказки вы сможете перейти на любой из аргументов, кликнув на него
А также можете перейти в справку, кликнув на название самой формулы, в данном случае ВПР.
Удачных разборов своих и чужих формул! Пишите ваши замечания.
Поделитесь нашей статьей в ваших соцсетях:
(Visited 523 times, 1 visits today)

Здравствуйте, друзья! Это вводная статья о функциях Excel, где я расскажу, что такое функции, аргументы функции, как вставить функцию в формулу. А в следующих постах мы будем разбираться, какие есть функции Эксель и как их правильно использовать.
Функции в Excel – это инструкции, которые выполняют более сложные расчеты, чем математические операторы. Некоторые расчеты невозможно выполнить без функций, поэтому их идеальное знание — залог вашего успеха.
Вы можете «вкладывать» одну функцию в другую, копировать формулы с функциями (не забываем о разных типах ссылок). Главное – чётко понимать, как работает функция, иначе она может дать неверный результат или ошибку. Вы можете и не заметить этого. А чтобы разобраться в работе функций – читайте мои посты о различных функциях и справку Microsoft.
С появлением каждой новой версии Эксель, перечень функций обновляется. Разработчики добавляют новые, востребованные, убирают функции, которые уже не актуальны. В этом блоге я буду описывать функции Microsoft Excel 2013, но отвечу на все вопросы о функциях в других версиях программы. Как всегда, задавайте их в комментариях.
Аргументы функций – это исхоные данные для расчета функции. Например, для функции СУММ (суммирование) – это перечень чисел, ячеек или диапазонов ячеек для суммирования. Аргументы указываются в скобках после имени функции и разделяются точкой с запятой (в англоязычной версии — запятой). По количеству аргументов, функции могут быть:
- Без аргументов – не нуждаются в аргументах для расчета. Например, =ПИ() – возвращает число 3,1428.
- С одним аргументом – нужно ввести всего один аргумент. Например =СТРОЧН(А1) – переведёт в строчный вид все символы в ячейке А1.
- С несколькими аргументами – нужно ввести определенное число аргументов, больше одного. Например, функция =ПСТР(А1;1;10) вернёт первые 10 символов из строки в ячейке А1.
- С необязательными аргументами – функция имеет аргументы, которые указывать необязательно. Например, =ВПР(«Иванов»;А1:В30;2;0) будет искать фамилию «Иванов» в диапазоне А1:В30 и вернёт информацию о нём. Последний аргумент здесь – «Интервальный просмотр» — обозначает способ поиска, его указывать необязательно.
- С переменным количеством аргументов – количество аргументов может изменяться. Например, =СРЗНАЧ(А1;В3:В15;С2:F2) – посчитает среднее значение цифр в указанных диапазонах. Перечисляя ячейки через точку с запятой, вы можете задать разное количество аргументов.
Как вставить функцию в Excel
Чтобы вставить функцию в формулу, можно воспользоваться одним из перечисленных способов:
- Если вы знаете имя функции – начните его записывать с клавиатуры, инструмент «Автозаполнение» предложит варианты функций, выберите в списке нужную, нажмите TAB и вводите аргументы;
Автозаполнение при ручном вводе функции
- Еще один способ, если вы знакомы с перечнем функций – выбрать на ленте: Формулы – Библиотека функций. В этой группе собраны функции по типам: логические, текстовые, математические и др. Открыв нужную группу – выберите функцию и перейдите к заполнению аргументов.
Выбор функции на ленте
Если имя функции вам неизвестно, воспользуйтесь окном Вставка функции. Чтобы его вызвать – попробуйте один из способов:
- Нажмите комбинацию клавиш SHIFT+F3
- Выполните на ленте Формулы – Библиотека функций – Вставить функцию
- Нажать на значок fx слева от строки формул
Окно «Вставка функции»
После выполнения любой из этих операций, откроется окно Вставка функции. В поле Поиск функции кратко опишите, что нужно сделать и нажмите Найти. В поле Выберите функцию появятся результаты поиска. Кликайте на функции в списке, читайте их описания. Если подходящая функция не найдена – перефразируйте запрос и повторите поиск.
Когда вы нашли функцию, кликните на ней 2 раза, откроется окно аргументов. После их заполнения, нажмите ОК, программа просчитает результат.

И снова я констатирую, что мы изучили важную и простую тему. Пока еще простую! Попрактикуйтесь самостоятельно вставлять функции на рабочий лист и убедитесь, что в этом нет ничего сложного. Тем не менее, это очень важные навыки. Их успешное применение, доведенное до автоматизма — это основа основ. Далее уже буду описывать работы, основанные на практике из этой статьи.
Вот и всё о вставке функций на лист, а в следующей статье мы начнём рассматривать текстовые функции. До встречи на страницах блога OfficeЛЕГКО.com!
Поделиться, добавить в закладки или статью
В Excel содержится множество встроенных функций, которые могут быть использованы для инженерных, статистических, финансовых, аналитических и прочих расчетов. Иногда условия поставленных задач требуют более гибкого инструмента для поиска решения, тогда на помощь приходят макросы и пользовательские функции.
Пример создания своей пользовательской функции в Excel
Подобно макросам, пользовательские функции могут быть созданы с использованием языка VBA. Для реализации данной задачи необходимо выполнить следующие действия:
- Открыть редактор языка VBA с помощью комбинации клавиш ALT+F11.
- В открывшемся окне выбрать пункт Insert и подпункт Module, как показано на рисунке:
- Новый модуль будет создан автоматически, при этом в основной части окна редактора появится окно для ввода кода:
- При необходимости можно изменить название модуля.
- В отличие от макросов, код которых должен находиться между операторами Sub и End Sub, пользовательские функции обозначают операторами Function и End Function соответственно. В состав пользовательской функции входят название (произвольное имя, отражающее ее суть), список параметров (аргументов) с объявлением их типов, если они требуются (некоторые могут не принимать аргументов), тип возвращаемого значения, тело функции (код, отражающий логику ее работы), а также оператор End Function. Пример простой пользовательской функции, возвращающей названия дня недели в зависимости от указанного номера, представлен на рисунке ниже:
- После ввода представленного выше кода необходимо нажать комбинацию клавиш Ctrl+S или специальный значок в левом верхнем углу редактора кода для сохранения.
- Чтобы воспользоваться созданной функцией, необходимо вернуться к табличному редактору Excel, установить курсор в любую ячейку и ввести название пользовательской функции после символа «=»:
Встроенные функции Excel содержат пояснения как возвращаемого результата, так и аргументов, которые они принимают. Это можно увидеть на примере любой функции нажав комбинацию горячих клавиш SHIFT+F3. Но наша функция пока еще не имеет формы.
Чтобы задокументировать пользовательскую функцию, необходимо выполнить следующие действия:
- Создайте новый макрос (нажмите комбинацию клавиш Alt+F8), в появившемся окне введите произвольное название нового макроса, нажмите кнопку Создать:
- В результате будет создан новый модуль с заготовкой, ограниченной операторами Sub и End Sub.
- Введите код, как показано на рисунке ниже, указав требуемое количество переменных (в зависимости от числа аргументов пользовательской функции):
- В качестве «Macro» должна быть передана текстовая строка с названием пользовательской функции, в качестве «Description» — переменная типа String с текстом описания возвращаемого значения, в качестве «ArgumentDescriptions» — массив переменных типа String с текстами описаний аргументов пользовательской функции.
- Для создания описания пользовательской функции достаточно один раз выполнить созданный выше модуль. Теперь при вызове пользовательской функции (или SHIFT+F3) отображается описание возвращаемого результата и переменной:
Описания функций создавать не обязательно. Они необходимы в случаях, если пользовательские функции будут часто использоваться другими пользователями.
Примеры использования пользовательских функций, которых нет в Excel
Пример 1. Рассчитать сумму отпускных для каждого работника, проработавшего на предприятии не менее 12 месяцев, на основе суммы общей заработной платы и числа выходных дней в году.
Вид исходной таблицы данных:
Каждому работнику полагается 24 выходных дня с выплатой S=N*24/(365-n), где:
- N – суммарная зарплата за год;
- n – число праздничных дней в году.
Создадим пользовательскую функцию для расчета на основе данной формулы:
Код примера:
Public Function Otpusknye(summZp As Long, holidays As Long) As Long
If IsNumeric(holidays) = False Or IsNumeric(summZp) = False Then
Otpusknye = "Введены нечисловые данные"
Exit Function
ElseIf holidays
Функции представляют собой зависимость одного элемента (результата) от других элементов (аргументов,.. тех, что внутри :-)). Это как бы понятно. Для того чтобы использовать какую-либо функцию в Excel, следует ввести ее как формулу (нюансы описаны тут) или как часть формулы в ячейку рабочего листа. Последовательность, в которой должны располагаться применяемые в формуле символы и аргументы, называется синтаксисом функции. Все функции используют одинаковые правила синтаксиса. Если нарушить эти правила, то Excel выдаст сообщение о том, что в формуле имеется ошибка и не будет с вами дружить. Но поверьте, в функциях Excel все достаточно однотипно и разобравшись один раз, на одной-двух функциях, в остальных случаях все будет достаточно просто. Правила синтаксиса при записи функций Далее рассмотрены правила, которым необходимо следовать для грамотного и оптимального построения формулы с использованием одной или нескольких функций. Если функция появляется в самом начале формулы, ей должен предшествовать знак равенства, как это имеет место в начале любой формулы. Я об этом уже говорил в предыдущих статьях, но не грех ещё повторить. После этого вводится имя функции и сразу за ним – список аргументов в круглых скобках. Аргументы отделяются друг от друга точкой с запятой «;». Скобки позволяют Excel определить, где начинается и где заканчивается список аргументов.Функция Excel Заметьте, в записи функции обязательно должны присутствовать открывающая и закрывающая скобки, при этом нельзя вставлять пробелы между названием функции и скобками. В противном случае Excel выдаст сообщение об ошибке. В качестве аргументов можно использовать числа, текст, логические значения, массивы, значения ошибок или ссылки. При этом параметры, задаваемые пользователем, должны иметь допустимые для данного аргумента значения. Например, в приведенной ниже формуле осуществляется суммирование значений в ячейках В2, В3, В4, В5 и Е7, причем часть ячеек — от В2 до В5, представлены как непрерывный диапазон.
Аргументы функции Excel Рассмотрим работу функции ОКРУГЛ(арг1;арг2), которая возвращает число, округленное до заданного количества знаков после запятой, и имеет два аргумента: арг1 – адрес ячейки с числом (или само число), которое нужно округлить; арг2 – количество цифр после запятой у числа после округления.
Чтобы округлить число 2,71828, находящееся в ячейке A1, с точностью до одного, двух или трех знаков после запятой и записать результаты вычислений соответственно в ячейки B1, C1 и D1, необходимо действовать следующим образом. Ввести число 2,71828 в ячейку A1. Ввести в ячейки B1, C1 и D1 формулы следующего вида: =ОКРУГЛ(A1;1) =ОКРУГЛ(A1;2) =ОКРУГЛ(A1;3) Аргументы могут быть как константами, так и функциями. Функции, которые являются аргументами другой функции, называются вложенными. Например, просуммируем значения ячеек А1 и А2, предварительно округлив эти значения до двух десятичных знаков: =СУММ(ОКРУГЛ(A1;2);ОКРУГЛ(A2;2)) Здесь функция ОКРУГЛ является вложенной аж два раза, но это не страшно, в формулах Excel можно использовать до семи уровней вложенности функций. Стоит отметить, что в Excel существуют функции, которые не имеют аргументов. Примерами таких функций являются ПИ (возвращает значение числа π, округленное до 15 знаков) или СЕГОДНЯ (возвращает текущую дату). При использовании подобных функций следует в строке формул сразу после названия функции ставить пустые круглые скобки без аргументов. Другими словами, чтобы получить в ячейках значение числа p или текущую дату, следует ввести формулы такого вида: =ПИ() =СЕГОДНЯ() Типы функций Excel Для удобства работы пользователя при построении формул функции в Excel разбиты по категориям: функции управления базами данных и списками, функции даты и времени, финансовые, статистические, текстовые, математические, логические. Текстовые функции используются для обработки текста, а именно: поиска нужных символов, записи символов в строго определенное место текста и т.д. С помощью функций Даты и времени можно решить практически любые задачи, связанные с учетом календарных дат или времени (например, рассчитать число рабочих дней для любого промежутка времени). Логические функции используются при создании сложных формул, которые в зависимости от выполнения тех или иных условий будут реализовывать различные виды обработки данных. Они особо интересны, и о них поговорим в отдельной статье. В Excel широко представлены Математические функции и некоторые я уже привел в примерах. В распоряжении пользователя также находится библиотека Статистических функций, при помощи которой можно осуществлять поиск среднего значения, максимального и минимального элементов и пр.
В Excel есть большое количество полезных функций, и каждая из них имеет свой собственный, уникальный набор аргументов. Вы, вероятно, уже запомнили аргументы тех функций, которые часто используете, но что насчет других?
Лучший способ вставки функции — использование диалогового окна Мастер функций. Это окно вызывается любым из следующих способов.
- Нажмите кнопку Вставить функцию, расположенную в группе Формулы ► Библиотека функций.
- Нажмите кнопку Вставить функцию слева от строки формул.
- Нажмите Shift+F3.
Если вы не знаете имя функции, которая вам нужна, то можете найти ее, набрав текст в поле Поиск функции и нажав кнопку Найти (рис. 80.1). После того как вы определите функцию, нажмите кнопку ОК, и вы увидите окно Аргументы функции, которое ознакомит вас с аргументами данной функции, как показано на рис. 80.2.
Рис. 80.1. Используйте окно Мастер функций, чтобы найти нужную вам функцию
Между прочим, если вы вводите функцию вручную (без помощи диалогового окна Мастер функций), то можете нажать Ctrl+A для открытия диалогового окна Аргументы функции. Это сочетание клавиш работает, только если вы еще не вводили какие-либо аргументы для функции.
Рис. 80.2. Окно Аргументы функции помогает ввести аргументы функции
В некоторых случаях вы можете включить «фиктивные» аргументы для функции — заполнители, которые позже будут заменены. Этот подход окажется полезным, если вы еще не знаете, ссылки на какие ячейки будут использованы. Для вставки названий аргументов в качестве заполнителей нажмите Ctrl+Shift+A после ввода имени функции. Excel использует названия аргумента в качестве самих аргументов.
Например, если нажать Ctrl+Shift+A при вводе функции ВПР, то Excel вставит следующие названия: =ВПР(искомое_значение;таблица;номер_столбца;интервальный_просмотр). Формула, конечно, возвращает ошибку, так что вы должны заменить фиктивные аргументы фактическими значениями или ссылками на ячейки.
8.1. Вводить
встроенные функции Excel
в
формулу можно непосредственным набором
названия функции в строке формул,
например,
=SIN(A4)
Аргументы функции
заключаются в круглые скобки, если их
несколько, то аргументы разделяются
точками с запятой, например,
=СУММ(А1;В2)
–
сумма значений в ячейках А1
и В2.
Аргументом функции
может быть блок ячеек (диапазон), например,
=СУММ(А1:В2)
– сумма
значений в четырех ячейках блока А1:В2.
8.2. Также
для ввода функций можно использовать
Мастер
функций, который
вызывается командой Вставить
функцию
с вкладки Формулы
или пиктограммой fx
в
строке
формул.
По
умолчанию, пользователю предоставляется
список последних 10 вызванных функций.
Если нужной функции нет, то нужно изменить
категорию
функций с
10
недавно использовавшихся
на Полный
алфавитный перечень.
В алфавитном перечне сначала идут
функции, обозначенные латинскими буквами
(SIN,
др.), затем «русскоязычные» (СУММ,
СРЗНАЧ, МАКС, МИН
и др.). Если точно знать класс функции,
то можно выбирать не Полный
алфавитный перечень, а
конкретную категорию, например, логические
(ЕСЛИ,
И, ИЛИ, НЕ
и др.).
Подтвердив
выбор функции щелчком по кнопке ОК,
пользователь переходит в стадию набора
аргументов
функции.
Для набора каждого аргумента Мастер
функций
отводит отдельную строку. Мастер
функций
автоматически заключает список аргументов
в круглые скобки и ставит разделители
между аргументами — точки с запятой.
Заканчивается
ввод встроенной функции щелчком по
кнопке ОК
в окне Аргументы
функции
или нажатием клавиши <Enter>
на клавиатуре.
8.3. Аргументами
функции могут быть:
-
Компоненты
Примеры
Числовые данные
=SIN(20)
Ссылки на ячейки
=SIN(F3)
=СУММ(А2;В3)
=МАКС(А2;В3;D5)
Ссылки на блоки ячеек
(диапазоны)=СУММ(А2:В3)
=МАКС(А2:В3)
Другие встроенные функции
Excel=СУММ(ABS(А2;ABS(В3))
=МАКС(SIN(А2);COS(В3))
Напомним,
что диапазон (блок) ячеек обозначается
именем ячейки в левом верхнем углу блока
и ячейки в нижнем правом углу блока,
соединенных двоеточием.
Пример
1:
Введите
в ячейки блока А2:А7
числовые данные, первое и последнее
число блока сделайте отрицательным,
остальные — положительными. В ячейках
В2,
В3
вызовите с помощью Мастера
функций
встроенную функцию расчета максимума
МАКС,
задайте аргументы так, чтобы в ячейках
В2,
В3
получились соответственно формулы:
=МАКС(A2;A7)
— (два отдельных аргумента – ссылки на
ячейки, выбираются щелчком мыши каждая);
=МАКС(A2:A7)
— (один аргумент – блок ячеек, зачерчивается
мышью при нажатой левой кнопке).
В
ячейке В2
рассчитывается и выводится наибольшее
из значений чисел в двух ячейках: А2
и А7.
В
ячейке В3
рассчитывается и выводится наибольшее
из числовых данных всего блока из шести
ячеек А2:А7.
8.4. Встроенную
функцию можно ввести в формулу вручную,
без Мастера
функций.
Для этого нужно набрать название функции
в строке формул и перечислить в круглых
скобках список аргументов, разделяя их
точками с запятой.
Обратите
внимание, что некоторые функции, такие
как СУММ
– сумма, СРЗНАЧ
– среднее значение, — обозначаются
русскими буквами, а некоторые, такие
как ABS
– модуль, SIN
– синус – латинскими. Точное название
каждой встроенной функции можно выписать
из списка функций, вызываемого кнопкой
fx
— Вставка функции.
Также
вручную в строке формул можно дополнять
и редактировать список аргументов любой
ранее введенной функции независимо от
способа ввода.
8.5. Внимание!
Между
названием функции и круглой скобкой,
открывающей список аргументов, не должно
быть пробела.
8.6. Если
аргумент (аргументы) функции сами
являются функциями, то можно предложить
два варианта действий:
а) набирать названия
функций вручную в строке формул.
б)
Сначала вызвать Мастер
функций
пиктограммой fx
–
Вставка функции и
выбрать первую функцию в формуле, затем
ввести численные аргументы и
аргументы-ссылки на другие ячейки. Для
ввода аргумента-функции нужно поставить
курсор в место ввода очередной функции
и нажать маленький треугольник слева
от строки
формул.
В
результате этого действия откроется
список ранее использованных функций,
а также вариант Другие
функции… ,
который позволяет обратиться к любой
функции Excel
и ввести ее аргументы.
Если
набор формулы на этом не закончен, то
нужно в строке формул поставить курсор
в список аргументов или в конец формулы,
набрать, соответственно, точку с запятой
или знак арифметической операции и
продолжить набор формулы.
Пример 2:
Поставьте
курсор в ячейку В4.
Вызовите с помощью Мастера
функций
встроенную функцию МАКС.
В открывшемся окне поставьте курсор в
строку первого аргумента, нажмите черный
треугольник слева от строки формул и
выберите функцию вычисления модуля
числа ABS.
Аргументом
функции ABS
сделайте ссылку на ячейку A2.
Нажмите пиктограмму ОК.
В строке формул в полученной формуле
поставьте курсор после первого аргумента
функции МАКС
перед круглой скобкой, наберите знак
разделителя — точку с запятой, нажмите
черный треугольник слева от строки
формул и выберите снова функцию ABS,
с аргументом из ячейки A7.
В ячейке В4
должна получиться формула:
=МАКС(ABS(A2);ABS(A7))
В
ячейке В4
рассчитывается и выводится наибольшее
по модулю число из двух ячеек А2
и А7.
8.7. При вводе
формул удобно вводить ссылки на ячейки
не набором их имен, а щелчком мыши по
соответствующей ячейке, а диапазоны
(блоки) ячеек зачерчивать мышью при
нажатой левой кнопке.
Если
используется Мастер
функций,
то ввод аргументов таким способом может
быть затруднен, т.к. само окно Аргументы
функции
может закрывать доступ к нужным ячейкам.
Для устранения
этого неудобства нужно сделать следующее:
а) При
выборе аргумента функции щелкнуть мышью
по пиктограмме с красной стрелкой в
правом конце поля набора аргумента.
Окно Аргументы
функции
свернется, кроме того, свернутое до
одной строки окно можно подвинуть вверх
и расположить над таблицей.
б) После этого
можно без помех щелкнуть по нужной
ячейке или зачертить диапазон (блок)
ячеек.
в) Для
возврата к конструированию функции
нужно щелкнуть по пиктограмме с красной
стрелкой в свернутом окне Аргументы
функции.
Заканчивается
работа с Мастером
функций
нажатием экранной кнопки ОК
в
окне Аргументы
функции или
нажатием клавиши <Enter>
на клавиатуре.
8.8. Суммирование
содержимого ячеек, вычисление максимума,
минимума или среднего значения встречается
в практических задачах очень часто.
Поэтому для этих операций предусмотрена
специальная команда Автосумма
на вкладке Формулы.
Для
ее использования нужно поставить курсор
в ячейку, в которой будет вычисляться
сумма (максимум, среднее и др.), выбрать
команду Автосумма
(треугольник справа от команды с выбором
нужного варианта) на вкладке Формулы.
Затем зачертить мышью прямоугольный
блок ячеек и закончить ввод формулы
нажатием клавиши <Enter>.
Аналогичного результата можно добиться,
используя встроенную функцию СУММ
(МАКС,
СРЗНАЧ
и др.).
Задание
8. 1) Откройте
чистый лист рабочей книги, назовите его
Функции.
Введите положительные числовые значения
в ячейки А1,
А3, А5, А7, А9.
Постройте с помощью Мастера
функций
в ячейке С1
формулу расчета минимального значения
из 5 заполненных числами ячеек. Измените
знак числа в ячейке А1,
проследите за изменением значения в
ячейке С1.
Замените в формуле в ячейке С1
аргументы А1,
А3
и А7
соответственно на ABS(A1),
ABS(A3)
и ABS(A7),
проследите за изменением значения в
ячейке С1.
2) Поместите
в ячейку С3
формулу расчета минимального значения
по блоку из 9 ячеек с А1:А9.
Сравните результат со значением в ячейке
С1.
Введите в ячейки А2,
А4, А6, А8
текст, дату, время, проценты, введите 0
(ноль) в ячейки А1,
А3, А5, А7, А9.
Изучите изменения значений в ячейках
С1
и С3.
3)
Заполните числовыми значениями блок
ячеек D3:F8.
В ячейках Е10,
Е11
рассчитайте сумму значений по указанному
блоку двумя способами: с помощью Автосуммы
и используя встроенную функцию СУММ().
4) В
ячейке Е12
и
Е13
рассчитайте среднее арифметическое по
блоку D3:F8.
двумя способами: с помощью Автосуммы
и используя встроенную функцию СРЗНАЧ()
5)
Сохраните файл Технология.
Соседние файлы в предмете [НЕСОРТИРОВАННОЕ]
- #
- #
- #
- #
- #
- #
- #
- #
- #
- #
- #
Недаром программа Microsoft Excel пользуется колоссальной популярностью как среди рядовых пользователей ПК, так и среди специалистов в разных отраслях. Все дело в том, что данное приложение содержит огромное количество интегрированных формул, называемых функциями. Восемь основных категорий позволяют создать практически любое уравнение и сложную структуру, вплоть до взаимодействия нескольких отдельных документов.
Понятие встроенных функций
Что же такое эти встроенные функции в Excel? Это специальные тематические формулы, дающие возможность быстро и качественно выполнить любое вычисление.
К слову, если самые простые из функций можно выполнить альтернативным (ручным) способом, то такие действия, как логические или ссылочные, — только с использованием меню «Вставка функции».
Таких функций в Excel очень много, знать их все невозможно. Поэтому компанией Microsoft разработан детальный справочник, к которому можно обратиться при возникновении затруднений.
Сама функция состоит из двух компонентов:
- имя функции (например, СУММ, ЕСЛИ, ИЛИ), которое указывает на то, что делает данная операция;
- аргумент функции — он заключен в скобках и указывает, в каком диапазоне действует формула, и какие действия будут выполнены.
Кстати, не все основные встроенные функции Excel имеют аргументы. Но в любом случае должен быть соблюден порядок, и символы «()» обязательно должны присутствовать в формуле.
Еще для встроенных функций в Excel предусмотрена система комбинирования. Это значит, что одновременно в одной ячейке может быть использовано несколько формул, связанных между собой.
Аргументы функций
Детально стоит остановиться на понятии аргумента функции, так как на них опирается работа со встроенными функциями Excel.
Аргумент функции – это заданное значение, при котором функция будет выполняться, и выдавать нужный результат.
Обычно в качестве аргумента используются:
- числа;
- текст;
- массивы;
- ошибки;
- диапазоны;
- логические выражения.
Как вводить функции в Excel
Создавать формулы достаточно просто. Сделать это можно, вводя на клавиатуре нужные встроенные функции MS-Excel. Это, конечно, при условии, что пользователь достаточно хорошо владеет Excel, и знает на память, как правильно пишется та или иная функция.
Второй вариант более подходит для всех категорий пользователей – использование команды «Функция», которая находится в меню «Вставка».
После запуска данной команды откроется мастер создания функций – небольшое окно по центру рабочего листа.
Там можно сразу выбрать категорию функции или открыть полный перечень формул. После того как искомая функция найдена, по ней нужно кликнуть и нажать «ОК». В выбранной ячейке появится знак «=» и имя функции.
Теперь можно переходить ко второму этапу создания формулы – введению аргумента функции. Мастер функций любезно открывает еще одно окно, в котором пользователю предлагается выбрать нужные ячейки, диапазоны или другие опции, в зависимости от названия функции.
Ну и в конце, когда аргумент уже выбран, в строке формул должно появиться полное название функции.
Виды основных функций
Теперь стоит более детально рассмотреть, какие же есть в Microsoft Excel встроенные функции.
Всего 8 категорий:
- математические (50 формул);
- текстовые (23 формулы);
- логические (6 формул);
- дата и время (14 формул);
- статистические (80 формул) – выполняют анализ целых массивов и диапазонов значений;
- финансовые (53 формулы) – незаменимая вещь при расчетах и вычислениях;
- работа с базами данных (12 формул) – обрабатывает и выполняет операции с базами данных;
- ссылки и массивы (17 формул) – прорабатывает массивы и индексы.
Как видно, все категории охватывают достаточно широкий спектр возможностей.
Математические функции
Данная категория является наиболее распространенной, так как математические встроенные функции в Excel можно применять для любого типа расчетов. Более того, эти формулы можно использовать в качестве альтернативы калькулятору.
Но это далеко не все достоинства данной категории функций. Большой перечень формул – 50, дает возможность создавать многоуровневые формулы для сложных научно-проектных вычислений, и для расчета систем планирования.
Самая популярная функция из этого радела – СУММ (сумма).
Она рассчитывает сумму нескольких значений, вплоть до целого диапазона. Кроме того, с ней очень удобно подсчитывать итог и выводить общую сумму в разных колонках чисел.
Еще один лидер категории – ПРОМЕЖУТОЧНЫЕ.ИТОГИ. Позволяет считать итоговую сумму с нарастающим итогом.
Функции ПРОИЗВЕД (произведение), СТЕПЕНЬ (возведение чисел в степень), SIN, COS, TAN (тригонометрические функции) также очень популярны, и, что самое важное, не требуют дополнительных знаний для их введения.
Функции дата и время
Данная категория нельзя сказать, что уж очень распространена. Но использование встроенных функций Excel «Дата и время» дают возможность преобразовывать и манипулировать данные, связанные с временными параметрами. Если документ Microsoft Excel является структурным и сложноподчиненным, то применение временных формул обязательно имеет место.
Формула ДАТА указывает в выбранной ячейке листа текущее время. Аналогично работает и функция ТДАТА – она указывает текущую дату, преобразовывая ячейку во временной формат.
Логические функции
Отдельного внимания заслуживает категория функций «Логические». Работа со встроенными функциями Excel предписывает соблюдение и выполнение заданных условий, по результатам которых будет произведено вычисление. Собственно, условия могут задаваться абсолютно любые. Но результат имеет лишь два варианта выбора – Истина или Ложь. Ну или альтернативные интерпретации данных функций – будет отображена ячейка или нет.
Самая популярная команда – ЕСЛИ – предписывает указание в заданной ячейке значения являющего истиной (если данный параметр задан формулой) и ложью (аналогично). Очень удобна для работы с большими массивами, в которых требуется исключить определенные параметры.
Еще две неразлучные команды – ИСТИНА и ЛОЖЬ, позволяют отображать только те значения, которые были выбраны в качестве исходных. Все отличные от них данные отображаться не будут.
Формулы И и ИЛИ – дают возможность создания выбора определенных значений, с допустимыми отклонениями или без них. Вторая функция дает возможность выбора (истина или ложь), но допускает вывод лишь одного значения.
Текстовые функции
В данной категории встроенных функций Excel — большое количество формул, которые позволяют работать с текстом и числами. Очень удобно, так как Excel является табличным редактором, и вставка в него текста может быть выполнена некорректно. Но использование функций из данного раздела устраняет возможные несоответствия.
Так, формула БАТТЕКСТ преобразовывает любое число в каллиграфический текст. ДЛСТР подсчитывает количество символов в выбранном тексте.
Функция ЗАМЕНИТЬ находит и заменяет часть текста другим. Для этого нужно ввести заменяемый текст, искомый диапазон, количество заменяемых символов, а также новый текст.
Статистические функции
Пожалуй, самая серьезная и нужная категория встроенных функций в Microsoft Excel. Ведь известный факт, что аналитическая обработка данных, а именно сортировка, группировка, вычисление общих параметров и поиск данных, необходима для осуществления планирования и прогнозирования. И статистические встроенные функции в Excel в полной мере помогают реализовать задуманное. Более того, умение пользоваться данными формулами с лихвой компенсирует отсутствие специализированного софта, за счет большого количества функций и точности анализа.
Так, функция СРЗНАЧ позволяет рассчитать среднее арифметическое выбранного диапазона значений. Может работать даже с несмежными диапазонами.
Еще одна хорошая функция — СРЗНАЧЕСЛИ(). Она подсчитывает среднее арифметическое только тех значений массива, которые удовлетворяют требованиям.
Формулы МАКС() и МИН() отображают соответственно максимальное и минимальное значение в диапазоне.
Финансовые функции
Как уже упоминалось выше, редактор Excel пользуется очень большой популярностью не только среди рядовых обывателей, но и у специалистов. Особенно у тех, что очень часто используют расчеты – бухгалтеров, аналитиков, финансистов. За счет этого применение встроенных функций Excel финансовой категории позволяет выполнить фактически любой расчет, связанный с денежными операциями.
Excel имеет значительную популярность среди бухгалтеров, экономистов и финансистов не в последнюю очередь благодаря обширному инструментарию по выполнению различных финансовых расчетов. Главным образом выполнение задач данной направленности возложено на группу финансовых функций. Многие из них могут пригодиться не только специалистам, но и работникам смежных отраслей, а также обычным пользователям в их бытовых нуждах. Рассмотрим подробнее данные возможности приложения, а также обратим особое внимание на самые популярные операторы данной группы.
Функции работы с базами данных
Еще одна важная категория, в которую входят встроенные функции в Excel для работы с базами данных. Собственно, они очень удобны для быстрого анализа и проверок больших списков и баз с данными. Все формулы имеют общее название – БДФункция, но в качестве аргументов используются три параметра:
- база данных;
- критерий отбора;
- рабочее поле.
Все они заполняются в соответствии с потребностью пользователя.
База данных, по сути, это диапазон ячеек, которые объединены в общую базу. Исходя из выбранных интервалов, строки преобразовываются в записи, а столбцы – в поля.
Рабочее поле – в нем находится столбец, который используется формулой для определения искомых значений.
Критерий отбора – это интервал выбираемых ячеек, в котором находятся условия функции. Т. е. если в данном интервале имеется хотя бы одно сходное значение, то он подходит под критерий.
Наиболее популярной в данной категории функций является СЧЕТЕСЛИ. Она позволяет выполнить подсчет ячеек, попадающих под критерий, в выбранном диапазоне значений.
Еще одна популярная формула – СУММЕСЛИ. Она подсчитывает сумму всех значений в выбранных ячейках, которые были отфильтрованы критерием.
Функции ссылки и массивы
А вот данная категория популярна благодаря тому, что в нее вошли встроенные функции VBA Excel, т. е. формулы, написанные на языке программирования VBA. Собственно, работа с активными ссылками и массивами данных с помощью данных формул очень легка, настолько они понятны и просты.
Основная задача этих функций – вычленение из массива значений нужного элемента. Для этого задаются критерии отбора.
Таким образом, набор встроенных функций в Microsoft Excel делает данную программу очень популярной. Тем более что сфера применения таблиц этого редактора весьма разнообразна.
Менеджер функций Microsoft Excel упрощает работу с вычислениями. Он избавляет от необходимости вводить формулу по одному символу, а после искать ошибки в расчетах, возникшие из-за опечаток. Богатая библиотека менеджера функций Excel содержит шаблоны для разных случаев, кроме тех, когда нужно создать вложенную формулу. Чтобы работа с таблицами занимала меньше времени, пошагово разберем использование этого инструмента.
Содержание
- Шаг №1: открыть Мастер функций
- Шаг №2: выбрать функцию
- Шаг №3: заполнить аргументы
- Шаг №4: выполнить функцию
Шаг №1: открыть Мастер функций
Перед тем, как обратиться к инструменту, выберите ячейку для записи формулы – кликните мышкой, чтобы вокруг клетки появилась жирная рамка. Существует несколько способов запуска Мастера функций:
- Нажать кнопку «Fx», которая расположена слева от строки для работы с формулами. Этот способ самый быстрый, поэтому пользуется популярностью среди владельцев Microsoft Excel.
- Перейти во вкладку «Формулы» и нажать большую кнопку с тем же обозначением «Fx» в левой части панели.
- Выбрать нужную категорию в «Библиотеке функций» и кликнуть на надпись «Вставить функцию» в конце строки.
- Воспользоваться комбинацией клавиш Shift+F Это тоже удобный способ, но есть риск забыть нужное сочетание.
Шаг №2: выбрать функцию
Менеджер функций содержит большое количество формул, распределенных по 15 категориям. Инструменты поиска позволяют быстро найти нужную запись среди многих. Поиск совершается с помощью строки или по отдельным категориям. Необходимо изучить каждый из этих методов. В верхней части окна Менеджера находится строка «Поиск функции». Если вы знаете название нужной формулы, впишите его и нажмите «Найти». Ниже появятся все функции с похожим на вписанное слово названием.
Поиск по категориям помогает, когда имя формулы в библиотеке Excel неизвестно. Кликните по стрелке в правом конце строки «Категория» и выберите нужную группу функций по тематике.
Среди названий категорий есть и другие строки. Выбор «Полного алфавитного перечня» приводит к появлению списка всех функций библиотеки. Опция «10 недавно использовавшихся» помогает тем, кто часто выбирает одинаковые формулы для работы. Группа «Совместимость» ‒ это перечень формул из старых версий программы.
Если в категории нашлась нужная функция, кликните на нее левой кнопкой мыши, строка станет синей. Проверьте правильно ли сделан выбор и нажмите «ОК» в окошке или «Enter» на клавиатуре.
Шаг №3: заполнить аргументы
На экране появится окно для записи аргументов функции. Количество пустых строк и тип каждого аргумента зависит от сложности выбранной формулы. Разберем этап на примере логической функции «ЕСЛИ». Добавить значение аргумента можно письменно с помощью клавиатуры. Вбейте в строку нужное число или информацию другого типа. Программа также дает возможность выбирать ячейки, содержимое которых станет аргументом. Вот два способа сделать это:
- Вписать название ячейки в строку. Вариант неудобен по сравнению со вторым.
- Нажать на нужную ячейку левой кнопкой мыши, по краю появится пунктирный контур. Между названиями клеток можно вписать математические знаки, это делается вручную.
Чтобы указать диапазон ячеек, зажмите крайнюю из них и потяните в сторону. Движущийся пунктирный контур должен захватывать все нужные клетки. Быстрое переключение между строками аргументов осуществляется с помощью клавиши Tab.
Иногда количество аргументов увеличивается самостоятельно. Не нужно этого пугаться, поскольку так происходит из-за смысла конкретной функции. Такое часто случается при использовании математических формул Менеджера. Аргумент не обязательно состоит из цифр – существуют текстовые функции, где части выражения выражены словами или предложениями.
Шаг №4: выполнить функцию
Когда все значения установлены, а их правильность проверена, нажмите «ОК» или Enter. Нужное число или слово появится в ячейке, куда была добавлена формула, если вы все сделали верно.
В случае ошибки всегда можно исправить неточность. Выберите ячейку с функцией и выполните вход в Менеджер, как это было показано в шаге №1. На экране снова появится окно, где нужно изменить значения аргументов в строках.
Если была выбрана не та формула, очистите содержимое ячейки и повторите действия предыдущих шагов. Выясним, как убрать функцию из таблицы:
- выберите нужную ячейку и нажмите Delete на клавиатуре;
- щелкните дважды по ячейке с формулой – когда в ней появится выражение вместо финального значения, выделите его и нажмите клавишу Backspace;
- нажмите один раз на клетку, над которой вы работали в Менеджере функций, и удалите информацию из строки для формул – она располагается чуть выше таблицы.
Теперь функция выполняет свое назначение – делает автоматический расчет и немного освобождает вас от монотонной работы.
Оцените качество статьи. Нам важно ваше мнение:
Чаще всего под формулами в Excel подразумевают именно встроенные функции, предназначенные для выполнения расчетов, и куда реже математические формулы, имеющие уже устоявшийся вид.
В этой статье я рассмотрю обе темы, чтобы каждый пользователь нашел ответ на интересующий его вопрос.
Окно вставки функции
Некоторые юзеры боятся работать в Экселе только потому, что не понимают, как именно устроены функции и каким образом их нужно составлять, ведь для каждой есть свои аргументы и особые нюансы написания. Упрощает задачу наличие окна вставки функции, в котором все выполнено в понятном виде.
-
Для его вызова нажмите по кнопке с изображением функции на панели ввода данных в ячейку.
-
В нем используйте поиск функции, отобразите только конкретные категории или выберите подходящую из списка. При выделении функции левой кнопкой мыши на экране отображается текст о ее предназначении, что позволит не запутаться.
-
После выбора наступает время заняться аргументами. Для каждой функции они свои, поскольку выполняются совершенно разные задачи. На следующем скриншоте вы видите аргументы суммы, которыми являются два числа для суммирования.
-
После вставки функции в ячейку она отобразится в стандартном виде и все еще будет доступна для редактирования.
Комьюнити теперь в Телеграм
Подпишитесь и будьте в курсе последних IT-новостей
Подписаться
Используем вкладку с формулами
В Excel есть отдельная вкладка, где расположена вся библиотека формул. Вы можете использовать ее для быстрого поиска и вставки необходимой функции, а для редактирования откроется то же самое окно, о котором шла речь выше. Просто перейдите на вкладку с соответствующим названием и откройте одну из категорий для выбора функции.
Как видно, их названия тематические, что позволит не запутаться и сразу отобразить тот тип формул, который необходим. Из списка выберите подходящую и дважды кликните по ней левой кнопкой мыши, чтобы добавить в таблицу.
Приступите к стандартному редактированию через окно аргументов функции. Кстати, здесь тоже есть описания, способные помочь быстрее разобраться с принципом работы конкретного инструмента. К тому же ниже указываются доступные значения, которые можно использовать для работы с выбранной формулой.
Ручная вставка формулы в Excel
Опытные пользователи, работающие в Excel каждый день, предпочитают вручную набирать формулы, поскольку так это делать быстрее всего. Они запоминают синтаксис и каждый аргумент, что не только ускоряет процесс, но и делает его более гибким, ведь при использовании одного окна с аргументами довольно сложно расписать большую цепочку сравнений, суммирований и других математических операций.
Для начала записи выделите ячейку и обязательно поставьте знак =, после чего начните вписывать название формулы и выберите ее из списка.
Далее начните записывать аргументы, в чем помогут всплывающие подсказки. По большей части они нужны для того, чтобы не запутаться в последовательности и разделителях.
По завершении нажмите клавишу Enter, завершив тем самым создание формулы. Если все записано правильно, и программе удается рассчитать результат, он отобразится в выбранной ячейке. При возникновении ошибки вы сможете ознакомиться с ее текстом, чтобы найти решение.
Вставка математических формул
В завершение поговорим о математических формулах в Excel, так как тематика статьи подразумевает и вставку таких объектов в таблицу тоже. Доступные уравнения относятся к символам, поэтому для их поиска понадобится перейти на вкладку со вставкой и выбрать там соответствующий раздел.
Из появившегося списка найдите подходящее для вас уравнение или приступите к его ручному написанию, выбрав последний вариант.
На экране появится редактор и блок формулы. Его используйте для перемещения, а сам редактор – для того, чтобы заносить в формулу числа и редактировать ее под себя. Учитывайте, что в этом случае не работают никакие проверки, поэтому правильность написания проверять придется собственноручно.
Это были самые простые способы вставить функции и формулы в Excel. Первые три помогут создать операции, а последний пригодится математикам и тем, кто выполняет сложные расчеты при помощи таблицы и нуждается во вставке математических формул.
Содержание
- Первичный ввод и редактирование ячеек
- Двойной щелчок на ячейке
- Клавиша F2 на клавиатуре
- Клавиша Backspace на клавиатуре
- Редактирование в строке формул
- Щёлкнуть на ячейке и начать писать
- Подтверждение ввода данных в ячейку
- Клавиша Enter
- Подсчет количества определенного значения ячейки в Excel при условии
- Статистический анализ посещаемости с помощью функции СЧЁТЕСЛИ в Excel
- Ссылки на другой лист
- Относительные ссылки
- Абсолютные ссылки
- Формулы Эксель: Использование функций
- Вставка функции в формулу с помощью мастера
- Синтаксис формул в Excel
- Ввод формул
- Особенности расчетов в Excel
- Ручное создание формул Excel
- Использование функций Майкрософт Эксель
- Функции, встроенные в Excel, сгруппированы в несколько категорий:
- Заполнение листов Excel формулами
- Советы
Первичный ввод и редактирование ячеек
Существует несколько способом ввода данных в ячейки. Все они очень простые, но, как правило, каждый из них эффективнее применять в определённых случаях. Также сразу стоит отметить, что некоторые способы характерны не только для Excel, но и для Windows в целом, о чём часто большинство пользователей и не догадываются, приписывая всё это лишь одной конкретной программе.
Стоит отметить одну важную особенность: признаком того, что можно редактировать данные ячейки, является мигающий в ней текстовый курсор. Курсор появляется при выполнении любого из нижеперечисленных действий. За исключением последнего указанного с списке случая, если курсор не появился, то значит вы что-то сделали не так.
Двойной щелчок на ячейке
Пожалуй, это самый распространённый способ отредактировать содержимое любой ячейки Excel. Способ подходит как для ввода данных в пустую ячейку, так и для редактирования существующего содержимого ячейки. Если вам нужно что-то ввести в ячейку или изменить в ней (текст, числа, формулы), то просто выполните двойной щелчок.
Если в ячейке уже есть текст, то вы можете щёлкать на соответствующей его части для того, чтобы курсор появился сразу там.
Клавиша F2 на клавиатуре
Про данный способ отредактировать содержимое ячейки листа Excel почему-то мало кто знает. Мой опыт проведения различных учебных курсов показывает, что это, прежде всего, связано с недостаточным знанием Windows. Дело в том, что наиболее распространённой функцией клавиши F2 в Windows является начало редактирования чего-либо. Excel тут не исключение. Данный способ работает независимо от того, есть данные в ячейке или нет.
Также вы можете использовать нажатие F2 для редактирования имён файлов и папок в Проводнике Windows — попробуйте и убедитесь сами, что способ достаточно универсален (файл или папка должны быть выделены).
Клавиша Backspace на клавиатуре
Хорошо подходит для случая, когда в ячейке уже есть данные, но их нужно удалить и ввести новые. Нажатие Backspace (не путать с Esc!) приводит к стиранию имеющихся в ячейке данных и появлению текстового курсора. Если вам нужно просто стереть данные ячейки, но вводить новые не требуется, то лучше нажать Delete.
Если у вас выделена группа ячеек, то нажатие Backspace приведёт к стиранию содержимого только левой верхней ячейки выделенного диапазона. Для удаления содержимого группы ячеек также лучше использовать Delete.
Редактирование в строке формул
Как правило применяется при редактировании больших формул, которые непосредственно в самой ячейке изменять просто неудобно. Однако можно использовать и для ввода простого текста или чисел. Чтобы начать редактирование содержимого ячейки в строке формул, выделите ячейку щелчком и установите курсор в строке формул, как показано на рисунке.

Если нужно написать много текста или большую и сложную формулу, то строку формул можно расширить. Для этого есть специальная кнопка, показанная на рисунке ниже. Также не забывайте, что перенос строк в Excel делается через сочетание Alt + Enter.

Щёлкнуть на ячейке и начать писать
Самый простой способ. Лучше всего подходит для ввода данных в пустую ячейку — выделите ячейку щелчком и начните вводить данные. Как только вы нажмёте первый символ на клавиатуре, содержимое ячейки очиститься (если там что-то было), а в самой ячейке появится текстовый курсор. Будьте внимательны — таким образом можно случайно(!) стереть нужные вам данные, нажав что-то на клавиатуре!
Подтверждение ввода данных в ячейку
Проводя курсы Excel, я наблюдал очень(!) распространённую проблему у начинающих пользователей Excel — многие, написав в ячейку данные, забывают подтвердить ввод. Обязательно подтверждайте ввод данных в ячейку одним из ниже указанных способов!
После подтверждения ввода данных, текстовый курсор в ячейке пропадает. Если курсор не пропал, значит ввод данных не подтверждён!
Клавиша Enter
Универсальный и самый распространённый способ подтверждения ввода данных куда-либо. Нажатие Enter завершает ввод данных в ячейку в любом случае, независимо от того, пишете ли вы там формулу или простой текст. Выделение переходит на ячейку ниже (если не настроить иное, чего обычно никто никогда не делает).
По итогам сдачи экзаменов необходимо составить таблицу, в которой содержатся данные о количестве студентов, сдавших предмет на 5, 4, 3 балла соответственно, а также тех, кто не сдал предмет.
Вид исходной таблицы:

Предварительно выделим ячейки E2:E5, введем приведенную ниже формулу:
Описание аргументов:
- B3:B19 – диапазон ячеек с оценками за экзамен;
- D2:D5 – диапазон ячеек, содержащих критерии для подсчета числа совпадений.
В результате получим таблицу:

Статистический анализ посещаемости с помощью функции СЧЁТЕСЛИ в Excel
В таблице Excel хранятся данные о просмотрах страниц сайта за день пользователями. Определить число пользователей сайта за день, а также сколько раз за день на сайт заходили пользователи с логинами default и user_1.
Вид исходной таблицы:

Поскольку каждый пользователь имеет свой уникальный идентификатор в базе данных (Id), выполним расчет числа пользователей сайта за день по следующей формуле массива и для ее вычислений нажмем комбинацию клавиш Ctrl+Shift+Enter:
Выражение 1/СЧЁТЕСЛИ(A3:A20;A3:A20) возвращает массив дробных чисел 1/количество_вхождений, например, для пользователя с ником sam это значение равно 0,25 (4 вхождения). Общая сумма таких значений, вычисляемая функцией СУММ, соответствует количеству уникальных вхождений, то есть, числу пользователей на сайте. Полученное значение:

Для определения количества просмотренных страниц пользователями default и user_1 запишем формулу:
В результате расчета получим:

Ссылки на другой лист
Иногда в формуле необходимо указать ссылку на данные из другого листа. Делается это довольно просто:
На Листе 2 введены следующие значения.
Если в названии листа присутствует пробел, тогда название листа заключается в одинарные кавычки.
Относительные ссылки
Чтобы понять, что же такое относительные ссылки, рассмотрим следующий пример.
У нас есть таблица продаж за первый квартал 2019 года. Воспользуемся функцией СУММ и подсчитает общую сумму продаж за январь месяц. Формула будет выглядеть так:
=СУММ(B3:B6)
Далее скопируем данную формулу в ячейку C7.
При копировании исходной формулы Эксель в ячейку С7 программа немного изменяет формулу, после чего она приобретает такой вид:
=СУММ(СЗ:С6)
Excel изменяет указатель столбца с В на С, поскольку копирование проводилось слева направо по строкам.
Если формула копируется вниз по столбцу, Excel изменяет в формуле значения строк, а не столбцов, чтобы формула оставалась корректной. Например, ячейка ЕЗ рассматриваемого нами рабочего листа содержит такую формулу:
=CУMM(B3:D3)
При копировании этой формулы Эксель в ячейку Е4 программа создает следующую формулу:
=СУММ(В4:D4)
Программа изменила ссылки на строки, чтобы они соответствовали новой, четвертой строке. Поскольку такие ссылки на ячейки в копиях формулы Эксель изменяются относительно направления копирования, они и называются относительными.
Абсолютные ссылки
Все новые формулы Эксель содержат относительные ссылки, если явно не будет указано обратное. Так как большинство создаваемых копий формул требует корректировки ссылок на ячейки, редко приходится думать о другом. Однако иногда возникают исключительные ситуации, в которых необходимо решать, какие ссылки должны смещаться, а какие — нет.
Одним из самых распространенных исключений является сравнение ячеек некоторого диапазона с одним значением. Например, вам может потребоваться указать в ячейках объем продаж каждого из подразделений относительно общего объема продаж компании в целом. На рабочем листе объемов продаж компании “Наш концерн” такая ситуация возникает при копировании формулы Эксель, вычисляющей, какой процент составляют ежемесячные объемы (ячейки B9:D9) в ежеквартальном объеме продаж (ячейка Е7).
Предположим, что мы начинаем ввод этих формул в строке 9 с ячейки В9. Формула в этой ячейке вычисляет процент продаж в январе (В7) относительно квартального (Е7) методом деления. Что может быть проще?
=В7/Е7
Эта формула делит итог январских продаж (в ячейке В7) на квартальный итог в ячейке Е7. А теперь посмотрите, что произойдет, если перетащить маркер заполнения на одну ячейку вправо, чтобы скопировать формулу в ячейку С9:
=C7/F7
Корректировка ячейки числителя с В7 на С7 — это как раз то, что доктор прописал. Тем не менее изменение второго указателя ячейки c E7 на F7 — это уже катастрофа. Вы не только не сможете вычислить процентное соотношение февральских продаж в ячейке С9 относительно итоговых продаж первого квартала в ячейке Е7, но и получите в итоге ужасную ошибку #ДЕЛ/0! (#DIV/0!) в ячейке С9.
Чтобы предотвратить изменение ссылки на ячейку во всех создаваемых копиях формулы Эксель, нужно преобразовать ссылку из относительной в абсолютную. Это выполняется с помощью клавиши <F4> после переключения Excel в режим редактирования (с помощью клавиши <F2>). В ответ на это программа помещает перед буквой столбца и номером строки в формуле знаки доллара. В качестве примера рассмотрим скриншот ниже. Ячейка В9 на этом рисунке содержит корректную формулу, которую уже можно копировать в диапазон ячеек C9:D9:
=B7/$E$7
Посмотрим теперь на эту формулу в ячейке С9 после копирования в диапазон C9:D9 методом перетаскивания. В строке формул отображается следующее:
=С7/$Е$7
Поскольку ссылку Е7 в исходной формуле мы заменили ссылкой $Е$7, все ее копии будут иметь те же абсолютные (т.е. неизменные) значения.
Если вы собираетесь копировать формулу, в которой все или некоторые ссылки должны быть абсолютными, но пока остаются относительными, измените формулу так, как описано ниже.
- Дважды щелкните на ячейке с формулой или нажмите клавишу <F2>, чтобы приступить к редактированию.
- Переместите точку вставки к ссылке, которую хотите преобразовать в абсолютную.
- Нажмите клавишу <F4>.
- Когда закончите редактирование, щелкните на кнопке Ввод в строке формул, а затем скопируйте ее в диапазон ячеек путем перетаскивания маркера заполнения.
Нажимайте клавишу <F4> только тогда, когда необходимо преобразовать ссылку на ячейку в полностью абсолютную. Если нажмете клавишу <F4> второй раз, то получите так называемую смешанную ссылку, в которой строка абсолютна, а столбец относителен (например, Е$7). Если нажмете клавишу <F4> еще раз, то получите другой тип смешанной ссылки, в которой столбец абсолютен, а строка относительна (например, $Е7). Если же нажать клавишу <F4> еще раз, ссылка станет полностью относительной (например, Е12). Таким образом, вы вернетесь к тому, с чего начали. Последующие нажатия клавиши <F4> повторят вышеописанный цикл преобразований.
Если программа Excel установлена на устройстве с сенсорным экраном, к которому не подключена физическая клавиатура, то единственный способ преобразования адресов ячеек в формулах из относительной формы в абсолютную либо смешанную — открыть экранную (виртуальную) клавиатуру. С ее помощью добавьте значки доллара перед буквой столбца и/или номером строки для соответствующего адреса ячейки в строке формул.
Формулы Эксель: Использование функций
Вы уже знаете, как создавать формулы Эксель, выполняющие простые математические операции, такие как деление, умножение, сложение и вычитание. Если же вам нужны более сложные формулы, то вместо комбинирования множества математических операций лучше воспользоваться функциями Excel.
Функцией называют предопределенную формулу, выполняющую определенный тип вычислений. Ей необходимо передать значения, используемые в операции (они называются аргументами). Как и в простых формулах, аргументами функций могут быть числа (например, 22 или -4,56), а также ссылки на ячейки (В10) или диапазоны ячеек (СЗ: РЗ).
Как и формулу, функцию нужно предварять знаком равенства, чтобы программа не восприняла ее как обычный текст. За знаком равенства должно следовать имя функции (при вводе можно не обращать внимания на регистр, главное — не допускать опечаток). После имени функции указываются аргументы, заключенные в круглые скобки.
Если вы вводите функцию в ячейку вручную, не вставляйте пробелы между знаком равенства, именем и аргументами. Некоторые функции для работы требуют нескольких аргументов — в таком случае разделяйте их точкой с запятой.
Как только будут введены знак равенства и первые символы имени функции, непосредственно под строкой формул откроется список всех функций, начинающихся с этих букв. Если вы увидите в списке нужную функцию, дважды щелкните на ней, и программа вставит ее имя в строку формул, добавив открывающую скобку для аргументов.
Все аргументы, которые требует функция, отображаются под строкой формул, при этом их можно выделить на рабочем листе или ввести с клавиатуры. Если функция имеет несколько аргументов, то перед вводом или выделением второго аргумента поставьте точку с запятой.
После ввода последнего аргумента закройте функцию правой скобкой, завершающей список аргументов. Как только будет введено имя функции вместе с аргументами, раскрывающийся список под ячейкой исчезнет. Чтобы вставить функцию в ячейку и вычислить ее значение, нажмите клавишу «Enter».
Вставка функции в формулу с помощью мастера
Несмотря на то, что функцию можно ввести непосредственно в ячейку, в строке формул имеется специальная кнопка мастера функций. С ее помощью можно выбрать любую функцию. После щелчка на кнопке откроется диалоговое окно выбора функции.
Диалоговое окно мастера функций содержит текстовое поле Поиск функции (Search for a Function), а также списки Категория (Or Select a Category) и Выберите функцию (Select a Function). Когда открывается окно вставки функции, автоматически выбирается категория десяти недавно использованных функций.
После выбора функции откроется диалоговое окно ввода ее аргументов. Лучше всего использовать мастер для ввода незнакомых функций, которые зачастую содержат множество не вполне понятных аргументов.
Чтобы получить подробную справку по выбранной функции, щелкните на ссылке Справка по этой функции, находящейся в левой нижней части окна.
Если нужной функции не оказалось в списке недавно использованных, выберите соответствующую категорию. Если не можете определиться с категорией, то поищите функцию, введя ее описание в поле Поиск функции, а затем нажмите клавишу <Enter> или щелкните на кнопке Найти. Excel откроет список рекомендуемых функций, и вы сможете выбрать любую из них.
Например, чтобы найти все функции Excel, суммирующие значения, введите в поле Поиск функции слово сумм и щелкните на кнопке Найти. После этого в отдельном окне откроется список обязательных аргументов и в нижней части окна отобразится назначение функции.
Когда нужная функция будет найдена и выбрана, щелкните на кнопке ОК, чтобы вставить ее в текущую ячейку и открыть окно аргументов. В этом окне отображаются как обязательные, так и необязательные аргументы.
В качестве примера выберите функцию СУММ (она обычно лидирует в категории часто используемых) и щелкните на кнопке ОК. Как только вы это сделаете, программа вставит в текущую ячейку и строку формул запись СУММ (). Затем откроется диалоговое окно ввода аргументов. В этом окне следует указать аргументы функции.
Функция СУММ может суммировать до 255 аргументов. Совершенно очевидно, что все они находятся далеко не в одной ячейке. На практике вам придется чаще всего суммировать значения, содержащиеся в соседних ячейках.
Для того чтобы выбрать первый аргумент функции, щелкните на ячейке рабочего листа или перетащите указатель мыши по диапазону ячеек. В текстовом поле Число1 (Numberl) программа отобразит адрес ячейки (или диапазон адресов), а в нижней части окна, в поле Значение (Formula result), появится результат вычислений.
Имейте в виду, что во время выбора ячеек на рабочем листе диалоговое окно аргументов можно свернуть; при этом отображаться будет только поле Число! Чтобы свернуть окно аргументов, щелкните на кнопке, расположенной справа от поля Число1. После этого можно выделить диапазон ячеек и щелкнуть на кнопке восстановления окна (в свернутом окне эта кнопка будет единственной) или нажать клавишу <Esc>. Вместо свертывания можете переместить это окно в любое свободное место экрана.
Если на рабочем листе заполнено множество ячеек, щелкните на поле Число2 или нажмите клавишу <Tab>. (Excel отреагирует на это, открыв поле Число3.) В поле Число2 введите аналогичным образом второй диапазон ячеек, только на этот раз для сворачивания окна щелкайте на кнопке рядом с этим полем. В поле результата вычислений появится сумма уже двух диапазонов значений. При желании можете выделить несколько таких диапазонов (Число2, Число3, Число4 и т.д.).
Когда закончите выделение суммируемых ячеек, щелкните на кнопке ОК, чтобы закрыть окно аргументов и поместить функцию в текущую ячейку.
Синтаксис формул в Excel
-
1
Начинайте любую формулу со знака равно (=). Знак равно говорит Excel, что набор символов, которые вы вводите в ячейку – это математическая формула. Если вы забудете знак равно, то Excel будет трактовать ввод как набор символов.
-
2
Используйте координатные ссылки на ячейки, которые содержат значения, используемые в формуле. Хотя вы можете вводить числовые константы в свои формулы, но в большинстве случаев вам нужно будет использовать значения в других ячейках (или результаты других формул, отображаемые в тех ячейках) в формулах. Вы обращаетесь к тем ячейкам, используя координатную ссылку строки и столбца, в которых находится ячейка. Есть несколько форматов:
- Наиболее распространенная координатная ссылка – это использование буквы или букв, представляющих столбец, а за ней номер строки, в которой находится ячейка: например, А1 указывает на ячейку в столбце А и строке 1. Если вы добавите строки над ячейкой, то ссылка на ячейку изменится, чтобы отобразить ее новую позицию; добавление строки над ячейкой А1 и столбца слева от нее, изменит ссылку на нее на В2 во всех формулах, которые ее используют.
- Разновидность этой формулы – сделать строковую либо столбцовую ссылки абсолютными, добавив знак доллара ($) перед ними. Хотя ссылка на ячейку A1 изменится, если будет добавлена строка над ней или столбец слева от нее, ссылка $A$1 всегда будет указывать на верхнюю левую левую ячейку на листе; таким образом, в формуле, ячейка $A$1 может иметь другое или даже недопустимое значение в формуле, если строки или столбцы вставляются на лист. (При желании, вы можете использовать абсолютную ссылку для столбца или строки отдельно, например, $A1 или A$1).
- Другой способ сделать ссылку на ячейку – это числовой метод, в формате RxCy, где “R” указывает на “строку,” “C” указывает на “столбец,” а “x” и “y” – номера строки и столбца соответственно. Например, ссылка R5C4 в этом формате указывает на то же место, что и ссылка $D$5. Ссылка типа RxCy указывает на ячейку относительно левого верхнего угла листа, то есть есть если вы вставите строку над ячейкой или столбец слева от ячейки, то ссылка на нее изменится.
- Если вы используете в формуле только знак равно и ссылку на единственную ячейку, то вы, фактически, копируете значение из другой ячейки в новую ячейку. Например, ввод “=A2” в ячейку B3 скопирует значение, введенное в ячейку А2, в ячейку В3. Чтобы скопировать значение из ячейки на другом листе, добавьте имя листа, а за ним восклицательный знак (!). Ввод “=Лист1!B6” in Cell F7 на Лист2 отобразит значение ячейки В6 на Лист1 в ячейке F7 на Лист2.
-
3
Используйте арифметические операторы для базовых операций. Microsoft Excel может выполнить все базовые арифметические операции: сложение, вычитание, умножение и деление, а также возведение в степень. Некоторые операции требуют других символов, чем те, которые мы используем при написании вручную. Список операторов дан ниже, в порядке приоритета (то есть порядок, в котором Excel обрабатывает арифметические операции):
- Отрицание: Знак минус (-). Эта операция возвращает число, противоположное по знаку числу или ссылке на ячейку (это эквивалентно умножению на -1). Этот оператор нужно ставить перед числом.
- Процент: Знак процента (%). Эта операция вернет десятичный эквивалент процента числовой константы.Этот оператор нужно ставить после числа.
- Возведение в степень: Знак вставки (^). Эта операция возводит число (либо значение ссылки), стоящее до знака вставки, в степень, равную числу (либо значению ссылки) после знака вставки. Например, “=3^2” – это 9.
- Умножение: Звездочка (*). Звездочка используется для умножения, чтобы умножение не путали с буквой “x.”
- Деление: Косая черта (/). Умножение и деление имеют одинаковый приоритет, они выполняются слева направо.
- Сложение: Знак плюс (+).
- Вычитание: Знак минус (-). У сложения и вычитания одинаковый приоритет, они выполняются слева направо.
-
4
Используйте операторы сравнения, чтобы сравнить значения в ячейках. Чаще всего, вы буде использовать операторы сравнения с функцией ЕСЛИ. Вы ставите ссылку на ячейку, числовую константу или функцию, которая возвращает числовое значение, по обе стороны оператора сравнения. Операторы сравнения указаны ниже:
- Равно: Знак равно (=).
- Не равно (<>).
- Меньше (<).
- Меньше или равно (<=).
- Больше (>).
- Больше или равно (>=).
-
5
Используйте амперсанд (&), чтобы соединить текстовые строки. Соединение текстовых строк в одну называется конкатенация, и амперсанд – это оператор, который делает в Excel конкатенацию. Можно использовать амперсанд со строками или ссылками на строки; например, ввод “=A1&B2” в ячейку C3 отобразит “АВТОЗАВОД”, если в ячейку A1 введено “АВТО”, а в ячейку B2 введено “ЗАВОД”.
-
6
Используйте ссылочные операторы при работе с областью ячеек. Наиболее часто вы будете использовать область ячеек с функциями Excel, такими как СУММ, которая находит сумму значений области ячеек. Excel использует 3 ссылочных оператор:
- Оператор области: двоеточие (:). Оператор области указывает на все ячейки в области, которая начинается с ячейки перед двоеточием и заканчивается ячейкой после двоеточия. Обычно, все ячейки в той же строке или столбце; “=СУММ(B6:B12)” отобразит результат сложения значений ячеек B6, B7, B8, B9, B10, B11, B12, в то время как “=СРЗНАЧ(B6:F6)” отобразит среднее арифметическое значений ячеек с B6 до F6.
- Оператор объединения: запятая (,). Оператор объединения включает все ячейки или области ячеек до и после него; “=СУММ(B6:B12, C6:C12)” суммирует значения ячеек с B6 до B12 и с C6 до C12.
- Оператор пересечения: пробел ( ). Оператор пересечения ищет ячейки, общие для 2-х или более областей; например, “=B5:D5 C4:C6” это только значение ячейки C5, поскольку она встречается и с первой, и второй области.
-
7
Используйте скобки, чтобы указать аргументы функций и переопределить порядок вычисления операторов. Скобки в Excel используются в двух случаях: определить аргументы функции и указать иной порядок вычисления.
- Функции – это заранее определенные формулы. Такие, как SIN, COS или TAN, требуют один аргумент, в то время как ЕСЛИ, СУММ или СРЗНАЧ могут принимать много аргументов. Аргументы внутри функции отделяются запятой, например, “=ЕСЛИ (A4 >=0, “ПОЛОЖИТЕЛЬНОЕ,” “ОТРИЦАТЕЛЬНОЕ”)” для функции ЕСЛИ. Функции могут быть вложены в другие функции, до 64-х уровней.
- В формулах с математическими операциями, операции внутри скобок выполняются раньше, чем вне их; например, в “=A4+B4*C4,” B4 умножается на C4 и результат прибавляется к A4, а в “=(A4+B4)*C4,” сначала складываются A4 и B4, а затем результат умножается на C4. Скобки в операциях могут быть вложены одна в другую, операция внутри самой внутренней пары скобок будет выполнена первой.
- Не имеет значения встречаются ли вложенные скобки в математических операциях или во вложенных скобках, всегда следите за тем, чтобы количество открывающихся скобок равнялось количеству закрывающихся, иначе получите сообщение об ошибке.
Ввод формул
-
1
Выберите ячейку, в которую хотите ввести формулу.
-
2
Введите знак равно в ячейку или в строку формулы. Строка формулы находится над строками и столбцами ячеек и под строкой меню и лентой.
-
3
При необходимости, введите открывающуюся скобку. В зависимости от структуру, вам, возможно, понадобится ввести несколько открывающихся скобок.
-
4
Создайте ссылку на ячейку. Это можно сделать одним из нескольких способов: Напечатать ссылку вручную.Выбрать ячейку или область ячеек на текущем листе таблицы.Выбрать ячейку или область ячеек на другом листе таблицы.Выбрать ячейку или область ячеек на листе другой таблицы.
-
5
При необходимости, введите математический оператор, оператор сравнения, текстовый оператор или ссылочный оператор. Для большинства формул вы будете использовать математический оператор и один из ссылочных операторов.
-
6
При необходимости, повторите 3 предыдущих шага, чтобы ввести формулу.
-
7
В формуле введите закрывающуюся скобку для каждой открывающейся.
-
8
Нажмите “Enter”, когда ваша формула такая, как вы хотите.
Особенности расчетов в Excel
Excel позволяет пользователю создавать формулы разными способами:
- ввод вручную;
- применение встроенных функций.
Отличительной чертой формулы в Экселе независимо от способа создания заключается в том, что она начинается знаком равно (=). Если ячейка содержит формулу, в самой таблице пользователь видит результат вычисления. Выражение, по которому была рассчитана ячейка, отражает строка состояния.
Двойной щелчок по интересующей ячейке позволяет выделить цветом параметры, использованные в процессе вычисления.
Ручное создание формул Excel
Ввод вручную применим, когда необходимо осуществить простые расчеты (сложение, вычитание, умножение, деление) небольшого количества данных. Чтобы ввести ее следует выполнить следующие шаги:
- щелчком левой кнопки мыши выделяем ячейку, где будет отображаться результат;
- нажимаем знак равенства на клавиатуре;
- вводим выражение;
Создать формулу можно с использованием чисел и при помощи ячеек, содержащих данные. В первом случае значения вводятся с клавиатуры, во втором – нужные ячейки выделяются щелчком мыши.
Между операндами ставят соответствующий знак: +, -, *, /. Легче всего их найти на дополнительной цифровой клавиатуре.
Использование функций Майкрософт Эксель
Помимо ручного ввода формулы в Экселе задаются при помощи встроенных функций. Используемые величины называют аргументами.
Для выбора требуемой функции нужно нажать на кнопку fx в строке состояния или (если вы работаете в 2007 excel) на треугольник, расположенный около значка автосуммы, выбрав пункт меню «Другие функции».
В открывшемся окне следует выбрать необходимую категорию и непосредственно функцию.
После нажатия клавиши ОК пользователю будет предложено ввести аргументы. Для этого требуется нажать соответствующую кнопку и выделить требуемый диапазон данных, после нажатия кнопки справа от окошка происходит возврат к окну ввода аргументов. При щелчке по ОК происходит вычисление значения.
Функции, встроенные в Excel, сгруппированы в несколько категорий:
- Финансовые позволяют производить вычисления, используемые в экономических расчетах, связанных обычно с ценными бумагами, начислением процентов, амортизацией и другими показателями;
- Дата и время. Эти функции позволяют работать с временными данными, например, можно вычислить день недели для определенной даты;
- Математические позволяют произвести расчеты, имеющие отношения к различным областям математики;
- Статистические позволяют определить различные категории статистики – дисперсию, вероятность, доверительный интервал и другие;
- Для обработки ссылок и массивов;
- Для работы с базой данных;
- Текстовые используются для проведения действия над текстовой информацией;
- Логические позволяют установить условия, при которых следует выполнить то или иное действие;
- Функции проверки свойств и значений.
Заполнение листов Excel формулами
Для выполнения вычислений и расчетов следует записать формулу в ячейку Excel. В таблице из предыдущего урока (которая отображена ниже на картинке) необходимо посчитать суму, надлежащую к выплате учитывая 12% премиальных к ежемесячному окладу. Как в Excel вводить формулы в ячейки для проведения подобных расчетов?

Задание 1. В ячейке F2 введите следующую формулу следующим образом: =D2+D2*E2. После ввода нажмите «Enter».
Задание 2. В ячейке F2 введите только знак «=». После чего сделайте щелчок по ячейке D2, дальше нажмите «+», потом еще раз щелчок по D2, дальше введите «*», и щелчок по ячейке E2. После нажатия клавиши «Enter» получаем аналогичный результат.

Существуют и другие способы введения формул, но в данной ситуации достаточно и этих двух вариантов.
При вводе формул можно использовать как большие, так и маленькие латинские буквы. Excel сам их переведет в большие, автоматически.
По умолчанию в ячейках с формулами отображается результат их вычисления. При просмотре сразу не определишь где ячейки с формулами, а где с входящими данными для расчетов. Поэтому иногда удобно использовать комбинацию горячих клавиш CTRL+~ (клавиша ~ находится перед клавишей с единичкой «1») для переключения в режим просмотра формул. Повторное нажатие данной комбинации вернет в режим отображения результатов вычисления формул.
Все формулы пересчитываются динамически. Как только изменяется содержание ячейки с входящими данными для расчетов, формулы автоматически пересчитывают их и сразу выдают новый результат вычислений. Например, если сейчас изменить ежемесячный оклад в ячейке D2 и нажать «Enter», то по адресу E2 сразу появится новый результат.
Советы
- Когда вы только начинаете работать со сложными формулами, вам, наверное, будет полезно выписывать их на бумагу, прежде чем вводить в Excel. Если формула выглядит слишком сложно для ввода в одну ячейку, разбейте формулу на несколько частей и введите части в несколько ячеек, затем используйте более простую формулу в другой ячейке, чтобы скомбинировать результаты частей формулы в один.
- Microsoft Excel помогает с вводом формул с помощью Автозаполнения Формул, динамического списка, функций, аргументов или других возможностей, которые появляются после того, как вы вводите в формулу знак равно и несколько символов. Нажмите клавишу “Tab” или двойной клик на пункте в динамическом меню, чтобы вставить его в формулу; если пункт является функцией, вас попросят ввести аргументы. При желании Автозаполнение Формул можно отключить.
- При переименовывании листов в таблице со множеством листов, приучитесь не использовать пробелы в новом названии. Excel не распознает пробелы в названиях листов в ссылочных формулах. (Можно также обойти эту проблему, используя знак подчеркивания вместо пробела в имени листа, при использовании его в формуле.)
Источники
- https://artemvm.info/information/uchebnye-stati/microsoft-office/sposoby-vvoda-dannyh-v-yachejku-excel/
- https://exceltable.com/funkcii-excel/primery-funkcii-schetesli
- https://kakprosto.info/formuly-excel/
- https://ru.wikihow.com/%D0%B2%D0%B2%D0%B5%D1%81%D1%82%D0%B8-%D1%84%D0%BE%D1%80%D0%BC%D1%83%D0%BB%D1%8B-%D0%B2-Microsoft-Excel
- https://zen.yandex.by/media/pclegko/rabota-s-formulami-v-excel-5e4a2e107358840beff98dc3?feed_exp=ordinary_feed&from=channel&rid=2456585227.577.1587231031513.84797&integration=publishers_platform_yandex&secdata=CIWsgpOXLiABMAJQDw%3D%3D
- https://exceltable.com/formuly/vvod-formul-v-yacheyki







 Автозаполнение при ручном вводе функции
Автозаполнение при ручном вводе функции Выбор функции на ленте
Выбор функции на ленте Окно «Вставка функции»
Окно «Вставка функции» Функция Excel Заметьте, в записи функции обязательно должны присутствовать открывающая и закрывающая скобки, при этом нельзя вставлять пробелы между названием функции и скобками. В противном случае Excel выдаст сообщение об ошибке. В качестве аргументов можно использовать числа, текст, логические значения, массивы, значения ошибок или ссылки. При этом параметры, задаваемые пользователем, должны иметь допустимые для данного аргумента значения. Например, в приведенной ниже формуле осуществляется суммирование значений в ячейках В2, В3, В4, В5 и Е7, причем часть ячеек — от В2 до В5, представлены как непрерывный диапазон.
Функция Excel Заметьте, в записи функции обязательно должны присутствовать открывающая и закрывающая скобки, при этом нельзя вставлять пробелы между названием функции и скобками. В противном случае Excel выдаст сообщение об ошибке. В качестве аргументов можно использовать числа, текст, логические значения, массивы, значения ошибок или ссылки. При этом параметры, задаваемые пользователем, должны иметь допустимые для данного аргумента значения. Например, в приведенной ниже формуле осуществляется суммирование значений в ячейках В2, В3, В4, В5 и Е7, причем часть ячеек — от В2 до В5, представлены как непрерывный диапазон.  Аргументы функции Excel Рассмотрим работу функции ОКРУГЛ(арг1;арг2), которая возвращает число, округленное до заданного количества знаков после запятой, и имеет два аргумента: арг1 – адрес ячейки с числом (или само число), которое нужно округлить; арг2 – количество цифр после запятой у числа после округления.
Аргументы функции Excel Рассмотрим работу функции ОКРУГЛ(арг1;арг2), которая возвращает число, округленное до заданного количества знаков после запятой, и имеет два аргумента: арг1 – адрес ячейки с числом (или само число), которое нужно округлить; арг2 – количество цифр после запятой у числа после округления.