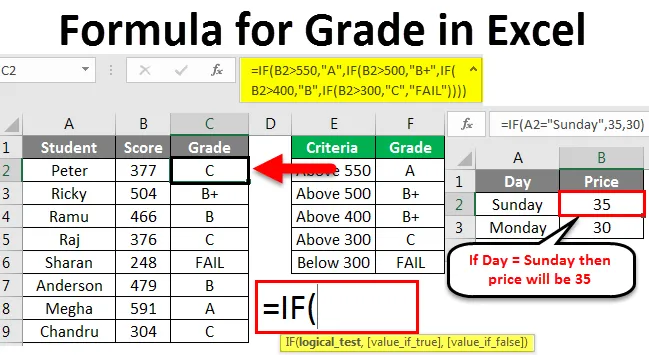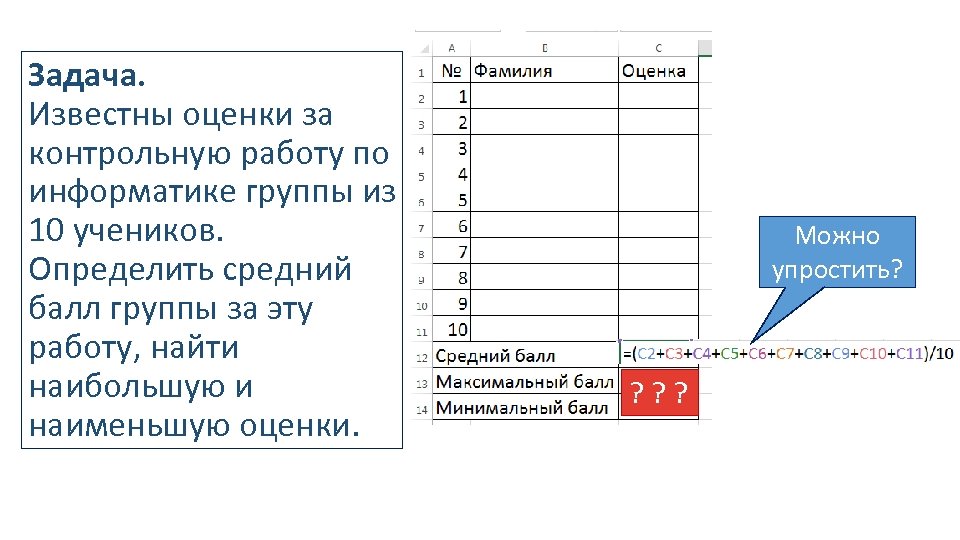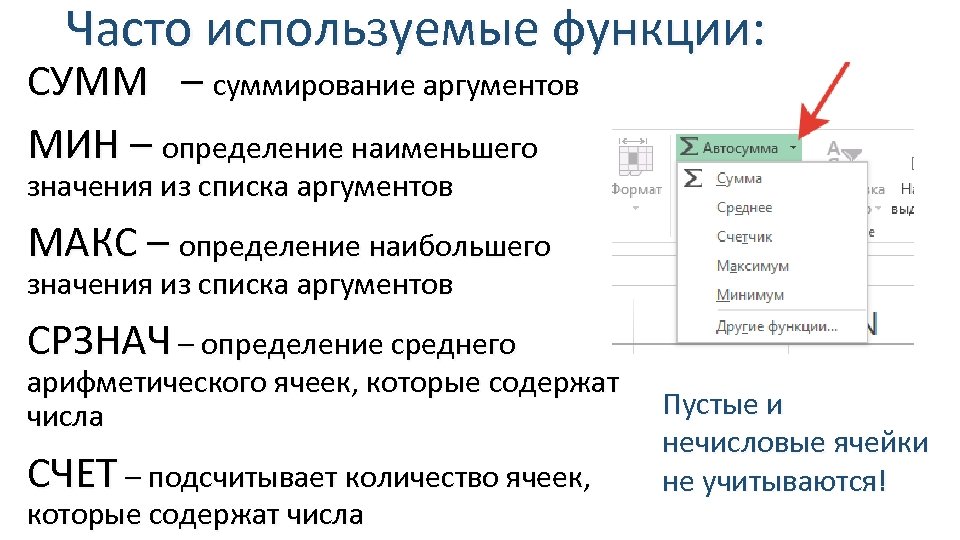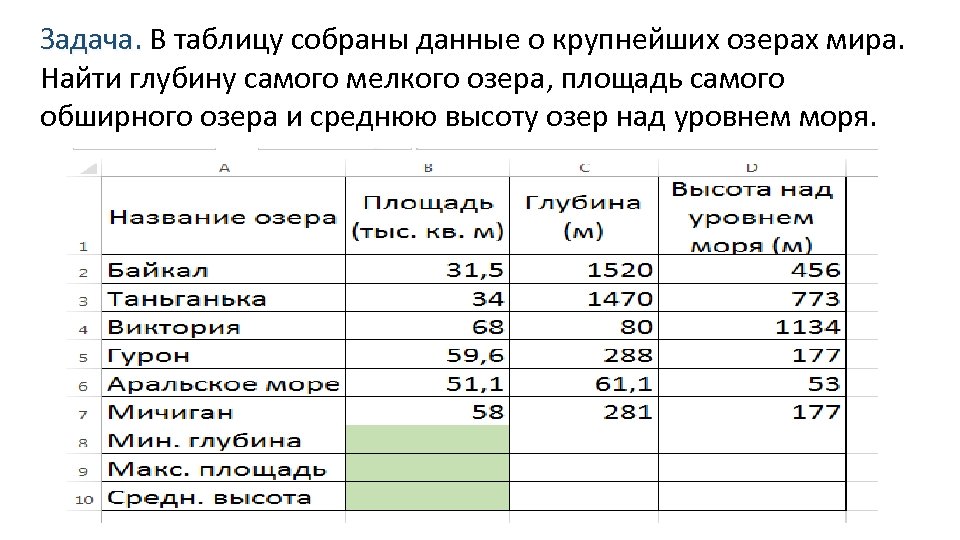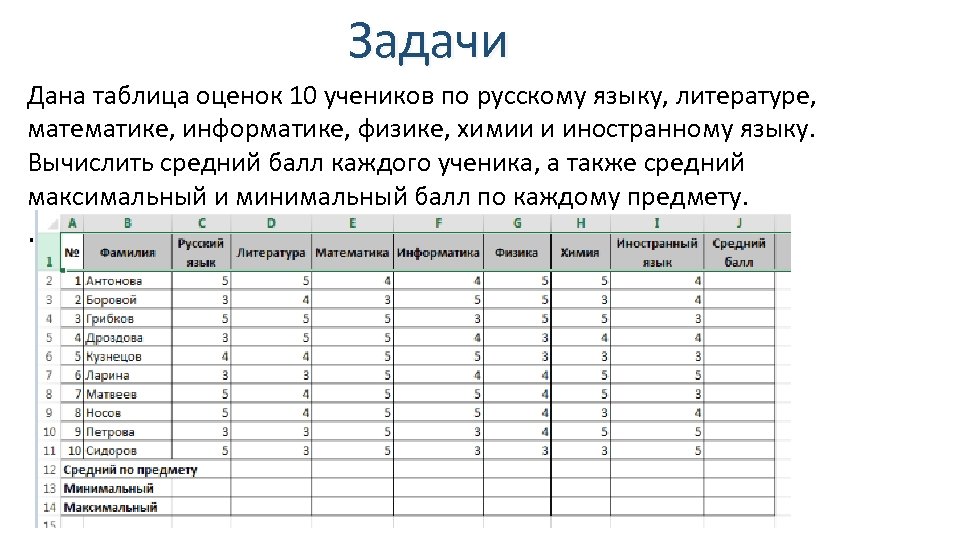Содержание
- Статистические функции
- МАКС
- МИН
- СРЗНАЧ
- СРЗНАЧЕСЛИ
- МОДА.ОДН
- МЕДИАНА
- СТАНДОТКЛОН
- НАИБОЛЬШИЙ
- НАИМЕНЬШИЙ
- РАНГ.СР
- Вопросы и ответы
Статистическая обработка данных – это сбор, упорядочивание, обобщение и анализ информации с возможностью определения тенденции и прогноза по изучаемому явлению. В Excel есть огромное количество инструментов, которые помогают проводить исследования в данной области. Последние версии этой программы в плане возможностей практически ничем не уступают специализированным приложениям в области статистики. Главными инструментами для выполнения расчетов и анализа являются функции. Давайте изучим общие особенности работы с ними, а также подробнее остановимся на отдельных наиболее полезных инструментах.
Статистические функции
Как и любые другие функции в Экселе, статистические функции оперируют аргументами, которые могут иметь вид постоянных чисел, ссылок на ячейки или массивы.
Выражения можно вводить вручную в определенную ячейку или в строку формул, если хорошо знать синтаксис конкретного из них. Но намного удобнее воспользоваться специальным окном аргументов, которое содержит подсказки и уже готовые поля для ввода данных. Перейти в окно аргумента статистических выражений можно через «Мастер функций» или с помощью кнопок «Библиотеки функций» на ленте.
Запустить Мастер функций можно тремя способами:
- Кликнуть по пиктограмме «Вставить функцию» слева от строки формул.
- Находясь во вкладке «Формулы», кликнуть на ленте по кнопке «Вставить функцию» в блоке инструментов «Библиотека функций».
- Набрать на клавиатуре сочетание клавиш Shift+F3.
При выполнении любого из вышеперечисленных вариантов откроется окно «Мастера функций».
Затем нужно кликнуть по полю «Категория» и выбрать значение «Статистические».
После этого откроется список статистических выражений. Всего их насчитывается более сотни. Чтобы перейти в окно аргументов любого из них, нужно просто выделить его и нажать на кнопку «OK».
Для того, чтобы перейти к нужным нам элементам через ленту, перемещаемся во вкладку «Формулы». В группе инструментов на ленте «Библиотека функций» кликаем по кнопке «Другие функции». В открывшемся списке выбираем категорию «Статистические». Откроется перечень доступных элементов нужной нам направленности. Для перехода в окно аргументов достаточно кликнуть по одному из них.
Урок: Мастер функций в Excel
МАКС
Оператор МАКС предназначен для определения максимального числа из выборки. Он имеет следующий синтаксис:
=МАКС(число1;число2;…)
В поля аргументов нужно ввести диапазоны ячеек, в которых находится числовой ряд. Наибольшее число из него эта формула выводит в ту ячейку, в которой находится сама.
МИН
По названию функции МИН понятно, что её задачи прямо противоположны предыдущей формуле – она ищет из множества чисел наименьшее и выводит его в заданную ячейку. Имеет такой синтаксис:
=МИН(число1;число2;…)
СРЗНАЧ
Функция СРЗНАЧ ищет число в указанном диапазоне, которое ближе всего находится к среднему арифметическому значению. Результат этого расчета выводится в отдельную ячейку, в которой и содержится формула. Шаблон у неё следующий:
=СРЗНАЧ(число1;число2;…)
СРЗНАЧЕСЛИ
Функция СРЗНАЧЕСЛИ имеет те же задачи, что и предыдущая, но в ней существует возможность задать дополнительное условие. Например, больше, меньше, не равно определенному числу. Оно задается в отдельном поле для аргумента. Кроме того, в качестве необязательного аргумента может быть добавлен диапазон усреднения. Синтаксис следующий:
=СРЗНАЧЕСЛИ(число1;число2;…;условие;[диапазон_усреднения])
МОДА.ОДН
Формула МОДА.ОДН выводит в ячейку то число из набора, которое встречается чаще всего. В старых версиях Эксель существовала функция МОДА, но в более поздних она была разбита на две: МОДА.ОДН (для отдельных чисел) и МОДА.НСК(для массивов). Впрочем, старый вариант тоже остался в отдельной группе, в которой собраны элементы из прошлых версий программы для обеспечения совместимости документов.
=МОДА.ОДН(число1;число2;…)
=МОДА.НСК(число1;число2;…)
МЕДИАНА
Оператор МЕДИАНА определяет среднее значение в диапазоне чисел. То есть, устанавливает не среднее арифметическое, а просто среднюю величину между наибольшим и наименьшим числом области значений. Синтаксис выглядит так:
=МЕДИАНА(число1;число2;…)
СТАНДОТКЛОН
Формула СТАНДОТКЛОН так же, как и МОДА является пережитком старых версий программы. Сейчас используются современные её подвиды – СТАНДОТКЛОН.В и СТАНДОТКЛОН.Г. Первая из них предназначена для вычисления стандартного отклонения выборки, а вторая – генеральной совокупности. Данные функции используются также для расчета среднего квадратичного отклонения. Синтаксис их следующий:
=СТАНДОТКЛОН.В(число1;число2;…)
=СТАНДОТКЛОН.Г(число1;число2;…)
Урок: Формула среднего квадратичного отклонения в Excel
НАИБОЛЬШИЙ
Данный оператор показывает в выбранной ячейке указанное в порядке убывания число из совокупности. То есть, если мы имеем совокупность 12,97,89,65, а аргументом позиции укажем 3, то функция в ячейку вернет третье по величине число. В данном случае, это 65. Синтаксис оператора такой:
=НАИБОЛЬШИЙ(массив;k)
В данном случае, k — это порядковый номер величины.
НАИМЕНЬШИЙ
Данная функция является зеркальным отражением предыдущего оператора. В ней также вторым аргументом является порядковый номер числа. Вот только в данном случае порядок считается от меньшего. Синтаксис такой:
=НАИМЕНЬШИЙ(массив;k)
РАНГ.СР
Эта функция имеет действие, обратное предыдущим. В указанную ячейку она выдает порядковый номер конкретного числа в выборке по условию, которое указано в отдельном аргументе. Это может быть порядок по возрастанию или по убыванию. Последний установлен по умолчанию, если поле «Порядок» оставить пустым или поставить туда цифру 0. Синтаксис этого выражения выглядит следующим образом:
=РАНГ.СР(число;массив;порядок)
Выше были описаны только самые популярные и востребованные статистические функции в Экселе. На самом деле их в разы больше. Тем не менее, основной принцип действий у них похожий: обработка массива данных и возврат в указанную ячейку результата вычислительных действий.
Функции Excel (по категориям)
Excel для Microsoft 365 Excel для Microsoft 365 для Mac Excel для Интернета Excel 2021 Excel 2021 для Mac Excel 2019 Excel 2019 для Mac Excel 2016 Excel 2016 для Mac Excel 2013 Excel 2010 Excel 2007 Excel для Mac 2011 Excel Starter 2010 Еще…Меньше
Функции упорядочены по категориям в зависимости от функциональной области. Щелкните категорию, чтобы просмотреть относящиеся к ней функции. Вы также можете найти функцию, нажав CTRL+F и введя первые несколько букв ее названия или слово из описания. Чтобы просмотреть более подробные сведения о функции, щелкните ее название в первом столбце.
Ниже перечислены десять функций, которыми больше всего интересуются пользователи.
|
Функция |
Описание |
|---|---|
|
СУММ |
Эта функция используется для суммирования значений в ячейках. |
|
ЕСЛИ |
Эта функция возвращает разные значения в зависимости от того, соблюдается ли условие. Вот видео об использовании функции ЕСЛИ. |
|
ПРОСМОТР |
Используйте эту функцию, когда нужно взять определенную строку или столбец и найти значение, находящееся в той же позиции во второй строке или столбце. |
|
ВПР |
Эта функция используется для поиска данных в таблице или диапазоне по строкам. Например, можно найти фамилию сотрудника по его номеру или его номер телефона по фамилии (как в телефонной книге). Посмотрите это видео об использовании функции ВПР. |
|
ПОИСКПОЗ |
Данная функция применяется для поиска элемента в диапазоне ячеек с последующим выводом относительной позиции этого элемента в диапазоне. Например, если диапазон A1:A3 содержит значения 5, 7 и 38, то формула =MATCH(7,A1:A3,0) возвращает значение 2, поскольку элемент 7 является вторым в диапазоне. |
|
ВЫБОР |
Эта функция позволяет выбрать одно значение из списка, в котором может быть до 254 значений. Например, если первые семь значений — это дни недели, то функция ВЫБОР возвращает один из дней при использовании числа от 1 до 7 в качестве аргумента «номер_индекса». |
|
ДАТА |
Эта функция возвращает порядковый номер определенной даты. Эта функция особенно полезна в ситуациях, когда значения года, месяца и дня возвращаются формулами или ссылками на ячейки. Предположим, у вас есть лист с датами в формате, который Excel не распознает, например ГГГГММДД. Функция РАЗНДАТ вычисляет количество дней, месяцев или лет между двумя датами. |
|
ДНИ |
Эта функция возвращает число дней между двумя датами. |
|
НАЙТИ, НАЙТИБ |
Функции НАЙТИ и НАЙТИБ находят вхождение одной текстовой строки в другую. Они возвращают начальную позицию первой текстовой строки относительно первого знака второй. |
|
ИНДЕКС |
Эта функция возвращает значение или ссылку на него из таблицы или диапазона. |
Эти функции в Excel 2010 и более поздних версиях были заменены новыми функциями с повышенной точностью и именами, которые лучше отражают их назначение. Их по-прежнему можно использовать для совместимости с более ранними версиями Excel, однако если обратная совместимость не является необходимым условием, рекомендуется перейти на новые разновидности этих функций. Дополнительные сведения о новых функциях см. в статьях Статистические функции (справочник) и Математические и тригонометрические функции (справочник).
Если вы используете Excel 2007, эти функции можно найти в категориях Статистические и Математические на вкладке Формулы.
|
Функция |
Описание |
|---|---|
|
БЕТАРАСП |
Возвращает интегральную функцию бета-распределения. |
|
БЕТАОБР |
Возвращает обратную интегральную функцию указанного бета-распределения. |
|
БИНОМРАСП |
Возвращает отдельное значение вероятности биномиального распределения. |
|
ХИ2РАСП |
Возвращает одностороннюю вероятность распределения хи-квадрат. |
|
ХИ2ОБР |
Возвращает обратное значение односторонней вероятности распределения хи-квадрат. |
|
ХИ2ТЕСТ |
Возвращает тест на независимость. |
|
СЦЕПИТЬ |
Соединяет несколько текстовых строк в одну строку. |
|
ДОВЕРИТ |
Возвращает доверительный интервал для среднего значения по генеральной совокупности. |
|
КОВАР |
Возвращает ковариацию, среднее произведений парных отклонений. |
|
КРИТБИНОМ |
Возвращает наименьшее значение, для которого интегральное биномиальное распределение меньше заданного значения или равно ему. |
|
ЭКСПРАСП |
Возвращает экспоненциальное распределение. |
|
FРАСП |
Возвращает F-распределение вероятности. |
|
FРАСПОБР |
Возвращает обратное значение для F-распределения вероятности. |
|
ОКРВНИЗ |
Округляет число до ближайшего меньшего по модулю значения. |
|
ПРЕДСКАЗ |
Вычисляет, или прогнозирует, будущее значение по существующим значениям. |
|
ФТЕСТ |
Возвращает результат F-теста. |
|
ГАММАРАСП |
Возвращает гамма-распределение. |
|
ГАММАОБР |
Возвращает обратное значение интегрального гамма-распределения. |
|
ГИПЕРГЕОМЕТ |
Возвращает гипергеометрическое распределение. |
|
ЛОГНОРМОБР |
Возвращает обратное значение интегрального логарифмического нормального распределения. |
|
ЛОГНОРМРАСП |
Возвращает интегральное логарифмическое нормальное распределение. |
|
МОДА |
Возвращает значение моды набора данных. |
|
ОТРБИНОМРАСП |
Возвращает отрицательное биномиальное распределение. |
|
НОРМРАСП |
Возвращает нормальное интегральное распределение. |
|
НОРМОБР |
Возвращает обратное значение нормального интегрального распределения. |
|
НОРМСТРАСП |
Возвращает стандартное нормальное интегральное распределение. |
|
НОРМСТОБР |
Возвращает обратное значение стандартного нормального интегрального распределения. |
|
ПЕРСЕНТИЛЬ |
Возвращает k-ю процентиль для значений диапазона. |
|
ПРОЦЕНТРАНГ |
Возвращает процентную норму значения в наборе данных. |
|
ПУАССОН |
Возвращает распределение Пуассона. |
|
КВАРТИЛЬ |
Возвращает квартиль набора данных. |
|
РАНГ |
Возвращает ранг числа в списке чисел. |
|
СТАНДОТКЛОН |
Оценивает стандартное отклонение по выборке. |
|
СТАНДОТКЛОНП |
Вычисляет стандартное отклонение по генеральной совокупности. |
|
СТЬЮДРАСП |
Возвращает t-распределение Стьюдента. |
|
СТЬЮДРАСПОБР |
Возвращает обратное t-распределение Стьюдента. |
|
ТТЕСТ |
Возвращает вероятность, соответствующую проверке по критерию Стьюдента. |
|
ДИСП |
Оценивает дисперсию по выборке. |
|
ДИСПР |
Вычисляет дисперсию по генеральной совокупности. |
|
ВЕЙБУЛЛ |
Возвращает распределение Вейбулла. |
|
ZТЕСТ |
Возвращает одностороннее P-значение z-теста. |
|
Функция |
Описание |
|---|---|
|
КУБЭЛЕМЕНТКИП |
Возвращает свойство ключевого показателя эффективности (КПЭ) и отображает его имя в ячейке. КПЭ представляет собой количественную величину, такую как ежемесячная валовая прибыль или ежеквартальная текучесть кадров, используемой для контроля эффективности работы организации. |
|
КУБЭЛЕМЕНТ |
Возвращает элемент или кортеж из куба. Используется для проверки существования элемента или кортежа в кубе. |
|
КУБСВОЙСТВОЭЛЕМЕНТА |
Возвращает значение свойства элемента из куба. Используется для подтверждения того, что имя элемента внутри куба существует, и для возвращения определенного свойства для этого элемента. |
|
КУБПОРЭЛЕМЕНТ |
Возвращает n-й, или ранжированный, элемент в множестве. Используется для возвращения одного или нескольких элементов в множестве, например лучшего продавца или 10 лучших студентов. |
|
КУБМНОЖ |
Определяет вычисленное множество элементов или кортежей путем пересылки установленного выражения в куб на сервере, который формирует множество, а затем возвращает его в Microsoft Office Excel. |
|
КУБЧИСЛОЭЛМНОЖ |
Возвращает число элементов в множестве. |
|
КУБЗНАЧЕНИЕ |
Возвращает агрегированное значение из куба. |
|
Функция |
Описание |
|---|---|
|
ДСРЗНАЧ |
Возвращает среднее значение выбранных записей базы данных. |
|
БСЧЁТ |
Подсчитывает количество числовых ячеек в базе данных. |
|
БСЧЁТА |
Подсчитывает количество непустых ячеек в базе данных. |
|
БИЗВЛЕЧЬ |
Извлекает из базы данных одну запись, удовлетворяющую заданному условию. |
|
ДМАКС |
Возвращает максимальное значение среди выделенных записей базы данных. |
|
ДМИН |
Возвращает минимальное значение среди выделенных записей базы данных. |
|
БДПРОИЗВЕД |
Перемножает значения определенного поля в записях базы данных, удовлетворяющих условию. |
|
ДСТАНДОТКЛ |
Оценивает стандартное отклонение по выборке из выделенных записей базы данных. |
|
ДСТАНДОТКЛП |
Вычисляет стандартное отклонение по генеральной совокупности из выделенных записей базы данных. |
|
БДСУММ |
Суммирует числа в поле для записей базы данных, удовлетворяющих условию. |
|
БДДИСП |
Оценивает дисперсию по выборке из выделенных записей базы данных. |
|
БДДИСПП |
Вычисляет дисперсию по генеральной совокупности для выделенных записей базы данных. |
|
Функция |
Описание |
|---|---|
|
ДАТА |
Возвращает заданную дату в числовом формате. |
|
РАЗНДАТ |
Вычисляет количество дней, месяцев или лет между двумя датами. Эта функция полезна в формулах для расчета возраста. |
|
Функция ДАТАЗНАЧ |
Преобразует дату из текстового формата в числовой. |
|
ДЕНЬ |
Преобразует дату в числовом формате в день месяца. |
|
ДНИ |
Возвращает количество дней между двумя датами. |
|
ДНЕЙ360 |
Вычисляет количество дней между двумя датами на основе 360-дневного года. |
|
ДАТАМЕС |
Возвращает дату в числовом формате, отстоящую на заданное число месяцев вперед или назад от начальной даты. |
|
КОНМЕСЯЦА |
Возвращает дату в числовом формате для последнего дня месяца, отстоящего вперед или назад на заданное число месяцев. |
|
ЧАС |
Преобразует дату в числовом формате в часы. |
|
НОМНЕДЕЛИ.ISO |
Возвращает номер недели по ISO для заданной даты. |
|
МИНУТЫ |
Преобразует дату в числовом формате в минуты. |
|
МЕСЯЦ |
Преобразует дату в числовом формате в месяцы. |
|
ЧИСТРАБДНИ |
Возвращает количество полных рабочих дней между двумя датами. |
|
ЧИСТРАБДНИ.МЕЖД |
Возвращает количество полных рабочих дней в интервале между двумя датами, руководствуясь параметрами, указывающими выходные дни и их количество. |
|
ТДАТА |
Возвращает текущую дату и время в числовом формате. |
|
СЕКУНДЫ |
Преобразует дату в числовом формате в секунды. |
|
ВРЕМЯ |
Возвращает заданное время в числовом формате. |
|
ВРЕМЗНАЧ |
Преобразует время из текстового формата в числовой. |
|
СЕГОДНЯ |
Возвращает текущую дату в числовом формате. |
|
ДЕНЬНЕД |
Преобразует дату в числовом формате в день недели. |
|
НОМНЕДЕЛИ |
Преобразует дату в числовом формате в число, которое указывает, на какую неделю года приходится дата. |
|
РАБДЕНЬ |
Возвращает дату в числовом формате, отстоящую вперед или назад на заданное количество рабочих дней. |
|
РАБДЕНЬ.МЕЖД |
Возвращает числовое значение даты, предшествующей заданному количеству рабочих дней или следующей за ними, руководствуясь при этом параметрами, указывающими выходные дни и их количество. |
|
ГОД |
Преобразует дату в числовом формате в год. |
|
ДОЛЯГОДА |
Возвращает долю года, которую составляет количество дней между начальной и конечной датами. |
|
Функция |
Описание |
|---|---|
|
БЕССЕЛЬ.I |
Возвращает модифицированную функцию Бесселя In(x). |
|
БЕССЕЛЬ.J |
Возвращает функцию Бесселя Jn(x). |
|
БЕССЕЛЬ.K |
Возвращает модифицированную функцию Бесселя Kn(x). |
|
БЕССЕЛЬ.Y |
Возвращает функцию Бесселя Yn(x). |
|
ДВ.В.ДЕС |
Преобразует двоичное число в десятичное. |
|
ДВ.В.ШЕСТН |
Преобразует двоичное число в шестнадцатеричное. |
|
ДВ.В.ВОСЬМ |
Преобразует двоичное число в восьмеричное. |
|
БИТ.И |
Возвращает результат операции поразрядного И для двух чисел. |
|
БИТ.СДВИГЛ |
Возвращает число со сдвигом влево на указанное число бит. |
|
БИТ.ИЛИ |
Возвращает результат операции поразрядного ИЛИ для двух чисел. |
|
БИТ.СДВИГП |
Возвращает число со сдвигом вправо на указанное число бит. |
|
БИТ.ИСКЛИЛИ |
Возвращает побитовое «исключающее или» двух чисел. |
|
КОМПЛЕКСН |
Преобразует коэффициенты при вещественной и мнимой частях комплексного числа в комплексное число. |
|
ПРЕОБР |
Преобразует число из одной системы счисления в другую. |
|
ДЕС.В.ДВ |
Преобразует десятичное число в двоичное. |
|
ДЕС.В.ШЕСТН |
Преобразует десятичное число в шестнадцатеричное. |
|
ДЕС.В.ВОСЬМ |
Преобразует десятичное число в восьмеричное. |
|
ДЕЛЬТА |
Проверяет равенство двух значений. |
|
ФОШ |
Возвращает функцию ошибки. |
|
ФОШ.ТОЧН |
Возвращает функцию ошибки. |
|
ДФОШ |
Возвращает дополнительную функцию ошибки. |
|
ДФОШ.ТОЧН |
Возвращает дополнительную функцию ФОШ, проинтегрированную в пределах от x до бесконечности. |
|
ПОРОГ |
Проверяет, не превышает ли данное число пороговое значение. |
|
ШЕСТН.В.ДВ |
Преобразует шестнадцатеричное число в двоичное. |
|
ШЕСТН.В.ДЕС |
Преобразует шестнадцатеричное число в десятичное. |
|
ШЕСТН.В.ВОСЬМ |
Преобразует шестнадцатеричное число в восьмеричное. |
|
МНИМ.ABS |
Возвращает абсолютную величину (модуль) комплексного числа. |
|
МНИМ.ЧАСТЬ |
Возвращает коэффициент при мнимой части комплексного числа. |
|
МНИМ.АРГУМЕНТ |
Возвращает значение аргумента комплексного числа (тета) — угол, выраженный в радианах. |
|
МНИМ.СОПРЯЖ |
Возвращает комплексно-сопряженное комплексного числа. |
|
МНИМ.COS |
Возвращает косинус комплексного числа. |
|
МНИМ.COSH |
Возвращает гиперболический косинус комплексного числа. |
|
МНИМ.COT |
Возвращает котангенс комплексного числа. |
|
МНИМ.CSC |
Возвращает косеканс комплексного числа. |
|
МНИМ.CSCH |
Возвращает гиперболический косеканс комплексного числа. |
|
МНИМ.ДЕЛ |
Возвращает частное от деления двух комплексных чисел. |
|
МНИМ.EXP |
Возвращает экспоненту комплексного числа. |
|
МНИМ.LN |
Возвращает натуральный логарифм комплексного числа. |
|
МНИМ.LOG10 |
Возвращает десятичный логарифм комплексного числа. |
|
МНИМ.LOG2 |
Возвращает двоичный логарифм комплексного числа. |
|
МНИМ.СТЕПЕНЬ |
Возвращает комплексное число, возведенное в степень с целочисленным показателем. |
|
МНИМ.ПРОИЗВЕД |
Возвращает произведение от 2 до 255 комплексных чисел. |
|
МНИМ.ВЕЩ |
Возвращает коэффициент при вещественной (действительной) части комплексного числа. |
|
МНИМ.SEC |
Возвращает секанс комплексного числа. |
|
МНИМ.SECH |
Возвращает гиперболический секанс комплексного числа. |
|
МНИМ.SIN |
Возвращает синус комплексного числа. |
|
МНИМ.SINH |
Возвращает гиперболический синус комплексного числа. |
|
МНИМ.КОРЕНЬ |
Возвращает значение квадратного корня из комплексного числа. |
|
МНИМ.РАЗН |
Возвращает разность двух комплексных чисел. |
|
МНИМ.СУММ |
Возвращает сумму комплексных чисел. |
|
МНИМ.TAN |
Возвращает тангенс комплексного числа. |
|
ВОСЬМ.В.ДВ |
Преобразует восьмеричное число в двоичное. |
|
ВОСЬМ.В.ДЕС |
Преобразует восьмеричное число в десятичное. |
|
ВОСЬМ.В.ШЕСТН |
Преобразует восьмеричное число в шестнадцатеричное. |
|
Функция |
Описание |
|---|---|
|
НАКОПДОХОД |
Возвращает накопленный процент по ценным бумагам с периодической выплатой процентов. |
|
НАКОПДОХОДПОГАШ |
Возвращает накопленный процент по ценным бумагам, процент по которым выплачивается в срок погашения. |
|
АМОРУМ |
Возвращает величину амортизации для каждого учетного периода, используя коэффициент амортизации. |
|
АМОРУВ |
Возвращает величину амортизации для каждого учетного периода. |
|
ДНЕЙКУПОНДО |
Возвращает количество дней от начала действия купона до даты соглашения. |
|
ДНЕЙКУПОН |
Возвращает количество дней в периоде купона, который содержит дату расчета. |
|
ДНЕЙКУПОНПОСЛЕ |
Возвращает количество дней от даты расчета до срока следующего купона. |
|
ДАТАКУПОНПОСЛЕ |
Возвращает порядковый номер даты следующего купона после даты соглашения. |
|
ЧИСЛКУПОН |
Возвращает количество купонов между датой соглашения и сроком вступления в силу. |
|
ДАТАКУПОНДО |
Возвращает порядковый номер даты предыдущего купона до даты соглашения. |
|
ОБЩПЛАТ |
Возвращает кумулятивную (нарастающим итогом) величину процентов, выплачиваемых по займу в промежутке между двумя периодами выплат. |
|
ОБЩДОХОД |
Возвращает кумулятивную (нарастающим итогом) сумму, выплачиваемую в погашение основной суммы займа в промежутке между двумя периодами. |
|
ФУО |
Возвращает величину амортизации актива для заданного периода, рассчитанную методом фиксированного уменьшения остатка. |
|
ДДОБ |
Возвращает величину амортизации актива за данный период, используя метод двойного уменьшения остатка или иной явно указанный метод. |
|
СКИДКА |
Возвращает ставку дисконтирования для ценных бумаг. |
|
РУБЛЬ.ДЕС |
Преобразует цену в рублях, выраженную в виде дроби, в цену в рублях, выраженную десятичным числом. |
|
РУБЛЬ.ДРОБЬ |
Преобразует цену в рублях, выраженную десятичным числом, в цену в рублях, выраженную в виде дроби. |
|
ДЛИТ |
Возвращает продолжительность Маколея для ценных бумаг, по которым выплачивается периодический процент. |
|
ЭФФЕКТ |
Возвращает фактическую (эффективную) годовую процентную ставку. |
|
БС |
Возвращает будущую стоимость инвестиции. |
|
БЗРАСПИС |
Возвращает будущее значение первоначальной основной суммы после применения ряда (плана) ставок сложных процентов. |
|
ИНОРМА |
Возвращает процентную ставку для полностью инвестированных ценных бумаг. |
|
ПРПЛТ |
Возвращает проценты по вкладу за данный период. |
|
ВСД |
Возвращает внутреннюю ставку доходности для ряда потоков денежных средств. |
|
ПРОЦПЛАТ |
Вычисляет выплаты за указанный период инвестиции. |
|
МДЛИТ |
Возвращает модифицированную продолжительность Маколея для ценных бумаг с предполагаемой номинальной стоимостью 100 рублей. |
|
МВСД |
Возвращает внутреннюю ставку доходности, при которой положительные и отрицательные денежные потоки имеют разные значения ставки. |
|
НОМИНАЛ |
Возвращает номинальную годовую процентную ставку. |
|
КПЕР |
Возвращает общее количество периодов выплаты для инвестиции. |
|
ЧПС |
Возвращает чистую приведенную стоимость инвестиции, основанной на серии периодических денежных потоков и ставке дисконтирования. |
|
ЦЕНАПЕРВНЕРЕГ |
Возвращает цену за 100 рублей номинальной стоимости ценных бумаг с нерегулярным (коротким или длинным) первым периодом купона. |
|
ДОХОДПЕРВНЕРЕГ |
Возвращает доход по ценным бумагам с нерегулярным (коротким или длинным) первым периодом купона. |
|
ЦЕНАПОСЛНЕРЕГ |
Возвращает цену за 100 рублей номинальной стоимости ценных бумаг с нерегулярным (коротким или длинным) последним периодом купона. |
|
ДОХОДПОСЛНЕРЕГ |
Возвращает доход по ценным бумагам с нерегулярным (коротким или длинным) последним периодом купона. |
|
ПДЛИТ |
Возвращает количество периодов, необходимых инвестиции для достижения заданного значения. |
|
ПЛТ |
Возвращает регулярный платеж годичной ренты. |
|
ОСПЛТ |
Возвращает платеж с основного вложенного капитала за данный период. |
|
ЦЕНА |
Возвращает цену за 100 рублей номинальной стоимости ценных бумаг, по которым выплачивается периодический процент. |
|
ЦЕНАСКИДКА |
Возвращает цену за 100 рублей номинальной стоимости ценных бумаг, на которые сделана скидка. |
|
ЦЕНАПОГАШ |
Возвращает цену за 100 рублей номинальной стоимости ценных бумаг, по которым процент выплачивается в срок погашения. |
|
ПС |
Возвращает приведенную (к текущему моменту) стоимость инвестиции. |
|
СТАВКА |
Возвращает процентную ставку по аннуитету за один период. |
|
ПОЛУЧЕНО |
Возвращает сумму, полученную к сроку погашения полностью инвестированных ценных бумаг. |
|
ЭКВ.СТАВКА |
Возвращает эквивалентную процентную ставку для роста инвестиции. |
|
АПЛ |
Возвращает величину амортизации актива за один период, рассчитанную линейным методом. |
|
АСЧ |
Возвращает величину амортизации актива за данный период, рассчитанную методом суммы годовых чисел. |
|
РАВНОКЧЕК |
Возвращает эквивалентный облигации доход по казначейскому векселю. |
|
ЦЕНАКЧЕК |
Возвращает цену за 100 рублей номинальной стоимости для казначейского векселя. |
|
ДОХОДКЧЕК |
Возвращает доходность по казначейскому векселю. |
|
ПУО |
Возвращает величину амортизации актива для указанного или частичного периода при использовании метода сокращающегося баланса. |
|
ЧИСТВНДОХ |
Возвращает внутреннюю ставку доходности для графика денежных потоков, не обязательно носящих периодический характер. |
|
ЧИСТНЗ |
Возвращает чистую приведенную стоимость для денежных потоков, не обязательно носящих периодический характер. |
|
ДОХОД |
Возвращает доход по ценным бумагам, по которым производятся периодические выплаты процентов. |
|
ДОХОДСКИДКА |
Возвращает годовую доходность ценных бумаг, на которые сделана скидка (например, по казначейским векселям). |
|
ДОХОДПОГАШ |
Возвращает годовую доходность ценных бумаг, по которым процент выплачивается в строк погашения. |
|
Функция |
Описание |
|---|---|
|
ЯЧЕЙКА |
Возвращает сведения о формате, расположении или содержимом ячейки. |
|
ТИП.ОШИБКИ |
Возвращает числовой код, соответствующий типу ошибки. |
|
ИНФОРМ |
Возвращает сведения о текущей операционной среде. Примечание. Эта функция недоступна в Excel в Интернете. |
|
ЕПУСТО |
Возвращает значение ИСТИНА, если аргумент является ссылкой на пустую ячейку. |
|
ЕОШ |
Возвращает значение ИСТИНА, если аргумент ссылается на любое значение ошибки, кроме #Н/Д. |
|
ЕОШИБКА |
Возвращает значение ИСТИНА, если аргумент ссылается на любое значение ошибки. |
|
ЕЧЁТН |
Возвращает значение ИСТИНА, если значение аргумента является четным числом. |
|
ЕФОРМУЛА |
Возвращает значение ИСТИНА, если имеется ссылка на ячейку с формулой. |
|
ЕЛОГИЧ |
Возвращает значение ИСТИНА, если аргумент ссылается на логическое значение. |
|
ЕНД |
Возвращает значение ИСТИНА, если аргумент ссылается на значение ошибки #Н/Д. |
|
ЕНЕТЕКСТ |
Возвращает значение ИСТИНА, если значение аргумента не является текстом. |
|
ЕЧИСЛО |
Возвращает значение ИСТИНА, если аргумент ссылается на число. |
|
ЕНЕЧЁТ |
Возвращает значение ИСТИНА, если значение аргумента является нечетным числом. |
|
Функция ISOMITTED |
Проверяет, отсутствует ли значение в ЛЯМБДА, и возвращает значение TRUE или FALSE. |
|
ЕССЫЛКА |
Возвращает значение ИСТИНА, если значение аргумента является ссылкой. |
|
ЕТЕКСТ |
Возвращает значение ИСТИНА, если значение аргумента является текстом. |
|
Ч |
Возвращает значение, преобразованное в число. |
|
НД |
Возвращает значение ошибки #Н/Д. |
|
ЛИСТ |
Возвращает номер листа, на который имеется ссылка. |
|
ЛИСТЫ |
Возвращает количество листов в ссылке. |
|
ТИП |
Возвращает число, обозначающее тип данных значения. |
|
Функция |
Описание |
|---|---|
|
И |
Возвращает значение ИСТИНА, если все аргументы имеют значение ИСТИНА. |
|
Функция BYCOL
|
Применяет ЛЯМБДА к каждому столбцу и возвращает массив результатов. |
|
Функция BYROW |
Применяет ЛЯМБДА к каждой строке и возвращает массив результатов. |
|
ЛОЖЬ |
Возвращает логическое значение ЛОЖЬ. |
|
ЕСЛИ |
Выполняет проверку условия. |
|
ЕСЛИОШИБКА |
Возвращает введенное значение, если вычисление по формуле вызывает ошибку; в противном случае возвращает результат вычисления. |
|
ЕСНД |
Возвращает значение, которое задается, если выражение принимает значение #Н/Д. В противном случае возвращает результат выражения. |
|
Функция УСЛОВИЯ |
Проверяет соответствие одному или нескольким условиям и возвращает значение для первого условия, принимающего значение ИСТИНА. |
|
ЛЯМБДА-функция |
Создание пользовательских многократно используемых функций и их вызов по понятному имени |
|
Функция «LET» |
Присваивает имена результатам вычислений |
|
Функция MAKEARRAY |
Возвращает вычисляемый массив указанной строки и размера столбца, применяя ЛЯМБДА-выражение. |
|
|
Возвращает массив, сформированный путем сопоставления каждого значения в массивах с новым значением путем применения ЛЯМБДА для создания нового значения. |
|
НЕ |
Меняет логическое значение своего аргумента на противоположное. |
|
ИЛИ |
Возвращает значение ИСТИНА, если хотя бы один аргумент имеет значение ИСТИНА. |
|
|
Уменьшает массив до накопленных значений, применяя ЛЯМБДА к каждому значению и возвращая общее значение в накопителе. |
|
|
Сканирует массив, применяя ЛЯМБДА к каждому значению и возвращая массив с каждым промежуточным значением. |
|
ПЕРЕКЛЮЧ |
Сравнивает выражение со списком значений и возвращает результат, соответствующий первому совпадающему значению. Если совпадений не выявлено, может возвращаться указанное значение по умолчанию. |
|
ИСТИНА |
Возвращает логическое значение ИСТИНА. |
|
ИСКЛИЛИ |
Возвращает логическое исключающее ИЛИ всех аргументов. |
|
Функция |
Описание |
|---|---|
|
АДРЕС |
Возвращает ссылку на отдельную ячейку листа в виде текста. |
|
ОБЛАСТИ |
Возвращает количество областей в ссылке. |
|
ВЫБОР |
Выбирает значение из списка значений. |
|
Функция CHOOSECOLS |
Возвращает указанные столбцы из массива |
|
Функция CHOOSEROWS |
Возвращает указанные строки из массива. |
|
СТОЛБЕЦ |
Возвращает номер столбца, на который указывает ссылка. |
|
ЧИСЛСТОЛБ |
Возвращает количество столбцов в ссылке. |
|
|
Исключает указанное количество строк или столбцов из начала или конца массива |
|
|
Развертывание или заполнение массива до указанных измерений строк и столбцов |
|
Функция ФИЛЬТР |
Фильтрует диапазон данных на основе условий, которые вы определяете |
|
Ф.ТЕКСТ |
Возвращает формулу в заданной ссылке в виде текста. |
|
ПОЛУЧИТЬ.ДАННЫЕ.СВОДНОЙ.ТАБЛИЦЫ |
Возвращает данные, хранящиеся в отчете сводной таблицы. |
|
ГПР |
Выполняет поиск в первой строке массива и возвращает значение указанной ячейки. |
|
Функция HSTACK |
Добавляет массивы по горизонтали и последовательно, чтобы вернуть больший массив. |
|
ГИПЕРССЫЛКА |
Создает ссылку, открывающую документ, который находится на сервере сети, в интрасети или в Интернете. |
|
ИНДЕКС |
Использует индекс для выбора значения из ссылки или массива. |
|
ДВССЫЛ |
Возвращает ссылку, заданную текстовым значением. |
|
ПРОСМОТР |
Ищет значения в векторе или массиве. |
|
ПОИСКПОЗ |
Ищет значения в ссылке или массиве. |
|
СМЕЩ |
Возвращает смещение ссылки относительно заданной ссылки. |
|
СТРОКА |
Возвращает номер строки, определяемой ссылкой. |
|
ЧСТРОК |
Возвращает количество строк в ссылке. |
|
ДРВ |
Получает данные реального времени из программы, поддерживающей автоматизацию COM. |
|
Функция СОРТ |
Сортирует содержимое диапазона или массива |
|
Функция СОРТПО |
Сортирует содержимое диапазона или массива на основе значений в соответствующем диапазоне или массиве |
|
|
Возвращает указанное число смежных строк или столбцов из начала или конца массива. |
|
Функция TOCOL |
Возвращает массив в одном столбце |
|
Функция TOROW |
Возвращает массив в одной строке |
|
ТРАНСП |
Возвращает транспонированный массив. |
|
Функция УНИК |
Возвращает список уникальных значений в списке или диапазоне |
|
ВПР |
Ищет значение в первом столбце массива и возвращает значение из ячейки в найденной строке и указанном столбце. |
|
Функция VSTACK |
Добавляет массивы по вертикали и последовательно, чтобы получить больший массив. |
|
Функция WRAPCOLS |
Создает оболочку для указанной строки или столбца значений по столбцам после указанного числа элементов. |
|
Функция WRAPROWS |
Заключает предоставленную строку или столбец значений по строкам после указанного числа элементов |
|
Функция ПРОСМОТРX |
Выполняет поиск в диапазоне или массиве и возвращает элемент, соответствующий первому найденному совпадению. Если совпадение отсутствует, функция ПРОСМОТРX может вернуть ближайшее (приблизительное) совпадение. |
|
Функция ПОИСКПОЗX |
Возвращает относительную позицию элемента в массиве или диапазоне ячеек. |
|
Функция |
Описание |
|---|---|
|
ABS |
Возвращает модуль (абсолютную величину) числа. |
|
ACOS |
Возвращает арккосинус числа. |
|
ACOSH |
Возвращает гиперболический арккосинус числа. |
|
ACOT |
Возвращает арккотангенс числа. |
|
ACOTH |
Возвращает гиперболический арккотангенс числа. |
|
АГРЕГАТ |
Возвращает агрегированное выражение списка или базы данных. |
|
АРАБСКОЕ |
Преобразует римские числа в арабские в виде числа. |
|
ASIN |
Возвращает арксинус числа. |
|
ASINH |
Возвращает гиперболический арксинус числа. |
|
ATAN |
Возвращает арктангенс числа. |
|
ATAN2 |
Возвращает арктангенс для заданных координат x и y. |
|
ATANH |
Возвращает гиперболический арктангенс числа. |
|
ОСНОВАНИЕ |
Преобразует число в текстовое представление с данным основанием (базой). |
|
ОКРВВЕРХ |
Округляет число до ближайшего целого или кратного. |
|
ОКРВВЕРХ.МАТ |
Округляет число в большую сторону до ближайшего целого или кратного. |
|
ОКРВВЕРХ.ТОЧН |
Округляет число до ближайшего целого или кратного. Число округляется до большего значения вне зависимости от его знака. |
|
ЧИСЛКОМБ |
Возвращает количество комбинаций для заданного числа объектов. |
|
ЧИСЛКОМБА |
Возвращает количество комбинаций с повторами для заданного числа элементов. |
|
COS |
Возвращает косинус числа. |
|
COSH |
Возвращает гиперболический косинус числа. |
|
COT |
Возвращает котангенс угла. |
|
COTH |
Возвращает гиперболический котангенс числа. |
|
CSC |
Возвращает косеканс угла. |
|
CSCH |
Возвращает гиперболический косеканс угла. |
|
ДЕС |
Преобразует текстовое представление числа в заданном основании в десятичное число. |
|
ГРАДУСЫ |
Преобразует радианы в градусы. |
|
ЧЁТН |
Округляет число до ближайшего четного целого. |
|
EXP |
Возвращает число e, возведенное в указанную степень. |
|
ФАКТР |
Возвращает факториал числа. |
|
ДВФАКТР |
Возвращает двойной факториал числа. |
|
ОКРВНИЗ |
Округляет число до ближайшего меньшего по модулю значения. |
|
ОКРВНИЗ.МАТ |
Округляет число в меньшую сторону до ближайшего целого или кратного. |
|
ОКРВНИЗ.ТОЧН |
Округляет число в меньшую сторону до ближайшего целого или кратного. Число округляется в меньшую сторону независимо от знака. |
|
НОД |
Возвращает наибольший общий делитель. |
|
ЦЕЛОЕ |
Округляет число до ближайшего меньшего целого. |
|
ISO.ОКРВВЕРХ |
Округляет число в большую сторону до ближайшего целого или кратного. |
|
НОК |
Возвращает наименьшее общее кратное. |
|
Функция «LET» |
Присваивает имена результатам вычислений, что позволяет сохранять промежуточные расчеты, значения и определять имена в формуле |
|
LN |
Возвращает натуральный логарифм числа. |
|
LOG |
Возвращает логарифм числа по заданному основанию. |
|
LOG10 |
Возвращает десятичный логарифм числа. |
|
МОПРЕД |
Возвращает определитель матрицы массива. |
|
МОБР |
Возвращает обратную матрицу массива. |
|
МУМНОЖ |
Возвращает матричное произведение двух массивов. |
|
ОСТАТ |
Возвращает остаток от деления. |
|
ОКРУГЛТ |
Возвращает число, округленное с требуемой точностью. |
|
МУЛЬТИНОМ |
Возвращает мультиномиальный коэффициент множества чисел. |
|
МЕДИН |
Возвращает матрицу единицы или заданный размер. |
|
НЕЧЁТ |
Округляет число до ближайшего нечетного целого. |
|
ПИ |
Возвращает число пи. |
|
СТЕПЕНЬ |
Возвращает результат возведения числа в степень. |
|
ПРОИЗВЕД |
Возвращает произведение аргументов. |
|
ЧАСТНОЕ |
Возвращает целую часть частного при делении. |
|
РАДИАНЫ |
Преобразует градусы в радианы. |
|
СЛЧИС |
Возвращает случайное число в интервале от 0 до 1. |
|
Функция СЛУЧМАССИВ |
Возвращает массив случайных чисел в интервале от 0 до 1. Но вы можете указать количество заполняемых строк и столбцов, минимальное и максимальное значения, а также какие значения необходимо возвращать: целые или десятичные. |
|
Функция СЛУЧМЕЖДУ |
Возвращает случайное число в интервале между двумя заданными числами. |
|
РИМСКОЕ |
Преобразует арабские числа в римские в виде текста. |
|
ОКРУГЛ |
Округляет число до указанного количества десятичных разрядов. |
|
ОКРУГЛВНИЗ |
Округляет число до ближайшего меньшего по модулю значения. |
|
ОКРУГЛВВЕРХ |
Округляет число до ближайшего большего по модулю значения. |
|
SEC |
Возвращает секанс угла. |
|
SECH |
Возвращает гиперболический секанс угла. |
|
РЯД.СУММ |
Возвращает сумму степенного ряда, вычисленную по формуле. |
|
Функция ПОСЛЕД |
Создает список последовательных чисел в массиве, например 1, 2, 3, 4. |
|
ЗНАК |
Возвращает знак числа. |
|
SIN |
Возвращает синус заданного угла. |
|
SINH |
Возвращает гиперболический синус числа. |
|
КОРЕНЬ |
Возвращает положительное значение квадратного корня. |
|
КОРЕНЬПИ |
Возвращает квадратный корень из значения выражения (число * пи). |
|
ПРОМЕЖУТОЧНЫЕ.ИТОГИ |
Возвращает промежуточный итог в списке или базе данных. |
|
СУММ |
Суммирует аргументы. |
|
СУММЕСЛИ |
Суммирует ячейки, удовлетворяющие заданному условию. |
|
Функция СУММЕСЛИМН |
Суммирует ячейки в диапазоне, удовлетворяющие нескольким условиям. |
|
СУММПРОИЗВ |
Возвращает сумму произведений соответствующих элементов массивов. |
|
СУММКВ |
Возвращает сумму квадратов аргументов. |
|
СУММРАЗНКВ |
Возвращает сумму разностей квадратов соответствующих значений в двух массивах. |
|
СУММСУММКВ |
Возвращает сумму сумм квадратов соответствующих элементов двух массивов. |
|
СУММКВРАЗН |
Возвращает сумму квадратов разностей соответствующих значений в двух массивах. |
|
TAN |
Возвращает тангенс числа. |
|
TANH |
Возвращает гиперболический тангенс числа. |
|
ОТБР |
Отбрасывает дробную часть числа. |
|
Функция |
Описание |
|---|---|
|
СРОТКЛ |
Возвращает среднее арифметическое абсолютных значений отклонений точек данных от среднего. |
|
СРЗНАЧ |
Возвращает среднее арифметическое аргументов. |
|
СРЗНАЧА |
Возвращает среднее арифметическое аргументов, включая числа, текст и логические значения. |
|
СРЗНАЧЕСЛИ |
Возвращает среднее значение (среднее арифметическое) всех ячеек в диапазоне, которые удовлетворяют заданному условию. |
|
Функция СРЗНАЧЕСЛИМН |
Возвращает среднее значение (среднее арифметическое) всех ячеек, которые удовлетворяют нескольким условиям. |
|
БЕТА.РАСП |
Возвращает интегральную функцию бета-распределения. |
|
БЕТА.ОБР |
Возвращает обратную интегральную функцию указанного бета-распределения. |
|
БИНОМ.РАСП |
Возвращает отдельное значение вероятности биномиального распределения. |
|
БИНОМ.РАСП.ДИАП |
Возвращает вероятность пробного результата с помощью биномиального распределения. |
|
БИНОМ.ОБР |
Возвращает наименьшее значение, для которого интегральное биномиальное распределение меньше заданного значения или равно ему. |
|
ХИ2.РАСП |
Возвращает интегральную функцию плотности бета-вероятности. |
|
ХИ2.РАСП.ПХ |
Возвращает одностороннюю вероятность распределения хи-квадрат. |
|
ХИ2.ОБР |
Возвращает интегральную функцию плотности бета-вероятности. |
|
ХИ2.ОБР.ПХ |
Возвращает обратное значение односторонней вероятности распределения хи-квадрат. |
|
ХИ2.ТЕСТ |
Возвращает тест на независимость. |
|
ДОВЕРИТ.НОРМ |
Возвращает доверительный интервал для среднего значения по генеральной совокупности. |
|
ДОВЕРИТ.СТЬЮДЕНТ |
Возвращает доверительный интервал для среднего генеральной совокупности, используя t-распределение Стьюдента. |
|
КОРРЕЛ |
Возвращает коэффициент корреляции между двумя множествами данных. |
|
СЧЁТ |
Подсчитывает количество чисел в списке аргументов. |
|
СЧЁТЗ |
Подсчитывает количество значений в списке аргументов. |
|
СЧИТАТЬПУСТОТЫ |
Подсчитывает количество пустых ячеек в диапазоне. |
|
СЧЁТЕСЛИ |
Подсчитывает количество ячеек в диапазоне, удовлетворяющих заданному условию. |
|
Функция СЧЁТЕСЛИМН |
Подсчитывает количество ячеек внутри диапазона, удовлетворяющих нескольким условиям. |
|
КОВАРИАЦИЯ.Г |
Возвращает ковариацию, среднее произведений парных отклонений. |
|
КОВАРИАЦИЯ.В |
Возвращает ковариацию выборки — среднее попарных произведений отклонений для всех точек данных в двух наборах данных. |
|
КВАДРОТКЛ |
Возвращает сумму квадратов отклонений. |
|
ЭКСП.РАСП |
Возвращает экспоненциальное распределение. |
|
F.РАСП |
Возвращает F-распределение вероятности. |
|
F.РАСП.ПХ |
Возвращает F-распределение вероятности. |
|
F.ОБР |
Возвращает обратное значение для F-распределения вероятности. |
|
F.ОБР.ПХ |
Возвращает обратное значение для F-распределения вероятности. |
|
F.ТЕСТ |
Возвращает результат F-теста. |
|
ФИШЕР |
Возвращает преобразование Фишера. |
|
ФИШЕРОБР |
Возвращает обратное преобразование Фишера. |
|
ПРЕДСКАЗ |
Возвращает значение линейного тренда. Примечание. В Excel 2016 эта функция заменена функцией ПРЕДСКАЗ.ЛИНЕЙН из нового наборафункций прогнозирования. Однако эта функция по-прежнему доступна в целях обеспечения совместимости с предыдущими версиями. |
|
ПРЕДСКАЗ.ETS |
Возвращает будущее значение на основе существующих (ретроспективных) данных с использованием версии AAA алгоритма экспоненциального сглаживания (ETS). |
|
ПРЕДСКАЗ.ЕTS.ДОВИНТЕРВАЛ |
Возвращает доверительный интервал для прогнозной величины на указанную дату. |
|
ПРЕДСКАЗ.ETS.СЕЗОННОСТЬ |
Возвращает длину повторяющегося фрагмента, обнаруженного программой Excel в заданном временном ряду. |
|
ПРЕДСКАЗ.ETS.СТАТ |
Возвращает статистическое значение, являющееся результатом прогнозирования временного ряда. |
|
ПРЕДСКАЗ.ЛИНЕЙН |
Возвращает будущее значение на основе существующих значений. |
|
ЧАСТОТА |
Возвращает распределение частот в виде вертикального массива. |
|
ГАММА |
Возвращает значение функции гамма. |
|
ГАММА.РАСП |
Возвращает гамма-распределение. |
|
ГАММА.ОБР |
Возвращает обратное значение интегрального гамма-распределения. |
|
ГАММАНЛОГ |
Возвращает натуральный логарифм гамма-функции, Γ(x). |
|
ГАММАНЛОГ.ТОЧН |
Возвращает натуральный логарифм гамма-функции, Γ(x). |
|
ГАУСС |
Возвращает значение на 0,5 меньше стандартного нормального распределения. |
|
СРГЕОМ |
Возвращает среднее геометрическое. |
|
РОСТ |
Возвращает значения в соответствии с экспоненциальным трендом. |
|
СРГАРМ |
Возвращает среднее гармоническое. |
|
ГИПЕРГЕОМ.РАСП |
Возвращает гипергеометрическое распределение. |
|
ОТРЕЗОК |
Возвращает отрезок, отсекаемый на оси линией линейной регрессии. |
|
ЭКСЦЕСС |
Возвращает эксцесс множества данных. |
|
НАИБОЛЬШИЙ |
Возвращает k-ое наибольшее значение в множестве данных. |
|
ЛИНЕЙН |
Возвращает параметры линейного тренда. |
|
ЛГРФПРИБЛ |
Возвращает параметры экспоненциального тренда. |
|
ЛОГНОРМ.РАСП |
Возвращает интегральное логарифмическое нормальное распределение. |
|
ЛОГНОРМ.ОБР |
Возвращает обратное значение интегрального логарифмического нормального распределения. |
|
МАКС |
Возвращает наибольшее значение в списке аргументов. |
|
МАКСА |
Возвращает наибольшее значение в списке аргументов, включая числа, текст и логические значения. |
|
Функция МАКСЕСЛИ |
Возвращает максимальное значение из заданных определенными условиями или критериями ячеек. |
|
МЕДИАНА |
Возвращает медиану заданных чисел. |
|
МИН |
Возвращает наименьшее значение в списке аргументов. |
|
МИНА |
Возвращает наименьшее значение в списке аргументов, включая числа, текст и логические значения. |
|
Функция МИНЕСЛИ |
Возвращает минимальное значение из заданных определенными условиями или критериями ячеек. |
|
МОДА.НСК |
Возвращает вертикальный массив наиболее часто встречающихся или повторяющихся значений в массиве или диапазоне данных. |
|
МОДА.ОДН |
Возвращает значение моды набора данных. |
|
ОТРБИНОМ.РАСП |
Возвращает отрицательное биномиальное распределение. |
|
НОРМ.РАСП |
Возвращает нормальное интегральное распределение. |
|
НОРМ.ОБР |
Возвращает обратное значение нормального интегрального распределения. |
|
НОРМ.СТ.РАСП |
Возвращает стандартное нормальное интегральное распределение. |
|
НОРМ.СТ.ОБР |
Возвращает обратное значение стандартного нормального интегрального распределения. |
|
ПИРСОН |
Возвращает коэффициент корреляции Пирсона. |
|
ПРОЦЕНТИЛЬ.ИСКЛ |
Возвращает k-ю процентиль значений в диапазоне, где k может принимать значения от 0 до 1, исключая границы. |
|
ПРОЦЕНТИЛЬ.ВКЛ |
Возвращает k-ю процентиль для значений диапазона. |
|
ПРОЦЕНТРАНГ.ИСКЛ |
Возвращает ранг значения в наборе данных как процентную долю набора (от 0 до 1, исключая границы). |
|
ПРОЦЕНТРАНГ.ВКЛ |
Возвращает процентную норму значения в наборе данных. |
|
ПЕРЕСТ |
Возвращает количество перестановок для заданного числа объектов. |
|
ПЕРЕСТА |
Возвращает количество перестановок для заданного числа объектов (с повторами), которые можно выбрать из общего числа объектов. |
|
ФИ |
Возвращает значение функции плотности для стандартного нормального распределения. |
|
ПУАССОН.РАСП |
Возвращает распределение Пуассона. |
|
ВЕРОЯТНОСТЬ |
Возвращает вероятность того, что значение из диапазона находится внутри заданных пределов. |
|
КВАРТИЛЬ.ИСКЛ |
Возвращает квартиль набора данных на основе значений процентили из диапазона от 0 до 1, исключая границы. |
|
КВАРТИЛЬ.ВКЛ |
Возвращает квартиль набора данных. |
|
РАНГ.СР |
Возвращает ранг числа в списке чисел. |
|
РАНГ.РВ |
Возвращает ранг числа в списке чисел. |
|
КВПИРСОН |
Возвращает квадрат коэффициента корреляции Пирсона. |
|
СКОС |
Возвращает асимметрию распределения. |
|
СКОС.Г |
Возвращает асимметрию распределения на основе заполнения: характеристика степени асимметрии распределения относительно его среднего. |
|
НАКЛОН |
Возвращает наклон линии линейной регрессии. |
|
НАИМЕНЬШИЙ |
Возвращает k-ое наименьшее значение в множестве данных. |
|
НОРМАЛИЗАЦИЯ |
Возвращает нормализованное значение. |
|
СТАНДОТКЛОН.Г |
Вычисляет стандартное отклонение по генеральной совокупности. |
|
СТАНДОТКЛОН.В |
Оценивает стандартное отклонение по выборке. |
|
СТАНДОТКЛОНА |
Оценивает стандартное отклонение по выборке, включая числа, текст и логические значения. |
|
СТАНДОТКЛОНПА |
Вычисляет стандартное отклонение по генеральной совокупности, включая числа, текст и логические значения. |
|
СТОШYX |
Возвращает стандартную ошибку предсказанных значений y для каждого значения x в регрессии. |
|
СТЬЮДРАСП |
Возвращает процентные точки (вероятность) для t-распределения Стьюдента. |
|
СТЬЮДЕНТ.РАСП.2Х |
Возвращает процентные точки (вероятность) для t-распределения Стьюдента. |
|
СТЬЮДЕНТ.РАСП.ПХ |
Возвращает t-распределение Стьюдента. |
|
СТЬЮДЕНТ.ОБР |
Возвращает значение t для t-распределения Стьюдента как функцию вероятности и степеней свободы. |
|
СТЬЮДЕНТ.ОБР.2Х |
Возвращает обратное t-распределение Стьюдента. |
|
СТЬЮДЕНТ.ТЕСТ |
Возвращает вероятность, соответствующую проверке по критерию Стьюдента. |
|
ТЕНДЕНЦИЯ |
Возвращает значения в соответствии с линейным трендом. |
|
УРЕЗСРЕДНЕЕ |
Возвращает среднее внутренности множества данных. |
|
ДИСП.Г |
Вычисляет дисперсию по генеральной совокупности. |
|
ДИСП.В |
Оценивает дисперсию по выборке. |
|
ДИСПА |
Оценивает дисперсию по выборке, включая числа, текст и логические значения. |
|
ДИСПРА |
Вычисляет дисперсию для генеральной совокупности, включая числа, текст и логические значения. |
|
ВЕЙБУЛЛ.РАСП |
Возвращает распределение Вейбулла. |
|
Z.ТЕСТ |
Возвращает одностороннее значение вероятности z-теста. |
|
Функция |
Описание |
|---|---|
|
ASC |
Для языков с двухбайтовыми наборами знаков (например, катакана) преобразует полноширинные (двухбайтовые) знаки в полуширинные (однобайтовые). |
|
Функция МАССИВВТЕКСТ |
Возвращает массив текстовых значений из любого указанного диапазона |
|
БАТТЕКСТ |
Преобразует число в текст, используя денежный формат ß (БАТ). |
|
СИМВОЛ |
Возвращает символ с заданным кодом. |
|
ПЕЧСИМВ |
Удаляет из текста все непечатаемые символы. |
|
КОДСИМВ |
Возвращает числовой код первого знака в текстовой строке. |
|
Функция СЦЕП |
Объединяет текст из нескольких диапазонов или строк, но не добавляет разделитель или аргументы IgnoreEmpty. |
|
СЦЕПИТЬ |
Объединяет несколько текстовых элементов в один. |
|
DBCS |
Для языков с двухбайтовыми наборами знаков (например, катакана) преобразует полуширинные (однобайтовые) знаки в текстовой строке в полноширинные (двухбайтовые). |
|
РУБЛЬ |
Преобразует число в текст, используя денежный формат рубля. |
|
СОВПАД |
Проверяет идентичность двух текстовых значений. |
|
НАЙТИ, НАЙТИБ |
Ищет вхождения одного текстового значения в другом (с учетом регистра). |
|
ФИКСИРОВАННЫЙ |
Форматирует число и преобразует его в текст с заданным числом десятичных знаков. |
|
ЛЕВСИМВ, ЛЕВБ |
Возвращают крайние слева знаки текстового значения. |
|
ДЛСТР, ДЛИНБ |
Возвращают количество знаков в текстовой строке. |
|
СТРОЧН |
Преобразует все буквы текста в строчные. |
|
ПСТР, ПСТРБ |
Возвращают заданное число знаков из строки текста, начиная с указанной позиции. |
|
ЧЗНАЧ |
Преобразует текст в число независимо от языкового стандарта. |
|
PHONETIC |
Извлекает фонетические (фуригана) знаки из текстовой строки. |
|
ПРОПНАЧ |
Преобразует первую букву в каждом слове текста в прописную. |
|
ЗАМЕНИТЬ, ЗАМЕНИТЬБ |
Заменяют знаки в тексте. |
|
ПОВТОР |
Повторяет текст заданное число раз. |
|
ПРАВСИМВ, ПРАВБ |
Возвращают крайние справа знаки текстовой строки. |
|
ПОИСК, ПОИСКБ |
Ищут вхождения одного текстового значения в другом (без учета регистра). |
|
ПОДСТАВИТЬ |
Заменяет в текстовой строке старый текст новым. |
|
Т |
Преобразует аргументы в текст. |
|
ТЕКСТ |
Форматирует число и преобразует его в текст. |
|
Функция TEXTAFTER |
Возвращает текст, который происходит после заданного символа или строки |
|
Функция TEXTBEFORE |
Возвращает текст, который встречается перед заданным символом или строкой |
|
Функция TEXTJOIN |
Текст: Объединяет текст из нескольких диапазонов и (или) строк |
|
Функция TEXTSPLIT |
Разделение текстовых строк с помощью разделителей столбцов и строк |
|
СЖПРОБЕЛЫ |
Удаляет из текста пробелы. |
|
ЮНИСИМВ |
Возвращает символ Юникод, на который ссылается заданное числовое значение. |
|
UNICODE |
Возвращает число (кодовую страницу), которая соответствует первому символу текста. |
|
ПРОПИСН |
Преобразует все буквы текста в прописные. |
|
ЗНАЧЕН |
Преобразует текстовый аргумент в число. |
|
Функция ЗНАЧЕНИЕВТЕКСТ |
Возвращает текст из любого указанного значения |
Если устанавливаемые надстройки содержат функции, эти функции надстроек или автоматизации будут доступны в категории Определенные пользователем диалогового окна Вставка функции.
Пользовательские функции (UDF) недоступны в Excel в Интернете.
|
Функция |
Описание |
|---|---|
|
ВЫЗВАТЬ |
Вызывает процедуру из динамически связываемой библиотеки или программный ресурс. |
|
ПЕРЕСЧЕТЕВРО |
Преобразует число в значение в единицах евро, преобразует значения в евро в значение в национальной валюте стран, использующих евро, или преобразует число из одной национальной валюты в другую, используя в качестве промежуточного результата значение в евро (триангуляция). |
|
РЕГИСТРАТОР.ИД |
Возвращает регистрационный идентификатор для указанной динамически связываемой библиотеки или ранее зарегистрированного программного ресурса. |
Веб-функции недоступны в Excel в Интернете.
|
Функция |
Описание |
|---|---|
|
КОДИР.URL |
Возвращает строку запроса, зашифрованную в виде URL-адреса. |
|
ФИЛЬТР.XML |
Возвращает определенные данные из содержимого XML, используя указанный объект XPath. |
|
ВЕБСЛУЖБА |
Возвращает данные из веб-службы. |
Маркер версии обозначает версию Excel, в которой она впервые появилась. В более ранних версиях эта функция отсутствует.
Важно: Вычисляемые результаты формул и некоторые функции листа Excel могут несколько отличаться на компьютерах под управлением Windows с архитектурой x86 или x86-64 и компьютерах под управлением Windows RT с архитектурой ARM. Подробнее об этих различиях.
К началу страницы
Дополнительные сведения
Вы всегда можете задать вопрос специалисту Excel Tech Community или попросить помощи в сообществе Answers community.
См. также
Функции Excel (по алфавиту)
Полные сведения о формулах в Excel
Рекомендации, позволяющие избежать появления неработающих формул
Обнаружение ошибок в формулах
Нужна дополнительная помощь?

•данные по строке “Производственная прибыль” рассчитайте как разность между валовой прибылью и общими затратами;
•данные по строке “Удельная валовая прибыль” рассчитайте как результат деления производственной прибыли на торговые доходы;
•данные в колонке “Итого за год” рассчитайте суммированием квартальных данных.
8.Задайте для строки “Удельная валовая прибыль” Процентный формат, а для всех остальных строк – Формат с разделителями.
9.На строке 1 (при необходимости вставьте строку) введите заголовок, задав для него более крупный жирный шрифт и расположение по центру всей таблицы.
10.На листе с таблицей по данным Торговых расходов фирмы за первые три квартала постройте разрезанную круговую диаграмму (при выделении данных для построения диаграммы используйте и названия кварталов).
11.Добавьте на диаграмму данные по 4 кварталу.
12.По данным Валовой прибыли постройте гистограмму. Оформите заголовки и легенды диаграмм, расположите диаграммы рядом под таблицей.
13.Измените числовое значение за 4 квартал по Торговым расходам фирмы. Проследите зависимость графических данных в диаграммах от числовых в таблице.
14. На отдельном листе постройте нормированную гистограмму со столбцами в виде цилиндров по данным всей таблицы (исключая графу Итого за год).
Тема III. Основные правила работы со встроенными функциями
Встроенные в Excel функции призваны значительно облегчить работу пользователя, поскольку сокращают написание формул. Функции – подпрограммы, выполняющие вычисления и возвращающие единственное значение. Все функции имеют уникальные имена (идентификаторы). Функции имеют параметры, посредством которых передаются значения аргументов — исходных данных для вычислений. Синтаксис функции имеет вид:
ИМЯ_ФУНКЦИИ(список параметров)
Список параметров может задаваться адресными ссылками или ссылками посредством имен на ячейки или диапазоны, в виде имен функций, а также литералами, отделенными друг от друга символом ; (точка с запятой).
Примеры функций:
СУММ(А2:A10) – суммируются значения всех ячеек диапазона. СУММ(СуммаКредита) – суммируются значения всех ячеек диапазона с
именем СуммаКредита
СУММ(12; 10; 13) – суммируются значения, заданные списком числовых литералов.
Список параметров, заключенный в круглые скобки следует после имени функции безо всяких интервалов. Даже если список параметров пуст (как у функции СЕГОДНЯ() ), круглые скобки должны присутствовать.
Для задания функции используют следующие правила.
40

Прежде всего, следует установить курсор в ячейку, которая должна содержать результат выполнения функции. Далее можно выполнить одно из следующих действий:
•нажать клавиши <Shift>-<F3>;
•задать команду ФУНКЦИЯ из меню ВСТАВКА;
•нажать кнопку ВСТАВКА ФУНКЦИИ [fx] на стандартной панели.
Далее следует выбрать категорию функции и саму функцию в правой части окна Мастера функций. Для выполнения пошаговой подстановки аргументов с помощью Мастера функций нажать кнопку ОК. На следующих шагах следует указать адреса (имена) ячеек, значения которых будут использованы в качестве аргументов функции.
Примечание: При использовании в качестве аргумента вводимой функции другой какой-либо функции следует выбрать имя требуемой функции из списка функций в строке формул слева и произвести требуемые шаги Мастера функций. После завершения ввода аргументов вложенной функции щелкните указателем мыши в строке формул (в конце вводимой формулы).
1.1. Суммирование ячеек, удовлетворяющих определенному критерию
СУММЕСЛИ(ДИАПАЗОН;УСЛОВИЕ;ДИАПАЗОН_СУММИРОВАНИЯ) — группа
математических функций.
Функция предназначена для суммирования только ячеек, удовлетворяющих некому критерию.
•диапазон — это диапазон, в котором определяется критерий;
•условие — указывается в форме числа, выражения или текста;
•диапазон_суммирования — это диапазон суммируемых ячеек.
Пример III.1. В ячейки A1,A2,A3,A4,A5 введена информация:
A1=1000, A2=2000, A3=900, A4=800, A5=1500.
Требуется подсчитать сумму чисел, значение которых больше или равно 1000. Результат должен быть получен в ячейке А6. Пошаговыми действиями Мастера функций в ячейку А6 следует ввести формулу:
=СУММЕСЛИ (А1:А5;’’>=1000’’).
В ячейке А6 получится число 4500.
Измените значение ячейки А3 на любое большее 1000. Проследите изменение результата вычислений.
1.2. Подсчет количества значений в диапазоне
Для подсчета количества числовых значений в диапазоне:
СЧЕТ (ЗНАЧЕНИЕ1;ЗНАЧЕНИЕ2;…) — группа статистических функций.
Пример III.2. В ячейки В1,В2,В3,В4,В5 введена информация:
В1=’’Текст’’, В2=2000, В3= , В4=800, В5=1500.
Требуется подсчитать количество ячеек c числовыми значениями в диапазоне В1:В5. Результат должен быть получен в ячейке В6.
Пошаговыми действиями Мастера функций в ячейку В6 следует ввести формулу:
=СЧЕТ (В1:В5)
В ячейке В6 получится число 3.
Для подсчета количества всех значений в списке аргументов и непустых ячеек: СЧЕТЗ(ЗНАЧЕНИЕ1;ЗНАЧЕНИЕ2;…) — группа статистических функций.
41
Если эта функция будет введена в примере 2 в ячейку В7, то результат в ячейке В7 будет равен 4.
1.3. Подсчет количества пустых ячеек в диапазоне
СЧИТАТЬПУСТОТЫ(ДИАПАЗОН) — группа статистических функций.
Пример III.3. В ячейки С1,С2,С3,С4,С5 скопируйте информацию из соответствующих ячеек столбца А, оставив пустой ячейку С3:
С1=1000, С2=2000, С3= , С4=800, С5=1500.
Требуется подсчитать количество пустых ячеек в диапазоне С1:С5. Результат должен быть получен в ячейке С6.
Пошаговыми действиями Мастера функций в ячейку С6 следует ввести формулу:
=СЧИТАТЬПУСТОТЫ(С1:С5) .
Вячейке С6 получится число 1.
1.4.Подсчет количества непустых ячеек в диапазоне, удовлетворяющих
заданному условию
СЧЕТЕСЛИ(ДИАПАЗОН; УСЛОВИЕ) — группа статистических функций.
•диапазон — это диапазон, в котором определяется критерий;
•условие — указывается в виде числа, выражения или текста и определяет какие ячейки надо подсчитывать.
Пример III.4. Подсчитать количество непустых ячеек в диапазоне С1:С5, значение которых больше или равно 1000.
Результат должен быть получен в ячейке С7. Пошаговыми действиями Мастера функций в ячейку С7 следует ввести формулу:
=СЧЕТЕСЛИ(С1:С5;’’>=1000’’).
В ячейке С7 получится число 3.
Измените значение ячейки С1 на любое, меньшее 1000. Проследите изменение результата вычислений.
1.5. Расчет среднего значения
СРЗНАЧ(ДИАПАЗОН1; ДИАПАЗОН2;…) — группа статистических функций.
В текущую ячейку возвращается среднее значение для чисел указанного диапазона.
Пример III.5. В диапазоне ячеек A1:A5 из примера 1 определить среднее значение.
Результат должен быть получен в ячейке А7.
Пошаговыми действиями Мастера функций в ячейку А7 следует ввести формулу:
=СРЗНАЧ(А1:А5).
1.6. Определение максимального значения
МАКС(ДИАПАЗОН1; ДИАПАЗОН2;…) — группа статистических функций.
В текущую ячейку возвращается максимальное число из данного диапазона.
Пример III.6. В диапазоне ячеек A1:A5 из примера 1 определить максимальное значение.
Результат должен быть получен в ячейке А8.
Пошаговыми действиями Мастера функций в ячейку А8 следует ввести формулу:
=МАКС(А1:А5).
Вячейке А8 получится число 2000.
1.7.Определение минимального значения
МИН(ДИАПАЗОН1; ДИАПАЗОН2;…) — группа статистических функций.
42
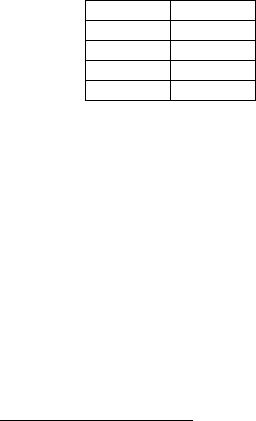
В текущую ячейку возвращается минимальное число из данного диапазона.
Пример III.7. В диапазоне ячеек В1:В5 из примера 2 определить минимальное значение.
Результат должен быть получен в ячейке В8.
Пошаговыми действиями Мастера функций в ячейку В8 следует ввести формулу:
=МИН(В1:В5).
Вячейке В8 получится число 800.
1.8.Генерация случайного числа
СЛЧИС() — группа математических функций.
В текущую ячейку возвращается равномерно распределенное случайное число большее либо равное 0 и меньшее 1. Чтобы получить случайное вещественное число между a и b, можно использовать следующую формулу: СЛЧИС()*(b-a)+a.
Новое случайное число возвращается каждый раз, когда рабочий лист вычисляется повторно. Чтобы число, полученное случайным образом не менялось в дальнейшем, можно ввести =СЛЧИС() в строку формул и нажать F9.
Пример III.8. Для генерации случайного числа большего или равного 0, но меньшего 50 можно использовать формулу: СЛЧИС()*50.
Самостоятельно получите случайным образом последовательность чисел от 100 до 200.
1.9. Функции прогнозирования
ТЕНДЕНЦИЯ(ИЗВЕСТНЫЕ ЗНАЧЕНИЯ_Х; ИЗВЕСТНЫЕ ЗНАЧЕНИЯ_У; НОВОЕ
ЗНАЧЕНИЕ_У) — группа статистических функций В текущую ячейку возвращается новое значение_Х, рассчитанное на основании
известных значений.
Пример III.9. Ввести таблицу, начиная с ячейки G1:
Годы Цена
2000 450
2001 380
2002 600
2003
Результат прогнозирования должен быть получен в ячейке H5. Пошаговыми действиями Мастера функций в ячейку H5 вводим формулу:
=ТЕНДЕНЦИЯ (H2:H4;G2:G4;G5).
Вячейке H5 получится число 626.66671.
Самостоятельно рассчитайте тенденцию для 2004 и 2005 годов.
1.10. Определение ранга числа
РАНГ(АДРЕС ЯЧЕЙКИ; ДИАПАЗОН) — группа статистических функций.
В текущую ячейку возвращается величина, соответствующая положению (рангу) числа, заданного адресом ячейки, в указанном диапазоне.
Пример III.10. В ячейки D1,D2,D3,D4,D5 скопируйте информацию из соответствующих ячеек столбца А. Для каждой ячейки из диапазона D1:D5 определить ранг числа.
Результат должен быть получен в ячейках E1:E5. Функция ранга вводится сначала в ячейку E1, затем копируется для всех ячеек до E5.
Пошаговыми действиями Мастера функций в ячейку E1 вводим формулу:
1 Результат прогнозирования может быть получен и другим способом: выделить диапазон ячеек с известными значениями цен и растянуть этот диапазон за правый нижний угол на одну ячейку вниз.
43
Соседние файлы в предмете [НЕСОРТИРОВАННОЕ]
- #
- #
- #
- #
- #
- #
- #
- #
- #
- #
- #
Среднедневная выручка, среднемесячная температура воздуха, средняя заработная плата… Вычисление среднего значения требуется во всех сферах, и самый быстрый способ — конечно, в excel.
- Как вычислить среднее арифметическое значение чисел
- Вычисление среднего значения для несвязанных диапазонов ячеек
- Особенность функции СРЗНАЧ
- Вычисление среднего значения с отрицательными числами
- Среднее значение по условию
- Среднее значение по нескольким условиям
Будет полезно перед прочтением:
Как вычислить среднее арифметическое значение чисел
В Excel вычисление среднего значения происходит при помощи функции СРЗНАЧ (англ. AVERAGE). Эта функция считает среднее арифметическое числовых значений.
Синтаксис функции:
=СРЗНАЧ (Число 1; Число 2;…;Число n)
Чаще всего в качестве аргументов функции СРЗНАЧ используется ссылка на диапазон ячеек. Диапазоном может быть строка, столбец или массив ячеек в Excel. Можно указать несколько не связанных между собой диапазонов. Также возможно указать ссылки на отдельные ячейки. В качестве аргументов могут выступать и просто числа, введенные с клавиатуры, но это практически не используется.
Давайте рассмотрим пример вычисления среднего арифметического значения в Excel.
В таблице представлены данные о дневном пробеге автомобиля за неделю. Нужно рассчитать среднее значение, т.е. среднедневной пробег.
Есть 3 способа воспользоваться функцией СРЗНАЧ:
Способ 1. При помощи встроенного инструмента. Ставим курсор под набором чисел, и переходим на вкладку Главная — блок Редактирование — нажимаем стрелочку возле значка Автосумма — Среднее.
На картинке видно, что Excel самостоятельно определил диапазон, который нужно усреднить. Он выделен бегущим выделением. Если этот диапазон выделен неверно, то, до нажатия Enter выделите правильный диапазон и только после этого нажмите Enter.
Способ 2. При помощи мастера функций.
Также выделите ячейку, где нужно получить среднее арифметическое. После нажмите кнопку Fx на панели инструментов (рядом со строкой формул), появится окно Вызов функции. Здесь в категории Статистические можно найти функцию СРЗНАЧ и вызвать мастер формул. И далее, установив курсор в поле Число 1, выделить диапазон ячеек и нажать Ок.
Способ 3. Выделить ячейку и ввести в строке формул:
=СРЗНАЧ(C2:C8)
Вычисление среднего значения для несвязанных диапазонов ячеек
На том же примере давайте рассчитаем среднедневной пробег для 25-26 окт, и для 30-31 окт (т.е. за 4 дня, идущие не подряд).
Сделаем это при помощи строки формул. Установим курсор в итоговую ячейку и введем в строке формул:
= СРЗНАЧ(
Далее выделим первый диапазон (цифры напротив дат 25-26 окт). Теперь нажмем клавишу Ctrl и, не отпуская ее, выделим второй диапазон. Закроем скобку и нажмем Enter. Результат на картинке.
Особенность функции СРЗНАЧ
Стоит учитывать, что функция СРЗНАЧ работает только с числовыми данными. Текстовые и пустые ячейки она просто игнорирует.
На картинке показан расчет среднего значения для трех чисел: 100, 200 и 300 — это число 200.
Сотрем значение 300. Среднее значение стало 150, потому что у нас осталось только два числа (100 и 200).
(100 + 200) / 2 = 150
А теперь вместо пустой ячейки укажем 0 (ноль). Среднее значение стало 100.
Почему так? Дело в том, что пустую ячейку функция СРЗНАЧ не считает нулем. Следовательно, она ее просто игнорирует и берет в расчет 2 числа (100 и 200). А ноль эта функция считает таким же числом, как 100 и 200, потому расчет идет исходя из трех чисел (100, 200, 0):
(100 + 200 + 0) / 3 = 100
Вычисление среднего значения с отрицательными числами
Иногда у пользователей Excel возникает вопрос: возможно ли посчитать среднее арифметическое число, если в диапазоне есть и положительные, и отрицательные значения? Конечно, можно!
Здесь работает обычное правило математики. Ведь что такое среднее — это сумма значений, деленная на их количество.
Пример:
Давайте поймем, как получился результат:
(5 + (-2) + 9 + (-8)) / 4 = (5 — 2 + 9 — 
Результат может быть и отрицательным, если сумма в скобках будет меньше нуля.
Среднее значение по условию
Для случаев, когда нужно усреднить не все значения, а только отвечающие условию, существует функция СРЗНАЧЕСЛИ (англ. AVERAGEIF). Условие может быть как числовое, так и текстовое.
Функция СРЗНАЧЕСЛИ имеет следующий синтаксис:
=СРЗНАЧЕСЛИ(Диапазон; Условие; [диапазон усреднения])
где Диапазон — это диапазон ячеек, которые должны соответствовать условию;
Условие — значение, которому должны соответствовать ячейки. Если условие включает в себя операторы сравнения, то их нужно указывать в кавычках, например, «<=30». Оператор “=” можно не указывают, в этом случае нужно написать просто число без кавычек.
[диапазон усреднения] — указывается, если он не совпадает с диапазоном условий, необязательный аргумент.
1) Среднее значение по числовому условию.
У нас есть таблица сотрудников, в которых указан их пол и возраст.
Нужно посчитать средний возраст сотрудников младшей возрастной группы (до 30 лет). В строке формул напишем:
=СРЗНАЧЕСЛИ(C2:C8;»<=30″)
Получим возраст 25,333.
В этом примере С2:С8 — это диапазон условия и одновременно диапазон усреднения. Поэтому третий аргумент функции не указываем.
2) Среднее значение по текстовому условию.
Посчитаем средний возраст женщин. Формула будет следующая:
=СРЗНАЧЕСЛИ(B2:B8;»Женский»;C2:C8)
В данном случае B2:B8 — диапазон условия, в котором excel ищет условие “Женский”, а C2:C8 — диапазон усреднения.
Обратите внимание, что эта функция не учитывает регистр букв. Если бы в этом примере мы написали “женский” с маленькой буквы, то формула бы так же сработала.
Также условие можно (и нужно!) указывать не в кавычках, а ссылкой на ячейку, в которую оно будет записано.
Среднее значение по нескольким условиям
Для этой цели используют функцию СРЗНАЧЕСЛИМН (англ. AVEGAREIFS).
Синтаксис функции:
=СРЗНАЧЕСЛИМН(Диапазон усреднения; Диапазон условия 1; Условие 1; Диапазон условия 2; Условие 2;…)
В отличие от функции СРЗНАЧЕСЛИ, у функции СРЗНАЧЕСЛИМН диапазон усреднения обязательно указывать всегда.
Рассмотрим пример. В таблице количество проданных товаров разными продавцами. Задача найти среднемесячное количество продаж Яблок у продавца Смирнов.
В строке формул напишем:
=СРЗНАЧЕСЛИМН(E2:E9;C2:C9;C12;D2:D9;D12)
На следующей картинке показан алгоритм работы формулы.
Диапазон усреднения — в данном примере это количество товара, ячейки E2:E9.
Диапазон условия 1 — наименование товара.
Условие 1 — ссылка на ячейку с наименованием товара.
Диапазон условия 2 — столбец с фамилиями продавцов.
Условие 2 — ссылка на ячейку с фамилией продавца.
В качестве условия можно прямо в формуле вместо ссылок указывать значение в кавычках (если текстовое) или просто значение (если это число).
Количество вложенных условий должно быть от 1 до 127.
Также полезно будет познакомиться со статьей:
Вам может быть интересно:
Недаром программа Microsoft Excel пользуется колоссальной популярностью как среди рядовых пользователей ПК, так и среди специалистов в разных отраслях. Все дело в том, что данное приложение содержит огромное количество интегрированных формул, называемых функциями. Восемь основных категорий позволяют создать практически любое уравнение и сложную структуру, вплоть до взаимодействия нескольких отдельных документов.
Понятие встроенных функций
Что же такое эти встроенные функции в Excel? Это специальные тематические формулы, дающие возможность быстро и качественно выполнить любое вычисление.
К слову, если самые простые из функций можно выполнить альтернативным (ручным) способом, то такие действия, как логические или ссылочные, — только с использованием меню «Вставка функции».
Таких функций в Excel очень много, знать их все невозможно. Поэтому компанией Microsoft разработан детальный справочник, к которому можно обратиться при возникновении затруднений.
Сама функция состоит из двух компонентов:
- имя функции (например, СУММ, ЕСЛИ, ИЛИ), которое указывает на то, что делает данная операция;
- аргумент функции — он заключен в скобках и указывает, в каком диапазоне действует формула, и какие действия будут выполнены.
Кстати, не все основные встроенные функции Excel имеют аргументы. Но в любом случае должен быть соблюден порядок, и символы «()» обязательно должны присутствовать в формуле.
Еще для встроенных функций в Excel предусмотрена система комбинирования. Это значит, что одновременно в одной ячейке может быть использовано несколько формул, связанных между собой.
Аргументы функций
Детально стоит остановиться на понятии аргумента функции, так как на них опирается работа со встроенными функциями Excel.
Аргумент функции – это заданное значение, при котором функция будет выполняться, и выдавать нужный результат.
Обычно в качестве аргумента используются:
- числа;
- текст;
- массивы;
- ошибки;
- диапазоны;
- логические выражения.
Как вводить функции в Excel
Создавать формулы достаточно просто. Сделать это можно, вводя на клавиатуре нужные встроенные функции MS-Excel. Это, конечно, при условии, что пользователь достаточно хорошо владеет Excel, и знает на память, как правильно пишется та или иная функция.
Второй вариант более подходит для всех категорий пользователей – использование команды «Функция», которая находится в меню «Вставка».
После запуска данной команды откроется мастер создания функций – небольшое окно по центру рабочего листа.
Там можно сразу выбрать категорию функции или открыть полный перечень формул. После того как искомая функция найдена, по ней нужно кликнуть и нажать «ОК». В выбранной ячейке появится знак «=» и имя функции.
Теперь можно переходить ко второму этапу создания формулы – введению аргумента функции. Мастер функций любезно открывает еще одно окно, в котором пользователю предлагается выбрать нужные ячейки, диапазоны или другие опции, в зависимости от названия функции.
Ну и в конце, когда аргумент уже выбран, в строке формул должно появиться полное название функции.
Виды основных функций
Теперь стоит более детально рассмотреть, какие же есть в Microsoft Excel встроенные функции.
Всего 8 категорий:
- математические (50 формул);
- текстовые (23 формулы);
- логические (6 формул);
- дата и время (14 формул);
- статистические (80 формул) – выполняют анализ целых массивов и диапазонов значений;
- финансовые (53 формулы) – незаменимая вещь при расчетах и вычислениях;
- работа с базами данных (12 формул) – обрабатывает и выполняет операции с базами данных;
- ссылки и массивы (17 формул) – прорабатывает массивы и индексы.
Как видно, все категории охватывают достаточно широкий спектр возможностей.
Математические функции
Данная категория является наиболее распространенной, так как математические встроенные функции в Excel можно применять для любого типа расчетов. Более того, эти формулы можно использовать в качестве альтернативы калькулятору.
Но это далеко не все достоинства данной категории функций. Большой перечень формул – 50, дает возможность создавать многоуровневые формулы для сложных научно-проектных вычислений, и для расчета систем планирования.
Самая популярная функция из этого радела – СУММ (сумма).
Она рассчитывает сумму нескольких значений, вплоть до целого диапазона. Кроме того, с ней очень удобно подсчитывать итог и выводить общую сумму в разных колонках чисел.
Еще один лидер категории – ПРОМЕЖУТОЧНЫЕ.ИТОГИ. Позволяет считать итоговую сумму с нарастающим итогом.
Функции ПРОИЗВЕД (произведение), СТЕПЕНЬ (возведение чисел в степень), SIN, COS, TAN (тригонометрические функции) также очень популярны, и, что самое важное, не требуют дополнительных знаний для их введения.
Функции дата и время
Данная категория нельзя сказать, что уж очень распространена. Но использование встроенных функций Excel «Дата и время» дают возможность преобразовывать и манипулировать данные, связанные с временными параметрами. Если документ Microsoft Excel является структурным и сложноподчиненным, то применение временных формул обязательно имеет место.
Формула ДАТА указывает в выбранной ячейке листа текущее время. Аналогично работает и функция ТДАТА – она указывает текущую дату, преобразовывая ячейку во временной формат.
Логические функции
Отдельного внимания заслуживает категория функций «Логические». Работа со встроенными функциями Excel предписывает соблюдение и выполнение заданных условий, по результатам которых будет произведено вычисление. Собственно, условия могут задаваться абсолютно любые. Но результат имеет лишь два варианта выбора – Истина или Ложь. Ну или альтернативные интерпретации данных функций – будет отображена ячейка или нет.
Самая популярная команда – ЕСЛИ – предписывает указание в заданной ячейке значения являющего истиной (если данный параметр задан формулой) и ложью (аналогично). Очень удобна для работы с большими массивами, в которых требуется исключить определенные параметры.
Еще две неразлучные команды – ИСТИНА и ЛОЖЬ, позволяют отображать только те значения, которые были выбраны в качестве исходных. Все отличные от них данные отображаться не будут.
Формулы И и ИЛИ – дают возможность создания выбора определенных значений, с допустимыми отклонениями или без них. Вторая функция дает возможность выбора (истина или ложь), но допускает вывод лишь одного значения.
Текстовые функции
В данной категории встроенных функций Excel — большое количество формул, которые позволяют работать с текстом и числами. Очень удобно, так как Excel является табличным редактором, и вставка в него текста может быть выполнена некорректно. Но использование функций из данного раздела устраняет возможные несоответствия.
Так, формула БАТТЕКСТ преобразовывает любое число в каллиграфический текст. ДЛСТР подсчитывает количество символов в выбранном тексте.
Функция ЗАМЕНИТЬ находит и заменяет часть текста другим. Для этого нужно ввести заменяемый текст, искомый диапазон, количество заменяемых символов, а также новый текст.
Статистические функции
Пожалуй, самая серьезная и нужная категория встроенных функций в Microsoft Excel. Ведь известный факт, что аналитическая обработка данных, а именно сортировка, группировка, вычисление общих параметров и поиск данных, необходима для осуществления планирования и прогнозирования. И статистические встроенные функции в Excel в полной мере помогают реализовать задуманное. Более того, умение пользоваться данными формулами с лихвой компенсирует отсутствие специализированного софта, за счет большого количества функций и точности анализа.
Так, функция СРЗНАЧ позволяет рассчитать среднее арифметическое выбранного диапазона значений. Может работать даже с несмежными диапазонами.
Еще одна хорошая функция — СРЗНАЧЕСЛИ(). Она подсчитывает среднее арифметическое только тех значений массива, которые удовлетворяют требованиям.
Формулы МАКС() и МИН() отображают соответственно максимальное и минимальное значение в диапазоне.
Финансовые функции
Как уже упоминалось выше, редактор Excel пользуется очень большой популярностью не только среди рядовых обывателей, но и у специалистов. Особенно у тех, что очень часто используют расчеты – бухгалтеров, аналитиков, финансистов. За счет этого применение встроенных функций Excel финансовой категории позволяет выполнить фактически любой расчет, связанный с денежными операциями.
Excel имеет значительную популярность среди бухгалтеров, экономистов и финансистов не в последнюю очередь благодаря обширному инструментарию по выполнению различных финансовых расчетов. Главным образом выполнение задач данной направленности возложено на группу финансовых функций. Многие из них могут пригодиться не только специалистам, но и работникам смежных отраслей, а также обычным пользователям в их бытовых нуждах. Рассмотрим подробнее данные возможности приложения, а также обратим особое внимание на самые популярные операторы данной группы.
Функции работы с базами данных
Еще одна важная категория, в которую входят встроенные функции в Excel для работы с базами данных. Собственно, они очень удобны для быстрого анализа и проверок больших списков и баз с данными. Все формулы имеют общее название – БДФункция, но в качестве аргументов используются три параметра:
- база данных;
- критерий отбора;
- рабочее поле.
Все они заполняются в соответствии с потребностью пользователя.
База данных, по сути, это диапазон ячеек, которые объединены в общую базу. Исходя из выбранных интервалов, строки преобразовываются в записи, а столбцы – в поля.
Рабочее поле – в нем находится столбец, который используется формулой для определения искомых значений.
Критерий отбора – это интервал выбираемых ячеек, в котором находятся условия функции. Т. е. если в данном интервале имеется хотя бы одно сходное значение, то он подходит под критерий.
Наиболее популярной в данной категории функций является СЧЕТЕСЛИ. Она позволяет выполнить подсчет ячеек, попадающих под критерий, в выбранном диапазоне значений.
Еще одна популярная формула – СУММЕСЛИ. Она подсчитывает сумму всех значений в выбранных ячейках, которые были отфильтрованы критерием.
Функции ссылки и массивы
А вот данная категория популярна благодаря тому, что в нее вошли встроенные функции VBA Excel, т. е. формулы, написанные на языке программирования VBA. Собственно, работа с активными ссылками и массивами данных с помощью данных формул очень легка, настолько они понятны и просты.
Основная задача этих функций – вычленение из массива значений нужного элемента. Для этого задаются критерии отбора.
Таким образом, набор встроенных функций в Microsoft Excel делает данную программу очень популярной. Тем более что сфера применения таблиц этого редактора весьма разнообразна.
- Формула для оценки в Excel
Excel Grade Formula (Содержание)
- Формула для оценки в Excel
- Как использовать формулу Excel для расчета оценок?
Формула для оценки в Excel
Формула для оценки — это вложенная формула IF, которая проверяет определенные критерии и возвращает конкретную оценку, если критерии удовлетворены. Определение оценки ученика, вероятно, является основным примером, который все руководства Excel дают своим ученикам, чтобы объяснить логику логических функций в Excel. IF, AND, OR, FALSE, TRUE и IFERROR — это некоторые из широко используемых логических функций в Excel.
В этой статье мы расскажем о различных способах определения оценки по баллам учащихся, уровня эффективности сотрудников, расчета бонусов и многого другого с помощью формулы для оценки в Excel.
Как использовать формулу для расчета оценок в Excel?
Давайте разберемся, как использовать формулу для расчета оценок на нескольких примерах.
Каждый пример будет пытаться исследовать различные варианты использования, которые реализуются с помощью формулы для оценки в Excel.
Вы можете скачать эту формулу для Grade Excel Template здесь — Формула для Grade Excel Template
Найти оценки студентов: вложенные условия IF
Оценка учащихся — один из лучших примеров, чтобы понять логичность условия IF в excel. Рассмотрим приведенную ниже оценку студентов для этого примера.
Ниже приведены критерии для нахождения оценки.
- Если оценка выше 550, оценка А +
- Если оценка выше 500 баллов — это А.
- Если оценка выше 450, оценка B +
- Если оценка выше 400, оценка B
- Если оценка выше 300, оценка C
- Если оценка не соответствует ни одному из указанных выше условий, оценка будет НЕУДАЧНОЙ.
Чтобы определить индивидуальную оценку учащегося, нам необходимо проверить все эти условия и на основе удовлетворения условий, которые нам необходимы для объявления оценок.
Используя условие IF, мы можем найти оценки здесь. Прежде чем я расскажу вам, как найти оценки, позвольте мне сначала объяснить условие ЕСЛИ.
Логический тест: это аргумент для проверки логики значения.
Значение if True: если логический тест верен, каким должен быть желаемый результат.
Значение if False: если логический тест равен false, каким должен быть желаемый результат.
Теперь взглянем на простой пример.
Формула для оценки в Excel — Пример № 1
Если день равен ВОСКРЕСЕНЬЮ, тогда цена должна быть 35, иначе нам нужна цена 30.
Шаг 1: Откройте условие IF в ячейке B2.
Шаг 2: Теперь нам нужно провести логический тест, т. Е. Равен ли день воскресенью или нет. Выберите ячейку A2 и проверьте, равно ли это воскресенье или нет.
Шаг 3: Если логический тест верен, то результат 35.
Шаг 4: Если логический тест ложный, результат должен быть 30.
Шаг 5: Закройте скобку и нажмите клавишу Enter. У нас есть результат.
Шаг 6: Теперь мы перетащим эту формулу ячейки B2 в ячейку B3. Таким образом, у нас будет результат, как показано ниже.
Формула для оценки в Excel — Пример № 2
Теперь давайте применим эту логику, чтобы найти оценки учеников с помощью формулы для оценки в Excel.
Шаг 1: Откройте условие IF в ячейке C2. Первый логический тест — если результат выше 550. Таким образом, результат теста> 550 или нет. Если для этого ИД теста значение ИСТИНА должно быть «А».
Шаг 2: Если тест ложный, значение должно быть ??? Здесь нам нужно проверить еще несколько критериев. Итак, откройте новое условие ЕСЛИ.
Шаг 3: Теперь проверьте второй критерий, т.е. если значение> 500. Если этот логический тест верен, результат должен быть «B +».
Шаг 4: Теперь, если оба условия ЛОЖНЫ, нам нужно проверить третий критерий. Итак, откройте еще одно условие IF и проверьте, является ли значение> 400 или нет. Если тест ИСТИНА, результат должен быть «B».
Шаг 5. Подобным образом примените условия ЕСЛИ для всех критериев и закройте скобки. Я уже применил все условия ЕСЛИ и получил результаты.
Шаг 6: Теперь мы перетащим эту формулу ячейки C2 в ячейку C9. Таким образом, у нас будет результат, как показано ниже.
Формула для оценки в Excel — Пример № 3
Найти оценки сотрудников: сочетание условий IF & AND
Мы видели, как использовать условие ЕСЛИ, чтобы найти оценки студентов. Теперь давайте посмотрим комбинацию условий IF & AND.
У меня есть таблица данных сотрудников с указанием их отдела и года службы в компании.
Для того, чтобы найти оценку, необходимо выполнить следующие критерии: «Если сотрудник работает в отделе продаж, а год службы> = 5 лет, то сотрудник должен иметь право на повышение по службе».
Кроме отдела продаж никто не имеет права на Акции.
Здесь нам нужно протестировать два условия одновременно, в отличие от предыдущего, где нам нужно протестировать множество критериев по отдельности. Комбинация условий IF & AND может помочь нам здесь.
Функция AND одновременно проверяет несколько условий, и если все пройденные условия верны, мы получим результат как ИСТИНА или ЛОЖЬ.
Шаг 1: Откройте условие IF в ячейке D2.
Шаг 2: Логический тест здесь не является единственным, нам нужно проверить два условия для одного сотрудника. Так откройте И функцию внутри условия ЕСЛИ.
Шаг 3: Первый критерий — равен ли отдел продажам или нет. И второй тест: год службы> = 5 лет или нет.
Шаг 4: Поскольку у нас есть только два условия для проверки, закройте скобку функции AND. Если логический тест с помощью функции AND равен TRUE, то результат должен соответствовать критериям для повышения, а если логический тест с помощью функции AND равен FALSE, результатом должен быть отказ от участия в акции. Закройте скобку и нажмите клавишу Enter, чтобы завершить формулу.
Шаг 5: Теперь мы перетащим эту формулу ячейки D2 в ячейку D9. Таким образом, у нас будет результат, как показано ниже.
То, что нужно запомнить
- Если вы находите оценку, проверяя несколько условий одновременно, и если все условия выполняются, то нам нужно использовать условие IF & AND для получения точных результатов.
- Если вы находите оценку, проверяя несколько условий одновременно, и если какое-либо из условий является верным, то нам нужно использовать условие IF & OR, чтобы получить точные результаты. Условие ИЛИ возвращает значение ИСТИНА, если выполняется любое из предоставленных условий, и возвращает ЛОЖЬ, если ни одно из условий не выполнено.
- Когда вы находите оценку на основе числовых значений, нам нужно сначала пройти самое высокое значение. Это должно быть в порядке убывания.
- Все текстовые значения должны быть заключены в двойные кавычки, а числовые значения не должны быть заключены в двойные кавычки.
Рекомендуемые статьи
Это было руководство к формуле для оценки в Excel. Здесь мы обсудили, как использовать формулу для расчета оценок в Excel вместе с практическими примерами и загружаемым шаблоном Excel. Вы также можете просмотреть наши другие предлагаемые статьи —
- MAX IF Функция в Excel
- Важные функции математики упрощены в Excel
- Как использовать функцию SUMPRODUCT в Excel?
- Функция квадратного корня в Excel
КУРС
EXCEL ACADEMY
Научитесь использовать все прикладные инструменты из функционала MS Excel.
Работа каждого современного специалиста непременно связана с цифрами, с отчетностью и, возможно, финансовым моделированием.
Большинство компаний используют для финансового моделирования и управления Excel, т.к. это простой и доступный инструмент. Excel содержит сотни полезных для специалистов функций.
В этой статье мы расскажем вам о 13 популярных базовых функциях Excel, которые должен знать каждый специалист! Еще больше о функционале программы вы можете узнать на нашем открытом курсе «Аналитика с Excel».
Без опытного помощника разбираться в этом очень долго. Можно потратить годы профессиональной жизни, не зная и трети возможностей Excel, экономящих сотни рабочих часов в год.
Итак, основные функции, используемые в Excel.
1. Функция СУММ (SUM)
Русская версия: СУММ (Массив 1, Массив 2…)
Английская версия: SUM (Arr 1, Arr 2…)
Показывает сумму всех аргументов внутри формулы.
Пример: СУММ(1;2;3)=6 или СУММ (А1;B1;C1), то есть сумма значений в ячейках.
2. Функция ПРОИЗВЕД (PRODUCT)
Русская версия: ПРОИЗВЕД (Массив 1, Массив 2…..)
Английская версия: PRODUCT (Arr 1, Arr 2…..)
Выполняет умножение аргументов.
Пример: ПРОИЗВЕД(1;2;3)=24 или ПРОИЗВЕД(А1;B1;C1), то есть произведение значений в ячейках.
3. Функция ЕСЛИ (IF)
Русская версия: ЕСЛИ (Выражение 1; Результат ЕСЛИ Истина, Результат ЕСЛИ Ложь)
Английская версия: IF (Expr 1, Result IF True, Result IF False)
Для функции возможны два результата.
Первый результат возвращается в случае, если сравнение – истина, второй — если сравнение ложно.
Пример: А15=1. Тогда, =ЕСЛИ(А15=1;2;3)=2.
Если поменять значение ячейки А15 на 2, тогда получим: =ЕСЛИ(А15=1;2;3)=3.
С помощью функции ЕСЛИ строят древо решения:

Формула для древа будет следующая:
ЕСЛИ(А22=1; ЕСЛИ(А23<0;5;10); ЕСЛИ(А24<0;8;6))
ЕСЛИ А22=1, А23=-5, А24=6, то возвращается результат 5.
4. Функция СУММПРОИЗВ(SUMPRODUCT)
Русская версия: СУММПРОИЗВ(Массив 1; Массив 2;…)
Английская версия: SUMPRODUCT(Array 1; Array 2;…)
Умножает соответствующие аргументы заданных массивов и возвращает сумму произведений.
Пример: найти сумму произведений

Находим произведения:
ПРОИЗВ1 =1*2*3=6
ПРОИЗВ2 =4*5*6=120
ПРОИЗВ3 =7*8*9=504
Сумма произведений равна 6+120+504=630
Эти расчеты можно заменить функцией СУММПРОИЗВ.
= СУММПРОИЗВ(Массив 1; Массив 2; Массив 3)
5. Функция СРЗНАЧ (AVERAGE)
Русская версия: СРЗНАЧ (Массив 1; Массив 2;…..)
Английская версия: AVERAGE(Array 1; Array 2;…..)
Рассчитывает среднее арифметическое всех аргументов.
Пример: СРЗНАЧ (1; 2; 3; 4; 5)=3
6. Функция МИН (MIN)
Русская версия: МИН (Массив 1; Массив 2;…..)
Английская версия: MIN(Array 1; Array 2;…..)
Возвращает минимальное значение массивов.
Пример: МИН(1; 2; 3; 4; 5)=1
7. Функция МАКС (MAX)
Русская версия: МАКС (Массив 1; Массив 2;…..)
Английская версия: MAX(Array 1; Array 2;…..)
Обратная функции МИН. Возвращает максимальное значение массивов.
Пример: МАКС(1; 2; 3; 4; 5)=5
8. Функция НАИМЕНЬШИЙ (SMALL)
Русская версия: НАИМЕНЬШИЙ (Массив 1; Порядок k)
Английская версия: SMALL(Array 1, k-min)
Возвращает k наименьшее число после минимального. Если k=1, возвращаем минимальное число.
Пример: В ячейках А1;A5 находятся числа 1;3;6;5;10.
Результат функции =НАИМЕНЬШИЙ (A1;A5) при разных k:
k=1; результат =1
k=2; результат=2
k=3; результат=5
9. Функция НАИБОЛЬШИЙ (LARGE)
Русская версия: НАИБОЛЬШИЙ (Массив 1; Порядок k)
Английская версия: LARGE(Array 1, k-min)
Возвращает k наименьшее число после максимального. Если k=1, возвращаем максимальное число.
Пример: в ячейках А1;A5 находятся числа 1;3;6;5;10.
Результат функции = НАИБОЛЬШИЙ (A1;A5) при разных k:
k=1; результат = 10
k=2; результат = 6
k=3; результат = 5
10. Функция ВПР(VLOOKUP)
Русская версия: ВПР(искомое значение; таблица; номер столбца; {0 (ЛОЖЬ, т.е. точное значение);1(ИСТИНА, т.е. приблизительное значение)})
Английская версия: VLOOKUP(lookup value, table, column number. {0;1})
Ищет значения в столбцах массива и выдает значение в найденной строке и указанном столбце.
Пример: Есть таблица находящаяся в ячейках А1;С4

Нужно найти (ищем в ячейку А6):
1. Возраст сотрудника Иванова (3 столбец)
2. ВУЗ сотрудника Петрова (2 столбец)
Составляем формулы:
1. ВПР(А6; А1:С4; 3;0) Формула ищет значение «Иванов» в первом столбце таблицы А1;С4 и возвращает значение в строке 3 столбца. Результат функции – 22
2. ВПР(А6; А1:С4; 2;0) Формула ищет значение «Петров» в первом столбце таблицы А1;С4 и возвращает значение в строке 2 столбца. Результат функции – ВШЭ
11. Функция ИНДЕКС(INDEX)
Русская версия: ИНДЕКС (Массив;Номер строки;Номер столбца);
Английская версия: INDEX(table, row number, column number)
Ищет значение пересечение на указанной строки и столбца массива.
Пример: Есть таблица находящаяся в ячейках А1;С4

Необходимо написать формулу, которая выдаст значение «Петров».
«Петров» расположен на пересечении 3 строки и 1 столбца, соответственно, формула принимает вид:
=ИНДЕКС(А1;С4;3;1)
12. Функция СУММЕСЛИ(SUMIF)
Русская версия: СУММЕСЛИ(диапазон для критерия; критерий; диапазон суммирования)
Английская версия: SUMIF(criterion range; criterion; sumrange)
Суммирует значения в определенном диапазоне, которые попадают под определенные критерии.
Пример: в ячейках А1;C5

Найти:
1. Количество столовых приборов сделанных из серебра.
2. Количество приборов ≤ 15.
Решение:
1. Выражение =СУММЕСЛИ(А1:C5;«Серебро»; В1:B5). Результат = 40 (15+25).
2. =СУММЕСЛИ(В1:В5;« <=» & 15; В1:B5). Результат = 25 (15+10).
13. Функция СУММЕСЛИМН(SUMIF)
Русская версия: СУММЕСЛИ(диапазон суммирования; диапазон критерия 1; критерий 1; диапазон критерия 2; критерий 2;…)
Английская версия: SUMIFS(criterion range; criterion; sumrange; criterion 1; criterion range 1; criterion 2; criterion range 2;)
Суммирует значения в диапазоне, который попадает под определенные критерии.
Пример: в ячейках А1;C5 есть следующие данные

Найти:
- Количество столовых приборов сделанных из серебра, единичное количество которых ≤ 20.
Решение:
- Выражение =СУММЕСЛИМН(В1:В5; С1:С5; «Серебро»; В1:B5;« <=» & 20). Результат = 15
Заключение
Excel позволяет сократить время для решения некоторых задач, повысить оперативность, а это, как известно, важный фактор для эффективности.
Многие приведенные формулы также используются в финансовом моделировании. Кстати, на нашем курсе «Финансовое моделирование» мы рассказываем обо всех инструментах Excel, которые упрощают процесс построения финансовых моделей.
В статье представлены только часть популярных функции Excel. А еще в Excel есть сотни других формул, диаграмм и массивов данных.
КУРС
EXCEL ACADEMY
Научитесь использовать все прикладные инструменты из функционала MS Excel.
Встроенные функции Excel
Задача. Известны оценки за контрольную работу по информатике группы из 10 учеников. Определить средний балл группы за эту работу, найти наибольшую и наименьшую оценки. Можно упростить? ? ? ?
Встроенные функции – это заранее определенные формулы, которые возвращают результат выполнения действий над исходными значениями (аргументами). Категории: üМатематические üСтатистические üЛогические üТекстовые и др.
Каждая функции имеет уникальное имя, которое используется для ее вызова. Вызов функции: 1)набрать знак = 2)записать имя функции 3)в круглых скобках указать аргументы 4)нажать клавишу 5 ; C 3) Можно выбрать мышкой Аргументы: диапазоны и ячейки
Мастер функций ü Выделить ячейку для ввода функции; ü Нажать на значок fx в строке формул; ü Выбрать функцию и нажать OK; ü Проверить, правильно ли указан диапазон (если нет, то выбрать нужный); ü Нажать OK или ENTER.
Часто используемые функции: СУММ – суммирование аргументов МИН – определение наименьшего значения из списка аргументов МАКС – определение наибольшего значения из списка аргументов СРЗНАЧ – определение среднего арифметического ячеек, которые содержат числа СЧЕТ – подсчитывает количество ячеек, которые содержат числа Пустые и нечисловые ячейки не учитываются!
Можно мышкой
Задачи 1. Что вычисляет формула в ячейке E 1? 2. Какая формула будет в ячейке Е 2 при копировании в нее формулы из ячейки E 1? 3. Какая формула будет в ячейке B 4 при копировании в нее формулы из ячейки A 4?
Задачи Какие значения будут в ячейках диапазонов E 2: E 3, если в них скопировать формулу из ячейки C 1.
Задача. В таблицу собраны данные о крупнейших озерах мира. Задача. Найти глубину самого мелкого озера, площадь самого обширного озера и среднюю высоту озер над уровнем моря.
Задачи Дана таблица оценок 10 учеников по русскому языку, литературе, математике, информатике, физике, химии и иностранному языку. Вычислить средний балл каждого ученика, а также средний максимальный и минимальный балл по каждому предмету. .
Задание 1. Футбольная секция закупила 30 пар кроссовок по 1600 руб. ; 20 мячей по 700 руб. , 4 сетки для ворот по 2900 руб. Определите суммарную стоимость покупки. Задание 2. Перед началом учебного года веселые человечки покупали в магазине тетради. Незнайка купил 10 тетрадей, Торопыжка 15, Знайка 25, Дюймовочка 12, Пончик -17. Цена одной тетради S руб. Сколько денег заплатил каждый из них за тетради? Сколько тетрадей всего купили веселые человечки и сколько всего денег заплатили за все тетради? Решить задачу для S=20. Задание 3. В городской игре КВН участвуют 5 команд выступления которых оценивают 6 судей. Найти максимальную, минимальную и итоговую оценку (средний балл) для каждой команды, а также отдельно вывести оценку победителя игры (определяется как максимальная из средних оценок каждой команды).
Excel является универсальным и удобным офисным продуктом, позволяющим выполнять простые алгебраические, статистические процедуры, составлять , проводить математический анализ данных.
Программа многофункциональная, имеет так много возможностей, что большинством из них даже и не пользуется рядовой юзер.
В данном материале рассмотрена функция ЕСЛИ в Excel, приведены примеры ее использования.
Общая информация
Что же делает данная функция, для чего она нужна и какое значение имеет?
Возможность пользуется существенной популярностью, и, упрощая, дает возможность увидеть, как результат будет при выполнении тех или иных действий.
То есть логически помогает сравнить полученные значения с ожидаемыми результатами.
Справочный центр описывает функционал этой возможности одной фразой: если это верно, то сделать это, если же не верно, то сделать иное.
Очевидно, что при таком значении функция имеет два результата.
Первый – получаемый в случае, когда сравнение верное, второй – когда сравнение неверное.
Говоря кратко, это логическая функция, которая нужна для того, чтобы возвращать разные результаты в зависимости от того. Каким образом и насколько сильно изменилось изначальное условие. Для корректной работы ЕСЛИ обязательно требуется две составляющие логической задачи:
- Изначальное условие
, для проверки которого и применяется ЕСЛИ; - Правильное значение
– то значение, которое будет возвращаться каждый раз, когда логические алгоритмы расценивают изначальное условия, как соответствующее истине.
Имеется и третья составляющая
– ложное значение. Оно возвращается всегда, изначальное условие расценено логическими алгоритмами как ложное.
Но так как в процессе работы с функцией такое значение может не появиться вовсе, наличие такого значения не является обязательным.
Начало работы
Использование оператора простое и понятное. Однако, перед его вызовом, подумайте, почему он вам необходим.
Часто, использование его имеет не столь много смысла для рядового пользователя, так как при простых формулах построить логическую цепочку «что будет, если условие
А будет выполнено, что будет, если его не выполнять» построить достаточно просто.
Потому многие пользователи считают возможность излишней
. Более того, с непривычки работать с ней может быть неудобно, а при нарушении логической последовательности выполнения тех или иных действий при ее использовании, она способна исказить результаты и запутать юзера. Потому применяйте ее только тогда, когда точно знаете, как и для чего вы это делаете?
Пример 1
Это простой пример с вводом только одного простого условия для данной функции.
Мы задаем значение А1 и проверяем, что будет, если оно больше 30, или меньше или равно 30.
В ходе выполнения операции функция сравнивает значение, указанное в графе А1 с 30.
Для выполнения проверки действуйте следующим образом:
- Ячейка заполнится и после слова ЕСЛИ откроется скобка – теперь вам нужно ввести условия
; - Нажмите левой клавишей однократно на ячейку А1 – она отобразится рядом со скобкой
; - Далее введите текстом без пробелов A1>30;»больше 30″;»»»меньшеилиравно30″;
- Закройте скобку и нажмите Enter
; - В зависимости от изначального значения, указанного в А1
, результат, отображаемый в ячейке В1 будет меняться – при значении, равном 30, результат «меньше или равно 30», такт как именно такое условие задано;
- При вводе цифры 20 в ячейку А1 результат будет «меньше или равно 30», так как это тоже соответствует условию;
- При вводе цифры 40 в ячейку А1 результат будет, соответственно, «больше 30».
Это самый простой пример работы данной функции, но для того, чтобы она действовала корректно, следите, чтобы введенная формула отвечала нескольким правилам:
Однако, если вы допустите незначительную ошибку при вводе , программа автоматически найдет ее.
Появится окно, в котором программа опишет изменения, которые рекомендуется внести в нее
Просто согласитесь с ними, нажав ОК
и условие приобретет корректный вид.
Пример 2
Это более сложный пример, который можно применить на практике.
В нем используется несколько операторов, то есть программа будет проверять сразу два логических параметра.
Примером может служить товарная ведомость, в которой различные модели товара. Выполненные в разных цветах, имеют разную цену.
Алгоритм проверки таков:
- В первом столбце
перечислены порядковые номера моделей; - Во втором столбце
– возможные цвета, в которых они выполнены;
С практической точки зрения, таким образом, в данном примере мы получили таблицу цен на модели товара в зависимости от цвета, в котором выполнена модель.
Сложности
Считается, что функция работает достаточно стабильно, не дает сбоев, а ее результаты точны даже при очень сложных исходных условиях.
Однако, разработчикам известно о ряде проблем с этой программой, в результате которых происходят неполадки.
Наиболее часто встречаемые известные неполадки, это:
- Появление цифры ноль в ячейке с результатом, при использовании ЕСЛИ, говорит неполадка об ошибке пользователя, так как он не указал изначальное истинное значение (если ноль появляется при подтверждении истинности условий) или ложное значение (когда ноль появляется при невыполнении условий). Для того, чтобы истинное значение могло возвращаться, укажите значение для значения Истина/Ложь;
- Появление символов #ИМЯ? в ячейке с результатом – свидетельство того, что в логической формуле, задающей условие, допущена ошибка. Потому программа не может выполнить никакие ее условия и проверить их на истинность.
Как видно из описаний, проблемы неспецифические, и характерны для большинства функций в данном приложении, так как зависят от пользователя.
Для одновременного использования доступно до 64 операторов ЕСЛИ, то есть при хорошем владении функцией можно построить из них сложную логическую цепочку для проверки значений.
Дело в том, что допусти пользователь незначительную ошибку – в 75% случаев формула, конечно сработает. Но вот еще в 25% случаев – выдаст непредвиденный результат выполнения. Заметить ошибку, а тем более отыскать ее в сложной многоступенчатой логической формуле достаточно сложно даже профессионалу.
Кроме того, использование таких длинных цепочек с множественными операторами очень сложное и трудоемкое.
Если вы отвлечетесь от работы, то, вернувшись к ней через какое-то время, вряд ли поймете, что именно пытались сделать (еще хуже, если работу придется переделывать/доделывать за кем-то еще).
В большинстве случаев гораздо проще разбить эту формулу на несколько простых коротких логических цепочек.
По мере нарастания количества операторов в формуле, нарастает количество используемых открывающих и закрывающих круглых скобок. Отследить их точность бывает крайне сложно.
Вывод
Без сомнений, функция ЕСЛИ – необходимая в некоторых случаях и относительна удобная возможность, представленная разработчиками для пользователей.
Однако использовать ее лучше только тогда, когда вы точно знаете, что и как собираетесь делать (но даже тогда лучше не допускать излишних усложнений во избежание того, что в формулу закрадется незаметная ошибка).
Когда вы не совсем хорошо разбираетесь в ее применении, она может только усложнить вам работу с приложением.
Сегодня мы расскажем о функции табличного редактора Excel «Если». Она имеет отношение к логическим возможностям приложения. Ее можно отнести к наиболее востребованным функциям во время работы.
Ключевые возможности
В Excel формула «Если» помогает выполнять разного рода задачи, когда требуется сравнить определенные данные и получить результат. Данное решение дает возможность применять ветвящиеся алгоритмы, а также создавать дерево решений.
Примеры использования
Функция выглядит таким образом: =ЕСЛИ (задача; истина; ложь). Первая составная часть — логическое выражение. Оно может быть фразой или числом. К примеру, «10» или «без НДС» — это логические выражения. Данный параметр обязательно необходимо заполнить. Истина — это значение, которое отобразится как результат, если выражение будет верным. Ложь — данные, которые будут выданы, когда задача не будет верной.
Равенство параметров двух ячеек
Для понимания возможностей функции «Если» в Excel, примеры просто необходимы, и далее мы перейдем к их рассмотрению. Вводим в клетку C1 показатель 8. Далее в поле по адресу D1 вписываем следующую формулу: =ЕСЛИ(C1<10; 1; 2). Таким образом, программа начнет из клетки C1 с параметром 10. Когда оно будет меньше десяти, в поле по адресу D1 появится единица. В обратном случае редактор укажет число 2. Рассмотрим еще одну задачу. Есть перечень студентов и их оценки, полученные по экзамену. Данные таковы: 5, 4, а также 3 и 2. Условие задачи предполагает создание для каждого из студентов текстового комментария «сдал» либо «не сдал». Другими словами, если учащийся получил оценку три и выше, он с экзаменом справился. Если его бал ниже 3 — студент не сдал. Чтобы решить эту задачу пишем такую формулу: =ЕСЛИ(C1<3; «не справился»; «сдал»). Excel начнет сравнивать результаты каждого из студентов. Когда показатель будет меньше трех (то есть двойка), в соответствующей клетке будет указан комментарий «не справился». Если оценка — 3 и выше, в необходимой графе появится отметка о том, что студент экзамен сдал. Текстовые комментарии необходимо всегда указывать в кавычках. Согласно подобному несложному принципу функционирует в Excel формула «Если». Во время ее использования, можно применять такие операторы сравнения: < >, =, >, <, >=, <=.
Примеры с применением условий «ИЛИ», «И»
Продолжаем практиковаться и осваивать логические возможности приложения. Функцию табличного редактора Excel «Если» можно соединить с операторами сравнения. К ним относятся параметры: «ИЛИ», «И». Укажем необходимое условие в Excel: если оценка учащегося равна или меньше 5, но больше 3. Должен быть отображен комментарий: «проходит». В противном случае — «нет». Итак, проходят лишь те учащиеся, которые получили пятерки и четверки. Записать подобную задачу в табличном редакторе можно используя специальную формулу. Она будет иметь вид: =ЕСЛИ(И(A1<=5; A1>3); «проходит», «нет»). К более сложному примеру можно отнести использованием «ИЛИ» либо «И». Итак посмотрим, как применять формулу в Excel, если несколько условий в задаче. Пример такого выражения: =ЕСЛИ(ИЛИ(A1=5; A1=10); 100; 0). Из этого следует, что если показатель в клетке А1 равен 5 либо 10, программа отобразит результат 100, в обратном случае — 0. Можно использовать эти операторы и чтобы решить более сложные задачи. К примеру, в базе необходимо вычислить должников, которым необходимо заплатить более 10000 рублей. При этом они не погашали заем более шести месяцев. Функция табличного редактора Excel «Если» позволяет в автоматическом режиме получить напротив соответствующих имен пометку «проблемный клиент». Предположим, в клетке A1 расположены данные, указывающие на срок задолженности (месяцы). Поле B1 отображает сумму. В этом случае формула будет иметь следующий вид: =ЕСЛИ(И(A1>=6; B1>10000); «проблемный клиент»; «»). Отсюда следует, что если будет обнаружен человек, который соответствует указанным условиям, программа укажет напротив его имени требуемый комментарий. Для всех прочих участников перечня аналогичная клетка останется пустой. Рассмотрим пример для случая, когда ситуация является критической. Введем соответствующий комментарий. В результате формула будет иметь следующий вид: =ЕСЛИ(ИЛИ(A1>=6; B1>10000); «критическая ситуация»; «»). В таком случае если программа обнаружит совпадения как минимум по одному из параметров (срок, сумма задолженности), пользователь увидит соответствующее примечание. В первой ситуации сообщение «проблемный клиент» выдавалось лишь тогда, когда были выполнены оба заданных условия.
Задачи высокого уровня сложности
Функция табличного редактора Excel «Если» используется, чтобы обойти встроенные ошибки при а также еще в нескольких случаях. Первая ситуация обозначается редактором, как «ДЕЛ/0» и встречается достаточно часто. Как правило, она возникает в тех случаях, когда подлежит копированию формула «A/B», при этом показатель B в отдельных ячейках равен нулю. Избежать этого можно посредством возможностей рассматриваемого нами оператора. Итак, необходимая формула будет иметь следующий вид: =ЕСЛИ(B1=0; 0; A1/B1). Отсюда следует, что если клетка B1 будет заполнена параметром «ноль», редактор выдаст «0», в обратном случае Excel поделит показатель A1 на данные B1 и отобразит результат.
Скидка
На практике часто встречается и ситуация, которая будет рассмотрена далее. Речь идет о расчете скидки, исходя из общей суммы средств, потраченных на приобретение определенного товара. Используемая в этом случае матрица может иметь следующий вид: менее 1000 — 0%; 1001-3000 — 3%; 3001-5000 — 5%; более 5001 — 7%. Рассмотрим ситуацию, когда в Excel присутствует база данных посетителей, а также информация о сумме потраченных ими на покупки средств. Теперь необходимо рассчитать скидку для каждого клиента. С этой целью используем следующее выражение: =ЕСЛИ(A1>=5001; B1*0,93; ЕСЛИ(А1>=3001; B1*0,95;..). Система проверяет общую сумму покупок. Когда она превышает показатель в 5001 рублей, происходит умножение на 93 процента стоимости товара. В случае преодоления отметки в 3001 единицу, имеет место аналогичное действие, но уже с учетом 95%. Приведенную формулу с легкостью можно применять на практике. Объем продаж и показатели скидок задаются по усмотрению пользователя.
Применение описанных возможностей возможно для решения различного рода задач. Основной этап — правильное составление формулы, чтобы не получить ошибочного результата. Теперь вы знаете, как использовать оператор в Excel, если несколько условий в задаче.
» была рассмотрена работа со встроенной функцией ЕСЛИ(). Все бы хорошо, но возникают такие ситуации, и довольно часто, когда вложенностью условия в условие не обойтись. Например, элементарно необходимо проверить следующее: 1 больше или равно x и x меньше или равно 5 . Реализовать такое условие несколькими ЕСЛИ довольно громоздко и проблематично, а в некоторых ситуациях — вообще невозможно. Для расширения функционала ЕСЛИ и облегчения составления формул с условием, в Excel имеются еще пара полезных функции — И() и ИЛИ().
Функция И()
Функция И()
Условие 1
И
Условие 2
. При этом все условия должны быть истинными. Результатом работы данной функции является ИСТИНА или ЛОЖЬ (TRUE / FALSE). Пример: ЕСЛИ а = b И а=с ТОГДА значение 1 ИНАЧЕ значение 2.
Как видно из примера, значение 1 будет только в том случае, если все условия верны.
Функция ИЛИ()
Функция ИЛИ()
используется тогда, когда необходимо проверить несколько условий следующим образом — Условие 1
ИЛИ
Условие 2
. Результат функции будет истинным, если хотя бы одно из условий истинно. Пример: ЕСЛИ а = b ИЛИ а=с ТОГДА значение 1 ИНАЧЕ значение 2.
Синтаксис функций И() и ИЛИ() одинаков: Функция(Условие 1; Условие 2; Условие 3 и до 30-ти условий). Результат ИСТИНА или ЛОЖЬ.
Примеры использования функции И и ИЛИ
Все вышесказанное сложно к пониманию и относится к разделу Мат. логики и Дискретной математики. Попробую это все изложить на понятном языке. Разберем несколько примеров. Скажу сразу, все примеры будут с использованием функции ЕСЛИ.
Пример 1.
Столбец А, начиная с первой строки, содержит 56, 55, 88, 6, 74. Столбец В — 52, 55, 88, 4, 25. Столбец С — 53, 55, 88, 6, 25. С помощью функций ЕСЛИ и И необходимо определить строки, значения которых равны следующим образом А=В и В=С.
Переходим в ячейку D1 и с помощью мастера функций вводим следующее
Формула будет выглядеть так: “ =ЕСЛИ(И(A1=B1;B1=C1);»Все значения равны»;»Значения не равны») “
Результат работы:
Пример 2.
Теперь пример на функцию ИЛИ. Те же столбцы, те же значения, условие следующее: с помощью функций ЕСЛИ и ИЛИ необходимо определить строки, в которых есть совпадающие значения А=В или В=С или А=С.
Мастер функций выглядит так:
Формула: “ =ЕСЛИ(ИЛИ(A1=B1;B1=C1;A1=C1);»Есть равные значения»;»Нет равных значений»)”
Результат:
Вот и все. Функции не сложны. Применяйте их там, где встречаются условия и произносится И и ИЛИ. Так же, всеми выше перечисленными функциями можно сравнивать текстовые значения.
И напоследок рассмотрим еще один пример с функцией И и ИЛИ из реальной жизни.
Пример 3.
В таблицу занесены процент выполнения заданий, необходимо проценты перевести в пятибалльную систему следующим образом:
1 – от 0% до 10%
2- от 11% до 30%
3- от 31% до 40%
4- от 41% до 75%
5-от 76% до 100%
Таблица следующего вида.
Программа Excel — это популярнейший табличный редактор, который помогает в решении многих проблем как профессиональных, так и бытовых. Используя таблицы, можно без труда вести какую-то бухгалтерию или просто составлять для себя удобные списки чего-то. Но в данном приложении есть намного больше функций, чем просто запись значений в ячейки таблицы. В этой статье разберем ЕСЛИ.
Синтаксис функции
В первую очередь необходимо разобраться с синтаксисом функции ЕСЛИ, чтобы использовать ее на практике. На самом деле он очень простой и запомнить все переменные не составит труда:
ЕСЛИ(логическое_выражение;истинное_значение;ложное_значение)
Теперь же давайте разберем все вышеизложенное по пунктам.
- » =ЕСЛИ » — название самой функции, которую мы будем использовать;
- » логическое_выражение » — значение, которое будет проверяться. Оно может быть введено как в числовом формате, так и в текстовом.
- » истинное_значение » — значение, которое будет выводиться в выбранной ячейке при соблюдении заданных условий в «логическом_выражении».
- » ложное_значение » — значение, которое будет выводиться, если условия в » логическом_выражении » не соблюдаются.
Если с синтаксисом ничего не понятно, то ничего страшного, сейчас он будет разобран на примере.
Чтобы продемонстрировать пример использования этой функции, никаких сложных таблиц создавать не нужно. Нам понадобится всего две ячейки. Допустим, в первой ячейке у нас число «45», а во второй у нас должно находиться значение, которое будет зависеть от значения в первой. Так, если в первой ячейке число больше 50, то во второй будет отображаться «перебор», если меньше или равно — «недобор». Ниже представлено изображение, иллюстрирующее все вышесказанное.
Как можно понять, все переменные можно изменять под себя. Вы можете изменять как логическое выражение, так и значения, которые отображают ЛОЖЬ или ИСТИНУ. Обратите внимание, если в качестве значения выступает текст, то для корректного отображения необходимо его взять в кавычки.
Пример вложенной функции ЕСЛИ в Excel
Мы рассмотрели пример обычной функции ЕСЛИ, когда используется всего одно логическое значение. Это является удобным, когда вы имеете дело всего с несколькими ячейками, для взаимодействия с большим диапазоном данных лучше использовать вложенную функцию ЕСЛИ в Excel.
Предварительно давайте разберемся что это такое. Вложенной называют функцию, в которой прописано несколько условий. Другими словами, в ячейке будет прописано сразу несколько функций ЕСЛИ подряд. Рассмотрим все на примере.
Допустим, что у нас есть таблица, в которую занесены фамилии студентов и их баллы за экзамен. Нам необходимо в соответствии с этими балами прописать результат, выражающийся во фразах «отлично», «хорошо», «удовлетворительно», «неудовлетворительно» и соответственно, оценки «5», «4», «3» и «2». Чтобы не заполнять все поля самостоятельно, можно использовать вложенную функцию ЕСЛИ в Excel. Выглядеть она будет следующим образом:
Как видим, синтаксис у нее похож на изначальный:
ЕСЛИ(логическое_выражение;истинное_значение;ЕСЛИ(логическое_выражение;истинное_значение;ложное_значение))
Обратите внимание, что в зависимости от количества повторяющихся функций ЕСЛИ зависит количество закрывающихся в конце скобок.
Так получается, что изначально вы задаете логическое выражение равное 5 баллам, и прописываете, что в ячейке с формулой при его соответствии нужно выводить слово «отлично», а во второй части формулы указываете оценку 4 и пишите, что это «хорошо», а в значении ЛОЖЬ пишите «удовлетворительно». По итогу вам остается лишь выделить формулу и протянуть ее по всему диапазону ячеек за квадратик, находящийся в нижнем правом углу.
Вот так вот просто можно использовать функцию ЕСЛИ в Excel для работы с большим диапазоном ячеек. Но это еще не все возможности этой функции, поэтому двигаемся дальше.
Расширение функционала функции ЕСЛИ
Наряду с функцией ЕСЛИ, можно использовать «И» или «ИЛИ». Такой подход дает возможность указать сразу несколько логических значений. Синтаксис данной, преобразованной функции ЕСЛИ отлично подходит, например, для поиска равных значений в матрице чисел. Разберем использования такой функции ЕСЛИ в Excel на примере.
У нас в диапазоне ячеек 3 на 3 введены числа. В некоторых рядах есть одинаковые значения. Допустим, мы хотим выяснить в каких именно. В этом случае в формулу прописываем:
ЕСЛИ(ИЛИ(A1=B1;B1=C1;A1=C1);есть равные значения;нет равных значений)
То есть мы указали, что если в минимум двух ячейках одного ряда есть одинаковые значения, то формула должна вывести переменную «есть равные значения», в противном случае она выведет «нет равных значений».
Заключение
Вот мы и разобрали функцию ЕСЛИ в Excel. Конечно, она предоставляет намного больше возможностей, в статье мы попытались лишь объяснить принцип ее работы. В любом случае вы можете отойти от показанных примеров использования и поэкспериментировать над другими синтаксическими конструкциями.
Надеемся, эта статья была для вас полезной.
Функция IF (ЕСЛИ)
в Excel – это отличный инструмент для проверки условий на ИСТИНУ или ЛОЖЬ. Если значения ваших расчетов равны заданным параметрам функции как ИСТИНА, то она возвращает одно значение, если ЛОЖЬ, то другое.
Что возвращает функция
Заданное вами значение при выполнении двух условий ИСТИНА или ЛОЖЬ.
Синтаксис
=IF(logical_test, , )
– английская версия
=ЕСЛИ(лог_выражение; [значение_если_истина]; [значение_если_ложь])
– русская версия
Аргументы функции
- logical_test (лог_выражение)
– это условие, которое вы хотите протестировать. Этот аргумент функции должен быть логичным и определяемым как ЛОЖЬ или ИСТИНА. Аргументом может быть как статичное значение, так и результат функции, вычисления;
- ([значение_если_истина])
– (не обязательно) – это то значение, которое возвращает функция. Оно будет отображено в случае, если значение которое вы тестируете соответствует условию ИСТИНА;
- ([значение_если_ложь])
– (не обязательно) – это то значение, которое возвращает функция. Оно будет отображено в случае, если условие, которое вы тестируете соответствует условию ЛОЖЬ.
Дополнительная информация
Функция Если в Excel примеры с несколькими условиями
Пример 1. Проверяем простое числовое условие с помощью функции IF (ЕСЛИ)
При использовании функции IF (ЕСЛИ)
в Excel, вы можете использовать различные операторы для проверки состояния. Вот список операторов, которые вы можете использовать:
Ниже приведен простой пример использования функции при расчете оценок студентов. Если сумма баллов больше или равна “35”, то формула возвращает “Сдал”, иначе возвращается “Не сдал”.
Пример 2. Использование вложенной функции IF (ЕСЛИ) для проверки условия выражения
Функция может принимать до 64 условий одновременно. Несмотря на то, что создавать длинные вложенные функции нецелесообразно, то в редких случаях вы можете создать формулу, которая множество условий последовательно.
В приведенном ниже примере мы проверяем два условия.
- Первое условие проверяет, сумму баллов не меньше ли она чем 35 баллов. Если это ИСТИНА, то функция вернет “Не сдал”;
- В случае, если первое условие – ЛОЖЬ, и сумма баллов больше 35, то функция проверяет второе условие. В случае если сумма баллов больше или равна 75. Если это правда, то функция возвращает значение “Отлично”, в других случаях функция возвращает “Сдал”.
Пример 3. Вычисляем сумму комиссии с продаж с помощью функции IF (ЕСЛИ) в Excel
Функция позволяет выполнять вычисления с числами. Хороший пример использования – расчет комиссии продаж для торгового представителя.
В приведенном ниже примере, торговый представитель по продажам:
- не получает комиссионных, если объем продаж меньше 50 тыс;
- получает комиссию в размере 2%, если продажи между 50-100 тыс
- получает 4% комиссионных, если объем продаж превышает 100 тыс.
=IF(B2<50,0,IF(B2<100,B2*2%,B2*4%))
– английская версия
=ЕСЛИ(B2<50;0;ЕСЛИ(B2<100;B2*2%;B2*4%))
– русская версия
В формуле, использованной в примере выше, вычисление суммы комиссионных выполняется в самой функции ЕСЛИ
. Если объем продаж находится между 50-100K, то формула возвращает B2 * 2%, что составляет 2% комиссии в зависимости от объема продажи.
Пример 4. Используем логические операторы (AND/OR) (И/ИЛИ) в функции IF (ЕСЛИ) в Excel
Вы можете использовать логические операторы (AND/OR) (И/ИЛИ) внутри функции для одновременного тестирования нескольких условий.
Например, предположим, что вы должны выбрать студентов для стипендий, основываясь на оценках и посещаемости. В приведенном ниже примере учащийся имеет право на участие только в том случае, если он набрал более 80 баллов и имеет посещаемость более 80%.
Вы можете использовать функцию вместе с функцией IF (ЕСЛИ)
, чтобы сначала проверить, выполняются ли оба эти условия или нет. Если условия соблюдены, функция возвращает “Имеет право”, в противном случае она возвращает “Не имеет право”.
Формула для этого расчета:
=IF(AND(B2>80,C2>80%),”Да”,”Нет”)
– английская версия
=ЕСЛИ(И(B2>80;C2>80%);”Да”;”Нет”)
– русская версия
Пример 5. Преобразуем ошибки в значения “0” с помощью функции IF (ЕСЛИ)
С помощью этой функции вы также можете убирать ячейки содержащие ошибки. Вы можете преобразовать значения ошибок в пробелы или нули или любое другое значение.
Формула для преобразования ошибок в ячейках следующая:
=IF(ISERROR(A1),0,A1)
– английская версия
ЕСЛИ(ЕОШИБКА(A1);0;A1)
– русская версия
Формула возвращает “0”, в случае если в ячейке есть ошибка, иначе она возвращает значение ячейки.
ПРИМЕЧАНИЕ. Если вы используете Excel 2007 или версии после него, вы также можете использовать функцию IFERROR для этого.
Точно так же вы можете обрабатывать пустые ячейки. В случае пустых ячеек используйте функцию ISBLANK, на примере ниже:
=IF(ISBLANK(A1),0,A1)
– английская версия
=ЕСЛИ(ЕПУСТО(A1);0;A1)
– русская версия