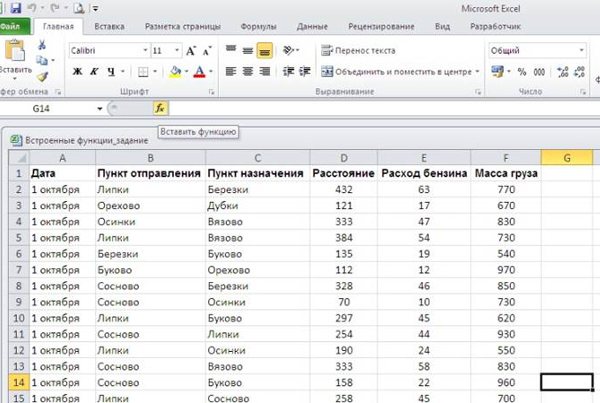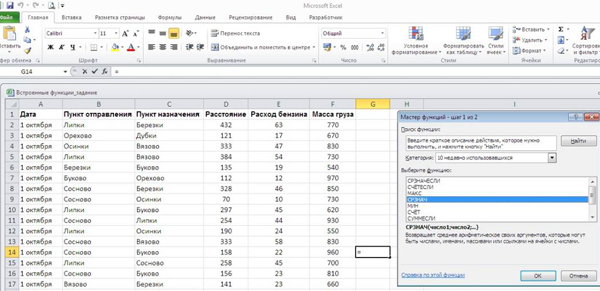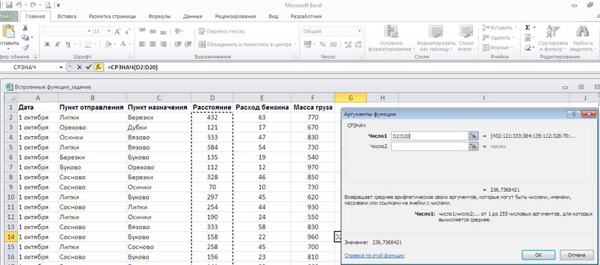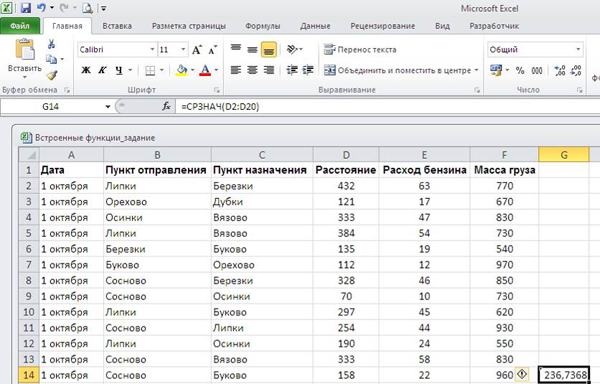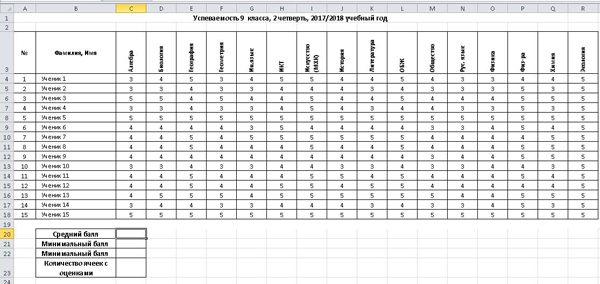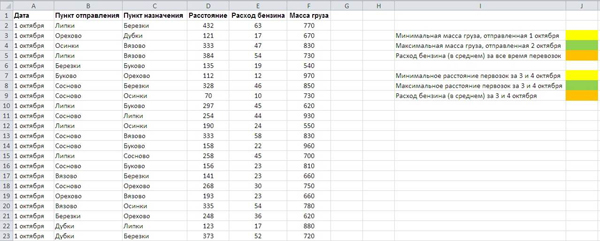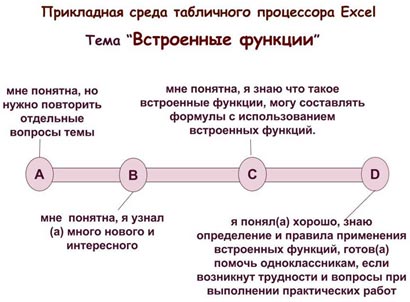Слайд 1
электронные таблицы Excel Табличный процессор
Слайд 2
1) Электронная таблица; 2) Рабочая книга; 3) Рабочие листы; 4) Текущий лист; 5) Ячейка; 6) Строка; 7) Столбец; 
Слайд 3
2) Определите количество ячеек, входящих в диапазон B2:E6 и запишите ответ; 1)Перечислите номера ответов, в которых правильно указан адрес ячейки: а) 5В b ) G20 c) D Ф 5 d) AZ 3 ) Определите тип данных в ячейке и запишите ответ; 5 ) Как изменится формула =A1+C1 , скопированная из ячейки B3 в С5 , запишите ответ. 4 ) Как будут выровнены числовые значения в ячейке? Задание с кратким ответом: b текстовый 20 =B3+D3 по правому краю
Слайд 4
Встроенные функции
Слайд 5
Формулы могут включать в себя не только адреса ячеек и знаки арифметических операций, но и функции . Электронные таблицы имеют несколько сотен встроенных функций, которые подразделяются на категории: Математические, Статистические, Финансовые, Дата и время и т. д. Функции Excel — это специальные, заранее созданные формулы для сложных вычислений, в которые пользователь должен ввести только аргументы. ИМЯ ФУНКЦИИ (аргумент) =СУММ(A2;A9) стр. 91
Слайд 6
1000 500 100 100 100 50 10 1 1 1 Категория Название функции Описание функции Римское Римское
Слайд 7
Суммирование Для суммирования значений диапазона необходимо его выделить, причем для ячеек, расположенных в одном столбце или строке, достаточно щелкнуть по кнопке Автосумма на панели инструментов Стандартная , установив курсор в нужную ячейку. =С4+С5+С6+С7+С8 =СУММ(С4:С8)
Слайд 8
Среднее, min, max СРЗНАЧ(аргументы) – находит среднее арифметическое аргументов. ЧИСЛО(аргументы) – подсчитывает количество чисел среди аргументов. МАКС(аргументы) – находит наибольшее число среди аргументов. МИН(аргументы) – находит наименьшее число среди аргументов.
Слайд 9
Степенная функция В математике широко используется степенная функция y= х n , где х – аргумент, а n – показатель степени (например, y= х 2 ,y= х 3 и т.д.) ввод с помощью клавиатуры ввод с помощью Мастера функций (последовательности диалоговых окон)
Слайд 10
Практическая работа листы с заданием
Слайд 11
Итоги урока: Сегодня я узнал… Было интересно… Было трудно… Я выполнял задания… Я понял, что… Теперь я могу… Я научился… Варианты для продолжения: Можете вводить и редактировать формулу в электронную таблицу; Использование стандартных функций в Электронных таблицах; Копировать данные в Excel; Производить вычисления для решения практических задач.
Слайд 12
Задание на самоподготовку: § 3.2.4 , Создать в электронных таблицах Таблицу умножения
Описание презентации по отдельным слайдам:
-
1 слайд
Электронные таблицы
Функции в EXCEL
-
2 слайд
Все функции подразделяются на категории:
«Статистические», «Математические»,
«Дата и время»,«Логические» и др.Исходные данные для любой функции
всегда записываются в скобках.
Функции могут содержать другие функции.
Тогда они называются вложенными.EXCEL допускает работу с большим набором встроенных функций.
-
3 слайд
Автосуммирование
Для нахождения
суммы элементов
строки или столбца
Выделить диапазон ячеек, которые хотим просуммировать
Щелкнем по кнопке Автосуммирование
1
2 -
4 слайд
Использование встроенных функций EXCEL – Мастера функций
ЩЛКМ на ячейку, в
которую хотим ввести
формулу функции;
В строке формул
кнопку нажмем .
В окне Мастер
функций выбрать
категорию функции,
саму функцию и
нажать ОК. -
5 слайд
В диалоговом окне Аргументы функции
Указать адреса ячеек из которых будут взяты значения
для вычисления этой функции и нажать ОК.Если это диалоговое окно перекрывает область данных (таблицу), то его можно переместить в другое место экрана за заголовок.
-
6 слайд
Ввод функции можно осуществлять с помощью клавиатуры или с помощью Мастера функций
Значение х
ввод формулы с клавиатуры
ввод формулы с помощью Мастера функций
Значение х
ввод формулы с клавиатуры
ввод формулы с помощью Мастера функций -
7 слайд
Автозаполнение формулами
Ввести формулу в первую ячейку ряда и нажать клавишу Enter;
Вновь выделить первую ячейку ряда;
Установить курсор на правый нижний угол выделения (появится черный крестик) и протянуть не отрывая ЛКМ на нужное количество ячеек. -
8 слайд
Быстрое копирование формул из одной ячейки:
Выделить ячейку и требуемый диапазон, который необходимо заполнить;
В меню выбрать Правка/Заполнить/
вниз(вправо, вверх,
влево).
Цели урока:
- закрепление умений по теме «Использование в формулах относительных, абсолютных и смешанных ссылок»;
- формирование понятия «встроенная функция»;
- изучение и практическое использование в формулах встроенных функций.
Опорные понятия:
- ссылка
- формула
- функция
Новые понятия:
- встроенные функции
Тип урока
- комбинированный
Планируемые образовательные результаты:
- предметные — навыки создания электронных таблиц, выполнения в них расчетов по вводимым пользователем и встроенным формулам; научиться проводить обработку большого массива данных с использованием встроенных средств электронной таблицы;
- метапредметные — общеучебные и общекультурные навыки работы с информацией; проводить обработку числовых данных с помощью электронных таблиц;
- личностные — представление о сферах применения электронных таблиц в различных сферах деятельности человека.
Решаемые учебные задачи:
- знакомство с наиболее часто используемыми встроенными функциями;
- рассмотрение практических примеров использования в формулах встроенных функций.
Средства ИКТ, используемые на уроке:
- персональный компьютер (ПК) учителя, интерактивная доска, мультимедийный проектор;
- ПК учащихся.
Электронные приложения к уроку:
- презентация «Прикладная среда табличного процессора Excel. Встроенные функции» (приложение 1);
- тест «Использование в формулах относительных, абсолютных и смешанных ссылок» — https://goo.gl/forms/GHVQaCfMfRGngtvX2;
- практическая работа «Встроенные функции» (приложение 2);
- технологическая карта урока (приложение 3).
Ход урока
I. Организационный момент.
Приветствие обучающихся, проверка присутствующих, их готовности к уроку.
II. Актуализация знаний.
Фронтальный опрос.
Вопросы на повторение ранее изученного материала:
1. Перечислите основные объекты электронной таблицы.
2. Какие типы данных можно хранить в ячейках электронной таблицы?
3. Назовите правило ввода формул.
4. Назовите тему, с которой мы познакомились на прошлом занятии.
5. Что такое ссылка? Перечислите виды ссылок.
6. Как изменяются ссылки при копировании?
Проверочная работа по теме «Использование в формулах относительных, абсолютных и смешанных ссылок» — тест в режиме онлайн https://goo.gl/forms/GHVQaCfMfRGngtvX2
III. Целеполагание, мотивация к учебной деятельности.
Учитель. При составлении несложных формул, с небольшим количеством ссылок, например, где требуется сложить два — три числа, у пользователей не возникает трудностей при выполнении расчетов. А как быть в ситуации, когда электронная таблица состоит из сотен или тысяч строк? Например, нам требуется сложить 10 чисел и больше. Какие способы выполнения вычислений можно предложить?
Способ 1. Составить длинную формулу, в которой вручную перечислить все ячейки с числами. Например,
=A1+A2+A3+A4+A5+A6+A7+A8+A9+A10+…
Способ 2. Вместо длинной формулы
=A1+A2+A3+A4+A5+A6+A7+A8+A9+A10+…
можно использовать эквивалентную ей формулу =СУММ(A1:С10).
Таким образом, мы использовали функцию СУММ() – встроенную функцию табличного процессора Excel, что позволило сделать формулу более компактной, простой и понятной.
Как вы считаете, в табличном процессоре Excel существует возможность работы с другими функциями, кроме СУММ()? Если да, то, какие, на ваш взгляд, это могут быть функции? (Ответы обучающихся)
Предлагаю сегодня на уроке исследовать возможности использования в табличном процессоре Excel встроенных функций. Сформулируйте тему урока. (Ответы обучающихся)
Запишите в тетрадь тему урока «Прикладная среда табличного процессора Excel. Встроенные функции».
IV. Открытие нового знания.
Учитель. На сегодняшний день табличный процессор Excel является самой мощной программой, которая используется в различных сферах деятельности человека: в бухгалтерии, экономике, статистике — для выполнения различных расчетов, т.е. там, где необходима обработка больших массивов числовых данных.
Для облегчения расчетов в табличном процессоре Excel используют встроенные функции.
В большинстве случаев использование функций в формулах позволяет не только упростить саму формулу, но и выполнять такие вычисления, которые осуществить по-другому, без функций, просто невозможно.
Предлагаю вам самостоятельно познакомиться с понятием и видами функций в табличном процессоре Excel. Учебник-практикум: стр. 157-159.
В тетради запишите ответы на следующие вопросы:
- Что такое функция в электронных таблицах и аргумент?
- Какие бывают виды функций?
- В чем заключаются правила использования функций в формулах?
- Примеры формул с использованием функций.
Учитель. Самыми распространенными видами встроенных функций являются математические, статистические, логические. Сегодня на уроке мы познакомимся с математическими и статистическими. Логические функции будут необходимы тем, кто сдает экзамен по информатике для решения задания № 19 – задания высокого уровня сложности.
Полный список встроенных функций Excel можно вызвать различными способами:
1) нажать на значок f(x) около строки формул;
2) выбрать пункт меню Формулы.
Основные встроенные функции, с которыми мы познакомимся сегодня на уроке:
- Среднее. Вызывает функцию =СРЗНАЧ(), с помощью которой можно подсчитать арифметическое среднее диапазона ячеек (просуммировать все данные, а затем разделить на их количество).
- Число. Вызывает функцию =СЧЕТ(), которая определяет количество ячеек в выделенном диапазоне.
- Максимум. Вызывает функцию =МАКС(), с помощью которой можно определить самое большое число в выделенном диапазоне.
- Минимум. Вызывает функцию =МИН() для поиска самого маленького значения в выделенном диапазоне.
Правила ввода функций:
1. Выделить ячейку, в которой будет введена формула с использованием встроенной функции, например, G14. Нажать на кнопку f(x).
Рисунок 1
2. В диалоговом окне Мастер функций выбрать функцию из списка.
Рисунок 2
В диалоговом окне Аргументы функции ввести диапазон исходных данных. Нажать кнопку ОК.
Рисунок 3
Диалоговое окно позволяет упростить создание формул и свести к минимуму количество опечаток и синтаксических ошибок. При вводе функции в формулу диалоговое окно отображает имя функции, все её аргументы, описание функции и каждого из аргументов, текущий результат функции и всей формулы.
Результат вычисления отображается в ячейке G14.
Рисунок 4
V. Закрепление нового материала.
(Работа на интерактивной доске.)
Используя встроенные функции, составим формулы для определения:
1) среднего балла по всем предметам в классе;
2) минимального и максимального балла по каждому предмету;
3) количества оценок по всем предметам в классе.
Таблица «Успеваемость».
Рисунок 5
Практическая работа.
- Открой файл Встроенные функции_задание (приложение 2)
- На листе «Перевозки» <Рисунок 6> выполни задание: в ячейках, выделенных цветом, составь формулы для выполнения расчетов.
VI. Рефлексия учебной деятельности.
Продолжи предложения:
- Встроенные функции – это …
- Аргумент – это …
- Функция СУММ() предназначена для …
- Функция СЧЁТ() подсчитывает …
- Функция СРЗНАЧ() …
- Функция МИН() …
- Функция МАКС() …
На шкале отметьте высказывание, с которым вы согласны.
VII. Домашнее задание.
Скачай и открой файл Встроенные функции_задание (приложение 2)
На листах «Погода» и «Продукты» выполни задание: в ячейках, выделенных цветом, составь формулы для выполнения расчетов.
Список литературы.
- Информатика и ИКТ. 9 класс: учебник / Н.В. Макарова.
- Информатика и ИКТ. 9 класс: Практикум / Н.В. Макарова.
Домашнее задание:
§ 3.2.2
РТ.
№ 114
№ 118
Устное повторение:
- На что указывает ссылка в формуле?
- Какие виды ссылок на ячейки в формулах вы знаете?
- Какая особенность у относительной ссылки?
- Какая особенность у абсолютной ссылки?
- Какая ссылка является смешанной?
Проверка домашней работы:
РТ. № 113
= B2+A2
= B3+A3
=$B$1+A2
=$B$1+A3
=$B2+$A2
=$B3+$A3
=B$1+$A2
=B$1+$A3
58
22
35
12
12
12
12
32
35
58
22
32
Работа в паре
Проверь себя
1-3 балла
Вариант решения для электронной таблицы
Встроенные функции ЭТ
Тема урока:
«Формулы с встроенными функциями в электронной таблице»
Цели урока:
Познакомиться :
Научиться:
с видами встроенных функций в ЭТ.
применять встроенные функции для записи формул в процессе обработки данных.
По 1 баллу
Встроенные функции
|
Имя функции |
Действие функции |
Пример записи |
|
СУММ(диапазон) |
Суммирование аргументов |
|
|
МИН(диапазон) |
Определение наименьшего |
|
|
МАКС (диапазон) |
Определение наибольшего |
|
|
СРЗНАЧ(диапазон) |
Среднее значение |
|
|
СРЗНАЧЕСЛИ(диапазон; критерий) |
Среднее значение данных, отвечающих критерию |
|
|
СЧЕТ(диапазон) |
Счет ячеек, содержащих числа |
|
|
СЧЕТЕСЛИ(диапазон; критерий) |
Счет ячеек, в которых данные отвечают критерию |
=СУММ(A1:A20)
=МИН(A1:A20)
=МАКС(A1:A20)
=СРЗНАЧ(A1:A20)
=СЧЕТ(A1:A20)
=СЧЕТЕСЛИ(A1:A20;>5)
=СРЗНАЧЕСЛИ(A1:A20; <>0)
Компьютерный практикум
РТ.
№ 115
№116
№117
№119
№ 120
Оценка за урок:
|
Баллы |
Оценка |
|
0 — 2 |
2 |
|
3 — 4 |
3 |
|
5 — 6 |
4 |
|
7 и более |
5 |
Кутепова Н.В, МОАУ «СОШ №4 г.Соль- Илецка Оренбургской обл.»2017 г.
ИСПОЛЬЗОВАННЫЕ МАТЕРИАЛЫ
- Босова Л.Л., Босова А.Ю. Информатика 9 класс.2015г.
- Босова Л.Л., Босова А.Ю. Информатика 9 класс. ФГОС. Электронное приложение к учебнику.
- https://yandex.ru/images/search?text=школьник%20думает&img_url=https%3A%2F%2Faos.iacpublishinglabs.com%2Fquestion%2Faq%2F1400px-788px%2F7-5-fraction_7810030ae7a78233.jpg%3Fdomain%3Dcx.aos.ask.com&pos=3&rpt=simage
- http://www.wrzesnia365.pl/Media/Press/665/large_621389.jpg
- http://newpackfon.ru/uploads/images/f/o/t/foto_dlja_zastavki_na_komputer_5.jpg
Егорова Елена 
Отзыв о товаре ША PRO Анализ техники чтения по классам
и четвертям
Хочу выразить большую благодарность от лица педагогов начальных классов гимназии
«Пущино» программистам, создавшим эту замечательную программу! То, что раньше мы
делали «врукопашную», теперь можно оформить в таблицу и получить анализ по каждому
ученику и отчёт по классу. Великолепно, восторг! Преимущества мы оценили сразу. С
начала нового учебного года будем активно пользоваться. Поэтому никаких пожеланий у
нас пока нет, одни благодарности. Очень простая и понятная инструкция, что
немаловажно! Благодарю Вас и Ваших коллег за этот важный труд. Очень приятно, когда
коллеги понимают, как можно «упростить» работу учителя.
Наговицина Ольга Витальевна 
учитель химии и биологии, СОШ с. Чапаевка, Новоорский район, Оренбургская область
Отзыв о товаре ША Шаблон Excel Анализатор результатов ОГЭ
по ХИМИИ
Спасибо, аналитическая справка замечательная получается, ОГЭ химия и биология.
Очень облегчило аналитическую работу, выявляются узкие места в подготовке к
экзамену. Нагрузка у меня, как и у всех учителей большая. Ваш шаблон экономит
время, своим коллегам я Ваш шаблон показала, они так же его приобрели. Спасибо.
Чазова Александра 
Отзыв о товаре ША Шаблон Excel Анализатор результатов ОГЭ по
МАТЕМАТИКЕ
Очень хороший шаблон, удобен в использовании, анализ пробного тестирования
занял считанные минуты. Возникли проблемы с распечаткой отчёта, но надо ещё раз
разобраться. Большое спасибо за качественный анализатор.
Лосеева Татьяна Борисовна 
учитель начальных классов, МБОУ СОШ №1, г. Красновишерск, Пермский край
Отзыв о товаре Изготовление сертификата или свидетельства конкурса
Большое спасибо за оперативное изготовление сертификатов! Все очень красиво.
Мой ученик доволен, свой сертификат он вложил в портфолио.
Обязательно продолжим с Вами сотрудничество!
Язенина Ольга Анатольевна 
учитель начальных классов, ОГБОУ «Центр образования для детей с особыми образовательными потребностями г. Смоленска»
Отзыв о товаре Вебинар Как создать интересный урок:
инструменты и приемы
Я посмотрела вебинар! Осталась очень довольна полученной
информацией. Всё очень чётко, без «воды». Всё, что сказано, показано, очень
пригодится в практике любого педагога. И я тоже обязательно воспользуюсь
полезными материалами вебинара. Спасибо большое лектору за то, что она
поделилась своим опытом!
Арапханова Ашат 
ША Табель посещаемости + Сводная для ДОУ ОКУД
Хотела бы поблагодарить Вас за такую помощь. Разобралась сразу же, всё очень
аккуратно и оперативно. Нет ни одного недостатка. Я не пожалела, что доверилась и
приобрела у вас этот табель. Благодаря Вам сэкономила время, сейчас же
составляю табель для работников. Удачи и успехов Вам в дальнейшем!
Дамбаа Айсуу 
Отзыв о товаре ША Шаблон Excel Анализатор результатов ЕГЭ по
РУССКОМУ ЯЗЫКУ
Спасибо огромное, очень много экономит времени, т.к. анализ уже готовый, и
особенно радует, что есть варианты с сочинением, без сочинения, только анализ
сочинения! Превосходно!
Презентация на тему: » Встроенные функции в Excel 9 класс. Задача 1 Посчитать общий балл по каждому студенту.» — Транскрипт:
1
Встроенные функции в Excel 9 класс
2
Задача 1 Посчитать общий балл по каждому студенту
3
Задача 1 (1 способ)
4
Задача 2 Посчитать средний балл по каждому студенту
5
Задача 2 (1 способ)
6
Задача 3 Определить кто самый высокий и самый низкий из учащихся
7
Задача 4 Посчитать количество опрошенных и отсутствующих учащихся на уроках
8
Функция это программа, которая выполняет определенные операции или вычисляет некоторую величину — Мастер функций Для удобства выбора и обращения к ним, все функции объединены в группы, называемые категориями: математические, математические, статистические, статистические, финансовые, финансовые, функции даты и времени, функции даты и времени, логические, логические, текстовые и т.д. текстовые и т.д. Использование всех функций в формулах происходит по совершенно одинаковым правилам: Использование всех функций в формулах происходит по совершенно одинаковым правилам: Каждая функция имеет свое неповторимое (уникальное) имя; Каждая функция имеет свое неповторимое (уникальное) имя; При обращении к функции после ее имени в круглых скобках указывается список аргументов, разделенных точкой с запятой; При обращении к функции после ее имени в круглых скобках указывается список аргументов, разделенных точкой с запятой; Ввод функции в ячейку надо начинать со знака «=», а затем указать ее имя. Ввод функции в ячейку надо начинать со знака «=», а затем указать ее имя.
9
Задача 1 (2 способ)
10
11
12
Задача 3 (2 способ)
13
14
15
Основные популярные функции Название НазначениеДействие СУММВычисляет сумму – до 30 аргументов кнопка =СУММ(А1:А7; В1:В7; Е7; С12) СРЗНАЧОпределяет среднее значение=СРЗНАЧ(А1:А12; С1:С12) КОРЕНЬКвадратный корень Кубический корень – ^1/3 =КОРЕНЬ (А4+В4) МИНОпределяет наименьшее знач.=МИН(А3:С3; А8:С8) МАКСОпределяет наибольшее знач.=МАКС(А3:С3; А8:С8) СЧЁТЕСЛИПодсчитывает количество непустых ячеек в диапазоне, удовлетворяющих условию =СЧЁТЕСЛИ(B3:B14;»н»)
16
Практическая работа Посчитать общий балл по каждому студенту Посчитать средний балл по каждому студенту
17
Определить, кто самый высокий и самый низкий из учащихся в классе
18
Посчитать количество опрошенных и отсутствующих учащихся на уроках
19
Домашнее задание § стр , 3.11, 3.12
Информатика 9 класс
|
||||||
|
Разработка урока на тему «Формулы с встроенными функциями в электронной таблице»» для проведения урока в 9 классе по УМК Л.Л.Босовой, А.Ю.Босовой. ФГОС.
Цели урока Предметные: формирование представлений об организации вычислений в электронных таблицах, об использовании встроенных функций.
Решаемые учебные задачи: © Наталья Викторовна Кутепова Наталья Викторовна Кутепова Понравилось? Сохраните и поделитесь: Неограниченная бесплатная загрука материала «Урок 18. Формулы с встроенными функциями в электронной таблице» доступна всем пользователям. Разработка находится в разделе «Информатика 9 класс» и представляет собой: «урок нов. материал».
Загрузка началась… Понравился сайт? Получайте ссылки Подарок каждому подписчику!
|
||||||
|
Порядок вывода комментариев:
|
-
Скачать презентацию (0.12 Мб)
-
44 загрузки -
2.0 оценка
Ваша оценка презентации
Оцените презентацию по шкале от 1 до 5 баллов
- 1
- 2
- 3
- 4
- 5
Комментарии
Добавить свой комментарий
Аннотация к презентации
Скачать презентацию (0.12 Мб). Тема: «Встроенные функции Excel». Предмет: информатика. 6 слайдов. Для учеников 9 класса. Добавлена в 2016 году. Средняя оценка: 2.0 балла из 5.
-
Формат
pptx (powerpoint)
-
Количество слайдов
6
-
Аудитория
-
Слова
-
Конспект
Отсутствует
Содержание
-
Слайд 1
Встроенные функции Excel 2007
-
Слайд 2
Для вычислений в таблице с помощью встроенных функций Excel 2007 рекомендуется использовать мастер функций. Диалоговое окно мастера функций доступно при выборе вкладки Формулы или нажатии кнопки , на стандартной панели инструментов. В процессе диалога с мастером требуется задать аргументы выбранной функции, для этого необходимо заполнить поля в диалоговом окне соответствующими значениями или адресами ячеек таблицы.
-
Слайд 3
-
Слайд 4
-
Слайд 5
Математические функции выполняют простые и сложные математические вычисления, например вычисление суммы диапазона ячеек, абсолютной величины числа, округление чисел и др.
Статистические функции позволяют выполнять статистический анализ данных. Например, можно определить среднее значение и дисперсию по выборке и многое другое.
Функции «Ссылки и массивы» позволяют осуществить поиск данных в списках или таблицах, найти ссылку на ячейку в массиве.
Функции для работы с базами данных можно использовать при выполнении расчетов и отбора записей по условию. -
Слайд 6
Текстовые функции предоставляют пользователю возможность обработки текста. Например, можно объединить несколько строк с помощью функции СЦЕПИТЬ .
Логические функции предназначены для проверки одного или нескольких условий. Например, функция ЕСЛИ позволяет определить, выполняется ли указанное условие, и возвращает одно значение, если условие истинно, и другое, если оно ложно.
Функции «Проверка свойств и значений» предназначены для определения данных, хранимых в ячейке. Эти функции проверяют значения в ячейке по условию и возвращают в зависимости от результата значения ИСТИНА или ЛОЖЬ .
Посмотреть все слайды
Сообщить об ошибке
Похожие презентации












Спасибо, что оценили презентацию.
Мы будем благодарны если вы поможете сделать сайт лучше и оставите отзыв или предложение по улучшению.
Добавить отзыв о сайте
Слайд 2ПОНЯТИЕ ФУНКЦИИ
Функции Excel — это специальные, заранее
созданные формулы, которые позволяют легко и быстро
выполнять сложные вычисления.
Их можно сравнить со специальными клавишами на калькуляторах, предназначенных для вычисления квадратных корней, логарифмов и проч.
Excel имеет несколько сотен встроенных функций, которые выполняют широкий спектр различных вычислений.

Слайд 3СИНТАКСИС ФУНКЦИИ
Функции состоят из двух частей: имени
функции и одного или нескольких аргументов (параметров)
Имя функции — описывает операцию, которую эта функция выполняет. В результате выполнения функции получается некоторое значение.
Аргументы (параметры) пишутся в скобках и задают данные необходимые функции для выполнения операции.
Например, =СУММ(А1:А10).
Здесь:
СУММ имя функции, оно указывает, что будет вычисляться сумма чисел.
А1:А10 – параметр, который указывает диапазон ячеек значения которых будут складываться.

Слайд 4СИНТАКСИС ФУНКЦИИ
При использовании в функции нескольких аргументов
они отделяются один от другого точкой с
запятой.
Например, =СУММ(А1:А10; А20:А30).
Здесь два параметра, суммируются значения двух диапазонов.
В качестве аргументов могут быть адреса ячеек (D3), диапазоны (A1:A5), числовые константы(45), текстовые константы (“text”), арифметические выражения(2*B2-5) и логические выражения(C5>A5).

Слайд 5СИНТАКСИС ФУНКЦИИ
В приведенных ранее примерах все аргументы
были диапазонами.
Приведем пример функции с другими типами
параметров.
=ЕСЛИ( А2>B2;C2*В2;”Ошибка в данных“)
У этой функции первый параметр логическое выражение, второй арифметическое выражение, третий текстовая константа (обязательно в двойных кавычках!!!).

Слайд 6ВСТАВКА ФУНКЦИИ
Понятно, что никакие имена функций мы
писать не будем.
Для вставки функции в
формулу нужно вызвать мастер функций:
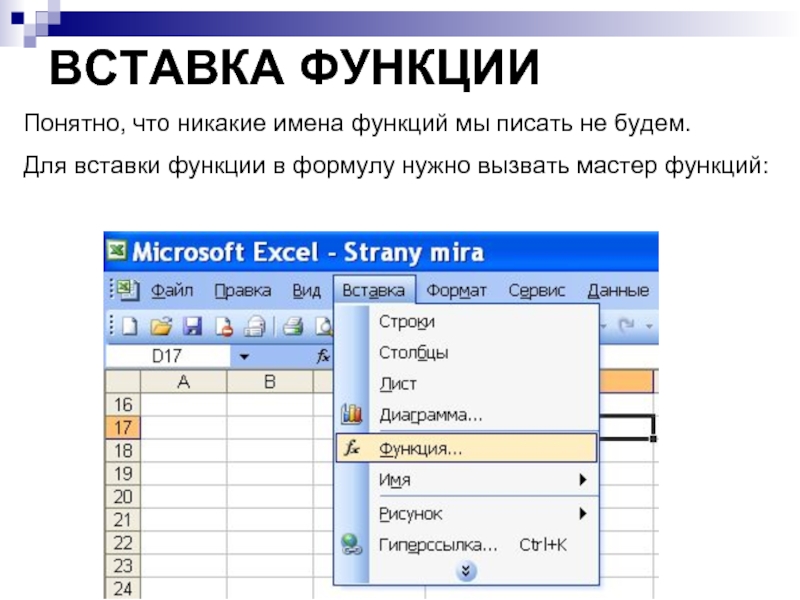
Слайд 7ВСТАВКА ФУНКЦИИ
Выбираем категорию (например, полный алфавитный перечень):
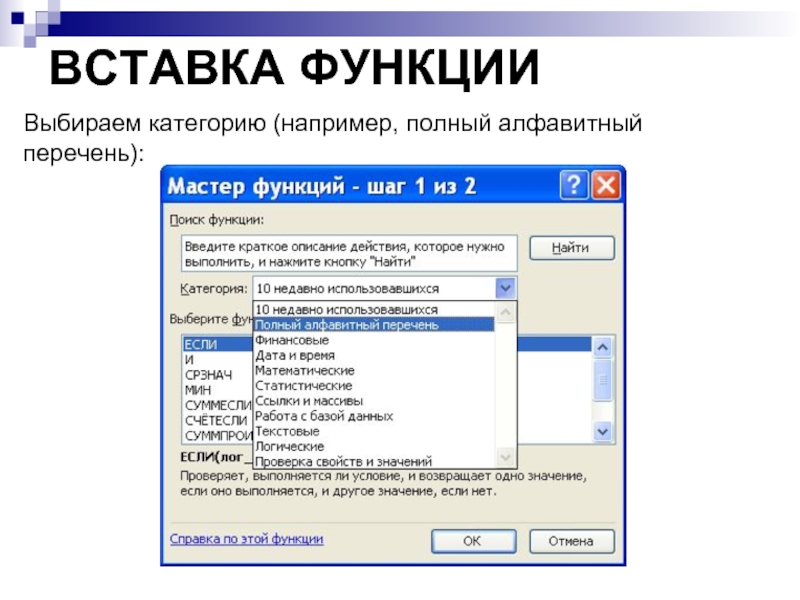
Слайд 8ВСТАВКА ФУНКЦИИ
По алфавиту находим функцию и нажимаем
Ок
Появляется окно выбранной функции.
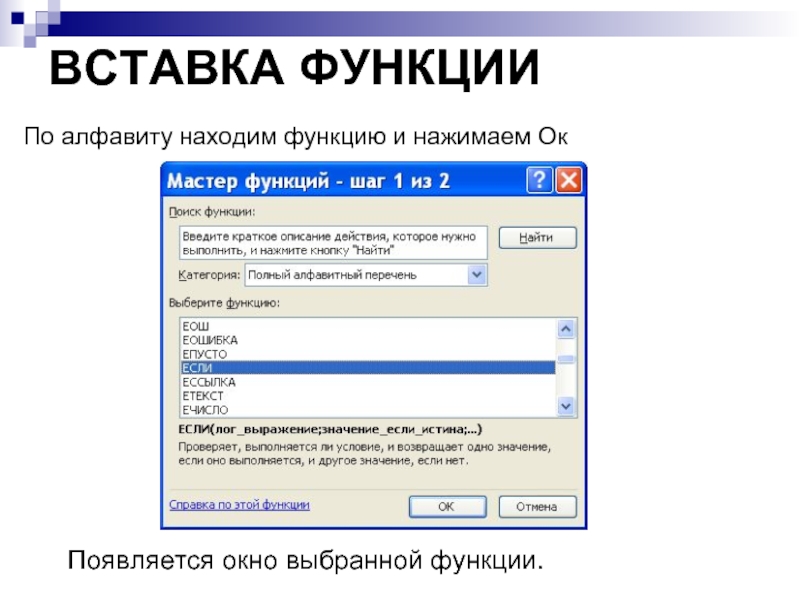
Слайд 9ФУНКЦИЯ СУММ
Для нахождения суммы чисел используется функция
СУММ.
Эта функция используется очень часто, поэтому
для ее вставки в формулу есть специальная кнопка на панели инструментов.
=СУММ (Диапазон суммирования)
Формат функции:

Слайд 10ФУНКЦИЯ СУММ
Пусть нужно найти сумму чисел в
диапазоне А2:D2. Установим курсор в ячейке, в
которой нужно получить ответ и нажмем Σ на панели инструментов.
При этом выделится некоторый диапазон. Если он нам подходит, то нажимаем ENTER, а если нет, то исправляем его.

Слайд 11ФУНКЦИЯ СУММ
Пусть нужно найти сумму чисел в
диапазоне В1:В5. Установим курсор в ячейке, в
которой нужно получить ответ и нажмем Σ на панели инструментов. При этом выделится некоторый диапазон. Если он нам подходит, то нажимаем ENTER, а если нет, то исправляем его.
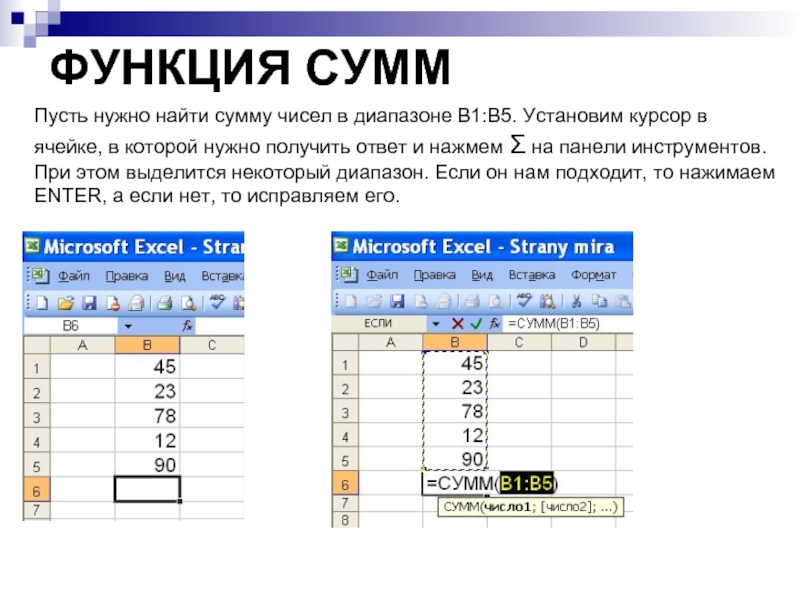
Слайд 12ФУНКЦИЯ СЧЕТ
=СЧЕТ(Диапазон)
Формат функции:
Функция СЧЕТ используется
для подсчета в некотором диапазоне количества ячеек
заполненных числами

Слайд 13ФУНКЦИЯ СЧЕТ
Пример. Пусть в некоторых из ячеек
В4:АС4 находятся числа, обозначающие количество осадков за
каждый день февраля. Если в какой-то день осадков не было, то в соответствующей ячейке стоит символ “–“.
Нужно подсчитать, в течение какого количества дней были осадки.
Для этого в ячейку AD4 нужно вставить формулу =СЧЕТ(В4:АС4).

Слайд 14ФУНКЦИЯ СЧЕТ
Формулу можно просто напечатать, но лучше
построить с помощью мастера функций. Для этого
нужно выполнить следующие действия:
Установить курсор в ячейку AD4;
Выполнить команду Вставка, Функция.

Слайд 15ФУНКЦИЯ СЧЕТ
Появится окно:
В окне выбрать полный алфавитный
перечень функций, найти функцию СЧЕТ и нажать
ОК.
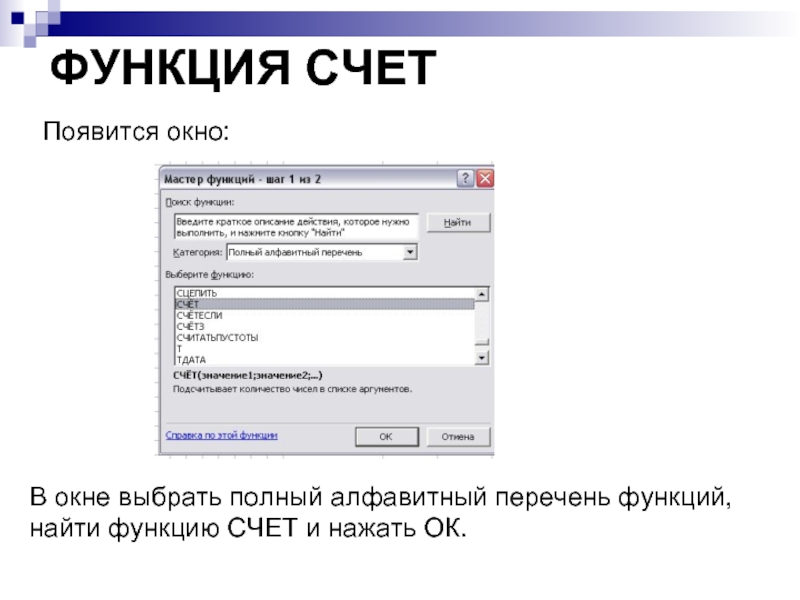
Слайд 16ФУНКЦИЯ СЧЕТ
Появится окно по этой функции:
В
этом окне, в поле «значение 1» по
умолчанию выбрался не подходящий нам диапазон.
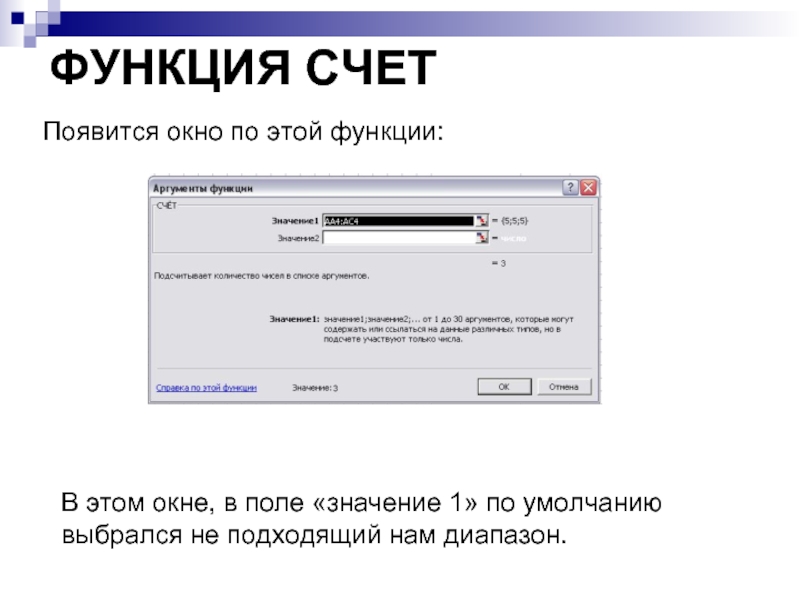
Слайд 17ФУНКЦИЯ СЧЕТ
Поэтому, этот диапазон нужно удалить и
выделить нужный нам диапазон В4:АС4. При этом
окно функции СЧЕТ на время свернется.
После выбора нужного диапазона нажмите ОК. В ячейке AD4 будет результат.

Слайд 18ФУНКЦИЯ СРЗНАЧ
Функция СРЗНАЧ используется для вычисления
среднего арифметического своих аргументов.
Среднее арифметическое нескольких
чисел – частное от деления суммы этих чисел на их количество.
Например, функция СРЗНАЧ(А1:А10) подсчитывает среднее арифметическое чисел, находящихся в ячейках А1:А10
А функция СРЗНАЧ(В1;В3;В5;В10) подсчитывает среднее арифметическое чисел в ячейках, которые перечислены в скобках.

Слайд 19ФУНКЦИЯ СРЗНАЧ
Пример. Пусть нужно найти среднее
арифметическое чисел от 45 до 68. Разместим
эти числа в ячейках А2:Х2, а среднее значение поместим в ячейку Y2. Для вычисления в ячейку Y2 вставим формулу =СРЗНАЧ(A2:X2).
Для вставки функции нужно использовать мастер функций, описанный ранее

Слайд 20ФУНКЦИИ МАКС И МИН
Функция МАКС используется
для вычисления наибольшего значения.
Функция МИН используется
для вычисления наименьшего значения.
Например, функция МАКС(А1:А10) находит наибольшее из чисел, находящихся в ячейках А1:А10.
А функция МИН(В1;В3;В5;В10) находит наименьшее из чисел в ячейках перечисленных в скобках.
Если в ячейках находятся не числа, то они игнорируются.

Слайд 21ФУНКЦИЯ СУММПРОИЗВ
Для нахождения суммы произведений значений
используется функция СУММПРОИЗВ.
Формат функции:
СУММПРОИЗВ(диапазон1; диапазон2).
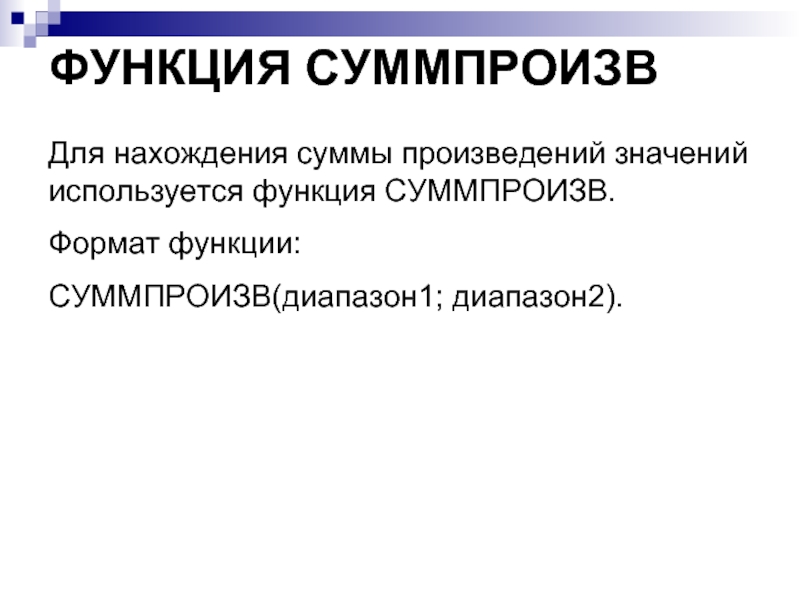
Слайд 22ФУНКЦИЯ СУММПРОИЗВ
Пример. Нужно купить несколько ручек,
карандашей и тетрадей. Известна цена каждого товара.
Найти общую стоимость всех товаров.
Для нахождения общей стоимости нужно попарно перемножить значения диапазонов С2:С4 и D2:D4, и результаты сложить.

Слайд 23ФУНКЦИЯ СУММПРОИЗВ
Для выполнения этого, установим курсор
в ячейку D6 и вызовем функцию СУММПРОИЗВ.
Появится окно:
В поле Массив 1 нужно указать диапазон первого столбца, а в поле Массив 2 указать диапазон второго столбца.
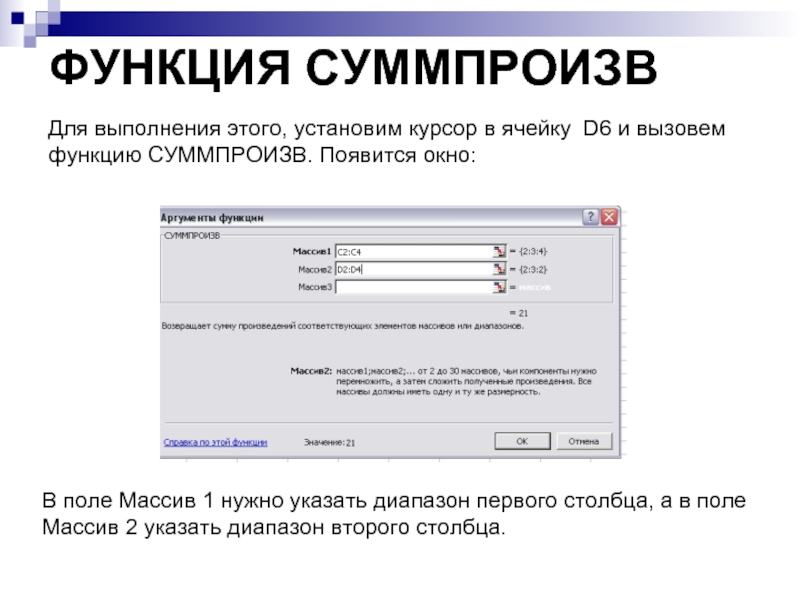
Слайд 25ФУНКЦИЯ ЕСЛИ
=ЕСЛИ(условие; значение при верном условии; значение
при неверном условии)
Функция имеет следующий формат:
Для выбора
одного из двух значений используется функция ЕСЛИ
=ЕСЛИ (A2+B2>0;”yes”;”no”)
Примеры:
=ЕСЛИ (A2<>B2;2*A2+B2; 0)
Условия и сравнения такие же как в Паскале

Слайд 26Использование мастера функций
Для вставки функций удобно использовать
мастер функции
Для этого:
Или
Использование мастера функций
Для вставки функций
удобно использовать мастер функции
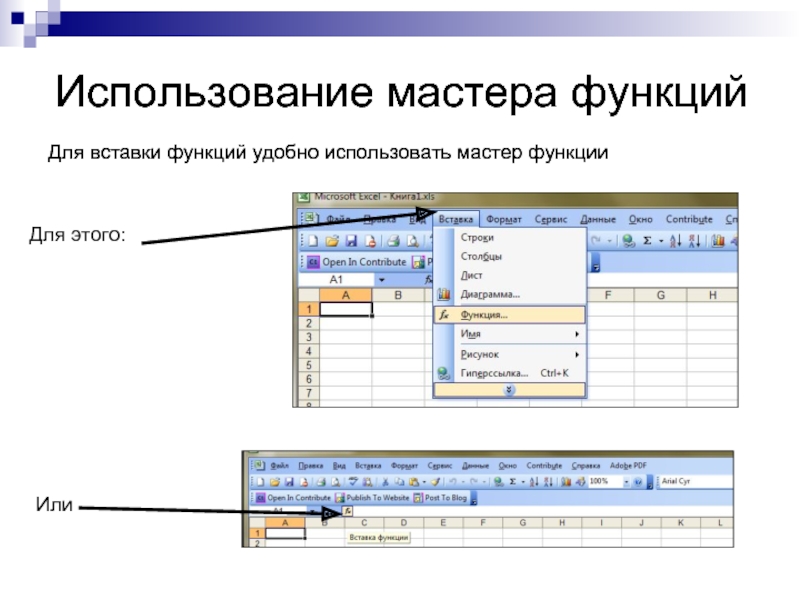
Слайд 27Использование мастера функций
Получим окно для выбора функции.
В категории «Полный алфавитный перечень» функции расположены
по алфавиту. Находим Если и нажимаем ОК
Получим окно функции ЕСЛИ
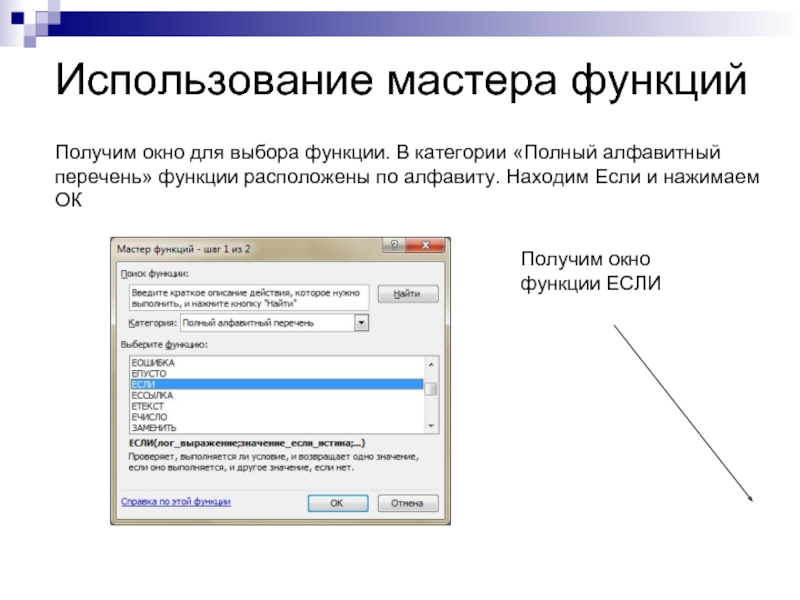
Слайд 28Функция ЕСЛИ с использованием мастера функций
=ЕСЛИ
(A2+B2>0;”yes”;”no”)
Заполняя это окно можно не ставить
кавычки, не ставить знаки «;» между параметрами. Мастер функций сделает это сам.
В строке формул появится
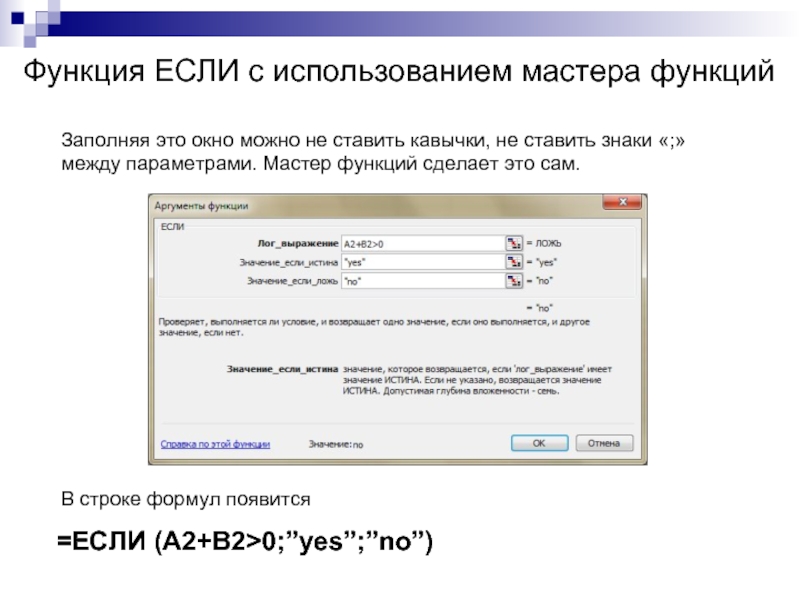
Слайд 29ВЛОЖЕННЫЕ ФУНКЦИИ ЕСЛИ
=ЕСЛИ(условие1; значение1; ЕСЛИ(условие2; значение2;
значение3))
Для выбора одного из нескольких значений используются
вложенные функции ЕСЛИ
Для выбора одного из трех значений вложенные функции ЕСЛИ имеют следующий формат

Слайд 30Пример
Известны результаты трех игр между двумя
командами. Для каждой игры определить, кто победил
или была ничья.
=ЕСЛИ(B2>C2;»Авангард»;ЕСЛИ(B2

Слайд 31Пример
Для построения этой формулы воспользуемся мастером
функций
Установим курсор в ячейку D2; Вызовите
функцию ЕСЛИ. Появится окно:
Заполним два поля этого окна, затем переведем курсор в третье поле
Вновь вызовем функцию ЕСЛИ
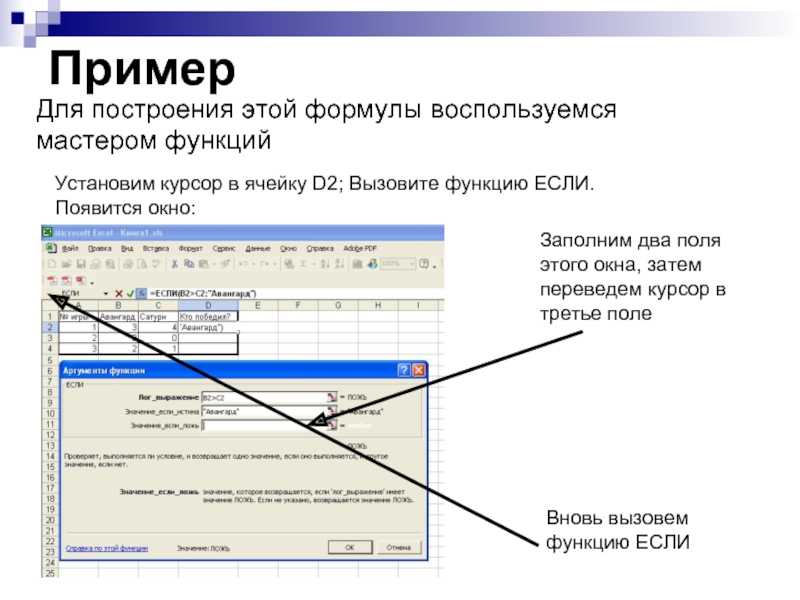
Слайд 32Продолжение примера
Появится новое пустое окно функции
ЕСЛИ. Заполним его как показано на рисунке
и нажмем ОК
Для возврата в предыдущее окно нужно щелкнуть мышкой в нужном месте строки формул
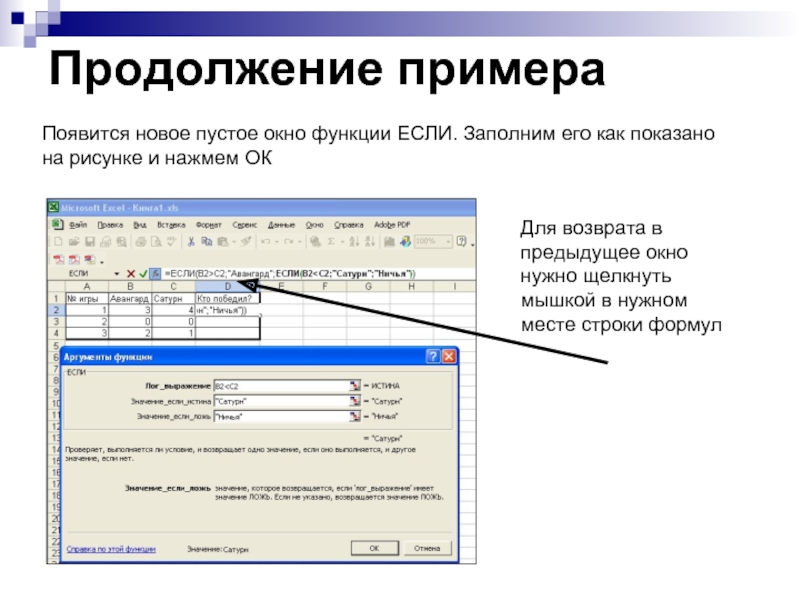
Слайд 33Продолжение примера
Протащите формулу за маркер автозаполнения.
Результат:
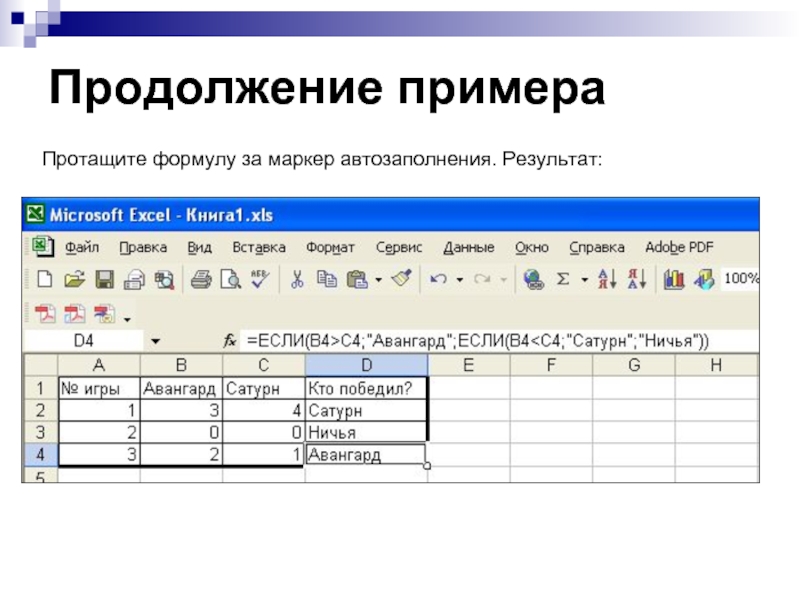
Слайд 34ФУНКЦИЯ СЧЕТЕСЛИ
Функция СЧЕТЕСЛИ используется для подсчета в
некотором диапазоне количества значений удовлетворяющих некоторому критерию.
Формат
функции:
=СЧЕТЕСЛИ(диапазон просмотра; критерий отбора)
Примеры критериев отбора
3 “шкаф” “>0”
Текст и условия указываются в двойных кавычках.
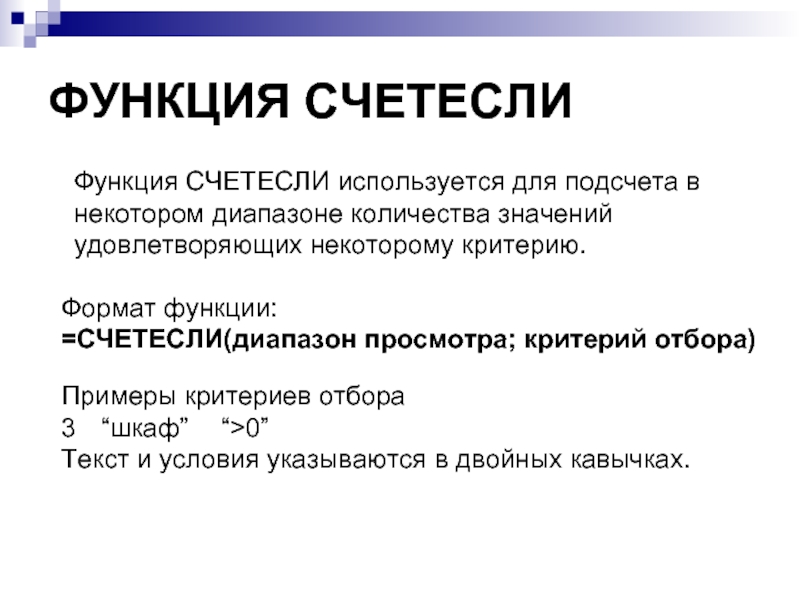
Слайд 35Пример 1
Известны результаты экзамена для учеников класса.
Определить: количество 2 и количество 4 и
5.
=СЧЕТЕСЛИ(В2:В6;2)
=СЧЕТЕСЛИ(В2:В6;”>3”)
Количество 2
Количество 4 и 5
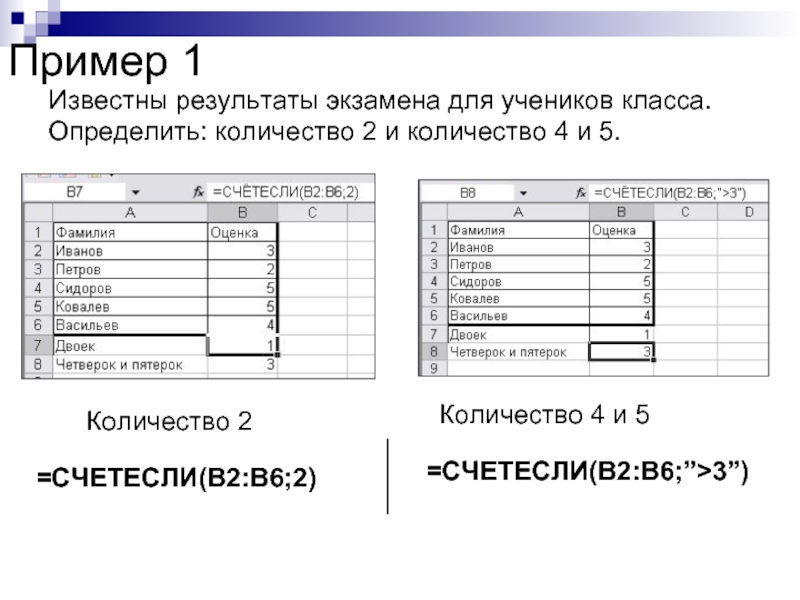
Слайд 36ФУНКЦИЯ СУММЕСЛИ
Функция СУММЕСЛИ используется для подсчета
суммы значений удовлетворяющих некоторому критерию.
Эта функция имеет
следующий формат:
=СУММЕСЛИ (Диапазон просмотра; Критерий; Диапазон суммирования)
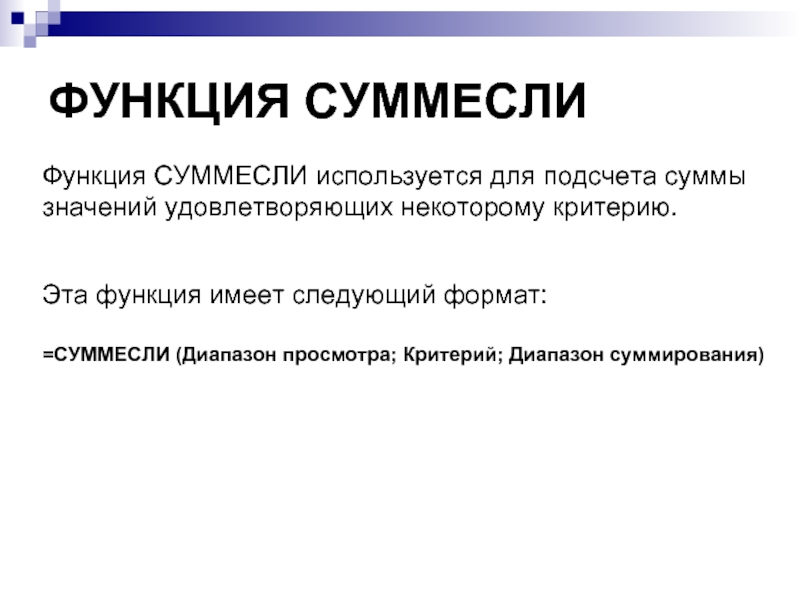
Слайд 37Пример 2
Известны данные о количестве учащихся в
каждом учебном заведении и тип учебного заведения
(школа, лицей, гимназия). Найти общее количество учащихся в школах.
=СУММЕСЛИ(В2:В7;”Школа”;C2:C7)
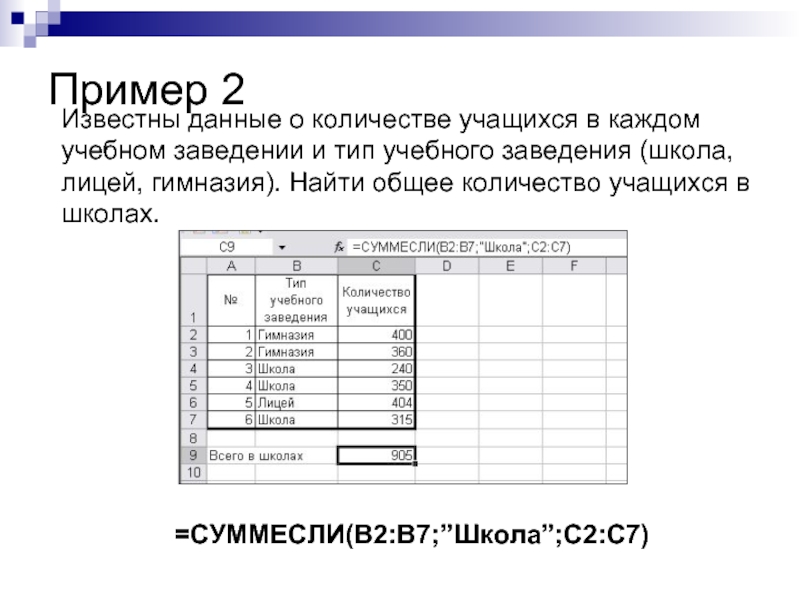
Слайд 38Пример 3
Известны данные о количестве учащихся в
каждом классе. Определить общее количество учеников в
переполненных классах (то есть, с численностью более 25 человек)
=СУММЕСЛИ(В3:В12;”>25”;В3:В12)
Диапазон просмотра совпадает с диапазоном суммирования
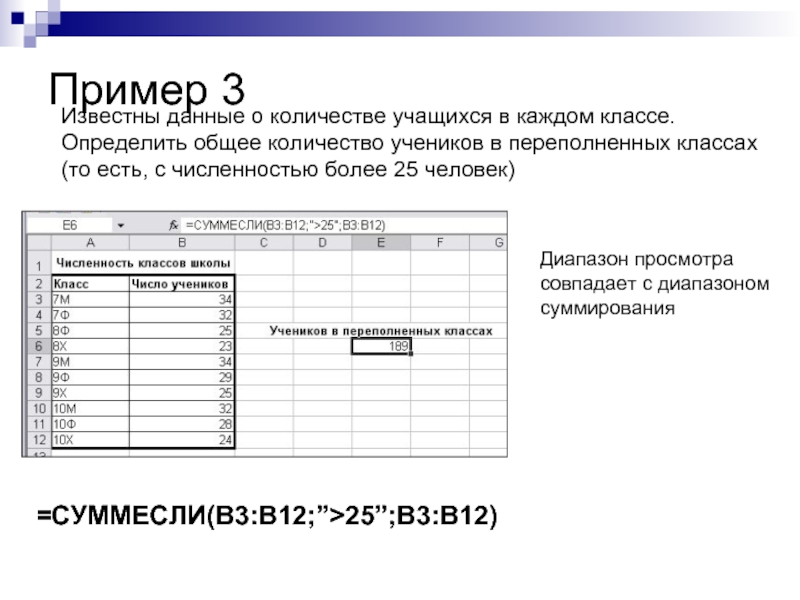
Слайд 39ФУНКЦИЯ ВПР
Функция ВПР используются для поиска значения
в таблице, если сравниваемые значения расположены в
первом столбце таблицы.
Функция ищет значение в этом первом столбце таблицы (например 

Слайд 40=ВПР (Искомое значение; Таблица; Номер столбца; Признак)
Функция
имеет следующий формат:
Искомое значение – значение, которое
ищется в первом столбце таблицы. Это может быть конкретное значение или адрес ячейки, в которой оно находится.
Таблица – диапазон, в котором находится таблица. Искомое значение обязательно должно быть в первом столбце;
Номер столбца – номер столбца (порядковый, по отношению к первому), из которого возвращается значение;
Признак – должен иметь значение 0, если таблица не отсортирована по возрастанию, и 1, если таблица отсортирована. Значение по умолчанию 1.

Слайд 41Известны данные о площади и населении некоторых
стран.
По названию страны, вводимому в ячейку С12,
получить в ячейке С13 площадь этой страны, а в ячейке С14 ее население
Пример 4
=ВПР (С12; В2:D10; 2; 0)
Площадь
Население
=ВПР (С12; В2:D10; 3; 0)
=ВПР (С12; В2:С10; 2; 0)
или
Используем функцию ВПР так как названия стран образуют столбец

Слайд 42ФУНКЦИЯ ГПР
Функция ГПР используются для поиска значения
в таблице, если сравниваемые значения находятся в
первой строке таблицы данных. Функция ищет значение в этой первой строке (например 78) и возвращает значение в том же столбце из указанной строки (например второй) таблицы (это будет 90).

Слайд 43=ГПР (Искомое значение; Таблица; Номер строки; Признак)
Функция
имеет следующий формат:
Искомое значение – значение, которое
ищется в первой строке таблицы. Это может быть конкретное значение или адрес ячейки, в которой оно находится.
Таблица – диапазон, в котором находится таблица. Искомое значение обязательно должно быть в первой строке;
Номер строки – номер строки (порядковый, по отношению к первой), из которой возвращается значение;
Признак – должен иметь значение 0, если таблица не отсортирована по возрастанию, и 1, если таблица отсортирована. Значение по умолчанию 1.

Слайд 44Известны оценки ученика за четверть. Нужно по
названию предмета, вводимому в ячейку В5, получать
в ячейке В6 оценку по этому предмету.
Пример 5
=ГПР (В5; В1:Н2; 2; 0)
Используем функцию ГПР так как названия предметов образуют строку
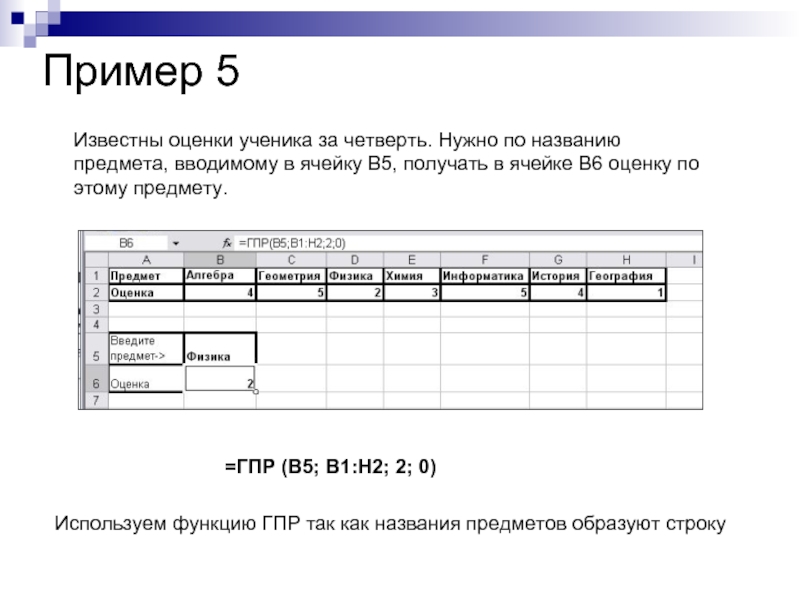






Презентацию на тему «Встроенные функции Excel»
(9 класс)
можно скачать абсолютно бесплатно на нашем сайте. Предмет
проекта: Информатика. Красочные слайды и иллюстрации помогут вам
заинтересовать своих одноклассников или аудиторию.
Для просмотра содержимого воспользуйтесь плеером, или если вы хотите скачать доклад — нажмите на
соответствующий текст под плеером. Презентация
содержит 6 слайд(ов).
Слайды презентации
Слайд 1
Встроенные функции Excel 2007
Слайд 2
Для вычислений в таблице с помощью встроенных функций Excel 2007 рекомендуется использовать мастер функций. Диалоговое окно мастера функций доступно при выборе вкладки Формулы или нажатии кнопки , на стандартной панели инструментов. В процессе диалога с мастером требуется задать аргументы выбранной функции, для этого необходимо заполнить поля в диалоговом окне соответствующими значениями или адресами ячеек таблицы.
Слайд 5
Математические функции выполняют простые и сложные математические вычисления, например вычисление суммы диапазона ячеек, абсолютной величины числа, округление чисел и др. Статистические функции позволяют выполнять статистический анализ данных. Например, можно определить среднее значение и дисперсию по выборке и многое другое. Функции «Ссылки и массивы» позволяют осуществить поиск данных в списках или таблицах, найти ссылку на ячейку в массиве. Функции для работы с базами данных можно использовать при выполнении расчетов и отбора записей по условию.
Слайд 6
Текстовые функции предоставляют пользователю возможность обработки текста. Например, можно объединить несколько строк с помощью функции СЦЕПИТЬ . Логические функции предназначены для проверки одного или нескольких условий. Например, функция ЕСЛИ позволяет определить, выполняется ли указанное условие, и возвращает одно значение, если условие истинно, и другое, если оно ложно. Функции «Проверка свойств и значений» предназначены для определения данных, хранимых в ячейке. Эти функции проверяют значения в ячейке по условию и возвращают в зависимости от результата значения ИСТИНА или ЛОЖЬ .
Список похожих презентаций

Встроенные функции в Microsoft Excel
Цель урока:. Изучение новых встроенных функций закрепление умения работать с табличным процессором MS Excel. С помощью, какой команды можно вставить …

Функции в Microsoft Excel 2007
Функции дат и времени используют для преобразования форматов даты и времени, вычислений промежутков времени, а также для вставки на лист автоматически …

Функции и формулы в MS EXCEL
Цель урока: -дать понятие функций и формулв Excel научить применять функции делать вычисления с помощью функций и формул. Понятие Функции В Excel. …

Функции Excel
Функция МАКС. Синтаксис: =МАКС(число1; [число2]; …) =МАКС(1;2;3;4;0;-5;5) результатом функции будет 5. Функция МИН. Синтаксис: =МИН(число1; [число2]; …

Встроенные функции
Математические Статистические Финансовые Логические Дата и время. Автосуммирование Функция СУММ Функция СТЕПЕНЬ Функция КОРЕНЬ Функция ОКРУГЛ (округляет …

Устройства компьютера и их функции
Компьютер. Компьютер (англ. computer, от лат. compute — считаю, вычисляю), термин, принятый в иностранной литературе (главным образом англоязычной); …

Табличный процессор EXCEL
Исторические данные. Первый табличный процессор был создан в 1979 г., предназначалась для компьютеров типа Appl – VisiCalk 1982 г. – Lotus 1,2,3 –IBM …

Ссылки и диаграммы в Excel
14. Ввод математических формул и вычисления по ним. (тип задания: с кратким ответом). Проверяемые элементы содержания: умение использовать формулы …

Создание баз данных в Excel
База данных. набор специфической информации. телефонная книга классный журнал поваренная книга. Структура базы данных. Поле – столбец, содержит данные …

Работа в Excel
Общий план задания №1. 1.Рабочее поле электронной таблицы Excel 2.Адреса ячеек 3.Ввод и редактирование данных, перемещение по таблице 4.Работа с блоками, …

Деловая графика в MS Excel
Цель урока:. Изучить графические возможности табличного процессора Excel; Научиться строить диаграммы различного типа с помощью табличного процессора; …
Конспекты

MS Excel. Статистические функции
«MS Excel. Статистические функции». Выполнив задания этой темы, вы научитесь:. . . Технологии создания табличного документа;. …

Фильтрация списка в MS Excel
. Жаманова Мадина Мухтархановна. г. Семей. Средняя общеобразовательная школа №43. Учитель информатики. Разработка открытого урока. …
Советы как сделать хороший доклад презентации или проекта
- Постарайтесь вовлечь аудиторию в рассказ, настройте взаимодействие с аудиторией с помощью наводящих
вопросов, игровой части, не бойтесь пошутить и искренне улыбнуться (где это уместно). - Старайтесь объяснять слайд своими словами, добавлять дополнительные интересные факты, не нужно
просто читать информацию со слайдов, ее аудитория может прочитать и сама. - Не нужно перегружать слайды Вашего проекта текстовыми блоками, больше иллюстраций и минимум текста
позволят лучше донести информацию и привлечь внимание. На слайде должна быть только ключевая
информация, остальное лучше рассказать слушателям устно. - Текст должен быть хорошо читаемым, иначе аудитория не сможет увидеть подаваемую информацию, будет
сильно отвлекаться от рассказа, пытаясь хоть что-то разобрать, или вовсе утратит весь интерес. Для
этого нужно правильно подобрать шрифт, учитывая, где и как будет происходить трансляция презентации,
а также правильно подобрать сочетание фона и текста. - Важно провести репетицию Вашего доклада, продумать, как Вы поздороваетесь с аудиторией, что скажете
первым, как закончите презентацию. Все приходит с опытом. - Правильно подберите наряд, т.к. одежда докладчика также играет большую роль в восприятии его
выступления. - Старайтесь говорить уверенно, плавно и связно.
- Старайтесь получить удовольствие от выступления, тогда Вы сможете быть более непринужденным и будете
меньше волноваться.