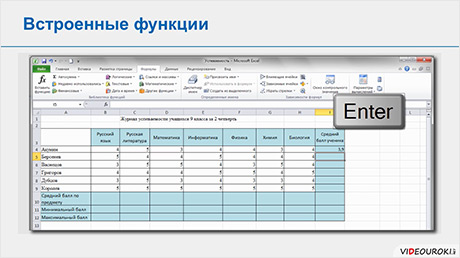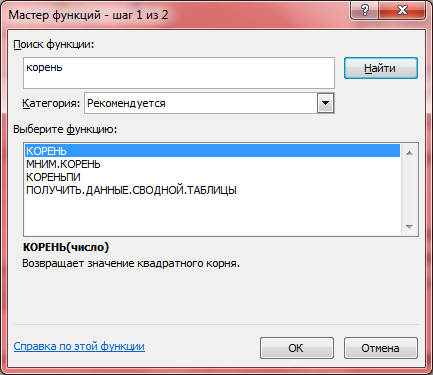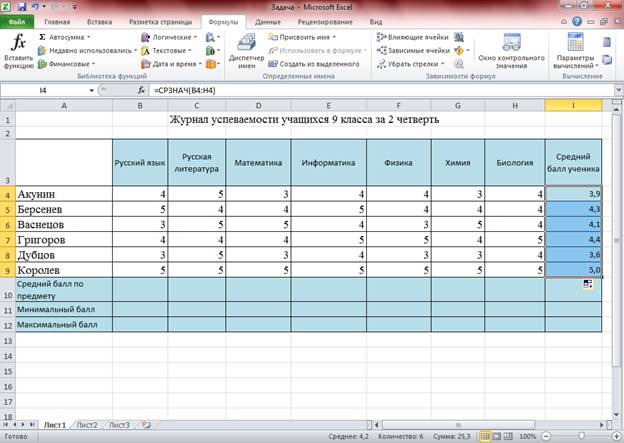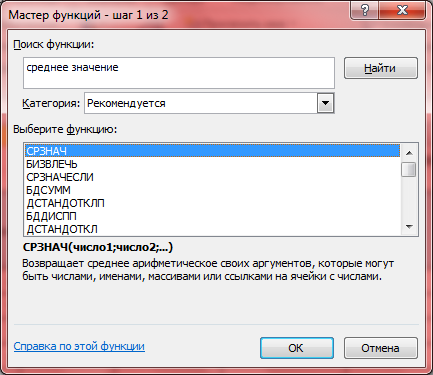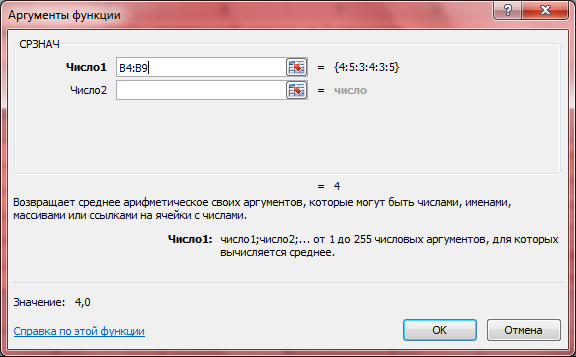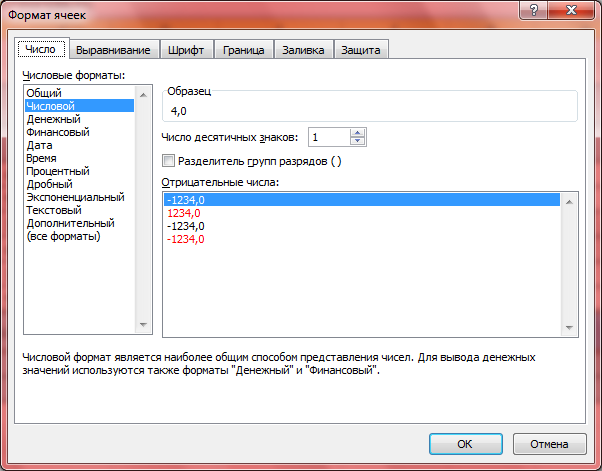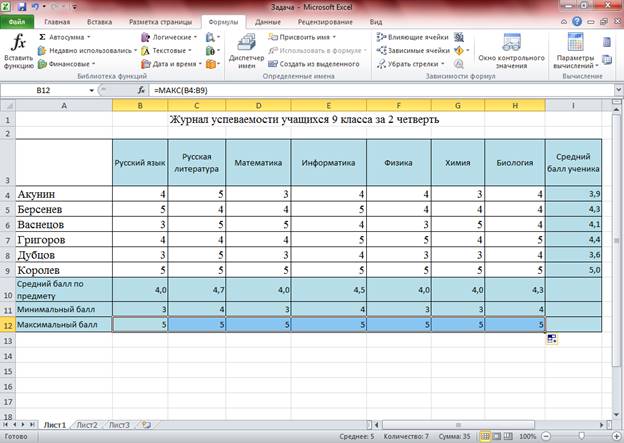Были ли сведения полезными?
(Чем больше вы сообщите нам, тем больше вероятность, что мы вам поможем.)
(Чем больше вы сообщите нам, тем больше вероятность, что мы вам поможем.)
Насколько вы удовлетворены качеством перевода?
Что повлияло на вашу оценку?
Моя проблема решена
Понятные инструкции
Понятные сведения
Без профессиональной лексики
Полезные изображения
Качество перевода
Не соответствует интерфейсу
Неверные инструкции
Слишком техническая информация
Недостаточно информации
Недостаточно изображений
Качество перевода
Добавите что-нибудь? Это необязательно
Спасибо за ваш отзыв!
×
- Категория: Excel
- Опубликовано: 10 апреля 2017
- Просмотров: 1923
Читайте так же статью Функция ЕСЛИ в excel, ссылка откроется в новой вкладке.
Рекомендуем смотреть видео в полноэкранном режиме, в настойках качества выбирайте 1080 HD, не забывайте подписываться на канал в YouTube, там Вы найдете много интересного видео, которое выходит достаточно часто. Приятного просмотра!
С уважением, авторы сайта Компьютерапия
Понравилось? Поделись этим видео с друзьями!
Понравилась статья? Поделитесь ею с друзьями и напишите отзыв в комментариях!
Follow
Created by
Sergey Khorolskiy
11 years ago
Browse This Channel
-
26 Videos
-
5 Followers
-
1 Moderator
Shout Box
Heads up: the shoutbox will be retiring soon. It’s tired of working, and can’t wait to relax. You can still send a message to the channel owner, though!
Related RSS Feeds
-
Видеоуроки по Microsoft Excel
#Руководства
- 24 июн 2022
-
0
Как из сотни автомобилей выбрать только те, что соответствуют запросу покупателя? Разбираемся на примере функции ЕСЛИ в Excel.
Иллюстрация: Meery Mary для Skillbox Media
Рассказывает просто о сложных вещах из мира бизнеса и управления. До редактуры — пять лет в банке и три — в оценке имущества. Разбирается в Excel, финансах и корпоративной жизни.
ЕСЛИ — логическая функция Excel. Она проверяет, выполняются ли заданные условия в выбранном диапазоне таблицы. Пользователь указывает критерий, который нужно проверить, — функция сравнивает этот критерий с данными в ячейках таблицы и выдаёт результат.
В статье разберёмся:
- как работает и для чего нужна функция ЕСЛИ в Excel;
- как запустить функцию ЕСЛИ с одним условием;
- как запустить функцию с несколькими условиями.
Функцию ЕСЛИ используют, когда нужно сравнить данные таблицы с критериями пользователя. У функции есть два результата: ИСТИНА и ЛОЖЬ. Первый результат функция выдаёт, когда данные ячейки полностью совпадают с заданным условием, второй — когда данные ячейки условию не соответствуют.
Например, если нужно определить в таблице значения меньше 500, то значение 265 будет отмечено функцией как истинное, а значение 3426 — как ложное.
Можно задавать несколько условий одновременно. Например, найти значения меньше 500, но больше 300. В этом случае функция определит значение 265 как ложное, а 402 — как истинное. Так можно проверять не только числовые значения, но и текст.
Часто функцию ЕСЛИ используют при работе с другими функциями Excel для расширения их возможностей. Например, в случае с ВПР функция ЕСЛИ позволяет настроить поиск сразу по двум критериям.
Рассмотрим, как работает функция ЕСЛИ в классическом виде на примере.
Представим, что в автосалон обратился покупатель с просьбой подобрать ему автомобиль. Его запрос — автомобили чёрного или красного цвета, с объёмом двигателя больше 1,5 л, стоимостью до 2,5 млн рублей. Есть каталог автомобилей, но все характеристики и цены расположены в нём вразброс.
Скриншот: Excel / Skillbox Media
Нужно выяснить, какие из представленных в салоне авто подходят покупателю. Разберёмся пошагово, как это можно сделать с помощью функции ЕСЛИ в Excel.
Готовимся к запуску функции ЕСЛИ
Для начала рассмотрим, как функция ЕСЛИ работает в классическом виде — для проверки одного условия пользователя. Определим автомобили стоимостью до 2,5 млн рублей.
Принцип действия функции ЕСЛИ следующий. Алгоритм просматривает выбранный диапазон таблицы и проверяет, соответствуют ли данные его ячеек запросу пользователя. Затем возвращается в отдельную ячейку и оставляет там результат: ИСТИНА или ЛОЖЬ. О том, как настроить алгоритм функции под наши потребности, поговорим ниже. А сейчас на примере покажем, как подготовить таблицу к запуску функции и как вызвать окно для её построения.
Функция ЕСЛИ приносит результаты в отдельную ячейку, поэтому создадим отдельный столбец для них. Лучше сразу назвать его так, чтобы было понятно, о чём речь. В нашем случае сделаем столбец «До 2,5 млн руб.».
Скриншот: Excel / Skillbox Media
Выделим первую ячейку нового столбца и откроем окно для поиска функций. Это можно сделать двумя способами:
1. Перейти во вкладку «Формулы» и нажать «Вставить функцию».
Скриншот: Excel / Skillbox Media
2. Нажать на «fx» в строке ссылок на любой вкладке Excel.
Скриншот: Excel / Skillbox Media
На экране справа появится окно «Построитель формул». В нём через поиск находим функцию ЕСЛИ и нажимаем «Вставить функцию».
Скриншот: Excel / Skillbox Media
Появляется окно для заполнения аргументов функции: «Лог_выражение», «Значение_если_истина», «Значение_если_ложь». Ниже разберёмся, как их заполнить.
Скриншот: Excel / Skillbox Media
Функция ЕСЛИ предполагает, что пользователь создаёт запрос и указывает два варианта ответа на него. Этот запрос и варианты ответа — и есть три аргумента функции.
«Лог_выражение» (логическое выражение) — запрос пользователя, который функция будет проверять. В нашем примере это стоимость автомобилей.
Нужно, чтобы функция определила автомобили стоимостью менее или равной 2 500 000 рублей. Порядок действий следующий:
1. Ставим курсор в окно «Лог_выражение» в построителе формул.
2. Выбираем первое значение столбца «Цена, руб.» — ячейку Е2. Обозначение ячейки переносится в окно «Лог_выражение» построителя формул и одновременно с этим появляется в строке ссылок.
Скриншот: Excel / Skillbox Media
3. Дополняем значение E2 запросом пользователя: <=2500000. Одновременно с этим формула в строке ссылок принимает вид:fx=ЕСЛИ(E2<=2500000).
Скриншот: Excel / Skillbox Media
«Значение_если_истина» — результат, который функция принесёт в ячейку, если значение совпадёт с запросом пользователя. В случае с примером — что напишет функция, если проверяемая стоимость авто будет меньше либо равна 2 500 000 рублей.
Наша задача — определить, подходят автомобили каталога под запрос клиента или нет. Поэтому в окне аргумента истины введём значение «Подходит» — можно вводить его без кавычек, Excel добавит их самостоятельно.
Скриншот: Excel / Skillbox Media
«Значение_если_ложь» — результат, который функция принесёт в ячейку, если значение не совпадёт с запросом пользователя. В нашем примере — что напишет функция, если проверяемая стоимость авто будет больше 2 500 000 рублей.
Введём в качестве аргумента ЛОЖЬ значение «Не подходит».
Итоговая формула в строке ссылок примет вид:
fx=ЕСЛИ(E2<=2500000;»Подходит»;»Не подходит»).
Скриншот: Excel / Skillbox Media
Чтобы получить результат функции, нажимаем кнопку «Готово» в построителе формул.
Скриншот: Excel / Skillbox Media
В выбранной ячейке появится результат работы функции: «Подходит». Это значит, что первый автомобиль каталога подходит под запрос пользователя, — его цена 1 910 000 рублей.
Скриншот: Excel / Skillbox Media
Дальше нужно протянуть результат первой ячейки вниз до конца таблицы, чтобы функция проверила стоимость всех остальных автомобилей и отметила, подходят они под запрос покупателя или нет.
Скриншот: Excel / Skillbox Media
Чтобы настроить функцию ЕСЛИ с несколькими условиями, нужно добавить к ней дополнительные операторы Excel — «И», «ИЛИ».
Они связывают несколько критериев и, в зависимости от того, совпадают они с данными таблицы или нет, выдают результат. Схематично это будет выглядеть так: «ЕСЛИ условие a = 1, И/ИЛИ условие b = 2, И/ИЛИ условие c = 3, то — ИСТИНА, иначе — ЛОЖЬ».
В нашем примере у покупателя было три условия: цвет автомобиля, цена и объём двигателя. Разберёмся, как настроить функцию ЕСЛИ в этом случае.
Создадим ещё один столбец для новых результатов работы функции. Назовём его в соответствии с запросом покупателя: «До 2,5 млн руб., чёрный или красный, больше 1,5 л».
Скриншот: Excel / Skillbox Media
Вызываем окно построителя формул, как делали выше, и заполняем аргументы функции.
Отличия от классического варианта использования функции ЕСЛИ будут при заполнении первого аргумента «Лог_выражение»:
- Ставим курсор в окно «Лог_выражение» в построителе формул, вводим дополнительный аргумент «И» и открываем скобку.
- Первым условием будем вводить два цвета автомобилей, которые выбрал покупатель, поэтому вводим второй дополнительный аргумент «ИЛИ» и открываем ещё одну скобку.
- Выбираем первое значение столбца «Цвет» — ячейку B2. Ставим знак равенства и находим в этом же столбце значение из запроса пользователя: «чёрный» — ячейку B5. Ставим знак точки с запятой.
- Снова выбираем первое значение столбца «Цвет», ставим знак равенства и находим второй цвет из запроса пользователя: «красный» — ячейку B8. Закрываем скобку и ставим знак точки с запятой.
- Закрепляем выбранные ячейки с цветами. На Windows для этого поочерёдно выбираем значения ячеек в строке ссылок и нажимаем клавишу F4, на macOS — выбираем значения ячеек в строке ссылок и нажимаем клавиши Cmd + T. Закрепить эти ячейки нужно, чтобы в дальнейшем можно было протянуть формулу вниз и она сработала корректно для всех остальных строк.
- Выбираем первое значение столбца «Объём двигателя, л» — ячейку D2. Дополняем его запросом пользователя: >1,5. Также ставим знак точки с запятой.
- Выбираем первое значение столбца «Цена, руб.» — ячейку Е2. Дополняем его запросом пользователя: <=2500000, как делали в первом примере. Закрываем скобку.
Формула в строке ссылок принимает вид:
fx=ЕСЛИ(И(ИЛИ(B2=$B$5;B2=$B$8);D2>1,5;E2<=2500000)). Она объединит три запроса покупателя оператором «И», а в первом запросе предоставит возможность выбора с помощью оператора «ИЛИ».
Скриншот: Excel / Skillbox Media
Аргументы «Значение_если_истина» и «Значение_если_ложь» оставляем такими же, как в первом случае: «Подходит» и «Не подходит».
Итоговая формула в строке ссылок принимает вид:
fx=ЕСЛИ(И(ИЛИ(B2=$B$5;B2=$B$8);D2>1,5;E2<=2500000);Подходит»;»Не подходит»). Нажимаем кнопку «Готово».
В выбранной ячейке появляется результат: «Не подходит». Это значит, что первый автомобиль каталога не подходит под запрос покупателя — у него жёлтый цвет, а объём двигателя равен 1,5 л.
Скриншот: Excel / Skillbox Media
Протягиваем результат первой ячейки вниз до конца таблицы — функция проверяет остальные автомобили в каталоге и отмечает, какие из них подходят под все запросы покупателя.
Скриншот: Excel / Skillbox Media
Как пользоваться функцией ЕСЛИ в «Google Таблицах»? В них тоже есть функция ЕСЛИ, но нет окна построителя формул. Поэтому нужно прописывать её вручную, добавляя все пробелы и кавычки самостоятельно. Готовая формула будет выглядеть так:
fx=ЕСЛИ(E2<=»2500000″;»Подходит»;»Не подходит»).
- Руководство: как сделать ВПР в Excel и перенести данные из одной таблицы в другую
- Инструкция: как закреплять строки и столбцы в Excel
- Руководство по созданию выпадающих списков в Excel — как упростить заполнение таблицы повторяющимися данными
- Гайд о теории ТРИЗ, которую изучают менеджеры по всему миру
- Статья с советами эксперта, как сохранить бизнес в условиях кризиса, — о рынке, рисках, зарплатах и возможностях

Научитесь: Excel + Google Таблицы с нуля до PRO
Узнать больше
Содержание
- Интерактивный видеоурок «Встроенные функции Excel»
- Выберите документ из архива для просмотра:
- Математика и информатика: теория и методика преподавания в профессиональном образовании
- Теоретические и методологические основы преподавания информатики с учётом требований ФГОС ООО
- Педагогическая деятельность по проектированию и реализации образовательного процесса в общеобразовательных организациях (предмет «Информатика»)
- Программные модули и пакеты для работы с многомерными массивами данных. Визуализация данных
- Опытные онлайн-репетиторы
- Разговоры о важном
- Дистанционные курсы для педагогов
- Найдите материал к любому уроку, указав свой предмет (категорию), класс, учебник и тему:
- Другие материалы
- Вам будут интересны эти курсы:
- Оставьте свой комментарий
- Автор материала
- Дистанционные курсы для педагогов
- Онлайн-занятия с репетиторами
- Подарочные сертификаты
- Встроенные функции
- Урок 26. Информатика 9 класс ФГОС
- В данный момент вы не можете посмотреть или раздать видеоурок ученикам
- Получите невероятные возможности
- Конспект урока «Встроенные функции»
Интерактивный видеоурок «Встроенные функции Excel»
Выберите документ из архива для просмотра:

Курс профессиональной переподготовки
Математика и информатика: теория и методика преподавания в профессиональном образовании
- Сейчас обучается 30 человек из 22 регионов

Курс повышения квалификации
Теоретические и методологические основы преподавания информатики с учётом требований ФГОС ООО
- Сейчас обучается 134 человека из 50 регионов

Курс профессиональной переподготовки
Педагогическая деятельность по проектированию и реализации образовательного процесса в общеобразовательных организациях (предмет «Информатика»)

Программные модули и пакеты для работы с многомерными массивами данных. Визуализация данных

Лучшее для учеников, педагогов и родителей
Опытные
онлайн-репетиторы
- По любым предметам 1-11 классов
- Подготовка к ЕГЭ и ОГЭ
Рабочие листы и материалы для учителей и воспитателей
Более 7 500 дидактических материалов для школьного и домашнего обучения
Разговоры о важном
Рекомендуем всем учителям 1-11 классов
Подача заявок до 22 марта
Дистанционные курсы для педагогов
Найдите материал к любому уроку, указав свой предмет (категорию), класс, учебник и тему:
6 170 627 материалов в базе
Другие материалы
Вам будут интересны эти курсы:
Оставьте свой комментарий
Авторизуйтесь, чтобы задавать вопросы.
Добавить в избранное
- 07.10.2020 248
- ZIP 12 мбайт
- 29 скачиваний
- Оцените материал:
Настоящий материал опубликован пользователем Кашапов Юнус Абдулхамитович. Инфоурок является информационным посредником и предоставляет пользователям возможность размещать на сайте методические материалы. Всю ответственность за опубликованные материалы, содержащиеся в них сведения, а также за соблюдение авторских прав несут пользователи, загрузившие материал на сайт
Если Вы считаете, что материал нарушает авторские права либо по каким-то другим причинам должен быть удален с сайта, Вы можете оставить жалобу на материал.
Автор материала
- На сайте: 6 лет и 3 месяца
- Подписчики: 0
- Всего просмотров: 6422
- Всего материалов: 8
Московский институт профессиональной
переподготовки и повышения
квалификации педагогов
Дистанционные курсы
для педагогов
663 курса от 490 рублей
Выбрать курс со скидкой
Выдаём документы
установленного образца!
Онлайн-занятия с репетиторами
для весеннего интерьера
Виды образовательной деятельности в дошкольном образовательном учреждении
Психологические особенности дошкольников с общим недоразвитием речи
Содержательная часть оформления делового письма
Подарочные сертификаты
Ответственность за разрешение любых спорных моментов, касающихся самих материалов и их содержания, берут на себя пользователи, разместившие материал на сайте. Однако администрация сайта готова оказать всяческую поддержку в решении любых вопросов, связанных с работой и содержанием сайта. Если Вы заметили, что на данном сайте незаконно используются материалы, сообщите об этом администрации сайта через форму обратной связи.
Все материалы, размещенные на сайте, созданы авторами сайта либо размещены пользователями сайта и представлены на сайте исключительно для ознакомления. Авторские права на материалы принадлежат их законным авторам. Частичное или полное копирование материалов сайта без письменного разрешения администрации сайта запрещено! Мнение администрации может не совпадать с точкой зрения авторов.
Источник
Встроенные функции
Урок 26. Информатика 9 класс ФГОС
В данный момент вы не можете посмотреть или раздать видеоурок ученикам
Чтобы получить доступ к этому и другим видеоурокам комплекта, вам нужно добавить его в личный кабинет.
Получите невероятные возможности
Конспект урока «Встроенные функции»
· Что такое встроенные функции?
· Для чего нужны встроенные функции?
· Как работать со встроенными функциями?
Основные задачи электронных таблиц – это вычислять и анализировать данные, а также пересчитывать значения при изменении данных. Их основная цель – облегчение работы.
Все просто и понятно, если, например, нужно найти сумму трех чисел, записанных в ячейки электронной таблицы. А что делать, если нужно суммировать 1000 чисел? Вручную писать формулу? В таких случаях без встроенных функций не обойтись.
Встроенные функции – это функции, которые уже содержатся в табличном процессоре и выполняют различные вычисления автоматически при их вызове из библиотеки функций.
Каждая функция имеет свое собственное имя, которое необходимо для ее вызова. Имя функции – это не что иное, как сокращение от названия функции. Например, функция «сумма» в табличном процессоре называется СУММ.
На вкладке Формулы в разделе библиотека функций, в виде кнопки «автосумма» со значком выпадающего списка находятся функции, которые пользователи используют чаще всего, например, найти сумму, среднее арифметическое, максимальное и минимальное значение.
Давайте попробуем вызвать функцию при введении формулы. Например, нужно вычислить значение выражения 
Рассмотрим несколько способов:
1 способ. Вызвать функцию можно просто набрав ее имя с помощью клавиатуры.
Итак, вводим «равно», теперь набираем на клавиатуре слово «КОРЕНЬ», теперь открываем скобку, в скобках можно ввести число с клавиатуры, можно указать ячейку или диапазон ячеек, теперь закроем скобку.
Данный способ неудобен тем, что при создании формул могут допускаться опечатки и синтаксические ошибки. Ссылки также лучше не вводить вручную, а указывать мышью ячейку или диапазон.
2 способ. Выбрать необходимую функцию из раскрывающегося списка.
Обратите внимание, вводим равно, теперь вводим букву «К», в раскрывшемся списке находим и выбираем необходимую нам функцию «Корень».
Мышкой указываем ячейку с числом, корень которого нужно вычислить.
3 способ. С помощью диалогового окна «Мастер функций».
Избежать ошибок при вводе имени функции и адресов ячеек позволяет использование Мастера функций.
Вызвать Мастера функций можно:
· Выбираем вкладку «Формулы», в разделе «Библиотека функций» нажимаем «Вставить функцию».
· Нажать кнопку «Вставить функцию» в строке формул.
· На вкладке «Формулы», в разделе «Библиотека функций» нажимаем «Автосумма». В выпадающем списке выберем пункт «Другие функции».
Обратите внимание! В ячейке автоматически появляется знак «равно».
Работа с мастером функций включает два шага.
1 шаг: в окошке «Поиск функции» пишем название нужной нам функции, в нашем случае корень, и нажимаем кнопку «Найти». В окошке «Выберите функцию» выделяем необходимую функцию и нажимаем «ОК».
2 шаг: в появившемся окне «Аргументы функции» в окошко «число» вводим нужное нам число, либо выбираем ячейку или диапазон ячеек. Нажимаем ОК.
В табличном процессоре очень много стандартных функций. Поэтому их сгруппировали по категориям. Это математические, статистические, логические, текстовые, финансовые и другие. Список всех категорий можно посмотреть в окошке «Категория» Мастера функций.
Таким образом, использование функции делает формулу более компактной и понятной. В большинстве случаев использование функций в формулах позволяет не только упростить саму формулу, но и выполнять такие вычисления, которые осуществить по-другому, без функций, просто невозможно.
Решение задачи с использованием функций.
Нам дана таблица успеваемости учащихся 9 класса. Нужно вычислить средний балл каждого ученика, а также средний, минимальный и максимальный баллы по отдельным предметам.
Откроем файл «Успеваемость», находящийся в вашей рабочей папке.
В ячейку I4 введем формулу для вычисления среднего балла первого ученика. Для этого:
· Выделим ячейку I4;
· В выпадающем списке кнопки «Автосумма» выберите функцию «среднее»;
· При необходимости отредактируйте диапазон ячеек, для которых вычисляется среднее значение.
Отредактировать диапазон ячеек можно тремя способами:
· исправить имя ссылки в строке формул;
· непосредственно в ячейке;
· Перетащить маркер заполнения в нужное вам место.
Нажмите клавишу «Enter».
Для вычисления средних баллов остальных учеников скопируем формулу из ячейки I4 в диапазон I5:I9. То есть, перетащим маркер заполнения в нужное нам место.
Теперь в ячейку В10 введем формулу для вычисления среднего балла по русскому языку. Сделаем это следующим образом:
· Выделим ячейку В10;
· На вкладке Формулы в разделе Библиотека функций нажимаем «Вставить функцию»;
· В окошко «Поиск функции» напишем среднее значение и нажимаем кнопку «найти».
· В окошке «Выберите функцию» выделим СРЗНАЧ и нажимаем ОК.
· В появившемся окне диалога укажем диапазон ячеек, для которых вычисляем среднее арифметическое с помощью выделения этого диапазона мышью. Если диалоговое окно загораживает часть таблицы, его можно отодвинуть в сторону;
Скопируем формулу из ячейки В10 в диапазон С10:Н10.
Установим для ячеек I4:I9 и В10:Н10 числовой формат с одним десятичным знаком. Для этого:
· Выделим нужные нам ячейки;
· Нажимаем на выделенной части правой кнопкой мыши;
· В раскрывшемся меню выберем «Формат ячеек»;
· Теперь в окошке числовые форматы выбираем «Числовой»;
· Слева, в окошке «Число» десятичных знаков выбираем один.
Аналогично вычислим минимальные и максимальные баллы по предметам.
Обратите внимание! Компьютер предлагает захватить лишние данные. Мы должны взять именно нужный диапазон ячеек, а не полагаться во всем на компьютер.
Сохраним таблицу в свою рабочую папку.
Заметьте, мы не пользовались калькулятором, не делали никаких вычислений в уме и только с помощью табличного процессора и встроенных функций сделали необходимые вычисления.
· Встроенные функции – это функции, которые уже содержатся в табличном процессоре и выполняют различные вычисления автоматически при их вызове из библиотеки функций.
· В табличном процессоре очень много стандартных функций. Поэтому их сгруппировали по категориям. Это математические, статистические, логические, текстовые, финансовые и другие.
· Список всех категорий можно посмотреть в окошке «Категория» Мастера функций.
· Использование функции делает формулу более компактной и понятной. В большинстве случаев использование функций в формулах позволяет не только упростить саму формулу, но и выполнять такие вычисления, которые осуществить по-другому, без функций, просто невозможно.
Источник