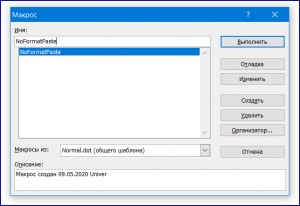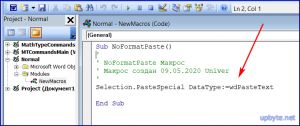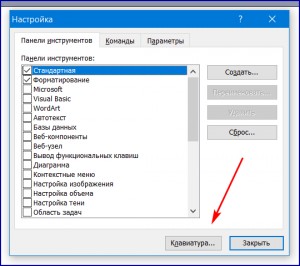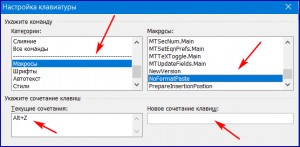Содержание
- 1 Как вставить формулу
- 2 Если нет Microsoft Equation 3.0
- 3 После вписывания формул они исчезают
- 4 Коды полей вместо формул
- 5 Как поменять размер формул и изменить интервал между символами?
- 6 Как вставить формулу
- 7 Как установить microsoft equation 3.0
- 8 Заключение
- 9 Математические формулы в Word
- 9.1 Значок суммы на панели
- 9.2 Вставляем сумму, вычитание, умножение и деление
- 9.3 Составляем сложную формулу
- 10 Как написать уравнение
- 10.1 Редактор формул в Word 2003
- 10.2 Вставляем формулы в Word 2007, 2010, 2013
- 10.3 Составляем формулы
- 11 Вызов окна создания и редактирования формул
- 12 Окно редактора формул в «Ворде-2003»
- 13 Строка стандартных меню
- 14 Панель вставки специальных символов и конструкций
- 15 Пример использования
- 16 Заключение
Несмотря на то что в настоящее время уже существует Microsoft Word 2016, множество людей по старинке пользуется версией 2003 года. И велика вероятность, что при работе человек может столкнуться с тем, что необходимо написать формулу в документе. Сейчас как раз мы и разберемся, как в 2003 «Ворде» вставить формулу, и поговорим о том, что делать, если нет необходимых компонентов.
Как вставить формулу
Итак, перед вами открытый документ Word 2003, в котором необходимо вставить формулу. Для этого в верхней панели инструментов нажимаем «Вставка», а затем выбираем «Объект». Перед вами появится окно под названием «Вставка объекта». Тут, на вкладке «Создание», необходимо выбрать объект под названием Microsoft Equation 3.0. После того как вы выделили необходимую строку, нажимаем ОК.
Вы вернетесь к своему документу и в первую очередь заметите изменения, верхняя панель полностью убралась, а вместо нее появилась другая, с подзаголовком «Формула». Она нам и нужна.
Как видно, панель делится на две строки. Верхняя необходима для ввода математических символов. Нижняя позволяет выводить шаблоны с несколькими полями ввода, для создания сложных формул.
Также никто не отменял ввод с клавиатуры. То есть вы можете вводить необходимые буквы, тем самым есть возможность написать константы, переменные или же комментарии в том случае, если они необходимы.
После того как вы написали формулу, нужно вернуться в документ, для этого используйте клавишу ESC. После ее нажатия вы попадете в исходный документ, где формула преобразится в картинку. Чтобы продолжить с ней работу, просто кликните по ней два раза.
Если нет Microsoft Equation 3.0
Если после того как вы вошли в окно «Вставка объекта» и не нашли в списке Microsoft Equation 3.0, не отчаивайтесь — эта проблема решается просто. Всего-навсего во время установки пакета Microsoft Office данный компонент не установился. Для решения проблемы найдите установочный диск и вставьте в дисковод. Между тем иногда помогает закрытие всех сторонних программ.
Итак, диск вставлен, а значит, теперь нам нужно перейти в «Панель управления». В том случае, если у вас установлена операционная система Windows XP, то вам надо нажать «Пуск», войти в «Настройки», а там уже выбрать пункт «Панель управления». После открытия окна нужно перейти в «Установка и удаление программ».
На других версиях Windows практически аналогичный способ попасть в эту утилиту. В любом случае можно воспользоваться поиском в системе.
Перед вами находится список всех установленных программ на компьютере, вам же необходимо найти всего одну — Microsoft Office (если такой нет, то ищите Microsoft Word). Далее нажмите по ней левой кнопкой мыши, появится кнопка «Изменить», смело нажимайте и на нее.
Теперь перед вами стоит три выбора, можно удалить или добавить отдельные компоненты MS Office, переустановить их или же начисто удалить всю программу. Выбирайте первый вариант и нажимайте «Далее».
На следующем этапе изначально поставьте галочку рядом с Word, а потом рядом с надписью «Расширенная настройка приложений», и нажмите «Далее»
Теперь вы видите все компоненты, установленные вместе с MS Word, нас интересует лишь один, поэтому найдите «Средства Office» и нажмите плюс рядом с ним.
После этого появятся подпункты. Следующим шагом будет найти пункт «Редактор формул» и нажать на нем правой кнопкой мыши, в контекстном меню необходимо кликнуть по строке «Запускать с моего компьютера».
Как только вы это сделали, сразу же нажимайте «Обновить». После этого закройте и откройте программу Microsoft Word. Теперь в окне «Вставка объекта» появился необходимый вам пункт, введение формулы в «Ворде» 2003 стало доступным.
После вписывания формул они исчезают
Итак, мы уже знаем, как в 2003 «Ворде» вставить формулу, а также научились добавлять необходимый для этого компонент — Microsoft Equation 3.0, но, к огромному сожалению, есть и иные проблемы с использованием формул. Например, сейчас разберем ситуацию, когда вы ввели необходимую формулу и подтвердили ее, она попросту исчезает. Проблема довольна распространенная на операционных системах Windows версии свыше XP, но, к счастью, она легко решается.
В первую очередь стоит обсудить то, из-за чего проблема возникает. Дело в том, что как только вы установили программу, она не настроена. Чтобы быть точнее, то не настроены шрифты, Word их попросту не распознает, из-за этого происходит ошибка, сопровождающаяся исчезновением формул.
Для того чтобы устранить эту неисправность, нужно на формулы поставить тот шрифт, который поддерживает MS Word. Для этого нажмите на верхней панели инструментов «Стиль» и в меню выберите «Определить».
Перед вами появится окно стилей и рядом со строкой «Функция» в выпадающем списке выберите шрифт Times New Roman. После этого формулы будут вноситься без проблем. Конечно же, можно использовать и другие стили, которые поддерживает Word, но представленный отлично подходит для деловых документов.
Коды полей вместо формул
Как видите, зная, как в 2003 «Ворде» вставить формулу, можно все равно столкнуться с множеством проблем, поэтому продолжаем их обсуждать.
Возможно, кто-то сталкивался с такой проблемой, что после введения и подтверждения формулы она преобразовывается в код поля, например, в {EMBEDEguation.3}.
Исправить эту проблему очень просто. Войдите в «Параметры…», нажав изначально на «Сервис» в верхней панели.
Выбрав вкладку «Вид», снимите галочку рядом со строкой «Коды полей». Все, теперь после ввода формул они будут отображаться корректно.
Как поменять размер формул и изменить интервал между символами?
Вы теперь знаете, как вставить формулу в Word, но, скорее всего, можете столкнуться с проблемой, когда необходимо увеличить размер шрифта формул или поменять интервал между знаками. Это скорее не проблема, а необходимость, поэтому этот вопрос стоит также затронуть.
Итак, чтобы определить новый размер шрифта, начните изначально вводить формулу, после этого выделите ее и, не выходя из редактора формул, в верхней панели нажмите на «Размер», а далее «Определить…». Перед вами появится окошко, в котором можно поменять величину всех элементов.
Ну а если вы захотели поменять интервал, то на той же панели выберите «Формат» и в меню нажмите на «Интервал…».
Вот в принципе и все, что хотелось сказать о том, как в 2003 «Ворде» вставить формулу. Также мы разобрались, что делать, если формулы не отображаются.
При роботе с документами Word, мы часто не знаем как сделать многие вещи, например Как вставить формулу в ворде 2003. Вы помните как это сделать?
Как вставить формулу в ворде 2003
Ну если вы раньше работали с такими вещами, то вы знаете. А если вам понадобилась такая вещь впервые, то будет сложно что-то найти.
Как вставить формулу
Все достаточно быстро и легко делается. ведь в 2003 ворде существует специальное приложение по названием microsoft equation.
Чтобы его вызвать нажмите Вставка — Объект.
Теперь в списке Создание, выберите приложение под названием microsoft equation 3.0 и нажмите ОК.
Теперь у вас появится панель, при помощи которой можете писать формулы.
В панели достаточно легко разобраться и найти нужны вам знаки.
Как установить microsoft equation 3.0
Очень редко, но все же бывают случаи, когда в 2003 ворде нету microsoft equation 3.0. Хотя если вы правильно установили программу, то он обязательно должен быть. Скачать вы его не сможете, установить можно только в ворде.
Если все-таки нету, то это легко исправить. Нажимаете Сервис — Настройка.
У вас появляется окно, в котором переходите на вкладку Команды — потом в категориях слева выбираем Вставка — после чего ищем в командах справа Редактор формул и перетягиваем его на панель.
Если у вас нету этого компонента, то microsoft equation 3.0 установится автоматически.
Как вставить формулу в ворде 2003
Заключение
Пожалуй это все, что я хотел рассказать про то, Как вставить формулу в ворде 2003. Думаю информация вам действительно пригодится, а если возникнут вопросы, то задавайте в комментариях.
Ниже представлены практические советы, как с помощью офисного пакета Word вставить в текст простые и сложные математические формулы.
Значок суммы на панели
Символы стандартных математических операций можно найти на вкладке Вставка, панель инструментов Символы.
К примеру знак Суммы найдете в этом всплывающем окне.
Если его не найдете, то откройте Другие символы и поищите в перечне.
Вставляем сумму, вычитание, умножение и деление
Простую формулу суммы можно записать также с использованием этой панели.
Плюс
Минус
Деление сразу в трёх вариантах
Найдете там также корень, интеграл, дифференциал и множество других полезных символов. Справа раскрывающийся список Набор открывает перечень групп символов для вставки.
При желании, можно настроить параметры автозамены и сочетание клавиш, для ускорения процесса ввода требуемых символов.
Составляем сложную формулу
Если же потребуется вставить сложную формулу, содержащую дроби, степени, индексы или что-то еще, то лучше прибегнуть к другому механизму.
В Microsoft Word специально для этого предусмотрен комплексный редактор. Этот инструмент, интегрированный в текстовый редактор, работает с уравнениями, как с текстом, а не как с изображениями, а затем, в случае необходимости любую функцию можно легко отредактировать, что довольно удобно.
Окно редактора выглядит следующим образом.
Как написать уравнение
Посмотрим, как вставить сложное уравнение в различных версиях офисного пакета Word.
Редактор формул в Word 2003
Устанавливаем курсор в требуемое, для вставки место документа и нажимаем вкладку Вставка – Объект.
В выплывающем окне выбираем Microsoft equation 3.0 и жмем ОК.
В окне редактора можно выбрать любые требуемые знаки и символы для создания уравнения любой сложности, среди них: дроби, степени, корни, и так далее.
Для выхода из режима ввода кликните на любом пустом месте вне этого окна, затем набирайте дальше свой текст.
Вставляем формулы в Word 2007, 2010, 2013
Во всех этих версиях принцип нахождения редактора подобен. На панели вверху переходим на вкладку Вставка.
Там находим Формула или Уравнение.
Применяем нужные шаблоны и создаем Формулу.
Редактор может быть не установлен. Тогда потребуется дополнительно проинсталлировать этот компонент, запустив программу установки в категории Средства выбрать «Редактор формул».
Составляем формулы
Для удобства работы с большим количеством математических значений, рекомендуем эту панель прикрепить к основной, простым перетаскивание с помощью левой кнопки мыши (Word 2003). В более старших версиях, этот значок уже располагается на панели.
Вводим по нужному шаблону. Например, верхние и нижние индексы вводятся таким образом.
Для набора дробей используется эта панель.
Здесь, следует отметить, что заштрихованные прямоугольники значат, что текст в этой части уже содержится, а пустые служат для ввода нового текста.
Дроби могут быть в двух вариантах, исходя из задач можете выбрать как наклонные, так и прямые.
Окно для заключения выражения в скобки.
Таки же образом можно выделить и отдельные части выражения.
Панель ввода греческих символов.
Аналогичное окно с заглавными буквами располагается справа от этой.
Используя следующую панель можно поставить пробел, так как стандартный его ввод с клавиатуры в этом случае работать не будет.
Можно настроить шрифт для названия функций, переменных, векторов, текста и всего остального. Для этого используем меню Стиль.
Для того чтобы текст был наклонным его следует помечать стилем «текст».
Текстовый редактор Word позволяет создавать, редактировать, форматировать и наполнять тексты различными объектами. Например, формулами. Они необходимы студентам технических и экономических специальностей при оформлении дипломных или курсовых работ. Тому, как вставлять формулы в «Ворде» 2003 года, посвящена эта статья.
Вызов окна создания и редактирования формул
В этой версии редактора нет собственного инструмента для этой цели. В новых версиях этот недочет исправили. Поэтому, чтобы написать формулу в «Ворде-2003», требуется помощь стороннего приложения – Microsoft Equation 3.0. Оно устанавливается вместе с текстовым редактором.
Чтобы вставить в текст новую формулу, надо в меню «Вставка» выбрать пункт «Объект…». Это вызовет небольшое окно с перечислением возможных типов вставляемого объекта. В списке нужно выбрать «Microsoft Equation 3.0» и нажать «Ок».
Если же при попытке его запуска «Ворд» выдает ошибку – это значит, что редактор формул установился с ошибкой. Поэтому требуется переустановка программного пакета Office или редактора Word, если есть файл для отдельной установки.
Окно редактора формул в «Ворде-2003»
Оно очень похоже на текстовый редактор, но более аскетичное. У него нет множества панелей для быстрого вызова функций. Имеется только рабочий лист, строка стандартных меню, панель/окно для вставки математических символов, операторов, конструкций и строка состояния.
Строка стандартных меню
Так выглядит строка меню в окне , где в «Ворде-2003» формулы вставляются. Эта часть интерфейса включает в себя следующие разделы:
- Файл.
Содержит в себе только 2 пункта: «Обновить формулу» и «Выход».
- Правка.
Позволяет пользоваться стандартными «Выделить все», «Копировать», «Вставить» и «Вырезать». Но удобнее пользоваться привязанными к этим командам «горячими клавишами».
- Вид.
Отключает и включает отображение панели/окна вставки математических символов и масштабирует лист.
- Формат.
Позволяет выровнять формулу относительно краев листа. Более интересен пункт меню «Интервал». Он позволяет настраивать расстояние между символами, индексами, строками и скобками внутри формулы.
- Стиль.
Определяет типы шрифтов и их формат (полужирный или курсив) для всех букв и цифр в выражении. Предустановленно 6 готовых стилей, а пункт меню «Определить» позволяет настроить собственный, но не разрешает сохранить его.
- Размер.
Определяет размер символов в формуле по группам (индексы, большие или маленькие символы и т. д.). Размерность используется та же, что и в текстовом редакторе (пункты или пт).
В левой части строки состояния отображаются 3 параметра: «Стиль», «Размер» и «Масштаб». Для того, чтобы применить первые 2 к уже созданной формуле, нужно выделить последнюю и выбрать в соответствующих меню желаемое значение.
Панель вставки специальных символов и конструкций
Она состоит из 19 кнопок, группирующих в себе символы определенного типа:
- Отношений (больше, меньше, равно и т. д.).
- Пробелы и многоточия, часто использующиеся для написания формул общего вида.
- Надстрочные знаки.
- Логические операторы.
- Стрелки.
- Логические символы.
- Символы теории множеств.
- Буквы греческого алфавита (большие и маленькие).
- Разнообразные скобки.
- Дроби и знаки корней.
- Интегралы.
- Матрицы.
Благодаря такому четкому делению разобраться, как вставить формулу в «Ворде-2003», не составит труда даже человеку, впервые увидевшему этот редактор.
Пример использования
В качестве примера того, как вставлять формулы в «Ворде-2003», послужит создание простейшего тригонометрического тождества «sin2+cos2=1» и ряда Тейлора. Тригонометрическое равенство создается следующим образом:
Вписать в поле редактора формул «sin». Вставить степень при помощи кнопки-группы «Шаблоны верхних и нижних индексов (1 ряд, 1 иконка) и изменить ее значение на «2». Добавить букву «альфа» при помощи кнопки «Греческие буквы (строчные)». При помощи стрелок переместить курсор за степень (он должен стать обычного размера) и дописать «+cos». Повторить шаг 2. Повторить шаг 3 Подвинуть курсор вправо и дописать «= 1». Закрыть окно редактора.
Ряд Тейлора только на первый взгляд выглядит сложным в создании. На деле его воссоздание занимает 2-3 минуты. Алгоритм следующий:
Вставить знак суммы с верхним и нижним индексами, заполнить их значениями «+»k и «+»n=0 соответственно. Вставить дробь при помощи кнопки «Шаблоны дробей». Записать в числитель «f», добавить к нему индекс степени «n», дописать«(а)». В знаменатель внести «n!». Переместить курсор вправо, вписать «(x-a)», добавить индекс степени «n». Поставить знак «=». Вписать «f(a)(x-a)+» Скопировать часть выражения, получившуюся в результате шагов 3, 4, 5, и заменить n числом 2. Поставить «+», добавить многоточие (кнопка «Пробелы и многоточия», ряд 3, иконка 1) и еще раз вставить «+». Повторить шаг 8, заменив «n »на «k». Закрыть окно редактора при помощи меню «Файл» или нажав на крестик в правом верхнему углу окна.
Эти 2 примера наглядно демонстрируют простоту создания формул и дружелюбие интерфейса по отношению к пользователю.
Заключение
Способ того, как вставлять формулу в «Ворде-2003», только один. Но и его вполне достаточно, чтобы за несколько минут создавать сложные формулы или редактировать громоздкие расчетные для оформления курсовой, дипломной или научной работы.
Источник
Как в Ворде наложить картинку на картинку-подробная инструкция
Текстовый редактор Microsoft Word настолько гибкая программа, что в нем можно и буклет создать, и красочное меню и даже электронную книгу. Конечно, редактор изображений наделен минимальными функциями, но при желании и умении даже с таким минимальным набором можно создавать красочные открытки и листовки. Сегодня я покажу вам, как в ворде можно наложить картинку на картинку. Повторяйте за мной, и вы увидите, насколько это быстро и просто делается.
Как в Ворде наложить картинку на картинку
Для тех, кто любит создавать в Microsoft Word поздравительные открытки, брошюры или буклеты, иногда встает вопрос: как в ворде наложить картинку на картинку. Понятно, что Word это текстовый редактор, но при желании в нем можно и с картинками неплохо поработать.
Для того чтобы в Ворде наложить картинку на картинку необходимо чтобы картинка, которая будет поверх другой картинки, была на прозрачном фоне в формате PNG.
- Открываем документ Word, в котором мы будем работать.
- Вставляем первое изображение, которое будет фоновым. Вставить можно через меню «Вставка» – «Рисунок»
или перетащите картинку мышкой прямо на открытый документ.
- Точно также переносим в документ вторую картинку.
- Выделяем картинку (кликните по ней один раз левой кнопкой мыши), которая будет фоном. Наверху окна появится вкладка «Работа с рисунками» — «Формат». Кликните по вкладке «Формат» и кликните по маленькой черной стрелочке в нижнем правом углу функции «Обтекание текстом». Выберите из открывшегося списка пункт «За текстом».
- Выделите вторую картинку (которая на прозрачном фоне в формате PNG) и на вкладке «Формат» и из списка «Обтекание текстом» выберите пункт «Перед текстом».
- Теперь перетащите вторую картинку на фоновый рисунок.
Если вам необходимо просто совместить две картинки, то вторая картинка может быть в любом графическом формате. Тогда у вас получится что-то типа этого.
Если фон у второй картинки такой же, как у первой, то получится вот такая картинка.
Тут уже, как вам ваша фантазия подскажет.
Теперь вы знаете, как в Ворде наложить картинку на картинку, и можете создавать любые комбинации.
Если выделить вторую картинку и кликнуть мышкой по зеленой точке на верху, и не отпуская мышки повернуть рисунок, то получится совсем другая композиция.
Добавление картинок в Ворд
Добавление мультимедийных объектов в текст позволяет сделать его более информативным и красочным. Рефераты и доклады с иллюстрациями воспринимаются читателем гораздо лучше. Существует несколько способов, как вставить картинку в Ворд. Руководство можно использовать для добавления изображений независимо от того, с какой версией Microsoft Word вы работаете.
Добавление картинки с помощью функции «Вставить».
- Переместите курсор на то место, куда требуется вставить иллюстрацию. Нажмите на вкладку «Вставка». При работе с Word 2007 или более поздними выпусками, нажмите «Рисунок», чтобы после найти необходимый файл. В Ворде 2003 откройте подменю «Рисунок», а в нем пункт «Из файла».
- В открывшемся окошке выберите картинку и нажмите кнопку «Вставить». На том месте, где был расположен курсор, появится изображение.
Как вставить картинку в Ворд методом перетаскивания
- Найдите необходимую иллюстрацию на вашем компьютере, выделите ее и переместите в открытый документ Word.
Метод копирования и вставки
- Скопируйте понравившийся рисунок в буфер обмена. Для этого нажмите на нем правой кнопкой мышки и выберите пункт «Копировать» или CTRL+C.
- Поставьте курсор в месте будущего расположения изображения и нажмите CTRL+V или кликните ПКМ по команде «Вставить» из открывшегося контекстного меню Word.
Не стоит изменять размер объекта, потянув за одну из сторон, это приведет к сжатому или растянутому виду. Для равномерного увеличения воспользуйтесь уголком рисунка.
Как вставить изображение в Word
Содержание статьи
- Как вставить изображение в Word
- Как вставить картинку сбоку от текста
- Как вставить фото в документ Word
Как вставить изображение из коллекции MS Office
Отметьте мышкой в документе место, где должна размещаться картинка. Если вы используете Word 2003, в меню «Вставка» наведите курсор на раздел «Рисунок» и выберите из выпадающего списка пункт «Картинка». В строку «Искать» введите название темы, для которой хотите найти иллюстрацию, например, «Природа», «Автомобиль», «Путешествие» и т.д.
Раскройте список «Просматривать» и отметьте флажками пункты «Коллекции Microsoft» и «Веб-коллекции». В списке «Искать объекты» укажите, какие именно файлы вас интересуют: картинки (нарисованные объекты), фотографии, фильмы, звуки. Вам на выбор будут предложены файлы на заданную тему. Щелкните по понравившемуся изображению.
Если у вас установлен Word более поздней версии, зайдите во вкладку «Вставка» и в группе «Иллюстрации» щелкните по иконке «Картинка». Процедура поиска нужного файла практиxески не отличается от разработанной для Word 2003.
После вставки вы можете изменять размеры рисунка. Для этого зажмите мышкой маркеры изменения размера на сторонах или углах рисунка и перемещайте их к центру или от центра изображения.
Как вставить авторское изображение
Чтобы вставить файл с вашего носителя, в разделе «Картинки» отметьте пункт «Из файла» и укажите путь к папке, в которой находится изображение. Чтобы удобнее было искать нужный файл, раскройте список «Представления» на панели инструментов и отметьте пункт «Эскизы». Можно поступить иначе: в одном окне откройте вордовский файл, в другом — папку с нужным изображением, и мышкой перетащите картинку.
Как вставить картинку из интернета
Щелкните по понравившемуся изображению правой кнопкой мыши и в выпадающем меню отметьте команду «Копировать». Затем в текстовом файле поставьте курсор туда, где должна быть картинка, и нажмите Ctrl+V либо используйте команду «Вставить» из выпадающего меню.
3 потрясающих способа вставить картинку в ворде
24 июля, 2020
4699

Федор лыков
4 — й год работаю удалённо и создаю различные источники дохода. Строю бизнес в интернете и активно инвестирую.
Всем здравствуйте! На связи Федор Лыков. Наша сегодняшняя статья будет посвящена вопросу, как вставить картинку в ворде. Вопрос достаточно актуальный, так как многие до сих пор не знают, как правильно расположить изображение в документе и о том, что оно имеет ряд параметров по своему расположению.
Необходимость добавлением в свой документ графических файлов часто возникает из потребности показать людям что-то на примере. Далеко ходить не нужно: статьи на данном блоге пишутся непосредственно в программе Word и все скриншоты, рисунки объектов или схем добавляются при помощи данной функции.
Как все это сделать рассмотрим на двух версиях: 2003 классической и на актуальной 2019. Инструкция для последней будет подходить ко всем изданиям, вышедшим после 2003, так что каждый из вас научится вставлять различные виды графики, не зависимо от того, какой версией пользуетесь вы.
Единственным отличием является только то, что в современной версии возможно прямо из программы загрузка рисунков из сети.
Кстати, я написал статью для тех, кто хочет еще и порисовать в ворде.
Предисловие считаю оконченным, поэтому давайте непосредственно приступать к рассмотрению основного вопроса. Приятного вам чтения, господа!
Варианты размещения графических объектов в документе
Первым делом, давайте рассмотрим на примерах как вообще рисунок может размещаться в документе. В ворде этот параметр называется «обтекание текстом изображения»:
| Название | Иконка | Описание и назначение |
| В тексте | Вариант размещения по умолчанию. Данный вид привязывается к самому тексту, при необходимости разрывает его и перемещается вместе с ним. | |
| Квадрат | При выборе данного варианта текст будет огибать объект по его прямоугольной рамке, полностью огибая его фигуру. | |
| По контуру | Аналогичный предыдущему параметр, но с отличием в том, что огибание будет осуществляться непосредственно по контуру размещенного изображения, будь это хоть круг, хоть треугольник. | |
| Сквозное | Очень похожий параметр с предыдущим. При данном режиме текст будет располагаться вокруг накладываемого рисунка. Перемещать можно картинку в нужное место. | |
| Сверху и снизу | Рисунок будет располагаться между предложений, не разрывая его как в первом случае, чтобы не мешать тексту. | |
| За текстом | Позволит поставить рисунок на задний план. Слова будут как бы наложены на него. | |
| Перед текстом | Рисунок будет располагаться как бы поверх слов. |
Все эти параметры присутствуют в обеих версиях офиса, хоть иконки и немного отличаются, но смысл остается абсолютно тем же.
Давайте рассмотрим на реальных примерах в каждой версии офиса и начнем по классике с 2003 издания.
Вставка картинки в ворде 2003
Имеется два способа вставить изображение в ваш документ:
- Через меню «вставка».
- Перемещением файла в лист ворда.
Оба варианта достаточны просты, рассмотрим их по порядку.
Способ №1
Создаем или открываем документ и обращаем внимание на верхнюю панель, а именно на меню «вставка». В раскрывшемся меню выбираем пункт «Рисунок», наведя на него курсором и нажимаем на пункт «из файла» в еще одном раскрывшемся меню.
Откроется окно, в котором вам необходимо выбрать рисунок. Укажите до него путь через него и после этих действий картинка появится в вашем документе.
Способ №2
Второй способ еще проще. Просто найдите изображение на своем компьютере, и перетащите файл прямиком в документ. Для этого выделите файл однократным щелчком мыши, после чего, зажав левую кнопку мыши, перетаскивайте его в окно открытого документа. Проще простого
После вставки у вас должна появится так же панель под названием «Настройка изображения». Ее вы можете увидеть на скриншоте выше. Если ее вдруг у вас нет, то вам следует нажать правой кнопкой на картинку и из контекстного меню выбрать пункт «Отобразить панель настройки изображения».
Данная панель позволяет отредактировать графический объект и настроить его расположение. По теме нашей сегодняшней статьи, нас интересует лишь один пункт «обтекание текстом».
При нажатии на данную кнопку раскроется меню, в котором вы сможете выбрать нужный вам тип обтекания.
Каждый из пунктов объяснен в таблице выше, так что выбирайте необходимый вам и перемещайте в нужное вам место.
Так же вы можете обрезать или растянуть рисунок до нужного размера. Масштабирование выполняется не через данное меню, а не посредственно в документе. Вам необходимо потянуть за один из краев рамки изображения левой клавишей мыши или за точки, расположенные по периметру рамки.
Этим самым вы можете растянуть изображение хоть на весь лист. Вам потребуется просто растянуть объект до больших размеров, чтобы расположить ее на всю страницу.
Для добавления картинки в таблицу вам необходимо выполнить все те же действия, что и в начале заголовка. Первый способ подразумевает, что перед вставкой вы поставите курсор набора текста в необходимую ячейку таблицы.
А во-втором способе вы просто перемещаете её в нужную вам ячейку. Очень просто.
Теперь предлагаю рассмотреть, как вставить картинку в ворде на примере более современных версий Microsoft Office.
Вставка картинки в ворде 2019
Имеется два способа вставить изображение в ваш документ:
- Через вкладку «вставка».
- Перемещением файла в лист ворда.
В первом случае нам требуется перейти на вкладку «вставка» и нажать на кнопку «Рисунки».
После нажатия данной кнопки перед вами откроется меню, где потребуется выбрать источник, откуда будете брать картинку. Если вы хотите добавить картинку со своего компьютера, то соответственно выбирайте «это устройство», а если из сети, то соответственно «изображения в интернете».
Второй способ аналогичен тому, что упоминался в инструкции для более старой версии. Просто перетащите файл с картинкой прямиком в документ. Проще некуда.
После добавления рисунка в текст над ним в верхнем правом углу появится уже знакомый по таблице нам значок. Нажимайте на него для изменения параметра обтекания.
Так же, при выборе параметров вам могут быть доступны две галочки:
- Перемещать за текстом.
- Зафиксировать положение на странице.
Эти пункты отвечают за привязку картинки к тексту документа. Активация первого пункта позволит рисунку перемещаться вслед за перемещением предложений и слов. Если вы будете с помощью клавиши «Enter» опускать абзац, то и картинка будет двигаться за ним.
При активации второго пункта рисунок статично будет стоять на одном месте, независимо стоять на одном месте, в которое вы его поставили.
Двигать рисунок можно, зажав левую клавишу мыши и двигая ею в любое необходимое место. В зависимости от выбранного параметра, текст будет адаптироваться под него.
Чтобы растянуть картинку, кликните на него один раз и тяните за необходимую вам точку по периметру, чтобы увеличить размер до необходимого.
Чтобы добавить картинку в таблицу вам необходимо выполнить все те же действия, что и в начале заголовка. Первый способ подразумевает, что перед вставкой вы поставите курсор набора текста в необходимую ячейку таблицы. Ничем не отличается от обычного добавления, поэтому проблем с этим у вас не должно возникать. Ну, вот мы и разобрались, как вставить картинку в ворде в новой версии офиса.
Заключение
Сегодня мы разобрались, как вставить картинку в ворде. Это достаточно просто, если вы внимательно читали, но все же я не исключаю того факта, что могут появиться какие-либо вопросы или трудности.
Если у вас они остались, то обязательно переходите в комментарии и задайте их и я обязательно отвечу на них.
А еще в этом замечательном редакторе можно сделать кроссворд.
Так же буду рад прочитать вашу критику и пожелания. А на этом у меня всё. Спасибо, что дочитали до конца! До новых встреч и до свидания!
С Уважением, автор блога Федор Лыков!
подписаться на новости сайта
Вам повезло и вы счастливый пользователь Word 2003. Вам часто приходится вставлять в Ворд текст, который вы скопировали с какого-то сайта (этим любят заниматься студенты, когда пишут рефераты, курсовые и дипломы). И вам надоело мучиться из-за того, что ваш текст вставляется в редактор с форматированием, которое есть на сайте. Это можно исправить. Но, придется кое-что сделать с вашим редактором. Наши советы пригодятся вам и в том случае, если вы таки решили отказаться от Windows и купить Макбук Про, но остались приверженцем офисных программ от Майкрософт, чтобы не переучиваться и установили привычный офисный комплект на свой новенький Mac.
Суть идеи проста — создать простой макрос, который будет выполнять то же самое, что и специальная вставка в режиме «Не форматированный текст». А затем надо назначить горячие клавиши для запуска этого макроса. Приступим.
1) Создадим макрос. Чтобы начать создавать макрос, можно нажать клавиши «Alt+F8» или вызвать редактор для создания макросов через меню, как показано на скрине слева.
2) Присвоим макросу имя. Для стандартного шаблона Normal.dot следует создать новый макрос, и указать какое у него будет имя. Например, его можно назвать — NoFormatPaste (смотрите картинку справа). Это имя нам понадобится, когда мы будем устанавливать макросу горячие клавиши.
3) Напишем код макроса. Дальше следует нажать «Создать» — смотрите на картинке кнопку (см скрин справа). После того, как будет открыт редактор Visual Basic, следует вписать код макроса. Фактически будет создан шаблон структуры макроса, в который надо вписать всего одну строчку. Весь код макроса приведен ниже.
Sub NoFormatPaste()
Selection.PasteSpecial DataType:=wdPasteText
End SubКод макроса должен в редакторе Visual Basic должен выглядеть так как на скрине. Если запустить такой макрос на выполнение, то он будет вставлять в Ворд по месту расположения курсора содержимое буфера, в который ранее скопировали нажатием клавиш Ctrl+C некоторый выделенный текст. При этом все форматирование текста в буфере будет удаляться и он будет выглядеть так, как выглядит текст по умолчанию в документе, созданном с шаблоном Normal.dot.
4) Назначить клавиши вызова макроса. В меню выбираем «Сервис» и дальше «Настройка» как показано на скрине.
После нажатия открывается форма «Настройка», как на скрине справа. Дальше следует нажать кнопку «Клавиатура», которая вызовет форму настройки привязки горячих клавиш к макросам. В окнах формы следует найти макрос по его имени. В примере это NoFormatPaste. На скрине показан поиск и выбор макроса. Также показано, что к макросу привязано сочетание клавиш «Alt+Z».
Можно установить любое свободное и удобное именно вам сочетание клавиш, при нажатие на которые в Word будет вставляться из буфера его не отформатированное содержимое. Все — настройка завершена. Теперь у вас есть два способа вставить текст из буфера — «Ctrl+V» будет вставлять отформатированный текст, а сочетание клавиш «Alt+Z» — текст без форматирования. Наслаждайтесь и забудьте о проблемах с глюками форматирования текстов, скопированных на сайтах.
Похожие публикации: лайфхак
5
(3)
.Копирайтеру важно хорошо разбираться по крайней мере в одной программе – Word. А «хорошо разбираться» – это не только значит уметь настроить кегль и междустрочный интервал. Важно умение быстро перекладывать свои мысли на лист и исключить любые «тормоза». «Затормозить» копирайтера может необходимость вставить специальный символ – например, значок умножения. Вставлять в таком случае букву «х» некорректно, а искать × через «Вставку» / «Символы» долго. Куда проще использовать коды символов в Ворде.
Сегодня я расскажу, как проставить самые необходимые спецсимволы с помощью цифровых кодов.
Как поставить градус в Ворде?
Вставить специальный символ в Word можно так:
- зажать ALT;
- набрать последовательно несколько цифр;
- отпустить ALT.
С необходимостью поставить значок градуса я сталкиваюсь чаще всего, поэтому делюсь этим кодом в первую очередь:
ALT + 0176 = °
Те, кому лень дописывать букву С следом, могут применить другую комбинацию:
ALT + 8451 = ℃
Есть символьный код и для Фаренгейта, но он вам вряд ли пригодится.
Как вставить символы в ЛибреОфис?
Ворд — это стандартная приблуда в Windows, но что делать, если у вас, как у меня Linux? Пользоваться «вордом» для Линукса, он называется LibreOffice. По сути, это точно такое же текстовый редактор, но специальные символы там вставляются несколько иначе.
Во-первых, стандартный способ, через верхнюю панель управления:
- «Вставка» => «Специальные символы», а дальше выбираем нужный и вставляем.
И при помощи Юникода и комбинации клавиш.
Друзья, я перепробовала несколько способов, как вставить символы, которых нет на клавиатуре в документ, но сработал только один, им и поделюсь. Так что, убунтоводы, запоминайте =)
- переводим раскладку в латиницу (то есть на en);
- зажимаем сочетание клавиш CTRL+SHIFT+U;
- вводим код в Unicode;
- жмем ENTER и любуемся.
Для начала нам необходимо попасть в данное меню. Чтобы это сделать:
- На 2003 версии ворда необходимо обратиться к верхнему меню «вставка», открыть его и нажать левой кнопкой на пункт «символ».
- На 2007 и поздних нужно перейти на вкладку «Вставка» и в правом верхнем углу нажать левой кнопкой мыши на меню «Символ». В открывшемся списке выбрать «Другие символы».
После данных действий перед вами откроется окно, в котором требуется выбрать необходимый вам знак. Так как их очень много, то они разбиты на подкатегории. Наша называется «объединенные диакр. знаки»
Найдите там требуемый вам знак. Выделите его левой кнопкой мышкой и нажимайте кнопку «вставить». Убедитесь, что перед этим у вас стоит текстовый курсор рядом с той буквой, над которой необходимо проставить ударение.
Данный способ достаточно долгий и неудобный если требуется проделать это в десятке слов текста.
Сейчас я расскажу вам о более удобном варианте добавления, при помощи которого вы сможете прямо во время редактирования вставлять необходимый.
Вставка надстрочного и подстрочного текста
В последних версиях MS Office есть кнопки в меню, чтобы превратить символы в надстрочные или подстрочные.
Выделите нужный символ и нажмите на кнопку x2 (сделать символ надстрочным) или x2 (сделать символ подстрочным).
Ещё один вариант: на вкладке «Главная» в группе «Абзац» откройте «Параметры абзаца» с помощью крошечной кнопки в правом нижнем углу.
В открывшемся окне «Шрифт» в группе «Видоизменение» установите флажок «надстрочный» или «подстрочный», в зависимости от того, что вам нужно. Получаемый результат вы можете увидеть в области «Образец». Когда всё готово, нажмите «ОК».
Как получить буквы с диакритическими знаками в Microsoft Word?
Обновлено: 30 декабря 2021 г., компания Computer Hope
Для пользователей, у которых нет специальной клавиатуры, буквы с диакритическими знаками могут быть созданы только с помощью сочетаний клавиш или через строку меню.
Вставка букв с диакритическими знаками с помощью строки меню или ленты
- Откройте Microsoft Word.
- Выберите вкладку Вставка
на ленте или щелкните
Вставить
в строке меню. - На вкладке «Вставка» или в раскрывающемся списке «Вставка» выберите вариант Symbol
. - Выберите нужный знак с диакритическими знаками или символ из списка символов. Вы можете прокрутить весь список или выбрать из раскрывающегося списка Подмножество
, чтобы просмотреть определенный тип символов.
Заметка
В Word 2003 и более ранних версиях можно щелкнуть параметр Дополнительные символы
, чтобы просмотреть более крупный список символов, доступных для вставки.
- После выбора нужной буквы или символа с ударением нажмите кнопку Insert
.
Наконечник
Если вы вставляете акцентированный символ, используя описанные выше шаги, после вставки символа вы можете скопировать этот символ и вставить его в любое другое место в документе.
Как вставить специальный символ
Для вставки символа в ворде,
- Установите курсор, где вы хотите вставить символ.
- Перейдите на вкладку «Вставка». В группе «Символы» нажмите кнопку «Символ».
Как вставить символ в Word – Кнопка Символ
- После того как вы нажмете кнопку «Символ», появится небольшой список символов, как показано ниже.
Как вставить символ в Word – Поле с символами
- Теперь щелкните по любому из доступных символов в поле, чтобы вставить его в свой документ в выбранном месте. Если необходимого символа в этом маленьком поле нет, нажмите кнопку «Другие символы…».
Как вставить символ в Word – Кнопка Другие символы
- В диалоговом окне «Символ» представлен широкий диапазон символов. Вы можете выбрать любой символ, а затем нажать кнопку «Вставить», чтобы вставить выбранный символ в ворде.
Как вставить символ в Word – Вставка символа в ворде
Рассмотрим несколько примеров, как вставить символ в ворде.
Как поставить плюс минус в Ворде
Работая с документами в Microsoft Word, может возникнуть необходимость напечатать символ, которого нет на клавиатуре. Например, это может быть знак приблизительно, сумма, плюс минус, апостроф, галочка или крестик. Искать их в Интернете копировать и вставлять в документ конечно можно, но зачем, если можно просто добавить нужный, выбрав его из специальной таблицы в Word.
Про некоторые знаки я уже рассказывала. Можете прочесть статьи, как поставить приблизительно равно и апостроф в Ворд. Если Вы заполняете анкету, тогда можете прочесть, как сделать галочку в квадрате или поставить крестик в квадрат.
В данной статье давайте рассмотрим, как можно сделать плюс минус в нашем любимом графическом редакторе. Расскажу про вставку его из списка символов, и как добавить данный знак, используя комбинацию клавиш.
Поставьте курсив в том месте документа, где нужно написать плюс минус. Перейдите на вкладку «Вставка», в группе «Символы» нажмите на одноименную кнопку и выберите в выпадающем списке «Другие символы».
Откроется вот такое окно. В нем должна быть открыта вкладка «Символы». В поле «Шрифт» выберите «(обычный текст)», «Набор» – «дополнительная латиница-1». Найдите среди знаков «плюс минус», выделите его и нажмите «Вставить», чтобы он был добавлен в документ.
После этого, знак плюс минус будет вставлен на страничку в указанном Вами месте.
Если Вам часто приходится использовать данный значок, тогда для его вставки в документ можно воспользоваться сочетанием клавиш. Посмотреть его можно в окне «Символ». Каждому знаку соответствует определенная комбинация цифр или букв. Чтобы узнать, какая она для плюс-минус, выделите данный знак и обратите внимание на поле «Сочетание клавиш».
Для того чтобы вставить +-, нужно использовать «Alt+0177». Зажмите «Alt» на клавиатуре, и, не отпуская кнопки, наберите на цифровой клавиатуре (цифры справа) «0177». Значок будет добавлен.
Как в Word поставить длинное тире — 5 способ
В приложении Word имеется таблица символов, которая находится во вкладке «Вставка».
- В окне программы Word или в Word Online откройте вкладку «Вставка».
- В появившемся окне выберите «Другие символы».
- В окне «Символы», откройте вкладку «Символы», в поле «Шрифт» выберите параметр «обычный текст», а в поле «Набор» выберите опцию «знаки пунктуации».
- Выделите длинное тире, нажмите на кнопку «Вставить».
- В текст документа добавится длинное тире.
Как вставить символ телефона в ворде
- Для того чтобы вставить символ телефона в ворде, установите курсор в необходимое место и откройте диалоговое окно «Символ», описанным выше способом.
- На вкладке «Символы» в поле «Шрифт» в выпадающем меню выберите из списка шрифт «Windings».
Как вставить символ в Word – Выбор шрифта
- Выберите понравившийся вам символ телефона, нажмите кнопку «Вставить», а потом закройте окно.
Как вставить символ в Word – Вставка символа телефона
- Символ телефона появиться в тексте. Если символ будет слишком маленьким просто выделите его и увеличьте шрифт.
Как вставить символ в Word – Символ телефона в ворде
Как вставить символ диаметра
Для того чтобы вставить символ диаметра, в поле набор выберите «дополнительная латиница-1»:
Как вставить символ в Word – Выбор набора Дополнительная латиница-1
Выделить символ диаметра и нажмите кнопку «Вставить».
Как вставить символ в Word – Символ диаметра
Теперь давайте рассмотрим, как использовать сочетания клавиш для вставки символов в ворде.
Где найти символы в Ворде, пошаговая инструкция
Символы в документе Word находятся быстро. Откройте на компьютере текстовый редактор Ворда. Далее, нажмите по разделу «Вставка», из меню программы выберите – «Символы» и выбираете варианты символов (Скрин 1).
Затем нажимаете кнопку «Другие символы», чтобы выбрать дополнительные символы для текста. Где найти символы в Ворде? Кликните компьютерной мышью на раздел «Набор», в разделе другие символы (Скрин 2).
Далее, выбираете категории символов:
- основная латиница;
- дополнительная латиница;
- расширенная латиница-A;
- расширенная латиница-B;
- буквы изменения пробелов;
- объединенные диакр-знаки;
- греческие и коптские символы.
После того, как нашли символ в списке символов, перейдем к его установке в текст.
В Worde есть возможность устанавливать не только простые символы и специальные формулы. Данную функцию можно найти рядом с функцией «Символ». О том, как писать формулы в Word, рассказывается в статье на блоге: (https://biz-iskun.ru/kak-pisat-formuly-v-vord.html).
Как вставить символ градуса Цельсия в ворде
Для того чтобы поставить символ градуса Цельсия, в диалоговом окне «Символ» в поле набор выберите из списка пункт «дополнительная латиница»:
Как вставить символ в Word – Выбор набора Дополнительная латиница
Теперь выберите символ градуса Цельсия и нажмите «Вставить».
Как вставить символ в Word – Символ градуса Цельсия
Назначить сочетание клавиш для вставки символа
Вы можете назначить комбинацию клавиш для ввода любого из доступных символов. На примере разберем, как назначить сочетание клавиш Ctrl+Q для вставки символа ©.
- Предположим, что у вас уже открыто диалоговое окно «Символ». Щелкните символ, для которого требуется назначить комбинацию клавиш и нажмите кнопку «Сочетание клавиш…».
Как вставить символ в Word – Назначение сочетания клавиш для выбранного символа
- В диалоговом окне «Настройка клавиатуры» в поле «Новое сочетание клавиш:» введите Ctrl+Q и нажмите кнопку «Назначить».
Ищем вкладку «символы»
Самые популярные операционные системы — Windows 7 и Windows 10. У многих стоит седьмая версия, в ней и будем учиться. Работа начинается в верхней строке окна Microsoft Word, которая выглядит так:
Нас интересует верхняя строка — панель меню, где расположены вкладки «Главная», «Вставка», «Разметка» и т. д. Нажимаем кнопку «Вставка»: ниже появляется панель инструментов этой вкладки, справа на панели — поле «Символы». Нажав кнопку, откроем окно с недавно использованными эмблемками. Если нам хочется другие, внизу есть строка «другие символы», щелкаем ее.
Вам будет интересно:Как сделать бизнес-аккаунт в «Фейсбук»: создание, настройка и раскрутка
Другой вариант открытия таблицы — горячие клавиши. Вне зависимости от раскладки (рус./англ.):
- одновременно нажимаем Win и R;
- появляется окно «Выполнить», где в строке «Открыть» печатаем слово charmap.exe (без кавычек);
- щелкаем Ок — таблица появляется на рабочем столе.
В окне таблицы символов, двигая бегунок (справа), находим желаемую клеточку. Как перенести выбранный вензель на рабочее поле?
- В своем тексте поставьте курсор в то место, где должна появиться эмблемка.
- После выбора фигурки щелкните по ней мышью, выделив цветом.
- Теперь справа внизу нажимаем кнопку «Вставить». Вполне простой способ.
Кстати: если хотите увеличить или уменьшить вставленный иероглиф, выделите его и выберите размер из списка «размер шрифта».