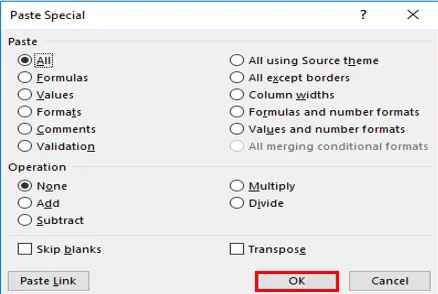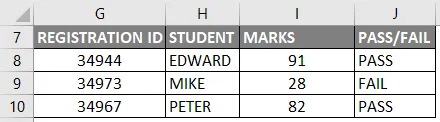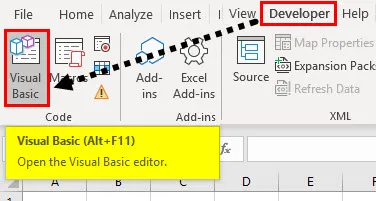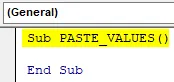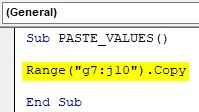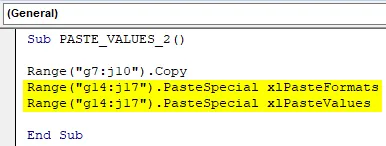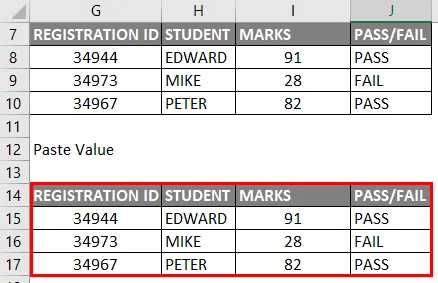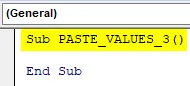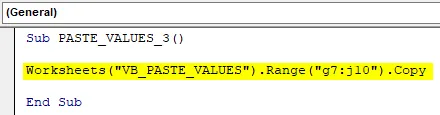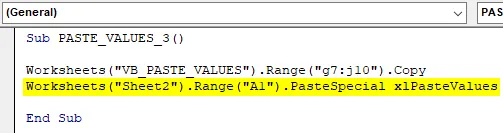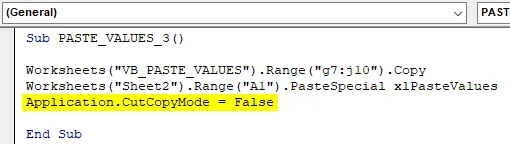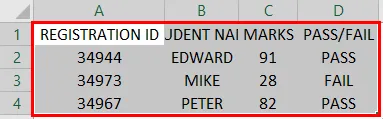Специальная вставка (метод PasteSpecial объекта Range) применяется в VBA Excel для вставки ячеек из буфера обмена с учетом заданных параметров.
Range.PasteSpecial (специальная вставка) – это метод, который вставляет диапазон ячеек, скопированный в буфер обмена, из буфера обмена в указанное место на рабочем листе с учетом заданных параметров специальной вставки.
Синтаксис
|
Range.PasteSpecial (Paste, Operation, SkipBlanks, Transpose) |
Специальная вставка работает только с данными ячеек, скопированными в буфер обмена методом Range.Copy. При попытке применить метод Range.PasteSpecial к ячейкам, вырезанным в буфер обмена методом Range.Cut, возникает ошибка.
Параметры специальной вставки
Список параметров метода Range.PasteSpecial:
| Параметры | Описание |
|---|---|
| Paste | Необязательный параметр. Константа из коллекции XlPasteType, указывающая на часть данных вставляемого диапазона, которую следует вставить. По умолчанию вставляются все данные. |
| Operation | Необязательный параметр. Константа из коллекции XlPasteSpecialOperation, указывающая на математические операции, которые следует провести со скопированными данными и данными в ячейках назначения. По умолчанию вычисления не производятся. |
| SkipBlanks | Необязательный параметр. Булево значение, которое указывает, вставлять ли в конечный диапазон пустые ячейки: True – не вставлять, False – вставлять (значение по умолчанию). |
| Transpose | Необязательный параметр. Булево значение, которое указывает, следует ли транспонировать строки и столбцы при вставке диапазона: True – транспонировать, False – не транспонировать (значение по умолчанию). |
Смотрите другой способ транспонировать диапазоны ячеек и двумерные массивы.
Константы XlPasteType
Список констант из коллекции XlPasteType, которые могут быть использованы в качестве аргумента параметра Paste:
| Константа | Значение | Описание |
|---|---|---|
| xlPasteAll | -4104 | Вставка всех данных (по умолчанию). |
| xlPasteAllExceptBorders | 7 | Вставка всех данных, кроме границ. |
| xlPasteAllMergingConditionalFormats | 14 | Вставка всех данных со слиянием условных форматов исходного и нового диапазонов. |
| xlPasteAllUsingSourceTheme | 13 | Вставка всех данных с использованием исходной темы. |
| xlPasteColumnWidths | 8 | Вставка ширины столбцов. |
| xlPasteComments | -4144 | Вставка комментариев. |
| xlPasteFormats | -4122 | Вставка форматов исходного диапазона. |
| xlPasteFormulas | -4123 | Вставка формул. |
| xlPasteFormulasAndNumberFormats | 11 | Вставка формул и форматов чисел. |
| xlPasteValidation | 6 | Вставка правил проверки данных из ячеек исходного диапазона в новый диапазон. |
| xlPasteValues | -4163 | Вставка значений. |
| xlPasteValuesAndNumberFormats | 12 | Вставка значений и форматов чисел. |
Константы XlPasteSpecialOperation
Список констант из коллекции XlPasteSpecialOperation, которые могут быть использованы в качестве аргумента параметра Operation:
| Константа | Значение | Описание |
|---|---|---|
| xlPasteSpecialOperationAdd | 2 | Скопированные данные будут добавлены к значениям в ячейках назначения. |
| xlPasteSpecialOperationDivide | 5 | Скопированные данные разделят значения в ячейках назначения. |
| xlPasteSpecialOperationMultiply | 4 | Скопированные данные будут перемножены со значениями в ячейках назначения. |
| xlPasteSpecialOperationNone | -4142 | Вычисления не выполняются при вставке данных (по умолчанию). |
| xlPasteSpecialOperationSubtract | 3 | Скопированные данные будут вычтены из значений в ячейках назначения. |
Примеры
Примеры копирования и специальной вставки актуальны для диапазона "A1:B8" активного листа, ячейки которого заполнены числами:
|
‘Копирование диапазона ячеек в буфер обмена: Range(«A1:B8»).Copy ‘Специальная вставка только значений: Range(«D1»).PasteSpecial Paste:=xlPasteValues ‘Специальная вставка с делением значений ячеек конечного ‘диапазона на значения ячеек диапазона из буфера обмена: Range(«D1»).PasteSpecial Operation:=xlPasteSpecialOperationDivide ‘Специальная вставка только значений с транспонированием строк и столбцов: Range(«G1»).PasteSpecial Paste:=xlPasteValues, Transpose:=True |

What is a Macro?
A Macro is a compact piece of code which is created to customize MS office applications. Macros are created in VBA, which is a subset of Visual Basic and specifically designed to be user friendly. Instead of manually, coding repetitive tasks, it is more efficient to call Macros whenever required. This saves time, effort and money. To learn more about macros, you can take this course on VBA macros.
MS Excel Paste Special Commands
Paste Special is one of the features of Microsoft Office suite. MS Excel permits you to paste only specific aspects of cell data by using the Paste Special Feature. For example, if you need the results of a formula, but not the formula itself, you can choose to paste only the values calculated as the result of the formula. Pastes Special command is used to paste a wide variety of data aspects. Note that the Paste Special option is not applicable to cut data. In order for it to work a cell or range of cells must be copied.
How to use Paste Special in Excel 2010
When you copy a cell or range of cells, and paste it in the destination area you have two methods. They are Paste and Paste Special. Simple Paste does not change anything. However, Paste Special offers a number of options. Here we look at all the options offered in Paste Special Command.
- All–This is similar to the conventional paste.
- Formulas- pastes all the text, numbers and formulas in the selected cell without their formatting.
- Values– This option converts formulas from the copied cell to their calculated values in the destination cell.
- Formats– Here the content is not copied, only the formatting is copied from the source cells to the destination cells.
- Comments– This option pastes only the notes from the source cells to the destination cells.
- Validation– The option pastes only the Data Validation commands into the destination cell range.
- All Using Source Theme- When you select this option the cell styles are also copied along with the other content.
- All Except Borders– The entire content and the formatting without any borders is pasted into the destination cell range.
- Column Widths– Here the column widths of the sources cells are applied to the destination cells.
- Formulas and Number Formats- Includes the number formats of the source cells to the destination cells.
- Values and Number Formats – Here two things happen. Firstly, formulas are converted to their calculated values in the destination cells. Also the number formats of the source are applied to the destination cells.
- All Merging– When you select this option, the conditional formatting of the source cells are applied to the destination cell range.
Mathematical Operations
Paste Special also offers to do some simple mathematical calculations based on the values in source cells and the values in the destination cell range.
- None– This is the default setting. In this no operation is performed.
- Add– The values of the source cells are added to the value(s) in the destination cell.
- Subtract– This option subtracts the values copied from the source cell, from the destination cells values.
- Multiply-This option multiplies the values copied with the values of the destination cells. The result is stored in the destination cell(s).
- Divide- This is similar to multiply option except that division is done instead of multiplication.
Other options of Paste Special:
- Skip Blanks– If this option is selected only the non-empty cells are pasted.
- Transpose– Select this option if you want to change the orientation of the pasted entries.
- Paste Link– Select this option to establish a link between the source and destination cells. Here when the values of the original cells are updated or changed, the values of the destination cells are also correspondingly updated.
To learn about other aspects of Excel 2010 VBA you can take this course.
Excel VBA PasteSpecialMethod
VBA PasteSpecial command pastes a range of cells from the clipboard in to the destination range of cells. The syntax of VBA PasteSpecial looks like this
expression .PasteSpecial(Paste, Operation, SkipBlanks, Transpose)
Where expression is a variable that represents a Range object.Let’s take a look at the various parameters of VBA PasteSpecial method. Note that the parameters are all optional.
|
Name |
Required/Optional |
Data Type |
Description |
| Paste | Optional | XlPasteType | The specific part of the cell range to be pasted. |
| Operation | Optional | XlPasteSpecialOperation | Initiates the paste operation. |
| SkipBlanks | Optional | Variant | Trueto not paste blank cells in the range on the Clipboard into the destination range. The default value is False. |
| Transpose | Optional | Variant | True to transpose rows and columns when the specified range is pasted.The default value is False. |
Example 1
This is a simple example which demonstrates VBA PasteSpecial Method:
With Worksheets("Sheet1")
.Range("A1:A5").Copy
.Range("D1:D5").PasteSpecial _
Operation:=xlPasteSpecialOperationAdd
End With
The values in cells D1:D5 on Sheet 1 is replaced with the sum of the existing content and the contents of cells A1:A5.
To see how this actually works, try out this VBA macro course by Mr Excel.
Example 2: Create a Macro to paste values into a new worksheet
We assume that you know how to open and work on VBA editor. We also assume that you are familiar with Macros in Excel VBA. If not, we suggest that you read our tutorials on the same. Here we look a program to create a macro to paste values into a new worksheet.
Sub ExamplePasteSpecial()
Dim ws As Worksheet, wb As Workbook
Set ws = ActiveSheet
Set wb = Workbooks.Add(xlWBATWorksheet)
ws.Range("C5:L19").Copy
wb.Sheets(1).Range("A1").PasteSpecial Paste:=xlPasteValues
wb.Sheets(1).Range("A1").PasteSpecial Paste:=xlPasteFormats
Application.CutCopyMode = False
End Sub
In the program, we declare “ws” as variable of type Worksheet and “wb” as variable of type Workbook. The source cell range is C5: L19. Note that the PasteSpecial function is invoked twice. In the first invocation, only the values calculated by the formula are pasted into the destination range. In the second invocation, only the formatting is copied and not the content.
Example 3: To Copy a Selected Cell and Paste it into another Cell
Sub PasteSpecial1()
Dim Sell_1As Range
Dim NewRowAs Long
Dim RngAs Range
Application.ScreenUpdating = False
NewRow = 401
Set Rng = Range("A1:A400")
For Each Sell_1InRng
Rows(Sell_1.Row & ":" &Sell_1.Row).Select
Selection.Copy
Rows(NewRow& ":" &NewRow).Select
Selection.PasteSpecial Paste:=xlValues, Operation:=xlNone, SkipBlanks:= _
False, Transpose:=False
Application.CutCopyMode = False
NewRow = NewRow + 1
Next Sell_1
Range("A1").Select
Application.ScreenUpdating = True
End Sub
The PasteSpecial Function copies only the values to the destination cell range. No mathematical operations are performed, no blank cells are omitted and the transpose parameter is set to false. This is a classic example of using PasteSpecial Command in Excel VBA to create a Macro which automates the process.
Example 4: Excel VBA Macro to Copy, Paste Special Values
Frequently we use formulas to extract data on to a specific worksheet. Then we want to remove the formulas and just keep the data. For that you would copy your selection , right click, chose paste special, select values, click ok and finally hit the enter key to achieve the desired results. Alternatively you could use the programming code below and assign it into a Macro to perform all the six steps mentioned above with a simple mouse click.
Sub CopyPasteSpecVal_1() Selection.Copy Selection.PasteSpecial Paste:=xlPasteValues, Operation:=xlNone, SkipBlanks _ :=False, Transpose:=False Application.CutCopyMode = False End Sub
In this program, the formulas are not copied. The destination cell range contains only the calculated values using the formulas. No blanks are skipped. The source cells are not transposed and no mathematical operations are done.
It does not make sense for programmers today to manually enter code and data. It is far better to have Macros to do this especially if the tasks are tedious and repetitive. The PasteSpecial function offers a number of useful options to paste data from the source range to the destination range. Use it wisely and benefit from its power. We hope this tutorial on Excel VBA Paste Special Method was informative. You can always learn more about Excel VBA with this awesome course from Infinite Skills.
Добрый день, товарищи. Помогите, пожалуйста. С вба я дружу не очень хорошо, только начинаю немного изучать. Суть в том, что я написал код для автоматического копирования данных с одного листа на другой . Нужно, чтобы все ячейки вставились значениями, но работает только функция Paste.
Пробовал PasteSpecial Paste:=xlPasteValues, не работает, выдаёт ошибку. А если я просто беру копирую часть ячеек иначе (Range(…).Copy и т.д., тогда значениями вставляется..)
Подскажите, в чём дело. Переписывать по-другому макрос не хочу, потому что практически не умею и на это уйдёт много времени, ибо на этот код убил массу времени
| Код |
|---|
Sub abc()
Workbooks("111.xlsm").Activate
Application.Calculation = xlManual
Worksheets("Лист1").Activate
Range(Cells(3, 1), Cells(1000000, 21)).ClearContents
Worksheets("выгрузка").Activate
vvv = Worksheets("Лист1").Cells(Worksheets("Лист1").Rows.Count, 1).End(xlUp).Row + 1
ppp = Worksheets("выгрузка").Cells(Worksheets("выгрузка").Rows.Count, 1).End(xlUp).Row
Worksheets("111.xlsm").Range("a2:q" & ppp).Copy
Worksheets("Лист1").Activate
Worksheets("Лист1").Range("A" & vvv).Select
ActiveSheet.Paste
Application.Calculation = xlAutomatic
End Sub
|
- Excel VBA Paste Values
Excel VBA Paste Values
Ежедневно мы обычно используем функцию копирования / вставки в Excel часто. Помимо копирования / вставки, мы также можем форматировать данные с помощью различных нижеуказанных опций, доступных в специальной вставке.
Функция VBA PASTE VALUES Вставляет только значения скопированного диапазона данных, отображаемые в ячейках.
Примечание. Он не будет копировать основную формулу, присутствующую в ячейке, которую вы найдете в строке формул. т.е. он будет копировать только значение результата формулы.
В окне макроса VB нажатие клавиш CTRL + SPACE поможет вам в раскрывающемся списке VBA Intellisense, который поможет при написании кода. После ввода PASTE SPECIAL и щелчка по пробелу, указанному ниже, появляются различные варианты вставки, которые также содержат значения xLPasteValues.
Синтаксис для вставки значений в Excel VBA
Синтаксис для функции вставки значения VBA в Excel выглядит следующим образом:
Перед вставкой специальных значений или При использовании специальных настроек вставки объект VBA Range должен быть упомянут ранее, поскольку вы копируете данные из определенного диапазона ячеек в другой диапазон ячеек.
Здесь, со ссылкой на лист Excel, объект диапазона VBA — это ячейки, которые могут быть как одиночными, так и множественными.
Тип XlPaste:
Различные типы пасты, которые отображаются в раскрывающемся списке PASTE SPECIAL:
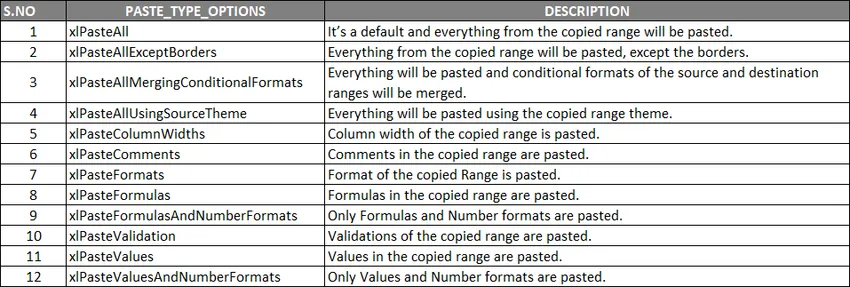
Подобно опциям типа вставки, есть также опция операций вставки, где вы можете выполнять нижеупомянутые математические операции.
- (Пропуск пропусков): если вы хотите пропустить пропуски, вы можете выбрать один из вариантов, т. Е. ИСТИНА или ЛОЖЬ.
- (Транспонировать): если вы хотите транспонировать данные, вы можете выбрать один из вариантов, т. Е. ИСТИНА или ЛОЖЬ
Предположим, у меня есть исходные данные в диапазоне от G7 до J10, которые содержат оценки учащихся и их результаты со ссылкой на регистрационный идентификатор, где он содержит формулы, текстовые данные и числовые данные.
Мне нужно скопировать эти данные в другой диапазон ячеек на том же листе без формулы, т. Е. Только в качестве значения, для этого мне нужно выполнить следующие шаги.
Как использовать функцию вставки значений в Excel VBA?
Ниже приведены различные примеры использования функции вставки значений в Excel с использованием кода VBA.
Вы можете скачать этот шаблон Excel для вставки значений VBA здесь — Шаблон Excel для вставки значений VBA
Функция вставки значений VBA — пример № 1
Шаг 1. Откройте окно редактора VB с помощью сочетания клавиш Alt + F11. Выберите или нажмите Visual Basic в группе «Код» на вкладке «Разработчик».
Шаг 2. Чтобы создать пустой модуль, щелкните правой кнопкой мыши объекты Microsoft Excel, щелкните « Вставить» и в разделе меню выберите « Модуль», где создается пустой модуль, в разделе свойств категории (ИМЯ) можно переименовать как «VB_PASTE_VALUES»
Код:
Sub PASTE_VALUES () End Sub
Шаг 3: Мне нужно сначала скопировать диапазон данных с помощью Range. Метод копирования (для копирования определенного диапазона данных), т. Е. Из G7 в J10 из имени листа «VB_PASTE_VALUES» для копирования диапазона, мне нужно применить или добавить нижеуказанный код после подпункта.
Код:
Sub PASTE_VALUES () Диапазон ("g7: j10"). Копировать End Sub
Шаг 4: После копирования данных мне нужно вставить значения от G14 до J17. Здесь первая ссылка диапазона — G14, здесь я могу ввести «G14» ИЛИ я могу ввести «G14 — J17». После выбора диапазона мне нужно вставить. Итак, для этого поставьте точку (.) После диапазона и введите PasteSpecial, как только вы нажмете клавишу пробела, появятся нижеупомянутые различные параметры xlpastetype, в которых выберите xlPasteValues
Код:
Sub PASTE_VALUES () Range ("g7: j10"). Copy Range ("g14"). PasteSpecial xlPasteValues End Sub
Шаг 5: После запуска этого кода он скопировал данные из G7 в J10 и вставил из G14 в J17 в качестве значений.
Теперь, в вышеупомянутом примере, есть разница в формате таблицы между скопированными и вставленными данными. (Изменения форматирования).
Шаг 6: Если вы хотите использовать тот же формат таблицы, вам необходимо обновить код с помощью указанных ниже изменений, где вам нужно использовать одну дополнительную строку кода xlPasteformat до xlPastevalues
Код:
Sub PASTE_VALUES () Range ("g7: j10"). Copy Range ("g14: j17"). PasteSpecial xlPasteFormats Range ("g14: j17"). PasteSpecial xlPasteValues End Sub
Шаг 7: Когда вы запустите приведенный выше код, он сначала скопирует и вставит формат таблицы, а затем вставит значения.
Примечание. Когда вы запускаете вышеупомянутые коды, во время процедуры копирования и вставки значений после копирования данных появляется режим выбора, вы можете наблюдать его через границы с зелеными пунктирными линиями.
Вы можете удалить это, обновив макрос с помощью кода последней строки перед конечной подкомандой, т.е.
Application.cutcopymode = false приведенный выше код отключит марширующие муравьи вокруг скопированного диапазона
Функция вставки значений VBA — пример №2
В первом примере мы скопировали и вставили данные в один лист,
Теперь предположим, что вы хотите скопировать данные с одного листа на другой лист, давайте посмотрим, как мы можем выполнить эту задачу
Шаг 1: В редакторе VBA у меня есть имя PASTE_VALUES3 () после ввода Sub
Код:
Sub PASTE_VALUES_3 () End Sub
Шаг 2: Прежде чем выбрать диапазон, нам нужно сообщить, из какого листа должны быть выбраны данные, поэтому необходимо выбрать рабочий лист, после этого нам нужно выбрать диапазон с помощью range.Copy метод похож на пример 1
Код:
Sub PASTE_VALUES_3 () Рабочие листы ("VB_PASTE_VALUES"). Диапазон ("g7: j10"). Копировать End Sub
В приведенном выше коде имя рабочего листа — «VB_PASTE_VALUES», а диапазон данных — «g7: j10»
Шаг 3: На следующем шаге мы вставляем данные в другой лист, поэтому нам нужно выбрать этот лист по его имени и диапазону, куда нам нужно вставить данные, после диапазона нам нужно ввести функцию pastespecial и опцию вставки типа, т.е. PasteSpecial xlPasteValue
Код:
Sub PASTE_VALUES_3 () Рабочие листы ("VB_PASTE_VALUES"). Диапазон ("g7: j10"). Копировать рабочие листы ("Sheet2"). Диапазон ("A1"). PasteSpecial xlPasteValues End Sub
Шаг 4: В конце кода, перед end sub, нам нужно ввести вышеупомянутый код, где он отключит марширующие муравьи вокруг скопированного диапазона.
Код:
Sub PASTE_VALUES_3 () Рабочие листы ("VB_PASTE_VALUES"). Диапазон ("g7: j10"). Копировать рабочие листы ("Sheet2"). Диапазон ("A1"). PasteSpecial xlPasteValues Application.CutCopyMode = False End Sub
Шаг 5: Теперь код готов, после того, как вы запустите вышеупомянутый код, он вернет нижеупомянутый вывод в sheet2, то есть скопированные данные будут вставлены в sheet2 из ячейки A1 (как значения вставки)
Думает запомнить
- Одновременно может быть выполнена только одна специальная задача вставки, это может быть тип вставки или операция вставки. Специальная вставка (Вставить, Операция, SkipBlanks, Транспонировать). В специальной функции вставки все четыре аргумента являются необязательными, где важны первые два аргумента, с помощью которых мы можем управлять значениями набора данных (форматирование, раскраска и проверка данных).
- Параметры вставки типа в специальной вставке важны и полезны при форматировании данных при извлечении данных из различных баз данных.
- В VBA, только для вставки значений, есть различные другие опции, доступные помимо диапазона.
Рекомендуемые статьи
Это руководство по VBA Paste Values. Здесь мы обсудим, как использовать функцию вставки Excel VBA вместе с практическими примерами и загружаемым шаблоном Excel. Вы также можете просмотреть наши другие предлагаемые статьи —
- Функция копирования и вставки в VBA
- Функция подстроки Excel
- Индекс VBA вне диапазона
- Excel ISNUMBER Formula
В приложении Excel все данные как правило находятся в ячейках на листах, с которыми макросы работают как с базой данных. Поэтому, начинающему программисту VBA важно понимать как читать значения из ячейки Excel в переменные или массивы и, наоборот, записывать какие-либо значения на лист в ячейки.
Обращение к конкретной ячейке
Прежде чем читать или записывать значение в ячейке, нужно определиться с тем, как можно указать какая именно ячейка нам необходима.
Полный путь к ячейке A1 в Книге1 на Листе1 можно записать двумя вариантами:
- С помощью Range
- С помощью Cells
Пример 1: Обратиться к ячейке A3 находящейся в Книге1 на Листе1
Workbooks("Книга1.xls").Sheets("Лист1").Range("A3") ' Обратиться к ячейке A3
Workbooks("Книга1.xls").Sheets("Лист1").Cells(3, 1) ' Обратиться к ячейке в 3-й строке и 1-й колонке (A3)
Однако, как правило, полный путь редко используется, т.к. макрос работает с Книгой, в которой он записан и часто на активном листе. Поэтому путь к ячейке можно сократить и написать просто:
Пример 2: Обратиться к ячейке A1 в текущей книге на активном листе
Range("A1")
Cells(1, 1)
Если всё же путь к книге или листу необходим, но не хочется его писать при каждом обращении к ячейкам, можно использовать конструкцию With End With. При этом, обращаясь к ячейкам, необходимо использовать в начале «.» (точку).
Пример 3: Обратиться к ячейке A1 и B1 в Книге1 на Листе2.
With Workbooks("Книга1").Sheets("Лист2")
' Вывести значение ячейки A1, которая находится на Листе2
MsgBox .Range("A1")
' Вывести значение ячейки B1, которая находится на Листе2
MsgBox .Range("B1")
End With
Так же, можно обратиться и к активной (выбранной в данный момент времени) ячейке.
Пример 4: Обратиться к активной ячейке на Листе3 текущей книги.
Application.ActiveCell ' полная запись ActiveCell ' краткая запись
Чтение значения из ячейки
Есть 3 способа получения значения ячейки, каждый из которых имеет свои особенности:
- Value2 — базовое значение ячейки, т.е. как оно хранится в самом Excel-е. В связи с чем, например, дата будет прочтена как число от 1 до 2958466, а время будет прочитано как дробное число. Value2 — самый быстрый способ чтения значения, т.к. не происходит никаких преобразований.
- Value — значение ячейки, приведенное к типу ячейки. Если ячейка хранит дату, будет приведено к типу Date. Если ячейка отформатирована как валюта, будет преобразована к типу Currency (в связи с чем, знаки с 5-го и далее будут усечены).
- Text — визуальное отображение значения ячейки. Например, если ячейка, содержит дату в виде «число месяц прописью год», то Text (в отличие от Value и Value2) именно в таком виде и вернет значение. Использовать Text нужно осторожно, т.к., если, например, значение не входит в ячейку и отображается в виде «#####» то Text вернет вам не само значение, а эти самые «решетки».
По-умолчанию, если при обращении к ячейке не указывать способ чтения значения, то используется способ Value.
Пример 5: В ячейке A1 активного листа находится дата 01.03.2018. Для ячейки выбран формат «14 марта 2001 г.». Необходимо прочитать значение ячейки всеми перечисленными выше способами и отобразить в диалоговом окне.
MsgBox Cells(1, 1) ' выведет 01.03.2018 MsgBox Cells(1, 1).Value ' выведет 01.03.2018 MsgBox Cells(1, 1).Value2 ' выведет 43160 MsgBox Cells(1, 1).Text ' выведет 01 марта 2018 г. Dim d As Date d = Cells(1, 1).Value2 ' числовое представление даты преобразуется в тип Date MsgBox d ' выведет 01.03.2018
Пример 6: В ячейке С1 активного листа находится значение 123,456789. Для ячейки выбран формат «Денежный» с 3 десятичными знаками. Необходимо прочитать значение ячейки всеми перечисленными выше способами и отобразить в диалоговом окне.
MsgBox Range("C1") ' выведет 123,4568
MsgBox Range("C1").Value ' выведет 123,4568
MsgBox Range("C1").Value2 ' выведет 123,456789
MsgBox Range("C1").Text ' выведет 123,457р.
Dim c As Currency
c = Range("C1").Value2 ' значение преобразуется в тип Currency
MsgBox c ' выведет 123,4568
Dim d As Double
d = Range("C1").Value2 ' значение преобразуется в тип Double
MsgBox d ' выведет 123,456789
При присвоении значения переменной или элементу массива, необходимо учитывать тип переменной. Например, если оператором Dim задан тип Integer, а в ячейке находится текст, при выполнении произойдет ошибка «Type mismatch». Как определить тип значения в ячейке, рассказано в следующей статье.
Пример 7: В ячейке B1 активного листа находится текст. Прочитать значение ячейки в переменную.
Dim s As String
Dim i As Integer
s = Range("B1").Value2 ' успех
i = Range("B1").Value2 ' ошибка
Таким образом, разница между Text, Value и Value2 в способе получения значения. Очевидно, что Value2 наиболее предпочтителен, но при преобразовании даты в текст (например, чтобы показать значение пользователю), нужно использовать функцию Format.
Запись значения в ячейку
Осуществить запись значения в ячейку можно 2 способами: с помощью Value и Value2. Использование Text для записи значения не возможно, т.к. это свойство только для чтения.
Пример 8: Записать в ячейку A1 активного листа значение 123,45
Range("A1") = 123.45
Range("A1").Value = 123.45
Range("A1").Value2 = 123.45
Все три строки запишут в A1 одно и то же значение.
Пример 9: Записать в ячейку A2 активного листа дату 1 марта 2018 года
Cells(2, 1) = #3/1/2018# Cells(2, 1).Value = #3/1/2018# Cells(2, 1).Value2 = #3/1/2018#
В данном примере тоже запишется одно и то же значение в ячейку A2 активного листа.
Визуальное отображение значения на экране будет зависеть от того, какой формат ячейки выбран на листе.