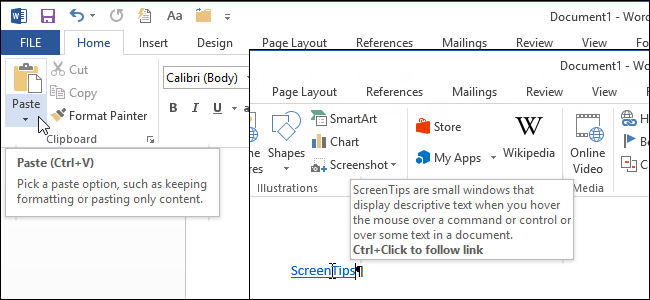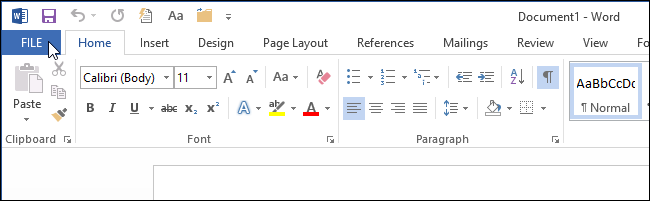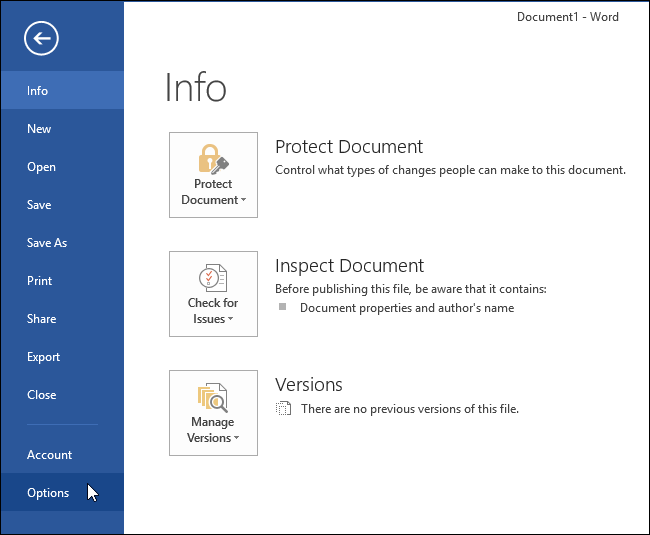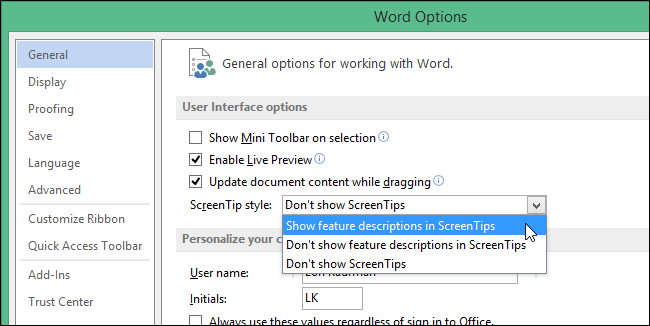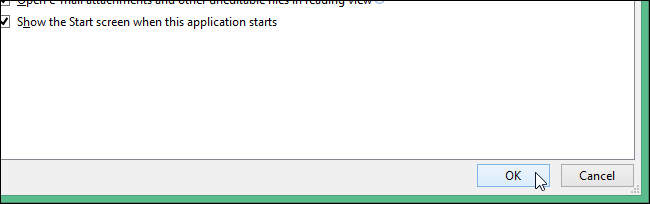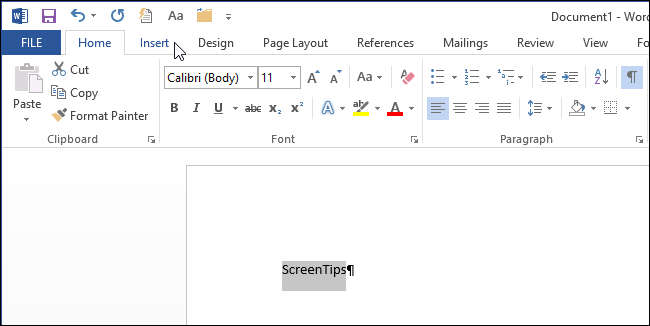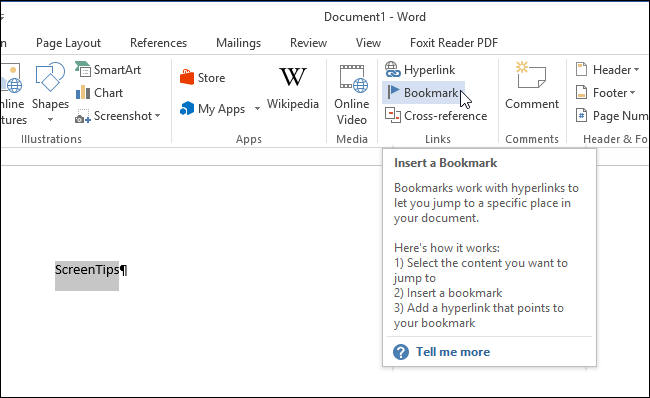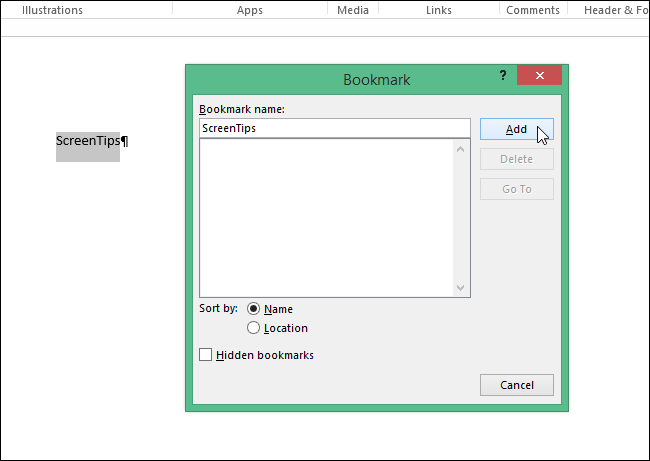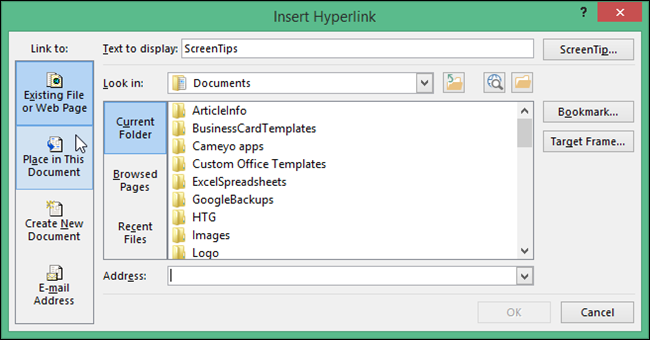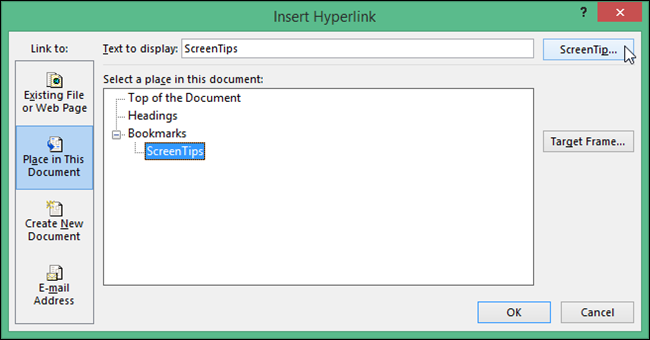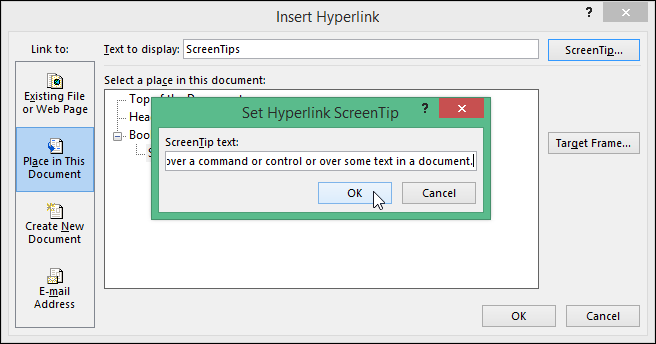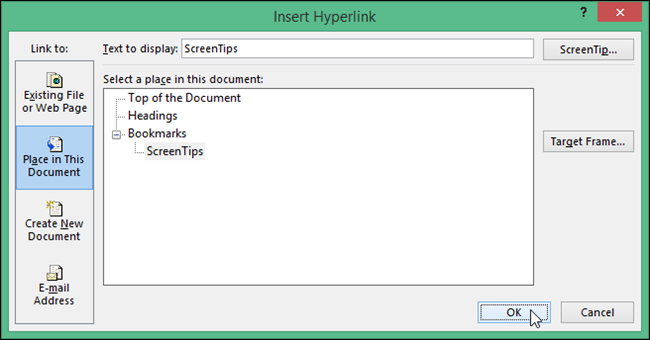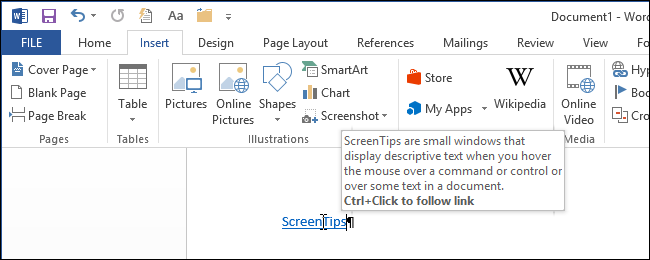Всплывающие подсказки в Word – это небольшие всплывающие окна, которые показывают поясняющий текст о команде или параметре, на который наведен указатель мыши. Можно создать собственные всплывающие подсказки для слов, фраз или картинок в документах.
Обычно всплывающие подсказки создаются при помощи гиперссылок и переносят пользователя в другое место в документе, на другую веб-страницу или создают новое сообщение электронной почты, если это почтовая ссылка. В случае, когда обычная гиперссылка не нужна, можно создавать всплывающие подсказки при помощи закладок.
Прежде чем приступить к созданию всплывающей подсказки, убедитесь, что эта опция включена в параметрах Word. Для этого откройте вкладку Файл (File).
В меню слева нажмите Параметры (Options).
По умолчанию должен открыться раздел Общие (General). В группе Параметры пользовательского интерфейса (User Interface options) должен быть выбран параметр Показывать расширенные всплывающие подсказки (Show feature descriptions in ScreenTips). Этот параметр включает показ всплывающих подсказок, в том числе расширенных (они дают больше информации о командах). Вы можете увидеть встроенную всплывающую подсказку, когда наведете указатель мыши на одну из команд, расположенных на ленте.
Расширенные всплывающие подсказки могут содержать имя команды, сочетание клавиш, связанную картинку и ссылку на статью со справочной информацией.
Примечание: Если выбрать параметр Не показывать расширенные всплывающие подсказки (Don’t show feature descriptions in ScreenTips), будут показаны простые всплывающие подсказки без расширенной информации. Вы увидите только имя команды и в некоторых случаях сочетание клавиш.
Нажмите ОК, чтобы сохранить изменения и закрыть диалоговое окно Параметры Word (Word Options).
Чтобы создать собственную всплывающую подсказку, выделите слово, фразу или картинку, к которой нужно привязать всплывающую подсказку, и откройте вкладку Вставка (Insert).
В разделе Ссылки (Links) нажмите Закладка (Bookmark).
Примечание: Обратите внимание на всплывающую подсказку, которая появляется при наведении указателя мыши на команду Закладка (Bookmark). Эта расширенная всплывающая подсказка содержит имя команды, описание и ссылку на дополнительную информацию о команде.
Введите название закладки в поле Имя закладки (Bookmark name) диалогового окна Закладка (Bookmark). Часто в качестве имени используют слово, к которому будет привязана закладка, или что-то с ним связанное. Нажмите Добавить (Add).
В имени закладки пробелы недопустимы.
Закладка добавлена. Закройте диалоговое окно.
Теперь мы сделаем так, чтобы закладка ссылалась на саму себя, т.е. чтобы при щелчке мышью по ссылке Вы никуда не перемещались. Затем добавим текст к нашей всплывающей подсказке.
Убедитесь, что слово, фраза или картинка, к которой нужно привязать всплывающую подсказку, выделены. Затем нажмите Ctrl+K, чтобы открыть диалоговое окно Вставка гиперссылки (Insert Hyperlink). В разделе Связать с (Link to) в левой части диалогового окна нажмите Место в документе (Place in This Document).
В разделе Закладки (Bookmarks) выберите закладку, которую только что создали. Если Вы не видите список закладок, нажмите на + слева от раздела с закладками, чтобы развернуть список. Кликните по кнопке Подсказка (ScreenTip), чтобы добавить текст всплывающей подсказки.
В диалоговом окне Подсказка для гиперссылки (Set Hyperlink ScreenTip) в поле Текст подсказки (ScreenTip text) введите текст всплывающей подсказки. Можно скопировать текст из документа или из другого приложения и вставить его в это поле. Нажмите ОК.
Нажмите ОК в диалоговом окне Вставка гиперссылки (Insert Hyperlink), чтобы закрыть его.
Теперь, когда Вы наведёте указатель мыши на слово, фразу или картинку, к которой только что привязали всплывающую подсказку, появится окно с заданным текстом.
Обратите внимание, что всплывающая подсказка предлагает нажать Ctrl и кликнуть по ссылке, чтобы перейти по ней. Так как мы создали закладку, которая ссылается сама на себя, эта ссылка никуда не приведёт. Когда Вы кликните по ней, курсор переместится к началу закладки. Вы можете удалить текст «Нажмите ctrl и щёлкните ссылку» (или «Ctrl+Click to follow link» — для английской версии Word) из всплывающей подсказки, правда в этом случае переход по ссылке будет осуществляться без нажатия клавиши Ctrl, т.е. одним щелчком мышки.
Оцените качество статьи. Нам важно ваше мнение:
Компьютерная грамотность с Надеждой
Заполняем пробелы — расширяем горизонты!
Всплывающие подсказки в Word: показывать обычные или улучшенные, либо совсем не показывать
Всплывающие подсказки в Word – это небольшие окошки с пояснениями-подсказками, которые появляются при наведении курсора мыши на ту или иную кнопку или команду.
Пример улучшенной всплывающей подсказки приведен ниже для кнопки «Регистр» в Word 2007:
Рис. 1. Пример улучшенной всплывающей подсказки Word для кнопки «Регистр»
Кроме улучшенной, может быть еще обычная всплывающая подсказка Word при наведении курсора на кнопку в Ворде.
Ниже приведен пример такой подсказки для кнопки «Регистр»:
Рис. 2. Обычные (неулучшенные) всплывающие подсказки в Word 2007
Как говорится, почувствуйте разницу между улучшенной (рис. 1) и обычной всплывающей подсказкой (рис. 2). В обычной подсказке выводится только название кнопки при наведении на нее курсора мыши.
В улучшенной всплывающей подсказке, кроме названия кнопки, есть еще пояснения.
Рассмотрим ниже, как настроить улучшенные или обычные подсказки, а также как их совсем отключить.
Как настроить всплывающие подсказки Word?
Рис. 3. Параметры Word
Чтобы перейти к управлению всплывающих подсказок:
- Кликаем по кнопке Office, появится меню (1 на рис. 3).
- В появившемся меню щелкаем по «Параметры Word» (2 на рис. 3).
Рис. 4. Настраиваем всплывающие подсказки Word: показывать обычные или улучшенные, либо вовсе не показывать
В окне «Параметры» нужно обратить внимание на вкладку «Основные», хотя она первой открывается по умолчанию (рис. 4).
Далее следует раскрыть выпадающий список напротив опции «Стиль всплывающих подсказок» (1 на рис. 4).
Как видно на рис. 4, можно для показа подсказок выбрать варианты:
- «Показывать улучшенные всплывающие подсказки»,
- «Не показывать улучшенные всплывающие подсказки»
- «Не показывать всплывающие подсказки» (2 на рис. 4).
После того, как выбрана та или иная опция, надо не забыть нажать на «ОК» (3 на рис. 4).
Если выбрать опцию «Не показывать улучшенные всплывающие подсказки», то будут показываться только краткие, обычные всплывающие подсказки, как на рис. 2.
Чтобы от кратких подсказок перейти к показу улучшенных подсказок, следует выбрать опцию «Показывать улучшенные всплывающие подсказки» и нажать «ОК».
Чтобы полностью отключить показ подсказок, следует выбрать опцию «Не показывать всплывающие подсказки» (2 на рис. 4) и кликнуть по «ОК».
Всплывающие подсказки для Word 2013
Можно прочитать текст и посмотреть фирменное видео от Microsoft Office на русском языке:
Всплывающие окна в Word
Word не имеет встроенной функции «всплывающих окон», которая приводит к появлению небольшого окна, содержащего информацию, при нажатии на слово или ссылку. Ближайшим из того, что можно найти в Word, является функция всплывающей подсказки, которая отображает небольшую «подсказку» в виде всплывающей подсказки при наведении указателя мыши на гиперссылку. Всплывающие подсказки можно создавать следующим образом:
- Отображение вкладки «Вставка» на ленте.
- Щелкните инструмент «Гиперссылка» в группе «Ссылки». Word отображает диалоговое окно «Вставить гиперссылку».
- Нажмите кнопку всплывающей подсказки. Word отображает диалоговое окно «Установка всплывающей подсказки гиперссылки». (См. Рис. 1.)
Рис. 1. Диалоговое окно «Установка всплывающей подсказки по гиперссылке».
Кроме всплывающих подсказок, в Word нет ничего похожего на всплывающие окна. Однако один из них можно легко создать, если вы создадите макрос, который отображает информацию с помощью функции MsgBox, а затем свяжете этот макрос с полем MACROBUTTON. Когда пользователь нажимает кнопку, созданную полем, сообщение макроса отображается в диалоговом окне.
Как создать пользовательские подсказки в Word 2013
Всплывающие подсказки в Word — это небольшие всплывающие окна, которые отображают описательный текст о команде или элементе управления, над которым находится курсор мыши. Вы также можете создавать свои собственные подсказки для слов, фраз или изображений в ваших собственных документах.
Обычно всплывающие подсказки создаются с использованием гиперссылки, которая приведет вас в другое место в документе или на веб-странице или создаст новое сообщение электронной почты, если это ссылка электронной почты. Однако вы можете создавать собственные всплывающие подсказки, используя закладки, если вам не нужна обычная гиперссылка.
Перед созданием всплывающей подсказки вы должны убедиться, что эта функция включена. Для этого перейдите на вкладку «Файл».
На экране за кулисами нажмите «Опции» в списке элементов слева.
Экран «Общие» должен отображаться по умолчанию. В разделе «Параметры интерфейса пользователя» убедитесь, что выбран параметр «Показывать описания функций в подсказках» (настройка по умолчанию). При этом включаются всплывающие подсказки и расширенные всплывающие подсказки, так что появляется дополнительная информация о команде во встроенных подсказках по умолчанию, которые вы видите, когда наводите указатель мыши на команды на ленте. Усовершенствованные всплывающие подсказки могут включать имя команды, сочетания клавиш, графику и ссылки на статьи справки.
ПРИМЕЧАНИЕ. Параметр «Не показывать описания функций в подсказках» будет отображать подсказки, но не расширенные подсказки. Вы увидите только название команды и, возможно, сочетание клавиш.
Нажмите «ОК», чтобы принять изменения и закрыть диалоговое окно «Параметры Word».
Чтобы создать пользовательскую подсказку, выделите слово, фразу или изображение, к которому вы хотите прикрепить всплывающую подсказку, и нажмите вкладку «Вставить».
В разделе «Ссылки» вкладки «Вставка» нажмите «Закладка».
ПРИМЕЧАНИЕ. При наведении курсора на команду «Закладка» обратите внимание на всплывающую подсказку. Эта расширенная всплывающая подсказка содержит имя команды, описание и ссылку, чтобы узнать больше о команде.
В диалоговом окне «Закладка» введите имя для закладки в окне редактирования «Имя закладки». Обычно используется слово, на которое вы ссылаетесь, или что-то связанное с ним. Нажмите «Добавить».
ПРИМЕЧАНИЕ. В имени закладки не должно быть пробелов.
Закладка добавляется, и диалоговое окно «Закладка» закрывается.
Теперь мы собираемся сделать ссылку на закладку для себя, поэтому, когда вы нажимаете на ссылку, она никуда не денется, и мы собираемся добавить текст в нашу подсказку.
Убедитесь, что слово, фраза или изображение, к которому вы хотите прикрепить всплывающую подсказку, выбрано, затем нажмите «Ctrl + K», чтобы открыть диалоговое окно «Вставить гиперссылку». В разделе «Ссылка» в левой части диалогового окна нажмите «Поместить в этот документ».
В поле «Выбрать место в этом документе» в разделе «Закладки» выберите только что созданную закладку. Если вы не видите список закладок, щелкните значок плюса слева от «Закладки», чтобы развернуть список. Чтобы ввести текст для всплывающей подсказки, нажмите «Подсказка».
Введите текст для всплывающей подсказки в поле редактирования «Текст всплывающей подсказки» в диалоговом окне «Задать всплывающую подсказку гиперссылки». Вы также можете скопировать текст из вашего документа или из другой программы и вставить его в поле ввода «Текст всплывающей подсказки». Нажмите «ОК».
Нажмите «ОК» в диалоговом окне «Вставить гиперссылку», чтобы закрыть его.
Когда вы наводите указатель мыши на слово, фразу или изображение, к которому вы прикрепили всплывающую подсказку, появляется всплывающее окно, содержащее ваш пользовательский текст.
Обратите внимание, что подсказка подсказывает нажать «Ctrl + Click», чтобы перейти по ссылке. Поскольку мы создали закладку, которая ссылается на себя, ссылка, по сути, никуда не денется. Когда вы нажимаете на нее, курсор немного мигает и перемещается в начало закладки. Вы можете удалить сообщение «Ctrl + Click to follow link» из всплывающей подсказки ; однако это означает, что вам не нужно нажимать «Ctrl» перед тем, как щелкнуть гиперссылку. Один щелчок по гиперссылке сразу же перейдет по ссылке.
Содержание
- — Можете ли вы создать текст при наведении курсора в Word?
- — Как создать в Word окно наведения?
- — Как использовать Autotextlist в Word?
- — Где будет расположена кнопка «Заменить»?
- — Как создать всплывающее окно в Word 2010?
- — Что такое маржа в Word?
- — Что такое всплывающая подсказка в Adopt Me?
- — Как использовать всплывающую подсказку?
- — Как вы проверяете документ на наличие проблем?
- — Как изменить текст всплывающей подсказки?
Подсказки в Word — это небольшие всплывающие окна, в которых отображается описательный текст о команде или элементе управления, над которыми находится курсор мыши. Вы также можете создавать свои собственные всплывающие подсказки для слов, фраз или изображений в своих собственных документах.
Как создать в Word окно наведения?
Откройте существующий документ Word. Выделите текст или изображение, к которому вы хотите прикрепить всплывающую подсказку. Чтобы выбрать его, поместите курсор слева от элемента. Держи свой кнопка мыши вниз и проведите мышью по слову, фразе или картинке.
Как использовать Autotextlist в Word?
Чтобы использовать запись автотекста, поместите курсор в то место, куда вы хотите вставить текст в документе Word. Навигация на вкладку «Вставка» и нажмите значок «Изучить быстрые детали» в группе «Текст». В появившемся раскрывающемся меню наведите указатель мыши на «Автотекст». Появится список записей автотекста; выберите тот, который хотите использовать.
Где будет расположена кнопка «Заменить»?
Щелкните вкладку «Главная». В группе редактирования, нажмите кнопку команды «Заменить». Если командная кнопка «Заменить» не отображается в группе «Редактирование», нажмите кнопку «Редактировать», а затем выберите командную кнопку «Заменить» из появившейся всплывающей группы командных кнопок.
Как создать всплывающее окно в Word 2010?
Всплывающие окна в Word
- Откройте вкладку «Вставка» на ленте.
- Щелкните инструмент «Гиперссылка» в группе «Ссылки». …
- Щелкните кнопку всплывающей подсказки. …
- В поле «Текст всплывающей подсказки» введите текст, который вы хотите использовать для всплывающей подсказки.
- Щелкните мышью на OK, чтобы закрыть диалоговое окно.
- При желании установите любые другие значения гиперссылки.
Что такое маржа в Word?
Маржа пустые пространства, которые выравнивают верхнюю, нижнюю, левую и правую стороны документа. Они важны, потому что помогают придать документу аккуратный и профессиональный вид. Чтобы изменить поля, нажмите кнопку «Поля» на вкладке «Макет страницы».
Что такое всплывающая подсказка в Adopt Me?
Описание: свойство ToolTip управляет сообщением, которое будет отображаться, когда мышь игрока наводит курсор на инструмент в его рюкзаке. … Подсказка = «Лопата»
Как использовать всплывающую подсказку?
Базовая подсказка
HTML: используйте элемент контейнера (например,
) и добавьте к нему класс «всплывающая подсказка»
. Когда пользователь наводит курсор на это
, он покажет текст всплывающей подсказки. Текст всплывающей подсказки помещается внутри встроенного элемента (например, ) с помощью class = «tooltiptext».
Как вы проверяете документ на наличие проблем?
В копии исходного документа перейдите на вкладку «Файл» и нажмите «Информация». Щелкните Проверить наличие проблем, а затем нажмите Проверить документ. В диалоговом окне «Инспектор документов» установите флажки, чтобы выбрать типы скрытого содержимого, которое вы хотите проверить. Нажмите «Проверить».
Как изменить текст всплывающей подсказки?
Чтобы отредактировать или удалить всплывающую подсказку, выберите фигуру. Щелкните Вставить> Всплывающая подсказка., отредактируйте или удалите текст, а затем нажмите OK.
Интересные материалы:
Как заблокировать частный номер?
Как заблокировать чей-то номер и дать ему знать?
Как заблокировать и разблокировать клавишу Fn Dell?
Как заблокировать исходящее сообщение?
Как заблокировать Jwplayer в Chrome?
Как заблокировать ключевые слова?
Как заблокировать кого-нибудь в MSN Outlook?
Как заблокировать кого-то в беспорядке?
Как заблокировать кого-то в Instagram на мобильном телефоне?
Как заблокировать мой дорогой велосипед?
Всплывающие подсказки в Word — это небольшие всплывающие окна, которые отображают описательный текст о команде или элементе управления, над которым находится курсор мыши. Вы также можете создавать свои собственные подсказки для слов, фраз или изображений в ваших собственных документах.
Обычно всплывающие подсказки создаются с использованием гиперссылки, которая приведет вас в другое место в документе или на веб-странице или создаст новое сообщение электронной почты, если это ссылка электронной почты. Однако вы можете создавать собственные всплывающие подсказки, используя закладки, если вам не нужна обычная гиперссылка.
Перед созданием всплывающей подсказки вы должны убедиться, что эта функция включена. Для этого перейдите на вкладку «Файл».
На экране за кулисами нажмите «Опции» в списке элементов слева.
Экран «Общие» должен отображаться по умолчанию. В разделе «Параметры интерфейса пользователя» убедитесь, что выбран параметр «Показывать описания функций в подсказках» (настройка по умолчанию). При этом включаются всплывающие подсказки и расширенные всплывающие подсказки, так что появляется дополнительная информация о команде во встроенных подсказках по умолчанию, которые вы видите, когда наводите указатель мыши на команды на ленте. Усовершенствованные всплывающие подсказки могут включать имя команды, сочетания клавиш, графику и ссылки на статьи справки.
ПРИМЕЧАНИЕ. Параметр «Не показывать описания функций в подсказках» будет отображать подсказки, но не расширенные подсказки. Вы увидите только название команды и, возможно, сочетание клавиш.
Нажмите «ОК», чтобы принять изменения и закрыть диалоговое окно «Параметры Word».
Чтобы создать пользовательскую подсказку, выделите слово, фразу или изображение, к которому вы хотите прикрепить всплывающую подсказку, и нажмите вкладку «Вставить».
В разделе «Ссылки» вкладки «Вставка» нажмите «Закладка».
ПРИМЕЧАНИЕ. При наведении курсора на команду «Закладка» обратите внимание на всплывающую подсказку. Эта расширенная всплывающая подсказка содержит имя команды, описание и ссылку, чтобы узнать больше о команде.
В диалоговом окне «Закладка» введите имя для закладки в окне редактирования «Имя закладки». Обычно используется слово, на которое вы ссылаетесь, или что-то связанное с ним. Нажмите «Добавить».
ПРИМЕЧАНИЕ. В имени закладки не должно быть пробелов.
Закладка добавляется, и диалоговое окно «Закладка» закрывается.
Теперь мы собираемся сделать ссылку на закладку для себя, поэтому, когда вы нажимаете на ссылку, она никуда не денется, и мы собираемся добавить текст в нашу подсказку.
Убедитесь, что слово, фраза или изображение, к которому вы хотите прикрепить всплывающую подсказку, выбрано, затем нажмите «Ctrl + K», чтобы открыть диалоговое окно «Вставить гиперссылку». В разделе «Ссылка» в левой части диалогового окна нажмите «Поместить в этот документ».
В поле «Выбрать место в этом документе» в разделе «Закладки» выберите только что созданную закладку. Если вы не видите список закладок, щелкните значок плюса слева от «Закладки», чтобы развернуть список. Чтобы ввести текст для всплывающей подсказки, нажмите «Подсказка».
Введите текст для всплывающей подсказки в поле редактирования «Текст всплывающей подсказки» в диалоговом окне «Задать всплывающую подсказку гиперссылки». Вы также можете скопировать текст из вашего документа или из другой программы и вставить его в поле ввода «Текст всплывающей подсказки». Нажмите «ОК».
Нажмите «ОК» в диалоговом окне «Вставить гиперссылку», чтобы закрыть его.
Когда вы наводите указатель мыши на слово, фразу или изображение, к которому вы прикрепили всплывающую подсказку, появляется всплывающее окно, содержащее ваш пользовательский текст.
Обратите внимание, что подсказка подсказывает нажать «Ctrl + Click», чтобы перейти по ссылке. Поскольку мы создали закладку, которая ссылается на себя, ссылка, по сути, никуда не денется. Когда вы нажимаете на нее, курсор немного мигает и перемещается в начало закладки. Вы можете удалить сообщение «Ctrl + Click to follow link» из всплывающей подсказки ; однако это означает, что вам не нужно нажимать «Ctrl» перед тем, как щелкнуть гиперссылку. Один щелчок по гиперссылке сразу же перейдет по ссылке.
Перейти к содержанию
На чтение 2 мин. Просмотров 277 Опубликовано 19.05.2021
Word не имеет встроенной функции «всплывающих окон», которая приводит к появлению небольшого окна, содержащего информацию, при нажатии на слово или ссылку. Ближайшим из того, что можно найти в Word, является функция всплывающей подсказки, которая отображает небольшую «подсказку» в виде всплывающей подсказки при наведении указателя мыши на гиперссылку. Всплывающие подсказки можно создавать следующим образом:
- Отображение вкладки «Вставка» на ленте.
- Щелкните инструмент «Гиперссылка» в группе «Ссылки». Word отображает диалоговое окно «Вставить гиперссылку».
- Нажмите кнопку всплывающей подсказки. Word отображает диалоговое окно «Установка всплывающей подсказки гиперссылки». (См. Рис. 1.)
- В поле «Текст всплывающей подсказки» введите текст, который вы хотите использовать для своей всплывающей подсказки.
- Щелкните наведите указатель мыши на ОК, чтобы закрыть диалоговое окно.
- Задайте любые другие значения гиперссылки, если хотите.
- По завершении нажмите ОК.

Рис. 1. Диалоговое окно «Установка всплывающей подсказки по гиперссылке».
Кроме всплывающих подсказок, в Word нет ничего похожего на всплывающие окна. Однако один из них можно легко создать, если вы создадите макрос, который отображает информацию с помощью функции MsgBox, а затем свяжете этот макрос с полем MACROBUTTON. Когда пользователь нажимает кнопку, созданную полем, сообщение макроса отображается в диалоговом окне.
Обновлено: 14.04.2023
Как в ворде сделать всплывающее окно?
Нажмите ОК, чтобы сохранить изменения и закрыть диалоговое окно Параметры Word (Word Options). Чтобы создать собственную всплывающую подсказку, выделите слово, фразу или картинку, к которой нужно привязать всплывающую подсказку, и откройте вкладку Вставка (Insert). В разделе Ссылки (Links) нажмите Закладка (Bookmark).
Как в Word сделать всплывающие подсказки?
Чтобы добавить всплывающую подСказку для фигуры, выделите ее. На вкладке Вставка нажмите кнопку Подсказка. Введите текст подсказки, а затем нажмите кнопку ОК. Чтобы увидеть всплывающую подСказку, наведите указатель мыши на фигуру.
Как включить подсказки в ворде?
Отображение и скрытие всплывающих подсказок
- Откройте вкладку Файл.
- Выберите пункт Параметры.
- Выберите категорию Общие.
- В разделе Параметры пользовательского интерфейса в списке стиль всплывающих подсказок выберите нужный параметр.
Как убрать параметры вставки в ворде?
Открывается окно настроек. Выберите вкладку Дополнительно, прокрутите чуть ниже до раздела Вырезание, копирование и вставка. Найдите там пункт Показать кнопки возможностей вставки. Снимите с него галочку.
Каким образом вызвать всплывающую подсказку к выбранному объекту?
Для управления отображением подсказок в чертеже
Как включить отображение подсказок сочетаний клавиш на ленте?
В диалоговом окне «Параметры Word» нажмите «Дополнительно» в списке элементов слева. Прокрутите вниз до раздела «Отображение» и установите флажок «Показать сочетания клавиш в всплывающих подсказках», чтобы в нем была отметка. Нажмите «ОК», чтобы принять изменения и закрыть диалоговое окно «Параметры Word».
Как убрать помощника в ворде?
Как сделать справку в ворде?
Правой кнопкой мыши, который вы добавили и выберите в контекстном меню команду Свойства кнопки. Откройте вкладку Общие. В поле подпись введите подпись для кнопки. Например введите справки.
Как включить параметры вставки?
- Откройте меню Файл, выберите раздел Параметры, а затем — Дополнительно.
- В разделе Вырезание, копирование и вклейка выберите показывать кнопку Параметры в области вклеитьсодержимое .
- Нажмите ОК.
Как убрать значок Параметры автозамены?
Чтобы убрать совсем, полностью автозамену знаков, символов, нужно снять выставленные галочки с пунктов: «Исправлять две прописных буквы в начале слова»: например Вы написали слово «ВЫшка», если не отключить функцию, то слово изменит свой вид на «Вышка».
Как в ворде убрать треугольник?
Откройте Параметры Word, вкладку Дополнительно. В области Показывать содержимое текста снимите флажок Показывать обрезные метки.
Как убрать верхнюю панель в Microsoft Word?
Чтобы скрыть панель элементов, необходимо снять флажок рядом с элементом Панель элементов. To hide the Toolbox, make sure there is no check mark in front of Toolbox. Для этого щелкните Панель элементов. If there is, select Toolbox to remove it.
Как восстановить верхнюю панель в ворде?
Если документ Ворд, который Вы открыли, имеет вид, как на скриншоте ниже, то, чтобы восстановить панель инструментов, достаточно нажать на небольшую стрелочку, указывающую вниз, в правом верхнем углу окна. После этого, все привычные группы и команды снова будут видны.
Как в Word 2013 создавать собственные всплывающие подсказки
Всплывающие подсказки в Word – это небольшие всплывающие окна, которые показывают поясняющий текст о команде или параметре, на который наведен указатель мыши. Можно создать собственные всплывающие подсказки для слов, фраз или картинок в документах.
Прежде чем приступить к созданию всплывающей подсказки, убедитесь, что эта опция включена в параметрах Word. Для этого откройте вкладку Файл (File).
В меню слева нажмите Параметры (Options).
По умолчанию должен открыться раздел Общие (General). В группе Параметры пользовательского интерфейса (User Interface options) должен быть выбран параметр Показывать расширенные всплывающие подсказки (Show feature descriptions in ScreenTips). Этот параметр включает показ всплывающих подсказок, в том числе расширенных (они дают больше информации о командах). Вы можете увидеть встроенную всплывающую подсказку, когда наведете указатель мыши на одну из команд, расположенных на ленте.
Расширенные всплывающие подсказки могут содержать имя команды, сочетание клавиш, связанную картинку и ссылку на статью со справочной информацией.
Примечание: Если выбрать параметр Не показывать расширенные всплывающие подсказки (Don’t show feature descriptions in ScreenTips), будут показаны простые всплывающие подсказки без расширенной информации. Вы увидите только имя команды и в некоторых случаях сочетание клавиш.
Нажмите ОК, чтобы сохранить изменения и закрыть диалоговое окно Параметры Word (Word Options).
Чтобы создать собственную всплывающую подсказку, выделите слово, фразу или картинку, к которой нужно привязать всплывающую подсказку, и откройте вкладку Вставка (Insert).
В разделе Ссылки (Links) нажмите Закладка (Bookmark).
Примечание: Обратите внимание на всплывающую подсказку, которая появляется при наведении указателя мыши на команду Закладка (Bookmark). Эта расширенная всплывающая подсказка содержит имя команды, описание и ссылку на дополнительную информацию о команде.
Введите название закладки в поле Имя закладки (Bookmark name) диалогового окна Закладка (Bookmark). Часто в качестве имени используют слово, к которому будет привязана закладка, или что-то с ним связанное. Нажмите Добавить (Add).
В имени закладки пробелы недопустимы.
Закладка добавлена. Закройте диалоговое окно.
Теперь мы сделаем так, чтобы закладка ссылалась на саму себя, т.е. чтобы при щелчке мышью по ссылке Вы никуда не перемещались. Затем добавим текст к нашей всплывающей подсказке.
Убедитесь, что слово, фраза или картинка, к которой нужно привязать всплывающую подсказку, выделены. Затем нажмите Ctrl+K, чтобы открыть диалоговое окно Вставка гиперссылки (Insert Hyperlink). В разделе Связать с (Link to) в левой части диалогового окна нажмите Место в документе (Place in This Document).
В разделе Закладки (Bookmarks) выберите закладку, которую только что создали. Если Вы не видите список закладок, нажмите на + слева от раздела с закладками, чтобы развернуть список. Кликните по кнопке Подсказка (ScreenTip), чтобы добавить текст всплывающей подсказки.
В диалоговом окне Подсказка для гиперссылки (Set Hyperlink ScreenTip) в поле Текст подсказки (ScreenTip text) введите текст всплывающей подсказки. Можно скопировать текст из документа или из другого приложения и вставить его в это поле. Нажмите ОК.
Нажмите ОК в диалоговом окне Вставка гиперссылки (Insert Hyperlink), чтобы закрыть его.
Теперь, когда Вы наведёте указатель мыши на слово, фразу или картинку, к которой только что привязали всплывающую подсказку, появится окно с заданным текстом.
Как избавиться от всплывающего меню «Параметры вставки» в Word 2013
Когда Вы копируете текст из одного места в другое, Word отображает всплывающее меню «Параметры вставки» непосредственно возле места вставки. Этот инструмент позволяет выбрать, как поступить с форматированием вставленного текста. Например, вставив текст, Вы можете:
- Сохранить исходное форматирование, т.е. оставить то форматирование, что было в исходном тексте.
- Объединить форматирование, т.е. изменить форматирование вставленного текста на форматирование текущего документа.
- Сохранить только текст, т.е. удалить всё форматирование вставленного текста.
Различие вариантов, предлагаемых меню «Параметры вставки» может зависеть от источника, из которого был скопирован текст. Вы можете сами настроить параметры вставки, используемые по умолчанию.
Если всплывающее меню «Параметры вставки» Вас отвлекает, его можно легко отключить. Для этого откройте вкладку File (Файл).
Кликните по Options (Параметры) в списке слева.
В диалоговом окне Word Options (Параметры Word) перейдите на вкладку Advanced (Дополнительно).
Пролистайте вниз к разделу Cut, copy, and paste (Вырезание, копирование и вставка) и снимите галочку напротив параметра Show Paste Options button when content is pasted (Показывать кнопки возможностей вставки при вставке содержимого).
Нажмите ОК, чтобы подтвердить изменения и закрыть диалоговое окно Word Options (Параметры Word).
Вы отключили всплывающее меню «Параметры вставки». Теперь открыть его можно, кликнув по нижней половине кнопки Paste (Вставить) на вкладке Home (Главная).
Если Вы все же не хотите полностью отключать всплывающее меню «Параметры вставки», закрывайте его нажатием клавиши Esc.
В Excel и PowerPoint Вы можете убрать данное всплывающее меню аналогичным образом.
Компьютерная грамотность с Надеждой
Всплывающие подсказки в Word: показывать обычные или улучшенные, либо совсем не показывать
Всплывающие подсказки в Word – это небольшие окошки с пояснениями-подсказками, которые появляются при наведении курсора мыши на ту или иную кнопку или команду.
Пример улучшенной всплывающей подсказки приведен ниже для кнопки «Регистр» в Word 2007:
Рис. 1. Пример улучшенной всплывающей подсказки Word для кнопки «Регистр»
Кроме улучшенной, может быть еще обычная всплывающая подсказка Word при наведении курсора на кнопку в Ворде.
Ниже приведен пример такой подсказки для кнопки «Регистр»:
Рис. 2. Обычные (неулучшенные) всплывающие подсказки в Word 2007
Как говорится, почувствуйте разницу между улучшенной (рис. 1) и обычной всплывающей подсказкой (рис. 2). В обычной подсказке выводится только название кнопки при наведении на нее курсора мыши.
В улучшенной всплывающей подсказке, кроме названия кнопки, есть еще пояснения.
Рассмотрим ниже, как настроить улучшенные или обычные подсказки, а также как их совсем отключить.
Как настроить всплывающие подсказки Word?
Рис. 3. Параметры Word
Чтобы перейти к управлению всплывающих подсказок:
- Кликаем по кнопке Office, появится меню (1 на рис. 3).
- В появившемся меню щелкаем по «Параметры Word» (2 на рис. 3).
Рис. 4. Настраиваем всплывающие подсказки Word: показывать обычные или улучшенные, либо вовсе не показывать
В окне «Параметры» нужно обратить внимание на вкладку «Основные», хотя она первой открывается по умолчанию (рис. 4).
Далее следует раскрыть выпадающий список напротив опции «Стиль всплывающих подсказок» (1 на рис. 4).
Как видно на рис. 4, можно для показа подсказок выбрать варианты:
- «Показывать улучшенные всплывающие подсказки»,
- «Не показывать улучшенные всплывающие подсказки»
- «Не показывать всплывающие подсказки» (2 на рис. 4).
После того, как выбрана та или иная опция, надо не забыть нажать на «ОК» (3 на рис. 4).
Если выбрать опцию «Не показывать улучшенные всплывающие подсказки», то будут показываться только краткие, обычные всплывающие подсказки, как на рис. 2.
Чтобы от кратких подсказок перейти к показу улучшенных подсказок, следует выбрать опцию «Показывать улучшенные всплывающие подсказки» и нажать «ОК».
Чтобы полностью отключить показ подсказок, следует выбрать опцию «Не показывать всплывающие подсказки» (2 на рис. 4) и кликнуть по «ОК».
Всплывающие подсказки для Word 2013
Можно прочитать текст и посмотреть фирменное видео от Microsoft Office на русском языке:
Как работать с всплывающими подсказками в Microsoft Word — Как — 2021
Word отображает маленькие всплывающие окна, которые называются всплывающими подсказками, когда вы наводите указатель мыши на кнопку или команду на ленте. Всплывающие подсказки содержат краткое описание, указывающее, что делает кнопка, а также могут отображать сочетание клавиш для этой команды.
Вы можете контролировать количество деталей, отображаемых в подсказках, и отключать их, если не хотите их видеть. Вы также можете создавать собственные настраиваемые всплывающие подсказки для содержимого в вашем документе, чтобы отображать полезную информацию о тексте или изображениях.
Сегодня мы покажем вам, как включать и отключать всплывающие подсказки, показывать улучшенные всплывающие подсказки, показывать или скрывать сочетания клавиш в всплывающих подсказках, а также несколько способов создания собственных настраиваемых всплывающих подсказок.
Включить и отключить всплывающие подсказки или показать расширенные подсказки
Встроенные всплывающие подсказки, отображаемые для кнопок на ленте, включены и улучшены (отображать описания функций) по умолчанию. Но вы можете настроить отображение подсказок или отключить их полностью.
Чтобы настроить стиль всплывающих подсказок, выберите «Файл»> «Параметры» и убедитесь, что на правой панели выбрано « Общие» . Показывать описания функций в всплывающих подсказках по умолчанию выбирается в раскрывающемся списке « Стиль всплывающих подсказок» и показывает расширенные всплывающие подсказки с описанием действий каждой кнопки.
Чтобы отображать всплывающие подсказки без описания функций, выберите « Не показывать описания функций в подсказках» .
Чтобы полностью отключить всплывающие подсказки, выберите « Не показывать всплывающие подсказки» .
Нажмите ОК .
Эти настройки не влияют на любые пользовательские подсказки, которые вы создаете для текста или изображений в вашем документе.
Отображение или скрытие сочетаний клавиш во встроенных подсказках
Если вам нравится использовать сочетания клавиш, но вы склонны их забывать, вы можете использовать встроенные всплывающие подсказки для просмотра сочетаний клавиш для кнопок на ленте. Или, если вы не хотите видеть сочетания клавиш, вы можете их скрыть.
По умолчанию Word отображает сочетания клавиш в подсказках на ленте. Чтобы скрыть ярлыки, перейдите в « Файл»> «Параметры» и нажмите «Дополнительно» на правой панели диалогового окна «Параметры Word».
Затем снимите флажок Показать сочетания клавиш в окне « Советы» в разделе « Отображение ». Нажмите ОК .
Теперь вы увидите сочетания клавиш в ScreenTips для кнопок на ленте (у которых есть сочетания клавиш), когда вы наводите указатель мыши на кнопки.
Этот параметр применяется только к всплывающим подсказкам, встроенным в Word.
Создайте пользовательскую подсказку в вашем документе
Вы можете создать пользовательскую всплывающую подсказку для текста или изображений в документе, используя закладку и гиперссылку или концевую сноску.
Есть преимущества и недостатки использования каждого метода.
Когда вы используете закладку и гиперссылку:
- Вы можете добавлять всплывающие подсказки как к тексту, так и к изображениям. Word автоматически добавляет подсказку о том, как перейти по ссылке, в этом нет необходимости. Вы не можете напрямую редактировать всплывающую подсказку. Вы должны открыть диалоговое окно Вставить гиперссылку. Гиперссылки автоматически форматируются синим текстом и подчеркиваются, поэтому вам придется изменить форматирование, если вы не хотите, чтобы текст выглядел как гиперссылка. Вы не можете печатать текст всплывающей подсказки.
Когда вы используете сноску:
- Вы можете легко отредактировать всплывающую подсказку, отредактировав заключительную сноску. Вы можете напечатать заключительную сноску, которая является текстом всплывающей подсказки. Нет никаких намеков на нажатие гиперссылки. Нельзя добавлять всплывающие подсказки к изображениям. Необходимо изменить форматирование числа сноски. чтобы скрыть его, если вы не хотите, чтобы он был виден в вашем тексте. Если вы не хотите, чтобы сноска печаталась, вы должны поместить ее на свою страницу, используя разрыв страницы.
На основе приведенных выше списков вы можете решить, какой метод вы хотите использовать.
Использование закладки и гиперссылки
Для этого метода мы создадим закладку, а затем создадим гиперссылку на тот же текст, который идет прямо к закладке, то есть ссылка никуда не денется.
Перейдите на вкладку « Вставка » и нажмите « Закладка» в разделе « Ссылки ». Если окно Word недостаточно широкое, чтобы показать весь раздел « Ссылки », нажмите кнопку « Ссылки» и затем нажмите « Закладка» .
При наведении курсора на кнопку « Закладка» может появиться расширенная всплывающая подсказка, если вы оставили стиль «Всплывающая подсказка» с настройкой по умолчанию, которую мы обсуждали в разделе «Включение и отключение ScreenTIps или Показать расширенные подсказки» выше.
В диалоговом окне « Закладка » введите имя без пробелов в поле « Имя закладки» .
Нажмите Добавить . Word добавляет закладку к выделенному тексту и закрывает диалоговое окно « Закладка ».
Теперь мы собираемся добавить гиперссылку на текст с закладками.
Оставьте выделенный текст и нажмите Ctrl + K, чтобы открыть диалоговое окно Вставить гиперссылку .
Нажмите « Поместить в этот документ» в поле « Ссылка на» и щелкните закладку, созданную в разделе « Закладки» в поле « Выбрать место в этом документе» . Если вы не видите свою закладку, нажмите знак «плюс» слева от закладок .
Затем нажмите ScreenTip .
Введите текст подсказки в диалоговом окне « Задать подсказку гиперссылки » и нажмите « ОК» .
Нажмите OK в диалоговом окне Вставить гиперссылку .
Когда вы наводите указатель мыши на текст, к которому применили всплывающую подсказку, появляется всплывающее окно, содержащее ваш пользовательский текст.
Вы можете использовать этот метод для добавления всплывающей подсказки к обычной гиперссылке, не создавая закладку для ссылки на первую. Всплывающая подсказка содержит ваш собственный текст и текст с надписью Ctrl + Click, чтобы перейти по ссылке.
Вы не можете полностью удалить инструкции для перехода по ссылке. Но, если вы создаете обычную ссылку, вы можете изменить ее, чтобы вам не приходилось нажимать Ctrl, когда вы щелкаете ссылку, чтобы перейти по ней.
Word форматирует текст как типичную гиперссылку с синим подчеркнутым текстом. Если вы хотите, чтобы гиперссылка выглядела как остальная часть текста вокруг нее, вы можете изменить форматирование.
Выделите текст и используйте кнопку цвета текста в разделе « Шрифт » на вкладке « Главная », чтобы изменить цвет текста. Затем нажмите кнопку « Подчеркнуть», чтобы удалить подчеркивание.
Вы также можете удалить квадратные скобки Word вокруг текста с закладками.
Перейдите в « Файл»> «Параметры» и нажмите « Дополнительно» на левой панели диалогового окна « Параметры Word ». Снимите флажок Показать закладки в разделе Показать содержимое документа, чтобы скрыть скобки закладки. Установите флажок снова, чтобы показать их.
Вот текст с пользовательской подсказкой.
Использование сноски
Вы также можете создать собственную подсказку, используя сноску.
Поместите курсор после текста, где вы хотите всплывающую подсказку. Затем нажмите « Вставить сноску» в разделе « Сноски » на вкладке « Ссылки ».
Word добавляет маленькую римскую цифру (или строчную букву «i»), в которой находился курсор, и помещает курсор в примечание.
Введите текст, который вы хотите отобразить на всплывающей подсказке в конце.
Когда вы наводите указатель мыши на цифру, отображается всплывающая подсказка.
Чтобы отредактировать всплывающую подсказку, дважды щелкните цифру, чтобы перейти к примечанию и изменить текст.
Если вы хотите скрыть цифру в своем тексте, выберите ее и щелкните правой кнопкой мыши.
На мини-панели инструментов измените цвет цифры на белый или выберите цвет фона в документе. Вы также можете использовать кнопку цвета текста в разделе « Шрифт » на вкладке « Главная », чтобы изменить цвет.
Мы изменили цвет цифры на белый, чтобы он гармонировал с фоном.
Вы также можете вручную изменить цифру на сноске. Или вы можете применить изменение форматирования к стилю ссылки на сноску и автоматически применить его ко всем номерам сноски.
Чтобы изменить стиль, нажмите кнопку « Стили» в разделе « Стили » на вкладке « Главная ».
На панели « Стили» может не отображаться стиль « Ссылка на сноску» в списке. Если нет, нажмите « Параметры» в нижней части панели.
Выберите « Все стили» в « Выбрать стили», чтобы отобразить раскрывающийся список, и нажмите « ОК» .
Найдите стиль ссылки на сноску в списке на вкладке » Стили» . Наведите указатель мыши на стиль, чтобы открыть раскрывающуюся стрелку. Нажмите на стрелку и выберите « Обновить ссылку на сноску для выбора соответствия» .
Теперь цифра скрыта в тексте и в примечании.
Вы можете «спрятать» сноску, разместив ее на отдельной странице от последней страницы вашего документа.
Нажмите Enter после последней строки. Затем нажмите « Разрывы» в разделе « Параметры страницы» на вкладке « Макет страницы ».
Добавьте полезные советы к вашим документам
Пользовательские всплывающие подсказки полезны для предоставления полезных советов тем, кто читает ваш документ, без необходимости добавлять содержимое в сам документ.
Как отключить всплывающие подсказки в Microsoft Word — Как — 2021
Всплывающие подсказки появляются при наведении курсора на любую кнопку панели инструментов или элемент управления в Microsoft Word. Они предоставляют пользователям информацию о конкретном элементе управления или команде, чтобы они знали, что делает элемент управления.
Однако многие люди находят их раздражающими и хотят отключить их. Если вы ищете простой способ отключить всплывающие подсказки, вот как.
Откройте Microsoft Word и нажмите кнопку «Office», затем «Параметры Word».
Затем нажмите на вкладку «Популярные» на боковой панели.
В разделе «Основные параметры для работы с Word» разверните раскрывающееся меню «Стиль всплывающей подсказки» и выберите «Не показывать всплывающие подсказки».
В Word 2010 щелкните вкладку «Файл», а затем «Параметры». В разделе «Основные» измените стиль подсказки на «Не показывать подсказки».
Советы и секреты Word
Если в вашем тексте есть гиперссылки (на web-сайт или на текст внутри этого же документа), вы можете добавить к ним подсказки, которые будут показываться при наведении на ссылки курсора мышки.
Это можно сделать следующим образом.
В меню «Вставка» (Insert) выберите команду «Гиперссылка» (Hyperlink). Можно и по-другому: щёлкните на нужном слове правой кнопкой мыши и из контекстного меню выберите эту же команду. Откроется диалоговое окно.
Щёлкните на кнопке «Подсказка» (ScreenTip). Появится небольшое окошко с полем для ввода текста вашей подсказки. Теперь введите текст подсказки.
Если необходимо, то добавьте или измените данные гиперссылки в полях «Текст» (Text to Display) и «Адрес» (Address).
Как быстро выделить весь параграф: три простых способа
- Разместите курсор где-нибудь в параграфе и трижды щёлкните левой кнопкой мышки. Весь параграф выделится.
- Поместите курсор мыши на левое поле от текста параграфа, чтобы указатель принял вид стрелки, указывающей вправо. Дважды щёлкните левой кнопкой мышки. Параграф выделен.
- Можно выделять нужные параграфы, используя клавиатуру: находясь на нужном параграфе, нажмите Ctrl + клавишу со стрелкой вверх. Курсор переместится в начало параграфа. Затем нажмите Shift + Ctrl + клавишу со стрелкой вниз. Тот же результат.
Создание закладок в тексте документа
Когда вы работаете с большим документом, иногда требуется по тем или иным причинам вернуться к некоторым (уже прочитанным) его разделам. В таких случаях очень удобно воспользоваться функцией закладок в тексте. Вы отмечаете какой-то нужный вам текст, ставите на него закладку и работаете с документом дальше. А когда решите вернуться к отмеченному вами тексту, просто переходите к нему с помощью сделанной ранее закладки.
Вставить закладку очень просто. Выделите слово или фразу в том месте текста, в котором вы хотите поставить закладку. В меню «Вставка» (Insert) выберите команду «Закладка» (Bookmark). Откроется диалоговое окно.
Чтобы перейти к вашей закладке, вы можете воспользоваться этой же командой «Закладка» (Bookmark) из меню «Вставка» (Insert) и, выбрав из списка вашу закладку, нажать кнопку «Перейти» (Go To). Или щёлкнуть на кнопке «Выбор объекта перехода» (Select Browse Object), которая находится в правом нижнем углу рабочего окна редактора Word («шарик» между «стрелочками»).
На панели кнопок перехода щёлкните на кнопке со стрелкой, и перед вами откроется окно «Найти и заменить» (Find and Replace). Выберите из списка объектов «Закладка» (Bookmark) и в правой части окна в поле «Введите имя закладки» (Enter bookmark name) выберите из списка имя вашей закладки и нажмите кнопку «Перейти» (Go To).
Вы перенесётесь к вашей закладке, которая будет выделена в тексте.
Обложка для документа: безопасное форматирование
Следующий совет может пригодиться тем пользователям, кто пишет рефераты, доклады или просто тексты, требующие красиво оформленной обложки.
Обычно обложка создаётся в виде отдельного файла. Однако можно оформить её и в основном документе и без опасения, что из-за неё нарушится форматирование остального текста.
Итак, чтобы создать обложку для вашего документа, в самом начале текста (перед основным текстом) напечатайте вашу информацию, которую хотели бы видеть на обложке.
Щёлкните мышкой в том месте, где начинается основной текст документа. Там появится мигающий курсор ввода текста. Поместите его перед вашим текстом, но после информации для обложки.
В меню «Вставка» (Insert) выберите команду «Разрыв» (Break). Откроется диалоговое окно.
Выберите опцию «Со следующей страницы» (Next Page) и нажмите «ОК».
Теперь вы можете совершенно безопасно для вашего основного текста форматировать текст обложки, менять размеры полей и ориентацию страницы.
Быстрое перемещение между открытыми документами Word
Если у вас открыто несколько документов Word, с которыми вы одновременно работаете, то для перемещения между ними вы, вероятно, выбираете нужные документы из списка в меню «Окно» (Window).
Хотя, возможно, вы знаете и более быстрый способ: используя сочетания клавиш Ctrl + F6 или Shift + Ctrl +F6. Сочетание Ctrl + F6 позволяет перемещаться от самого последнего созданного документа (по времени) к первому (в обратном порядке), в то время как сочетание Shift + Ctrl +F6 позволяет перемещаться между документами в порядке очерёдности их создания — от первого к последнему.
Ударения в Word
Нередко возникают ситуации, когда в тексте в каком-нибудь сложном слове необходимо поставить ударение над буквой. Это можно сделать следующими способами.
В нужном слове поставьте курсор перед буквой, над которой необходимо поставить ударение. В меню «Вставка» (Insert) выберите команду «Символ» (Symbol). Откроется диалоговое окно. Выберите из списка поля «Набор» (Subset) набор символов под названием «Объединённые диакр. знаки» (Combining Diacritical Marks) и в окне доступных символов щёлкните на символе ударения. Затем нажмите кнопку «Вставить» (Insert) и закройте окно. Над нужной буквой появится знак ударения.
Можно пойти другим путём. Вы печатаете какое-то слово до нужной буквы, над которой необходимо поставить ударение (или можно напечатать слово полностью, а потом поставить курсор перед нужной буквой). Затем набираете четыре цифры — 0300 или 0301 — и нажимаете сочетание клавиш «Alt» и «X». Появится значок ударения. Вам останется только допечатать своё слово. А ударная буква будет с ударением.
WORD/ как в ворде, сделать так, что бы при наведении на слово, всплывало другое слово.
Что-то типа подсказок. Т. е. наводишь, и всплывает подсказка.
Такое вообще возможно?
Дополнен 5 лет назад
или как сделать скрытые слова, что бы их было видно только при наведении мышкой
Лучший ответ
SEGAНовичок (0) 5 лет назад
То что надо, спасибо. Тоже сначала открыл, но не дочитал. Подумал не то.
Спасибо!
Остальные ответы
мини-переводчик?
SEGAНовичок (0) 5 лет назад
Выделить слово и пройти по командам: Вставка / Ссылки / Закладка.
Вписать имя закладки и нажать «Добавить».
Поставить курсор на слово и пройтись по командам: Вставка / Ссылки / Гиперссылка (либо нажать Ctrl + К).
Нажать кнопку «Место в документе», выбрать нужную закладку и нажать кнопку «Подсказка. ».
Ввести текст подсказки и нажать «Ок» / «Ок».
Читайте также:
- Регулировка пластиковых окон железнодорожный
- Установка зимнего под окном
- Как сделать свернутые окна списком
- Tradingview как сделать несколько графиков в одном окне
- Можно ли прорубить окно в готовом доме
Чтобы добавить всплывающую подСказку для фигуры, выделите ее. На вкладке Вставка нажмите кнопку Подсказка. Введите текст подсказки, а затем нажмите кнопку ОК. Чтобы увидеть всплывающую подСказку, наведите указатель мыши на фигуру.
Содержание
- 1 Как включить подсказки в ворде?
- 2 Как в Excel сделать всплывающую подсказку?
- 3 Как убрать подсказки в Excel?
- 4 Как отключить кнопку ALT в Microsoft Word?
- 5 Как создать вкладку в ворде?
- 6 Как добавить подсказку в Excel?
- 7 Как автоматически заполнить таблицу в Excel?
- 8 Как убрать Параметры вставки в Excel?
- 9 Как отключить Shift Alt?
- 10 Как отключить клавишу Alt?
- 11 Как в ворде сделать горячие клавиши?
Как включить подсказки в ворде?
Отображение и скрытие всплывающих подсказок
- Откройте вкладку Файл.
- Выберите пункт Параметры.
- Выберите категорию Общие.
- В разделе Параметры пользовательского интерфейса в списке стиль всплывающих подсказок выберите нужный параметр.
Как в Excel сделать всплывающую подсказку?
Выделяем ячейку, подсказку для которой хотим создать -правый клик мыши -Гиперссылка (Hyperlink). Откроется окно добавления гиперссылки. Или выберите место в документе — указываем тот лист, на котором наша ячейка, в которой создаем подсказку.
Как убрать подсказки в Excel?
Чтобы отключить функцию всплывающих подсказок функций, выполните указанные ниже действия.
- Нажмите кнопку Microsoft Office, выберите пункт Параметры Excel, а затем нажмите кнопку Дополнительно.
- В области «Отображение» снимите флажок Показать всплывающие подсказки для функций .
Как отключить кнопку ALT в Microsoft Word?
Чтобы отменить действие и скрыть подсказки клавиш, нажмите клавишу ALT.
…
Над каждым элементом, который доступен в текущем представлении, отобразятся подсказки клавиш.
- Нажмите клавишу с буквой, указанной в подсказке для нужной функции.
- В зависимости от нажимаемой клавиши могут быть показаны дополнительные подсказки.
Как создать вкладку в ворде?
Создание закладки
- Выделите текст, изображение или место в документе, с которым нужно связать закладку.
- Выберите Вставка > Закладка.
- В поле Имя закладки введите имя и нажмите кнопку Добавить. Примечание: Имена закладок должны начинаться с буквы. Они могут содержать цифры и буквы, но не пробелы.
Как добавить подсказку в Excel?
Самое простое, это щелкнуть по нужной ячейке правой кнопкой мыши и выбрать пункт «Вставить примечание«. В появившемся поле достаточно написать требуемый текст, и если пользователь поднесет курсор мыши к этой ячейке, текст немедленно появится во всплывающей подсказке.
Как автоматически заполнить таблицу в Excel?
Автоматическое заполнение ячеек листа данными в Excel
- Выделите одну или несколько ячеек, которые необходимо использовать в качестве основы для заполнения других ячеек. Например, если требуется задать последовательность 1, 2, 3, 4, 5…, введите в первые две ячейки значения 1 и 2. …
- Перетащите маркер заполнения .
- При необходимости щелкните значок Параметры автозаполнения
Как убрать Параметры вставки в Excel?
Нажмите кнопку Microsoft Office, а затем выберите пункт Параметры Excel. Нажмите кнопку Дополнительно. В разделе » Вырезать», «Копировать» и «вставить» используйте одну или обе из следующих процедур: Чтобы отключить параметры вставки и параметры автозаполнения, снимите флажок Отображать кнопки параметров вставки .
Как отключить Shift Alt?
Он скрывается в: Часы, Язык, Регион -> Язык -> Расширенные настройки -> Сменить горячие клавиши языковой панели. (последнее находится в разделе «Переключение методов ввода»). Вот сайт со скриншотами . После этого вы можете изменить или отключить его.
Как отключить клавишу Alt?
Если на вашем компьютере есть клавиша Alt Gr, вы можете отключить ее, одновременно нажав клавиши Shift и клавишу управления.
Как в ворде сделать горячие клавиши?
Выберите параметры > файлов > настроить ленту. В нижней части области Настройка ленты и сочетаний клавиш выберите команду настроить. В диалоговом окне сохранить изменения в выберите имя текущего документа или шаблон, в котором вы хотите сохранить изменения сочетаний клавиш.
Чтобы добавить всплывающую подСказку для фигуры, выделите ее. На вкладке Вставка нажмите кнопку Подсказка. Введите текст подсказки, а затем нажмите кнопку ОК. Чтобы увидеть всплывающую подСказку, наведите указатель мыши на фигуру.
Содержание
- 1 Как включить подсказки в ворде?
- 2 Каким образом вызвать всплывающую подсказку к выбранному объекту?
- 3 Как добавить подсказку в Excel?
- 4 Как убрать подсказки в Excel?
- 5 Как отключить всплывающие подсказки в ворде?
- 6 Что представляет собой шаблон документа?
- 7 Какой атрибут в теге задает текст подсказки?
- 8 Как убрать всплывающие подсказки в автокаде?
- 9 Как автоматически заполнить таблицу в Excel?
- 10 Как сделать всплывающее окно в ячейке Excel?
- 11 Как сделать что бы при наведении на ячейку появлялась Кортинка в Excel?
- 12 Как убрать Параметры вставки в Excel?
- 13 Как отключить быстрый анализ в Эксель?
- 14 Как включить отображение подсказок сочетаний клавиш на ленте?
Как включить подсказки в ворде?
Отображение и скрытие всплывающих подсказок
- Откройте вкладку Файл.
- Выберите пункт Параметры.
- Выберите категорию Общие.
- В разделе Параметры пользовательского интерфейса в списке стиль всплывающих подсказок выберите нужный параметр.
Каким образом вызвать всплывающую подсказку к выбранному объекту?
Для управления отображением подсказок в чертеже
Выберите меню «Приложение» Параметры. На вкладке Отображение установите или снимите флажки Всплывающие подсказки и Подсказки для ролловеров. Прим.: Флажок Всплывающие подсказки управляет отображением подсказок для ленты и для диалоговых окон, а также подсказок близости.
Как добавить подсказку в Excel?
Самое простое, это щелкнуть по нужной ячейке правой кнопкой мыши и выбрать пункт «Вставить примечание«. В появившемся поле достаточно написать требуемый текст, и если пользователь поднесет курсор мыши к этой ячейке, текст немедленно появится во всплывающей подсказке.
Как убрать подсказки в Excel?
Чтобы отключить функцию всплывающих подсказок функций, выполните указанные ниже действия.
- Нажмите кнопку Microsoft Office, выберите пункт Параметры Excel, а затем нажмите кнопку Дополнительно.
- В области «Отображение» снимите флажок Показать всплывающие подсказки для функций .
28 сент. 2020 г.
Как отключить всплывающие подсказки в ворде?
В группе Параметры пользовательского интерфейса (User Interface options) выберите Не показывать всплывающие подсказки (Don’t show ScreenTips) из выпадающего списка Стиль всплывающих подсказок (ScreenTip style).
Что представляет собой шаблон документа?
Шаблон документа – это текстовый документ, в котором уже есть все элементы, являющиеся “общими” для всех документов данного типа. Как правило, в шаблоне определены стили, которые применяются в этих документах; также можно включить в него колонтитулы, любой готовый текст и т.
Какой атрибут в теге задает текст подсказки?
Решение Всплывающая подсказка обычно используется для краткого комментирования содержания изображений и появляется при наведении курсора мыши на картинку. Добавление такой подсказки происходит с помощью атрибута title тега <img>. В качестве значения указывается текстовая строка, заключенная в кавычки.
Как убрать всплывающие подсказки в автокаде?
Выберите меню «Приложение» Параметры. На вкладке Отображение установите или снимите флажки Всплывающие подсказки и Подсказки для ролловеров.
Как автоматически заполнить таблицу в Excel?
Использование маркера автозаполнения в Excel
- Выделите ячейку, данные которой необходимо продублировать. …
- Нажмите и, удерживая левую кнопку мыши, перетащите маркер автозаполнения, пока все требуемые ячейки не будут выделены. …
- Отпустите кнопку мыши, чтобы заполнить выбранные ячейки.
Как сделать всплывающее окно в ячейке Excel?
Откройте вкладку Параметры и во всплывающем меню Разрешить выберите пункт Список. Щелкните поле Источник и выделите на листе список допустимых элементов. Диалоговое окно свернется, чтобы было видно весь лист. , чтобы развернуть диалоговое окно, а затем нажмите кнопку ОК.
Как сделать что бы при наведении на ячейку появлялась Кортинка в Excel?
Вставка изображения на лист
Переходим во вкладку «Вставка». Кликаем по кнопке «Рисунок», которая размещена в блоке настроек «Иллюстрации». Открывается окно вставки рисунка. По умолчанию оно всегда открывается в папке «Изображения».
Как убрать Параметры вставки в Excel?
Нажмите кнопку Microsoft Office, а затем выберите пункт Параметры Excel. Нажмите кнопку Дополнительно. В разделе » Вырезать», «Копировать» и «вставить» используйте одну или обе из следующих процедур: Чтобы отключить параметры вставки и параметры автозаполнения, снимите флажок Отображать кнопки параметров вставки .
Как отключить быстрый анализ в Эксель?
Нажмите Отправьте > Настройки , чтобы перейти к Параметры Excel диалоговое окно. 2. В диалоговом окне нажмите Общее на левой панели, а затем снимите флажок Показывать параметры быстрого анализа при выборе вариант под Параметры пользовательского интерфейса раздел, см.
Как включить отображение подсказок сочетаний клавиш на ленте?
В диалоговом окне «Параметры Word» нажмите «Дополнительно» в списке элементов слева. Прокрутите вниз до раздела «Отображение» и установите флажок «Показать сочетания клавиш в всплывающих подсказках», чтобы в нем была отметка. Нажмите «ОК», чтобы принять изменения и закрыть диалоговое окно «Параметры Word».