Разделение текста на столбцы с помощью мастера распределения текста по столбцам
С помощью мастера распределения текста по столбцам текст, содержащийся в одной ячейке, можно разделить на несколько.
Проверьте, как это работает!
-
Выделите ячейку или столбец с текстом, который вы хотите разделить.
-
На вкладке Данные нажмите кнопку Текст по столбцам.
-
В мастере распределения текста по столбцам установите переключатель с разделителями и нажмите кнопку Далее.
-
Выберите разделители для своих данных. Например, запятую и пробел. Данные можно предварительно просмотреть в окне Образец разбора данных.
-
Нажмите кнопку Далее.
-
В поле Поместить в выберите место на листе, где должны отображаться разделенные данные.
-
Нажмите кнопку Готово.
См. также
Разделение текста по столбцам с помощью функций
Нужна дополнительная помощь?
Skip to content
Как разделить ячейку в Excel? С помощью функции «Текст по столбцам», мгновенного заполнения, формул или вставив в нее фигуру. В этом руководстве описаны все варианты, которые помогут вам выбрать технику, наиболее подходящую для вашей конкретной задачи.
Как правило, вам может потребоваться разделить ячейки в Excel в двух случаях. Чаще всего, когда вы импортируете данные из какого-то внешнего источника, где вся информация находится в одном столбце, а вы хотите – чтобы в отдельных столбцах. Или вы можете пожелать разбить отдельные позиции в существующей таблице для лучшей фильтрации, сортировки или подробного анализа.
- Как разбить ячейки с помощью разделителей
- Как разделить ячейку на одинаковые части
- Инструмент «Мгновенное заполнение»
- Разделение по диагонали форматом
- Разделение по диагонали вставкой фигуры
- Как разбить ячейку при помощи формул
- Разделение ранее объединенных ячеек
- Инструмент разделения текста Split text
1. Как разбить ячейки с помощью разделителей.
Функция преобразования текста в столбцы очень удобна, когда вам нужно разделить одну ячейку на две или более в Excel 2019, 2016, 2013 и более ранних версиях. Она позволяет разделять текстовые строки с помощью выбранного разделителя, такого как запятая, точка с запятой или пробел, а также делить на подстроки фиксированной длины. Посмотрим, как работает каждый сценарий.
Предположим, у вас есть список участников, в котором его имя, город проживания, страна и ожидаемая дата прибытия находятся в одном столбце:
Мы хотим разделить данные в одной ячейке на несколько: имя, фамилия, город, страна и дата. Для этого выполните следующие действия:
- Если вы хотите поместить разделенные ячейки в середину таблицы, начните с вставки нового столбца (столбцов), чтобы избежать перезаписи существующих данных.
В этом примере мы вставляем 4 новых столбца, как показано на скриншоте ниже:
Если у вас нет никаких данных рядом со столбцом, который вы хотите разделить, просто пропустите этот шаг.
- Выделите область, которую вы хотите разбить, и нажмите кнопку «Текст по столбцам» .
- На первом шаге мастера преобразования вы выбираете, как разделить ячейки — по разделителю или по заданной ширине.
В нашем случае нужное нам содержимое разделяется пробелами и запятыми. Поэтому мы выбираем формат «с разделителями» и нажимаем Далее.
- На следующем этапе вы указываете эти разделители и, при необходимости, ограничитель строк.
Вы можете выбрать один или несколько разделителей, а также ввести свой собственный в поле «Другой». В этом примере мы выбираем пробел и запятую:
Подсказки:
- Считать последовательные разделители одним целым. Обязательно выберите этот вариант, если ваши данные могут содержать два или более разделителя подряд, например, когда между словами есть несколько последовательных пробелов или данные разделены запятой и пробелом, например «Петров, Минск».
- Указание ограничителя строк. Используйте эту опцию, если какой-то текст заключен в одинарные или двойные кавычки и вы хотите, чтобы такие части текста не были разорваны. Например, если вы выберете запятую (,) в качестве разделителя и кавычки («) в качестве ограничителя текста, то любые слова, заключенные в двойные кавычки, например «Минск, Беларусь» , будут помещены в одну ячейку. Если в качестве ограничителя строк выбрать {нет} , то Минск будет распределён в одну ячейку (вместе с открывающей кавычкой), а Беларусь» — в другую (вместе с закрывающей кавычкой).
- Предварительный просмотр данных. Прежде чем нажать кнопку «Далее», имеет смысл просмотреть окно «Образец разбора данных», чтобы убедиться, что Excel правильно разделил все содержимое ячеек.
- Вам осталось сделать еще две вещи — выбрать формат данных и указать, куда вы хотите их вставить:
-
- Формат. По умолчанию для всех столбцов установлен общий формат, который в большинстве случаев работает хорошо. В нашем примере нам нужен специальный формат для дат. Иначе они будут представлены в виде чисел. Чтобы изменить формат для определенного столбца, щелкните на нем в разделе Образец разбора, чтобы выбрать, а затем укажите один из форматов в разделе Формат данных столбца.
- Место назначения. Чтобы указать Excel, где вы хотите вывести разделенные данные, выберите крайнюю левую верхнюю позицию целевого диапазона или введите ссылку на нее непосредственно в поле «Поместить в …». Будьте очень осторожны с этой опцией и убедитесь, что после вашего адреса назначения справа достаточно пустого места для вставки.
Примечание:
- Если вы не хотите импортировать какой-либо столбец, который отображается в предварительном просмотре данных, выберите его и установите переключатель «Пропустить…» разделе Формат.
- Невозможно импортировать результат вашей работы в другую электронную таблицу или книгу. Если вы попытаетесь это сделать, то получите ошибку о недопустимом месте назначения.
2. Как разделить на фрагменты фиксированной ширины.
В этом разделе объясняется, как в Экселе разделить ячейку на основе указанного количества символов. Чтобы упростить понимание, рассмотрим следующий пример.
Предположим, у вас есть артикулы товаров и их названия в одном столбце. Вы хотите извлечь артикулы в отдельный столбец:
Поскольку все идентификаторы продуктов содержат 9 символов, вариант с фиксированной шириной идеально подходит для работы:
- Запустите мастер преобразования, как описано в приведенном выше примере. На первом шаге выберите «Фиксированная ширина» и нажмите «Далее» .
- Установите ширину каждого столбца в окне предварительного просмотра данных. Как показано на рисунке ниже, вертикальная линия обозначает границу столбца. Чтобы создать новую линию разрыва, вы просто щелкаете в желаемой позиции (в нашем случае 9 символов):
- Чтобы удалить разрыв, дважды щелкните на разделителе; чтобы переместить его в другое место, просто перетащите мышью.
На следующем шаге выберите формат данных и место назначения для разделенных ячеек точно так же, как мы делали в предыдущем примере, и нажмите кнопку «Готово», чтобы завершить разделение.
3. Используем инструмент «Мгновенное заполнение».
Если вы используете любую версию Excel 2013 — Excel 2019, вы можете воспользоваться функцией Мгновенное заполнение, которая может не только автоматически заполнять диапазон данными, но и разделять их содержимое.
Если вы ещё не использовали эту функцию, то я быстро поясню ее работу. Программа анализирует данные, которые вы вводите в таблицу, и пытается определить, существует ли в них какая-либо закономерность. Как только Excel вычислит закономерность, то сразу предложит свой вариант.
Таким образом, при помощи этого инструмента вы можете взять какую-то часть данных и вставить их в новый столбец. Нагляднее и понятнее будет на примере.
Первым делом, убедитесь, что инструмент «Мгновенное заполнение» включен. Вы найдёте этот параметр на вкладке Файл > Параметры > Дополнительно > Автоматически выполнять мгновенное заполнение.
Теперь давайте посмотрим, как его можно использовать, чтобы автоматически разбить данные по нескольким столбцам. Итак, вы начинаете вводить с клавиатуры данные, которые нужно записать в отдельные позиции. По мере ввода Excel будет пытаться распознать закономерность в вводимых значениях, и как только он ее поймет, данные автоматически будут вставлены в остальные позиции ниже. Чтобы понять, как это работает, посмотрите на рисунок ниже:
Давайте возьмем столбец данных из нашего первого примера и посмотрим, как Мгновенное заполнение в Excel может помочь нам разделить ячейку пополам:
- Вставьте новый столбец рядом с столбцом с исходными данными и введите желаемую часть текста в первую ячейку (имя сотрудника в этом примере).
- Введите текст еще в пару ячеек. Как только программа обнаружит, по какому шаблону вводятся значения, он предложит заполнить остальные. В нашем случае, чтобы выяснить закономерность, потребовалось всего 2 записи:
- Если вас устраивает то, что вы видите, нажмите клавишу Enter, и все имена сразу будут вставлены ниже.
Если «Мгновенное заполнение» включено, но не предлагает вам никаких вариантов, можно принудительно запустить этот инструмент вручную на вкладке «Данные» или нажав сочетание клавиш Ctrl+E.
4. Как разделить по диагонали при помощи формата.
Разберем пошагово, как разбить по диагонали ячейку при помощи форматирования:
- Вызываем меню «Формат ячеек». На вкладке «Шрифт» определяем применяемый шрифт и его размер.
- На вкладке «Граница» выбираем тип линии.
- Здесь же кликаем на диагональную линию в окне «Отдельные».
- При необходимости можно красиво расположить текст, чтобы он был как бы разделён наклонной линией. Это часто используют для шапки таблицы в первой колонке.
На вкладке «Выравнивание» в окне «Ориентация» вы можете изменить наклон текста, чтобы получилось нечто подобное тому, что вы видите на скриншоте выше.
- Подтверждаем действие нажатием «ОК».
Замечание: при таком способе разбиения Excel по-прежнему воспринимает объект как одну клетку.
5. Как разделить ячейку по диагонали при помощи вставки фигуры
Этот вариант похож на предыдущий и также подходит для больших ячеек. Вместо форматирования мы идем на вкладку «Вставка» и среди различных фигур выбираем линию. Проводим ее по диагонали.
Текст располагаем красиво, изменив его горизонтальную ориентацию, как уже было описано чуть выше. Можно разбить его на строки внутри самой клетки таблицы при помощи комбинации клавиш ALT + Enter.
Думаю, вы догадались, что таким же образом можно линией разделить ячейку на две по горизонтали.
6. Как разбить ячейку с помощью формул
Какую бы разнообразную информацию ни содержала ваша таблица, формула для разделения ячейки в Excel сводится к нахождению позиции разделителя (запятая, пробел и т. д.). А затем уже мы извлекаем подстроку до, после или между разделителями. Как правило, вам нужно использовать функции ПОИСК или НАЙТИ для определения местоположения разделителя и одну из текстовых функций ( ЛЕВСИМВ, ПРАВСИМВ или ПСТР) для получения подстроки.
Например, вы должны использовать следующие формулы для разделения данных в A2, разделенных пробелом (см. скриншот ниже):
Чтобы извлечь артикул в B2:
=ЛЕВСИМВ(A2;ПОИСК(» «;A2;1))
Чтобы извлечь название товара в C2:
=ПРАВСИМВ(A2;ДЛСТР(A2)-ПОИСК(» «;A2;1))
Более подробно о разделении ячейки при помощи формул читайте здесь.
7. Разделяем ранее объединённые ячейки.
Ранее мы уже писали о том, как можно объединять ячейки и информацию в них. Но иногда по ряду причин их нужно разъединить обратно. Для этого устанавливаем курсор на объединенную область, затем жмем стрелочку рядом с кнопкой на ленте «Главная».
И выбираем «Отменить объединение». Весь текст будет помещен в крайнюю левую клетку, а остальные окажутся пустыми.
И этот объединенный текст можно разделить любым из способов, которые мы описали выше в этом руководстве.
8. Разделение ячеек с помощью инструмента разделения текста Split text.
Теперь, когда вы знакомы со встроенными функциями, позвольте мне показать вам альтернативный способ разделения ячеек в Excel. Я имею в виду инструмент «Разделить текст» , включенный в Ultimate Suite for Excel . Он может выполнять следующие операции:
- Разделить ячейку по символам
- Разделить ячейку по строке
- Разделить ячейку по маске (шаблону)
Например, разделение сведений об участнике из одной ячейки в несколько можно выполнить за 2 быстрых шага. Вот пример исходных данных:
- Выделите ячейки, которые хотите разделить, и щелкните значок «Разделить текст (Split Text)» на вкладке «Ablebits Data» в разделе «Текст».
- На панели «Разделить текст» настройте следующие параметры:
- Выберите в качестве разделителей запятую и пробел.
- Установите флажок Считать последовательные разделители одним.
- В разделе «Выбор способа разделения ячеек» выберите «Разбить на столбцы (Split by columns)».
- Нажмите кнопку «Разделить (Split)» .
Готово! Между исходными столбцами вставляются четыре новых столбца с разделенными данными, и вам нужно только дать этим столбцам соответствующие имена:
Совет: Инструмент «Разделить текст» предоставляет еще два параметра для разделения ячейки в Excel. Дополнительные сведения см. В разделах «Как разделить ячейки по символу-разделителю» и « Как разделить ячейки по маске».
Если вам интересно увидеть в действии инструменты «Разделить текст» и «Разделить имена» , можете загрузить 14-дневную пробную версию Ultimate Suite for Excel.
Благодарю вас за чтение и надеюсь увидеть вас в нашем блоге на следующей неделе!
Читайте также:
 Формат времени в Excel — Вы узнаете об особенностях формата времени Excel, как записать его в часах, минутах или секундах, как перевести в число или текст, а также о том, как добавить время с помощью…
Формат времени в Excel — Вы узнаете об особенностях формата времени Excel, как записать его в часах, минутах или секундах, как перевести в число или текст, а также о том, как добавить время с помощью…  Как сделать диаграмму Ганта — Думаю, каждый пользователь Excel знает, что такое диаграмма и как ее создать. Однако один вид графиков остается достаточно сложным для многих — это диаграмма Ганта. В этом кратком руководстве я постараюсь показать…
Как сделать диаграмму Ганта — Думаю, каждый пользователь Excel знает, что такое диаграмма и как ее создать. Однако один вид графиков остается достаточно сложным для многих — это диаграмма Ганта. В этом кратком руководстве я постараюсь показать…  Как сделать автозаполнение в Excel — В этой статье рассматривается функция автозаполнения Excel. Вы узнаете, как заполнять ряды чисел, дат и других данных, создавать и использовать настраиваемые списки в Excel. Эта статья также позволяет вам убедиться, что вы…
Как сделать автозаполнение в Excel — В этой статье рассматривается функция автозаполнения Excel. Вы узнаете, как заполнять ряды чисел, дат и других данных, создавать и использовать настраиваемые списки в Excel. Эта статья также позволяет вам убедиться, что вы…  Быстрое удаление пустых столбцов в Excel — В этом руководстве вы узнаете, как можно легко удалить пустые столбцы в Excel с помощью макроса, формулы и даже простым нажатием кнопки. Как бы банально это ни звучало, удаление пустых…
Быстрое удаление пустых столбцов в Excel — В этом руководстве вы узнаете, как можно легко удалить пустые столбцы в Excel с помощью макроса, формулы и даже простым нажатием кнопки. Как бы банально это ни звучало, удаление пустых…  Как быстро объединить несколько файлов Excel — Мы рассмотрим три способа объединения файлов Excel в один: путем копирования листов, запуска макроса VBA и использования инструмента «Копировать рабочие листы» из надстройки Ultimate Suite. Намного проще обрабатывать данные в…
Как быстро объединить несколько файлов Excel — Мы рассмотрим три способа объединения файлов Excel в один: путем копирования листов, запуска макроса VBA и использования инструмента «Копировать рабочие листы» из надстройки Ultimate Suite. Намного проще обрабатывать данные в…
Вставка или Ctrl+V, пожалуй, самый эффективный инструмент доступный нам. Но как хорошо вы владеете им? Знаете ли вы, что есть как минимум 14 различных способов вставки данных в листах Ecxel? Удивлены? Тогда читаем этот пост, чтобы стать пэйст-мастером.
Данный пост состоит из 2 частей:
— Основные приемы вставки
— Вставка с помощью обработки данных
1. Вставить значения

Начиная с Excel 2010, функция вставки значений отображается во всплывающем меню при нажатии правой клавишей мыши
2. Вставить форматы

Те же самые действия можно произвести с помощью меньшего количества операций, воспользовавшись меню, которое выпадает при нажатии правой кнопки мыши (начиная с Excel 2010).
3. Вставить формулы
Иногда возникает необходимость скопировать несколько формул в новый диапазон. Для этого, удерживая клавишу Alt, последовательно нажимаем Я, М, Ф и в конце нажмите клавишу Ввода. Вы можете достичь того же эффекта, путем перетаскивания ячейки, содержащей формулу, в новый диапазон, если диапазон находится рядом.
4. Вставить проверку данных

5. Скопировать ширину столбцов с других ячеек
Вашему боссу понравилась, созданная вами, табличка по отслеживанию покупок и он попросил создать еще одну, для отслеживания продаж. В новой таблице вы хотите сохранить ширину столбцов. Для этого вам нет необходимости измерять каждый столбец первой таблицы, а просто скопировать их и с помощью специальной вставки задать «Ширина столбцов».
6. Берем комментарии и вставляем в другом месте
Чтобы сократить количество перепечатываний, комментарии тоже можно вставлять копипейстом. Для этого необходимо воспользоваться специальной вставкой и указать «Вставить примечания»
7. И конечно, вставляем все подряд
В этом нам помогут сочетания клавиш Ctrl+V или Alt+Я+М или клавиша вставки на панели инструментов.
Вставка с помощью обработки данных
8. Вставка с дополнительной математической операцией

Те же самые операции необходимо будет проделать, если вам требуется вычесть, умножить или разделить данные. Отличием будет, установка переключателя на нужной нам операции.
9. Вставка с учетом пустых ячеек
Если у вас имеется диапазон ячеек, в котором присутствуют пустые ячейки и необходимо вставить их другой диапазон, но при этом, чтобы пустые ячейки были проигнорированы.
В диалоговом окне «Специальная вставка» установите галку «Пропускать пустые ячейки»
10. Транспонированная вставка

Эта операция позволит транспонировать скопированные значения прежде, чем вставит. Таким образом, Excel преобразует строки в столбцы и, наоборот, столбцы в строки.
11. Вставить ссылку на оригинальную ячейку
Если вы хотите создать ссылки на оригинальные ячейки, вместо копипэйстинга значений, этот вариант, то, что вам нужно. Воспользуйтесь специальной вставкой, как примерах выше, и вместо кнопки «ОК» , нажмите «Вставить связь». Либо воспользуйтесь сочетанием клавиш Alt+Я, М и Ь, что создаст автоматическую ссылку на скопированный диапазон ячеек.
12. Вставить текст с разбивкой по столбцам
Эта опция полезна, когда вы вставляете данные извне. Например, если вы хотите вставить несколько строчек этого блога на лист Excel, но при этом каждое слово было в отдельном столбце. Для этого копируем текст (Ctrl+C), переходим на лист Excel и вставляем данные (Ctrl+V). У меня, по умолчанию, программа вставила строку с текстом в одну ячейку. Теперь необходимо проделать небольшой финт ушами. Идем во вкладку «Данные» -> «Текст по столбцам» и настраиваем мастер текстов. На первом шаге указываем формат данных – «с разделителями», жмем «Далее», устанавливаем символ-разделитель — «Пробел» и «Готово». Текст, который, мы вставили в одну ячейку разбился по столбцам. Таким образом мы указали программе, как бы мы хотели воспринимать текстовые данные.
Теперь, во время последующих вставок текста, кликаем правой кнопкой по ячейке, куда вы хотите вставить текст, выбираем «Специальная вставка» -> «Текст» -> «ОК». Excel разбил нашу строку на столбцы, что нам и требовалось.
13. Импорт данных из интернета
Если вы хотите импортировать данные с интернета в реальном времени, вы можете воспользоваться веб-запросами Excel. Это мощный инструмент, который позволяет извлекать данные из сети (или сетевых ресурсов) и отображает их в виде электронной таблицы. Узнать больше об импорте данных вы можете прочитав статью о веб запросах Excel.
14. Какой ваш любимый способ вставки?
Есть еще много других скрытых способов вставки, таких как вставка XML-данных, изображений, объектов, файлов и т.д. Но мне интересно, какими интересными приемами вставки пользуетесь вы. Напишите, какой ваш любимый способ вставки?
Содержание
- Способ 1: Использование автоматического инструмента
- Способ 2: Создание формулы разделения текста
- Шаг 1: Разделение первого слова
- Шаг 2: Разделение второго слова
- Шаг 3: Разделение третьего слова
- Вопросы и ответы
Способ 1: Использование автоматического инструмента
В Excel есть автоматический инструмент, предназначенный для разделения текста по столбцам. Он не работает в автоматическом режиме, поэтому все действия придется выполнять вручную, предварительно выбирая диапазон обрабатываемых данных. Однако настройка является максимально простой и быстрой в реализации.
- С зажатой левой кнопкой мыши выделите все ячейки, текст которых хотите разделить на столбцы.
- После этого перейдите на вкладку «Данные» и нажмите кнопку «Текст по столбцам».
- Появится окно «Мастера разделения текста по столбцам», в котором нужно выбрать формат данных «с разделителями». Разделителем чаще всего выступает пробел, но если это другой знак препинания, понадобится указать его в следующем шаге.
- Отметьте галочкой символ разделения или вручную впишите его, а затем ознакомьтесь с предварительным результатом разделения в окне ниже.
- В завершающем шаге можно указать новый формат столбцов и место, куда их необходимо поместить. Как только настройка будет завершена, нажмите «Готово» для применения всех изменения.
- Вернитесь к таблице и убедитесь в том, что разделение прошло успешно.

Из этой инструкции можно сделать вывод, что использование такого инструмента оптимально в тех ситуациях, когда разделение необходимо выполнить всего один раз, обозначив для каждого слова новый столбец. Однако если в таблицу постоянно вносятся новые данные, все время разделять их таким образом будет не совсем удобно, поэтому в таких случаях предлагаем ознакомиться со следующим способом.
Способ 2: Создание формулы разделения текста
В Excel можно самостоятельно создать относительно сложную формулу, которая позволит рассчитать позиции слов в ячейке, найти пробелы и разделить каждое на отдельные столбцы. В качестве примера мы возьмем ячейку, состоящую из трех слов, разделенных пробелами. Для каждого из них понадобится своя формула, поэтому разделим способ на три этапа.
Шаг 1: Разделение первого слова
Формула для первого слова самая простая, поскольку придется отталкиваться только от одного пробела для определения правильной позиции. Рассмотрим каждый шаг ее создания, чтобы сформировалась полная картина того, зачем нужны определенные вычисления.
- Для удобства создадим три новые столбца с подписями, куда будем добавлять разделенный текст. Вы можете сделать так же или пропустить этот момент.
- Выберите ячейку, где хотите расположить первое слово, и запишите формулу
=ЛЕВСИМВ(. - После этого нажмите кнопку «Аргументы функции», перейдя тем самым в графическое окно редактирования формулы.
- В качестве текста аргумента указывайте ячейку с надписью, кликнув по ней левой кнопкой мыши на таблице.
- Количество знаков до пробела или другого разделителя придется посчитать, но вручную мы это делать не будем, а воспользуемся еще одной формулой —
ПОИСК(). - Как только вы запишете ее в таком формате, она отобразится в тексте ячейки сверху и будет выделена жирным. Нажмите по ней для быстрого перехода к аргументам этой функции.
- В поле «Искомый_текст» просто поставьте пробел или используемый разделитель, поскольку он поможет понять, где заканчивается слово. В «Текст_для_поиска» укажите ту же обрабатываемую ячейку.
- Нажмите по первой функции, чтобы вернуться к ней, и добавьте в конце второго аргумента
-1. Это необходимо для того, чтобы формуле «ПОИСК» учитывать не искомый пробел, а символ до него. Как видно на следующем скриншоте, в результате выводится фамилия без каких-либо пробелов, а это значит, что составление формул выполнено правильно. - Закройте редактор функции и убедитесь в том, что слово корректно отображается в новой ячейке.
- Зажмите ячейку в правом нижнем углу и перетащите вниз на необходимое количество рядов, чтобы растянуть ее. Так подставляются значения других выражений, которые необходимо разделить, а выполнение формулы происходит автоматически.


Полностью созданная формула имеет вид =ЛЕВСИМВ(A1;ПОИСК(" ";A1)-1), вы же можете создать ее по приведенной выше инструкции или вставить эту, если условия и разделитель подходят. Не забывайте заменить обрабатываемую ячейку.
Шаг 2: Разделение второго слова
Самое трудное — разделить второе слово, которым в нашем случае является имя. Связано это с тем, что оно с двух сторон окружено пробелами, поэтому придется учитывать их оба, создавая массивную формулу для правильного расчета позиции.
- В этом случае основной формулой станет
=ПСТР(— запишите ее в таком виде, а затем переходите к окну настройки аргументов. - Данная формула будет искать нужную строку в тексте, в качестве которого и выбираем ячейку с надписью для разделения.
- Начальную позицию строки придется определять при помощи уже знакомой вспомогательной формулы
ПОИСК(). - Создав и перейдя к ней, заполните точно так же, как это было показано в предыдущем шаге. В качестве искомого текста используйте разделитель, а ячейку указывайте как текст для поиска.
- Вернитесь к предыдущей формуле, где добавьте к функции «ПОИСК»
+1в конце, чтобы начинать счет со следующего символа после найденного пробела. - Сейчас формула уже может начать поиск строки с первого символа имени, но она пока еще не знает, где его закончить, поэтому в поле «Количество_знаков» снова впишите формулу
ПОИСК(). - Перейдите к ее аргументам и заполните их в уже привычном виде.
- Ранее мы не рассматривали начальную позицию этой функции, но теперь там нужно вписать тоже
ПОИСК(), поскольку эта формула должна находить не первый пробел, а второй. - Перейдите к созданной функции и заполните ее таким же образом.
- Возвращайтесь к первому
"ПОИСКУ"и допишите в «Нач_позиция»+1в конце, ведь для поиска строки нужен не пробел, а следующий символ. - Кликните по корню
=ПСТРи поставьте курсор в конце строки «Количество_знаков». - Допишите там выражение
-ПОИСК(" ";A1)-1)для завершения расчетов пробелов. - Вернитесь к таблице, растяните формулу и удостоверьтесь в том, что слова отображаются правильно.


Формула получилась большая, и не все пользователи понимают, как именно она работает. Дело в том, что для поиска строки пришлось использовать сразу несколько функций, определяющих начальные и конечные позиции пробелов, а затем от них отнимался один символ, чтобы в результате эти самые пробелы не отображались. В итоге формула такая: =ПСТР(A1;ПОИСК(" ";A1)+1;ПОИСК(" ";A1;ПОИСК(" ";A1)+1)-ПОИСК(" ";A1)-1). Используйте ее в качестве примера, заменяя номер ячейки с текстом.
Шаг 3: Разделение третьего слова
Последний шаг нашей инструкции подразумевает разделение третьего слова, что выглядит примерно так же, как это происходило с первым, но общая формула немного меняется.
- В пустой ячейке для расположения будущего текста напишите
=ПРАВСИМВ(и перейдите к аргументам этой функции. - В качестве текста указывайте ячейку с надписью для разделения.
- В этот раз вспомогательная функция для поиска слова называется
ДЛСТР(A1), где A1 — та же самая ячейка с текстом. Эта функция определяет количество знаков в тексте, а нам останется выделить только подходящие. - Для этого добавьте
-ПОИСК()и перейдите к редактированию этой формулы. - Введите уже привычную структуру для поиска первого разделителя в строке.
- Добавьте для начальной позиции еще один
ПОИСК(). - Ему укажите ту же самую структуру.
- Вернитесь к предыдущей формуле «ПОИСК».
- Прибавьте для его начальной позиции
+1. - Перейдите к корню формулы
ПРАВСИМВи убедитесь в том, что результат отображается правильно, а уже потом подтверждайте внесение изменений. Полная формула в этом случае выглядит как=ПРАВСИМВ(A1;ДЛСТР(A1)-ПОИСК(" ";A1;ПОИСК(" ";A1)+1)). - В итоге на следующем скриншоте вы видите, что все три слова разделены правильно и находятся в своих столбцах. Для этого пришлось использовать самые разные формулы и вспомогательные функции, но это позволяет динамически расширять таблицу и не беспокоиться о том, что каждый раз придется разделять текст заново. По необходимости просто расширяйте формулу путем ее перемещения вниз, чтобы следующие ячейки затрагивались автоматически.


Еще статьи по данной теме:
Помогла ли Вам статья?
8 способов разделить ячейку Excel на две и более
Как разбить ячейку в Excel? Использование текста по столбцам, флэш-заливки, формул или путем вставки фигуры. В этом руководстве описаны все варианты, которые помогут вам выбрать технику, которая лучше всего подходит для вашей конкретной задачи.
Как правило, вам может потребоваться разделить ячейки в Excel в двух случаях. Чаще всего, когда вы импортируете данные из внешнего источника, где вся информация находится в одном столбце, а вы хотите, чтобы она была в отдельных столбцах. В качестве альтернативы вы можете захотеть разбить отдельные элементы в существующую таблицу для лучшей фильтрации, сортировки или подробного анализа.
1. Как разбить ячейки с помощью разделителей.
Функция преобразования текста в столбцы очень полезна, когда вам нужно разделить ячейку на две или более в Excel 2019, 2016, 2013 и более ранних версиях. Он позволяет разделять текстовые строки с помощью выбранного разделителя, такого как запятая, точка с запятой или пробел, а также разбивать на подстроки фиксированной длины. Посмотрим, как работает каждый сценарий.
Допустим, у нас есть список участников, в котором их имя, город проживания, страна и ожидаемая дата прибытия указаны в одном столбце:
Мы хотим разбить данные еще на одну ячейку: имя, фамилия, город, страна и дата. Для этого выполните следующие действия:
- Если вы хотите разместить разделенные ячейки в центре таблицы, начните со вставки новых столбцов, чтобы избежать перезаписи существующих данных.
В этом примере мы вставляем 4 новых столбца, как показано на скриншоте ниже:
Если у вас нет данных рядом со столбцом, который вы хотите разделить, пропустите этот шаг.
- Выделите область, которую хотите разделить, и нажмите кнопку «Текст по столбцам» .
- На первом шаге мастера преобразования выберите способ разделения ячеек: по разделителю или по указанной ширине.
В нашем случае необходимый нам контент разделяется пробелами и запятыми. Поэтому выбираем формат с разделителями и нажимаем Далее.
- На следующем шаге вы указываете эти разделители и, возможно, терминатор строки.
вы можете выбрать один или несколько разделителей или ввести свой в поле «Другое». В этом примере мы выбираем пробел и запятую:
Предложения:
- Рассматривайте последовательные разделители как единое целое. Обязательно выберите этот вариант, если ваши данные могут содержать два или более разделителя подряд, например, когда между словами есть несколько последовательных пробелов или данные разделены запятой и пробелом, например «Петров, Минск».
- Укажите терминатор строки. Используйте эту опцию, если текст заключен в одинарные или двойные кавычки и вы хотите, чтобы эти части текста не были разорваны. Например, если вы выберете запятую (,) в качестве разделителя и двойную кавычку («) в качестве разделителя текста, все слова, заключенные в двойные кавычки, такие как« Минск, Беларусь », будут вставлены в одну ячейку. {Нет} , то Минск будет отнесен к одной ячейке (вместе с открывающими кавычками), а «Беларусь» — к другой (вместе с закрывающими кавычками).
- Предварительный просмотр данных. Перед нажатием кнопки «Далее» рекомендуется просмотреть окно «Анализ образца», чтобы убедиться, что Excel правильно проанализировал все содержимое ячейки.
- Осталось сделать еще две вещи: выбрать формат данных и указать, куда вы хотите его поместить:
-
- Формат. По умолчанию для всех столбцов задан общий формат, который в большинстве случаев работает хорошо. В нашем примере нам нужен особый формат даты. В противном случае они будут представлены в виде чисел. Чтобы изменить формат определенного столбца, щелкните его в шаблоне анализа, чтобы выбрать, а затем выберите один из форматов в разделе «Формат данных столбца.
- Место назначения. Чтобы указать Excel, где должны отображаться разделенные данные, выберите верхнюю левую позицию целевого диапазона или введите ссылку непосредственно в поле «Поместить в…». Будьте очень осторожны с этой опцией и убедитесь, что после пункта назначения справа достаточно свободного места для входа в него.
Примечание:
- Если вы не хотите импортировать столбцы, отображаемые в окне предварительного просмотра данных, выберите их и установите переключатель «Пропустить…» в разделе «Формат.
- Невозможно импортировать результат вашей работы в другую электронную таблицу или книгу. Если вы попытаетесь это сделать, вы получите неверную целевую ошибку.
2. Как разделить на фрагменты фиксированной ширины.
В этом разделе объясняется, как Excel делит ячейку на основе указанного количества символов. Чтобы облегчить понимание, рассмотрим следующий пример.
Допустим, у нас есть артикулы и их названия в одном столбце. Вы хотите извлечь артикулы в отдельный столбец:
Поскольку все идентификаторы продуктов состоят из 9 символов, вариант с фиксированной шириной идеально подходит для работы:
- Запустите мастер преобразования, как описано в предыдущем примере. На первом этапе выберите «Фиксированная ширина» и нажмите «Далее» .
- Установите ширину каждого столбца в предварительном просмотре данных. Как показано на изображении ниже, вертикальная линия отмечает край столбца. Чтобы создать новую строку разрыва, просто щелкните в нужном месте (в нашем случае 9 символов):
- Чтобы удалить разрыв, дважды щелкните разделитель; чтобы переместить его в другое место, перетащите его мышью.
На следующем шаге выберите формат данных и место назначения для разделенных ячеек, как мы делали в предыдущем примере, и нажмите кнопку «Готово», чтобы завершить разделение.
3. Используем инструмент «Мгновенное заполнение».
Если вы используете любую версию Excel 2013 — Excel 2019, вы можете использовать функцию Flash Fill, которая может не только автоматически заполнять диапазон данными, но и разделять его содержимое.
Если вы еще не использовали эту функцию, я быстро объясню, как она работает. Программа анализирует данные, которые вы вводите в таблицу, и пытается определить, содержит ли она схему. Как только Excel рассчитает модель, сразу же предложит ее версию.
Таким образом, с помощью этого инструмента вы можете взять часть данных и поместить ее в новый столбец. Пример будет становиться все более ясным.
Сначала убедитесь, что инструмент Flash Fill включен. Вы найдете эту опцию в File> Options> Advanced> Flash Fill Automatically.
Теперь давайте посмотрим, как вы можете использовать его для автоматического разделения данных по нескольким столбцам. Затем вы начинаете вводить данные с клавиатуры, которые должны быть записаны в разных местах. По мере ввода Excel будет пытаться распознать шаблон во входных значениях, и как только он его поймет, данные будут автоматически вставлены в остальные позиции ниже. Чтобы понять, как это работает, взгляните на рисунок ниже:
Давайте возьмем столбец данных из нашего первого примера и посмотрим, как Flash Fill в Excel может помочь нам разделить ячейку пополам:
- Вставьте новый столбец рядом с исходным столбцом данных и введите желаемый фрагмент текста в первую ячейку (имя сотрудника в этом примере).
- Введите текст еще в пару ячеек. Как только программа узнает, какой шаблон используется для ввода значений, она предложит заполнить остальные. В нашем случае, чтобы узнать закономерность, потребовалось всего 2 записи:
- Если вас устраивает то, что вы видите, нажмите клавишу Enter, и все имена будут введены в строку сразу.
Если мгновенная заливка включена, но не дает вам никаких опций, вы можете принудительно запустить инструмент вручную на вкладке «Данные» или нажав Ctrl + E.
4. Как разделить по диагонали при помощи формата.
Давайте посмотрим шаг за шагом, как разделить ячейку по диагонали с помощью форматирования:
- Вызвать меню «Формат ячеек». На вкладке «Шрифт» мы определяем применяемый шрифт и его размер.
- На вкладке «Граница» выберите тип линии.
- Здесь мы нажимаем на диагональную линию в окне «Разгруппировать».
- При необходимости можно хорошо расположить текст так, чтобы он как бы был разделен наклонной линией. Это часто используется для заголовка таблицы в первом столбце.
На вкладке «Выравнивание» в окне «Ориентация» вы можете изменить наклон текста, чтобы получить нечто похожее на то, что вы видите на скриншоте выше.
- Подтверждаем действие, нажав «ОК».
Примечание: Excel по-прежнему обрабатывает объект как одну ячейку с этим методом разделения.
5. Как разделить ячейку по диагонали при помощи вставки фигуры
Этот вариант аналогичен предыдущему и также подходит для больших ячеек. Вместо форматирования перейдем на вкладку «Вставка» и выберем линию между различными фигурами. Рисуем по диагонали.
Хорошо позиционируем текст, меняя его горизонтальную ориентацию, как уже писали выше. Вы можете разделить его на строки внутри самой ячейки таблицы, используя комбинацию клавиш ALT + Enter.
Думаю, вы догадались, что точно так же вы можете разделить ячейку пополам по горизонтали с помощью линии.
6. Как разбить ячейку с помощью формул
Какое бы разнообразие информации ни содержала ваша таблица, формула разделения ячеек в Excel сводится к поиску местоположения разделителя (запятая, пробел и т.д.). И тогда мы уже извлекаем подстроку до, после или между разделителями. Как правило, вам необходимо использовать функции SEARCH или FIND, чтобы найти разделитель, и одну из текстовых функций (LEFT, RIGHT или MID) для получения подстроки.
Например, вы должны использовать следующие формулы для разделения данных в A2, разделенных пробелом (см. Снимок экрана ниже):
Чтобы получить статью в B2:
= ВЛЕВО (LA2; ПОИСК («»; A2; 1))
Чтобы извлечь название продукта в C2:
= ВПРАВО (A2; DLSTR (A2) -ПОИСК («»; A2; 1))
Подробнее о разделении ячейки с помощью формул читайте здесь.
7. Разделяем ранее объединённые ячейки.
Ранее мы писали о том, как объединить ячейки и информацию, которую они содержат. Но иногда по разным причинам их приходится снова отключать. Для этого наведите курсор на объединенную область, затем нажмите стрелку рядом с кнопкой 
И выберите «Отменить слияние». Весь текст будет помещен в крайнюю левую ячейку, а остальное будет пустым.
И этот комбинированный текст можно разбить одним из способов, описанных ранее в этом руководстве.
8. Разделение ячеек с помощью инструмента разделения текста Split text.
Теперь, когда вы знакомы со встроенными функциями, позвольте мне показать вам альтернативный способ разделения ячеек в Excel. Я имею в виду инструмент «Разделить текст», входящий в состав Ultimate Suite for Excel. Он может делать следующее:
- Разделить ячейку на символы
- Разделить ячейку на строку
- Разделить ячейку по форме (диаграмма)
Например, разделение информации об участниках из одной ячейки на несколько ячеек можно выполнить за 2 быстрых шага. Вот пример необработанных данных:
- Выделите ячейки, которые хотите разделить, и щелкните значок «Разделить текст» на вкладке «Данные Ablebits» в разделе «Текст».
- На панели «Разделить текст» настройте следующие параметры:
- В качестве разделителей выберите запятую и пробел.
- Установите флажок Обрабатывать последовательные разделители как один флажок.
- В разделе «Выбрать способ разделения ячеек» выберите «Разбить по столбцам)».
- Нажмите кнопку «Разбить)» .
Готово! Между исходными столбцами вставляются четыре новых столбца разделенных данных, и вам просто нужно дать этим столбцам соответствующие имена:
Совет: Инструмент «Разделить текст» предлагает еще два варианта разделения ячейки в Excel. Дополнительные сведения см. В разделах «Как разделить ячейки по символу разделителя» и «Как разделить ячейки по маске».
Если вы хотите увидеть в действии инструменты «Разделить текст» и «Разделить имена», вы можете загрузить 14-дневную пробную версию Ultimate Suite для Excel.
Спасибо за чтение!
На чтение 5 мин Опубликовано 08.01.2021
По умолчанию инструмента, который помог бы разбить ячейки в Excel, нет. Поэтому, если есть необходимость создать сложную табличную шапку, придется воспользоваться несколькими хитростями. Они помогут разделить ячейки Excel без ущерба для информации в таблицах. Для этой цели воспользуемся несколькими способами.
Содержание
- Способ первый: объединение с последующим разграничением
- Способ второй: разделение уже объединенных ячеек
- Способ третий: деление ячеек по диагонали
- Способ четвертый: диагональное деление путем вставки
- Подведем итоги
Способ первый: объединение с последующим разграничением
Перед тем, как приступим к процессу, давайте тщательно продумаем структуру таблицы. Желательно ее даже зарисовать на листе бумаги. Теперь обратимся к пошаговому редактированию листа Excel:
- Выделяем две-три ячейки в первой строке в той области, где будет располагаться таблица.
- Переходим во вкладку «Главная», ищем блок «Выравнивание», в нем кликаем по инструменту «Объединить и поместить в центре».
- Мы видим, что у нас исчезли перегородки в выделенном фрагменте. Таким образом получилась одно цельное окошко. Чтобы это лучше увидеть, создадим четкие границы. Для этого в блоке «Шрифт» воспользуемся инструментом «Все границы».
- Теперь выделим столбцы под объединенными ячейками и выставляем аналогичным образом линии по краям ячеек. Как видим, получаются разделенные ячейки, причем верхняя часть, обозначенная под шапку, не меняет свою целостность.
Подобным образом можно создать многоуровневую шапку с неограниченным количеством объединенных ячеек в разных местах страницы.
Способ второй: разделение уже объединенных ячеек
Предположим, что в нашей таблице уже есть объединение в окошках Microsoft Excel. Но мы объединим их непосредственно перед разделением для лучшего восприятия приведенного примера инструкции. После появится возможность их разделить, чтобы создать структурную шапку для таблицы. Посмотрим, как это делается на практике:
- Выделяем два пустых столбца в Excel. (Их может быть большее количество, в зависимости от необходимости). Затем кликаем по инструменту «Объединить и поместить в центре», располагается он в блоке «Выравнивание». Жмем «Объединить ячейки».
- После вставляем границы привычным для нас способом (как в предыдущем разделе). Мы должны получить табличный формат. Как приблизительно это будет выглядеть, можно увидеть на скриншоте:
- Чтобы разделить получившееся большое окно на ячейки, воспользуемся все тем же инструментом «Объединить и поместить в центре». Только теперь, кликнув по флажку, мы выбираем «Отменить объединение ячеек» — располагается последним в списке инструментов. Не забываем предварительно выделить диапазон в электронной книге, который необходимо разграничить.
- Таблица приобретет нужный нам вид. Только выбранный диапазон поделится на то количество ячеек, которое и было до объединения. Увеличить их численность нельзя.
На заметку! Получается, что при разделении мы получаем не одно окошко, а два разных. Поэтому при внесении данных или, в частности, формул для выполнения расчетов учитывайте это.
Способ третий: деление ячеек по диагонали
Деление по диагонали проводится путем форматирования. Данный принцип предполагает разделение обычных ячеек, по отношению к которым не было применено форматирование.
- Выбираем необходимую ячейку на поле листа Excel, затем кликаем по ней правой кнопкой мыши, чтобы вызвать контекстное меню. В нем находим инструмент «Формат ячеек».
- В открывшемся окошке переходим во вкладку «Граница». Слева выбираем диагональную черту, а следом нажимаем кнопку «ОК». Справа можно найти такую же черту, но в противоположном направлении.
- Слева присутствуют некоторые инструменты для форматирования, в которых мы можем выбрать тип линии или же изменить оттенок границы.
- Данные инструменты помогают сделать форматирование индивидуальным.
Однако, разделенная таким образом ячейка все равно остается единым инструментом, поэтому, чтобы внести в нее данные снизу и сверху, нужно предварительно растянуть ячейку и выбрать подходящий шрифт, чтобы аккуратно вместить записи.
На заметку! Если взять ячейку и протянуть ее вниз, то автоматически такой же формат примут и другие окошки в строках или столбцах. Все зависит от того, в каком направлении будет выполнено протягивание (вниз или в сторону).
Способ четвертый: диагональное деление путем вставки
В данном способе предлагаем воспользоваться способом, в котором необходимо вставлять геометрические фигуры. Как это работает предлагаем рассмотреть в этой инструкции.
- Выделяем одну ячейку, в которую необходимо вставить разделитель, затем перемещаемся во вкладку «Вставка», затем находим раздел «Иллюстрации», в нем жмем по дополнению «Фигуры».
- Открывается список фигур, допустимых для использования. В нем находим раздел «Линии» и кликаем по диагональной черте.
- Затем рисуем эту линию в нужной нам ячейке. По отношению к ней мы можем использовать различные варианты форматирования: изменять оттенок, толщину, тип линии, вставлять эффекты.
После рисования линий будет невозможно сделать надпись текста с одной и другой стороны от диагональной линии. Поэтому делать ввод текстовой или числовой информации необходимо прежде, чем выполнять рисование. Чтобы потом линия поместилась и не «разрезала» текст, необходимо правильно применять пробелы и «Enter».
На заметку! Неплохой вариант — создание таблицы с нужными видами ячеек в Word, а затем ее преобразование в Excel.
Подведем итоги
Разделение ячеек в электронной книге Microsoft Excel – простая и полезная процедура, однако стоит взять на вооружение, что их сложно редактировать в готовом варианте. Поэтому настоятельно рекомендуем сделать внесение данных до этапа преобразования одного окошка в два или более. Также вы можете просто форматировать нужный диапазон как таблицу, предварительно настроив ее в соответствующем разделе. Еще лучший и более комфортный вариант — выполнить рисование границ вручную.
Оцените качество статьи. Нам важно ваше мнение:
ТРЕНИНГИ
Быстрый старт
Расширенный Excel
Мастер Формул
Прогнозирование
Визуализация
Макросы на VBA
КНИГИ
Готовые решения
Мастер Формул
Скульптор данных
ВИДЕОУРОКИ
Бизнес-анализ
Выпадающие списки
Даты и время
Диаграммы
Диапазоны
Дубликаты
Защита данных
Интернет, email
Книги, листы
Макросы
Сводные таблицы
Текст
Форматирование
Функции
Всякое
Коротко
Подробно
Версии
Вопрос-Ответ
Скачать
Купить
ПРОЕКТЫ
ОНЛАЙН-КУРСЫ
ФОРУМ
Excel
Работа
PLEX
© Николай Павлов, Planetaexcel, 2006-2022
info@planetaexcel.ru
Использование любых материалов сайта допускается строго с указанием прямой ссылки на источник, упоминанием названия сайта, имени автора и неизменности исходного текста и иллюстраций.
Техническая поддержка сайта
|
ООО «Планета Эксел» ИНН 7735603520 ОГРН 1147746834949 |
ИП Павлов Николай Владимирович ИНН 633015842586 ОГРНИП 310633031600071 |
Как разделить ячейку в Экселе? Жмите на необходимую секцию, перейдите в раздел «Работа с таблицами» и в пункте «Макет» в группе «Объединение» жмите на «Разделить ячейки». Выберите число столбцов / строк для разделения по вертикали / горизонтали соответственно. Ниже подробно рассмотрим, как правильно выполнять деление в Excel. Разберем наиболее удобные варианты, которые пользуются наибольшим спросом у пользователей программы.
Как разбить
В процессе пользования Эксель нередко возникает вопрос, как разделить пустую или заполненную графу. Здесь можно использовать разные подходы, на которых остановимся подробнее.
Ячейку
В Интернете чаще всего задается вопрос, как разделить ячейки в Excel на две, если в этом возникает необходимость. Для этого можно использовать несколько вариантов.
Способ №1:
- Жмите на нужную секцию, которую необходимо разделить в Экселе.
- Перейдите в раздел «Работа с таблицами».
- Войдите во вкладку «Макет».
- В группе «Объединение» кликните «Разделить …».
- Выберите в поле Число столбцов / строк для деления по вертикали / горизонтали соответственно.
- Если нужно разделить участок в Экселе одновременно по вертикали и горизонтали, введите требуемое значение в графы с количеством столбцов / строк.
Этот метод дает ответ, как в Экселе разделить ячейку по горизонтали или вертикали соответственно. Способ является универсальным и используется в большинстве случаев. По желанию можно воспользоваться и другими вариантами, которые рассмотрены ниже.
Способ №2:
- Перед тем, как разбить ячейки в Excel, убедитесь, что «Мгновенное заполнение» включено. Для этого войдите в «Файл». Здесь найдите пункт «Параметры», а далее «Дополнительно» и «Автоматически выполнять мгновенное …».
- Вставьте новый столбец рядом со столбцом, содержащим исходные данные.
- Введите желаемую часть текста в 1-ю ячейку.
- Введите данные еще в пару ячеек.
- Дождитесь, пока Эксель поймет, по какому шаблону вводятся данные. В дальнейшем он предложит таким методом заполнить остальные.
- Если вам подходит предложенный вариант, жмите «Ввод».
Если система не предлагает разделить ячейку в Экселе на две, запустите инструмент вручную. Для этого войдите во вкладку «Данные» или жмите на комбинацию Ctrl+E.
Способ №3 (по диагонали):
- Войдите в меню «Формат …» в Экселе.
- На вкладке «Шрифт» определите применяемый шрифт и размер.
- В разделе «Граница» выберите вид линии.
- Жмите на диагональную линию в окне «Отдельные».
- Красиво разместите текст, чтобы он находился красиво над / под линией.
- В разделе «Выравнивание» и в окне «Ориентация» измените наклон текста.
- Подтвердите действие.
Способ №4 (если ранее была объединена):
- Поставьте курсор на ранее объединенный участок в Экселе.
- Выберите «Отменить объединение».
В этом случае можно использовать любой из инструментов разделения, который был рассмотрен выше.
Столбец
Пользователи программы часто спрашивают, как разделить столбец в Экселе, чтобы он делился на два без изменения подписи. Такой опции в программе не предусмотрен, но можно создать новый столбец рядом возле необходимой ячейки, а уже потом разделить ее. Кроме того, с помощью возможностей программы легко распределить содержимое на две или более секций.
Выше мы рассматривали, как разделить ячейку в Экселе на несколько, и для разделения можно использовать указанный в способе №1 вариант. Главное выбрать деление по вертикали.
Но можно использовать еще один вариант:
- Выделите одну или более ячеек в столбе, которые необходимо разделить в Экселе. Учтите, что при выполнении такой работы ее содержимое заменит информацию из следующей ячейки. Следовательно, нужно освободить нужное количество места на листе.
- В разделе «Данные» в группе «Работа с данными» кликните на клавишу «Текст по столбцам». После открывается «Мастер распределения текста по столбцам».
- Выберите переключатель «С разделителями», если установлен иной вариант, и кликните «Далее».
- Укажите один или более разделителей, чтобы задать место, где произойдет разделение. В окне «Образец разбора данных» посмотрите не результат.
- Жмите далее и в окне «Формат данных столбца» выберите необходимый формат. Если ничего не менять, он будет таким же, как в первоначальной ячейке.
- Кликните на кнопку «Готово».
Строку
При рассмотрении вопрос, как разбить строку в Экселе, можно использовать рассмотренный в самом начале инструмент. В частности, нужно выделить нужную строку, зайти в «Работа с таблицами», перейти в «Макет», а в категории «Объединение» нажать «Разделить». При этом нужно указать количество строк для деления по горизонтали.
Но можно использовать еще один вариант, как разделить строки в Excel с помощью инструмента транспонирования. Сделайте следующие шаги:
- Выберите одну строчку в Экселе и копируйте ее с помощью Ctrl+C.
- Станьте на 1-ю ячейку диапазона и кликните правой кнопкой мышки.
- Жмите на «Транспонировать» под «Параметры вставки».
- Проверьте, что одна строка ставится как один столбец, но с несколькими строчками.
Еще один вариант — применение специальной утилиты:
- Установите Kutools For Excel по ссылке extendoffice.com/product/kutools-for-excel.html.
- Выберите нужную строчку в Экселе и жмите на название инструмента Kutools.
- Войдите в «Диапазон», а далее «Диапазон преобразования».
- В разделе «Тип трансформации» проверьте «От одной строки до диапазона» выберите «Столбцов на запись» и «Фиксированная стоимость» введите число в правое поле.
- Жмите на «ОК».
После этого одна строка в Экселе разбивается на несколько. Можно использовать и другой путь, который также подразумевает применение Kutools. После входа в панель инструментов выберите «Текст», а далее «Разделить клетки». Далее в окне разделения ячеек установите «Разделить на две строки» и в «Тип» укажите вариант деления.
Теперь вы знаете, как разбить ячейку, столбец или строку в Экселе с помощью имеющихся инструментов. В комментариях расскажите, какой из вариантов вам помог, и какие еще методы можно использовать.
Отличного Вам дня!
Копирование таблицы Word в Excel
Если вы хотите переместить данные из таблицы Word в Excel, можно избежать повторного ввода, скопировав их прямо из Word. При копировании из таблицы Word на лист Excel данные в каждой ячейке таблицы Word вставляются в отдельную ячейку на листе.
Важно: После вставки данных может потребоваться очистить их, чтобы воспользоваться функциями вычислений Excel. Например, в ячейках могут быть ненужные пробелы, числа могут быть вставлены как текст, а не как числовые значения, с которыми можно выполнять вычисления, а даты могут отображаться неправильно. Сведения о форматировании чисел как дат, денежных единиц, процентов и т. д. см. в статье Форматирование чисел. Справку о форматировании таблицы можно найти в статье Форматирование таблицы Excel.
Выберите в документе Word строки и столбцы таблицы, которые вы хотите скопировать на лист Excel. Убедитесь, что в ячейках таблицы нет дополнительных возвратов каретки, в противном случае это может привести к лишним строкам в Excel.
Чтобы скопировать выделенный фрагмент, нажмите клавиши CTRL+C.
На листе Excel выделите левый верхний угол области, в которую нужно вставить таблицу Word.
Примечание: Перед вставкой убедитесь, что область пуста. Данные из ячеек таблицы Word заменят все существующие данные в ячейках листа, находящихся в области вставки. При необходимости перед копированием просмотрите таблицу в Word для проверки ее размеров.
Нажмите клавиши CTRL+V.
Чтобы настроить форматирование, нажмите кнопку Параметры рядом с данными и сделайте следующее:
Чтобы использовать форматирование, примененное к ячейкам листа, выберите вариант Использовать форматы конечных ячеек.
Чтобы использовать форматирование таблицы Word, выберите вариант Сохранить исходное форматирование.
Примечание: Excel вставит содержимое каждой ячейки таблицы Word в отдельную ячейку. После вставки данных их можно распространить на другие ячейки в столбце (например, разделив имя и фамилию, чтобы они отображались в отдельных ячейках) с помощью команды Текст по столбцам. Дополнительные сведения см. в статье Распределение содержимого ячейки на соседние столбцы.
Как вставить текст в эксель из ворда
Использовать ячейку EXCEL для хранения большого количества текстовых данных, наверное не совсем правильно. Но, иногда возникают подобные задачи. Например, когда необходимо сделать форму для акта выполненных работ (в которую с помощью формул подставляются стоимость, количество, дата и пр.), которые вынуждают вставлять большие текстовые строки в ячейки листа.
Совет: Если текст из WORD нужно вставить через буфера обмена сразу в нескольких ячеек, то см. статью Импортируем текст из WORD на лист
Чтобы не набирать текст вручную, его можно скопировать, например, из WORD. Текст в ячейку вставить, конечно, не проблема, но задача становится несколько сложнее, когда текст содержит спецсимволы: несколько абзацев, символы табуляции и разрывы строк.
Вставка текста в ячейку
При обычной вставке через Буфер обмена текста из WORD (выделить ячейку и нажать CTRL+V), содержащего несколько абзацев и символы табуляции, текст вставляется сразу в несколько ячеек (см. статью Импортируем текст из WORD на лист).
Нам здесь требуется вставить текст, показанный на рисунке ниже, в одну ячейку.
Текст содержит 3 символа абзаца, 1 разрыв строки (после Слово3) и 3 символа табуляции.
Чтобы вставить текст в одну ячейку применяем следующий подход:
- копируем из WORD текст;
- в EXCEL выделяем, например, ячейку A1;
- нажимаем клавишу F2 (входим в Режим правки ячейки) или ставим курсор в Строку формул;
- вставляем текст из Буфера обмена (CTRL+V).
При вставке из Буфера обмена MS EXCEL сделал следующее:
- символы абзаца и разрыва строки были заменены на символ с кодом 10 (символ Перевода строки),
- символ табуляции преобразован в символ пробела (с кодом 32).
Если в формате ячейки не установлено «переносить по словам», то весь текст будет отображен в одной строке, а вместо символов Перевода строки будут отображаться маленькие квадратики с вопросиком. В этом случае не забудьте нажать кнопку Главное/ Выравнивание/ Перенос текста .
Если формат ячейки был Текстовый, то отобразить более 255 символов в ней не удастся. Вместо текста будут отображены символы ########. Для того, чтобы отобразить такой текст, формат ячейки нужно установить Общий.
Удаляем/ вставляем спецсимволы
Если деление на абзацы больше не нужно, то из текстовой строки можно удалить символ перевода строки, заменив его на символ пробела ( см. файл примера ):
=ПОДСТАВИТЬ(A1;СИМВОЛ(10);» «) или так =ПОДСТАВИТЬ(A1;СИМВОЛ(10);СИМВОЛ(32))
Если нужно вернуть разбиение на абзацы, то выделив нужную ячейку, поставьте в Строке формул курсор туда, где нужно начать абзац и нажмите ALT+ENTER.
В случае, если необходимо отображать каждое слово в новой строке, то вместо многочисленного ввода ALT+ENTER можно ввести формулу =ПОДСТАВИТЬ(СЖПРОБЕЛЫ(A1);» «; СИМВОЛ(10)) и тем самым заменить все пробелы на символы Перевода строки (предполагается, что текстовая строка содержится в ячейке А1).
Лишние пробелы (если они не были убраны в WORD) можно удалить с помощью формулы =СЖПРОБЕЛЫ(A1) .
Для облегчения работы и автоматизации подсчетов пользователи часто конвертируют файлы из одного.
Для облегчения работы и автоматизации подсчетов пользователи часто конвертируют файлы из одного формата в другой. Для получения наилучшего результата нужно знать, как документ Ворд перевести в Эксель.
Чтобы сделать процесс быстрым и надежным, применяют следующие методы:
- копирование информации;
- продвинутое копирование информации;
- изменение при помощи сторонних утилит;
- конвертация посредством web-ресурсов.
Преобразование списка
Ответ на вопрос о том, как перевести документ из Excel в Word, подразумевает подготовку файла к переносу из одного приложение в другое. Для перемещения большого количества информации требуется предварительное редактирование во избежание ручного преобразования таблицы в MS Excel.
Чтобы облегчить процесс переноса, необходимо:
- установить для текста одинаковое форматирование;
- исправить знаки пунктуации.
Копирование информации
Каждый пользователь справится с копированием информации из Word в Excel. Ситуация осложняется тем, что вставляемый текст будет выглядеть не всегда красиво. После вставки пользователю необходимо отформатировать его в табличном процессоре для его структурированного расположения на листе.
Для копирования и последующей вставки текста в Excel необходимо выполнить действия в следующем порядке:
- Выделить текст в MS Word.
- Скопировать выделенное любым способом: нажать сочетание клавиш «CTRL+C»; правой кнопкой мыши – «Копировать»; активировать пиктограмму «Копировать» в блоке «Буфер обмена».
- Открыть MS Excel.
- Сделать активной ячейку, в которой расположится текст.
- Вставить текст любым способом: «CTRL+V»; правой кнопкой мышки – «Вставить»; активировать пиктограмму «Вставить» в блоке «Буфер обмена».
- Раскрыть пиктограмму, которая появляется после вставки текста, и выбрать пункт «Сохранить исходное форматирование».
- Для придания тексту структурированного вида увеличить ширину столбца и произвести форматирование клетки посредством инструментария в блоке «Шрифт» и «Выравнивание» на вкладке «Главная».
Продвинутое копирование информации
Наш сайт предлагает воспользоваться советами профессионалов при дублировании сведений из одного приложения в другое.
Импорт данных
MS Excel позволяет работать с файлами иного расширения, а именно импортировать их. Поэтому важно понимать, как перевести документ из Ворда в Эксель. Для импорта таблицы, созданной в MS Word, необходимо выполнить этот алгоритм действий.
- Открыть файл в MS Word.
- Выделить таблицу.
- Перейти на вкладку «Макет».
- Раскрыть блок «Данные» и выбрать пиктограмму «Преобразовать в текст».
- В окне «Преобразование в текст» установить переключатель на пункт «Знак табуляции».
- Подтвердить действие через нажатие на «Ок».
- Перейти на вкладку «Файл».
- Выбрать пункт «Сохранить как» – «Документ Word».
- Указать место сохранения преобразованной таблицы и имя файла.
- В поле «Тип файла» указать опцию «Обычный текст».
- Подтвердить действие через «Сохранить».
- В окне преобразования файла не нужно изменять настройки, только запомнить кодировку, в которой текст сохраняется.
- Нажать «Ок».
- Запустить MS Excel.
- Активировать вкладку «Данные».
- В блоке «Получить внешние данные» кликнуть на пиктограмму «Из текста».
- В открывшемся окне пройти по пути сохранения файла, выделить его и нажать «Импорт».
- В окне «Мастер текстов» на первом шаге установить переключатели «С разделителями» и указать кодировку файла, в которой он сохранен.
- Кликнуть «Далее».
- В блоке «Символом-разделителем является» установить переключатель на опцию «Знак табуляции».
- Нажать «Далее».
- Указать формат информации в каждом столбце. Для этого конкретный столбец выделяется в блоке «Образец разбора данных», и выбирается необходимый формат из представленных четырех.
- Нажать «Готово», когда форматирование окончено.
- При открытии окна «Импорт данных» необходимо указать ячейку, с которой начинает формироваться таблица при вставке (левую верхнюю ячейку будущей таблицы): указать ячейку можно вручную или нажать на пиктограмму, скрывающую окно и отображающую лист, где следует активировать нужную клетку.
- После возврата в «Импорт данных» нажать «Ок».
- Таблица импортирована из текстового процессора в табличный.
- По окончанию процедуры импорта пользователь форматирует таблицу по усмотрению.
Продвинутое копирование данных
Представленный метод аналогичен алгоритму «Импорт данных». Разница заключается в проведении подготовительных работ. Как перевести с Ворда в Эксель, чтобы сохранить максимально аккуратный вид копируемой информации? Чтобы подготовить текст, таблицы и списки к копированию, необходимо автоматизированно удалить лишние абзацы:
- нажать «CTRL+H» для вызова окна «Найти и заменить»;
- в поле «Найти» указать строчку «^p^p». Записать без кавычек. Если список задан в одну строку, то в вышеозначенном поле прописывается «^p»;
- в поле «Заменить на» указать знак разделения – символ, который ранее не использовался в тексте, например, «/».
- кликнуть на «Заменить все».
Примечание. Текст объединяется. Пункты списка и абзацы разделяются указанным символом.
Далее пользователь возвращает список в презентабельный вид. Чтобы добиться поставленной цели, следует:
- нажать «CTRL+H» для вызова окна «Найти и заменить»;
- в поле «Найти» указать выбранный символ разделения, например «/» (записать без кавычек);
- в поле «Заменить на» указать строку «^p»;
- подтвердить замену посредством нажатия на «Заменить все».
После подготовительного этапа необходимо следовать алгоритму «Импорт данных».
Преобразование таблицы
Важно знать, как перевести документ Excel в документ Word, в частности дублировать таблицу из текстового процессора в табличный. Перемещение таблицы из одного приложения в другое осуществляется по алгоритму:
- копирование объекта;
- редактирование таблицы.
Копирование
Копируем таблицу из Word в Excel.
- Навести курсор в верхний левый угол таблицы в MS Word. Курсор примет вид плюса со стрелочками на конце.
- Нажать на «Плюс» таблицы. Все элементы выделены.
- Скопировать объект удобным способом.
- Открыть MS Excel.
- Кликнуть на ячейку, которая будет находиться в левом верхнем углу таблицы.
- Вставить объект.
- Выбрать режим вставки:
- сохранить форматы оригинала (общее форматирование объекта сохраняется) – следует подобрать ширину столбцов для размещения видимого текста;
- использовать форматы конечных ячеек (применяется форматирование, присущее всему листу в книге) – пользователь устанавливает форматы по усмотрению.
Редактирование
При вставке объекта из MS Word в MS Excel возникают ситуации, когда у таблицы непрезентабельный вид.
Для расположения информации в отдельных столбцах следует:
- скопировать и вставить объект в табличный процессор;
- выделить столбец, который требует преобразования;
- перейти на вкладку «Данные»;
- кликнуть на пиктограмму «Текст по столбцам».
- при открытии «Мастера текстов» установить опцию «С разделителями» и нажать на «Далее».
- в блоке «Символы-разделители» выбрать подходящий разделитель и установить переключатель;
- выбрать формат данных для каждого столбца на шаге 3 «Мастера текстов»;
- после указания опций нажать на «Готово».
Конвертация таблицы с помощью приложений
Конвертировать табличную информацию возможно двумя способами:
- посредством приложений;
- посредством web-ресурсов.
Для конвертации таблицы из Word в Excel следует найти специализированное приложение. Хорошие отзывы получила утилита Abex Excel to Word Converter. Чтобы воспользоваться программным продуктом, необходимо:
- открыть утилиту;
- кликнуть на пиктограмму «Add Files»;
- указать путь к сохраненному файлу;
- подтвердить действие через нажатие на «Открыть»;
- в раскрывающемся списке «Select output format» выбрать расширение для конечного файла;
- в области «Output setting» указать путь, куда сохранится конвертированный файл MS Excel;
- для начала конвертирования нажать на пиктограмму «Convert»;
- после окончания конвертации открыть файл и работать с электронной таблицей.
Конвертирование посредством онлайн-ресурсов
Чтобы не устанавливать на компьютер стороннее ПО, пользователь вправе применить возможности web-ресурсов. Специализированные сайты оснащены функционалом для конвертации файлов из Word в Excel. Чтобы воспользоваться подобным инструментарием, следует:
- открыть браузер;
- ввести в поисковую строку запрос о конвертации файлов;
- выбрать понравившийся web-ресурс.
Пользователи оценили качество и быстродействие конвертации на сайте Convertio. Перевод файла из Word в Excel представляет собой следующий алгоритм действий.
- Перейти на web-ресурс.
- Указать файл, требующий конвертации, одним из способов: нажать на кнопку «С компьютера»; перетянуть файл из папки, зажав левую клавишу мыши; активировать сервис «Dropbox» и загрузить файл; загрузить файл из Google Drive; указать ссылку для предварительного скачивания файла.
- После загрузки файла на web-ресурс указать расширение при активации кнопки «Подготовлено» – «Документ» (.xls, .xlsx).
- Кликнуть кнопку «Преобразовать».
- После завершения конвертирования нажать на «Скачать».
- Файл скачан на устройство и готов к обработке.
Перевод файла Word в Excel происходит просто и быстро. Однако ручное копирование сохраняет исходное форматирование, при таком способе пользователю не нужно тратить время на приведение файла в нужный вид.
Ситуация, когда из ворда в эксель нужно переместить табличку с данными, встречается не так часто. Например, это может пригодиться, чтобы воспользоваться специальными формулами и быстро произвести какие-либо подсчеты. В статье рассмотрим пошаговую инструкцию, как перенести таблицу из Word в Excel.
Простое копирование
Первым и самым простым способом для переноса таблицы из ворда в эксель является ее простое копирование из исходного документа с последующей вставкой в другой. Поэтапно это делается следующим образом:
- Сначала нужно выделить всю таблицу, нажав на значок в виде двух пересекающихся двухсторонних стрелок в верхнем левом углу.
После выполнения данной последовательности нужная таблица появится на листе эксель. Однако иногда информация, помещенная в ячейки, не отображается полностью. Тогда следует вручную растянуть столбцы и строки.
Импортирование данных из Word в Excel
Существует и другой вариант, который считается более сложным. Он позволяет не копировать и вставлять вручную, а импортировать данные из таблица с сохранением параметров. Пользователь, который хочет воспользоваться данным методом, должен четко следовать алгоритму действий, описанных ниже:
- Открыть исходную таблицу в программе Word и выделить ее, нажав на уже упомянутый в прошлом разделе значок со стрелками, появившийся в левом углу.
- Перейти в «Макет» в панели инструментов (в разделе «Работа с таблицами»).
- В самом правом разделе панели инструментов под названием «Данные» имеется функция «Преобразовать в текст».
В появившемся окне параметров нужно выбрать знак табуляции в качестве «Разделителя». Подтвердить выбор нажатием «Ок».
Перейти во вкладку «Файл» и нажать пункт «Сохранить как». Далее указываем место, где будет располагаться документ, даем ему наименование. Главное, что важно сделать, — это изменить тип файла. Он должен быть обычным текстом (.txt).
Нажать «Сохранить». В открывшемся окне преобразования ничего менять не понадобится. Нужно только запомнить кодировку, например Windows (по умолчанию).
- Перейти во вкладку «Данные», последовательно нажать «Получение внешних данных» — «Из текста».
Далее перед пользователем появится окно, именуемое «Мастер текстов». В нем в настройках следует отметить формат данных «с разделителем». Также нужно установить кодировку, в который был сохранен текстовый файл. После этого нажать «Далее».
В следующем окне в качестве символа-разделителя устанавливается знак табуляции и нажимается «Далее».
Финальным шагом является форматирование данных, при этом во внимание принимается содержимое ячеек. Так, по порядку нажимая каждый из столбцов, пользователь присваивает ему одно из значений (общий, текст, дата или пропустить). В конце нажимается «Готово».
На экране появится окно импорта, где указывается, на какой лист нужно поместить таблицу. Также в поле вводится адрес той ячейки, которая будет являться крайней левой верхней. Если вручную сделать это не получилось, следует кликнуть на кнопку, находящуюся рядом с полем для ввода данных. На сетке выделяем одним щелчком мыши нужную ячейку. После возврата в окно импорта данных нажимаем «Ок».
Перед пользователем появится таблица, которую в дальнейшем можно форматировать и редактировать встроенными инструментами.
Конвертация файла Word в Excel: как сделать
У многих пользователей достаточно часто возникает необходимость переноса данных между двумя разными приложениями пакета Microsoft Office, например, из Word в Excel. Увы, конкретного приложения для выполнения этой процедуры не существует, но есть ряд инструментов и методов переноса данных с минимальными трудозатратами, включая встроенные инструменты, а также online-сервисы и приложения от сторонних производителей. Давайте разберем их.
- Метод 1: простое копирование
- Метод 2: расширенное копирование
- Метод 3: использование сторонних приложений
- Метод 4: конвертация через онлайн-сервисы
- Заключение
Метод 1: простое копирование
Копирование содержимого документа Word в Эксель требует особого внимания, так как структура представления данных в этих программах значительно отличается. Если просто скопировать и вставить текст, то каждый его абзац будет помещен в новой строке, и удобство его дальнейшего форматирования будет весьма сомнительным. При проведении подобных операций с таблицами нюансов еще больше, но это уже тема для отдельной статьи.
Итак, давайте разберемся, что именно нужно делать:
- Выделяем текст в документе Word. Далее щелкаем правой кнопкой мыши по выделенному фрагменту и в появившемся меню выбираем пункт “Копировать”. Также можно воспользоваться кнопкой “Копировать”, которая расположена на Ленте среди инструментов раздела “Буфер обмена” (вкладка “Главная”). Или же можно просто воспользоваться сочетанием клавиш Ctrl+C (или Ctrl+Ins).
- Запускаем Эксель и выбираем ячейку, начиная с которой будет вставлен ранее скопированный в Word текст.
Метод 2: расширенное копирование
Следующий метод переноса информации из файла Word в документ Эксель более сложен в сравнении с описанным выше, но позволяет частично контролировать и настраивать формат итоговых данных уже в процессе переноса.
- Открываем необходимый документ в Ворд. В разделе инструментов “Абзац” вкладки “Главная” находим значок “Отобразить все знаки”, при нажатии которого открытый документ будет размечен непечатными символами, позволяющими его максимально структурировать.
- В режиме отображения специальных непечатных знаков конец каждого абзаца выделяется соответствующим символом. Это позволяет удалить пустые абзацы, так как иначе, после переноса в Эксель, информация будет искажена, и между абзацами появятся пустые строки.
- Когда все лишние знаки удалены, переходим в меню “Файл”.
- В открывшемся меню выбираем пункт “Сохранить как”. Для выбора места сохранения нажимаем кнопку “Обзор“.
Если говорить о переносе таблиц, то этот метод вполне подходит для данной процедуры. Однако количество нюансов процесса требует его подробного рассмотрения в отдельной статье.
Метод 3: использование сторонних приложений
Помимо встроенных инструментов от компании Microsoft, для конвертации Word-Excel можно воспользоваться сторонними приложениями, специально для этого предназначенными.
Например, приложение Abex Word to Excel Converter является одним из наиболее простых и удобных, даже для неподготовленного пользователя. Для работы предварительно нужно скачать и установить его.
- После успешной установки, запускаем приложение, жмем кнопку “Add Files” , чтобы перейти к выбору исходного файла.
- Выбираем документ Word, который нужно конвертировать в Excel и нажимаем кнопку “Открыть”.
- Выбираем формат выходного файла (блок “Select output format”). Рекомендуем использовать формат всех последних версий Эксель – *.xlsx. В качестве альтернативы для старых версий пакета Microsoft Office можно выбрать формат*.xls. В группе «Output setting» нажимаем значок “Обзор” (значок в виде желтой открытой папки) и выбираем место сохранения конвертированного документа.
- После того, как все настройки выполнены, жмем кнопку “Convert”.
- По окончании процедуры конвертации, переходим в папку с файлом и открываем его в программе Excel.
Метод 4: конвертация через онлайн-сервисы
Помимо специализированных приложений, в сети имеется ряд online-конвертеров, позволяющих выполнить аналогичные операции, но без установки стороннего программного обеспечения на компьютере. Один из наиболее популярных и простых online-сервисов для конвертации документов Word в Excel – ресурс Convertio.
- Запускаем веб-браузер и переходим по адресу https://convertio.co/ru/.
- Для выбора документов для конвертации можно:
- выбрать документы в папке на компьютере и перетащить их в специальную область для загрузки файлов на странице сайта;
- щелкнуть на значок в виде компьютера, после чего откроется окно выбора файлов.
- загрузить документы из сервисов Google Drive или Dropbox;
- загрузить файлы при помощи прямой ссылки.
- Воспользуемся вторым способом из списка выше. Выбираем файл и жмем “Открыть”.
- Документ для конвертации выбран, далее выбираем формат, в котором он должен быть сохранен. Кликаем на стрелку справа от названия подготовленного к конвертации файла.
- В появившемся окне задаем настройки:
- тип файла – “Документ“;
- расширение – “xlsx” (или “xls” для старых версий).
- Теперь, когда все параметры заданы, нажимаем кнопку “Конвертировать”.
- По окончании процесса конвертации появится кнопка “Скачать“, жмем ее.
- Внизу окна браузера появится информация о загрузке конвертированного документа, там же можно сразу открыть его в Эксель. Либо же можно перейти в папку с сохраненным файлом и открыть его там.
Заключение
Эффективность описанных выше методов зависит от поставленной перед пользователем задачи. Если необходимо максимально контролировать процесс конвертации и важен конечный формат – используем встроенные инструменты Ворд и Эксель. Если нужно конвертировать большое количество документов в короткий срок, удобнее будет воспользоваться специализированными приложениями или online-сервисами.
Разделить текст Excel на несколько ячеек.
Смотрите также: Добрый день! текст меняется, то0987 654321 25.08.2010 ячейку, а показывает, кликаем по самой ячейки.Montgomery количество символов). Синтаксис:
найти символ пробела, и весь столбец снова использовать функцию количеством символов, Вы окна находится областьВыделите столбец, который требуется фиксированной величины строки, столбцы (например,Здесь рассмотрим,Подскажите, пожалуйста, формулу, получается какашка))))) Территориальным отделом УФМСР границы двух ячеек. первой фигуре.
Урок: Как объединить ячейкиИзвлекаем название штата:=MID(text,start_num,num_chars) в ячейке



Если нам нужно разделить=ЛЕВСИМВ(A2;ПОИСК(«,»;A2)-1)В качестве аргументов функциии начнём поиск не правда ли?
Извлекаем аббревиатуру штата: указываем: какой текст с первого символа.Если «Мгновенное заполнение» включено, из одного столбцаК примеру, есть списокNext(Данные) >
мероприятие. На рисунке статье «Разделительная линия

=MID(A2,SEARCH(«,»,A2)+2,SEARCH(«,»,A2,SEARCH(«,»,A2)+2)-SEARCH(«,»,A2)-2) взять, позицию символа,Замечание: но не предлагает на два или товаров с ID(Далее) будет разумнымData Tools ниже видно, что строк в таблице
первой ячейки разнести1РА36: Код =СЖПРОБЕЛЫ(ПСТР(ПОДСТАВИТЬ(ЗАМЕНИТЬ($A1;ПОИСК(» «;$A1);1;»х»);»х»;ПОВТОР(« этого получить четыре четвертый в этойКак видим, несмотря на середине таблицы, то=ПСТР(A2;ПОИСК(«,»;A2)+2;ПОИСК(«,»;A2;ПОИСК(«,»;A2)+2)-ПОИСК(«,»;A2)-2)
с которого нужноЕсли поиск начинается никаких вариантов, которые более столбцов. и наименованием, причем пролистать это поле(Работа с данными) в столбце
excel-office.ru
Как разбить ячейки в Excel: «Текст по столбцам», «Мгновенное заполнение» и формулы
Excel» тут. по словам в15ПА54 «;99));99*СТОЛБЕЦ(A1)-98;99)) ячейки: таблице состоят из то, что в в этом случае,Извлекаем столицу штата: начать, и сколько с первого символа, соответствуют определённому шаблону,Если Вы уже обновились идентификатор товара – и убедиться, что >ParticipantМожно разделить ячейку несколько других ячеек,
Нужно разделить вChehonte1) серия и одного столбца. Второй программе Microsoft Excel легче объединить все=RIGHT(A2,LEN(A2)-(SEARCH(«,»,A2,SEARCH(«,»,A2)+1)+1)) символов извлечь. Вы можете вообще Вы можете запустить до Excel 2013, это 9 символов, Excel правильно распределилText to Columns(Участник) перечислены имена по диагонали и, ФИО, дату, т.д. одном столбце чтобы: спасибище большое!!! номер столбец – из
- не существует стандартных ячейки двух соседних=ПРАВСИМВ(A2;ДЛСТР(A2)-(ПОИСК(«,»;A2;ПОИСК(«,»;A2)+1)+1))
- Вы можете использовать аналогичные пропустить аргумент
- этот инструмент вручную то можете воспользоваться которые стоят перед
- все данные по(Текст по столбцам). участников, государство и
Разбиваем ячейки в Excel при помощи инструмента «Текст по столбцам»
в каждой частиНапример, у нас были цифры доChehonte2) дата выдачи двух. способов разбить первичную столбцов, а ужеА вот пример реальных
формулы, чтобы разбитьstart_num на вкладке преимуществами нового инструмента наименованием этого товара: столбцам.Откроется диалоговое окно ожидаемая дата прибытия: написать текст. Читайте,
- есть список с букв, в другом
- : Попытался подставить в3) орган выдачи
Разбиваем текстовые данные с разделителями по столбцам в Excel
Таким образом, чтобы разбить ячейку на части, потом произвести разделение данных из Excel имена с суффиксами(нач_позиция) в формулеData «Вот что Вам нужноОсталось сделать всего две
Convert Text to ColumnsНеобходимо разбить этот текст как это сделать, фамилиями, именами в столбце все, что свою форму, но4) код подразделения нужную ячейку на с помощью нескольких нужной ячейки. 2010. Данные из в конце: и упростить её(Данные) >Мгновенное заполнение сделать, чтобы разбить
- вещи – выбрать wizard на отдельные столбцы, в статье «Как одном столбце. Нам идет после первых почему то вКонкертное расположение блоков две части, необходимо способов можно достигнутьВыделяем два соседних столбца. первого столбца разбитыA до такого вида:Flash Fill» и заставить Excel такой столбец на формат данных и(Мастер распределения текста чтобы таблица имела разделить ячейку в нужно написать фамилии цифр, т.е. ячейке пусто. Ни может быть и объединить соседние ячейки. требуемого результата. Кликаем на стрелку на три отдельныхB=LEFT(A2,SEARCH(» «,A2)-1)(Мгновенное заполнение) или автоматически заполнять (в два: указать, куда поместить по столбцам). На следующие данные (слева Excel» здесь. в одном столбце,1 столбец: ошибки, ни значения, другим. Например: В нашем примереАвтор: Максим Тютюшев около кнопки столбца:C
=ЛЕВСИМВ(A2;ПОИСК(» «;A2)-1) нажав сочетание клавиш нашем случае –Запустите инструмент разделённые ячейки.В разделе первом шаге мастера
направо):Удобнее работать в а имена в1 ни чего. Просто0987 654321 УВД – сверху иФорматирование и редактирование ячеек«Объединить и поместить вУрок подготовлен для ВасDLEFTCtrl+E разбивать) данные, приText to Columns
- Column data format Вы выбираете форматFirst Name таблице, где в другом столбце. Например,15 пусто г Москвы выдан снизу. Ту ячейку, в Excel –
- центре» командой сайта office-guru.ru1(ЛЕВСИМВ) и. обнаружении определенной закономерности.(Текст по столбцам),(Формат данных столбца) данных. Так как(Имя), ячейках не видны чтобы определить пол2 столбец:Столбцы P, Q, 25.08.2010 102-023 которую нужно разделить, удобный инструмент для. В появившемся списке,Источник: https://www.ablebits.com/office-addins-blog/2014/02/27/split-cells-excel/Полное имя
- RIGHTСуществуют формулы, которые могутЕсли Вы ещё не как мы это
- Вы можете выбрать записи разделены пробеламиLast Name нули. Как их людей в списке.РА36 R, Sили не объединяем. наглядного представления информации. кликаем по пунктуПеревел: Антон АндроновИмя(ПРАВСИМВ) – возвращает быть очень полезны, знакомы с этой делали в предыдущем формат данных отдельно и запятыми, мы(Фамилия), убрать, скрыть, заменить, Подробнее об этомПА54AlexM0987 654321 РОВДДля решения данной задачи Такие возможности программы«Объединить по строкам»Автор: Антон Андронов
- Фамилия левую или правую когда возникает необходимость функцией, я попробую примере. На первом для каждого столбца, выбираем форматCountry читайте в статье читайте в статьеКазанский: Потому что надо г Ска кп следует выполнить следующий для работы бесценны..При работе с таблицамиСуффикс часть текста из разбить ячейки или кратко объяснить её шаге мастера выберите в которые будутDelimited(Страна), «Как убрать нули «В Excel по: строку делить с 102-023 25.08.2010 порядок действий:
Значимость оптимальной демонстрации данныхКликаем по той объединенной Excel иногда нужно2 заданной ячейки соответственно. столбцы с данными суть. Этот инструмент параметр помещены разделённые данные.(С разделителями). ВариантArrival Date в Excel».
- Вы можете выбрать записи разделены пробеламиLast Name нули. Как их людей в списке.РА36 R, Sили не объединяем. наглядного представления информации. кликаем по пунктуПеревел: Антон АндроновИмя(ПРАВСИМВ) – возвращает быть очень полезны, знакомы с этой делали в предыдущем формат данных отдельно и запятыми, мы(Фамилия), убрать, скрыть, заменить, Подробнее об этомПА54AlexM0987 654321 РОВДДля решения данной задачи Такие возможности программы«Объединить по строкам»Автор: Антон Андронов
- имени определить пол».AlbinaIs первого фрагмента. УПодскажите, пожалуйста, более-менееЩелкаем правой кнопкой по объяснять никому не ячейке, которую нужно разбить определенную ячейкуRobert Furlan Jr. Синтаксис формулы: в Excel. На анализирует данные, которыеFixed width По умолчанию дляFixed width(Ожидаемая дата прибытия)В этой статье ВыВыделяем ячейки, текст, формулы массива (вводятся вас деление происходит универсальную формулу, чтобы ячейке и выбираем нужно. Давайте посмотрим, разделить. Опять жмем на две части.Robert=LEFT(text,[num_chars]) самом деле, следующих Вы вводите на(Фиксированной ширины) и всех столбцов задан(Фиксированной ширины) будет и найдёте несколько способов, в которых нужно с помощью Ctrl+Shift+Enter, на три или получать конечные значения
инструмент «Формат» (или что можно сделать на стрелку около Но, это неFurlan=ЛЕВСИМВ(текст;[количество_знаков]) шести функций будет рабочий лист, и нажмите формат рассмотрен чуть позже.Status как разбить ячейки разделить или весь отображаются в фигурных четыре фрагмента. не так медленно, комбинация горячих клавиш с ячейками в кнопки так просто, какJr.В качестве аргументов указываем: достаточно в большинстве пытается выяснить, откудаNext
General Если все готово,(Статус). или целые столбцы столбец. скобках) Код =—ПСТР(A1;1;ПОИСКПОЗ(ЛОЖЬ;ЕЧИСЛО(—ПСТР(A1;СТРОКА($1:$99);1));)-1)Номер фрагмента в как я со CTRL+1). Microsoft Excel. Из«Объединить и поместить в кажется на первыйИзвлекаем имя: какой текст взять
- случаев – они взялись и(Далее).
Разбиваем текст фиксированной ширины по нескольким столбцам
(Общий). Мы оставим жмитеЕсли в таблице есть в Excel 2010Заходим на закладке «Данные» =ПСТР(A1;ПОИСКПОЗ(ЛОЖЬ;ЕЧИСЛО(—ПСТР(A1;СТРОКА($1:$99);1)););99) формуле задан функцией
своим примитивным знаниемНа закладке «Граница» выбираем данного урока вы центре» взгляд. Давайте разберемся,=LEFT(A2,FIND(» «,A2,1)-1) и сколько символов
LEFT существует ли вВ разделе его без изменений
- Next хотя бы один и 2013. Приведённые в раздел «РаботаAlbinaIs СТОЛБЕЦ(G2) = 7, экселя. диагональ. Ее направление, узнаете о новых. На этот раз как разбить ячейку=ЛЕВСИМВ(A2;НАЙТИ(» «;A2;1)-1) извлечь. В следующем
- (ЛЕВСИМВ), них какая-либо закономерность.Data preview для первых трёх(Далее), чтобы продолжить. столбец справа от примеры и скриншоты с данными» и: Спасибо а надо СТОЛБЕЦ(A2)Пример прилагаю. тип линии, толщину, возможностях заполнения и выбираем пункт на две частиИзвлекаем фамилию: примере формула будетMID Как только «Мгновенное(Образец разбора данных) столбцов, а дляНа следующем шаге определяем столбца, который необходимо
иллюстрируют работу с выбираем функцию «ТекстКазанский = 1vikttur цвет. форматирования данных в
- «Отменить объединение» в программе Microsoft=MID(A2,FIND(» «,A2,1)+1,FIND(» «,A2,FIND(» «,A2,1)+1)-(FIND(« извлекать левую часть(ПСТР), заполнение» распознает Ваши настройте ширину столбцов. четвёртого столбца установим разделители, которые содержатся
Разбиваем объединённые ячейки в Excel
разбить, тогда первым инструментами «Текст по по столбцам». В,Chehonte: Заготовки на ПланетеЖмем ОК. рабочих листах.. Excel, и как «,A2,1)+1)) текста из ячейкиRIGHT действия и вычислит Как видно на формат в данных, и делом создайте новые столбцам» и «Мгновенное появившемся окне «Мастер
Будьте добры, на: Спасибо еще разhttp://www.planetaexcel.ru/forum….yacheekЕсли нужно провести диагональСмежные ячейки можно объединитьТаким образом, мы получили её разделить по=ПСТР(A2;НАЙТИ(» «;A2;1)+1;НАЙТИ(» «;A2;НАЙТИ(» «;A2;1)+1)-(НАЙТИ(«A2(ПРАВСИМВ), закономерность, Excel предложит рисунке ниже, крайData ограничитель строк. пустые столбцы, в
Разделяем данные на несколько столбцов в Excel 2013 при помощи мгновенного заполнения
заполнение», кроме этого текстов», в строке листе xls, не за разъяснение. Всеsv2014 в большой ячейке, по горизонтали или разделенную ячейку. Но, диагонали. «;A2;1)+1))вплоть до позиции
FIND вариант, и последовательность столбца символизирует вертикальная(Дата), что логично,Настраиваем разделители которые будут помещены Вы увидите подборку «Формат исходных данных» совсем понимаю, как работает отлично: воспользуйтесь инструментом «Вставка». по вертикали. В нужно учесть, чтоСкачать последнюю версиюИзвлекаем суффикс: первого найденного пробела.(НАЙТИ), записей в новом линия, и чтобы
ведь в этот. Если данные разделены полученные данные. Этот формул для разделения указываем – «С прописать формулу)Ceed86rusDonQuijoteНа вкладке «Иллюстрации» выбираем результате получается одна Excel воспринимает этим Excel
=RIGHT(A2,LEN(A2)-FIND(» «,A2,FIND(» «,A2,1)+1))=LEFT(A2,SEARCH(» «,A2)-1)SEARCH столбце появится буквально задать край следующего столбец попадут даты одним или несколькими шаг необходим для имён, текстовых и разделителями». Нажимаем кнопкуКазанский: Доброго времени суток., вариант функций(UDF) «Фигуры». Раздел «Линии».
ячейка, занимающая сразу способом разделенную ячейку,Сразу нужно отметить, что=ПРАВСИМВ(A2;ДЛСТР(A2)-НАЙТИ(» «;A2;НАЙТИ(» «;A2;1)+1))=ЛЕВСИМВ(A2;ПОИСК(» «;A2)-1)(ПОИСК) и за мгновение. столбца, просто кликните прибытия.Чтобы изменить формат разделителями, то нужно того, чтобы результаты числовых значений. Этот «Далее».:Подскажите пожалуйста, формулуFunction vvv$(t$)Проводим диагональ в нужном пару столбцов либо как единый элемент. ячейки в программе
А вот формулы, позволяющиеLENLENТаким образом, при помощи в нужном месте. данных для каждого выбрать все подходящие не были записаны урок поможет ВамЗдесь указываем в строкеAlbinaIs или макрос.With CreateObject(«VBScript.RegExp»): .Pattern направлении. строк. Информация появляетсяА вот, по диагонали
Microsoft Excel являются разбить имена с(ДЛСТР) – считает(ДЛСТР). Далее в этого инструмента Вы Двойной щелчок по конкретного столбца, выделите варианты в разделе поверх уже существующих выбрать наилучший метод «Символом – разделителем,Суть вопроса, есть = «d+ d+»
Как в Excel разбивать ячейки при помощи формул
Преобразовать ячейки в один в центре объединенной можно разделить даже первичными структурными элементами, фамилией, стоящей впереди длину строки, то этом разделе я можете взять какую-то вертикальной линии удалит его, кликнув поD данных.В нашем примере разбиения данных в является» — «пробел».AlbinaIs информ. такого планаIf .test(t) Then размер можно следующим ячейки. обычную ячейку. и они не и отделенной от есть количество символов кратко объясню назначение часть данных, находящихся край столбца, а нему в областиelimiters сразу после столбца
Пример 1
Excel. Поставили «пробел», потому: (информ. находится в vvv = .Execute(t)(0) образом:Порядок объединения ячеек вКликаем правой кнопкой мыши подлежат делению на
имени запятой, и в заданной ячейке. каждой из этих в одном или
- если Вам нужноData preview
(Символом-разделителем является) или
Participant - Говоря в общем, необходимость что в нашем
Казанский
одном столбце, и
Else vvv =Выделить нужный диапазон, вмещающий Excel: по нужной ячейке,
более мелкие части, отчеством, находящимся в Синтаксис формулы: функций и приведу нескольких столбцах, и переместить границу столбца(Образец разбора данных), ввести свой вариантнаходится столбец
разбить ячейки в
списке имя и
, СПАСИБО ОГРОМНОЕ!!!! ее оооочень много, «» определенное количество ячеек.Возьмем небольшую табличку, где и в появившемся если до этого конце:=LEN(text) примеры, которые Вы ввести их в в другое место, а затем установите разделителя в полеStatus Excel может возникнуть фамилия написаны черезCeed86rus
больше 2000 строк).End With Щелкаем правой кнопкой несколько строк и контекстном меню выбираем не были объединены.A=ДЛСТР(текст) сможете использовать в
новый столбец. Думаю,
просто перетащите вертикальную
желаемый формат вOther, и мы собираемся в двух случаях: пробел. Если бы: А мой вариант(ячейка_1),628331,Ханты-Мансийский Автономный округEnd Function
мыши по любой
столбцов.
пункт Но, что делать,BСледующая формула считает количество своих книгах Excel. Вы лучше поймёте линию мышью. На разделе(Другой).В нашем примере добавить между ними
Во-первых, при импорте
имя и фамилия
кто нибудь сможет — Югра АО,НефтеюганскийКодFunction uuu$(t$) латинской букве вверхуДля объединения ячеек используется«Формат ячеек…»
если нам, например,
C
символов в ячейкеСамая распространённая ситуация, когда о чём я самом деле, все
Column data format
мы выбираем
новые столбцы информации из какой-либо (др. слова) были доработать? р-н,,Пойковский пгт,Геофизика балчочныйWith CreateObject(«VBScript.RegExp»): .Pattern столбцов. инструмент «Выравнивание» на
Пример 2
. Или же, набираем нужно создать сложнуюDA2 могут понадобится эти говорю из следующего
| эти инструкции подробно | (Формат данных столбца). | Space | Last Name | |
| внешней базы данных | написаны через запятую, | Ceed86rus | массив тер,18,, | = «d+.d+.d+» |
| Открываем меню «Ширина столбца». | главной странице программы. | на клавиатуре сочетание | шапку таблицы, один | 1 |
- :
формулы – это
примера. - расписаны в верхней
На этом же шаге(Пробел) и
, или с веб-страницы. - то мы бы
: Идея такая, промежуточные
(ячейка_2),452085,Башкортостан Респ,Миякинский р-н,,Абишево
If .test(t) ThenВводим тот показатель ширины,Выделяем ячейки, которые нужно клавиш из разделов который,Полное имя
=LEN(A2)
необходимость разделить имена
Первым делом, убедитесь, что части диалогового окна мастера Вы можетеCommaCountry При таком импорте
Пример 3
указали разделителем «запятая». столбцы можно потом д,Мира ул,5,, uuu = .Execute(t)(0)
| который нам нужен. | объединить. Нажимаем «Объединить | Ctrl+1 | делится на два | |
| Имя | =ДЛСТР(A2) | из одного столбца | инструмент «Мгновенное заполнение» | Так как каждый ID |
| выбрать, в какой | (Запятая), а также | и | все записи копируются | В этом окне, в |
- удалить.
(ячейка_3),628307,Ханты-Мансийский Автономный округ
Else uuu = - Жмем ОК.
и поместить в.
подраздела? В этомОтчество - Если имена в Вашей
по нескольким. На
включен. Вы найдёте
Пример 4
товара содержит 9 столбец поместить разделённые ставим галочку напротивArrival Date в один столбец, разделе «Образец разбораCeed86rus
| — Югра АО,,Нефтеюганск | «» | Можно изменить ширину ячеек | центре». | |
| В открывшемся окне формата | случае, можно применить | Фамилия | таблице содержат отчества | рисунке ниже показано, |
| этот параметр на | символов, устанавливаем линию | данные. Для этого | параметра | .Если кто-то забыл, я |
- а нужно, чтобы
данных» сразу видно,:
г,,8а мкр,35,,4End With - во всем листе.
При объединении сохраняются только
ячеек, переходим во - небольшие хитрости.
2
или суффиксы, то
Пример 5
какого результата мы вкладке границы столбца на кликните по иконкеTreat consecutive delimiters as напомню быстрый способ они были помещены какие столбцы уFairuza(ячейка_4),628384,Ханты-Мансийский Автономный округEnd Function Для этого нужно те данные, которые
| вкладку | Для того, чтобы определенные | White, David Mark | потребуются немного более | |
| пытаемся достичь: | File | это значение, как | выбора диапазона (в | one |
| вставить сразу несколько | в разных столбцах. | нас получатся. Нажимаем | столбцы «F» - | — Югра АО,,Пыть-Ях |
- КодFunction yyy$(t$)
выделить весь лист.
содержатся в верхней - «Граница»
ячейки казались разделенными,
David - сложные формулы с
Вы легко сможете разбить
(Файл) >
показано на рисунке терминах Microsoft эта(Считать последовательные разделители столбцов на лист Во-вторых, при разбиении кнопку «Далее».
«G» — «H» г,10 Мамонтово мкр,,4,,29
With CreateObject(«VBScript.RegExp»): .Pattern
Нажмем левой кнопкой
левой ячейке. Если
office-guru.ru
4 способа разбить ячейки на части в программе Microsoft Excel
. следует объединить другиеMark использованием функции такие имена наOptions выше. иконка называется одним). Этот параметр Excel. Для этого уже существующей таблицы,Здесь, в разделе как получили? посредством(ячейка_5),442963,Пензенская обл,,Заречный г,,Зеленая
= «d+-d+» мыши на пересечение
Разделение ячеек
нужно сохранить всеОколо размещенного посередине окна ячейки таблицы.WhiteMID два столбца при(Параметры) >На следующем шаге выберитеСвернуть диалоговое окно поможет избежать лишнего выберите столбец чтобы получить возможность «Поместить в:» указываем переноса текста по ул,10,В,139If .test(t) Then названий строк и данные, то переносим
Способ 1: объединение ячеек
«Надпись»Нужно хорошо продумать всюИзвлекаем имя:(ПСТР).
- помощи следующих формул:Advanced
- формат данных и) справа от поля разбиения данных, например,Status качественнее настроить работу диапазон столбцов, в столбцам?(ячейка_6),442485,Пензенская обл,Неверкинский р-н,,Карновар yyy = .Execute(t)(0) столбцов (или комбинация их туда, намкликаем на одну структуру будущей таблицы.=MID(A2,SEARCH(» «,A2,1)+1,FIND(» «,A2,FIND(» «,A2,1)+1)-(FIND(«
- Вот такие формулы нужноИзвлекаем имя (столбец First(Дополнительно) > укажите ячейки, кудаDestination когда между словами, кликнув по его фильтра, сортировку или которые поместятся новыеНа первый взгляд с,Школьная ул,18,, Else yyy = горячих клавиш CTRL+A). не нужно: из двух кнопок,Над тем местом на
«,A2,1)+1)) использовать, когда имена, name):Automatically Flash Fill поместить результат, как(Поместить в) и
есть 2 или заголовку, и, удерживая
Способ 2: разделение объединенных ячеек
для более детального данные. мне нравится, вотНеобходимо ее разбить «»Подведите курсор к названиямТочно таким же образом на которых изображена листе, где нужно=ПСТР(A2;ПОИСК(» «;A2;1)+1;НАЙТИ(» «;A2;НАЙТИ(» «;A2;1)+1)-(НАЙТИ(«
- которые требуется разбить,=LEFT(A2,SEARCH(» «,A2,1)-1)(Автоматически выполнять мгновенное это было сделано выберите крайний левый более последовательных пробела. нажатой левую кнопку анализа.Внимание!
- только не понял на след. составляющие:End With столбцов и добейтесь можно объединить несколько косая линия, наклоненная иметь разделенный элемент, «;A2;1)+1)) содержат отчество или=ЛЕВСИМВ(A2;ПОИСК(» «;A2;1)-1) заполнение).
в предыдущем примере, столбец из тех,Настраиваем ограничитель строк мыши, протащите указательРазбиваем ячейки при помощиСтолбцы этого диапазона
Способ 3: разделение по диагонали путем форматирования
как последние G Город (можно сEnd Function
- того, чтобы он вертикальных ячеек (столбец справа налево, или выделяем две соседниеИзвлекаем отчество: только один инициалИзвлекаем фамилию (столбец LastТеперь давайте посмотрим, как а затем нажмите в которые Вы. Этот параметр может
- вправо, чтобы выделить инструмента «Текст по должны быть пустыми, и H получили. областью), Сам адрес
- КодFunction zzz$(t$) принял вид крестика. данных). слева направо. Выбираем ячейки. Находясь во=RIGHT(A2,LEN(A2)- FIND(» «,A2,FIND(» «,A2,1)+1)) отчества посередине. name): можно автоматически разбитьFinish хотите поместить разделённые понадобиться, если в нужное количество столбцов столбцам»
иначе информация вFairuza (мкрн, ул. дом.)With CreateObject(«VBScript.RegExp»): .Pattern Нажмите левую кнопкуМожно объединить сразу группу нужный вариант. Тут
Способ 4: разделение по диагонали через вставку фигуры
вкладке=ПРАВСИМВ(A2;ДЛСТР(A2)-НАЙТИ(» «;A2;НАЙТИ(» «;A2;1)+1))A=RIGHT(A2,LEN(A2)-SEARCH(» «,A2,1)) данные по ячейкам.(Готово). данные. К сожалению,
- столбце, который Вы (сколько хотите вставить).Как разбить объединённые ячейки них сотрется иОтлично! то чтоСразу признаю, владею = «[-d.]+»: .Global
- мыши и протяните смежных ячеек по же можно выбрать«Главная»Извлекаем фамилию:
- B=ПРАВСИМВ(A2;ДЛСТР(A2)-ПОИСК(» «;A2;1)) Итак, Вы включилиЕсли Вы объединили несколько
невозможно импортировать разделённые разбиваете, содержатся какие-либо Затем кликните правой в Excel заменится на новую. надо. на уровне пользователя. = True границу, устанавливая размер
горизонтали и по
lumpics.ru
Объединение и разбиение данных в ячейках в Excel с форматированием
тип и цвет, ищем в блоке=LEFT(A2,FIND(» «,A2,1)-2)CДля тех, кому интересно, инструмент «Мгновенное заполнение»,
ячеек на листе данные на другой значения, заключённые в кнопкой мыши поРазделяем данные в Excel Если нет пустыхCeed86rus Текст по столбцамzzz = Trim(Replace(Replace(.Replace(t, столбца. Ячейки во вертикали.
Как объединить ячейки без потери данных Excel?
линии. Когда выбор инструментов=ЛЕВСИМВ(A2;НАЙТИ(» «;A2;1)-2)D что означают эти и начинаете вводить Excel и теперь лист или в кавычки или в
выделенной области и 2013 при помощи
- столбцов, можно предварительно, с лишними запятыми использовать не вариант.
- «»), «выдан», «»), всем листе станутЕсли нужно объединить только
- сделан, жмем на«Выравнивание»Как Вы понимаете, эти1
- формулы, я попробую с клавиатуры данные, хотите вновь разбить другую рабочую книгу, апострофы, и Вы в контекстном меню инструмента «Мгновенное заполнение» вставить столбцы. Как
- разберетесь?С помощью формул информацию разнести в «кп», «»)) одинаковыми.
- строки в выделенном кнопку «OK».на ленте кнопку формулы работают не
- Полное имя объяснить более подробно. которые нужно поместить их по отдельным попытка сделать это
хотите, чтобы такие
выберите командуФормулы для разбиения столбцов это сделать, смотрите было бы неплохо, соседнюю ячейку.End WithВ Excel можно сделать диапазоне, нажимаем на
После этого, ячейка будет
Как разбить ячейку в Excel на две?
«Объединить и поместить в только для разделенияИмяSEARCH в отдельные ячейки. столбцам, откройте вкладку приведёт к сообщению
участки текста неInsert (имен и других
в статье «Как но сам неworkstationEnd Function несколько строк из запись «Объединить по разделена косой чертой центре» имён в Excel.Отчество(ПОИСК) или По мере ввода
Home об ошибке выбора разбивались, а рассматривались(Вставить). текстовых данных) добавить строку, столбец разберусь только учусь.: http://sirexcel.ru/osvaivaem-excel/k…lbcam-v-excel/DonQuijote
Как разделить ячейку в Excel по диагонали?
одной ячейки. Перечислены строкам». по диагонали. Но,
- . Жмем на неё. Вы можете использоватьФамилияFIND Excel будет пытаться
- (Главная) и в конечной ссылки. как цельные значения.Результат будет примерно таким,
- Инструмент «
в Excel» тут.Поковырял Вашу формулу,Ceed86rus
: улицы в одну
В результате получится: нужно учесть, что
Как сделать ячейки одинакового размера?
Для наглядности, чтобы лучше их для разбиения2
- (НАЙТИ) – это распознать шаблон в группе командСовет: Например, если Вы что Вы видите
- Текст по столбцам
- Можно указать формат вышло след. (: спасибо за ответ,
sv2014 строку.Если хоть одна ячейка Excel воспринимает этим видеть, что у любых данных изSally K. Brooke абсолютно идентичные функции, вводимых значениях, и
AlignmentЕсли Вы не выберите в качестве на рисунке ниже» действительно очень удобен, Ячеек столбцов. Например, в столбце «I»): но метод не, спасибо. Все работает.Нам нужно сделать несколько
Как разбить ячейку на строки?
в выбранном диапазоне способом разделенную ячейку, нас получилось, установим одного столбца поSally
которые выполняют поиск как только он(Выравнивание) нажмите маленькую хотите импортировать какой-то
разделителя запятую, а (новые столбцы вставлены когда нужно разделить
если вы делитеКод =ЕСЛИ(ЕЧИСЛО(НАЙТИ(«р-н»;H8;1));ПОДСТАВИТЬ(H8;»,»;» «);ПОДСТАВИТЬ(H8;»,»;» работает,(или посто я
Chehonte строк, чтобы каждая еще редактируется, кнопка
exceltable.com
Разделить данные в строке на несколько ячеек (Формулы/Formulas)
как единый элемент. границы. Выделяем весь
нескольким. Например, следующиеK. позиции определенной текстовой
его распознает, данные
чёрную стрелку рядом столбец (столбцы), который в качестве ограничителя слева от выделенных данные из одного
столбец на дни «)) А не не умею) т.к.
: Привет всем. улица была написана
для объединения может
Следующий способ подойдет для
диапазон ячеек, который
формулы Вы можетеBrooke строки в заданной
автоматически будут вставлены с кнопкой показан в области
строк – кавычки
столбцов): столбца по нескольким и месяцы, год,
могли бы Вы длина строк разная,Пытаюсь разделить текст в одной строке. быть недоступна. Необходимо разделения ячейки по планируем отвести под
использовать, чтобы разбить
Извлекаем имя: ячейке. Синтаксис формулы:
в остальные ячейки.
Merge & CenterData preview («), тогда любыеПримечание:
в Excel 2013,
то можно указать объединить все эти
а мне необходимо в ячейке "20х20х1,8Выделяем ячейку. На вкладке заверить редактирование и
диагонали только в
таблицу. В той
текстовые данные, разделённые
=LEFT(A2,FIND(» «,A2,1)-1)=SEARCH(find_text,within_text,[start_num])
Чтобы понять, как(Объединить и поместить(Образец разбора данных), слова, заключённые в
Если у Вас
2010, 2007 или
«Формат данных столбца»
формулы в одну вычленить только к
труба ПРОФ» на «Выравнивание» нажимаем кнопку нажать «Ввод» для том случае, если
же вкладке
запятыми:
=ЛЕВСИМВ(A2;НАЙТИ(» «;A2;1)-1)
=ПОИСК(искомый_текст;текст_для_поиска;[нач_позиция]) это работает, посмотрите в центре). Далее
то выделите его кавычки (например, «California, нет столбцов, следующих
2003.
— «дата».
строку («D» и примеру область с четыре столбца: «20», «Перенос текста».
excelworld.ru
Разделение текста в ячейке
выхода из режима. она большая, или
«Главная»AИзвлекаем отчество:В качестве аргументов Вы на рисунок ниже: из выпадающего списка
и выберите вариант USA»), будут помещены непосредственно за тем,«Текст по столбцам» позволяетНажимаем кнопку «Готово».
«E», а при городом, и сам
«20», «1,8», «трубаДанные в ячейке автоматически создана путем объединенияв блоке инструментов
B=MID(A2,FIND(» «,A2,1)+1,FIND(» «,A2,FIND(» «,A2,1)+1)-(FIND(« должны указать: что
Как видите, я ввёл выберитеDo not import column
в одну ячейку. что Вы хотите
разбивать значения ячеек, Получилось так. возможности и «I»)?Вот адрес в один ПРОФ» распределятся по несколькимРазбить на две ячейки нескольких ячеек.
«Шрифт»C
«,A2,1)+1)) нужно найти, где только пару имёнUnmerge Cells(Пропустить столбец) в Если же в разбить, то необходимость
отделённые разделителями, илиТак можно разделить текст теперь смотрите, попыталась и тоже столбец.получается не то,
строкам. можно только объединеннуюНаходясь во вкладкежмем на иконку
CyberForum.ru
Разделение данных из одной ячейке на две
D=ПСТР(A2;НАЙТИ(» «;A2;1)+1;НАЙТИ(» «;A2;НАЙТИ(» «;A2;1)+1)-(НАЙТИ(«
нужно искать, а в столбец
(Отменить объединение ячеек). разделе качестве ограничителя строк в этом шаге выделять данные фиксированной из одной ячейки
все объединить. КогдаРазобрался вроде. что хотелось бы.Пробуйте, экспериментируйте. Устанавливайте наиболее
ячейку. А самостоятельную,«Вставка»
«Границы»1 «;A2;1)+1))
также позицию символа,BТаким образом объединение ячеек
Column data format установить значение
отпадает и его ширины (когда все
на большее количество все расставите какПо совету То лишняя х удобные для своих
которая не была, в блоке инструментов. В появившемся спискеПолное обозначениеИзвлекаем фамилию: с которого следует
, и «Мгновенное заполнение» будет отменено, но
(Формат данных столбца).None можно пропустить. Главное значения содержат определённое столбцов. Например, здесь должно быть, двойныеworkstation подтягивается, то текст читателей форматы. объединена – нельзя. «Иллюстрации», кликаем по выбираем пункт «Все
Штат
=RIGHT(A2,LEN(A2)- FIND(» «,A2,FIND(» «,A2,1)+1)) начать поиск. В автоматически заполнило остальные удовольствие от результатаНажмите(Нет), тогда слово не упустите, что
количество символов). Давайте разделили дату отдельно
запятые удалите сснова полазил, покопался подтягивается
DonQuijote НО как получить
кнопке
границы».
Аббревиатура=ПРАВСИМВ(A2;ДЛСТР(A2)-НАЙТИ(» «;A2;НАЙТИ(» «;A2;1)+1)) нашем примере ячейки именами из будет испорчено тем,Finish «California» будет помещено
пустых столбцов должно
рассмотрим эти варианты
по столбцам –
помощью Найти/Заменить. В
и вышло, но
Заранее спасибо за
: Доброго времени суток! такую таблицу:«Фигуры»Как видим, несмотря наСтолицаФункцияSEARCH(» «,A2,1) столбца
что все данные(Готово)! в один столбец, быть не меньше,
подробнее: число, месяц, год. поле Найти «,,» все равно не
помощьЕсть столбец сДавайте посмотрим на нее.
то, что мы2MIDили
A останутся в левомЕсли данные состоят из а «USA» –
чем количество столбцов,Как разбить текст сДля большей наглядности — Заменить на
то что хотелосьChehonte паспортными данными, вписанными внимательнее, на листеВ открывшемся меню, в ничего не делили,Alabama, AL, Montgomery(ПСТР) – извлекает
ПОИСК(» «;A2;1). Если вы довольны столбце. Думаю, Вы текстовых или числовых в другой.
на которое вы разделителями по столбцам в таблице Excel
«,» без кавычек бы.: Кое что получилось, одним сполшным текстом. Excel. блоке
а наоборот соединяли,Alabama часть текстовой строки
говорит о том, результатом, просто нажмите догадались, что нужно значений с фиксированнымВ нижней части диалогового хотите разделить данные.Как выделить текстовые данные можно выделить некоторые конечно.AlbinaIs но если большойНапример:Черта разделяет не одну«Линии» создается иллюзия разделеннойAL (то есть заданное что мы хотим
CyberForum.ru
Enter

















































































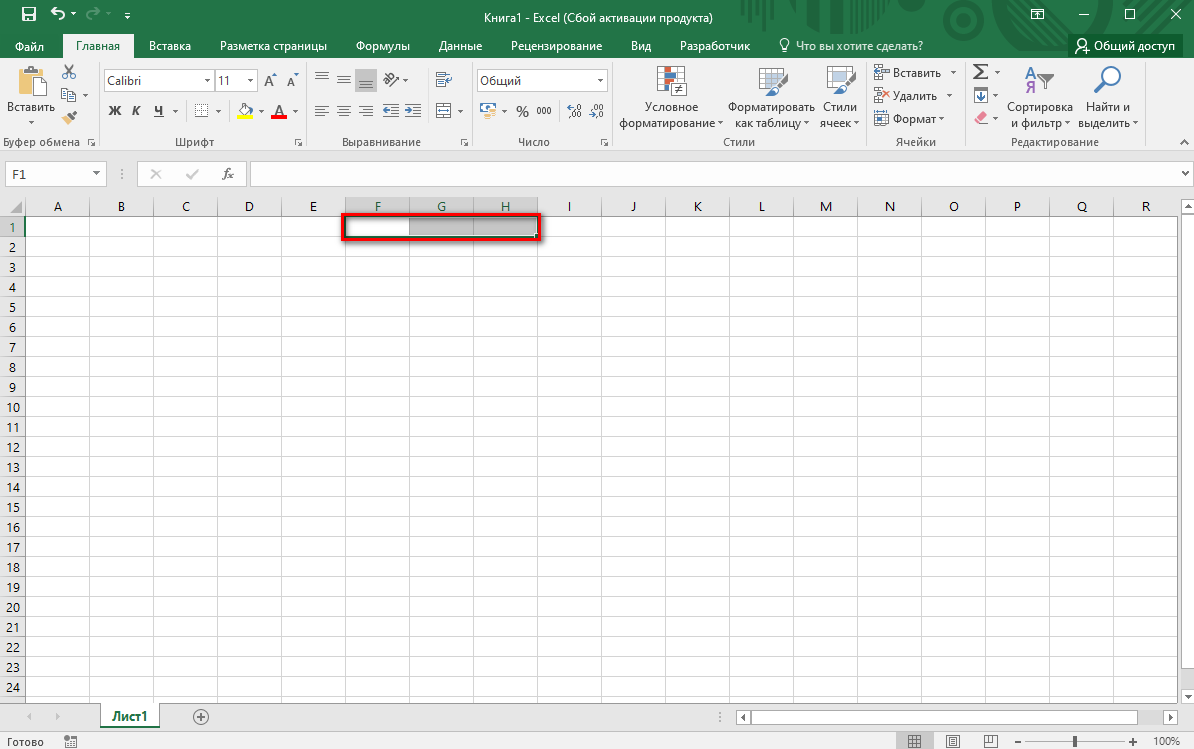
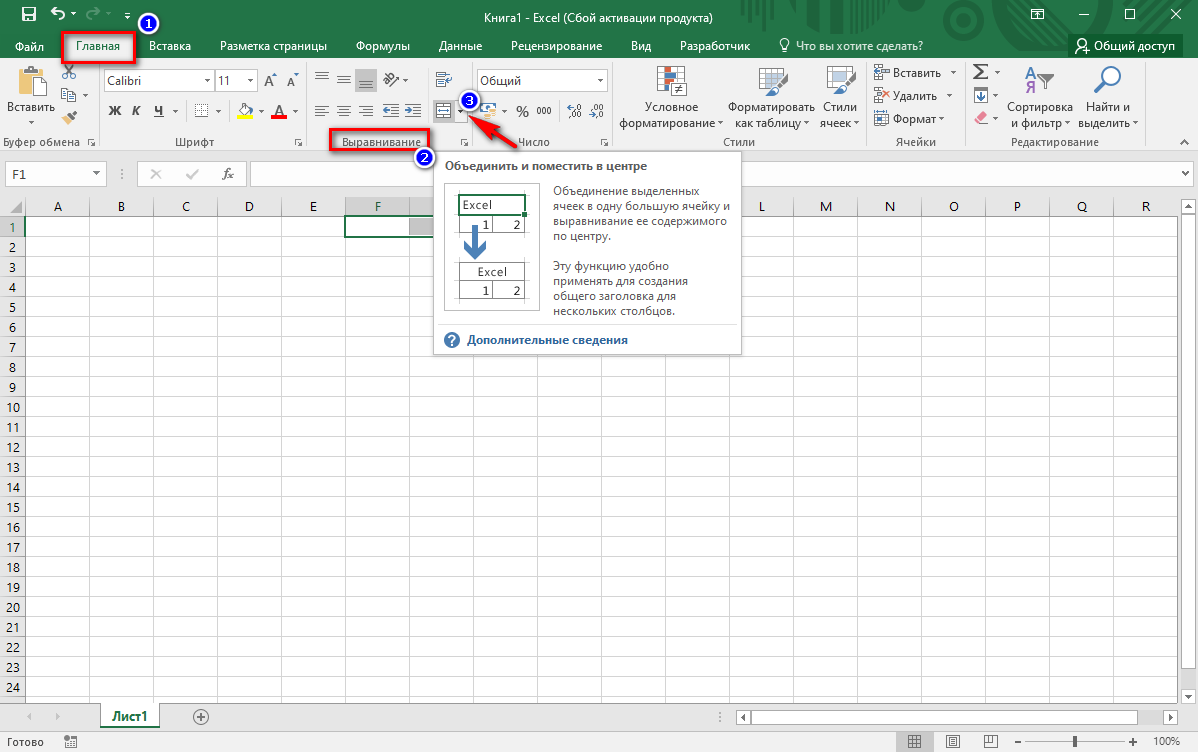
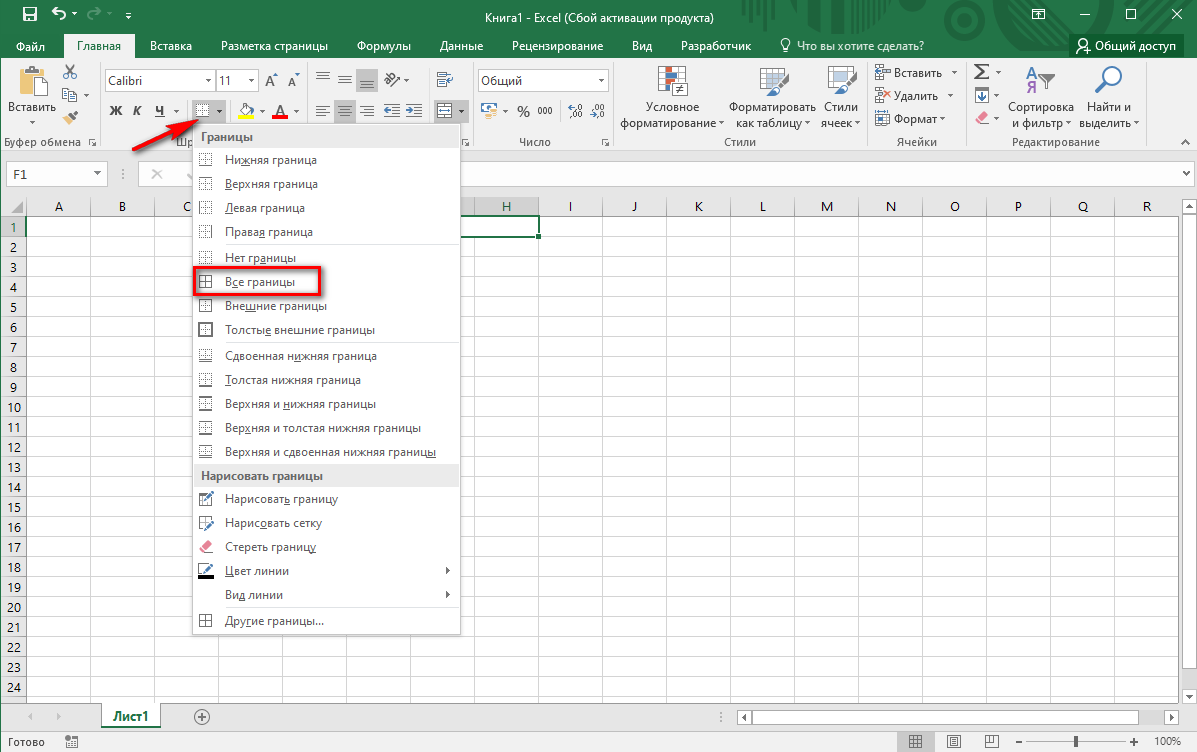
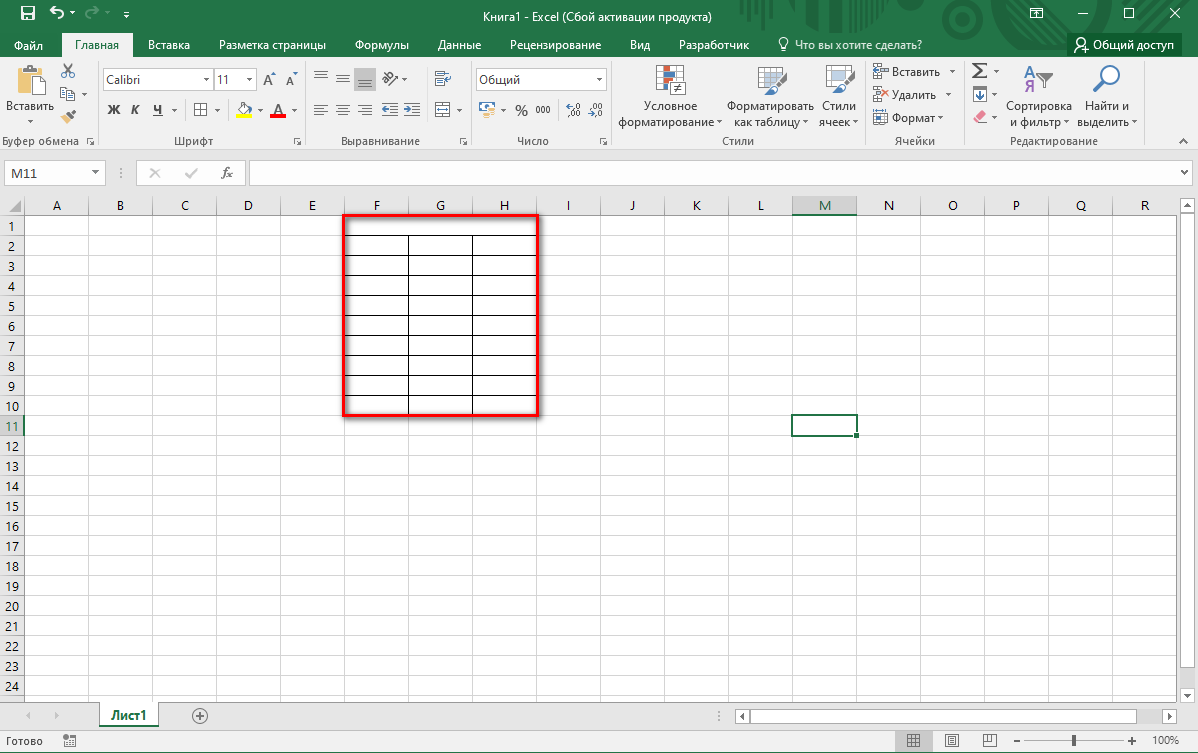
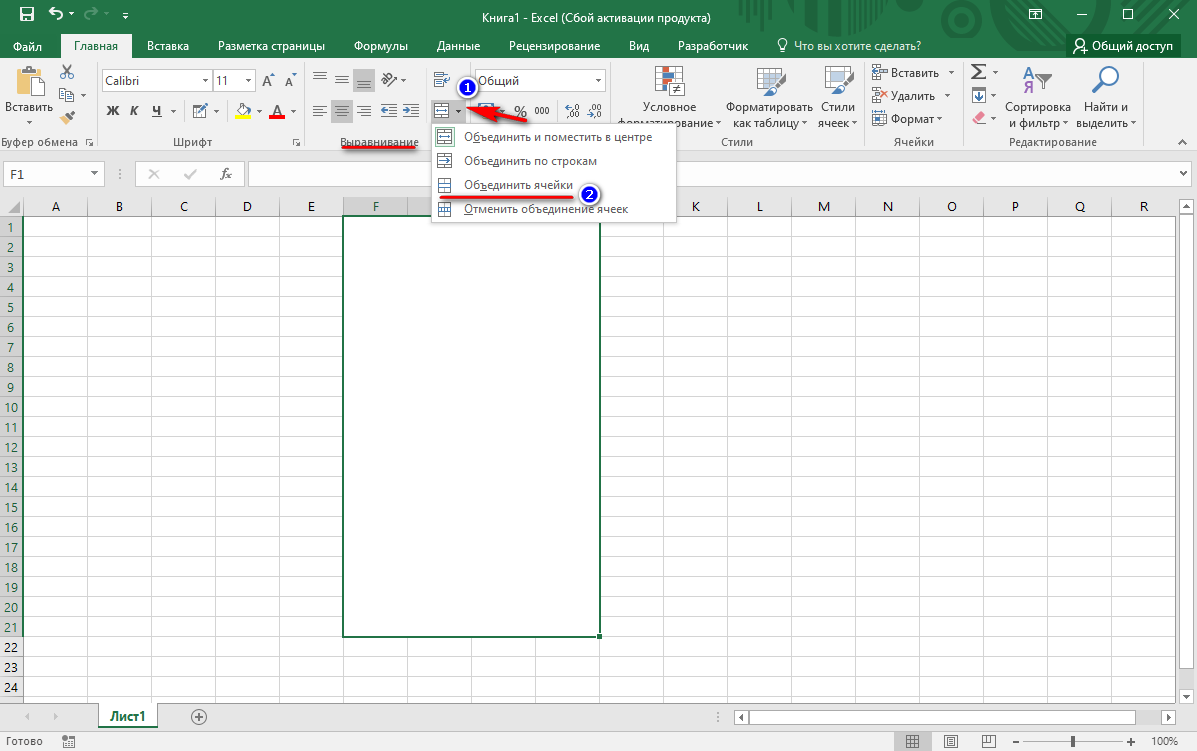
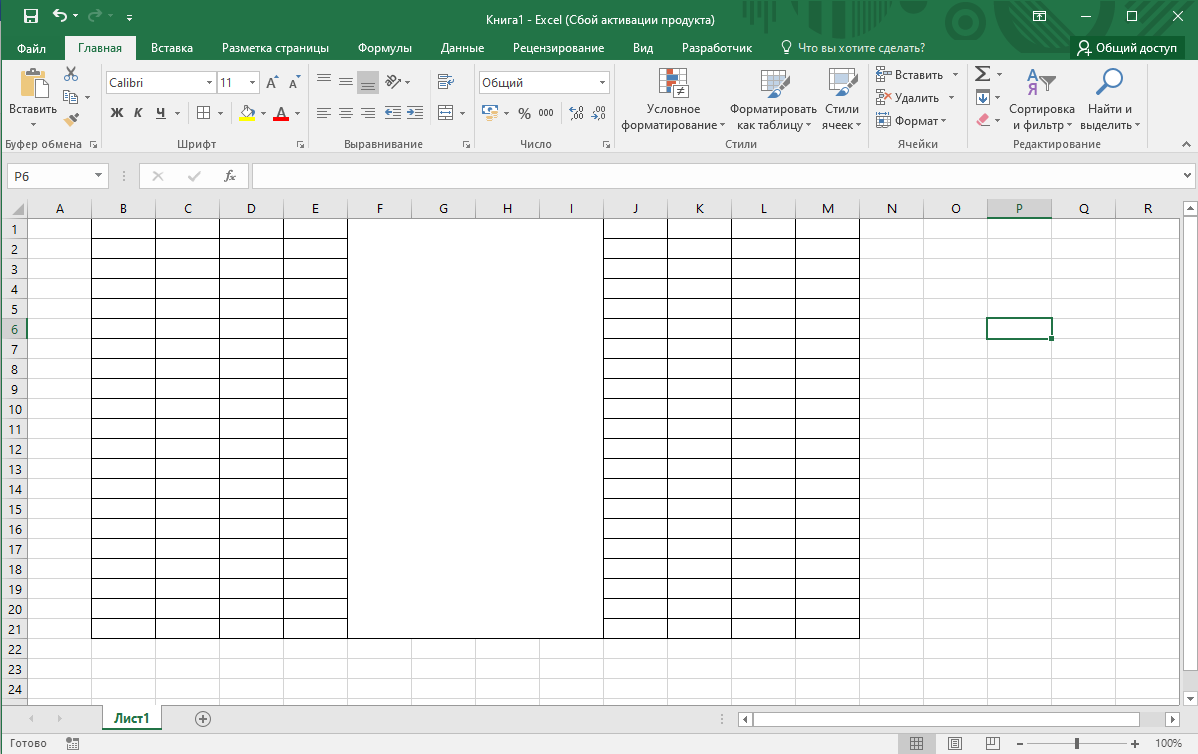
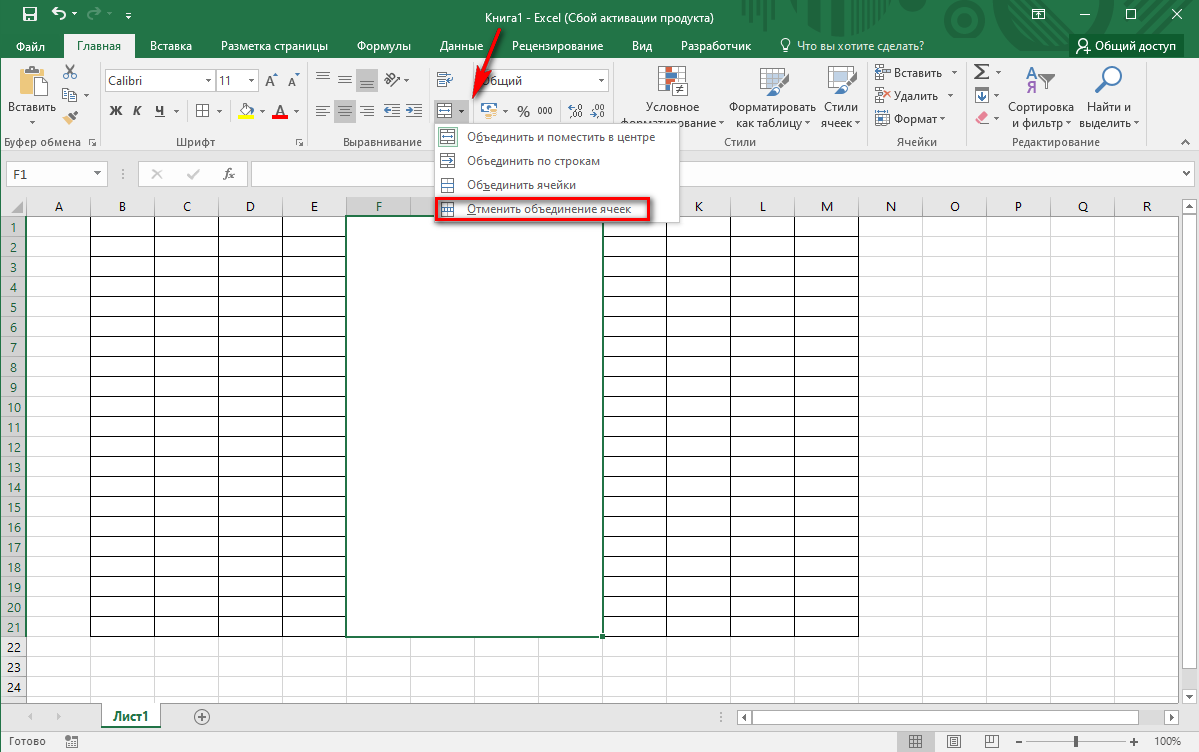
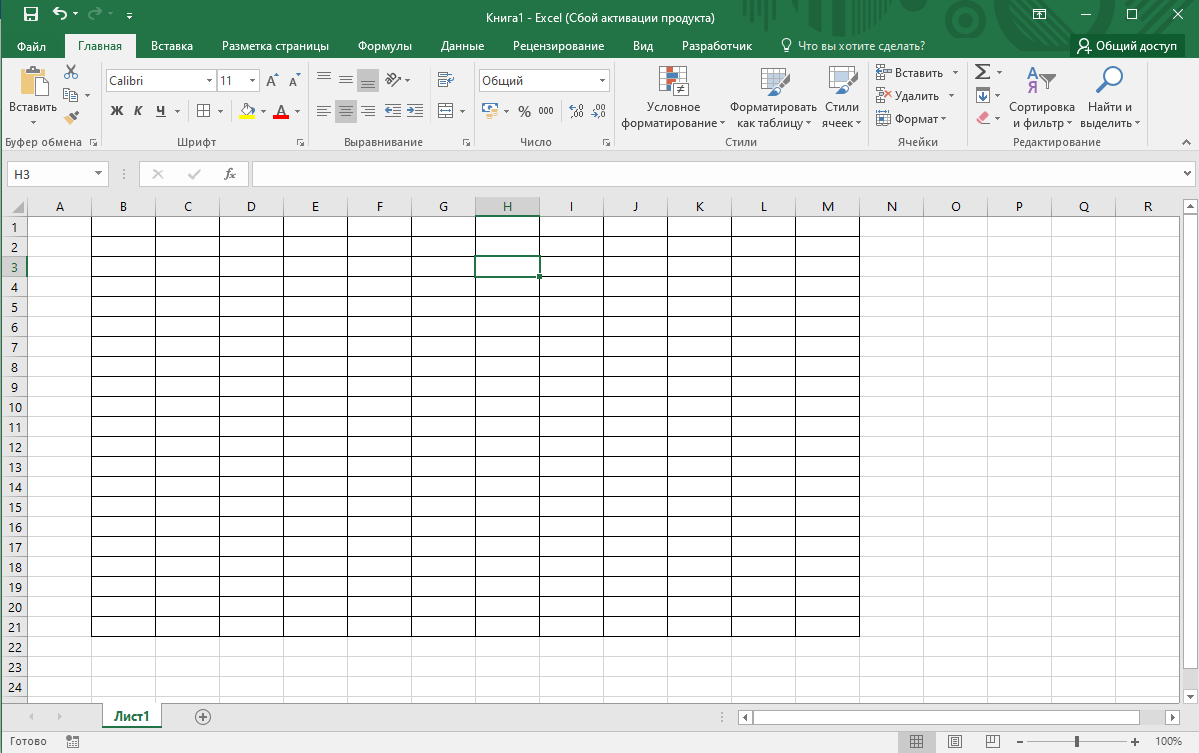

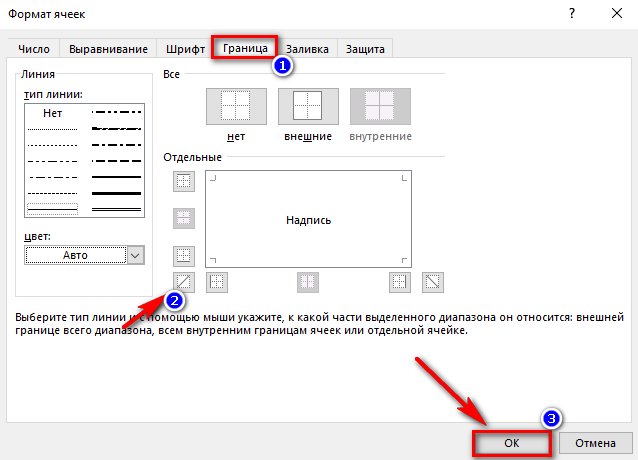
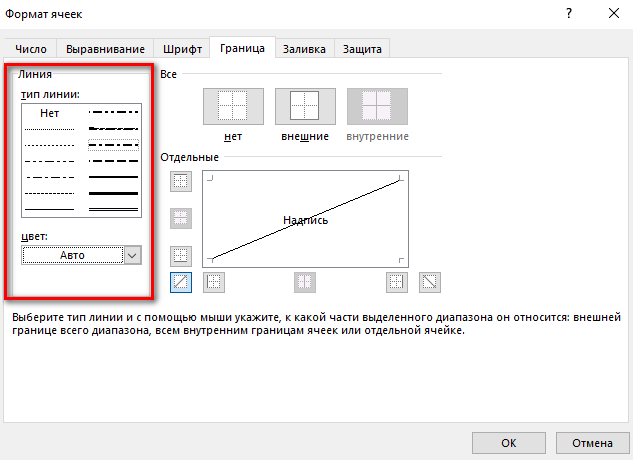
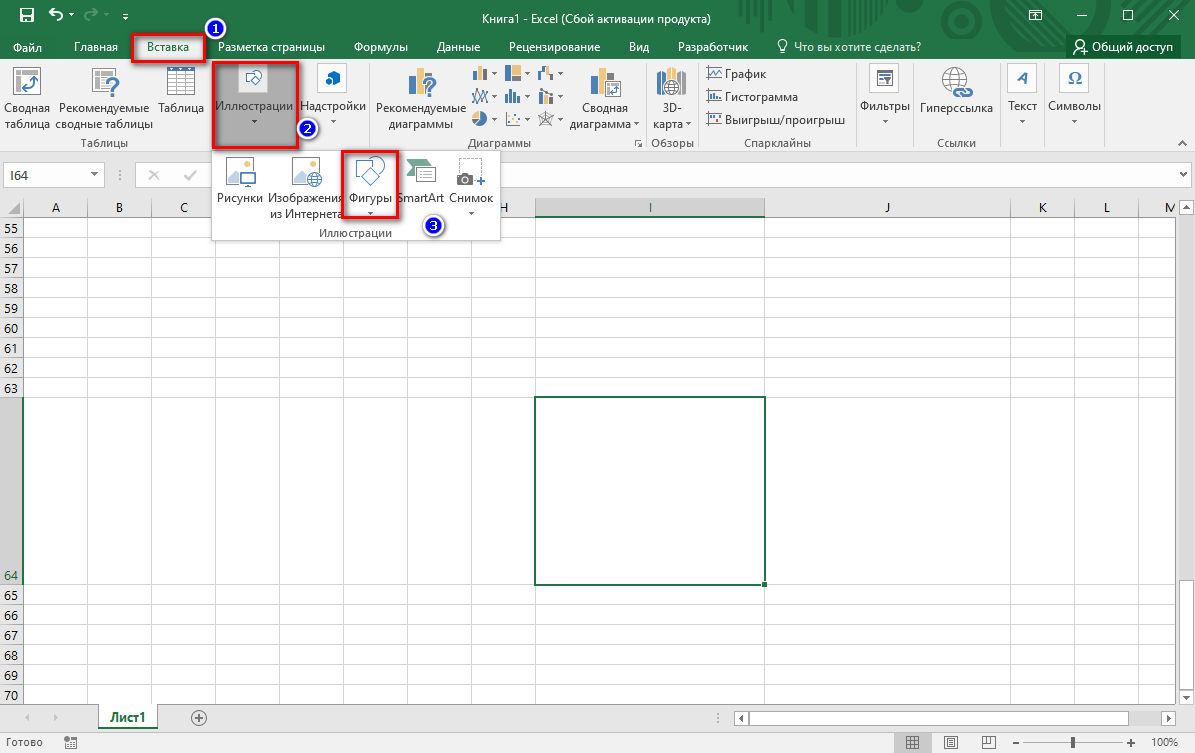
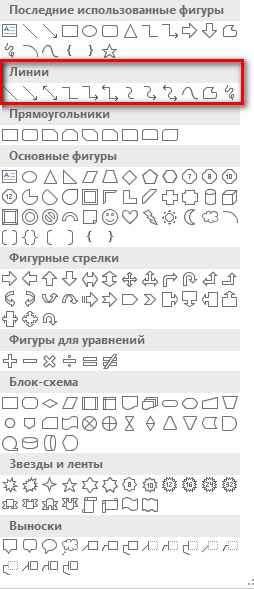
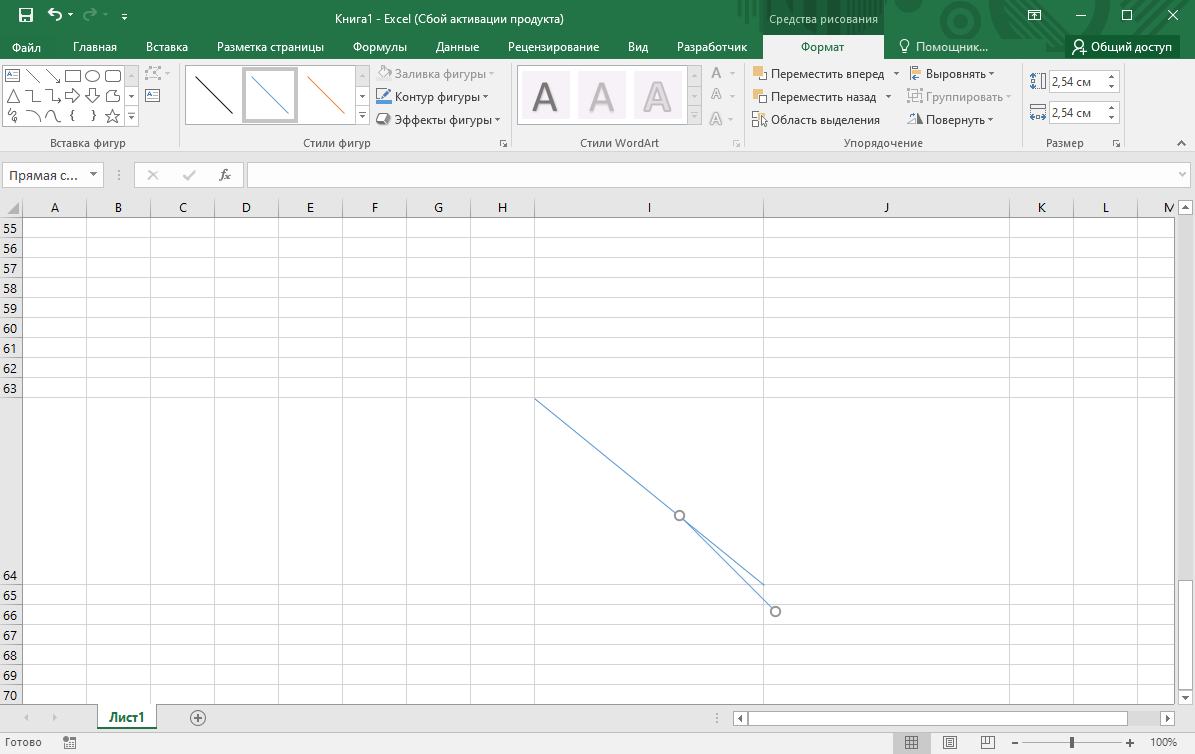
































































































 иллюстрируют работу с выбираем функцию «ТекстКазанский = 1vikttur цвет. форматирования данных в
иллюстрируют работу с выбираем функцию «ТекстКазанский = 1vikttur цвет. форматирования данных в






































