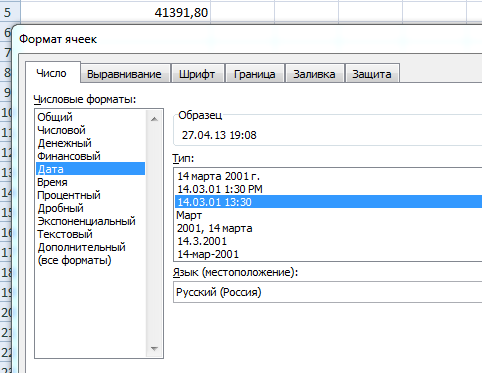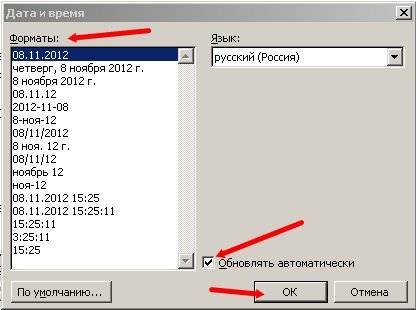Во время работы с документами офисной программы, часто необходимо отображать текущую дату и время в Ворде. Вставлять их вручную не очень удобно, потому что впоследствии может возникнуть необходимость в изменении этих параметров.
Как написать время в Ворде? В текстовом редакторе Microsoft Office Word имеются инструменты для вставки в документ текущих значений или автоматического обновления даты и времени, вставленных ранее, до текущих значений.
Содержание:
- Как вставить текущую дату и время в Ворде
- Как в Ворде вставить дату и время по умолчанию
- Вставка даты и времени для создания, сохранения и печати документа
- Вставка даты или времени с помощью горячих клавиш
- Изменение значений поля даты
- Удаление даты и времени из документа Word
- Выводы статьи
Можно вставить дату и время в Word как обычный текст. Если используется этот способ, чтобы добавить дату и время Word, потом, при необходимости, пользователю приходится вручную вносить в документ все нужные исправления.
При работе с документом Microsoft Word рекомендуется использовать вставку поля даты и времени. В этом случае, значение будет автоматически обновляться после каждого открытия документа.
В инструкциях этой статьи для вставки времени и даты в Ворде используется текстовый редактор Word 2019. В версиях Word 2016, Word 2013, Word 2010, Word 2007 выполняется похожий алгоритм действий.
Как вставить текущую дату и время в Ворде
Сначала разберем по шагам, как происходит вставка даты и времени Word.
Пройдите шаги:
- Откройте документ Word.
- Щелкните по месту в документе, подходящему для установки значений даты и времени.
- Войдите во вкладку «Вставка».
- В группе «Текст» нажмите на кнопку «Дата и время».
- Откроется новое окно, в котором нужно выбрать подходящие параметры для отображения формата дату или времени.
В поле «Форматы» представлены различные типы записей, подходящие для русского языка: несколько форматов даты, даты и времени, только времени. Доступны всевозможные варианты дат с использованием числа, месяца, года, дня недели, и времени в часах, минутах и секундах. Чаще всего используется самый распространенный формат: «ДД.ММ.ГГ» (дата, месяц, год).
В поле «Язык» по умолчанию выбран язык интерфейса текстового редактора. В нашем случае — русский.
Чтобы при каждом открытии документа, происходило обновление временных значений, поставьте флажок в пункте «Обновлять автоматически». Программа будет самостоятельно обновлять дату, соответствующую текущему значению, ориентируясь на календарь операционной системы Windows на компьютере.
Если галка отсутствует в поле «Обновлять автоматически», то введенные значения в документе не изменятся, потому что они вставлены обычным текстом, а не в специальном поле.
- Для сохранения изменений нажмите на кнопку «OK».
- В окне документа Word отобразятся текущие значения времени в выбранном формате.
Как в Ворде вставить дату и время по умолчанию
Очень часто необходимо вставлять одинаковые значения даты и времени в едином формате во всех документах Word, используемых на данном компьютере. В этом случае, нужно задать этот формат по умолчанию.
Выполните следующие действия:
- В открытом документе перейдите во вкладку «Вставка».
- Щелкните указателем мыши в том месте документа, где необходимо отображать значения текущего времени.
- Нажмите на кнопку «Дата и время», которая находится в группе «Текст».
- В окне «Дата и время» задайте подходящие параметры времени и даты.
- Нажмите на кнопку «По умолчанию».
- В окне с предупреждением нажмите на кнопку «Да».
- Чтобы подтвердить выбор параметров, в окне «Дата и время» нажмите на кнопку «OK».
Вставка даты и времени для создания, сохранения и печати документа
Сейчас посмотрим на вставку полей с форматами даты при помощи функции экспресс-блоков.
Пройдите последовательные шаги:
- В открытом документе MS Word перейдите во вкладку «Вставка».
- В группе «Текст» нажмите на кнопку «Экспресс-блоки».
- В выпадающем меню нажмите на пункт «Поле…».
- В окне «Поле», в разделе «Выберите поле», в «Категории:» выберите «Дата и время».
- В поле «Поля:» нужно указать один из вариантов: «CreateData» (дата создания), «PrintDate» (дата печати), «SaveData» (дата сохранения).
- В разделе «Свойства поля», в поле «Форматы даты:» задайте подходящее значение.
- Нажмите на кнопку «OK».
Вставка даты или времени с помощью горячих клавиш
В Word существует способ вставки даты или времени при помощи «горячих» клавиш, не используя интерфейс параметров приложения.
Выполните следующее:
- Щелкните в том месте документа, куда нужно вставить дату или время.
- Нажмите на сочетания клавиш:
- «Alt» + «Shift» + «T» — вставка времени в заданном по умолчанию формате.
- «Alt» + «Shift» + «D» — вставка даты в формате по умолчанию.
При использовании этого способа, вставленные значения времени станут обновляться автоматически при каждом открытии документа.
Изменение значений поля даты
При использовании автоматического обновления значения даты, пользователю может понадобиться внести изменения. Чтобы задать новую дату необходимо сделать следующее:
- В открытом документе подведите указатель мыши к дате, поле с датой окрасится в серый цвет.
- Щелкните по дате курсором мыши, вокруг поля даты появится прямоугольник.
- Выше этого поля откроется команда контекстного меню «Обновить».
- Введите новую дату, а затем щелкните мышью вне прямоугольника.
В данном документе Word появится новая дата.
Удаление даты и времени из документа Word
Если отображение значений даты и времени больше не понадобились, их можно удалить из документа. Сделать это очень просто:
- Выделите в документе Ворд поле или текст с датой.
- Затем нажмите на клавишу «Del» (Delete).
- Сохраните изменения перед закрытием документа Word.
Выводы статьи
В процессе работы в текстовом редакторе Microsoft Word пользователю может понадобиться добавить в документ дату и время. Сделать это можно обычным текстом, который не будет больше обновляться, пока его не изменят вручную, или использовать для вставки значения специальное поле. В этом случае, можно задать автоматическое обновление данного параметра при каждом открытии документа Word.
Похожие публикации:
- Как убрать пустую страницу в Ворде — 6 способов
- Конвертируем DOCX в DOC — 7 способов
- Как поставить длинное тире в Ворде — 6 способов
- Как сделать подпись в Word — 3 способа
- Как перевернуть страницу в Ворде
Быстро вставить текущую дату в документ можно, если нажать сочетание клавиш ALT+ SHIFT + D. В документ будет вставлена дата (поле даты) по умолчанию в таком формате: 20.10.2006 (dd.MM.yyyy [[d — дата, M — месяц, y — год]]).
Вас может не устроить такой формат. Но вам доступна функция изменения формата даты.
Зайдите в меню Вставка (Insert) и выберите команду Дата и время (Date and Time). Откроется диалоговое окно со списком доступных форматов. Выберите из этого списка наиболее подходящий вам формат, нажмите кнопку По умолчанию (Default) и подтвердите свой выбор на запрос системы.
Теперь при следующей вставке поля даты указанным сочетанием клавиш в документ будет вставлена дата в выбранном вами формате.
Обратите внимание, что выбрать и вставить этим сочетанием клавиш можно лишь дату, но не дату со временем.
Чтобы вставить текущую дату вместе с показанием времени нужно использовать другое сочетание клавиш: ALT + SHIFT + T. И здесь также можно выбрать устраивающий вас формат даты и времени.
В этой статье описаны сочетания клавиш и функциональные клавиши в Word для Windows.
Примечания:
-
Чтобы быстро найти ярлык в этой статье, можно использовать поиск. Нажмите CTRL+F, а затем введите слова поиска.
-
Если для часто используемого действия не предусмотрено сочетание клавиш, вы можете создать его, записав макрос. Инструкции см. в разделах Создание или запуск макросаили Использование средства чтения с экрана для создания макроса в Word.
-
Если вы используетеMicrosoft #x1 Starter, имейте в виду, что не все функции, перечисленные для Word, поддерживаются в Word Starter. Дополнительные сведения о функциях, доступных в Word Starter, см. в статье Функции Word, которые не полностью поддерживаются в Word Starter.
-
Получите эти сочетания клавиш в документе Word по следующей ссылке: Word 2016 для сочетаний клавиш Windows.
В этом разделе
-
Часто используемые сочетания клавиш
-
Сочетания клавиш для ленты
-
Навигация по документу
-
Предварительный просмотр и печать документов
-
Выделение текста и рисунков
-
Редактирование текста и рисунков
-
Работа с веб-содержимым
-
Работа с таблицами
-
Рецензирование документа
-
Работа со ссылками, ссылками и индексированием
-
Работа с слиянием и полями
-
Работа с текстом на других языках
-
Работа с представлениями документов
-
Использование сочетаний клавиш с функциональными клавишами
Часто используемые сочетания клавиш
В этой таблице показаны наиболее часто используемые сочетания клавиш вMicrosoft #x1 .
|
Действие |
Клавиши |
|---|---|
|
Открытие документа. |
CTRL+O |
|
Создание документа. |
CTRL+N |
|
Сохраните документ. |
CTRL+S |
|
Закройте документ. |
CTRL+W |
|
Вырезайте выбранное содержимое в буфер обмена. |
CTRL+X |
|
Скопируйте выбранное содержимое в буфер обмена. |
CTRL+C |
|
Вставить содержимое буфера обмена. |
CTRL+V |
|
Выберите все содержимое документа. |
CTRL+A |
|
Применение полужирного шрифта к тексту. |
CTRL+B |
|
Примените к тексту курсивное форматирование. |
CTRL+I |
|
Применение форматирования подчеркивания к тексту. |
CTRL+U |
|
Уменьшение размера шрифта на один пункт. |
CTRL+Левая скобка ([) |
|
Увеличение размера шрифта на один пункт. |
CTRL+Правая скобка (]) |
|
По центру текста. |
CTRL+E |
|
Выравнивание текста по левому краю. |
CTRL+L |
|
Выравнивание текста по правому краю. |
CTRL+R |
|
Отмена команды. |
ESC |
|
Отмените предыдущее действие. |
CTRL+Z |
|
По возможности повторите предыдущее действие. |
CTRL+Y |
|
Настройте увеличение масштаба. |
Alt+W, Q, а затем используйте клавишу TAB в диалоговом окне Масштаб , чтобы перейти к нужному значению. |
|
Разделение окна документа. |
CTRL+ALT+S |
|
Снятие разделения окна документа. |
ALT+SHIFT+C или CTRL+ALT+S |
К началу страницы
Закрытие области задач
Чтобы закрыть область задач с помощью клавиатуры, выполните следующие действия:
-
Нажимайте клавишу F6, пока не будет выбрана область задач.
-
Нажмите клавиши CTRL+ПРОБЕЛ.
-
С помощью клавиш со стрелками выберите команду Закрыть, затем нажмите клавишу ВВОД.
Сочетания клавиш для ленты
Лента группирует связанные параметры на вкладках. Например, на вкладке Главная группа Шрифт включает параметр Цвет шрифта . Нажмите клавишу ALT, чтобы отобразить сочетания клавиш на ленте, называемые подсказками клавиш, в виде букв на небольших изображениях рядом с вкладками и параметрами, как показано на изображении ниже.

Примечание: Надстройки и другие программы могут добавлять новые вкладки на ленту и предоставлять ключи доступа для этих вкладок.
Вы можете объединить буквы подсказок клавиш с клавишей ALT, чтобы использовать сочетания клавиш, называемые клавишами доступа, для параметров ленты. Например, нажмите клавиши ALT+H, чтобы открыть вкладку Главная , и ALT+Q, чтобы перейти в поле Подскажите илиПоиск . Нажмите клавишу ALT еще раз, чтобы просмотреть подсказки клавиш для параметров выбранной вкладки.
В зависимости от используемой версии Microsoft 365 текстовое поле Поиск в верхней части окна приложения может называться Помощник. Оба варианта в основном похожи, но некоторые параметры и результаты поиска могут отличаться.
В Office 2013 и Office 2010 по-прежнему работает большая часть сочетаний с клавишей ALT из предыдущих версий программы. Однако необходимо знать полную последовательность клавиш. Например, нажмите клавишу ALT и одну из старых клавиш меню: E (Рецензирование), V (Вид), I (Вставка) и т. д. Появится уведомление о том, что вы используете клавишу доступа из предыдущей версии Microsoft 365. Если вы знаете полную последовательность клавиш, используйте ее. Если вы не помните последовательность, вместо этого нажмите клавишу ESC и руководствуйтесь подсказками клавиш.
Использование ключей доступа для вкладок на ленте
Чтобы перейти к вкладке на ленте, нажмите одну из указанных ниже клавиш доступа. В зависимости от выбранного значения в документе могут появиться дополнительные вкладки.
|
Действие |
Клавиши |
|---|---|
|
Перейдите в поле «Подскажите мне » или «Поиск » на ленте, чтобы найти справку или содержимое справки. |
ALT+Q, затем ввести поисковый запрос. |
|
Откройте страницу Файл , чтобы использовать представление Backstage. |
ALT+F |
|
Откройте вкладку Главная , чтобы использовать стандартные команды форматирования, стили абзацев и средство поиска. |
ALT+H |
|
Откройте вкладку Вставка , чтобы вставить таблицы, рисунки и фигуры, заголовки или текстовые поля. |
ALT+N |
|
Откройте вкладку Конструктор , чтобы использовать темы, цвета и эффекты, например границы страниц. |
ALT+G |
|
Откройте вкладку Макет для работы с полями страницы, ориентацией страницы, отступами и интервалами. |
ALT+P |
|
Откройте вкладку Ссылки , чтобы добавить оглавление, сноски или таблицу ссылок. |
ALT+S |
|
Откройте вкладку Рассылки для управления задачами слияния и работы с конвертами и наклейками. |
ALT+M |
|
Откройте вкладку Рецензирование , чтобы использовать проверку орфографии, задать языки проверки правописания, а также отслеживать и проверять изменения в документе. |
ALT+R |
|
Откройте вкладку Вид , чтобы выбрать представление или режим документа, например режим чтения или представление структуры. Вы также можете настроить увеличение масштаба и управлять несколькими окнами документов. |
ALT+W |
К началу страницы
Работа с вкладками ленты с помощью клавиатуры
|
Действие |
Клавиши |
|---|---|
|
Выберите активную вкладку на ленте и активируйте ключи доступа. |
ALT или F10. Для перехода на другую вкладку используйте клавиши доступа или клавиши со стрелками. |
|
Перемещение фокуса к командам на ленте. |
TAB или SHIFT+TAB |
|
Перемещение между группами команд на ленте. |
КЛАВИША CTRL+СТРЕЛКА ВЛЕВО или СТРЕЛКА ВПРАВО |
|
Перемещение между элементами на ленте. |
Клавиши со стрелками |
|
Отображение подсказки для элемента ленты, который сейчас находится в фокусе. |
CTRL+SHIFT+F10 |
|
Активируйте выбранную кнопку. |
ПРОБЕЛ или ВВОД |
|
Откройте список для выбранной команды. |
Клавиша СТРЕЛКА ВНИЗ |
|
Откройте меню для выбранной кнопки. |
ALT+СТРЕЛКА ВНИЗ |
|
Переход к следующей команде в открытом меню или подменю. |
Клавиша СТРЕЛКА ВНИЗ |
|
Развертывание или свертывание ленты. |
CTRL+F1 |
|
Открыть контекстное меню. |
SHIFT+F10 Или на Windows клавиатуре клавиша Меню Windows (между правой клавишами ALT и правой клавишами CTRL). |
|
Переход к подменю в открытом или выбранном меню. |
Клавиша СТРЕЛКА ВЛЕВО |
К началу страницы
Навигация по документу
|
Действие |
Клавиши |
|---|---|
|
Переместите курсор на одно слово влево. |
CTRL+СТРЕЛКА ВЛЕВО |
|
Переместите курсор на одно слово вправо. |
CTRL+СТРЕЛКА ВПРАВО |
|
Перемещение курсора вверх на один абзац. |
CTRL+СТРЕЛКА ВВЕРХ |
|
Перемещение курсора вниз на один абзац. |
CTRL+СТРЕЛКА ВНИЗ |
|
Переместите курсор в конец текущей строки. |
END |
|
Переместите курсор в начало текущей строки. |
Домашняя страница |
|
Переместите курсор в верхнюю часть экрана. |
CTRL+ALT+PAGE UP |
|
Переместите курсор в нижнюю часть экрана. |
CTRL+ALT+PAGE DOWN |
|
Переместите курсор, прокрутив представление документа вверх на один экран. |
PAGE UP |
|
Переместите курсор, прокрутив представление документа вниз на один экран. |
PAGE DOWN |
|
Переместите курсор в начало следующей страницы. |
CTRL+Page down |
|
Переместите курсор в начало предыдущей страницы. |
CTRL+Page up |
|
Переместите курсор в конец документа. |
CTRL+END |
|
Переместите курсор в начало документа. |
CTRL+HOME |
|
Переместите курсор в расположение предыдущей редакции. |
SHIFT+F5 |
|
Переместите курсор в расположение последней редакции, выполненной до последнего закрытия документа. |
SHIFT+F5 сразу после открытия документа. |
|
Переключение между перемещаемыми фигурами, такими как текстовые поля или рисунки. |
CTRL+ALT+5, а затем многократное нажатие клавиши TAB |
|
Выход из режима навигации по перемещаемым фигурам и возврат к обычной навигации. |
ESC |
|
Отображение области задач Навигация для поиска в содержимом документа. |
CTRL+F |
|
Отображает диалоговое окно Перейти к, чтобы перейти к определенной странице, закладке, сноске, таблице, примечания, рисунку или другому расположению. |
CTRL+G |
|
Циклически просматривает расположение четырех предыдущих изменений, внесенных в документ. |
CTRL+ALT+Z |
К началу страницы
Навигация по документу с помощью параметров просмотра в Word 2007 и 2010
В Word 2007 и 2010 годах документ можно просматривать с помощью объектов различных типов, таких как поля, сноски, заголовки и графика.
|
Действие |
Клавиши |
|---|---|
|
Откройте список параметров обзора, чтобы определить тип объекта для просмотра. |
CTRL+ALT+HOME |
|
Переход к предыдущему объекту определенного типа. |
CTRL+Page up |
|
Переход к следующему объекту определенного типа. |
CTRL+Page down |
К началу страницы
Предварительный просмотр и печать документов
|
Действие |
Клавиши |
|---|---|
|
Печать документа. |
CTRL+P |
|
Открытие окна предварительного просмотра. |
CTRL+ALT+I |
|
Перемещение по странице при увеличенном масштабе. |
Клавиши со стрелками |
|
Переход к предыдущей или следующей странице при уменьшенном масштабе. |
Страница вверх или вниз |
|
Переход к первой странице при уменьшенном масштабе. |
CTRL+HOME |
|
Переход к последней странице при уменьшенном масштабе. |
CTRL+END |
К началу страницы
Выделение текста и рисунков
|
Действие |
Клавиши |
|---|---|
|
Выделите текст. |
SHIFT+клавиши со стрелками |
|
Выделите слово слева. |
CTRL+SHIFT+СТРЕЛКА ВЛЕВО |
|
Выберите слово справа. |
CTRL+SHIFT+СТРЕЛКА ВПРАВО |
|
Выберите из текущей позиции в начало текущей строки. |
SHIFT+HOME |
|
Выберите из текущей позиции до конца текущей строки. |
SHIFT+END |
|
Выберите от текущего положения до начала текущего абзаца. |
CTRL+SHIFT+СТРЕЛКА ВВЕРХ |
|
Выберите от текущего положения до конца текущего абзаца. |
CTRL+SHIFT+СТРЕЛКА ВНИЗ |
|
Выберите из текущего положения в верхней части экрана. |
SHIFT+Page up |
|
Выберите из текущего положения в нижней части экрана. |
SHIFT+Page down |
|
Выберите от текущей позиции до начала документа. |
CTRL+SHIFT+HOME |
|
Выберите от текущей позиции до конца документа. |
CTRL+SHIFT+END |
|
Выберите из текущего положения в нижней части окна. |
CTRL+ALT+SHIFT+PAGE ВНИЗ |
|
Выберите все содержимое документа. |
CTRL+A |
К началу страницы
Расширение выделения
|
Действие |
Клавиши |
|---|---|
|
Начните расширение выделенного фрагмента. |
F8 В режиме расширения выделения щелчок расположения в документе расширяет текущее выделение до этого расположения. |
|
Выберите ближайший символ слева или справа. |
Клавиша F8, стрелка влево или стрелка вправо |
|
Разверните выделенный фрагмент. |
F8 несколько раз, чтобы развернуть выделенный фрагмент на все слово, предложение, абзац, раздел и документ. |
|
Уменьшение выделенного фрагмента. |
SHIFT+F8 |
|
Выделение вертикального блока текста. |
CTRL+SHIFT+F8, а затем нажмите клавиши со стрелками |
|
Прекратите расширение выделенного фрагмента. |
ESC |
К началу страницы
Редактирование текста и рисунков
|
Действие |
Клавиши |
|---|---|
|
Удаление одного слова слева от курсора |
CTRL+BACKSPACE |
|
Удаление одного слова справа от курсора |
CTRL+DELETE |
|
Откройте область задач Буфер обмена и включите буфер обмена Office, который позволяет копировать и вставлять содержимое между Microsoft 365 приложениями. |
Alt+H, F, O |
|
Вырезайте выбранное содержимое в буфер обмена. |
CTRL+X |
|
Скопируйте выбранное содержимое в буфер обмена. |
CTRL+C |
|
Вставить содержимое буфера обмена. |
CTRL+V |
|
Перемещение выбранного содержимого в определенное расположение. |
F2, переместите курсор в место назначения и нажмите клавишу ВВОД. |
|
Скопируйте выбранное содержимое в определенное расположение. |
SHIFT+F2, переместите курсор в место назначения и нажмите клавишу ВВОД. |
|
Определите блок автотекста с выбранным содержимым. |
ALT+F3 |
|
Вставка блока автотекста. |
Первые несколько символов блока Автотекст, а затем нажмите клавишу ВВОД, когда появится подсказка. |
|
Вырезайте выбранное содержимое до пикового значения. |
CTRL+F3 |
|
Вставьте содержимое элемента Spike. |
CTRL+SHIFT+F3 |
|
Скопируйте выбранное форматирование. |
CTRL+SHIFT+C |
|
Вставьте выбранное форматирование. |
CTRL+SHIFT+V |
|
Копирование верхнего или нижнего колонтитула из предыдущего раздела документа. |
ALT+SHIFT+R |
|
Отображение диалогового окна Замена для поиска и замены текста, определенного форматирования или специальных элементов. |
CTRL+H |
|
Откройте диалоговое окно Объект , чтобы вставить объект файла в документ. |
Alt+N, J, J |
|
Вставка рисунка SmartArt. |
Alt+N, M |
|
Вставка графического элемента WordArt. |
Alt+N, W |
К началу страницы
Выравнивание и форматирование абзацев
|
Действие |
Клавиши |
|---|---|
|
По центру абзаца. |
CTRL+E |
|
Обоснуйте абзац. |
CTRL+J |
|
Выравнивание абзаца по левому краю. |
CTRL+L |
|
Выравнивание абзаца по правому краю. |
CTRL+R |
|
Отступ абзаца. |
CTRL+M |
|
Удаление отступа абзаца. |
CTRL+SHIFT+M |
|
Создание выступа. |
CTRL+T |
|
Удалите висячий отступ. |
CTRL+SHIFT+T |
|
Удалить форматирование абзаца. |
CTRL+Q |
|
Примените к абзацу один интервал. |
CTRL+1 |
|
Примените к абзацу двойной интервал. |
CTRL + 2 |
|
Примените к абзацу интервал в 1,5 строки. |
CTRL+5 |
|
Добавление или удаление пробела перед абзацем. |
CTRL+0 (ноль) |
|
Включите автоформат. |
CTRL+ALT+K |
|
Примените обычный стиль. |
CTRL+SHIFT+N |
|
Примените стиль Заголовок 1 . |
CTRL+ALT+1 |
|
Примените стиль Заголовок 2 . |
CTRL+ALT+2 |
|
Примените стиль Заголовок 3 . |
CTRL+ALT+3 |
|
Отображение области задач Применение стилей . |
CTRL+SHIFT+S |
|
Отображение области задач Стили . |
CTRL+ALT+SHIFT+S |
К началу страницы
Форматирование знаков
|
Действие |
Клавиши |
|---|---|
|
Отобразить диалоговое окно Шрифт. |
CTRL+D или CTRL+SHIFT+F |
|
Увеличение размера шрифта. |
CTRL+SHIFT+ПРАВАЯ УГЛОВАЯ СКОБКА (>) |
|
Уменьшение размера шрифта. |
CTRL+SHIFT+ЛЕВАЯ УГЛОВАЯ СКОБКА (<) |
|
Увеличение размера шрифта на один пункт. |
CTRL+Правая скобка (]) |
|
Уменьшение размера шрифта на один пункт. |
CTRL+Левая скобка ([) |
|
Переключение текста между верхним, строчным и заголовком. |
SHIFT+F3 |
|
Измените текст на все верхние буквы. |
CTRL+SHIFT+A |
|
Скрыть выделенный текст. |
CTRL+SHIFT+H |
|
Применение полужирного начертания. |
CTRL+B |
|
Добавьте маркированный список. |
CTRL+SHIFT+L |
|
Применение подчеркивания. |
CTRL+U |
|
Примените форматирование подчеркивания к словам, но не к пробелам. |
CTRL+SHIFT+W |
|
Примените форматирование двойного подчеркивания. |
CTRL+SHIFT+D |
|
Применение курсивного начертания. |
CTRL+I |
|
Примените форматирование с небольшими ограничениями. |
CTRL+SHIFT+K |
|
Применение форматирования подстрока. |
CTRL+знак равенства ( = ) |
|
Применение надстрочного форматирования. |
CTRL+SHIFT+ПЛЮС (+) |
|
Снятие примененного вручную форматирования с выделенных знаков. |
CTRL+ПРОБЕЛ |
|
Измените выделенный текст на шрифт Symbol. |
CTRL+SHIFT+Q |
К началу страницы
Управление форматированием текста
|
Действие |
Клавиши |
|---|---|
|
Отображение всех непечатных символов. |
CTRL+SHIFT+8 (не используйте цифровую клавиатуру) |
|
Отображение области задач Отображение форматирования . |
SHIFT+F1 |
К началу страницы
Вставка специальных знаков
|
Действие |
Клавиши |
|---|---|
|
Вставить разрыв строки. |
SHIFT+ВВОД |
|
Вставка разрыва страницы. |
CTRL + ВВОД |
|
Вставка разрыва столбца. |
CTRL+SHIFT+ВВОД |
|
Вставка тире em (—). |
CTRL+ALT+знак минус (на цифровой клавиатуре) |
|
Вставьте тире (–). |
CTRL+знак минус (на цифровой клавиатуре) |
|
Вставьте дополнительный дефис. |
CTRL+ДЕФИС (-) |
|
Вставка неразрывного дефиса. |
CTRL+SHIFT+ДЕФИС (-) |
|
Вставка неразрывного пространства. |
CTRL+SHIFT+ПРОБЕЛ |
|
Вставка символа авторского права (©). |
CTRL+ALT+C |
|
Вставка символа зарегистрированного товарного знака (®). |
CTRL+ALT+R |
|
Вставка символа товарного знака (™). |
CTRL+ALT+T |
|
Вставка многоточия (…) |
CTRL+ALT+Точка (.) |
|
Вставка знака Юникода, который соответствует указанному шестнадцатеричному коду. Например, чтобы вставить символ валюты евро ( Совет: Чтобы узнать код символа Юникода для выбранного символа, нажмите клавиши ALT+X. |
Код символа, а затем нажмите клавиши ALT+X. |
|
Вставка знака ANSI для указанного кода (десятичное число) знака ANSI. Например, чтобы вставить знак «евро», наберите на цифровой клавиатуре 0128, удерживая нажатой клавишу ALT. |
ALT+код знака (на цифровой клавиатуре) |
К началу страницы
Работа с веб-содержимым
|
Действие |
Сочетание клавиш |
|---|---|
|
Вставка гиперссылки. |
CTRL+K |
|
Переход назад на одну страницу. |
ALT+СТРЕЛКА ВЛЕВО |
|
Переход вперед на одну страницу. |
ALT+СТРЕЛКА ВПРАВО |
|
Обновите страницу. |
F9 |
К началу страницы
Работа с таблицами
Перемещение по таблице
|
Действие |
Клавиши |
|---|---|
|
Перейдите к следующей ячейке в строке и выделите ее содержимое. |
Клавиша TAB |
|
Перейдите к предыдущей ячейке в строке и выделите ее содержимое. |
SHIFT+TAB |
|
Перейдите к первой ячейке в строке. |
ALT+HOME |
|
Переход к последней ячейке в строке. |
ALT+END |
|
Переход к первой ячейке столбца. |
ALT+Page up |
|
Переход к последней ячейке в столбце. |
ALT+Page down |
|
Переход к предыдущей строке. |
Клавиша СТРЕЛКА ВВЕРХ |
|
Переход к следующей строке |
Клавиша СТРЕЛКА ВНИЗ |
|
Перемещение на одну строку вверх. |
ALT + SHIFT + СТРЕЛКА ВВЕРХ |
|
Перемещение на одну строку вниз. |
ALT+SHIFT+СТРЕЛКА ВНИЗ |
К началу страницы
Выбор содержимого таблицы
|
Действие |
Клавиши |
|---|---|
|
Выделите содержимое в следующей ячейке. |
Клавиша TAB |
|
Выделите содержимое в предыдущей ячейке. |
SHIFT+TAB |
|
Выделение нескольких соседних ячеек. |
SHIFT+клавиши со стрелками |
|
Выделение столбца. |
Выберите верхнюю или нижнюю ячейку столбца, а затем нажмите клавиши SHIFT+СТРЕЛКА ВВЕРХ или СТРЕЛКА ВНИЗ. |
|
Выделение строки |
Выделите первую или последнюю ячейку в строке, а затем нажмите клавиши SHIFT+ALT+END или Главная. |
|
Выделите всю таблицу. |
ALT+5 на цифровой клавиатуре с выключенной цифровой блокировкой |
К началу страницы
Вставка знаков абзаца и табуляции в таблицу
|
Действие |
Клавиши |
|---|---|
|
Вставка нового абзаца в ячейку. |
ВВОД |
|
Вставка символа табуляции в ячейку. |
CTRL+TAB |
К началу страницы
Рецензирование документа
|
Действие |
Сочетание клавиш |
|---|---|
|
Вставка примечания. |
Ctrl+Alt+M |
|
Включение и отключение режима записи исправлений. |
CTRL+SHIFT+E |
|
Закройте область рецензирования. |
ALT+SHIFT+C |
К началу страницы
Работа со ссылками, ссылками и индексированием
Используйте следующие сочетания клавиш для добавления ссылок на документ, таких как оглавление, сноски и ссылки.
|
Действие |
Сочетание клавиш |
|---|---|
|
Пометка элемента оглавления. |
ALT+SHIFT+O |
|
Пометка элемента таблицы ссылок. |
ALT+SHIFT+I |
|
Выберите параметры цитирования. |
Сочетание клавиш Alt + Shift + F12, пробел |
|
Пометка элемента предметного указателя. |
ALT+SHIFT+X |
|
Вставка обычной сноски. |
CTRL+ALT+F |
|
Вставка концевой сноски. |
CTRL+ALT+D |
|
Перейдите к следующей сноске. |
ALT+SHIFT+Правая угловая скобка (>) |
|
Перейдите к предыдущей сноске. |
ALT+SHIFT+Левая угловая скобка (<) |
К началу страницы
Работа с слиянием и полями
Чтобы использовать следующие сочетания клавиш, необходимо выбрать вкладку ленты Рассылки . Чтобы открыть вкладку Рассылки , нажмите клавиши ALT+M.
Выполнение слияния
|
Действие |
Клавиши |
|---|---|
|
Предварительный просмотр слияния. |
ALT+SHIFT+K |
|
Слияние документов. |
ALT+SHIFT+N |
|
Печать объединенного документа. |
ALT+SHIFT+M |
|
Изменение источника данных слияния. |
ALT+SHIFT+E |
|
Вставка поля слияния. |
ALT+SHIFT+F |
К началу страницы
Работа с полями
|
Действие |
Сочетание клавиш |
|---|---|
|
Вставка поля DATE. |
ALT+SHIFT+D |
|
Вставка поля LISTNUM. |
CTRL+ALT+L |
|
Вставка поля PAGE. |
ALT+SHIFT+P |
|
Вставка поля TIME. |
ALT+SHIFT+T |
|
Вставка пустого поля. |
CTRL+F9 |
|
Обновите связанные сведения в исходном документеWord. |
CTRL+SHIFT+F7 |
|
Обновление выделенных полей. |
F9 |
|
Разрыв связи с полем. |
CTRL+SHIFT+F9 |
|
Переключение между кодом выделенного поля и его значением. |
SHIFT+F9 |
|
Переключение между кодами всех полей и их значениями. |
ALT+F9 |
|
Запустите GOTOBUTTON или MACROBUTTON из поля, отображающего результаты поля. |
ALT+SHIFT+F9 |
|
Переход к следующему полю. |
F11 |
|
Переход к предыдущему полю. |
SHIFT+F11 |
|
Блокировка поля. |
CTRL+F11 |
|
Снятие блокировки поля. |
CTRL+SHIFT+F11 |
К началу страницы
Работа с текстом на других языках
Настройка языка проверки правописания
У каждого документа есть язык по умолчанию (как правило, он совпадает с языком по умолчанию операционной системы). Если документ также содержит слова или фразы на другом языке, рекомендуется задать язык правописания для этих слов. Это не только позволяет проверять орфографию и грамматику для этих фраз, но и позволяет специальным технологиям, таким как средства чтения с экрана, обрабатывать их соответствующим образом.
|
Действие |
Клавиши |
|---|---|
|
Отобразите диалоговое окно Язык , чтобы задать язык проверки правописания. |
ALT, И, 5, Я |
|
Задайте языки по умолчанию. |
ALT, И, ПЕ |
К началу страницы
Вставка международных символов
Чтобы ввести символ в нижнем регистре, используя сочетание клавиш, включающее клавишу SHIFT, одновременно удерживайте клавиши CTRL+SHIFT+СИМВОЛы, а затем отпустите их перед вводом буквы.
Примечание: Если вы много вводите текст на другом языке, вы можете переключиться на другую клавиатуру.
|
Знак |
Сочетание клавиш |
|---|---|
|
à, è, м, ò, ù, |
CTRL+Гройв (‘), буква |
|
á, é, í, ó, ú, ý |
CTRL+Одна кавычка (‘), буква |
|
â, ê, î, ô, ū |
CTRL+SHIFT+Курсор (^), буква |
|
ã, ñ, õ |
CTRL+SHIFT+Тильда (~), буква |
|
ä, ë, ï, ö, ü, ä, |
CTRL+SHIFT+ДВОЕТОЧИЕ (:), буква |
|
å, Å |
CTRL+SHIFT+At sign (@), a или A |
|
æ, Æ |
CTRL+SHIFT+Ampersand (&), a или A |
|
1, 1 |
CTRL+SHIFT+Ampersand (&), o или O |
|
ç, Ç |
CTRL+Запятая (,), c или C |
|
м, Щ |
CTRL+Одна кавычка (‘), d или D |
|
ø, Ø |
CTRL+Косая черта (/), o или O |
|
¿ |
CTRL+ALT+SHIFT+Вопросительный знак (?) |
|
¡ |
CTRL+ALT+SHIFT+Восклицательный знак (!) |
|
ß |
CTRL+SHIFT+Ampersand (&), s |
К началу страницы
Использование редакторов методов ввода для языков Восточной Азии
|
Действие |
Клавиши |
|---|---|
|
Переключитесь в редактор метода ввода на японском языке (IME) для клавиатуры с 101 клавишами, если она доступна. |
ALT+Тильда (~) |
|
Переключитесь в редактор метода ввода (IME) корейского языка для 101-клавишной клавиатуры, если она доступна. |
Правая клавиша ALT |
|
Переключитесь в редактор метода ввода на китайском языке (IME) для 101-клавишной клавиатуры, если она доступна. |
CTRL+ПРОБЕЛ |
К началу страницы
Работа с представлениями документов
Word предлагает несколько различных представлений документа. Каждый из них предназначен для выполнения определенных задач. Например, режим чтения позволяет просматривать документ в виде горизонтальной последовательности страниц, которую можно быстро просмотреть с помощью клавиш со стрелками влево и вправо.
Переключение представления документа
|
Действие |
Клавиши |
|---|---|
|
Переключитесь в режим чтения . В Word 2007 и 2010 годах это называется режимом полноэкранного чтения . |
ALT, О, Е |
|
Переключитесь в режим разметки . |
CTRL+ALT+P |
|
Переключитесь в представление Структура . |
CTRL+ALT+O |
|
Переключитесь в представление Черновик . |
CTRL+ALT+N |
К началу страницы
Изменение структуры документа
Эти сочетания клавиш применяются только в том случае, если документ находится в представлении Структура .
|
Действие |
Клавиши |
|---|---|
|
Повышение уровня абзаца. |
ALT+SHIFT+СТРЕЛКА ВЛЕВО |
|
Понижение уровня абзаца. |
ALT+SHIFT+СТРЕЛКА ВПРАВО |
|
Понижение абзаца до основного текста. |
CTRL+SHIFT+N |
|
Перемещение выделенных абзацев вверх. |
ALT + SHIFT + СТРЕЛКА ВВЕРХ |
|
Перемещение выделенных абзацев вниз. |
ALT+SHIFT+СТРЕЛКА ВНИЗ |
|
Разверните текст под заголовком. |
ALT+SHIFT+ПЛЮС (+) |
|
Свернуть текст под заголовком. |
ALT+SHIFT+Знак минус (-) |
|
Развертывание или свертывание всего текста либо всех заголовков. |
ALT+SHIFT+A |
|
Скрытие или отображение форматирования символов. |
Косая черта (/) (на цифровой клавиатуре) |
|
Переключение между отображением первой строки основного текста и отображением всего основного текста. |
ALT+SHIFT+L |
|
Показать все заголовки в стиле Заголовок 1 . |
ALT+SHIFT+1 |
|
Показать все заголовки с указанным уровнем заголовка. |
ALT+SHIFT+Номер уровня заголовка |
|
Вставка знака табуляции. |
CTRL+TAB |
К началу страницы
Перемещение по документу в режиме чтения
|
Действие |
Клавиши |
|---|---|
|
Переход к началу документа. |
Домашняя страница |
|
Перемещение в конец документа. |
END |
|
Перейдите на определенную страницу. |
Введите номер страницы, а затем нажмите клавишу ВВОД. |
|
Выйдите из режима чтения. |
ESC |
К началу страницы
Использование сочетаний клавиш с функциональными клавишами
|
Клавиша |
Описание |
|---|---|
|
F1 |
|
|
F2 |
|
|
F3 |
|
|
F4 |
|
|
F5 |
|
|
F6 |
|
|
F7 |
|
|
F8 |
|
|
F9 |
|
|
F10 |
|
|
F11 |
|
|
F12 |
|
К началу страницы
См. также
Центр справки Word
Выполнение основных задач в Word с помощью средства чтения с экрана
Знакомство с Word и навигация с помощью средства чтения с экрана
Поддержка средства чтения с экрана для Word
В этой статье описаны сочетания клавиш и функциональные клавиши в Word для Mac.
Примечания:
-
Параметры в некоторых версиях операционной системы Mac (OS) и некоторых программах могут конфликтовать с сочетаниями клавиш и операциями функциональных клавиш в Microsoft 365 для Mac. Сведения об изменении назначения клавиш для сочетания клавиш см. в статье Справка Mac для вашей версии macOS, служебное приложение или см. в статье Конфликты сочетаний клавиш.
-
Если вы не нашли сочетание клавиш, которое вам необходимо, вы можете создать собственное сочетание клавиш. Инструкции можно найти в статье Создание настраиваемых сочетаний лавиш для Office для Mac.
-
Многие сочетания клавиш ctrl на клавиатуре Windows также работают с клавишей Control в Word для Mac. Однако существуют исключения.
-
Чтобы быстро найти ярлык в этой статье, можно использовать поиск. Нажмите клавиши COMMAND+F и введите слова поиска.
Для оптимального использования клавиатуры с лентой включите на клавиатуре доступ ко всем элементам управления.
-
Чтобы открыть системные параметры, нажмите
+ПРОБЕЛ, введите системные параметры и нажмите клавишу RETURN.
-
Чтобы перейти в раздел Параметры клавиатуры, введите клавиатуру и нажмите клавишу RETURN.
-
На вкладке Сочетания клавиш нажмите клавиши CONTROL+F7, чтобы изменить параметр Полный доступ с клавиатуры с текстовых полей и списков только на Все элементы управления.
В этом разделе
-
Часто используемые сочетания клавиш
-
Конфликты сочетаний клавиш
-
Навигация по документу
-
Выделение текста и рисунков
-
Редактирование текста и рисунков
-
Работа с таблицами
-
Рисование
-
Работа с полями
-
Изменение структуры документа
-
Рецензирование документа
-
Использование обычных и концевых сносок
-
Работа с языками справа налево
-
Использование сочетаний клавиш с функциональными клавишами
Часто используемые сочетания клавиш
В этой таблице перечислены часто используемые сочетания клавиш в Word для Mac.
|
Действие |
Клавиши |
|---|---|
|
Отмените предыдущее действие. |
|
|
По возможности повторите предыдущее действие. |
|
|
Вырезайте выбранное содержимое в буфер обмена. |
|
|
Скопируйте выбранное содержимое в буфер обмена. |
|
|
Вставить содержимое буфера обмена. |
|
|
Вывод контекстного меню для выбранного элемента. * |
SHIFT+F10 |
|
Отображение диалогового окна Перейти к . |
|
|
Отображение диалогового окна Правописание и грамматика . |
|
|
Включите режим расширенного выбора. |
F8 |
|
Переход к следующему окну |
|
|
Переход к предыдущему окну |
|
|
Вывод диалогового окна Сохранение документа. |
|
|
Поиск текста (перемещение фокуса в поле Поиск в документе ). |
|
|
Отображение области «Поиск и замена «. |
Control+H |
|
Отображение диалогового окна Печать . |
|
|
Закройте текущий документ. |
|
|
Разверните или сверните ленту. |
|
|
Найдите следующую орфографическую или грамматическую ошибку. Должна быть включена функция Проверять орфографию по мере ввода . |
Option+F7 |
|
Откройте словарь. |
В Word 2011, OPTION+SHIFT+F7 |
К началу страницы
Конфликты сочетаний клавиш
Некоторые Word для Mac сочетания клавиш конфликтуют с сочетаниями клавиш macOS по умолчанию. Такие сочетания клавиш в этой статье отмечены звездочкой ( * ). Чтобы использовать эти сочетания клавиш, может потребоваться изменить параметры клавиатуры Mac, чтобы изменить сочетание клавиш.
Изменение параметров системы для сочетаний клавиш
-
В меню Apple выберите Системные настройки.
-
Выберите пункт Клавиатура.
-
Откройте вкладку Сочетание клавиш.
-
Выберите Управление миссией.
-
Снимите флажок для сочетания клавиш, конфликтующего с Word для Mac, которое вы хотите использовать.
Навигация по документу
|
Действие |
Клавиши |
|---|---|
|
Переместите курсор на одно слово влево. |
OPTION+СТРЕЛКА ВЛЕВО |
|
Переместите курсор на одно слово вправо. |
OPTION+СТРЕЛКА ВПРАВО |
|
Перемещение курсора вверх на один абзац. |
|
|
Перемещение курсора вниз на один абзац. |
|
|
Переместите курсор в начало текущей строки. |
Домашняя страница |
|
Переместите курсор в конец текущей строки. |
END |
|
Переместите курсор в начало предыдущей страницы. |
В MacBook нажмите клавиши |
|
Переместите курсор в начало следующей страницы. |
В MacBook нажмите клавишу |
|
Переместите курсор в начало документа. |
В MacBook нажмите клавишу |
|
Переместите курсор в конец документа. |
В MacBook нажмите клавиши |
|
Переместите курсор в предыдущую точку вставки. |
SHIFT+F5 |
|
Переместите курсор, прокрутив представление документа вверх на один экран. |
PAGE UP |
|
Переместите курсор, прокрутив представление документа вниз на один экран. |
PAGE DOWN |
К началу страницы
Выделение текста и рисунков
Совет: Для выделения текста в основном используются те же сочетания клавиш, что и для перемещения курсора, но при этом необходимо удерживать нажатой клавишу SHIFT. Например, 

|
Действие |
Клавиши |
|---|---|
|
Выберите несколько элементов, которые не находятся рядом друг с другом. |
Выберите первый нужный элемент, удерживая нажатой клавишу |
|
Выделите текст. |
SHIFT+клавиши со стрелками |
|
Выделите слово слева. |
SHIFT+OPTION+СТРЕЛКА ВЛЕВО |
|
Выберите слово справа. |
SHIFT+OPTION+СТРЕЛКА ВПРАВО |
|
Выберите из текущей позиции в начало текущей строки. |
SHIFT+HOME |
|
Выберите из текущей позиции до конца текущей строки. |
SHIFT+END |
|
Выберите от текущего положения до начала текущего абзаца. |
|
|
Выберите от текущего положения до конца текущего абзаца. |
|
|
Выберите из текущего положения в верхней части экрана. |
SHIFT+Page up |
|
Выберите из текущего положения в нижней части экрана. |
SHIFT+Page down |
|
Выберите от текущей позиции до начала документа. |
|
|
Выберите от текущей позиции до конца документа. |
|
|
Выберите из текущего положения в нижней части окна. |
|
|
Выберите все содержимое документа. |
|
К началу страницы
Расширение выделения
|
Действие |
Клавиши |
|---|---|
|
Начните расширение выделенного фрагмента. * |
F8 В режиме расширения выделения щелчок расположения в документе расширяет текущее выделение до этого расположения. |
|
Выберите ближайший символ слева. |
F8, клавиша со стрелкой влево |
|
Выберите ближайший символ справа. |
F8, клавиша стрелка вправо |
|
Разверните выделенный фрагмент. |
F8 несколько раз, чтобы развернуть выделенный фрагмент на все слово, предложение, абзац, раздел и документ. |
|
Уменьшение выделенного фрагмента. * |
SHIFT+F8 |
|
Выделение вертикального блока текста. |
|
|
Прекратите расширение выделенного фрагмента. |
ESC |
К началу страницы
Редактирование текста и рисунков
|
Действие |
Клавиши |
|---|---|
|
Вырезайте выбранное содержимое в буфер обмена. |
F2 |
|
Скопируйте выбранное содержимое в буфер обмена. |
F3 |
|
Вставить содержимое буфера обмена. |
F4 |
|
Отображение диалогового окна Специальная вставка . |
|
|
Вырезайте выбранное содержимое до пикового значения. |
|
|
Вставьте содержимое элемента Spike. |
|
|
Скопируйте выбранное форматирование. |
|
|
Вставьте скопированное форматирование. |
|
|
Создайте запись автотекста. |
Option+F3 |
К началу страницы
Выравнивание и форматирование абзацев
|
Действие |
Клавиши |
|---|---|
|
По центру абзаца. |
|
|
Обоснуйте абзац. |
|
|
Выравнивание абзаца по левому краю. |
|
|
Выравнивание абзаца по правому краю. |
|
|
Отступ абзаца. |
CONTROL+SHIFT+M |
|
Удаление отступа абзаца. |
|
|
Создание выступа. |
|
|
Удалите висячий отступ. |
|
|
Примените к абзацу один интервал. |
|
|
Примените к абзацу двойной интервал. |
|
|
Примените к абзацу интервал в 1,5 строки. |
|
|
Включите автоформат. |
|
|
Примените обычный стиль. |
|
|
Примените стиль Заголовок 1 . |
|
|
Примените стиль Заголовок 2 . |
|
|
Примените стиль Заголовок 3 . |
|
|
Примените стиль списка . |
|
|
Вставка неразрывного пространства. |
Option+ПРОБЕЛ |
К началу страницы
Форматирование знаков
|
Действие |
Клавиши |
|---|---|
|
Увеличение размера шрифта. |
|
|
Уменьшение размера шрифта. |
|
|
Увеличение размера шрифта на один пункт. |
|
|
Уменьшение размера шрифта на один пункт. |
|
|
Отобразить диалоговое окно Шрифт. |
|
|
Переключение текста между верхним, строчным и заголовком. |
SHIFT+F3 |
|
Измените текст на все верхние буквы. |
|
|
Применение полужирного начертания. |
|
|
Добавьте маркированный список. |
|
|
Применение подчеркивания. |
|
|
Примените форматирование подчеркивания к словам, но не к пробелам. |
|
|
Примените форматирование двойного подчеркивания. |
|
|
Применение форматирования курсивом. |
|
|
Примените форматирование с небольшими ограничениями. |
|
|
Применение зачеркивного форматирования. |
|
К началу страницы
Вставка специальных знаков
|
Действие |
Клавиши |
|---|---|
|
Вставка пустого поля. |
|
|
Вставка разрыва строки. |
SHIFT+RETURN |
|
Вставка разрыва страницы. |
|
|
Вставка разрыва столбца. |
|
|
Вставка неразрывного дефиса. |
|
|
Вставка символа зарегистрированного товарного знака (®). |
Option+R |
|
Вставка символа товарного знака (™). |
OPTION+2 |
К началу страницы
Работа с таблицами
Перемещение по таблице
|
Действие |
Клавиши |
|---|---|
|
Перейдите к следующей ячейке и выделите ее содержимое. |
Клавиша TAB |
|
Перейдите к предыдущей ячейке и выделите ее содержимое. |
SHIFT+TAB |
|
Переход к следующей строке |
Клавиша СТРЕЛКА ВНИЗ |
|
Переход к предыдущей строке. |
Клавиша СТРЕЛКА ВВЕРХ |
|
Перейдите к первой ячейке в строке. |
Control+Home |
|
Переход к последней ячейке в строке. |
Control+End |
|
Переход к первой ячейке столбца. |
Control+Page up |
|
Переход к последней ячейке в столбце. |
Control+Page down |
|
Добавьте новую строку в нижнюю часть таблицы. |
Клавиша TAB в конце последней строки |
|
Вставка строки. |
|
К началу страницы
Выбор содержимого таблицы
|
Действие |
Клавиши |
|---|---|
|
Выделите содержимое в следующей ячейке. |
Клавиша TAB |
|
Выделите содержимое в предыдущей ячейке. |
SHIFT+TAB |
|
Выделение нескольких соседних ячеек. |
SHIFT+клавиши со стрелками |
|
Выделение строки |
Выделите первую или последнюю ячейку в строке, а затем нажмите клавиши SHIFT+ALT+END или Главная. |
К началу страницы
Изменение размера столбцов таблицы с помощью линейки
|
Действие |
Клавиши |
|---|---|
|
Сохраните размеры столбцов справа и измените ширину таблицы. |
Перетащите границу столбца в линейку |
|
Перемещение одной строки столбца и сохранение ширины таблицы. |
SHIFT+Перетаскивание границы столбца в линейке |
|
Равномерно измените размер всех столбцов вправо и сохраните ширину таблицы. |
|
|
Пропорционально измените размер всех столбцов вправо и сохраните ширину таблицы. |
|
К началу страницы
Изменение ширины столбцов непосредственно в таблице
Совет: Чтобы точно отрегулировать ширину столбца и отобразить измерения столбца в линейке при изменении размера столбца, отключите функцию привязки, нажав клавишу OPTION с помощью сочетания клавиш.
|
Действие |
Клавиши |
|---|---|
|
Перемещение одной строки столбца и сохранение ширины таблицы. |
Перетащите границу столбца |
|
Сохраните размеры столбцов справа и измените ширину таблицы. |
SHIFT+Перетаскивание границы столбца |
|
Равномерно измените размер всех столбцов вправо и сохраните ширину таблицы. |
|
|
Пропорционально измените размер всех столбцов вправо и сохраните ширину таблицы. |
|
К началу страницы
Вставка знаков абзаца и табуляции в таблицу
|
Действие |
Клавиши |
|---|---|
|
Вставка нового абзаца в ячейку. |
RETURN |
|
Вставка символа TAB в ячейку. |
Option+TAB |
К началу страницы
Рисование
|
Действие |
Клавиши |
|---|---|
|
Переключение режима рисования. |
|
К началу страницы
Работа с полями
|
Действие |
Сочетание клавиш |
|---|---|
|
Вставка поля DATE. |
CONTROL+SHIFT+D |
|
Вставка поля LISTNUM. |
|
|
Вставка поля PAGE. |
CONTROL+SHIFT+P |
|
Вставка поля TIME. |
CONTROL+SHIFT+T |
|
Вставка пустого поля. |
|
|
Обновление выделенных полей. * |
F9 |
|
Переключение между кодами полей и их значениями. * |
SHIFT+F9 |
|
Переключение между кодами всех полей и их значениями. |
Option+F9 |
|
Запустите GOTOBUTTON или MACROBUTTON из поля, отображающего результаты поля. |
OPTION+SHIFT+F9 |
|
Блокировка поля. |
|
|
Снятие блокировки поля. |
|
К началу страницы
Изменение структуры документа
Эти сочетания клавиш применяются только в том случае, если документ находится в представлении Структура .
|
Действие |
Клавиши |
|---|---|
|
Повышение уровня абзаца. |
КЛАВИША CONTROL+SHIFT+СТРЕЛКА ВЛЕВО |
|
Понижение уровня абзаца. |
КЛАВИША CONTROL+SHIFT+СТРЕЛКА ВПРАВО |
|
Понижение абзаца до основного текста. |
|
|
Перемещение выделенных абзацев вверх. * |
КЛАВИША CONTROL+SHIFT+СТРЕЛКА ВВЕРХ |
|
Перемещение выделенных абзацев вниз. * |
Клавиша CONTROL+SHIFT+СТРЕЛКА ВНИЗ |
|
Разверните текст под заголовком. |
Control+SHIFT+Знак плюса (+) |
|
Свертывание текста под заголовком. * |
Control+SHIFT+Минус (-) |
|
Развернуть весь основной текст и заголовки или свернуть весь основной текст. |
CONTROL+SHIFT+A |
|
Переключение между отображением первой строки основного текста и отображением всего основного текста. |
CONTROL+SHIFT+L |
|
Показать все заголовки с указанным уровнем заголовка. |
Control+SHIFT+Номер уровня заголовка |
К началу страницы
Рецензирование документа
|
Действие |
Сочетание клавиш |
|---|---|
|
Вставка примечания. |
|
|
Включение и отключение режима записи исправлений. |
|
|
Переход к началу комментария. |
Домашняя страница |
|
Перемещение в конец комментария. |
END (Клавиша End доступна не на всех клавиатурах.) |
|
Перейдите в начало списка комментариев. |
|
|
Перейдите в конец списка комментариев. |
|
К началу страницы
Использование обычных и концевых сносок
|
Действие |
Клавиши |
|---|---|
|
Вставка обычной сноски. |
|
|
Вставка концевой сноски. |
|
К началу страницы
Работа с языками справа налево
Word поддерживает функции справа налево для языков, которые работают в среде справа налево или в комбинированной среде справа налево, слева направо для написания, редактирования и отображения текста. В этом контексте язык с написанием справа налево обозначает любую систему письма, в которой текст записывается справа налево, включая языки, требующие контекстного написания, например арабский, и языки, не требующие такового.
Прежде чем использовать указанные здесь сочетания клавиш, убедитесь, что они включены для нужно языка.
-
Перейдите в меню Apple и последовательно выберите пункты Системные настройки > Клавиатура.
-
На вкладке Источники ввода выберите язык, для которого хотите включить сочетания клавиш.
-
В правой части вкладки установите флажок для включения сочетаний клавиш.
|
Действие |
Клавиши |
|---|---|
|
Переключите направление записи справа налево. |
Control+ |
|
Переключите направление записи влево направо. |
Control+ |
К началу страницы
Использование сочетаний клавиш с функциональными клавишами
Word для Mac использует функциональные ключи для общих команд, включая копирование и вставку. Для быстрого доступа к этим командам вы можете изменить системные настройки Apple, чтобы вам каждый раз не приходилось нажимать клавишу FN при использовании сочетаний клавиш с функциональными клавишами.
Примечание: Изменение настроек системных функциональных клавиш влияет на работу функциональных ключей на компьютере Mac, а не только в Word. После этого вы также сможете использовать специальные возможности, обозначенные на функциональных клавишах. Просто нажмите клавишу Fn. Например, чтобы изменить громкость с помощью клавиши F12, нажмите клавиши Fn+F12.
Если функциональная клавиша не работает надлежащим образом, одновременно с ней нужно нажать клавишу FN. Если вы не хотите нажимать клавишу Fn каждый раз, вы можете изменить параметры системы Apple. Инструкции см. в разделе Изменение настроек ключа функции.
В следующей таблице приведены сочетания клавиш функций для Word для Mac.
|
Клавиша |
Описание |
|---|---|
|
F1 |
|
|
F2 |
|
|
F3 |
|
|
F4 |
|
|
F5 |
|
|
F6 |
|
|
F7 |
|
|
F8 |
|
|
F9 |
|
|
F10 |
|
|
F11 |
|
К началу страницы
Изменение параметров ключа функции
-
В меню Apple выберите Системные настройки.
-
Выберите пункт Клавиатура.
-
На вкладке Клавиатура установите флажок Использовать клавиши F1, F2 и т. д. как стандартные функциональные клавиши.
См. также
Центр справки Word
Выполнение основных задач в Word с помощью средства чтения с экрана
Знакомство с Word и навигация с помощью средства чтения с экрана
Поддержка средства чтения с экрана для Word
В этой статье описаны сочетания клавиш в Word в Интернете.
Примечания:
-
Если вы используете Экранный диктор в Windows 10 Fall Creators Update, для изменения документов, электронных таблиц или презентаций в Microsoft 365 для Интернета вам понадобится отключить режим сканирования. Дополнительные сведения см. в статье Отключение виртуального режима или режима просмотра в средствах чтения с экрана в Windows 10 Fall Creators Update.
-
Чтобы быстро найти ярлык в этой статье, можно использовать поиск. Нажмите CTRL+F, а затем введите слова поиска.
-
Рекомендуется использовать Word в Интернете в веб-браузере Microsoft Edge. Word в Интернете работает в веб-браузере, поэтому сочетания клавиш немного отличаются от тех, которые используются в классической программе. Например, для перехода в область команд и выхода из нее вместо клавиши F6 используются клавиши CTRL+F6. Кроме того, такие распространенные сочетания клавиш, как F1 (справка) и CTRL+O (открыть), относятся к командам веб-браузера, а не Word в Интернете.
В этом разделе
-
Часто используемые сочетания клавиш
-
Сочетания клавиш для ленты
-
Навигация по документу
-
Изменение и форматирование документа
-
Работа с примечаниями
Часто используемые сочетания клавиш
В этой таблице перечислены наиболее часто используемые сочетания клавиш в Word в Интернете.
Совет: Чтобы быстро создать документ в Word в Интернете, откройте браузер, введите Word.new в адресной строке и нажмите клавишу ВВОД.
|
Действие |
Клавиши |
|---|---|
|
В режиме чтения откройте представление на основе PDF с тегами для работы с средствами чтения с экрана. |
Нажимайте клавишу TAB, пока не дойдете до кнопки Режим специальных возможностей , а затем нажмите клавишу ВВОД. |
|
Поиск текста в режиме чтения. |
CTRL+F или F3 |
|
Поиск текста в режиме редактирования. |
CTRL+F или CTRL+G |
|
Поиск и замена текста в режиме редактирования. |
CTRL+H |
|
Скрытие области задач, если она открыта. |
ESC |
|
Переключитесь на элемент управления Масштаб . |
ALT+ПЕРИОД, W, затем Q или ALT+клавиша с логотипом Windows, W, затем Q |
|
Печать документа. |
CTRL+P |
|
Перейдите к следующему региону ориентира. |
CTRL+F6 |
|
Перейдите в текстовое поле «Подскажите мне » или «Поиск «. |
ALT+Q |
К началу страницы
Сочетания клавиш для ленты
Word в Интернете предлагает сочетания клавиш, называемые ключами доступа для навигации по ленте. Если вы использовали ключи доступа для экономии времени на Word для настольных компьютеров, ключи доступа будут очень похожи в Word в Интернете.
На Windows компьютере все ключи доступа начинаются с alt+period (.) или ALT+клавиша с логотипом Windows, а затем добавьте букву для вкладки ленты. Например, чтобы перейти на вкладку Рецензирование , нажмите клавиши ALT+ПЕРИОД, R или ALT+Windows, R.
Если вы используете Word в Интернете на компьютере Mac, нажмите клавиши CONTROL+PERIOD (.) для запуска.
-
Чтобы открыть ленту, нажмите клавиши ALT+Период или ALT+Windows. Кроме того, можно нажать клавиши CTRL+F6, пока не перейдете на вкладку Главная .
-
Для перехода между вкладками ленты нажимайте клавишу TAB.
-
Чтобы скрыть ленту, чтобы у вас было больше места для работы, нажмите клавиши CTRL+F3. Чтобы снова отобразить ленту, повторите это действие.
Использование клавиш доступа для ленты
Чтобы перейти к вкладке на ленте, нажмите одну из указанных ниже клавиш доступа.
|
Действие |
Клавиши |
|---|---|
|
Откройте текстовое поле «Сообщите мне» или «Поиск » на ленте, чтобы ввести условие поиска. |
ALT+ПЕРИОД, Q или ALT+клавиша с логотипом Windows, Q |
|
Откройте вкладку Файл , чтобы использовать представление Backstage. |
ALT+PERIOD, F или ALT+клавиша с логотипом Windows, F |
|
Откройте вкладку Главная , чтобы отформатировать текст и используйте инструмент Найти . |
ALT+ПЕРИОД, H или ALT+клавиша с логотипом Windows, H |
|
Откройте вкладку Вставка , чтобы вставить рисунок, ссылку, комментарий, верхний или нижний колонтитул или номер страницы. На этой же вкладке можно открыть коллекцию Символ. |
ALT+PERIOD, N или ALT+клавиша с логотипом Windows, N |
|
Откройте вкладку Макет страницы , чтобы задать поля страницы, ориентацию и размер, а также интервал между абзацами. |
ALT+ПЕРИОД, A или ALT+клавиша с логотипом Windows, A |
|
Откройте вкладку Ссылки , чтобы вставить оглавление, сноски или концевые сноски. |
ALT+PERIOD, S или ALT+клавиша с логотипом Windows, S |
|
Откройте вкладку Рецензирование , чтобы проверить орфографию, добавить комментарии или отслеживать и проверять изменения в документе. |
ALT+ПЕРИОД, R или ALT+клавиша с логотипом Windows, R |
|
Откройте вкладку Вид , чтобы выбрать представление, откройте область навигации , измените верхний & нижний колонтитул и измените масштаб представления документа. |
ALT+ПЕРИОД, W или ALT+клавиша с логотипом Windows, W |
К началу страницы
Использование поиска
Чтобы быстро найти нужный параметр или выполнить определенное действие, воспользуйтесь текстовым полем Поиск. Чтобы узнать больше о функции поиска, ознакомьтесь со статьей о том, как искать нужную информацию с помощью Поиска (Майкрософт).
Примечание: В зависимости от используемой версии Microsoft 365 текстовое поле Поиск в верхней части окна приложения может называться Помощник. Оба варианта в основном похожи, но некоторые параметры и результаты поиска могут отличаться.
-
Откройте презентацию, документ или электронную таблицу, для которой необходимо выполнить определенное действие, или выделите нужный элемент.
-
Нажмите клавиши ALT+Q, чтобы перейти в поле Поиск.
-
Введите ключевые слова для действия, которое вы хотите выполнить. Например, если нужно добавить маркированный список, введите маркеры.
-
С помощью клавиши СТРЕЛКА ВНИЗ выберите нужный пункт в результатах поиска.
-
Затем нажмите клавишу ВВОД, чтобы выбрать элемент или выполнить действие.
Работа с вкладками и меню ленты
Следующие сочетания клавиш позволяют сэкономить время при работе с вкладками ленты и меню ленты.
|
Действие |
Клавиши |
|---|---|
|
Выбор активной вкладки на ленте и активация клавиш доступа. |
Alt+Period или ALT+клавиша с логотипом Windows. Для перехода на другую вкладку используйте клавишу доступа или клавишу TAB. |
|
Если выбрана вкладка ленты, переместите фокус на команды вкладки. |
Введите, а затем — клавишу TAB или SHIFT+TAB. |
|
Активация выбранной кнопки. |
ПРОБЕЛ или ВВОД |
|
Открытие списка для выбранной команды. |
ПРОБЕЛ или ВВОД |
|
Открытие меню для выбранной кнопки. |
ALT+СТРЕЛКА ВНИЗ |
|
Переход к следующей команде в открытом меню или подменю. |
Клавиша СТРЕЛКА ВНИЗ |
|
Свернуть или развернуть ленту. |
CTRL+F3 |
К началу страницы
Навигация по документу
|
Действие |
Клавиши |
|---|---|
|
Перемещение курсора вправо на одно слово. |
CTRL+СТРЕЛКА ВПРАВО |
|
Переместите курсор влево на одно слово. |
CTRL+СТРЕЛКА ВЛЕВО |
|
Перемещение курсора вверх на один абзац. |
CTRL+СТРЕЛКА ВВЕРХ |
|
Перемещение курсора вниз на один абзац. |
CTRL+СТРЕЛКА ВНИЗ |
|
Переместите курсор в начало текущей строки. |
Домашняя страница |
|
Переместите курсор в конец текущей строки. |
END |
|
Переместите курсор в начало документа. |
CTRL+HOME |
|
Переместите курсор в конец документа. |
CTRL+END |
|
Выделите текст. |
SHIFT+клавиши со стрелками |
|
Выберите слово справа. |
SHIFT+CTRL+СТРЕЛКА ВПРАВО |
|
Выделите слово слева. |
SHIFT+CTRL+СТРЕЛКА ВЛЕВО |
|
Выберите абзац выше. |
SHIFT+CTRL+СТРЕЛКА ВВЕРХ |
|
Выберите абзац ниже. |
SHIFT+CTRL+СТРЕЛКА ВНИЗ |
|
Выберите из текущей позиции в начало строки. |
SHIFT+HOME |
|
Выберите из текущей позиции в конец строки. |
SHIFT+END |
|
Выберите от текущей позиции до начала документа. |
SHIFT+CTRL+HOME |
|
Выберите от текущей позиции до конца документа. |
SHIFT+CTRL+END |
|
Выберите все содержимое документа. |
CTRL+A |
К началу страницы
Изменение и форматирование документа
|
Действие |
Клавиши |
|---|---|
|
Вырезайте выбранное содержимое в буфер обмена. |
CTRL+X |
|
Скопируйте выбранное содержимое в буфер обмена. |
CTRL+C |
|
Вставьте содержимое из буфера обмена. |
CTRL+V |
|
Отмените предыдущее действие. |
CTRL+Z |
|
Повторите предыдущее действие. |
CTRL+Y |
|
Сожмите размер шрифта. |
CTRL+Левая скобка ([) |
|
Увеличение размера шрифта. |
CTRL+Правая скобка (]) |
|
Применение полужирного начертания к выделенному тексту |
CTRL+B |
|
Применение курсивного начертания к выделенному тексту |
CTRL+I |
|
Подчеркнуть выделенный текст. |
CTRL+U |
|
Выравнивание абзаца по левому краю. |
CTRL+L |
|
Выравнивание абзаца по правому краю. |
CTRL+R |
|
По центру абзаца. |
CTRL+E |
|
Обоснуйте абзац. |
CTRL+J |
|
Создайте маркированный список. |
CTRL+ТОЧКА (.) |
|
Создание нумерованного списка. |
CTRL+КОСАЯ ЧЕРТА (/) |
К началу страницы
См. также
Центр справки Word
Выполнение основных задач в Word с помощью средства чтения с экрана
Знакомство с Word и навигация с помощью средства чтения с экрана
Поддержка средства чтения с экрана для Word
-
Зачем нужно вставлять дату и время в документе Word
-
Как вставить дату в Ворде автоматически, как вставить время
-
Как вставить дату и время в Ворде горячими клавишами
-
Работа с датами и временем в разных версиях Word
-
Заключение
В данной статье рассмотрим, как вставить дату в Ворде автоматически и время. На примере покажем несколько способов их вставки в документ. Эта информация будет нужна многим копирайтерам, блогерам, студентам, писателям, другим людям, работающим с документами в Ворде.
Зачем нужно вставлять дату и время в документе Word

Установленные в документе Ворда дата и время позволяют понять, когда был создан документ, какого числа его подписали, можно ли его использовать дальше.
Далее разберем вопрос, как вставить дату в Ворде автоматически, чтобы вам не пришлось ее прописывать вручную.
к оглавлению ↑
Как вставить дату в Ворде автоматически, как вставить время
Рассматривать вставку даты мы будем в Ворде 2007. Для этого откройте программу на компьютере и документ. В панели управления Ворда нажмите раздел «Вставка» далее «Дата и время» (Скрин 1).
Выбираете формат даты, например, вторник 4 августа 2020 г. Устанавливаете галочку перед «Обновлять автоматически» и кликните по кнопке «OK». Теперь, дата вставится автоматически в поле документа.
Далее вставим в документ время. В разделе «Дата и время» находите формат времени, например, 14.41 и нажимаете «OK», чтобы время установилось в документ (Скрин 2).
Если вам понадобиться обновить дату и время, нажмите по вставленной дате правой кнопкой мыши далее, «Обновить поле».
к оглавлению ↑
Как вставить дату и время в Ворде горячими клавишами
Существуют горячие клавиши, которые позволяет вставлять дату и время. В этом нам помогут горячие клавиши Ворда. Наведите курсор мыши на документ Ворда и пару раз щелкните по нему. Далее зажмите и удерживаете клавиши «Alt+Shift+D». После того, как их отпустите, появится дата в документе.
При необходимости вы можете вставлять в Ворде время. Используем такие сочетания горячих клавиш, чтобы его вставить «ALT + SHIFT + T».
к оглавлению ↑
Работа с датами и временем в разных версиях Word
Пользователи могут работать с разными версиями Ворда, например, в 2003,2007,2010,2013,2016 и так далее. Работа с датами и временем в этих версиях серьезно не отличается от старых.
Разве что будет разный дизайн, кнопки в панели управления программы могут поменять. Также заходите в раздел «Вставка» находите там «Дата и время». Выбираете нужные форматы дат и времени, чтобы их вставить в документ.
к оглавлению ↑
Заключение
Сегодня мы рассмотрели вопрос, как вставить дату в Ворде автоматически и время. Для многих новичков, эта информация окажется полезной. Следуйте по шагам из инструкции, чтобы все сделать без ошибок.
Удачи вам!
С уважением, Иван Кунпан.
Статьи по работе с Вордом:
Как вставить таблицу в Ворд, как вставить видео, вставка гиперссылки.
Просмотров: 3280
Какой бы творческой ни была работа за компьютером, в ней всегда присутствует немного монотонности. Мы собрали самые популярные горячие клавиши и лайфхаки основных рабочих программ, которые заметно упростят жизнь.
Важно: комбинации прописаны в Windows-формате. Большинство из них работает и в MacOS — достаточно только заменить Alt на Opt и Shift на ⌘Cmd.
А если хотите не просто упростить жизнь, но и прокачаться в диджитал-маркетинге — SEO, PPC, SMM, арбитраже трафика, веб-аналитике — приходите учиться в CyberMarketing. У нас есть разные обучающие форматы: статьи, вебинары, видеокурсы, интенсивы. Преподают эксперты Promopult, Click.ru и др.
Горячие клавиши Microsoft Word / Google Docs
Самый популярный текстовый редактор припас для своих пользователей 30 «волшебных» сочетаний клавиш и два лайфхака, которые помогут всем, чья жизнь связана с текстом: от секретарши на ресепшене до программистов и бухгалтеров. А чтобы было проще применять и запоминать, мы собрали их в отдельные блоки.
Специальные символы
Далеко не на всех клавиатурах есть продвинутые типографские символы. Но чтобы решить эту проблему, не нужно тратиться на новую клавиатуру. Достаточно запомнить комбинации (работают только с левым Alt и включенным NumLock, если набирать на цифровой клавиатуре):
- Alt + 0151 — длинное тире;
- Alt + 0171 — « открывающие кавычки-елочки;
- Alt + 0187 — » закрывающие кавычки-елочки;
- Alt + 769 — ударение.
Альтернативой этому выступает установка типографской раскладки Бирмана — с ней станет проще поставить кавычки-елочки, длинное тире, знак параграфа и еще много других полезных, часто используемых символов.
Быстрое удаление слов
Порой в творческом порыве слова так и летят. Но как же быстро удалить лишнее, без движений мышкой? Для этого есть следующие сочетания:
- Ctrl + Backspace — удалить слово слева;
- Ctrl + Delete — удалить одно слово справа.
Форматирование текста в Microsoft Word
Для редактирования текста не обязательно использовать мышь или тачпад — все основные команды доступны посредством хоткеев. Изменение стиля текста происходит так:
- Alt + Ctrl + 1 — Заголовок 1 (H1);
- Alt + Ctrl + 2 — Заголовок 2 (H2);
- Alt + Ctrl + 3 — Заголовок 3 (H3).

Для работы с абзацами пригодятся вот такие горячие клавиши:
- Ctrl + M — увеличивает отступ абзаца на один уровень;
- Ctrl + Shift + M — уменьшает отступ на уровень;
- Ctrl + T — увеличивает отступ следующей строки;
- Ctrl + Shift + T — уменьшает отступ следующей строки;
- Ctrl + L — выровнять абзац по левому краю;
- Ctrl + R — выровнять абзац по правому краю;
- Ctrl + E — выровнять абзац по центру.
Для быстрой правки регистра рассмотрите эти шорткаты:
- Ctrl + Shift + A — форматирует все выделенные буквы в верхний регистр (делает капсом);
- Ctrl + Shift + K — форматирует в нижний регистр.
«Поиграться со шрифтом» помогут комбинации:
- Ctrl + B — жирный (Bold);
- Ctrl + I — курсив (Italic);
- Ctrl + U — подчеркивание всего выделенного текста (Under);

- Ctrl + Shift + W — подчеркивание только слов (пробелы и знаки препинания остаются без подчеркивания);
- Ctrl+Shift+D — слова подчеркиваются двойной линией;
- Ctrl+Shift+! — увеличить размер шрифта;
- Ctrl+Shift+( — уменьшить размер шрифта;
- Ctrl + Shift + C — скопировать форматирование символа выделения (включая особенности шрифта и регистр);
- Ctrl + Shift + V — вставить форматирование на выделенный текст;
- Ctrl + Space — удалить все ручное форматирование символов из выделения, возвращая формат по умолчанию.
Тем, кому нужно постоянно вставлять в документы текущие дату и время, помогут следующие сочетания:
- Shift + Alt + T — вставить в документ время. Если ПК отображает 24-часовую схему, то в тексте будет 19:25. У тех, кто любит 12-часовую систему, та же команда пропишет 7:25.
- Shift + Alt + D — вставка текущей даты в формате «день/месяц/год».

Расширенный буфер обмена
Настоящее спасение для тех, кто работает с огромным количеством информации. Вызвать его можно так:
- Откройте меню «Главная».
- Перейдите в блок «Буфер обмена».
- Кликните на иконку расширения.
Дальше текстовый редактор покажет несколько последних объектов из буфера обмена. Выбирайте нужную инфу и вставляйте её в один клик.
Автоматическая расстановка переносов
Сделайте это один раз и забудьте о ручной расстановке переносов во всех своих документах. Для этого следуйте данному алгоритму:
- Зайдите в меню «Макет».
- Выберите блок «Параметры страницы» (первый слева).
- Перейдите в пункт «Расстановка переносов» и кликните «Авто».
Отменяется перенос аналогичным способом, только вместо «Авто» нужно кликнуть «Нет».

Уникальные шоркаты Гугл Документов
В большинстве случаев Google Docs воспринимает те же горячие клавиши, что используются для Office-линейки. Но есть 6 уникальных хоткеев, что упростят работу и отчетность в этом онлайн-редакторе:
- Ctrl + Alt + Shift + H — открыть историю изменений;
- Ctrl + Alt + Shift + I — показать панель анализа данных «Обзор»;
- Ctrl + Alt + X — начать проверку правописания;
- Ctrl + Shift + C — статистика документа (количество букв, слов, страниц);
- Ctrl + Shift + S — запустить голосовой ввод (работает только в Chrome);
- Ctrl + Shift + Y — открыть словарь.
Читайте также: 11 инструментов для конвертации файлов: документов, изображений, фото, видео, аудио
Горячие клавиши Excel / Google Sheets
Работа в Экселе порой подбешивает даже тех, кто обожает работать с таблицами. И это нормально — такое количество действий с функциями держать в голове довольно сложно. Ниже комбинации, которые заметно упростят рабочие будни:
- Shift + Пробел — выделить строку;
- Ctrl + Пробел — выделить столбец;
- PageDown (с выключенным NumLock) — плавно переместиться вниз;
- PageUp — плавно переместиться вверх;
- Ctrl + H — вызов диалога «Найти и заменить»;
- Shift + F3 — вызов «Мастера Функций»;
- Shift + F11 — быстрое добавление чистого листа.
Автоподбор ширины столбцов
Забудьте о постоянной настройке ширины столбцов «методом тыка» — подстраивая, пока не найдете оптимальный вариант. Excel умеет самостоятельно подбирать ширину. Для этого достаточно сделать двойной клик на границе двух столбцов — дальше система сама это настроит.

Если нужно за раз проработать сразу несколько столбцов — выделите их и проделайте вышеперечисленное с первым столбцом в группе.
Быстрая диаграмма
Все мы обожаем визуальную подачу контента, но далеко не все постигли мастерство создания красивых графиков в Экселе. В таком случае выручит клавиша F11. Выделите необходимый участок в таблице и зажмите F11 ( в ноутбуках придется использовать комбинацию Fn+F11). И буквально через несколько секунд на новом листе появится диаграмма.
Читайте также: 25 инструментов для анализа и визуализации данных
Перерасчет формул
Не сходится дебет с кредитом или нет ответов в каких-то ячейках? Перепроверьте формулы в документе:
- F9 — сделает перерасчет формул по всей книге;
- Shift + F9 — ограничит перерасчет текущим листом.
Быстрое копирование
Допустим, вам нужно ввести одну и ту же формулу/имя/число до конца столбца. Не тяните его — есть способ попроще. Поставьте указатель мышки к правому нижнему углу, пока вместо него не появится черный крестик. Теперь не тяните его, а просто сделайте двойной щелчок.
Для тех, кому нужно растянуть числовое значение (при составлении списков гостей или контрагентов) — попробуйте растянуть ячейку с зажатым Ctrl. В этом случае, протяните указатель мышки всё к тому же уголку, и когда появится черный крестик, зажмите Ctrl и тяните вниз, пока не получите желаемые результаты.
Преобразование столбца в строку и обратно
Вы прописали длинный столбец важной информации и тут понимаете, что с ним будет удобнее работать, если эта инфа будет указана строчкой. Не тратьте время на переписывание информации и последующую проверку правильности ввода.
Скопируйте обычным способом нужный диапазон. А дальше используйте специальную вставку (Ctrl+Alt+V), в появившемся окошке выберите «Транспонировать» и поставьте рядом с этим значением «птичку». Подтвердите свои намерения нажатием «ОК» и вот вся необходимая информация уже появится в нужном формате.

Дополнительные шорткаты для Гугл Таблиц
Google Spreadsheets легко считывают большинство сочетаний клавиш Excel и других офисных программ (например, Ctrl + B для установки полужирного форматирования. Правда, и здесь присутствуют уникальные хоткеи, например, для применения различных форматов:
- Ctrl + Shift + 1 — включить десятичный формат;
- Ctrl + Shift + 2 — применить формат времени;
- Ctrl + Shift + 3 — изменить текущий формат на дату;
- Ctrl + Shift + 4 — поменять формат ячейки на «Валюта»;
- Ctrl + Shift + 5 — формат «Проценты»;
- Ctrl + Shift + 6 — включить экспоненциальный формат.
Быстро вставить дату и время в ячейку с «базовым» форматированием смогут шорткаты:
- Ctrl + Shift + ; — текущее время;
- Ctrl + ; — текущая дата;
- Ctrl + Alt + Shift + ; — дата и время.
Для работы с комментариями пригодятся сочетания:
- Ctrl + Alt + M — добавить коммент;
- Ctrl + Alt + Shift + A — открыть список комментариев;
- Зажать Ctrl + Alt, нажать клавишу E, а потом C — открыть коммент;
- Удерживать Ctrl + Alt, после N, затем C — следующий коммент;
- Зажать Ctrl + Alt, потом P, затем C — предыдущий коментарий.
Проанализировать таблицу помогут следующие уникальные сочетания:
- Alt + Shift + X — панель анализа данных;
- Ctrl + Alt + Shift + M — сделать часть неактивной;
- Ctrl + Alt + Shift + H — показать историю изменений документа;
- Ctrl + Alt + Минус (-) — открыть меню удаления.
И еще для работы со строками, столбцами и данными в них пригодятся:
- Ctrl + Alt + = — вставить строки выше;
- Alt + I, затем W (для Хрома) — вставить строки ниже;
- Ctrl + Alt + = — вставить столбцы слева;
- Alt + I, затем O (для Хрома) — вставить столбцы справа;
- Ctrl + Alt + Минус (-) (после выбора строк или столбцов) — удалить строки или столбцы;
- Alt + Shift + стрелка вправо — сгруппировать строки или столбцы;
- Ctrl + ~ — показать все формулы на листе;
- Ctrl + — очистить форматирование;
- Ctrl + Shift + V — вставить только значения, без форматирования.
Читайте также: 20+ продвинутых функций Google Таблиц (Spreadsheets)
Горячие клавиши и лайфхаки Power Point
Завершает подборку фишек офисных программ четыре лайфхака, чтобы заметно упростить работу с Microsoft PowerPoint. С их помощью можно тратить меньше времени на рутину.
Быстрая вставка форматирования
Создать красивую презентацию без предустановленных шаблонов — труд, требующий много усилий. И в том случае, если хочется скопировать форматирование слайда и перенести его на последующие, воспользуйтесь «быстрой вставкой форматирования».
Для этого нужно выбрать необходимые объекты (или весь лист) и нажать комбинацию клавиш Ctrl + Shift + C. Дальше перейдите на новый слайд и вставьте нужное оформление через Ctrl + Shift + V.
Текстовая информация на втором листе останется неизменной, однако шрифт, наклон и другие внешние особенности слайда копируются из прежнего места.
Удобное масштабирование
Неудачное изменение пропорций во время масштабирования картинок в PowerPoint — довольно частая картина. Чтобы избежать этого, достаточно во время изменения размера картинки зажать клавишу Shift. Так вы зафиксируете пропорции и сможете менять иллюстрацию без искажений.
Группировка слайдов по разделам
При создании крупных презентаций легко запутаться в десятках листов. Упростите себе работу — группируйте слайды по смысловым блокам. Делается это так:
- Кликнуть ПКМ по тому слайду, с которого будет начинаться новый раздел.
- В появившемся окне прописать имя нового блока.
- Подтвердить выбор кнопкой «Переименовать».
- Выполнить такие же действия с остальными смысловыми блоками слайдов.
Важно: все листы должны идти друг за другом. Объединить слайды, находящиеся в разных концах презентации, таким способом невозможно.

Быстрая навигация в режиме слайдшоу
В больших проектах правки могут приходить в самый последний момент. Иногда этот момент наступает прямо во время презентации, что не дает возможности изменить контент на листах. Здесь на помощь придет быстрая навигация:
- N — перейти на следующий слайд;
- P — вернуться к предыдущему листу;
- B — скрыть текущий слайд черным;
- W — скрыть лист белым цветом.
Сам контент внутри слайда останется нетронутым. Действие «прикрытия» работает только с текущим листом — если в вашей презентации появились несколько слайдов, которые нужно «скрыть за однотонной ширмой», то нажимать B или W придется на каждом из них.
Горячие клавиши Фотошопа
Бывает, приходится иметь дело с Adobe Photoshop, даже если вы не дизайнер. Сегодня и бухгалтеры работают с коллажами, а копирайтерам приходится брать на себя часть работы SMM-щика, например, заниматься визуалом для соцсетей.
Чтобы работать с Photoshop стало легче, мы собрали горячие клавиши, связанные со слоями, кистями, быстрой коррекцией и масштабированием иллюстраций — базовый набор, который желательно знать каждому.
Слои
Как только начинающий фотошопер узнает про работу со слоями, его жизнь заметно упрощается, так как он получает еще больше свободы редактирования. Следующие команды помогут быстрее проводить основные манипуляции с ними:
- Shift + Ctrl + E — объединить видимые;
- Ctrl + E — объединить выделенные (остальные остаются нетронутыми);
- Ctrl + ] — поднять на уровень вверх;
- Ctrl + [ — опустить на уровень вниз;
- Shift + Ctrl + ] — переместить выбранный слой на первую строчку;
- Shift + Ctrl + [ — перенести в самый низ списка.

Кисти
Эти клавиши уменьшают время на тонкую настройку кисти:
- [ — уменьшить размер;
- ] — увеличить кисть;
- { — сделать жесткость поменьше;
- } — сделать кисть пожестче;
- , — выбрать предыдущую кисть;
- . — взять следующую;
- X — поменять местами нижний и верхний цвета.
С остальными настройками кисти, включая угол наклона, придется работать вручную.
Быстрая коррекция
Иногда с картинкой не нужно проводить особых манипуляций — достаточно подправить ее по мелочи, и все готово к публикации. Вызвать окошки по коррекции изображения помогут следующие горячие клавиши:
- Ctrl + L — открыть «Уровни»;
- Ctrl + M — зайти в «Кривые»;
- Ctrl + B — перейти в «Цветовой баланс». Главное, не нажимать эту комбинацию во время работы с текстом, иначе выделенный фрагмент может стать «жирным»;
- Ctrl + U — открыть «Цветовой тон/Насыщенность»;
- Ctrl + Alt + I — перенестись в «Размер изображения».
Для непосредственной работы с выделенным объектом пригодятся эти сочетания:
- Ctrl + T — включить режим «свободного трансформирования»;
- Shift + Ctrl + Alt + B — открыть окно обесцвечивания;
- Shift + Ctrl + U — обесцветить выбранную область/слой;
- Ctrl + Alt + G — создать/отменить обтравочную маску.
Тем, кто доверяет автонастройкам фотошопа, могут облегчить дизайнерские будни 3 хоткея:
- Shift + Ctrl + L — включить «Автотон»;
- Alt + Shift + Ctrl + L — применить «Автоконтраст»;
- Shift + Cmd + B — запустить автоматическую цветокоррекцию к изображению.

Масштаб
Эти горячие клавиши быстро подгонят масштаб изображения под нужный размер:
- Ctrl + Alt + 0 — просмотреть в масштабе 100%;
- Ctrl + 0 — подстроить масштаб картинки под размер окна;
- Ctrl + «+» — увеличить на шаг визуальный размер картинки;
- Ctrl + «-» — уменьшить на шаг отображение иллюстрации;
- Alt + прокрутка колеса — плавное изменение масштаба.
Читайте также: 11 инструментов, где можно быстро удалить фон с картинки или фото
Горячие клавиши Google Chrome
Провести целый день в браузере, не открывая других программ — уже обыденность. Данные комбинации клавиш сделают работу в Chrome еще проще.
Навигация по окнам и вкладкам
Работа с десятком открытых окон — привычная картина. Эти хоткеи созданы для быстрого жонглирования любыми вкладками, что порой может спасти карьеру или даже репутацию:
- Ctrl + N — открыть новое окно;
- Ctrl + Shift + N — новое окно в режиме инкогнито;
- Ctrl + T — запустить новую вкладку;
- Ctrl + Клик — открыть ссылку в новой вкладке;
- Ctrl + Shift + T — открыть последнюю закрытую вкладку (неотправленная, но введенная информация сохраняется далеко не всегда. Если закрыли вкладку с анкетой, то, возможно, придется заполнять её снова);
- Alt + F4 — закрыть активное окно (со всеми вкладками);
- Ctrl + W / Ctrl + F4 — закрыть текущую вкладку;
- Alt + Home — открыть домашнюю страницу в этой вкладке;
- Ctrl + (цифра от 1 до 9) — перейти на нужную вкладку (работает только до 10 вкладок: для открытия 3-й нужно использовать комбинацию Ctrl + 3);
- Ctrl + Tab / Ctrl + PgDn — перейти на следующую вкладку;
- Ctrl + Shift + Tab — перейти на предыдущую вкладку;
- Ctrl + F — поиск текста на странице;
- Ctrl + G — предыдущий результат поиска;
- Ctrl + Shift + G — следующий результат поиска (это позволит быстро найти нужный фрагмент в тексте).
Быстрая работа со страницей
Эти комбинации помогут еще быстрее осуществлять работу с контентом на странице, минимизировав использование мышки:
- Ctrl + S — сохранить веб-страницу;
- Ctrl + P — параметры печати текущей веб-страницы;
- Ctrl + F — поиск на странице;
- Ctrl + U — посмотреть исходный код страницы (пригодится, когда нужно сохранить картинку или видео с сайта, которые не позволяют это делать привычным способом);
- Ctrl + D — добавить в закладки;
- Ctrl + Shift + D — добавить все открытые страницы в закладки;
- Ctrl + плюс и Ctrl + минус — изменить масштаба страницы;
- Ctrl + 0 — стандартный масштаб страницы;
- Пробел — прокрутить страницу вниз на 1 экран;
- Shift + пробел — прокрутить страницу вверх на 1 экран;
- Ctrl + Стрелка влево — переместить курсор к прошлому слову в поле текстового ввода;
- Ctrl + Стрелка вправо — переместить курсор к следующему слову;
- Tab — перейти с одного интерактивного элемента к следующему;
- Shift + Tab — перейти на предыдущий интерактивный элемент.
Настройки Chrome
Порой, в поисках нужного пункта меню ненароком ощущаешь себя золотоискателем XIX века: настолько сложно бывает найти нужное действие. Забудьте об этом — все нужные комбинации собраны ниже^
- Alt + F или Alt + E — открыть меню;
- Ctrl + Shift + B — показать/скрыть панель закладок;
- Ctrl + Shift + O — открыть в новой вкладке диспетчер закладок;
- Ctrl + H — показать историю просмотров;
- Ctrl + J — показать «Скачанные файлы»;
- Shift + Esc — открыть внутри-хромовский «Диспетчер задач» (позволяет увидеть, какая вкладка и почему больше всего нагружает систему);
- Shift + Alt + T — выбрать первый элемент на панели инструментов Chrome;
- F10 — выбрать крайний элемент на панели (дальше по ней можно перемещаться стрелками «влево» или «вправо»);
- Ctrl + Shift + J или F12 — открыть инструменты разработчика;
- Ctrl + Shift + Delete — открыть окно «Очистить историю»;
- F1 — открыть Справочный центр Google Chrome в новой вкладке;
- Ctrl + Shift + M — сменить пользователя или перейти в гостевой режим.
Читайте также: Исчерпывающий гид по поисковым операторам Google и Яндекса
Горячие клавиши Safari
Многие хоткеи «яблочного» браузера совпадают с Chrome, так что переход пройдет легко:
- ⌘Cmd + N — открыть новое окно;
- ⌘Cmd + ⇧Shift + N — создать частное окно (режим инкогнито);
- ⌘Cmd + T — открыть новую вкладку;
- Пробел — прокрутить вниз экран;
- Shift + Пробел — прокрутить страницу вверх;
- ⌘Cmd + Shift + [ — перейти к предыдущей вкладке;
- ⌘Cmd + Shift + ] — перейти к следующей вкладке;
- ⌘Cmd + W — закрыть текущую вкладку;
- ⌘Cmd + N — открыть отдельное окно Safari;
- ⌘Cmd + L — перейти к адресной строке;
- ⌘Cmd + Shift + H — открыть домашнюю страницу;
- ⌘Cmd + [ — перейти на страницу назад;
- ⌘Cmd + ] – на страницу вперед;
- ⌘Cmd + кнопка «+» — увеличить масштаб страницы;
- ⌘Cmd + кнопка «-» — уменьшить масштаб;
- ⌘Cmd + F — включить поиска на странице;
- ⌘Cmd + G — перейти к следующему совпадению при поиске;
- ⌘Cmd + Shift + G — прошлое совпадение из поиска;
- ⌘Cmd + P — печать текущей страницы;
- ⌘Cmd + S — сохранить страницу;
- ⌘Cmd Option + U — показать исходный код;
- ⌘Cmd + 1…9 — перейти к одной из первых девяти вкладок;
- ⌘Cmd + R — обновить страницу.

При этом у Сафари есть уникальные сочетания, которые придется учить «с нуля». Но их не так уж и много, так что процесс запоминания займет буквально несколько рабочих сессий:
- ⌘Cmd + Shift + Стрелка влево — перейти к следующей вкладке;
- ⌘Cmd + Shift + Стрелка вправо — вернуться к предыдущей вкладке;
- ⌘ + Shift + клик по ссылке — открыть ссылку в новом фоновом окне;
- ⌘Cmd + ⇧Shift + B — открыть/закрыть панель закладок;
- ⌘ + Option + W — закрытие всех неактивных вкладок;
- ⌘ + ` — переключение между окнами Safari;
- ⌘ + H — скрытие всех окон Safari;
- ⌘ + ` — переключение между окнами Safari;
- ⌘Cmd + Z — открыть последнюю закрытую вкладку;
- ⌘Cmd + стрелка вверх/вниз — быстрый переход в начало или конец страницы;
- ⌘Cmd + ⇧Shift + L — открыть/закрыть боковое меню;
- ⌘Cmd + Alt + L — показать или скрыть список загрузок.
Хоткеи MacOS
«Яблочную» экосистему называют одной из самых удобных. И это звание полностью заслужено! Мы собрали уникальные сочетания клавиш, что упростят работу всем владельцам техники Apple.
Закрыться от других
Конфиденциальность превыше всего. Эти комбинации клавиш помогут быстро спрятать информацию от лишних глаз:
- ⌘Cmd + Tab — переключиться на другую открытую программу;
- ⌘Cmd + W — закрыть окно;
- ⌘Cmd + Q — закрыть активное приложение;
- ⌘Cmd + W — закрыть активное окно в приложении;
- Control + ⌘Cmd + Q — заблокировать экран.
Быстрые скриншоты
Не нужно заходить в специальное меню — его можно быстро вызвать сочетанием клавиш:
- ⌘Cmd + Shift + 3 — сделать скриншот;
- ⌘Cmd + ⇧Shift + 4 + Пробел — скриншот отдельного окна;
- ⌘Cmd + ⇧Shift + 4 — скриншот отдельной части экрана.
Включить правую кнопку мыши на Magic Mouse
По умолчанию в «Магической Мышке» отсутствует функция ПКМ. Включить её займет меньше минуты:
- Зайдите в «Системные настройки».
- Выберите «Мышь».
- Перейдите к «Выбор и нажатие».
- Поставьте галочку возле «Имитация правой кнопки».
Также в этом же меню можно изменить скорость движения мышки по экрану, подстроив её под себя.
Принудительное закрытие программ
Многим «мигрантам» из Windows не хватает привычной комбинации «Ctrl + Alt + Delete», которая выручала даже при самых крупных глюках системы. В MacOS тоже есть подобное меню, правда вызвать его можно зажав ⌘Cmd + Option (Alt) + Esc.

Передвинуть задний план
Многим для работы нужно держать на столе сразу несколько открытых программ. При этом далеко не всегда они должны быть «на амбразуре»: в некоторых случаях достаточно видеть происходящее краем глаза (например, процесс рендеринга).
Передвигайте приложения на заднем фоне, не затрагивая активное окно спереди: для этого зажмите ⌘Cmd и левой кнопкой мышки кликните на «фоновую задачу», перетащив её в нужное место.
Пропорциональное изменение сторон окна
Иногда нужно изменить масштаб окна, оставив прежнее соотношение сторон. В этом случае при коррекции размера окошка нужно удерживать комбинацию ⇧Shift + Option (Alt). Тогда его размеры будут меняться пропорционально.
Горячие клавиши и лайфхаки Windows

Ночной режим дисплея
Те, кто не любят голубое свечение экрана по вечерам, могут его отключить на любом ноуте с Windows 10 и 11. Для этого нужно сделать следующее:
- Зайти в «Параметры».
- Перейти в пункт «Система».
- Выбрать «Экран».
Дальше достаточно включить тумблер «Ночной свет». При желании, можно задать параметры режима — он может включаться как после заката (тогда системе нужно предоставить доступ к геолокации), так и в какое-то определенное время.

Удаленная блокировка дисплея
Конфиденциальность — один из ключевых параметров при покупке нового компьютера. И современные ПК на Windows предоставляют динамическую блокировку системы, которая ограничивает доступ к компьютеру, как только вы отходите от него на несколько метров. Алгоритм:
- Привязать свой телефон к ПК через Bluetooth — именно мобилка и будет выступать в роли «ключа».
- Перейти в «Параметры».
- Выбрать «Учетные записи».
- Перейти к «Параметры входа».
- Прокрутить вниз до блока «Динамическая блокировка».
Теперь, когда вы будете отходить от ПК дальше чем на 5-10 метров, система будет на это реагировать.
Скринкаст отдельного приложения
Знали ли вы, что для съемки экрана не нужно загружать специальные программы по типу Bandicam? Всё это доступно в самой системе. Достаточно нажать комбинацию Win+G и перед вами появится панель Xbox. Дальше нужно нажать на значок записи, и приложение начнет фиксировать все происходящее в активном окне.
Читайте также: 7 инструментов для создания скринкастов
Встряска
Наверное, у каждого была ситуация, когда на компе одновременно открыты десятки вкладок, из-за чего крайне сложно сконцентрироваться на главной задаче. Здесь на помощь придет режим «Встряски».
Зажмите левую кнопку мышки и немного встряхните окно. Все, кроме него, автоматически свернется. Чтобы вернуть как было — проделайте это действие еще раз.
Горячие клавиши Windows
Кроме лайфхаков, у Виндовс 10 есть несколько шорткатов, что упростят работу с любой программой:
- Win +Ctrl + D — добавить виртуальный рабочий стол;
- Win +Ctrl + Стрелка вправо — следующий виртуальный десктоп;
- Win +Ctrl + Стрелка влево — предыдущий виртуальный стол;
- Win +Ctrl + F4 — закрыть виртуальный десктоп;
- Win + Tab — журнал активности. Здесь вы увидите окна программ, которые были активными несколько дней или недель назад (вплоть до 30 дней);
- Windows Key + D — свернуть все окна;
- Alt + F4 — закрыть окно, в котором работаете;
- Win+ K — подключить беспроводные устройства отображения и аудиоустройства;
- Win+ P — проецирует вывод информации с ПК на другой экран;
- Windows Key + D — свернуть все окна;
- Alt + F4 — закрыть окно, в котором вы работаете;
- Shift + Delete — безвозвратно удалить объект без перемещения в корзину;
- Windows + стрелка вверх — развернуть окно;
- Windows + стрелка вниз — уменьшить его размер;
- Win + Shift + S — удобный скриншотер, в котором где можно выбрать как целый экран, так и его часть.
Но чтобы зарабатывать больше и развиваться в профессии, мало быть уверенным пользователем ПК. Приходите учиться в CyberMarketing — у нас есть статьи, вебинары, видеокурсы по самым важным направлениям диджитал-маркетинга. Это поисковая оптимизация, контекстная и таргетированная реклама, арбитраж трафика и не только.
При работе с документами в программе Office вам часто требуется просмотреть текущую дату и время в Word. Вводить их вручную не очень удобно, так как эти параметры, возможно, потребуется изменить позже.
Как написать время в ворде? Текстовый редактор Microsoft Office Word предоставляет инструменты для вставки текущих значений в документ или автоматического обновления ранее введенных дат и времени до текущих значений.
Вы можете вставить дату и время в Word как обычный текст. Если вы используете этот метод для добавления даты и времени в Word, пользователю придется вручную внести все необходимые исправления в документ, если это необходимо.
При работе с документом Microsoft Word рекомендуется вставить поле даты и времени. В этом случае значение будет обновляться автоматически после каждого открытия документа.
В инструкциях в этой статье для вставки времени и даты в Word используется текстовый редактор Word 2019. В версиях Word 2016, Word 2013, Word 2010, Word 2007 применяется аналогичная процедура.
Как вставить текущую дату и время в Ворде
Сначала давайте посмотрим, как Word вводит дату и время.
Следуйте шагам:
- Откройте документ Word.
- Щелкните соответствующее место в документе, чтобы установить значения даты и времени.
- Перейдите на вкладку «Вставка».
- В группе «Текст» нажмите кнопку «Дата и время».
- Откроется новое окно, в котором нужно выбрать соответствующие параметры для отображения формата даты или времени.
Поле «Форматы» содержит различные типы записей, подходящие для русского языка: разные форматы даты, даты и времени, только время. Доступны всевозможные варианты даты с использованием дня, месяца, года, дня недели и времени в часах, минутах и секундах. Очень часто используется самый распространенный формат: «ДД.ММ.ГГ» (число, месяц, год).
В поле «Язык» по умолчанию выбран язык интерфейса текстового редактора. В нашем случае — русский.
Чтобы значения времени обновлялись каждый раз при открытии документа, установите флажок «Обновлять автоматически». Программа самостоятельно обновит дату, соответствующую текущему значению, ориентируясь на календарь операционной системы Windows на компьютере.
Если флажок в поле «Обновлять автоматически» отсутствует, значения, введенные в документ, не изменятся, поскольку они вставляются в виде обычного текста, а не в специальном поле.
- Чтобы сохранить изменения, нажмите кнопку «ОК».
- В окне документа Word отображаются текущие значения времени в выбранном формате.
Как в Ворде вставить дату и время по умолчанию
очень часто одни и те же значения даты и времени в едином формате вставляются во все документы Word, используемые на определенном компьютере. В этом случае вам необходимо установить этот формат по умолчанию.
Следуй этим шагам:
- В открытом документе перейдите на вкладку «Вставка».
- Щелкните место в документе, где вы хотите просмотреть текущие значения времени.
- Нажмите кнопку «Дата и время», расположенную в группе «Текст».
- В окне «Дата и время» установите соответствующие параметры даты и времени.
- Щелкните кнопку «По умолчанию».
В окне предупреждения нажмите кнопку «Да».
Чтобы подтвердить выбор параметров, в окне «Дата и время» нажмите кнопку «ОК».
Вставка даты и времени для создания, сохранения и печати документа
Теперь давайте посмотрим, как вставлять поля формата даты с помощью функции быстрых блоков.
Следуйте последовательным шагам:
- В открытом документе MS Word перейдите на вкладку «Вставка».
- В группе «Текст» нажмите кнопку «Быстрые блоки».
- В раскрывающемся меню нажмите «Поле…».
- В окне «Поле» в разделе «Выберите поле» в разделе «Категории: выберите Дата и время».
- В поле «Поля:» необходимо указать одну из опций: «CreateData» (дата создания), «PrintDate» (дата печати), «SaveData» (дата сохранения).
- В разделе «Свойства поля» в поле «Форматы даты:» установите соответствующее значение.
- Щелкните кнопку «ОК».
Вставка даты или времени с помощью горячих клавиш
Существует быстрый метод вставки даты или времени в Word без использования интерфейса параметров приложения.
Сделайте следующее:
- Щелкните место в документе, где вы хотите вставить дату или время.
- Нажмите на сочетания клавиш:
- Alt + Shift + T — введите время в формате по умолчанию.
- Alt + Shift + D — введите дату в формате по умолчанию.
Если вы используете этот метод, введенные значения времени будут автоматически обновляться каждый раз, когда вы открываете документ.
Изменение значений поля даты
При использовании автоматического обновления значения даты пользователю может потребоваться внести изменения. Чтобы установить новую дату, сделайте следующее:
- В открытом документе наведите указатель мыши на дату; поле даты станет серым.
- Щелкните дату курсором мыши, вокруг поля даты появится прямоугольник.
- Над этим полем откроется команда контекстного меню «Обновить».
Введите новую дату и щелкните за пределами прямоугольника.
В этом документе Word появится новая дата.
Удаление даты и времени из документа Word
Если вы больше не хотите видеть значения даты и времени, вы можете удалить их из документа. Сделать это очень просто:
- Выделите поле или текст с датой в документе Word.
- Затем нажмите клавишу Delete).
- Сохраните изменения перед закрытием документа Word.
Выводы статьи
При работе в текстовом редакторе Microsoft Word пользователю может потребоваться добавить дату и время в документ. Это можно сделать с помощью обычного текста, который больше не будет обновляться до тех пор, пока он не будет отредактирован вручную, или вы можете использовать специальное поле для ввода значения. В этом случае вы можете выбрать автоматическое обновление этого параметра каждый раз, когда вы открываете документ Word.
При подготовке документов, форм, писем и т.д. достаточно часто требуется вставить текущую дату и/или время. Вместо того чтобы вписывать текущие значения вручную, можно воспользоваться специальными инструментами Office. Особенно это может быть удобно, когда требуется автоматическое обновление значений даты и времени на текущие значения.
В Word для вставки даты/времени нужно щелкнуть по кнопке «Дата и время» в меню «Вставка» (см. рис. 1).

Можно выбрать различные форматы даты и времени, язык, а также установить галку «Обновлять автоматически» для того, чтобы Word вставил т.н. «поле», содержащее дату и время. Содержимое поля обновляется при каждом открытии документа (также можно щелкнуть по полю правой кнопкой мыши и выбрать «Обновить поле», см. рис. 2).

Рис. 2
В Excel вставка текущих даты и времени производится иначе.
Для вставки в ячейку текстовых (фиксированных) значений даты и времени достаточно, установив курсор на ячейку, нажать сочетание клавиш Ctrl-Ж для вставки текущей даты, либо Ctrl-Shift-Ж для вставки текущего времени.
Для вставки обновляемых значений даты и времени, потребуется воспользоваться функциями СЕГОДНЯ (вставка текущей даты) и/или ТДАТА (вставка текущей даты и времени), см. рис. 3.
Рис. 3
Обратите внимание на следующие моменты:
1) Функции вставляются с пустыми аргументами, т.е. как «СЕГОДНЯ ()»;
2) Если формат ячеек был установлен как «числовой», то при вставке функций «СЕГОДНЯ» и «ТДАТА» время будет представлено как число (внутреннее представление Excel), по умолчанию день 1 января 1900 г. имеет номер 1, а 1 января 2008 — 39 448. Для отображения даты, нужно выбрать формат ячеек «Дата», в меню «Формат ячеек» (нужно щелкнуть по ячейке правой кнопкой мыши и выбрать «Формат ячеек», см. рис.4).
Рис. 4
8 апреля 2022 г.
Многие профессионалы используют систему обработки текстов для создания письменных документов и передачи важной информации. При написании документа часто бывает полезно указать текущую дату, чтобы сохранить запись о том, когда вы в последний раз обновляли его. Понимание того, как вставить текущую дату в файл Word, может помочь вам оценить документ на основе дня его создания. В этой статье мы объясним, что такое текущая дата в Word, обсудим, почему эта функция полезна, и предоставим четыре подробных метода вставки текущей даты в документ.
Текущая дата в Word — это отметка времени, указывающая день, когда вы создали документ или в последний раз обновили его. Дата документа часто показывает день недели, месяц и год значимости. В разных частях мира и в разных культурах могут быть разные форматы дат, которые они используют в своих документах. Вы можете разместить текущую дату в различных местах документа Word. Некоторым профессионалам нравится размещать дату вместе с остальным содержимым в заголовке документа, в то время как другие предпочитают размещать ее в менее заметном месте, например в нижнем колонтитуле документа.
Чем полезна функция текущей даты?
Текущая функция даты в Word полезна по целому ряду причин. Наличие даты в вашем документе позволяет вам отслеживать, когда вы создали или обновили файл. Это может помочь как вам, так и другим специалистам оценить релевантность содержания документа на основе даты его создания. Например, если вы в последний раз редактировали документ год назад, его содержимое может потребовать некоторого обновления, чтобы применить его к текущему дню.
Вместо того, чтобы обновлять дату вашего документа вручную, Word предлагает функцию, которая позволяет вам включать дату в ваш файл, который обновляется автоматически. Это устраняет часто утомительные усилия по удалению и изменению устаревших меток времени. Word также предоставляет несколько стилей форматирования даты, которые могут помочь вам передать дату документа разным аудиториям. Например, при отправке документа пользователю из другой страны вы можете выбрать формат даты, соответствующий стандартам культуры получателя.
Как в Word вставить текущую дату
Просмотрите эти четыре метода и шаги для каждого подхода, чтобы помочь вам вставить текущую дату в документ Word:
1. Как вставить сегодняшнюю дату
Вы можете указать конкретную дату дня, когда вы работаете над документом. Этот метод позволяет дате вашего документа оставаться неизменной, независимо от того, сколько времени прошло с момента его введения. Выполните следующие действия, чтобы вставить текущую дату в документ Word:
-
Поместите курсор в то место, где вы хотите вставить дату.
-
Выберите вкладку «Вставка» в верхнем баннере.
-
Перейдите в группу «Текст».
-
Нажмите «Дата и время».
-
Выберите желаемый формат даты из появившегося меню.
-
Нажмите «ОК», чтобы завершить эти изменения.
2. Как вставить дату, которая обновляется автоматически
Word также предоставляет вам возможность вставлять дату, которая обновляется автоматически. Такой подход позволяет поддерживать дату в документе актуальной, независимо от того, сколько времени прошло с момента ее вставки. Вы можете использовать эти шаги, чтобы помочь вам вставить дату в документ, который обновляется автоматически:
-
Поместите курсор в то место, где вы хотите вставить дату.
-
Выберите вкладку «Вставка» в верхнем баннере.
-
Перейдите в группу «Текст».
-
Нажмите «Дата и время».
-
Выберите желаемый формат даты из появившегося меню.
-
Необязательный шаг — установить флажок «Обновлять автоматически».
-
Нажмите «ОК», чтобы завершить эти изменения.
3. Как вставить дату в верхний или нижний колонтитул
Другой способ — вставить текущую дату в верхний или нижний колонтитул документа Word. Это форматирует документ таким образом, чтобы дата повторялась на каждой странице вверху или внизу каждой. Выполните следующие действия, чтобы вставить текущую дату в верхний или нижний колонтитул документа:
-
Дважды щелкните верхний или нижний колонтитул документа.
-
Перейдите в меню «Инструменты верхнего и нижнего колонтитула» в верхнем баннере.
-
Выберите вкладку «Дизайн».
-
Нажмите «Дата и время».
-
Выберите желаемый формат даты из появившегося меню.
-
Установите флажок «Обновлять автоматически».
-
Нажмите «ОК», чтобы завершить эти изменения.
-
Дважды щелкните текст документа, чтобы закрыть верхний или нижний колонтитул.
4. Как вставить поле даты определенного типа
Word предлагает функцию, позволяющую вставлять в документ поле даты определенного типа. Это включает дату создания, которая указывает день, когда вы создали документ. Вы также можете вставить дату сохранения, то есть дату последнего сохранения документа. Другой вариант — указать дату печати, которая обновляется при печати документа. Каждая из этих опций обновляется автоматически в соответствии со своим конкретным назначением. Вот шаги, чтобы вставить поле даты определенного типа в документ Word:
-
Поместите курсор в то место, где вы хотите вставить дату.
-
Выберите вкладку «Вставка» в верхнем баннере.
-
Перейдите в группу «Текст».
-
Нажмите «Быстрые части».
-
В появившемся меню выберите «Поле».
-
Выберите «Дата и время» в раскрывающемся списке «Категории».
-
Выберите нужное поле даты из списка «Имена полей».
-
Выберите формат даты в меню «Свойства поля».
-
Нажмите «ОК», чтобы завершить эти изменения.
Обратите внимание, что ни одна из компаний, упомянутых в этой статье, не связана с компанией Indeed.
Как вставить дату в Word? В текстовом редакторе Ворд есть такие функции, которые необходимы только при создании деловых документов. Но это не значит, что они вообще не нужны. Еще как нужны! Ведь именно на мелочах мы и тратим больше всего времени и нервов. Тем, чем нам приходится заниматься постоянно, мы хорошо запоминаем, а вот если что-то приходится делать редко, то память частенько подводит нас. Поэтому если что-то выполнили раз, то скорее всего потребуется еще. В таких случаях лучше не полениться и записать свои действия в какой-нибудь блокнотик. Взять хотя бы такую мелочь, как вставить дату в Word.
Содержание:
- Как вставить дату в Word
- Вставка даты в Word 2003
Как вставить дату в Word
Ничего сложного в этом нет.
Быстро вставить дату во всех версиях Word можно буквально одним нажатием определенных клавиш на клавиатуре. Вот они эти волшебные клавиши:
Alt+Shift+D
Стоит только нажать одновременно на эти клавиши, и дата тут же появиться в том месте, где у вас стоял курсор.
Но если вас не устраивает тот формат, который появляется автоматически, то придется немного попотеть.
Вставка даты в Word 2003
-
Устанавливаем курсор в то место, куда нам необходимо вставить дату;
-
Открываем в меню вкладку Вставка и выбираем пункт Дата и время;
-
В следующем одноименном окне Дата и время в окошке форматы, выбираем необходимый формат, устанавливаем внизу галочку Обновлять автоматически и нажимаем кнопку ОК;
-
В том случае, если вам нужна просто дата документа, то галочку на Обновлять автоматически не ставьте, иначе при каждом открытии документа она будет изменяться на текущую;
В Ворд 2007 и 2010 дата устанавливается через колонтитулы. Для этого вам необходимо открыть в верхнем меню вкладку Вставка и найти там Колонтитулы. Устанавливаете понравившийся колонтитул, и уже в нем ставите дату.
В этом отношении мне старенький Word 2003 нравиться больше. Как то все более понятно и по-человечески.
Вот таки не хитрым способом можно вставить дату в ворд.
Удачи Вам!









 ), введите
), введите