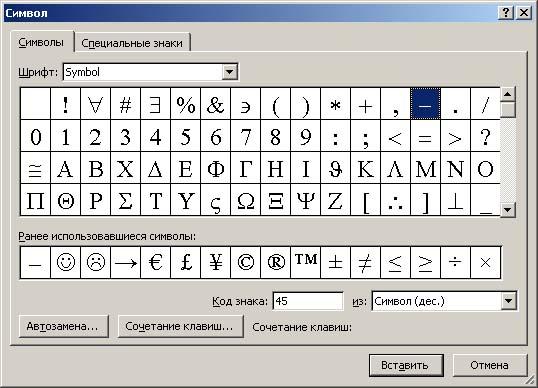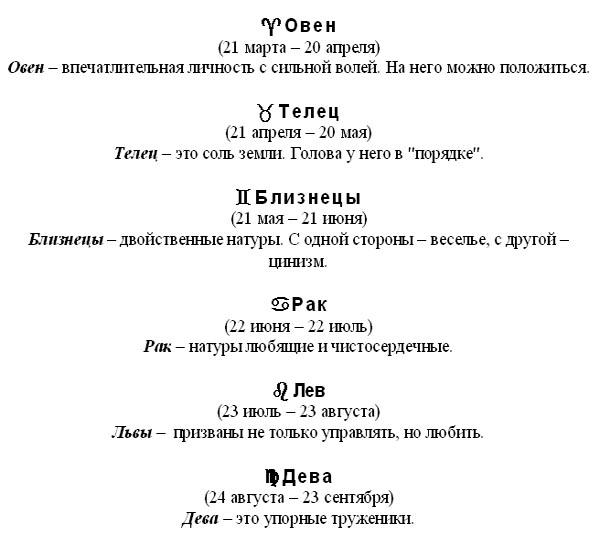Практическая
работа
тема:
«Вставка символов в Word»
Задание 1. Вставьте символы по образцу:
а) Шрифт Wingdings: « : G (размер 18 пт., цвет синий), & * ( (размер 16 пт., цвет розовый), (размер 16 пт., цвет зеленый), { (размер 24 пт., цвет красный), (размер 16 пт.,
цвет зеленый)
б) Шрифт Webdings: (размер 20 пт., цвет фиолетовый), ÿ (размер 18 пт., цвет
голубой)
в) Шрифт Обычный
текст или Symbol: ♠ ♣ (размер 18 пт., цвет
черный), ♥ ♦ (размер 18 пт., цвет красный)
Задание 2. Наберите по образцу следующий текст:
Мы едем, едем, едем
(на велосипеде b) в далекие края ý,
Хорошие C соседи ,
счастливые I друзья !
Нам солнышко R светило, нас ветер ß
обдувал,
В пути P не
грустно было º, и каждый напевал !
Когда нам грустно,
мы плачем вот так: L,
когда нам весело,
мы смеемся вот так: J.
У меня зазвонил
телефон (!
Когда мы читаем
книгу (вот такую &), время (6) проходит
незаметно.
Сегодня мы изучаем
текстовой редактор MS ÿ Word, это просто ужасно N!
Греческая буква a
встречается в различных текстах довольно часто.
Задание 3. Оформите текст как рекламный проспект, используя цветные шрифты,
обрамление и заливку рамки.
{ Туристическое
агентство «СОЛЯРИС» {
Предлагает
Пляжный отдых:
Экзотика, курорты Кипра, Греции, Туниса
Отдых + Экскурсии: J
Италия, Болгария,
Испания, Греция
(33-45-78 *г.Оренбург,
ул.Ленинская, 65
БД.5 Информатика
Практическая работа № 3
Ввод специальных символов. Применение элементов Автозамена, Автотекста и стилей
Цель работы:
-
научиться форматировать символы в документах средствами текстового редактора MS
Word
-
научиться редактировать символы в документах средствами текстового редактора MS
Word
-
научиться создавать и использовать элемент автотекста
-
научиться использовать элемент автозамена при наборе текстового документа
-
научиться использовать стили в текстовых документах
-
освоить основные приемы вставки нестандартных символов в текстовый документ
-
закрепить ранее освоенные навыки форматирования и редактирования документа
Теоретическая часть
1. Создание и применение элемента Автотекста.
При частом наборе одних и тех же фрагментов текста используют элемент автотекст. Для этого создается новый элемент автотекста и затем вставляется нужный текст по команде Вставка — Экспресс-блоки — Организатор стандартных блоков – Текст — Вставить.
Существует 2 варианта создания и использования элемента автотекст:
1 вариант с помощью диалоговое окно Меню — Параметры Word – Автозамена.
2 вариант с помощью инструментальной панели Автотекст, которая открывается командой Вставка — Текст — Экспресс блоки — Сохранить выделенный фрагмент.
Для упрощения работы можно вывести кнопку Автотекст в панель быстрого доступа, для этого нажать: Меню — Параметры Word – Настройка, в левой колонке меню выбрать — Все команды, найти Автотекст, выделить, щелкнуть по кнопке Добавить и ОК. На панели быстрого доступа появится кнопка — Автотекст.
2. Применение элемента Автозамена.
Автозамена применяется для автоматического исправления ошибок, при вводе часто повторяющейся последовательности символов или специального значка.
Например, при вводе слова ”волна” ошибочно может набираться слово ”влона”. Для автоматического исправления такой ошибки нужно выбрать команду Меню — Параметры Word– Автозамена.и задать замену слова ”влона” на слово ”волна”. Теперь при вводе слово ”влона” ошибка будет автоматически исправляться.
Для автоматического ввода длинной последовательности символов можно при помощи команды Меню — Параметры Word – Автозамена указать замену некоторого сокращения на длинную последовательность символов. Так, можно вместо слов “ Кабардино – Балкарский государственный университет им. Х.М. Бербекова” вводить их сокращение КБГУ.
3. Использование стилей в текстовых документах
Стиль — это набор параметров форматирования, который применяют к тексту документа, чтобы быстро изменить его внешний вид. Стили позволяют применить одновременно всю группу атрибутов форматирования к тексту документа. Существует три типа стилей: стиль символа, стиль абзаца, стиль таблицы.
При автоматическом форматировании документа каждому абзацу назначается один из стилей Word. Назначение абзацам документа стандартных стилей MS Word обеспечивает быстрое изменение внешнего облика созданного документа за счет применения стилей из библиотеки стилей.
После того как ввод текста в документ завершен, можно воспользоваться командой «Формат/Автоформат…» для внешнего оформления всего документа.
Для изменения стиля необходимо выделить фрагмент текста, в котором меняется стиль и выбрать нужный стиль на ленте инструментов Главная на вкладке Стиль
Нужный стиль можно скопировать, используя команду Формат по образцу. Для этого фрагмент с нужным стилем следует выделить, затем щелкнуть по команде на вкладке Буфер обмена ленты инструментов Главная.
Курсор мыши примет вид . Следует провести мышью по фрагменту, в котором необходимо поменять стиль.
4. Вставка нестандартных символов в тестовый документ.
Д
-
установить курсор в позицию, в которую следует вставить символ;
-
в меню Вставка выбрать команду Символ на вкладке Символы;
-
в диалоговом окне Символ выбрать вкладыш Символы;
-
в поле Шрифт выбрать тип шрифта;
-
щелкнуть мышью нужный символ в таблице;
-
щелкнуть кнопку Вставить;
-
для завершения работы с окном Символ – щелкнуть кнопку Закрыть.
Наиболее часто используемые имена шрифтов, которые используются в качестве источника нестандартных и специальных символов: Symbol, Webdings, Wingdings.
П
I. Использование элемента Автотекста
Задание 1. Создать элемент Автотекста «Утверждаю» и 2018 г. двумя способами.
Добавить кнопку Автотекст на панель быстрого доступа.
Вариант 1.
1. Открыть диалоговое окно Автозамена (Меню Параметры Word).
2. Открыть вкладку Параметры Word и далее по пронумерованным цифрам, как на рисунке ниже, последовательно выполнить действия, которые позволят включить функцию автозавершения текста — исправление орфографических ошибок.


3. Установить флажок— Автоматически исправлять орфографические ошибки.
4. В поле ввода элемента ввести свой текст, утв в левой части, а «Утверждаю» в правой части, как на рисунке ниже. Таким образом, при вводе текста «Утв» следует нажать клавишу ENTER и Word автоматически допишет за нас полностью это слово.




Вариант2.
Использование инструментальной панели Автотекст, которая открывается командой Вставка — Текст — Экспресс блоки — Сохранить выделенный фрагмент в коллекции экспресс- блоков. Текст, который будет использоваться как элемент автотекста должен быть предварительно выделен.

В следующем подменю на рисунке ниже, в графе «Коллекция» выбираем Автотекст, далее Ок.

II. Применение элемента Автозамена.
Задание 2. С помощью элемента Автозамены напишите следующее письмо:
Утром я просыпаюсь немного (грустным), т.к. чаще всего утром я просыпаюсь невыспавшимся. Но быстро проглотив вкусный завтрак я становлюсь (счастливым). По пути в школу я нахожусь в полной (задумчивости), потому что все мои мысли уже полностью связаны с уроками. И, наконец к концу уроков я снова становлюсь (счастливым).
Задание 3.
-
Выполните перечень действий, с помощью которых при вводе аббревиатуры нашего учебного заведения (КБГУ) программа MS WORD введет его полное название.
-
Запишите перечень выполненных действий в тетрадь.
III. Работа со стилями
Задание 4.
-
набрать фрагмент текста
-
применить стиль с именем Заголовок 3 к заголовкам частей света (Европа),
-
применить стиль Заголовок 2 к заголовкам стран
-
применить стиль Обычный к остальному тексту
Европа
Европа – часть света, западная часть материка Евразия. Европа простирается от Атлантического океана до Уральских гор, по восточным подножиям или гребням которых проходит условная граница между Европой и Азией.
Опишем географическое расположение некоторых стран Европы.
Швеция
Швеция расположена в восточной части Скандинавского полуострова. Эта страна простирается с севера на юг – от ледяных пустынь Арктики до границы с Данией.
Австрия
Австрия – горная страна, лежащая в центре Европы. Почти три четверти ее территории занимают покрытые густыми лесами снежные Альпы.
Испания
Испания расположена на Пиренейском полуострове, находящемся в западной части Европы.
IV. Вставка нестандартных символов в тестовый документ.
Задание 5. Вставить символы по образцу:
а) Шрифт Wingdings: (размер 18 пт., цвет синий), (размер 16 пт., цвет розовый), (размер 16 пт., цвет зеленый), (размер 24 пт., цвет красный)
б) Шрифт Webdings: (размер 20 пт., цвет фиолетовый), (размер 18 пт., цвет голубой)
в) Шрифт Обычный текст или Symbol: ♠ ♣ (размер 18 пт., цвет черный), ♥ ♦ (размер 18 пт., цвет красный)
Задание 6. Набрать по образцу следующий текст:
Мы едем, едем, едем (на велосипеде ) в далекие края ,
Хорошие соседи , счастливые друзья !
Нам солнышко светило, нас ветер обдувал,
В пути не грустно было , и каждый напевал !
Когда нам грустно, мы плачем вот так: ,
когда нам весело, мы смеемся вот так: .
У меня зазвонил телефон !
Когда мы читаем книгу (вот такую ), время () проходит незаметно.
Сегодня мы изучаем текстовой редактор MS Word, это просто ужасно !
Греческая буква встречается в различных текстах довольно часто.
Тесты для закрепления изученного материала:
Задание #1
Вопрос:
При частом наборе одних и тех же фрагментов текста используют элемент
Выберите один из 4 вариантов ответа:
1) Автотекст
2) Автозамена
3) Автосодержание
4) Автоформат
Задание #2
Вопрос:
Для автоматического исправления ошибок, при вводе часто повторяющейся последовательности символов или специальных знаков применяется
Выберите один из 4 вариантов ответа:
1) Автопуск
2) Автовставка
3) Автопроверка
4) Автозамена
Задание #3
Вопрос:
Набор параметров форматирования, который применяют к тексту документа, чтобы быстро изменить его внешний вид называется
Выберите один из 4 вариантов ответа:
1) Автоформат
2) Автозамена
3) Стиль
4) Начертание
Задание #4
Вопрос:
Существуют следующие типы стилей:
Выберите несколько из 4 вариантов ответа:
1) стиль символа
2) стиль таблицы
3) стиль фрагмента
4) стиль абзаца
Задание #5
Вопрос:
При автоматическом форматировании документа каждому абзацу назначается .
Выберите один из 4 вариантов ответа:
1) гарнитура текста
2) один из стилей Word
3) начертание символов
4) автоматическое макетирование
Задание #6
Вопрос:
Значок позволяет
Выберите один из 4 вариантов ответа:
1) применить команду авторедактирования
2) изменить стиль фрагмента текста
3) добавить нужный элемент Автотекста
4) изменить смысл документа
Задание #7
Вопрос:
К какой функциональной группе относится представленная на рисунке лента инструментов

Выберите один из 4 вариантов ответа:
1) Файл
2) Разметка страницы
3) Вставка
4) Главная
Задание #8
Вопрос:
Выполнение последовательности команд Вставка/Символ позволяет
Выберите один из 4 вариантов ответа:
1) вставить элемент Автотекста
2) заменить элемент Автотекста
3) сохранить элемент Автотекста
4) вставить нестандартный символ
Задание #9
Вопрос:
Элемент Автозамена применяется
Выберите один из 4 вариантов ответа:
1) для автоматического ввода длинной последовательности символов
2) при автоматическом форматировании абзаца
3) для изменения стиля
4) для вставки нестандартных символов
Задание #10
Вопрос:
Для изменения стиля необходимо
Укажите порядок следования всех 4 вариантов ответа:
__ набрать текст
__ выбрать нужный стиль на ленте инструментов Главная на вкладке Стиль
__ сохранить набранный текст в папку
__ выделить фрагмент текста, в котором меняется стиль
Задание #11
Вопрос:
Для автоматического ввода длинной последовательности символов применяется
Выберите один из 4 вариантов ответа:
1) элемент Автоформат
2) элемент Автотекст
3) элемент Автозамена
4) элемент Авторедактирование
Задание #12
Вопрос:
Нужный стиль можно скопировать, используя команду
Выберите один из 4 вариантов ответа:
1) закладка
2) объект
3) формат по образцу
4) параметры текста
Задание #13
Вопрос:
Для вставки в текст символа, отсутствующего на клавиатуре, необходимо:
Укажите порядок следования всех 7 вариантов ответа:
__ в меню Вставка выбрать команду Символ на вкладке Символы
__ щелкнуть мышью нужный символ в таблице
__ для завершения работы с окном Символ — щелкнуть кнопку Закрыть
__ в диалоговом окне Символ выбрать вкладыш Символы
__ установить курсор в позицию, в которую следует вставить символ
__ щелкнуть кнопку Вставить
__ в поле Шрифт выбрать тип шрифта
Задание #14
Вопрос:
Символ можно вставить при выборе в поле Шрифта
Выберите один из 4 вариантов ответа:
1) шрифт Wingdings:
2) обычный текст
3) шрифт Symbol
4) шрифт Webdings
Задание #15
Вопрос:
Символы можно вставить при выборе в поле Шрифта
Выберите один из 4 вариантов ответа:
1) шрифт Wingdings:
2) обычный текст
3) шрифт Symbol
4) шрифт Webdings
Задание #16
Вопрос:
Наиболее часто используемые имена шрифтов, которые используются в качестве источника нестандартных и специальных символов:
Выберите несколько из 4 вариантов ответа:
1) Symbol
2) Vladimir Script
3) Webdings
4) Wingdings
Задание #17
Вопрос:
Вставка символов в документ Мicrosoft Word:
Выберите один из 4 вариантов ответа:
1) Вставка + Символ
2) Формат + Шрифт
3) Вид + Символ
4) Вид + Табуляция
Задание #18
Вопрос:
Выполнение последовательности команд Меню — Параметры Word — Автозамена позволяет
Выберите несколько из 4 вариантов ответа:
1) вставить элемент Автотекста
2) заменить элемент Автотекста
3) вставить нестандартный символ
4) применить элемент Автозамена
Задание #19
Вопрос:
Инструментальная панель Автотекст открывается командой
Выберите один из 4 вариантов ответа:
1) Сохранить выделенный фрагмент в коллекции экспресс- блоков — Вставка — Текст — Экспресс блоки
2) Экспресс блоки — Вставка — Текст — Сохранить выделенный фрагмент в коллекции экспресс- блоков
3) Текст — Вставка — Экспресс блоки — Сохранить выделенный фрагмент в коллекции экспресс- блоков
4) Вставка — Текст — Экспресс блоки — Сохранить выделенный фрагмент в коллекции экспресс- блоков
Задание #20
Вопрос:
Последовательность команд Меню — Параметры Word — Настройка позволяет
Выберите один из 4 вариантов ответа:
1) редактировать панель быстрого доступа
2) выполнить форматирование фрагмента текста
3) выполнить редактирование фрагмента таблицы
4) отменить команду автосохранения
гуманитарный уровень
Страница 17
Если требуется
вставить в документ символ, отсутствующий
на клавиатуре, можно воспользоваться
пунктом меню Вставка
–
Символ.
Будет открыто диалоговое окно Символ.
Рис.
1. Окно вставки символов
В данном окне нужно
выбрать страницу Символы.
В поле Шрифт
указать тип шрифта, содержащий нужный
символ.
По умолчанию во
вкладке
Символы
установлен
тип шрифта
Symbol,
содержащий
большое количество служебных и
математических символов.
Для вставки символа
необходимо выполнить двойной
щелчок на
том символе, который нужно вставить,
или выделив символ нажать кнопку
Вставить.
Одинарный щелчок на символе позволяет
увидеть его увеличенное
изображение.
Работая с окном
Символ,
можно перемещаться между ним и документом,
щелкая мышью либо в окне документа, либо
в диалоговом окне.
Раздел Специальные
символы
(или Специальные
знаки)
содержит список часто используемых
символов и их описание. Колонка Сочетание
клавиш
содержит комбинацию клавиш, позволяющую
ввести указанный символ без использования
этого окна.
MS
Word
позволяет оформлять текст в виде колонок.
Кнопка Колонки
или
выбор пункта меню Формат
– Колонки
допускает создание до шести колонок на
стандартном листе формата A4.
Если этого недостаточно, диалоговое
окно Колонки
позволяет задавать до сорока
пяти колонок
(для широких листов бумаги).
Рис.
2. Окно верстки
колонок
В документе,
состоящем из одного раздела, все страницы
будут иметь одинаковое число колонок.
В документе, состоящем из нескольких
разделов, можно задать отдельное
разбиение на колонки для каждого раздела.
Если разделение на разделы не было
задано, то MS
Word
автоматически вставляет разделители
разделов перед колонками и после них.
Таким образом, колонки как бы отделяются
от остального текста.
Редактировать
текст в колонках можно как обычный
текст. В режиме разметки страницы колонки
выводятся так, как они будут печатаны.
А в обычном режиме весь текст выводится
не в нескольких, а в одной колонке, но
соответствующей ширины. Прокрутка в
обычном режиме производится очень
быстро, это удобный режим для редактирования,
но представление в режиме разметки
страницы предпочтительнее для
форматирования.
Удобно предварительно
полностью набрать текст, который
планируется разбить на колонки. После
этого текст следует выделить, а затем
обратиться к окну форматирования
колонок, представленному на рисунке 2.
Число колонок
устанавливается в одноименном поле.
Максимальное число определяется шириной
листа. Область Ширина
и промежуток
служит для установки ширины колонок и
интервалов между ними. Для того чтобы
сделать колонки различной ширины,
необходимо снять отметку в поле Колонки
одинаковой ширины.
Поле Разделитель
позволяет ввести между колонками
разделительную линию.
При оформлении
документов страницы приходиться
нумеровать. Для управления нумерацией
страниц можно использовать команду
Номера
страниц
из меню Вставка.
Выполнение команды активизирует
следующее диалоговое окно:
Рис.
3. Окно нумерации страниц
В поле Положение
выбирается значение, определяющее
расположение на странице ее номера:
-
Внизу страницы;
-
Вверху страницы.
Значение, указанное
в поле Выравнивание,
определяет положение номеров страниц
по отношению к полям страницы. Возможные
варианты расположения номера страницы:
-
Слева
— у левого поля; -
От центра
— между левым и правым полем; -
Справа
— у правого поля; -
Внутри
— у внутреннего края, что возможно только
при двусторонней верстке страниц; -
Снаружи
— у внешнего края, что возможно только
при двусторонней верстке страниц.
Формат нумерации
задается в окне, вызываемом нажатием
кнопки Формат:
Рис.
4. Формат номера страниц
Тип нумерации
устанавливается в поле со списком Формат
номера.
Можно использовать арабские и римские
цифры, а также буквы латинского алфавита.
Опция Нумерация
страниц
определяет начало нумерации:
-
продолжить
— нумерация страниц текущего раздела
начинается с числа, следующего за
номером последней страницы предыдущего
раздела; -
начать с
— нумерация начинается с числа, указанного
в поле справа.
Для включения в
номер страницы номера главы или подраздела
документа следует включить опцию
Включить
номер главы.
Затем нужно указать, какой стиль
форматирования соответствует уровню
глав, номера которых Вы собираетесь
использовать. Можно выбрать один из
встроенных стилей. По окончании нажмите
кнопку ОК.
MS
Word
автоматически корректирует номера в
подписях при вставке, удалении и
перемещении объектов.
Графические
инструменты Microsoft
Word
предоставляют разнообразные возможности
оформления документов. Создавая документ,
можно комбинировать различными способами
текст и рисунки, оформлять текст,
используя спецэффекты: обрамление,
заполнение и т.д. Спецэффекты улучшают
внешний вид документа, делают его
привлекательнее.
В MS
Word
все команды, предназначенные для работы
с графическими объектами, сосредоточены
в подменю команды Рисунок
из меню Вставка.
Существует несколько
способов вставки графических объектов
в документ:
-
вставка рисунков
из библиотеки Microsoft
Clip
Gallery; -
импортирование
графики из других приложений Microsoft
Office
(«Добавление рисунков из файла»,
«Встраивание объектов», «Связывание
объектов»); -
преобразование
текста посредством Microsoft
WordArt; -
представление
содержимого таблиц в виде диаграмм с
помощью Microsoft
Graph; -
рисование простых
рисунков и схем с помощью панели
инструментов Рисование.
В документ MS
Word
можно импортировать графику самых
различных форматов. Встраивание
иллюстраций в документы MS
Word
сопровождается их конвертированием в
привычные для него форматы. Этот процесс
называют импортом
иллюстраций.
MS
Word
«понимает» большинство распространенных
и стандартизованных графических
форматов.
В комплект поставки
MS
Word
входит коллекция рисунков в составе
Clip
Gallery.
Clip
Gallery
содержит большое количество профессионально
выполненных рисунков, предназначенных
для оформления документов. Эта рисунки
очень разнообразны: изображения людей,
географические карты, карикатуры и
многое другое.
Если библиотека
Microsoft
Clip
Gallery
установлена, просмотреть ее содержимое
можно в диалоговом окне команды Картинки
из подменю Вставка
– Рисунок.
Диалоговое окно Microsoft
Clip
Gallery
обеспечивает доступ к иллюстративным
вставкам определенного типа.
Все иллюстрации
разбиты на категории. Пользователи
могут пополнять библиотеку Clip
Gallery
новыми иллюстрациям (пункт меню Копировать
в коллекцию),
а также переименовывать и удалять
имеющиеся коллекции. Для этих целей
предназначен пункт меню Правка.
Просмотреть справочную информацию о
выбранном файле позволяет пункт меню
Просмотр
и свойства.
На экране любой
графический объект при выделении имеет
одинаковый вид. В углах прямоугольника,
заключающего объект, и на его сторонах
появляются черные маркеры. С помощью
этих маркеров можно изменять размер
изображения. Для этого необходимо
подвести курсор мыши к маркеру (курсор
при этом примет следующий вид –
)
и удерживая нажатой левую кнопку мыши,
изменить размер изображения (если курсор
подведен к угловым маркера, то можно
изменить сразу и высоту и ширину, если
к срединным – то только высоту или
ширину).
В MS
Word
имеется специальная панель Настройка
изображения,
содержащая средства для управления
просмотром. Перечень этих инструментов
приведен в таблице 1.
Таблица
1. Средства
настройки изображения
|
Кнопка |
Название |
Назначение |
|
|
Вставить |
Вставка |
|
|
Изображение |
Задание |
|
|
Увеличить |
Увеличение |
|
|
Уменьшить |
Уменьшение |
|
|
Увеличить |
Добавление |
|
|
Уменьшить |
Добавление |
|
|
Обрезка |
Обрезка» |
|
|
Тип |
Установка |
|
|
Обтекание |
Задание |
|
|
Формат |
Форматирование |
|
|
Прозрачный |
Установка |
|
|
Сброс |
Отмена |
Для того, чтобы
отобразить эту панель, нужно выделить
рисунок щелчком по нему левой кнопкой
мыши или щелкнуть по рисунку правой
кнопкой мыши и в появившемся меню выбрать
пункт
Отобразить
панель настройки изображения.
Соседние файлы в предмете [НЕСОРТИРОВАННОЕ]
- #
- #
- #
- #
- #
- #
- #
- #
- #
- #
- #
Практическая работа
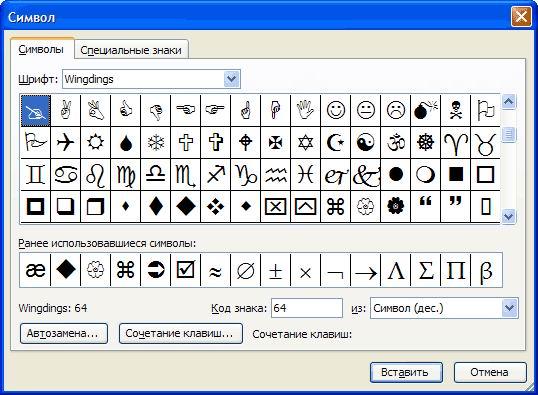
Для вставки в текст символа, отсутствующего на клавиатуре, необходимо:
-
установить курсор в позицию, в которую следует вставить символ;
-
в меню Вставка выбрать команду Символ;
-
в диалоговом окне Символ (Рис. 1) выбрать вкладыш Символы;
-
в поле Шрифт выбрать тип шрифта (Wingdings);
-
щелкнуть мышью нужный символ в таблице;
-
щелкнуть кнопку Вставить;
-
для завершения работы с окном Символ – щелкнуть кнопку Закрыть.
Задание: Создайте документ по образцу:
-
Установите параметры листа.
На вкладке Поля задайте размеры полей: Левое — 25 мм Правое — 15 мм; Верхнее — 15мм Нижнее — 20мм. -
Наберите текст, представленный ниже, без учета форматирования.
О
(21 марта – 20 апреля)
Овен – впечатлительная личность с сильной волей. На него можно положиться.
Телец
(21 апреля – 20 мая)
Телец – это соль земли. Голова у него в «порядке».
Близнецы
(21 мая – 21 июня)
Близнецы – двойственные натуры. С одной стороны – веселье, с другой – цинизм.
Рак
(22 июня – 22 июль)
Рак – натуры любящие и чистосердечные.
Лев
(23 июль – 23 августа)
Львы – призваны не только управлять, но любить.
Дева
(24 августа – 23 сентября)
Дева – это упорные труженики.
Весы
(24 сентября – 23 октября)
Весы – обычно хорошо разбираются в людях, практичны, и мудрые, как Соломон.
Скорпион
(24 октября –22 ноября)
Скорпион – продукт интеллекта и страсти одновременно.
Стрелец
(23 ноября –21 декабря)
Стрелец – отличаются прямотой в отношении с другими.
Козерог
(22 декабря –20 января)
Козерог — больше дают, чем берут, любят творить добро.
Водолей
(21 января –20 февраля)
Водолей – стремится служить правде и прогрессу.
Рыбы
(21 февраля – 20 марта)
Рыбы — последний знак Зодиака. Любят его за мудрость и доброту.
-
Установите шрифт с параметрами: для названий знаков зодиака – Arial (Формат – Шрифт – Интервал – Разреженный – на 2 пункта.), размер 14 пунктов, для остального текста — Times New Roman, размер 12 пунктов.
-
Введите следующий текст (отступ первой строки — 1 см, межстрочный интервал одиночный), применяя выравнивания, различные начертания шрифта и вставку символов.
-
Покажите результат учителю.
7. Наберите текст по образцу:
Знаки зодиакальных созвездий
|
|
Овен |
21.03-20.04 |
|
Весы |
22.09-23.10 |
|
|
Телец |
21.04-21.05 |
|
Скорпион |
24.10-22.11 |
|
|
Близнецы |
22.05-21.06 |
|
Стрелец |
23.11-21.12 |
|
|
Рак |
22.06-23.07 |
|
Козерог |
22.12-19.01 |
|
|
Лев |
24.07-23.08 |
|
Водолей |
20.01-19.02 |
|
|
Дева |
24.08-21.09 |
|
Рыбы |
20.02-20.03 |
9. Наберите текст по образцу:
Компьютер состоит из трех основных частей:
— системный блок; — монитор; — клавиатура.
служит для хранения данных после выключения компьютера. служат для прослушивания аудиозаписей. Для игр вместо мыши часто используется .
Для обмена информацией между компьютерами используется компьютерная сеть .
ПРАКТИЧЕСКОЕ ЗАНЯТИЕ
Тема занятия: MS WORD. Вставка в документ графических объектов, рисунков, специальных символов.
Цель выполнения задания: создавать, редактировать, форматировать графические объекты, рисунки, специальные символы в документах.
Необходимо знать: текстовый редактор MS Word.
Необходимо уметь: работать в текстовом редакторе MS Word. Создавать, редактировать, форматировать документы по образцу.
Оборудование (приборы, материалы, дидактическое обеспечение) Инструкционные карты, мультимедийные презентации, персональные компьютеры.
ОСНОВНЫЕ ТЕОРЕТИЧЕСКИЕ ПОЛОЖЕНИЯ
Вставка рисунка из файла —На вкладке Вставка в группе Иллюстрации щелкните Рисунок. Найдите изображение, которое нужно вставить. Дважды щелкните изображение, которое необходимо вставить.
В
-
Щелкните место, куда требуется вставить специальный знак.
-
На вкладке Вставка в группе Символы выберите команду Символ, а затем выберите в списке пункт Дополнительные символы.
-
Выберите вкладку Специальные знаки.
-
Укажите знак, который нужно вставить, и нажмите кнопку Вставить.
ХОД ВЫПОЛНЕНИЯ ЗАДАНИЯ, МЕТОДИЧЕСКИЕ УКАЗАНИЯ
Задание № 1. Средствами MS Word (Панель инструментов Рисование) создать рисунок согласно варианту, указанному преподавателем.
Сгруппировать графические примитивы, чтобы изображение воспринималось как единое целое (выделить весь рисунок/Действия/Группировать).
Вариант 1. Вариант 2.

Вариант 3.
x
В

В
З
З
Задание № 4. Создайте рекламную страницу по образцу

ОТДЫХ
В МИРЕ ЖИВОТНЫХ

РАСПРОДАЖА
ОБУЧЕНИЕ ВОКАЛУ
ВИДЫ СПОРТИВНЫХ ЗАНЯТИЙ
?Контрольные вопросы:
1. Основные средства создания рисунков в MS Word.
2. Основные действия, выполняемые над изображениями.
3. Нанесение надписей на рисунки.
4. Вставка готовых иллюстраций из MS Clip Gallery.