Ç
ü
é
â
ä
à
å
ç
ê
ë
è
ï
î
ì
Ä
Å
É
æ
Æ
ô
ö
ò
û
ù
ÿ
Ö
Ü
¢
£
¥
₧
ƒ
á
í
ó
ú
ñ
Ñ
ª
º
¿
⌐
¬
½
¼
¡
«
»
░
▒
▓
│
┤
╡
╢
╖
╕
╣
║
╗
╝
╜
╛
┐
└
┴
┬
├
─
┼
╞
╟
╚
╔
╩
╦
╠
═
╬
╧
╨
╤
╥
╙
╘
╒
╓
╫
╪
┘
┌
█
▄
▌
▐
▀
α
ß
Γ
π
Σ
σ
µ
Τ
Φ
Θ
Ω
δ
∞
φ
ε
∩
≡
±
≥
≤
⌠
⌡
÷
≈
°
∙
·
√
ⁿ
²
■
€
‚
ƒ
„
…
†
‡
ˆ
‰
Š
‹
Œ
Ž
‘
’
“
”
•
–
—
˜
š
›
œ
ž
Ÿ
¡
¢
£
¤
¥
¦
§
¨
ª
«
¬
¯
°
±
²
³
´
µ
¶
·
¸
¹
º
»
¼
½
¾
¿
À
Á
Â
Ã
Ä
Å
Æ
Ç
È
É
Ê
Ë
Ì
Í
Î
Ï
Ð
Ñ
Ò
Ó
Ô
Õ
Ö
×
Ø
Ù
Ú
Û
Ü
Ý
Þ
ß
à
á
â
ã
ä
å
æ
ç
è
é
ê
ë
ì
í
î
ï
ð
ñ
ò
ó
ô
õ
ö
÷
ø
ù
ú
û
ü
ý
þ
ÿ
Word для Microsoft 365 Word 2021 Word 2019 Word 2016 Word 2013 Word 2010 Еще…Меньше
Вставка символа с помощью клавиатуры с кодами символов ASCII или Юникода
Символы и специальные знаки вставляются с помощью кодов ASCII или Юникода. Вы можете укассировать код при подытовом коде для знака.
-
Перейдите на вкладку >символ > другие символы.
-
Найдите нужный символ.
Совет: Шрифт Segoe UI Symbol содержит очень большой набор символов Юникода, которые можно выбрать.
-
В правой нижней части вы увидите код знака иот:. Код знака используется для вставки этого символа с клавиатуры. Поле «От»: указывает, является ли это кодом Юникода или символом ASCII.
Юникод
ASCII
Вставка символов Юникод
-
Введите код символа там, куда необходимо вставить знак в кодировке Юникод.
-
Нажмите клавиши ALT + X, чтобы преобразовать код в символ.
Если символ Юникода нужно поместить сразу после другого, выделите код, прежде чем нажимать ALT+X.
Совет: Если вы не получили символ, который вы ожидали, убедитесь в том, что выбран правильный шрифт.
Вставка символов ASCII
На цифровой клавиатуре с помощью клавиши Num Lock введите номера ASCII, а не номера в верхней части клавиатуры.
Все коды символов ASCII имеют четыре цифры. Если код символа меньше четырех цифр, добавьте нули в начале, чтобы получить 4 цифры.
-
На вкладке Главная в группе Шрифт измените шрифт на Wingdings (или другой набор шрифтов).
-
Нажмите клавишу ALT и, удерживая ее, введите код символа с помощью цифровой клавиатуры.
-
После вставки символа измените шрифт на предыдущий.
Полный список символов см. в таблице символов на компьютере, таблице кодов символов ASCII или таблицах символов Юникода, упорядоченных по наборам.
|
Глиф |
Код |
Глиф |
Код |
|---|---|---|---|
|
Денежные единицы |
|||
|
£ |
ALT+0163 |
¥ |
ALT+0165 |
|
¢ |
ALT+0162 |
$ |
0024+ALT+X |
|
€ |
ALT+0128 |
¤ |
ALT+0164 |
|
Юридические символы |
|||
|
© |
ALT+0169 |
® |
ALT+0174 |
|
§ |
ALT+0167 |
™ |
ALT+0153 |
|
Математические символы |
|||
|
° |
ALT+0176 |
º |
ALT+0186 |
|
√ |
221A+ALT+X |
+ |
ALT+43 |
|
# |
ALT+35 |
µ |
ALT+0181 |
|
< |
ALT+60 |
> |
ALT+62 |
|
% |
ALT+37 |
( |
ALT+40 |
|
[ |
ALT+91 |
) |
ALT+41 |
|
] |
ALT+93 |
∆ |
2206+ALT+X |
|
Дроби |
|||
|
¼ |
ALT+0188 |
½ |
ALT+0189 |
|
¾ |
ALT+0190 |
||
|
Знаки пунктуации и диалектные символы |
|||
|
? |
ALT+63 |
¿ |
ALT+0191 |
|
! |
ALT+33 |
‼ |
203+ALT+X |
|
— |
ALT+45 |
‘ |
ALT+39 |
|
« |
ALT+34 |
, |
ALT+44 |
|
. |
ALT+46 |
| |
ALT+124 |
|
/ |
ALT+47 |
ALT+92 |
|
|
` |
ALT+96 |
^ |
ALT+94 |
|
« |
ALT+0171 |
» |
ALT+0187 |
|
« |
ALT+174 |
» |
ALT+175 |
|
~ |
ALT+126 |
& |
ALT+38 |
|
: |
ALT+58 |
{ |
ALT+123 |
|
; |
ALT+59 |
} |
ALT+125 |
|
Символы форм |
|||
|
□ |
25A1+ALT+X |
√ |
221A+ALT+X |
Полный список глифов и соответствующих кодов см. в таблице символов.
|
Глиф |
Код |
Глиф |
Код |
|
|---|---|---|---|---|
|
à |
ALT+0195 |
å |
ALT+0229 |
|
|
Å |
ALT+143 |
å |
ALT+134 |
|
|
Ä |
ALT+142 |
ä |
ALT+132 |
|
|
À |
ALT+0192 |
à |
ALT+133 |
|
|
Á |
ALT+0193 |
á |
ALT+160 |
|
|
 |
ALT+0194 |
â |
ALT+131 |
|
|
Ç |
ALT+128 |
ç |
ALT+135 |
|
|
Č |
010C+ALT+X |
č |
010D+ALT+X |
|
|
É |
ALT+144 |
é |
ALT+130 |
|
|
È |
ALT+0200 |
è |
ALT+138 |
|
|
Ê |
ALT+202 |
ê |
ALT+136 |
|
|
Ë |
ALT+203 |
ë |
ALT+137 |
|
|
Ĕ |
0114+ALT+X |
ĕ |
0115+ALT+X |
|
|
Ğ |
011E+ALT+X |
ğ |
011F+ALT+X |
|
|
Ģ |
0122+ALT+X |
ģ |
0123+ALT+X |
|
|
Ï |
ALT+0207 |
ï |
ALT+139 |
|
|
Î |
ALT+0206 |
î |
ALT+140 |
|
|
Í |
ALT+0205 |
í |
ALT+161 |
|
|
Ì |
ALT+0204 |
ì |
ALT+141 |
|
|
Ñ |
ALT+165 |
ñ |
ALT+164 |
|
|
Ö |
ALT+153 |
ö |
ALT+148 |
|
|
Ô |
ALT+212 |
ô |
ALT+147 |
|
|
Ō |
014C+ALT+X |
ō |
014D+ALT+X |
|
|
Ò |
ALT+0210 |
ò |
ALT+149 |
|
|
Ó |
ALT+0211 |
ó |
ALT+162 |
|
|
Ø |
ALT+0216 |
ø |
00F8+ALT+X |
|
|
Ŝ |
015C+ALT+X |
ŝ |
015D+ALT+X |
|
|
Ş |
015E+ALT+X |
ş |
015F+ALT+X |
|
|
Ü |
ALT+154 |
ü |
ALT+129 |
|
|
Ū |
ALT+016A |
ū |
016B+ALT+X |
|
|
Û |
ALT+0219 |
û |
ALT+150 |
|
|
Ù |
ALT+0217 |
ù |
ALT+151 |
|
|
Ú |
00DA+ALT+X |
ú |
ALT+163 |
|
|
Ÿ |
0159+ALT+X |
ÿ |
ALT+152 |
Дополнительные сведения о лигатурах см. в статье Лигатура (соединение букв). Дополнительные см. в этой теме.
|
Глиф |
Код |
Глиф |
Код |
|
|---|---|---|---|---|
|
Æ |
ALT+0198 |
æ |
ALT+0230 |
|
|
ß |
ALT+0223 |
ß |
ALT+225 |
|
|
Π|
ALT+0140 |
œ |
ALT+0156 |
|
|
ʩ |
02A9+ALT+X |
|||
|
ʣ |
02A3+ALT+X |
ʥ |
02A5+ALT+X |
|
|
ʪ |
02AA+ALT+X |
ʫ |
02AB+ALT+X |
|
|
ʦ |
0246+ALT+X |
ʧ |
02A7+ALT+X |
|
|
Љ |
0409+ALT+X |
Ю |
042E+ALT+X |
|
|
Њ |
040A+ALT+X |
Ѿ |
047E+ALT+x |
|
|
Ы |
042B+ALT+X |
Ѩ |
0468+ALT+X |
|
|
Ѭ |
049C+ALT+X |
ﷲ |
FDF2+ALT+X |
Знаки, используемые для управления некоторыми периферийными устройствами, например принтерами, в таблице ASCII имеют номера 0–31.
|
Десятичное число |
Знак |
Десятичное число |
Знак |
|
|---|---|---|---|---|
|
NULL |
0 |
Освобождение канала данных |
16 |
|
|
Начало заголовка |
1 |
Первый код управления устройством |
17 |
|
|
Начало текста |
2 |
Второй код управления устройством |
18 |
|
|
Конец текста |
3 |
Третий код управления устройством |
19 |
|
|
Конец передачи |
4 |
Четвертый код управления устройством |
20 |
|
|
Запрос |
5 |
Отрицательное подтверждение |
21 |
|
|
Подтверждение |
6 |
Синхронный режим передачи |
22 |
|
|
Звуковой сигнал |
7 |
Конец блока передаваемых данных |
23 |
|
|
BACKSPACE |
8 |
Отмена |
24 |
|
|
Горизонтальная табуляция |
9 |
Конец носителя |
25 |
|
|
Перевод строки/новая строка |
10 |
Символ замены |
26 |
|
|
Вертикальная табуляция |
11 |
ESC |
27 |
|
|
Перевод страницы/новая страница |
12 |
Разделитель файлов |
28 |
|
|
Возврат каретки |
13 |
Разделитель групп |
29 |
|
|
Сдвиг без сохранения разрядов |
14 |
Разделитель записей |
30 |
|
|
Сдвиг с сохранением разрядов |
15 |
Разделитель данных |
31 |
|
|
Пробел |
32 |
DEL |
127 |
Нужна дополнительная помощь?
| Alt-код | Символ | Alt-код | Символ | Alt-код | Символ | Alt-код | Символ | Alt-код | Символ | Alt-код | Символ | Alt-код | Символ |
|---|---|---|---|---|---|---|---|---|---|---|---|---|---|
| Alt+1 | ☺ | Alt+21 | § | Alt+41 | ) | Alt+61 | = | Alt+81 | Q | Alt+101 | e | Alt+121 | y |
| Alt+2 | ☻ | Alt+22 | ▬ | Alt+42 | * | Alt+62 | > | Alt+82 | R | Alt+102 | f | Alt+122 | z |
| Alt+3 | ♥ | Alt+23 | ↨ | Alt+43 | + | Alt+63 | ? | Alt+83 | S | Alt+103 | g | Alt+123 | { |
| Alt+4 | ♦ | Alt+24 | ↑ | Alt+44 | , | Alt+64 | @ | Alt+84 | T | Alt+104 | h | Alt+124 | | |
| Alt+5 | ♣ | Alt+25 | ↓ | Alt+45 | — | Alt+65 | A | Alt+85 | U | Alt+105 | i | Alt+125 | } |
| Alt+6 | ♠ | Alt+26 | → | Alt+46 | . | Alt+66 | B | Alt+86 | V | Alt+106 | j | Alt+126 | ~ |
| Alt+7 | • | Alt+27 | ← | Alt+47 | / | Alt+67 | C | Alt+87 | W | Alt+107 | k | Alt+127 | ⌂ |
| Alt+8 | ◘ | Alt+28 | ∟ | Alt+48 | 0 | Alt+68 | D | Alt+88 | X | Alt+108 | l | Alt+128 | А |
| Alt+9 | ○ | Alt+29 | ↔ | Alt+49 | 1 | Alt+69 | E | Alt+89 | Y | Alt+109 | m | Alt+129 | Б |
| Alt+10 | ◙ | Alt+30 | ▲ | Alt+50 | 2 | Alt+70 | F | Alt+90 | Z | Alt+110 | n | Alt+130 | В |
| Alt+11 | ♂ | Alt+31 | ▼ | Alt+51 | 3 | Alt+71 | G | Alt+91 | [ | Alt+111 | o | Alt+131 | Г |
| Alt+12 | ♀ | Alt+32 | пробел | Alt+52 | 4 | Alt+72 | H | Alt+92 | Alt+112 | p | Alt+132 | Д | |
| Alt+13 | ♪ | Alt+33 | ! | Alt+53 | 5 | Alt+73 | I | Alt+93 | ] | Alt+113 | q | Alt+133 | Е |
| Alt+14 | ♫ | Alt+34 | « | Alt+54 | 6 | Alt+74 | J | Alt+94 | ^ | Alt+114 | r | Alt+134 | Ж |
| Alt+15 | ☼ | Alt+35 | # | Alt+55 | 7 | Alt+75 | K | Alt+95 | _ | Alt+115 | s | Alt+135 | З |
| Alt+16 | ► | Alt+36 | $ | Alt+56 | 8 | Alt+76 | L | Alt+96 | ` | Alt+116 | t | Alt+136 | И |
| Alt+17 | ◄ | Alt+37 | % | Alt+57 | 9 | Alt+77 | M | Alt+97 | a | Alt+117 | u | Alt+137 | Й |
| Alt+18 | ↕ | Alt+38 | & | Alt+58 | : | Alt+78 | N | Alt+98 | b | Alt+118 | v | Alt+138 | К |
| Alt+19 | ‼ | Alt+39 | ‘ | Alt+59 | ; | Alt+79 | O | Alt+99 | c | Alt+119 | w | Alt+139 | Л |
| Alt+20 | ¶ | Alt+40 | ( | Alt+60 | < | Alt+80 | P | Alt+100 | d | Alt+120 | x | Alt+140 | М |
| Alt-код | Символ | Alt-код | Символ | Alt-код | Символ | Alt-код | Символ | Alt-код | Символ | Alt-код | Символ |
|---|---|---|---|---|---|---|---|---|---|---|---|
| Alt+141 | Н | Alt+161 | б | Alt+181 | ╡ | Alt+201 | ╔ | Alt+221 | ▌ | Alt+241 | ё |
| Alt+142 | О | Alt+162 | в | Alt+182 | ╢ | Alt+202 | ╩ | Alt+222 | ▐ | Alt+242 | Є |
| Alt+143 | П | Alt+163 | г | Alt+183 | ╖ | Alt+203 | ╦ | Alt+223 | ▀ | Alt+243 | є |
| Alt+144 | Р | Alt+164 | д | Alt+184 | ╕ | Alt+204 | ╠ | Alt+224 | р | Alt+244 | Ї |
| Alt+145 | С | Alt+165 | е | Alt+185 | ╣ | Alt+205 | ═ | Alt+225 | с | Alt+245 | ї |
| Alt+146 | Т | Alt+166 | ж | Alt+186 | ║ | Alt+206 | ╬ | Alt+226 | т | Alt+246 | Ў |
| Alt+147 | У | Alt+167 | з | Alt+187 | ╗ | Alt+207 | ╧ | Alt+227 | у | Alt+247 | ў |
| Alt+148 | Ф | Alt+168 | и | Alt+188 | ╝ | Alt+208 | ╨ | Alt+228 | ф | Alt+248 | ° |
| Alt+149 | Х | Alt+169 | й | Alt+189 | ╜ | Alt+209 | ╤ | Alt+229 | х | Alt+249 | ∙ |
| Alt+150 | Ц | Alt+170 | к | Alt+190 | ╛ | Alt+210 | ╥ | Alt+230 | ц | Alt+250 | · |
| Alt+151 | Ч | Alt+171 | л | Alt+191 | ┐ | Alt+211 | ╙ | Alt+231 | ч | Alt+251 | √ |
| Alt+152 | Ш | Alt+172 | м | Alt+192 | └ | Alt+212 | ╘ | Alt+232 | ш | Alt+252 | № |
| Alt+153 | Щ | Alt+173 | н | Alt+193 | ┴ | Alt+213 | ╒ | Alt+233 | щ | Alt+253 | ¤ |
| Alt+154 | Ъ | Alt+174 | о | Alt+194 | ┬ | Alt+214 | ╓ | Alt+234 | ъ | Alt+254 | ■ |
| Alt+155 | Ы | Alt+175 | п | Alt+195 | ├ | Alt+215 | ╫ | Alt+235 | ы | Alt+255 | неразрывный пробел |
| Alt+156 | Ь | Alt+176 | ░ | Alt+196 | ─ | Alt+216 | ╪ | Alt+236 | ь | Alt+256 | Ā |
| Alt+157 | Э | Alt+177 | ▒ | Alt+197 | ┼ | Alt+217 | ┘ | Alt+237 | э | Alt+257 | ā |
| Alt+158 | Ю | Alt+178 | ▓ | Alt+198 | ╞ | Alt+218 | ┌ | Alt+238 | ю | Alt+258 | Ă |
| Alt+159 | Я | Alt+179 | │ | Alt+199 | ╟ | Alt+219 | █ | Alt+239 | я | Alt+259 | ă |
| Alt+160 | а | Alt+180 | ┤ | Alt+200 | ╚ | Alt+220 | ▄ | Alt+240 | Ё | Alt+260 | Ą |
| Alt-код | Символ | Alt-код | Символ | Alt-код | Символ | Alt-код | Символ | Alt-код | Символ |
|---|---|---|---|---|---|---|---|---|---|
| Alt+0127 | пусто | Alt+0154 | š | Alt+0180 | ´ | Alt+0206 | Î | Alt+0232 | è |
| Alt+0128 | Ђ | Alt+0155 | › | Alt+0181 | µ | Alt+0207 | Ï | Alt+0233 | é |
| Alt+0129 | пусто | Alt+0156 | œ | Alt+0182 | ¶ | Alt+0208 | Ð | Alt+0234 | ê |
| Alt+0130 | ‚ | Alt+0157 | пусто | Alt+0183 | · | Alt+0209 | Ñ | Alt+0235 | ë |
| Alt+0131 | y | Alt+0158 | ž | Alt+0184 | ¸ | Alt+0210 | Ò | Alt+0236 | ì |
| Alt+0132 | „ | Alt+0159 | Ÿ | Alt+0185 | ¹ | Alt+0211 | Ó | Alt+0237 | í |
| Alt+0133 | … | Alt+0160 | неразрывный пробел |
Alt+0186 | º | Alt+0212 | Ô | Alt+0238 | î |
| Alt+0134 | † | Alt+0161 | ¡ | Alt+0187 | » | Alt+0213 | Õ | Alt+0239 | ï |
| Alt+0135 | ‡ | Alt+0162 | ¢ | Alt+0188 | ¼ | Alt+0214 | Ö | Alt+0240 | ð |
| Alt+0136 | € | Alt+0163 | £ | Alt+0189 | ½ | Alt+0215 | × | Alt+0241 | ñ |
| Alt+0137 | ‰ | Alt+0164 | ¤ | Alt+0190 | ¾ | Alt+0216 | Ø | Alt+0242 | ò |
| Alt+0138 | Š | Alt+0165 | ¥ | Alt+0191 | ¿ | Alt+0217 | Ù | Alt+0243 | ó |
| Alt+0139 | ‹ | Alt+0166 | ¦ | Alt+0192 | À | Alt+0218 | Ú | Alt+0244 | ô |
| Alt+0140 | Œ | Alt+0167 | ! | Alt+0193 | Á | Alt+0219 | Û | Alt+0245 | õ |
| Alt+0142 | Ž | Alt+0168 | ¨ | Alt+0194 | Â | Alt+0220 | Ü | Alt+0246 | ö |
| Alt+0143 | Џ | Alt+0169 | © | Alt+0195 | Ã | Alt+0221 | Ý | Alt+0247 | ÷ |
| Alt+0144 | пусто | Alt+0170 | ª | Alt+0196 | Ä | Alt+0222 | Þ | Alt+0248 | ø |
| Alt+0145 | ‘ | Alt+0171 | « | Alt+0197 | Å | Alt+0223 | ß | Alt+0249 | ù |
| Alt+0146 | ’ | Alt+0172 | ¬ | Alt+0198 | Æ | Alt+0224 | à | Alt+0250 | ú |
| Alt+0147 | “ | Alt+0173 | н | Alt+0199 | Ç | Alt+0225 | á | Alt+0251 | û |
| Alt+0148 | ” | Alt+0174 | о | Alt+0200 | È | Alt+0226 | â | Alt+0252 | ü |
| Alt+0149 | • | Alt+0175 | ¯ | Alt+0201 | É | Alt+0227 | ã | Alt+0253 | ý |
| Alt+0150 | – | Alt+0176 | ° | Alt+0202 | Ê | Alt+0228 | ä | Alt+0254 | þ |
| Alt+0151 | — | Alt+0177 | ± | Alt+0203 | Ë | Alt+0229 | å | Alt+0255 | ÿ |
| Alt+0152 | ˜ | Alt+0178 | ² | Alt+0204 | Ì | Alt+0230 | æ | ||
| Alt+0153 | ™ | Alt+0179 | ³ | Alt+0205 | Í | Alt+0231 | ç |
| Alt-код | Символ | Alt-код | Символ | Alt-код | Символ | Alt-код | Символ | Alt-код | Символ |
|---|---|---|---|---|---|---|---|---|---|
| Alt+0127 | пусто | Alt+0154 | љ | Alt+0180 | ґ | Alt+0206 | О | Alt+0232 | и |
| Alt+0128 | Ђ | Alt+0155 | › | Alt+0181 | µ | Alt+0207 | П | Alt+0233 | й |
| Alt+0129 | Ѓ | Alt+0156 | њ | Alt+0182 | ¶ | Alt+0208 | Р | Alt+0234 | к |
| Alt+0130 | ‚ | Alt+0157 | ќ | Alt+0183 | · | Alt+0209 | С | Alt+0235 | л |
| Alt+0131 | ѓ | Alt+0158 | ћ | Alt+0184 | ё | Alt+0210 | Т | Alt+0236 | м |
| Alt+0132 | „ | Alt+0159 | џ | Alt+0185 | № | Alt+0211 | У | Alt+0237 | н |
| Alt+0133 | … | Alt+0160 | неразрывный пробел |
Alt+0186 | є | Alt+0212 | Ф | Alt+0238 | о |
| Alt+0134 | † | Alt+0161 | Ў | Alt+0187 | » | Alt+0213 | Х | Alt+0239 | п |
| Alt+0135 | ‡ | Alt+0162 | ў | Alt+0188 | ј | Alt+0214 | Ц | Alt+0240 | р |
| Alt+0136 | € | Alt+0163 | Ј | Alt+0189 | Ѕ | Alt+0215 | Ч | Alt+0241 | с |
| Alt+0137 | ‰ | Alt+0164 | ¤ | Alt+0190 | ѕ | Alt+0216 | Ш | Alt+0242 | т |
| Alt+0138 | Љ | Alt+0165 | Ґ | Alt+0191 | ї | Alt+0217 | Щ | Alt+0243 | у |
| Alt+0139 | ‹ | Alt+0166 | ¦ | Alt+0192 | А | Alt+0218 | Ъ | Alt+0244 | ф |
| Alt+0140 | Њ | Alt+0167 | § | Alt+0193 | Б | Alt+0219 | Ы | Alt+0245 | х |
| Alt+0142 | Ћ | Alt+0168 | Ё | Alt+0194 | В | Alt+0220 | Ь | Alt+0246 | ц |
| Alt+0143 | Џ | Alt+0169 | © | Alt+0195 | Г | Alt+0221 | Э | Alt+0247 | ч |
| Alt+0144 | ђ | Alt+0170 | Є | Alt+0196 | Д | Alt+0222 | Ю | Alt+0248 | ш |
| Alt+0145 | ‘ | Alt+0171 | « | Alt+0197 | Е | Alt+0223 | Я | Alt+0249 | щ |
| Alt+0146 | ’ | Alt+0172 | ¬ | Alt+0198 | Ж | Alt+0224 | а | Alt+0250 | ъ |
| Alt+0147 | “ | Alt+0173 | - | Alt+0199 | З | Alt+0225 | б | Alt+0251 | ы |
| Alt+0148 | « | Alt+0174 | ® | Alt+0200 | И | Alt+0226 | в | Alt+0252 | ь |
| Alt+0149 | • | Alt+0175 | Ї | Alt+0201 | Й | Alt+0227 | г | Alt+0253 | э |
| Alt+0150 | – | Alt+0176 | ° | Alt+0202 | К | Alt+0228 | д | Alt+0254 | ю |
| Alt+0151 | — | Alt+0177 | ± | Alt+0203 | Л | Alt+0229 | е | Alt+0255 | я |
| Alt+0152 | пусто | Alt+0178 | І | Alt+0204 | М | Alt+0230 | ж | ||
| Alt+0153 | ™ | Alt+0179 | і | Alt+0205 | Н | Alt+0231 | з |
Как вводить Alt-коды
🏠 Вернуться на главную
Полная таблица Alt кодов. [Символы сочетания Альт + NumPad цифр]
Здравствуйте уважаемые читатели. Сегодня мы с вами рассмотрим как быстренько набирать в тексте разного типа символы. Это так называемый alt код.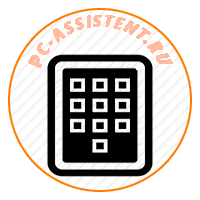
Alt код
Что такое альт код? Alt-код — это символы, которые выводятся при нажатии комбинации клавиш на клавиатуре Alt + X, где X это набор цифр (определенного числа) на NumPad’е. NumPAd это блок цифр на клавиатуре как правило расположенных справа. 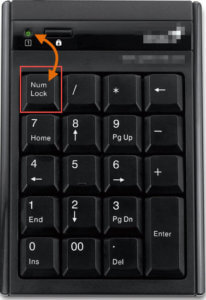
Таблица символов альт и alt-кодов к ним
| Alt-код | Символ | Alt-код | Символ | Alt-код | Символ | Alt-код | Символ | Alt-код | Символ | Alt-код | Символ | Alt-код | Символ |
|---|---|---|---|---|---|---|---|---|---|---|---|---|---|
| 1 | ☺ | 21 | § | 41 | ) | 61 | = | 81 | Q | 101 | e | 121 | y |
| 2 | ☻ | 22 | ▬ | 42 | * | 62 | > | 82 | R | 102 | f | 122 | z |
| 3 | ♥ | 23 | ↨ | 43 | + | 63 | ? | 83 | S | 103 | g | 123 | { |
| 4 | ♦ | 24 | ↑ | 44 | , | 64 | @ | 84 | T | 104 | h | 124 | | |
| 5 | ♣ | 25 | ↓ | 45 | — | 65 | A | 85 | U | 105 | i | 125 | } |
| 6 | ♠ | 26 | → | 46 | . | 66 | B | 86 | V | 106 | j | 126 | ~ |
| 7 | • | 27 | ← | 47 | / | 67 | C | 87 | W | 107 | k | 127 | ⌂ |
| 8 | ◘ | 28 | ∟ | 48 | 0 | 68 | D | 88 | X | 108 | l | 128 | А |
| 9 | ○ | 29 | ↔ | 49 | 1 | 69 | E | 89 | Y | 109 | m | 129 | Б |
| 10 | ◙ | 30 | ▲ | 50 | 2 | 70 | F | 90 | Z | 110 | n | 130 | В |
| 11 | ♂ | 31 | ▼ | 51 | 3 | 71 | G | 91 | [ | 111 | o | 131 | Г |
| 12 | ♀ | 32 | <пробел> | 52 | 4 | 72 | H | 92 | 112 | p | 132 | Д | |
| 13 | ♪ | 33 | ! | 53 | 5 | 73 | I | 93 | ] | 113 | q | 133 | Е |
| 14 | ♫ | 34 | « | 54 | 6 | 74 | J | 94 | ^ | 114 | r | 134 | Ж |
| 15 | ☼ | 35 | # | 55 | 7 | 75 | K | 95 | _ | 115 | s | 135 | З |
| 16 | ► | 36 | $ | 56 | 8 | 76 | L | 96 | ` | 116 | t | 136 | И |
| 17 | ◄ | 37 | % | 57 | 9 | 77 | M | 97 | a | 117 | u | 137 | Й |
| 18 | ↕ | 38 | & | 58 | : | 78 | N | 98 | b | 118 | v | 138 | К |
| 19 | ‼ | 39 | ‘ | 59 | ; | 79 | O | 99 | c | 119 | w | 139 | Л |
| 20 | ¶ | 40 | ( | 60 | < | 80 | P | 100 | d | 120 | x | 140 | М |
| Alt-код | Символ | Alt-код | Символ | Alt-код | Символ | Alt-код | Символ | Alt-код | Символ | Alt-код | Символ |
|---|---|---|---|---|---|---|---|---|---|---|---|
| 141 | Н | 161 | б | 181 | ╡ | 201 | ╔ | 221 | ▌ | 241 | ё |
| 142 | О | 162 | в | 182 | ╢ | 202 | ╩ | 222 | ▐ | 242 | Є |
| 143 | П | 163 | г | 183 | ╖ | 203 | ╦ | 223 | ▀ | 243 | є |
| 144 | Р | 164 | д | 184 | ╕ | 204 | ╠ | 224 | р | 244 | Ї |
| 145 | С | 165 | е | 185 | ╣ | 205 | ═ | 225 | с | 245 | ї |
| 146 | Т | 166 | ж | 186 | ║ | 206 | ╬ | 226 | т | 246 | Ў |
| 147 | У | 167 | з | 187 | ╗ | 207 | ╧ | 227 | у | 247 | ў |
| 148 | Ф | 168 | и | 188 | ╝ | 208 | ╨ | 228 | ф | 248 | ° |
| 149 | Х | 169 | й | 189 | ╜ | 209 | ╤ | 229 | х | 249 | ∙ |
| 150 | Ц | 170 | к | 190 | ╛ | 210 | ╥ | 230 | ц | 250 | · |
| 151 | Ч | 171 | л | 191 | ┐ | 211 | ╙ | 231 | ч | 251 | √ |
| 152 | Ш | 172 | м | 192 | └ | 212 | ╘ | 232 | ш | 252 | № |
| 153 | Щ | 173 | н | 193 | ┴ | 213 | ╒ | 233 | щ | 253 | ¤ |
| 154 | Ъ | 174 | о | 194 | ┬ | 214 | ╓ | 234 | ъ | 254 | ■ |
| 155 | Ы | 175 | п | 195 | ├ | 215 | ╫ | 235 | ы | 255 | <неразрывный пробел> |
| 156 | Ь | 176 | ░ | 196 | ─ | 216 | ╪ | 236 | ь | 256 | Ā |
| 157 | Э | 177 | ▒ | 197 | ┼ | 217 | ┘ | 237 | э | 257 | ☺ |
| 158 | Ю | 178 | ▓ | 198 | ╞ | 218 | ┌ | 238 | ю | 258 | ☻ |
| 159 | Я | 179 | │ | 199 | ╟ | 219 | █ | 239 | я | 259 | ♥ |
| 160 | а | 180 | ┤ | 200 | ╚ | 220 | ▄ | 240 | Ё | 260 | ♦ |
| Alt-код | Символ | Alt-код | Символ | Alt-код | Символ | Alt-код | Символ | Alt-код | Символ | Alt-код | Символ | Alt-код | Символ | Alt-код | Символ |
|---|---|---|---|---|---|---|---|---|---|---|---|---|---|---|---|
| 0127 | «?» (пустой символ) | 0144 | ђ | 0160 | <неразрывный пробел> |
0176 | ° | 0192 | À | 0208 | Ð | 0224 | à | 0240 | ð |
| 0128 | Ђ | 0145 | ‘ | 0161 | ¡ | 0177 | ± | 0193 | Á | 0209 | Ñ | 0225 | á | 0241 | ñ |
| 0129 | Ѓ | 0146 | ’ | 0162 | ¢ | 0178 | ² | 0194 | Â | 0210 | Ò | 0226 | â | 0242 | ò |
| 0130 | ‚ | 0147 | ” | 0163 | £ | 0179 | ³ | 0195 | Ã | 0211 | Ó | 0227 | ã | 0243 | ó |
| 0131 | ƒ | 0148 | ” | 0164 | ¤ | 0180 | ´ | 0196 | Ä | 0212 | Ô | 0228 | ä | 0244 | ô |
| 0132 | „ | 0149 | • | 0165 | ¥ | 0181 | µ | 0197 | Å | 0213 | Õ | 0229 | å | 0245 | õ |
| 0133 | … | 0150 | – | 0166 | ¦ | 0182 | ¶ | 0198 | Æ | 0214 | Ö | 0230 | æ | 0246 | ö |
| 0134 | † | 0151 | — | 0167 | § | 0183 | · | 0199 | Ç | 0215 | × | 0231 | ç | 0247 | ÷ |
| 0135 | ‡ | 0152 | ˜ | 0168 | ¨ | 0184 | ¸ | 0200 | È | 0216 | Ø | 0232 | è | 0248 | ø |
| 0136 | ˆ | 0153 | ™ | 0169 | © | 0185 | ¹ | 0201 | É | 0217 | Ù | 0233 | é | 0249 | ù |
| 0137 | ‰ | 0154 | š | 0170 | ª | 0186 | º | 0202 | Ê | 0218 | Ú | 0234 | ê | 0250 | ú |
| 0138 | Š | 0155 | › | 0171 | « | 0187 | » | 0203 | Ë | 0219 | Û | 0235 | ë | 0251 | û |
| 0139 | ‹ | 0156 | œ | 0172 | ¬ | 0188 | ¼ | 0204 | Ì | 0220 | Ü | 0236 | ì | 0252 | ü |
| 0140 | Œ | 0157 | ќ | 0173 | н | 0189 | ½ | 0205 | Í | 0221 | Ý | 0237 | í | 0253 | ý |
| 0142 | Ž | 0158 | ž | 0174 | ® | 0190 | ¾ | 0206 | Î | 0222 | Þ | 0238 | î | 0254 | þ |
| 0143 | Џ | 0159 | Ÿ | 0175 | ¯ | 0191 | ¿ | 0207 | Ï | 0223 | ß | 0239 | ï | 0255 | ÿ |
| Alt-код | Символ | Alt-код | Символ | Alt-код | Символ | Alt-код | Символ | Alt-код | Символ | Alt-код | Символ | Alt-код | Символ | Alt-код | Символ |
|---|---|---|---|---|---|---|---|---|---|---|---|---|---|---|---|
| 0127 | ? | 0144 | ђ | 0161 | Ў | 0178 | І | 0195 | Г | 0212 | Ф | 0229 | е | 0246 | ц |
| 0128 | Ђ | 0145 | ‘ | 0162 | ў | 0179 | і | 0196 | Д | 0213 | Х | 0230 | ж | 0247 | ч |
| 0129 | Ѓ | 0146 | ’ | 0163 | Ј | 0180 | ґ | 0197 | Е | 0214 | Ц | 0231 | з | 0248 | ш |
| 0130 | ‚ | 0147 | “ | 0164 | ¤ | 0181 | µ | 0198 | Ж | 0215 | Ч | 0232 | и | 0249 | щ |
| 0131 | ѓ | 0148 | ” | 0165 | Ґ | 0182 | ¶ | 0199 | З | 0216 | Ш | 0233 | й | 0250 | ъ |
| 0132 | „ | 0149 | • | 0166 | ¦ | 0183 | · | 0200 | И | 0217 | Щ | 0234 | к | 0251 | ы |
| 0133 | … | 0150 | – | 0167 | § | 0184 | ё | 0201 | Й | 0218 | Ъ | 0235 | л | 0252 | ь |
| 0134 | † | 0151 | — | 0168 | Ё | 0185 | № | 0202 | К | 0219 | Ы | 0236 | м | 0253 | э |
| 0135 | ‡ | 0152 | | 0169 | © | 0186 | є | 0203 | Л | 0220 | Ь | 0237 | н | 0254 | ю |
| 0136 | € | 0153 | ™ | 0170 | Є | 0187 | » | 0204 | М | 0221 | Э | 0238 | о | 0255 | я |
| 0137 | ‰ | 0154 | љ | 0171 | « | 0188 | ј | 0205 | Н | 0222 | Ю | 0239 | п | ||
| 0138 | Љ | 0155 | › | 0172 | ¬ | 0189 | Ѕ | 0206 | О | 0223 | Я | 0240 | р | ||
| 0139 | ‹ | 0156 | њ | 0173 | - | 0190 | ѕ | 0207 | П | 0224 | а | 0241 | с | ||
| 0140 | Њ | 0157 | ќ | 0174 | ® | 0191 | ї | 0208 | Р | 0225 | б | 0242 | т | ||
| 0141 | Ќ | 0158 | ћ | 0175 | Ї | 0192 | А | 0209 | С | 0226 | в | 0243 | у | ||
| 0142 | Ћ | 0159 | џ | 0176 | ° | 0193 | Б | 0210 | Т | 0227 | г | 0244 | ф | ||
| 0143 | Џ | 0160 | <неразрывный пробел> |
0177 | ± | 0194 | В | 0211 | У | 0228 | д | 0245 | х |
Alt+0769 — поможет вам поставить знак ударения над предыдущей буквой.
Вот пожалуй и все на этом.
Если вам понравилась эта статья, то пожалуйста, оцените её и поделитесь ею со своими друзьями на своей странице в социальной сети.

Загрузка…
Ниже приведена инструкция и таблица символов для Windows. Таблица символов и клавиатурных сочетаний для Mac OS имеет другой принцип и расположена в конце страницы.
Alt-коды — это комбинации клавиш, позволяющие печатать разные символы, которых нет на стандартной раскладке. Делается это с помощью нажатия клавиши Alt в сочетании с определённым набором цифр на NumPad (блок с цифрами, расположенный справа на полноразмерных клавиатурах).
Для использования Alt-кодов на Varmilo VA21M или Leopold FC210TP используйте инструкцию, указанную в описании товара, инструкция ниже вам не нужна. Если вы обладатель полноразмерной клавиатуры, можете так же смело её пропускать и сразу переходить к таблице.
На укороченных клавиатурах цифрового блока нет, но если Alt-коды вам нужны, а вы не являетесь сторонником 100% раскладки и у вас нет отдельного NumPad’а, то вам нужно скачать программу KeyTweak. Далее по инструкции:
1. Устанавливаем KeyTweak
2. Запускаем KeyTweak
3. В окне программы выбираем клавишу, соответствующую клавише 1 (в программе цифровой ряд клавиатуры начинается со второго номера, цифре 1 на реальной клавиатуре соответствует цифра 2 в программе) и назначаем с помощью «Choose New Remapping» на неё функцию соответствующей клавиши NumPad из выпадающего списка (для цифры 1 (цифра 2 в программе) назначаем NumPad 1), нажимаем «Remap Key». Повторяем так с каждой клавишей, пока не назначите на все клавиши цифр функции клавиш NumPad. Список переназначенных клавиш будет отображаться справа, в поле под надписью «Pending Changes».
4. После назначения всех клавиш нажмите «Apply» и согласитесь на перезагрузку, после чего всё будет готово и вы сможете вводить Alt-коды с помощью зажатого Alt+цифры (цифры при этом будут восприниматься системой именно как клавиши NumPad). Готово! Теперь вы можете открыть для себя мир Alt-кодов.
Возврат к исходным настройкам: Прежние функции переназначенных клавиш будут недоступны, пока вы не вернёте их обратно через всё ту же программу KeyTweak с помощью кнопки «Restore Default» для каждой отдельной клавиши или «Restore All Defaults» для всех сразу, после чего так же нужно будет перезагрузить компьютер.
Таблица символов и клавиатурных сочетаний для Windows
| Alt-код | Символ | Alt-код | Символ | Alt-код | Символ | Alt-код | Символ | Alt-код | Символ | Alt-код | Символ | Alt-код | Символ |
|---|---|---|---|---|---|---|---|---|---|---|---|---|---|
| 1 | ☺ | 21 | § | 41 | ) | 61 | = | 81 | Q | 101 | e | 121 | y |
| 2 | ☻ | 22 | ▬ | 42 | * | 62 | > | 82 | R | 102 | f | 122 | z |
| 3 | ♥ | 23 | ↨ | 43 | + | 63 | ? | 83 | S | 103 | g | 123 | { |
| 4 | ♦ | 24 | ↑ | 44 | , | 64 | @ | 84 | T | 104 | h | 124 | | |
| 5 | ♣ | 25 | ↓ | 45 | — | 65 | A | 85 | U | 105 | i | 125 | } |
| 6 | ♠ | 26 | → | 46 | . | 66 | B | 86 | V | 106 | j | 126 | ~ |
| 7 | • | 27 | ← | 47 | / | 67 | C | 87 | W | 107 | k | 127 | ⌂ |
| 8 | ◘ | 28 | ∟ | 48 | 0 | 68 | D | 88 | X | 108 | l | 128 | А |
| 9 | ○ | 29 | ↔ | 49 | 1 | 69 | E | 89 | Y | 109 | m | 129 | Б |
| 10 | ◙ | 30 | ▲ | 50 | 2 | 70 | F | 90 | Z | 110 | n | 130 | В |
| 11 | ♂ | 31 | ▼ | 51 | 3 | 71 | G | 91 | [ | 111 | o | 131 | Г |
| 12 | ♀ | 32 | пробел | 52 | 4 | 72 | H | 92 | 112 | p | 132 | Д | |
| 13 | ♪ | 33 | ! | 53 | 5 | 73 | I | 93 | ] | 113 | q | 176 | ░ |
| 14 | ♫ | 34 | « | 54 | 6 | 74 | J | 94 | ^ | 114 | r | 177 | ▒ |
| 15 | ☼ | 35 | # | 55 | 7 | 75 | K | 95 | _ | 115 | s | 178 | ▓ |
| 16 | ► | 36 | $ | 56 | 8 | 76 | L | 96 | ` | 116 | t | 179 | │ |
| 17 | ◄ | 37 | % | 57 | 9 | 77 | M | 97 | a | 117 | u | 180 | ┤ |
| 18 | ↕ | 38 | & | 58 | : | 78 | N | 98 | b | 118 | v | 181 | ╡ |
| 19 | ‼ | 39 | ‘ | 59 | ; | 79 | O | 99 | c | 119 | w | 182 | ╢ |
| 20 | ¶ | 40 | ( | 60 | < | 80 | P | 100 | d | 120 | x | 183 | ╖ |
| Alt-код | Симвoл | Alt-код | Символ | Alt-код | Символ | Alt-код | Символ |
|---|---|---|---|---|---|---|---|
| 184 | ╕ | 204 | ╠ | 224 | р | 244 | Ї |
| 185 | ╣ | 205 | ═ | 225 | с | 245 | ї |
| 186 | ║ | 206 | ╬ | 226 | т | 246 | Ў |
| 187 | ╗ | 207 | ╧ | 227 | у | 247 | ў |
| 188 | ╝ | 208 | ╨ | 228 | ф | 248 | ° |
| 189 | ╜ | 209 | ╤ | 229 | х | 249 | ∙ |
| 190 | ╛ | 210 | ╥ | 230 | ц | 250 | · |
| 191 | ┐ | 211 | ╙ | 231 | ч | 251 | √ |
| 192 | └ | 212 | ╘ | 232 | ш | 252 | № |
| 193 | ┴ | 213 | ╒ | 233 | щ | 253 | ¤ |
| 194 | ┬ | 214 | ╓ | 234 | ъ | 254 | ■ |
| 195 | ├ | 215 | ╫ | 235 | ы | 255 | неразрывный пробел |
| 196 | ─ | 216 | ╪ | 236 | ь | ||
| 197 | ┼ | 217 | ┘ | 237 | э | ||
| 198 | ╞ | 218 | ┌ | 238 | ю | ||
| 199 | ╟ | 219 | █ | 239 | я | ||
| 200 | ╚ | 220 | ▄ | 240 | Ё | ||
| 201 | ╔ | 221 | ▌ | 241 | ё | ||
| 202 | ╩ | 222 | ▐ | 242 | Є | ||
| 203 | ╦ | 223 | ▀ | 243 | є |
Английская раскладка
| Alt-код | Символ | Alt-код | Символ | Alt-код | Символ | Alt-код | Символ | Alt-код | Символ | Alt-код | Символ | Alt-код | Символ |
|---|---|---|---|---|---|---|---|---|---|---|---|---|---|
| 0127 | (пустой символ) | 0154 | š | 0171 | « | 0188 | ¼ | 0205 | Í | 0222 | Þ | 0239 | ï |
| 0128 | € | 0155 | ɨ̃ | 0172 | ¬ | 0189 | ½ | 0206 | Î | 0223 | ß | 0240 | ð |
| 0129 | | 0156 | œ | 0173 | н | 0190 | ¾ | 0207 | Ï | 0224 | à | 0241 | ñ |
| 0130 | ‚ | 0157 | ќ | 0174 | ® | 0191 | ¿ | 0208 | Ð | 0225 | á | 0242 | ò |
| 0131 | ƒ | 0158 | ž | 0175 | ¯ | 0192 | À | 0209 | Ñ | 0226 | â | 0243 | ó |
| 0132 | „ | 0159 | Ÿ | 0176 | ° | 0193 | Á | 0210 | Ò | 0227 | ã | 0244 | ô |
| 0133 | … | 0160 | неразрывный пробел | 0177 | ± | 0194 | Â | 0211 | Ó | 0228 | ä | 0245 | õ |
| 0144 | ђ | 0161 | ¡ | 0178 | ² | 0195 | Ã | 0212 | Ô | 0229 | å | 0246 | ö |
| 0145 | ‘ | 0162 | ¢ | 0179 | ³ | 0196 | Ä | 0213 | Õ | 0230 | æ | 0247 | ÷ |
| 0146 | ’ | 0163 | £ | 0180 | ´ | 0197 | Å | 0214 | Ö | 0231 | ç | 0248 | ø |
| 0147 | » | 0164 | ¤ | 0181 | µ | 0198 | Æ | 0215 | × | 0232 | è | 0249 | ù |
| 0148 | « | 0165 | ¥ | 0182 | ¶ | 0199 | Ç | 0216 | Ø | 0233 | é | 0250 | ú |
| 0149 | • | 0166 | ¦ | 0183 | · | 0200 | È | 0217 | Ù | 0234 | ê | 0251 | û |
| 0150 | – | 0167 | § | 0184 | ¸ | 0201 | É | 0218 | Ú | 0235 | ë | 0252 | ü |
| 0151 | — | 0168 | ¨ | 0185 | ¹ | 0202 | Ê | 0219 | Û | 0236 | ì | 0253 | ý |
| 0152 | ˜ | 0169 | © | 0186 | º | 0203 | Ë | 0220 | Ü | 0237 | í | 0254 | þ |
| 0153 | ™ | 0170 | ª | 0187 | » | 0204 | Ì | 0221 | Ý | 0238 | î | 0255 | ÿ |
Русская раскладка
| Alt-код | Символ | Alt-код | Символ | Alt-код | Символ | Alt-код | Символ | Alt-код | Символ | Alt-код | Символ | Alt-код | Символ |
|---|---|---|---|---|---|---|---|---|---|---|---|---|---|
| 0123 | { | 0143 | Џ | 0163 | Ј | 0183 | · | 0203 | Л | 0223 | Я | 0243 | у |
| 0124 | | | 0144 | ђ | 0164 | ¤ | 0184 | ё | 0204 | М | 0224 | а | 0244 | ф |
| 0125 | } | 0145 | ‘ | 0165 | Ґ | 0185 | № | 0205 | Н | 0225 | б | 0245 | х |
| 0126 | ~ | 0146 | ’ | 0166 | ¦ | 0186 | є | 0206 | О | 0226 | в | 0246 | ц |
| 0127 | ? | 0147 | « | 0167 | § | 0187 | « | 0207 | П | 0227 | г | 0247 | ч |
| 0128 | Ђ | 0148 | « | 0168 | Ё | 0188 | ј | 0208 | Р | 0228 | д | 0248 | ш |
| 0129 | Ѓ | 0149 | • | 0169 | © | 0189 | Ѕ | 0209 | С | 0229 | е | 0249 | щ |
| 0130 | ‚ | 0150 | – | 0170 | Є | 0190 | ѕ | 0210 | Т | 0230 | ж | 0250 | ъ |
| 0131 | ѓ | 0151 | — | 0171 | « | 0191 | ї | 0211 | У | 0231 | з | 0251 | ы |
| 0132 | « | 0152 | | 0172 | ¬ | 0192 | А | 0212 | Ф | 0232 | и | 0252 | ь |
| 0133 | … | 0153 | ™ | 0173 | 0193 | Б | 0213 | Х | 0233 | й | 0253 | э | |
| 0134 | † | 0154 | љ | 0174 | ® | 0194 | В | 0214 | Ц | 0234 | к | 0254 | ю |
| 0135 | ‡ | 0155 | › | 0175 | Ї | 0195 | Г | 0215 | Ч | 0235 | л | 0255 | я |
| 0136 | € | 0156 | њ | 0176 | ° | 0196 | Д | 0216 | Ш | 0236 | м | ||
| 0137 | ‰ | 0157 | ќ | 0177 | ± | 0197 | Е | 0217 | Щ | 0237 | н | ||
| 0138 | Љ | 0158 | ћ | 0178 | І | 0198 | Ж | 0218 | Ъ | 0238 | о | ||
| 0139 | ‹ | 0159 | џ | 0179 | і | 0199 | З | 0219 | Ы | 0239 | п | ||
| 0140 | Њ | 0160 | неразрывный пробел | 0180 | ґ | 0200 | И | 0220 | Ь | 0240 | р | ||
| 0141 | Ќ | 0161 | Ў | 0181 | µ | 0201 | Й | 0221 | Э | 0241 | с | ||
| 0142 | Ћ | 0162 | ў | 0182 | ¶ | 0202 | К | 0222 | Ю | 0242 | т |
Таблица символов и клавиатурных сочетаний для Mac OS
Для набора специальных символов на Mac OS цифровой блок (NumPad) вам не нужен. Приведённые в таблице цифры — это обычные цифры, расположенные на числовом ряде клавиатуры.
| ⌥ Option / Alt + | Символ | ⌥ Option / Alt + ⇧ Shift + |
Символ |
|---|---|---|---|
| ` | ` гравис (следом нажмите одну из буквенных клавиш aeiou, чтобы получить àèìòù) | ` | ` |
| 1 | ¡ | 1 | ⁄ |
| 2 | ™ | 2 | € |
| 3 | £ | 3 | ‹ |
| 4 | ¢ | 4 | › |
| 5 | ∞ | 5 | fi |
| 6 | § | 6 | fl |
| 7 | ¶ | 7 | ‡ |
| 8 | • | 8 | ° |
| 9 | ª | 9 | • |
| 0 | º | 0 | ‚ |
| — | – | — | — |
| знак равенства | ≠ | знак равенства | ± |
| Q | œ | Q | Œ |
| W | ∑ | W | „ |
| E | ´ знак ударения (следом нажмите одну из буквенных клавиш aeiou, чтобы получить áéíóú) | E | ´ |
| R | ® | R | ‰ |
| T | † | T | ˇ |
| Y | ¥ | Y | Á |
| U | ¨ трема (следом нажмите одну из буквенных клавиш aeiou, чтобы получить äëïöü) | U | ¨ |
| I | ˆ циркумфлекс (следом нажмите одну из буквенных клавиш aeiou, чтобы получить âêîôû) | I | ˆ |
| O | ø | O | Ø |
| P | π | P | ∏ |
| [ | “ | [ | ” |
| ] | ‘ | ] | ’ |
| « | » | ||
| A | å | A | Å |
| S | ß | S | Í |
| D | ∂ | D | Î |
| F | ƒ | F | Ï |
| G | © | G | ˝ |
| H | ˙ | H | Ó |
| J | ∆ | J | Ô |
| K | ˚ | K | (логотип Apple) |
| L | ¬ | L | Ò |
| точка с запятой | … | точка с запятой | Ú |
| ‘ | æ | ‘ | Æ |
| Z | Ω | Z | ¸ |
| X | ≈ | X | ˛ |
| C | ç | C | Ç |
| V | √ | V | ◊ |
| B | ∫ | B | ı |
| N | ˜ (следом нажмите одну из буквенных клавиш ano, чтобы получить ãñõ) | N | ˜ |
| M | µ | M | Â |
| , | ≤ | , | ¯ |
| . | ≥ | . | ˘ |
| / | ÷ | / | ¿ |
| < | ¯ | ||
| > | ˘ |
Alt-код – метод вставки символа сочетанием нажатой клавиши Alt и числа, набранного на цифровой клавиатуре (Num Lock должен быть включен).
1
Alt-коды
| Символ | Alt-код | Мнемоника | HTML | CSS | Юникод |
|---|---|---|---|---|---|
| ☺ | alt+1 | ☺ | 263A | U+263A | |
| ☻ | alt+2 | ☻ | 263B | U+263B | |
| ♥ | alt+3 | ♥ | ♥ | 2665 | U+2665 |
| ♦ | alt+4 | ♦ | ♦ | 2666 | U+2666 |
| ♣ | alt+5 | ♣ | ♣ | 2663 | U+2663 |
| ♠ | alt+6 | ♠ | ♠ | 2660 | U+2660 |
| • | alt+7 | • | • | 2022 | U+2022 |
| ◘ | alt+8 | ◘ | 25D8 | U+25D8 | |
| ○ | alt+9 | ○ | 25CB | U+25CB | |
| ◙ | alt+10 | ◙ | 25D9 | U+25D9 | |
| ♂ | alt+11 | ♂ | ♂ | 2642 | U+2642 |
| ♀ | alt+12 | ♀ | ♀ | 2640 | U+2640 |
| ♪ | alt+13 | ♪ | ♪ | 266A | U+266A |
| ♫ | alt+14 | ♫ | 266B | U+266B | |
| ☼ | alt+15 | ☼ | 263C | U+263C | |
| ► | alt+16 | ► | 25BA | U+25BA | |
| ◄ | alt+17 | ◄ | 25C4 | U+25C4 | |
| ↕ | alt+18 | ↕ | 2195 | U+2195 | |
| ‼ | alt+19 | ‼ | 203C | U+203C | |
| ¶ | alt+20 | ¶ | ¶ | 0B6 | U+00B6 |
| § | alt+21 | § | § | 0A7 | U+00A7 |
| ▬ | alt+22 | ▬ | 25AC | U+25AC | |
| ↨ | alt+23 | ↨ | 21A8 | U+21A8 | |
| ↑ | alt+24 | ↑ | 2191 | U+2191 | |
| ↓ | alt+25 | ↓ | 2193 | U+2193 | |
| → | alt+26 | → | 2192 | U+2192 | |
| ← | alt+27 | ← | 2190 | U+2190 | |
| ∟ | alt+28 | ∟ | ∟ | 221F | U+221F |
| ↔ | alt+29 | ↔ | 2194 | U+2194 | |
| ▲ | alt+30 | ▲ | 25B2 | U+25B2 | |
| ▼ | alt+31 | ▼ | 25BC | U+25BC | |
| alt+32 | 020 | U+0020 | |||
| ! | alt+33 | ! | ! | 021 | U+0021 |
| » | alt+34 | " | " | 022 | U+0022 |
| # | alt+35 | # | # | 023 | U+0023 |
| $ | alt+36 | $ | $ | 024 | U+0024 |
| % | alt+37 | % | % | 025 | U+0025 |
| & | alt+38 | & | & | 026 | U+0026 |
| ‘ | alt+39 | ' | ' | 027 | U+0027 |
| ( | alt+40 | ( | ( | 028 | U+0028 |
| ) | alt+41 | ) | ) | 029 | U+0029 |
| * | alt+42 | * | * | 02A | U+002A |
| + | alt+43 | + | + | 02B | U+002B |
| , | alt+44 | , | , | 02C | U+002C |
| — | alt+45 | - | 02D | U+002D | |
| . | alt+46 | . | . | 02E | U+002E |
| / | alt+47 | / | / | 02F | U+002F |
| 0 | alt+48 | 0 | 030 | U+0030 | |
| 1 | alt+49 | 1 | 031 | U+0031 | |
| 2 | alt+50 | 2 | 032 | U+0032 | |
| 3 | alt+51 | 3 | 033 | U+0033 | |
| 4 | alt+52 | 4 | 034 | U+0034 | |
| 5 | alt+53 | 5 | 035 | U+0035 | |
| 6 | alt+54 | 6 | 036 | U+0036 | |
| 7 | alt+55 | 7 | 037 | U+0037 | |
| 8 | alt+56 | 8 | 038 | U+0038 | |
| 9 | alt+57 | 9 | 039 | U+0039 | |
| : | alt+58 | : | : | 03A | U+003A |
| ; | alt+59 | ; | ; | 03B | U+003B |
| < | alt+60 | < | < | 03C | U+003C |
| = | alt+61 | = | = | 03D | U+003D |
| > | alt+62 | > | > | 03E | U+003E |
| ? | alt+63 | ? | ? | 03F | U+003F |
| @ | alt+64 | @ | @ | 040 | U+0040 |
| A | alt+65 | A | 041 | U+0041 | |
| B | alt+66 | B | 042 | U+0042 | |
| C | alt+67 | C | 043 | U+0043 | |
| D | alt+68 | D | 044 | U+0044 | |
| E | alt+69 | E | 045 | U+0045 | |
| F | alt+70 | F | 046 | U+0046 | |
| G | alt+71 | G | 047 | U+0047 | |
| H | alt+72 | H | 048 | U+0048 | |
| I | alt+73 | I | 049 | U+0049 | |
| J | alt+74 | J | 04A | U+004A | |
| K | alt+75 | K | 04B | U+004B | |
| L | alt+76 | L | 04C | U+004C | |
| M | alt+77 | M | 04D | U+004D | |
| N | alt+78 | N | 04E | U+004E | |
| O | alt+79 | O | 04F | U+004F | |
| P | alt+80 | P | 050 | U+0050 | |
| Q | alt+81 | Q | 051 | U+0051 | |
| R | alt+82 | R | 052 | U+0052 | |
| S | alt+83 | S | 053 | U+0053 | |
| T | alt+84 | T | 054 | U+0054 | |
| U | alt+85 | U | 055 | U+0055 | |
| V | alt+86 | V | 056 | U+0056 | |
| W | alt+87 | W | 057 | U+0057 | |
| X | alt+88 | X | 058 | U+0058 | |
| Y | alt+89 | Y | 059 | U+0059 | |
| Z | alt+90 | Z | 05A | U+005A | |
| [ | alt+91 | [ | [ | 05B | U+005B |
| ] | alt+93 | ] | ] | 05D | U+005D |
| ^ | alt+94 | &hat; | ^ | 05E | U+005E |
| _ | alt+95 | _ | _ | 05F | U+005F |
| ` | alt+96 | ` | ` | 060 | U+0060 |
| a | alt+97 | a | 061 | U+0061 | |
| b | alt+98 | b | 062 | U+0062 | |
| c | alt+99 | c | 063 | U+0063 | |
| d | alt+100 | d | 064 | U+0064 | |
| e | alt+101 | e | 065 | U+0065 | |
| f | alt+102 | f | 066 | U+0066 | |
| g | alt+103 | g | 067 | U+0067 | |
| h | alt+104 | h | 068 | U+0068 | |
| i | alt+105 | i | 069 | U+0069 | |
| j | alt+106 | j | 06A | U+006A | |
| k | alt+107 | k | 06B | U+006B | |
| l | alt+108 | l | 06C | U+006C | |
| m | alt+109 | m | 06D | U+006D | |
| n | alt+110 | n | 06E | U+006E | |
| o | alt+111 | o | 06F | U+006F | |
| p | alt+112 | p | 070 | U+0070 | |
| q | alt+113 | q | 071 | U+0071 | |
| r | alt+114 | r | 072 | U+0072 | |
| s | alt+115 | s | 073 | U+0073 | |
| t | alt+116 | t | 074 | U+0074 | |
| u | alt+117 | u | 075 | U+0075 | |
| v | alt+118 | v | 076 | U+0076 | |
| w | alt+119 | w | 077 | U+0077 | |
| x | alt+120 | x | 078 | U+0078 | |
| y | alt+121 | y | 079 | U+0079 | |
| z | alt+122 | z | 07A | U+007A | |
| { | alt+123 | { | { | 07B | U+007B |
| | | alt+124 | | | | | 07C | U+007C |
| } | alt+125 | } | } | 07D | U+007D |
| ~ | alt+126 | ˜ | ~ | 07E | U+007E |
| ⌂ | alt+127 | ⌂ | 2302 | U+2302 |
2
Английская раскладка
| Символ | Alt-код | Мнемоника | HTML | CSS | Юникод |
|---|---|---|---|---|---|
| Ç | alt+128 | ç | Ç | 0C7 | U+00C7 |
| ü | alt+129 | ü | ü | 0FC | U+00FC |
| é | alt+130 | é | é | 0E9 | U+00E9 |
| â | alt+131 | â | â | 0E2 | U+00E2 |
| ä | alt+132 | ä | ä | 0E4 | U+00E4 |
| à | alt+133 | à | à | 0E0 | U+00E0 |
| å | alt+134 | å | å | 0E5 | U+00E5 |
| ç | alt+135 | ç | ç | 0E7 | U+00E7 |
| ê | alt+136 | ê | ê | 0EA | U+00EA |
| ë | alt+137 | ë | ë | 0EB | U+00EB |
| è | alt+138 | è | è | 0E8 | U+00E8 |
| ï | alt+139 | ï | ï | 0EF | U+00EF |
| î | alt+140 | î | î | 0EE | U+00EE |
| ì | alt+141 | ì | ì | 0EC | U+00EC |
| Ä | alt+142 | ä | Ä | 0C4 | U+00C4 |
| Å | alt+143 | å | Å | 0C5 | U+00C5 |
| É | alt+144 | é | É | 0C9 | U+00C9 |
| æ | alt+145 | æ | æ | 0E6 | U+00E6 |
| Æ | alt+146 | æ | Æ | 0C6 | U+00C6 |
| ô | alt+147 | ô | ô | 0F4 | U+00F4 |
| ö | alt+148 | ö | ö | 0F6 | U+00F6 |
| ò | alt+149 | ò | ò | 0F2 | U+00F2 |
| û | alt+150 | û | û | 0FB | U+00FB |
| ù | alt+151 | ù | ù | 0F9 | U+00F9 |
| ÿ | alt+152 | ÿ | ÿ | 0FF | U+00FF |
| Ö | alt+153 | ö | Ö | 0D6 | U+00D6 |
| Ü | alt+154 | ü | Ü | 0DC | U+00DC |
| ¢ | alt+155 | ¢ | ¢ | 0A2 | U+00A2 |
| £ | alt+156 | £ | £ | 0A3 | U+00A3 |
| ¥ | alt+157 | ¥ | ¥ | 0A5 | U+00A5 |
| ₧ | alt+158 | ₧ | 20A7 | U+20A7 | |
| ƒ | alt+159 | ƒ | ƒ | 192 | U+0192 |
| á | alt+160 | á | á | 0E1 | U+00E1 |
| í | alt+161 | í | í | 0ED | U+00ED |
| ó | alt+162 | ó | ó | 0F3 | U+00F3 |
| ú | alt+163 | ú | ú | 0FA | U+00FA |
| ñ | alt+164 | ñ | ñ | 0F1 | U+00F1 |
| Ñ | alt+165 | ñ | Ñ | 0D1 | U+00D1 |
| ª | alt+166 | ª | ª | 0AA | U+00AA |
| º | alt+167 | º | º | 0BA | U+00BA |
| ¿ | alt+168 | ¿ | ¿ | 0BF | U+00BF |
| ⌐ | alt+169 | ⌐ | 2310 | U+2310 | |
| ¬ | alt+170 | ¬ | ¬ | 0AC | U+00AC |
| ½ | alt+171 | ½ | ½ | 0BD | U+00BD |
| ¼ | alt+172 | ¼ | ¼ | 0BC | U+00BC |
| ¡ | alt+173 | ¡ | ¡ | 0A1 | U+00A1 |
| « | alt+174 | « | « | 0AB | U+00AB |
| » | alt+175 | » | » | 0BB | U+00BB |
| ░ | alt+176 | ░ | 2591 | U+2591 | |
| ▒ | alt+177 | ▒ | 2592 | U+2592 | |
| ▓ | alt+178 | ▓ | 2593 | U+2593 | |
| │ | alt+179 | │ | 2502 | U+2502 | |
| ┤ | alt+180 | ┤ | 2524 | U+2524 | |
| ╡ | alt+181 | ╡ | 2561 | U+2561 | |
| ╢ | alt+182 | ╢ | 2562 | U+2562 | |
| ╖ | alt+183 | ╖ | 2556 | U+2556 | |
| ╕ | alt+184 | ╕ | 2555 | U+2555 | |
| ╣ | alt+185 | ╣ | 2563 | U+2563 | |
| ║ | alt+186 | ║ | 2551 | U+2551 | |
| ╗ | alt+187 | ╗ | 2557 | U+2557 | |
| ╝ | alt+188 | ╝ | 255D | U+255D | |
| ╜ | alt+189 | ╜ | 255C | U+255C | |
| ╛ | alt+190 | ╛ | 255B | U+255B | |
| ┐ | alt+191 | ┐ | 2510 | U+2510 | |
| └ | alt+192 | └ | 2514 | U+2514 | |
| ┴ | alt+193 | ┴ | 2534 | U+2534 | |
| ┬ | alt+194 | ┬ | 252C | U+252C | |
| ├ | alt+195 | ├ | 251C | U+251C | |
| ─ | alt+196 | ─ | 2500 | U+2500 | |
| ┼ | alt+197 | ┼ | 253C | U+253C | |
| ╞ | alt+198 | ╞ | 255E | U+255E | |
| ╟ | alt+199 | ╟ | 255F | U+255F | |
| ╚ | alt+200 | ╚ | 255A | U+255A | |
| ╔ | alt+201 | ╔ | 2554 | U+2554 | |
| ╩ | alt+202 | ╩ | 2569 | U+2569 | |
| ╦ | alt+203 | ╦ | 2566 | U+2566 | |
| ╠ | alt+204 | ╠ | 2560 | U+2560 | |
| ═ | alt+205 | ═ | 2550 | U+2550 | |
| ╬ | alt+206 | ╬ | 256C | U+256C | |
| ╧ | alt+207 | ╧ | 2567 | U+2567 | |
| ╨ | alt+208 | ╨ | 2568 | U+2568 | |
| ╤ | alt+209 | ╤ | 2564 | U+2564 | |
| ╥ | alt+210 | ╥ | 2565 | U+2565 | |
| ╙ | alt+211 | ╙ | 2559 | U+2559 | |
| ╘ | alt+212 | ╘ | 2558 | U+2558 | |
| ╒ | alt+213 | ╒ | 2552 | U+2552 | |
| ╓ | alt+214 | ╓ | 2553 | U+2553 | |
| ╫ | alt+215 | ╫ | 256B | U+256B | |
| ╪ | alt+216 | ╪ | 256A | U+256A | |
| ┘ | alt+217 | ┘ | 2518 | U+2518 | |
| ┌ | alt+218 | ┌ | 250C | U+250C | |
| █ | alt+219 | █ | 2588 | U+2588 | |
| ▄ | alt+220 | ▄ | 2584 | U+2584 | |
| ▌ | alt+221 | ▌ | 258C | U+258C | |
| ▐ | alt+222 | ▐ | 2590 | U+2590 | |
| ▀ | alt+223 | ▀ | 2580 | U+2580 | |
| α | alt+224 | α | α | 3B1 | U+03B1 |
| ß | alt+225 | ß | ß | 0DF | U+00DF |
| Γ | alt+226 | γ | Γ | 393 | U+0393 |
| π | alt+227 | π | π | 3C0 | U+03C0 |
| Σ | alt+228 | σ | Σ | 3A3 | U+03A3 |
| σ | alt+229 | σ | σ | 3C3 | U+03C3 |
| µ | alt+230 | µ | µ | 0B5 | U+00B5 |
| Τ | alt+231 | τ | Τ | 3A4 | U+03A4 |
| Φ | alt+232 | φ | Φ | 3A6 | U+03A6 |
| Θ | alt+233 | θ | Θ | 398 | U+0398 |
| Ω | alt+234 | ω | Ω | 3A9 | U+03A9 |
| δ | alt+235 | δ | δ | 3B4 | U+03B4 |
| ∞ | alt+236 | ∞ | ∞ | 221E | U+221E |
| φ | alt+237 | φ | φ | 3C6 | U+03C6 |
| ε | alt+238 | ε | ε | 3B5 | U+03B5 |
| ∩ | alt+239 | ∩ | ∩ | 2229 | U+2229 |
| ≡ | alt+240 | ≡ | ≡ | 2261 | U+2261 |
| ± | alt+241 | ± | ± | 0B1 | U+00B1 |
| ≥ | alt+242 | ≥ | ≥ | 2265 | U+2265 |
| ≤ | alt+243 | ≤ | ≤ | 2264 | U+2264 |
| ⌠ | alt+244 | ⌠ | 2320 | U+2320 | |
| ⌡ | alt+245 | ⌡ | 2321 | U+2321 | |
| ÷ | alt+246 | ÷ | ÷ | 0F7 | U+00F7 |
| ≈ | alt+247 | ≈ | ≈ | 2248 | U+2248 |
| ° | alt+248 | ° | ° | 0B0 | U+00B0 |
| ∙ | alt+249 | ∙ | 2219 | U+2219 | |
| · | alt+250 | · | · | 0B7 | U+00B7 |
| √ | alt+251 | √ | √ | 221A | U+221A |
| ⁿ | alt+252 | ⁿ | 207F | U+207F | |
| ² | alt+253 | ² | ² | 0B2 | U+00B2 |
| ■ | alt+254 | ■ | 25A0 | U+25A0 | |
| alt+255 | | 0A0 | U+00A0 | ||
| € | alt+0128 | € | 20AC | U+20AC | |
| ‚ | alt+0130 | ‚ | ‚ | 201A | U+201A |
| ƒ | alt+0131 | ƒ | ƒ | 192 | U+0192 |
| „ | alt+0132 | „ | „ | 201E | U+201E |
| … | alt+0133 | … | … | 2026 | U+2026 |
| † | alt+0134 | † | † | 2020 | U+2020 |
| ‡ | alt+0135 | † | ‡ | 2021 | U+2021 |
| ˆ | alt+0136 | ˆ | ˆ | 2C6 | U+02C6 |
| ‰ | alt+0137 | ‰ | ‰ | 2030 | U+2030 |
| Š | alt+0138 | š | Š | 160 | U+0160 |
| ‹ | alt+0139 | ‹ | ‹ | 2039 | U+2039 |
| Œ | alt+0140 | œ | Œ | 152 | U+0152 |
| Ž | alt+0142 | ž | Ž | 17D | U+017D |
| ‘ | alt+0145 | ‘ | ‘ | 2018 | U+2018 |
| ’ | alt+0146 | ’ | ’ | 2019 | U+2019 |
| “ | alt+0147 | “ | “ | 201C | U+201C |
| ” | alt+0148 | ” | ” | 201D | U+201D |
| • | alt+0149 | • | • | 2022 | U+2022 |
| – | alt+0150 | – | – | 2013 | U+2013 |
| — | alt+0151 | — | — | 2014 | U+2014 |
| ˜ | alt+0152 | ˜ | 2DC | U+02DC | |
| ™ | alt+0153 | ™ | ™ | 2122 | U+2122 |
| š | alt+0154 | š | š | 161 | U+0161 |
| › | alt+0155 | › | › | 203A | U+203A |
| œ | alt+0156 | œ | œ | 153 | U+0153 |
| ž | alt+0158 | ž | ž | 17E | U+017E |
| Ÿ | alt+0159 | ÿ | Ÿ | 178 | U+0178 |
| alt+0160 | | 0A0 | U+00A0 | ||
| ¡ | alt+0161 | ¡ | ¡ | 0A1 | U+00A1 |
| ¢ | alt+0162 | ¢ | ¢ | 0A2 | U+00A2 |
| £ | alt+0163 | £ | £ | 0A3 | U+00A3 |
| ¤ | alt+0164 | ¤ | ¤ | 0A4 | U+00A4 |
| ¥ | alt+0165 | ¥ | ¥ | 0A5 | U+00A5 |
| ¦ | alt+0166 | ¦ | ¦ | 0A6 | U+00A6 |
| § | alt+0167 | § | § | 0A7 | U+00A7 |
| ¨ | alt+0168 | ¨ | ¨ | 0A8 | U+00A8 |
| © | alt+0169 | © | © | 0A9 | U+00A9 |
| ª | alt+0170 | ª | ª | 0AA | U+00AA |
| « | alt+0171 | « | « | 0AB | U+00AB |
| ¬ | alt+0172 | ¬ | ¬ | 0AC | U+00AC |
| | alt+0173 | ­ | | 0AD | U+00AD |
| ® | alt+0174 | ® | ® | 0AE | U+00AE |
| ¯ | alt+0175 | ¯ | ¯ | 0AF | U+00AF |
| ° | alt+0176 | ° | ° | 0B0 | U+00B0 |
| ± | alt+0177 | ± | ± | 0B1 | U+00B1 |
| ² | alt+0178 | ² | ² | 0B2 | U+00B2 |
| ³ | alt+0179 | ³ | ³ | 0B3 | U+00B3 |
| ´ | alt+0180 | ´ | ´ | 0B4 | U+00B4 |
| µ | alt+0181 | µ | µ | 0B5 | U+00B5 |
| ¶ | alt+0182 | ¶ | ¶ | 0B6 | U+00B6 |
| · | alt+0183 | · | · | 0B7 | U+00B7 |
| ¸ | alt+0184 | ¸ | ¸ | 0B8 | U+00B8 |
| ¹ | alt+0185 | ¹ | ¹ | 0B9 | U+00B9 |
| º | alt+0186 | º | º | 0BA | U+00BA |
| » | alt+0187 | » | » | 0BB | U+00BB |
| ¼ | alt+0188 | ¼ | ¼ | 0BC | U+00BC |
| ½ | alt+0189 | ½ | ½ | 0BD | U+00BD |
| ¾ | alt+0190 | ¾ | ¾ | 0BE | U+00BE |
| ¿ | alt+0191 | ¿ | ¿ | 0BF | U+00BF |
| À | alt+0192 | à | À | 0C0 | U+00C0 |
| Á | alt+0193 | á | Á | 0C1 | U+00C1 |
| Â | alt+0194 | â | Â | 0C2 | U+00C2 |
| Ã | alt+0195 | ã | Ã | 0C3 | U+00C3 |
| Ä | alt+0196 | ä | Ä | 0C4 | U+00C4 |
| Å | alt+0197 | å | Å | 0C5 | U+00C5 |
| Æ | alt+0198 | æ | Æ | 0C6 | U+00C6 |
| Ç | alt+0199 | ç | Ç | 0C7 | U+00C7 |
| È | alt+0200 | è | È | 0C8 | U+00C8 |
| É | alt+0201 | é | É | 0C9 | U+00C9 |
| Ê | alt+0202 | ê | Ê | 0CA | U+00CA |
| Ë | alt+0203 | ë | Ë | 0CB | U+00CB |
| Ì | alt+0204 | &lgrave; | Ì | 0CC | U+00CC |
| Í | alt+0205 | Í | 0CD | U+00CD | |
| Î | alt+0206 | &lcirc; | Î | 0CE | U+00CE |
| Ï | alt+0207 | &luml; | Ï | 0CF | U+00CF |
| Ð | alt+0208 | ð | Ð | 0D0 | U+00D0 |
| Ñ | alt+0209 | ñ | Ñ | 0D1 | U+00D1 |
| Ò | alt+0210 | ò | Ò | 0D2 | U+00D2 |
| Ó | alt+0211 | ó | Ó | 0D3 | U+00D3 |
| Ô | alt+0212 | ô | Ô | 0D4 | U+00D4 |
| Õ | alt+0213 | õ | Õ | 0D5 | U+00D5 |
| Ö | alt+0214 | ö | Ö | 0D6 | U+00D6 |
| × | alt+0215 | × | × | 0D7 | U+00D7 |
| Ø | alt+0216 | ø | Ø | 0D8 | U+00D8 |
| Ù | alt+0217 | ù | Ù | 0D9 | U+00D9 |
| Ú | alt+0218 | ú | Ú | 0DA | U+00DA |
| Û | alt+0219 | û | Û | 0DB | U+00DB |
| Ü | alt+0220 | ü | Ü | 0DC | U+00DC |
| Ý | alt+0221 | ý | Ý | 0DD | U+00DD |
| Þ | alt+0222 | þ | Þ | 0DE | U+00DE |
| ß | alt+0223 | ß | ß | 0DF | U+00DF |
| à | alt+0224 | à | à | 0E0 | U+00E0 |
| á | alt+0225 | á | á | 0E1 | U+00E1 |
| â | alt+0226 | â | â | 0E2 | U+00E2 |
| ã | alt+0227 | ã | ã | 0E3 | U+00E3 |
| ä | alt+0228 | ä | ä | 0E4 | U+00E4 |
| å | alt+0229 | å | å | 0E5 | U+00E5 |
| æ | alt+0230 | æ | æ | 0E6 | U+00E6 |
| ç | alt+0231 | ç | ç | 0E7 | U+00E7 |
| è | alt+0232 | è | è | 0E8 | U+00E8 |
| é | alt+0233 | é | é | 0E9 | U+00E9 |
| ê | alt+0234 | ê | ê | 0EA | U+00EA |
| ë | alt+0235 | ë | ë | 0EB | U+00EB |
| ì | alt+0236 | ì | ì | 0EC | U+00EC |
| í | alt+0237 | í | í | 0ED | U+00ED |
| î | alt+0238 | î | î | 0EE | U+00EE |
| ï | alt+0239 | ï | ï | 0EF | U+00EF |
| ð | alt+0240 | ð | ð | 0F0 | U+00F0 |
| ñ | alt+0241 | ñ | ñ | 0F1 | U+00F1 |
| ò | alt+0242 | ò | ò | 0F2 | U+00F2 |
| ó | alt+0243 | ó | ó | 0F3 | U+00F3 |
| ô | alt+0244 | ô | ô | 0F4 | U+00F4 |
| õ | alt+0245 | õ | õ | 0F5 | U+00F5 |
| ö | alt+0246 | ö | ö | 0F6 | U+00F6 |
| ÷ | alt+0247 | ÷ | ÷ | 0F7 | U+00F7 |
| ø | alt+0248 | ø | ø | 0F8 | U+00F8 |
| ù | alt+0249 | ù | ù | 0F9 | U+00F9 |
| ú | alt+0250 | ú | ú | 0FA | U+00FA |
| û | alt+0251 | û | û | 0FB | U+00FB |
| ü | alt+0252 | ü | ü | 0FC | U+00FC |
| ý | alt+0253 | ý | ý | 0FD | U+00FD |
| þ | alt+0254 | þ | þ | 0FE | U+00FE |
| ÿ | alt+0255 | ÿ | ÿ | 0FF | U+00FF |
3
Русская раскладка
| Символ | Alt-код | Мнемоника | HTML | CSS | Юникод |
|---|---|---|---|---|---|
| А | alt+128 | А | 410 | U+0410 | |
| Б | alt+129 | Б | 411 | U+0411 | |
| В | alt+130 | В | 412 | U+0412 | |
| Г | alt+131 | Г | 413 | U+0413 | |
| Д | alt+132 | Д | 414 | U+0414 | |
| Е | alt+133 | Е | 415 | U+0415 | |
| Ж | alt+134 | Ж | 416 | U+0416 | |
| З | alt+135 | З | 417 | U+0417 | |
| И | alt+136 | И | 418 | U+0418 | |
| Й | alt+137 | Й | 419 | U+0419 | |
| Р | alt+144 | Р | 420 | U+0420 | |
| С | alt+145 | С | 421 | U+0421 | |
| Т | alt+146 | Т | 422 | U+0422 | |
| У | alt+147 | У | 423 | U+0423 | |
| Ф | alt+148 | Ф | 424 | U+0424 | |
| Х | alt+149 | Х | 425 | U+0425 | |
| Ц | alt+150 | Ц | 426 | U+0426 | |
| Ч | alt+151 | Ч | 427 | U+0427 | |
| Ш | alt+152 | Ш | 428 | U+0428 | |
| Щ | alt+153 | Щ | 429 | U+0429 | |
| а | alt+160 | а | 430 | U+0430 | |
| б | alt+161 | б | 431 | U+0431 | |
| в | alt+162 | в | 432 | U+0432 | |
| г | alt+163 | г | 433 | U+0433 | |
| д | alt+164 | д | 434 | U+0434 | |
| е | alt+165 | е | 435 | U+0435 | |
| ж | alt+166 | ж | 436 | U+0436 | |
| з | alt+167 | з | 437 | U+0437 | |
| и | alt+168 | и | 438 | U+0438 | |
| й | alt+169 | й | 439 | U+0439 | |
| ░ | alt+176 | ░ | 2591 | U+2591 | |
| ▒ | alt+177 | ▒ | 2592 | U+2592 | |
| ▓ | alt+178 | ▓ | 2593 | U+2593 | |
| │ | alt+179 | │ | 2502 | U+2502 | |
| ┤ | alt+180 | ┤ | 2524 | U+2524 | |
| ╡ | alt+181 | ╡ | 2561 | U+2561 | |
| ╢ | alt+182 | ╢ | 2562 | U+2562 | |
| ╖ | alt+183 | ╖ | 2556 | U+2556 | |
| ╕ | alt+184 | ╕ | 2555 | U+2555 | |
| ╣ | alt+185 | ╣ | 2563 | U+2563 | |
| ║ | alt+186 | ║ | 2551 | U+2551 | |
| ╗ | alt+187 | ╗ | 2557 | U+2557 | |
| ┐ | alt+191 | ┐ | 2510 | U+2510 | |
| └ | alt+192 | └ | 2514 | U+2514 | |
| ┴ | alt+193 | ┴ | 2534 | U+2534 | |
| ─ | alt+196 | ─ | 2500 | U+2500 | |
| ╔ | alt+201 | ╔ | 2554 | U+2554 | |
| ╩ | alt+202 | ╩ | 2569 | U+2569 | |
| ╦ | alt+203 | ╦ | 2566 | U+2566 | |
| ╠ | alt+204 | ╠ | 2560 | U+2560 | |
| ═ | alt+205 | ═ | 2550 | U+2550 | |
| ╧ | alt+207 | ╧ | 2567 | U+2567 | |
| ╨ | alt+208 | ╨ | 2568 | U+2568 | |
| ╤ | alt+209 | ╤ | 2564 | U+2564 | |
| ╥ | alt+210 | ╥ | 2565 | U+2565 | |
| ╙ | alt+211 | ╙ | 2559 | U+2559 | |
| ╘ | alt+212 | ╘ | 2558 | U+2558 | |
| ╒ | alt+213 | ╒ | 2552 | U+2552 | |
| ╓ | alt+214 | ╓ | 2553 | U+2553 | |
| ┘ | alt+217 | ┘ | 2518 | U+2518 | |
| █ | alt+219 | █ | 2588 | U+2588 | |
| ▄ | alt+220 | ▄ | 2584 | U+2584 | |
| ▐ | alt+222 | ▐ | 2590 | U+2590 | |
| ▀ | alt+223 | ▀ | 2580 | U+2580 | |
| р | alt+224 | р | 440 | U+0440 | |
| с | alt+225 | с | 441 | U+0441 | |
| т | alt+226 | т | 442 | U+0442 | |
| у | alt+227 | у | 443 | U+0443 | |
| ф | alt+228 | ф | 444 | U+0444 | |
| х | alt+229 | х | 445 | U+0445 | |
| ц | alt+230 | ц | 446 | U+0446 | |
| ч | alt+231 | ч | 447 | U+0447 | |
| ш | alt+232 | ш | 448 | U+0448 | |
| щ | alt+233 | щ | 449 | U+0449 | |
| Ё | alt+240 | Ё | 401 | U+0401 | |
| ё | alt+241 | ё | 451 | U+0451 | |
| Є | alt+242 | Є | 404 | U+0404 | |
| є | alt+243 | є | 454 | U+0454 | |
| Ї | alt+244 | Ї | 407 | U+0407 | |
| ї | alt+245 | ї | 457 | U+0457 | |
| ∙ | alt+249 | ∙ | 2219 | U+2219 | |
| № | alt+252 | № | № | 2116 | U+2116 |
| alt+255 | | 0A0 | U+00A0 | ||
| Ђ | alt+0128 | Ђ | 402 | U+0402 | |
| Ѓ | alt+0129 | Ѓ | 403 | U+0403 | |
| ѓ | alt+0131 | ѓ | 453 | U+0453 | |
| … | alt+0133 | … | … | 2026 | U+2026 |
| † | alt+0134 | † | † | 2020 | U+2020 |
| ‡ | alt+0135 | † | ‡ | 2021 | U+2021 |
| ‰ | alt+0137 | ‰ | ‰ | 2030 | U+2030 |
| Љ | alt+0138 | Љ | 409 | U+0409 | |
| ‹ | alt+0139 | ‹ | ‹ | 2039 | U+2039 |
| ђ | alt+0144 | ђ | 452 | U+0452 | |
| ‘ | alt+0145 | ‘ | ‘ | 2018 | U+2018 |
| ’ | alt+0146 | ’ | ’ | 2019 | U+2019 |
| • | alt+0149 | • | • | 2022 | U+2022 |
| – | alt+0150 | – | – | 2013 | U+2013 |
| — | alt+0151 | — | — | 2014 | U+2014 |
| | alt+0152 | ˜ | 098 | U+0098 | |
| ™ | alt+0153 | ™ | ™ | 2122 | U+2122 |
| љ | alt+0154 | љ | 459 | U+0459 | |
| Ј | alt+0163 | Ј | 408 | U+0408 | |
| Ґ | alt+0165 | Ґ | 490 | U+0490 | |
| Ё | alt+0168 | Ё | 401 | U+0401 | |
| Є | alt+0170 | Є | 404 | U+0404 | |
| Ї | alt+0175 | Ї | 407 | U+0407 | |
| І | alt+0178 | І | 406 | U+0406 | |
| і | alt+0179 | і | 456 | U+0456 | |
| ґ | alt+0180 | ґ | 491 | U+0491 | |
| ё | alt+0184 | ё | 451 | U+0451 | |
| № | alt+0185 | № | № | 2116 | U+2116 |
| є | alt+0186 | є | 454 | U+0454 | |
| ј | alt+0188 | ј | 458 | U+0458 | |
| Ѕ | alt+0189 | Ѕ | 405 | U+0405 | |
| ѕ | alt+0190 | ѕ | 455 | U+0455 | |
| ї | alt+0191 | ї | 457 | U+0457 | |
| А | alt+0192 | А | 410 | U+0410 | |
| Б | alt+0193 | Б | 411 | U+0411 | |
| В | alt+0194 | В | 412 | U+0412 | |
| Г | alt+0195 | Г | 413 | U+0413 | |
| Д | alt+0196 | Д | 414 | U+0414 | |
| Е | alt+0197 | Е | 415 | U+0415 | |
| Ж | alt+0198 | Ж | 416 | U+0416 | |
| З | alt+0199 | З | 417 | U+0417 | |
| И | alt+0200 | И | 418 | U+0418 | |
| Й | alt+0201 | Й | 419 | U+0419 | |
| Р | alt+0208 | Р | 420 | U+0420 | |
| С | alt+0209 | С | 421 | U+0421 | |
| Т | alt+0210 | Т | 422 | U+0422 | |
| У | alt+0211 | У | 423 | U+0423 | |
| Ф | alt+0212 | Ф | 424 | U+0424 | |
| Х | alt+0213 | Х | 425 | U+0425 | |
| Ц | alt+0214 | Ц | 426 | U+0426 | |
| Ч | alt+0215 | Ч | 427 | U+0427 | |
| Ш | alt+0216 | Ш | 428 | U+0428 | |
| Щ | alt+0217 | Щ | 429 | U+0429 | |
| а | alt+0224 | а | 430 | U+0430 | |
| б | alt+0225 | б | 431 | U+0431 | |
| в | alt+0226 | в | 432 | U+0432 | |
| г | alt+0227 | г | 433 | U+0433 | |
| д | alt+0228 | д | 434 | U+0434 | |
| е | alt+0229 | е | 435 | U+0435 | |
| ж | alt+0230 | ж | 436 | U+0436 | |
| з | alt+0231 | з | 437 | U+0437 | |
| и | alt+0232 | и | 438 | U+0438 | |
| й | alt+0233 | й | 439 | U+0439 | |
| р | alt+0240 | р | 440 | U+0440 | |
| с | alt+0241 | с | 441 | U+0441 | |
| т | alt+0242 | т | 442 | U+0442 | |
| у | alt+0243 | у | 443 | U+0443 | |
| ф | alt+0244 | ф | 444 | U+0444 | |
| х | alt+0245 | х | 445 | U+0445 | |
| ц | alt+0246 | ц | 446 | U+0446 | |
| ч | alt+0247 | ч | 447 | U+0447 | |
| ш | alt+0248 | ш | 448 | U+0448 | |
| щ | alt+0249 | щ | 449 | U+0449 |
Альт коды – таблица всех символов
Приветствую вас снова на нашем сайте! Вы знали, что с помощью самой обыкновенной клавиатуры можно вводить гораздо больше символов, чем на ней нарисовано? Ну, скорее всего, знали, если вы попали в эту статью с поиска. Если нет, то сегодня вы узнаете, что такое альт коды и как ими пользоваться, а также, почему они могут не сработать.
Некоторые символы, которые можно ввести при помощи альт кодов, вы конечно же знаете (например ТМ, градусы, длинное тире, диаметр). Но также не лишним будет узнать, что же есть вы можете иметь в своем арсенале. Мало ли когда это вам пригодится.
Если вам нужны только таблицы альт кодов со всеми символами, то сразу проматывайте статью до картинок с таблицами. Если же хотите узнать что-то другое, то читайте статью внимательно.
Для чего нужны альт коды
Вот, допустим, вы пишете какую-нибудь работу, скажем, по физике, и вам необходимо написать «60 градусов по Цельсию». Если вы пишите в MS Word, то символ градуса Цельсия вы всегда сможете найти в спецсимволах. Но не все знают, как это сделать. Да и к тому же, поиски некоторых редких символов могут отнять достаточно много времени.
Уверяю вас, когда вы научитесь пользоваться альт кодами, то у вас вставка градуса Цельсия займет не более пары секунд.
Еще распространенная ситуация – это когда дефис упорно не хочет автоматически превращаться в тире (удлиняться). Проблему с тире тоже вам помогут решить Alt коды.
Как воспользоваться этими скрытыми символами
Использовать символы, которых нет на клавиатуре предельно просто. Нужно просто зажать левый Alt на клавиатуре и параллельно с этим набрать цифровой код символа.
Например, Alt + 1 даст вам такой вот смайлик ☺. Можете потренироваться в комментариях. PS: в текстовых документах смайлик будет не цветным, а черно-белым.
Тут правда есть один нюанс – цифры, которые расположены над буквами, не сработают. Нажимать нужно именно на цифры, расположенные на правой части клавиатуры. Поэтому вот на такой компактной клавиатуре альт коды не работают.
Какими-то символами пользуются реже, какими-то чаще. Сейчас мы приведем примеры самых часто используемых символов, которые желательно выучить наизусть. Остальные же вы всегда сможете подсмотреть в шпаргалке, если оставите эту статью в закладках или сделаете ее репост, чтобы она оставалась у вас на виду.
Альт коды символов, которые вам точно пригодятся:
| Название | Символ | Альт коды | Примечание |
| Градус Цельсия | ° | Alt + 0176 | |
| Диаметр | Ø | Alt + 0216 | Альт код диаметра доступен только на латинской раскладке клавиатуры |
| Тире | – — |
Alt + 0150 Alt + 0151 |
Их два. Работают на обеих раскладках. |
| Кавычки елочки | «» | Alt + 0171 Alt + 0187 |
Если в вашем шрифте по умолчанию вот такие кавычки “” |
| Плюс/минус | ± | Alt + 0177 | |
| Галочка | √ ✓ ✔ |
Alt + 251 Alt + 10003 Alt + 10004 |
Несколько вариантов, которые можно назвать галочками. |
| Галочка в квадрате | ☑ | Alt + 9745 | На случай важных переговоров! |
| Стрелка вправо, влево, вверх, вниз | ←→↑↓ | Alt + 26 Alt + 27 Alt + 24 Alt + 25 |
Альт код стрелки вправо бывает необходим, когда нужно показать следствие из чего-либо. |
| Знак ударения | ударе́ние | Alt + 769 | Ставим курсор после нужной буквы и набираем альт код ударения. Важно! Через поиск это слово больше не найдется, так как символы «е» и «е́» это совершенно разные символы. |
| Знак копирайта | © | Alt + 0169 | |
| Сердечко | ♥ | Alt + 3 | Есть еще альт код белого сердечка, но он у меня не работает почему-то, поэтому я его не даю вам. У нас только проверенная информация. |
| Бесконечность | ∞ | Alt + 8734 | |
| Неразрывный пробел | Пример: а, б, в, г, д, е | Alt + 0160 | Мы применили альт код неразрывного пробела между буквами. Несмотря на то, что «а» и «б» могли бы поместиться на первой строке, они приклеились к остальным буквам. |
| Параграф | § | Alt + 0167 |
Альт коды всех основных символов в таблице
В этих таблицах представлены все основные символы, которые можно ввести при помощи альт кодов. Однако не берусь утверждать, что это абсолютно все символы. Их очень много, и часто бывает, что несколько кодов могут выдавать один и тот же символ. Если что-то не нашли, то спрашивайте в комментариях, попробуем разобраться вместе.
Только для русской раскладки клавиатуры
Только для английской раскладки клавиатуры
Зачем использовать альт коды для букв
Вы, конечно же, заметили, что помимо всяких необычных знаков и символов в таблице есть также аль коды обыкновенных букв. Это абсолютно те же самые буквы, которые вы вводите с клавиатуры и даже через поиск можно будет найти слово, в котором одна из букв вставлена Alt кодом.
Это, пожалуй, может пригодиться вам, если у вас на клавиатуре не работает какая-то клавиша. Это неудобно, но на первое время это может вас спасти, если есть срочные дела.
Другого полезного применения таких букв я не нашел. Если у вас есть интересные идеи, блесните ими в комментариях.
Если не работают альт коды, то…
То значит, вы что-то делаете не так. В принципе альт коды могут не работать по нескольким причинам.
Например, вы не очень внимательно прочитали инструкцию и пытаетесь использовать цифры, расположенные над буквенными клавишами. Они не сработают. Вам нужно использовать только те цифры, которые расположены справа (numpad).
Если у вас небольшой ноутбук, то и клавиатура на нем, скорее всего, урезанная. В таком случае есть небольшая вероятность, что вы сможете использовать верхние цифры, если дополнительно зажать клавишу Fn. У меня этот способ не сработал, но его активно советуют в интернете.
Также если у вас неправильно работают альт коды (получается не тот символ, который должен быть), то попробуйте сменить раскладку клавиатуры (Alt+Shift).
Еще очень банальная причина – проверьте, включен ли numpad (кнопка NUM над ним).
Вместо итога
Даже не знаю, чем подытожить. Просто пользуйтесь на здоровье. Потренироваться вы можете прям тут, в комментариях. Давайте посмотрим, насколько вы усвоили тему. Если возникли трудности, то не стесняйтесь спрашивать совета и вам помогут (либо я, либо другие пользователи). Чтобы не запоминать все коды, просто добавьте эту статью в закладки в своем браузере.
Понравилась статья?
Нам очень приятно! Не могли бы вы поделиться этой статьей с друзьями? А также мы будем рады, если вы оставите комментарий.
Обещаем исправиться! Если вам есть, чем дополнить статью, напишите об этом в комментариях. А также будем благодарны за конструктивную критику. Спасибо!
Если не работают альт коды, то…
То значит, вы что-то делаете не так. В принципе альт коды могут не работать по нескольким причинам.
Например, вы не очень внимательно прочитали инструкцию и пытаетесь использовать цифры, расположенные над буквенными клавишами. Они не сработают. Вам нужно использовать только те цифры, которые расположены справа (numpad).
Если у вас небольшой ноутбук, то и клавиатура на нем, скорее всего, урезанная. В таком случае есть небольшая вероятность, что вы сможете использовать верхние цифры, если дополнительно зажать клавишу Fn. У меня этот способ не сработал, но его активно советуют в интернете.
Также если у вас неправильно работают альт коды (получается не тот символ, который должен быть), то попробуйте сменить раскладку клавиатуры (Alt+Shift).
Еще очень банальная причина – проверьте, включен ли numpad (кнопка NUM над ним).
Какими-то символами пользуются реже, какими-то чаще. Сейчас мы приведем примеры самых часто используемых символов, которые желательно выучить наизусть. Остальные же вы всегда сможете подсмотреть в шпаргалке, если оставите эту статью в закладках или сделаете ее репост, чтобы она оставалась у вас на виду.
Альт коды символов, которые вам точно пригодятся:
Название
Символ
Альт коды
Примечание
Градус Цельсия
°
Alt + 0176
Диаметр
Ø
Alt + 0216
Альт код диаметра доступен только на латинской раскладке клавиатуры
Тире
–
—
Alt + 0150
Alt + 0151
Их два. Работают на обеих раскладках.
Кавычки елочки
«»
Alt + 0171
Alt + 0187
Если в вашем шрифте по умолчанию вот такие кавычки “”
Плюс/минус
±
Alt + 0177
Галочка
√
✓
Alt + 251
Alt + 10003
Alt + 10004
Несколько вариантов, которые можно назвать галочками.
Галочка в квадрате
Alt + 9745
На случай важных переговоров!
Стрелка вправо, влево, вверх, вниз
←→↑↓
Alt + 26
Alt + 27
Alt + 24
Alt + 25
Альт код стрелки вправо бывает необходим, когда нужно показать следствие из чего-либо.
Знак ударения
ударе́ние
Alt + 769
Ставим курсор после нужной буквы и набираем альт код ударения
Важно! Через поиск это слово больше не найдется, так как символы «е» и «е́» это совершенно разные символы.
Знак копирайта
Alt + 0169
Сердечко
Alt + 3
Есть еще альт код белого сердечка, но он у меня не работает почему-то, поэтому я его не даю вам. У нас только проверенная информация.
Бесконечность
∞
Alt + 8734
Неразрывный пробел
Пример: а, б, в, г, д, е
Alt + 0160
Мы применили альт код неразрывного пробела между буквами
Несмотря на то, что «а» и «б» могли бы поместиться на первой строке, они приклеились к остальным буквам.
Параграф
§
Alt + 0167
Включите клавиши мыши, когда Numlock включен.
Несколько пользователей Windows, у которых возникли трудности с решением той же проблемы, сообщили, что проблема была полностью решена после перехода на вкладку «Мышь» в меню «Простота использования» и включения параметра «Использовать кнопки мыши при включенной цифровой клавиатуре».
- Нажмите кнопку окна + R, чтобы открыть диалоговое окно «Выполнить». Затем введите «ms-settings: easyofaccess-mouse» и нажмите Enter, чтобы открыть вкладку «Мышь» в меню «Простой доступ».
- Как только вы добрались до нужного меню, перейдите в правую часть экрана и включите переключение между кнопками мыши, чтобы навести указатель мыши на цифровую клавиатуру.
- После этого вы увидите некоторые дополнительные параметры, которые появляются. Не обращайте внимания на остальные и просто убедитесь, что переключатель Использовать только кнопки мыши включен, когда включена цифровая блокировка.
- Как только вышеупомянутая опция включена, перезагрузите компьютер и проверьте, что проблема решена при следующем запуске, пытаясь использовать коды ALT.
Для чего нужны альт коды
Вот, допустим, вы пишете какую-нибудь работу, скажем, по физике, и вам необходимо написать «60 градусов по Цельсию». Если вы пишите в MS Word, то символ градуса Цельсия вы всегда сможете найти в спецсимволах. Но не все знают, как это сделать. Да и к тому же, поиски некоторых редких символов могут отнять достаточно много времени.
Уверяю вас, когда вы научитесь пользоваться альт кодами, то у вас вставка градуса Цельсия займет не более пары секунд.
Еще распространенная ситуация – это когда дефис упорно не хочет автоматически превращаться в тире (удлиняться). Проблему с тире тоже вам помогут решить Alt коды.
Ставим галочку в Ворде 2007 года
Если же вы предпочитаете работать с текстовым редактором Word версии 2007 года, то для постановки галочки вам необходимо найти и зайти во вкладку «Разработчик», расположенной на панели инструментов вордовского документа. Далее переходим в раздел под названим «Элементы управления», а затем нажимаем на кнопку «Инструменты из предыдущих версий». После выбираем «Флажок». Кстати, символ галочки пользователь сможет отыскать во встроенных шрифтах системы. Для этого достаточно нажать на раздел «Вставка» и выбрать раздел «Символ». Затем сменить основной вид шрифта на системный шрифт «Windings», а затем выбрать необходимый вам символ галочки.
Вопросов, которые возникают при работе с программой Word возникает крайне много. Причем все они имеют самый разнообразный характер. Есть действительно сложные вопросы, которые опытному пользователю весьма сложно разобрать с первого раза. А есть простые, которые достаточно один раз разобрать и запомнить. Сегодня мы расскажем как поставить галочку в квадратик в документе Microsoft Office Word.
Итак, заходим в документ и в разделе «Главная
» находим блок «Абзац». В этом блоке самый первый пункт будет «Маркеры «. На него и необходимо нажать.
В этом же месте нажимаем на пункт «Определить новый маркер
«. Откроется еще окно, в котором нужно нажать на пункт «Символ «. После этого откроется окно с многочисленным вариантом разнообразных символов.
В зависимости от стиля текста, используемого в документе, будут и определенные символы. Для того чтобы найти быстро символ «галочку в квадрате», нужно поставить стиль Wingdings
. В списке символов выберите 254 по счету символ. Это и будет галочка в квадрате. Если же это не поможет и там не будет необходимого символа, то можно поступить по-другому.
Заходим в блок «Вставка
» и нажимаем на раздел «Символ «. Выбираем пункт «Другие символы «.
Здесь выбираем стиль текста Wingdings
. После этого поменяются все символы под выбранный стиль и номер символа 254 будет как раз искомой «галочкой в квадрате». Все что вам осталось сделать, так это просто вставить его в документ.
Порою при работе с документом «Ворд», помимо скучного монолитного текста, появляется необходимость или желание поставить какой-то необычный символ, например, галочку. Но у большинства пользователей возникают проблемы, ведь «Галочка» нет. Что же, необходимо прибегнуть к ухищрениям. В этой статье будет рассказано, как в программе этот символ. Даже более того, будет представлено три способа, как это сделать.
Способы для ворда
Вставить галочку word также довольно просто. Поскольку операционные системы имеют дружелюбный интерфейс (способ общения), выполнить операцию можно несколькими методами.
Панель символов
Рисунок 2. Расположение вкладки «вставка» в ворде.
Для начала нужно открыть рабочий или новый документ с помощью word. Курсор текстового поля следует установить на необходимое для вставки место. Не следует путать понятия «курсор текстового редактора» и «указатель мыши». Указатель мыши (рис. 2) следует установить на вкладку «Вставка», англоязычная версия «Insert».
Нажать клавишу мыши. Открывшееся меню или панель покажут возможные дальнейшие действия. Среди них нужно найти значок Ω, обычно расположен справа с краю. При нажатии клавиши на нем откроется панель дополнительных символов.
Окно содержит большое количество изображений, найти среди которых самостоятельно нужный довольно затруднительно. Иконка со значком расположена среди набора «Wingdings» или «Wingdings 2».
Это название следует выбрать из открывающегося списка при нажатии на черный треугольник окошка «Шрифты». Иконки значка расположены в нижней строке. Нужно мышкой выбрать нужный и нажать кнопку «Вставить». При частом использовании с помощью кнопок можно выбрать комбинацию кнопок, позволяющую автоматизировать вставку.
Вставка через выбор шрифта
Рисунок 3. Выбор нужного шрифта «Wingdings 2».
Этим способом также можно вставить любой символ в word. Операция выполняется через окошко выбора шрифтов. В открытом документе следует при помощи мыши открыть список шрифтов, выбрать «Wingdings» или «Wingdings 2» (рис. 3). Вторая версия содержит более богатый набор меток.
Проверить местонахождение курсора текстового редактора, нажать комбинацию клавиш «Shift + P». Язык печати должен быть английским. На текстовом поле должна отобразится P.
Изменить размер и вид можно при помощи размера шрифта, его свойств:
- P — изменен размер символов на 18;
- P — подчеркнутый.
При незнании нужной комбинации клавиш для определенного знака можно определить ее следующим способом. Установить шрифт «Wingdings», распечатать все знаки на клавиатуре:
- `1234567890-= — 1 ряд клавиатуры;
- qwertyuiop — 2 ряд;
- asdfghjkl;’ — 3 ряд;
- zxcvbnm,./ — 4.
Получится вот такой набор.
Такими способами можно вставить печатный знак. Для установки интерактивного окна word с возможностью вставлять или удалять галочку используются другие функции.
В программе Microsoft Word существует огромное количество возможностей для редактирования текста. С помощью этой программы можно повысить наглядность текста, улучшить его восприятие, а так же выделить определённые его моменты. Одним из таких моментов в программе является возможность добавлять символы, которых нет на клавиатуре. Сейчас я вам расскажу как поставить галочку в ворде в квадратике.
Символ «галочка» можно применять для выделения выполненных пунктов в различных списках: список покупок, список дел и др.
Что делать, если не работает клавиатура
Если у вас вдруг перестала работать клавиатура – не спешите расстраиваться, сначала выясните, что стало причиной поломки. Все причины, из-за которых клавиатура не работает можно разделить на аппаратные и программные.
В первом случае, если сломалась аппаратная часть клавиатуры, устранить проблему без специальных навыков весьма проблематично. Порою проще заменить её новой.
Прежде, чем распрощаться с, казалось-бы, неисправной клавиатурой, проверьте кабель, которым она подключена к системному блоку, Возможно, он немного отошел. Если с кабелем всё в порядке, убедитесь, что поломка не вызвана программным сбоем компьютера. Для этого перезапустите свой ПК.
Если после перезагрузки, клавиатура не подаёт признаков жизни, попробуйте растормошить её с помощью имеющегося в Windows решения. Последовательность действий приведена на примере Windows 7, если у вас другая версия операционной системы Виндовс – действуйте по аналогии. Принцип примерно тот же, могут немного отличаться названия разделов меню.
Зайдите в Пуск – Панель управления – Оборудование и звук – Диспетчер устройств. В открывшемся окне, если у вас неполадки с клавиатурой, она будет помечена жёлтым ярлыком с восклицательным знаком. Выделите её мышью и выберите из меню Действие – Удалить. После удаления закройте Диспетчер устройств.
Вернитесь на вкладку «Оборудование и звук» и выберите пункт «Добавление устройства». После поиска оборудования найдется ваша клавиатура, и будут установлены её драйвера.
Если установка оборудования прошла успешно и поломка клавиатуры была связана с программным сбоем, на клавиатуре загорится индикатор клавиши Num Lock.
Если устранить неисправность не удалось, то временным решением может стать экранная клавиатура.
В наши дни клавиатура компьютера, как и мышь, считается малоценным устройством. Тем не менее, ей отводится важная роль в работе с компьютером.
Как вводить символы и знаки на клавиатуре компьютера?!
Начинающие пользователи персонального компьютера часто задают вопрос — как набрать специальные символы, которые нарисованы на клавишах цифрового блока — *?:%;№»!
Тут всё дело в том, что для того, чтобы если бы мы задались целью для каждого символа сделать отдельную клавишу, то получили примерно такой результат:
Именно поэтому на одной клавише совмещают по 2-3 символа, а в некоторых случая — даже 4. Помимо этого есть куча спецсимволов, которых нет и на клавиатуре — как набирать их?!
Начнём со спецсимволов на клавиатуре. Для того, чтобы набрать символ, которой написан на клавише над цифрой нужно выполнить 3 действия:
— переключиться на английскую раскладку — нажать и удерживать кнопку CTRL — нажать кнопку с цифрой
Вот например, как поставить значок собака:
Теперь давайте рассмотрим как ставить символы в текстовых редакторах. В самом полурном — MS Word для этого существует специальный пункт меню Вставка >>> Символ:
Как Вы видите на скриншоте — в списке открываются самые часто употребляемые знаки и значки. Для того, чтобы открыть весь список — надо кликнуть на ссылку «Другие символы».
В других текстовых редакторах, например, в Блокноте, Notepad++ или AkelPad можно воспользоваться специальными кодами для вставки знаков. Правда, тут есть небольшая хитрость. Чтобы ввести код спецсимвола, цифры в этих кодах надо набирать на цифровом блоке справа при отключенной клавише NumLock.
Вот список кодов клавиатуры (спецсимволов) в Windows:
Клавиатура компьютера: принцип действия
Принцип действия клавиатуры таков:
- После нажатия клавиши, микросхема клавиатуры генерирует скан-код.
- Скан-код поступает в порт, интегрированный в материнскую плату.
- Порт клавиатуры сообщает процессору прерывание с фиксированным номером.
- Получив фиксированный номер прерывания, процессор обращается в спец. область оперативной памяти, содержащий вектор прерываний – список данных. Каждая запись списка данных, содержит адрес программы, обслуживающей прерывание, совпадающее с номером записи.
- Определив запись программы, процессор переходит к её выполнению.
- Затем программа обработчик прерывания направляет процессор к порту клавиатуры, где тот находит скан-код. Далее, под управлением обработчика, процессор определяет, какой из символов соответствует данному скан-коду.
- Обработчик отправляет код в буфер клавиатуры, известив об этом процессор, затем прекращает свою работу.
- Процессор переходит к отложенной задаче.
- Введённый символ хранится в буфере клавиатуры, пока его не заберёт программа, для которой он предназначен, например, текстовый редактор Microsoft Word.
Обновление за август 2021 года:
Теперь мы рекомендуем использовать этот инструмент для вашей ошибки. Кроме того, этот инструмент исправляет распространенные компьютерные ошибки, защищает вас от потери файлов, вредоносных программ, сбоев оборудования и оптимизирует ваш компьютер для максимальной производительности. Вы можете быстро исправить проблемы с вашим ПК и предотвратить появление других программ с этим программным обеспечением:
- Шаг 1: (Windows 10, 8, 7, XP, Vista — Microsoft Gold Certified).
- Шаг 2: Нажмите «Начать сканирование”, Чтобы найти проблемы реестра Windows, которые могут вызывать проблемы с ПК.
- Шаг 3: Нажмите «Починить все», Чтобы исправить все проблемы.
Способ второй: код символа
Второй способ выполняется на много быстрее чем первый, как минимум, вам не нужно открывать окна и искать в них нужные символы. Все что нужно: знать код символа и горячие клавиши, которые преобразуют этот код в нужный символ.
Для начала давайте узнаем код:
символ «Галочка» — F0FC;
символ «Галочка в квадрате» — F0FE.
Осведомленные в курсе, что эти коды можно подсмотреть непосредственно в таблице символов. Там, выделив необходимый символ, его код появится в поле «Шестнадцатеричное». Таким образом вы можете узнать другие коды, чтобы быстро вводить их в текст.
Итак, зная код, остается лишь определить комбинацию клавиш, после нажатия которых он преобразуется. Она следующая: Alt+X.
Ну, а теперь предоставляем вашему вниманию алгоритм действий для вставки специального символа в текст:
- Поставьте курсор в нужное место текста.
Введите код нужного символа.
Сразу после этого нажмите клавиши Alt+X.
Как только вы это сделаете, вместо введенного кода появится галочка. Довольно удобно и быстро, однако код можно забыть. В этом случае вы можете прибегнуть к первому способу выполнения операции, а можете перейти к третьему, который в значительной мере отличается от двух представленных.
Ответы Mail.ru: Какой ALT — код на клавиатуры для символа рубля ₽ Как написать на клавиатуре знак Российского рубля ₽₽₽
Правый альт +8, ◘
(╥_╥) у меня не получается
правый альт и +8
ctrl + alt + 8
В блокноте получилось. В браузере нет.
╜ это я набрал ALT+8381
Начиная с Windows 8 поддерживается ввод символа рубля с помощью клавиш ALTGR+8.
Для win 7 — введите «20BD», а затем нажмите клавишу ALT и, удерживая ее нажатой, – клавишу X. (Данная возможность поддерживается в приложениях OneNote, Outlook с Word в качестве редактора, а также в приложении Word).
ps. эта возможность появляется после установки обновления #KB2970228
Правый alt + 8. Обязательно RU
ք Alt+1412
MSWord 584 Alt+x
На Русской раскладке нажать правый Альт+8 будет ₽. Можно в винде запустить «таблица символов» и там любой знак
<img src=»//otvet.imgsmail.ru/download/27144435_0d242d1175deb6e3eeac588de68d2cce_800.png» alt=»» data-lsrc=»//otvet.imgsmail.ru/download/27144435_0d242d1175deb6e3eeac588de68d2cce_120x120.png» data-big=»1″>
₽
Первый способ Ctrl+Alt слева и 8 (не num только, а основная 8 над буквами)
Второй способ Alt справа и 8 так же как и в первом случае. И все только на русской раскладке работает. Как на английской делать не знаю
Возможно это зависит от винды, у меня 7, не получается то что надо, к сожалению.
Для тех, у кого не получается Alt+8 с NumPad.
1. Убедитесь что раскладка клавиатуры переключена на русский язык
2. Зажимаем обязательно правый alt и нажимаем на цифру 8 которая наверху экрана
в Windows 10 иногда работает — Ctrl_левый + Alt_левый + 8_верхний_ряд_клав ₽
Символ ₽ удастся ввести сочетанием клавиш Alt+8 только, если включён Русский регистр. Если включён Английский, символ рубля ₽ ввести не удастся!
Небольшой совет
В статье мы подробно рассмотрели главные методы введения кавычек на клавиатуре. Во время работы в «Word» более удобно пользоваться стандартной комбинацией клавиш. Главное не стоит забывать, что при активированном русском языке ставятся «французские» кавычки, а английском – «немецкие». В других ситуациях пользуйтесь таблицей символов либо АСКИ-кодами. Это даст возможность ввести необходимые вам кавычки.
Lifeo.ru
Предыдущая:Как написать на латинском на клавиатуре: все способы
Дальше:Как изменить раскладку клавиатуры в Windows 10. Все способы
Голос за пост — плюсик в карму!
Для чего нужны альт коды
Вот, допустим, вы пишете какую-нибудь работу, скажем, по физике, и вам необходимо написать «60 градусов по Цельсию». Если вы пишите в MS Word, то символ градуса Цельсия вы всегда сможете найти в спецсимволах. Но не все знают, как это сделать. Да и к тому же, поиски некоторых редких символов могут отнять достаточно много времени.
Уверяю вас, когда вы научитесь пользоваться альт кодами, то у вас вставка градуса Цельсия займет не более пары секунд.
Еще распространенная ситуация – это когда дефис упорно не хочет автоматически превращаться в тире (удлиняться). Проблему с тире тоже вам помогут решить Alt коды.
На клавиатуре
Напечатать галочку на клавиатуре очень просто. Для этого необходимо совершить всего пару действий.
Активируйте цифровую клавиатуру;
На обычных клавиатурах блок с цифрами находится справа в виде отдельного блока. В ноутбуках эту секцию объединяют с основной клавиатурой либо вообще убирают, добавляя функцию ввода цифр к клавишам на главном блоке. Чтобы активировать цифровую клавиатуру, используйте клавишу Num Lock. На ноутбуках следует использовать комбинацию клавиш Fn + F11/F10/F8/F12 (в зависимости от типа ноутбука). Если вы сделали все правильно, клавиша с надписью Num Lock (NumLk) на клавиатуре должна загореться.
Используйте следующие сочетание клавиш на цифровой клавиатуре;
Обычная галочка — ALT+10003; Жирная галочка — ALT+10004; Квадратик с галочкой ALT+9745.
Вот и все! В указанном месте появится галочка. Не забудьте деактивировать цифровую клавиатуру, снова нажав на кнопку Num Lock или указанное выше сочетание клавиш.
Это интересно: Проблема — как войти в почту gmail.com: решение
Таблица кодов символов Windows-1251
Windows-1251 — набор символов и кодировка, являющаяся стандартной 8-битной кодировкой для всех русских версий Microsoft Windows. Данная кодировка пользуется довольно большой популярностью в восточно-европейских странах.
Windows-1251 выгодно отличается от других 8-битных кириллических кодировок (таких как CP866, KOI8-R и ISO 8859-5) наличием практически всех символов, использующихся в традиционной русской типографике для обычного текста (отсутствует только знак ударения). Кириллические символы идут в алфавитном порядке.
Windows-1251 также содержит все символы для близких к русскому языку языков: белорусского, украинского, сербского, македонского и болгарского.
На практике этого оказалось достаточно, чтобы кодировка Windows-1251 закрепилась в интернете вплоть до распространения UTF-8.
| 000 | 00 | NOP | 128 | 80 | Ђ |
| 001 | 01 | SOH | 129 | 81 | Ѓ |
| 002 | 02 | STX | 130 | 82 | ‚ |
| 003 | 03 | ETX | 131 | 83 | ѓ |
| 004 | 04 | EOT | 132 | 84 | „ |
| 005 | 05 | ENQ | 133 | 85 | … |
| 006 | 06 | ACK | 134 | 86 | † |
| 007 | 07 | BEL | 135 | 87 | ‡ |
| 008 | 08 | BS | 136 | 88 | € |
| 009 | 09 | TAB | 137 | 89 | ‰ |
| 010 | 0A | LF | 138 | 8A | Љ |
| 011 | 0B | VT | 139 | 8B | ‹ |
| 012 | 0C | FF | 140 | 8C | Њ |
| 013 | 0D | CR | 141 | 8D | Ќ |
| 014 | 0E | SO | 142 | 8E | Ћ |
| 015 | 0F | SI | 143 | 8F | Џ |
| 016 | 10 | DLE | 144 | 90 | ђ |
| 017 | 11 | DC1 | 145 | 91 | ‘ |
| 018 | 12 | DC2 | 146 | 92 | ’ |
| 019 | 13 | DC3 | 147 | 93 | “ |
| 020 | 14 | DC4 | 148 | 94 | ” |
| 021 | 15 | NAK | 149 | 95 | • |
| 022 | 16 | SYN | 150 | 96 | – |
| 023 | 17 | ETB | 151 | 97 | — |
| 024 | 18 | CAN | 152 | 98 | |
| 025 | 19 | EM | 153 | 99 | |
| 026 | 1A | SUB | 154 | 9A | љ |
| 027 | 1B | ESC | 155 | 9B | › |
| 028 | 1C | FS | 156 | 9C | њ |
| 029 | 1D | GS | 157 | 9D | ќ |
| 030 | 1E | RS | 158 | 9E | ћ |
| 031 | 1F | US | 159 | 9F | џ |
| 032 | 20 | SP | 160 | A0 | |
| 033 | 21 | ! | 161 | A1 | Ў |
| 034 | 22 | “ | 162 | A2 | ў |
| 035 | 23 | # | 163 | A3 | Ћ |
| 036 | 24 | $ | 164 | A4 | ¤ |
| 037 | 25 | % | 165 | A5 | Ґ |
| 038 | 26 | & | 166 | A6 | ¦ |
| 039 | 27 | ‘ | 167 | A7 | § |
| 040 | 28 | ( | 168 | A8 | Ё |
| 041 | 29 | ) | 169 | A9 | |
| 042 | 2A | * | 170 | AA | Є |
| 043 | 2B | + | 171 | AB | |
| 044 | 2C | , | 172 | AC | ¬ |
| 045 | 2D | – | 173 | AD | |
| 046 | 2E | . | 174 | AE | |
| 047 | 2F | 175 | AF | Ї | |
| 048 | 30 | 176 | B0 | ° | |
| 049 | 31 | 1 | 177 | B1 | ± |
| 050 | 32 | 2 | 178 | B2 | І |
| 051 | 33 | 3 | 179 | B3 | і |
| 052 | 34 | 4 | 180 | B4 | ґ |
| 053 | 35 | 5 | 181 | B5 | µ |
| 054 | 36 | 6 | 182 | B6 | ¶ |
| 055 | 37 | 7 | 183 | B7 | · |
| 056 | 38 | 8 | 184 | B8 | ё |
| 057 | 39 | 9 | 185 | B9 | № |
| 058 | 3A | 186 | BA | є | |
| 059 | 3B | ; | 187 | BB | |
| 060 | 3C | 190 | BE | ѕ | |
| 063 | 3F | ? | 191 | BF | ї |
| 064 | 40 | @ | 192 | C0 | А |
| 065 | 41 | A | 193 | C1 | Б |
| 066 | 42 | B | 194 | C2 | В |
| 067 | 43 | C | 195 | C3 | Г |
| 068 | 44 | D | 196 | C4 | Д |
| 069 | 45 | E | 197 | C5 | Е |
| 070 | 46 | F | 198 | C6 | Ж |
| 071 | 47 | G | 199 | C7 | З |
| 072 | 48 | H | 200 | C8 | И |
| 073 | 49 | I | 201 | C9 | Й |
| 074 | 4A | J | 202 | CA | К |
| 075 | 4B | K | 203 | CB | Л |
| 076 | 4C | L | 204 | CC | М |
| 077 | 4D | M | 205 | CD | Н |
| 078 | 4E | N | 206 | CE | О |
| 079 | 4F | O | 207 | CF | П |
| 080 | 50 | P | 208 | D0 | Р |
| 081 | 51 | Q | 209 | D1 | С |
| 082 | 52 | R | 210 | D2 | Т |
| 083 | 53 | S | 211 | D3 | У |
| 084 | 54 | T | 212 | D4 | Ф |
| 085 | 55 | U | 213 | D5 | Х |
| 086 | 56 | V | 214 | D6 | Ц |
| 087 | 57 | W | 215 | D7 | Ч |
| 088 | 58 | X | 216 | D8 | Ш |
| 089 | 59 | Y | 217 | D9 | Щ |
| 090 | 5A | Z | 218 | DA | Ъ |
| 091 | 5B | 219 | DB | Ы | |
| 092 | 5C | 220 | DC | Ь | |
| 093 | 5D | 221 | DD | Э | |
| 094 | 5E | 222 | DE | Ю | |
| 095 | 5F | _ | 223 | DF | Я |
| 096 | 60 | ` | 224 | E0 | а |
| 097 | 61 | a | 225 | E1 | б |
| 098 | 62 | b | 226 | E2 | в |
| 099 | 63 | c | 227 | E3 | г |
| 100 | 64 | d | 228 | E4 | д |
| 101 | 65 | e | 229 | E5 | е |
| 102 | 66 | f | 230 | E6 | ж |
| 103 | 67 | g | 231 | E7 | з |
| 104 | 68 | h | 232 | E8 | и |
| 105 | 69 | i | 233 | E9 | й |
| 106 | 6A | j | 234 | EA | к |
| 107 | 6B | k | 235 | EB | л |
| 108 | 6C | l | 236 | EC | м |
| 109 | 6D | m | 237 | ED | н |
| 110 | 6E | n | 238 | EE | о |
| 111 | 6F | o | 239 | EF | п |
| 112 | 70 | p | 240 | F0 | р |
| 113 | 71 | q | 241 | F1 | с |
| 114 | 72 | r | 242 | F2 | т |
| 115 | 73 | s | 243 | F3 | у |
| 116 | 74 | t | 244 | F4 | ф |
| 117 | 75 | u | 245 | F5 | х |
| 118 | 76 | v | 246 | F6 | ц |
| 119 | 77 | w | 247 | F7 | ч |
| 120 | 78 | x | 248 | F8 | ш |
| 121 | 79 | y | 249 | F9 | щ |
| 122 | 7A | z | 250 | FA | ъ |
| 123 | 7B | { | 251 | FB | ы |
| 124 | 7C | | | 252 | FC | ь |
| 125 | 7D | } | 253 | FD | э |
| 126 | 7E | ~ | 254 | FE | ю |
| 127 | 7F | DEL | 255 | FF | я |
Описание специальных (управляющих) символов
Первоначально управляющие символы таблицы ASCII (диапазон 00-31, плюс 127) были разработаны для того, чтобы управлять устройствами аппаратных средств, таких как телетайп, ввод данных на перфоленту и др.Управляющие символы (кроме горизонтальной табуляции, перевода строки и возврата каретки) не используются в HTML-документах.
КодОписание
NUL, 00 NULL, пустой SOH, 01 Start Of Heading, начало заголовка STX, 02 Start of TeXt, начало текста ETX, 03 End of TeXt, конец текста EOT, 04 End of Transmission, конец передачи ENQ, 05 Enquire. Прошу подтверждения ACK, 06 Acknowledgement. Подтверждаю BEL, 07 Bell, звонок BS, 08 Backspace, возврат на один символ назад TAB, 09 Tab, горизонтальная табуляция LF, 0A Line Feed, перевод строкиСейчас в большинстве языков программирования обозначается как
VT, 0B Vertical Tab, вертикальная табуляция FF, 0C Form Feed, прогон страницы, новая страница CR, 0D Carriage Return, возврат кареткиСейчас в большинстве языков программирования обозначается как
SO, 0E Shift Out, изменить цвет красящей ленты в печатающем устройстве SI, 0F Shift In, вернуть цвет красящей ленты в печатающем устройстве обратно DLE, 10 Data Link Escape, переключение канала на передачу данных DC1, 11 DC2, 12DC3, 13DC4, 14 Device Control, символы управления устройствами NAK, 15 Negative Acknowledgment, не подтверждаю SYN, 16 Synchronization. Символ синхронизации ETB, 17 End of Text Block, конец текстового блока CAN, 18 Cancel, отмена переданного ранее EM, 19 End of Medium, конец носителя данных SUB, 1A Substitute, подставить. Ставится на месте символа, значение которого было потеряно или испорчено при передаче ESC, 1B Escape Управляющая последовательность FS, 1C File Separator, разделитель файлов GS, 1D Group Separator, разделитель групп RS, 1E Record Separator, разделитель записей US, 1F Unit Separator, разделитель юнитов DEL, 7F Delete, стереть последний символ.
Способ третий: нестандартный шрифт
Этот способ очень своеобразный. Суть его заключается в том, чтобы изменить шрифт, в котором все буквы заменены на символы. Шрифт этот называется «Wingdings 2», поэтому сразу установите его, чтобы проверить работоспособность метода.
Основная проблема заключается в том, что вы не знаете, на какой клавише какой символ находится. Вы можете покликать некоторые из них, но найти необходимый довольно проблематично. Поэтому стоит запомнить, что символ «Галочка» находится на месте большой клавиши «P» (английская раскладка). То есть, для того чтобы вставить символ, вам нужно нажать сочетание клавиш Shift+P.
Но в этом способе есть и недостатки, так как вам каждый раз придется переключать шрифты, а при быстром наборе это крайне неудобно. В этом случае можно пользоваться другими представленными методами.
Если не работают альт коды, то…
То значит, вы что-то делаете не так. В принципе альт коды могут не работать по нескольким причинам.
Например, вы не очень внимательно прочитали инструкцию и пытаетесь использовать цифры, расположенные над буквенными клавишами. Они не сработают. Вам нужно использовать только те цифры, которые расположены справа (numpad).
Если у вас небольшой ноутбук, то и клавиатура на нем, скорее всего, урезанная. В таком случае есть небольшая вероятность, что вы сможете использовать верхние цифры, если дополнительно зажать клавишу Fn. У меня этот способ не сработал, но его активно советуют в интернете.
Также если у вас неправильно работают альт коды (получается не тот символ, который должен быть), то попробуйте сменить раскладку клавиатуры (Alt+Shift).
Еще очень банальная причина – проверьте, включен ли numpad (кнопка NUM над ним).










