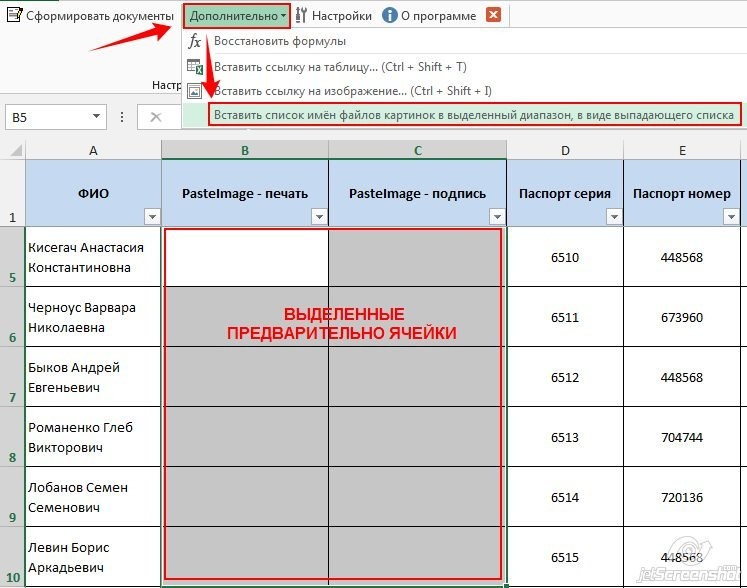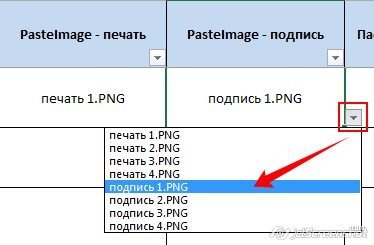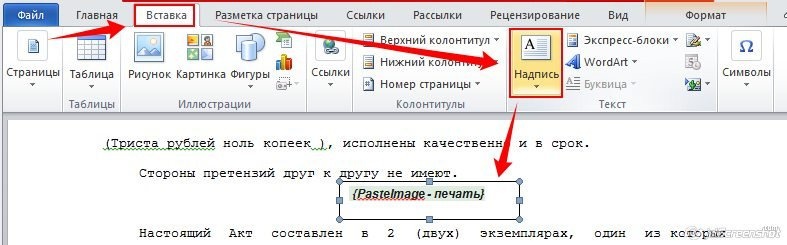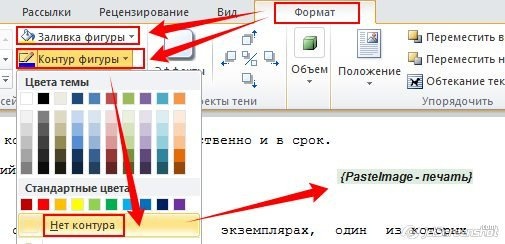В этой статье описывается, как вставлять различные изображения (например, штампы и подписи) в документы Word и Excel, созданные с помощью надстройки Template Fill.
Если для всех создаваемых вами документов требуются одни и те же изображения (например, оттиск печати и подпись руководителя), сначала вставьте изображения в используемые вами шаблоны.
В этом случае использование дополнительных возможностей программы не требуется.
Рассмотрим случай, когда для каждой строки исходной электронной таблицы Excel
нам нужно создавать документы с разными изображениями.
Добавим в нашу исходную таблицу 2 столбца, в которых будут указаны имена вставленных файлов изображений:
| Имя и фамилия | Вставить изображение — Печать | PasteImage — подпись | Серийный номер паспорта | Номер паспорта |
|---|---|---|---|---|
| Быков Андрей Евгеньевич | 1 печать PNG | 1.Подпись в формате PNG | 6507 | 401091 |
| Лобанов Семен Семенович | 2 печать PNG | 2.Подпись в формате PNG | 6512 | 448568 |
| Купитман Иван Натанович | 3 печать PNG | 3. Подпись в формате PNG | 6509 | 731703 |
Обратите внимание, что столбцы с названиями вставленных изображений ДОЛЖНЫ содержать слово PasteImage в названии
Эти столбцы можно назвать, например, PasteImage или PasteImage_1 или Print — PasteImage,
но метка PasteImage должна присутствовать, — на основе нее программа определяет, что вам нужно вставить изображение из файла, а не текст (имя файла)
Изображения с указанными именами файлов ищутся в указанной папке.
Путь к папке с изображениями необходимо указать в настройках, во вкладке «Дополнительно»:
Галочки, отмеченные на скриншоте зелеными стрелками, тоже желательно включить, нам это тоже может пригодиться.
После выбора папки с изображениями и включения отображения подменю «Дополнительно» на панели инструментов программы можно облегчить вставку имен файлов в ячейки.
Есть несколько способов ввести имя файла в ячейку:
Способ 1. Скопируйте имя файла (в проводнике Windows), вручную вставьте его в ячейку.
Самый простой способ не требует подробного описания.
Способ 2: нажмите комбинацию клавиш Ctrl + Shift + I и выберите в диалоговом окне нужный файл изображения.
После выбора файла его имя будет автоматически вставлено в выбранную ячейку.
Можно обойтись без сочетания клавиш: аналогичный пункт есть в подменю «Дополнительно»
Метод 3: выберите имя файла из раскрывающегося списка в ячейке.
Чтобы отобразить список всех доступных файлов в ячейках, выберите диапазон ячеек,
и в меню программы нажмите «Дополнительно» — «Введите список имен файлов изображений в виде выпадающего списка»
В результате в выбранных ячейках появится выпадающий список с именами файлов:
Теперь остается только вставить коды полей (названия столбцов в фигурных скобках) в шаблоны Word
Код поля (в нашем случае это и) можно вставить (только для шаблонов Word) только внутри текста (или на отдельной строке),
а в объектах типа «РЕГИСТРАЦИЯ» — для шаблонов в формате Word и Excel (например, чтобы отпечаток, вставленный из файла PNG с поддержкой прозрачности, находился над текстом)
Чтобы вставить печать поверх текста:
1) открываем наш шаблон Word / Excel и на ленте нажимаем ВСТАВИТЬ — ПОДПИСКА
2) позиционируем вставленный объект «РЕГИСТРАЦИЯ» в нужную позицию документа (например, над текстом МП.)
и выставляем желаемую ширину надписи и увеличиваем высоту (с полем)
ВНИМАНИЕ: вставленное изображение (например, распечатка) будет автоматически изменено (пропорционально уменьшено) до ширины написанного
Это может быть полезно, если у вас есть изображение с высоким разрешением (высоким качеством), но вам нужно вставить его в документ в уменьшенном размере
3) вставьте код поля внутри метки
4) с выделенным текстом на ленте Excel во вкладке ФОРМАТ активировать режим БЕЗ КОНТУРА и БЕЗ ЗАПОЛНЕНИЯ:
Если вы все сделали правильно, то готовый документ со вставленными штампами будет выглядеть так:
|
|||
|
|||
|
|||
|
|||
|
|||
|
|||
|
|||
|
|||
|
|||
|
|||
|
|||
|
|||
|
|||
|
|||
|
|||
Сейчас Вы — Гость на форумах «Проектант». Гости не могут писать сообщения и создавать новые темы.
Преодолейте несложную формальность — зарегистрируйтесь! И у Вас появится много больше возможностей на форумах «Проектант».
Последние сообщения на форуме «Программы для проектирования»
13 Апреля 2023 года, 13:44
10 Апреля 2023 года, 13:50
07 Апреля 2023 года, 19:31
30 Марта 2023 года, 07:16
28 Февраля 2023 года, 11:16
21 Февраля 2023 года, 19:13
19 Февраля 2023 года, 16:22
09 Февраля 2023 года, 15:24
09 Февраля 2023 года, 14:46
09 Февраля 2023 года, 14:08
08 Февраля 2023 года, 12:22
06 Февраля 2023 года, 15:12
24 Января 2023 года, 09:30
08 Января 2023 года, 16:16
06 Января 2023 года, 15:06
Как в excel сделать надпись за текстом?
Как сделать сделать надпись в Excel эстетического вида? Многие до сих пор не встречались или не подозревают, что обычную надпись в Excel очень просто можно сделать красивой и оригинальной. Также в Excel можно добавлять картинки, различные фото, таблицы и много других штучек в виде форм WordArt или фигур.
Если вам нужен не только грамотный, но и красивый текст, вы имеете возможность придать ему желаемого оттенка, прибавить объёмности, сделать нужную форму. И это еще далеко не весь список возможностей работы с текстом, которые есть в Excel.
Вставить надпись. Самое простое решение
Для того, чтобы сделать дизайнерское оформление текста, нужно открыть «Вставку», а далее найдите раздел«Текст». Перед вами появиться пара способов вставить надпись: первый способ – «Надпись».
После нажатия левой кнопкой мыши на эту функцию, нужно повторно кликнуть той же клавишей на странице таблицы, с которой вы работаете. Перед вами появится Область, размеры которой вы можете изменять раздвинув ее мышкой. Когда область создана переходите на вкладку Средства рисования — «Формат» (в Excel 2007 и выше) на верхней панели — смотрите верхнюю панель — меню. Именно здесь вы сможете найти множество функций для работы с текстом.
Отметим, что данную форму можно увеличивать (аналогично до работы с вставленными картинками). В созданной надписи, которая появится на мониторе, нужно вписать нужный текст. Далее вы можете приступить к импровизации. Надпись можно развернуть в любую сторону (для этого достаточно использовать зеленый кружок в виде булавки).
В Excel есть функции, которые позволяют менять шрифты (их размер, внешний вид, цвет и др.). Она называется «Шрифт».
«Параметры анимации» позволяет настраивать особенности шрифта, менять виды текста, добавлять заливку, усиливать тени и много др. Во вкладке Стили WordART
Так же вы можете изменять вид и размер самой фигуры, в которой содержится текст. Кликните по появившейся области правой кнопкой мыши и выберите формат фигуры.
Подробнее об этом можно прочитать в статье
Надпись в Excel в стиле WordArt, как на первой картинке
Другая клавиша закладки «Вставка» раздела Текст — «WordArt» — позволяет добавить красочный текст.
После нажатия на данную клавишу может появиться таблица, в которой вы можете выбрать, какой формат текста вы захотите использовать.
Для этого достаточно кликнуть на поле, где расположена надпись. После чего перед вами появиться надпись в выбранной формате. Измените надписи, как вам нравиться, нажав на надпись правой кнопкой.
Прочие нюанся
Если текстовку нужно наложить на изображение, следует выбрать функцию «На передний план». Она расположена в разделе «Упорядочить».
Для удаления текста, достаточно навести курсор мыши на надпись и кликнуть на кнопку «Delete», которая расположена на клавиатуре.
Отметим, что в ячейку таблицы Excel можно вставлять и скрытые надписи, изображения. В таком случая они видны только после наведения на данную ячейку курсора мышки. Это отличная функция для создания анкет, программ, в которых следует выбирать один из представленных параметров.
Каким образом сделать вставку в надпись текста формулы?
Для этого достаточно скопировать формулу, выбрать вторую ячейку и нажать на комбинацию «Ctrl+V», а после чего использовать специальную вставку, чтобы вставить только текст.
Вставка прозрачного текста. Или водяные знаки в Excel.
Для этого используется инструмент — Колонтитул, все в той же вкладке Вставка — раздел Текст. В появившемся окне добавьте Колонтилул
Вставка текста в кавычках
Для этого нужно вставить собственный «текст в кавычках», рядом с ячейкой появиться значок портфеля, название которого «Параметры вставки». После этого нужно использовать функцию «Мастер импорта текста». Все
Поделитесь нашей статьей в ваших соцсетях:
(Visited 2 158 times, 6 visits today)
Думаю, что Вы уже знакомы с тем, как вставить рисунок на рабочий лист Excel. Если Вы просто вставите рисунок на лист, то он перекроет часть ячеек, и они станут недоступными. Это происходит потому, что рисунок помещается на специальный слой, который находится над рабочей областью листа. В этом уроке Вы узнаете, как вставить фоновый рисунок на печатный лист Excel. Сделать это можно вручную, с помощью Колонтитулов. Итак, вот как это делается.
- Откройте Excel и зайдите на вкладку Insert (Вставка) на Ленте.
- В разделе Text (Текст) нажмите Header & Footer (Колонтитулы).
В зависимости от размера окна Excel и разрешения монитора, группа команд Text (Текст) может быть свернута в выпадающее меню. В таком случае, сначала нажмите кнопку Text (Текст) на Ленте, а затем в выпадающем меню выберите пункт Header & Footer (Колонтитулы).
- В правой части Ленты появится вкладка Header & Footer Tools (Работа с колонтитулами). Чтобы вставить фоновый рисунок, нажмите Picture (Рисунок) в группе команд Header & Footer Elements (Элементы колонтитулов).
- Откроется диалоговое окно Insert Pictures (Вставка картинок). Выберите расположение Вашего рисунка. В нашем случае картинка была расположена на жёстком диске компьютера, поэтому мы нажали Browse (Обзор) рядом с вариантом From a file (Из файла).
- Выберите нужный файл и нажмите Insert (Вставить).
- Пока Вы находитесь в режиме редактирования, вместо рисунка выводится надпись &. С помощью клавиш Space и Enter можно поместить надпись в нужное место страницы. Таким образом, Вы можете расположить рисунок, например, по центру.
- Если Вы кликните по любой ячейке за пределами колонтитула, то увидите, что выбранная картинка осталась на заднем плане. Содержимое ячеек будет отображаться поверх картинки, вставленной в колонтитул, но, если эта картинка полноцветная, да ещё и тёмная – видно его будет довольно плохо.
- Яркость картинки можно приглушить. Для этого снова зайдите на вкладку Header & Footer Tools (Работа с колонтитулами). Выберите команду Format Picture (Формат рисунка) в разделе Header & Footer Elements (Элементы колонтитулов).
- В открывшемся диалоговом окне Format Picture (Формат рисунка) зайдите на вкладку Picture (Рисунок) и в выпадающем списке поля Color (Цвет) выберите Washout (Подложка). Затем нажмите ОК.
- Картинка на заднем плане листа станет менее яркой.
- Точно так же в качестве фона Вы можете вставить какой-либо текст. Для этого введите текст в поле колонтитула, используя клавиши Space и Enter, поместите его в нужное место на странице и измените цвет на светло-серый.
- Чтобы удалить фоновый рисунок, просто откройте колонтитул, выделите вставленный текст или картинку и удалите их. Затем кликните на любую ячейку за пределами колонтитула, чтобы эти изменения сохранились.
Вставка изображений в документы Word и Excel
В этой статье описывается, как вставить различные изображения (например, печати и подписи) в создаваемые документы Word и Excel, при помощи надстройки для заполнения документов по шаблонам.
Если во всех создаваемых документах нужны одни и те же картинки (например, оттиск печати и подпись руководителя), — то просто изначально вставьте изображения в используемые шаблоны.
В этом случае, использование дополнительных возможностей программы не требуется.
Рассмотрим случай, когда для каждой строки исходной таблицы Excel,
нам требуется сформировать документы с различными картинками.
Добавим в нашу исходную таблицу 2 столбца, в которых будут указаны имена вставляемых файлов-картинок:
| ФИО | PasteImage — печать | PasteImage — подпись | Паспорт серия | Паспорт номер |
|---|---|---|---|---|
| Быков Андрей Евгеньевич | печать 1.PNG | подпись 1.PNG | 6507 | 401091 |
| Лобанов Семен Семенович | печать 2.PNG | подпись 2.PNG | 6512 | 448568 |
| Купитман Иван Натанович | печать 3.PNG | подпись 3.PNG | 6509 | 731703 |
Обратите внимание, — столбцы с именами вставляемых картинок, ОБЯЗАТЕЛЬНО должны в названии содержать слово PasteImage
Т.е. столбец может называться, например, PasteImage, или PasteImage_1, или Печать — PasteImage,
но метка PasteImage обязательно должна присутствовать, — по неё программа определяет, что надо вставить именно картинку из файла, а не текст (имя файла)
Изображения с указанными именами файлов ищутся в заданной папке.
Путь к папке с картинками необходимо указать в настройках, на вкладке «Дополнительно»:
Отмеченные на скриншоте зелёными стрелками галочки — тоже желательно включить, это нам тоже может пригодиться.
После того, как вы выбрали папку с картинками, и включили отображение подменю «Дополнительно» на панели инструментов программы, — можно облегчить ввод имён файлов в ячейки.
Есть несколько способов ввода имени файла в ячейку:
Способ 1: скопировать имя файла (в Проводнике Windows), вручную вставить в ячейку.
Способ простейший, подробного описания не требует.
Способ 2: нажать комбинацию клавиш Ctrl + Shift + I, и в диалоговом окне выбрать нужный файл картинки.
После выбора файла, его имя будет автоматически вставлено в выделенную ячейку.
Можно и без горячей клавиши обойтись, — аналогичный пункт есть в подменю «Дополнительно»
Способ 3: выбрать имя файла из выпадающего списка в ячейке.
Чтобы в ячейках появился список из всех доступных файлов, выделите диапазон ячеек,
и в меню программы нажмите «Дополнительно» — «Вставить список имён файлов картинок в виде выпадающего списка»
В результате, в выделенных ячейках появится выпадающий список с именами файлов:
Теперь осталось только вставить коды полей (названия столбцов, в фигурных скобках) в шаблоны Word
Код поля (в нашем случае, это и ) можно вставить (только для шаблонов Word) как просто внутри текста (или отдельной строкой),
так и в объекты типа «НАДПИСЬ» — для шаблонов формата Word и Excel (например, чтобы печать, вставляемая из файла PNG с поддержкой прозрачности, была поверх текста)
Чтобы вставить печать поверх текста:
1) открываем наш шаблон Word / Excel, и на ленте нажимаем ВСТАВКА — НАДПИСЬ
2) размещаем вставленный объект «НАДПИСЬ» в нужное место документа (например, над текстом М.П.)
и задаём нужную ширину надписи, а высоту делаем побольше (с запасом)
ВНИМАНИЕ: вставленная картинка (например, печать) будет автоматически масштабирована (пропорционально уменьшена) до ширины надписи
Это может пригодиться, если у вас картинка в большом разрешении (качественная), а вставлять в документ её надо в уменьшенном размере
3) вставляем внутрь надписи код поля
4) при выделенной надписи, на ленте Excel на вкладке ФОРМАТ, включаем режим НЕТ КОНТУРА и НЕТ ЗАЛИВКИ:
Если вы все сделали правильно, — заполненный документ со вставленными печатями будет выглядеть примерно так:
Тема: Печать и подпись на счете в excel (Как сделать?)
Добрый день! Подскажите, пожалуйста, как можно добавить печать и подпись на счет в excel? Или это можно сразу как-то в 1С внести?
Смысл в том, что бесит постоянно распечатывать счета, подписывать, сканировать и отправлять. Часто вижу, что контрагенты выставляют счета в Word или Excel уже с подписями и печатью.
Как это делается? К кому обращаться?
Заранее спасибо за помощь.
(и заранее извиняюсь, если тема не в том разделе )
- Просмотр профиля
- Сообщения форума
- Блог
- Просмотр профиля
- Сообщения форума
- Блог
- Просмотр профиля
- Сообщения форума
- Блог
- Просмотр профиля
- Сообщения форума
- Блог
- Просмотр профиля
- Сообщения форума
- Блог
- Просмотр профиля
- Сообщения форума
- Блог
В голове моей опилки 🙂 
- Просмотр профиля
- Сообщения форума
- Блог
Сообщение от MariaTS
- Просмотр профиля
- Сообщения форума
- Блог
- Домашняя страница
- Просмотр профиля
- Сообщения форума
- Блог
Сообщение от MariaTS
будем проще.
ляжем на пол.
Сформировав документ, например — счет, жмем Файл/Сохранить как.
Выбираем формат файла. Например Ворд (или Эксель или html)
Даем ему имя, например — номер счета.
Далее, ФайлОткрыть. открываем полученный файл простым щелчком и выбираем -Вставить.
Ну и вставляем ранее сохраненную картинку в нужное местечко.
«Нужную картинку» можно заготовить простым цифровым фотоаппаратом.
Засняли. Сбросили файл на компьютер. Открыли любым графическим редактором, например стандартно поставляемым Paint’ом
(но лучше что -то поумнее найти, да хоть Picassa ).
Вырезать кусок с печатью и подписью. И сохранить отдельным файлом. Который затем и вставлять.
В этой статье описывается, как вставить различные изображения (например, печати и подписи) в создаваемые документы Word и Excel, при помощи надстройки для заполнения документов по шаблонам.
Если во всех создаваемых документах нужны одни и те же картинки (например, оттиск печати и подпись руководителя), — то просто изначально вставьте изображения в используемые шаблоны.
В этом случае, использование дополнительных возможностей программы не требуется.
Рассмотрим случай, когда для каждой строки исходной таблицы Excel,
нам требуется сформировать документы с различными картинками.
Добавим в нашу исходную таблицу 2 столбца, в которых будут указаны имена вставляемых файлов-картинок:
| ФИО | PasteImage — печать | PasteImage — подпись | Паспорт серия | Паспорт номер |
|---|---|---|---|---|
| Быков Андрей Евгеньевич | печать 1.PNG | подпись 1.PNG | 6507 | 401091 |
| Лобанов Семен Семенович | печать 2.PNG | подпись 2.PNG | 6512 | 448568 |
| Купитман Иван Натанович | печать 3.PNG | подпись 3.PNG | 6509 | 731703 |
Обратите внимание, — столбцы с именами вставляемых картинок, ОБЯЗАТЕЛЬНО должны в названии содержать слово PasteImage
Т.е. столбец может называться, например, PasteImage, или PasteImage_1, или Печать — PasteImage,
но метка PasteImage обязательно должна присутствовать, — по неё программа определяет, что надо вставить именно картинку из файла, а не текст (имя файла)
Изображения с указанными именами файлов ищутся в заданной папке.
Путь к папке с картинками необходимо указать в настройках, на вкладке «Дополнительно»:
Отмеченные на скриншоте зелёными стрелками галочки — тоже желательно включить, это нам тоже может пригодиться.
После того, как вы выбрали папку с картинками, и включили отображение подменю «Дополнительно» на панели инструментов программы, — можно облегчить ввод имён файлов в ячейки.
Есть несколько способов ввода имени файла в ячейку:
Способ 1: скопировать имя файла (в Проводнике Windows), вручную вставить в ячейку.
Способ простейший, подробного описания не требует.
Способ 2: нажать комбинацию клавиш Ctrl + Shift + I, и в диалоговом окне выбрать нужный файл картинки.
После выбора файла, его имя будет автоматически вставлено в выделенную ячейку.
Можно и без горячей клавиши обойтись, — аналогичный пункт есть в подменю «Дополнительно»
Способ 3: выбрать имя файла из выпадающего списка в ячейке.
Чтобы в ячейках появился список из всех доступных файлов, выделите диапазон ячеек,
и в меню программы нажмите «Дополнительно» — «Вставить список имён файлов картинок в виде выпадающего списка»
В результате, в выделенных ячейках появится выпадающий список с именами файлов:
Теперь осталось только вставить коды полей (названия столбцов, в фигурных скобках) в шаблоны Word
Код поля (в нашем случае, это {PasteImage — печать} и {PasteImage — подпись}) можно вставить (только для шаблонов Word) как просто внутри текста (или отдельной строкой),
так и в объекты типа «НАДПИСЬ» — для шаблонов формата Word и Excel (например, чтобы печать, вставляемая из файла PNG с поддержкой прозрачности, была поверх текста)
Чтобы вставить печать поверх текста:
1) открываем наш шаблон Word / Excel, и на ленте нажимаем ВСТАВКА — НАДПИСЬ
2) размещаем вставленный объект «НАДПИСЬ» в нужное место документа (например, над текстом М.П.)
и задаём нужную ширину надписи, а высоту делаем побольше (с запасом)
ВНИМАНИЕ: вставленная картинка (например, печать) будет автоматически масштабирована (пропорционально уменьшена) до ширины надписи
Это может пригодиться, если у вас картинка в большом разрешении (качественная), а вставлять в документ её надо в уменьшенном размере
3) вставляем внутрь надписи код поля {PasteImage — печать}
4) при выделенной надписи, на ленте Excel на вкладке ФОРМАТ, включаем режим НЕТ КОНТУРА и НЕТ ЗАЛИВКИ:
Если вы все сделали правильно, — заполненный документ со вставленными печатями будет выглядеть примерно так:
Во вложении к статье:
- шаблон АКТ со вставленными надписями
- заполненный акт со вставленной печатью и подписью
- архив с тестовыми печатями и подписями в формате PNG
(которые я сделал из скачанных в интернете JPG в редакторе Corel PhotoPaint за пару минут)
Вот и начался очередной учебный год. Скоро студенты снова начнут решать расчетно-графические и курсовые работы, оформлять к ним пояснительные записки, а преподаватели вновь строго будут требовать «Рамки» и «Штампы».
Вот только как сделать эти самые «Рамки по ГОСТ» в ворде (word)? Одни чертят линиями, которые вечно сползают в копи-центрах на полстраницы. Другие чертят от руки.
Третьи, к которым относился и автор статьи, распечатывали шаблон рамки с штампом из автокада, а затем на тех же листах печатали пояснилку.
В данной статье я расскажу подробно как сделать в ворде:
- — рамку;
- — основную надпись любой сложности;
- — автоматическое заполнение номеров страниц в основной надписи, в том числе их общего количества в документе;
Введение
Для начала необходимо разделить документ на как минимум 3 раздела: Титульный лист (1 стр.), Содержание (2 стр.), Основная часть. Делается это так:
Разметка страницы – Разрывы – Следующая страница
Это действие повторить еще раз. Получаем 3 страницы и 3 раздела.
На второй странице:
Вставка – Нижний колонтитул – Изменить нижний колонтитул
И нажимаем на «Как в предыдущем разделе», чтобы выключить функцию. Аналогично для третьей страницы.

Делаем рамку для листа формата А4 с полями 20х5х5х5 мм
Разметка страницы – Поля – Настраиваемые поля

- В появившимся окне ставим параметры:
- Верхнее – 1.4
- Нижнее – 0.6
- Левое – 2.9
- Правое – 1.3

Разметка страницы – Границы страниц
В Появившимся окне нажимаем «Рамка«, в том же окне выбираем Применить к: «этому разделу» и нажимаем «Параметры». Выбрав «этому разделу» мы не даем рамке появится на титульном листе.

- В появившимся окне ставим параметры:
- Поля:
- Верхнее – 25
- Нижнее –
- Левое – 21
- Правое – 20
- Относительно: «текста»
- Галочка стоит только на «всегда впереди»

Делаем основную надпись
Вставка – Нижний колонтитул – Изменить нижний колонтитул

Конструктор – Положение
Изменяем значения 1.25 на

Вставка – Таблица – 9 столбцов и 8 строк

Получаем таблицу в нижнем колонтитуле. Передвигаем её к левому краю.

Макет – Размер ячейки
Выделяем все ячейки и задаем значение 0.5 взамен 0.48
- Затем ставим курсор на первую ячейку и двигаясь слева на право задаем следующие ширины столбцов (ячеек):
- 0.7
- 1
- 2.3
- 1.5
- 1
- 6.77
- 1.5
- 1.5
- 2
- Получаем таблицу такого вида:
- Объединяем ячейки и получаем:
- Заполняем табличку кроме ячеек «Лист» и «Листов» по форме, делаем необходимое выравнивание содержимого (например, по центру по середине) и получаем:
Вставляем страницы в необходимые ячейки
- Ставим курсор на поле где отображается лист и Конструктор – Экспресс-блоки – Поле
- Выбираем
- поля: Page
- формат: 1, 2, 3
- Теперь ставим курсор где отображается количество листов и Конструктор – Экспресс-блоки – Поле
- Выбираем
- поля: NumPages
- формат: 1, 2, 3
- Получаем:
Заключение
Вот таким образом можно создать рамку с основной надписью любой сложности. Весь текст в ней, кроме номеров листов будет повторяться на всех страницах раздела. В случае, если штамп не на всю ширину страницы, то при добавлении рамки нужно выключить нижнюю линию
- А в табличке нижнего колонтитула убрать линию сверху у необходимой ячейки
Для всех выкладываю файл Word (Forma D.E. v6.0.0), в котором приводится пример оформления курсового проекта: Титульный лист, Содержание, Основная часть, Литература. Помимо оформления титульного листа, рамок и штампов, в файле содержатся стили «Заголовок 1», «Заголовок 2» и др, которые дают возможность автоматически разделам курсового проекта прописаться в содержании.
Forma D.E. v6.1.0 — Обновление от 21.01.2012. Добавлены стили для названий таблиц, формул. Настроена табуляция для вставки автонумераций для формул.
Источник: http://www.kgasuclan.ru/blog/107-ramka-s
Как сделать штамп и рамку в Ворде 2016 на листах формата А4 по ГОСТу

Здравствуйте, мои трудолюбивые читатели! В этой «Шпаргалке» мы разберемся, как сделать рамку со штампом в Ворде. На улице весна, а у студентов и школьников — страда. Конец учебного года означает для них неминуемые экзамены, а перед ними сдачу всевозможных расчетно-графических работ, курсовых, а то и дипломов. Поэтому, думаю, эта тема будет полезна многим учащимся. Как всегда, — предельно подробно, понятно, со скриншотами на примере версии 2016… Поехали?
Создание разделов в документе
Прошу не путать, друзья, наши разделы (технические) со смысловым подразделением вашего документа. В данном случае речь пойдет о возможности задать различное форматирование для определенных страниц. Как правило, рамки со штампами не проставляются на титульном листе, оглавлении и списке использованной литературы. Основную же часть оформляют двумя способами:
- средний штамп вставляют на все страницы;
- средний штамп ставят только на первой странице, а на втором и всех последующих листах ставят малый штамп.
Соответственно, учитывая требования к оформлению школьных и студенческих работ именно вашего учебного заведения, документ нужно будет разделить на 4 или 5 разделов.
Впрочем, таких разделов может быть больше, если в основной части документа будут страницы, на которых рамки и штампы не нужны. То есть вы должны сейчас понять главное, что раздел мы создаем там, где нужно поменять форматирование.
По умолчанию WORD понаставит нам рамок и штампов подряд на всех листах.
Не буду приводить в этой статье алгоритм создания разделов. Тех из вас, кто забыл, как это делается я отсылаю к статье «Как сделать разные колонтитулы в одном документе WORD 2016». Там этот процесс описан подробнейшим образом.
Гостовские чертежные рамки для WORD
То требованиям ЕСКД (Единой системы оформления конструкторской документации) для формата А4 отступ от границ листа должен составлять 20 х 5 х 5 х 5 мм. Эти же размеры повторяют ГОСТы и все учебные методички. Вот и давайте зададим их для необходимых разделов.
Чтобы Ворд понял, с каким разделом предстоит ему работать, просто поставьте курсор на нужной странице. Далее из вкладки «Макет» перейдите в раздел «Параметры страницы» и откройте одноименное окно нажатием на стрелочку справа внизу.
В выпавшем окне во вкладке «Поля» выставляем следующие значения:
- верхнее поле — 1,4 см;
- нижнее — 0,6 см;
- левое — 2,9 см;
- правое — 1,3 см.
Пусть вас нисколько не волнует тот факт, что эти цифры мало похожи на требуемые 20*5*5*5. Просто вордовский файл не знаком с российскими ГОСТами, и в данном случае мы делаем поправку на его американскую «туповатость».
Это, конечно, шутка. Я очень уважаю этот текстовый редактор. Уверяю вас, после печати вы увидите свои вожделенные размеры рамок в полном соответствии с нашими стандартами.
Но закончим работу в «Параметрах страницы».
В строке «переплет» оставляем ноль, «положение переплета» — «слева», ориентация — «книжная», в строке «страницы» выбираем «обычная». На строку «применить» вообще не обращаем внимания. Нажимаем ОК (рис 1).
Далее переходим во вкладку «Дизайн», щелкаем кнопку «Границы страниц».
В открывшемся окне «Границы и заливка» выбираем «тип» — «рамка», «ширина» — 0,75, строка «применить» — «к этому разделу», и открываем окно «параметры границ и заливки».
Здесь мы выставляем значения полей, то есть отступа текста от рамки в вордовских единицах пт (пунктах). Они должны быть такими:
- верхнее — 25 пт;
- нижнее — 3 пт;
- правое — 20 пт;
- левое — 21 пт.
В строке «относительно» выбираем «текста», в «параметрах» ставим отметку возле «всегда впереди», нажимаем ОК. Это окно закрывается, но остается открытым «Границы страниц».
Не забываем тоже нажать там ОК. После этого рамочки появятся на всех страницах вашего раздела. Рамка для формата А4 Word готова. Для остальных разделов документа, которые вы выделили, допустим, под малый штамп, процедуру вставки рамок придется повторить заново (рис.
2).
Как в Ворде сделать штамп по ГОСТу
Друзья, а у вас после прочтения двух предыдущих частей этого поста не возник вопрос, почему мы ведем речь только о среднем и малом угловых штампах? А что же большой? Такой вообще бывает? Конечно, но дело в том, что для формата А4 его не используют. Поэтому — прочь сомнения и приступим к созданию среднего штампа — так называемой основной надписи.
Средний угловой штамп в WORD
Угловой штамп, понятное дело, мы будем вставлять в нижний колонтитул.
Чтобы открыть его сначала во вкладке «Главная» нажмем на кнопку «показывать скрытые символы форматирования», затем обозначим пробелы между листами (двойной щелчок мышки по разделительной линии).
Тем же сдвоенным кликом по нижней части страницы выделяем колонтитул. При этом вверху открывается панель инструментов «Конструктор». В его разделе «Положение» в двух строках с числовыми данными выставляем нули (рис. 3).
Теперь можно приступать к созданию штампа. По сути это таблица с заданными размерами. Поэтому я рекомендую вам вспомнить способы создания таблиц и изменения их размеров (ссылки откроются в новых окнах, так что вы не потеряете эту статью). Вспомнили? Ну теперь начинаем.
Ставим курсор в область нижнего колонтитула, переходим во вкладку «Вставка» и жмем на кнопку «таблица». Выбираем таблицу из шаблона на 9 столбцов и 8 строк. Все.
Наша табличка пока еще слабо напоминает настоящий угловой штамп, но стоит уже на месте.
Единственное, ее стоит подтянуть влево вровень с границей текста с помощью маркера перемещения (крестик над левым верхним углом).
- Далее выделяем всю таблицу, заходим в панели «Работа с таблицами»
- во вкладку «Макет», раздел «Размер ячеек» и увеличиваем их высоту до 0,5 см (рис 4).
Следующим шагом задаем нужные размеры столбцам. Выделяем их поочередно и выбираем их ширину при помощи кнопки, которая на рис. 4 выделена голубым цветом.
Вот какая ширина столбцов должна быть в среднем угловом штампе (слева направо, в см): 0,7 — 1,0 — 2,3 — 1,5 — 1,0 — 7,0 — 1,5 — 1,5 —2,0. Таблица приобретает следующий вид (рис. 5).
Ее габариты 40 х 185. Соседние ячейки, залитые одним цветом нужно объединить. Это мы делаем в панели «Работа с таблицами» вкладке «Макет» с помощью кнопки «объединить ячейки» (рис. 6).
Ячейку же, обведенную красной рамочкой, нужно, напротив, разделить на три. Это мы делаем с помощью кнопки «разделить ячейки» (рис. 6). Средний угловой штамп готов и расположен на своем месте.
Как сделать малый штамп в Ворде
Малый штамп по ГОСТ 2. 104-2006 ставят на вторую и последующие страницы основной части пояснительных записок к курсовым и дипломным работам. Его общие размеры 15 х 185. Начальный табличный шаблон должен состоять из 3 строк и 7 столбцов.
Высота ячеек здесь такая же — 0,5 см, и ширина столбцов следующая: 0,7 — 1,0 — 2,3 — 1,5 — 1,0 — 110 — 10. Для школьных работ основная надпись бывает еще меньших размеров, но это будет уже не по ГОСТу.
Впрочем, друзья, я надеюсь, что вам теперь понятно, как сделать штамп в Ворде независимо от заданных условий. Успехов вам в сражениях с гранитом науки. За вашу и нашу победу!
Ваш гид по WORD 2016 копирайтер GALANT.
А эти «Шпаргалки» вы посмотреть не забыли? Переходите, это интересно:
Источник: https://prowebwriting.ru/kak-sdelat-shtamp-i-ramku-v-vorde-2016-na-listah-formata-a4-po-gostu/
Как сделать рамку в Word по ГОСТу
Когда создавались ГОСТы на оформление документации с использованием рамок и штампов внизу страницы, о персональных компьютерах и программе «Word» еще никто не слышал. Расчет был на то, что человек линейкой будет отмерять размеры на листе и рисовать рамки вручную. Поэтому информации о том, как начертить рамку по госту в программе «Word» на просторах интернета относительно немного.
Ниже приведена пошаговая (поэтапная) инструкция по расчерчиванию и распечатке рамки в документе «Word»:
Этап 1. Разделение документа на титульный лист (рамка не нужна) и основные разделы
Разделение документа на разные разделы производится по аналогии с тем как описано в статье:
Как в «Word» (Ворд) в середине документа сделать одну страницу альбомной
За исключением того, что менять ориентацию листов нет необходимости.
Когда документ разделен, нужно отключить повторение нижнего колонтитула в некоторых разделах. Для этого следует во вкладке панели управления «Вставка», нажать « Нижний колонтитул», далее «Изменить нижний колонтитул». В меню конструктора отключить функцию «Как в предыдущем разделе…». Так же можно указать «Особый колонтитул для первой страницы»…

Этап 2. Создание рамки по размерам
Для того, чтобы рамка соответствовала ГОСТ следует «отодвинуть» ее от краев документа на следующие расстояния: 20мм*5мм*5мм*5мм.
Для этого во вкладке «Разметка страницы» выбираем «Настраиваемые поля» и в открывшемся окне указываем необходимые размеры.

- Верхнее: 1,4 см;
- Нижнее: 0,6 см;
- Левое: 2,9см;
- Правое: 1,3см.
Нажать «ОК»
После настройки полей переходим во вкладку «Границы страниц» далее «Параметры». В появившемся окне устанавливаем следующую толщину линий:

- Верхнее25пт;
- Нижнее: 3пт;
- Левое: 20пт;
- Правое: 20пт.
Нажать «ОК»
Этап 3. Создание штампа на странице по ГОСТу
- Открываем редактор нижнего колонтитула, щелкнув двойным кликом левой кнопки мыши в нижней части листа или через меню «Вставка» > «Нижний колонтитул» > «Изменить нижний колонтитул».
- Когда курсор находится в поле нижнего колонтитула, производим вставку таблицы размером 9 столбцов и 8 строк через меню «Вставка» > «Таблица».
- Для всех ячеек следует установить высоту равную 0,5 см.
- Ширину столбцов следует указать следующую слева на право:
- 0,7 см; 1 см; 2,3 см; 1,5 см; 1 см; 6,77 см; 1,5 см; 1,5 см; 2 см.
- Теперь следует частично объединить ячейки, как показано на рисунке:

Источник: http://RuExcel.ru/ramka/
Наложение основных надписей по ГОСТ 2.104 (рамок) на LaTeX документы
Несмотря на то, что многие считают наши государственные стандарты, касающиеся ЕСКД и ЕСПД устаревшими, конструкторскую и программную документацию необходимо выполнять в соответствии с ними. Когда я был совсем молодым «специалистом» я с унынием наблюдал за тем, как в Microsoft Office пишутся технические условия, программы и методики испытаний.
Порой эти документы очень сложные и длинные. Наиболее пугающими были основные надписи, помещённые в колонтитул. Они никак не соответствовали ГОСТ 2.104. В простонародье их называют «рамками». Они были ужасны. Я не видел, чтобы кому-то удавалось сделать их правильно. Плавали размеры, толщины линий. Это было видно даже без линейки.
Представьте себе разработку программного продукта без использования какой-либо системы контроля версий. Звучит нелепо. Однако мало кого смущает написание сложных документов в Microsoft Office’е. Формат файла бинарный, отследить какие либо изменения невозможно. Установить авторство строк не возможно. Работать нескольким людям над одним документом одновременно тоже невозможно.
Редактирование документов длиной в 500 страниц с множеством рисунков порой практически невозможно. Современные компьютеры с большим количеством ОЗУ, конечно, справляются с этим намного лучше, чем 5 лет назад. Именно поэтому в своё время я перешёл на LaTeX (точнее XeTeX). Все документы сразу стали помещаться в SVN.
Можно было без проблем вставлять в документ векторные изображения — выглядело это изумительно. Без проблем устанавливался автор каждой строки. В документе даже можно было писать комментарии, прямо как в Си. Была одна проблема. К документам необходимо было приладить те самые «рамки». Может, я плохо искал, но в то время я не нашёл готовых решений, либо они меня не устраивали по качеству.
Я знаю, что LaTeX является тьюринг-полным и то, что с помощью его команд можно нарисовать всё, что угодно. Однако, в то время мои познания в Си были в 100 раз лучше, чем в LaTeX. На самом деле, переход на LaTeX был не таким уж и безболезненным. Я был полон решительности, мне нужно было во что бы то ни стало реализовать задуманное. Я знал о существовании pdftk.
С его помощью можно наложить один PDF документ поверх другого. Мне оставалось только как-то сгенерировать документ, содержащий только «рамки». Потом я без проблем мог наложить его на любой PDF документ. Я уже достаточно любил inkscape. Просмотрев структуру SVG-файла, я понял, что сгенерировать его не так уж и сложно. Это ни чуть не сложнее генерирования HTML с использованием PHP.
inkscape может экспортировать SVG в PDF, в том числе и из командной строки. За пару дней я написал программу на Си, которая генерировала любые основные надписи для любых конструкторских документов. Необходимо было указать тип документа (текстовый или чертёж), размер листа, его ориентацию и количество листов. Каждая графа основной надписи имеет номер в соответствии с ГОСТ 2.104.
Например, в графу 11 вписываются фамилии лиц, подписавших документ. Данные, которые должны быть заполнены в соответствующие графы, я решил хранить в простом текстовом файле в виде таблицы с табуляцией в качестве разделителя.
Исходный файл:
Drawing A4
1 0 Металлоискатель
1 1 Сборочный чертеж
2 0 АБВГ.123456.001 СБ
6 0 1:1
11 0 Иванов
11 1 Сидоров
11 2 Петров
11 4 Соколов
11 5 Кузнецов
Результат работы: 
ewcounter{overlaypage}
setcounter{overlaypage}{1}
AddToShipoutPicture{AtPageLowerLeft{includegraphics[page=arabic{overlaypage}]
{./Form/Form.pdf}stepcounter{overlaypage}}}
fi
Файл Form.pdf является многостраничным документом с «рамками». Теперь всё было отлично. Размер файла лишний раз не увеличивался, основные надписи выглядели, как надо и были в нужном месте с нужным масштабом.
Фрагмент текстового документа:

Совсем не про LaTeX
Существует ряд текстовых документов (ГОСТ 2.106), которые представляют собой таблицы. К таким документам относятся спецификации и различные ведомости. Также широко распространены перечни элементов.
Я не понимаю почему эти документы рисуют в AutoCAD’е. На это ведь уходит много времени. Потратив ещё немного времени, я написал набор маленьких консольных утилит, которые превращают обычный CSV-файл в спецификацию или ведомость покупных изделий, например.
Пример сгенерированного перечня элементов:

L L1 Д3 — 03 — 0.16 ГОСТ 17597 — 78 1
L L2 Д25 — 0.08 — 1.1 ГОСТ 17597 — 78 1
L
H Конденсаторы
L С1 КТ4 — 24 — 180мкФ ОЖО.460.021 ТУ 1
L С2 КМ — 5 — 100мкФ ±10% ОЖО.460.021 ТУ 1
L С3 КМ — 5 — 51мкФ ±10% ОЖО.460.021 ТУ 1
L С4 КМ — 5 — 160мкФ ±10% ОЖО.460.021 ТУ 1
L C5 КМ — 5 — 51мкФ ±10% ОЖО.460.021 ТУ 1
L С6, C7 КМ — 5 — 36мкФ ±10% ОЖО.460.021 ТУ 2
L С8 КМ — 5 — 0.15мкФ ±10% ОЖО.460.021 ТУ 1
L С9 КМ — 5 — 200мкФ ±10% ОЖО.460.021 ТУ 1
L С10 КМ — 5 — 0.047мкФ ±10% ОЖО.460.021 ТУ 1
L С11 К53 — 16 — 50мкФ ± 20% ОЖО.460.021 ТУ 1
L
H Микросхемы
L DD1 К176ЛП2 ГОСТ 9336-31 1
Заключение
Всё написанное относится к 2009 году. После этого я, если честно, больше не пытался искать аналоги, так как решение полностью устраивает до сих пор. Изменения, при необходимости, вносятся легко, поскольку всё написано собственноручно.
При разработке использовались только стандартные библиотеки C и C++. Некоторое время даже использовалось под Windows. В итоге была сделана целая система сборки конструкторской документации. Необходимость использования какого-либо проприетарного программного обеспечения практически сошла на нет.
С помощью inkscape можно делать достаточно сложные чертежи. Да, он для этого не предназначен, но зато он абсолютно бесплатный в отличии от AutoCAD, например. Для сборки пакета конструкторской документации достаточно зайти в директорию и выполнить make.
Все документы собираются и складываются в отдельное место. Автоматически подсчитывается количество листов для каждого документа отдельно и для всего проекта целиком. Иногда эти цифры очень нужны, а считать руками совсем не интересно, особенно, когда документов больше 100 и они периодически меняются.
UPD: Всё вышеизложенное доступно в том или ином приближении на GitHub’е: github.com/kutelev/gost_forms
UPD2: Собранные примеры доступны в GitLab’е: gitlab.com/kutelev/gost_forms/builds/artifacts/master/browse?job=build%3Adocuments
Источник: https://habr.com/post/163315/