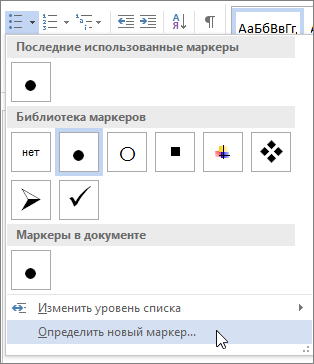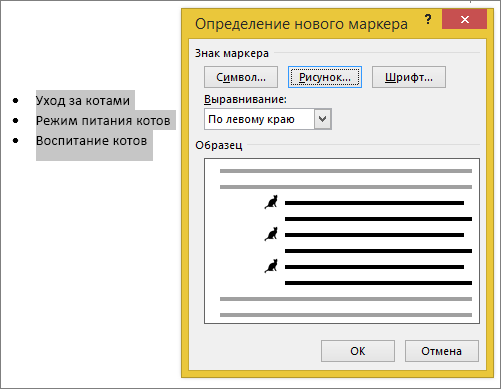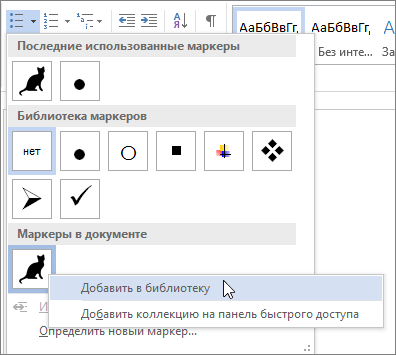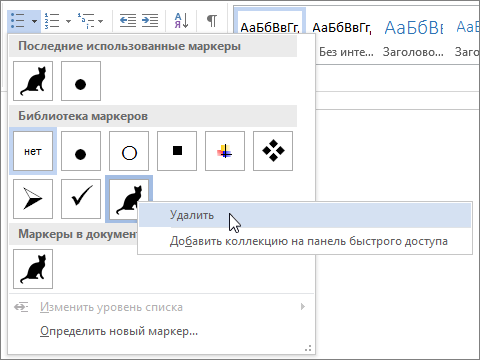Word для Microsoft 365 Word для Microsoft 365 для Mac Word 2021 Word 2021 для Mac Word 2019 Word 2019 для Mac Word 2016 Word 2016 для Mac Word 2013 Word 2010 Word 2007 Word для Mac 2011 Еще…Меньше
Списки в Word можно делать более интересными, используя графические маркеры или собственные символы. Если вам нравится стиль маркеров в чужом документе, вы можете добавить его в библиотеку маркеров.
Примечание: Настраиваемые маркеры в Word в Интернете. Если у вас есть классическая версия Word, откройте ее, чтобы настроить маркеры. Вы также можете попробовать или купить последнюю версию Office.
Символы и стили графических маркеров находятся в библиотеке маркеров. Если вы не видите нужный стиль в библиотеке, можно определить новый стиль маркера.
-
Щелкните список, к которому нужно применить графические маркеры или символы.
Для изменения всего уровня в многоуровневом списке щелкните один маркер или число на этом уровне.
-
На вкладке Главная в группе Абзац щелкните стрелку рядом с кнопкой Маркеры и выберите пункт Определить новый маркер.
-
В Word для Windows
Нажмите кнопку Символ или Рисунок и выберите нужный символ или изображение.
-
В Word 2013 и Word 2016 можно добавить файл изображения с компьютера, найти его в Интернете или вставить из внешней службы, например OneDrive или Flickr.
-
В Word 2007 и Word 2010, можно добавить рисунок с компьютер (нажмите кнопку Импорт) или найти его (поддерживается поиск в Office Online).
В Word для Mac
Нажмите кнопку Маркер (чтобы вставить символ) или Рисунок (чтобы использовать изображение, которое хранится на компьютере).
-
-
Нажмите кнопку Вставить или ОК для предварительного просмотра нового маркера в диалоговом окне Определение нового маркера (в Windows) или Настроить маркированный список (в Mac OS), а затем нажмите кнопку ОК.
После создания элемента маркированного списка новый стиль маркера станет доступен в списке «Маркеры в документе».
Если вы получили документ с понравившимся вам стилем маркера, его можно добавить в библиотеку маркеров, чтобы использовать в своих документах.
Примечание: В Word для Mac пользовательские стили маркеров автоматически добавляются в библиотеку.
-
Откройте документ, содержащий маркер, который вы хотите добавить в библиотеку маркеров.
-
На вкладке Главная в группе Абзац щелкните стрелку рядом с кнопкой Маркеры, а затем в группе Маркеры в документе щелкните правой кнопкой мыши нужный стиль маркера и выберите команду Добавить в библиотеку.
Примечание: В Word для Mac пользовательские стили маркеров невозможно удалить из библиотеки. Эти инструкции относятся только к Word для Windows.
-
На вкладке Главная в группе Абзац щелкните стрелку рядом с кнопкой Маркеры, а затем в группе Библиотека маркеров щелкните правой кнопкой мыши стиль маркера и выберите команду Удалить.
Примечания:
-
Маркеры в документе всегда можно добавить в библиотеку маркеров.
-
Если маркер был удален из библиотеки маркеров, но доступен в области Маркеры в документе, его можно снова добавить в библиотеку маркеров.
Дополнительные сведения
Создание списка с маркерами или номерами в Word для Mac
Вставка флажка или другого символа
Нужна дополнительная помощь?
Download Article
Download Article
This wikiHow teaches you how to place a symbol, such as the copyright symbol or the division sign, in a Microsoft Word document. You can do this in Microsoft Word for both Windows and Mac.
-
1
Open Microsoft Word document. Double-click a Microsoft Word file, or open Microsoft Word and then select the file from the home page. Doing so will open the last-saved version of the file.
-
2
Place your cursor where you want to insert the symbol and click. This will set that location as the point at which your symbol will be inserted.
Advertisement
-
3
Click the Insert tab. It’s in the upper-left side of the blue ribbon that’s at the top of the Word window.
-
4
Click Symbol. This option is on the far-right side of the Insert toolbar. Doing so prompts a drop-down menu.
-
5
Click More Symbols. It’s at the bottom of the drop-down menu. This opens the Symbol pop-up window.
- If you see the symbol you want in the drop-down menu, click it instead to insert it immediately.
-
6
Select a symbol to insert. Simply click a symbol to select it. You can scroll through the available symbols by clicking the ↑ or ↓ arrows on the right side of the Symbol window.
- You can also click the Special Characters tab at the top of the Symbol window to browse additional characters.
-
7
Click Insert. This button is at the bottom of the Symbol window. Doing this will insert the selected symbol at the cursor’s point.
- You can repeat this process with as many symbols as you like.
-
8
Click Close. It’s at the bottom of the Symbol window. Your symbol(s) will remain in the Microsoft Word document.
Advertisement
-
1
Open Microsoft Word document. Double-click a Microsoft Word file, or open Microsoft Word and then select the file from the home page. Doing so will open the last-saved version of the file.
-
2
Place your cursor where you want to insert the symbol and click. This will set that location as the point at which your symbol will be inserted.
-
3
Click the Insert tab. It’s in the upper-left side of the blue ribbon that’s at the top of the Word window.[1]
- Do not click the Insert menu item that’s in the bar at the top of your Mac’s screen.
-
4
Click Advanced Symbol. This option is on the far-right side of the Insert toolbar. Doing so opens the Symbol window.[2]
-
5
Select a symbol you wish to insert. Click a symbol on the page to do so.
- You can also click the Special Characters tab at the top of the Symbol window to browse additional symbols.
-
6
Click Insert. It’s in the bottom-right corner of the Symbol window. Doing so will place the symbol in your document.
- You can insert as many symbols as you like in this way.
-
7
Click Close. It’s at the bottom of the Symbol window. Your symbol(s) should now be in your Microsoft Word document.
Advertisement
Add New Question
-
Question
How do I find the alternate code for a particular symbol?
In the Symbol menu (which you got to by clicking Insert > Symbol> More options) choose your font. Click once on a symbol. Look at the bottom of that window, there should be shortcut keys showing. If you change the option box at the right to ASCII (decimal), then you’ll see a number in the Character code box : for small a with an acute mark á, the number is 225. Add a zero to the front of that. In your document (or wherever else that ascii codes work), hold down the ALT button and type 0225 on the number pad. Note that Alt+225 is different to Alt+0225. There you have it, an acute á. A degrees C/F sign is Alt+0176, that’s a handy number to remember.
-
Question
I’m working on Microsoft Word 2013 and trying to make the symbol for a trademark. How do I do this?
Click Alt + to insert symbols in Word 2013. Find the symbol you prefer for trademark.
-
Question
How do I replace (C), (R) and (TM) with the correct symbols in MS Word?
Use ALT codes. That is, press ALT + (number). There are different numbers for all symbols, you can find them at alt-codes.net.
See more answers
Ask a Question
200 characters left
Include your email address to get a message when this question is answered.
Submit
Advertisement
Video
-
On Windows computers, you’ll see a code for each symbol you select in the «Character code» box. You can type this code into Word and then press Alt+X to convert the code into a symbol.
-
Keyboard shortcuts for some common symbols include the following:
- (r) or (R) — ®
- (c) or (C) — ©
- (tm) or (TM) — ™
- e or (E) — €
Thanks for submitting a tip for review!
Advertisement
-
The Mac version of Microsoft Word doesn’t have the same range of symbols as the Windows version.
Advertisement
About This Article
Article SummaryX
1. Click the Insert tab.
2. Click Symbol.
3. Click More Symbols.
4. Select a symbol.
5. Click Insert.
Did this summary help you?
Thanks to all authors for creating a page that has been read 788,166 times.
Is this article up to date?
Word. Библиотека значков или как вставить забавный рисунок в текст документа
Дано: Word 2016 (обновляемый по подписке Office 365).
Задача: добавить на страницу рисунок (значок) из готовой коллекции рисунков.
Не так давно в Word появилась бесплатная коллекция значков, которые можно вставить в документ.
Значков более 500 штук по разным тематикам.
Для деловых документов, можно использовать бизнес-значки, значки с людьми, с техникой (компьютеры, принтеры), значки связи и аналитики и т.п.
Для оформления праздничных поздравлений есть также специальные значки.
Имеются медицинские и спортивные значки.
Как вставить значок в документ:
1) Щелкаем в нужное место в документе
2) Затем на ленте вкладка «Вставка»
3) Группа значков «Иллюстрации»
4) Кнопка «Значки»
Далее стиль значка можно менять: изменить цвет, размер, сделать его контурным, перевернуть и так далее. Для этого:
1) Щелкаем на рисунке
2) На ленте вкладка «Формат»
3) Группа кнопок «Стили рисунка»
4) Выбираем нужный стиль
Но помните, что вставить за раз можно не более 50 штук. Чтобы вставить больше, нужно сначала выделить 50 и вставить, затем снова открыть окно вставки значков, снова выделить нужное количество и вставить, и так повторить столько раз, сколько требуется значков.
Далее привожу примеры имеющихся значков.
- Значки «Люди»
- Значки на тему «Техника и электроника»
- Значки на тему «Связь»
- Значки на тему «Бизнес»
- Значки на тему «Аналитика»
- Значки на тему «Коммерция»
- Значки на тему «Образование»
- Значки на тему «Искусство»
- Значки на тему «Праздник»
- Значки «Лица» (смайлы)
- Значки на тему «Знаки и символы» (любовь, руки, предупреждения)
- Значки «Стрелки»
- Значки на тему «Интерфейс»
- Значки на тему «Природа» (отдых, путешествия)
- Значки на тему «Животные» (дикие, домашние)
- Значки на тему «Еда и напитки»
- Значки на тему «Погода» (времена года)
- Значки на тему «Местоположение» (карты, указатели)
- Значки на тему «Транспорт»
- Значки на тему «Здания» (дома)
- Значки на тему «Спорт» (спортивный инвентарь)
- Значки на тему «Безопасность и правосудие» (юридические)
- Значки на тему «Медицина»
- Значки на тему «Инструменты, строительство»
- Значки на тему «Дом» (мебель, вещи)
- Значки на тему «Одежда»
Если Вам понравилась статья, пожалуйста, поставьте лайк, сделайте репост или оставьте комментарий. Если у Вас есть какие-либо замечания, также пишите комментарии.
Для грамотного оформления текста мало стандартных возможностей клавиатуры и нередко надо использовать специальные знаки Word, добраться к которым можно через панель управления текстовым редактором. Символы €, ∞, ®, специальные знаки ©,™ и другие, в том числе классическое тире можно вставить в документ за пару секунд, а в перспективе есть возможность настроить «быстрые клавиши» и вставлять знаки ещё быстрее.
Итак, где находятся в редакторе Word символы и специальные знаки? Путь проще, чем дорога по джунглям великого путешественника Миклухо-Маклая. Идём по пути:
Вставка – Символы – Другие символы
И выбираем там нужно, после этого нажимая «вставить». Если вам нужны специальные знаки, то путь на один шаг длинней:
Вставка – Символы – Другие символы – Специальные знаки
Если вы хотите назначить знакам и символам сочетание «быстрых клавиш», то перейдите во вкладку «сочетание клавиш» наберите на клавиатуре нужное сочетание и нажмите назначить (рисунок 1). Не советую для всех более-менее применяемых символов и знаков Word выбирать «быстрые клавиши», так как их сложно запомнить, особенно если ими пользуются не чаще раза в месяц.
Как вставить картинку в Word
Давайте ещё быстренько глянем, как вставить картинку в Word. Дело это нужное не только для автора и веб-мастера, но и для всех тех, кто просто оформляет письма для отправки по электронной почте в Word и желает красиво иллюстрировать своё послание. Идём по полузнакомому уже пути:
Вставка – Рисунок
И выбираете на жёстком диске то изображение, которое вам по сердцу. Однако возможности Word гораздо больше и редактор позволяет вам прямо в документе отредактировать картинку. Для этого кликаем по ней правой кнопкой мышки и нажимаем «форматирование рисунка». Здесь можно отредактировать месторасположение картинки, выполнить заливку, настроить контрастность (рисунок 2) и ещё много чего можно сделать прямо при оформлении письма (текста), без переключения в сторонние фоторедакторы.
Помните, красиво оформленный текст это большой плюс и для автора, который желает заработать на биржах контента и для веб-мастера, желающего удержать посетителя на страницах своего сайта и даже для счастливого влюбленного, пишущего письма своей возлюбленной.
Горячие клавиши
Напоследок горячие клавиши Word, с помощью которых ускоряется работа и пьют пиво нервные клетки.
С Новым Годом.
ПРАКТИЧЕСКОЕ ЗАНЯТИЕ
Тема занятия: MS WORD. Вставка в документ
графических объектов, рисунков, специальных символов.
Цель выполнения задания: создавать, редактировать,
форматировать графические объекты, рисунки, специальные символы в документах.
Необходимо знать: текстовый редактор MS Word.
Необходимо уметь: работать
в текстовом редакторе MS Word. Создавать, редактировать,
форматировать документы по образцу.
Оборудование (приборы,
материалы, дидактическое обеспечение) Инструкционные карты, мультимедийные презентации,
персональные компьютеры.
ОСНОВНЫЕ ТЕОРЕТИЧЕСКИЕ
ПОЛОЖЕНИЯ
Вставка рисунка из файла
—На вкладке Вставка в группе Иллюстрации
щелкните Рисунок. Найдите изображение, которое нужно вставить. Дважды
щелкните изображение, которое необходимо вставить.

1.
Щелкните
место, куда требуется вставить специальный знак.
2.
На
вкладке Вставка в группе Символы выберите команду Символ,
а затем выберите в списке пункт Дополнительные символы.
3.
Выберите
вкладку Специальные знаки.
4.
Укажите
знак, который нужно вставить, и нажмите кнопку Вставить.
ХОД
ВЫПОЛНЕНИЯ ЗАДАНИЯ, МЕТОДИЧЕСКИЕ УКАЗАНИЯ
Задание № 1. Средствами
MS Word (Панель инструментов Рисование)
создать рисунок согласно варианту, указанному преподавателем.
Сгруппировать
графические примитивы, чтобы изображение воспринималось как единое целое
(выделить весь рисунок/Действия/Группировать).
Вариант 1. Вариант 2.
 |
|||
 |
|||
Вариант 3.
 |

 |


обтекание по левому краю. Поверните рисунок на 90 градусов.

расположите его справа от текста. Измените размер рисунка. Поверните рисунок на
небольшой угол по часовой стрелке.
Задание № 4. Создайте
рекламную страницу по образцу
 |
 |
|||||
 |
|||||
 |
?Контрольные вопросы:
1. Основные средства создания
рисунков в MS Word.
2. Основные действия, выполняемые над
изображениями.
3. Нанесение надписей на рисунки.
4. Вставка готовых иллюстраций из MS Clip Gallery.
Литература:
1.
Задачник
практикум Информатика и ИКТ под. Редакцией И. Семакина, Е. Хеннера, Москва,
2010
2.
Ефимова
О.В., Моисеева М.В., Ю.А. Шафрин Практикум по компьютерной технологии. Примеры
и упражнения. Пособие по курсу «Информатика и вычислительная техника» — Москва:
ABF,2007
3.
Горячев
А., Шафрин Ю. Практикум по информационным технологиям. М.: Лаборатория базовых
знаний, 2011
4.
Семакин
И.Г., Шеина Т.Ю. Преподавание курса информатики в средней школе. М.:
Лаборатория базовых знаний, 2002
Содержание
- Вставка символа
- Вставка специального знака
- Вставка символов Юникода
- Выбор знака Юникода в окне “Символ”
- Добавление знака Юникода с помощью кода
- Вопросы и ответы
Вероятнее всего, вы хотя бы раз сталкивались с необходимостью вставить в MS Word знак или символ, которого нет на компьютерной клавиатуре. Это могло быть, к примеру, длинное тире, символ градуса или правильной дроби, а также много чего другого. И если в некоторых случаях (тире и дроби) на помощь приходит функция автозамены, то в других все оказывается намного сложнее.
Урок: Функция автозамены в Ворде
Мы уже писали о вставке некоторых специальных символов и знаков, в этой статье мы расскажем о том, как быстро и удобно добавлять в документ MS Word любые из них.
Вставка символа
1. Кликните в том месте документа, куда необходимо вставить символ.
2. Перейдите во вкладку “Вставка” и нажмите там кнопку “Символ”, которая находится в группе “Символы”.
3. Выполните необходимое действие:
- Выберите в развернувшемся меню нужный символ, если он там есть.
- Если же нужный символ в этом небольшом окошке будет отсутствовать, выберите пункт “Другие символы” и найдите его там. Кликните по необходимому символу, нажмите кнопку “Вставить” и закройте диалоговое окно.
Примечание: В диалоговом окне “Символ” содержится очень много различных символов, которые сгруппированы по тематикам и стилям. Для того, чтобы быстрее найти нужный символ, вы можете в разделе “Набор” выбрать характерный для этого символа, например, “Математические операторы” для того, чтобы найти и вставить математические символы. Также, можно изменять шрифты в соответствующем разделе, ведь во многих из них тоже есть различные символы, отличные от стандартного набора.
4. Символ будет добавлен в документ.
Урок: Как в Ворде вставить кавычки
Вставка специального знака
1. Кликните в том месте документа, куда необходимо добавить специальный знак.
2. Во вкладке “Вставка” откройте меню кнопки “Символы” и выберите пункт “Другие символы”.
3. Перейдите во вкладку “Специальные знаки”.
4. Выберите необходимый знак, кликнув по нему. Нажмите кнопку “Вставить”, а затем “Закрыть”.
5. Специальный знак будет добавлен в документ.
Примечание: Обратите внимание, что в разделе “Специальные знаки” окна “Символ”, помимо самих специальных знаков вы также можете увидеть горячие комбинации клавиш, которые можно использовать для их добавления, а также настроить автозамену для конкретного символа.
Урок: Как в Word вставить знак градуса
Вставка символов Юникода
Вставка знаков Юникода мало чем отличается от вставки символов и специальных знаков, за исключением одного важного преимущества, заметно упрощающего рабочий процесс. Более подробная инструкция о том, как это сделать, изложена ниже.
Урок: Как в Ворд вставить знак диаметра
Выбор знака Юникода в окне “Символ”
1. Кликните в том месте документа, куда нужно добавить знак Юникода.
2. В меню кнопки “Символ” (вкладка “Вставка”) выберите пункт “Другие символы”.
3. В разделе “Шрифт” выберите необходимый шрифт.
4. В разделе “Из” выберите пункт “Юникод (шестн)”.
5. Если поле “Набор” будет активно, выберите необходимый набор символов.
6. Выбрав нужный символ, кликните по нему и нажмите “Вставить”. Закройте диалоговое окно.
7. Знак Юникода будет добавлен в указанное вами место документа.
Урок: Как в Word поставить символ галочки
Добавление знака Юникода с помощью кода
Как уже было сказано выше, у знаков Юникода есть одно важное преимущество. Заключается оно в возможности добавления знаков не только через окно “Символ”, но и с клавиатуры. Для этого необходимо ввести код знака Юникода (указан в окне “Символ” в разделе “Код”), а затем нажать комбинацию клавиш.
Очевидно, что запомнить все коды этих знаков невозможно, но самые необходимые, часто используемые выучить точно можно, ну, или хотя бы записать их где-нибудь и хранить под рукой.
Урок: Как в Ворде сделать шпаргалку
1. Кликните левой кнопкой мышки там, где требуется добавить знак Юникода.
2. Введите код знака Юникода.
Примечание: Код знака Юникода в Word всегда содержит буквы, вводить их необходимо в английской раскладке заглавным регистром (большими).
Урок: Как в Ворде сделать маленькие буквы большими
3. Не перемещая указатель курсора с этого места, нажмите клавиши “ALT+X”.
Урок: Горячие клавиши в Word
4. В указанном вами месте появится знак Юникода.
Вот и все, теперь вы знаете о том, как вставить в Майкрософт Ворд специальные знаки, символы или знаки Юникода. Желаем вам положительных результатов и высокой продуктивности в работе и обучении.
При использовании текстового процессора Microsoft Word, в некоторых ситуациях, пользователям требуется вставить водяной знак на страницу документа в Ворде. Это могут быть образцы бланков или инструкций, другие документы, которые защищаются подобным образом от копирования или предупреждают об ограничении ответственности.
Водяной знак или подложка вставляются в виде текста или графического изображения. В большинстве случаев, в качестве подложки используется надпись в виде текста, логотип, эмблема и т. п.
Содержание:
- Как в Ворде поставить водяной знак на всех страницах документа
- Как вставить водяной знак в Word пользовательского типа
- Как сделать водяные знаки в Word из изображений
- Как переместить или уменьшить размер водяного знака в Word
- Как добавить настраиваемый водяной знак в коллекцию подложек
- Как вставить водяной знак в Word на одну страницу документа
- Выводы статьи
Водяной знак в Word помогает привлечь внимание, например, текст со словом «образец», рекомендует пользователю правильно заполнить некий документ или бланк. В других случаях, подложка защищает документ от использования другими лицами, потому что на нем имеется водяной знак, свидетельствующий о принадлежности документа определенному лицу или организации.
Пользователю нужно в Word сделать подложку. Поэтому, возникает вопрос, как сделать водяной знак в Ворде, поставить подложку сразу на все страницы документа Word, или только на одну страницу.
В программе MS Word уже имеется стандартный набор подложек, которые можно использовать в разных ситуациях. Кроме того, пользователь может самостоятельно создать собственную подложку, которую вставит на страницу документа.
В этом руководстве вы получите инструкции, при помощи которых можно создать водяной знак в программах Word 2019, Word 2016, Word 2013, Word 2010, Word 2007.
Как в Ворде поставить водяной знак на всех страницах документа
Сейчас мы разберемся, как сделать подложку в Ворде, которая будет отображаться на всех страницах документа в едином стиле. Водяной знак можно нанести на текст в документе или на пустой лист.
В версиях Word 2007 и Word 2010 выполните следующее:
- В открытом документе Word откройте меню «Разметка страницы».
- Нажмите на кнопку «Подложка», которая находится в группе «Фон страницы».
В версиях Word 2013 и Word 2016 выполните действия:
- В документе Microsoft Word войдите в меню «Дизайн».
- В группе «Фон страницы» нажмите на кнопку «Подложка».
В текстовом редакторе Word 2019 пройдите следующие шаги:
- Откройте документ Ворд, войдите в меню «Конструктор».
- Нажмите на кнопку «Подложка», расположенную в группе «Фон страницы».
Откроется стандартные шаблоны, состоящие из нескольких групп:
- Заявления об отказе от ответственности (Заявления об ограничении ответственности).
- Конфиденциально.
- Срочно.
В каждой группе находится несколько готовых образцов, с определенным текстом и различным расположением водяного знака на странице.
- Если вас устраивает стандартный шаблон с полупрозрачным текстом, выберите подходящий вариант подложки.
- Данный водяной знак будет добавлен на все страницы в документе Word.
Как вставить водяной знак в Word пользовательского типа
Мы рассмотрели вставку стандартной подложки, но в большинстве случаев, пользователям требуется своя собственная текстовая надпись. Поэтому необходимо создать свою пользовательскую подложку, которую нужно вставить на страницы документа.
Для этого, потребуется предпринять следующие действия:
- Нажмите на кнопку «Подложка».
- В открывшемся меню выберите «Настраиваемая подложка…».
В окне «Печатная подложка», в разделе «Текст» необходимо выбрать нужные варианты:
- язык — язык, на котором будет написан текст;
- текст — текст подложки написанный заглавными или прописными буквами;
- шрифт — шрифт текста водяных знаков;
- размер — размер подложки относительно страницы документа;
- цвет — цвет текста подложки, по умолчанию используется серый полупрозрачный цвет;
- макет — расположение подложки: по диагонали или горизонтально.
- Выберите подходящие параметры, нажмите на кнопку «ОК».
- В итоге, на страницах документа появится подложка, созданная пользователем.
Как сделать водяные знаки в Word из изображений
В некоторых случаях, в качестве подложки нужно использовать изображение. В этом случае, вместо водяного знака из текста будет использоваться рисунок.
Пройдите шаги:
- Нажмите на кнопку «Подложка».
- В выпадающем меню нажмите на пункт «Настраиваемая подложка…».
- В окне «Печатная подложка» выберите опцию «Рисунок».
Здесь можно изменить масштаб изображения в процентах, по умолчанию выбран параметр «обесцветить».
- Нажмите на кнопку «Выбрать».
- Вставьте изображение с компьютера в документ Word.
- В окне «Печатная подложка» нажмите на кнопку «ОК».
Как переместить или уменьшить размер водяного знака в Word
Случаются ситуации, когда необходимо изменить размер подложки: уменьшить или увеличить водяной знак, или переместить его в определенное место на странице документа.
Нам потребуется использовать функцию работы с колонтитулами:
- Щелкните дважды левой кнопкой мыши на месте верхнего или нижнего колонтитула. После этого, подложку можно отредактировать.
- С помощью маркеров по краям водяного знака перетащите подложку (текст или рисунок) в нужное место на странице, увеличьте или уменьшите размер, по своему желанию.
Как добавить настраиваемый водяной знак в коллекцию подложек
Для того, чтобы постоянно не создавать настраиваемые подложки, используемые регулярно, которых нет в коллекции встроенных стандартных подложек, необходимо добавить пользовательские подложки в коллекцию программы.
Пройдите следующие шаги:
- Сначала создайте собственную подложку и добавьте ее в документ Word.
- Дважды кликните в верхней части страницы документа для открытия верхнего колонтитула.
- Наведите курсор мыши по водяной знак для его выделения.
- Откройте вкладку «Конструктор» («Дизайн», «Разметка страницы»), нажмите на кнопку «Подложка».
- В открытом меню нажмите на пункт «Сохранить выделенный фрагмент в коллекцию подложек…».
- В окне «Создание нового стандартного блока» дайте имя новой подложке, а затем нажмите на кнопку «ОК».
В коллекции подложек появится новая группа «Общие», в которой будут находиться пользовательские шаблоны водяных знаков.
Как вставить водяной знак в Word на одну страницу документа
Иногда, может потребоваться сделать подложку только на одну страницу в документе Word, оставив другие страницы документа без водяных знаков.
Вставка водяного знака в Word на одну страницу документа делается следующим образом:
- Войдите в меню «Макет» («Макет страницы»).
- В группе «Параметры страницы» нажмите на кнопку «Разрывы».
- В открывшемся меню «Разрывы разделов» нажмите на пункт «Следующая страница».
- Дважды щелкните по верхней части следующей страницы для того, чтобы в окне программы отобразились нижний и верхний колонтитулы.
- В группе «Переходы» нажмите на кнопку «Как в предыдущем разделе».
- Закройте окно колонтитулов, войдите в меню «Конструктор» («Дизайн», «Разметка страницы»).
- Нажмите на кнопку «Подложка», вставьте водяной знак на страницу документа.
В этой статье я рассказал о добавлении подложки для первой страницы документа. Если нужная страница для вставки водяного знака находится в середине документа, потребуется удалить колонтитулы с обоих сторон этой страницы.
Выводы статьи
Если возникает вопрос, как поставить водяные знаки в Word, пользователь может использовать в программе вставку подложки из текста или рисунка (изображения). По умолчанию, подложка вставляется во все страницы документа Word, имеется способ добавить водяной знак только на одну страницу документа.
Похожие публикации:
- Word онлайн бесплатно — 5 способов
- Как сделать скриншот в Word
- Как перевернуть текст в Word — 5 способов
- Как поставить длинное тире в Ворде — 6 способов
- Как убрать режим ограниченной функциональности Word 2019, 2016, 2013, 2010, 2007
Чтобы оживить содержимое Word или требования к документу, возможность вставки изображений в Word является одним из самых мощных инструментов поддержки. А в более поздних версиях Word не только есть возможность вставлять изображения, но мы также можем добавлять значки или вставлять 3D-модели в Word.
Word 2019, раздел «Значки» разделен на различное содержание, которое мы можем выбрать. Кроме того, у пользователей также есть возможность вставлять в контент векторную графику svg. В следующей статье показано, как вставлять значки в содержимое Word.
- Как использовать значки в Microsoft Word 2013
- Вставить музыкальные ноты в Word
- Вставка букв, логотипы западают в Microsoft Word 2013
Шаг 1:
Мы нажимаем на элемент «Вставить», а затем — на раздел «Значки» на панели инструментов.
Шаг 2:
Отобразите интерфейс инконов с разными темами. В зависимости от содержимого документа мы выбираем значок для вставки в содержимое.
Пользователи могут выбрать несколько значков одновременно для вставки в Word. Нажмите кнопку «Вставить», чтобы вставить.
Шаг 3:
Значки будут отображаться в правильном месте, где мы помещаем курсор мыши.
Затем мы изменяем значки таким же образом, как и кубики фигур, вставленные в документ. При нажатии на значок отобразится положение значка относительно содержимого.
Например, отрегулируйте положение значка, который появляется в начале абзаца, как показано ниже.
Шаг 5:
Щелкните вкладку Формат, чтобы изменить значок. Вы можете изменить цвет значка.
В разделе «Стили графики» выберите разные стили значков. С пользовательскими векторными графическими изображениями просто перетащите их в то место, которое вы хотите вставить в Word.
Значки Word содержат множество различных тем, поэтому пользователи могут свободно выбирать вставку содержимого. Значок также имеет параметры положения, цвета, эффектов и т. Д., Аналогичные вставке фигур в Word. Обратите внимание, что для использования этой функции компьютер должен быть подключен к Интернету.
Узнать больше:
- Полное руководство по Word 2013 (часть 15): функции вставки изображений и переноса текста
- Как вставить текст в изображения в Word
- Как вставить текст в изображения в PowerPoint
Желаю всем успехов!