Практическая работа «Вставка и редактирование графических объектов»
Цель работы: научиться создавать и редактировать графические объекты в программе MS Word.
Теоретический материал
|
Вставка рисунка |
|
|
Редактирование рисунка |
Щелкнуть по рисунку мышью, появится панель «Работас изображением» |
|
Вставка объекта WordArt |
Команда Вставка — WordArt |
|
Вставка основных автофигур |
Команда Вставка — Фигуры |
Порядок работы:
Задание 1.
Оформите следующий текст и рисунок по образцу.

Дождь и снег, любое время года Надо благодарно принимать. Задание 2.
Применяя панель рисования текстового процессора MS Word, изобразите предложенный

Задание 3.

Задание 4.
Оформите алгоритм решения квадратного уравнения с помощью блок-схем.
Решение квадратного уравнения ах2 + bх +с = 0
-
Какие графические возможности представляет текстовый редактор MSWord?
-
Перечислите основные графические фигуры в MSWord?
-
Как добавить текст надписи к графическому изображению?
Работа
с графическими объектами в MS
Word
Цель: научиться
создавать графические объекты различной сложности, работать с рисунками,
текстом WordArt.
Программное
обеспечение: MS Word
Задания:
1. Набрать текст,
вставить рисунок вкладка Вставка- группа Иллюстрации — Клип.
Скопировать фрагмент вместе с рисунком 4 раза вниз (всего фрагментов должно
быть 5!). Применить к рисункам разные виды обтекания: выделить рисунок и на вкладке
Формат- группа Упорядочить. К каждому фрагменту сделать заголовок название
вида обтекания, которое вы использовали.
______________________________________________________________________________________

— это группа людей, деятельность которых
сознательно
координируется для достижения общей цели или целей. Управление- это процесс
планирования, организации, мотивации и контроля, необходимый для того, чтобы
сформулировать и достичь целей организации.
______________________________________________________________________________________
2. Создать таблицу (вкладка
Вставка). Для вставки названия использовать фигурный текст WordArt. Заполнить её
текстом и фигурами. Для вставки фигуры использовать команду вкладка
Вставка — панель Иллюстрации — Фигуры. Каждую фигуру сделать разными
цветом (только контур), используя средства рисования на вкладке Формат.
|
отрезок |
треугольник |
ромб |
прямоугольник |
круг |
трапеция |
|
|
|
|
|
|
|
3. Заполнить таблицу
текстом и автофигурами с объёмом. Для этого:
a.
Ставить
фигуру;
b.
Выделить
её и применить объём на вкладке Формат- группа Объём.
|
Куб |
Конус |
Втулка |
Пирамида |
Цилиндр |
|
|
|
|
|
|
4. Используя текст WordArt на вкладке
Вставка — панель Текст создайте следующий текст. Для изменения фигур
использовать вкладку Формат. Элементы рисунка сгруппировать:
выделить их все и в контекстном меню выбрать команду Группировка.

5.
Создать
схемы по образцу. Для создания схемы 1 нужно использовать вставку фигур панели
Иллюстрации вкладки Вставка .Для вставки текста в фигуру нужно выбрать
команду Добавить текст из контекстного меню этой фигуры. При создании
одинаковых элементов использовать и перемещение объектов. Элементы рисунка
сгруппировать: выделить их все и в контекстном меню выбрать команду Группировка.
Для создания схемы 2 использовать вставку рисунка SmartArt на этой же
панели.

6. Создать документ —
рекламу по образцу (по вариантам).
Контрольные
вопросы:
1.
Какие
виды обтекания можно применить к объекту и как это сделать?
2.
Как
вставить фигуру и сделать её объёмной?
3.
Как
написать текст внутри фигуры?
4.
Как
изменить размер фигуры?
5.
Как
вставить текст WordArt, изменить его размер, применить тень,
объём?
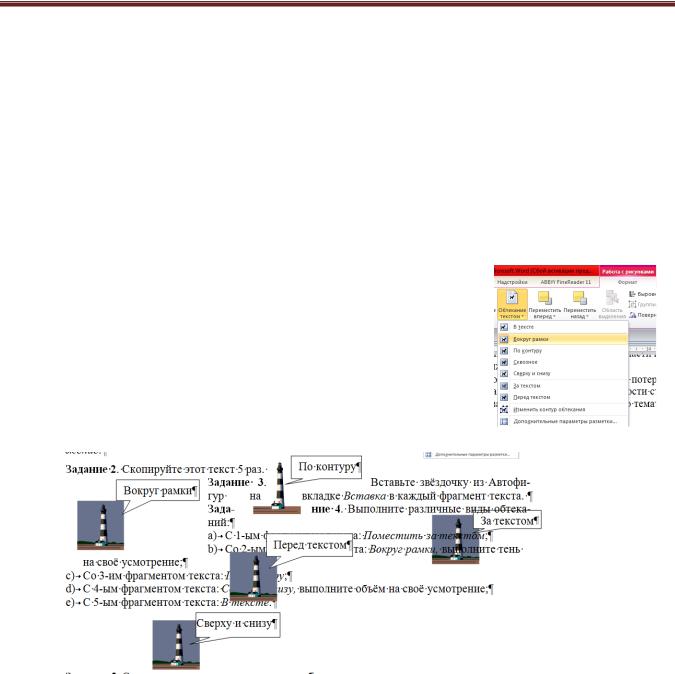
Лабораторный практикум по информатике, разделWORD
Коэффциент гидравлического сопротивления λ при определении потерь давления для практических расчетов рассматривается как независящий от шероховатости стенок труб.
Задание 3. Самстоятельно найти и записать текст с формулами по тематике, размером на полстраницы.
Тема: Вставка рисунков в Word
Цель работы: познакомиться и научиться использовать обтекание текста вокруг рисунка, группировать и разгруппировать изображения, работать с форматом изображений, создавать организационные диаграммы.
Задание 1. Наберите, следующий текст:
Упорядочивание объектов
1)Выберите объект, который надо поместить на передний или задний план.
2)Выберите вкладку Работа с рисунком Обтекание текстом вид обтекания (На задний план; Переместить вперёд;
Переместить назад) для изменения положения одного изображения относительно другого.
3) Затем, если необходимо измените положение объекта относительно текста, выполнив команду Работа с рисунком Положение.
Задание 2. Скопируйте этот текст 5 раз.
Задание 3. Вставьте звёздочку из Автофигур на вкладке Вставка в каждый фрагмент текста. Задание 4. Выполните различные виды обтеканий:
a)С 1-ым фрагментом текста: Поместить за текстом;
b)Со 2-ым фрагментом текста: Вокруг рамки, выполните тень на своё усмотрение;
c)Со 3-им фрагментом текста: По контуру;
d)С 4-ым фрагментом текста: Сверху и снизу, выполните объём на своё усмотрение;
e)С 5-ым фрагментом текста: В тексте.
Задание 5. Сравните, получившиеся результаты.
Задание 6. а) В 6-ой фрагмент текста вставьте ещё два рисунка и разместите их, как указано ниже, используя Порядок.
17
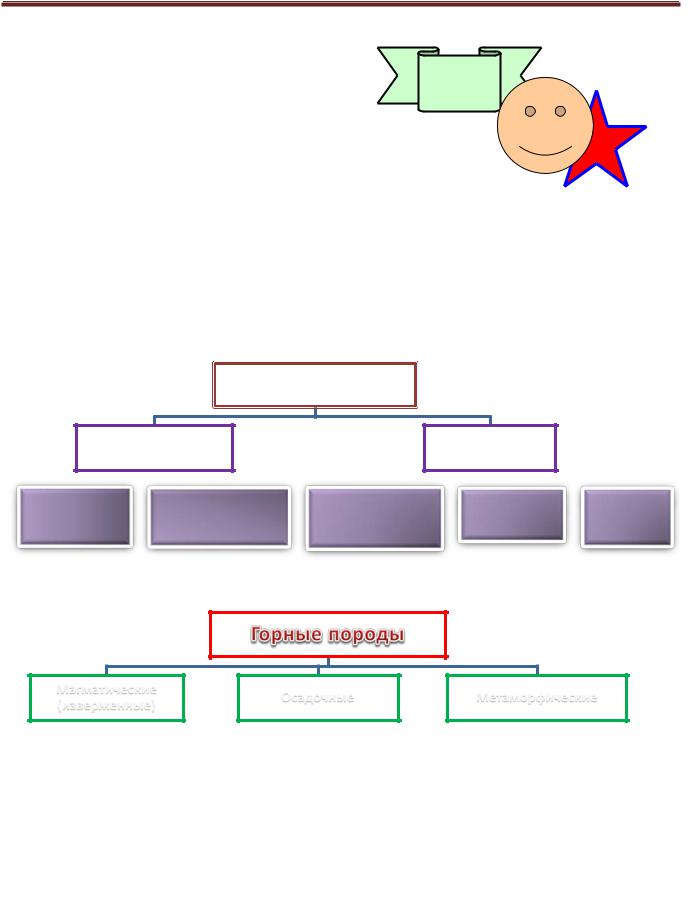
Лабораторный практикум по информатике, разделWORD
Упорядочивание объектов
1) Выберите объект, который надо поместить на передний или задний план.
2)Выберите вкладку Работа с рисунком Порядок На передний план (На задний план; Переместить вперёд; Переместить назад) для изменения положения одного изображения относительно другого.
3)Затем, если необходимо измените положение объекта относительно текста.
4)б) Сгруппируйте три рисунка: выделите рисунки кнопкой выбор объекта, затем выполните Группировать.
5)в) Выполните обтекание По контуру.
Задание 7. Создайте организационную диаграмму, выбрав на вкладке Вставка → SmartArt → Иерархия.
А)
Общая классификация органических соединений (соединений углерода)
Органические
соединения
|
Алифатические |
Циклические |
|||||||||
|
углеводороды |
углеводороды |
|||||||||
|
Предельные |
Непредельные |
Ациклические |
Гетероцикл |
Ароматич |
||||||
|
(алканы) |
(алкены, |
(циклоалканы, |
ические |
еские |
||||||
|
олефины) |
нафтены) |
(арены) |
Б)
Классификация горных пород по происхождению и условиям залегания в земной коре
|
Магматические |
Осадочные |
Метаморфические |
||||||||
|
(изверженные) |
||||||||||
18
Практическая работа. Вставка изображений в документ
Размещение графики в документе
Работа с графикой в процессоре Word может строиться по четырем направлениям.
1. Вставка объекта, созданного в другом графическом редакторе (например, Microsoft Drawing, Paintbrush и т.д.).
2. Рисование в самом документе (воспользовавшись инструментами панели «Рисование»).
3. Использование готовых рисунков из коллекции Clipart для оформления текстов.
4. Редактирование готового рисунка из коллекции Clipart.
Вставка графических объектов
Объекты, созданные в графическом редакторе, храняться в виде графических файлов на компьютере. Для включения одного из них в текстовый документ необходимо воспользоваться командой Вставка/Рисунок/Из файла. В появившемся окне после выбора соответствующего рисунка нажимается кнопка Вставить, и рисунок помещается в место вставки.
Редактирование объекта в тексте.
Для настройки изображения необходимо вывести панель Настройка изображения. Панель вызывается либо командой Вид/Панель инструментов/Настройка изображения либо выделением рисунка одним щелчком, тогда панеь появляется автоматически.
Основные возможности:
- Изменение яркости, контрастности рисунка.
- Обрезание не нужных элементов.
- Поворот рисунка на определенный угол.
- Сжатие рисунка.
- Обтекание рисунка текстом.
- Задание контура рисунка.
- Возврат исходных параметров рисунка.
Для установки рисунка в нужное место текстового документа необходио задать Обтекание текстом, что позволит эффективно оперировать перемещением рисунка по тексту. Перемещение осуществляется с помощью мыши: выделив рисунок, при нажатой левой клаише мыши производят перетягивание рисунка в нужное место.
Библиотека картинок Clipart
Microsoft Office предлагает обширную библиотеку рисунков, в которой можно найти подходящую картинку для оформления практически любого документа. Чтобы добавить рисунок библиотеки Clipart в документ Word, необходимо выполнить следующие шаги.
- Выберите команду Вставка/Рисунок/Картинки.
- Введите ключевое слово для поиска картинки в поле Искать и щелкните на кнопке Найти. (В поле Результаты появятся имеющиеся в коллекции картинки с изображениями того, что является ключевым словом.)
- Наведите указатель мыши на понравившуюся картинку. Щелкните на стрелке, появившейся справа от картинки и в раскрывшемся меню выберите пункт Вставить.
- Чтобы добавить в документ еще один рисунок, переместите текстовый курсор в ту точку, куда нужно вставить рисунок, и с помощью области задач переключитесь в окно Вставка картинки.
Щелкните на кнопке Изменить окна Вставка картинки, чтобы вернуться к разделу Поиск клипа, и повторите описанные выше действия.
Редактирование готового рисунка из коллекции Clipart
Готовый рисунок из коллекции Clipart можно редактировать. Можно изменять контрастность или яркость рисунка, изменять размеры и пропорции, изменять цвет и заливку, выполнять надписи на рисунке. Предварительно необходимо выделить рисунок. В контекстном меню выбрать строку Формат рисунка.
В появившемся окне, выбирая различные вкладки, изменяйте свойства рисунка.
Практическая работа с готовыми рисунками в Word.
- Откройте файл текст.doc
- Вставьте в текст рисунки (сначала риснок1.jpeg, затем рисунок2.jpeg, и рисунок3.jpeg). Причем рисунок 1 установите в самое начало документа, а рисунки 2 и 3 установите в самый конец документа.
- Установите размеры рисунков такими, чтобы их ширина была равна 5 см.
- Установите у рисунка 1 обтекание текстом так, чтобы текст находился слева от рисунка.
- Сделайте так, чтобы у рисунка 1 черный цвет стал прозрачным.
- Рисунок 2 сделайте не цветным.
- Установите взаимное расположение рисунков 2 и 3 такими:
- У рисунка 3 сделайте синюю рамку.
- Сохраните и отправьте преподавателю файл с выполненным заднием.

По теме: методические разработки, презентации и конспекты
Отношение «входит в состав». Практическая работа №3 «Повторяем возможности графического редактора – инструмента создания графических объектов» (задания 5–6)
Технологическая карта урока. Отношение «входит в состав». Практическая работа №3 «Повторяем возможности графического редактора – инструмента создания графических объектов» (задания 5–6).УМК Босо…
Урок-презентация по теме: «Вставка графических объектов в Word»
Разработка урока урока по теме: «Вставка графических объектов в Word»в Word»…
Размещение графических объектов на слайдах презентации. Применение эффектов анимации к объектам слайда
— На прошлом уроке мы с вами познакомились с программой Open Office Impress, рассмотрели интерфейс и основы работы с программой Open Office Impress. Давайте вспомним основные моменты этой темы.1. Тест…
Урок «Текстовый редактор Word. Вставка графических объектов в текстовый документ»
Можно ли в текстовом редакторе создать рекламный листок для профориентации школьников по профессии «Машинист лесозаготовительных и трелевочных машин»? Как это сделать, можно узнать в данной разработке…
Разнообразие отношений объектов и их множеств. Отношения между множествами. Практическая работа №3 «Повторяем возможности графического редактора – инструмента создания графических объектов»
Урок 3.Разнообразие отношений объектов и их множеств. Отношения между множествами. Практическая работа №3 «Повторяем возможности графического редактора – инструмента создания графических о…
№35. «Рисование, сноски» работа в графическом редакторе «WORD». Для группы МЖКХ-3 за 9.11.20 и 10.11.20.
Задание: Выполнить задание 7, используя ключи 1-5….
Работа с графическими объектами в MS Word
При оформлении текстовых документов можно использовать различные графические объекты: рисунки, рисованные объекты, фигурный текст и т.д….
















