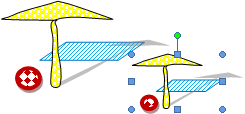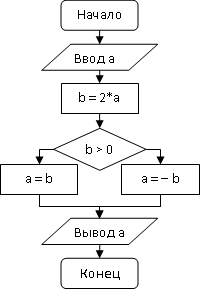Как в офисе.
Обмен данными между приложениями может быть реализован одним из двух способов:
- внедрение объекта создает независимую копию объекта в клиентском документе. Никакой связи с серверным документом не поддерживается;
- связывание объекта поддерживает связь с серверным документом. Данные могут быть обновлены вручную или автоматически всякий раз, когда изменяется серверный документ.
Внедренный объект (лист или диаграмма Excel) хранит информацию непосредственно в документе Word. Для редактирования внедренного объекта следует сделать двойной щелчок на объекте, чтобы запустить Excel, проделать необходимые изменения, а затем вернуться в Word. Ввиду хранения информации в документе Word внедрение следует применять, когда требуется распространение оперативной версии документа лицам, которые не будут иметь доступа к отдельно сделанным листам и диаграммам.
Связанный объект (лист или диаграмма Excel) отображается в документе Word, но информация хранится в исходной книге Excel. При редактировании данных в Excel Word может автоматически обновлять лист или диаграмму в документе. Связывание следует применять, когда необходимо включить в документ независимо вводимую информацию, такую, как данные, собранные различными отделами, а также когда нужно хранить информацию, обновляемую в Word. Ввиду хранения связанных данных в другом месте связывание может помочь минимизировать размер файла документа Word.
Внедрение объектов
Внедрение объекта создает копию объекта в создаваемом документе. В силу того, что прямой связи между исходным и внедряемым объектом нет, никакие изменения во внедряемом объекте не могут затронуть исходный объект.
Внедрения объекта Excel в документ Word
Откройте приложение, например Excel, и в качестве объекта для внедрения выберите таблицу в файле Образование_сотрудников.х1s.
- Выделите объект (данные в таблице), а затем выберите Правка, Копировать (Edit, Copy), копия объекта помещена в буфер обмена и готова к внедрению в другое приложение.
- Откройте нужный файл в клиентском приложении (документ Word) и поместите курсор в позицию вставки там, куда должен быть вставлен внедряемый объект.
- Выберите Правка, Специальная вставка (Edit, Paste Special), появляется панель диалога Специальная вставка (рис. 119).
- Выберите из списка Как (As) объект, например Лист Microsoft Excel (объект).
- Нажмите ОК. Объект внедрен.
Рис. 119. Внедрение объектов в режиме «Специальная вставка»
Только выбор Объекта соответствующего приложения в поле Как и пометка переключателя Вставить позволят создать внедряемый объект. Любой другой выбор изменит формат объекта.
Редактирование внедряемого объекта
Внедряемые объекты могут быть отредактированы напрямую в документе клиентского приложения. В Office 2000 при редактировании внедряемого объекта он активизируется, а меню клиентского приложения и панель инструментов изменяются на меню и панель инструментов из серверного приложения (рис. 120). Таким образом, редактирование внедренного объекта а клиентском окне осуществляется средствами серверного приложения.
Рекомендуется всегда внедрять объект при наличии следующих условий:
- вся информация должна быть размещена в едином документе. Например, в случае, когда документ необходимо отослать пользователю по электронной почте;
- серверное приложение не будет доступно на том же компьютере, где используется клиентское приложение.
Рис. 120. Внедрение объекта
Не рекомендуется внедрять объект при наличии следующих условий:
- клиентское приложение не поддерживает внедрение;
- участвующий в связи серверный объект может измениться в будущем и данное изменение повлияет на клиентский документ.
Связывание объектов
Связывание не требует того, чтобы копия объекта была вставлена в клиентское приложение. Вместо этого в клиентское приложение вставляется серверный объект.
Связывание возможно только для сохраненных файлов.
Связывание имеет свои определенные преимущества:
- объем данных, который необходимо хранить в клиентском документе, меньше, чем в случае, когда объект внедряется;
- если впоследствии объект модифицируется серверным приложением, модификация автоматически перенесется и на клиентское приложение.
Установка связи объекта
Откройте серверное приложение, например Excel, и создайте объект для связывания (выберите таблицу в файле Образование_сотрудников.х1s). Файл, хранящий объект, должен быть сохранен.
- Выделите объект, а затем выберите Правка, Копировать (Edit, Copy). Копия объекта перешла в буфер обмена и готова к вставке в клиентское приложение.
- Откройте клиентское приложение, например Word, и поместите позицию вставки там, куда должен быть вставлен связанный объект.
- Выберите Правка, Специальная вставка (Edit, Paste Special).
- Появляется панель диалога Специальная вставка (Paste Special) (рис. 121).
- Выберите необходимый тип вставки связи —Лист Microsoft Excel (объект) из списка Как (As).
- Пометьте переключатель Связать (Paste Link), а затем нажмите ОК. Таблица будет вставлена в документ Word как связанный объект, и изменения таблицы в Excel автоматически переносятся в документ Word.
- Измените любые данные в таблице, затем переключитесь в Word и просмотрите данные в документе.
Рис. 121. Связывание объектов в режиме «Специальная вставка»
Типы вставки связи
Типы вставки связи доступны из списка Как (As) панели диалога Специальная вставка (Paste Special).
- Объект Приложение (например, Объект лист Microsoft Excel). Вставляет связанный объект вместе со всей информацией, содержащейся в объекте, как это происходило бы в серверном приложении. Объект может быть отредактирован лишь в серверном документе.
- Форматированный текст (RTF). Вставляет и связывает текст и форматирование из серверного приложения. Текст может быть отредактирован в клиентском приложении, но изменения могут не сохраниться при обновлении связи.
- Неформатированный текст. Вставляет и связывает только текст из серверного приложения. Текст может быть отредактирован и в клиентском приложении, но изменения могут не сохраниться при обновлении связи.
- Рисунок. Вставляет и связывает рисунок объекта из серверного приложения. Такой объект может быть использован для распечатки на принтерах высокого качества.
- Точечный рисунок. Вставляет и связывает рисунок объекта (как, например, рисунок Paintbrush) из серверного приложения. Объект может быть отредактирован лишь в серверном документе,
- Формат HTML. Вставляет объект в HTML-формате передачи сообщения по электронной почте.
- Текст в кодировке Юникод. Вставляет объект в кодировке Юникод. (Microsoft Office основан на стандарте кодировки текста Юникод, что позволяет программам Office правильно отображать документы вне зависимости оттого, на каком языке они написаны, при условии, что операционная система поддерживает набор символов для данного языка.)
Окно Результат (Result) в панели диалога Специальная вставка (Paste Special) описывает результат выбранного типа вставки. Описание результата различно в зависимости от клиентского приложения.
Управление связями объектов
Если связанный объект является объектом приложения, рисунком или растровым изображением, то серверный документ открывается автоматически двойным щелчком мышью на объекте.
Связи объектов могут быть отредактированы в клиентском документе одним из способов, приведенных в табл. 36.
Таблица 36. Редактирование связи объекта
Если документ содержит автоматическую связь с серверным приложением, то обновление произойдет автоматически при открытии. В противном случае связь может быть обновлена вручную.
Если серверный документ, содержащий связанный объект, перенесен, переименован или удален, то связь будет нарушена. Далее объект уже не появится в клиентском приложении.
Управление связями из клиентского приложения можно осуществлять с помощью диалогового окна Связи (Links) (рис. 122).
- Откройте клиентский документ, содержащий связанный объект.
- Выделите связанный объект.
- Выберите Правка, Связи (Edit, Links), появляется диалоговая панель Связи (Links).
- Выберите необходимое действие, нажав одну из клавиш (Открыть источник, Сменить источник, Обновить, Разорвать связь).
- Завершив действие, нажмите ОК.
Для удаления связанного объекта выделите его и нажмите клавишу Delete.
Рис. 122. Связывание объекта
Редактирование связи с помощью контекстного меню Контекстное меню связанного объекта содержит команды для управления связанным объектом. Щелкните правой клавишей мыши на связанном объекте для того, чтобы открыть его контекстное меню, и выберите необходимые действия для изменения связи (рис. 123).
Рис. 123. Контекстное меню связанного объекта
Упражнение
Связывание и редактирование объектов, созданных в Excel, в документе Word
- Переключитесь в Excel и откройте файл Образование сотрудников.х1s.
- Выделите диапазон А2:С5, который нужно скопировать.
- Выберите Правка, Копировать (Edit, Copy), диапазон ячеек скопирован в буфер обмена.
- Переключитесь в Word и создайте файл Отчет.doc.
- Переместитесь на нужную страницу и поместите позицию вставки в пустом абзаце.
- Выберите Правка, Специальная вставка (Edit, Paste Special). Появится панель диалога Специальная вставка.
- Выберите Объект лист Microsoft Excel (Microsoft Excel Worksheet Object) из списка Как (As).
- Пометьте переключатель Связать (Paste Link).
- Нажмите OK, произведена вставка со связью рабочего листа в документ.
- Выйдите из Excel.
- Нажмите Нет (No) для того, Чтобы не сохранять большой буфер обмена.
Как вставить объект в ворд
Только что рассмотренная операция по внедрению таблицы Excel в документ Word является не чем иным, как вставкой объекта. Помимо электронных таблиц в документы Word можно вставлять графические изображения, клипы и многое другое.
Внедрение графических изображений
Вставить в документ Word рисунок можно несколькими способами. Во-первых, как и в WordPad, можно просто скопировать какой-либо рисунок в буфер обмена из любой программы (или «сфотографировать» окно по Alt+Print Screen) и нажать кнопку Вставить (Ctrl+V).
Можно вставлять рисунки и непосредственно из файлов. Для этого из меню Вставка выберите подменю Рисунок, а из него – пункт Из файла. Откроется диалоговое окно Добавить рисунок, похожее на обычный диалог открытия файла с той лишь разницей, что изображение выбранного файла сразу отображается в области просмотра справа (впрочем, и эту возможность можно отключить, сменив представление списка). Выбрав рисунок для вставки, жмите Вставить, и он появится в документе на том месте, где был курсор. Если щелкнуть по стрелке справа от кнопки, откроется подменю, предлагающее три варианта вставки:
- Вставка – внедряет рисунок физически в файл документа. При этом размер редактируемого файла увеличится. Вставка является действием по умолчанию.
- Связать с файлом – вставляет рисунок таким образом, что в документе Word будет храниться только информация о расположении файла рисунка. Если изменить файл рисунка, изменится и его отображение в тексте. Такая связка называется DDE – динамическая привязка объекта.
- Вставить и связать – внедряет рисунок в файл Word и одновременно связывает его с файлом-источником.
В первом случае вы просто получаете внедренный в ваш документ графический объект. Во втором вставляется только связь, что чревато потерей изображения, если исходный файл рисунка будет удален или перемещен. Кроме того, связывание с большим количеством внешних объектов может привести к существенному замедлению работы программы, особенно при открытии документа. Надо отметить, что в предыдущих версиях Word тоже можно использовать все эти способы, только делается это путем простановки опций Связь в файле и Хранить в документе.
Кроме вставки рисунка из произвольного файла Word предлагает воспользоваться картинками из собственного комплекта поставки. Для этого откройте окно Вставка картинки из меню Вставка ? Рисунок ? Картинки и выберите в нем нужный рисунок: вместе с Word поставляется около сотни различных стилизованных изображений, преимущественно в формате WMF, а в последних версиях программы имеется множество дополнительных рисунков в формате GIF для оформления Web-страниц.
Имеются и другие способы внедрения изображений в документ – это использование вставки объекта и специальной вставки. Они являются универсальными для всех типов вставок, а не только рисунков, поэтому мы рассмотрим их несколько позже, чтобы не отвлекаться от темы.
Вставка объектов WordArt и автофигур
В меню Вставка > Рисунок, помимо пунктов Картинки и Из файла, имеется еще несколько пунктов. Один из них – Объект WordArt – предназначен для создания фигурного текста. Сначала вам предложат выбрать один из трех десятков форматов оформления текста. Затем предложат ввести текст надписи. После этого в документ будет вставлен введенный вами текст, оформленный в соответствии с ранее выбранным шаблоном. При этом объект будет выделен и, кроме того, появится панель инструментов WordArt (рис. 12.37).
Рис. 12.37. Текст и панель WordArt
При помощи панели WordArt можно изменить сам текст, а также его оформление, выбрав новую заготовку (кнопка Коллекция), либо сменить цвет, форму, наклон и размеры (следующие три кнопки). Кроме того, можно сменить направление текста, расположив его не слева направо, а сверху вниз; заодно можно сменить и выравнивание. В общем, поэкспериментировав с настройками, можно добиться того, что вы сами забудете, на основе какого шаблона этот объект был изначально создан.
Несколько проще вставляются автофигуры – выбрав этот пункт из Вставка ? Рисунок, вы откроете панельку автофигур, при помощи которой в текст документа можно вставлять различные значки. Для вставки следует сначала выбрать значок, а затем при помощи протаскивания указателя мышки определить его размеры и положение на странице.
Создание рисунков в Word
Помимо средств искривления текста (WordArt) текстовый процессор Word имеет встроенный графический редактор, при помощи которого можно создавать простейшие рисунки. Причем рисовать можно прямо в тексте документа; достаточно открыть панель рисования (рис. 12.38) и приступить к творчеству.
Рис. 12.38. Панель рисования в текстовом(!) редакторе Word
На панели рисования доступны некоторые уже знакомые нам объекты – автофигуры и WordArt, а также кнопка вызова окна Добавить картинку. Кроме них можно создавать линии, стрелки, прямоугольники и окружности. Выбрав созданный объект, можно указать для него цвет контура и заливки, а для текстовых объектов – шрифт текста. Изменению подлежит и толщина линии. Следует отметить, что к уже нарисованной фигуре можно добавить тень или сделать ее объемной. Более того, кнопки создания тени и придания объема имеют дополнительные функции – настройку вида тени и объема соответственно. Обращение к этим пунктам открывает вспомогательные линейки инструментов, при помощи которых можно настраивать дополнительные параметры – такие, как глубина, материал (пластик, металл), освещение, направление и т. д.
Рис. 12.39. Рисунок, созданный встроенными средствами Word
На рис. 12.39 приведен пример рисунка, созданного при помощи инструментов рисования, имеющихся в Word. Фигурная стрелка слева представляет собой автофигуру с примененным эффектом создания объема типа 6. Под ней расположен объект Надпись. Циферблат создан на основе овала с границей в виде пунктирной линии; часовая стрелка представляет собой стрелку с острым краем на одном конце и ромбом на другом, с типом линии «тройная, 6пт». Для объектов Надпись и Эллипс установлена тень (тип 4). Число 12 представляет собой объект WordArt.
После того как вы завершите создание рисунка, полезно сгруппировать входящие в него объекты, иначе вы не сможете перемещать его по документу как единое целое. Сначала следует выделить все объекты, из которых он состоит. Для этого, удерживая нажатой клавишу Shift, щелкните мышкой по каждому из объектов, входящих в композицию. Затем обратитесь к панели рисования и из кнопки-меню Действия выберите пункт Группировать (в других версиях Word на панели рисования имеются отдельные кнопки Группировать и Разгруппировать).
Создаваемые таким способом рисунки называются векторными, то есть состоящими не из отдельных точек, а описанными геометрическими фигурами (линиями, эллипсами, кривыми).
Внедрение иных объектов
Чудеса ActiveX позволяют встраивать в текстовые документы Word самые разнообразные объекты. Это делается при помощи диалогового окна Вставка объектов, доступного через меню Вставка ? Объекты. На странице Создание этого окна (рис. 12.40) создают новые объекты. Для этого достаточно выбрать тип объекта (количество и виды доступных для вставки объектов зависят от программ, установленных на вашем ПК).
Рис. 12.40. Внедрение звука в документ Word
Допустим, вы решили создать звуковой комментарий к вставленному в документ рисунку. Чтобы это сделать, откройте окно вставки объектов и выберите пункт Звукозапись. После того как вы нажмете ОК, будет запущена программа звукозаписи, а в самом документе появится иконка, символизирующая этот объект. Теперь при помощи микрофона можно записать комментарий в звукозаписывающей программе, а затем закрыть ее и вернуться в Word. Если вы будете закрывать Звукозапись через меню Файл, то обратите внимание, что пункт Выход называется Выход и возврат в документ.doc. Теперь для прослушивания того, что вы записали, достаточно просто дважды щелкнуть по иконке фонограммы, живущей прямо в тексте документа.
Создание из файла отличается от «просто создания» тем, что вы выбираете готовый файл того или иного типа, а компьютер сам определяет, с какой программой его связать и, как следствие, какого типа будет созданный объект.
Подобным образом – созданием или из файла – внедряются и все другие объекты. Различие может быть в том, как выглядит внедренный объект: например, все мультимедийные данные (звук, видео) вставляются в виде символизирующих клип рисунков (или иконок). А диаграммы и таблицы будут представлены в натуральном виде. Различные способы используются и для правки уже внедренных объектов – некоторые совмещаются с Word (как в примере с Excel – см. рис. 12.36), другие же запускают программу в самостоятельном окне (как звукозапись).
Еще один способ внедрения объектов состоит в использовании буфера обмена. Так, скопировав данные из любой программы, поддерживающей OLE, и выбрав из меню Правка пункт Специальная вставка, выберите такой вариант вставки, где будет указано «объект». Более того, не обязательно даже запускать программу – можно просто скопировать файл (Ctrl+C) прямо в Проводнике и вставить его в Word через ту же специальную вставку. Теоретически, интенсивно используя внедрение объектов, в Word можно создать такой документ, что чуть ли не всю свою работу вы будете делать, не выходя из него, – править таблицы и рисунки, слушать музыку и даже путешествовать по Интернету (так как ничто не мешает встроить браузер). Но при этом следует учитывать, что взаимодействие между программами через OLE требует от ПК выделения существенных ресурсов (памяти и процессорного времени), а ошибка в одной из запущенных программ, с большой долей вероятности, приведет к краху всего конгломерата.
Свойства объектов
Все объекты, внедренные в документ Word, – неважно какие и каким образом они были вставлены – имеют ряд общих, с точки зрения текстового редактора, свойств. Чтобы их отредактировать, щелкните по рисунку, представляющему нужный объект, правой кнопкой мышки и выберите пункт Формат объекта или выберите пункт Объект (или Рисунок) из меню Формат. В результате откроется окно Формат объекта, или Формат рисунка, что одно и то же (рис. 12.41).
Рис. 12.41. Формат рисунка в Word
Так, обрезка (расстояние от текста) устанавливает, какой отступ должен быть между краем рисунка и началом текста с каждой из сторон объекта. Можно также изменить яркость и контраст изображения, сделать его полутоновым или черно-белым. На странице Положение устанавливают режим обтекания, то есть будет ли текст обрамлять объект с той или иной стороны, а также задают выравнивание – по левому или правому полю листа. Некоторые параметры обтекания вынесены в отдельное окно Дополнительная разметка, появляющееся при нажатии на кнопку Дополнительно на странице Положение.
Со страницы размера можно задать точные значения высоты и ширины рисунка, а Цвета и линии позволяют изменять цвет и тип линий, а также фон для изображений, созданных при помощи собственных средств рисования Word. В последних версиях редактора имеется возможность ввести текст, который будет отображаться перед загрузкой рисунка в браузере (в случае сохранения документа в формате HTML). Для этого следует ввести краткое описание или название объекта в текстовом поле, находящемся на странице Веб.
К рисунку можно добавить подпись; для этого выделите его одним щелчком мышки, затем выберите пункт Название из меню Вставка и при желании введите собственный комментарий к предлагаемому программой названию. Следует учитывать, что постоянная часть (текст) и номер, с точки зрения Word, являются специальными полями, а не просто текстом. Благодаря этому становятся возможными такие приятные мелочи, как автоматическая нумерация рисунков, а также составление списка иллюстраций для сколь угодно длинного документа всего несколькими щелчками мышки.
2011-08-29 // Есть вопросы, предложения, замечания? Вы можете обсудить это на форуме !
Вставка объектов в MS Word
Вставка объектов в MS Word
Графика — это один из важнейших элементов документа Word 2007. Графика бывает двух видов — растровая и векторная. Растровая графика в Word 2007 может быть загружена из графического файла (с расширением BMP, TIFF, PNG, JPG или GIF) или из другой программы (например, графического редактора Adobe Photoshop). Векторная графика может быть создана в документе Word 2007 или вставлена в документ с помощью встроенных графических средств Word 2007.
В документ Word 2007 можно вставить следующие типы графики (рисунок, клип, графические объекты, рисунок SmartArt, диаграмма) с помощью кнопок Рисунок, Клип, Фигуры, SmartArt и Диаграмма, расположенных на вкладке «Вставка» в группе «Иллюстрации» (рисунок 2.1.8.1).
Кроме того, графические объекты или векторную графику Надпись и WordArt можно вставить из группы «Текст» на вкладке «Вставка».
После вставки графики в документ Word 2007, на Ленте появятся контекстно-зависимые инструменты под общим названием, которое отображается в строке заголовка окна приложения.
Контекстные инструменты, разделенные на контекстные вкладки, появляются только тогда, когда в документе выделен объект определенного типа:
- Формат в группе «Работа с рисунками» (вставка растровых рисунков из файла и клипа); Формат в группе «Средства рисования» (вставка в документ готовых фигур); Конструктор, Формат в группе «Работа с рисунками SmartArt» (вставка рисунка SmartArt для визуального представления информации); Конструктор, Макет, Формат в группе «Работа c диаграммами» (вставка диаграммы для представления и сравнения данных); Формат в группе «Работа с надписями» (вставка предварительно отформатированных надписей); Формат в группе «Работа с объектами WordArt» (вставка декоративного текста в документ).
Растровые рисунки (растровую графику) и клипы можно вставлять или копировать в документ из множества различных источников. Растровые рисунки создаются различными графическими приложениями или техническими средствами (сканерами, фотоаппаратами и т. д.) и вставляются в документ Word 2007 из файла или прикладной программы. Вставку графики в Word 2007 осуществляют в то место документа, где установлен курсор.
1. Вставка растрового рисунка из файла в документ Word 2007.
Вставка рисунка осуществляется следующим образом: в документе надо определить место вставки рисунка, установив там курсор, затем щелкнуть на кнопке Рисунок на вкладке Вставка в группе Иллюстрации. В открывшемся окне диалога выбрать требуемый файл и дважды щелкнуть на нем, рисунок будет вставлен в документ. На Ленте окна приложения Word 2007 появятся контекстные инструменты с названием «Работа с рисунками», которые помещены на контекстной вкладке Формат.
Используя контекстные инструменты, имеющиеся в группах (Изменить, Стили рисунков, Упорядочить, Размер) на вкладке Формат можно выполнять различные действия над рисунками. Например, редактировать (изменять яркость, контрастность и т. д.), форматировать (применять различные стили), упорядочивать (определять положение рисунка и обтекание текстом), изменять размеры (изменять размеры, выполнять обрезку рисунка и замещение текста).
Если необходимо восстановить измененный рисунок в исходное состояние, надо щелкнуть на команде «Сброс параметров рисунка». Для выполнения любых операций над рисунком его надо предварительно выделить.
2. Вставка клипа в документ Word 2007.
Клип вставляется щелчком на кнопке Клип из группы Иллюстрации, в результате активизируется область задач. В области задач можно найти требуемый Клип в текстовом поле Искать или выбрать его из списка коллекций, щелкнув на команде «Упорядочить клипы». Действия над клипами выполняются контекстными инструментами «Работа с рисунками», расположенными на контекстной вкладке Формат.
3. Вставка в документ готовых фигур (векторную графику).
Вставку готовых фигур в документ Word 2007 выполняют кнопкой Фигуры. Контекстные инструменты «Средства рисования», помещенные на вкладке Формат, которые появляются после вставки Фигуры, обеспечивают редактирование и форматирование готовых фигур, а также создание векторных рисунков из графических объектов. Векторный рисунок, созданный из графических объектов, является графическим объектом.
Необходимо отметить, что при создании векторного рисунка из графических объектов сначала следует вставить в документ полотно (Вставка/Фигура, затем выбрать «Новое полотно»), а затем размещать в нем фигуры и линии. Полотно способствует упорядочиванию рисунка и создает границу (рамку) между рисунком из графических объектов и остальной частью документа. Для изменения размера полотна можно использовать контекстное меню.
4. Вставка рисунка SmartArt в документ Word 2007.
Рисунок SmartArt (векторная графика) применяется для визуального представления информации. Контекстные инструменты под названием «Работа с рисунками SmartArt» разделены на две контекстные вкладки Конструктор и Формат, появившиеся после вставки объекта SmartArt, предназначены для редактирования и форматирования объектов визуальной информации.
5. Вставка диаграммы в документ Word 2007.
Диаграмма (векторная графика) используется для наглядного представления и сравнения данных. После вставки диаграммы на Ленте окна приложения Word 2007 появляются контекстные инструменты «Работа с диаграммами», разделенные на вкладки Конструктор, Макет и Формат. Контекстные инструменты обеспечивают изменение типа, данных и макета диаграмм, а также их форматирование.
6. Вставка объекта Надпись в документ Word 2007.
Вставка предварительно отформатированных объектов Надпись (векторная графика) применяется для нестандартной вставки небольших текстов. Контекстные инструменты «Работа с надписями» вкладки Формат используются для изменения размера и форматирования объекта, создания связи между несколькими объектами Надпись и для применения других эффектов.
7. Вставка WordArt в документ Word 2007.
WordArt (векторная графика) вставляется из коллекции декоративных текстов для создания фигурного текста в документе. Контекстные инструменты «Работа с объектами WordArt» на вкладке Формат предназначены для редактирования, форматирования и упорядочивания фигурного текста.
Для преобразования встроенного в текст рисунка (вставленного как символ текста) или другого графического объекта в перемещаемый (находящийся в графическом слое) необходимо выбрать один из стилей обтекания в окне «Обтекание текста» на контекстной вкладке. Для преобразования перемещаемого рисунка во встроенный в текст рисунок надо выбрать в окне «Обтекание текста» команду «В тексте».
Практическое задание 5
Учимся работать в MS Word 2007.
Выделите текст и перейдите во вкладку «Вставка». Выберете объект «WordArt», и нажмите на понравившиеся стиль, после выйдет окно «Изменение текста WordArt», нажмите «Ок»
Снова перейдите во вкладку «Вставка», в пункте «Фигуры», нарисуйте прямоугольник, а в прямоугольнике звезду. Закрасьте прямоугольник в черный цвет, а звезду в красный. Для этого нажмите на нужный объект двойным щелчком мыши и выберете пункт «Заливка фигуры»
На последок создайте таблицу с двумя столбцами и двумя строками (заполните произвольно).
Оценка за работу
Печать документа в MS Word
Если требуется распечатать весь документ, то, включив принтер, щелкните на кнопке с изображением принтера на панели инструментов «Стандартная».
Если необходимо распечатать несколько страниц документа, то:
Выполните команду Файл → Печать. . В диалоге «Печать» в разделе «Номера» включите опцию «страницы». В поле «страницы» укажите номера требуемых страниц через запятую. Если надо напечатать несколько страниц подряд, можно указать через дефис интервал (например, 5-8 означает печать с пятой по восьмую страницу). Щелкните на кнопке ОК диалога.
Если вы хотите, чтобы нечетные страницы печатались на одной стороне листов, а четные — на другой стороне (как в книге), то:
Выполните команду Файл → Печать. В диалоге «Печать» в разделе «Номера» включите опцию «все». С помощью списка «Вывести на печать» диалога выберите сначала «четные страницы». Щелкните на кнопке ОК диалога.
Затем повторите все шаги для нечетных страниц, предварительно переложив листы на принтере.
Если требуется распечатать только фрагмент текста, то:
Выделите текст, который надо распечатать. Выполните команду Файл → Печать. В диалоге «Печать» в разделе «Номера» включите опцию «выделенный фрагмент». Щелкните на кнопке ОК диалога.
Практическое задание 6
На основе критического анализа конструкции ENIAC и теоретических изысканий Джое фон Нейман предложил новые принципы создания компьютеров, состоящие в следующем: Принцип двоичного кодирования: вся информация, поступающая в ЭВМ, кодируется с помощью двоичных сигналов.
Принцип программного управления: программа состоит из набора команд, которые выполняются процессором автоматически друг за другом в определенной последовательности.
Принцип однородности памяти: программы и данные хранятся в одной и той же памяти, поэтому ЭВМ не различает, что хранится в данной ячейке памяти — число, текст или команда.
Принцип адресности: структурно основная память состоит из пронумерованных ячеек, процессору в произвольный момент времени доступна любая ячейка.
Мы продолжаем серию статей на тему «Переходим на Microsoft Office 2007» и сегодня рассмотрим вставку различных объектов в Word 2007.
Меню «Вставка». В Word 2003 здесь находись команды для вставки различных объектов: символов, рисунков, ссылок и т.д. (рис. 1). Большинство из этих команд теперь доступно на ленте на вкладке «Вставка»: здесь вы найдете инструменты для вставки рисунков, страниц, объектов WordArt и символов (рис. 2). Некоторые команды — например, для вставки ссылок, оглавления и указателей — перекочевали на вкладку «Ссылки» (рис. 3), а некоторые — например, для создания примечаний — на вкладку «Рецензирование».
Разрыв страницы можно вставить, нажав кнопку «Разрыв страницы» в группе «Страницы» на вкладке «Вставка». Кроме того, в этой группе расположены кнопки для вставки пустой страницы и титульного листа. В Word 2007 включены довольно интересные макеты титульных страниц, которые вы можете использовать для оформления документов.
V Чтобы пронумеровать страницы в документе Word 2007, нажмите кнопку «Номер страницы» в группе «Колонтитулы» на вкладке «Вставка» и выберите понравившийся тип оформления номеров страниц в документе.
Для вставки символов в Word 2007 предназначена кнопка «Символ», расположенная в группе «Символы» на вкладке «Вставка». При нажатии этой кнопки появляется палитра, на которой размещаются наиболее часто используемые символы. Если содержимого этой палитры вам недостаточно, щелкните на варианте «Другие символы» и выберите нужный символ в появившемся окне.
Кроме кнопки «Символ», в группе «Символы» на вкладке «Вставка» присутствует кнопка «Формула», позволяющая быстро добавить в текст формулу. Напомню, что в версии Word 2003 для вставки формулы нужно было выполнить команду «Вставка» — «Объект» и в появившемся окне выбрать тип вставляемого объекта — «Microsoft Equation 3.0». Открывался редактор формул, в котором следовало набирать формулу. В новой версии программы процедура значительно упростилась: после нажатия кнопки «Формула» в текст вставляется поле для ввода формулы, а на ленте появляется дополнительная вкладка «Конструктор», на которой размещаются все необходимые инструменты и шаблоны (рис. 4). Для вставки объектов других типов предназначена кнопка «Объект», расположенная в группе «Текст».
В группе «Текст» имеется кнопка «Дата и время», с помощью которой можно вставить в документ текущую дату и время, выбрав подходящий формат.
Вставить примечание теперь можно с помощью кнопки «Создать примечание», расположенной в группе «Примечания» на вкладке «Рецензирование». Конечно же, это довольно логично: все, что касается исправлений в документе, теперь находится на этой вкладке.
Команды вставки сносок в Word 2007 размещаются в группе «Сноски» на вкладке «Ссылки».
Для вставки перекрестной ссылки предназначена кнопка «Перекрестная ссылка», которая находится в группе «Названия» на вкладке «Ссылка». Обратите внимание, что для оформления названий, которые будут использоваться в перекрестных ссылках, необходимо использовать кнопку «Вставить название».
Чтобы вставить оглавление на основе заголовков, размеченных в тексте различными уровнями, нажмите кнопку «Оглавление», расположенную в группе «Оглавление» на вкладке «Ссылки». Распределить заголовки по уровням можно здесь же, с помощью меню кнопки «Добавить текст». Если работать с этой кнопкой вам не очень удобно, можно использовать метод, знакомый вам по Word 2003: оформлять заголовки стилями «Заголовок 1», «Заголовок 2», «Заголовок 3» и т.д., выбирая их в группе «Стили» на вкладке «Главная». Удобная функция Word 2007 — кнопка «Обновить таблицу», благодаря который вы можете обновлять оглавление после исправления текста, не формируя его заново. В программе Word 2007 на вкладке «Ссылки» в группе «Ссылки и списки литературы» имеются инструменты для формирования списка литературы. Для начала нужно создать несколько источников, которые используются или цитируются в тексте. Затем в группе «Ссылки и списки литературы» нажать кнопку «Вставить ссылку» и в раскрывающемся списке выбрать пункт «Добавить новый источник». В появившемся окне нужно заполнить все поля, и это будет описание книги. Из раскрывающегося списка «Тип источника» можно выбрать, какой это будет источник — например, книга, статья в журнале, материалы конференции, веб-сайт и т.д. В зависимости от выбора типа источника поля для заполнения будут меняться. Заполнив все данные о книге или статье, следует нажать кнопку «ОК». Затем остается только воспользоваться кнопкой «Список литературы» для автоматической вставки в документ списка литературы.
Инструменты для формирования алфавитного указателя расположены в группе «Предметный указатель» на вкладке «Ссылки». Сначала следует указывать элементы, из которых впоследствии будет формироваться указатель, с помощью кнопки «Пометить элемент», а затем вставить готовый указатель нажатием кнопки «Предметный указатель».
Вставка рисунков в новой версии программы выполняется с помощью кнопки «Рисунок», которая находится в группе «Иллюстрации» на вкладке «Вставка». Интересно, что в Word 2007 значительно расширились возможности оформления вставленных объектов. Выделите рисунок, и на ленте появится дополнительная вкладка «Формат», на которой собраны инструменты для оформления рисунков: назначения им различных стилей, добавления графических эффектов (рис. 5). В группах «Изменить» и «Размер» расположены кнопки для настройки яркости, контрастности изображений, обрезки и изменения размеров.
Команда вставки в текст объекта WordArt расположена на вкладке «Вставка» в группе «Текст». При нажатии этой кнопки появляется галерея, в которой можно выбрать нужный тип объекта WordArt.
Кнопка «Гиперссылка», применяемая для вставки гиперссылок, находится на вкладке «Вставка» в группе «Связи». Кроме того, здесь расположена кнопка «Закладка», при нажатии которой можно создать закладки для определенных фрагментов текста, чтобы при необходимости вернуться к ним.
Для создания рисунков в Word 2003 нужно было выполнить команду меню «Вставка» — «Рисунок» — «Создать рисунок». В новой версии достаточно нажать кнопку «Фигуры», расположенную в группе «Иллюстрации» на вкладке «Вставка», и нарисовать первую фигуру. На ленте появится
дополнительная вкладка — «Формат». С помощью инструментов данной вкладки вы можете применить к фигуре какой-либо стиль, эффект, добавить надпись, изменить контур и заливку фигуры. Здесь же, в группе «Вставить фигуры», можно выбрать другую фигуру для рисования, а также выровнять, повернуть рисунок, поместить его на задний или передний план, задать обтекание текстом.
Кроме создания схем вручную, вы можете воспользоваться заготовками — вставить в текст объект SmartArt. Для этого предназначена соответствующая кнопка в группе «Иллюстрации», открывающая окно выбора объекта SmartArt (рис. 6). После вставки объекта SmartArt на ленте появляются две дополнительные вкладки — «Конструктор» и «Формат». Первая предназначена для настройки макета и стиля объекта SmartArt, вторая — для оформления его фигур.
Елена Динман, Центр компьютерного образования FreeДom
Компьютерная газета. Статья была опубликована в номере 31 за 2008 год в рубрике soft
Word для Microsoft 365 Outlook для Microsoft 365 Word 2021 Outlook 2021 Word 2019 Outlook 2019 Word 2016 Outlook 2016 Word 2013 Outlook 2013 Word 2010 Outlook 2010 Еще…Меньше
В зависимости от используемой версии Word или Outlook вы можете вставлять различные объекты (например, PDF-файлы, диаграммы и книги Excel или презентации PowerPoint) в документ Word или сообщение электронной почты, связывая или внедрив их. Чтобы вставить объект, на вкладке Вставка нажмите кнопку Объект.
Вставка нового объекта
Чтобы создать новый файл для вставки в документ Word или сообщение электронной почты:
-
В диалоговом окне Объект перейдите на вкладку Создание и выберите вариант из списка Тип объекта.
Запустится программа, заданная по умолчанию для этого типа файла, в которой вы можете ввести любой текст или данные. После закрытия программы все добавленное или измененное содержимое появится в документе Word или сообщении электронной почты.
-
Если вам нужно, чтобы отображалась не первая страница файла, а его значок, который можно щелкнуть, установите флажок В виде значка. Если этот флажок установлен, можно выбрать другой значок, нажав кнопку Смена значка.
Советы:
-
Сведения в разделе Результат определяются выбранным типом объекта и состоянием флажка В виде значка (установлен или нет). Эти сведения помогут вам определиться с тем, что именно нужно вставить и в каком виде.
-
Чтобы изменить данные во вставленном объекте, дважды щелкните его.
-
В Outlook параметр В виде значка доступен только при формате RTF(форматирование текста > формат> сообщений > RTF).
Связывание или внедрение существующего файла
Чтобы связать или встроить уже созданный объект:
-
В диалоговом окне Объект откройте вкладку Создание из файла и нажмите кнопку Обзор, чтобы найти нужный объект для вставки.
-
Чтобы связать объект с исходным файлом, не внедряя его в документ Word или почтовое сообщение, установите флажок Связь с файлом.
-
Если вам нужно, чтобы файл отображался в виде значка, а не первой страницы, установите флажок В виде значка. Если этот флажок установлен, можно выбрать другой значок, нажав кнопку Смена значка.
Совет: Сведения в разделе Результат меняются в зависимости от того, выбраны ли ссылки на файл и Отображать как значок. Эти сведения помогут вам определиться с тем, что именно нужно вставить и в каком виде.
Внедренные и связанные объекты
Внедренные объекты становятся частью файла Word или почтового сообщения и после вставки теряют связь с исходным файлом.
Связанные объекты могут обновляться при изменении исходного файла. Связанные данные хранятся в исходном файле. В файле Word или почтовом сообщении (целевом файле) хранятся только сведения о расположении исходного файла и отображается представление связанных данных. Если размер файла имеет значение, используйте связанные объекты.
Нужна дополнительная помощь?
-
Вставка рисованных объектов
В
ыполнть
рисунок по образцу (рис. 9).
П
Рис. 9.
Образец рисунка
анель Средства рисования
автоматически активизируется, например,
щелчком по кнопке
на настроенной Панели быстрого доступа
или последовательностью команд
Вставка / Фигуры / Любой элемент.
Для
создания одного примитива выберите
Рисованная кривая и появившийся
крестик перенесите в позицию листа, где
будет располагаться примитив (зонт).
Примитив выполняют без разрыва линий.
Рисунок
состоит из трех примитивов: 1 – зонт, 2
– коврик, 3 – мяч. Сделайте заливку
замкнутых контуров выделенных объектов
рисунка, щелчком мыши войдя в
.
Добавить тень для объекта 1, выделив его
и щелкнув по кнопке Тень.
Для изменения
размеров, копирования или других действий
с рисунком он должен быть сгруппирован.
Для этого необходимо выделить все
объекты рисунка, удерживая нажатой
клавишу <Shift> и щелкая поочереди
левой кнопкой мыши по каждому объекту
рисунка. Когда рисунок будет обрамлен
тремя рамками с маркерами вдоль границ,
щелкнуть Группировать. Сгруппированные
объекты превращаются в один рисованный
объект.
Создайте
копию рисунка, затем копию уменьшите в
размере.
Важно!
Следует различать параметры
обтекания при вставке рисунков (В
тексте, Вокруг рамки, По контуру, За
текстом, Перед текстом, Сверху и
снизу, Сквозное или Изменить параметры
обтекания).
-
Вставка рисунков, созданных на основе библиотеки Фигуры
В данном
разделе рассмотрим создание блок-схем
на основе библиотеки фигур (рис. 10).
Выберем из меню Вставка пункт
Фигуры и в появившейся вкладке
щелкнем Скруглённый прямоугольник.
При работе с рисунками активны вкладки
панели Средства рисования в режиме
Формат.
В
Рис. 10. Образец
блок-схемы
ажно! Выполнение
рисунков в Новом полотне
дает возможность
использовать соединительные
линии.
Щелкнуть
по фигуре, выбрать Добавить текст,
ввести «Начало». При работе с
надписями активны вкладки
соответствующей панели, которые можно
использовать, например для изменения
направления текста.
Создать
все элементы блок-схемы, выполнить
надписи.
Важно!
Для качественного выполнения рисунков
удобно использовать Сетку, включив
её на панели Вид. Параметры сетки
можно изменить с использованием команды
Выровнять панели Разметка страницы.
Там же активны разные параметры
выравнивания рисованных объектов.
Оформите
заливку скругленных прямоугольников,
активизируя щелчком мыши диалоговое
окно Границы и заливка.
Можно
изменить параметры любой фигуры или
полотна, развернув вкладку Формат
автофигуры и задав Цвета и линии,
Размер, Положение, Надпись и
др.
При
вставке рисунков доступны дополнительные
параметры положения рисунка, например,
Положение вокруг рамки, по большей
стороне.
Отчет о лабораторной работе должен
содержать электронный документ с
указанием фамилии и группы студента,
времени выполнения, названия, цели
лабораторной работы, выполненных заданий
описательной части работы и задания по
предложенному преподавателем варианту.
Задания для самостоятельного выполнения
Вариант 1–5
-
Создайте таблицу вашей успеваемости.
Озаглавьте таблицу в поле таблицы.
Вставьте пять предметов, по каждому
укажите оценки по четвертям и годовую. -
Создайте рисованный объект из трёх
примитивов, для одного из них задайте
параметры тени. -
Выполните пять вариантов вставки
рисованного объекта. Крупным шрифтом
укажите параметры вставки для каждого
из вариантов. -
Выполните блок-схему программы (по
выданным преподавателем вариантам).
Соседние файлы в предмете [НЕСОРТИРОВАННОЕ]
- #
- #
- #
- #
- #
- #
- #
- #
- #
- #
- #
Содержание
- Вставка пустой страницы
- Создаем новый файл и вставляем его, как объект
- Как вставить документ ворд в ворд в качестве объекта
- Вставка нового документа
- Вставка файла
- Объект
- Вставка разрыва страницы
- Вставить уже готовый документ как объект или ссылку
- Вставка титульного листа
Вставка пустой страницы
Установить курсор в начале, в середине или в конце документа в зависимости от того, где необходимо создать новый лист.
Самый простой способ — нажать горячие клавиши Ctrl+Enter.
Второй метод — выбрать нужную команду.
В редакторе 2003 года нужно открыть меню Вставка/Разрыв…, в окне Разрыв выбрать Новую страницу и подтвердить действие нажав ОК. В ворде 2007 необходимо перейти на вкладку Вставка и выбрать нужный элемент. Для текстового редактора от майкрософт версии 2010 и 2016 годов способ вставки нового листа такой же, как и в ворде 2007.
Новый лист добавится выше курсора, установленного на предыдущей странице.
Создаем новый файл и вставляем его, как объект
Первый из способов необходим, когда готовый документ, который следует вставить, еще не сформирован. Значит, его будем подготавливать в ходе работы.
- Поставьте курсор на тот участок, где Вы планируете создавать объект.
- На ленте перейдите ко вкладке под названием «Вставка», а в разделе «Текст» кликните по кнопке «Объект». Откроется новое окошко.
- В открывшемся окошке во вкладке «Создание» выберите из перечня «Тип объекта» формат файла, который необходим.
- Установите галочку «В виде значка», если требуется, чтобы наполнение документа было отражено по двойному нажатию по символу.
- Кликните на ОК.
Вордом будет создан символ указанной программы на том участке, где расположен курсор, и будет запущена программу по созданию нового файла.
К примеру, выбрав «Лист MS Excel» в качестве типа объекта, символ Excel отобразится в месте, где был установлен курсор, и после этого Word осуществит запуск Excel, чтобы Вы сформировали новый документ.
Как вставить документ ворд в ворд в качестве объекта
Выполнить вставку готового документа в файл можно посредством одного из двух способов: вставить непосредственно файл в документ или добавить ссылку на него. Наведите курсор на тот участок, где вы бы хотели видеть объект.
- На ленте во вкладке «Вставка» в разделе «Текст» следует кликнуть на кнопку «Объект». Будет открыто новое окошко.
- Необходимо выбрать вкладку «Создание из файла».
- Нажав по на кнопке «Обзор», предстоит выбрать место, где находится нужный вам файл.
- Установите галочку «В виде значка», если требуется. Значок документа возникнет на месте курсора. Итак, возможно добавлять файл к документу Word.
- Если стоит задача добавления ссылки на файл, необходимо попросту установить галочку «Связь с файлом».
Вставка нового документа
Этот способ предполагает, что вы еще не создали документ, а планируете его создать на этапе вставки. Такой вариант, конечно, немного сложнее, но зато можно четко контролировать контент, который планируется написать в дополнительном документе.
Для осуществления этого процесса нам потребуется текстовый редактор Microsoft Word версии 2013, 2016 или 2019. Старые версии тоже так могут, но с новыми будет нагляднее.
Итак, запускаем редактор и открываем нужный файл.
- Теперь ставим курсор в то место, куда планируется вставить новый документ и щелкаем по вкладке «Вставка» на верхней панели инструментов.
- Далее в разделе «Текст» жмем на кнопку «Объект».
- В окне создания объекта нужно выбрать тип документа, отметить галочкой пункт «В виде значка» и нажать на кнопку «ОК».
- Сразу же откроется окно для написания нового документа. Вводим нужный текст и просто закрываем окно ввода символов.
- И нужный документ окажется как раз на том месте, куда мы его вставили.
Вот так осуществляется вставка исключительно нового документа в уже готовый текст. Как видите, ничего особенно сложного в этом нет. Не так уж и страшен Word. А теперь рассмотрим другой способ. Он намного интереснее.
Вставка файла
Существует два способа вставить файл на рабочее поле текстового редактора:
- Текстом. Данный способ позволяет производить редактирование информации на странице.
- Объектом. Вставленный файл word не подлежит изменению, так как добавляется в виде изображения. Корректировать один файл можно после двойного нажатия на картинку.
Метод следует выбирать в зависимости от установленных целей.
Объект
Чтобы вордовский документ в вордовский документ в виде объекта, следует перейти в раздел «Вставка» и выбрать пункт «Объект». В появившемся окошке необходимо перейти во вкладку «Создание» и нажать на кнопку «Обзор».
В появившемся меню требуется выбрать желаемый файл и нажать на кнопку «Открыть».
После того, как добавленный файл появится на рабочем поле, можно приступать к его редактированию. Основные функции отображаются при нажатии правой кнопкой мыши. Чтобы отредактировать документ, по добавленному объекту следует дважды кликнуть правой кнопкой.
Чтобы вставить в ворд документ ворд в виде значка, следует в окне «Вставка объекта» поставить галочку около пункта «В виде значка».
Чтобы приступить к редактированию или просмотру вложенного файла, следует два раза кликнуть по нему левой кнопочкой мышки.
Описанные методы подходят для программы 2007, 2010 и 2013 года выпуска.
Представленный урок позволит научиться добавлять файлы текстового редактора в активный документ. На практике нет ничего сложного, все что необходимо – это уделить 5 минут на прочтение статьи.
Вставка разрыва страницы
- Нужно щелкнуть в середине документа где необходима новая область для написания текста.
- Перейти в меню Вставка и нажать Разрыв страницы.
Совет! Если необходимо немного свободного места, то лучше вставить разрыв. Так как команда Вставка — Пустая страница добавляет чистую страницу, а Вставка — Разрыв страницы только сдвигает в начало следующего листа строку, которая следует за местом разрыва.
Вставить уже готовый документ как объект или ссылку
Этот вариант интереснее хотя бы тем, что не нужно вводить текст во вставляемом документе. Особенно, если текст и без того готов и просто находится в файле. Такой вариант подойдет большинству пользователей.
Можно также попробовать добавить документ в виде ссылки на файл. Но это не особенно удобно, если планируется использовать данный документ на другом компьютере. Тогда ссылка будет не актуальна. Но попробовать никто не мешает.
Итак, приступим.
- Открываем нужный документ в Word, устанавливаем курсор на то место, где должен быть вставлен файл и щелкаем по вкладке «Вставка» на верхней панели.
- Далее нажимаем на кнопку «Объект».
- А вот дальше сразу переходим на вкладку «Создание из файла». Нажимаем на кнопку «Обзор» и выбираем нужный документ. Если нужно вставить объект в виде ссылки, то отмечаем галочкой пункт «Связь с файлом». Если нет – то отмечаем «В виде значка». Затем жмем на «ОК».
- На следующем скриншоте показано, как выглядят вставленные файлы. №1 – в виде значка, а №2 – в виде ссылки.
И в этом ничего сложного нет.
Вообще, Microsoft Word – это отличный инструмент, который легко справляется практически с любой задачей. Даже со вставкой документа в документ.
Проблем с этим, как видите, нет.
Вставка титульного листа
При создании курсовой или дипломной работы, а также при написании текста к деловой презентации необходим первый лист, где будет указана дата, тема, аннотация, автор и т.д. Его можно создать следующим образом:
- Нужно нажать на кнопку Титульная страницана вкладке Вставка.
- Подобрать подходящий вариант из предложенных стандартных шаблонов в списке либо создать чистую обложку к своему документу, добавив собственное уникальное оформление.
Важно! Независимо от местонахождения курсора мыши титульный лист всегда будет первым в документе.
И еще пару советов по главной обложке:
- Если в работе уже существовала титульная страница, то при выборе другого варианта, она автоматически замениться на новую.
- Если титульная обложка была создана в старой версии MS Word, то для её замены необходимо удалить старую.
Рассмотрев варианты добавления новых листов в текстовом редакторе Microsoft Office Word можно сказать, что ничего сложного в этом нет и каждый сможет легко справиться с этой задачей. Ворд позволяет создавать как пустые области для написания текста, так и заглавные листы для деловых документов.
.
Источники
- https://mir-tehnologiy.ru/kak-dobavit-stranitsu-v-vorde/
- https://bezkompa.ru/kak-vstavit-dokument-vord-v-vord-ili-eksel-v-vord.html
- http://geek-nose.com/kak-vstavit-dokument-dokument/
- https://mir-tehnologiy.ru/kak-vstavit-dokument-vord-v-vord/