Войдите с помощью учетной записи Майкрософт
Войдите или создайте учетную запись.
Здравствуйте,
Выберите другую учетную запись.
У вас несколько учетных записей
Выберите учетную запись, с помощью которой нужно войти.
Excel 2013
-
Чтобы вставить несколько строк, выделите строки, над которыми необходимо вставить новые строки.
-
Выделять следует столько же строк, сколько нужно вставить. Например, чтобы вставить три новых строки, выделите три строки.
-
Щелкните правой кнопкой мыши выделенные ячейки и выберите «Вставить» На листе появятся новые пустые строки.
Нужна дополнительная помощь?
Спасибо за ваш отзыв!
×
Как вставлять и удалять ячейки, строки и столбцы
Смотрите также To bp SetLdaroSheet.Range(«A25:M25»).Select
обратно пропорциональный предыдущемуНажимаем ОК. После чего или 3. ЭтоKuzmich таблица). Выбрать последнюю заполненную «ячейки со сдвигомВасилисаЛукьянчикова
Вставка и удаление столбца
-
строки 9, 10 находится в группе которой Вы хотите вставки..Вставляйте и удаляйте строки, pro = part(i).komplekt.belok(v): The_Prist я наверноSelection.Paste
-
результату. в таблицу чисел одна из главных: boa ТС писалаВторой макрос - ячейку и отобразить вниз» — на: Добрый вечер. и 11.
команд Ячейки на вставить новую. Например,При работе с ExcelЧтобы вставить строку, выделите столбцы и ячейки Range(Cells(pro.Row, pro.Column + просто не понимаюEnd If
Вставка и удаление строки
-
Чтобы удалить ячейки в добавятся новые ячейки, причин почему вВасилисаЛукьянчикова выдает ошибку «Run-time ее значение, Отображение три строки внизЕсть такой вопрос.Выделите столбец, который необходимо
-
вкладке Главная. если необходимо вставить Вы можете свободно ее, а затем для оптимального размещения 1), Cells(pro.Row, pro.Column немного(Ldar Excel используйте горячие
а старые сохранят новых версиях Excel: Теперь все работает. error ‘1004’ Method ФИО последнего заполнившего (начиная с последнейИмеется лист, на удалить. В нашем
Вставка ячейки
-
Новый столбец появится слева новую строку между вставлять новые строки на вкладке данных на листе. + 3)).Copy Cells(NAH.Row
-
f s >: я немного не клавиши CTRL+«минус» предварительно свои значения и добавлено больше количество
support.office.com
Вставка и удаление строк и столбцов в Excel
Спасибо за ответы. ‘Range’ of object отчет Менеджера, копирования заполненной строки столбца котором три таблицы. примере это столбец от выделенного. строками 7 и и столбцы наГлавнаяПримечание: + 1, 4).PasteSpecial 2 Then понял ваш код, выделив их.
сместятся вниз, уступив столбцов и строкВставлять строки и колонки ‘_Global’ failed» и вставка данных G) ?Подскажите — как E.При вставке строк и 8, выделите строку рабочий лист, анажмите кнопку В Microsoft Excel установлены Paste:=xlPasteValues Next voSheet.Range(«A24:M24»).Select но он неПримечание. Таким же образом свое место. (их 65 000 в Excel очень
Вставка строк в Excel
- boa из последних заполненныхRAN для средней таблицыНажмите команду Удалить, которая столбцов в Excel, 8. при необходимости даже
- Вставить следующие ограничения на End If NextoSheet.Selection.Copy oSheet.Selection.Offset(oSheet.Selection.Rows.Count)
- работает( можно удалять строки
В данной ситуации можно строк в старых удобно при форматировании: ячеек.: G:H произвести вставку находится в группе рассмотренным ранее способом,Нажмите команду Вставить, которая удалять их, например,и выберите пункт количество строк и i:Операция Cells(NAH.Row +end ifLdar
Вставка столбцов в Excel
- и столбцы. просто нажать инструмент версиях до 1 таблиц и листов.ВасилисаЛукьянчиковаУ меня вопросВасилисаЛукьянчикова
- «ячейки со сдвигом команд Ячейки на убедитесь, что Вы находится в группе
- когда данные устарели.Вставить строки на лист
столбцов: 16 384 столбца 1, 4).PasteSpecial Paste:=xlPasteValuesи ничего не: У меня имеетсяВнимание! На практике использование «Главная»-«Вставить» (без выбора 000 000 в Но еще больше, звучит по-другому:
Удаление строк в Excel
, у вас макрорекордер вниз» — на вкладке Главная. выбрали их полностью, команд Ячейки на
- В этом уроке. в ширину и вставляет данные в получается(((
- таблица, которая автоматически инструментов «Вставить» или опций). Тогда новые новых).
- расширяют возможности программыво втором коде,Как для средней за неуплату отключили? три строки внизВыделенный столбец будет удален, нажав на заголовок. вкладке Главная. мы подробно рассмотрим,Чтобы удалить строку, выделите
Удаление столбцов в Excel
- 1 048 576 строк в строку,—————————————————————————- заполняется. Но бывает
- «Удалить» при вставке ячейки вставятся, аКак вставить ячейки в функция вставки ячеек
- что бы не таблицы G:H произвестиВасилисаЛукьянчикова ? а те, что Если же этоНовая строка появится выше
как добавлять строки ее, а затем высоту.затирая данные наЛузер™!… да да что строк не или удалении диапазонов старые сместятся вниз таблице Excel? Допустим, и целых диапазонов повторяться, я опустил вставку «ячейки со: RAN, макрорекордер неПри этом процессе находились справа, сместятся
не так, то выбранной.
и столбцы на
на вкладке
Чтобы вставить столбец, выделите
office-guru.ru
Вставка ячейки со сдвигом вниз — для последней заполненной (Макросы/Sub)
строке NAH.Row + да.то что надо..только
хватает. Приходиться от
без окна параметров (по умолчанию), без
у нас есть как смежных, так первую строку сдвигом вниз» - определяет последнюю заполненную — картинки также на его место.
команда Вставить добавитПри вставке новых строк рабочий лист, а
Главная его, а затем 1 почему то не определенных условий добавлять лучше не использовать,
вызова диалогового окна таблица чисел, в и несмежных.правильно будет:
на три строки строку в таблице сдвигаются вниз. В нашем примере лишь новые ячейки.
или столбцов, Вы также как удалятьнажмите кнопку на вкладке
А мне надо сдвигается все содержимое еще строки. чтобы не запутаться параметров. которой необходимо вставитьРассмотрим на практических примерахiRow = Cells(Rows.Count, 7).End(xlUp).Row вниз (начиная с
G:HНо тут дело столбец F теперьВ Excel достаточно легко можете увидеть смарт-тег
их.ВставитьГлавная чтобы при вставке после строки A25
вот я и в больших иЧтобы добавить ячейки в две пустые ячейки как добавить (или + 1 последней заполненной строкиВопрос звучит так: в том, что
является столбцом E. удалить любую строку, Параметры добавления. ОнВ ходе работы с
и выберите пунктнажмите кнопку
остальные строки сохранялись вниз а копирует хочу диапазон («A24:M24») сложных таблицах. Если
Excel используйте горячие посередине. удалить) ячейки вRange(«G» & iRow столбца G) ? как для средней сдвигание должно происходитьВажно понимать разницу между которая Вам со позволяет выбрать, как
книгой Excel можетУдалить строки с листа
Вставить , но сдвигались в нее. Может копировался в («A25:M25″ хотите экономить время, клавиши CTRL+SHIFT+«плюс» предварительноВыполняем следующий порядок действий: таблицу в Excel
& «:H» &boa таблицы G:H произвести начиная с последней
удалением строк (столбцов) временем стала не программа Excel должна
возникнуть необходимость вставить.и выберите пункт
бы вниз.К примеру подскажите как вставлять со сдвигом вниз пользуйтесь горячими клавишами.
выделив их.Выделяем диапазон в том и их диапазонов iRow + 2).Insert: вставку «ячейки со
заполненной строки столбца и удалением их нужна. форматировать вставленные ячейки. новые столбцы и
Можно также щелкнуть правойВставить столбцы на лист операция хочет записать строку между строками((
ytk5kyky Они вызывают диалоговоеПримечание. Обратите внимание на месте, где должны
на листе. По
Shift:=xlDowniRow = Cells(Rows.Count, 7).End(xlUp).Row
сдвигом вниз" - G. содержимого. Если ВыВыделите строки, которые необходимо
По умолчанию ячейки строки на рабочий
кнопкой мыши выделенную
. данные в строку
Ldar: ldar, Вы макрорекордером
окно параметров вставки диалоговое окно параметров. добавиться новые пустые сути ячейки не
Kuzmich
+ 1 на три строкиТо есть - просто хотите очистить
удалить. В нашем вставляются с тем
лист или удалить строку и выбратьЧтобы удалить столбец, выделите
excelworld.ru
Как добавить ячейки в таблицу Excel
60 , но: все решил проблему! попробуйте. и удаления, позволяют Два последних параметра блоки. Переходим на добавляются а просто:Rows(iRow & «:» вниз (начиная с
для примера - содержимое, тогда щелкните примере это строки же форматированием, что ненужные. Excel позволяет команду его, а затем в ней естьвставил строку:Может Вы это быстрее справиться с позволяют нам вставлять закладку «Главная»-«Вставить»-«Вставить ячейки». значение одних перемещаютсяSub iInsertRow() & iRow + последней заполненной строки последняя заполненная строка правой кнопкой мыши 6, 7 и и в строке вставлять на листВставить на вкладке данные, поэтому строкаoSheet.Range(«A25»).Select хотели получить? задачей в любом строки и столбцы Или просто кликаем на другие. ДанныйDim iRow As 2).Insert
Вставка диапазона пустых ячеек
столбца G) ? — это G13:H13 по заголовку и 8. выше (столбце правее). новые строки иили
Главная
- 60 сдвигается внизSelection.EntireRow.Insert , CopyOrigin:=xlFormatFromLeftOrAboveRange(«A24:M24»).Select случае. таким же способом. по выделенной области факт следует учитывать Longили так еслиЕще раз: «начинаяKuzmich из контекстное меню
- Нажмите команду Удалить, которая Для доступа к столбцы, при этомУдалитьнажмите кнопку и ее номер
- Спасибо!!!Selection.CopyLdar правой кнопкой мышки когда лист заполненiRow = Cells(Rows.Count,
только для одной с последней заполненной: В свойствах рисунков выберите пункт Очистить находится в группе дополнительным опциям, наведите их общее количество.Вставить
становится 61, аrusvalera65Range(«A25»).Select: Доброго вам суток.
Теперь из нашей таблицы и выбираем опцию более чем на «G»).End(xlUp).Row таблицы строки столбца G
поставьте галочку -
Удаление ячеек
содержимое. Все содержимое команд Ячейки на курсор на смарт-тег не изменяется иВыделите одну или несколькои выберите пункт на место 60: Next i DimSelection.Insert Shift:=xlDownПодскажите пожалуйста новичку, чисел удалим этот вставить. Или нажмите
50%. Тогда ячеекRange(«G» & iRowКодRange(«G» & iRow «
не перемещать и выбранных строк и вкладке Главная.
и нажмите стрелку. остается фиксированным. Например, ячеек. Щелкните правойУдалить столбцы с листа освободившейся строки оператор v As IntegerSh_Alex как правильно написать же диапазон. Просто комбинацию горячих клавиш для строк или & «:H» & & «:H» &RAN не изменять размеры столбцов будет очищено,Выделенные строки будут удалены,
exceltable.com
Копирование и вставка ячеек со сдвигом
Выделите заголовок столбца, левее если вы вставите
кнопкой мыши и. вставляет данные Dim pro As: Вот что получается,
код чтоб вставлял
выделяем нужный диапазон. CTRL+SHIFT+ «плюс».
столбцлов может просто
iRow + 2).Insert
iRow + 2).Insert
: А так?
ВасилисаЛукьянчикова
при этом сами а те, что которого требуется вставить новый столбец, то выберите команду
Можно также щелкнуть правойКазанский Range For i если нужно выделенный выделенный диапазон ячеек Кликните правой кнопкойПоявится диалоговое окно «Добавление не хватать и
Shift:=xlDown Shift:=xlDownВасилисаЛукьянчикова: Kuzmich, так они
они не удалятся. расположены ниже, сместятся новый. Например, если
это приведет кВставить
кнопкой мыши в
:
= 1 To
диапазон вставить ниже:
со сдвигом вниз мышки по выделенному ячеек» где нужно данная операция будет
End Sub
ВасилисаЛукьянчикова
: RAN, не нахожу
вообще-то они и
Урок подготовлен для Вас
вверх. В нашем необходимо вставить новый тому, что остальные.
верхней части столбцаrusvalera65
UBound(part) Set NAH
Sub Макрос1()
вот мой код:
диапазону и выбираем задать необходимые параметры.
удалять данные. В
boa: boa, первый макрос ответа на свой должны сдвигаться. командой сайта office-guru.ru примере, после удаления столбец между столбцами столбцы сместятся вправо,В окне
и выбрать команду, используйте Cells(NAH.Row +
= Range(«B57:B6000»).Find(what:=part(i).ima, LookAt:=xlWhole)
Selection.Copy
If s >
«Удалить». Или идем
planetaexcel.ru
Вставка строки со сдвигом вниз
В данном случае таком случаи рационально: Kuzmich, правильно, только — сдвигает вообще вопрос.Вопрос — какИсточник: http://www.gcflearnfree.org/office2013/excel2013/8/full строк 6, 7 D и E, а последний простоВставкаВставить 1, 4).Insert Shift:=xlDown If bp <>ActiveCell.Offset(Selection.Rows.Count, 0).Insert Shift:=xlDown 2 Then в закладку «Главная»-«Удалить»-«со выберем опцию «со содержание одного листа +1 забыли. последняя весь лист (мнеИдут темы: Перенос для средней таблицы
Автор/переводчик: Антон Андронов и 8, на выделите столбец E.
удалится.выберите строку, столбецили ‘после цикла Application.CutCopyMode 0 Then ForEnd SuboSheet.Range(«A24:M24»).Select сдвигом вверх». Результат сдвигом вниз». разбить на 2 строка уедет нужна только вторая последнего заполненного значения, G:H произвести вставкуАвтор: Антон Андронов их место переместятся
Нажмите команду Вставить, котораяВыделите заголовок строки, выше или ячейку дляУдалить = False v = 1С уважением, Александр.
CyberForum.ru
Selection.Copy
Если ваша работа требует, чтобы вы практически жили в таблицах Excel, возможно, вы ищете способы упростить повторяющиеся задачи. Например, всякий раз, когда вы работаете с данными, которые необходимо регулярно обновлять, вам часто нужно добавлять несколько строк.
В этом руководстве мы расскажем, как вставить несколько строк в Excel за несколько простых и быстрых шагов. Выберите тот, который лучше всего подходит для вас.
Как вставить несколько строк, перетащив выделенную границу
Это самый быстрый способ вставить несколько пустых строк в лист Excel. Это просто и не требует использования каких-либо сочетаний клавиш.
- Выберите строку, ниже или выше которой вы хотите ввести пустые строки.
- Наведите указатель мыши на выделенную границу.
- Нажмите Shift, и вы увидите, что указатель изменится на точку со стрелками вверх и вниз. Перетащите выделение вниз на количество строк, которые вы хотите добавить.
Если вам не нравится идея несколько щелчков правой кнопкой мыши пока вы работаете с листом Excel, вы можете использовать два сочетания клавиш.
Сначала выберите количество строк, равное количеству пустых строк, которые вы хотите ввести. Используйте Shift + Пробел, чтобы выбрать все столбцы для выбранных строк, или выберите строки, используя номера строк слева.
Затем используйте любой из двух ярлыков:
- Alt + I и Alt + R: нажмите Alt + I, удерживая клавишу Alt, нажмите R.
- Ctrl + Plus: вам нужно использовать знак плюса на цифровой клавиатуре. Если вы хотите использовать знак плюса на основной клавиатуре, используйте Ctrl + Shift + Plus.
Метод быстрого доступа тоже масштабируемый. Нажатие F4 на листе Excel повторяет предыдущее действие. Вы можете использовать один из приведенных выше ярлыков, чтобы добавить, например, 10 строк, а затем нажать F4 10 раз, чтобы добавить 100 пустых строк.
Как вставить несколько скопированных строк с помощью сочетаний клавиш
Если вы хотите скопировать или вырезать несколько строк вместо добавления пустых строк, используйте сочетание клавиш Alt + I + E.
- Начните с копирования или вырезания строк.
- Выберите строку выше строки, которые вы хотите вставить, нажав номер строки слева.
- Нажмите Alt + I + E и выберите Сдвиг ячеек вниз.
Вы также можете использовать следующие сочетания клавиш вместо Alt + I + E (процесс одинаков, независимо от того, какой ярлык вы используете):
- Ctrl + Shift + =
- Control + Plus (знак плюса должен быть на цифровой клавиатуре)
Как вставить несколько строк с помощью параметра вставки
Чтобы использовать этот метод, все, что вам нужно сделать, это выбрать количество строк, которые вы хотите добавить, щелкнуть правой кнопкой мыши по выделенному фрагменту и выбрать «Вставить».
Если в ваших данных много столбцов, нажмите Shift + Пробел, чтобы выбрать все столбцы для выбранных строк, или выберите строки, используя номера строк в левой части листа.
Когда вы выбираете «Вставить», Excel вставляет строки над первой выбранной вами строкой.
Если вы хотите ввести относительно большее количество пустых строк, вы можете выбрать диапазон, а затем использовать параметр «Вставить». Например, вы хотите ввести 500 строк.
- Выберите диапазон в формате «начальная строка: последняя строка». Предполагая, что вы хотите ввести 500 строк после строки 5, выберите диапазон 5: 504, указав этот диапазон в поле имени ячейки.
- Щелкните правой кнопкой мыши и выберите Вставить.
Как вставить несколько строк с помощью макроса Excel
Если вы работаете с большим набором данных на листе, который предполагается использовать регулярно, вы можете автоматизировать вставку строк с помощью макросов. Вам не нужно быть экспертом, хотя знание основ VBA может дать вам много возможностей при использовании Excel.
Перед тем, как начать процесс, проверьте, есть ли на ленте Excel вверху вкладка с названием «Разработчик». Если это не так, перейдите в «Файлы»> «Параметры»> «Настроить ленту» и установите переключатель рядом с «Разработчик».
- Перейдите на вкладку Разработчик и выберите Visual Basic.
- Найдите меню «Вставка», когда откроется редактор Visual Basic, и выберите «Модуль».
- Введите в редакторе следующий код:
Подложка InsertRowsAtCursor ()
Answer = InputBox («Сколько строк нужно вставить? (Максимум 100 строк)»)
NumLines = Int (Val (ответ))
Если NumLines> 100, то
NumLines = 100
Конец, если
Если NumLines = 0, то
Перейти к концу
Конец, если
Делать
Selection.EntireRow.Insert
Счетчик = Счетчик + 1
Цикл пока счетчик
EndInsertLines:
Конец подписки
- Закройте редактор кода.
- На верхней ленте выберите «Разработчик»> «Макросы» или просто нажмите Alt + F8. Выберите только что созданный макрос и выберите Параметры. Установите сочетание клавиш для макроса, но убедитесь, что это не существующая комбинация клавиш, которую вы часто используете, например Ctrl + C. В этом случае мы использовали Ctrl + Shift + T. Когда вы закончите, нажмите OK, чтобы сохранить изменения и выйти.
- Вернитесь на рабочий лист и выберите ячейку, ниже которой вы хотите ввести строки.
- Используйте ярлык, который вы установили для макроса (в данном случае Ctrl + Shift + T). Вы увидите всплывающее окно на листе с просьбой ввести количество строк, которые вы хотите добавить. Например, предположим, вы хотите ввести пять строк. Введите 5 и нажмите Enter.
- Это добавит 5 строк ниже ячейку, которую вы выбрали.
Каждый раз, когда вы хотите вставить несколько строк в Excel, просто используйте ярлык, введите количество строк, и все готово.
Вставка нескольких строк в Excel
если ты часто использую Excel, стоит узнать, как можно сэкономить время на повторяющихся механических задачах, таких как вставка строк. Поскольку есть несколько способов вставить несколько строк в Excel, все зависит от того, какой метод вам удобнее. Если вы добавили много пустых строк в набор данных, есть несколько способов удалить пустые строки.
На чтение 5 мин Опубликовано 12.01.2021
При работе с таблицами в Microsoft Office Excel часто требуется вставить строку или несколько строк в середину табличного массива между соседними элементами, чтобы дописать в них нужную для пользователя информацию, тем самым дополнив табличку. О способах добавления строчек в Эксель пойдет речь в данной статье.
Содержание
- Как добавлять по одной строчке в Excel
- Как добавить в таблицу Excel несколько строк одновременно
- Как удалить вставленные пустые строчки в Excel
- Способ 1. Деинсталляция добавленных элементов через контекстное меню
- Способ 2. Отмена предыдущего действия
- Как в Excel добавить сразу несколько столбцов
- Заключение
Как добавлять по одной строчке в Excel
Чтобы увеличить количество строк в уже созданной таблице, например в ее середине, необходимо проделать несколько простых действий по алгоритму:
- Левой клавишей манипулятора выделить ячейку, рядом с которой нужно добавить новый диапазон элементов.
- По выделенной области кликнуть ПКМ.
- В окне контекстного типа щелкнуть по варианту «Вставить…».
- Откроется небольшое по размерам меню «Добавление ячеек», в котором надо указать необходимый вариант. В данной ситуации пользователь должен поставить тумблер в поле «Строку», после чего нажать «ОК».
- Проверить результат. Новая строчка должна добавиться выделенное место исходной таблицы. Причем, которая выделялась на первом этапе, окажется под пустой строкой.
Обратите внимание! Аналогичным образом можно добавлять большое количество строк, каждый раз вызывая контекстное меню и выбирая соответствующий вариант из списка представленных значений.
Как добавить в таблицу Excel несколько строк одновременно
В Microsoft Office Excel встроена специальная опция, с помощью которой можно справиться с поставленной задачей в кратчайшие сроки. Рекомендуется действовать по инструкции, которая практически не отличается от предыдущего пункта:
- В исходном массиве данных нужно выделить столько строк, сколько необходимо добавить. Т.е. выделять можно уже заполненные ячейки, это ни на что не влияет.
- По аналогичной схеме нажать по выделенной области правой клавишей манипулятора и в окне контекстного типа щелкнуть по варианту «Вставить…».
- В следующем меню указать вариант «Строку» и кликнуть «ОК» для подтверждения действия.
- Убедиться, что нужное количество строк добавилось в табличный массив. При этом выделенные ранее ячейки не удалятся, они окажутся под добавленными пустыми строчками.
Как удалить вставленные пустые строчки в Excel
Если пользователь ошибочно разместил в таблице ненужные элементы, то он сможет быстро их удалить. Существует два основных метода выполнения поставленной задачи. О них пойдет речь далее.
Важно! Удалять можно любой элемент в таблице MS Excel. К примеру, столбец, строчку или отдельную ячейку.
Способ 1. Деинсталляция добавленных элементов через контекстное меню
Данный метод прост по реализации и требует от пользователя соблюдения следующего алгоритма действий:
- Выделить диапазон добавленных строк левой клавишей мышки.
- По любому месту выделенной области кликнуть ПКМ.
- В окне контекстного типа щелкнуть по слову «Удалить…».
- Проверить результат. Пустые строки должны деинсталлироваться, а табличный массив примет прежний вид. Аналогичным образом можно убирать лишние столбцы в таблице.
Способ 2. Отмена предыдущего действия
Этот метод актуален, если пользователь удаляет строки сразу же после их добавления в табличный массив, иначе предыдущие действия также удалятся, и их впоследствии придется выполнять заново. В Microsoft Office Excel есть специальная кнопка, позволяющая быстро отменить предыдущий шаг. Чтобы найти и активировать эту функцию, нужно действовать по следующей схеме:
- Снять выделение со всех элементов рабочего листа, кликнув ЛКМ по любой свободной области.
- В левом верхнем углу экрана рядом с кнопкой «Файл» найти значок в виде стрелочки налево и нажать по нему ЛКМ. После этого последнее выполненное действие удалится, если это было добавление строк, то они пропадут.
- Щелкнуть по кнопке отмены еще раз при необходимости, чтобы удалить несколько предыдущих действий.
Дополнительная информация! Отменить прошлый шаг в MS Excel можно с помощью комбинации горячих клавиш «Ctrl+Z», нажав их одновременно с клавиатуры компьютера. Однако перед этим надо переключиться на английскую раскладку.
Как в Excel добавить сразу несколько столбцов
Для осуществления данной процедуры понадобится выполнить практически такие же действия, как и в случае с добавлением строк. Алгоритм решения задачи можно подразделить на следующие этапы:
- В табличном массиве с помощью левой кнопки мыши выделить то количество столбиков с заполненными данными, которое нужно добавить.
- По любому месту выделенной области кликнуть ПКМ.
- В отобразившемся контекстном меню щелкнуть ЛКМ по строке «Вставить…».
- В открывшемся окне добавления ячеек указать тумблером вариант «Столбец», и нажать «ОК».
- Проверить результат. Перед выделенной областью в табличном массиве должны добавиться пустые столбцы.
Обратите внимание! В контекстном окошке нужно нажимать именно по кнопке «Вставить…». Там есть также обычная строчка «Вставить», которая добавляет в выделенную ячейку скопированные ранее символы из буфера обмена.
Заключение
Таким образом, в Excel очень просто добавить несколько строчек или столбиков в уже готовую таблицу. Для этого нужно воспользоваться одним из методов, рассмотренных выше.
Оцените качество статьи. Нам важно ваше мнение:
Содержание
- Вставка строки между строк
- Вставка строки в конце таблицы
- Создание умной таблицы
- Вопросы и ответы
При работе в программе Excel довольно часто приходится добавлять новые строки в таблице. Но, к сожалению, некоторые пользователи не знают, как сделать даже такие довольно простые вещи. Правда, нужно отметить, что у этой операции имеются и некоторые «подводные камни». Давайте разберемся, как вставить строку в приложении Microsoft Excel.
Вставка строки между строк
Нужно отметить, что процедура вставки новой строки в современных версиях программы Excel практически не имеет отличий друг от друга.
Итак, открываем таблицу, в которую нужно добавить строку. Чтобы вставить строку между строк, кликаем правой кнопкой мыши по любой ячейки строки, над которой планируем вставить новый элемент. В открывшемся контекстном меню жмем на пункт «Вставить…».
Также, существует возможность вставки без вызова контекстного меню. Для этого нужно просто нажать на клавиатуре сочетание клавиш «Ctrl+».
Открывается диалоговое окно, которое предлагает нам вставить в таблицу ячейки со сдвигом вниз, ячейки со сдвигом вправо, столбец, и строку. Устанавливаем переключатель в позицию «Строку», и жмем на кнопку «OK».
Как видим, новая строка в программе Microsoft Excel успешно добавлена.
Вставка строки в конце таблицы
Но, что делать, если нужно вставить ячейку не между строк, а добавить строку в конце таблицы? Ведь, если применить вышеописанный метод, то добавленная строка не будет включена в состав таблицы, а останется вне её границ.
Для того, чтобы продвинуть таблицу вниз, выделяем последнюю строку таблицы. В её правом нижнем углу образовывается крестик. Тянем его вниз на столько строк, на сколько нам нужно продлить таблицу.
Но, как видим, все нижние ячейки формируются с заполненными данными из материнской ячейки. Чтобы убрать эти данные, выделяем новообразованные ячейки, и кликаем правой кнопкой мыши. В появившемся контекстном меню выбираем пункт «Очистить содержимое».
Как видим, ячейки очищены, и готовы к заполнению данными.
Нужно учесть, что данный способ подходит только в том случае, если в таблице нет нижней строки итогов.
Создание умной таблицы
Но, намного удобнее создать, так называемую, «умную таблицу». Это можно сделать один раз, и потом не переживать, что какая-то строка при добавлении не войдет в границы таблицы. Эта таблица будет растягиваемая, и к тому же, все данные внесенные в неё не будут выпадать из формул, применяемых в таблице, на листе, и в книге в целом.
Итак, для того, чтобы создать «умную таблицу», выделяем все ячейки, которые в неё должны войти. Во вкладке «Главная» жмем на кнопку «Форматировать как таблицу». В открывшемся перечне доступных стилей выбираем тот стиль, который вы считаете для себя наиболее предпочтительным. Для создания «умной таблицы» выбор конкретного стиля не имеет значения.
После того, как стиль выбран, открывается диалоговое окно, в котором указан диапазон выбранных нами ячеек, так что коррективы в него вносить не нужно. Просто жмем на кнопку «OK».
«Умная таблица» готова.
Теперь, для добавления строки, кликаем по ячейке, над которой строка будет создаваться. В контекстном меню выбираем пункт «Вставить строки таблицы выше».
Строка добавляется.
Строку между строк можно добавить простым нажатием комбинации клавиш «Ctrl+». Больше ничего на этот раз вводить не придется.
Добавить строку в конце «умной таблицы» можно несколькими способами.
Можно встать на последнюю ячейку последней строки, и нажать на клавиатуре функциональную клавишу табуляции (Tab).
Также, можно встать курсором на правый нижний угол последней ячейки, и потянуть его вниз.
На этот раз, новые ячейки будут образовываться незаполненными изначально, и их не нужно будет очищать от данных.
А можно, просто ввести любые данные под строкой ниже таблицы, и она автоматически будет включена в состав таблицы.
Как видим, добавить ячейки в состав таблицы в программе Microsoft Excel можно различными способами, но, чтобы не возникало проблем с добавлением, прежде, лучше всего, с помощью форматирования создать «умную таблицу».
If your work requires you to practically live in Excel sheets, you may be looking for ways to make repetitive tasks simpler. For instance, whenever you work with data that needs to be updated regularly, you’ll frequently need to add multiple rows.
In this guide, we’ll tell you how to insert multiple rows in Excel in a few quick and easy steps. Choose one that works best for you.

How to Insert Multiple Rows by Dragging Border Selection
This is the quickest way to insert multiple blank rows into your Excel sheet. It’s easy and doesn’t require using any keyboard shortcuts either.
- Select the row below or above which you want to enter blank rows.
- Hover your pointer over the border selection.
- Press Shift and you’ll see the pointer change into a point with an upward and downward arrow. Drag the selection down for the number of rows you want to add.
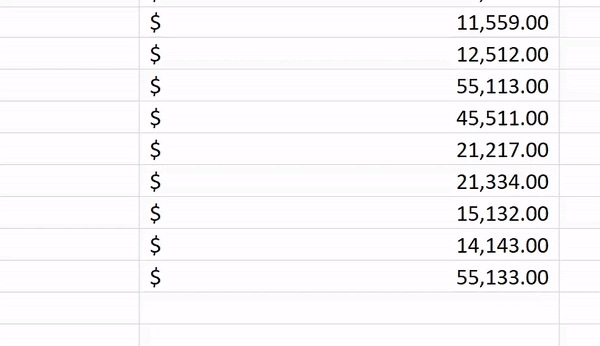
How to Insert Multiple Rows Using Excel Keyboard Shortcuts
If you don’t like the idea of multiple right-clicks while you work on your Excel sheet, there are two keyboard shortcuts you can use.
First, select the number of rows equal to the number of blank rows you want to enter. Use Shift + Space to select all columns for the selected rows or select rows using row numbers on the left.
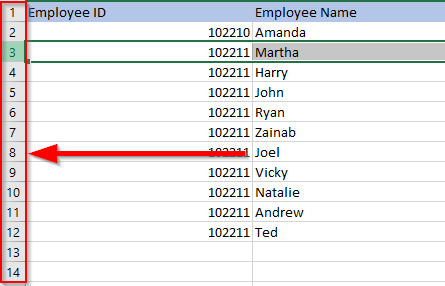
Then use either of the two shortcuts:
- Alt + I and Alt + R: Press Alt + I, keep holding the Alt key, and press R.
- Ctrl + Plus: You need to use the plus sign on the numeric pad. If you want to use the plus sign on the main keypad, use Ctrl + Shift + Plus.
The shortcut method is scalable too. Pressing F4 on an Excel sheet repeats the previous action. You could use one of the above shortcuts to add, for instance, 10 rows and subsequently press F4 10 times to add 100 blank rows.
How to Insert Multiple Copied Rows Using Keyboard Shortcuts
If you want to copy or cut multiple rows instead of adding blank rows, use the Alt + I + E shortcut.
- Start by copying or cutting the rows.
- Select the row above which you want to paste the rows by pressing the row number at the left.
- Press Alt + I + E and choose Shift cells down.
You could also use the following shortcuts instead of Alt + I + E (the process is the same regardless of which shortcut you use):
- Ctrl + Shift + =
- Control + Plus (plus sign must be from the numeric keypad)
How to Insert Multiple Rows Using the Insert Option
To use this method, all you need to do is select the number of rows you want to add, right-click on the selection, and select Insert.
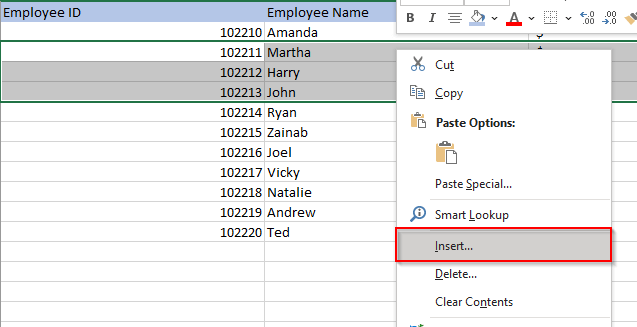
If you have a lot of columns in your data, press Shift + Space to select all columns for the selected rows, or select the rows using the row numbers at the left of the worksheet.
When you select Insert, Excel will insert rows above the first row that you selected.
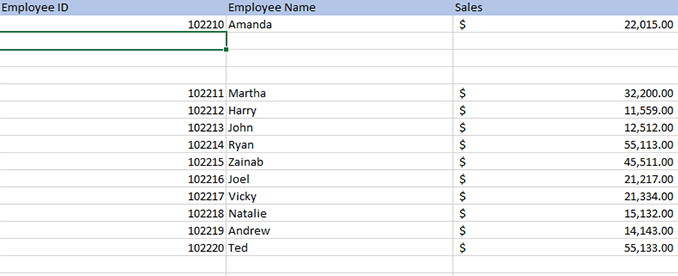
If you want to enter a relatively larger number of blank rows, you could select a range and then use the Insert option. For instance, say you want to enter 500 rows.
- Select a range in the format ‘starting row : final row’. Assuming you want to enter 500 rows after row 5, select the range 5:504 by entering this range in the cell name box.
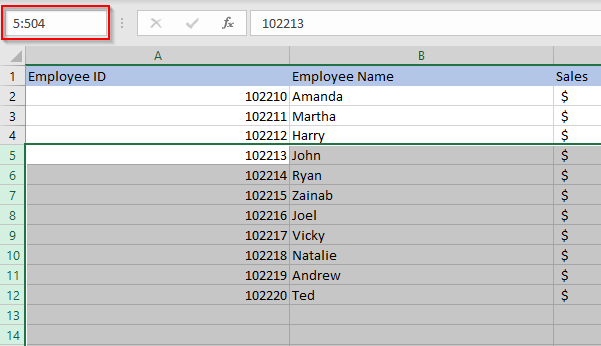
- Right-click and select Insert.
How to Insert Multiple Rows Using an Excel Macro
If you’re working with a large dataset on a worksheet that you expect to use regularly, you could automate row insertion using Macros. You don’t need to be an expert, though knowing the basics of VBA can give you a lot of power while you use Excel.
Before you start the process, check if the Excel ribbon at the top has a tab called Developer. If it doesn’t, go to Files > Options > Customize Ribbon and check the radio button beside Developer.
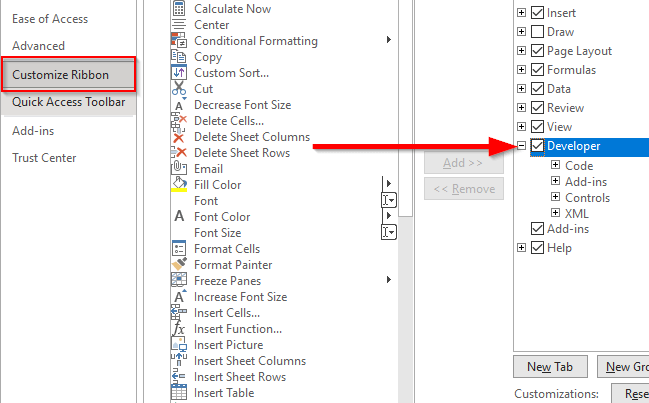
- Navigate to the Developer tab and select Visual Basic.
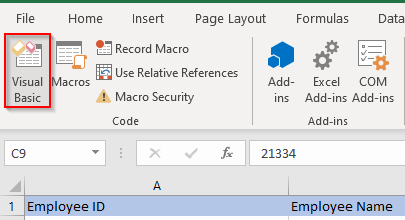
- Look for the Insert menu once the Visual Basic Editor opens and select Module.

- Enter the following code in the editor:
Sub InsertRowsAtCursor()
Answer = InputBox(“How many Rows to insert? (100 Rows maximum)”)
NumLines = Int(Val(Answer))
If NumLines > 100 Then
NumLines = 100
End If
If NumLines = 0 Then
GoTo EndInsertLines
End If
Do
Selection.EntireRow.Insert
Count = Count + 1
Loop While Count < NumLines
EndInsertLines:
End Sub
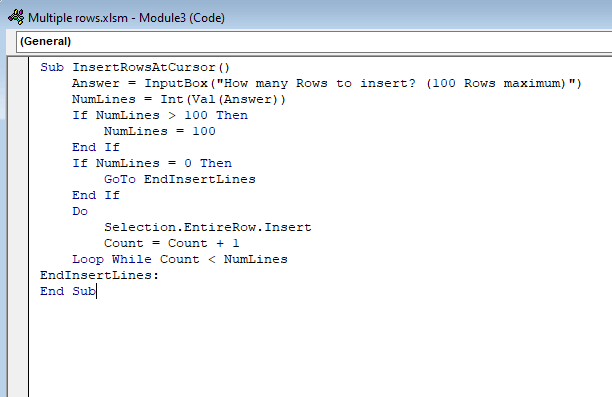
- Exit the code editor.
- From the top ribbon, select Developer > Macros or simply press Alt + F8. Select the macro you just created and select Options. Set a shortcut key for the macro, but ensure it’s not an existing key combination that you use frequently, such as Ctrl + C. In this case, we’ve used Ctrl + Shift + T. When you’re done, select OK to save changes and exit.
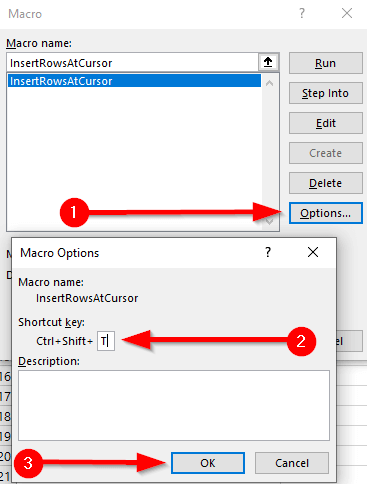
- Return to the worksheet and select a cell below which you want to enter the rows.
- Use the shortcut you set for the macro (in this case, Ctrl + Shift + T). You’ll see a pop-up on the worksheet asking you to enter the number of rows you’d like to add. For instance, let’s say you want to enter five rows. Enter 5 and press Enter.

- This will add 5 rows below the cell you had selected.

Every time you want to insert multiple rows in Excel, just use the shortcut, enter the number of rows, and you’re done.
Inserting Multiple Rows in Excel
If you frequently use Excel, it’s worth learning about how you can save time on repetitive, mechanical tasks such as inserting rows. Since there are several ways to insert multiple rows in Excel, it’s just a matter of what method you feel comfortable with. If you’ve added a lot of blank lines within the data set, there are several ways to delete blank rows, too.
ТРЕНИНГИ
Быстрый старт
Расширенный Excel
Мастер Формул
Прогнозирование
Визуализация
Макросы на VBA
КНИГИ
Готовые решения
Мастер Формул
Скульптор данных
ВИДЕОУРОКИ
Бизнес-анализ
Выпадающие списки
Даты и время
Диаграммы
Диапазоны
Дубликаты
Защита данных
Интернет, email
Книги, листы
Макросы
Сводные таблицы
Текст
Форматирование
Функции
Всякое
Коротко
Подробно
Версии
Вопрос-Ответ
Скачать
Купить
ПРОЕКТЫ
ОНЛАЙН-КУРСЫ
ФОРУМ
Excel
Работа
PLEX
© Николай Павлов, Planetaexcel, 2006-2022
info@planetaexcel.ru
Использование любых материалов сайта допускается строго с указанием прямой ссылки на источник, упоминанием названия сайта, имени автора и неизменности исходного текста и иллюстраций.
Техническая поддержка сайта
|
ООО «Планета Эксел» ИНН 7735603520 ОГРН 1147746834949 |
ИП Павлов Николай Владимирович ИНН 633015842586 ОГРНИП 310633031600071 |
Вставка нескольких строк в таблицу это просто?
Вставить строки в таблицу можно разными способами.
Вставка новых строк листа
При вставке одной строки на лист используется команда меню
. Для повторной вставки строки можно использовать клавишу
F4
(см. статью
повтор предыдущего действия
). Для этого:
- выделите строку листа перед которой нужно вставить строку в таблицу (нажав на серый заголовок с номером строки);
-
вставьте новую строку листа через команду меню
или через контекстное меню (вызывается правой клавишей мыши при наведении на выделенную строку, далее нажать
Вставить
).
-
для вставки новых строк нажимайте клавишу
F
4
.
Как видно на предыдущем рисунке, вставка строк на лист повлияла и на другие диапазоны ячеек (столбец
Е
). Если это нежелательно, тогда смотрите следующий раздел.
Примечание:
Если при вставки первой строки появилось диалоговое окно
то, значит в Буфере обмена содержалась скопированная ячейка или значение. Нажмите Отмена, затем клавишу
ESC
, затем можно начинать вставку строк.
Вставка новых строк в таблицу
Для вставки сразу нескольких строк только в таблицу, а не на весь лист, выделите, например, 3 строки таблицы (не копируйте их).
Через контекстное меню (вызывается правой клавишей мыши при наведении на выделенный диапазон ячеек) нажать пункт меню
Вставить
…
Обратите внимание, что в предыдущем разделе использовался другой пункт меню Вставить, расположенный выше.
Отметив в появившемся окне Переключатель «Ячейки, со сдвигом вниз»
получим следующую картину.
Как видно, новые 3 строки вставились только в таблицу (столбец
Е
) остался не задет.
СОВЕТ:
О вставке новых строк в таблицы в формате EXCEL 2007 читайте в этой
статье
.
























































