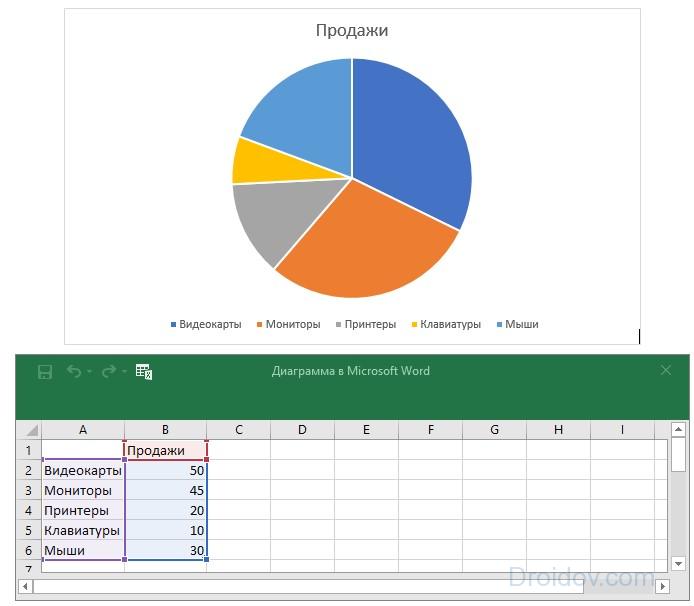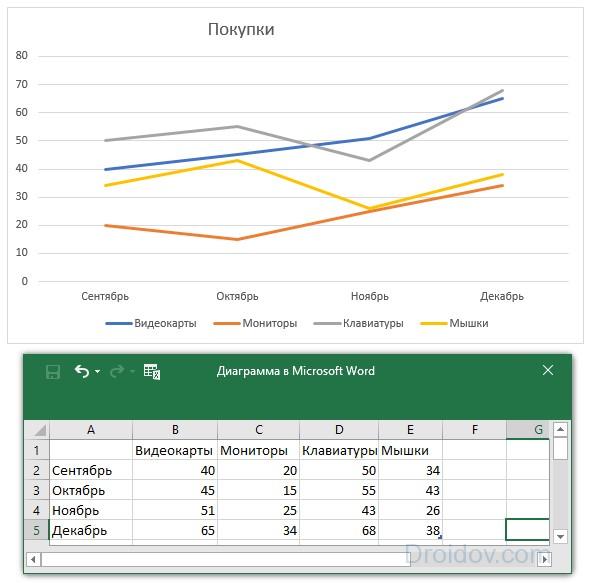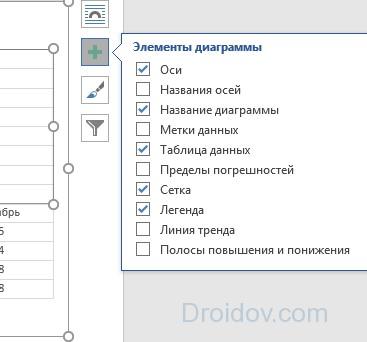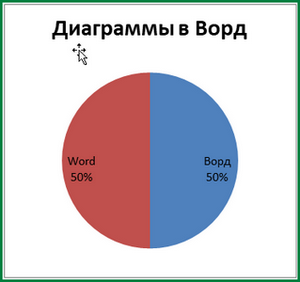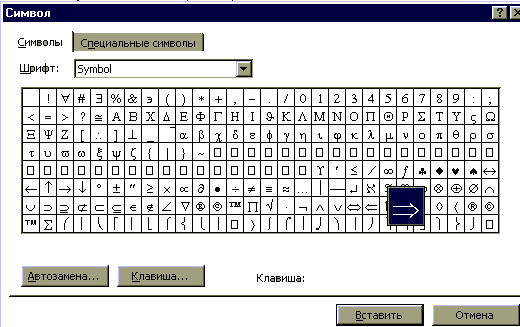Word для Microsoft 365 Word 2021 Word 2019 Word 2016 Word 2013 Word 2010 Word Starter 2010 Еще…Меньше
Создать диаграмму можно в приложении Word. Если данных для диаграммы много,создайте диаграмму в Excel , а затем скопируйте ее из Excel в другую программу Office . Этот способ также оптимален, если данные регулярно изменяются и нужно, чтобы диаграмма всегда была актуальной. В этом случае при копировании диаграммы сохраните ее связь с исходным файлом Excel.
Чтобы в Word создать простую диаграмму с нуля, на вкладке Вставка нажмите кнопку Диаграмма, а затем выберите нужную диаграмму.
-
На вкладке Вставка нажмите кнопку Диаграмма.
-
Выберите тип диаграммы и дважды щелкните нужную диаграмму.
Совет: Сведения о том, как выбрать диаграмму, наилучшим образом подходящую для представления тех или иных данных, см. в разделе Доступные типы диаграмм.
-
В появившейся электронной таблице замените данные по умолчанию собственными сведениями.
Совет: При вставке диаграммы рядом с ее правым верхним углом появляются небольшие кнопки. Используйте кнопку Элементы диаграммы
для демонстрации, скрытие и форматирование таких элементов, как названия осей или подписи данных. Или используйте кнопку Стили
, чтобы быстро изменить цвет или стиль диаграммы. Кнопка Фильтры диаграммы
является более расширенным параметром, который отображает или скрывает данные на диаграмме.
-
По завершении закройте редактор электронных таблиц.
-
При этом с помощью кнопки Параметры разметки
расположить диаграмму и текст в документе.
Вы можете сделать диаграмму в Word или Excel. Если данных для диаграммы много,создайте диаграмму в Excel , а затем скопируйте ее из Excel в другую программу Office . Этот способ также оптимален, если данные регулярно изменяются и нужно, чтобы диаграмма всегда была актуальной. В этом случае при копировании диаграммы сохраните ее связь с исходным файлом Excel.
Чтобы создать простую диаграмму с нуля в Word, нажмите кнопку > Диаграмма и выберите нужный рисунок.
-
На вкладке Вставка нажмите кнопку Диаграмма.
-
Выберите тип диаграммы и дважды щелкните нужную диаграмму.
Совет: Сведения о том, как выбрать диаграмму, наилучшим образом подходящую для представления тех или иных данных, см. в разделе Доступные типы диаграмм.
-
В появившейся электронной таблице замените данные по умолчанию собственными сведениями.
Совет: При вставке диаграммы рядом с ее правым верхним углом появляются небольшие кнопки. Используйте кнопку Элементы диаграммы
для демонстрации, скрытие и форматирование таких элементов, как названия осей или подписи данных. Или используйте кнопку Стили
, чтобы быстро изменить цвет или стиль диаграммы. Кнопка Фильтры диаграммы
является более расширенным параметром, который отображает или скрывает данные на диаграмме.
-
По завершении закройте редактор электронных таблиц.
-
При этом с помощью кнопки Параметры разметки
расположить диаграмму и текст в документе.
Важно:
Office 2010 больше не поддерживается. Перейдите на Microsoft 365, чтобы работать удаленно с любого устройства и продолжать получать поддержку.
Повысить статус
В Microsoft Word 2010 предлагаются различные диаграммы, например круговые, линейчатые, точечные, биржевые, поверхностные, кольцевые, пузырьковые и лепестковые диаграммы, диаграммы с областями, гистограммы и графики.
Примечания:
-
В этой статье нет нужной диаграммы? Дополнительные сведения о поддерживаемых типах диаграмм см. в статье Типы диаграмм.
-
Хотите создать организационную диаграмму? Дополнительные сведения о создании организаций см. в статью Создание организаций.
-
Если на вашем компьютере не установлен Microsoft Excel 2010, вы не сможете воспользоваться расширенными возможностями построения диаграмм в Microsoft Office 2010. В таком случае при создании диаграммы в Word 2010 будет открываться Microsoft Graph.
Процедура
|
|
На вкладке Вставка в группе Иллюстрации нажмите кнопку Диаграмма.
|
|
|
В диалоговом окне Вставка диаграммы щелкайте стрелки для просмотра типов диаграмм. Выберите нужный тип диаграммы и нажмите кнопку ОК.
При наведении указателя мыши на тип диаграммы появляется всплывающая подсказка с его названием. Совет: Подробнее о типах диаграмм читайте в статье Типы диаграмм. |
|
|
Измените данные в Excel 2010. После этого Excel можно закрыть.
Пример данных на листе Excel |
Советы
-
Чтобы получить представление о том, что можно добавлять в диаграмму или изменять в ней, в разделе Работа с диаграммами откройте вкладки Конструктор, Макет и Формат и просмотрите группы и параметры на каждой из них.
Примечание: Если группа Работа с диаграммами не отображается, щелкните в любом месте диаграммы.
-
Чтобы настроить структуру, макет и формат для определенных элементов диаграммы (например, осей диаграммы или легенды), также можно щелкнуть их правой кнопкой мыши.
Дополнительные сведения
-
Сведения о доступных типах диаграмм см. в статье Типы диаграмм.
-
Инструкции по редактированию данных см. в статье Изменение данных в существующей диаграмме.
К началу страницы
См. также
Как создать диаграмму или график в Word 2007
Нужна дополнительная помощь?
Всем привет! В сегодняшнем нашем уроке, мы посмотрим, как правильно построить график в Ворде. Мы рассмотрим несколько простых способов: от вставки обычного графика до использования объектов и Excel файла. Урок будет очень интересным и полезным, поэтому я рекомендую ознакомиться со всеми способами, представленными ниже. Если что-то будет не получаться или возникнут вопросы – обязательно обращайтесь в комментариях, и я вам помогу.
Содержание
- Способ 1: График
- Способ 2: Функции
- Способ 3: Расчет и копирование графика из Excel
- Способ 4: Объект
- Способ 5: Вставка рисунка
- Видео
- Задать вопрос автору статьи
Способ 1: График
Чтобы нарисовать график в Ворде, нам нужно использовать встроенную функцию, которая позволяет работать напрямую с изображением и встроенной Excel-таблицей.
- Перейдите на вкладку «Вставка».
- Теперь в разделе «Иллюстрации» жмем по кнопке «Диаграмма».
- Переходим во вкладку «График» и выбираем один из вариантов. Мне больше всего нравится «График с маркерами».
- Начнет отображаться дополнительная табличка в Excel, которую вы можете самостоятельно заполнить. В первую очередь нам нужно указать поле «Ряд», который показывает один из ключевых объектов.
- Чтобы добавить еще один ряд (или кривую), вам нужно просто в таблице дорисовать еще один столбец справа. Он автоматически добавится в график.
- Точно также вы можете добавить и категорию.
- Если вам наоборот нужно сократить ряды и категории, просто наведите курсор на маленький угол в правом нижнем углу экрана, зажимаем левую кнопку и тянем, выделяя нужную область.
ПРИМЕЧАНИЕ! Тут можете столкнуться с небольшим багом, когда по каким-то причинам сокращение идет только по столбцам. В таком случае просто сначала уменьшаем размер рядов, а уже потом категорий.
Способ 2: Функции
Как еще можно делать графики в Ворде? – мы можем попробовать использовать математические функции. В первом способе мы рассмотрели построение именно графика, здесь же мы будем использовать функцию.
- Если вам нужно вставить график функции, в таком случае в «Диаграмме» выбираем «Точечный» инструмент с гладкими кривыми.
- Для примера я простроил примитивный график функции формулы:
Y=X^2
- X возводится в квадрат и получается Y. При заполнении значений программа автоматически отрисовывает график.
- Если вы хотите построить второй график со значениями, вам нужно просто добавить еще два столбца.
- После того как вы закончите заполнять табличку – чтобы её закрыть, нажмите по крестику в правом верхнем углу.
- Если же вам нужно наоборот открыть табличку для изменения значений и расчетов – жмем правой кнопкой по таблице, выбираем «Изменить данные». Теперь у нас есть два варианта – если выбрать «Изменить данные», то откроется та же самая мини Excel таблица. Если же вам нужно выполнить более сложные расчеты в полноценной Excel – выбираем второй вариант.
- Чтобы добавить понятную подпись для отрисованных линий, нажмите по плюсику и выделите галочку «Легенда». Также не забудьте указать её местоположение.
Способ 3: Расчет и копирование графика из Excel
Проще всего делать графики и расчеты в Excel, а уже потом копировать само изображение в Ворд. Давайте рассмотрим конкретный пример.
- Представим, что у нас в Word есть конкретная и сложная формула. У нас есть только значения X, и нам нужно посчитать Y. Делать это вручную с калькулятором – очень долго, да и бессмысленно. Проще всего скопировать эту табличку в Excel и сделать все там.
- Нажмите в любое место таблицы. После этого в левом верхнем углу появится крестик – кликните по нему, чтобы выделить всю таблицу. Теперь копируем табличку в буфер обмена, зажав клавиши:
Ctrl + C
- Теперь создаем или открываем чистый Excel файл и вставляем таблицу:
Ctrl + V
- Выделяем первую пустую строчку второго столбца и вводим туда формулу расчетов. Как только вы закончите, нажмите Enter, чтобы применить вычисление.
- Теперь нам нужно применить автозаполнение с расчетом формулы – для этого наведите курсор на правую нижнюю часть заполненной ячейки, зажмите левую кнопку мыши и потяните вниз до самого конца таблицы.
Советую обязательно почитать про автозаполнение в Excel, и как им правильно пользоваться.
- Программа автоматически заменит все ячейки с адресами A2 на соответствующие адреса в левом столбце.
- Полностью выделяем табличку с данными и названием столбцов и во вкладке «Вставка» нажмите по маленькому квадратику со стрелочкой в разделе «Диаграмма».
- Теперь на второй вкладке вставляем нашу любимую точечную диаграмму с гладкими кривыми.
- Кликаем правой кнопкой по графику, выбираем команду «Копировать».
- Теперь переходим в Ворд документ, выбираем место, куда мы хотим вставить график, нажав ЛКМ и жмем:
Ctrl + V
Если у вас так же как у меня есть табличка с данными, скопируйте незаполненный столбец из документа Excel, который мы только что подсчитали.
Способ 4: Объект
Еще один способ сделать график в Ворде – это использовать объект. На самом деле в качестве объекта можно использовать оболочку любой Office программы, но мы будем использовать именно Excel, так как там проще всего делать расчеты и работать с графиками.
- Переходим на вкладку вставки.
- В разделе «Текст» найдите «Объект».
- Нас интересует «Лист Microsoft Excel».
- Откройте мини версия Excel программы, вам нужно вставить табличку со значениями и добавить диаграмму. Делаем все те же шаги, что мы проделали в прошлом способе.
- Вам останется красиво расположить график с таблицей. Вы можете расширять или сужать границы Excel-объекта.
- Чтобы перейти в обычный режим, просто кликните в любое место мимо объекта.
Есть еще второй способ применить объект. Давайте его подробно рассмотрим, так как он применяется куда чаще.
- «Вставка» – «Объект».
- Переходим на вторую вкладку, жмем «Обзор», выбираем наш файл и открываем его.
- Таблица вместе с графиком будет сразу же подгружена из файла. Если вы видите, что график или таблица находится вне зоны объекта – просто кликните левой кнопкой по рисунку и измените зону и расположение графика в Excel-файле.
Последний способ – это использовать вставку обычного графического рисунка или фотографии. Минус этого способа в том, что вы не сможете изменять значения таблицы или графика. Поэтому я советую почитать эти две инструкции:
- Как вставить рисунок в Word.
- Как сделать скриншот.
На этом наш урок подошел к концу. Настоятельно рекомендую ознакомиться и с другими уроками, которые расположены на сайте WiFiGiD.RU. Также не забываем, что вы всегда можете получить помощь и совет от нашей команды – просто напишите свой вопрос в комментариях. Всем добра!
Видео
Как вставить график в текст
В программном комплексе Microsoft Office в приложении Microsoft Word пользователь может создавать собственные текстовые документы. Как правило, в рабочих текстовых документах часто используются табличные данные, которые носят плохо читабельный характер. Поэтому в текстовом редакторе Microsoft Word имеется функция вставки сводного графика на основе имеющейся таблицы в документ.

Инструкция
Запустите приложение Microsoft Word и откройте в нем текстовый файл, в который необходимо вставить график. Для этого нажмите кнопку «Файл» в верхнем главном меню программы и в появившемся списке выберите строчку «Открыть». В открывшемся диалоговом окне выберите директорию, в которой находится нужный документ, выделите его и нажмите кнопку «Открыть».
В главном верхнем меню программы Microsoft Word активируйте вкладку «Вставить». В ней показаны основные параметры вставки в текст документа различных элементов, например рисунков, диаграмм, таблиц, надписей и т.д.
На открытой вкладке найдите и щелкните один раз левой кнопкой мыши по кнопке «Диаграмма». После этого откроется диалоговое окно «Вставка диаграммы», в правой части которого отображены типы имеющихся диаграмм, а в области просмотра – их подтипы.
При необходимости вставки графика в текст документа в списке справа выберите тип диаграммы – «График», а в области просмотра нужный подтип графика и нажмите кнопку «ОК». После этого в тексте документа появится пример выбранного графика, а также откроется окно программы Microsoft Excel с данными, используемыми для графика.
Введите свои исходные данные для построения графика в лист открывшегося документа Microsoft Excel. Данные можно скопировать из таблицы Microsoft Word или ввести вручную. При этом необходимо переназначить диапазон исходных данных, щелкнув кнопку «Изменить данные» на вкладке главного меню «Конструктор» в блоке «Работа с диаграммами».
В блоке «Работа с диаграммами» выберите нужные настройки параметров отображения графика (например, тип диаграммы, ее стиль, положение в тексте и т.д.).
Графики, созданные в других программах, можно вставить в текстовый документ в виде рисунка. Для этого на вкладке «Вставка» нажмите кнопку «Рисунок» и выберите сохраненное изображение графика. После этого выбранный график появится в тексте документа, и при необходимости его можно перетащить в любое место или поменять его размер.
Видео по теме
Обратите внимание
Не переименовывайте и не перемещайте файлы с исходными данными для диаграмм, т.к. это может привести к потере связи графика с таблицей данных. Если файлы необходимо переименовать или переместить, то задайте диапазон данных диаграммы заново.
Полезный совет
Таблицы с исходными данными для графиков удобно импортировать из программы MS Word в MS Excel и обратно. Графики также можно создавать и в приложении MS Excel описанным выше способом.
Войти на сайт
или
Забыли пароль?
Еще не зарегистрированы?
This site is protected by reCAPTCHA and the Google Privacy Policy and Terms of Service apply.
Содержание
- Создание базовой диаграммы в Ворде
- Вариант 1: Внедрение диаграммы в документ
- Вариант 2: Связанная диаграмма из Excel
- Изменение макета и стиля диаграммы
- Применение готового макета
- Применение готового стиля
- Ручное изменение макета
- Ручное изменение формата элементов
- Сохранение в качестве шаблона
- Заключение
- Вопросы и ответы
Диаграммы помогают представлять числовые данные в графическом формате, существенно упрощая понимание больших объемов информации. С их помощью также можно показать отношения между различными рядами данных. Компонент офисного пакета от Microsoft — текстовый редактор Word — тоже позволяет создавать диаграммы, и далее мы расскажем о том, как это сделать с его помощью.
Важно: Наличие на компьютере установленного программного продукта Microsoft Excel предоставляет расширенные возможности для построения диаграмм в Word 2003, 2007, 2010 — 2016 и более свежих версиях. Если же табличный процессор не установлен, для создания диаграмм используется Microsoft Graph. Диаграмма в таком случае будет представлена со связанными данными – в виде таблицы, в которую можно не только вводить свои данные, но и импортировать их из текстового документа и даже вставлять из других программ.
Создание базовой диаграммы в Ворде
Добавить диаграмму в текстовый редактор от Майкрософт можно двумя способами – внедрить ее в документ или вставить соответствующий объект из Эксель (в таком случае она будет связана с данными на исходном листе табличного процессора). Основное различие между этими диаграммами заключается в том, где хранятся содержащиеся в них данные и как они обновляются непосредственно после вставки. Подробнее все нюансы будут рассмотрены ниже.
Примечание: Некоторые диаграммы требуют определенного расположения данных на листе Microsoft Excel.
Вариант 1: Внедрение диаграммы в документ
Диаграмма Эксель, внедренная в Ворд, не будет изменяться даже при редактировании исходного файла. Объекты, которые таким образом были добавлены в документ, становятся частью текстового файла и теряют связь с таблицей.
Примечание: Так как содержащиеся в диаграмме данные будут храниться в документе Word, использование внедрения оптимально в случаях, когда не требуется изменять эти самые данные с учетом исходного файла. Этот метод актуален и тогда, когда вы не хотите, чтобы пользователи, которые будут работать с документом в дальнейшем, должны были бы обновлять всю связанную с ним информацию.
Если все что вам требуется – это создать базовую диаграмму, а работа осуществляется в текстовом документе шаблонного типа, сделать это можно и без редактора от компании Microsoft. В качестве более простой и доступной альтернативы рекомендуем воспользоваться онлайн-сервисом Canva, содержащим необходимый минимум инструментов для графического представления данных и их оформления прямо в браузере и поддерживающим возможность интеграции с Google Таблицами.
- Для начала кликните левой кнопкой мышки в том месте документа, куда вы хотите добавить диаграмму.
- Далее перейдите во вкладку «Вставка», где в группе инструментов «Иллюстрации» кликните по пункту «Диаграмма».
- В появившемся диалоговом окне выберите диаграмму желаемого типа и вида, ориентируясь на разделы в боковой панели и представленные в каждом из них макеты. Определившись с выбором, нажмите «ОК».
- На листе появится диаграмма, а немного ниже — миниатюра листа Excel, которая будет находиться в разделенном окне. В нем же указываются примеры значений, применяемых в отношении выбранного вами элемента.
- Замените указанные по умолчанию данные, представленные в этом окне Эксель, на значения, которые вам необходимы. Помимо этих сведений, можно заменить примеры подписи осей (Столбец 1) и имя легенды (Строка 1).
- После того как вы введете необходимые данные в окно Excel, нажмите на символ «Изменение данных в Microsoft Excel» и сохраните документ, воспользовавшись пунктами меню «Файл» — «Сохранить как».
- Выберите место для сохранения документа и введите желаемое имя. Нажмите по кнопке «Сохранить», после чего документ можно закрыть.
Это лишь один из возможных методов, с помощью которых можно сделать диаграмму по таблице в Ворде.
Вариант 2: Связанная диаграмма из Excel
Данный метод позволяет создать диаграмму непосредственно в Excel, во внешнем листе программы, а затем просто вставить в Word ее связанную версию. Данные, содержащиеся в объекте такого типа, будут обновляться при внесении изменений/дополнений во внешний лист, в котором они и хранятся. Сам же текстовый редактор будет хранить только расположение исходного файла, отображая представленные в нем связанные данные.
Такой подход к созданию диаграмм особенно полезен, когда необходимо включить в документ сведения, за которые вы не несете ответственность. Например, это могут быть данные, собранные другим пользователем, и по мере необходимости он сможет их изменять, обновлять и/или дополнять.
- Воспользовавшись представленной по ссылке ниже инструкцией, создайте диаграмму в Эксель и внесите необходимые сведения.
Подробнее: Как в Excel сделать диаграмму
- Выделите и вырежьте полученный объект. Сделать это можно нажатием клавиш «Ctrl+X» либо же с помощью мышки и меню на панели инструментов: выберите диаграмму и нажмите «Вырезать» (группа «Буфер обмена», вкладка «Главная»).
- В документе Word нажмите на том месте, куда вы хотите добавить вырезанный на предыдущем шаге объект.
- Вставьте диаграмму, используя клавиши «Ctrl+V», или выберите соответствующую команду на панели управления (кнопка «Вставить» в блоке опций «Буфер обмена»).
- Сохраните документ вместе со вставленной в него диаграммой.
Примечание: Изменения, внесенные вами в исходный документ Excel (внешний лист), будут сразу же отображаться в документе Word, в который вы вставили диаграмму. Для обновления данных при повторном открытии файла после его закрытия потребуется подтвердить обновление данных (кнопка «Да»).
В конкретном примере мы рассмотрели круговую диаграмму в Ворде, но таким образом можно создать и любую другую, будь то график со столбцами, как в предыдущем примере, гистограмма, пузырьковая и т.д.
Изменение макета и стиля диаграммы
Диаграмму, которую вы создали в Word, всегда можно отредактировать и дополнить. Вовсе необязательно вручную добавлять новые элементы, изменять их, форматировать — всегда есть возможность применения уже готового стиля или макета, коих в арсенале текстового редактора от Майкрософт содержится очень много. Каждый такой элемент всегда можно изменить вручную и настроить в соответствии с необходимыми или желаемыми требованиями, точно так же можно работать и с каждой отдельной частью диаграммы.
Применение готового макета
- Кликните по диаграмме, которую вы хотите изменить, и перейдите во вкладку «Конструктор», расположенную в основной вкладке «Работа с диаграммами».
- Выберите макет, который вы хотите использовать (группа «Стили диаграмм»), после чего он будет успешно изменен.
Примечание: Для того чтобы увидеть все доступные стили, нажмите по кнопке, расположенной в правом нижнем углу блока с макетами — она имеет вид черты, под которой расположен указывающий вниз треугольник.
Применение готового стиля
- Кликните по диаграмме, к которой вы хотите применить готовый стиль, и перейдите во вкладку «Конструктор».
- В группе «Стили диаграмм» выберите тот, который хотите использовать для своей диаграммы
- Изменения сразу же отразятся на созданном вами объекте.
Используя вышеуказанные рекомендации, вы можете изменять свои диаграммы буквально «на ходу», выбирая подходящий макет и стиль в зависимости от того, что требуется в данный момент. Таким образом можно создать для работы несколько различных шаблонов, а затем изменять их вместо того, чтобы создавать новые (о том, как сохранять диаграммы в качестве шаблона мы расскажем ниже). Простой пример: у вас есть график со столбцами или круговая диаграмма — выбрав подходящий макет, вы сможете из нее сделать диаграмму с процентами, показанную на изображении ниже.
Ручное изменение макета
- Кликните мышкой по диаграмме или отдельному элементу, макет которого вы хотите изменить. Сделать это можно и по-другому:
- Кликните в любом месте диаграммы, чтобы активировать инструмент «Работа с диаграммами».
- Во вкладке «Формат», группа «Текущий фрагмент» нажмите на стрелку рядом с пунктом «Элементы диаграммы», после чего можно будет выбрать необходимый элемент.
- Во вкладке «Конструктор» в группе «Макеты диаграмм» кликните по первому пункту — «Добавить элемент диаграммы».
- В развернувшемся меню выберите, что вы хотите добавить или изменить.
Примечание: Параметры макета, выбранные и/или измененные вами, будут применены только к выделенному элементу (части объекта). В случае если вы выделили всю диаграмму, к примеру, параметр «Метки данных» будет применен ко всему содержимому. Если же выделена лишь точка данных, изменения будут применены исключительно к ней.
Ручное изменение формата элементов
- Кликните по диаграмме или ее отдельному элементу, стиль которого вы хотите изменить.
- Перейдите во вкладку «Формат» раздела «Работа с диаграммами» и выполните необходимое действие:
Сохранение в качестве шаблона
Нередко бывает так, что созданная вами диаграмма может понадобиться в дальнейшем, точно такая же или ее аналог, это уже не столь важно. В данном случае лучше всего сохранять полученный объект в качестве шаблона, упростив и ускорив таким образом свою работу в будущем. Для этого:
- Кликните по диаграмме правой кнопкой мышки и выберите в контекстном меню пункт «Сохранить как шаблон».
- В появившемся окне системного «Проводника» укажите место для сохранения и задайте желаемое имя файлу.
- Нажмите по кнопке «Сохранить» для подтверждения.
Заключение
На этом все, теперь вы знаете, как в Microsoft Word сделать любую диаграмму — внедренную или связанную, имеющую различный внешний вид, который всегда можно изменить и подстроить под свои нужды или необходимые требования.
Как нарисовать график в Ворде
Автор:
Обновлено: 13.11.2018
Визуализация информации значительно повышает ее восприятие. Редактор Word от небезызвестной корпорации Microsoft обладает всеми необходимыми инструментами для создания графиков. Создание графических данных напрямую зависит от версии используемого редактора.
Как нарисовать график в Ворде
Содержание
- График в Word 2016. Пошаговая инструкция
- График в Word. Другие версии
- Связанный график: повышение эффективности работы с Word
- Видео — Как создать график Ворд, Эксель 2016
- Вывод
- Видео — Как построить график в Word
График в Word 2016. Пошаговая инструкция
Интерфейс Microsoft Word образца 2016 года максимально оптимизирован под конечного потребителя. Алгоритм по созданию графиков выглядит следующим образом:
- Открыть Word.
Открываем Word
- Нажать левой кнопкой мыши по вкладке «Вставка», которая расположена справа от вкладки «Главная».
Нажимаем левой кнопкой мыши по вкладке «Вставка»
- Нажать на кнопку «Диаграмма».
Нажимаем на кнопку «Диаграмма»
- Появляется окно с выбором возможных вариантов визуализации диаграммы. Выбрать «Графики».
Выбираем «Графики»
- Система откроет дополнительное окно с данными, которые можно изменять. Следует обратить внимание на то, что открылась таблица Excel. Именно данный редактор отвечает за табличные данные. Горизонтальная ось имеет стандартное название «Категории», вертикальная – «Ряды». Наименование можно менять. Кроме того, можно добавлять дополнительные оси.
В табличном редакторе Excel меняем данные на свои
- После введения необходимой информации график построится автоматически.
Введенная информация в таблице, автоматически отобразится в графике
На заметку! Редактор дает выбор внешнего вида графиков. Все зависит от потребностей пользователя. Желание визуально выделить конкретные данные легко удовлетворит график с маркерами, отобразить рост – график с накоплением.
Созданный график можно изменить в любой момент, достаточно выделить интересующую область и нажать правую кнопку мыши. Имеется возможность менять как исходную информацию, так и цветовую гамму:
- положение диаграммы в документе меняется путем изменения формата легенды. Для этого необходимо нажать правой кнопкой мыши на график и выбрать «Формат легенды» — «Размещение»;
Нажимаем правой кнопкой мыши на график и выбираем «Формат легенды»
Отмечаем подходящий пункт для размещения легенды
- размер диаграммы меняется следующим образом: захватываем левой кнопкой мыши уголок графика и «перетягиваем» его либо к центру (уменьшение) либо к краям экрана (увеличение);
Захватываем левой кнопкой мыши уголок графика и «перетягиваем», чтобы изменить размер графика
- цвет линий меняется нажатием на них правой кнопкой мыши.
Версия текстового редактора от 2016 года преобразила графики с визуальной точки зрения (линии стали более плавными, общая картина стала изящнее и презентативнее), но общий принцип построения остался прежним. И это важно понимать при работе с более старыми продуктами от Microsoft.
График в Word. Другие версии
Единственная версия, в которой создание графика выглядит несколько иным образом – Word 2003. Весь процесс можно описать в виде следующих шагов:
- Нажать на раздел «Вставка», затем выбрать вкладку «Рисунок» и выбрать «Диаграмма».
Нажимаем на раздел «Вставка», далее выбираем вкладку «Рисунок», затем выбираем «Диаграмма»
- Нажать правой кнопкой мыши возле границы появившейся диаграммы и выбрать раздел «Тип диаграммы».
Нажимаем правой кнопкой мыши возле границы появившейся диаграммы, выбираем раздел «Тип диаграммы»
- В открывшемся окне поменять тип на графический.
Выбираем вид «График»
- Ввести необходимые данные в таблицу.
Вводим необходимые данные в таблицу
- График построен.
Политика Microsoft всегда была направлена на доступность и простоту для конечного потребителя. За 15 лет существования Word не затрагивался общий принцип создания визуального отображения данных, в связи с чем, освоив хотя бы одну версию, можно без труда создавать графики и в других редакторах.
Узнайте подробную инструкцию, как построить график и диаграмму в Excel, из нашей новой статьи.
Связанный график: повышение эффективности работы с Word
Способ будет полезен при необходимости часто менять исходные данные. Пошаговая инструкция:
- Открыть таблицу Excel с нужными данными.
Открываем таблицу Excel с нужными данными
- Выделить необходимые ячейки, из которых будет построен график.
Выделяем таблицу или отдельные ячейки для построения графика
- Выбрать раздел «Вставка» и найти вкладку «Диаграмма».
Выбираем раздел «Вставка», находим вкладку «Диаграмма»
- Во вкладке «Диаграмма» найти значок «График», кликнуть по нему левым щелчком мышки.
Находим значок «График», кликаем по нему левым щелчком мышки
- Выделить созданный график. Достаточно щелкнуть по его границе.
Выделяем созданный график, щелкнув мышкой по его границе
- На вкладке «Главная» нажать «Буфер обмена».
На вкладке «Главная» нажимаем «Буфер обмена»
- Вырезать график.
Левым кликом мышки нажимаем по значку ножниц
- Вставить его в нужном месте текстового файла Word, щелкнув в «Буфере обмена» по иконке «Вставить», и выбрав подходящий параметр вставки.
Во вкладке «Главная» в «Буфере обмена» кликаем по иконке «Вставить»
Выбираем подходящий параметр вставки, при наведении на значки мышкой читаем название параметров
Подобный метод значительно упрощает работу с графическими данными. Буфер обмена позволяет сохранять нужные элементы и мгновенно перемещать их из одного текстового файла в другой. Помимо этого, создавать визуальные элементы в текстовом документе можно напрямую из табличного редактора Excel.
Видео — Как создать график Ворд, Эксель 2016
Вывод
Следуя вышеописанным инструкциям, пользователь обучится создавать графики и изменять их под собственные потребности независимо от версии текстового редактора. Простота и доступность – главные направления политики Microsoft, и создание диаграмм в Word тому подтверждение.
Видео — Как построить график в Word
Рекомендуем похожие статьи
Содержание
- 1 Вставить напрямую
- 2 Импорт из Excel
- 3 Настройки
- 4 Заключение
- 5 Как создать диаграмму в Ворде?
- 6 Вопросы от новичков по создания диаграмм в Ворде
- 7 Подводим итоги
- 8 Построение диаграмм в Ворде
- 9 Вставка диаграммы связанной с другим документом
- 10 Вставка внедренной диаграммы
- 11 Редактирование диаграмм
Автор: · Опубликовано Июль 23, 2017 · Обновлено Июль 28, 2017
<index>
Диаграммы способны наглядно представить сложную табличную информацию. Украсить ваш текстовый отчет красивым графиком несложно, в Microsoft Word для этого представлены неплохие инструменты. Расскажем, как сделать диаграмму в Ворде – напрямую в текстовом редакторе или перенести из Excel, как настроить ее внешний вид.
Вставить напрямую
Чтобы сделать график в Ворде, вам понадобятся числовые данные, на основе которых будет строиться графическое изображение. Как создать диаграмму: зайдите во вкладку «Вставка», в разделе «Иллюстрации» выберите пункт «Вставить диаграмму». В появившемся окне выберите тип – гистограмма, линейчатая, лепестковая или любой другой. Кликните «ОК», появится шаблон и таблица Excel под ним с числами для примера.
Сделаем круговую диаграмму – вводите свои данные в табличку, график будет автоматически изменяться. Первый столбец – подписи категорий, второй – их значения. После окончания ввода закройте табличку по кнопке-крестику, информация будет сохранена и доступна для редактирования в любой момент.
Как нарисовать график: выберите тип «Графики» при создании. Первый столбец – отметки точек, остальные соответствуют линиям. Чтобы добавить изображение еще одной линии, просто впишите числа в следующий столбец, чтобы сделать убавить линии – удалите последний столбец. Число строк – количество данных для каждой категории.
Импорт из Excel
Если ваши данные хранятся в Microsoft Excel, можно построить диаграмму там, а потом скопировать ее в Word. Документы свяжутся, при изменении исходных данных в таблице будет автоматически обновляться и внешний вид графиков.
Как вставить диаграмму из Эксель:
- Кликните на график в Excel, выберите «Вырезать» или нажмите Ctrl+X. Графическое изображение исчезнет, останутся только данные.
- Перейдите в Word, установите курсор в нужном месте, щелкните на «Вставить» или Ctrl+V.
- Сохраните документ. При следующем открытии выберите «Да», чтобы обновить сведения.
Читайте также: Как раздать мобильный интернет с телефона
Настройки
Мы разобрались, как построить график, теперь настроим его отображение. Если вам надо поменять значения, кликните на гистограмму правой кнопкой мыши, в меню перейдите на «Изменить данные». Появится табличка, доступная для редактирования. Через это же контекстное меню можно заменить тип диаграммы, формат подписей и ряда значений.
Инструменты для быстрого редактирования внешнего вида появляются справа при клике на график левой кнопкой. Они помогут добавить или убрать отдельные элементы, применить стиль, настроить отображение точек.
Для гибкой настройки диаграммы в Word есть 2 вкладки: «Конструктор» и «Формат». Они появляются в меню при клике на созданном графике. Во вкладке «Конструктор» создавайте уникальный внешний вид с помощью готовых шаблонов экспресс-макета, стиля и цветовых схем.
Можно изменить детали любого фрагмента и вручную: кликните на нужный элемент графика, перейдите на вкладку «Формат». В разделе «Текущий фрагмент» выберите «Формат выделенного фрагмента», справа появится дополнительное меню. Нарисуйте свои стиль, меняя заливку, границы, параметры тени, эффекты. Для текста можно менять контур, заливку, вставлять стили WordArt.
Заключение
Мы рассказали, как строить диаграммы в Word и как менять их внешний вид. Попробуйте самостоятельно составлять графики – продуманные инструменты делают процесс увлекательным.
</index>СофтMicrosoft Office
Пакет Microsoft Office включает несколько продуктов для полноценной обработки данных — от всем известных Word и Excel до менее востребованных Access и Publisher. И хотя каждое приложение имеет своё назначение, часть функций дублируется: например, можно вставить в текстовый документ диаграмму или гистограмму, не открывая редактор электронных таблиц. Как это сделать — попробуем разобраться.
Как создать диаграмму в Ворде?
В отличие от работы в Экселе, перед тем как нарисовать диаграмму в Ворде, пользователь не должен составлять таблицу исходных данных — всё делается постепенно, и первый шаг — создание нового документа или выбор уже существующего. Создать визуальное представление распределения данных в Word не сложнее, чем зафиксировать строку в Excel; и чем аккуратнее будет юзер следовать рекомендациям, тем скорее он добьётся идеального оформления.
Важно: создать круговую диаграмму, график или гистограмму в Ворде, не пользуясь возможностями Экселя, нельзя — поэтому в отдельных случаях проще применять связанные данные, о которых будет рассказано в следующем разделе.
Создание базовой диаграммы
Начать строить базовую диаграмму в Ворде можно следующим образом:
- Открыть или создать текстовый документ MS Word, выбрать место для вставки изображения и перейти на вкладку «Вставка».
- В разделе «Иллюстрации» найти кнопку «Диаграмма» и щёлкнуть по ней левой клавишей мыши.
- В новом окне выбрать тип представления данных (объёмную, плоскую круговую диаграмму, гистограмму, график или любой другой), выделить его кликом мыши и нажать на кнопку «ОК».
- На листе появится приглянувшийся юзеру тип диаграммы, а рядом с ним — окошко с автоматически заполненной таблицей Excel.
- Чтобы получить на рисунке нужные данные, следует отредактировать данные в ячейках в соответствии с имеющейся информацией. Параллельно с этим не помешает дать новые названия заголовкам таблицы.
- Как только пользователь внесёт изменения в таблицу, круговая диаграмма приобретёт новый вид — делать каких-либо отдельных правок в рисунке не требуется.
- Если требуется добавить на диаграмму новые секторы, достаточно дополнить таблицу Excel, заполняя следующие по порядку строки.
- А удалить любой ставший ненужным ряд данных можно, выделив соответствующую строку Excel и воспользовавшись клавишей Delete.
- Теперь нужно сохранить внесённые сведения. Юзеру следует кликнуть по кнопке «Изменение данных в Microsoft Excel», расположенной в верхней части окошка редактора таблиц.
- Дождавшись, пока откроется основное окно Экселя, нужно перейти на вкладку «Файл».
- Выбрать раздел «Сохранить как», указать папку на жёстком диске и задать желаемое имя таблицы.
Важно: текстовый документ и лист Excel остаются связаны между собой и после сохранения. Изменяя значения в строках таблицы, пользователь одновременно преобразует и внешний вид круговой диаграммы, гистограммы или графика.
Если подкорректировать изображение требуется уже после закрытия Ворда, необязательно запускать обе программы; достаточно щёлкнуть правой клавишей по полю диаграммы и выбрать в контекстном меню пункт «Изменить данные в Excel».
Изменение макета и стиля
Итак, сделать диаграмму в Word не сложнее, чем скопировать текст с помощью клавиатуры; но не всегда изначально выбранный формат представления данных оказывается самым подходящим. Пользователю может потребоваться построить не плоскую, а объёмную диаграмму или вовсе гистограмму — и чтобы сделать это, не нужно начинать всё сначала.
Чтобы изменить тип диаграммы в Ворде, нужно:
- Выделить рисунок и на автоматически открывшейся вкладке «Конструктор» щёлкнуть по кнопке «Изменить тип диаграммы».
- Сделать представление данных объёмным можно, перейдя в раздел «Диаграммы» и выбрав параметр «Объёмная круговая».
- На рисунке появятся соответствующие корректировки — изображение станет чуть менее плоским.
- Необязательно и строить отдельную гистограмму — соответствующий параметр можно найти, кликнув по той же кнопке.
- Рисунок, как и диаграмма, может быть плоским, объёмным и с некоторыми другими важными параметрами.
- Преобразовать круговую диаграмму в график (плоский или с маркерами) также можно за пару щелчков мышью.
- Теперь в поле изображения будет находиться привычный график с осями абсцисс и ординат.
Важно: любые изменения, сделанные в ходе работы с диаграммой в Ворде, можно отменить, воспользовавшись комбинацией клавиш Ctrl + Z.
Самый простой способ изменить макет круговой диаграммы в Word — это:
- Вызвать на вкладке «Конструктор» выпадающее меню «Экспресс-макет» и выбрать в нём любой понравившийся вариант.
- К примеру, в секторах рисунка могут быть отображены одновременно значения осей X и Y — в данном случае это дни и число продаж.
Изменить стиль диаграммы в Ворде можно следующим образом:
- Выделить щелчком мыши изображение, дождаться, пока откроется вкладка «Конструктор», и выбрать в разделе «Стили диаграмм» требуемый вид.
- В результате рисунок станет более привлекательным и удобным для восприятия — как минимум с точки зрения пользователя.
- «Перекрасить» изображение, выбрав другую цветовую схему или сделав его однотонным, можно с помощью расположенного в том же разделе выпадающего меню «Изменить цвета».
- Чтобы просмотреть возможные варианты изменений, не нужно каждый раз щёлкать по кнопкам: достаточно лишь навести указатель мыши на заинтересовавший вариант — диаграмма перестроится в течение нескольких долей секунды.
- Поэкспериментировать с заливкой фона диаграммы можно, перейдя на соседнюю вкладку «Формат» и выбрав в выпадающем меню в разделе «Стили фигур» самый интересный вид.
- Изменить поясняющие надписи на рисунке юзер сможет в разделе «Стили WordArt», расположенном на той же вкладке.
Совет: все сделанные преобразования стиля пользователь, уже знающий, как сделать диаграмму в Ворде, без проблем отменит, воспользовавшись кнопкой «Восстановить стиль», находящейся в левом верхнем углу всё той же вкладки «Формат».
Добавление названий и меток данных
Создать круговую диаграмму, гистограмму или график в Excel мало; нужно ещё сделать так, чтобы представленные на ней данные были понятны каждому смотрящему на рисунок. Для этого следует настроить основное название и метки данных.
Сделать это можно следующим образом:
- Щёлкнуть по полю диаграммы, после чего нажать на появившийся рядом с ним «плюсик».
- Точно того же результата можно добиться, перейдя на вкладку «Конструктор» и вызвав выпадающее меню «Добавить элемент диаграммы». Пункты, содержащиеся там и там, совпадают; в следующем примере будет использован «плюсик».
- Добавить название диаграммы можно, установив галочку в верхнем чекбоксе; вызвав вложенное меню, юзер получит возможность определить место размещения заголовка.
- А щёлкнув по нижней строчке «Дополнительные параметры», удастся сделать название рисунка максимально привлекательным — в боковом списке появится множество тонких настроек.
- Второй чекбокс позволяет определить размещение и способ представления меток данных — с указанием абсолютных значений, долей в общей массе или данных оси абсцисс.
- Отчасти эта опция схожа с «Экспресс-макетами» — соответствующие сведения появятся на секторах или около них (по выбору).
- «Дополнительные параметры» позволяют сделать рисунок ещё красивее — например, вынести метки данных за границы секторов и добавить в них дополнительные значения.
- Отредактировать любое текстовое поле (например, добавить в него поясняющие надписи) можно, щёлкнув по нему левой клавишей мыши, установив в нужном месте указатель и напечатав или вставив требуемые дополнения.
Важно: перемещая поля с метками данных, пользователь сможет сохранить связь между ними и секторами — Ворд сам добавит линии выноски. Правда, действует эта опция до тех пор, пока поле находится в зоне «прямой видимости» сектора — переносить его на другую сторону не стоит.
Отображение и скрытие легенды
Легенда — ещё один инструмент, позволяющий упростить чтение диаграммы, гистограммы или графика. Добавить её в Ворде можно следующим образом:
- Снова нажать на «плюсик» и выбрать в открывшемся меню чекбокс «Легенда». Вызвав вложенный список, пользователь сможет сразу определить, где будет располагаться новое поле — слева, справа, снизу или сверху.
- Запретить наложение легенды на рисунок и настроить текстовые эффекты можно с помощью «Дополнительных параметров», находящихся в том же вложенном меню.
- Ещё один способ вызвать тонкие настройки поля — щёлкнуть по диаграмме правой клавишей мыши и выбрать раздел «Формат легенды».
- Если требуется настроить размер и начертание шрифта (как легенды, так и названия или меток данных), достаточно в том же контекстном меню щёлкнуть по строке «Шрифт».
- Указав предпочитаемые параметры надписей, пользователь, решивший сделать диаграмму в Word, может смело нажимать на «ОК» — корректировки будут применены немедленно.
Совет: скрыть легенду можно, в очередной раз нажав на «плюсик» и сняв галочку в соответствующем чекбоксе. Но можно поступить и проще: выделить поле кликом мыши и воспользоваться клавишей Delete.
Отображение и скрытие осей и линий сетки
Для круговой диаграммы оси и сетка по понятным причинам не нужны; другое дело — гистограмма или график. Чтобы добавить на рисунок указанные элементы, следует:
- При необходимости — преобразовать один формат визуального представления данных в другой описанным ранее способом.
- Выделить щелчком мыши поле рисунка, кликнуть по «плюсику» и выбрать в выплывающем меню чекбокс «Оси». Развернув вложенный список, пользователь сможет указать, нужна на диаграмме только ось абсцисс, ординат или обе сразу.
- Ещё более упростить чтение графика можно, добавив в том же меню опцию «Названия осей».
- Юзер легко отредактирует надписи в блоках, выделив их щелчком мыши и внеся нужные исправления.
- Добавить сетку можно, установив галочку в одноимённом чекбоксе, а при желании — выбрав во вложенном меню дополнительные линии.
- В итоге график или гистограмма будут выглядеть значительно аккуратнее; скрыть оси и сетки можно в обратном порядке, просто снимая галочки в чекбоксах.
Вопросы от новичков по создания диаграмм в Ворде
Ниже будут даны ответы на самые популярные вопросы, касающиеся создания и настройки диаграмм в Ворде.
Как добавить связанную диаграмму?
Связанная диаграмма, в отличие от создаваемой непосредственно в Word, хранится в документе Excel; как только производятся изменения в исходном листе, преобразуются рисунки в обоих документах — до тех пор, пока пользователь хранит файлы в заданных папках и не переименовывает их.
Добавить связанный рисунок можно в несколько простых шагов:
- Составить таблицу с данными и сделать диаграмму в Excel, а затем выделить щелчком поле изображения и скопировать его с помощью комбинации клавиш Ctrl + C.
- Вставить картинку в Word, используя сочетание Ctrl + V.
Важно: вид связанной диаграммы можно настраивать тем же путём, что и созданной в Ворде; рисунка, хранящегося в Экселе, эти изменения не коснутся.
Как вручную изменить макеты?
MS Word позволяет юзеру изменять большинство настроек готовых макетов — редактировать названия и подписи данных, изменять начертание шрифта, подбирать оптимальные цветовые схемы. Как это сделать, было подробно рассказано в предыдущем разделе; несомненный плюс программы — отсутствие влияния текущих тонких настроек на сохранённые макеты — можно не бояться, что одно неправильное решение раз и навсегда испортит приглянувшуюся заготовку.
Как вручную изменить формат элементов?
Пользователь может без всяких сложностей преобразовать любой элемент диаграммы в Ворде, выделив его щелчком мыши и используя ранее описанные инструменты. Наибольший интерес представляют секторы круговой диаграммы; изменять их можно следующим образом:
- Кликнуть по нужному «кусочку» и, перетаскивая его мышью, обособить от остальных.
- Подписать, щёлкнув по нему правой клавишей мыши и выбрав в контекстном меню строчку «Добавить подписи данных».
- В результате поясняющая надпись появится только возле выделенного фрагмента.
- В «Дополнительных параметрах» юзер легко настроит текстовое поле, добавив в него абсолютное значение, показатель доли, линию выноски и так далее.
- А чтобы развернуть диаграмму отделённым сектором к зрителю, следует в том же контекстном меню щёлкнуть по пункту «Формат ряда данных» и подобрать в открывшемся окошке угол поворота и глубину вырезания.
Как сохранить диаграмму в качестве шаблона?
Если диаграмма отлично получилась, не помешает сохранить её как шаблон:
- Щёлкнуть правой клавишей мыши по полю вне рисунка и выбрать одноимённый пункт.
- Указать в новом окне название заготовки и место сохранения; последнее крайне рекомендуется оставить по умолчанию.
- Найти шаблон можно, щёлкнув по кнопке «Изменить тип диаграммы» и перейдя в открывшемся окне в раздел «Шаблоны»; отсюда же пользователь получает возможность применить заготовку, кликнув по ней и нажав «ОК».
Важно: найти файл шаблона (например, если хочется сохранить его на флеш-карте или поделиться с товарищем) можно, щёлкнув по кнопке «Управление шаблонами». Случайно удалив или переместив файл из папки, юзер уже не сможет пользоваться им — до тех пор, пока не восстановит на прежнем месте.
Подводим итоги
Сделать диаграмму в Ворде можно, перейдя на вкладку «Вставка» и щёлкнув по кнопке «Диаграмма». Таблица с исходными данными заполняется в Экселе; пользователь может работать сразу в редакторе электронных таблиц, а затем скопировать рисунок в текстовый файл. Пользуясь вкладками «Конструктор» и «Формат», легко настроить диаграмму по своему вкусу — изменяя цвет фона, начертание шрифта, способы отображения данных и множество иных параметров.
Смотрите также
Вставка в текстовый документ Word Office различных диаграмм значительно упрощает его восприятие, а в некоторых случаях, например при составлении отчетов, делать это нужно обязательно. Информация в графическом виде, т.е. рисунки, схемы, диаграммы, воспринимаются лучше, чем та же информация только в виде текста или даже в табличном виде. Поэтому, если нужно донести до читателя какую-то сложную информацию (особенно цифровую), то без умения делать диаграммы в Ворде не обойтись.
Построение диаграмм в Ворде
Сразу нужно сказать, что программой-мастером по построению диаграмм в офисных приложениях является Excel. Поэтому необходимым условием для вставки в текст изображения различных графиков, гистограмм, круговых и кольцевых и прочих диаграмм является наличие на компьютере этого табличного процессора.
Вставить в текст документа диаграмму можно очень просто, скопировав диаграмму, изначально созданную в Excel. При этом получается, что копируем только изображение, а данные, по которым строится график, остаются в исходном Экселевском (Excel) документе, и диаграмма сохраняет связь с этим файлом. Это один из способов вставки диаграммы текст.
Второй способ: в панели инструментов Ворда интегрирована кнопка «Вставить диаграмму», нажатие на которую вызывает вставку диаграммы и открытие листа Excel. Предварительно будет предложено выбрать тип (внешний вид) диаграммы. В листе Excel нужно изменить либо добавить данные, для построения диаграммы.
Каждый из этих способов имеет свои достоинства и недостатки. Так, если вставленная в текст отчета диаграмма будет связана с другим документом, то при корректировке данных в связанном листе изменится и вставленная в текст диаграмма. Это удобно, когда приходится вставлять в работу уже готовые диаграммы, например созданные другим человеком. Но при удалении файла-источника данных, изменить диаграмму уже не получится, ни ее тип, ни ее форму. Во втором случае данные хранятся вместе с документом Word. Необходимые изменения и дополнения можно выполнять прямо в Ворде.
Вставка диаграммы связанной с другим документом
Как говорилось выше для построения диаграммы в текстовом документе, например отчете, можно вставить ее, скопировав из Excel. Для этого нужно сделать следующее:
- Открыть документ Excel и создать таблицу с данными и построить на их основе диаграмму;
- Скопировать полученную диаграмму в буфер и вставить в нужном месте текста;
- Если потребуется изменить данные, то изменяются они в связанном документе (Excel);
- Тип же диаграммы можно подобрать и изменить в самом текстовом документе, вызвав контекстное меню кликом в области диаграммы.
Вставка внедренной диаграммы
Для внедрения диаграммы в документ нужно на панели инструментов, в меню вставка нажать кнопу диаграмма. Это вызовет открытие окна для выбора типа (внешнего вида) диаграммы. Затем, после того, как мы выберем понравившуюся диаграмму, в текст вставляется рабочее поле, в котором разместится диаграмма и, параллельно открывается лист Эксель. В открывшейся таблице изменяем значения категорий и рядов и получаем готовую диаграмму.
Редактирование диаграмм
Непосредственно в окне Word можно изменить внешний вид диаграммы. Для изменения типа диаграммы нужно в поле с диаграммой вызвать контекстное меню и нажать «Изменить тип диаграммы», выбрать понравившийся тип диаграммы из предложенных и ОК.
При нажатии кнопки изменить данные открывается окно Excel с исходными значениями для создания диаграммы. В таблице заменяем значения, а при необходимости можно скорректировать и диапазон построения, например, если, вместо 12 месяцев рассматривается только полугодовой период, тогда нужно захватив правый нижний угол диапазона в таблице изменить область построения диаграммы. Если диаграмма вставлена из буфера обмена, то изменить данные можно только, если сохранен исходный документ, в котором создавалась диаграмма.
Для корректировки других показателей отображения, например, расположение легенды диаграммы, названия осей, подписи данных и др. , нужно вызвать открытие меню работы с диаграммами. Этого можно добиться либо кликнув по области построения диаграммы, либо вызвав контекстное меню выбрать «Восстановить стиль». При этом в главном меню появятся вкладки Конструктор, Макет и Формат.
Используемые источники:
- http://droidov.com/make-diagrams-word
- https://konekto.ru/kak-sdelat-diagrammu-v-worde.html
- https://compone.ru/diagramma-v-vorde

Вставка в текстовый документ Word Office различных диаграмм значительно упрощает его восприятие, а в некоторых случаях, например при составлении отчетов, делать это нужно обязательно. Информация в графическом виде, т.е. рисунки, схемы, диаграммы, воспринимаются лучше, чем та же информация только в виде текста или даже в табличном виде. Поэтому, если нужно донести до читателя какую-то сложную информацию (особенно цифровую), то без умения делать диаграммы в Ворде не обойтись.
Построение диаграмм в Ворде
Сразу нужно сказать, что программой-мастером по построению диаграмм в офисных приложениях является Excel. Поэтому необходимым условием для вставки в текст изображения различных графиков, гистограмм, круговых и кольцевых и прочих диаграмм является наличие на компьютере этого табличного процессора.
Вставить в текст документа диаграмму можно очень просто, скопировав диаграмму, изначально созданную в Excel. При этом получается, что копируем только изображение, а данные, по которым строится график, остаются в исходном Экселевском (Excel) документе, и диаграмма сохраняет связь с этим файлом. Это один из способов вставки диаграммы текст.
Второй способ: в панели инструментов Ворда интегрирована кнопка «Вставить диаграмму», нажатие на которую вызывает вставку диаграммы и открытие листа Excel. Предварительно будет предложено выбрать тип (внешний вид) диаграммы. В листе Excel нужно изменить либо добавить данные, для построения диаграммы.
Каждый из этих способов имеет свои достоинства и недостатки. Так, если вставленная в текст отчета диаграмма будет связана с другим документом, то при корректировке данных в связанном листе изменится и вставленная в текст диаграмма. Это удобно, когда приходится вставлять в работу уже готовые диаграммы, например созданные другим человеком. Но при удалении файла-источника данных, изменить диаграмму уже не получится, ни ее тип, ни ее форму. Во втором случае данные хранятся вместе с документом Word. Необходимые изменения и дополнения можно выполнять прямо в Ворде.
Вставка диаграммы связанной с другим документом
Как говорилось выше для построения диаграммы в текстовом документе, например отчете, можно вставить ее, скопировав из Excel. Для этого нужно сделать следующее:
- Открыть документ Excel и создать таблицу с данными и построить на их основе диаграмму;
- Скопировать полученную диаграмму в буфер и вставить в нужном месте текста;
- Если потребуется изменить данные, то изменяются они в связанном документе (Excel);
- Тип же диаграммы можно подобрать и изменить в самом текстовом документе, вызвав контекстное меню кликом в области диаграммы.
Вставка внедренной диаграммы
Для внедрения диаграммы в документ нужно на панели инструментов, в меню вставка нажать кнопу диаграмма. Это вызовет открытие окна для выбора типа (внешнего вида) диаграммы. Затем, после того, как мы выберем понравившуюся диаграмму, в текст вставляется рабочее поле, в котором разместится диаграмма и, параллельно открывается лист Эксель. В открывшейся таблице изменяем значения категорий и рядов и получаем готовую диаграмму.
Редактирование диаграмм
Непосредственно в окне Word можно изменить внешний вид диаграммы. Для изменения типа диаграммы нужно в поле с диаграммой вызвать контекстное меню и нажать «Изменить тип диаграммы», выбрать понравившийся тип диаграммы из предложенных и ОК.
При нажатии кнопки изменить данные открывается окно Excel с исходными значениями для создания диаграммы. В таблице заменяем значения, а при необходимости можно скорректировать и диапазон построения, например, если, вместо 12 месяцев рассматривается только полугодовой период, тогда нужно захватив правый нижний угол диапазона в таблице изменить область построения диаграммы. Если диаграмма вставлена из буфера обмена, то изменить данные можно только, если сохранен исходный документ, в котором создавалась диаграмма.
Для корректировки других показателей отображения, например, расположение легенды диаграммы, названия осей, подписи данных и др. , нужно вызвать открытие меню работы с диаграммами. Этого можно добиться либо кликнув по области построения диаграммы, либо вызвав контекстное меню выбрать «Восстановить стиль». При этом в главном меню появятся вкладки Конструктор, Макет и Формат.
Вставка графики в текст
1. Цель работы
Научиться
вставлять графические объекты в текст.
2
теоретические положения
Word
позволяет вставлять в текст графические
изображения, полученные путем
фотографирования экрана монитора с
помощью кнопки Print
Screen.
Вставка рисунка осуществляется из
графического редактора Paint.
3
Порядок выполнения работы
Задание.
Создать
документ, приведенный на рис. 60
3.1. Создайте новый
документ
Выполните
команды меню Пуск
– Программы – Microsoft
Word.
3
Наберите заголовок:
Инструкция
по работе в текстовом редакторе Word
Установите
Размер – 16,
Полужирный, По центру
(см. рис. 60).
3.3. Установите
нумерацию абзацев
3.3.1.
Щелкните по пиктограмме Нумерация
.
При нажатии на клавишу Enter
каждый новый абзац будет пронумерован.
Наберите текст пп.1 и 2 Инструкции.
3.3.2.
Для ввода символа «стрелка» выполните
команды меню Вставка
– Символ.
Выберите в окне Символы
– Специальные символы,
а в окне
Шрифт
установите
– Simbol
– Вставить
(рис. 61).
3.4. Вставка рисунка
3
Нажмите на клавиатуре клавишу Print
Screen
(в буфер обмена поместится графическое
изображение экрана или, другими словами,
«фотография»).
3.4.2.
Выполните команды меню Пуск
– Программы – Стандартные – Paint.
3.4.3.
В открывшемся окне графического редактора
Paint
выполните
команды меню Правка
– Вставить.
На вопрос –
Увеличить
ли изображение?–
ответ Да.
В поле графического редактора Paint
загрузится
из буфера обмена «фотография» изображения
экрана редактора Word.
Инструкция по работе в текстовом редакторе Word
-
Создайте
новый документ, выполнив команды меню
Пуск
Программы
Microsoft
Word. -
В
меню Файл
установите Параметры
страницы. -
Установите
Размер
и Шрифт.
Используйте пиктограмму
4.
Для ввода заголовка используйте
пиктограммы Полужирный,
По
центру.
Наберите заголовок и нажмите на клавишу
Enter.
5.
После набора заголовка отмените щелчком
мыши п.4 и
установите пиктограмму По
ширине
6.
Наберите предложенный текст.
7.
Закончив набор текста сохраните его,
выполнив команды меню: Файл
Сохранить
как…
папка Мои
документы
папка Факультет
папка Именная
папка
в окне Имя
ввести Инструкция
Сохранить.
8.
Закончить работу в редакторе Файл
Выход.
Рис. 60
3.4.4.
Щелкните по инструменту Выделение
в правой верхней части набора инструментов.
Курсор превратится в черный крестик.
Рис. 61
3
.4.5. Выделите, не отпуская левой
кнопки мыши, прямоугольник с пиктограммами
Размер и Шрифт
3.4.6.
Выполните команды Правка
– Вырезать. Сверните
окно Paint.
Внизу экрана
на Панели
задач появится
кнопка Безымянный.
В любой момент работы можно щелчком
мыши по этой кнопке восстановить окно
Paint.
3.4.7.
На экране документ Word.
Установите курсор в текст и щелкните
по пиктограмме Вставить.
Скопированный рисунок будет вставлен
в текст. Его можно перемещать по листу
и изменять его размер.
3.4.8.
Наберите оставшийся текст «Инструкции»,
вставьте рисунки в пп.4 и 5.
4.
Отчет по работе
Распечатка
набранной «Инструкции».
Литература:
[1], c.
287-295.
Работа
13
Соседние файлы в предмете [НЕСОРТИРОВАННОЕ]
- #
- #
- #
- #
- #
- #
- #
- #
- #
- #
- #




 для демонстрации, скрытие и форматирование таких элементов, как названия осей или подписи данных. Или используйте кнопку Стили
для демонстрации, скрытие и форматирование таких элементов, как названия осей или подписи данных. Или используйте кнопку Стили  , чтобы быстро изменить цвет или стиль диаграммы. Кнопка Фильтры диаграммы
, чтобы быстро изменить цвет или стиль диаграммы. Кнопка Фильтры диаграммы  является более расширенным параметром, который отображает или скрывает данные на диаграмме.
является более расширенным параметром, который отображает или скрывает данные на диаграмме. расположить диаграмму и текст в документе.
расположить диаграмму и текст в документе.