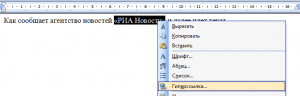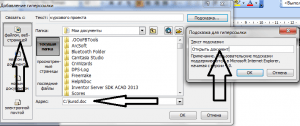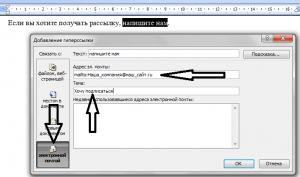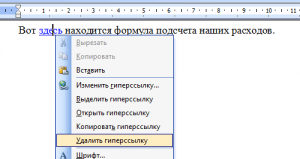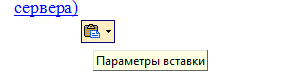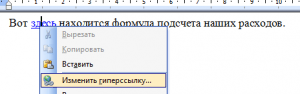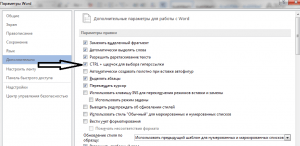Эта статья предназначена для людей с нарушениями зрения или с когнитивными нарушениями, использующих программы чтения с экрана, например Экранный диктор корпорации Microsoft, JAWS или NVDA с продуктами Microsoft 365. Эта статья входит в набор содержимого поддержки средства чтения с экрана Microsoft 365, где содержатся дополнительные сведения о специальных возможностях в наших приложениях. Общие справочные сведения доступны на главной странице службы поддержки Майкрософт.
Используйте Word с клавиатурой и средством чтения с экрана для создания гиперссылок в документе. Мы протестировали его с помощью экранного диктора, JAWS и NVDA, но он может работать с другими средствами чтения с экрана при условии, что они соответствуют общим стандартам и методам специальных возможностей. Вы узнаете, как создать ссылку на файл, веб-страницу или пустое сообщение электронной почты или связать данные из одного расположения в другое в текущем документе. Вы также узнаете, как создавать закладки, вставлять подсказки и изменять цвет текста ссылки.
Примечания:
-
Новые возможности Microsoft 365 становятся доступны подписчикам Microsoft 365 по мере выхода, поэтому в вашем приложении эти возможности пока могут отсутствовать. Чтобы узнать о том, как можно быстрее получать новые возможности, станьте участником программы предварительной оценки Office.
-
Дополнительные сведения о средствах чтения с экрана см. в статье О работе средств чтения с экрана в Microsoft 365.
В этом разделе
-
Создание автоматической гиперссылки
-
Ссылка на веб-страницу, файл или пустое сообщение электронной почты
-
Ссылка на веб-страницу
-
Создание ссылки на файл
-
Создание ссылки на новое сообщение электронной почты
-
-
Ссылка на расположение в документе
-
Добавление закладки
-
-
Вставка подсказки на экране
-
Изменение цвета текста ссылки
-
Настройка цвета текста ссылки
-
-
Удаление гиперссылки
-
Отключение автоматического форматирования для ссылок
Создание автоматической гиперссылки
Word может автоматически создавать гиперссылку по мере ввода. В документе введите веб-адрес (URL-адрес), например www.contoso.com , или адрес электронной почты , например someone@example.com, а затем нажмите клавишу ПРОБЕЛ или ВВОД. Word изменяет текст на гиперссылку.
Совет: Если вы не хотите, чтобы введенный веб-адрес или адрес электронной почты был гиперссылкой, сразу же после нажатия клавиши ПРОБЕЛ или ВВОД отмените последнее действие, нажав клавиши CTRL+Z. Вы услышите фразу «Отменить».
Ссылка на веб-страницу, файл или пустое сообщение электронной почты
В Word можно создавать ссылки, указывающие на веб-страницу, файл или новое сообщение электронной почты. Почти каждый элемент в Word можно превратить в ссылку: фрагмент текста, рисунок, фигуру, снимок экрана, SmartArt или значок.
Ссылка на веб-страницу
-
Поместите курсор в то место документа, где должна находиться ссылка.
-
Нажмите клавиши CTRL+K, чтобы открыть диалоговое окно Вставка гиперссылки . Фокус окажется в поле Адрес.
-
Введите веб-адрес сайта и нажмите клавиши ALT+К, чтобы перейти к полю Текст.
-
Введите текст ссылки, который вы хотите отобразить в документе.
Совет: Текст должен описывать назначение ссылки. Например, это может быть название веб-страницы. При наличии ссылки на страницу средства чтения с экрана прежде всего читают название страницы. Это позволяет проверить, та ли это страница, и упрощает работу со ссылками с помощью специальных возможностей.
-
Нажмите клавишу ВВОД. Диалоговое окно Вставка гиперссылки закрывается, а курсор помещается после вставленной ссылки.
Создание ссылки на файл
-
Поместите курсор в то место документа, где должна находиться ссылка.
-
Чтобы вставить ссылку, нажмите клавиши ALT+С, ЮС, I. Вы услышите сообщение «Последние элементы» и название документа, который вы открывали последним.
-
Выполните одно из следующих действий:
-
Если вы недавно открывали нужный файл, найдите его в списке Последние элементы с помощью клавиш СТРЕЛКА ВНИЗ и СТРЕЛКА ВВЕРХ, а затем нажмите клавишу ВВОД.
-
Чтобы найти файл на компьютере, нажмите клавишу I, чтобы открыть диалоговое окно Вставка гиперссылки . Нажимайте клавишу TAB, пока не услышите фразу «Текущая папка, дерево», нажимайте клавишу СТРЕЛКА ВНИЗ, пока не найдете нужный файл, а затем нажмите клавишу ВВОД.
Совет: Если файл не находится в отображаемой по умолчанию папке, нажмите клавиши ALT+L, чтобы открыть раскрывающееся меню Поиск в , используйте клавиши СТРЕЛКА ВНИЗ и СТРЕЛКА ВВЕРХ, чтобы найти нужную папку, нажмите клавишу ВВОД, а затем найдите файл аналогичным образом.
Диалоговое окно Вставка гиперссылки закрывается, а курсор помещается после вставленной ссылки.
-
Создание ссылки на новое сообщение электронной почты
Иногда требуется сделать так, чтобы пользователи могли отправлять сообщения во время чтения документа. Например, вы можете предложить им связаться с вами для получения дополнительных сведений или отправить отзывы о вашей идее. Word позволяет добавить ссылку, которая открывает новое сообщение электронной почты с уже заполненным адресом и темой.
-
Поместите курсор в то место документа, где должна находиться ссылка.
-
Нажмите клавиши CTRL+K, чтобы открыть диалоговое окно Вставка гиперссылки .
-
Нажмите клавиши ALT+M, чтобы открыть диалоговое окно сообщения электронной почты. Вы услышите фразу «Email адрес».
-
Введите адрес электронной почты, а затем нажимайте клавишу TAB для перехода к полю Тема.
-
Введите тему письма и нажмите клавиши ALT+К, чтобы перейти к полю Текст.
-
Введите текст ссылки, который вы хотите отобразить в документе.
Совет: Если не указать текст ссылки, будет отображаться длинная ссылка mailto:, включающая адрес и тему. Вместо нее вы можете добавить короткий и информативный текст.
-
Нажмите клавишу ВВОД. Диалоговое окно Вставка гиперссылки закрывается, а курсор помещается после вставленной ссылки.
Ссылка на расположение в документе
Вы можете ссылаться на предопределенные заголовки или закладки в документе.
Инструкции по применению встроенных стилей заголовков к документу см. в разделе «Использование заголовков» статьи Использование средств чтения с экрана для вставки и изменения текста в Word.
-
Поместите курсор в то место документа, где должна находиться ссылка.
-
Нажмите клавиши CTRL+K, чтобы открыть диалоговое окно Вставка гиперссылки .
-
Нажмите клавиши ALT+A, чтобы открыть вкладку Выберите место в этом документе . Основное внимание уделяется списку, который содержит заголовки и закладки, на которые можно ссылаться в текущем документе.
-
Нажмите клавишу СТРЕЛКА ВНИЗ, чтобы переместиться вниз по списку. Когда вы достигнете нужного целевого объекта ссылки, нажмите клавишу ВВОД, чтобы выбрать его и вставить ссылку.
Диалоговое окно Вставка гиперссылки закрывается, а курсор помещается после вставленной ссылки.
Добавление закладки
Создавайте закладки для элементов в документе, чтобы можно было ссылаться на них. Закладку можно добавить, например, в начало абзаца, таблицы или изображения.
-
В документе переместите курсор туда, куда нужно добавить закладку.
-
Нажмите клавиши ALT+N, K, чтобы открыть диалоговое окно Закладка . Фокус находится на текстовом поле Имя закладки .
-
Введите имя закладки.
Примечание: Имена закладок должны начинаться с буквы. Они могут содержать цифры и буквы, но не пробелы. Если нужно разделить слова, можно использовать символ подчеркивания (_) между словами.
-
Нажмите клавишу ВВОД, чтобы добавить закладку. Диалоговое окно закрывается, и фокус возвращается к основному тексту.
Вставка подсказки на экране
С помощью подсказок можно предоставить дополнительные сведения о гиперссылках в документе. Например, если вы добавили ссылку на рисунок, вы можете ввести текст гиперссылки в подсказку экрана и сообщить читателю, где ссылка будет их принимать.
Вы можете добавить подсказку при создании новой ссылки или существующей гиперссылке.
-
Выполните одно из указанных ниже действий.
-
Если вы создаете новую ссылку, поместите курсор в нужное место ссылки и подсказки экрана в документе.
-
Если вы хотите добавить подсказку к существующей ссылке, выделите ссылку или поместите курсор в текст ссылки.
-
-
Нажмите клавиши CTRL+K, чтобы открыть диалоговое окно Вставка гиперссылки .
-
Нажмите клавиши ALT+P, чтобы открыть диалоговое окно Настройка подсказки гиперссылки . Фокус находится на текстовом поле Подсказка .
-
Введите текст, который будет отображаться в качестве подсказки экрана.
-
Чтобы добавить подсказку экрана в гиперссылку, нажмите клавишу ВВОД. Фокус возвращается в диалоговое окно Вставка гиперссылки .
-
Если это новая ссылка, которую вы создаете, создайте оставшуюся часть ссылки, как описано в разделе Ссылка на веб-страницу, файл или пустое сообщение электронной почты. В противном случае перейдите к следующему шагу.
-
Чтобы применить внесенные изменения, нажимайте клавишу TAB, пока не услышите фразу «ОК, кнопка», а затем нажмите клавишу ВВОД.
Изменение цвета текста ссылки
Чтобы изменить цвет текста ссылки во всем документе, можно использовать Word темы. Вы также можете настроить цвет темы ссылки, чтобы сделать ее более доступной, например.
-
Чтобы открыть меню Темы , нажмите клавиши ALT+G, T, H.
-
Используйте клавиши со стрелками для просмотра доступных тем. Нажмите клавишу ВВОД, чтобы выбрать и применить тему к документу. К текстам гиперссылки применяются единый цвет и шрифт.
Настройка цвета текста ссылки
-
Чтобы открыть диалоговое окно Создание цветов темы, нажмите клавиши ALT+G, T, C, C.
-
Нажимайте клавишу TAB, пока не услышите фразу «Гиперссылка», и нажмите клавишу ПРОБЕЛ.
-
Используйте клавиши со стрелками, чтобы найти нужный цвет, а затем нажмите клавишу ВВОД, чтобы выбрать его.
-
Чтобы создать имя для новых цветов темы, нажмите клавиши ALT+N и введите имя.
-
Чтобы применить новый цвет, нажимайте клавишу TAB, пока не услышите сообщение «Сохранить», а затем нажмите клавишу ВВОД.
Удаление гиперссылки
Если вы передумаете, ссылку можно удалить. Вот как удалить гиперссылку из документа, не удаляя сам текст:
-
Откройте документ и выберите текст с гиперссылкой.
-
Чтобы открыть диалоговое окно Вставка гиперссылки , нажмите клавиши CTRL+K.
-
Чтобы удалить выбранную гиперссылку, нажмите клавиши ALT+У. Диалоговое окно Вставка гиперссылки закроется, а гиперссылка будет удалена из выделенного текста.
Отключение автоматического форматирования для ссылок
Вы можете запретить Word автоматически создавать ссылку при вводе веб-адреса.
-
Нажмите клавиши ALT+F, T, чтобы открыть окно Параметры Word , нажимайте клавишу СТРЕЛКА ВНИЗ, пока не услышите фразу «Правописатель», а затем нажмите клавиши ALT+A, чтобы открыть окно параметров автозамены .
-
Нажимайте клавишу TAB, пока не услышите выбранную в данный момент вкладку, а затем с помощью клавиш со стрелками перейдите на вкладку Автоформат по мере ввода .
-
Нажимайте клавишу TAB, пока не услышите фразу «Интернет и сетевые пути с гиперссылками, флажок установлен», нажмите клавишу ПРОБЕЛ, чтобы снять флажок, а затем нажмите клавишу ВВОД.
-
Чтобы выйти из окна Параметры Word , нажмите клавишу ESC.
Дополнительные сведения
Вставка и изменение текста в Word с помощью средства чтения с экрана
Предоставление общего доступа к документу Word с помощью средства чтения с экрана
Сочетания клавиш в Word
Выполнение основных задач в Word с помощью средства чтения с экрана
Настройка устройства для поддержки специальных возможностей в Microsoft 365
Знакомство с Word и навигация с помощью средства чтения с экрана
Используйте Word для Mac с клавиатурой и voiceOver, встроенным средством чтения с экрана в MacOS, для создания гиперссылок в документе. Это может быть ссылка на файл, веб-страницу или пустое сообщение электронной почты. Кроме того, в текущем документе можно создавать ссылки из одного расположения в другое с помощью заголовков или закладок, вставлять подсказки и изменять цвет текста ссылки.
Примечания:
-
Новые возможности Microsoft 365 становятся доступны подписчикам Microsoft 365 по мере выхода, поэтому в вашем приложении эти возможности пока могут отсутствовать. Чтобы узнать о том, как можно быстрее получать новые возможности, станьте участником программы предварительной оценки Office.
-
В этой статье предполагается, что вы используете VoiceOver — средство чтения с экрана, встроенное в macOS. Дополнительные сведения об использовании VoiceOver см. в кратком руководстве по началу работы с VoiceOver.
-
Рекомендуем просматривать и редактировать документы в режиме разметки. VoiceOver может не работать надежно в других режимах просмотра.
В этом разделе
-
Создание автоматической гиперссылки
-
Ссылка на веб-страницу, файл или пустое сообщение электронной почты
-
Ссылка на веб-страницу
-
Создание ссылки на файл
-
Создание ссылки на новое сообщение электронной почты
-
-
Создание ссылки на другое место в том же документе
-
Создание закладки
-
-
Вставка подсказки на экране
-
Изменение цвета текста ссылки
-
Удаление гиперссылки
-
Отключение автоматического форматирования для ссылок
Создание автоматической гиперссылки
Word может автоматически создавать гиперссылку по мере ввода. Введите веб-адрес (URL-адрес), например www.contoso.com , или адрес электронной почты , например someone@example.com, а затем нажмите клавишу ПРОБЕЛ или ВОЗВРАТ. Word изменяет текст на гиперссылку.
Совет: Если вы не хотите, чтобы введенный веб-адрес или адрес электронной почты был гиперссылкой, сразу после нажатия клавиш ПРОБЕЛ или ВОЗВРАТ отмените последнее действие, нажав клавиши COMMAND+Z. Вы услышите сообщение «Отменить автоформат».
Ссылка на веб-страницу, файл или пустое сообщение электронной почты
В Word можно создавать ссылки, указывающие на веб-страницу, файл или новое сообщение электронной почты. Почти каждый элемент в Word можно превратить в ссылку: фрагмент текста, рисунок, фигуру, снимок экрана, SmartArt или значок.
Ссылка на веб-страницу
-
Поместите курсор в то место документа, где должна находиться ссылка.
-
Чтобы вставить ссылку, нажмите клавиши COMMAND+K. Откроется диалоговое окно Вставка гиперссылки .
-
В диалоговом окне нажимайте клавиши CONTROL+OPTION+СТРЕЛКА ВЛЕВО или СТРЕЛКА ВПРАВО, пока не услышите фразу «Веб-страница или файл, вкладка», а затем нажмите клавиши CONTROL+OPTION+ПРОБЕЛ, чтобы выбрать вкладку. Фокус находится на поле Адрес .
-
Введите веб-адрес конечного сайта.
-
Чтобы изменить текст ссылки, нажимайте клавиши CONTROL+OPTION+СТРЕЛКА ВЛЕВО, пока не услышите текст текущей ссылки, а затем «Текст для отображения, изменения текста». Введите текст ссылки, который вы хотите отобразить в документе.
-
Чтобы вставить ссылку, нажмите клавишу ВВОД. Диалоговое окно закрывается, и гиперссылка вставляется.
Создание ссылки на файл
-
Поместите курсор в то место документа, где должна находиться ссылка.
-
Чтобы вставить ссылку, нажмите клавиши COMMAND+K. Откроется диалоговое окно Вставка гиперссылки .
-
В диалоговом окне нажимайте клавиши CONTROL+OPTION+СТРЕЛКА ВЛЕВО или СТРЕЛКА ВПРАВО, пока не услышите фразу «Веб-страница или файл, вкладка», а затем нажмите клавиши CONTROL+OPTION+ПРОБЕЛ, чтобы выбрать вкладку.
-
Чтобы выбрать файл, нажимайте клавиши CONTROL+OPTION+СТРЕЛКА ВПРАВО, пока не услышите фразу «Выбрать, кнопка», а затем нажмите клавиши CONTROL+OPTION+ПРОБЕЛ.
-
Откроется диалоговое окно Выбор файла для связывания. Используйте клавишу TAB или клавиши CONTROL+OPTION+СТРЕЛКА для просмотра разделов в диалоговом окне. Для перехода по элементам используйте клавиши со стрелками. Для перехода между папками и вложенными папками используйте клавишу СТРЕЛКА ВПРАВО или СТРЕЛКА ВЛЕВО. Когда вы находитесь в файле, с которым вы хотите связать ссылку, нажмите клавишу RETURN. Выбран файл, и диалоговое окно закрывается.
-
Чтобы изменить текст ссылки, в диалоговом окне Вставка гиперссылки нажимайте клавиши CONTROL+OPTION+СТРЕЛКА ВЛЕВО, пока не услышите путь к меню для выбранного документа, а затем «Текст для отображения, изменения текста». Введите текст ссылки, который вы хотите отобразить в документе.
-
Чтобы вставить ссылку, нажмите клавишу ВВОД. Диалоговое окно закрывается, и гиперссылка вставляется.
Создание ссылки на новое сообщение электронной почты
В Word также можно создавать ссылки на адреса электронной почты. С помощью такой ссылки вы сможете быстро открыть приложение Почта и отправить сообщение на определенный адрес.
-
Поместите курсор в то место документа, где должна находиться ссылка.
-
Чтобы вставить ссылку, нажмите клавиши COMMAND+K. Откроется диалоговое окно Вставка гиперссылки .
-
В диалоговом окне нажимайте клавиши CONTROL+OPTION+СТРЕЛКА ВЛЕВО или СТРЕЛКА ВПРАВО, пока не услышите «Email вкладка адреса», а затем нажмите клавиши CONTROL+OPTION+ПРОБЕЛ для выбора.
-
Фокус будет установлен в текстовом поле Адрес электронной почты. Введите адрес электронной почты.
-
Чтобы добавить тему, нажимайте клавиши CONTROL+OPTION+СТРЕЛКА ВПРАВО, пока не услышите фразу «Тема, изменить текст», и введите тему.
-
Чтобы изменить текст ссылки, нажимайте клавиши CONTROL+OPTION+СТРЕЛКА ВЛЕВО, пока не услышите текст текущей ссылки, а затем «Текст для отображения, изменения текста». Введите текст ссылки, который вы хотите отобразить в документе.
Совет: Если вы не измените текст ссылки, он будет отображаться в виде длинной ссылки mailto: , которая содержит адрес и тему. Вместо нее вы можете добавить короткий и информативный текст.
-
Чтобы вставить ссылку, нажмите клавишу ВВОД. Диалоговое окно закрывается, и гиперссылка вставляется.
Создание ссылки на другое место в том же документе
Вы можете ссылаться на предопределенные заголовки или закладки в документе.
Инструкции по применению встроенных стилей заголовков к документу см . в статье Использование средства чтения с экрана для вставки и изменения текста в Word.
-
Поместите курсор в то место документа, где должна находиться ссылка на закладку.
-
Нажмите клавиши COMMAND+K. Откроется диалоговое окно Вставка гиперссылки .
-
Нажимайте клавиши CONTROL+OPTION+СТРЕЛКА ВЛЕВО, пока не услышите фразу «Этот документ, вкладка», а затем нажмите клавиши CONTROL+OPTION+ПРОБЕЛ для выбора.
-
Нажимайте клавиши CONTROL+OPTION+СТРЕЛКА ВПРАВО, пока не услышите фразу «Выберите место в этом документе, таблице», а затем нажмите клавиши CONTROL+OPTION+SHIFT+СТРЕЛКА ВНИЗ.
Чтобы просмотреть список доступных целевых объектов ссылок, таких как Заголовки и Закладки, используйте клавиши CONTROL+OPTION+ВВЕРХ или СТРЕЛКА ВНИЗ. Чтобы развернуть элемент, нажмите клавишу СТРЕЛКА ВПРАВО. По мере перемещения озвучиваются названия элементов.
-
После перехода к закладке или заголовку, которую нужно выбрать, нажмите клавиши CONTROL+OPTION+SHIFT+СТРЕЛКА ВВЕРХ, чтобы закрыть таблицу.
-
Чтобы изменить текст ссылки, нажимайте клавишу TAB, пока не услышите текст текущего заголовка или закладки, а затем «Текст для отображения, изменения текста». Введите текст ссылки, который вы хотите отобразить в документе.
-
Чтобы вставить ссылку, нажмите клавишу ВВОД. Диалоговое окно закрывается, и гиперссылка вставляется.
Создание закладки
Создавайте закладки для элементов в документе, чтобы можно было ссылаться на них. Закладку можно добавить, например, в фрагмент текста, начало абзаца, таблицу или изображение.
-
Чтобы добавить закладку на определенное место, выделите его.
-
Чтобы перейти на вкладку Вставка , нажимайте клавишу F6, пока не услышите имя выбранной вкладки. Затем нажимайте клавиши CONTROL+OPTION+СТРЕЛКА ВПРАВО или СТРЕЛКА ВЛЕВО, пока не услышите сообщение «Вставить вкладку». Чтобы выбрать ее, нажмите клавиши CONTROL+OPTION+ПРОБЕЛ.
-
Нажимайте клавишу TAB, пока не услышите фразу «Закладка, кнопка», а затем нажмите клавиши CONTROL+OPTION+ПРОБЕЛ, чтобы выбрать. Откроется диалоговое окно Закладка с фокусом на текстовое поле Имя закладки . Введите название закладки.
Примечание: Имена закладок должны начинаться с буквы. Они могут содержать цифры и буквы, но не пробелы. Если нужно разделить слова, можно использовать символ подчеркивания (_) между словами.
-
Чтобы создать закладку, нажмите клавишу ВВОД. Диалоговое окно закрыто, и закладка создана.
Вставка подсказки на экране
С помощью подсказок можно предоставить дополнительные сведения о гиперссылках в документе. Например, если вы добавили ссылку на рисунок, вы можете ввести текст гиперссылки в подсказку экрана и сообщить читателю, где ссылка будет их принимать.
Вы можете добавить подсказку при создании новой ссылки или существующей гиперссылке.
-
Выполните одно из указанных ниже действий.
-
Если вы создаете новую ссылку, поместите курсор в нужное место ссылки и подсказки экрана в документе.
-
Если вы хотите добавить подсказку к существующей ссылке, выделите ссылку или поместите курсор в текст ссылки.
-
-
Нажмите клавиши COMMAND+K, чтобы открыть диалоговое окно Вставка гиперссылки .
-
Нажимайте клавиши CONTROL+OPTION+СТРЕЛКА ВПРАВО или СТРЕЛКА ВЛЕВО, пока не услышите фразу «Кнопка подсказки экрана», а затем нажмите клавиши CONTROL+OPTION+ПРОБЕЛ. Откроется диалоговое окно Настройка подсказки для гиперссылки . Фокус находится на текстовом поле Подсказка .
-
Введите текст, который будет отображаться в качестве подсказки экрана.
-
Чтобы добавить подсказку экрана в гиперссылку, нажмите клавишу RETURN. Фокус возвращается в диалоговое окно Вставка гиперссылки .
-
Если это новая ссылка, которую вы создаете, создайте оставшуюся часть ссылки, как описано в разделе Ссылка на веб-страницу, файл или пустое сообщение электронной почты. В противном случае перейдите к следующему шагу.
-
Чтобы применить внесенные изменения, нажмите клавишу RETURN. Диалоговое окно закрывается, и фокус вернется к тексту документа.
Изменение цвета текста ссылки
Чтобы изменить цвет текста ссылки во всем документе, можно использовать Word темы.
-
Нажимайте клавишу F6, пока не услышите имя вкладки, выбранной в текущий момент.
-
Нажимайте клавиши CONTROL+OPTION+СТРЕЛКА ВПРАВО или СТРЕЛКА ВЛЕВО, пока не услышите сообщение «Вкладка конструктора». Нажмите клавиши CONTROL+OPTION+ПРОБЕЛ, чтобы выбрать его.
-
Нажимайте клавишу TAB, пока не услышите фразу «Темы, кнопка меню», а затем нажмите клавиши CONTROL+OPTION+ПРОБЕЛ, чтобы развернуть пункт меню Темы .
-
Используйте клавиши со стрелками для просмотра доступных тем. Нажмите клавишу RETURN, чтобы выбрать и применить тему к документу. К текстам гиперссылки применяются единый цвет и шрифт.
Удаление гиперссылки
Если вы передумаете, ссылку можно удалить. Вот как удалить гиперссылку из документа, не удаляя сам текст:
-
В документе выделите гиперссылку, которую вы хотите удалить.
-
Чтобы открыть диалоговое окно Вставка гиперссылки , нажмите клавиши COMMAND+K.
-
Нажимайте клавиши CONTROL+OPTION+СТРЕЛКА ВПРАВО или СТРЕЛКА ВЛЕВО, пока не услышите «Удалить ссылку, кнопка», а затем нажмите клавиши CONTROL+OPTION+ПРОБЕЛ.
-
Диалоговое окно Вставка гиперссылки закроется, а гиперссылка будет удалена из текста. Сам текст останется неизменным, а его стиль будет изменен на Обычный.
Отключение автоматического форматирования для ссылок
Вы можете запретить Word автоматически создавать ссылку при вводе веб-адреса.
-
Нажмите клавиши COMMAND+Comma (,), чтобы открыть окно Параметры Word , нажимайте клавишу TAB, пока не услышите фразу «Автозамена, кнопка», а затем нажмите клавиши CONTROL+OPTION+ПРОБЕЛ, чтобы выбрать.
-
Нажимайте клавишу TAB, пока не услышите выбранную вкладку, используйте клавишу СТРЕЛКА ВПРАВО или СТРЕЛКА ВЛЕВО, чтобы перейти на вкладку Автоформат по мере ввода , а затем нажмите клавиши CONTROL+OPTION+ПРОБЕЛ для выбора.
-
Нажимайте клавишу TAB, пока не услышите фразу «Интернет и сетевые пути с гиперссылками», а затем нажмите клавиши CONTROL+OPTION+ПРОБЕЛ, чтобы снять флажок.
-
Чтобы вернуться к документу, нажимайте клавишу TAB, пока не услышите фразу «Назад, кнопка», нажмите клавиши CONTROL+OPTION+ПРОБЕЛ, а затем нажмите клавишу ESC.
Дополнительные сведения
Вставка и изменение текста в Word с помощью средства чтения с экрана
Проверка правописания в документе Word с помощью средства чтения с экрана
Сочетания клавиш в Word
Выполнение основных задач в Word с помощью средства чтения с экрана
Настройка устройства для поддержки специальных возможностей в Microsoft 365
Знакомство с Word и навигация с помощью средства чтения с экрана
С помощью VoiceOver (средства чтения с экрана, встроенного в iOS) можно добавлять в документы Word для iOS ссылки на веб-сайты и адреса электронной почты.
Примечания:
-
Новые возможности Microsoft 365 становятся доступны подписчикам Microsoft 365 по мере выхода, поэтому в вашем приложении эти возможности пока могут отсутствовать. Чтобы узнать о том, как можно быстрее получать новые возможности, станьте участником программы предварительной оценки Office.
-
В этой статье предполагается, что вы используете VoiceOver — средство чтения с экрана, встроенное в iOS. Дополнительные сведения об использовании VoiceOver см. на странице Универсальный доступ в продуктах Apple.
В этом разделе:
-
Быстрое создание гиперссылки
-
Ссылка на веб-страницу
Быстрое создание гиперссылки
Word для iOS автоматически создает гиперссылки по мере ввода.
-
Перейдите к тому месту, куда вы хотите вставить гиперссылку.
-
С помощью экранной клавиатуры введите веб-адрес (URL-адрес), например www.contoso.com , или адрес электронной почты , например someone@example.com, а затем введите пробел или создайте новую строку. Word для iOS изменяет текст на гиперссылку, а VoiceOver объявляет URL-адрес или адрес электронной почты.
Совет: При нажатии кнопки Удалить на экранной клавиатуре дважды после создания гиперссылки вся гиперссылка будет удалена.
Примечание: Если вы хотите создать ссылку на файл, необходимо использовать классическую версию Word.
Ссылка на веб-страницу
Текст ссылки можно написать самостоятельно, а не использовать веб-адрес (URL-адрес) в качестве текста ссылки.
-
В режиме редактирования перейдите к месту, куда нужно вставить гиперссылку.
-
Чтобы перейти на ленту, проводите пальцем влево, пока не услышите фразу «Показать ленту, кнопка», а затем дважды коснитесь экрана. Откроется вкладка Главная , и вы услышите сообщение «Главная вкладка».
-
Дважды коснитесь экрана. Откроется меню вкладок. Проводите пальцем вправо, пока не услышите фразу «Вставить вкладку», а затем дважды коснитесь экрана. Прозвучит сообщение «Вставка вкладки».
-
Проводите пальцем вправо, пока не услышите фразу «Вставить гиперссылку, кнопка», а затем дважды коснитесь экрана. Откроется диалоговое окно Вставка ссылки , фокус находится в поле Адрес , а экранная клавиатура отображается.
-
Введите веб-адрес целевого сайта, а затем проведите пальцем в правый нижний угол экранной клавиатуры, пока не услышите сообщение «Готово», и дважды коснитесь экрана.
-
Проводите пальцем вправо, пока не услышите сообщение «Показать», за которым следует введенный веб-адрес, а затем дважды коснитесь экрана. Вы услышите сообщение «Показать, текстовое поле».
-
Удалите веб-адрес из поля Отображаемый текст и введите текст ссылки, который вы хотите отобразить в документе. Проводите пальцем в правый нижний угол экранной клавиатуры, пока не услышите сообщение «Готово», а затем дважды коснитесь экрана.
Совет: Текст ссылки должен описывать назначение ссылки. Например, это может быть название веб-страницы. При наличии ссылки на страницу средства чтения с экрана прежде всего читают название страницы. Это позволяет проверить, та ли это страница, и упрощает работу со ссылками с помощью специальных возможностей.
-
Проводите пальцем влево, пока не услышите сообщение «Готово, кнопка», а затем дважды коснитесь экрана.
Гиперссылка добавляется, а фокус возвращается в текст документа.
Дополнительные сведения
Вставка и изменение текста в Word с помощью средства чтения с экрана
Предоставление общего доступа к документу Word с помощью средства чтения с экрана
Выполнение основных задач в Word с помощью средства чтения с экрана
Настройка устройства для поддержки специальных возможностей в Microsoft 365
Знакомство с Word и навигация с помощью средства чтения с экрана
С помощью TalkBack (средства чтения с экрана, встроенного в Android) можно добавлять в документы Word для Android ссылки на веб-сайты и адреса электронной почты.
Примечания:
-
Новые возможности Microsoft 365 становятся доступны подписчикам Microsoft 365 по мере выхода, поэтому в вашем приложении эти возможности пока могут отсутствовать. Чтобы узнать о том, как можно быстрее получать новые возможности, станьте участником программы предварительной оценки Office.
-
В этой статье предполагается, что вы используете TalkBack — средство чтения с экрана, встроенное в Android. Дополнительные сведения об использовании TalkBack см. на странице Специальные возможности в Android.
В этом разделе
-
Быстрое создание гиперссылки
-
Ссылка на веб-страницу
-
Удаление гиперссылки
Быстрое создание гиперссылки
Word для Android автоматически создает гиперссылки по мере ввода.
-
Перейдите к тому месту, куда вы хотите вставить гиперссылку.
-
С помощью экранной клавиатуры введите веб-адрес (URL-адрес), например www.contoso.com , или адрес электронной почты , например someone@example.com, а затем введите пробел или создайте новую строку. Word изменяет текст на гиперссылку.
Совет: Если вы не хотите, чтобы введенный веб-адрес или адрес электронной почты был гиперссылкой, нажмите кнопку Удалить на экранной клавиатуре сразу после создания автоматической ссылки.
Примечание: Если вы хотите создать ссылку на файл, необходимо использовать классическую версию Word.
Ссылка на веб-страницу
Текст ссылки можно написать самостоятельно, а не использовать веб-адрес (URL-адрес) в качестве текста ссылки.
-
Перейдите к тому месту, куда вы хотите вставить гиперссылку.
-
Чтобы перейти на ленту, проводите пальцем влево, пока не услышите фразу «Дополнительные параметры, кнопка», а затем дважды коснитесь экрана. Откроется вкладка Главная , и вы услышите сообщение «Меню вкладки, выбрана главная страница».
-
Дважды коснитесь экрана. Откроется меню вкладок. Проводите пальцем вправо, пока не услышите фразу «Вставить вкладку», а затем дважды коснитесь экрана. Откроется вкладка Вставка.
-
Проводите пальцем вправо, пока не услышите сообщение «Меню ссылки», а затем дважды коснитесь экрана. Вы услышите сообщение «Ссылка».
-
Проводите пальцем вправо, пока не услышите фразу «Вставить ссылку, кнопка», а затем дважды коснитесь экрана. Откроется диалоговое окно Ссылка , фокус находится в поле Текст для отображения , а экранная клавиатура отображается.
-
Введите текст ссылки, который вы хотите отобразить в документе.
Совет: Текст ссылки должен описывать назначение ссылки. Например, это может быть название веб-страницы. При наличии ссылки на страницу средства чтения с экрана прежде всего читают название страницы. Это позволяет проверить, та ли это страница, и упрощает работу со ссылками с помощью специальных возможностей.
-
Проводите пальцем вправо, пока не услышите сообщение «Поле редактирования адреса». Дважды коснитесь экрана и введите веб-адрес целевого сайта.
-
Проводите пальцем влево, пока не услышите фразу «Вставить, кнопка», а затем дважды коснитесь экрана.
Гиперссылка добавляется, а фокус возвращается в текст документа.
Удаление гиперссылки
Если вы передумаете, ссылку можно удалить. Вот как удалить гиперссылку из документа, не удаляя сам текст:
-
Выделите гиперссылку.
-
Проведите пальцем вверх и вправо. Прозвучит сообщение «Локальное контекстное меню, действия».
-
Дважды коснитесь экрана. Прозвучит сообщение «Действия, запуск контекстного меню».
-
Дважды коснитесь экрана. Вы услышите фразу «Назад, кнопка».
-
Проводите пальцем вправо, пока не услышите фразу «Удалить ссылку, кнопка», а затем дважды коснитесь экрана.
Гиперссылка удаляется из выделенного текста.
Дополнительные сведения
Вставка и изменение текста в Word с помощью средства чтения с экрана
Предоставление общего доступа к документу Word с помощью средства чтения с экрана
Выполнение основных задач в Word с помощью средства чтения с экрана
Настройка устройства для поддержки специальных возможностей в Microsoft 365
Знакомство с Word и навигация с помощью средства чтения с экрана
Используйте Word в Интернете с клавиатурой и средством чтения с экрана, чтобы создать гиперссылки на веб-адреса или адреса электронной почты в документе. Мы протестировали его с помощью экранного диктора в Microsoft Edge, JAWS в Chrome и NVDA в Firefox, но он может работать с другими средствами чтения с экрана и веб-браузерами при условии, что они соответствуют общим стандартам и методам специальных возможностей.
Примечания:
-
Если вы используете Экранный диктор в Windows 10 Fall Creators Update, для изменения документов, электронных таблиц или презентаций в Microsoft 365 для Интернета вам понадобится отключить режим сканирования. Дополнительные сведения см. в статье Отключение виртуального режима или режима просмотра в средствах чтения с экрана в Windows 10 Fall Creators Update.
-
Новые возможности Microsoft 365 становятся доступны подписчикам Microsoft 365 по мере выхода, поэтому в вашем приложении эти возможности пока могут отсутствовать. Чтобы узнать о том, как можно быстрее получать новые возможности, станьте участником программы предварительной оценки Office.
-
Дополнительные сведения о средствах чтения с экрана см. в статье О работе средств чтения с экрана в Microsoft 365.
-
При использовании Word для Интернета рекомендуется использовать Microsoft Edge в качестве веб-браузера. Word в Интернете работает в веб-браузере, поэтому сочетания клавиш немного отличаются от тех, которые используются в классической программе. Например, для перехода в область команд и выхода из нее вместо клавиши F6 используются клавиши CTRL+F6. Кроме того, такие распространенные сочетания клавиш, как F1 (справка) и CTRL+O (открыть), относятся к командам веб-браузера, а не Word в Интернете.
В этом разделе
-
Быстрое создание гиперссылки
-
Ссылка на веб-страницу
-
Удаление гиперссылки
Быстрое создание гиперссылки
Word в Интернете может автоматически создавать гиперссылку по мере ввода. В документе введите веб-адрес (URL-адрес), например www.contoso.com , или адрес электронной почты , например someone@example.com, а затем нажмите клавишу ПРОБЕЛ или ВВОД. Word изменяет текст на гиперссылку.
Совет: Если вы не хотите, чтобы введенный веб-адрес или адрес электронной почты был гиперссылкой, сразу же после нажатия клавиши ПРОБЕЛ или ВВОД отмените последнее действие, нажав клавиши CTRL+Z.
Ссылка на веб-страницу
Текст ссылки можно написать самостоятельно, а не использовать веб-адрес (URL-адрес) в качестве текста ссылки.
Совет: Текст должен описывать назначение ссылки. Например, это может быть название веб-страницы. При наличии ссылки на страницу средства чтения с экрана прежде всего читают название страницы. Это позволяет проверить, та ли это страница, и упрощает работу со ссылками с помощью специальных возможностей. Дополнительные сведения о написании документов со специальными возможностями см. в статье Доступность документов Word для людей с ограниченными возможностями.
-
Поместите курсор в то место документа, где должна находиться ссылка.
-
Нажмите клавиши CTRL+K, чтобы открыть диалоговое окно Ссылка . Фокус окажется в поле Адрес.
-
Введите веб-адрес конечного сайта.
-
Нажимайте клавишу TAB, пока не услышите фразу «Вывод текста», и введите текст ссылки, который вы хотите использовать.
-
Нажимайте клавишу TAB, пока не услышите фразу «Вставить, кнопка», а затем нажмите клавишу ВВОД.
Диалоговое окно Ссылка закрывается, и Word вставляет гиперссылку в документ.
Примечание: Если вы хотите создать ссылку на файл или расположение в текущем документе, необходимо использовать классическую версию Word.
Удаление гиперссылки
Если вы передумаете, ссылку можно удалить. Вот как удалить гиперссылку, не удаляя сам текст:
-
Перейдите к тексту с гиперссылкой.
-
Нажмите клавиши CTRL+K, чтобы открыть диалоговое окно Ссылка . Фокус находится в поле Адрес , а адрес выбран.
-
Нажмите кнопку Backspace, чтобы удалить гиперссылку. При использовании NVDA вы услышите фразу «Unselected». При использовании экранного диктора и JAWS на данный момент нет голосовой обратной связи.
-
Нажимайте клавишу TAB, пока не услышите «ОК, кнопка», а затем нажмите клавишу ВВОД.
Диалоговое окно Ссылка закрывается, и гиперссылка удаляется из выделенного текста.
Дополнительные сведения
Вставка и изменение текста в Word с помощью средства чтения с экрана
Предоставление общего доступа к документу Word с помощью средства чтения с экрана
Сочетания клавиш в Word
Выполнение основных задач в Word с помощью средства чтения с экрана
Знакомство с Word и навигация с помощью средства чтения с экрана
Техническая поддержка пользователей с ограниченными возможностями
Корпорация Майкрософт стремится к тому, чтобы все наши клиенты получали наилучшие продукты и обслуживание. Если у вас ограниченные возможности или вас интересуют вопросы, связанные со специальными возможностями, обратитесь в службу Microsoft Disability Answer Desk для получения технической поддержки. Специалисты Microsoft Disability Answer Desk знакомы со многими популярными специальными возможностями и могут оказывать поддержку на английском, испанском, французском языках, а также на американском жестовом языке. Перейдите на сайт Microsoft Disability Answer Desk, чтобы узнать контактные сведения для вашего региона.
Если вы представитель государственного учреждения или коммерческой организации, обратитесь в службу Disability Answer Desk для предприятий.
Download Article
A user-friendly guide to creating interactive links in Microsoft Word
Download Article
- Linking to Another Document or Website
- Linking to a Blank Email Message
- Linking to a Place in the Same Document
- Video
- Q&A
- Tips
|
|
|
|
|
Do you want to add a clickable link in your Microsoft Word document? You can easily turn any text or image in your document into a hyperlink. When clicked, a hyperlink can bring readers to another place in the document, an external website, a different file, and even a pre-addressed email message. This wikiHow article will walk you through creating different types of hyperlinks in your Word document.
Things You Should Know
- To link to a website or document, highlight the text. Click the «Insert» tab, then «Link». Find your file or paste your website link. Click «OK».
- Click «E-mail Address» in the Hyperlink menu. Enter an email address and subject, then click «OK».
- Click «Insert», then «Bookmark» to save a position in the document. Click «Place in This Document» in the Hyperlink menu, then click the bookmark.
-
1
-
2
Select the text or image that you want to turn into a link. You can turn any text or image in your document into a link. Highlight the text or click the image that you want to convert into a hyperlink.
- To insert an image into your document, click the Insert tab and select «Pictures.» You’ll be able to browse your computer for an image file to add. You can also insert clip art to use as a link.
Advertisement
-
3
Press ⌘ Command+K (Mac) or Ctrl+K (Windows). This opens the Insert Hyperlink window. You can also get to this menu by clicking the Insert tab and then clicking the Link button in the toolbar.
-
4
Select Existing File or Web Page from the left panel. More options will appear in the right panel.
-
5
Select a file or enter a web address. You can choose to link to an existing document, a new document, or a website.
- To link to a website or a file that’s accessible on the web, type or paste the full address (including the «https://» at the beginning) into the «Address» field near the bottom of the window.
- To link to a file on your computer or local network, select that file in the center panel. If it’s in the current folder, click Current folder to open its contents. If you opened it recently, click Recent Files to browse those. You can also use the menus at the top to navigate to the correct folder and select the file.
- To create a new blank document instead of opening a certain file, click Create a new document in the left menu, then choose a location for the document.
-
6
Set a ScreenTip (optional). You can change the text that appears when the user hovers the cursor over the link by clicking the ScreenTip button at the top-right corner and specifying your text.
- If you don’t change it, the screen tip will display the website address or file path.
-
7
Click OK to save your link. To open the link within the Word document, hold Command (Mac) or CTRL (Windows) and click the link.
- If you want to remove the hyperlink, right-click the hyperlink and select Remove Hyperlink.[2]
- If you want to remove the hyperlink, right-click the hyperlink and select Remove Hyperlink.[2]
Advertisement
-
1
Open a project in Microsoft Word. This looks like a W on top of a blue square.
- You must have a subscription to use Office 365.
-
2
Select the text or click the image you want to turn into an email link. You can use any text or image in your document. When you’re finished with this method, clicking the selected text or image will bring up a new email message to the address of your choice.
-
3
Press ⌘ Command+K (Mac) or Ctrl+K (Windows). This opens the Insert Hyperlink window. You can also get to this menu by clicking the Insert tab and then clicking the Link button in the toolbar.
-
4
Click E-Mail Address in the left panel. This allows you to set up the blank message.
-
5
Enter the e-mail address and subject. This will be the address that the reader will be sending the email to. What you enter into the «Subject» field will be automatically filled in for the reader, but they will be able to change it if they want.
- If you use Outlook, you’ll see recently used email addresses in the field at the bottom of the window. Feel free to select one of those.
- Some mail apps, especially web-based email apps, may not recognize the subject line.
-
6
Set a ScreenTip (optional). You can change the text that appears when the user hovers the cursor over the link by clicking the ScreenTip button at the top-right corner and specifying your text. If you don’t change it, the screen tip will show the email address.
-
7
Click OK to save your link. To open the link within the Word document, hold Command (Mac) or CTRL (Windows) and click the link.
- If you want to remove the hyperlink, right-click the hyperlink and select Remove Hyperlink.
Advertisement
-
1
Open a project in Microsoft Word. This looks like a W on top of a blue square.
- You must have a subscription to use Office 365.
-
2
Place your cursor at the location you want to link to. You can use the Bookmark tool to create links to specific spots in your document. This is great for tables of contents, glossaries, and citations. You can highlight a portion of text, select an image, or just place your cursor in the spot you want.
-
3
Click the Insert tab. It’s in the menu bar at the top of Word, between Home and Draw.
-
4
Click the Bookmark icon. It’s in the toolbar at the top of Word in the «Links» section.
-
5
Enter a name for the bookmark. Make sure the name is descriptive enough that you’ll be able to recognize it. This is especially important if you are using a lot of bookmarks or more than one person is editing the document.
- Bookmark names have to start with letters but can also contain numbers. You can’t use spaces, but you can use underscores instead (e.g. «Chapter_1»).
-
6
Click Add to insert the bookmark. Bookmarks will appear on the page surrounded by brackets. You won’t see the bookmark on the page if you’re using the current version of Word, but in earlier versions, it may be surrounded by brackets.
- If you want to see brackets around the bookmark so you don’t forget where you placed it, click the File menu, select Options, and click Advanced in the left panel. Then, scroll down the right panel and check the box next to «Show bookmarks» under the «Show document content» header.
-
7
Select the text or image you want to create the link from. Highlight the text or click the image that you want to turn into a link to your bookmark.
-
8
Press ⌘ Command+K (Mac) or Ctrl+K (Windows). This opens the Insert Hyperlink window. You can also get to this menu by clicking the Insert tab and then clicking the Link button in the toolbar.
-
9
Click Place in This Document in the left panel. This displays a navigation tree with your heading styles and bookmarks.
-
10
Select the bookmark you want to link to. Expand the «Bookmarks» tree if it isn’t already and select the bookmark you created. You can also select from heading styles you’ve applied throughout the document.
-
11
Set a ScreenTip (optional). To change the text that appears when the user rests the cursor over the link, click the Screen Tip button at the top-right corner. If you don’t change the text, the screen tip will display the website address or file path.
-
12
Click OK to save your link. To test the hyperlink, hold Command (Mac) or CTRL (Windows) and click the link.
- This will recenter the view to the line on which you placed the bookmark.
- If you want to remove the hyperlink, right-click the hyperlink and select Remove Hyperlink.
Advertisement
Add New Question
-
Question
What hyperlinks are inserted into a document by default?
A link to any website or a file with a url will become a hyperlink automatically after you press the space bar, tab key, or return/enter key.
-
Question
How can I add hyperlinks to Microsoft Word?
Edit>Add Hyperlink>add the link. To test the link, Ctrl+Click and it should get you there.
-
Question
How can I embed a hyperlink into a word or phrase in a Word document?
Highlight the word/phrase you want to embed a link into, got into the insert tab, press link. A box that says «insert hyperlink» on the top should pop up, copy/type the link you want into the box at the bottom that says «address» and then press «ok» and you are done!
Ask a Question
200 characters left
Include your email address to get a message when this question is answered.
Submit
Advertisement
-
You can remove a hyperlink by right-clicking it and selecting Remove Hyperlink.
-
Looking for money-saving deals on Microsoft Office products? Check out our coupon site for tons of coupons and promo codes on your next subscription.
-
If you type a URL into a document (e.g., https://www.wikihow.com), Word will automatically make that text a clickable link.
Thanks for submitting a tip for review!
Advertisement
About This Article
Article SummaryX
1. Select the text or object you want to turn into a hyperlink.
2. Click the Insert tab.
3. Click the Link button in the toolbar.
4. Click Existing File or Web Page in the left and enter the URL.
5. To link to another file instead of a website, leave the «»Address»» bar blank and select the file instead.
6. Click OK.
Did this summary help you?
Thanks to all authors for creating a page that has been read 675,541 times.
Is this article up to date?
4 быстрых способа сделать гиперссылку в ворде на всех версиях офиса
18 июля, 2020
5206

Федор лыков
4 — й год работаю удалённо и создаю различные источники дохода. Строю бизнес в интернете и активно инвестирую.
Приветствую всех читателей на данной странице блога! На связи Федор Лыков. Сегодня я хотел бы вам рассказать, как сделать гиперссылку в ворде.
Использование этих удобных ссылок позволяет намного быстрее и удобнее перемещаться как по документу, так и на сторонние ресурсы, которые упоминаются в статье или какой-либо другой публикации.
Грамотное их использование позволяет упростить читателям вашего текста усваивание информации. Даже вы, если не впервые читаете этот блок, наверняка замечали в статьях оставленные мной ссылки для вашего удобства. Да, именно о них мы поговорим и о том, как их создать. Желаю приятного чтения!
Данные объекты часто встречаются нам на интернет-сайтах и существует сугубо для того, чтобы упростить наше с вами путешествие по сети и сэкономить время. Представьте, ведь не будь в интернете ссылок, то вам приходилось бы вводить адрес сайта вручную.
В ворде гиперссылки применяются для нескольких целей:
- Указать источник на интернет-ресурс
- Запустить файл с компьютера
- Для быстрого перемещения по документу
- Для перехода на необходимую главу из оглавления.
Все это легко делается с помощью одного окна с инструментом добавления гиперссылки. Для того чтобы ссылаться на текст в этом же документе существуют инструменты закладок. Данные опции присутствуют на обеих версиях ворда: как на 2003, так и на более поздних. Окна настроек не отличаются во всех версиях офиса.
Предлагаю, для начала, рассмотреть способы перехода, как сделать гиперссылку в ворде к в каждой из версий, а после рассмотреть уже добавление гиперссылок для каждой цели в отдельности.
Есть несколько вариантов попасть в окно настройки «Гиперссылок» в Word 2003:
- Через верхнее меню
- Выделив нужный фрагмент
- Через сочетание клавиш
Давайте рассмотрим всё по порядку. Сразу скажу, что имеет смысл сперва выделить тот фрагмент, в который нам нужно встроить ссылку, а потом заходить в данные параметры.
В первом способе доступ в это окно настроек лежит через меню «Вставка», где соответственно нам необходимо выбрать пункт «Гиперссылка»
Второй способ подразумевает собой выделение необходимого фрагмента текста левой клавишей мыши. Дальше нужно кликнуть правой клавишей по нему и выбрать пункт из всплывающего меню «Гиперссылка».
Ну и третий, достаточно простой способ, который подходит ко всем версиям офиса. Это сочетание горячих клавиш, которое откроет нужное нам окно параметров. Просто нажмите Ctrl + K и оно откроется.
Окно «закладка» потребуется нам для того чтобы определенный кусок текста являлся для ворда цельным фрагментом, на который мы будем ссылаться. Это обязательное условие, поэтому рассмотрим, как это сделать.
Для этого нам потребуется снова перейти в верхнее меню и к пункту «вставка», где нужно выбрать «Закладки».
Сразу скажу, что здесь так же заранее нужно выделить нужный фрагмент, который и будет входить в нашу закладку.
Введите имя закладки и нажмите «Добавить». Всё, готово. Позже мы сможем сослаться на данный фрагмент.
А сейчас давайте посмотрим, как все это делать на современных версиях офиса.
Есть несколько вариантов попасть в окно настройки «Гиперссылок» в ворде 2007, 2010 и более поздние:
- Через вкладку «Вставка»
- Выделив нужный фрагмент
- Через сочетание клавиш
Рассмотрим их по порядку. Как и в предыдущем случае, для начала выделите тот текст или слово, в которое нам нужно встроить ссылку.
В первом способе нам потребуется в верхней части программы выбрать вкладку «Вставка» и нажать кнопку «ссылка».
Во втором способе мы делаем все то же самое, что и в более старой версии. Выделяем необходимый фрагмент левой кнопкой мыши. После этого кликаем правой клавишей по нему и выбираем пункт из всплывающего меню «Ссылка».
Ну и третий идентичен прошлому ворду. Просто нажимаем сочетание горячих клавиш, которое откроет нужное нам окно параметров. Просто нажмите Ctrl + K, и оно откроется.
Теперь так же рассмотрим возможность создание закладки. Окно «закладка» потребуется нам для того чтобы определенный кусок текста являлся для ворда цельным фрагментом, на который мы будем ссылаться. Выделите его заранее и выполняйте следующие после действия.
Нам потребуется та же вкладка «Вставка», где мы уже нажимаем на кнопку «Закладка».
Введите имя закладки и нажмите «Добавить». Теперь мы сможем сослаться на данный фрагмент.
Итак, теперь после полученных знаний мы можем уже рассматривать детально, как сделать гиперссылку в ворде.
Ссылка на сайт
Первым делом рассмотрим способ добавления гиперссылки на интернет-ресурс. Это требуется достаточно часто. Допустим, вы можете вспомнить статьи данного сайта, где часто встречаются отсылки на предыдущие публикации для вашего же удобства.
Для начала определим, в какой фрагмент требуется встроить ссылку. После выделяем его и попадаем в окно настроек по любому из способов выше.
- Выбираем в левой части окна то, с чем нам необходимо связать фрагмент. В нашем случае это веб-страница, поэтому нажимаем на верхний пункт.
- После этого в строку «Адрес» вводим сайт, на который нам необходимо сослаться.
- Нажимаем ОК.
В результате выполнения этих действий наш текст станет синего цвета, но не переживайте это лишь электронное обозначение ссылки. Зажав кнопку CTRL на клавиатуре и левой кнопкой кликнув по этому фрагменту, вы попадете на тот ресурс, на который ссылались.
Вот мы и узнали, как сделать гиперссылку в ворде на сайт в интернете.
Ссылка на другой документ
Теперь посмотрим, как сделать гиперссылку на другой документ. Эта возможность может потребоваться в том случае, когда у нас имеется несколько достаточно больших текстовых файлов по одной теме и нам необходимо делать на них отсылки. Так же можно упорядочить все документы по конкретной теме в одном. В общем, применений достаточно, поэтому смотрим.
Выделяем необходимый текст для встраивания и переходим в окно параметров по инструкциям выше.
- Выбираем в левой части первую кнопку «файлом, веб-страницей».
- В блоке «искать в» указываем путь до документа на вашем компьютере с помощью стрелочки и указания пути, а в нижнем окне просмотра каталога выбираем нужный файл.
- Нажимаем ОК.
После данных действий текст окрасится в синий цвет, показывая наличие в нем ссылки. При нажатии откроется документ, ссылку на который вы указывали. Так же этим способом вы можете указать не документ, а приложение, музыку, видео и практически любой файл с вашего компьютера.
Учтите, что файл, на который вы сослались не «закачивается» в ваш документ. То есть, при удалении или перемещении этого текстового файла ссылка просто перестанет работать.
Ссылка на текст в документе
Данная возможность очень сильно может помочь для грамотного оформления документа. Особенно актуально при больших объемах. Представьте, что в реальной книге вам не придется листать до нужной главы, посмотрев оглавление, а просто можно нажать на нее и вы моментально окажетесь на нужном месте.
Тут то же самое и поэтому мы сейчас рассмотрим эту возможность, чтобы вы потом могли сделать гиперссылку в содержании или на список литературы.
А как сделать красивое содержание мы рассматривали в предыдущей статье про табуляцию в ворде. Обязательно почитайте!
Здесь наши действия будут немного отличаться. Нам потребуется перед добавлением ссылки сделать закладку из того текста, на который потребуется сослаться позже.
Для примера я решил взять предыдущую статью про табуляцию и на ее примере сделать ссылку на заключение. Специально для этого я сделал содержание.
Выделяем текст нужного фрагмента и переходим в меню «закладка». Как туда попасть было рассказано выше.
Пишем любое подходящее имя. Для закладки нужно имя из одного слова, учтите. После этого нажимайте кнопку «Добавить».
Теперь возвращаемся к началу документа, где обычно располагается содержание. Выделяем нужный текст и переходим в меню настроек гиперссылок.
Кстати, если тоже хотите научиться добавлять нумерацию страниц, то обязательно ознакомьтесь со статьей «4 шикарных способа сделать колонтитул в ворде на всех версиях офиса».
- Выбираем кнопку «Место в документе» в блоке «связать с».
- Выбираем созданную нами закладку.
- Нажимаем ОК
Эти действия позволят нам сделать очень удобное содержание, которое поможет вам и читающему человеку легче читать и ориентироваться по страницам. Удобно и главное красиво! Вот мы и разобрались в вопросе, как сделать гиперссылку в ворде.
Заключение
Сегодня мы снова немного глубже узнали программу Microsoft Word и научились важному умению, как сделать гиперссылку в ворде.
Предлагаю подвести итог всей статьи и упорядочить все наши знания.
| Название ссылки | Описание | Назначение |
| На сайт | При нажатии выполняется переход на интернет-ресурс | Для удобной отсылки и цитирования других источников. |
| На файл с накопителя компьютера | При нажатии запускается сторонний файл. | Для упорядочивания. Как правило, используется при больших объемах текста и невозможности все разместить в одном файле. |
| На текст в документе | При нажатии выполняется переход в место расположения ссылаемого текста | Для упорядочивания текста в документе. Используется, в основном, для оглавлений. Позволяет экономить время, моментально переходя на нужную главу. Очень удобно в объемных файлах. |
Вот и всё, о чем я хотел сегодня вам рассказать. Спасибо, что дочитали до конца! Надеюсь, что статья вам очень понравилась и оказалась для вас полезной. Используйте эти знания с пользой для себя.
Если остались вопросы обязательно пишите их в комментариях, а я постараюсь на них ответить и помочь вам. А на этой ноте я с вами попрощаюсь. Всего хорошего и увидимся в следующих публикациях! До свидания!
С Уважением, автор блога Федор Лыков!
подписаться на новости сайта
Все сочетания клавиш в Microsoft Word 2016, которые я знаю. (Keyboard shortcuts, Hot keys, горячие клавиши.)
- Если клавиши нужно нажать одновременно, то между ними стоит знак плюс «+».
- Если клавиши нужно нажать по очереди, то между ними стоит запятая «,».
- Используется латинская раскладка (U.S. keyboard). В русской тоже работает большая часть функция.
Часто используемые комбинации
| Сочетание клавиш | Действие |
| Alt + Q (или Alt + S или Alt + [) | Переход к Что вы хотите сделать (Tell me what you want to do). В разных редакциях комбинация почему-то разная. |
| Ctrl + O | Открыть. |
| Ctrl + S | Сохранить. |
| Alt + 1 | Сохранить как. |
| Ctrl + W | Закрыть. |
| Ctrl + X | Вырезать. |
| Ctrl + C | Копировать. |
| Ctrl + V | Вставить. |
| Ctrl + A | Выбрать всё. |
| Ctrl + B | Жирный шрифт. |
| Ctrl + I | Наклонный шрифт. |
| Ctrl + U | Подчёркнутый шрифт. |
| Ctrl + [ | Уменьшить шрифт на 1. |
| Ctrl + ] | Увеличить шрифт на 1. |
| Ctrl + E | Выравнивание содержимого по центру страницы. |
| Ctrl + L | Выравнивание содержимого по левому краю. |
| Ctrl + R | Выравнивание содержимого по правому краю. |
| Esc | Отмена. |
| Ctrl + Z (или Alt + 2) | Отменить ввод. |
| Ctrl + Y (или Alt + 3) | Вернуть ввод. |
| Alt + J, Q, F | Масштаб. |
| Alt + 4 | Форматирование абзаца. |
Навигация по вкладкам ленты
Некоторые приложения могут добавлять свои вкладки в ленту со своими комбинациями клавиш. Пользователь также может настраивать ленту.
Есть два способа навигации по вкладкам ленты:
- Нажать Alt и потом двигать стрелками Right (→) и Left (←). Остановившись на нужной вкладке можно нажать стрелку вниз Down (↓) и перемещаться по кнопкам с помощью стрелок. Ctrl + Right (→) или Left (←) перемещает между блоков. Space или Enter выполняет выбранное действие. Alt + Down (↓) раскрывает выпадающее меню.
- Использовать сочетания клавиш для каждой вкладки.
| Сочетание клавиш | Действие |
| Alt + A | Файл. |
| Alt + Z | Главная. |
| Alt + C | Вставка. |
| Alt + L | Дизайн. |
| Alt + P | Макет. |
| Alt + R | Ссылки. |
| Alt + K | Рассылки. |
| Alt + B | Рецензирование. |
| Alt + J | Вид. |
Перемещение фокуса клавиатуры
| Сочетание клавиш | Действие |
| Alt (или F10) | Подсветка горячих клавиш. |
| Tab | Перемещение фокуса вперёд. |
| Shift + Tab | Перемещение фокуса назад. |
| Right (→) | Вправо. |
| Left (←) | Влево. |
| Up (↑) | Вверх. |
| Down (↓) | Вниз. |
| Ctrl + F1 | Свернуть/показать ленту. |
| Shift + F10 | Контекстное меню. |
| Space (или Enter) | Активировать команду. Открыть меню или галерею в ленте. |
Работа с документами
| Сочетание клавиш | Действие |
| Ctrl + N | Новый документ. |
| Ctrl + O | Открыть. |
| Ctrl + W | Закрыть. |
| Alt + Ctrl + S | Разделить. |
| Ctrl + S | Сохранить. |
Работа с Web и ссылками
| Сочетание клавиш | Действие |
| Ctrl + K | Вставка гиперссылки. |
| Alt + Left (←) | Предыдущая страница. |
| Alt + Right (→) | Следующая страница. |
| F9 | Обновить выбранное поле. |
Печать и предварительный просмотр
| Сочетание клавиш | Действие |
| Ctrl + P (или Ctrl + Shift + F12) | Печать. |
| Alt + Ctrl + I (или Ctrl + F2) | Предварительный просмотр. |
| Стрелки (→↑←↓) | Перемещение в окне предварительного просмотра при включённом зуме. |
| Page Up или Page Down | Перемещение по страницам в окне предварительного просмотра. |
| Ctrl + Home | В начало документа. |
| Ctrl + End | В конец документа. |
Проверка орфографии и просмотр изменений
| Сочетание клавиш | Действие |
| Alt + B, J, J | Примечание. |
| Alt + B, X | Показать примечания. |
| Alt + B, ] | Правописание и орфография. |
Поиск
| Сочетание клавиш | Действие |
| Ctrl + F | Поиск. |
| Ctrl + H | Замена. |
| Ctrl + G | Перейти. |
| Alt + Ctrl + Z | Переключение между последними четырьмя изменёнными местами. |
Навигация в документе
| Сочетание клавиш | Действие |
| Left (←) | Один символ влево. |
| Right (→) | Один символ вправо. |
| Ctrl + Left (←) | Одно слово влево. |
| Ctrl + Right (→) | Одно слово вправо. |
| Ctrl + Up (↑) | Один абзац вверх. |
| Ctrl + Down (↓) | Один абзац вниз. |
| Shift + Tab | На одну ячейку влево (в таблице). |
| Tab | На одну ячейку вправо (в таблице). |
| Up (↑) | На одну строку вверх. |
| Down (↓) | На одну строку вниз. |
| End | В конец строки. |
| Home | В начало строки. |
| Alt + Ctrl + Page Up | В начало документа. |
| Alt + Ctrl + Page Down | В конец документа. |
| Page Up | Экран вверх. |
| Page Down | Экран вниз. |
| Ctrl + Page Down | В начало следующей страницы. |
| Ctrl + Page Up | В начало предыдущей страницы. |
| Ctrl + End | В конец документа. |
| Ctrl + Home | В начало документа. |
| Shift + F5 | К предыдущей ревизии. К предыдущему месту документа. |
Вставка, отмена, оглавление, сноски, цитаты
| Сочетание клавиш | Действие |
| Alt + Shift + O | Добавить элемент в оглавление. |
| Alt + Shift + I | Цитата. |
| Alt + Shift + X | Указатель. |
| Alt + Ctrl + F | Сноска. |
| Alt + Ctrl + D | Концевая сноска. |
| Alt + Shift + > | К следующей сноске. |
| Alt + Shift + < | К предыдущей сноске. |
Вид
| Сочетание клавиш | Действие |
| Alt + J, T | Режим чтения. |
| Alt + J, P | Разметка страницы. |
| Alt + J, N | Web документ. |
| Alt + Ctrl + O | Структура. |
| Alt + Ctrl + I | Предварительный просмотр. |
| Alt + Ctrl + N | Черновик. |
Заголовки
| Сочетание клавиш | Действие |
| Alt + Shift + Left (←) | Заголовок. |
| Alt + Shift + Right (→) | Следующий заголовок. |
| Ctrl + Shift + N | Обычный текст. |
| Alt + Shift + Up (↑) | Переместить заголовок вверх. |
| Alt + Shift + Down (↓) | Переместить заголовок вниз. |
| Alt + Shift + Plus (+) | Отобразить содержимое заголовка. |
| Alt + Shift + Minus (-) | Скрыть содержимое заголовка. |
| Alt + Shift + A | Развернуть/свернуть все заголовки. (У меня почему-то не работает) |
| Ctrl + Tab | Вставить символ табуляции. |
Навигация в режиме чтения
| Сочетание клавиш | Действие |
| Home | В начало документа. |
| End | В конец документа. |
| n, Enter | К странице с номером n. |
| Esc | Выход из режима чтения. |
Выделение текста
- Навести мышку на начало выделения.
- Кликнуть левой кнопкой мыши.
- Навести мышку на конец выделения.
- Зажать Shift.
- Кликнуть левой кнопкой мыши.
- Отпустить Shift.
| Сочетание клавиш | Действие |
| F8 | Включить расширенный режим выделения. |
| F8 + Left (←) или Right (→) | Выделить ближний символ. |
| F8, F8, … | Выделить слово, предложение и т.д. |
| Shift + F8 | Уменьшить выделение. |
| Esc | Выключить расширенный режим выделения. |
| Shift + Right (→) | Расширить выделение на 1 символ вправо. |
| Shift + Left (←) | Расширить выделение на 1 символ влево. |
| Ctrl + Shift + Right (→) | Расширить выделение до конца слова. |
| Ctrl + Shift + Left (←) | Расширить выделение до начала слова. |
| Shift + End | Расширить выделение до конца строки. |
| Shift + Home | Расширить выделение до начала строки. |
| Shift + Down (↓) | Расширить выделение на строку вниз. |
| Shift + Up (↑) | Расширить выделение на строку вверх. |
| Ctrl + Shift + Down (↓) | Расширить выделение до конца абзаца. |
| Ctrl + Shift + Up (↑) | Расширить выделение до начала абзаца. |
| Shift + Page Down | Расширить выделение на экран вниз. |
| Shift + Page Up | Расширить выделение на экран вверх. |
| Ctrl + Shift + Home | Расширить выделение до начала документа. |
| Ctrl + Shift + End | Расширить выделение до конца документа. |
| Alt + Ctrl + Shift + Page Down | Расширить выделение до конца окна. |
| Alt + Ctrl + Shift + Page Up | Расширить выделение до начала окна. |
| Ctrl + A | Выделить всё. |
| Alt + Ctrl +F8, Стрелки (→↑←↓) | Выделение вертикального блока текста, например, ячейки колонки таблицы. Esc для отмены. |
| F8, Стрелки (→↑←↓) | Выделение специфической области документа. Esc для отмены. |
Удаление, копирование, перемещение текста
| Сочетание клавиш | Действие |
| Backspace | Удалить символ слева. |
| Ctrl + Backspace | Удалить слово слева. |
| Delete | Удалить символ справа. |
| Ctrl + Delete | Удалить слово справа. |
| Ctrl + X | Вырезать выделенное. |
| Ctrl + C | Копировать. |
| Ctrl + V | Вставить. |
| Ctrl + F3 | Вырезать в Spike. Позволяет вырезать группы текста и/или графики из разных мест документа и вставлять их в другое место. |
| Ctrl + Shift + F3 | Вставить из Spike. |
| Alt + Z, ;, E | Открыть буфер обмена. |
| F2, переместить курсор, Enter | Перемещение выделенного блока. |
| Shift + F2, переместить курсор, Enter | Копирование выделенного блока. |
| Alt + F3 | Создание блока. |
| Alt + Shift + R | Копировать заголовок или футер из предыдущей секции документа. |
Выделение в таблице
| Сочетание клавиш | Действие |
| Tab | Выделить следующую ячейку. |
| Shift + Tab | Выделить предыдущую ячейку. |
| Shift + Стрелки (→↑←↓), … | Расширенное выделение ячеек. |
| Shift + Alt + Page Down | Выделение до конца колонки. |
| Shift + Alt + Page Up | Выделение до начала колонки. |
| Shift + Alt + End | Выделение до конца строки. |
| Shift + Alt + Home | Выделение до начала строки. |
| Ctrl + Shift + F8, Стрелки (→↑←↓), … | Расширенное выделение. Esc для отмены. |
| Alt + 5 (Numpad) | Выделить таблицу. Num Lock Off. |
Навигация в таблице
| Сочетание клавиш | Действие |
| Tab | Следующая ячейка. |
| Shift + Tab | Предыдущая ячейка. |
| Alt + Home | Первая ячейка в строке. |
| Alt + End | Последняя ячейка в строке. |
| Alt + Page Up | Первая ячейка в колонке. |
| Alt + Page Down | Последняя ячейка в колонке. |
| Up (↑) | Предыдущий ряд. |
| Down (↓) | Следующий ряд. |
| Alt + Shift + Up (↑) | Переместить ряд вверх. |
| Alt + Shift + Down (↓) | Переместить ряд вниз. |
Форматирование текста
| Сочетание клавиш | Действие |
| Ctrl + D (или Ctrl + Shift + F) | Шрифт. |
| Shift + F3 | Изменить регистр. Прописные, строчные, с прописной. |
| Ctrl + Shift + A | Прописные. |
| Ctrl + Shift + K | Строчные. |
| Ctrl + B | Жирный шрифт. |
| Ctrl + I | Наклонный шрифт. |
| Ctrl + U | Подчёркнутый шрифт. |
| Ctrl + Shift + W | Все подчёркнутые кроме пробелов. |
| Ctrl + Shift + D | Двойное подчёркивание. |
| Ctrl + Shift + H | Применить скрытое форматирование. |
| Ctrl + Equal (=) | Подстрочный. |
| Ctrl + Shift + Plus | Надстрочный. |
| Ctrl + Space | Удалить ручное форматирование |
| Ctrl + Shift + Q | Сменить шрифт на Symbol. |
| Ctrl + Shift + > | Увеличить размер шрифта. |
| Ctrl + Shift + < | Уменьшить размер шрифта. |
| Ctrl + ] | Увеличить шрифт на 1. |
| Ctrl + [ | Уменьшить шрифт на 1. |
| Ctrl + Shift + C | Копировать форматирование. |
| Ctrl + Shift + V | Применить форматирование. |
| Ctrl + Shift + * (Not Numpad) | Отобразить непечатные символы. |
| Shift + F1, клик на текст | Показать форматирование. |
Абзац
| Сочетание клавиш | Действие |
| Ctrl + E | По центру. |
| Ctrl + J | На всю ширину. |
| Ctrl + R | Справа. |
| Ctrl + L | Слева. |
| Ctrl + M | Отступ. |
| Ctrl + Shift + M | Убрать отступ. |
| Ctrl + T | Висячий отступ. |
| Ctrl + Shift + T | Убрать висячий отступ. |
| Ctrl + Q | Удалить форматирование абзаца. |
| Ctrl + 1 | Одинарный интервал. |
| Ctrl + 2 | Двойной интервал. |
| Ctrl + 5 | Полуторный интервал. |
| Ctrl + 0 | Добавить интервал. |
| Ctrl + Shift + S | Применять стили. |
| Alt + Ctrl + Shift + S | Стили. |
| Alt + Ctrl + K | Автоматическое форматирование. |
| Ctrl + Shift + N | Обычный стиль. |
| Alt + Ctrl + 1 | Заголовок 1. |
| Alt + Ctrl + 2 | Заголовок 2. |
| Alt + Ctrl + 3 | Заголовок 3. |
Специальные символы
| Сочетание клавиш | Действие |
| Shift + Enter | Мягкий перенос. |
| Ctrl + Enter | Разрыв страницы. |
| Ctrl + Shift + Enter | Разрыв колонки. |
| Alt + Ctrl + Minus (-) (Numpad) | Тире. |
| Ctrl + Minus (-) (Numpad) | Короткое тире. |
| Ctrl + Hyphen | Опциональный дефис, показывается в случае переноса. |
| Ctrl + Shift + Hyphen | Неразрывный дефис. |
| Ctrl + Shift + Spacebar | Неразрывный пробел. |
| Alt + Ctrl + C | Copyright |
| Alt + Ctrl + R | Registered trademark |
| Alt + Ctrl + T | Trademark |
| Alt + Ctrl + Period | Многоточие. Period — точка в латинской раскладке. |
| Ctrl + `, Ctrl + ` | Открытая кавычка. |
| Ctrl+ ‘, Ctrl+ ‘ | Закрытая кавычка. |
| Ctrl + `, Shift + ` | Открытая двойная кавычка. |
| Ctrl+ ‘, Shift + ‘ | Закрытая двойная кавычка. |
| Unicode character, Alt + X | Unicode символ. Например, 20AC, Alt + X. Получится €. |
| Alt + X | Замена символа на его Unicode. |
| Alt + ANSI character (Numpad) | ANSI символ. Например, Alt + 1016 (Numpad). Получится °. |
Поля
| Сочетание клавиш | Действие |
| Alt + Shift + D | Вставить поле DATA. |
| Alt + Ctrl + L | Вставить поле LISTNUM. |
| Alt + Shift + P | Вставить поле PAGE. |
| Alt + Shift + T | Вставить поле TIME. |
| Ctrl + F9 | Вставить пустое поле. |
| Ctrl + Shift + F7 | Обновление связанных данных в исходном документе Office Word. |
| F9 | Обновить выбранное поле. |
| Ctrl + Shift + F9 | Разрыв связи с полем. |
| Shift + F9 | Переключение между полем и результатом. |
| Alt + F9 | Переключение между значениями всех полей и их кодами. |
| Alt + Shift + F9 | Выполнить GOTOBUTTON или MACROBUTTON для поля. |
| F11 | Следующее поле. |
| Shift + F11 | Предыдущее поле. |
| Ctrl + F11 | Заблокировать поле. |
| Ctrl + Shift + F11 | Снятие блокировки поля. |
Функциональные клавиши
| Сочетание клавиш | Действие |
| F1 | Помощь. |
| F2 | Перемещение. |
| F4 | Повторить последнее действие. |
| F5 | Перейти. |
| F6 | Перемещение между панелями. |
| F7 | Проверка орфографии. |
| F8 | Расширенное выделение. |
| F9 | Обновить выбранное поле. |
| F10 | Подсказки клавиш. |
| F11 | Следующее поле. |
| F12 | Сохранить как. |
| Shift + F1 | Вывод контекстной справки или сведений о форматировании. |
| Shift + F2 | Копирование текста. |
| Shift + F3 | Изменить регистр. Прописные, строчные, с прописной. |
| Shift + F4 | Повтор действия Найти или Перейти. |
| Shift + F5 | Переход к последнему изменению. |
| Shift + F6 | Переход к предыдущей области окна или рамке (после нажатия клавиши F6). |
| Shift + F7 | Тезаурус. |
| Shift + F8 | Уменьшить выделение. |
| Shift + F9 | Переключение между полем и результатом. |
| Shift + F10 | Вывод контекстного меню. |
| Shift + F11 | Предыдущее поле. |
| Shift + F12 | Выбор команды Сохранить (Кнопка Microsoft Office ). |
| Ctrl + F1 | Свернуть/показать ленту. |
| Ctrl + F2 | Предварительный просмотр. |
| Ctrl + F3 | Вырезать в Spike. Позволяет вырезать группы текста и/или графики из разных мест документа и вставлять их в другое место. |
| Ctrl + F4 | Закрыть окно. |
| Ctrl + F6 | Следующее окно. |
| Ctrl + F9 | Вставить пустое поле. |
| Ctrl + F10 | Развернуть окно. |
| Ctrl + F11 | Заблокировать поле. |
| Ctrl + F12 | Открыть документ. |
| Ctrl + Shift + F3 | Вставить из Spike. |
| Ctrl + Shift + F5 | Закладка. |
| Ctrl + Shift + F6 | Предыдущее окно. |
| Ctrl + Shift + F7 | Обновление связанных данных в исходном документе Office Word. |
| Ctrl + Shift + F8, Стрелки (→↑←↓), … | Расширенное выделение. Esc для отмены. |
| Ctrl + Shift + F9 | Разрыв связи с полем. |
| Ctrl + Shift + F11 | Снятие блокировки поля. |
| Ctrl + Shift + F12 | Печать. |
| Alt + F1 | Переход к следующему полю. |
| Alt + F3 | Создание нового стандартного блока. |
| Alt + F4 | Выход. |
| Alt + F5 | Восстановление прежних размеров окна. |
| Alt + F6 | Переход из открытого диалогового окна к документу (для таких диалоговых окон как Поиск и замена, которые поддерживают такое поведение). |
| Alt + F7 | Поиск следующей орфографической или грамматической ошибки. |
| Alt + F8 | Запуск макроса. |
| Alt + F9 | Переключение между значениями всех полей и их кодами. |
| Alt + F10 | Развернуть окно программы. |
| Alt + F11 | Отображение кода Microsoft Visual Basic. |
| Alt + Shift + F1 | Переход к предыдущему полю. |
| Alt + Shift + F2 | Выбор команды Сохранить (Кнопка Microsoft Office ). |
| Alt + Shift + F7 | Перевод выделенного текста. |
| Alt + Shift + F9 | Выполнить GOTOBUTTON или MACROBUTTON для поля. |
| Alt + Shift + F10 | Меню доступных действий. |
| Alt + Shift + F12 | Выбор кнопки Table of Contents, когда контейнер Table of Contents активен. |
| Ctrl + Alt + F1 | Microsoft System Information. |
| Ctrl + Alt + F2 | Открыть. |
Закладки
| Сочетание клавиш | Действие |
| Ctrl + D | Добавить эту полезную страницу в закладки. ✨ |
Очень часто пользователи текстового редактора Word даже понятия не имеют, как работать в нем с гиперссылками, а ведь в этом нет совершенно ничего сложного.
Ссылки в Ворде бывают разного типа: на место в текущем документе, на другой документ и даже конкретное место в нем, ссылка на веб-страницу, на адрес электронной почты и другие. Умение работать с ними не будет лишним никому. Ниже я изложу способы создания некоторых из них, а также несколько полезных способов управления гиперссылками в Ворде.
- Как создать ссылку в Ворде на веб-страницу
- Как создать ссылку в Ворде на место в текущем документе
- Как создать ссылку в Ворде на другой документ
- Как создать ссылку в Ворде на место в другом документе
- Как создать ссылку в Ворде на пустое сообщение электронной почты
- Как удалить ссылку в Ворде
- Как удалить все ссылки в Ворде
- Как отредактировать ссылку в Ворде
- Как отредактировать адреса всех ссылок в Ворде
Как создать ссылку в Ворде на веб-страницу
Предположим, что в каком-то из предложений в тексте документа нам надо сделать одно или несколько слов в виде ссылки на веб-страницу, которая служит источником информации.
Для этого выделяем текст будущей гиперссылки, в нашем случае «РИА Новости» и кликаем правой кнопкой, в появившемся контекстном меню выбираем пункт «Гиперссылка».
В появившемся окне нужно выбрать, с чем именно мы будем связывать гиперссылку — с файлом, веб-страницей, в поле «адрес» вводим url страницы, а также в дополнительном окошке можно ввести текст подсказки, которая будет отображаться при наведении курсора на нашу гиперссылку.
И вот наша ссылка готова.
Аналогично все проделывается и для изображений.
Ссылка на конкретное место в текущем документе полезна при составлении содержания или плана документа, но может быть использована и для других случаев. Чтобы ее создать, нужно сначала отметить именно то место в документе, на который будущая гиперссылка будет ссылаться. Для примера я взял первую попавшуюся курсовую работу с планом.
Сделаем план в виде гиперссылок на соответствующие страницы. Для этого отметим обозначенные пункты в виде закладок. Выделяем нужный текст и переходим в меню «Вставка», выбираем «Закладка».
Вводим имя закладки и нажимаем кнопку «Добавить». Внешне текст при этом никак не изменится, но эту закладку уже можно использовать при создании ссылки. Итак, закладку мы сделали, далее идем в план документа и создаем ссылку на нашу закладку.
Весь последующий процесс создания гиперссылки аналогичен созданию ссылки на веб-страницу, только связывать ссылку уже надо не с веб-страницей, а с местом в документе. Выделяем пункт «местом в документе» и выбираем в «Закладках» имя той, на которую должна ссылаться гиперссылка. Можно также добавить подсказку для ссылки.
Как видно на изображении, ссылаться можно не только на закладку, но и на заголовки в тексте, предварительно они должны быть соответствующим образом отформатированы.
Как создать гиперссылку в Word на другой документ
Процесс создания ссылки на другой документ (файл) мало чем отличается от описанных выше способов. Единственное отличие — ссылаться уже будем не на веб-страницу, а на конкретный файл.
В поле «адрес» можно ввести адрес, по которому находится нужный документ, либо выбрать его с помощью вызываемого нажатием соответствующей кнопки диалогового окна. Все также можно добавить подсказку для гиперссылки.
Как создать гиперссылку в Word на место в другом документе
Если же надо не просто открыть документ, но еще и сразу перейти к нужному месту в его содержимом, то при создании ссылки на другой документ следует воспользоваться кнопкой «Закладка» в окне создания гиперссылки. При этом откроется дополнительное окошко, содержащие список закладок в указанном документе.
Выделяем нужную ссылку и нажимаем кнопку «ОК». После этого текст в поле «адрес» приобретет следующий вид: (имя файла)#(название закладки).
Следует помнить о том, что при создании ссылки на другой документ нет возможности ссылаться на заголовки в нем, только на закладки.
В случае, если требуется сослаться на какую-то ячейку в документе Excel, то в поле «адрес» после имени файла следует добавить знак «#», а после вставляем адрес диапазона ячейки.
Как создать гиперссылку в Word на пустое сообщение электронной почты
При создании какого-либо презентационного письма может понадобиться вставка ссылки для написания электронного письма. В этом случае опять нужно выделить текст будущей гиперссылки и перейти к окну ее создания. Здесь уже указываем, что мы хотим связать гиперссылку с электронной почтой. В поле «Адрес эл. почты» пишем свой почтовый ящик, тему же письма заполняем в зависимости от смысловой нагрузки ссылки.
После нажатия кнопки «ОК» ссылка будет создана и при клике по ней будет открываться почтовый клиент по умолчанию с уже заполненными полями «Адрес получателя» и «Тема письма».
Как удалить гиперссылку в Word
Самый простой способ удаления ссылки в Ворде — это вызов на ней контекстного меню и выбор соответствующего пункта.
Однако есть и другой способ специально для тех, кто привык работать, не отвлекаюсь на манипуляции с мышью. Поставив курсор на гиперссылку, и нажав сочетание клавиш Ctrl+Shift+F9, мы также удалим ссылку, находящуюся под курсором, но с одним отличием — текст гиперссылки станет выделенным.
Как удалить все ссылки в Word
При копировании текста с какого-либо веб-ресурса Ворд вставляет его с исходным форматированием, в том числе и со всеми ссылками. Да, можно воспользоваться сразу после вставкой появляющейся кнопкой и в ней выбрать «Сохранить только текст».
Но что если весь текст вставляется именно с тем форматированием, которое нам нужно, вот только ссылки мешают? В этом случае поможет все то же сочетание клавиш Ctrl+Shift+F9, только предварительно надо выделить ту часть текста, в которой вы хотите избавиться от ссылок.
Как отредактировать ссылку в Word
Правка гиперссылок в Ворде происходит все в том же диалоговом окне, что и при создании ссылок. Вызывается оно через контекстное меню на требуемой отредактировать гиперссылке.
Есть еще один интересный способ редактирование гиперссылок — текстовый. Для его вызова требуется поставить курсор на ссылку и нажать сочетание клавиш Shift+F9, после чего ссылка приобретет вид условного кода, а сам текст гиперссылки станет невидим.
Здесь в кавычках после тэга «HYPERLINK» идет адрес ссылки. Потом идут параметры. Первым параметром l «B4», как правило, выступает диапазон или закладка в документе, который будет открыт. Параметр o «Открыть файл Excel» — не что иное, как подсказка ссылки. После того, как вы отредактируете в гиперссылке нужную вам часть, следует снова нажать сочетание клавиш Shift+F9 и ссылка приобретет прежний вид.
Как отредактировать адреса всех ссылок в Word
Сочетание клавиш Shift+F9 будет весьма полезным и для правки сразу всех ссылок, но до его нажатия нужно выделить редактируемый диапазон текста. Если же нужно преобразовать вообще все ссылки в код, то можно воспользоваться сочетанием клавиш Alt+F9.
Для чего это нужно? Предположим, что у нас в документе есть множество ссылок на сайт, который внезапно сменил свое доменное имя.
Без всяких выделений нажимаем Alt+F9 и видим исходный текст всех этих ссылок.
И если сайт теперь базируется не на «.by», а на «.ru», то нужно изменить адреса ссылок. Вот тут-то отображение всех ссылок в виде кода нам и поможет. Мы просто используем функцию Ворда «Найти и заменить», тем самым преобразовав адреса в ссылках.
После того, как мы внесли исправления, можно снова нажимать сочетание клавиш Alt+F9 и ссылки приобретут свой прежний вид, но уже будут вести по новому адресу.
Вот так всего в три небольших действия можно заменить целый ряд нудной (в случае, когда ссылок несколько сотен) и утомительной работы, когда ссылки правятся вручную по-отдельности.
Это не все способы и методы работы с гиперссылками в Ворде, но, думаю, что и этих возможностей будет вполне хватать для повседневных нужд при работе с текстами. Следует отметить, что в качестве гиперссылок можно использовать не только текст, но и изображения, а также некоторые другие элементы редактора Word.
Если вам неудобно кликать на гиперссылке в тексте документа с зажатой клавишей Ctrl, то это легко исправить.
Для Word 2003 и ниже:
Идем в меню «Сервис» — «Параметры» — вкладка «Правка» и убираем галочку с пункта «CTRL + щелчок для выбора гиперссылки».
Для Word 2007 и выше:
Нажимаем кнопку «Officce » и выбираем «Параметры Word». Далее выбираем слева «Дополнительно» и убираем галочку с пункта «CTRL + щелчок для выбора гиперссылки».
Горячие клавиши ворд – максимальное ускорение работы. Горячие клавиши ворд — это комбинации на клавиатуре, которые выполняют то или иное действие. А еще это невероятная экономия времени и сил. Сделать большинство офисных операций с помощью пары нажатий в разы проще и быстрее, чем вручную выискивать нужные кнопки. Представьте, что вам нужно перенести по отдельности кучу данных из одного файла в другой. Или к вашему столу приближается начальник, а на вашем мониторе развернуты 15 окон и все с чем угодно, но только не с работой. Вот тут-то горячие клавиши вам и помогут.
Оглавление
- 1 Горячие клавиши ворд – набор новичка
- 2 Горячие клавиши ворд – самые полезные
- 3 Общие горячие клавиши программы
- 4 Перемещение в документе
- 4.1 Горячие клавиши ворд – форматирование документа
- 4.2 Горячие клавиши ворд – вставка, поиск, замена
- 4.3 Горячие клавиши ворд – вставка специальных знаков
- 4.4 Горячие клавиши ворд – ссылки и сноски
- 4.5 Перемещение по документу
- 4.6 Функциональные клавиши
- 4.7 Shift+функциональная клавиша
- 4.8 Ctrl+функциональная клавиша
- 4.9 Ctrl+shift+функциональная клавиша
- 4.10 Alt+функциональная клавиша
- 4.11 Alt+Shift+функциональная клавиша
Горячие клавиши ворд – набор новичка
Начнем с самых азов. При работе с перемещением, копированием и вставкой файлов или символов можно использовать сочетания клавиш Ctrl + Х, Ctrl + C и Ctrl + V, полностью игнорируя правую кнопку мыши и аналогичные в ней пункты. А если потребуется отменить последние действия — Ctrl + Z к вашим услугам. Создать папку с помощью горячих клавиш также можно — для этого нажмите Ctrl + Shift + N, а чтобы переименовать ее просто нажмите F2. Эта возможность доступна для любых файлов. Чтобы просмотреть буфер обмена в данный момент нажмите Win + V — особенно полезна эта функция при синхронизированном буфере с вашим смартфоном. Ах да, быстро открыть проводник можно, выполнив комбинацию Windows (далее Win) + E, а закрыть — Ctrl + W, и эта функция работает абсолютно с любым окном, помимо привычного всем Alt + F4. А одновременное нажатие Win + D сворачивает все открытые окна на рабочем столе.
Для тех, кто очищает корзину после каждого удаления, есть клавиша Shift. Зажмите ее перед удалением, игнорируя тем самым перемещение файлов корзину. А для забывчивых полезной может оказаться клавиша F3 — нажмите ее в окне проводника, чтобы воспользоваться поиском. Ctrl + P служит универсальной командой для перехода к окну печати выбранного файла, текста или страницы в браузере.
| Ctrl + Х | вырезать файл или текст для перемещения |
| Ctrl + C | скопировать файл или текст |
| Ctrl + V | вставка вырезанного или скопированного файла |
| Ctrl + Z | отменить действие |
| Ctrl + Shift + N | создать папку |
| F2 | переименовать папку |
| Win + V | открыть буфер обмена |
| Win + E | открыть проводник |
| Ctrl + W, Alt + F4 | закрыть текущее окно |
| Shift | безвозвратное удаление файлов |
| Ctrl + P | окно печати |
| Win + D | свернуть все окна на рабочем столе |
Горячие клавиши ворд – самые полезные
Самыми крутыми горячими клавишами для работы с Microsoft Office, Google Docs и их аналогами. Также эти команды работают в WEB-версиях необходимых офисных инструментов. Всегда важно вовремя сохранять важный проект, и если в онлайн-версиях это почти всегда происходит автоматически, то в том же Microsoft Word вы рискуете полностью потерять несохраненный вручную документ в случае отключения света, например. Выполнить быстрое сохранение можно, нажав Ctrl + S. Данная команда, на заметку, работает практически в любом приложении с возможностью сохранения проекта. При работе с текстом можно переключаться между жирным, курсивом и подчеркнутым шрифтами комбинациями Ctrl + B, Ctrl + I и Ctrl + U соответственно. Уменьшить или увеличить шрифт на один пункт можно путем нажатия клавиш Ctrl +[ или Ctrl +]. Разумеется, эти функции актуальны и для уже напечатанного текста — просто выделите нужную часть символов и выполните необходимое сочетание клавиш. Также, используя горячие клавиши, можно моментально переключать режим выравнивания текста: для левой стороны — Ctrl + L, для правой, как несложно догадаться —Ctrl + R, а для середины — Ctrl + E. И напоследок — перемещение курсора в начало или конец строчки путем использования клавиш Home и End. А ведь некоторые о них даже и не знают.
| Ctrl + S | быстрое сохранение документа |
| Ctrl + B | жирный шрифт |
| Ctrl + I | курсив |
| Ctrl + U | подчеркнутый шрифт |
| Ctrl +[, Ctrl +] | уменьшение/увеличение шрифта |
| Ctrl + L | выравнивание текста по левой стороне |
| Ctrl + R | выравнивание текста по правой стороне |
| Ctrl + E | выравнивание текста посередине |
Общие горячие клавиши программы
В Microsoft Word есть много общих горячих клавиш программ, которые облегчают Вам выполнение всего, от сохранения документа, до отмены ошибки.
- Ctrl + N: создать новый документ
- Ctrl + O: открыть существующий документ
- Ctrl + S: сохранение документа
- F12: открыть диалоговое окно «Сохранить как»
- Ctrl + W: закрыть документ
- Ctrl + Z: отменить действие
- Ctrl + Y: повторить действие
- Alt + Ctrl + S: разделить окно или удалить разделенный вид
- Ctrl + Alt + V: просмотр макета печати
- Ctrl + Alt + O: просмотр структуры
- Ctrl + Alt + N: черновик
- Ctrl + F2: предварительный просмотр печати
- F1: открыть панель справки
- Ctrl + F: поиск в документе
- F7: запуск проверки орфографии и грамматики
- Shift + F7: открыть тезаурус. Если Вы выбрали слово, Shift + F7 ищет это слово в тезаурусе.
Перемещение в документе
Вы можете использовать сочетания клавиш, чтобы легко перемещаться по всему документу. Это может сэкономить время, если у Вас длинный документ и Вы не хотите прокручивать весь документ или просто хотите перемещаться между словами или предложениями.
- Стрелка влево/вправо: переместите точку вставки (курсор) на один символ влево или вправо
- Ctrl + стрелка влево/вправо: переместить одно слово влево или вправо
- Стрелка вверх/вниз: перемещение вверх или вниз по одной линии
- Ctrl + стрелка вверх/вниз: перемещение вверх или вниз по одному абзацу
- End: переход к концу текущей строки
- Ctrl + End: переход к концу документа
- Home: переход к началу текущей строки
- Ctrl + Home: переход к началу документа
- Page Up/Page Down: перемещение вверх или вниз по одному экрану
- Ctrl + Page Up/Page Down: переход к предыдущему или следующему объекту просмотра (после выполнения поиска)
- Alt + Ctrl + Page Up/Page Down: переход в верхнюю или нижнюю часть текущего окна
- F5: откройте диалоговое окно «Поиск» с выбранной вкладкой «Перейти», чтобы Вы могли быстро перейти к определенной странице, разделу, закладке и т. д.
- Shift + F5: цикл через последние три местоположения, где была помещена точка вставки. Если Вы только что открыли документ, Shift + F5 переместит Вас до последней точки, которую Вы редактировали, перед закрытием документа.
Горячие клавиши ворд – форматирование документа
| Windows | Описание |
|---|---|
| CTRL+B | Добавление полужирного начертания |
| CTRL+I | Добавление курсивного начертания |
| CTRL+U | Добавление подчеркивания |
| CTRL+SHIFT+ПРОБЕЛ | Создание неразрывного пробела |
| CTRL+ДЕФИС | Создание неразрывного дефиса |
| CTRL+ПРОБЕЛ | Удаление форматирования абзаца или символа |
| SHIFT+ВВОД | Разрыв строки |
| CTRL+ВВОД | Разрыв страницы |
| CTRL+SHIFT+ВВОД | Разрыв столбца |
| ALT+CTRL+знак «минус» | Длинное тире |
| CTRL+знак «минус» | Короткое тире |
| CTRL+ДЕФИС | Мягкий перенос |
| CTRL+SHIFT+ДЕФИС | Неразрывный дефис |
| CTRL+SHIFT+ПРОБЕЛ | Неразрывный пробел |
| ALT+CTRL+ТОЧКА | Многоточие |
| CTRL+1 | Одинарный междустрочный интервал |
| CTRL+2 | Двойной междустрочный интервал |
| CTRL+5 | Полуторный междустрочный интервал |
| CTRL+0 (ноль) | Увеличение или уменьшение интервала перед текущим абзацем на одну строку |
| CTRL+U | Применение подчеркивания |
| CTRL+E | Переключение абзаца между выравниванием по центру и выравниванием по левому краю |
| CTRL+J | Переключение абзаца между выравниванием по ширине и выравниванием по левому краю |
| CTRL+R | Переключение абзаца между выравниванием по правому краю и выравниванием по левому краю |
| CTRL+L | Выравнивание абзаца по левому краю |
| CTRL+Z | Отмена последнего действия |
| CTRL+M | Добавление отступа слева |
| CTRL+SHIFT+M | Удаление отступа слева |
| CTRL+T | Создание выступа |
| CTRL+SHIFT+T | Уменьшение выступа |
| ALT+CTRL+K | Применение автоформата |
| CTRL+SHIFT+N | Применение стиля «Обычный» |
| ALT+CTRL+1 | Применение стиля «Заголовок 1» |
| ALT+CTRL+2 | Применение стиля «Заголовок 2» |
| ALT+CTRL+3 | Применение стиля «Заголовок 3» |
Горячие клавиши ворд – вставка, поиск, замена
| Windows | Описание |
|---|---|
| CTRL+A | Выделение всего документа |
| CTRL+C | Копирование выделенного текста или объекта в буфер обмена |
| CTRL+X | Удаление выделенного текста или объекта в буфер обмена (вырезание) |
| CTRL+V | Вставка текста или объекта из буфера обмена. |
| CTRL+K | Вставка гиперссылки |
| CTRL+F | Поиск текста, форматирования и специальных знаков |
| ALT+CTRL+Y | Повтор поиска (после закрытия окна Поиск и замена) |
| CTRL+H | Замена текста, форматирования и специальных знаков |
| CTRL+G | Переход к странице, закладке, сноске, таблице, примечанию, рисунку и другим элементам документа |
| ALT+CTRL+Z | Переход между последними четырьмя местами внесения изменений |
| ALT+CTRL+HOME | Открытие списка параметров поиска. Для выбора параметра воспользуйтесь клавишами со стрелками, затем нажмите клавишу ВВОД, чтобы начать поиск в документе |
| CTRL+PAGE UP | Переход к месту предыдущего изменения |
| CTRL+PAGE DOWN | Переход к месту следующего изменения |
| CTRL+K | Вставка гиперссылки |
Горячие клавиши ворд – вставка специальных знаков
| Windows | Описание |
|---|---|
| ALT+CTRL+C | Знак авторского права |
| ALT+CTRL+R | Охраняемый товарный знак |
| ALT+CTRL+T | Товарный знак |
Горячие клавиши ворд – ссылки и сноски
| Windows | Описание |
|---|---|
| ALT+SHIFT+O | Пометка элемента оглавления |
| ALT+SHIFT+I | Пометка элемента таблицы ссылок |
| ALT+SHIFT+X | Пометка элемента предметного указателя |
| ALT+CTRL+F | Вставка обычной сноски |
| ALT+CTRL+D | Вставка концевой сноски |
Перемещение по документу
| Windows | Описание |
|---|---|
| CTRL+СТРЕЛКА ВЛЕВО | На одно слово влево |
| CTRL+СТРЕЛКА ВПРАВО | На одно слово вправо |
| CTRL+СТРЕЛКА ВВЕРХ | На один абзац вверх |
| CTRL+СТРЕЛКА ВНИЗ | На один абзац вниз |
| SHIFT+TAB | На одну ячейку влево (в таблице) |
| TAB | На одну ячейку вправо (в таблице) |
| СТРЕЛКА ВВЕРХ | К предыдущей строке |
| СТРЕЛКА ВНИЗ | К следующей строке |
| END | В конец строки |
| HOME | В начало строки |
| ALT+CTRL+PAGE UP | В начало экрана |
| ALT+CTRL+PAGE DOWN | В конец экрана |
| PAGE UP | На один экран вверх |
| PAGE DOWN | На один экран вниз |
| CTRL+PAGE DOWN | В начало следующей страницы |
| CTRL+PAGE UP | В начало предыдущей страницы |
| CTRL+END | В конец документа |
| CTRL+HOME | В начало документа |
| SHIFT+F5 | К предыдущему исправлению |
| SHIFT+F5 | В положение, в котором находился курсор во время последнего закрытия документа (после открытия документа) |
Функциональные клавиши
| Windows | Описание |
|---|---|
| F1 | Получение справки или обращение к веб-узлу Microsoft Office Online |
| F2 | Перемещение текста или рисунка |
| F4 | Повтор последнего действия |
| F5 | Выбор команды Перейти (вкладка Главная) |
| F6 | Переход к следующей области окна или рамке |
| F7 | Выбор команды Орфография (вкладка Рецензирование) |
| F8 | Расширение выделения |
| F9 | Обновление выделенных полей |
| F10 | Отображение всплывающей подсказки по клавишам |
| F11 | Переход к следующему полю |
| F12 | Выбор команды Сохранить как (Кнопка Microsoft Office ) |
Shift+функциональная клавиша
| Windows | Описание |
|---|---|
| SHIFT+F1 | Вывод контекстной справки или сведений о форматировании. |
| SHIFT+F2 | Копирование текста. |
| SHIFT+F3 | Изменение регистра букв. |
| SHIFT+F4 | Повтор действия Найти или Перейти. |
| SHIFT+F5 | Переход к последнему изменению. |
| SHIFT+F6 | Переход к предыдущей области окна или рамке (после нажатия клавиши F6). |
| SHIFT+F7 | Выбор команды Тезаурус (вкладка Рецензирование, группа Проверка). |
| SHIFT+F8 | Уменьшение выделения. |
| SHIFT+F9 | Переключение между значениями полей и их кодами. |
| SHIFT+F10 | Вывод контекстного меню. |
| SHIFT+F11 | Переход к предыдущему полю. |
| SHIFT+F12 | Выбор команды Сохранить (Кнопка Microsoft Office ). |
Ctrl+функциональная клавиша
| Windows | Описание |
|---|---|
| CTRL+F2 | Выбор команды Предварительный просмотр (Кнопка Microsoft Office ). |
| CTRL+F3 | Удаление в копилку. |
| CTRL+F4 | Закрытие окна. |
| CTRL+F6 | Переход к следующему окну. |
| CTRL+F9 | Вставка пустого поля. |
| CTRL+F10 | Развертывание окна документа. |
| CTRL+F11 | Блокировка поля. |
| CTRL+F12 | Выбор команды Открыть (Кнопка Microsoft Office ). |
Ctrl+shift+функциональная клавиша
| Windows | Описание |
|---|---|
| CTRL+SHIFT+F3 | Вставка содержимого копилки. |
| CTRL+SHIFT+F5 | Изменение закладки. |
| CTRL+SHIFT+F6 | Переход к предыдущему окну. |
| CTRL+SHIFT+F7 | Обновление связанных данных в исходном документе Office Word. |
| CTRL+SHIFT+F8, а затем нажатие клавиши со стрелкой | Расширение выделенного фрагмента (или блока). |
| CTRL+SHIFT+F9 | Разрыв связи с полем. |
| CTRL+SHIFT+F11 | Снятие блокировки поля. |
| CTRL+SHIFT+F12 | Выбор команды Печать (Кнопка Microsoft Office). |
Alt+функциональная клавиша
| Windows | Описание |
|---|---|
| ALT+F1 | Переход к следующему полю. |
| ALT+F3 | Создание нового стандартного блока. |
| ALT+F4 | Выход из Office Word. |
| ALT+F5 | Восстановление прежних размеров окна программы. |
| ALT+F6 | Переход из открытого диалогового окна к документу (для таких диалоговых окон как Поиск и замена, которые поддерживают такое поведение). |
| ALT+F7 | Поиск следующей орфографической или грамматической ошибки. |
| ALT+F8 | Запуск макроса. |
| ALT+F9 | Переключение между значениями всех полей и их кодами. |
| ALT+F10 | Развертывание окна программы. |
| ALT+F11 | Отображение кода Microsoft Visual Basic. |
Alt+Shift+функциональная клавиша
| Windows | ОписаниеПравить |
|---|---|
| ALT+SHIFT+F1 | Переход к предыдущему полю. |
| ALT+SHIFT+F2 | Выбор команды Сохранить (Кнопка Microsoft Office ). |
| ALT+SHIFT+F7 | Отображение области задач Справочные материалы. |
4 быстрых способа сделать гиперссылку в ворде на всех версиях офиса
Приветствую всех читателей на данной странице блога! На связи Федор Лыков. Сегодня я хотел бы вам рассказать, как сделать гиперссылку в ворде.
Использование этих удобных ссылок позволяет намного быстрее и удобнее перемещаться как по документу, так и на сторонние ресурсы, которые упоминаются в статье или какой-либо другой публикации.
Грамотное их использование позволяет упростить читателям вашего текста усваивание информации. Даже вы, если не впервые читаете этот блок, наверняка замечали в статьях оставленные мной ссылки для вашего удобства. Да, именно о них мы поговорим и о том, как их создать. Желаю приятного чтения!
Применение гиперссылок
Данные объекты часто встречаются нам на интернет-сайтах и существует сугубо для того, чтобы упростить наше с вами путешествие по сети и сэкономить время. Представьте, ведь не будь в интернете ссылок, то вам приходилось бы вводить адрес сайта вручную.
В ворде гиперссылки применяются для нескольких целей:
- Указать источник на интернет-ресурс
- Запустить файл с компьютера
- Для быстрого перемещения по документу
- Для перехода на необходимую главу из оглавления.
Все это легко делается с помощью одного окна с инструментом добавления гиперссылки. Для того чтобы ссылаться на текст в этом же документе существуют инструменты закладок. Данные опции присутствуют на обеих версиях ворда: как на 2003, так и на более поздних. Окна настроек не отличаются во всех версиях офиса.
Предлагаю, для начала, рассмотреть способы перехода, как сделать гиперссылку в ворде к в каждой из версий, а после рассмотреть уже добавление гиперссылок для каждой цели в отдельности.
Окно параметров «Гиперссылка» и «Закладка» в ворде 2003
Есть несколько вариантов попасть в окно настройки «Гиперссылок» в Word 2003:
- Через верхнее меню
- Выделив нужный фрагмент
- Через сочетание клавиш
Давайте рассмотрим всё по порядку. Сразу скажу, что имеет смысл сперва выделить тот фрагмент, в который нам нужно встроить ссылку, а потом заходить в данные параметры.
В первом способе доступ в это окно настроек лежит через меню «Вставка», где соответственно нам необходимо выбрать пункт «Гиперссылка»
Второй способ подразумевает собой выделение необходимого фрагмента текста левой клавишей мыши. Дальше нужно кликнуть правой клавишей по нему и выбрать пункт из всплывающего меню «Гиперссылка».
Ну и третий, достаточно простой способ, который подходит ко всем версиям офиса. Это сочетание горячих клавиш, которое откроет нужное нам окно параметров. Просто нажмите Ctrl + K и оно откроется.
Окно «закладка» потребуется нам для того чтобы определенный кусок текста являлся для ворда цельным фрагментом, на который мы будем ссылаться. Это обязательное условие, поэтому рассмотрим, как это сделать.
Для этого нам потребуется снова перейти в верхнее меню и к пункту «вставка», где нужно выбрать «Закладки».
Сразу скажу, что здесь так же заранее нужно выделить нужный фрагмент, который и будет входить в нашу закладку.
Введите имя закладки и нажмите «Добавить». Всё, готово. Позже мы сможем сослаться на данный фрагмент.
А сейчас давайте посмотрим, как все это делать на современных версиях офиса.
Окно параметров «Гиперссылка» и «Закладка» в современной версии ворда
Есть несколько вариантов попасть в окно настройки «Гиперссылок» в ворде 2007, 2010 и более поздние:
- Через вкладку «Вставка»
- Выделив нужный фрагмент
- Через сочетание клавиш
Рассмотрим их по порядку. Как и в предыдущем случае, для начала выделите тот текст или слово, в которое нам нужно встроить ссылку.
В первом способе нам потребуется в верхней части программы выбрать вкладку «Вставка» и нажать кнопку «ссылка».
Во втором способе мы делаем все то же самое, что и в более старой версии. Выделяем необходимый фрагмент левой кнопкой мыши. После этого кликаем правой клавишей по нему и выбираем пункт из всплывающего меню «Ссылка».
Ну и третий идентичен прошлому ворду. Просто нажимаем сочетание горячих клавиш, которое откроет нужное нам окно параметров. Просто нажмите Ctrl + K, и оно откроется.
Теперь так же рассмотрим возможность создание закладки. Окно «закладка» потребуется нам для того чтобы определенный кусок текста являлся для ворда цельным фрагментом, на который мы будем ссылаться. Выделите его заранее и выполняйте следующие после действия.
Нам потребуется та же вкладка «Вставка», где мы уже нажимаем на кнопку «Закладка».
Введите имя закладки и нажмите «Добавить». Теперь мы сможем сослаться на данный фрагмент.
Итак, теперь после полученных знаний мы можем уже рассматривать детально, как сделать гиперссылку в ворде.
Ссылка на сайт
Первым делом рассмотрим способ добавления гиперссылки на интернет-ресурс. Это требуется достаточно часто. Допустим, вы можете вспомнить статьи данного сайта, где часто встречаются отсылки на предыдущие публикации для вашего же удобства.
Для начала определим, в какой фрагмент требуется встроить ссылку. После выделяем его и попадаем в окно настроек по любому из способов выше.
- Выбираем в левой части окна то, с чем нам необходимо связать фрагмент. В нашем случае это веб-страница, поэтому нажимаем на верхний пункт.
- После этого в строку «Адрес» вводим сайт, на который нам необходимо сослаться.
- Нажимаем ОК.
В результате выполнения этих действий наш текст станет синего цвета, но не переживайте это лишь электронное обозначение ссылки. Зажав кнопку CTRL на клавиатуре и левой кнопкой кликнув по этому фрагменту, вы попадете на тот ресурс, на который ссылались.
Вот мы и узнали, как сделать гиперссылку в ворде на сайт в интернете.
Ссылка на другой документ
Теперь посмотрим, как сделать гиперссылку на другой документ. Эта возможность может потребоваться в том случае, когда у нас имеется несколько достаточно больших текстовых файлов по одной теме и нам необходимо делать на них отсылки. Так же можно упорядочить все документы по конкретной теме в одном. В общем, применений достаточно, поэтому смотрим.
Выделяем необходимый текст для встраивания и переходим в окно параметров по инструкциям выше.
- Выбираем в левой части первую кнопку «файлом, веб-страницей».
- В блоке «искать в» указываем путь до документа на вашем компьютере с помощью стрелочки и указания пути, а в нижнем окне просмотра каталога выбираем нужный файл.
- Нажимаем ОК.
После данных действий текст окрасится в синий цвет, показывая наличие в нем ссылки. При нажатии откроется документ, ссылку на который вы указывали. Так же этим способом вы можете указать не документ, а приложение, музыку, видео и практически любой файл с вашего компьютера.
Учтите, что файл, на который вы сослались не «закачивается» в ваш документ. То есть, при удалении или перемещении этого текстового файла ссылка просто перестанет работать.
Ссылка на текст в документе
Данная возможность очень сильно может помочь для грамотного оформления документа. Особенно актуально при больших объемах. Представьте, что в реальной книге вам не придется листать до нужной главы, посмотрев оглавление, а просто можно нажать на нее и вы моментально окажетесь на нужном месте.
Тут то же самое и поэтому мы сейчас рассмотрим эту возможность, чтобы вы потом могли сделать гиперссылку в содержании или на список литературы.
А как сделать красивое содержание мы рассматривали в предыдущей статье про табуляцию в ворде. Обязательно почитайте!
Здесь наши действия будут немного отличаться. Нам потребуется перед добавлением ссылки сделать закладку из того текста, на который потребуется сослаться позже.
Для примера я решил взять предыдущую статью про табуляцию и на ее примере сделать ссылку на заключение. Специально для этого я сделал содержание.
Выделяем текст нужного фрагмента и переходим в меню «закладка». Как туда попасть было рассказано выше.
Пишем любое подходящее имя. Для закладки нужно имя из одного слова, учтите. После этого нажимайте кнопку «Добавить».
Теперь возвращаемся к началу документа, где обычно располагается содержание. Выделяем нужный текст и переходим в меню настроек гиперссылок.
- Выбираем кнопку «Место в документе» в блоке «связать с».
- Выбираем созданную нами закладку.
- Нажимаем ОК
Эти действия позволят нам сделать очень удобное содержание, которое поможет вам и читающему человеку легче читать и ориентироваться по страницам. Удобно и главное красиво! Вот мы и разобрались в вопросе, как сделать гиперссылку в ворде.
Заключение
Сегодня мы снова немного глубже узнали программу Microsoft Word и научились важному умению, как сделать гиперссылку в ворде.
Предлагаю подвести итог всей статьи и упорядочить все наши знания.
| Название ссылки | Описание | Назначение |
| На сайт | При нажатии выполняется переход на интернет-ресурс | Для удобной отсылки и цитирования других источников. |
| На файл с накопителя компьютера | При нажатии запускается сторонний файл. | Для упорядочивания. Как правило, используется при больших объемах текста и невозможности все разместить в одном файле. |
| На текст в документе | При нажатии выполняется переход в место расположения ссылаемого текста | Для упорядочивания текста в документе. Используется, в основном, для оглавлений. Позволяет экономить время, моментально переходя на нужную главу. Очень удобно в объемных файлах. |
Вот и всё, о чем я хотел сегодня вам рассказать. Спасибо, что дочитали до конца! Надеюсь, что статья вам очень понравилась и оказалась для вас полезной. Используйте эти знания с пользой для себя.
Если остались вопросы обязательно пишите их в комментариях, а я постараюсь на них ответить и помочь вам. А на этой ноте я с вами попрощаюсь. Всего хорошего и увидимся в следующих публикациях! До свидания!
Создание ссылок на документы в Microsoft Word
Вариант 1: Документы на диске ПК
Добавление ссылки на документ в Ворде осуществляется по следующему алгоритму:
Примечание: Ссылка может вести на любой документ из пакета приложений Microsoft Office (Word, Excel, PowerPoint и т. д.), обычные текстовые файлы (Блокнот) и файлы многих других форматов. При этом важно учитывать, что рассмотренным ниже способом можно создать заведомо рабочую ссылку только на локальные файлы, которые хранятся на вашем компьютере, просмотр тоже будет доступен только на нем.
- Выделите то слово или фразу, которое в дальнейшем станет ссылкой на документ.
Обратите внимание! Ссылкой в файле Word может быть не только текст, но и любое изображение, фигура, текстовое поле, SmartArt, WordArt и другие объекты. Алгоритм действий, которые требуется выполнить в подобных случаях, ничем не отличается от рассмотренного ниже.
воспользуйтесь горячими клавишами «Ctrl+K».
Читайте также: Сочетания клавиш для удобной работы в Ворде
Каким бы из предложенных выше методов вы не воспользовались, будет открыто окно «Вставка гиперссылки».
- На расположенной слева панели «Связать с» выберите «файлом или веб-страницей».
Далее, с помощью средств навигации, расположенных напротив пункта «Искать в», перейдите к расположению документа, ссылку на который необходимо добавить. Используйте для этого выпадающий список в строке или расположенную справа от нее кнопку вызова системного «Проводника» (цифра 3 на изображении ниже).
По желанию добавьте «Подсказку» (текст, который будет отображаться при наведении указателя курсора на гиперссылку).
Если есть такая необходимость, выберите рамку.
Задав все необходимые параметры, нажмите «ОК» для их применения.
Ссылка на выбранный вами файл будет добавлена в документ Word. Для «перехода» по ней наведите указатель курсора на подсвеченный адрес (во всплывающем окошке будет отображаться подсказка, если ранее она добавлялась), зажмите клавишу «Ctrl» и щелкните левой кнопкой мышки (ЛКМ).
Это действие откроет соответствующий файл.
Если ссылку потребуется изменить или удалить, кликните по ней ПКМ и выберите необходимый пункт в контекстном меню. В нем же доступна возможность перехода и копирования адреса.
Вариант 2: Документы в облаке
Для того чтобы добавить ссылку на документ, сохраненный в облачном хранилище, потребуется выполнить практически те же действия, что и в рассмотренном выше случае, но с несколькими отличиями.
- Создайте общую ссылку на файл. В большинстве сервисов это можно сделать с помощью контекстного меню и функции «Поделиться» или, как в нашем примере «Получить ссылку».
Скопируйте сгенерированный адрес в буфер обмена, воспользовавшись клавишами «Ctrl+C» или одноименной кнопкой.
Выполните все действия из предложенной выше инструкции, пропустив при этом выбор локального документа (средства навигации в строке «Искать в»), но указав полученную ссылку в строке «Адрес».
Когда вы передадите этот документ Word другому пользователю,
он сможет открыть добавленный в ссылку файл путем нажатия по ней ЛКМ с зажатой клавишей «Ctrl».
Читайте также: Как сделать ссылку на сайт в Ворде
Мы рады, что смогли помочь Вам в решении проблемы.
Помимо этой статьи, на сайте еще 11904 инструкций.
Добавьте сайт Lumpics.ru в закладки (CTRL+D) и мы точно еще пригодимся вам.
Отблагодарите автора, поделитесь статьей в социальных сетях.
Опишите, что у вас не получилось. Наши специалисты постараются ответить максимально быстро.
Гиперссылка в ворде: создание и настройка
При написании дипломной работы или подготовке годового отчета возникает проблема ориентирования в документе из-за большого количества страниц. Уходит много времени, чтобы найти необходимый раздел и внести в него коррективы. Но есть простое решение – гиперссылка в ворде:
- Гиперссылка на элемент текущего документа
- Гиперссылка на другой документ
- Гиперссылка на элемент другого документа
- Гиперссылка на новый документ
- Гиперссылка на адрес электронной почты
- Удаление гиперссылок в ворде
Гиперссылка на элемент текущего документа
Для начала нужно выбрать объект, который будет являться ссылкой. Если гиперссылка будет указывать на какой-то элемент текущего документа, то необходимо его выделить и создать в этом месте закладку. В Microsoft Word 2007 это сделать нетрудно. Нужно найти вкладку « Вставка », которая находится вверху на панели инструментов, открыть ее, найти группу « Ссылки », а в ней кликнуть по кнопке « Закладка ». Откроется диалоговое окно, в котором необходимо заполнить поле « Имя », и для завершения кликнуть на кнопку « Добавить ». Закладка готова.
Следующий этап в создании гиперссылки можно начать одним из двух способов: либо правой кнопкой мыши кликнуть по выделенному объекту, который был выбран для создания ссылки, либо снова открыть вкладку « Вставка » и в группе « Ссылки » выбрать пункт « Гиперссылка ». Далее откроется окно, и в разделе « Связать с » необходимо выбрать элемент с надписью « местом в документе »:
Гиперссылка на другой документ
Если необходимо сделать ссылку на другой документ, то следует выполнить следующие манипуляции:
- В текущем документе выделить объект, который будет являться гиперссылкой;
- Открыть окно « Вставка гиперссылки », кликнув по выделенному объекту правой кнопкой мыши, и выбрать пункт « Гиперссылка ». Или же найти этот пункт в « Ссылках » на вкладке « Вставка »;
- Далее в колонке под названием « Связать с » выбрать первый пункт с надписью « файлом, веб-страницей »;
- В поле « Папка » в стандартном окне проводника выбрать нужный элемент файловой системы;
- В случае если необходимо сослаться на интернет-ресурс, нужно скопировать из строки адреса URL веб-страницы или сайта и вставить его в поле « Адрес »;
- Для завершения кликнуть « Ок »:
Гиперссылка на элемент другого документа
Чтобы сформировать гиперссылку на какой-то раздел или элемент другого документа, нужно, для начала, его открыть и создать в нем закладку в том месте, на которое должна вести гиперссылка.
После чего выполнить следующее:
- Открыть документ, где будет находиться гиперссылка, и выбрать для нее объект;
- Открыть окно « Вставка гиперссылки » ( следуя по шагам, описанным в предыдущем пункте );
- Связать с необходимым документом, выбрав « Файлом, веб-страницей »;
- Кликнуть по кнопке « Закладка …». В открывшемся окне выбрать созданную ранее закладку.
- Нажать кнопку « Ок ».
После выполнения этих действий, будет создана гиперссылка на определенный раздел другого документа:
Гиперссылка на новый документ
Как сделать гиперссылку в ворде на новый документ? Для этого необходимо выполнить все действия, описанные в предыдущем пункте до момента, когда открывается диалоговое окно «Вставка гиперссылки».
После чего необходимо сделать следующее:
- В колонке « Связать с » выбрать пункт « Новым документом »;
- В поле « Имя нового документа » ввести имя, которое будет присвоено документу после активирования гиперссылки;
- Указать место на диске, где будет храниться новый документ. Для этого нужно кликнуть по кнопке « Изменить » и выбрать нужный раздел;
- В поле « Когда вносить правку в новый документ » выбрать « Позже »:
Гиперссылка на адрес электронной почты
Так же, как и ранее, необходимо открыть диалоговое окно « Вставка гиперссылки ». Меняется лишь пункт в разделе « Связать с », в котором необходимо выбрать элемент с надписью « Электронной почтой ». Выполнив это, нужно в поле « Адрес » ввести адрес электронной почты и нажать « Ок »:
Есть еще один способ, как можно вставить в текст документа гиперссылку – необходимо просто набрать его с помощью клавиатуры и нажать Enter . Ссылка будет создана автоматически. Это очень удобно, если гиперссылка не должна быть скрытой.
То же самое можно проделать и с URL адресом веб-страницы – его нужно скопировать из адресной строки браузера и вставить в документ. Получается готовая ссылка, при нажатии на которую откроется нужная страница в интернете.
Для того чтобы гиперссылками было удобнее пользоваться, при их создании в окне « Вставка гиперссылки » можно добавлять подсказку, кликнув по кнопке « Подсказка ». Откроется окно под названием « Подсказка для гиперссылки ». В поле « Текст подсказки » необходимо ввести словосочетание, по которому можно легко понять, куда приведет ссылка. Для завершения нужно нажать на кнопку « Ок ». Теперь при наведении курсора на ссылку будет отображаться созданная подсказка.
По умолчанию гиперссылка в Word активируется при помощи кнопки « Ctrl » и последующего клика по ссылке. Чтобы не нажимать клавишу « Ctrl », необходимо зайти в настройки программы, кликнув по вкладке « Файл » вверху панели инструментов, и выбрать пункт « Параметры ».
После этого откроется окно « Параметры Word », в котором необходимо выбрать пункт « Дополнительно ». Справа, в подразделе « Параметры правки » нужно снять галочку с пункта « Ctrl + щелчок для выбора гиперссылки ». В результате этих манипуляций ссылка будет открываться после клика по ней:
Удаление гиперссылок в ворде
Как удалить гиперссылку в ворде? Чтобы удалить гиперссылку, достаточно просто навести на нее курсор, нажать правую кнопку мыши и выбрать из меню пункт « Удалить гиперссылку ». При этом текст или изображение, которое было основой для ссылки, останется на своем месте без каких-либо изменений:
Чтобы полностью удалить всю ссылку вместе с объектом ( символы, изображение, текст ) нужно полностью выделить объект и нажать клавишу « Delete ».
В этой статье было описано, как вставить гиперссылку в ворде, которая ссылалась бы на раздел текущего документа или создавала новый на адрес электронной почты или интернет ресурс. Также были рассмотрены способы удаления гиперссылок. Процесс создания и удаления гиперссылок в версиях Microsoft Word 2007 , 2010 , 2013 не отличается, поэтому данная статья будет актуальна для всех перечисленных версий продукта.
Читайте как добавить в документ Microsoft Word ссылку на внешнюю веб-страницу, адрес электронной почты или другое место в этом документе. А также, как изменить или удалить её. Всемирная международная компьютерная сеть «Интернет» разработана для соединения пользователей по всему миру в единую информационную сеть с прямой возможностью хранения и обмена разнообразной информацией. Она хранит необычайно большой объем данных и предоставляет всем пользователям мгновенный доступ к ним в любое время. Благодаря «Интернету» пользователи могут получать свежие новости, приобретать различные знания, хранить и обмениваться любыми данными, получать и отправлять электронную почту, совместно разрабатывать удаленные проекты, обрабатывать и обмениваться любыми видами документов и многое другое.
Microsoft Word
«Интернет» играет большую роль в повседневной жизни и позволяет использовать весь свой потенциал для удобства пользователей. Имея упорядоченную структуру, он присваивает любой информации сетевые ссылки, которые пользователи могут применять по своему усмотрению без обязательного скачивания интересных или необходимых данных на свое устройство. Пользователи могут использовать ссылки различными способами: просматривать их напрямую в веб-браузерах, скачивать по ссылкам любую информацию для последующего просмотра и обработки, обмениваться ссылками посредством различных приложений, делиться различной информацией в документах и т.д.
Корпорация «Microsoft», разработавшая пакет прикладных офисных программ «Microsoft Office 2016», наделила свой продукт возможностью применять ссылки в создаваемых документах. Если говорить об «Microsoft Word» – текстовом редакторе, разработанном для создания и редактирования текста, то добавление гиперссылок в итоговый документ «Word» – это простой способ дать читателям быстрый доступ к информации из «Интернета» или из другой части документа без необходимости включать это содержимое прямо на страницу. Давайте рассмотрим, как вставлять, управлять и удалять различные гиперссылки в документах «Microsoft Word», в случае возникновения такой необходимости.
Вставка в документ гиперссылки на внешнюю веб-страницу
Вы можете связать слово или фразу в документе «Microsoft Word» с внешней веб-страницей, и она будет работать по тому же принципу, что и ссылки, которые вы найдете в Интернете. Сначала, в любом веб-браузере, загрузите веб-страницу, на которую вы хотите установить ссылку в своем документе. Затем в адресной строке скопируйте «URL-адрес» выбранной веб-страницы.
В документе «Microsoft Word» выделите курсором текст, который вы хотите связать с открытой веб-страницей. Вы также можете использовать эту технику для добавления ссылки к имеющемуся в тексте изображению.
Теперь для вставки гиперссылки вы можете воспользоваться тремя возможными способами, которые представлены в приложении «Microsoft Word», в зависимости от ваших предпочтений.
В первом случае, щелкните правой кнопкой мыши выделенный текст и откройте всплывающее контекстное меню. В списке, среди предложенных вариантов, возможных действий выберите раздел «Гиперссылка».
Второй способ предоставляет доступ к инструменту управления гиперссылками через главное меню приложения «Microsoft Word». В ленте главного меню перейдите на вкладку «Вставка».
Найдите среди доступных вариантов действий, расположенных на вкладке, раздел «Ссылки» и откройте вложенное меню. В открывшемся меню нажмите кнопку «Гиперссылка».
Третий способ позволяет выполнить доступ к меню управления гиперссылками напрямую. Нажмите вместе сочетание клавиш «Ctrl + K» и сразу откройте окно «Вставка гиперссылки».
В открывшемся окне «Вставка гиперссылки» в левой боковой панели выберите кнопку «файлом, веб-страницей». Вставьте ранее скопированную ссылку «URL-адреса» веб-страницы или введите ее самостоятельно в текстовое поле «Адрес». Затем нажмите кнопку «ОК» или клавишу «Ввод» на клавиатуре для сохранения параметров гиперссылки.
Теперь выделенное слово или фраза в вашем документе будет подчеркнуто и выделено синим цветом. При наведении курсора на текстовую гиперссылку появится всплывающее окно, содержащее информацию о том, на какую веб-страницу ссылается данное слово (фраза). Именно так вы смогли превратить этот текст в гиперссылку, ссылающуюся на конкретную веб-страницу.
Вставка гиперссылки, ссылающейся на другое место в том же документе
Если вы работаете с длинным документом «Microsoft Word», то вы можете облегчить чтение своим читателям, связав определенный текст с другими частями в этом же документе, при их упоминании. Например, вы можете сказать читателям, что они «найдут больше информации по этому вопросу в части 2». Вместо того, чтобы заставлять читателей самостоятельно искать в теле документа озвученную информацию, вы можете превратить фразу в гиперссылку, ссылающуюся непосредственно на требуемую информацию в конкретном месте вашего документа. По тому же принципу, в приложении «Microsoft Word», генерируется автоматическое оглавление.
Чтобы задать гиперссылку на определенное место в тексте документа, вы должны сначала настроить закладку в том месте, на которое вы планируете ссылаться.
Поместите курсор в конкретный участок в тексте документа, в который вы хотите вставить закладку.
В верхней части окна на ленте главного меню управления настройками приложения «Microsoft Word» перейдите на вкладку «Вставка».
На вкладке «Вставка» нажмите на раздел «Ссылки» для доступа к вложенному меню. Из предложенных вариантов выберите кнопку «Закладка».
В представленном окне введите имя, которое вы присвоите будущей закладке. Имя должно начинаться с буквы, и может содержать в своем названии буквы и цифры (просто используйте их без разделительных пробелов). По завершению нажмите кнопку «Добавить». Закладка будет создана и вставлена в ранее указанное вами место.
Теперь, когда закладка у вас установлена, вы можете добавить ссылку на нее. Выберите текст, который вы хотите превратить в ссылку.
Щелкните правой кнопкой мыши на выделенном тексте и откройте всплывающее контекстное меню. Среди возможных действий выберите раздел «Гиперссылка». Или воспользуйтесь любым другим, из представленных нами ранее в этой статье, способом для доступа к окну настроек гиперссылок.
В открывшемся окне «Вставка гиперссылки» в левой боковой панели нажмите кнопку «Место в документе». В центральной панели в разделе «Выберите место в документе» вы увидите список доступных закладок. Выберите ту закладку, которую вы намерены использовать. Затем нажмите кнопку «ОК» или клавишу «Ввод» на клавиатуре для подтверждения своего выбора.
Выделенный текст сразу будет обозначен в виде ссылки. Теперь, когда вы нажмете на эту ссылку, «Microsoft Word» выполнит переход к вашей установленной закладке.
Вставка гиперссылки на адрес электронной почты
Если вы включаете в свой документ контактную информацию, то вы можете создать гиперссылку, ссылающуюся на адрес электронной почты.
Выделите курсором, а затем щелкните правой кнопкой мыши, текст, который вы хотите превратить в ссылку. Во всплывающем меню выберите раздел «Гиперссылка».
Вы можете воспользоваться другим, понравившимся вам, способом, например, вместе нажать сочетание клавиш «Ctrl + K», и открыть требуемое окно «Вставка гиперссылки» напрямую. В открывшемся окне нажмите в левой панели кнопку «Электронная почта». В центральной панели в разделе «Адрес эл. почты» введите тот адрес электронной почты, на который вы хотите установить ссылку. «Microsoft Word» автоматически добавит текст «mailto:» в начале вашего адреса. Это поможет открыть ссылку в почтовом приложении, установленном по умолчанию конкретным читателем. Затем нажмите кнопку «ОК» или клавишу «Ввод» на клавиатуре, чтобы вставить ссылку.
И теперь, всякий раз, когда вы нажимаете на ссылку, бланк сообщения должен открыться в почтовом приложении по умолчанию, уже направленный по указанному конкретному электронному адресу.
Вставить гиперссылку, которая создает новый документ
Вы также можете вставить ссылку, которая при нажатии на нее, создаст новый пустой документ «Microsoft Word». Эта опция может быть полезна при создании целого набора связанных документов.
Выделите текст, который вы хотите задать в виде ссылки, и откройте окно «Вставка гиперссылки». Вы можете воспользоваться любым, ранее описанным, способом. Например, щелкните по выделенному тексту правой кнопкой мыши и в открывшемся меню выберите раздел «Гиперссылка».
В окне вставки гиперссылки выберите в левой панели кнопку «Новый документ». В разделе «Имя нового документа» введите имя, которое вы хотите использовать для нового документа. Установите в разделе «Когда вносить правку в новый документ» флажок в одной из двух ячеек: «позже» или «сейчас», – ячейки определяют порядок редактирования вновь созданного документа. При выборе варианта редактирования нового документа «сейчас», «Microsoft Word» создаст новый документ и откроет его незамедлительно.
В разделе «Путь» отображено место хранения будущего документа. Вы можете оставить предлагаемый вариант или указать другой путь для хранения вашего нового документа. Нажмите кнопку «Изменить» и выберите новое хранилище.
По окончанию, нажмите клавишу «Ввод» на клавиатуре или кнопку «ОК» для сохранения указанных параметров гиперссылки.
Полную версию статьи со всеми дополнительными видео уроками читайте в нашем блоге…
Данный материал является частной записью члена сообщества Club.CNews.
Редакция CNews не несет ответственности за его содержание.
Как вставить ссылку в Ворде: сайт, документ, текст

Оглавление: 1. Как вставить ссылку в Ворде на сайт 2. Как вставить ссылку в Ворде на текст в документе 3. Как вставить ссылку в Ворде на почту 4. Как вставить ссылку в Ворде на документ
Как вставить ссылку в Ворде на сайт
В настоящее время в качестве источников различных данных зачастую выступают сайты, а не литература. Рассмотрим способ вставить ссылку на сайт со слов в документе.
Обратите внимание
Если в качестве источника нужно указать литературу, возможно, удобнее будет использовать сноски в Ворде.
Чтобы сделать гиперссылку в Ворде на сайт, требуется выделить слово, с которого вы хотите сделать ссылку, после чего нажать в верхнем меню “Вставка” — “Гиперссылка”.
Важно
Если часто приходится делать вставку ссылок в Ворде в текст, рекомендуем запомнить комбинацию “горячих клавиш” — Ctrl+K. Она выполняет действие, которое описано выше.
Вставьте ссылку прямо в строку для адреса и нажмите “ОК”.
После этих действий слово в Ворде будет выделено синим. Это означает, что оно является ссылкой на сайт.
Чтобы перейти по ссылке из документа Word, нужно нажать на гиперссылку левой кнопкой мыши с зажатой кнопкой Ctrl.
Обратите внимание
Ссылка откроется в браузере, который установлен в качестве основного в операционной системе.
Если потребуется удалить вставленную гиперссылку на сайт, выделите слово, нажмите на него правой кнопкой мыши и выберите “Удалить гиперссылку”.
Отметим, что вставить ссылку можно не только на отдельное слово, но и на фразу. Порядок действий не отличается.
Как вставить ссылку в Ворде на текст в документе
Другой вариант, который часто может быть применим в научных работах, рефератах, дипломах, это ссылка на текст в том же документе, где она вставляется.
Допустим, в разделе 2 вы описали процесс, на который хотите сослаться из раздела 5. Используя ссылки, можно мгновенно перейти к нужному разделу, без необходимости листать документ.
Чтобы вставить ссылку в Ворде на другую часть текста в этом же документе, для начала надо добавить закладку. Закладка добавляется на тот часть текста, куда идет ссылка. То есть, если вам надо из текста сослаться на раздел 1, то поставьте курсор в этом разделе, потом вставьте закладку: “Вставка” — “Закладка”.
Откроется окно, нужно задать имя закладки. Рекомендуем давать понятные имена, которые точно описывают место, где стоит закладка. Иначе в большом документе будет сложно разобраться, какая закладка за какое место в документе отвечает при проставлении гиперссылок. Укажите название закладки и нажмите “Добавить”.
Теперь в этом месте создана закладка, и на нее можно поставить ссылку с нужного текста. Перейдите к тексту, с которого нужно сделать гиперссылку, выделите фразу и нажмите “Вставка” — “Гиперссылка”.
В левом меню выберите “Разделом в меню” и укажите закладку, которую создали. После этого нажмите “ОК”.
Ссылка установлена. Чтобы перейти по ней к нужному разделу, надо нажать на нее левой кнопкой мыши с зажатой кнопкой Ctrl.
Как вставить ссылку в Ворде на почту
При создании презентации в Ворде или документа, откуда потенциально может пользователь пожелать отправить письмо, есть смысл выделять почту гиперссылкой. Это даст возможность нажать на нее прямо в документе, и откроется почтовый клиент, где указанная почта будет в качестве получателя письма.
Чтобы вставить в Ворде ссылку на почту, установите курсор в том месте, где вы хотите вставить ссылку на почту. После этого нажмите “Вставка” — “Гиперссылка”.
Появится меню с настройкой гиперссылок. Нужно выбрать в левом разделе пункт “Электронной почтой”. Здесь укажите адрес электронной почты в соответствующем пункте. При заполнении строки “Адрес электронной почты”, автоматически заполнится строка “Текст”, которая находится выше. В строке “Текст” нужно убрать текст mailto, чтобы отображался просто адрес электронной почты. Далее нажмите “ОК”.
Сразу появится адрес электронной почты, который сделан активной ссылкой. Если нажать на него с зажатой кнопкой Ctrl, откроется почтовый клиент.
Таким простым образом можно добавить почту в документ.
Как вставить ссылку в Ворде на документ
Еще один вероятный сценарий при работе в Ворде с документом, это необходимость вставить ссылку на другой документ. Допустим, дипломная работа состоит из нескольких отдельных документов — чертежей, блок-схем и прочего. В Ворде можно сослаться на такой документ прямо из текста.
Важно
Чтобы файл открылся из документа, он должен находиться всегда по тому же адресу, который был указан при создании ссылки на него в Ворде.
Чтобы вставить ссылку в Ворде на документ, выделите фразу, с которой нужно на него сослаться, после чего нажмите “Вставка” — “Гиперссылка”.
Далее можно в обычном проводнике выбрать файл и нажать “ОК”, чтобы сослать на него.
После этого файл можно будет открыть, если нажать на гиперссылку в тексте с зажатой кнопкой Ctrl.
Подобным образом можно вставить ссылку на любой документ или файл, не обязательно, чтобы он был формата Microsoft Office.
(19 голос., средний: 4,53 из 5)
Загрузка…