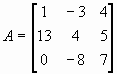Конспект
урока по теме: Вставка формул в текстовый реактор Word.
Ход
урока.
I. Орг. момент.
Приветствие,
проверка присутствующих. Объяснение хода урока.
II. Актуализация знаний.
-Ребята, какую тему вы изучали на
прошлом уроке? (Использование таблиц в Word)
-Посмотрите на доску, здесь вы
видите документ. Назовите структурные элементы этого документа. (Ученики
отвечают)
III. Введение в
тему урока.
— При
оформлении текстовых документов часто требуется добавлять в документ не
текстовые элементы или объекты. Программа Word позволяет это делать – она имеет
широкие возможности по вставке в текст рисунков, диаграмм, формул и так далее.
На этом уроке мы научимся использовать эту возможность Word.
-И сегодня мы научимся вставлять
формулы в документа. Кто мне скажет, для чего это нам надо? (Ученики
отвечают)
— В
документах часто применяются знаки, для ввода которых не существует клавиш на
клавиатуре. Word позволяет вводить многие из специальных символов либо нажатием
комбинации клавиш, либо с помощью команды Вставка→Символ.
-Первое, что мы должны сделать это
запустить текстовый редактор Word командой Программы — Microsoft Word
или командой Пуск — Microsoft Word.
-Далее:
Вызвать редактор
формул (Microsoft Equation).
2.Для вставки в документ формулы
необходимо ввести команду Вставка – Объект, появится диалоговая панель Вставка
объекта. На вкладке Создать в списке Тип
Объекта: выбрать пункт Microsoft Equation 3.0 и щелкнуть по кнопке ОК.
3. Третье, это в тексте документа появится рамка для ввода
формулы, а в окне документа – панель инструментов Редактор формул
-Попробуем вставить в документ
закон Ома.
4. Внутри рамки для ввода
формул ввести на латинской клавиатуре левую часть формулы и знак равенства: I=.
На панели инструментов Редактор
формул щелкнуть по кнопке Шаблоны дробей и радикалов.
На открывшейся панели выбрать
кнопку с изображением дроби и щелкнуть по ней. В
рамке для ввода формулы появится заготовка дроби, в которую ввести знаки U и R.
5. В результате в рамке для
ввода формул появиться формула закона Ома.
.
IV.
Практическая работа.
—Вашим
заданием на сегодня будет, вставить формулы в документ.
Формулы:
V. Рефлексия
деятельности. Подведение итогов урока.
Анкета рефлексии.
1.Была ли информация вам полезна?
2.Доступно ли был изложен материал?
3.Как вы планируете применять его в будущем?
Практическая
работа.
—Вашим заданием на сегодня будет,
вставить формулы в документ.
Формулы:
Практическая
работа.
—Вашим заданием на сегодня будет,
вставить формулы в документ.
Формулы:
Вычисления и логические сравнения можно выполнять с помощью формул. Команда Формула находится в разделе Работа с таблицами на вкладке Макет в группе Данные.

В приложении Word формулы обновляются автоматически при открытии документа, который их содержит. Результаты формул также можно обновлять вручную. Дополнительные сведения см. в разделе Обновление результатов формул.
Примечание: Формулы в таблицах Word и Outlook — это тип кода поля. Дополнительные сведения о кодах полей см. в разделе См. также.
В этой статье
-
Вставка формулы в ячейку таблицы
-
Обновление результатов формул
-
Обновление результатов отдельных формул
-
Обновление результатов всех формул в таблице
-
Обновление всех формул в документе
-
-
Примеры: сложение чисел в таблице с помощью позиционных аргументов
-
Доступные функции
-
Использование закладок и ссылок на ячейки в формуле
-
Ссылки формата RnCn
-
Ссылки формата A1
-
Вставка формулы в ячейку таблицы
-
Выделите ячейку таблицы, в которой должен находиться результат. Если ячейка не пустая, удалите ее содержимое.
-
В разделе Работа с таблицами на вкладке Макет в группе Данные нажмите кнопку Формула.
-
С помощью диалогового окна Формула создайте формулу. Можно ввести формулу в поле Формула, выбрать формат числа в поле Формат числа, а также вставить функции и закладки, используя списки Вставить функцию и Вставить закладку.
Обновление результатов вычислений
В Word результат формулы рассчитывается при ее вставке, а также при открытии содержащего ее документа. В Outlook результат формулы рассчитывается только при ее вставке, и получатель сообщения не сможет его изменить.
Кроме того, поддерживается ручное обновление следующих элементов:
-
результатов отдельных формул;
-
результатов всех формул в отдельной таблице;
-
всех кодов полей в документе, включая формулы.
Обновление результатов отдельных формул
-
Выделите формулы, которые необходимо обновить. Чтобы выделить несколько формул, удерживайте нажатой клавишу CTRL.
-
Выполните одно из указанных ниже действий.
-
Щелкните формулу правой кнопкой мыши и выберите команду Обновить поле.
-
Нажмите клавишу F9.
-
Обновление результатов всех формул в таблице
-
Выделите таблицу, содержащую результаты формул, которые необходимо обновить, и нажмите клавишу F9.
Обновление всех формул в документе
Важно: В результате выполнения этой процедуры будут обновлены не только формулы, а все коды полей в документе.
-
Нажмите клавиши CTRL+A.
-
Нажмите клавишу F9.
Примеры: сложение чисел в таблице с помощью позиционных аргументов
Позиционные аргументы (LEFT, RIGHT, ABOVE, BELOW) можно использовать для следующих функций:
-
AVERAGE
-
COUNT
-
MAX
-
MIN
-
PRODUCT
-
SUM
В качестве примера рассмотрим процедуру сложения чисел с помощью функции SUM и позиционных аргументов.
Важно: Чтобы при нахождении суммы в таблице с помощью позиционных аргументов не возникло ошибки, введите в пустые ячейки, учитываемые при вычислении, нуль (0).
-
Выделите ячейку таблицы, в которой должен находиться результат. Если ячейка не пустая, удалите ее содержимое.
-
В разделе Работа с таблицами на вкладке Макет в группе Данные нажмите кнопку Формула.
-
В диалоговом окне Формула выполните одно из указанных ниже действий.
|
Местонахождение складываемых чисел |
Значение поля Формула |
|---|---|
|
Над ячейкой |
=SUM(ABOVE) |
|
Под ячейкой |
=SUM(BELOW) |
|
Над ячейкой и под ней |
=SUM(ABOVE;BELOW) |
|
Слева от ячейки |
=SUM(LEFT) |
|
Справа от ячейки |
=SUM(RIGHT) |
|
Слева и справа от ячейки |
=SUM(LEFT;RIGHT) |
|
Слева от ячейки и над ней |
=SUM(LEFT;ABOVE) |
|
Справа от ячейки и над ней |
=SUM(RIGHT;ABOVE) |
|
Слева от ячейки и под ней |
=SUM(LEFT;BELOW) |
|
Справа от ячейки и под ней |
=SUM(RIGHT,BELOW) |
-
Нажмите кнопку «ОК».
Доступные функции
Примечание: Формулы, в которых используются позиционные аргументы (например, LEFT), не учитывают значения в строке заголовков.
В формулах, располагаемых внутри таблиц Word и Outlook, можно использовать перечисленные ниже функции.
|
Функция |
Действие |
Пример |
Возвращаемое значение |
|---|---|---|---|
|
ABS() |
Определяет абсолютную величину числа в скобках |
=ABS(-22) |
22 |
|
AND() |
Определяет, все ли аргументы внутри скобок являются истинными. |
=AND(SUM(LEFT)<10;SUM(ABOVE)>=5) |
1, если сумма значений, находящихся слева от формулы (в той же строке), меньше 10 исумма значений, находящихся над формулой (в том же столбце, исключая ячейки заголовка) больше или равна 5; в противном случае — 0. |
|
AVERAGE() |
Находит среднее арифметическое значение элементов, указанных в скобках. |
=AVERAGE(RIGHT) |
Среднее арифметическое всех значений, находящихся справа от ячейки с формулой (в той же строке). |
|
COUNT() |
Определяет количество элементов, указанных в скобках. |
=COUNT(LEFT) |
Количество значений, находящихся слева от ячейки с формулой (в той же строке). |
|
DEFINED() |
Устанавливает, определен ли аргумент внутри скобок. Возвращает значение 1, если аргумент определен и вычисляется без ошибок, или 0, если аргумент не определен или возвращает ошибку. |
=DEFINED(валовый_доход) |
1, если элемент «валовой_доход» определен и вычисляется без ошибок; в противном случае — 0. |
|
FALSE |
Не имеет аргументов. Всегда возвращает значение 0. |
=FALSE |
0 |
|
IF() |
Вычисляет первый аргумент. Если первый аргумент является истинным, возвращает второй аргумент; если ложным — третий. Примечание: Необходимо задать все три аргумента. |
=IF(SUM(LEFT)>=10;10;0) |
10, если сумма значений, находящихся слева от формулы, больше или равна 10; в противном случае — 0. |
|
INT() |
Округляет значение в скобках до ближайшего целого числа (меньшего). |
=INT(5,67) |
5 |
|
MAX() |
Возвращает наибольшее значение среди элементов, указанных в скобках. |
=MAX(ABOVE) |
Наибольшее из значений, находящихся в ячейках над формулой (за исключением ячеек строк заголовков). |
|
MIN() |
Возвращает наименьшее значение среди элементов, указанных в скобках. |
=MIN(ABOVE) |
Наименьшее из значений, находящихся в ячейках над формулой (за исключением ячеек строк заголовков). |
|
MOD() |
Имеет два аргумента (числа или выражения, результатами которых являются числа). Возвращает остаток от деления первого аргумента на второй. Если остаток равен нулю (0), возвращает значение 0,0. |
=MOD(4;2) |
0,0 |
|
NOT() |
Имеет один аргумент. Определяет истинность аргумента. Если аргумент является истинным, возвращает значение 0; если ложным — 1. В основном используется в функции IF. |
=NOT(1=1) |
0 |
|
OR() |
Имеет два аргумента. Если хотя бы один из них является истинным, возвращает значение 1. Если оба аргумента являются ложными, возвращает значение 0. В основном используется в функции IF. |
=OR(1=1;1=5) |
1 |
|
PRODUCT() |
Вычисляет произведение элементов, указанных в скобках. |
=PRODUCT(LEFT) |
Произведение всех значений, находящихся в ячейках слева от формулы. |
|
ROUND() |
Имеет два аргумента (первый аргумент должен быть числом или выражением, результатом которого является число, второй — целым числом или выражением, результатом которого является целое число). Округляет первый аргумент до заданного вторым аргументом количества десятичных разрядов. Если второй аргумент больше нуля (0), первый аргумент округляется до указанного количества десятичных разрядов (в меньшую сторону). Если второй аргумент равен нулю (0), первый аргумент округляется до ближайшего целого числа (в меньшую сторону). Если второй аргумент меньше нуля, первый аргумент округляется слева от десятичной запятой (в меньшую сторону). |
=ROUND(123,456; 2) =ROUND(123,456; 0) =ROUND(123,456; -2) |
123,46 123 100 |
|
SIGN() |
Имеет один аргумент, который должен быть числом или выражением, результатом которого является число. Сравнивает указанный в скобках элемент с нулем (0). Если этот элемент больше нуля, возвращает значение 1; если равен нулю — 0; если меньше нуля — -1. |
=SIGN(-11) |
-1 |
|
SUM() |
Вычисляет сумму элементов, указанных в скобках. |
=SUM(RIGHT) |
Сумма значений, находящихся в ячейках справа от формулы. |
|
TRUE() |
Имеет один аргумент. Определяет истинность аргумента. Если аргумент является истинным, возвращает значение 1, если ложным — 0. В основном используется в функции IF. |
=TRUE(1=0) |
0 |
Использование в формуле закладок и ссылок на ячейки
В формулу можно вставить ссылку на ячейку, для которой создана закладка, используя имя этой закладки. Например, если для ячейки, содержащей число или выражение, результатом которого является число, создана закладка с именем валовой_доход, формула =ROUND(валовой_доход,0) округлит значение этой ячейки до ближайшего целого числа в меньшую сторону.
В формуле также можно использовать ссылки на столбцы и строки. Существует два формата записи ссылок: RnCn и A1.
Примечание: Ячейки с формулами не учитываются в вычислениях, в которых используются ссылки. Если ячейка является частью ссылки, она игнорируется.
Ссылки формата RnCn
Для записи ссылки на строку, столбец или ячейку таблицы в формуле можно использовать формат RnCn. Здесь Rn соответствует n-ой строке, а Cn — n-му столбцу. Например, ссылка R1C2 указывает на ячейку в первой строке и втором столбце. Приведенная ниже таблица содержит примеры записи ссылок в таком формате.
|
Ячейка или диапазон |
Формат записи ссылки |
|---|---|
|
Весь столбец |
Cn |
|
Всю строку |
Rn |
|
Отдельная ячейка |
RnCn |
|
Строка, содержащая формулу |
R |
|
Столбец с формулой |
C |
|
Все ячейки между двумя заданными ячейками |
RnCn:RnCn |
|
Ячейка в таблице с закладкой |
ИмяЗакладки RnCn |
|
Диапазон ячеек в таблице с закладкой |
ИмяЗакладки RnCn:RnCn |
Ссылки формата A1
Для записи ссылки на ячейку, набор или диапазон ячеек можно использовать формат A1. Здесь буква соответствует столбцу, а цифра — строке ячейки. Первый столбец таблицы обозначен буквой «A», а первая строка — цифрой «1». Приведенная ниже таблица содержит примеры записи ссылок в таком формате.
|
Ячейка или диапазон |
Формат записи ссылки |
|---|---|
|
Ячейка в первом столбце и второй строке |
A2 |
|
Первые две ячейки в первой строке |
A1;B1 |
|
Все ячейки в первом столбце и первые две ячейки во втором столбце |
A1:B2 |
Последнее обновление: 29.08.2015
См. также
Коды полей в Word и Outlook
Цель урока: научить создавать и
редактировать формулы в текстовом процессоре.
Задачи урока:
образовательные:
- познакомить учащихся с редактором формул MS Equation
3.0; - сформировать умение записывать математические
выражения в текстовом процессоре MS Word;
развивающие:
- развивать умение применять полученные знания
на практике.
воспитательные:
- приобщать учащихся к информационной культуре;
- воспитывать чувство уверенности в себе и своих
знаниях.
Программно-техническое обеспечение урока
- персональные компьютеры;
- мультимедийный проектор;
- текстовый процессор MS Word.
Дидактическое обеспечение урока
- тестовый опросник “Текстовый редактор”;
- задания для самостоятельного выполнения;
- вопросы для самопроверки.
План урока.
- Организационный момент.
- Актуализация знаний.
- Объяснение нового материала.
- Закрепление нового материала.
- Подведение итогов урока.
- Домашнее задание.
Ход урока
1. Организационный момент
Учитель приветствует учащихся, отмечает
отсутствующих.
2. Актуализация знаний
Учитель раздает учащимся тест. (см. Приложение
1)
Тест.
1. Основными функциями форматирования
текстового документа являются
1) ввод текста
2) перенос, копирование, удаление фрагментов
текста
3) установление значений полей страницы,
установка шрифтов, форматирование абзацев
4) проверка правописания
2. При задании параметров страницы
текстового документа устанавливаются:
- гарнитура, размер, начертание;
- отступ, интервал;
- поля, ориентация;
- стиль, шаблон.
3. В процессе редактирования текста
изменяется( изменяются) :
- размер шрифта;
- параметры страницы;
- последовательность символов, слов, абзацев;
- параметры страницы
4. Установите соответствие
Клавиши Назначение А) PgDn 1. На один экран вниз Б) Ctrl+End 2. В начало документа В) Home 3. В конец документа Г) Delete 4. В начало строки Д) PgUp 5. На один экран вверх Е) Ctrl+Home 6. Вставка символа Ж) End 7. В конец строки З) Insert 8. Удаление символа
Ответ
А Б В Г Д Е Ж З
5. Выполнение операции копирования
становится возможным после:
- установки курсора в определенное положение;
- сохранение файла;
- распечатки файла;
- выделение фрагмента текста.
6. Какого способа выравнивания нет в MS Word
- по левому краю
- по правому краю
- по высоте
- по центру
7. Минимальным объектом, используемым в MS
Word, является
- слово
- пиксель
- абзац
- символ
3. Объяснение нового материала
Объяснение учителя сопровождается
презентацией “Вставка и редактирование формул в
Microsoft Word”, созданной в MS PowerPoint. Ученикам
раздаются опорные конспекты по теме. (Приложение
2)
Вставка формул в редакторе Word осуществляется с
помощью формульного редактора. Для набора формул
во всех версиях Word используется один и тот же
редактор «Microsoft Equation 3.0» — специальное
Windows-приложение, входящее в пакет Microsoft Office и
предназначенное для создания и вставки в
основной текст различных формул.
Для этого в открывшемся документе необходимо
выбрать меню Вставка и в разделе «Текст»
выбрать пункт «Объект». Затем в открывшемся
окне выбрать пункт «Microsoft Equation 0.3» и нажать
«ОК». Далее вы можете создавать различные
формулы.
Word 2003: Или нажать на иконку на панели инструментов.
Чтобы добавить кнопку редактора формул на
панель инструментов Стандартная, нужно выбрать
команду Сервис-Настройка, в появившемся
диалоговом окне на вкладке Команды выбрать
категорию Вставка и перетащить пиктограмму
редактора формул на панель инструментов.
Word 2010:
В результате вызова Редактора формул экране
появляется панель инструментов, состоящая из
двух рядов пиктограмм:
В первом ряду расположено 10 пиктограмм, за
каждой из которых находится группа символов
(математические операции, греческие символы и
др.) Во втором ряду находятся пиктограммы для
вызова шаблонов наиболее распространенных
структурных формул (суммы, матрицы, дроби и др.).
При работе формульного редактора главное меню WORD
заменяется на меню редактора математических
формул.
Меню:
- Файл содержит команды работы с
файлами, печати документов и т.п. - Правка содержит команды
редактирования, которые применяются для формул. - Вид содержит команды задания масштаба
отображения формул, управления панели
инструментов, обновления экрана. - Формат содержит команды выравнивания
формул, изменения макета матриц, установления
расстояний между элементами формул. - Стиль содержит команды, задающие вид
шрифта для математических символов, для текста,
для функций и т.д. - Размер содержит команды, определяющие
размеры символов и индексов в формулах.
Для редактирования ранее введенных формул
необходимо дважды щелкнуть мышью в поле формулы.
При этом активизируется редактор формул. Чтобы
изменить размер формулы, нужно выделить формулу
щелчком мыши и переместить мышью один из
маркеров выделения, увеличив или уменьшив размер
рамки.
4. Закрепление нового материала
Практическая работа. С помощью формульного
редактора Microsoft Equation наберите формулу
Ключ к заданию: (см. Приложение
3)
1. Вызовите формульный редактор
2. В палитре шаблонов выберите третий слева
шаблон с индексами
3. В открывшемся списке выберите левый в первом
ряду
4. Наберите греческое “Хи” (в палитре символов
второе поле справа – греческие символы).
Обратите внимание на различный вид курсоров.
Вводимый символ вставляется в позицию,
определяемую вертикальной чертой курсора.
5. Подведите курсор в поле верхнего индекса и
нажмите 2.
6. Введите “=”после Х.
7. Из палитры шаблонов выберите знак суммы с
верхним и нижним индексами, и введите индексы.
8. Выберите из палитры шаблонов объект с верхним
индексом (первый в четвертом ряду).
9. Выберите шаблон со скобками.
10. Выберите шаблон для дроби.
11. Выберите шаблон с нижним индексом, введите
Хи, переведите курсор в следующую позицию
(стрелкой —> или щелчком мыши), наберите “-”,
затем “m”
12. В знаменателе введите “”.
13. В месте верхнего индекса наберите 2.
14. Выйдите из редактора формул, щелкнув левой
кнопкой мыши вне поля редактирования.
15. Сохраните формулу в файле.
Результаты работы сохраните в файле Формулы в
Word .doc в своей папке.
Задания для самостоятельного выполнения
С помощью формульного редактора Microsoft Equation
наберите формулы
1.
2.
3.
Задания выполняется учащимися самостоятельно.
Учитель осуществляет индивидуальное
консультирование по требованию.
Вопросы для самопроверки.
1. С чего следует начинать построение формулы в
текстовом документе Word?
2. Устанавливается ли программа для создания
формул автоматически при инсталляции пакета
Microsoft Office?
3. Как называются элементы нижнего ряда панели
инструментов Формула?
4. Можно ли добавить кнопку Редактора формул на
панель инструментов Стандартная?
5. Что изображено на кнопке Редактора формул?
5. Подведение итогов урока
Обсуждение результатов выполнения работы.
6. Домашнее задание
Изучить опорный конспект, параграф
15 повторить, параграф 16, ответить на
вопросы.
Сделать карточки по математике, содержащие
формулы (5-6 формул)
Спасибо за работу, урок окончен.
Список использованной литературы
- Анеликова Л.А. Упражнения по текстовому
редактору Word. – М.: СОЛОН-Пресс, 2010. – 128 с. - Босова Л.Л. и др. Обработка текстовой информации:
дидактические материалы. – М.: БИНОМ. Лаборатория
знаний, 2007. - Семакин И. Информатика. Базовый курс: учебник
для 8 класса. – М.: БИНОМ. Лаборатория знаний, 2008. –
175 с. - Шафрин Ю. Информационные технологии. Ч.2.:
учебное пособие в 2-х ч./ М.: БИНОМ. Лаборатория
знаний, 2004. – 336 с.
Урок информатики в 8-м классе по теме «Работа с редактором формул в Microsoft Word»
Цель урока:
- научить создавать и редактировать формулы в текстовом процессоре.
Задачи урока:
образовательные:
- познакомить учащихся с редактором формул MS Equation 3.0;
- сформировать умение записывать математические выражения в текстовом процессоре MS Word;
развивающие:
- развивать умение применять полученные знания на практике;
- формировать навыки свободного ориентирования в информационной среде;
воспитательные:
- воспитывать чувство ответственности за результаты своего труда, уверенности в себе и своих знаниях;
- приобщать учащихся к информационной культуре.
Программно-дидактическое обеспечение:
- персональные компьютеры с выходом в Интернет;
- мультимедийный проектор;
- учебная среда Moodle;
- текстовый процессор MS Word;
- редактор презентаций MS PowerPoint;
- кроссворд «Текстовый редактор»;
- презентация «Редактор формул»;
- задание «Ввод формул»;
- вопросы для самопроверки.
На уроке учитель и учащиеся работают в информационной среде Moodle. Кроссворд, презентация, задание и вопросы для самопроверки выложены в курсе «Информатика-8» (сайт http://learning.9151394.ru).
План урока.
- Организационный момент.
- Актуализация знаний.
- Объяснение нового материала.
- Закрепление нового материала.
- Подведение итогов урока.
- Домашнее задание.
Ход урока
1. Организационный момент
Учитель приветствует учащихся, отмечает отсутствующих.
Учащиеся заходят на сайт http://learning.9151394.ru, вводят свои пользовательские имена и пароли и входят на курс «Информатика-8».
2. Актуализация знаний
Учитель предлагает учащимся разгадать кроссворд по вариантам (кроссворд создан в программной оболочке Hot Potatoes).
Кроссворд «Текстовый редактор».
Вариант 1.
По горизонтали:
1. Наклонный шрифт.
4. Часть таблицы.
5. Промежуток между словами.
7. Смещение текста абзаца по отношению к границам полей.
8. Действие над абзацем.
9. Часть текста, набранная до нажатия клавиши Enter.
По вертикали:
1. Действие, проводимое с фрагментом текста.
2. Выражение для расчета, оформляемое с помощью Microsoft Equation.
3. Размер (высота) шрифта.
6. Нумеруемая часть документа, параметры которой устанавливаются с помощью пункта меню Файл.
Вариант 2.
По горизонтали:
1. Буква, цифра, знак препинания.
3. Обозначение документа.
4. Большая буква в начале абзаца, оформленная отличным от основного текста образом.
7. Элемент окна Microsoft Word.
8. Часть текста.
9. Действие над фрагментом текста.
По вертикали:
1. Набор слов, используемый при проверке орфографии.
2. Графический объект в текстовом документе.
5. Характеристика абзаца.
6. Последовательность символов.
Файлы кроссворда находятся в Приложении 1 и Приложении 2.
3. Объяснение нового материала
Объяснение учителя сопровождается слайдами презентации «Редактор формул» (Приложение 3), созданной в MS PowerPoint.
Редактор формул Microsoft Equation 3.0 представляет собой специальное Windows-приложение, входящее в пакет Microsoft Office и предназначенное для создания и вставки в основной текст различных формул и обозначений.
Для вызова редактора формул необходимо воспользоваться командой Вставка – Объект – Microsoft Equation 3.0.
Если вам часто приходится создавать формульные объекты и вставлять их в текстовый документ, то целесообразно запускать редактор формул с помощью кнопки на панели инструментов. Чтобы добавить кнопку редактора формул на панель инструментов Стандартная, нужно выбрать команду Сервис – Настройка, в появившемся диалоговом окне на вкладке Команды выбрать категорию Вставка и перетащить пиктограмму редактора формул на панель инструментов.
После запуска редактора формул на экране появляется новая строка меню, панель инструментов и место, зарезервированное под формулу с мигающим курсором.
Основным средством для создания формул является панель инструментов Формула. Верхняя строка кнопок на данной панели инструментов предназначена для вставки более чем полутора сотен математических символов. Нижняя строка кнопок предназначена для вставки шаблонов формул, таких как дроби, корни, матрицы, интегралы, суммы и т.п. Шаблоны содержат поля для ввода символов. Заполнение этих полей может производиться как с клавиатуры, так и с помощью кнопок верхней строки. Переходы между полями выполняются с помощью клавиш управления курсором или мыши. Для создания сложных формул можно помещать в поля шаблона другие шаблоны.
Ввод формулы завершается нажатием на клавишу Esc или щелчком левой кнопки мыши в поле документа вне области ввода формулы.
Для редактирования формулы непосредственно в документе достаточно выполнить на ней двойной щелчок.
Чтобы изменить размер формулы, нужно выделить формулу щелчком мыши и переместить мышью один из маркеров выделения, увеличив или уменьшив размер рамки.
Далее учитель запускает Word и рассматривает примеры использования редактора формул для создания наиболее часто встречающихся формул из разных предметных областей (дробей и радикалов, уравнений и неравенств с верхними и нижними индексами, сумм и произведений, интегралов, логических, химических формул и пр.).
4. Закрепление нового материала
Практическая работа «Вставка формул в документ».
Задание. Создайте в текстовом редакторе MS Word документ по образцу, используя инструмент создания и редактирования формул MS Equation 3.0.
Образец текста с формулами:
Результаты работы сохраните в файле Формулы.doc в своей папке.
Учитель дает рекомендации по выполнению практической работы, отвечает на вопросы учащихся.
Задание выполняется учащимися самостоятельно. Учитель осуществляет индивидуальное консультирование по запросу. Сдача работ осуществляется учениками через сервер.
Вопросы для самопроверки.
- С чего следует начинать построение формулы в текстовом документе Word?
- Как называется программа для вставки в документ дробей, интегралов и других математических символов?
- Устанавливается ли программа для создания формул автоматически при инсталляции пакета Microsoft Office?
- Как называется поле, окруженное пунктирными линиями, в котором выполняется построение формул?
- Как называются элементы нижнего ряда панели инструментов Формула?
- Можно ли добавить кнопку Редактора формул на панель инструментов Стандартная?
- Что изображено на кнопке Редактора формул?
5. Подведение итогов урока
Обсуждение результатов выполнения работы.
Готовые задания демонстрируются через проектор. Учитель совместно с учениками проводит их разбор, оценивает правильность и качество выполнения. Учитель выставляет оценки за задания в информационном пространстве, демонстрирует ведомости оценок за кроссворд и задание.
Учитель оценивает работу подгруппы.
6. Домашнее задание
§ 3.3 [1].
Спасибо за работу, урок окончен.
Литература
- Угринович Н.Д. Информатика. Базовый курс: Учебник для 8 класса / Н.Д. Угринович. – М.: БИНОМ. Лаборатория знаний, 2004.
- Житкова О.А., Жаркова В.Б., Кудрявцева Е.К. Редактор Word 2000. Тематический контроль по информатике. – М.: Интеллект-Центр, 2004.
- Анеликова Л.А. Упражнения по текстовому редактору Word. – М.: СОЛОН-Пресс, 2006.
- Богомолова О.Б. Обработка текстовой информации: Практикум / О.Б. Богомолова, А.В. Васильев. – М.: БИНОМ. Лаборатория знаний, 2006.
- Обработка текстовой информации: Дидактические материалы / Л.Л. Босова, А.Ю. Босова, Т.Н. Чёмова, В.С. Савельева. – М.: БИНОМ. Лаборатория знаний, 2007.
Обновлено: 14.04.2023
Цель урока: научить создавать и редактировать формулы в текстовом процессоре.
Задачи урока:
- познакомить учащихся с редактором формул MS Equation 3.0;
- сформировать умение записывать математические выражения в текстовом процессоре MS Word;
- развивать умение применять полученные знания на практике.
- приобщать учащихся к информационной культуре;
- воспитывать чувство уверенности в себе и своих знаниях.
- персональные компьютеры;
- мультимедийный проектор;
- текстовый процессор MS Word.
- тестовый опросник “Текстовый редактор”;
- задания для самостоятельного выполнения;
- вопросы для самопроверки.
- Организационный момент.
- Актуализация знаний.
- Объяснение нового материала.
- Закрепление нового материала.
- Подведение итогов урока.
- Домашнее задание.
Ход урока
1. Организационный момент
Учитель приветствует учащихся, отмечает отсутствующих.
2. Актуализация знаний
Учитель раздает учащимся тест. (см. Приложение 1)
Тест.
1. Основными функциями форматирования текстового документа являются
2) перенос, копирование, удаление фрагментов текста
3) установление значений полей страницы, установка шрифтов, форматирование абзацев
4) проверка правописания
- гарнитура, размер, начертание;
- отступ, интервал;
- поля, ориентация;
- стиль, шаблон.
- размер шрифта;
- параметры страницы;
- последовательность символов, слов, абзацев;
- параметры страницы
4. Установите соответствие
- установки курсора в определенное положение;
- сохранение файла;
- распечатки файла;
- выделение фрагмента текста.
- по левому краю
- по правому краю
- по высоте
- по центру
- слово
- пиксель
- абзац
- символ
3. Объяснение нового материала
Объяснение учителя сопровождается презентацией “Вставка и редактирование формул в Microsoft Word”, созданной в MS PowerPoint. Ученикам раздаются опорные конспекты по теме. (Приложение 2)
Вставка формул в редакторе Word осуществляется с помощью формульного редактора. Для набора формул во всех версиях Word используется один и тот же редактор «Microsoft Equation 3.0» — специальное Windows-приложение, входящее в пакет Microsoft Office и предназначенное для создания и вставки в основной текст различных формул.
Для этого в открывшемся документе необходимо выбрать меню Вставка и в разделе «Текст» выбрать пункт «Объект». Затем в открывшемся окне выбрать пункт «Microsoft Equation 0.3» и нажать «ОК». Далее вы можете создавать различные формулы.
Word 2003: Или нажать на иконку на панели инструментов.
Чтобы добавить кнопку редактора формул на панель инструментов Стандартная, нужно выбрать команду Сервис-Настройка, в появившемся диалоговом окне на вкладке Команды выбрать категорию Вставка и перетащить пиктограмму редактора формул на панель инструментов.
Word 2010:
В результате вызова Редактора формул экране появляется панель инструментов, состоящая из двух рядов пиктограмм:
В первом ряду расположено 10 пиктограмм, за каждой из которых находится группа символов (математические операции, греческие символы и др.) Во втором ряду находятся пиктограммы для вызова шаблонов наиболее распространенных структурных формул (суммы, матрицы, дроби и др.). При работе формульного редактора главное меню WORD заменяется на меню редактора математических формул.
- Файл содержит команды работы с файлами, печати документов и т.п.
- Правка содержит команды редактирования, которые применяются для формул.
- Вид содержит команды задания масштаба отображения формул, управления панели инструментов, обновления экрана.
- Формат содержит команды выравнивания формул, изменения макета матриц, установления расстояний между элементами формул.
- Стиль содержит команды, задающие вид шрифта для математических символов, для текста, для функций и т.д.
- Размер содержит команды, определяющие размеры символов и индексов в формулах.
Для редактирования ранее введенных формул необходимо дважды щелкнуть мышью в поле формулы. При этом активизируется редактор формул. Чтобы изменить размер формулы, нужно выделить формулу щелчком мыши и переместить мышью один из маркеров выделения, увеличив или уменьшив размер рамки.
4. Закрепление нового материала
Практическая работа. С помощью формульного редактора Microsoft Equation наберите формулу
Ключ к заданию: (см. Приложение 3)
1. Вызовите формульный редактор
2. В палитре шаблонов выберите третий слева шаблон с индексами
3. В открывшемся списке выберите левый в первом ряду
4. Наберите греческое “Хи” (в палитре символов второе поле справа – греческие символы).
Обратите внимание на различный вид курсоров. Вводимый символ вставляется в позицию, определяемую вертикальной чертой курсора.
5. Подведите курсор в поле верхнего индекса и нажмите 2.
6. Введите “=”после Х.
7. Из палитры шаблонов выберите знак суммы с верхним и нижним индексами, и введите индексы.
8. Выберите из палитры шаблонов объект с верхним индексом (первый в четвертом ряду).
9. Выберите шаблон со скобками.
10. Выберите шаблон для дроби.
11. Выберите шаблон с нижним индексом, введите Хи, переведите курсор в следующую позицию (стрелкой —> или щелчком мыши), наберите “-”, затем “m”
12. В знаменателе введите “”.
13. В месте верхнего индекса наберите 2.
14. Выйдите из редактора формул, щелкнув левой кнопкой мыши вне поля редактирования.
15. Сохраните формулу в файле.
Результаты работы сохраните в файле Формулы в Word .doc в своей папке.
Задания для самостоятельного выполнения
С помощью формульного редактора Microsoft Equation наберите формулы
Задания выполняется учащимися самостоятельно. Учитель осуществляет индивидуальное консультирование по требованию.
Вопросы для самопроверки.
1. С чего следует начинать построение формулы в текстовом документе Word?
2. Устанавливается ли программа для создания формул автоматически при инсталляции пакета Microsoft Office?
3. Как называются элементы нижнего ряда панели инструментов Формула?
4. Можно ли добавить кнопку Редактора формул на панель инструментов Стандартная?
5. Что изображено на кнопке Редактора формул?
5. Подведение итогов урока
6. Домашнее задание
Изучить опорный конспект, параграф 15 повторить, параграф 16, ответить на вопросы.
- Для учеников 1-11 классов и дошкольников
- Бесплатные сертификаты учителям и участникам
Конспект урока по теме: Вставка формул в текстовый реактор Word .
Ход урока.
I. Орг. момент.
Приветствие, проверка присутствующих. Объяснение хода урока.
II. Актуализация знаний .
-Ребята, какую тему вы изучали на прошлом уроке ? (Использование таблиц в Word )
-Посмотрите на доску, здесь вы видите документ. Назовите структурные элементы этого документа. (Ученики отвечают)
III. Введение в тему урока.
— При оформлении текстовых документов часто требуется добавлять в документ не текстовые элементы или объекты. Программа Word позволяет это делать – она имеет широкие возможности по вставке в текст рисунков, диаграмм, формул и так далее. На этом уроке мы научимся использовать эту возможность Word.
-И сегодня мы научимся вставлять формулы в документа. Кто мне скажет, для чего это нам надо ? (Ученики отвечают)
— В документах часто применяются знаки, для ввода которых не существует клавиш на клавиатуре. Word позволяет вводить многие из специальных символов либо нажатием комбинации клавиш, либо с помощью команды Вставка→Символ.
-Первое, что мы должны сделать это запустить текстовый редактор Word командой Программы — Microsoft Word или командой Пуск — Microsoft Word .
Вызвать редактор формул (Microsoft Equation).
2.Для вставки в документ формулы необходимо ввести команду Вставка – Объект, появится диалоговая панель Вставка объекта . На вкладке Создать в списке Тип Объекта: выбрать пункт Microsoft Equation 3.0 и щелкнуть по кнопке ОК.
3. Третье, это в тексте документа появится рамка для ввода формулы, а в окне документа – панель инструментов Редактор формул
-Попробуем вставить в документ закон Ома.
4. Внутри рамки для ввода формул ввести на латинской клавиатуре левую часть формулы и знак равенства: I=.
На панели инструментов Редактор формул щелкнуть по кнопке Шаблоны дробей и радикалов.
На открывшейся панели выбрать кнопку с изображением дроби и щелкнуть по ней. В рамке для ввода формулы появится заготовка дроби, в которую ввести знаки U и R.
На уроке необходимо сформировать навык работы с формулами в текстовом редакторе Microsoft Office Word (фронтальный опроси ребус), мотивацией к уроку служит задача профессиональной направленности. Для формирования умения записывать зависимости между различными величинами разработана практическая работа (три задания и опорный конспект для обучающегося).
Описание разработки
Цель урока (слайд2)
формировать навык работы с формулами в текстовом редакторе Microsoft Office Word;
создать условия для формирования умения записывать зависимости между различными величинами ;
формирование умений и навыков самостоятельного использования компьютера в качестве средства для решения практических задач.
развитие навыков оформления текстовых документов;
формирование навыков использования инструментов текстового редактора.
воспитание общей и информационной культуры, трудолюбия, усидчивости, терпения, бережного отношения к компьютерной технике;
воспитание навыков самостоятельности в работе.
Тип урока: урок изучения нового материала.
Вид урока: проблемный
Методические приемы: практический: оформление формул производственной направленности, математических, химических, физических.
Оборудование и наглядные средства обучения: компьютерный класс с ОС Windows XP и пакетом программ Microsoft Office 2003, мультимедийный проектор, презентация, экран (для демонстрации при объяснении нового материала), раздаточный материал (опорный конспект и практическая
Межпредметные связи: математика, химия, физика, производственное обучение.
Ход урока:
Перед Вами токарный станок ВД — 3 на котором выполняют обработку заготовок цилиндрической формы, которые закрепляют в шпинделе станка. Шпиндель — это устройство , в которое устанавливается обрабатываемая деталь. Он имеет различную скорость вращения от 100 — 1000об/мин , а также глубину резания, в зависимости от диаметра заготовки и обрабатываемой поверхности. Скорость и глубину резания мы можем вычислить с помощью формул. Сегодня на уроке мы применим ваши профессиональные знания и информационные технологии для того, чтобы научится вставлять в текстовый документ (реферат, доклад разнообразной направленности и письменные экзаменационные работы) формулы , с помощью редактора формул.
Глубина резания t — кратчайшее расстояние между обработанной и обрабатываемой поверхностями заготовки. При точении глубина резания равна
где D, d — диаметры заготовки и обработанной поверхности
Скорость резания для лезвинной обработки заготовки
где D — диаметр вращающегося инструмента,
n — частота вращения заготовки.
Запишите формулы используя редактор формул. (слайд3, 4)
Но к решению задачи мы приступим немного позже.
II. Актуализация опорных знаний (слайд 5 — 9)
1. Что такое текстовый редактор ?
Ответ: Текстовый редактор (ТР) – прикладная программа для создания, редактирования, форматирования, сохранения и печати текстовых документов.
2. Какие вы знаете ТР?
Ответ: Блокнот, WordPad , Microsoft Office Word
3. Что такое текстовые файлы?
Ответ: Текстовый файл – простейшая форма хранения текстовой информации. Он состоит только из кодов таблицы символьной кодировки. Текстовые файлы могут иметь расширения: doc, txt, rtf и другие.
4. Как сохранить документ в MS Word ?
5. Как создать таблицу в MS Word ?
Инструктаж по технике безопасности. (слайд10)
При изучение нового материала учащиеся используют опорным й конспект.
Существует несколько способов создания формул в текстовом документе.
1 способ применяется для несложных математических выражений, в которых используется возведение в степень или перечисление. Выражение оформляется с использованием параметров оформления символов (верхний и нижний индекс). (слайд 13 — 15)
Весь материал — смотрите архив.
-75%
Работаю удаленно с 2015 года, изучаю и пробую разные способы заработка в интернете, постоянно осваиваю новые программы и делюсь своим опытом работы с ними.
В студенческие годы мне тяжело давалась работа с текстом, лабораторные и особенно курсовые проекты. Курсовую по программированию мне возвращали 3 или 4 раза из-за недоработок именно в тексте, а не в программе. Я терпеть не могла этот Word и требования к оформлению документов: то поля не такие, то шрифт, то отступы.
Но времена меняются, и сейчас текстовый редактор от компании Microsoft стал моим лучшим помощником, и я с радостью поделюсь с вами навыками работы в нем. Мы уже говорили о том, как делать таблицы и гиперссылки в тексте, а сегодня разберемся, как вставить формулу в Word, отредактировать ее и перенести в другое место, создать свои шаблоны для упрощения работы.
Зачем и кому нужны формулы
Конечно, не все функции текстового редактора нужны каждому пользователю. Их очень много, и вряд ли кто-то из нас владеет всеми. Мне, например, редко приходится делать сноски внизу документа, но если вы пишете книгу, то без них не обойтись.
Работа с формулами нужна не только студентам и тем, кто пишет научные работы по математике, физике или химии. На самом деле иногда нужно поставить значок градуса, добавить верхний или нижний индекс в самом простом тексте для широкого круга читателей. Можно обойтись без стандартных функций программы, набрать текст вручную, но выглядеть это будет некрасиво и непрофессионально.
Многие простые и не очень задачи решаются при помощи вставки формул в документ, поэтому, я думаю, эта опция полезна для всех.
Как добавить формулу в Word
Расположение и название функций отличаются в разных версиях программы. У меня недавно появился Office 2019, и я буду показывать все действия на его примере. Если у вас более ранние выпуски текстового редактора, то повторяйте за мной, но будьте внимательны, названия и внешний вид пунктов меню могут немного отличаться. Я об этом еще скажу.
Чтобы добавить формулу, установите курсор в нужное место документа и отправляйтесь во вкладку “Вставка” или “Вставить” основного меню.
Теперь справа в панели инструментов находим опцию “Символы”, нажимаем на нее и выбираем раздел “Уравнение”.
Примечание: в Word 2007 и 2010 эта функция называется “Формула”, а в выпусках 2013, 2016 и 2019 годов – “Уравнение”.
После этого появится специальная рамка для ввода математического выражения, и мы окажемся в новой вкладке “Конструктор”, где отображаются все доступные шаблоны для работы с формулами в Word.
Давайте рассмотрим простой и довольно распространенный пример. Мне нужно написать площадь помещения в квадратных метрах. Чтобы сократить единицы измерения, нам понадобится верхний индекс.
Я пишу текст, затем иду во вкладку “Вставка”, “Символы”, “Уравнение”, выбираю опцию “Индекс” и кликаю по соответствующему моей задаче варианту. Затем ввожу букву “м” и верхний индекс “2” в появившееся на экране поле.
Еще одна популярная задача – это корректное отображение значка градусов, когда мы пишем температуру воздуха или чего-то еще. Снова идем в меню “Вставка”, “Символы”, “Уравнение”. Чтобы написать нужный текст, нам понадобится перечень встроенных математических символов.
Находим нужный нам значок и кликаем по нему.
Основные возможности редактора формул
Мы рассмотрели с вами самые простые примеры использования редактора уравнений. Давайте теперь подробнее остановимся на доступных опциях. Добавляем новую формулу и смотрим на меню вкладки “Конструктор”.
С доступными математическими символами мы уже знакомились, тут есть весь необходимый набор: от сложения и умножения до знака бесконечности и оператора “не равно”.
Чтобы раскрыть полный перечень и выбрать соответствующую категорию букв и знаков, нажмите сначала на стрелочку вниз, а затем на надпись “Основные математические символы”.
Идем дальше вправо по панели инструментов. Теперь посмотрим, какие типичные выражения встроены в программу:
- простые дроби;
- значения с одинарными и двойными индексами, что позволяет легко сделать не только математическую или физическую, но и химическую формулу;
- кубические, квадратные и любые другие корни;
- обычные, двойные, тройные и контурные интегралы (о последних я, к счастью, мало что знаю, а вы?);
- операторы суммы, произведения и пересечения (последний, насколько я понимаю, применяется для множеств);
- всевозможные скобки, которые позволяют, например, записывать системы уравнений;
- тригонометрические функции;
- диакритические знаки, которые могут быть вам знакомы, если вы изучали логику или дискретный анализ в институте;
- логарифмы и пределы;
- различные операторы, отличные от стандартных “умножить”, “сложить”, “равно”;
- матрицы – моя любимая тема из высшей математики.
Все эти шаблоны собраны в подразделе “Структуры”.
Создание своих шаблонов
Если вы часто набираете одни и те же математические выражения, то их можно внести в библиотеку вашего текстового редактора Word и в нужный момент вставить в документ за несколько секунд.
Для этого нажмите на треугольник рядом с готовой формулой и выберите пункт “Сохранить как новое уравнение”.
Дополните описание, если хотите, и подтвердите действие.
Теперь, чтобы ввести это выражение в другом месте текста, нажмите на слово “Уравнение” в левом углу панели инструментов, пролистайте вниз и найдите свой шаблон.
Как редактировать и перемещать готовые формулы
С созданием уравнений мы разобрались, переходим к редактированию. Чтобы изменить формулу, кликните по ней левой кнопкой мыши. Изменить параметры можно просто вручную, а если нужно воспользоваться встроенными функциями, то перейдите во вкладку “Конструктор”.
Чтобы изменить шрифт, выделить цветом формулу или внести другие изменения в ее внешний вид, используйте стандартный набор функций Word. Выделите объект и выберите подходящий инструмент во вкладке меню “Главная” на панели “Шрифт”.
Чтобы переместить готовое математическое выражение, есть 2 пути. Кликните по нему левой кнопкой мыши, затем, удерживая ее на 3 точках в левом углу, перетяните объект по документу. Следите за темной черной полосой, это курсор. Где он находится, там и появится формула, когда мы отпустим кнопку мыши.
Я чаще пользуюсь другим способом. Выделяю формулу и нажимаю “Ctrl + X”, чтобы вырезать ее. Затем перемещаю курсор в то место, куда нужно переместить уравнение, и использую комбинацию клавиш “Ctrl + V”.
Этот способ особенно хорош, если “тащить” выражение нужно далеко.
Как работать с формулами в таблицах
В текстовом редакторе можно делать и некоторые вычисления. Для этого мы создаем таблицу и заполняем ее данными. Затем идем во вкладку “Макет” и вставляем в нужную ячейку формулу.
Теперь выбираем функцию из предложенного стандартного набора. Я, например, хочу посчитать сумму элементов в столбце. Выглядеть формула будет так.
Какие действия доступны в таблицах Word:
- ABS – абсолютное значение числа;
- AND – проверка истинности выражения;
- AVERAGE – вычисление среднего арифметического значения;
- COUNT – подсчет количества элементов в диапазоне;
- DEFINED – показывает, правильно ли составлено выражение в скобках;
- FALSE – функция всегда возвращает 0;
- IF – проверка истинности условия;
- INT – округление до ближайшего целого числа;
- MAX – поиск наибольшего значения из заданных;
- MIN – определение минимального значения;
- MOD – нахождение остатка от деления;
- NOT – еще один оператор для проверки истинности выражения;
- OR – проверка на истинность хотя бы одного из двух условий;
- PRODUCT – произведение элементов;
- ROUND – округление с заданной точностью;
- SUM – сумма;
- SIGN – определяем, является ли число положительным или отрицательным;
- TRUE – проверка истинности выражения.
Заключение
Мы с вами разобрали основы работы с формулами, надеюсь, теперь создание подобных объектов в Word не вызовет у вас трудностей. Если все же попалась необычная задача, которую не получается решить стандартным набором инструментов, расскажите о ней в комментариях, я с удовольствием подумаю над ней и постараюсь помочь.
Сохраняйте статью в закладки и делитесь ей с друзьями в социальных сетях. Если эта тема актуальна для вас, то, думаю, придется не раз вернуться к этой инструкции, пока все основные шаги не останутся в памяти. Тогда вы сможете быстро и без ошибок записывать любые математические выражения в текстовом редакторе.
А на сегодня у меня все. Если у вас все получилось, поздравляю! Если остались вопросы, пишите.
Читайте также:
- Конспект урока грин зеленая лампа
- Конспект на тему правила техники безопасности
- Конспект урока имя существительное обобщение
- Параграф 28 история 7 класс конспект
- Конспект параграф 21 география
ПРОЕКТ КОМБИНИРОВАННОГО УРОКА
«Вставка и редактирование формул в MS Word»
Структура комбинированного урока
I. Организационный момент (2мин)
II. Этап актуализации опорных знаний (3 мин)
III. Сообщение новой темы (1-2мин)
IV. Сообщение новых знаний (10 мин)
V. Закрепление новых знаний (3-5 мин)
VI. Вводный инструктаж (2-3 мин)
VII. Практическая работа (10 мин)
VIII. Заключительный инструктаж (3-5 мин)
IX. Подведение итогов (3-5 мин)
Проект комбинированного урока
Тема: Вставка и редактирование формул в MS Word.
Цель урока: научить создавать и редактировать формулы в текстовом процессоре.
Задачи урока:
образовательные:
-
познакомить учащихся с редактором формул MS Equation 3.0;
-
сформировать умение записывать математические выражения в текстовом процессоре MS Word;
развивающие:
-
развивать умение применять полученные знания на практике.
воспитательные:
-
приобщать учащихся к информационной культуре;
-
воспитывать чувство уверенности в себе и своих знаниях.
Вид обучения: объяснительно-иллюстративный
Тип обучения: комбинированный
Педагогические средства: персональный компьютер.
Ход урока
|
Действия учителя |
Действия ученика |
||||||||||||||||||||||||||||||||||
|
I. Организационный момент (2 мин) |
|||||||||||||||||||||||||||||||||||
|
— Здравствуйте, ребята! Занимайте все свои места, подготовьтесь к уроку. |
Здравствуйте! Учащиеся садятся, готовятся к уроку. |
||||||||||||||||||||||||||||||||||
|
II. Этап актуализации опорных знаний (3 мин) |
|||||||||||||||||||||||||||||||||||
|
На прошлом занятии мы завершили форматирование текста в текстовом процессоре MS Word. Выполнили практическую работу, где научились использовать функции форматирования текста. Напишем небольшой тест. 1. Основными функциями форматирования текстового документа являются 1) ввод текста 2) перенос, копирование, удаление фрагментов текста 3) установление значений полей страницы, установка шрифтов, форматирование абзацев 4) проверка правописания 2. При задании параметров страницы текстового документа устанавливаются:
3. В процессе редактирования текста изменяется( изменяются) :
4. Установите соответствие
Ответ
5. Выполнение операции копирования становится возможным после:
6. Какого способа выравнивания нет в MS Word
7. Минимальным объектом, используемым в MS Word, является
|
Учащиеся отвечают на вопросы тестирования |
||||||||||||||||||||||||||||||||||
|
III. Сообщение новой темы (1-2мин) |
|||||||||||||||||||||||||||||||||||
|
— Итак, ребята, молодцы! Мы вспомнили все, что проходили на прошлом уроке. Вижу, что все хорошо усвоили тему прошлого урока. А теперь давайте перейдем к нашей сегодняшней новой теме. — Запишите, пожалуйста, тему урока – «Вставка и редактирование формул в MS Word». |
Учащиеся записывают новую тему |
||||||||||||||||||||||||||||||||||
|
IV. Сообщение новых знаний (10 мин) |
|||||||||||||||||||||||||||||||||||
|
Объясняя новый материал, сопровождаю демонстрацией слайдов презентации, подготовленной в программе MS PowerPoint. На слайдах представлены основные понятия изучаемой темы, а также примеры. Вставка формул в редакторе Word осуществляется с помощью формульного редактора. Для набора формул во всех версиях Word используется один и тот же редактор «Microsoft Equation 3.0» — специальное Windows-приложение, входящее в пакет Microsoft Office и предназначенное для создания и вставки в основной текст различных формул. Для этого в открывшемся документе необходимо выбрать меню Вставка и в разделе «Текст» выбрать пункт «Объект». Затем в открывшемся окне выбрать пункт «Microsoft Equation 0.3» и нажать «ОК». Далее вы можете создавать различные формулы. Или нажать на иконку на панели инструментов. Чтобы добавить кнопку редактора формул на панель инструментов Стандартная, нужно выбрать команду Сервис-Настройка, в появившемся диалоговом окне на вкладке Команды выбрать категорию Вставка и перетащить пиктограмму редактора формул на панель инструментов. В результате вызова Редактора формул экране появляется панель инструментов, состоящая из двух рядов пиктограмм: В первом ряду расположено 10 пиктограмм, за каждой из которых находится группа символов (математические операции, греческие символы и др.) Во втором ряду находятся пиктограммы для вызова шаблонов наиболее распространенных структурных формул (суммы, матрицы, дроби и др.). При работе формульного редактора главное меню WORD заменяется на меню редактора математических формул. Меню:
Для редактирования ранее введенных формул необходимо дважды щелкнуть мышью в поле формулы. При этом активизируется редактор формул. Чтобы изменить размер формулы, нужно выделить формулу щелчком мыши и переместить мышью один из маркеров выделения, увеличив или уменьшив размер рамки. |
Учащиеся внимательно слушают Учащиеся внимательно слушают, делают необходимые записи Учащиеся внимательно слушают, делают необходимые записи |
||||||||||||||||||||||||||||||||||
|
V. Закрепление новых знаний (3-5 мин) |
|||||||||||||||||||||||||||||||||||
|
Сейчас проверим, как вы усвоили новый материал. 1. С чего следует начинать построение формулы в текстовом документе Word? 2. Устанавливается ли программа для создания формул автоматически при инсталляции пакета Microsoft Office? 3. Как называются элементы нижнего ряда панели инструментов Формула? 4. Можно ли добавить кнопку Редактора формул на панель инструментов Стандартная? 5. Что изображено на кнопке Редактора формул? |
Отвечают на вопросы |
||||||||||||||||||||||||||||||||||
|
VI. Вводный инструктаж (2-3 мин) |
|||||||||||||||||||||||||||||||||||
|
Для полного закрепления новой темы выполним практическое задание. На выполнение данного задания вам дается 30 минут. Ребята будьте очень внимательны при выполнении задания чтобы не допустить ошибок. Оценку 5 получают те учащиеся, в работах которых отсутствуют ошибки и недочеты. Оценку 4 получают те учащиеся, в работах которых допущены незначительные (негрубые) ошибки и недочеты. Оценку 3 получают те учащиеся, в работах которых допущена грубая ошибка, несколько негрубых ошибок. Оценку 2 получают те учащиеся, в работах которых допущены несколько грубых ошибок, большое число негрубых ошибок. Оценку 1 получают за полное незнание изученного материала, отсутствие элементарных умений и навыков. Помните, что необходимо соблюдать правила безопасности: — подготовить рабочее место; — проверить правильность подключения оборудования к электросети; — осторожно обращайтесь с техникой; — не отвлекайтесь и не отвлекайте своих товарищей. |
Учащиеся внимательно слушают |
||||||||||||||||||||||||||||||||||
|
VII. Практическая работа (10 мин) |
|||||||||||||||||||||||||||||||||||
|
— А теперь, ребята, вы можете приступить к выполнению работы. — Если в ходе выполнения у вас возникнут вопросы, задавайте, я вам помогу. В ходе работы делаю обходы. Обход 1 – прохожу по рядам, проверяю готовность рабочих мест Обход 2 – слежу за ходом выполнения работы, отвечаю на вопросы Обход 3 – провожу индивидуальный инструктаж Обход 4 – проверяю, успевают ли учащиеся по времени, есть ли ошибки, провожу фронтальный инструктаж. |
Учащиеся с интересом приступают к выполнению работы |
||||||||||||||||||||||||||||||||||
|
VIII. Заключительный инструктаж (5 мин) |
|||||||||||||||||||||||||||||||||||
|
— Так, ребята, пора завершить работу. Проверяю работы учащихся и выставляю каждому соответствующую оценку. Ошибки, которые были допущены, в ходе выполнения работы легко исправимы, если вы будете стараться. Полученные умения и навыки на сегодняшнем уроке пригодятся вам при работе на компьютере. — Ребята, не забудьте сохранить ваши работы. |
Учащиеся завершают свои работы Учащиеся сохраняют свои работы в своих папках на компьютере. |
||||||||||||||||||||||||||||||||||
|
IX. Подведение итогов (3-5 мин) |
|||||||||||||||||||||||||||||||||||
|
Учащиеся внимательно слушают Учащиеся записывают домашнее задание |
Цель урока (слайд2)
Образовательная:
формировать навык работы с формулами в текстовом редакторе Microsoft Office Word;
создать условия для формирования умения записывать зависимости между различными величинами ;
формирование умений и навыков самостоятельного использования компьютера в качестве средства для решения практических задач.
Развивающая:
развитие навыков оформления текстовых документов;
формирование навыков использования инструментов текстового редактора.
Воспитательная:
воспитание общей и информационной культуры, трудолюбия, усидчивости, терпения, бережного отношения к компьютерной технике;
воспитание навыков самостоятельности в работе.
Тип урока: урок изучения нового материала.
Вид урока: проблемный
Методические приемы: практический: оформление формул производственной направленности, математических, химических, физических.
Оборудование и наглядные средства обучения: компьютерный класс с ОС Windows XP и пакетом программ Microsoft Office 2003, мультимедийный проектор, презентация, экран (для демонстрации при объяснении нового материала), раздаточный материал (опорный конспект и практическая
работа ).
Межпредметные связи: математика, химия, физика, производственное обучение.
Ход урока:
I. Организационный момент: Подготовка учащихся к уроку (проверка отсутствующих на уроке, наличие тетрадей), сообщение темы и целей урока.
Мотивация.
Перед Вами токарный станок ВД — 3 на котором выполняют обработку заготовок цилиндрической формы, которые закрепляют в шпинделе станка. Шпиндель — это устройство , в которое устанавливается обрабатываемая деталь. Он имеет различную скорость вращения от 100 — 1000об/мин , а также глубину резания, в зависимости от диаметра заготовки и обрабатываемой поверхности. Скорость и глубину резания мы можем вычислить с помощью формул. Сегодня на уроке мы применим ваши профессиональные знания и информационные технологии для того, чтобы научится вставлять в текстовый документ (реферат, доклад разнообразной направленности и письменные экзаменационные работы) формулы , с помощью редактора формул.
Задача(слайд3)
Глубина резания t — кратчайшее расстояние между обработанной и обрабатываемой поверхностями заготовки. При точении глубина резания равна
t=0, 5(D — d)
где D, d — диаметры заготовки и обработанной поверхности
Скорость резания для лезвинной обработки заготовки
υ=πDn/1000
где D — диаметр вращающегося инструмента,
n — частота вращения заготовки.
Запишите формулы используя редактор формул. (слайд3, 4)
Но к решению задачи мы приступим немного позже.
II. Актуализация опорных знаний (слайд 5 — 9)
Фронтальный опрос:
1. Что такое текстовый редактор ?
Ответ: Текстовый редактор (ТР) – прикладная программа для создания, редактирования, форматирования, сохранения и печати текстовых документов.
2. Какие вы знаете ТР?
Ответ: Блокнот, WordPad , Microsoft Office Word
3. Что такое текстовые файлы?
Ответ: Текстовый файл – простейшая форма хранения текстовой информации. Он состоит только из кодов таблицы символьной кодировки. Текстовые файлы могут иметь расширения: doc, txt, rtf и другие.
4. Как сохранить документ в MS Word ?
5. Как создать таблицу в MS Word ?
6. Решите ребус.
Ответ: Формула
Инструктаж по технике безопасности. (слайд10)
- Изучение нового материала.
При изучение нового материала учащиеся используют опорным й конспект.
Существует несколько способов создания формул в текстовом документе.
1 способ применяется для несложных математических выражений, в которых используется возведение в степень или перечисление. Выражение оформляется с использованием параметров оформления символов (верхний и нижний индекс). (слайд 13 — 15)
Весь материал — смотрите архив.
Содержание
- Добавление формулы в Ворде
- Способ 1: Выбор шаблонных и часто используемых примеров
- Способ 2: Самостоятельное создание уравнений
- Способ 3: Рукописный ввод уравнений
- Сохранение собственных формул в качестве шаблона
- Вставка формулы в ячейку таблицы
- Работа с формулами в Microsoft Word 2003
- Заключение
- Вопросы и ответы
Функциональные возможности текстового редактора Microsoft Word на деле не ограничиваются одной только работой с текстом. Так, это офисное приложение позволяет создавать таблицы, диаграммы и графики, добавлять и изменять изображения и много чего другого. Одной из наиболее интересных, хотя и не самых очевидных функций является вставка формул и уравнений, а также их создание с нуля. О том, как это делается, расскажем в данной статье.
Читайте также:
Вставка изображений в Microsoft Word
Создание диаграмм в программе MS Word
Добавление формулы в Ворде
Как и в случае с большинством объектов, работа с которыми поддерживается Word, добавление и создание формул в текстовом документе осуществляется во вкладке «Вставка». На выбор пользователю предоставляется четыре различных варианта — от использования готовых шаблонов до самостоятельного создания записи и даже ее ручного ввода. Все это, а также некоторые дополнительные возможности и нюансы, подробнее рассмотрим далее, но прежде всего расскажем и покажем, как перейти к интересующему нас разделу программы.
- Из главного окна Майкрософт Ворд перейдите во вкладку «Вставка».
- В группе инструментов «Символы» (крайняя справа) разверните меню пункта «Уравнение», нажав левой кнопкой мышки (ЛКМ) по указывающей вниз стрелке справа от наименования.
- Выберите подходящий вариант вставки формулы, а точнее, уравнения, ведь в программе этот раздел называется именно так.
Примечание: В Microsoft Word 2003 встроенные средства для создания уравнений и работы с ними отсутствуют. Если вы до сих пор пользуетесь этой версией программы, ознакомьтесь с последней частью данной статьи.
Способ 1: Выбор шаблонных и часто используемых примеров
В меню создания уравнений Microsoft Word есть несколько готовых шаблонов, для добавления любого из которых в документ достаточно просто нажать по нему ЛКМ. В числе таковых следующие:
Конечно же, большинству пользователей этого будет недостаточно, а потому неудивительно, что столь скромный список можно пополнить как собственными формулами, так и дополнительными уравнениями на сайте Office.com, которые на самом деле доступны прямо в программе. Для их выбора и последующей вставки просто наведите указатель курсора на соответствующий пункт меню добавления новой записи.
Далее кратко расскажем о том, каким образом осуществляется работа с изначально отформатированными, шаблонными математическими записями в Ворде.
Примечание: Для всех формул и уравнений, как шаблонных, так и записанных вручную, применяется шрифт Cambria Math, и изменить его невозможно. Все остальные параметры (изменение типа начертания, размера, цвета и т. д.) при этом остаются доступными.

Сразу же после добавления шаблонного уравнения (как и любого другого) вы будете перенаправлены на вкладку «Конструктор» (не путайте с той, что изначально присутствует не панели инструментов Microsoft Word и расположена между вкладками «Вставка» и «Макет», ранее она называлась «Дизайн»).
Примечание: Вкладка «Конструктор», посредством которой осуществляется вся работа с формулами, активна и открыта исключительно в то время, когда выделено поле вставки нового уравнения и/или вы с ним взаимодействуете.
Здесь представлены три основных категории инструментов, а именно:
- Преобразования;
- Символы;
- Структуры.
Получить доступ к возможностям «Преобразования» можно и через меню с блоком добавленной формулы – просто нажмите ЛКМ на указывающий вниз треугольник. Помимо прочего, отсюда же можно сохранить уравнение в виде шаблона, о чем мы еще расскажем, и определить тип его выравнивания на странице документа.
Если в добавленную запись потребуется внести изменения, используйте инструментарий разделов «Символы» и «Структуры».
Закончив работу с уравнением, просто кликните по пустой области страницы. Если нажать после этого на пробел, запись, изначально вставленная посередине, будет выровнена по левому краю (или по тому, который задан в качестве параметров выравнивания по умолчанию для текущего документа).
Способ 2: Самостоятельное создание уравнений
Куда более часто требуется добавить в текстовый документ не шаблонную запись, а произвольное или просто отсутствующее в списке «Встроенные» уравнение. Делается это следующим образом:
- В выпадающем списке меню «Уравнение» выберите пункт «Вставить новое уравнение», после чего на страницу будет добавлено поле для записи.
Примечание: Для вставки поля для ввода формулы, которое называется «Место для уравнения», можно воспользоваться горячими клавишами, а именно, комбинацией «ALT+=».
- Для рукописного ввода уравнения воспользуйтесь элементами, представленными во второй и третьей группе инструментов вкладки «Конструктор» — «Символы» и «Структуры».
В число последних входят следующие:- Дробь;
- Индекс;
- Корень;
- Интеграл;
- Крупный оператор;
- Скобка;
- Функция;
- Диакритические знаки;
- Предел и логарифм;
- Оператор;
- Матрица.
Вот пример того, как можно записать простое уравнение:- Для начала выбираем подходящую структуру (в нашем примере это «Верхний индекс»).
- Затем ставим символ (такие как плюс, минус, равно, умножить можно ввести и с клавиатуры, остальные же выбираются на панели «Символы»).
- Аналогичным образом записываем остальные элементы примера.
- После того как вы введете формулу, кликните ЛКМ по пустой области страницы.
Если потребуется, выровняйте расположение записи по левому краю, нажав пробел или обратившись к меню дополнительных действий (выпадающий список блока с уравнением).
В сравнении с рассмотренным нами выше способом вставки шаблонных формул, их самостоятельное создание предоставляет куда более широкие возможности. Именно таким образом можно добавить в текстовый документ запись любой сложности и структуры, хотя и выполняется данная процедура не всегда удобно.
Способ 3: Рукописный ввод уравнений
Если набор математических символов и структур, представленных во вкладке «Конструктор» и предназначенных для самостоятельного создания записей, вас по каким-то причинам вас не устраивает, формулу или уравнение можно добавить и старым-добрым способом – написав его от руки, а точнее, с помощью мышки (или стилуса на устройствах с сенсорным экраном). Делается это следующим образом:
- В меню вставки нового уравнения выберите предпоследний пункт «Рукописное уравнение».
- Будет открыто окно «Ввод математической формулы», верхняя часть которого является областью предварительного просмотра, нижняя – панелью инструментов, а наибольшую часть занимает расположенная посредине область для ввода.
Как раз в ней с помощью мышки (или стилуса, если таковой поддерживается экраном) и инструмента «Написать» и следует писать формулу от руки. Старайтесь делать это аккуратно, так как алгоритм распознавания рукописного текста отнюдь не совершенен.
Примечание: По ходу написания формулы поле для ее ввода будет автоматически расширяться.
Если вы допустили ошибку, воспользуйтесь инструментом «Стереть», который удаляет сразу весь выбранный символ.
Помимо удаления, доступно и исправление ошибок, что делается инструментом «Выбрать и исправить». С его помощью выделяете символ, обводя его по кругу, а затем из выпадающего меню выбираете то, на что вы хотите его заменить.
Выделять можно и более одного символа, к примеру, букву и степень, и в таком случае будет доступно еще больше вариантов исправления. Все это явно пригодиться в тех случаях, когда алгоритм программы спутает один символ с другим, например, цифру «2» и латинскую букву «Z», или просто некорректно его распознает.
При необходимости вы также можете очистить поле для рукописного ввода и начать писать формулу заново. - Для добавления созданной вручную записи на страницу нажмите по кнопке «Вставка», расположенной в нижней области окна «Ввод математической формулы».

Дальнейшее взаимодействие с формулой ничем не отличается от шаблонных и тех, что созданы посредством встроенных в Ворд символов и структур.

Сохранение собственных формул в качестве шаблона
Если в процессе работы с документами вам часто требуется записывать одни и те же формулы, разумно будет добавить их в список часто используемых. Таким образом вы создадите готовый шаблон, который будет доступен из меню вставки буквально в пару кликов мышкой.
- Создайте формулу, которую хотите добавить в список шаблонов, а затем выделите ее нажатием ЛКМ по «рамке».
- Нажмите на кнопку «Уравнение», расположенную в группе «Сервис» (вкладка «Конструктор») и в появившемся меню выберите пункт «Сохранить выделенный фрагмент в коллекцию уравнений…».
- В появившемся диалоговом окне придумайте имя для сохраняемой формулы. В выпадающем списке «Коллекция» выберите пункт «Уравнения» и, при желании, определите категорию или оставьте ту, которую автоматически «подберет» программа.
- В случае необходимости определите другие параметры (добавьте описание и выберите то, куда сохраняемое уравнение будет добавляться), после чего нажмите «ОК».
- Сохраненная в качестве шаблона формула появится в списке быстрого доступа Ворд, который открывается сразу после нажатия на кнопку «Уравнение» («Формула») в группе «Сервис».

Вставка формулы в ячейку таблицы
Несмотря на то что в пакете Microsoft Office за работу с таблицами отвечает Excel, Word тоже позволяет создавать и обрабатывать элементы данного типа. Да, возможности текстового редактора в этом плане куда более скромные, чем у его собрата, но для решения базовых задач встроенной функциональности будет достаточно.
Вставка непосредственно уравнений, шаблонных или самостоятельно созданных, в таблицу осуществляется ровно по тому же алгоритму, что и во всех рассмотренных нами случаях, что можно понять из представленного выше скриншота. Однако помимо этого в программе имеется возможность добавления именно формулы в любую ячейку таблицы Ворд, по типу того, как это делается в Экселе. Об этом далее и расскажем.
Читайте также:
Создание таблиц в Word
Работа с таблицами в MS Word
- Создайте таблицу, если не сделали это заранее, а затем выделите кликом ЛКМ ту ее ячейку, в которую будет добавлена формула.
- Перейдите во вкладку «Макет», но не ту, что в основной группе вкладок, а ту, которая располагается в категории «Работа с таблицами», и нажмите там по кнопке «Формула» (группа инструментов «Данные»).
Примечание: Если просто навести указатель курсора на кнопку «Формула», можно увидеть краткое описание того, что данная функция позволяет. С ее помощью можно добавить в ячейку таблицы формулу для выполнения простого расчета, например, среднего значения или суммы.
- В небольшом диалоговом окошке, которое будет открыто, впишите в первую строку формулу, во второй определите формат числа, а в третьей, если это потребуется, выберите функцию, которую требуется вставить в формулу. Сделав все это, нажмите «ОК» для закрытия окна и добавления созданной записи в ячейку таблицы.
У вас может возникнуть вполне логический вопрос – как правильно записывать такие формулы, какой у них должен быть синтаксис? Общий алгоритм в данном случае мало чем отличается от такового в MS Excel, с той лишь разницей, что переменными в записи выступают не адреса ячеек, а их расположение – над ячейкой (ABOVE) или под ней (BELOW), справа (RIGHT) или слева от нее (LEFT). Например, вот так будет выглядеть формула суммы значений:
=SUM(ABOVE)
В нашем примере она записана в в четвертую ячейку третьей строки таблицы, а значит, будет суммировать указанные над ней значения: 25+17, что равно 42.
Остальные примеры различных вариантов записи формулы суммы для таблиц в Ворде показаны на следующем изображении, а под ним есть ссылка на официальную страницу поддержки на сайте Microsoft, посвященную данной теме — на ней можно найти синтаксис всех поддерживаемых программой формул и подробное описание их использования.
Работа с формулами в таблицах MS Word
Работа с формулами в Microsoft Word 2003
Как было сказано во вступлении, в Ворд 2003 нет собственных средств для добавления, изменения и создания уравнений и формул. Но решение нашей сегодняшней задачи, хоть и весьма ограниченное, доступно и в этой версии программы. Используются для этих целей специальные надстройки — Microsoft Equation и Math Type, об использовании которых мы кратко расскажем далее.
- Откройте вкладку «Вставка» и выберите пункт «Объект».
- В открывшемся диалоговом окне выберите «Microsoft Equation 3.0» и нажмите на кнопку «ОК».
- Сразу же после этого будет открыто небольшое окно под названием «Формула», в котором можно выбирать математические символы и структуры, аналогичные таковым в более новых версиях Microsoft Word, и использовать их для создания формул и уравнений любой сложности.
Для того чтобы выйти из режима работы с формулами, просто кликните левой кнопкой мышки по пустому месту на листе. К сожалению, помимо самостоятельного, причем весьма ограниченного в функциональном плане, создания математических выражений, для решения нашей сегодняшней задачи Ворд 2003 не предоставляет более никаких возможностей.
Заключение
Несмотря на то что Microsoft Word предназначен в первую очередь для работы с текстом, в нем возможно в том числе и выполнение таких отнюдь не рутинных задач, как вставка шаблонных уравнений и формул, их изменение или создание с нуля, и даже рукописный ввод.