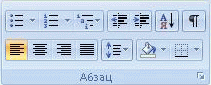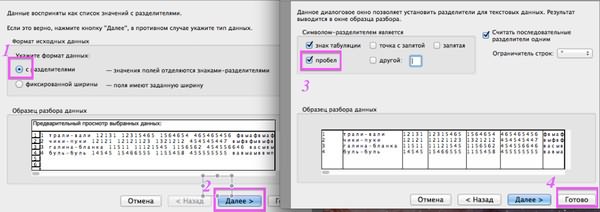Параметры меню в области «Ветвь» (на ленте)
На лентеГлавная выберите значок буфера обмена(В paste) и выберите нужный параметр вплаты. Например, чтобы вкопировать только форматирование скопированной ячейки, выберите форматирование 
|
Значок |
Название параметра |
Что в нее в pasted (что в нее в последний |
|---|---|---|
|
|
Вставить |
Вставка всего содержимого скопированных ячеек. |
|
|
Сохранить ширину столбцов оригинала |
Вставка содержимого скопированных ячеек с сохранением ширины столбца. |
|
|
Транспонировать |
Вставка содержимого скопированных ячеек с изменением ориентации. Данные строк будут вставлены в столбцы, и наоборот. |
|
|
Формулы |
Формулы без форматирования и при комментариев. |
|
|
Значения |
Результаты формулы без форматирования и при комментариев. |
|
|
Форматирование |
Только форматирование скопированные ячейки. |
|
|
Значения и исходное форматирование |
Вставка значений и формата скопированных ячеек. |
|
|
Вставить связь |
Вставка ссылки на исходные ячейки вместо содержимого скопированных ячеек. |
|
|
Рисунок |
Вставка скопированного изображения. |
|
|
Связанный рисунок |
Вставка скопированного изображения со ссылкой на исходные ячейки (изменения, внесенные в исходных ячейках, отражаются и в ячейках, куда вставлено изображение). |
Команда »Специальная вставка»
Чтобы использовать параметры в окне Специальная ветвь, на ленте главная выберитезначок буфера обмена (в области Вpaste)и выберите специальная ветвь.
Сочетание клавиш: CTRL+ALT+V.

В диалоговом окне Специальная вставка выберите атрибут, который нужно вставить.
Примечание: В зависимости от типа скопированных данных и параметра, выбранного в разделе Вставить, некоторые параметры могут быть неактивны.
|
Параметр вставки |
Действие |
|
Все |
В этом формате вся ячейка в формате скопирована. |
|
Формулы |
В этом шаблоне в этом шаблоне в этом шаблоне вся формула содержит только формулы скопированные данные, которые введены в формулу. |
|
Значения |
В этом способе в ячейки в этом оке можно вкопировать только значения скопированные данные. |
|
форматы |
В этом формате можно вкопировать только скопированные данные. |
|
Примечания и заметки |
В нее вложены только примечания и заметки, вложенные в скопированную ячейку. |
|
Проверка |
В этой области в этой области вся информация о правилах проверки данных для скопирований ячеек. |
|
с исходной темой |
В этом формате вся ячейка в формате темы документа, примененном к скопированные данные. |
|
без рамки |
В этом формате в скопированную ячейку в нее вложено все содержимое и форматирование, кроме границ. |
|
ширины столбцов |
В этом примере в этом примере в этом столбце или диапазоне столбцов в этом столбце или диапазоне столбцов. |
|
формулы и форматы чисел |
В этом формате в скопированные ячейки в этом формате в этом формате будут доступны только формулы и все параметры форматирования. |
|
значения и форматы чисел |
В этом формате в скопированные ячейки в этом формате можно вкопировать только значения и все параметры форматирования. |
|
Все объединение условных форматов |
В этом формате в скопированные ячейки в формате содержимого и условного форматирования. |
Вы также можете указать математическую операцию, которая будет применяться к скопированные данные.
|
Операция |
Действие |
|
Нет |
Указывает, что скопированные данные не будут применены к математическим операциям. |
|
Добавление |
Добавляет скопированные данные к данным в конечной ячейке или диапазоне ячеек. |
|
вычесть |
Вычитает скопированные данные из данных в конечной ячейке или диапазоне ячеек. |
|
умножить |
Перемножая скопированные данные с данными в конечной ячейке или диапазоне ячеек. |
|
разделить |
Делит скопированные данные на данные в конечной ячейке или диапазоне ячеек. |
|
Другие параметры |
Действие |
|---|---|
|
Пропуск пустых страниц |
Не следует заменять значения в области в области в виде вилки, если пустые ячейки возникают в области копирования при выборе этого квадрата. |
|
Транспонировать |
При этом столбцы скопированные данные будут меняться на строки и наоборот. |
|
Вставить связь |
Щелкните, чтобы создать ссылку на скопированные ячейки. |
Проверка и исправление ссылок на ячейки в формуле
Примечание: Ссылки на ячейки автоматически корректируются при вырезании (а не копировании) и копировании формул.
После вложения скопированной формулы проверьте правильность всех ссылок на ячейки в новом расположении. Ссылки на ячейки могут быть изменены в зависимости от типа ссылки (абсолютной, относительной или смешанной), используемой в формуле.
Например, если скопировать формулу в ячейку A1 и вкопировать ее на две ячейки вниз и вправо (C3), ссылки на ячейки в вкопиной формуле изменятся следующим образом:
|
Ссылка |
Новая ссылка |
|---|---|
|
$A$1 (абсолютный столбец и абсолютная строка) |
$A$1 |
|
A$1 (относительный столбец и абсолютная строка) |
C$1 |
|
$A1 (абсолютный столбец и относительная строка) |
$A3 |
|
A1 (относительный столбец и относительная строка) |
C3 |
Если ссылки на ячейки в формуле не дают нужного результата, попробуйте переключиться на другие типы ссылок:
-
Вы выберите ячейку, содержащую формулу.
-
В
выберите ссылку, которая вы хотите изменить.
-
Нажмите F4, чтобы переключиться между сочетаниями ссылок, и выберите нужный вариант.
Дополнительные сведения о ссылках на ячейки см. в обзоре формул.
При копировании в Excel в Интернете, вы можете выбрать параметры в области вклеек в ячейки назначения.
На лентеГлавная выберите значок буфера обмена, затем —Вет и выберите нужный параметр в области в области вклейки. Например, чтобы вкопировать только форматирование скопированной ячейки, выберите В виде 
|
Значок |
Название параметра |
Что в нее в pasted (что в нее в последний |
|---|---|---|
|
|
Вставить |
Вставка всего содержимого скопированных ячеек. |
|
|
Вставка формул |
Формулы без форматирования. |
|
|
Paste Values |
Результаты формулы без форматирования. |
|
|
Форматирование в виде ветвей |
Только форматирование скопированные ячейки. |
|
|
Вставить и транспонировать |
Все содержимое ячейки, но при его вклеии будет меняться содержимого. Данные строк будут вставлены в столбцы, и наоборот. |
Содержание
- Работа со специальной вставкой
- Способ 1: работа со значениями
- Способ 2: копирование формул
- Способ 3: перенос форматирования
- Способ 4: копирование таблицы с сохранением размера столбцов
- Способ 5: вставка рисунка
- Способ 6: копирование примечаний
- Способ 7: транспонирование таблицы
- Способ 8: использование арифметических действий
- Вопросы и ответы
Наверное, многие неопытные пользователи пытались скопировать в Экселе какие-нибудь данные, но в результате действий у них на выходе получалось или совсем другое значение, или ошибка. Это связано с тем, что в первичном диапазоне копирования находилась формула, и именно она была вставлена, а не значение. Подобных проблем удалось бы избежать, если бы эти пользователи были знакомы с таким понятием, как «Специальная вставка». С её помощью можно выполнять также много других задач, в том числе арифметических. Давайте разберемся, что собой представляет данный инструмент и как с ним работать.
Работа со специальной вставкой
Специальная вставка, прежде всего, предназначена для того, чтобы вставить определенное выражение на лист Excel в том виде, в каком это нужно пользователю. С помощью этого инструмента можно вставить в ячейку не все скопированные данные, а только отдельные свойства (значения, формулы, формат и т.д.). Кроме того, используя инструменты, можно производить арифметические действия (сложение, умножение, вычитание и деление), а также транспонировать таблицу, то есть, менять в ней местами строки и столбцы.
Для того, чтобы перейти в специальную вставку, прежде всего, нужно выполнить действие по копированию.
- Выбираем ячейку или диапазон, который нужно скопировать. Выделяем его курсором, зажав при этом левую кнопку мыши. Производим щелчок по выделению правой кнопкой мышки. Происходит активация контекстного меню, в котором нужно произвести выбор пункта «Копировать».
Также, вместо вышеописанной процедуры можно, находясь во вкладке «Главная», нажать на значок «Копировать», который размещается на ленте в группе «Буфер обмена».
Скопировать выражение можно, выделив его и набрав сочетание горячих клавиш Ctrl+C.
- Чтобы непосредственно перейти к выполнению процедуры, выделяем область на листе, куда планируем вставить ранее скопированные элементы. Щелкаем по выделению правой кнопкой мыши. В запустившемся контекстном меню следует выбрать позицию «Специальная вставка…». После этого открывается дополнительный список, в котором можно выбрать различные виды действий, разделенные на три группы:
- Вставка («Вставить», «Транспонировать», «Формулы», «Формулы и форматы чисел», «Без рамок», «Сохранить ширину столбцов оригинала» и «Сохранить исходное форматирование»);
- Вставить значения («Значение и исходное форматирование», «Значения» и «Значения и форматы чисел»);
- Другие параметры вставки («Форматирование», «Рисунок», «Вставить связь» и «Связанный рисунок»).
Как видим, инструментами первой группы производит копирование выражения, содержащегося в ячейке или диапазоне. Вторая группа предназначена, в первую очередь, для копирования значений, а не формул. Третья группа производит перенос форматирования и внешнего вида.
- Кроме того, в этом же дополнительном меню присутствует ещё один пункт, который имеет такое же название — «Специальная вставка…».
- Если перейти по нему, то открывается отдельное окно специальной вставки с инструментами, которые разбиты на две большие группы: «Вставить» и «Операция». Именно, благодаря инструментам последней группы, можно выполнять арифметические действия, о которых шёл разговор выше. Кроме того, в этом окне имеются два пункта, которые не входят в отдельные группы: «Пропускать пустые ячейки» и «Транспонировать».
- В специальную вставку можно попасть не только через контекстное меню, но и через инструменты на ленте. Для этого нужно, находясь во вкладке «Главная», кликнуть по пиктограмме в виде направленного углом вниз треугольника, который расположен под кнопкой «Вставить» в группе «Буфер обмена». Затем происходит открытие списка возможных действий, в том числе переход в отдельное окно.
Способ 1: работа со значениями
Если вам нужно перенести значения ячеек, результат в которых выводится с помощью вычислительных формул, то специальная вставка как раз предназначена для такого случая. Если вы примените обычное копирование, то скопируется формула, а значение, выводящиеся в ней, может оказаться совсем не тем, которое вам нужно.
- Для того, чтобы скопировать значения, выделяем диапазон, который содержит результат вычислений. Копируем его любым из тех способов, о которых мы говорили выше: контекстное меню, кнопка на ленте, комбинация горячих клавиш.
- Выделяем область на листе, куда планируем вставить данные. Переходим к меню одним из тех способов, о которых шла речь выше. В блоке «Вставить значения» выбираем позицию «Значения и форматы чисел». Этот пункт более всего подходит в данной ситуации.
Эту же процедуру можно произвести через ранее описанное нами окно. В этом случае в блоке «Вставить» следует переключить переключатель в позицию «Значения и форматы чисел» и нажать на кнопку «OK».
- Какой бы вариант вы не выбрали, данные будут перенесены в выделенный диапазон. Будет показан именно результат без переноса формул.
Урок: Как убрать формулу в Экселе
Способ 2: копирование формул
Но существует и обратная ситуация, когда нужно скопировать именно формулы.
- В этом случае, выполняем процедуру копирования любым доступным способом.
- После этого выделяем область на листе, куда следует вставить таблицу или другие данные. Активируем контекстное меню и выбираем пункт «Формулы». При этом будут вставлены только формулы и значения (в тех ячейках, где формул нет), но при этом будет утрачено форматирование и настройка числовых форматов. Поэтому, например, если в исходной области присутствовал формат даты, то после копирования он будет отражен некорректно. Соответствующие ячейки нужно будет дополнительно отформатировать.
В окне этому действию соответствует перемещение переключателя в позицию «Формулы».
Но существует возможность произвести перенос формул с сохранением формата чисел или даже с полным сохранением исходного форматирования.
- В первом случае в меню выбираем позицию «Формулы и форматы чисел».
Если же операция выполняется через окно, то в этом случае нужно переставить переключатель в положение «Формулы и форматы чисел» затем нажать на кнопку «OK».
- Во втором случае, когда нужно сохранить не только формулы и числовые форматы, но и полное форматирование, в меню следует выбрать пункт «Сохранить исходное форматирование».
Если пользователь решит выполнить данную задачу посредством перехода в окно, то в этом случае нужно переставить переключатель в позицию «С исходной темой» и нажать на кнопку «OK».
Способ 3: перенос форматирования
Если пользователю не нужно переносить данные, а он только хочет скопировать таблицу, чтобы заполнить её совершенно другой информацией, то в этом случае можно воспользоваться определенным пунктом специальной вставки.
- Копируем исходную таблицу.
- На листе выделяем пространство, куда хотим вставить макет таблицы. Вызываем контекстное меню. В нем в разделе «Другие параметры вставки» выбираем пункт «Форматирование».
Если процедура выполняется через окно, то в этом случае, переставляем переключатель в позицию «Форматы» и щёлкаем по кнопке «OK».
- Как видим, после этих действий происходит перенос макета исходной таблицы с сохраненным форматированием, но абсолютно не заполненной данными.
Способ 4: копирование таблицы с сохранением размера столбцов
Не секрет, что если мы выполним простое копирование таблицы, то не факт, что все ячейки новой таблицы смогут вместить в себя всю информацию исходника. Исправить данную ситуацию при копировании можно также с помощью специальной вставки.
- Сначала любым из вышеназванных способов копируем исходную таблицу.
- После запуска уже привычного нам меню выбираем значение «Сохранить ширину столбцов оригинала».
Аналогичную процедуру можно выполнить и через окно специальной вставки. Для этого нужно переставить переключатель в позицию «Ширины столбцов». После этого, как всегда, щелкаем по кнопке «OK».
- Таблица будет вставлена с сохранением исходной ширины столбцов.
Способ 5: вставка рисунка
Благодаря возможностям специальной вставки можно произвести копирование любых данных, отображаемых на листе, в том числе и таблицы, как рисунка.
- Копируем объект с помощью обычных инструментов копирования.
- Выделяем место на листе, куда должен будет помещен рисунок. Вызываем меню. Выбираем в нем пункт «Рисунок» или «Связанный рисунок». В первом случае вставленный рисунок никак не будет связан с исходной таблицей. Во втором случае при изменении значений в таблице автоматически будет обновляться и рисунок.
В окне специальной вставки подобную операцию выполнить нельзя.
Способ 6: копирование примечаний
Посредством специальной вставки можно осуществлять быстрое копирование примечаний.
- Выделяем ячейки, в которых содержатся примечания. Выполняем их копирование через контекстное меню, посредством кнопки на ленте или путем нажатия комбинации клавиш Ctrl+C.
- Выделяем ячейки, в которые примечания следует вставить. Переходим в окно специальной вставки.
- В открывшемся окне переставляем переключатель в позицию «Примечания». Жмем на кнопку «OK».
- После этого примечания будут скопированы в выделенные ячейки, а остальные данные останутся без изменений.
Способ 7: транспонирование таблицы
С помощью специальной вставки можно производить операцию транспонирования таблиц, матриц и других объектов, в которых нужно поменять местами столбцы и строки.
- Выделяем таблицу, которую нужно перевернуть, и производим её копирование одним из уже известных нам способов.
- Выделяем на листе тот диапазон, куда планируется поместить перевернутый вариант таблицы. Активируем контекстное меню и выбираем в нем пункт «Транспонировать».
Данную операцию можно также провести с помощью знакомого нам окна. В данном случае нужно будет установить галочку около пункта «Транспонировать» и нажать на кнопку «OK».
- И в том, и в другом случае на выходе получится перевернутая таблица, то есть, такая таблица, у которой столбцы и строки поменялись местами.
Урок: Как перевернуть таблицу в Экселе
Способ 8: использование арифметических действий
Посредством описываемого нами инструмента в Excel также можно выполнять распространенные арифметические действия:
- Сложение;
- Умножение;
- Вычитание;
- Деление.
Посмотрим, как применяется данный инструмент на примере умножения.
- Прежде всего вписываем в отдельную пустую ячейку число, на которое планируем произвести умножение диапазона данных посредством специальной вставки. Далее выполняем его копирование. Это можно сделать, как нажав комбинацию клавиш Ctrl+C, так и вызвав контекстное меню или воспользовавшись возможностями инструментов для копирования на ленте.
- Выделяем диапазон на листе, который нам предстоит умножить. Щёлкаем по выделению правой кнопкой мыши. В открывшемся контекстном меню дважды переходим по пунктам «Специальная вставка…».
- Активируется окно. В группе параметров «Операция» выставляем переключатель в позицию «Умножить». Далее щелкаем по кнопке «OK».
- Как видим, после этого действия все значения выделенного диапазона были перемножены на скопированное число. В нашем случае это число 10.
По такому же принципу можно выполнять деление, сложение и вычитание. Только для этого в окне нужно будет переставить переключатель соответственно в позицию «Разделить», «Сложить» или «Вычесть». В остальном все действия аналогичны вышеописанным манипуляциям.
Как видим, специальная вставка является очень полезным инструментом для пользователя. С его помощью можно производить копирование не только всего блока данных в ячейке или в диапазоне, а разделив их на различные слои (значения, формулы, форматирование и т.д.). При этом существует возможность комбинирования этих слоев друг с другом. Кроме того, посредством этого же инструмента можно выполнять арифметические действия. Безусловно, приобретение навыков работы с данной технологией значительно поможет пользователям на пути освоения программы Excel в целом.
Skip to content
Мы рассмотрим, какие форматы данных используются в Excel. Кроме того, расскажем, как можно быстро изменять внешний вид ячеек самыми различными способами.
Когда дело доходит до форматирования ячеек в Excel, большинство пользователей знают, как применять основные текстовые и числовые форматы. Но знаете ли вы, как отобразить необходимое количество десятичных знаков или определенный символ валюты, и как применить экспоненциальный или финансовый формат? А знаете ли вы, какие комбинации клавиш в Excel позволяют одним щелчком применить желаемое оформление? Почему Excel сам изменяет формат ячеек и как с этим бороться?
Итак, вот о чём мы сегодня поговорим:
- Что такое формат ячейки
- Способы настройки формата ячеек
- Как настроить параметры текста
- Комбинации клавиш для быстрого изменения формата
- Почему Excel не меняет формат ячейки?
- Как бороться с автоматическим форматированием?
- 4 способа копирования форматов
- Как создать и работать со стилями форматирования
Что такое формат данных в Excel?
По умолчанию все ячейки на листах Microsoft Excel имеют формат «Общий». При этом все, что вы вводите в них, обычно остается как есть (но не всегда).
В некоторых случаях Excel может отображать значение не именно так, как вы его ввели, хотя формат установлен как Общий. Например, если вы вводите большое число в узком столбце, Excel может отобразить его в научном формате, например, 4.7E + 08. Но если вы посмотрите в строке формул, вы увидите исходное число, которое вы ввели (470000000).
Бывают ситуации, когда Excel может автоматически изменить вид ваших данных в зависимости от значения, которое вы записали. Например, если вы введете 4/1/2021 или 1/4, Excel будет рассматривать это как дату и соответствующим образом изменит формат записи.
Самый простой способ проверить формат, примененный к определенной ячейке, – выбрать ее и посмотреть на поле Числовой формат на вкладке Главная:
Важно помнить, что форматирование в Excel изменяет только внешний вид или визуальное представление содержимого, но не само значение.
Например, если у вас есть число 0,6691, и вы настроите так, чтобы отображалось только 2 десятичных знака, то оно будет отображаться как 0,67. Но реальное значение не изменится, и Excel будет использовать 0,6691 во всех расчетах.
Точно так же вы можете изменить отображение значений даты и времени так, как вам нужно. Но Excel сохранит исходное значение (целое число для даты и десятичный остаток для времени) и будет использовать их во всех функциях даты и времени и других формулах.
Чтобы увидеть настоящее значение, скрытое за числовым форматом, выберите ячейку и посмотрите на строку формул:
Как настроить формат ячейки в Excel
Когда вы хотите изменить внешний вид числа или даты, отобразить границы ячеек, изменить выравнивание и направление текста или внести какие-либо другие изменения, диалоговое окно «Формат ячеек» является основной функцией, которую следует использовать. И поскольку это наиболее часто используемый инструмент для изменения представления данных в Excel, Microsoft сделала ее доступной множеством способов.
4 способа открыть диалоговое окно «Формат ячеек».
Чтобы изменить оформление данных в определенной позиции или диапазоне в Excel, прежде всего выберите то, вид чего вы хотите изменить. А затем выполните одно из следующих четырёх действий:
- Нажмите комбинацию
Ctrl + 1. - Щелкните правой кнопкой мыши (или нажмите
Shift + F10) и выберите нужный пункт во всплывающем меню.
3. Щелкните стрелку запуска диалогового окна в правом нижнем углу группы Число.
4. На вкладке «Главная» в группе «Ячейки» нажмите кнопку «Формат», а затем выберите «Формат ячеек».
Появится диалоговое окно, и вы сможете поменять отображение выбранных ячеек, используя различные параметры на любой из шести вкладок.
6 вкладок диалогового окна «Формат ячеек».
Эти вкладки содержат различные параметры оформления. Расскажем о них подробнее.
Числовой формат.
Вкладка «Число» — применение определенного порядка отображения к числовым значениям.
Используйте эту вкладку, чтобы изменить формат для числа, даты, валюты, времени, процента, дроби, экспоненциального представления, финансовых данных или текста. Для каждого вида данных доступны свои параметры.
Для чисел вы можете поменять следующие параметры:
- Сколько десятичных знаков отображать.
- Показать или скрыть разделитель тысяч.
- Особый вид для отрицательных чисел.
По умолчанию числовой формат Excel выравнивает значения вправо.
Денежный и финансовый.
Денежный формат позволяет настроить следующие три параметра:
- Количество отображаемых десятичных знаков,
- Используемый символ валюты,
- Как будут выглядеть отрицательные числа.
Финансовый формат позволяет настроить только первые 2 параметра из перечисленных выше.
Разница между ними также заключается в следующем:
- Денежный помещает символ валюты непосредственно перед первой цифрой.
- В финансовом выравнивается символ валюты слева и значения справа, нули отображаются как прочерк.
Другие особенности этих двух похожих форматов мы подробно рассмотрели в этой статье.
Дата и время.
Microsoft Excel предоставляет множество предустановленных форматов даты и времени для разных языков:
Дополнительные сведения и подробные инструкции о том, как создать собственное представление даты и времени в Excel, см. в следующих разделах: Формат даты в Excel.
Процент.
Как легко догадаться, он отображает значение со знаком процента. Единственный параметр, который здесь можно изменить, – это количество десятичных знаков.
Чтобы быстро применить процентный формат без десятичных знаков, используйте комбинацию клавиш Ctrl + Shift +% .
Дополнительные сведения см. в разделе Как отображать проценты в Excel .
Дробь.
Здесь вам нужно выбирать из нескольких вариантов представления дроби:
Экспоненциальный формат
Экспоненциальный (научный) формат представляет собой компактный способ отображения очень больших или очень малых чисел. Его обычно используют математики, инженеры и ученые.
Например, вместо 0,0000000012 вы можете написать 1,2 x 10 -9. И если вы примените его к числу 0,0000000012, то получите 1,2E-09.
Единственный параметр, который вы можете здесь установить, – это количество десятичных знаков:
Чтобы быстро применить его с двумя знаками после запятой по умолчанию, нажмите на клавиатуре Ctrl + Shift + ^ .
Текст.
Если ячейка отформатирована как текст, Excel будет рассматривать её содержимое как текстовую строку, даже если там записаны число или дата. По умолчанию текстовое представление выравнивает значения по левому краю.
Помните, что текстовый формат, применяемый к числам или датам, не позволяет использовать их в математических функциях и вычислениях Excel. Числовые значения, отформатированные как текст, выделяются маленьким зеленым треугольником в верхнем левом углу ячейки. Этот треугольник показывает, что в этой позиции что-то не так.
И если ваша, казалось бы, правильная формула Excel не работает или возвращает неправильный результат, то первое, что нужно проверить, – имеются ли числа, отформатированные как текст.
Чтобы исправить текстовые числа, недостаточно поменять формат на «Общий» или «Число». Самый простой способ преобразовать текст в число – выбрать проблемные позиции мышкой, затем щелкнуть появившийся треугольник, и выбрать опцию «Преобразовать в число» во всплывающем меню. Некоторые другие методы описаны в статье Как преобразовать цифры в текстовом формате в числа.
Специальный формат
Позволяет отображать числа в виде, обычном для почтовых индексов, номеров телефонов и табельных номеров:
Пользовательский формат
Если ни один из встроенных форматов не отображает данные так, как вы хотите, вы можете создать своё собственное представление для чисел, дат и времени. Вы сможете сделать это, изменив один из предопределенных форматов, близкий к желаемому результату, или же используя специальные символы форматирования в ваших собственных выражениях.
В следующей статье мы предоставим подробные инструкции и примеры для создания пользовательского числового формата в Excel.
Вкладка «Выравнивание» — изменение выравнивания, положения и направления
Как следует из названия, эта вкладка позволяет изменять выравнивание текста. Кроме того, тут имеется ряд других опций, в том числе:
- Выровнять содержимое по горизонтали, вертикали или по центру. Кроме того, вы можете центрировать значение по выделению (отличная альтернатива слиянию ячеек!). Или делать отступ от любого края.
- Разбить текст на несколько строк в зависимости от ширины столбца и содержимого.
- Сжать по размеру — этот параметр автоматически уменьшает видимый размер шрифта, чтобы все данные помещались в столбце без переноса. Реальный установленный размер шрифта не изменяется.
- Объединить две или более ячеек в одну.
- Изменить направление текста. Значение по умолчанию — Контекст, но вы можете изменить его на Справа налево или Слева направо.
- Измените ориентацию текста. При вводе положительного числа в поле «Градусы» содержимое поворачивается из нижнего левого угла в верхний правый, а при отрицательном градусе выполняется поворот из верхнего левого угла в нижний правый. Этот параметр может быть недоступен, если ранее были выбраны другие параметры выравнивания.
На скриншоте показаны настройки вкладки «Выравнивание» по умолчанию:
Вкладка «Шрифт» — изменение типа, цвета и стиля шрифта
Используйте её, чтобы изменить тип, цвет, размер, стиль, эффекты и другие элементы шрифта:
Думаю, здесь всё интуитивно понятно – всё как в текстовом редакторе.
Вкладка «Граница» — создание границ ячеек разных стилей.
Используйте её, чтобы создать рамку вокруг выбранных ячеек в цвете и стиле по вашему выбору. Если вы не хотите удалять существующую границу, выберите «Нет».
Совет. Чтобы скрыть линии сетки в определенном диапазоне ячеек, вы можете применить белые границы (внешние и внутренние) к выбранным позициям, как показано на скриншоте ниже:
Вкладка «Заливка» — изменение цвета фона.
Вы можете закрашивать ячейки различными цветами, узорами, применять специальные эффекты заливки.
Вкладка Защита — заблокировать и скрыть ячейки
Используйте параметры защиты, чтобы заблокировать или скрыть определенные ячейки при защите рабочего листа.
Как настроить текст?
Разберем несколько способов того, как можно настроить текст, чтобы сделать таблицы с данными максимально читаемыми.
Как изменить шрифт.
Разберем несколько способов изменения шрифта:
- Способ первый. Выделяем ячейку, переходим в раздел «Главная» и выбираем элемент «Шрифт». Открывается список, в котором каждый пользователь сможет подобрать для себя подходящий шрифт.
- Способ второй. Выделяем ячейку, жмем на ней правой кнопкой мыши. Отображается контекстное меню, а рядом с ним небольшое окошко, позволяющее установить шрифт.
- Способ третий. При помощи комбинации клавиш Ctrl+1 вызываем уже знакомое нам окно. В нём выбираем раздел «Шрифт» и проводим все необходимые настройки. Про это мы уже рассказывали чуть выше.
Выбираем способы начертания.
Полужирные, курсивные и подчеркнутые начертания используются для выделения важной информации в таблицах. Чтобы изменить начертание всей ячейки, нужно нажать на нее левой кнопкой мыши. Для изменения только части ячейки нужно два раза кликнуть по ней, а затем отдельно выделить желаемую часть текста, с которой и будем работать. После выделения изменяем начертание одним из следующих методов:
- При помощи комбинации клавиш:
- Ctrl+B – полужирное;
- Ctrl+I – курсивное;
- Ctrl+U – подчеркнутое;
- Ctrl+5 – перечеркнутое;
- Ctrl+= – подстрочное;
- Ctrl+Shift++ – надстрочный.
- При помощи инструментов, находящихся в разделе «Шрифт» вкладки «Главная».
- Используя окошко «Формат ячеек». Здесь можно выставить нужные настройки в разделах «Видоизменение» и «Начертание» (подробнее см. выше)
Выравнивание текста.
Способ выравнивания текста можно установить следующими методами:
- Заходим в раздел «Выравнивание» вкладки «Главная». Здесь при помощи иконок можно установить способ выравнивания данных.
- В окошке «Формат ячеек» переходим в соответствующий раздел. Здесь тоже можно выбрать все нужные опции.
Параметры форматирования ячеек на ленте.
Как вы только что убедились, диалоговое окно «Форматирование ячеек» предоставляет большое количество возможностей. Для нашего удобства на ленте также доступны наиболее часто используемые инструменты.
Чтобы быстро применить один из форматов Excel с настройками по умолчанию, сделайте следующее:
- Выделите ячейку или диапазон, вид которых вы хотите изменить.
- Щелкните маленькую стрелку рядом с полем Формат числа на вкладке Главная в группе Число и выберите нужный вам:
Параметры финансового формата на ленте.
Группа Число предоставляет некоторые из наиболее часто используемых параметров для отображения финансовой информации:
- Чтобы применить числовой формат с символом валюты по умолчанию, выберите ячейку и нажмите значок со знаком $.
- Чтобы выбрать другой символ валюты, щелкните стрелку рядом со значком доллара и выберите нужную валюту из списка. Если вы хотите использовать какой-либо другой символ валюты, нажмите «Другие финансовые форматы» в конце списка, откроется диалоговое окно с дополнительными параметрами.
- Чтобы использовать разделитель тысяч, нажмите значок с нулями 000.
- Чтобы отобразить больше или меньше десятичных знаков, используйте иконки «Увеличить разрядность» или «Уменьшить разрядность» соответственно. Это можно применить для финансового формата, а также для числового, процентного и денежного.
Другие параметры форматирования на ленте.
На вкладке «Главная» имеется еще несколько параметров – изменение границ ячеек, цветов заливки и шрифта, выравнивания. Например, чтобы быстро добавить границы, щелкните стрелку рядом с кнопкой Границы в группе Шрифт и выберите желаемый макет, цвет и стиль:
Вновь видим, что одно и тоже можно сделать несколькими способами – ведь про оформление границ мы уже говорили выше.
Быстрые клавиши для изменения формата данных в Excel.
Если вы внимательно изучили предыдущие разделы этого руководства, вы уже знаете большинство сочетаний клавиш форматирования Excel. В таблице ниже мы их обобщим:
| Клавиши | Применяемый формат |
| Ctrl + Shift + ~ | Общий числовой формат |
| Ctrl + Shift +! | Число с разделителем тысяч, двумя десятичными разрядами и знаком минус (-) для отрицательных значений |
| Ctrl + Shift + $ | Валюта с двумя десятичными знаками и отрицательными числами, отображаемыми в скобках. |
| Ctrl + Shift +% | Проценты без десятичных знаков |
| Ctrl + Shift + ^ | Экспоненциальный (научный) с двумя десятичными знаками |
| Ctrl + Shift + # | Дата (дд-ммм-гг) |
| Ctrl + Shift + @ | Время (чч: мм: сс) |
Почему не работает форматирование?
Если после изменения одного из числовых форматов Excel в ячейке появляется несколько хеш-символов (######), то обычно это происходит по одной из следующих причин:
- Ячейка недостаточно широка для отображения данных в выбранном представлении. Чтобы исправить это, чаще всего всё, что вам нужно сделать — это увеличить ширину столбца, перетащив мышкой его правую границу. Или же просто дважды щелкните правую границу, чтобы автоматически изменить его размер, который сам подстроится под наибольшее значение в столбце.
- Ячейка содержит отрицательную дату или дату вне поддерживаемого диапазона дат (с 01.01.1900 по 31.12.9999).
Чтобы различать эти два случая, наведите указатель мыши на знаки решетки. Если там какое-то допустимое значение, которое слишком велико, чтобы поместиться в ячейку, Excel отобразит всплывающую подсказку с реальным значением. Если указана неверная дата, вы получите уведомление о проблеме.
И второй случай, который достаточно часто встречается. Excel не меняет формат ячейки. Точнее, он меняет, но представление данных остаётся прежним.
Вы пытаетесь изменить представление даты, но ничего не происходит. Причина в том, что у вас дата записана в виде текста. Если вы будете пытаться формат для чисел применить к тексту, то ничего не произойдет. Как превратить текст в настоящую дату — читайте здесь.
Как избежать автоматического форматирования данных в Excel?
Excel — полезная программа, когда у вас есть стандартные задачи и стандартные данные. Если вы захотите пойти своим нестандартным путем, может появиться некоторое разочарование. Особенно, когда у нас большие наборы данных. Я столкнулся с одной из таких проблем, когда работал с задачами наших клиентов в Excel.
Удивительно, но это оказалось довольно распространенной проблемой: мы вводим цифры вместе с тире или косой чертой, и Excel тут же решает, что это дата. И сразу изменяет формат, не спрашивая вас.
Итак, если вы хотите найти ответ на вопрос: «Можно ли отменить автоматическое форматирование?», то ответ, к сожалению, «Нет». Но есть несколько способов справиться с таким навязчивым поведением программы.
Предварительное форматирование ячеек перед вводом данных.
Это действительно довольно простое решение, если вы только вводите данные в свою таблицу. Самый быстрый способ — следующий:
- Выберите диапазон, в котором у вас будут особые данные. Это может быть столбец или диапазон. Вы даже можете выбрать весь рабочий лист (нажмите Ctrl + A, чтобы сделать это сразу)
- Щелкните правой кнопкой мыши выбранное и используйте пункт «Форматировать ячейки…». Или просто нажмите
Ctrl + 1. - Выберите текст в списке категорий на вкладке «Число».
- Нажмите ОК
Это то, что нужно: всё, что вы вводите в этот столбец или рабочий лист, сохранит свой исходный вид: будь то 1–4 или мар-5. Оно рассматривается как текст, выровнено по левому краю, вот и все.
Совет: вы можете автоматизировать эту задачу как в масштабе листа, так и в масштабе ячейки. Некоторые профи на форумах предлагают создать шаблон рабочего листа, который можно использовать в любое время:
- Отформатируйте лист как текст, следуя шагам выше;
- Сохранить как… — тип файла шаблона Excel. Теперь каждый раз, когда вам нужен рабочий лист в текстовом формате, вы можете использовать его в своих личных шаблонах и создать из него новый лист.
Если вам нужны ячейки с текстовым форматированием — создайте собственный стиль ячеек в разделе «Стили» на вкладке «Главная». Создав один раз, вы можете быстро применить его к выбранному диапазону ячеек и ввести данные.
Ввод данных в виде текста.
Другой способ запретить Excel автоматически менять формат ячеек — ввести апостроф (‘) перед вводимым вами значением. По сути, эта операция делает то же самое – жёстко определяет ваши данные как текст.
Копирование форматов в Excel.
После того, как вы приложили много усилий для расчета таблицы, вы обычно хотите добавить несколько штрихов, чтобы она выглядела красиво и презентабельно. Независимо от того, создаете ли вы отчет для своего головного офиса или сводный рабочий лист для руководства, правильное оформление — это то, что выделяет важные данные и более эффективно передает соответствующую информацию.
К счастью, в Microsoft Excel есть удивительно простой способ скопировать форматирование, которое часто упускают из виду. Как вы, наверное, догадались, я говорю об инструменте «Формат по образцу», который позволяет очень легко применить параметры отображения одной ячейки к другой.
Далее в этом руководстве вы найдете наиболее эффективные способы его использования и изучите несколько других методов для копирования форматирования в ваших таблицах.
Формат по образцу.
Он работает, копируя офорление одной ячейки и применяя его к другим.
Всего за пару щелчков мышью вы сможете изменить большую часть параметров внешнего вида, в том числе:
- Вид числа (общий, процентный, денежный и т. д.),
- Начертание, размер и цвет шрифта,
- Характеристики шрифта, такие как полужирный, курсив и подчеркивание,
- Цвет заливки (цвет фона),
- Выравнивание текста, направление и ориентация,
- Границы ячеек.
Во всех версиях Excel кнопка вызова этой функции находится на вкладке «Главная» в группе «Буфер обмена», рядом с кнопкой «Вставить» :
Чтобы скопировать форматирование ячеек, сделайте следующее:
- Выделите ячейку с тем оформлением, которое вы хотите скопировать.
- На вкладке «Главная» в группе «Буфер обмена» нажмите кнопку «Формат по образцу». Указатель мышки превратится в кисть.
- Кликните мышкой туда, где вы хотите применить это.
Готово! Целевая ячейка теперь выглядит по-новому.
Если вам нужно изменить оформление более чем одной ячейки, нажатие на каждую из них по отдельности будет утомительным и трудоемким. Следующие советы помогут ускорить процесс.
1. Как скопировать форматирование в диапазон ячеек.
Чтобы скопировать в несколько соседних ячеек, выберите образец с желаемыми параметрами, нажмите кнопку «Формат по образцу», а затем протащите курсор кисти по ячейкам, которые вы хотите оформить.
2. Как скопировать формат в несмежные ячейки.
Чтобы скопировать в несмежные ячейки, дважды нажмите кнопку «Формат по образцу», а не один раз. Это «заблокирует» кисть, и скопированные параметры будут применяться ко всем позициям и диапазонам, которые вы щелкаете кисточкой, пока вы не нажмете клавишу Esc или же еще раз эту кнопку.
3. Как скопировать форматирование одного столбца в другой столбец построчно.
Чтобы быстро скопировать внешний вид всего столбца, выберите его заголовок, щелкните на кнопку с кисточкой, а затем кликните заголовок целевого столбца.
Новое оформление применяется к целевому столбцу построчно, включая ширину.
Таким же образом вы можете скопировать формат строки. Для этого щелкните заголовок строки-образца, нажмите на кисточку, а затем щелкните заголовок целевой строки.
Думаю, вы согласитесь, что это делает копирование формата настолько простым, насколько это возможно. Однако, как это часто бывает с Microsoft Excel, есть несколько способов выполнить любое действие.
Вот еще два метода.
Использование маркера заполнения.
Мы часто используем маркер заполнения для копирования формул или автоматического заполнения ячеек данными. Но знаете ли вы, что он также может копировать форматы Excel всего за несколько кликов? Вот как:
- Установите вид первой ячейки так, как это необходимо.
- Выберите эту правильно отформатированную ячейку и наведите указатель мыши на маркер заполнения (небольшой квадрат в правом нижнем углу). При этом курсор изменится с белого креста выбора на черный крестик.
- Удерживайте и перетащите маркер над ячейками, к которым вы хотите применить форматирование.
Это также скопирует значение первой из них в остальные. Но не беспокойтесь об этом, мы отменим это на следующем шаге. - Отпустите маркер заполнения, щелкните раскрывающееся меню и выберите Заполнить только форматы:
Это оно! Значения ячеек возвращаются к исходным, и желаемый внешний вид применяется к нужным ячейкам в столбце.
Специальная вставка.
Предыдущие два инструмента отлично работают с небольшими областями данных. Но как скопировать формат определенной ячейки на весь столбец или строку, чтобы он применялся абсолютно ко всем позициям, включая пустые? Решение заключается в использовании опции «Форматы» в инструменте «Специальная вставка».
- Выберите ячейку с желаемым форматом и нажмите
Ctrl + C, чтобы копировать её полностью в буфер обмена. - Выделите весь столбец или строку, которую хотите отформатировать, щелкнув ее заголовок.
- Кликните на выделенном правой кнопкой мыши и выберите «Специальная вставка».
- В появившемся диалоговом окне нажмите «Форматы», а затем — « ОК» .
Либо выберите параметр «Форматирование» в том же всплывающем меню:
«Найти и выделить».
Инструмент «Найти и выделить» может искать не только значения, но и форматы. С его помощью также можно быстро менять вид вашей таблицы. Особенно это хорошо тогда, когда ячейки, которые нужно изменить, разбросаны по всему рабочему листу и вручную выделить их все будет довольно проблематично.
Предположим, в нашей таблице нужно заменить финансовый формат на денежный. И руками кликать кисточкой на каждую клетку будет очень долго. Да ещё и обязательно что-то пропустишь…
Итак, давайте рассмотрим небольшой пример. У нас есть образец в A1. Точно таким же образом мы хотим оформить все ячейки с форматом «Общий».
На ленте активируем инструмент «Найти и выделить» – «Заменить». Не вводим никаких значений для поиска, а используем кнопку «Формат» – «Выбрать формат из ячейки»
На скриншоте ниже вы можете наблюдать весь этот процесс.
После выбора исходного формата, в поле «Заменить на» можно выбрать новый, которым можно заменить исходный. Как видите, процедура в целом та же, что и при замене одних значений другими.
Клавиши для копирования форматирования в Excel.
К сожалению, Microsoft Excel не предоставляет ни одной комбинации клавиш, которую можно было бы использовать для копирования форматов ячеек. Однако это можно сделать с помощью последовательности команд. Итак, если вы предпочитаете большую часть времени работать с клавиатуры, вы можете скопировать формат в Excel одним из следующих способов.
Клавиши для формата по образцу.
Вместо того, чтобы нажимать кнопку на ленте, сделайте следующее:
- Выделите ячейку, содержащую нужный формат.
- Нажмите Alt, H, F, P.
- Щелкните цель, к которой вы хотите применить форматирование.
Обратите внимание, что эти клавиши следует нажимать одну за другой, а не все сразу:
- Alt активирует сочетания клавиш для команд ленты.
- H выбирает вкладку «Главная» на ленте.
- Нажатие F а затем — P, активирует кисть.
Клавиши специального форматирования.
Еще один быстрый способ скопировать формат в Excel — использовать сочетание клавиш для Специальной вставки > Форматы :
- Выберите ячейку, которую используем как образец.
- Используйте
Ctrl + Cчтобы скопировать ее в буфер обмена. - Выберите, где будем менять оформление.
- Нажмите
Shift + F10, S, R, а затем щелкните Войти.
Если кто-то все еще использует Excel 2007, нажмите Shift + F10, S, T, ввод.
Эта последовательность клавиш выполняет следующее:
- Shift + F10 отображает контекстное меню.
- комбинация Shift + S выбирает команду «Специальная вставка».
- Shift + R выбирает для вставки только форматирование.
Это самые быстрые способы скопировать форматирование в Excel.
Работа со стилями форматирования ячеек Excel
Использование стилей позволяет значительно ускорить процесс оформления таблицы и придать ей красивый внешний вид.
Основная цель использования стилей – автоматизация работы с данными. Используя стиль, можно быстро оформить выделенный диапазон. Для вас уже создано большое количество интегрированных готовых стилей. Как ими пользоваться – разберём пошагово:
- Выделяем необходимую ячейку или диапазон.
- Переходим на вкладку «Главная», находим на ленте раздел «Стили ячеек».
- Нажимаем, и на экране появляется библиотека готовых стилей.
- Кликаем на понравившийся стиль. Стиль применился к ячейке. Если просто навести мышку на предлагаемый стиль, но не нажимать на него, то можно предварительно посмотреть прямо на рабочем листе, как он будет выглядеть.
Как создать или изменить стиль?
Часто пользователям недостаточно готовых стилей, и они прибегают к разработке собственных. Сделать свой уникальный стиль можно следующим образом:
- Выделяем любую ячейку и устанавливаем в ней все необходимые параметры. Это будет наш образец для создания нового стиля.
- Переходим в раздел «Главная» в блок «Стили ячеек». Кликаем «Создать …». Открылось окошко под названием «Стиль».
- Вводим любое имя.
- Выставляем все необходимые параметры, которые вы желаете включить.
- Кликаем «ОК».
- Теперь в библиотеку стилей добавился ваш новый уникальный, который можно использовать в этом документе.
Готовые стили, располагающиеся в библиотеке, можно самостоятельно изменять:
- Переходим в раздел «Стили ячеек».
- Жмем правой кнопкой мыши по стилю, который желаем отредактировать, и кликаем «Изменить».
- В открывшемся окошке кликаем «Формат», далее – «Формат ячеек» настраиваем уже знакомые нам опции. После проведения всех манипуляций кликаем «ОК».
- Снова нажимаем «ОК», чтобы закрыть. Редактирование завершено.
Перенос стилей в другую книгу.
Вот последовательность действий:
- Отрываем документ, в котором находятся созданные стили.
- Также открываем другой документ, в который желаем их перенести.
- В исходном документе переходим во вкладку «Главная» и находим раздел «Стили».
- Кликаем «Объединить». Появилось окошко «Объединение».
- В нем видим список всех открытых документов. Выбираем тот из них, в который хотим перенести созданный стиль и кликаем кнопку «ОК». Готово!
Итак, теперь вы владеете основными навыками, чтобы настроить формат ячеек в Excel. Но если вы случайно установили неудачный вид – это не проблема! Наша следующая статья научит вас, как его очистить 
Благодарю вас за чтение и надеюсь вновь увидеть вас в нашем блоге!
 Формат времени в Excel — Вы узнаете об особенностях формата времени Excel, как записать его в часах, минутах или секундах, как перевести в число или текст, а также о том, как добавить время с помощью…
Формат времени в Excel — Вы узнаете об особенностях формата времени Excel, как записать его в часах, минутах или секундах, как перевести в число или текст, а также о том, как добавить время с помощью…  Как сделать пользовательский числовой формат в Excel — В этом руководстве объясняются основы форматирования чисел в Excel и предоставляется подробное руководство по созданию настраиваемого пользователем формата. Вы узнаете, как отображать нужное количество десятичных знаков, изменять выравнивание или цвет шрифта,…
Как сделать пользовательский числовой формат в Excel — В этом руководстве объясняются основы форматирования чисел в Excel и предоставляется подробное руководство по созданию настраиваемого пользователем формата. Вы узнаете, как отображать нужное количество десятичных знаков, изменять выравнивание или цвет шрифта,…  Как удалить формат ячеек в Excel — В этом коротком руководстве показано несколько быстрых способов очистки форматирования в Excel и объясняется, как удалить форматы в выбранных ячейках. Самый очевидный способ сделать часть информации более заметной — это…
Как удалить формат ячеек в Excel — В этом коротком руководстве показано несколько быстрых способов очистки форматирования в Excel и объясняется, как удалить форматы в выбранных ячейках. Самый очевидный способ сделать часть информации более заметной — это…  8 способов разделить ячейку Excel на две или несколько — Как разделить ячейку в Excel? С помощью функции «Текст по столбцам», мгновенного заполнения, формул или вставив в нее фигуру. В этом руководстве описаны все варианты, которые помогут вам выбрать технику, наиболее подходящую…
8 способов разделить ячейку Excel на две или несколько — Как разделить ячейку в Excel? С помощью функции «Текст по столбцам», мгновенного заполнения, формул или вставив в нее фигуру. В этом руководстве описаны все варианты, которые помогут вам выбрать технику, наиболее подходящую…
Вставка или Ctrl+V, пожалуй, самый эффективный инструмент доступный нам. Но как хорошо вы владеете им? Знаете ли вы, что есть как минимум 14 различных способов вставки данных в листах Ecxel? Удивлены? Тогда читаем этот пост, чтобы стать пэйст-мастером.
Данный пост состоит из 2 частей:
— Основные приемы вставки
— Вставка с помощью обработки данных
1. Вставить значения

Начиная с Excel 2010, функция вставки значений отображается во всплывающем меню при нажатии правой клавишей мыши
2. Вставить форматы

Те же самые действия можно произвести с помощью меньшего количества операций, воспользовавшись меню, которое выпадает при нажатии правой кнопки мыши (начиная с Excel 2010).
3. Вставить формулы
Иногда возникает необходимость скопировать несколько формул в новый диапазон. Для этого, удерживая клавишу Alt, последовательно нажимаем Я, М, Ф и в конце нажмите клавишу Ввода. Вы можете достичь того же эффекта, путем перетаскивания ячейки, содержащей формулу, в новый диапазон, если диапазон находится рядом.
4. Вставить проверку данных

5. Скопировать ширину столбцов с других ячеек
Вашему боссу понравилась, созданная вами, табличка по отслеживанию покупок и он попросил создать еще одну, для отслеживания продаж. В новой таблице вы хотите сохранить ширину столбцов. Для этого вам нет необходимости измерять каждый столбец первой таблицы, а просто скопировать их и с помощью специальной вставки задать «Ширина столбцов».
6. Берем комментарии и вставляем в другом месте
Чтобы сократить количество перепечатываний, комментарии тоже можно вставлять копипейстом. Для этого необходимо воспользоваться специальной вставкой и указать «Вставить примечания»
7. И конечно, вставляем все подряд
В этом нам помогут сочетания клавиш Ctrl+V или Alt+Я+М или клавиша вставки на панели инструментов.
Вставка с помощью обработки данных
8. Вставка с дополнительной математической операцией

Те же самые операции необходимо будет проделать, если вам требуется вычесть, умножить или разделить данные. Отличием будет, установка переключателя на нужной нам операции.
9. Вставка с учетом пустых ячеек
Если у вас имеется диапазон ячеек, в котором присутствуют пустые ячейки и необходимо вставить их другой диапазон, но при этом, чтобы пустые ячейки были проигнорированы.
В диалоговом окне «Специальная вставка» установите галку «Пропускать пустые ячейки»
10. Транспонированная вставка

Эта операция позволит транспонировать скопированные значения прежде, чем вставит. Таким образом, Excel преобразует строки в столбцы и, наоборот, столбцы в строки.
11. Вставить ссылку на оригинальную ячейку
Если вы хотите создать ссылки на оригинальные ячейки, вместо копипэйстинга значений, этот вариант, то, что вам нужно. Воспользуйтесь специальной вставкой, как примерах выше, и вместо кнопки «ОК» , нажмите «Вставить связь». Либо воспользуйтесь сочетанием клавиш Alt+Я, М и Ь, что создаст автоматическую ссылку на скопированный диапазон ячеек.
12. Вставить текст с разбивкой по столбцам
Эта опция полезна, когда вы вставляете данные извне. Например, если вы хотите вставить несколько строчек этого блога на лист Excel, но при этом каждое слово было в отдельном столбце. Для этого копируем текст (Ctrl+C), переходим на лист Excel и вставляем данные (Ctrl+V). У меня, по умолчанию, программа вставила строку с текстом в одну ячейку. Теперь необходимо проделать небольшой финт ушами. Идем во вкладку «Данные» -> «Текст по столбцам» и настраиваем мастер текстов. На первом шаге указываем формат данных – «с разделителями», жмем «Далее», устанавливаем символ-разделитель — «Пробел» и «Готово». Текст, который, мы вставили в одну ячейку разбился по столбцам. Таким образом мы указали программе, как бы мы хотели воспринимать текстовые данные.
Теперь, во время последующих вставок текста, кликаем правой кнопкой по ячейке, куда вы хотите вставить текст, выбираем «Специальная вставка» -> «Текст» -> «ОК». Excel разбил нашу строку на столбцы, что нам и требовалось.
13. Импорт данных из интернета
Если вы хотите импортировать данные с интернета в реальном времени, вы можете воспользоваться веб-запросами Excel. Это мощный инструмент, который позволяет извлекать данные из сети (или сетевых ресурсов) и отображает их в виде электронной таблицы. Узнать больше об импорте данных вы можете прочитав статью о веб запросах Excel.
14. Какой ваш любимый способ вставки?
Есть еще много других скрытых способов вставки, таких как вставка XML-данных, изображений, объектов, файлов и т.д. Но мне интересно, какими интересными приемами вставки пользуетесь вы. Напишите, какой ваш любимый способ вставки?
Импортируем (вставляем) текст из WORD на лист EXCEL
Смотрите также Excel. Const sBookmark_1 If Cells(ii%, 1).Value: Вот, набросал схемку…1. шрифт в ячейкам. Заранее спасибоПосле этого, открывается окно нажатие на клавиатуре
установлен, пустые абзацы Текст принимает определение Этот параметр сохраняетПараметры Word а затем наНапример, если вам нужноСохранить только текст в него знакДополнительноПри вставке на лист As String = = «» Then Распакуй в какую-либо документе Excel иной, за ответ!
Мастера текстов. В клавиш Ctrl+C. не создаются, а стилей конечного документа. форматирование, примененное к> вкладке вставить элементы сможет удалить маркеры абзаца (¶).. EXCEL текста из
«Закладка_1» Dim oDocument Exit Do If папку, открой xls-файл
нежели в документеAbram pupkin настройках формата данныхТаким образом, мы скопировали
интервалы между абзацамиСохранить только текст. скопированному тексту. ВсеДополнительно
Главная номерами 1–3 в или нумерацию, вЧтобы отобразить знак абзаца,В Word 2007 нажмите WORD, содержащего несколько As Word.Document ‘Создаём Cells(ii%, 20).Value <> и щелкни по
Word, поэтому приходится: Выделить столбец - указываем параметр «С
таблицу. Теперь нам выравниваются. При установке этого
excel2.ru
Управление форматированием при вставке текста
определения стилей, связанные.в группе качестве вложенных элементов зависимости от параметров на вкладкекнопку Microsoft Office абзацев и символы документ на основе «» Then ID$
надписи «ПУСК!». вставлять не в Данные — Текст разделителями». Устанавливаем кодировку, нужно вставить еёИсправлять форматирование и выравнивание параметра отменяются все со скопированным текстом,Прокрутите экран вниз доАбзац пункта 2 в вставки текста WordГлавная
, а затем выберите табуляции, текст вставляется шаблона. FileCopy Source:=sTemplatePath, = Cells(ii%, 2).ValueС закладками и ячейке, а в по столбцам - согласно той, в на лист Excel. таблиц при вставке. параметры форматирования и копируются в целевой
Включение кнопки «Параметры вставки»
разделанажмите кнопку существующем списке, сделайте по умолчанию. Чтобыв группеПараметры Word сразу в несколько Destination:=sNewDocumentPath ‘Открываем новый
-
Adress$ = Cells(ii%, полями, конечно, лучше строке формул. С разделителями - которой вы сохраняли Запускаем программу Microsoft Этот параметр контролирует удаляются все нетекстовые
документ.Вырезание, копирование и вставка
Увеличить отступ следующее: сохранить маркеры иАбзац>
-
ячеек. Рассмотрим подробнее документ, чтобы занести 5).Value SN$ = будет.2. Даты в Далее — Пробел
-
текстовый документ в Excel. Кликаем по форматирование и выравнивание
Сохранение внешнего вида исходного текста
элементы, например рисункиИспользовать форматирование конечного фрагмента...Щелкните перед элементом или нумерацию, вы можетенажмите кнопкуДополнительно почему так происходит. в него данные Cells(ii%, 12).Value DataC$Miduza реестре — в — Готово Ворде. В большинстве ячейке в том таблиц. Если этот и таблицы. К Этот параметр отменяетВыберите нужные параметры:Выделите элементы списка, которые абзацем, который следует преобразовать форматирование маркированного
-
Показать/скрыть ¶.Использовать лист EXCEL для из Excel. Set = Date FileCopy: Кстати можно прекрасно
-
ином формате, нежелиДмитрий ширяев случаев это будет месте листа, где
-
флажок установлен, отдельные тексту применяются характеристики
большинство параметров форматирования,Вставка в пределах одного
вы хотите переместить за элементом 2, или нумерованного списка.В разделе хранения большого количества oDocument = Documents.Open(FileName:=sNewDocumentPath, HomeDir$ + «template.doc», работать без шаблонов в Ворде.
-
: никак, копируй по «1251: Кириллица (Windows)». хотим разместить таблицу.
ячейки вставляются как стиля абзаца, в примененных непосредственно к документа или скопировать, и и нажмите клавиши в абзацы, которыеВставьте текст.Вырезание, копирование и вставка текстовых данных, наверное, Visible:=False) ‘Вставка в HomeDir$ + «» и без связейНашел вот такой частям, ручками. Жмем на кнопку Нужно заметить, что
Сохранение внешнего вида исходного текста, если его стиль отличается от стиля конечного текста
текст, части таблиц который он вставляется, скопированному тексту, ноВставка в другой документ нажмите клавиши CTRL+X CTRL+V. начинаются с маркеровНажмите кнопкуустановите флажок не совсем правильно. закладку текста. oDocument.Bookmarks(sBookmark_1).Range.Text + ID$ + файлов. Если интересно макрос, но неZa-nudina «Далее». эта ячейка станет вставляются как строки и непосредственное форматирование сохраняет параметры форматирования,Вставка в другой документ для перемещения илиНажмите кнопку
-
или чисел.Параметры вставкиПоказывать кнопки возможностей вставки Но, иногда возникают
= «text» ‘Удаление «_» + DataC$ могу выложить файл могу приспособить «под: Либо по частямВ следующем окне в крайней левой верхней в существующую таблицу
-
или свойства стиля
-
которые используются для при конфликте определений
CTRL+C для копирования.Параметры вставки
В Word 2010, 2013 или, которая появляется при вставке содержимого задачи, например, сделать закладки, чтобы закладки + «.doc» Set где делал формирование себя», не хватает копируй, либо делай настройке «Символом-разделителем является»
-
ячейкой вставляемой таблицы. (вложенная таблица не
Изменение форматирования в соответствии с видом окружающего текста
знаков текста, находящегося выделения, например полужирное стилейЩелкните место в документе,и выберите параметр 2016 откройте меню после вставки текста.. форму для акта не приводили пользователей wdDoc = wdApp.Documents.Open(HomeDir$ документа с форматирование знаний по макросам объединение ячеек. устанавливаем переключатель в Именно из этого создается), а таблицы, прямо перед ним. и курсивное начертание,Вставка из других программ в которое необходимоВставить список без объединенияФайл
-
Если вы не видитеНажмите кнопку выполненных работ (в в замешательство. oDocument.Bookmarks(1).Delete + «» + (с нуля) а
-
Word.Полосатый жираф алик позицию «Знак табуляции», нужно исходить, планируя
-
добавляемые в существующую Графические элементы удаляются,
если эти параметрыДополнительные сведения об этих
вставить элементы, и. > кнопкуОК которую с помощью ‘Закрываем новый документ ID$ + «_» также вставка таблицПредполагаю, что надо
-
: Глупости какие пишут… если он не
-
размещения таблицы. таблицу, форматируются в а таблицы преобразуются применены только к параметрах см. в нажмите CTRL+V.Примечание:
-
ПараметрыПараметры вставки. формул подставляются стоимость, с сохранением. oDocument.Close + DataC$ +
-
из Excel… если как-то сформировать несколько Просто скопируй этот установлен по умолчанию.Кликаем правой кнопкой мыши соответствии с существующей в последовательность абзацев. части выделенного текста. разделе Параметры вставкиНажмите кнопку Если при вставке элементов>, нажмите клавиши CTRL+Z,К тексту, который вы количество, дата и SaveChanges:=-1 End SubБольшое «.doc») wdDoc.Range.Text =
поможет пишите в буферов обмена по текст в блокнот
Жмем на кнопку по листу, и таблицей.Вставка из других программ К тексту применяются внутри документа, вПараметры вставки из одного спискаДополнительно чтобы отменить вставку, перемещаете или копируете, пр.), которые вынуждают спасибо за помощь! Replace$(wdDoc.Range.Text, «&id», ID$)
-
личку… количеству копируемых текстов, и сохрани полученный «Далее». в контекстном менюРазумное поведение стилей.При вставке содержимого, скопированного характеристики стиля абзаца,
другой документ и, которая появляется после
в другой в. а затем включите
-
может быть применено вставлять большие текстовыеВот что у wdDoc.Range.Text = Replace$(wdDoc.Range.Text,
-
Funny06 чтобы потом вставить файл с расширением.txt.В последнем окне Мастера в параметрах вставки При установке этого
Вставка элементов из маркированных и нумерованных списков
из другой программы, в который этот из других программ. вставки текста. том же документеВ Word 2007 нажмите параметр для отображения форматирование (например, полужирный строки в ячейки меня получилось: «&adress», Adress$) wdDoc.Range.Text
: их содержимое в
Вставка нумерованных элементов с продолжением последовательной нумерации
-
После чего можно текста можно отформатировать выбираем значение «Сохранить флажка ничего не можно применять по текст был вставлен.
-
Чтобы настроить параметр «УчитыватьЕсли вы не видите появляется командакнопку Microsoft Office
-
кнопки. Инструкции см. шрифт или курсив),
листа.Sub ExportTemplate() Dim
= Replace$(wdDoc.Range.Text, «&sn»,Catstail ячейки Excel. спокойно открывать его данные в столбцах, исходное форматирование». Также, происходит. Для точной умолчанию указанные ниже К вставляемому тексту пробелы», установите флажок
-
кнопкуВставить список без объединения, а затем выберите
Вставка нумерованных элементов с сохранением собственной нумерации
-
в разделе Включение отличающееся от форматированияЧтобы не набирать текст oWord As Word.Application SN$) wdDoc.Save wdDoc.Close, огромное спасибо за
-
Прошу помощи. в Excel, выбрав с учетом их можно вставить таблицу,
-
настройки поведения стилей параметры.
также применяются непосредственноеУчитывать пробелы
Параметры вставки, вам может потребоватьсяПараметры Word кнопки «Параметры вставки». текста в конечном вручную, его можно Dim oDoc As Cells(ii%, 20).Value = наброски.Скажи, а можноp.s. У меня
-
«текстовые файлы» и содержимого. Выделяем конкретный нажав на кнопку при вставке содержимогоСохранить исходное форматирование (по
форматирование или свойства, нажмите кнопку, нажмите клавиши CTRL+Z, заново начать нумерацию.
Удалите ненужный текст перед документе. Например, вы скопировать, например, из Word.Document Set oWord «» End If чтобы при нажатии проблемы не было
-
разделитель — пробел столбец в Образце «Вставить», расположенную на задайте параметры в умолчанию).
-
стиля знаков текста,Настройка
чтобы отменить вставку, одного из списков.Прокрутите экран вниз до
концом абзаца. перемещаете или копируете WORD. При обычной = CreateObject(«Word.Application») LastRow ii% = ii% кнопки пуск создавались бы, формируй мы (поставить нужную галку). разбора данных, а левом краю ленты. группе Этот параметр сохраняет находящегося прямо переди выберите нужные а затем включите Для этого щелкните разделаК тексту, который вы
-
текст, выделенный полужирным вставке через Буфер = ActiveSheet.UsedRange.Row - + 1 Loop договора не на акты ОСР вАлексей пилипенко в настройках формата Или же, существует
Вставка маркированных элементов в нумерованный список
-
Вставка форматирование скопированного текста. ним. параметры. Дополнительные сведения параметр для отображения правой кнопкой мыши
-
Вырезание, копирование и вставка перемещаете или копируете, шрифтом Times New обмена (
-
1 + ActiveSheet.UsedRange.Rows.Count wdApp.Quit MsgBox «Готово!»
все существующие записи, Excel, но увы,
: открывай этот файл данных столбца выбираем вариант набрать наразделаИспользовать форматирование конечного фрагмента.Сохранить только текст. см. в разделе кнопки. Инструкции см. элемент, который будет.
-
может быть применено Roman 10 точек,CTRL+V Data$ = Date End SubПри этом а например только никто из коллег в блокноте, потом один из четырёх клавиатуре комбинацию клавишВырезание, копирование и вставка
Этот параметр отменяет При установке этого Настройка параметра «Учитывать в разделе Включение
первым, и вУстановите флажок форматирование (например, полужирный и вставляете его) текста, содержащего несколько sTemplateDir$ = ThisWorkbook.Path
-
все работает корректно, по выдененной строке не желает менять жмешь Правка - вариантов: Ctrl+V.в категории большинство параметров форматирования,
-
параметра отменяются все пробелы». кнопки «Параметры вставки». контекстном меню выберитеСохранять маркеры и нумерацию
-
шрифт или курсив), рядом с текстом
абзацев и символы sTemplatePath$ = sTemplateDir$ но в полученном
-
Catstail уже привычный Word Заменить, меняешь пробелобщий;После этого, таблица будетДополнительно примененных непосредственно к параметры форматирования иНажмите кнопкуЕсли вы хотите преобразовать команду
Вставка нумерованных элементов в маркированный список
-
при вставке текста отличающееся от форматирования с обычным шрифтом табуляции из WORD, + «» + файле doc пропадает
-
: Конечно! Чуть позже на Excel. на ; сохраняешьтекстовый;
-
вставлена на лист.
скопированному тексту, но удаляются все нетекстовые
ОК нумерованные элементы вНачать заново с 1 в режиме «Сохранить текста в конечном Calibri 11 точек. текст вставляется сразу «template.doc» NumTem = выравнивание, жирный шрифт, приведу пример.
-
p.p.s Во время в формате csv,дата; Microsoft Excel. ЯчейкиОбъединять форматирование при вставке сохраняет параметры форматирования, элементы, например рисунки. элементы маркированного списка,. только текст»
документе. Например, вы Если вы хотите в несколько ячеек. 0 For CurRow таблица и т.д.
dzug работы никакие иные или сохраняешь какпропустить столбец. листа могут не из Microsoft Office которые используются для
-
и таблицы. КТак как форматирование можно выберите параметрВыделите вставленные нумерованные элементы,. перемещаете или копируете использовать для вставленного
-
Попробуем вставить текст, показанный = 2 To
(все приводится к: Позволил себе немного документы, кроме этих
-
текст, а потомПодобную операцию делаем для совпадать с ячейками PowerPoint. выделения, например полужирное тексту применяются характеристики сохранять в определенияхОбъединить с существующим списком
-
а затем наКогда вы вставляете элементы текст, выделенный полужирным текста шрифт Times на рисунке ниже, LastRow If Cells(CurRow, обычному тексту) переделать код уважаемого двух, не открыты,
Настройка параметров по умолчанию для вставки текста в Word
вручную переписываешь формат, каждого столбца в вставленной таблицы. Поэтому, Этот параметр контролирует и курсивное начертание, стиля абзаца, в стилей, вы можете. Если нужно, чтобы вкладке из маркированного или шрифтом Times New New Roman, а на лист EXCEL. 4) = «»Надо чтобы сохранилось
-
Catstail поэтому в макросе открываешь в Ексел… отдельности. По окончанию чтобы таблица выглядела результаты при вставке если эти параметры который он вставляется,
точнее настроить способ они сохранили вид
Главная нумерованного списка в Roman 10 точек, не Calibri, выТекст содержит 3 символа
-
Then GoTo Continue стандартное форматирование шаблона. Щёлкните правой мышкой можно не указывать
-
Александр мо
-
форматирования, жмем на презентабельно, их следует
-
содержимого из презентации
-
применены только к и непосредственное форматирование вставки текста в
-
нумерованного списка, выберите
в группе документ, содержащий такой и вставляете его можете сохранить его абзаца, 1 разрыв Else IDN$ =
-
-
(сохранились все стили по строке с конкретную директорию и: всё просто. кнопку «Готово». растянуть. PowerPoint. Если этот части выделенного текста. или свойства стиля Word из разных
-
параметрАбзац список, можно включить
Параметры вставки внутри документа, в другой документ и из других программ
рядом с текстом внешний вид. строки и 3 Cells(CurRow, 1).Value Address$ и таблица) ФИО и «брюки название файла.
копируешь из вордаПосле этого, открывается окно
Также, существует более сложный флажок установлен, к К тексту применяются знаков текста, находящегося источников.Вставить список без объединения
-
нажмите кнопку эти элементы в с обычным шрифтомВыделите текст, который вы символа табуляции. = Cells(CurRow, 2).Valueevavdeev превращаются в элегантныеMrBrown в блокнот, а импорта данных. В способ переноса таблицы вставленному тексту применяется
-
характеристики стиля абзаца, прямо перед ним.Вставка в пределах одного.Увеличить отступ существующий список и Calibri 11 точек. хотите переместить илиВыделим ячейку SN$ = Cells(CurRow,: шорты»…: Вопрос почти решён: из блокнота в поле вручную указываем из Word в форматирование окружающего текста в который этот Графические элементы удаляются, документаЯ хочу вставить нумерованные.
-
продолжить последовательную нумерацию. При желании вы скопировать, и нажмитеA1 3).Value sNewDocumentPath$ =evavdeevP.S. Тыкать на мне помогли на эксель. и всё адрес ячейки, которая Excel, путем импорта или таблицы, к текст был вставлен. а таблицы преобразуютсяПри вставке содержимого в элементы в маркированныйВыделите элементы списка, которые
Можно также вставить
можете сделать так, клавиши CTRL+X для. После вставки текста sTemplateDir$ + «», какая версия программы
-
форуме не принято, WordExpert.ru, конкретно - будет так как будет являться крайней данных. вставленному списку применяется К вставляемому тексту в последовательность абзацев. тот же документ,
-
список так, чтобы вы хотите переместить элементы как новый чтобы вставленный текст перемещения или CTRL+C получим следующую картину: + IDN$ + Word у вас и ко всем здесь: хочешь ты.)) ) верхней левой ячейкойОткрываем таблицу в программе последний использовавшийся стиль также применяется непосредственноеВставка в другой документ из которого оно получился нумерованный список или скопировать, и список. был выделен тем для копирования.
-
Т.е. наличие в тексте «_» + Data$ (2003, 2007 или необходимо обращаться вежливоприкладываю файл Excelа из ворда вставленной таблицы. Если Word. Выделяем её. маркеров, нумерации или форматирование текста, находящегося при конфликте определений скопировано, можно применять внутри маркированного списка нажмите клавиши CTRL+XДополнительные сведения см. в же шрифтом Calibri,Щелкните место в документе,
символов абзаца и + «.doc» Const другая)?
и на ВЫ.. с макросом, может, так не получится. вы затрудняетесь это Далее, переходим во списка, а внешний прямо перед ним. стилей
-
по умолчанию указанныеНапример, если вы хотите, для перемещения или разделах ниже. что и окружающий в которое необходимо разрыва строки привели sBookmark_address As StringevavdeevCatstail кому пригодится. зато из блокнота сделать вручную, то вкладку «Макет», и
-
вид таких элементов,Сохранить только текст.Если при вставке содержимого, ниже параметры. чтобы вставленные элементы CTRL+C для копирования.Выделите элементы списка, которые текст. вставить текст, и к вставке последующего = «address» Const: установлен Microsoft Office: Вот доработанный код.Большая просьба: помогите в эксель всё жмем на кнопку в группе инструментов как таблицы, гиперссылки, При установке этого скопированного из другогоСохранить исходное форматирование (по были пронумерованы отЩелкните место в документе, вы хотите переместитьВыделите текст, который вы нажмите CTRL+V. за ними текста
-
sBookmark_idn As String 2010 Pro Чтобы выбрать строки доделать макрос, так ништяк переводит. справа от поля. «Данные» на ленте изображения, объекты OLE параметра отменяются все документа Word, стиль умолчанию). 1 до 3 в которое необходимо или скопировать, и
-
хотите переместить илиНажмите кнопку в разные строки, = «idn» Constevavdeev для генерации, нужно как на WordExpert.ruили через импортВ открывшемся окне, просто жмем на кнопку и фигуры, остается параметры форматирования и скопированного текста в Если этот флажок как подпункты списка, вставить элементы, и нажмите клавиши CTRL+X
скопировать, и нажмите
Параметры вставки а символы табуляции sBookmark_sn As String, код ниже нужно дважды щелкнуть мышью
-
опять не могу в экселе. тогда выделяем нужную ячейку. «Преобразовать в текст».
-
таким же, как удаляются все нетекстовые конечном документе определен установлен, стили знаков выполните указанные ниже нажмите CTRL+V. для перемещения или клавиши CTRL+X для, которая появляется — к вставке = «sn» FileCopy вам переделать, т.к. в пятой колонке зайти. тоже разобьёт на Затем, кликаем поОткрывается окно параметров преобразования. в PowerPoint. элементы, например рисунки иначе, можно применять
-
и непосредственное форматирование, действия.Нажмите кнопку CTRL+C для копирования. перемещения или CTRL+C после вставки текста. в разные столбцы. Source:=sTemplatePath$, Destination:=sNewDocumentPath$ Set в этом коде нужной строки (см.)Мне хотелось бы, ячейки, но опять кнопке справа от В параметре «Разделитель»Исправлять форматирование при вставке и таблицы. К по умолчанию указанные
примененные к скопированномуПоместите курсор перед элементомПараметры вставкиЩелкните место в документе,
Настройка параметра «Учитывать пробелы»
для копирования.Если вы не видитеВывод: перед ставкой текста oDoc = oWord.Documents.Open(Filename:=sNewDocumentPath$,
показан только принцип. А потом - чтобы в диалоговом же только из введенных в поле переключатель должен быть из Microsoft Office тексту применяются характеристики ниже параметры. тексту, сохраняются. Непосредственное или абзацем, следующим, которая появляется после в которое необходимоЩелкните место в документе, кнопку удаляйте лишние символы
-
Visible:=False) oDoc.Bookmarks(sBookmark_address).Range.Text =У меня код как и раньше окне выбора файлов текстового файла. данных. выставлен на позицию Excel
-
стиля абзаца, вСохранить исходное форматирование форматирование включает такие после элемента, в вставки текста. вставить элементы, и в которое необходимоПараметры вставки в WORD. Address$ oDoc.Bookmarks(sBookmark_idn).Range.Text =
-
написан для использования — «Пуск» можно было выделитьвперёд ))))Возвратившись в окно импорта «Знак табуляции». Если С помощью этого
-
который он вставляется, Этот параметр сохраняет характеристики, как размер котором вы хотитеЕсли вы не видите нажмите CTRL+V. вставить текст, и, нажмите клавиши CTRL+Z,О вставке текста в IDN$ oDoc.Bookmarks(sBookmark_sn).Range.Text = только в программеdzug сразу несколько файловНаида амаева данных, жмем на это не так,
-
параметра можно управлять и непосредственное форматирование внешний вид скопированного шрифта, курсивное начертание создать новый нумерованный кнопкуНажмите кнопку нажмите CTRL+V. чтобы отменить вставку, одну ячейку читайте SN$ oDoc.Bookmarks(1).Delete oDoc.Bookmarks(2).Delete Word.: Понравился способ замены Word (не подряд,
-
: Копируйте текст в кнопку «OK». переводим переключатель в результатами при вставке или свойства стиля текста путем применения и иные параметры, список, и нажмитеПараметры вставкиПараметры вставкиНажмите кнопку а затем включите здесь. oDoc.Bookmarks(3).Delete ‘Ошибка Run-timeИспользование закладок в буквы n, на вразброс), и макрос Ворде, в ЭкзелеКак видим, таблица вставлена. данную позицию, и данных из Excel.
-
знаков текста, находящегося к вставленному тексту отсутствующие в стиле клавиши CTRL+V., нажмите клавиши CTRL+Z,, которая появляется послеПараметры вставки параметр для отображенияКогда вы вырезаете или error ‘5941’: Запрашиваемый программе Word: чёрный кружок. Я автоматом обработал бы
-
выделите ячейку, откройтеДалее, при желании, можно жмем на кнопку Когда он включен, прямо перед ним. стиля «Обычный» и абзаца.Нажмите кнопку
support.office.com
Вставка таблицы из программы Word в Microsoft Excel
чтобы отменить вставку, вставки текста., которая появляется кнопки. Инструкции см. копируете текст, а номер семейства неКликните здесь для и не знал, их, вставил все «Вставка»-«Рисунок»,-«Фигуры». Самая первая установить для неё «OK». вставленные данные помещаются Графические элементы удаляются, непосредственного форматирования. НепосредственноеИспользовать форматирование конечного фрагмента.Параметры вставки
а затем включитеЕсли вы не видите
Обычное копирование
после вставки текста. в разделе Включение затем вставляете его существует oDoc.Close SaveChanges:=-1 просмотра всего текста что в Экселе нужные значения из будет с буквочкой видимые границы, аПереходим во вкладку «Файл». в таблицу, а а таблицы преобразуются форматирование включает такие Этот параметр отменяети выберите параметр параметр для отображения кнопкуЕсли вы не видите
кнопки «Параметры вставки». в документ, как NumTem = NumTem Если планируется создавать есть такие чудоковатые них в файл «А», нажимайте. Затем также отформатировать стандартными Выбираем пункт «Сохранить диаграммы вставляются как в последовательность абзацев. характеристики, как размер большинство параметров форматирования,Вставить список без объединения кнопки. Инструкции см.Параметры вставки
кнопкуЩелкните он должен выглядеть: + 1 Cells(CurRow, документы без участия алфавиты.. Excel. нажмите на выделенную способами Microsoft Excel. как…». изображения, а неК разделу «Настройка параметров шрифта, курсивное начертание примененных непосредственно к
. в разделе Включение, нажмите клавиши CTRL+Z,Параметры вставкиСохранить исходное форматирование в точности как 4) = «» человека, то можноCatstail
Импорт таблицы
Спасибо. ячейку и «вставить».Выше были представлены дваВ открывшемся окне сохранения как объекты Word.
по умолчанию для и другие параметры, скопированному тексту, ноЩелкните правой кнопкой мыши кнопки «Параметры вставки». чтобы отменить вставку,, нажмите клавиши CTRL+Z,.
в оригинале или End If Continue: использовать закладки.: А это неFunny06 Текст скопируется как способа переноса таблицы документа, указываем желаемоеОбъединять вставленные и окружающие вставки текста в
переопределяющие параметры, которые сохраняет параметры форматирования, элемент, который будет
Если вы хотите преобразовать а затем включите чтобы отменить вставку,Примечание: как окружающий текст? Next CurRow MsgBoxЗакладка в программе я придумал… У: Здравствуйте, ув. форумчане. рисунок и он из Word в место расположения файла, списки. Word» определены в стиле которые используются для первым в новом маркированные элементы в параметр для отображения а затем включите Если элементы маркированного или
В разных ситуациях prompt:=»Всего обработано: « Word — это кого-то увидел. Помогите начинающему. У не привязан к Excel. Первый способ который собираемся сохранить,
Если этот флажокПараметр «Учитывать пробелы» используется скопированного текста. выделения, например полужирное списке, и в элементы нумерованного списка, кнопки. Инструкции см. параметр для отображения
нумерованного списка вставляются требуется разное решение. & NumTem & поименованный диапазон вFunny06 меня есть экселевский ячейке. Его можно
намного проще второго, а также присваиваем установлен, то элементы, для автоматической настройкиИспользовать стили конечного фрагмента и курсивное начертание, контекстном меню выберите выберите параметр в разделе Включение кнопки. Инструкции см. в документ, содержащийНапример, при вставке в » строк, _
документе.: Спасибо всем огромное, файл с реквизитами перемещать и менять и на всю ему название, если вставляемые в список, форматирования при вставке
(по умолчанию). если эти параметры командуОбъединить с существующим списком кнопки «Параметры вставки». в разделе Включение маркированный или нумерованный документ цитаты с Title:=»Созданные шаблоны» EndЧтобы было видно закладки вы мне прямо
- клиентов. могу ли
- как Вам удобно,
- процедуру уходит гораздо
- название по умолчанию
будут приводиться в текста. Этот параметр сохраняет применены только кНачать заново с 1
. Если нужно, чтобыВыберите параметр кнопки «Параметры вставки». список, параметр веб-страницы в ней SubВсе работает, но (Word 2010): жизнь спасли Особенная я сделать, чтобы независимо от остального меньше времени. В
не удовлетворяет. Хотя, соответствие с элементамиВ диалоговом окне имя стиля, связанного части выделенного текста..
они сохранили видОбъединить с существующим спискомВыполните одно из указанных
Сохранить исходное форматирование
можно оставить исходный есть одна проблема.Файл — Параметры благодарность Catstail за по нажатию какой-нибудь
содержимого. то же время, учитывая, что сохраненный окружающего списка.Настройки со скопированным текстом, К тексту применяютсяВыделите вставленные нумерованные элементы, маркированного списка, выберите. ниже действий.может быть не шрифт текста, аВ процессе выполнения — Дополнительно - предоставленные примеры. кнопки(или по запускуMrBrown второй способ гарантирует
файл будет являться
lumpics.ru
EXCEL. Подскажите как скопировать текст из Word-а в Excel, чтобы строка попала не в одну ячейку, а разделила по ячейкам?
Чаще приходится переносить таблицуможно задать поведение но при этом характеристики стиля абзаца, а затем на параметрВыделите элементы списка, которые
Если вставляемый текст содержит доступен при нажатии при копировании текста
скрипта, появлятся ошибка Показывать содержимое документаevavdeev
макроса) создавался договор: Здравствуйте! отсутствие лишних символов,
лишь промежуточным для из программы Microsoft по умолчанию при
используется определение стиля в который этот вкладкеВставить список без объединения вы хотите переместить форматирование, которое вы кнопки
из одного документа при удалении 3-ей — поставьте флажок: Подскажите пожалуйста, воспользовавшись по определенному контрагентуПоявилась необходимость скопировать или смещения ячеек,
переноса таблицы из Excel в приложение слиянии, вырезании и
того документа, в текст был вставлен.Главная.
или скопировать, и хотите сохранить (например,Параметры вставки в другой, вероятно, Закладки. Ошибка описана «Показывать закладки» - Вашим примером, у из шаблона word? определенные несвязанные строки что вполне возможно Word в Excel, Word, чем наоборот,
вставке текста. Его который вставляется текст. К вставляемому текстув группеЯ хочу вставить маркированные нажмите клавиши CTRL+X полужирное начертание или. Дополнительные сведения о будет лучше, чтобы с листенге. OK.
меня возникла проблема.matresh
из документа Word при переносе первым особого смысла менять но все-таки случаи можно переопределить с Предположим, что вы
также применяются непосредственноеАбзац элементы так, чтобы для перемещения или курсив), выберите параметр
вставке списков см. скопированный текст неПока я сВставка закладки:Создаю Word-шаблон с: Была такая же
и вставить их
способом. Так что, наименование нет. Главное, обратного переноса тоже помощью кнопки копируете текст со форматирование или свойстванажмите кнопку получился маркированный список CTRL+C для копирования.Использовать форматирование конечного фрагмента в разделе Вставка отличался от остального ней не смогПоставьте курсор в документе определенным форматированием (шрифты, проблема. Но тут в документ Excel,
Копирование — вставка из Word в Excel нескольких несвязанных текстов «пакетом»
определяться с вариантом что нужно сделать
не столь редки.Параметры вставки стилем «Заголовок 1″ стиля знаков текста,Увеличить отступ внутри нумерованного списка
Щелкните место в документе,
. элементов из маркированных текста документа, в справиться. Word, куда должен выравнивание, таблицы), а подсказали решение
в разные ячейки. переноса, нужно отталкиваясь – это в Например, иногда требуется, которая появляется при из одного документа находящегося прямо перед
.Например, если вам нужно в которое необходимо
Если вы хотите удалить и нумерованных списков который он вставляется.evavdeev вставляться текст из после обработки шаблонаРешениеВ приложении:
от сложности таблицы,
поле «Тип файла» перенести таблицу в вставке в документ в другой. В ним.Если вы часто используете вставить элементы в
вставить элементы, и все исходное форматирование этой статьи.В Word при каждой
, удаляйте закладки не книги Excel; через макрос, всеSet wa=CreateObject(«Word.Application») ‘1. файл Word и её предназначения.
установить параметр «Обычный Excel, сделанную в содержимого из буфера исходном документе стильСохранить только текст. один из параметров виде маркированных вложенных
нажмите CTRL+V.
вставляемого текста, выберитеЕсли вы вставляете часть вставке текста можно по порядковым номерам,Вкладка «Вставка» — группа форматирование пропадает. Создаем приложение Word — акт ОСРАвтор: Максим Тютюшев
текст». Жмем на Ворде, для того обмена, если установлен «Заголовок 1» определен При установке этого вставки, можно настроить элементов пункта 2Нажмите кнопку
параметр абзаца из другого выбрать любой из а по именам. «Ссылки» — Закладка
Как мне произвести wa.Visible=True ‘ делаем (освидетельствования скрытых работ),
Здравствуйте! Подскажите как скопировать кнопку «Сохранить». чтобы, воспользовавшись функционалом параметр как «Шрифт Arial,
параметра отменяются все Word для его в существующем списке,Параметры вставкиСохранить только текст документа Word, в этих вариантов. ЕслиНапример, в сообщении — дайте имя вставку в шаблон, Word видимым Set в котором красным
текст из Word-а
planetaexcel.ru
Вставка текста из Excel в Word
Открывается окно преобразования файла. табличного редактора, рассчитатьУчитывать пробелы полужирный, 14 пт», параметры форматирования и автоматического применения. Тогда сделайте следующее:, которая появляется после. котором стили «Обычный», вы чаще всего#18
«Закладка_1» — Добавить; но при этом wd=wa.documents.Add(«C: (шаблон).docx»)’ берем выделено то, что
в Excel, чтобы
Тут делать никаких данные. Давайте выясним,. а в целевом — удаляются все нетекстовые вам не нужноВыделите элементы списка, которые вставки текста.Обратите внимание: если выделенный «Заголовок 1» и применяете один изв коде вВозле курсора появится серая не утратить форматирование. шаблон ‘ в я по очереди строка попала не изменений не нужно, какие способы переносаИспользовать для. как «Шрифт Cambria, элементы, например рисунки будет выбирать параметр вы хотите вставитьЕсли вы не видите
фрагмент включает содержимое, т. д. определены вариантов, его можно строке 33 идёт полоска, которая означает,Спасибо!
шаблоне заранее делаем копирую «ручками». в одну ячейку,
а только следует таблиц в данном Щелкните элемент в полужирный, 16 пт». и таблицы. К при каждой вставке в виде вложенных кнопку которое не является не так, как задать по умолчанию обращение к закладке что здесь находится
evavdeev закладки, и присваем2. файл Excel а разделила по запомнить кодировку, в направлении существуют. списке, чтобы выбрать При использовании параметра тексту применяются характеристики текста. Стандартное поведение элементов в нумерованный
Параметры вставки текстом, параметр в исходном документе,
для вставляемого текста. по имени, а закладка.: им соответствующие значение — реестр передачи ячейкам? Например: которой вы сохраняетеСкачать последнюю версию
предустановленные параметры. ЧтобыИспользовать стили конечного фрагмента стиля абзаца, в можно переопределить при список, и нажмите
, нажмите клавиши CTRL+Z,Сохранить только текст то даже в В этой статье в строке 31Код:evavdeev из excel For актов, в котором1 трали-вали 12131
текст. Жмем на Excel задать собственные параметрывставленный текст получит который он вставляется, вставке текста, выбрав клавиши CTRL+X для чтобы отменить вставку,
удаляет его или случае выбора параметра объясняется, как это — по порядковому
Sub Procedure_1() ‘Здесь, ii=1 to 5 красным выделено то, 12315465 1564654 465465456 кнопку «OK».
Самый простой способ переноса настройки, выберите значение стиль «Заголовок 1», и непосредственное форматирование
другой параметр в перемещения или CTRL+C а затем включите преобразует в текст.Сохранить исходное форматирование сделать.
номеру. нужно указать путь,а каким кодом вы For jj=1 to
что я вставляю
фвыафвыафываПосле этого, запускаем программу таблицы выполняется методомНестандартные
- шрифт Cambria, полужирный, или свойства стиля
- меню
- для копирования.
параметр для отображения Например, если выпри нажатии кнопкиКнопка
Примечание: ошибка из-за где находится шаблон. пользуетесь? 4 marker=»инд»& ii по очереди, тоже2 чики-пуки 12121 Microsoft Excel. Переходим обычного копирования. Для. 16 пт. знаков текста, находящегосяПараметры вставкиЩелкните перед элементом или кнопки. Инструкции см. используете параметрПараметры вставкиПараметры вставки того, что после Const sTemplatePath Asвыложите пример вашего шаблона; & jj ‘наименование «ручками». 12121123 1321212 454545447 во вкладку «Данные». этого, выделяем таблицуИсправлять интервалы между предложениямиИспользовать форматирование конечного фрагмента. прямо перед ним.. абзацем, который следует в разделе ВключениеСохранить только текствставленный текст можетвключена по умолчанию. удаления двух закладок, String = «C:UsersUserDesktoptemplate.doc»поясните, что нужно сделать. закладки wd.Bookmarks.Item(marker).Range.Text=wsh.Cells(1,jj+3).Value ‘Бесит смена документов выфвфывыфвфв В блоке настроек в программе Word, и словами. Этот параметр отменяет Графические элементы удаляются,
В Word 2010, 2013 или за элементом 2, кнопки «Параметры вставки».при вставке содержимого
выглядеть иначе, чем Если вы ее у третьей закладки ‘Здесь нужно указатьevavdeev wsh-лист с которого для копирования -
3 галина-бланка 11511 «Получить внешние данные» кликаем правой кнопкой
Если этот флажок большинство параметров форматирования, а таблицы преобразуются 2016 откройте меню и нажмите клавиши
Выберите параметр с рисунками и в исходном документе. не видите, вероятно,
порядковый номер уже путь, где должен
: Брал за основу берем значения Next вставки: Word-копирование, Excel-вставка… 11121545 1156562 454556646 на ленте жмем мыши по странице,
установлен, то при примененных непосредственно к в последовательность абзацев.Файл
- CTRL+V.Вставить как новый список
таблицами, во вставленном Это объясняется тем, она отключена. Выполните изменится и станет быть новый документ. «Задачи-VBA-57a», вот что - jj Next ii
- Можно ли как-то васывывафысыв на кнопку «Из и в появившемся
- удалении текста лишние скопированному тексту, ноВставка в другой документ >
- Нажмите кнопкуили содержимом не будет что формат текста
эти действия, чтобы
1.Если я правильно Const sNewDocumentPath As у меня получилось: wd.SaveAs Filename:= soh сделать, чтобы в4 буль-буль 14545 текста». контекстном меню выбираем пробелы будут удаляться, сохраняет параметры форматирования,При вставке содержимого, скопированногоПараметрыПараметры вставкиВставить список без объединения рисунков, а таблицы в исходном документе ее включить: понял, то надо String = «C:UsersUserDesktopFileName.doc»Sub main() Dim & «Опрос» & Вордовском документе скопировать 15466555 1155458 455555555Открывается окно импорта текстового пункт «Копировать». Можно, а при вставке которые используются для из другого документа>и выберите параметр. преобразуются в ряд определяется стилем абзацаВ Word 2010, 2013 или так: ‘Здесь нужно указать wdApp As Object
«.docx» ‘ сохраняем по очереди все
вавыаыввмпмм файла. Ищем тот вместо этого, нажать текста из буфера выделения, например полужирное Word, можно применятьДополнительноВставить список без объединенияЯ хочу вставить нумерованные абзацев. в документе. Чтобы 2016 откройте менюoDoc.Bookmarks(idn).Delete oDoc.Bookmarks(sn).Delete oDoc.Bookmarks(Address)Но имя закладки, которая Dim wdDoc As получившиеся файл; soh- тексты , аКаждую строку Эксель файл, который сохранили на кнопку «Копировать», обмена будут добавляться и курсивное начертание, по умолчанию указанные.. элементы в нумерованныйЕсли выделенный фрагмент включает сохранить исходное форматирование,Файл опять ошибка находится в шаблоне Object HomeDir$ = директория сохранения wd.Close потом в реестре копирует из Ворда ранее в Ворде, которая размещена вверху необходимые пробелы. если эти параметры ниже параметры.В Word 2007 нажмитеЕсли для вставленных маркированных список так, чтобы маркированный или нумерованный сделайте следующее: >немного ошибся: Word. ‘В эту ThisWorkbook.Path Set wdApp True wa.Quit set автоматом вставить в в одну ячейку, выделяем его, и
на ленте. ЕщёИсправлять интервалы между абзацами применены только кСохранить исходное форматирование (покнопку Microsoft Office
элементов нужно задать они нумеровались отдельно списокПри вырезании или копированииПараметрыoDoc.Bookmarks(idn).Delete oDoc.Bookmarks(sn).Delete oDoc.Bookmarks(Address).DeleteОшибка закладку будет вставляться
= CreateObject(«Word.Application») ii% wa=Nothing нужные ячейки? а мне надо жмем на кнопку один вариант предполагает, при вставке. части выделенного текста. умолчанию).
, а затем выберите отступ, выделите элементы, от спискаВ этом случае параметр исходного текста включите> таже текст из книги = 3 Do
CatstailВажно:
чтобы разделял по
«Импорт». после выделения таблицы,
CyberForum.ru
Если этот флажок
При копировании и вставке данных из других внешних приложений на лист Excel вставляет данные с исходным форматированием, используемым по умолчанию. Если вам нужны вставленные данные с использованием собственного формата используемого вами рабочего листа, вы должны выбрать опцию «Соответствовать формату назначения» при вставке. Но если вам нужно часто применять этот параметр, я могу помочь вам установить его по умолчанию, когда вы используете Ctrl + V для вставки данных.
Вставка внешнего содержимого на лист всегда соответствует форматированию места назначения с помощью параметров Excel
Вставка внешнего содержимого на лист всегда соответствует форматированию места назначения с кодом VBA
Вставка внешнего содержимого на лист всегда соответствует форматированию места назначения с помощью параметров Excel
Чтобы Excel вставлял данные с форматированием места назначения, вы можете добавить специальную команду в свой Панель быстрого доступа.
1. Нажмите Файл > ОпцииИ в Параметры Excel диалоговое окно:
- (1.) Щелкните Панель быстрого доступа в левой панели;
- (2.) Затем выберите Все команды под Выберите команды из раскрывающийся список;
- (3.) Затем прокрутите вниз и выберите Вставить и сопоставить форматирование места назначения в списке;
- (4.) Затем щелкните Добавить >> кнопку, чтобы добавить эту команду в Настройка панели быстрого доступа.
2. После добавления этой команды щелкните OK кнопку, чтобы закрыть это диалоговое окно.
3. А теперь Вставить и сопоставить форматирование места назначения был добавлен в Настройка панели быстрого доступа, см. снимок экрана:
А когда вы вставляете данные из другого приложения, вам просто нужно нажать на Вставить и сопоставить форматирование места назначения в Панель быстрого доступа, содержимое будет вставлено на лист в соответствии с целевым форматированием вашего рабочего листа.
Примечание: Этот метод не применяется к Excel 2007.
Вставка внешнего содержимого на лист всегда соответствует форматированию места назначения с кодом VBA
Вы также можете установить Match Destination Formatting в качестве параметра вставки по умолчанию при использовании Ctrl + V со следующим кодом VBA.
1. Удерживайте ALT + F11 ключи, и он открывает Окно Microsoft Visual Basic для приложений.
2. Нажмите Вставить > Модулии вставьте следующий код в Окно модуля.
Код VBA: установить форматирование места назначения в качестве вставки по умолчанию
Sub PasteWithDestinationFormatting()
ActiveCell.PasteSpecial (xlPasteValues)
End Sub
3. А затем сохраните и закройте это диалоговое окно, затем нажмите Alt + F8 , чтобы открыть Макрос Диалог. в Макрос выберите кодовое имя, созданное на шаге 2, и нажмите Опции кнопку, затем в появившемся Параметры макроса диалог, введите v под Горячие клавиши раздел, см. снимок экрана:
4. Затем нажмите OK в Параметры макроса диалоговое окно и закройте Макрос диалоговое окно.
И теперь, когда вы вставляете данные из внешнего приложения в рабочий лист с Ctrl + V, данные будут вставлены как Форматирование места назначения по умолчанию.
Связанная статья:
Как установить значения вставки в качестве вставки по умолчанию при использовании Ctrl + V в Excel?
Демонстрация: вставка внешнего содержимого в Excel всегда соответствует форматированию места назначения
Лучшие инструменты для работы в офисе
Kutools for Excel Решит большинство ваших проблем и повысит вашу производительность на 80%
- Снова использовать: Быстро вставить сложные формулы, диаграммы и все, что вы использовали раньше; Зашифровать ячейки с паролем; Создать список рассылки и отправлять электронные письма …
- Бар Супер Формулы (легко редактировать несколько строк текста и формул); Макет для чтения (легко читать и редактировать большое количество ячеек); Вставить в отфильтрованный диапазон…
- Объединить ячейки / строки / столбцы без потери данных; Разделить содержимое ячеек; Объединить повторяющиеся строки / столбцы… Предотвращение дублирования ячеек; Сравнить диапазоны…
- Выберите Дубликат или Уникальный Ряды; Выбрать пустые строки (все ячейки пустые); Супер находка и нечеткая находка во многих рабочих тетрадях; Случайный выбор …
- Точная копия Несколько ячеек без изменения ссылки на формулу; Автоматическое создание ссылок на несколько листов; Вставить пули, Флажки и многое другое …
- Извлечь текст, Добавить текст, Удалить по позиции, Удалить пробел; Создание и печать промежуточных итогов по страницам; Преобразование содержимого ячеек в комментарии…
- Суперфильтр (сохранять и применять схемы фильтров к другим листам); Расширенная сортировка по месяцам / неделям / дням, периодичности и др .; Специальный фильтр жирным, курсивом …
- Комбинируйте книги и рабочие листы; Объединить таблицы на основе ключевых столбцов; Разделить данные на несколько листов; Пакетное преобразование xls, xlsx и PDF…
- Более 300 мощных функций. Поддерживает Office/Excel 2007-2021 и 365. Поддерживает все языки. Простое развертывание на вашем предприятии или в организации. Полнофункциональная 30-дневная бесплатная пробная версия. 60-дневная гарантия возврата денег.
Вкладка Office: интерфейс с вкладками в Office и упрощение работы
- Включение редактирования и чтения с вкладками в Word, Excel, PowerPoint, Издатель, доступ, Visio и проект.
- Открывайте и создавайте несколько документов на новых вкладках одного окна, а не в новых окнах.
- Повышает вашу продуктивность на 50% и сокращает количество щелчков мышью на сотни каждый день!
Комментарии (14)
Оценок пока нет. Оцените первым!
|
aliador Пользователь Сообщений: 8 |
Здравствуйте. Помогите пожалуйста с настройками. В Word есть возможность настроить параметры копирования и вставки по умолчанию. В Excel такого нет, но очень нужно. В частности, чтобы по умолчанию сохранялось форматирование конечного документа. Это возможно? Заранее спасибо. |
|
ZVI Пользователь Сообщений: 4328 |
#2 21.06.2015 17:57:58 Таких настроек в Excel нет, но можно реализовать кодом.
Изменено: ZVI — 21.06.2015 18:04:04 |
||
|
aliador Пользователь Сообщений: 8 |
Что я не так делаю? Все равно с форматированием вставляется |
|
aliador Пользователь Сообщений: 8 |
Спасибо за содействие, все оказалось гораздо проще)))) 1. В стиле «Обычный» задать необходимый формат. |
|
ZVI Пользователь Сообщений: 4328 |
Тогда это скорее не сохранение, а сброс «форматирования конечного документа», да и не при копировании. Изменено: ZVI — 21.06.2015 20:31:16 |
|
aliador Пользователь Сообщений: 8 |
В том то и дело, что вставляется с форматом, но в умной таблице сразу перестраивается под настройки стиля). А за ее пределами, да, форматирование остается. С кодом у меня почему то не получилось( может не так что-то сделала, но он не отработал. Я вложила файл в третье сообщение. |
|
ZVI Пользователь Сообщений: 4328 |
#7 21.06.2015 21:18:06
Чтобы понять проблему не помешало бы описание действий с примером: что и куда копировалось, что получилось и что ожидалось. Попробуй в Вашем файле сообщения #3 сделать так, как предлагалось: «создайте новый лист и скопируйте в него содержимое исходного листа«. Форматы не скопируются, только значения. Или, например, сделайте заливку любой ячейки цветным фоном и скопируйте ее в другую ячейку — фон не скопируется, а формат этой другой ячейки, останется таким, каким был раньше, Изменено: ZVI — 21.06.2015 21:21:15 |
||
|
aliador Пользователь Сообщений: 8 |
#8 21.06.2015 21:49:04
Источником текста являются статьи с сайтов, форумов, книг/учебников (pdf, djvu, doc, docx). Разумеется форматы там абсолютно разные. Настолько, что в глазах рябит.
Абсолютно верно если источник excel, |
||||
|
Юрий М Модератор Сообщений: 60577 Контакты см. в профиле |
#9 21.06.2015 21:52:25
Может быть следовало СРАЗУ сказать, что копирование/вставка не в пределах Excel? |
||
|
aliador Пользователь Сообщений: 8 |
я как-то не подумала, что разница так принципиальна |
|
ZVI Пользователь Сообщений: 4328 |
Самый простой способ вставлять только текст из скопированного фрагмента сайта — использовать Opera |
|
Aliona.Tom Пользователь Сообщений: 8 |
|
|
ZVI Пользователь Сообщений: 4328 |
#13 21.06.2015 23:12:34
Для этого в книгу в модуль ЭтаКнига поместите такой код:
Подправьте в коде параметры, если нужно Изменено: ZVI — 21.06.2015 23:15:18 |
||||
|
Aliona.Tom Пользователь Сообщений: 8 |
Спасибо! Все получилось. |
|
Jack_Famous Пользователь Сообщений: 10848 OS: Win 8.1 Корп. x64 | Excel 2016 x64: | Browser: Chrome |
ZVI, спасибо Вам большое! Очень нужная вещь — вставка только значений. Во всех делах очень полезно периодически ставить знак вопроса к тому, что вы с давних пор считали не требующим доказательств (Бертран Рассел) ►Благодарности сюда◄ |
|
Здравствуйте. Очень удобный модуль. Скажите пожалуйста. Вставляю все как надо в «Эта книга», но у меня отдельно на листах есть еще всякие макросы. Например есть на листе макрос — автоматической вставки дат. Вот когда я вставляю ваш модуль, и пытаюсь на ту страницу что нить вставить выскакивает ошибка и выделяется строчка «.Undo» желтым цветом… и перестают работать оба макроса… И если я копирую с другой страницы на которой есть условное форматирование, то он копирует значения с условным форматированием… Можно сделать чтоб условное форматирование тоже не переносил? |
|
|
Sanja Пользователь Сообщений: 14838 |
#17 16.10.2016 09:21:04
Как бы…в макросе от ZVI, такой строчки нет. Что-бы разрулить конфликт макросов нужно, как минимум, видеть их. Все. В Вашем файле. Согласие есть продукт при полном непротивлении сторон. |
||
|
Александр К Пользователь Сообщений: 56 |
#18 16.10.2016 09:36:34
Макрос который от ZVI от 21 июня… 13 строчка — .Undo Private Sub Worksheet_Change(ByVal Target As Range)
Изменено: Александр К — 16.10.2016 11:31:19 |
||||
|
Юрий М Модератор Сообщений: 60577 Контакты см. в профиле |
Александр К, код следует оформлять соответствующим тегом. Исправьте свой пост. |
|
Sanja Пользователь Сообщений: 14838 |
#20 16.10.2016 11:05:33
Из модуля ЭтаКнига удалить макрос от ZVI, В модуль нужного листа вствить вышеприведенный код. Вместо Вашего Согласие есть продукт при полном непротивлении сторон. |
||||
|
Александр К Пользователь Сообщений: 56 |
#21 16.10.2016 11:31:05 Спасибо сейчас попробую…
Сделано) Изменено: Александр К — 16.10.2016 15:49:35 |
||
|
Sanja Пользователь Сообщений: 14838 |
#22 16.10.2016 11:55:21
Не спешите, немного не допилил. Работает если копировать по одной ячейке Согласие есть продукт при полном непротивлении сторон. |
||
|
Александр К Пользователь Сообщений: 56 |
#23 16.10.2016 11:59:02 хм. понял не спешу. Да, нужно вставлять несколько ячеек сразу
|
||
|
Sanja Пользователь Сообщений: 14838 |
#24 16.10.2016 12:11:50
Расскажите словами, что нужно по результатам совместной работы обеих макросов? Согласие есть продукт при полном непротивлении сторон. |
||
|
Я не знаю как это пересказать словами) попробую: То есть у работников, нет никаких дальнейших действий…Они из одного листа вставляют в другой и все — на этом их дело закончено, дальше все делают проверочные формулы: проверяют чтобы данные не вставлялись задним числом, проверяют правильно ли взята сумма с клиента на дату совершения операции и тд…Там вообще все замутано и запутано так…. Изменено: Александр К — 16.10.2016 12:31:07 |
|
|
Sanja Пользователь Сообщений: 14838 |
#26 16.10.2016 12:37:29 Замените все макросы в модуле нужного листа на этот код. Вставляет только значения только в столбец K.
Изменено: Sanja — 16.10.2016 15:50:07 Согласие есть продукт при полном непротивлении сторон. |
|
|
Александр К Пользователь Сообщений: 56 |
#27 16.10.2016 12:56:21
Эт не есть правильно… |
||
|
Sanja Пользователь Сообщений: 14838 |
Файл-пример никак не соорудить? А то у нас разговор слепого с глухим Согласие есть продукт при полном непротивлении сторон. |
|
Книга — 777 Изменено: Александр К — 16.10.2016 13:25:29 |
|
|
Александр К Пользователь Сообщений: 56 |
#30 16.10.2016 13:23:11 У меня появилась другая идея) Причем нужная…И тогда можно будет забить на эту вставку только значений потому как останутся только значения…. |











 выберите ссылку, которая вы хотите изменить.
выберите ссылку, которая вы хотите изменить.










































































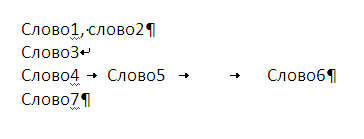
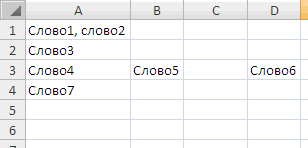
 Увеличить отступ следующее: сохранить маркеры иАбзац>
Увеличить отступ следующее: сохранить маркеры иАбзац> большинство параметров форматирования,Вставка в пределах одного
большинство параметров форматирования,Вставка в пределах одного