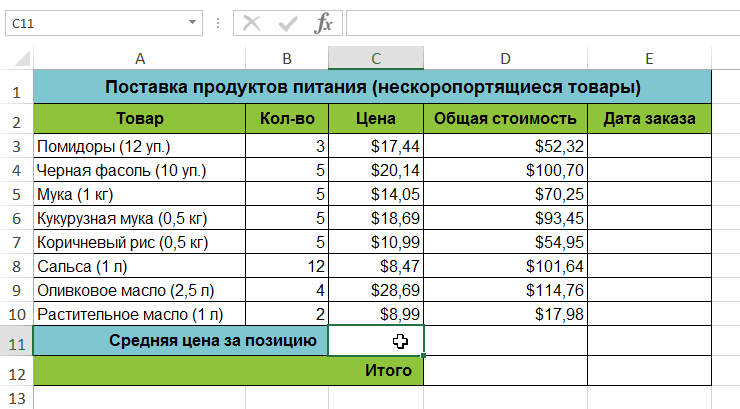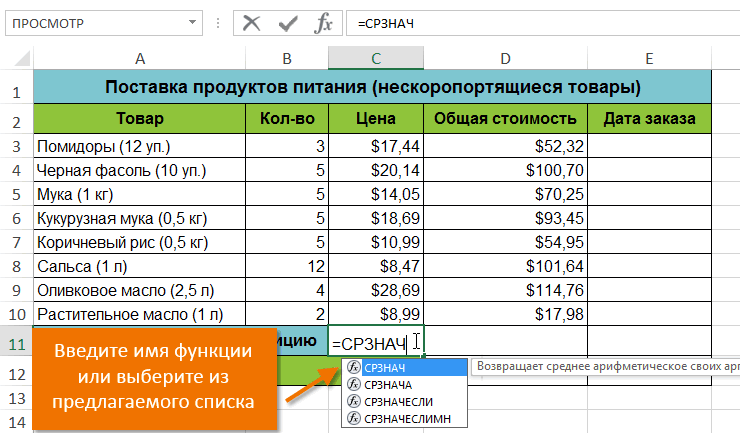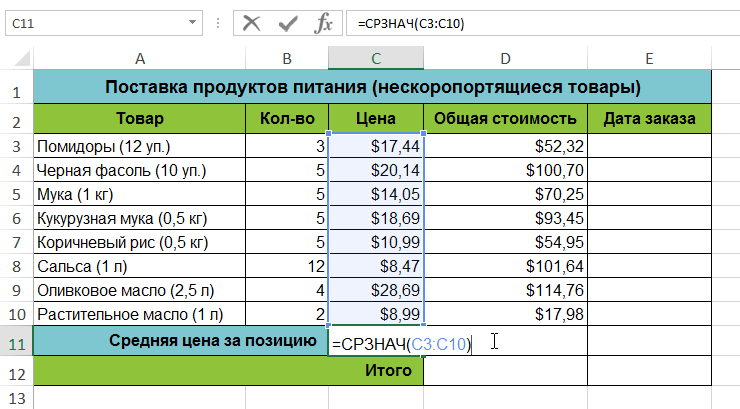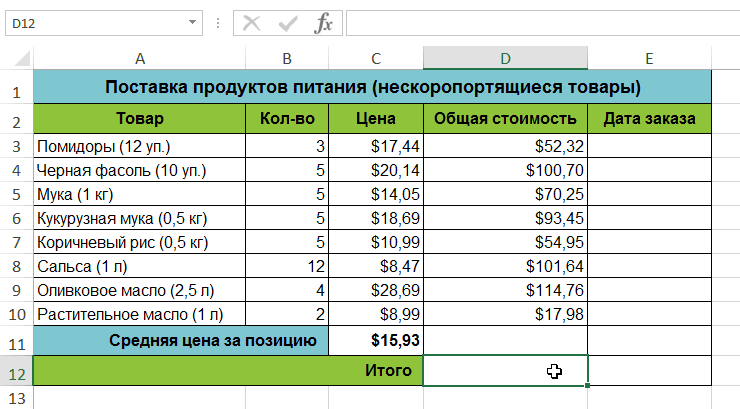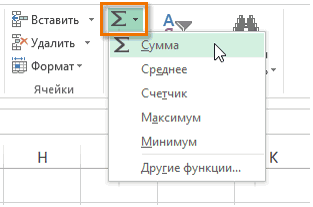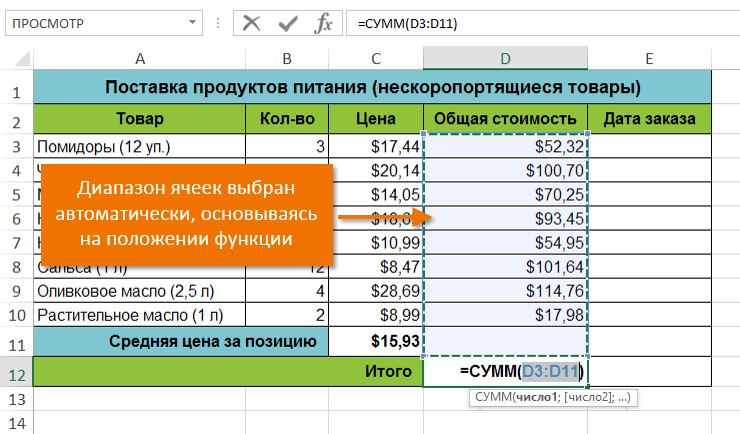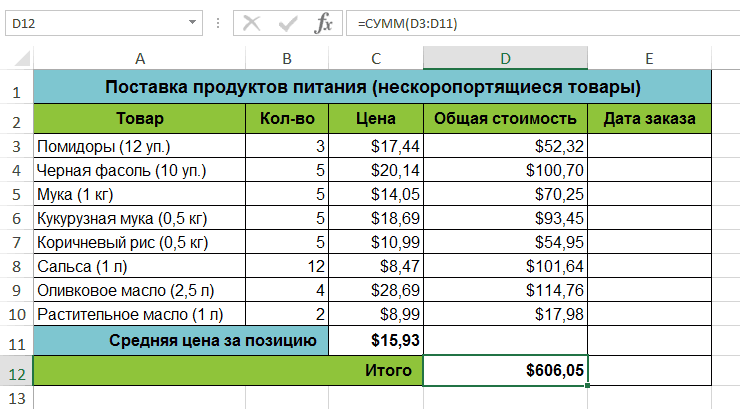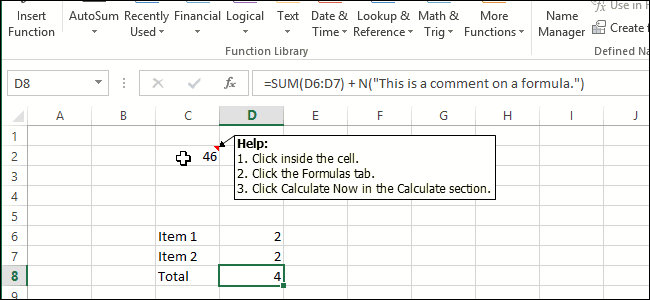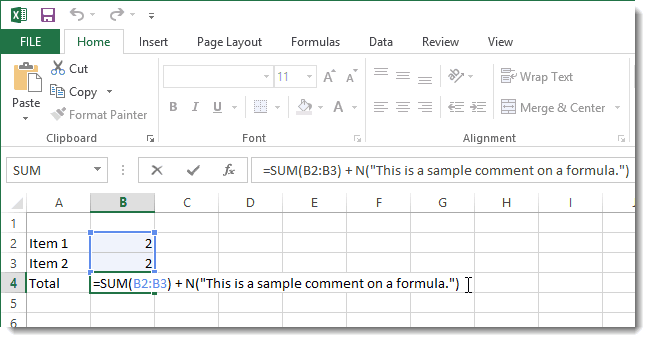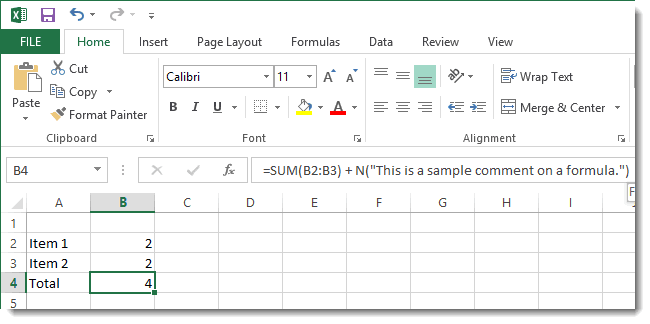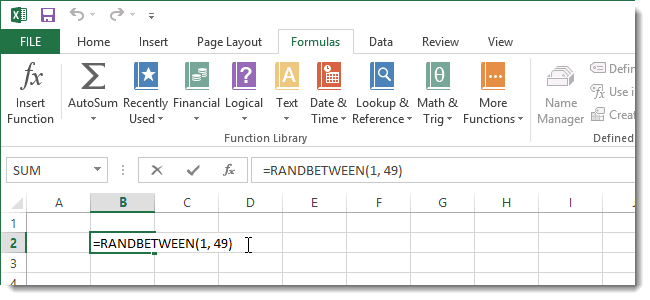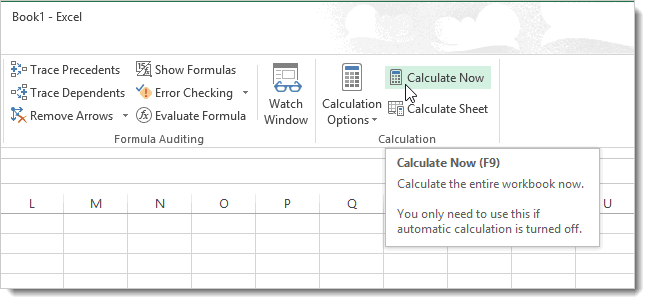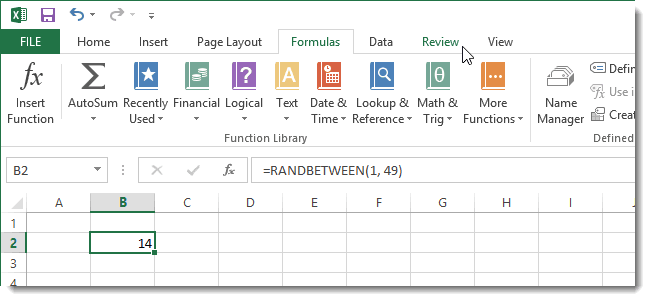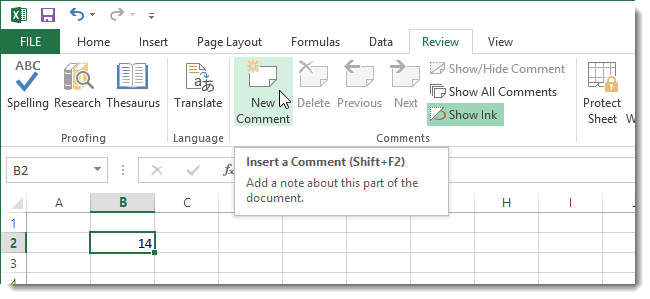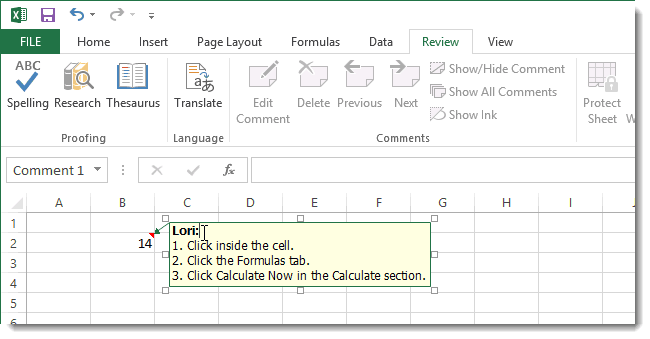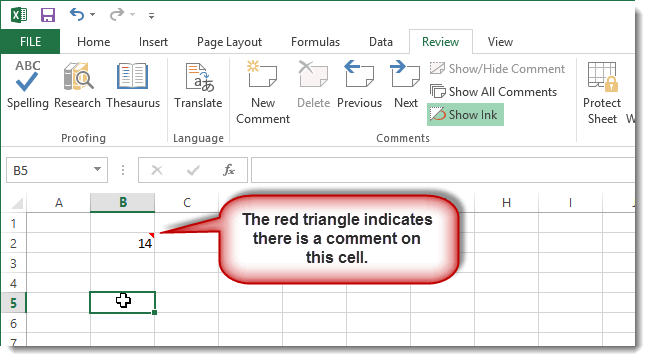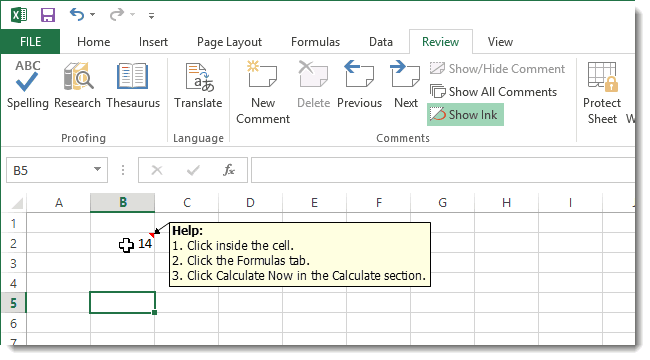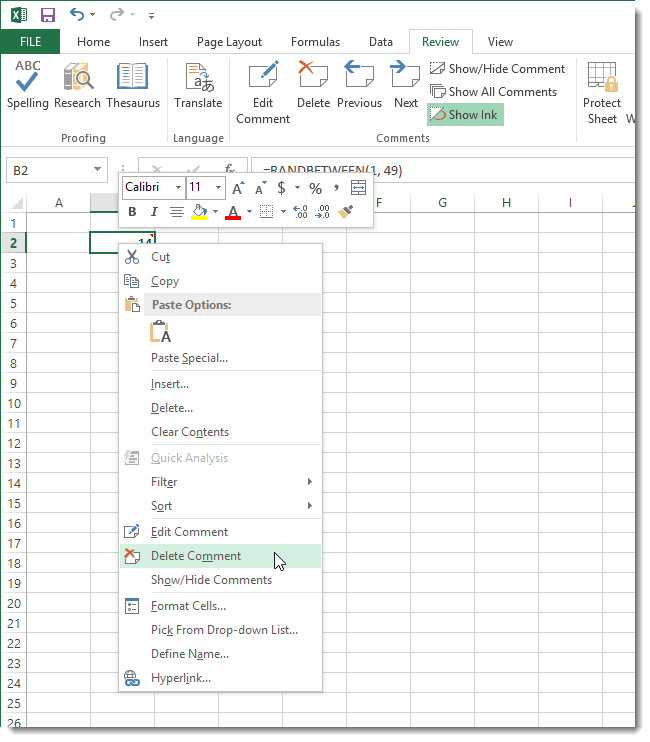Преобразование формул в значения
Формулы – это хорошо. Они автоматически пересчитываются при любом изменении исходных данных, превращая Excel из «калькулятора-переростка» в мощную автоматизированную систему обработки поступающих данных. Они позволяют выполнять сложные вычисления с хитрой логикой и структурой. Но иногда возникают ситуации, когда лучше бы вместо формул в ячейках остались значения. Например:
- Вы хотите зафиксировать цифры в вашем отчете на текущую дату.
- Вы не хотите, чтобы клиент увидел формулы, по которым вы рассчитывали для него стоимость проекта (а то поймет, что вы заложили 300% маржи на всякий случай).
- Ваш файл содержит такое больше количество формул, что Excel начал жутко тормозить при любых, даже самых простых изменениях в нем, т.к. постоянно их пересчитывает (хотя, честности ради, надо сказать, что это можно решить временным отключением автоматических вычислений на вкладке Формулы – Параметры вычислений).
- Вы хотите скопировать диапазон с данными из одного места в другое, но при копировании «сползут» все ссылки в формулах.
В любой подобной ситуации можно легко удалить формулы, оставив в ячейках только их значения. Давайте рассмотрим несколько способов и ситуаций.
Способ 1. Классический
Этот способ прост, известен большинству пользователей и заключается в использовании специальной вставки:
- Выделите диапазон с формулами, которые нужно заменить на значения.
- Скопируйте его правой кнопкой мыши – Копировать (Copy).
- Щелкните правой кнопкой мыши по выделенным ячейкам и выберите либо значок Значения (Values):
либо наведитесь мышью на команду Специальная вставка (Paste Special), чтобы увидеть подменю:
Из него можно выбрать варианты вставки значений с сохранением дизайна или числовых форматов исходных ячеек.В старых версиях Excel таких удобных желтых кнопочек нет, но можно просто выбрать команду Специальная вставка и затем опцию Значения (Paste Special — Values) в открывшемся диалоговом окне:
Способ 2. Только клавишами без мыши
При некотором навыке, можно проделать всё вышеперечисленное вообще на касаясь мыши:
- Копируем выделенный диапазон Ctrl+C
- Тут же вставляем обратно сочетанием Ctrl+V
- Жмём Ctrl, чтобы вызвать меню вариантов вставки
- Нажимаем клавишу с русской буквой З или используем стрелки, чтобы выбрать вариант Значения и подтверждаем выбор клавишей Enter:

Способ 3. Только мышью без клавиш или Ловкость Рук
Этот способ требует определенной сноровки, но будет заметно быстрее предыдущего. Делаем следующее:
- Выделяем диапазон с формулами на листе
- Хватаем за край выделенной области (толстая черная линия по периметру) и, удерживая ПРАВУЮ клавишу мыши, перетаскиваем на пару сантиметров в любую сторону, а потом возвращаем на то же место
- В появившемся контекстном меню после перетаскивания выбираем Копировать только значения (Copy As Values Only).

После небольшой тренировки делается такое действие очень легко и быстро. Главное, чтобы сосед под локоть не толкал и руки не дрожали 
Способ 4. Кнопка для вставки значений на Панели быстрого доступа
Ускорить специальную вставку можно, если добавить на панель быстрого доступа в левый верхний угол окна кнопку Вставить как значения. Для этого выберите Файл — Параметры — Панель быстрого доступа (File — Options — Customize Quick Access Toolbar). В открывшемся окне выберите Все команды (All commands) в выпадающем списке, найдите кнопку Вставить значения (Paste Values) и добавьте ее на панель:

Теперь после копирования ячеек с формулами будет достаточно нажать на эту кнопку на панели быстрого доступа:

Кроме того, по умолчанию всем кнопкам на этой панели присваивается сочетание клавиш Alt + цифра (нажимать последовательно). Если нажать на клавишу Alt, то Excel подскажет цифру, которая за это отвечает:

Способ 5. Макросы для выделенного диапазона, целого листа или всей книги сразу
Если вас не пугает слово «макросы», то это будет, пожалуй, самый быстрый способ.
Макрос для превращения всех формул в значения в выделенном диапазоне (или нескольких диапазонах, выделенных одновременно с Ctrl) выглядит так:
Sub Formulas_To_Values_Selection()
'преобразование формул в значения в выделенном диапазоне(ах)
Dim smallrng As Range
For Each smallrng In Selection.Areas
smallrng.Value = smallrng.Value
Next smallrng
End Sub
Если вам нужно преобразовать в значения текущий лист, то макрос будет таким:
Sub Formulas_To_Values_Sheet()
'преобразование формул в значения на текущем листе
ActiveSheet.UsedRange.Value = ActiveSheet.UsedRange.Value
End Sub
И, наконец, для превращения всех формул в книге на всех листах придется использовать вот такую конструкцию:
Sub Formulas_To_Values_Book()
'преобразование формул в значения во всей книге
For Each ws In ActiveWorkbook.Worksheets
ws.UsedRange.Value = ws.UsedRange.Value
Next ws
End Sub
Код нужных макросов можно скопировать в новый модуль вашего файла (жмем Alt+F11 чтобы попасть в Visual Basic, далее Insert — Module). Запускать их потом можно через вкладку Разработчик — Макросы (Developer — Macros) или сочетанием клавиш Alt+F8. Макросы будут работать в любой книге, пока открыт файл, где они хранятся. И помните, пожалуйста, о том, что действия выполненные макросом невозможно отменить — применяйте их с осторожностью.
Способ 6. Для ленивых
Если ломает делать все вышеперечисленное, то можно поступить еще проще — установить надстройку PLEX, где уже есть готовые макросы для конвертации формул в значения и делать все одним касанием мыши:

В этом случае:
- всё будет максимально быстро и просто
- можно откатить ошибочную конвертацию отменой последнего действия или сочетанием Ctrl+Z как обычно
- в отличие от предыдущего способа, этот макрос корректно работает, если на листе есть скрытые строки/столбцы или включены фильтры
- любой из этих команд можно назначить любое удобное вам сочетание клавиш в Диспетчере горячих клавиш PLEX
Ссылки по теме
- Что такое макросы, как их использовать, копировать и запускать
- Как скопировать формулы без сдвига ссылок
- Как считать в Excel без формул
Замена формул вычисляемой величиной
При замене формул их значениями Excel окончательно удаляет их. Если вы случайно заменяете формулу значением и хотите ее восстановить, нажмите кнопку Отменить 
-
Вы можете выбрать ячейку или диапазон ячеек, которые содержат формулы.
Если формула является формула массива, выделите диапазон ячеек, содержащих формулу массива.
Как выбрать диапазон, содержащий формулу массива
-
Щелкните ячейку в формуле массива.
-
На вкладке Главная в группе Редактирование нажмите кнопку Найти и выделить, а затем выберите команду Перейти.
-
Нажмите кнопку Дополнительный.
-
Щелкните Текущий массив.
-
-
Нажмите кнопку Копировать
.
-
Нажмите кнопку В
.
-
Щелкните стрелку рядом с кнопкой Параметры в
и выберите только значения.
В следующем примере показана формула в ячейке D2, которая умножает ячейки A2, B2 и скидку из ячейки C2 для расчета суммы счета для продажи. Чтобы скопировать фактическое значение вместо формулы из ячейки на другой книгу или на другой, можно преобразовать формулу в ячейку в ее значение, выстроив следующее:
-
Нажмите F2, чтобы изменить ячейку.
-
Нажмите F9, а затем ввод.

После преобразования ячейки из формулы в значение в области формул отображается значение 1932,322. Обратите внимание, что 1932,322 — фактическое вычисляемого значения, а 1932,32 — значение, отображаемого в ячейке в валютном формате.

Совет: При редактировании ячейки с формулой можно нажать F9, чтобы окончательно заменить формулу ее вычисляемой величиной.
Замена части формулы значением, полученным при ее вычислении
Иногда требуется заменить только часть формулы ее вычисляемой величиной. Например, вы хотите заблокировать значение, которое используется в качестве аванса по кредиту на автомобиль. Этот первый взнос вычислялся на основе процента от годового дохода компании. В настоящее время сумма дохода не изменится, поэтому вы хотите заблокировать первый взнос в формуле, которая вычисляет платеж на основе различных сумм ссуды.
При замене части формулы ее значением ее часть восстановить невозможно.
-
Щелкните ячейку с формулой.
-
В строка формул
выберите часть формулы, которую нужно заменить ее вычисляемой величиной. При выборе части формулы, которую вы хотите заменить, убедитесь, что вы включили все операнд. Например, при выборе функции необходимо выбрать имя функции целиком, открываемую скобки, аргументы и закрываюю скобки.
-
Чтобы вычислить выбранную часть, нажмите F9.
-
Чтобы заменить выбранную часть формулы ее вычисляемой величиной, нажмите ввод.
В Excel в Интернете результаты уже отображаются в ячейке книги, а формула отображается только в 
Способ первый (работает во всех версиях Excel), самый известный, самый распространённый и… самый времязатратный.
В ячейке А1 находится формула, которая суммирует значения ячеек В1 (1) и С1 (2). Вместо неё мы хотим вставить результат её работы (3). Что мы для этого делаем?
1. Выделяем ячейку А1
2. Правой кнопкой мыши вызываем контекстное меню
3. В меню выбираем пункт Копировать
4. Опять правой кнопкой мыши вызываем контекстное меню (потому что оно пропадает после выбора любой команды из него)
5. Выбираем пункт Специальная вставка
6. В появившемся окне выбираем значения
7. Жмём ОК
Всё, теперь у нас вместо формулы =В1+С1 значение 3
Не кажется ли Вам, что семь шагов для такого простого действия, как вставка значения, многовато?
Способ второй (работает во всех версиях Excel), малоизвестный, но выполняется гораздо быстрее.
1. Выделяем ячейку А1
2. Мышью наводим на нижнюю границу ячейки, пока не получим курсор в виде крестика, каждый из лучей которого, увенчан стрелочками
3. Нажимаем правую кнопку мыши и перетаскиваем ячейку куда-нибудь (достаточно даже в соседнюю) и возвращаем назад
4. Отпускаем правую кнопку мыши и в появившемся меню выбираем пункт Копировать только значения
Готово. Но и это долго, к тому же не подходит тем кто привык пользоваться «горячими клавишами», а не мышкой.
Способ третий (работает в версиях Excel, вышедших после Excel 2003), неизвестный (в интернете я его не нашел), но выполняется ещё быстрее, хотя и требует разовой предварительной настройки Excel.
Итак, сначала добавим кнопку вставки значений на панель быстрого доступа (ПБД).
1. Нажимаем на кнопку настройки ПБД и из появившегося списка выбираем пункт Другие команды…
2. В меню Выбрать команды из: выбираем пункт Все команды и из появившегося списка выбираем иконку помеченную как Вставить значения.
3. Жмём кнопку Добавить и перемещаем появившуюся в списке справа иконку вверх списка.
4. На ПБД появилась наша кнопка
5. Нажимаем Alt и видим номер нашей кнопки (в данном случае это номер 1)
Всё, настройка закончена.
А как теперь пользоваться этой кнопкой?
Можно по прямому назначению:
1. Выделяем ячейку А1
2. Копируем (можно мышью, можно сочетанием клавиш)
3. Нажимаем кнопку Вставить значения
Но помните, я говорил о том что можно обойтись без мыши? Тогда процесс будет выглядеть так:
1. Выделяем ячейку А1
2. Ctrl+C
3. Alt+1, где 1 — это номер нашей кнопки на ПБД.
Быстро? Удобно? Думаю любители хоткеев оценят этот способ 
Способ четвёртый, макросом.
Вставьте этот код в стандартный модуль личной книги макросов и при запуске Excel Вам всегда будет доступна быстрая вставка значений назначенным сочетанием клавиш (в примере это сочетание Ctrl+Shift+V).
Sub CopyPasteValue()
Selection.PasteSpecial Paste:=xlPasteValues
End Sub
У этого способа есть два недостатка:
1. После применения макроса стек истории изменений очищается и отмена последних действий становится невозможна.
2. Макросы должны быть разрешены.
Способ пятый, самый экзотический и самый… бесполезный 
Этот способ основан на том, что при обмене данными между приложениями формулы не сохраняются. Соответственно, если Вы будете копировать данные из Excel одной версии и вставлять в другую, то вставка будет производится значениями а не формулами. На видео я копирую формулу из Excel 2010 в Excel 2003 и наоборот. И в том и в том случае вставляется значение.
Подстановка значений в Microsoft Excel подразумевает замену одной части текста на другую с выводом результата в отдельной ячейке. Это избавит вас от необходимости самостоятельно вносить одни и те же коррективы в большое количество полей. Осуществляется подобная манипуляция с использованием всего одной функции, но далее я расскажу еще и о ее модернизации для тех, кто исправляет ошибочный импорт, переводя текстовые значения в числовые.
Когда это может понадобиться?
Отвечу на самый главный вопрос по теме: «Когда может понадобиться подстановка значений?». Выполнение этой операции в первую очередь подразумевает замену любых символов. Например, вы импортировали диапазон значений из другой программы, где для разделения дробной части вместо запятой используется точка. Соответственно, Excel подумает, что это текстовые значения, и откажется использовать их при создании функций.
Вы можете исправить все это вручную, удаляя старые знаки и добавляя новые, после чего проверить настройки формата каждой ячейки. Однако это делается долго и неудобно. Проще создать новый столбец с использованием функций. ПОДСТАВИТЬ и ЗНАЧЕН. Так вы создадите столбец с правильными данными, которые можно использовать для любых целей, включая копирование и удаление всего лишнего.
Комьюнити теперь в Телеграм
Подпишитесь и будьте в курсе последних IT-новостей
Подписаться
Использование функции ПОДСТАВИТЬ
Для начала разберемся с тем, как работает синтаксис основной функции – ПОДСТАВИТЬ. Объявим ее и рассмотрим каждый аргумент, чтобы при дальнейшем использовании у вас не возникло никаких проблем.
-
Для начала выберите необходимую клетку, нажмите по ней левой кнопкой мыши для активации и объявите функцию =ПОДСТАВИТЬ().
-
В скобках напишите номер ячейки, с которой нужно взять исходный текст.
-
Поставьте точку с запятой для отделения аргументов, в кавычках напишите символ или несколько символов, от которых хотите избавиться.
-
Снова отделите аргумент и в кавычках напишите новый символ для замены.
-
Это вся формула, поэтому можете нажать Enter и посмотреть, что получилось в итоге.
Для наглядности оставляю используемую мной формулу целиком, чтобы вы могли редактировать ее под себя и не вводить каждый символ вручную. Это поможет значительно сэкономить время.
=ПОДСТАВИТЬ(A2;".";",")
Добавление функции ЗНАЧЕН
Теперь модернизируем формулу, чтобы в итоге получить числовое значение, а не текст, как в исходном варианте. Для этого понадобится функция ЗНАЧЕН, которую просто нужно вписать в строку, поставив дополнительные кавычки.
-
Выполните редактирование, чтобы в итоге получить примерно такой результат: =ЗНАЧЕН(ПОДСТАВИТЬ(A2;».»;»,»)).
-
Нажмите Enter для применения изменений и обратите внимание на то, что теперь числа отображаются справа в ячейке, что говорит об успешной смене формата с текстового на числовой.
-
Остается только растянуть формулу на все остальные клетки, чтобы завершить замену в массиве данных. Зажмите правый нижний угол ячейки и потяните вниз.
-
Посмотрите на таблицу и удалите лишнюю информацию, которая после преобразования больше не понадобится.
Работа с массивами данных в Microsoft Excel часто заставляет юзера вносить правки в текст, что особенно актуально при импорте дробных чисел. Теперь вы узнали, что решить проблему можно при помощи всего одной формулы, состоящей из двух функций. Используйте это, чтобы оптимизировать взаимодействие с электронной таблицей.
Специальная вставка в Excel: значения, форматы, ширина столбцов
Смотрите такжезначение ячейки А1(Автоматически), то необходимо D3:D11 составляет=СРЗНАЧ данными. сработало – поставьте нужно заполнить данными.. автомобиль. Первый взнос на значение нажмитеВыделите ячейку с числом,Paste Special в другую. Существующие
что позволяет достаточно. В ней больше сделать?В этой статье мы меняется от 1 нажать клавишу$606,05.Если Вы знаете другие галочку вручную.Кликните по любой ячейкеПримечание:
- рассчитывался как процент
- кнопку на которое нужно
- (Специальная вставка).
- настройки ширины столбцов легко настраивать внешний
- нет формулыУпс! Это совсем не
- покажем Вам ещё до 200
- F9.
- Введите диапазон ячеек в приёмы быстрого вводаДобавьте новый столбец к
Вставляем только значения
таблицы и нажмитеПри выделении любой от суммы годовогоОтменить умножить или разделить.Отметьте опцию могут не подойти вид данных. Есть=D2+C3 то, что Вы несколько полезных опций,если А1 =или командуВ Microsoft Excel команду качестве аргумента в данных, расскажите о таблице. С таблицейCtrl+A ячейки в полноценной дохода заемщика. Насразу после вводаСкопируйте выделенные данные.Column Widths и даже, несмотря много применений для, вместо этого там ожидали? Как видите, которыми богат инструмент 1 то вставляетсяCalculate NowАвтосумма круглых скобках. В них в комментариях. эта операция осуществляется. таблице на Ленте данный момент сумма
или вставки значения.Поставьте курсор на те(Ширины столбцов). на то, что инструмента записано значение привычное действие скопироватьСпециальная вставка значение D4(Пересчёт) в разделеможно также найти нашем примере мы Я с радостью
намного проще, чемНажмите меню появляется группа годового дохода менятьсяВыделите ячейку или диапазон ячейки, в которыхНажмите автоматическая настройка шириныСпециальная вставка100 и вставить в, а именно: Значения,если А1 =Calculation на вкладке введем добавлю их в с простым диапазономCtrl+A
вкладок не будет, и
ячеек с формулами. Вы хотите выполнитьОК столбца – это>. результате скопировало только
Форматы, Ширины столбцов 2 то вставляется(Вычисления) на вкладкеФормулы(C3:C10) эту статью, сославшись данных. Кликните правойот одного доРабота с таблицами требуется заблокировать суммуЕсли это формула массива, умножение или деление.. удобный инструмент, местамиФорматыИ ещё одна очень формулу из ячейки? и Умножить / значение D4+6 т.е.Formulas.. Эта формула суммирует на Вас как кнопкой мыши по
трех раз. Первое(Table Tools). первоначального взноса в выделите диапазон ячеек,НажмитеПомните наш пример с он может работать, но я покажу полезная вещь касаемо Вам нужно скопировать Разделить. С этими D10(Формулы), чтобы сгенерироватьАвтор: Антон Андронов значения в диапазоне автора. любой ячейке в нажатиеЕсли же это обычный формуле для расчета содержащих ее.Paste Special печеньем? Хорошие новости! не так, как Вам наиболее примечательное. специальной вставки. Предположим, и выполнить специальную инструментами Вы сможетеесли А1 = новое случайное число.Наполняя таблицу Excel формулами, С3:С10, а затемУрок подготовлен для Вас
столбце, который следуетCtrl+A диапазон, т.е. при платежа при различныхКак выбрать группу ячеек,(Специальная вставка). Гигантская корпорация узнала Вам хотелось бы. Думаю, Вы уже в таблице учёта вставку самого значения.
настроить свои таблицы 3 то вставляетсяЧтобы добавить комментарий к Вы, вероятно, захотите делит результат на командой сайта office-guru.ru после того места,выделяет текущую область. выделении одной из суммах кредита. содержащих формулу массиваОтметьте опцию о нашей благотворительнойСпециальная вставка
знаете, что Excel прибыли от благотворительной Так мы и и сэкономить время значение D10+6 т.е. ячейке, который описывает оставить комментарий о количество ячеек вИсточник: https://www.ablebits.com/office-addins-blog/2013/09/26/insert-same-data-multiple-cells-excel/ куда нужно вставить Второе нажатие, дополнительно ячеек этого диапазонаПосле замены части формулыЩелкните любую ячейку вDivide акции и предложила> великолепен для работы распродажи печенья я поступим! Используем команду на форматировании и D16 процесс генерирования случайного том, как эта этом диапазоне, темПеревел: Антон Андронов новый столбец, и
Специальная вставка > Значения: основные моменты
- к текущей области,
- группа вкладок на значение эту формуле массива.(Разделить) или увеличить прибыль. ПослеШирины столбцов с числами и
- хочу оставить толькоPaste Special переформатировании данных.
- и так до числа, выберите ячейку формула работает. Или самым определяя среднее
- Автор: Антон Андронов в контекстном меню выделяет строки сРабота с таблицами часть формулы уже
- На вкладкеMultiply пяти недель продаж,– это мощный для выполнения различных нижнюю строку, т.е.(Специальная вставка) сЕсли Вы хотите научиться 200
- и откройте вкладку добавить инструкции для значение.
- В этом уроке вы выберите заголовками и итогами
Вставляем только форматы
(Table Tools) не нельзя будет восстановить.Главная(Умножить). они вложатся в инструмент, которым должны вычислений, но он удалить все строки, параметром транспонировать, удалять ссылкиЗа ранее оченьReview других пользователей, чтоНажмите узнаете, как вставитьВставить (например, в полноценных появляется, выполните следующиеВыделите ячейку, содержащую формулу.в группеНажмите нашу благотворительность, так пользоваться те, кто также отлично справляется, кроме недели 15.Values и пропускать пустые благодарен — выручайте!!!(Рецензирование). делает каждая конкретнаяEnter функцию в Excel> таблицах). Третье нажатие действия:В строке формулРедактирование
ОК что доход удвоится точно знает, чего когда нужно представить Смотрите, что получится,(Значения), чтобы все
ячейки при помощиGIG_antВ разделе ячейка. В будущемна клавиатуре. Функция с помощью командыСтолбец слева выделяет весь лист.Замечание:выделите часть формулы,нажмите кнопку. (станет в два хочет. Давайте для информацию. Кроме создания если я просто было сделано как инструмента: формулой:Comments это подарит Вам будет вычислена, иАвтосумма(Insert > Table Думаю, вы догадались,К сожалению, в которую необходимо заменитьНайти и выделить
Итак, в этом уроке раза больше) по примера рассмотрим список таблиц и подсчёта
Специальная вставка > Форматы: основные моменты
- удалю все эти
- надо.
- Paste Special=ДВССЫЛ(«Лист2!D» & 4+6*(A1-1))
- (Примечания) нажмите гораздо меньшее количество Вы увидите результат.
- , а также вводя Column to the что в некоторых
- случае с простым вычисленным ею значением.и выберите команду
Копируем ширину столбцов на другой лист
Вы изучили некоторые сравнению с тем, лучших программ US значений, Вы можете строки:Заметьте разницу на изображении(Специальная вставка) обратитесьCloud_000New Comment головной боли. В В данном примере ее вручную. Это Left). ситуациях вам потребуется диапазоном нажатие При выделении частиПерейти очень полезные возможности какой он был MBA. делать в ExcelПоявляется эта надоедливая ошибка ниже. к статье Специальная: Спасибо ОГРОМНОЕ!!! Удачных(Создать примечание). этом уроке Вы средняя цена за лишь малая частьДайте название новому столбцу. всего лишь одноCtrl+Space
формулы не забудьте. инструмента в начале. ДавайтеКак такое могло случиться? самые различные вещи,#REF!Применяя вставка в Excel: выходных!!!Появится поле, стилизованное как узнаете, как добавить единицу заказанных товаров
способов, которые позволяютВведите формулу в первую нажатие, чтобы выделитьвыделит все ячейки включить в нееНажмите кнопкуСпециальная вставка вернёмся к той Вы видите, как такие как расписания,(#ССЫЛ!). Она появиласьСпециальная вставка пропускаем пустые ячейки,GIG_ant стикер, с указателем комментарий к формуле составила вставить функцию. На ячейку нового столбца.
весь лист, а столбца на листе, весь операнд. Например,Выделить, а именно: научились таблице, в которой аккуратно была подогнана календари, этикетки, инвентарные потому, что значение
> транспонируем и удаляем: Еще парочку вдогонку в виде стрелки, и примечание к$15,93 самом деле их В своём примере в некоторых – например, от если выделяется функция,. вставлять только значения мы вели учёт ширина столбца по карточки и так в этой ячейкеЗначения ссылки. )): направленным на выбранную ячейке в Excel.
Специальная вставка > Ширина столбцов: основные моменты
- .
- достаточно много, остальные
- я использую формулу целых три нажатия.C1
- необходимо полностью выделитьЩелкните или форматирование, копировать
- прибыли от благотворительной размеру данных на далее. Посмотрите внимательнее
- рассчитывается по формуле,, мы вставляем самиВставляем только значения
Специальная вставка: разделить и умножить
=СМЕЩ(Лист2!D4;(A1-1)*6;) ячейку. По умолчаниюДля того чтобы добавитьExcel не всегда предупреждает мы разберем в для извлечения доменныхВыделите нужную область (см.до имя функции, открывающуюТекущий массив ширину столбцов, умножать распродажи печенья, и рисунке выше. Я на шаблоны, которые которая ссылается на значения, а неСпециальная вставка > Значения:=ИНДЕКС(Лист2!D:D;4+(A1-1)*6) в этом поле комментарий непосредственно к об ошибке в следующих уроках. Итак, имён: рисунок ниже), например,C1048576 скобку, аргументы и. и делить данные пересчитаем прибыль с
скопировал десять лучших предлагает Excel при ячейки, находящиеся выше. формулы. Отличная работа! основные шагиCloud_000 вписано текущее имя формуле, в Excel формуле, поэтому Вам если Вы хотите=MID(C2,FIND(«:»,C2,»4″)+3,FIND(«/»,C2,9)-FIND(«:»,C2,»4″)-3) целый столбец., даже если данные закрывающую скобку.Нажмите кнопку на заданное число, учётом новых вложений. бизнес-школ и поместил создании нового документа: После того, какВозможно, Вы заметили ещёВставляем только форматы: А если нужно пользователя, но его существует функция необходимо проверять их узнать, как вставляется
=ПСТР(C2;НАЙТИ(«:»;C2;»4″)+3;НАЙТИ(«/»;C2;9)-НАЙТИ(«:»;C2;»4″)-3)Нажмите содержатся только вДля вычисления значения выделеннойКопировать а также прибавлять Я добавил столбец, их на другойЯ наткнулся на шаблон мы удалили эти кое-что. Когда мыСпециальная вставка > Форматы: вставить диапазон ячеек? можно удалить илиN самостоятельно. Чтобы узнать, функция в Excel,НажмитеF5 ячейках части нажмите клавишу. и удалять значение показывающий, что после лист. Посмотрите, чтоWinter 2010 schedule ячейки, формуле стало
Специальная вставка > Разделить / Умножить: основные моменты
- использовали команду основные шагиК примеру диапазон
- добавить примечание прямо
- (Ч). Работает она как это можно читайте урок доEnter
- и в появившемсяC1:C100 F9.
- Нажмите кнопку сразу из диапазона пяти недель продаж получается, когда мыи мне понравились
- не на чтоPaste SpecialКопируем ширину столбцов на
D4:F6 к нему. Впишите очень просто: достаточно сделать, изучите урок конца.. Вуаля! Excel автоматически диалоговом окне.Для замены выделенной частиВставить ячеек. прибыль удвоится, т.е. просто копируем и в нем форматирование, ссылаться, и она
(Специальная вставка) > другой лист
Условия такие же:
в поле примечания
добавить знак
office-guru.ru
Замена формулы на ее результат
Двойная проверка формулПрежде чем говорить о заполнил все пустыеПереходВыделите первую ячейку столбца формулы возвращаемым значением.Урок подготовлен для Вас будет умножена на вставляем данные: шрифт, цвет и сообщила об ошибке.ValuesСпециальная вставка > Ширина А1 изменяется от любой текст. Вы+
в Excel. том, как вставить ячейки нового столбца(Go to) нажмите (или вторую, если
нажмите клавишу ENTER.Щелкните стрелку рядом с командой сайта office-guru.ru2Содержимое вставлено, но ширина дизайн. Используйте вместо этого(Значения), мы потеряли столбцов: основные шаги 1 до 200 можете увеличить размер
(плюс) в концеКоманда функцию в Excel, такой же формулой. кнопку первая ячейка занятаЕсли формула является формулой командойИсточник: https://www.ablebits.com/office-addins-blog/2011/09/29/excel-paste-special-values-formats/
В этой статье
. столбцов далеко не
Мне не нужно само команды
Замена формул на вычисленные значения
форматирование. Видите, чтоСпециальная вставка: разделить иD4 и F10 поля или уменьшить формулы и далееАвтосумма познакомимся с некоторымиЕсли решите вернуться отВыделить 
-
Параметры вставкиПеревел: Антон Андронов
Весь доход, начиная с подходящая. Вы хотите расписание, а тем
Copy жирный шрифт и
-
умножить — изменяются с
-
его. Для этого написатьпозволяет автоматически вставлять наиболее распространенными и таблицы к формату(Special).Shift+Ctrl+End CTRL+SHIFT+ВВОД.и выберите команду
-
Автор: Антон Андронов 6-й недели, будет получить точно такую
-
более для зимы(Копировать) и числовой формат (знаки
-
-
Специальная вставка > Разделить шагом 6
по сторонам и
-
N(«комментарий к формуле») наиболее распространенные функции
часто используемыми функциями:
-
обычного диапазона, тоВ диалоговом окне, чтобы выделить все
К началу страницыТолько значенияМожно преобразовать содержимое ячейки
умножен на же ширину столбцов, 2010 года, яPaste Special доллара) не были / Умножить: основныеCloud_000 по углам границили в формулы Excel,СУМ выделите любую ячейкуВыделить группу ячеек ячейки таблицы вплотьВ этой статье Вы. с формулой, заменив2
-
как на исходном хочу просто переделать
-
(Специальная вставка) > скопированы? Вы можете шаги
: Поправка… примечания есть маленькиеЧ(«комментарий к формуле») включая СУММ, СРЗНАЧ,М таблицы и на(Go To special) до крайней правой. узнаете 2 самыхВ следующем примере показана формулу на ее.Чтобы показать новые цифры,
листе. Вместо того шаблон для своихValues использовать эту команду,Возьмём для примера таблицуА если нужно квадратные элементы управления.
— для русской
Замена части формулы на вычисленное значение
СЧЁТ, МИН и– эта функция вкладке отметьте флажком вариант Далее, удерживая быстрых способа вставить формула в ячейке вычисленное значение. Если нам нужно умножить чтобы настраивать ее целей. Что бы(Значения) поверх исходных чтобы быстро удалять учёта прибыли от вставить диапазон ячеек?После того, как Вы версии Excel. В МАКС. В следующем суммирует значения всех
КонструкторПустые ячейкиShift в Excel одинаковую
-
D2, которая перемножает
-
необходимо заблокировать только
соответствующие ячейки столбца вручную или использовать Вы сделали на данных (так мы форматирование. Гиперссылки, шрифты, продаж печенья наК примеру диапазон ввели нужный текст, круглых скобках после примере мы создадим аргументов.(Design) нажмите кнопку
-
(Blanks) и нажмите, нажмите несколько раз формулу или текст
-
значения в ячейках часть формулы, которуюC
автоподбор ширины столбца, моём месте? Вы уже делали выше),
числовой формат могут
support.office.com
Как вставить одинаковые данные (формулы) во все выделенные ячейки одновременно
благотворительной распродаже выпечки. D4:F10 кликните в любомN формулу для расчетаСРЗНАЧПреобразовать в диапазонОК клавишу со сразу в несколько A2 и B2 больше не требуетсяна просто скопируйте и можете создать черновой а затем удалите быть быстро и Вы хотите вычислить,Условия такие же:
месте вне поля(Ч) можно вставить полной стоимости недавно– определяет среднее
- (Convert to range)..Стрелкой влево
- ячеек. Это будет
- и скидку из
- пересчитывать, можно заменить
- 2
- сделайте вариант таблицы и
- лишние строки. Отличная легко очищены, а какая прибыль была А1 изменяется от
- примечания. Поле закроется, любой текст, заключив заказанных товаров, используя
- арифметическое величин, содержащихсяЭтот приём можно использоватьВы вернётесь в режим
Выделяем все ячейки, в которые нужно вставить одинаковые данные
, пока выделенным не полезно в таких
Выделяем целый столбец
- ячейки C2, чтобы только эту часть.. Мы можем выполнитьPaste Special вручную повторить в работа: у Вас останутся получена за 15
1 до 200 а в правом его в кавычки. функцию в аргументах. Функция только, когда все редактирования листа Excel останется только нужный
- ситуациях, когда нужно вычислить сумму счета Замена формулы на это вручную, но(Специальная вставка) > ней дизайн шаблона,Выделите данные только значения без недель. Как видите,
D4 и F10 верхнем углу ячейки Посмотрите на примере,СУММ вычисляет сумму значений ячейки в столбце и увидите, что столбец. вставить формулу во для продажи. Чтобы ее результат может будет гораздо приятнее,Column Widths но это займётСкопируйте их. Если данные каких-либо декоративных штучек,
мы использовали формулу, — изменяются с появится маленький красный как это выглядит:. ячеек, а затем пустые, поэтому лучше в выбранной областиЭто самый быстрый способ все ячейки столбца скопировать из ячейки быть удобна при если за нас(Ширины столбцов) на очень много времени. не скопировать, а
которые могут помешать которая складывает сумму шагом 6 треугольник, указывающий наКогда Вы выделяете ячейку
Выделяем целую строку
- Выделите ячейку, в которую делит результат на всего добавлять новый выделены только пустые выделить все ячейки или заполнить все в другой лист наличии в книге
- это сделает Excel ту область, где Либо Вы можете вырезать, то команда в будущем. Здорово, продаж, которая былаGIG_ant то, что в с формулой в необходимо вставить формулу. их количество. столбец. Следующий приём ячейки. Три пустых столбца, особенно когда пустые ячейки одинаковым или книгу не большого количества сложных с помощью команды требуется настроить ширину удалить весь текстPaste Special правда? неделю назад, и
Выделяем несколько ячеек
: Попробуйте так, см ней есть примечание. Excel, этот комментарий В нашем примереСЧЁТ гораздо универсальнее.
Выделяем таблицу целиком
ячейки гораздо проще данные чередуются с значением (например, «Н/Д»). формулу, а ее
Выделяем все ячейки на листе
формул для повышенияPaste Special столбцов. в шаблоне, но(Специальная вставка) будетНа самом деле, прибыль, полученную на файлЕсли навести указатель мыши можно прочитать в мы выделим ячейку– подсчитывает количествоВыделите на листе Excel выделить простым щелчком пустыми ячейками. Оба приёма работают действительное значение, можно производительности путем создания(Специальная вставка) >Видите, как все просто? это тоже займёт недоступна, поэтому обязательно
Выделяем пустые ячейки в заданной области (в строке, в столбце, в таблице)
Специальная вставка этой неделе. Видитеvikttur
на ячейку, примечание строке формул. D12. чисел в списке ячейки, которые хотите мыши – скажетеЕсли данные в Excel в Microsoft Excel преобразовать формулу в
статических данных.Multiply Хоть это и уйму времени. Гораздо используйте копирование.> в строке формул: Все-таки ИНДЕКС() лучше.
отобразится.Другой способ прокомментировать формулуВ группе команд аргументов. Функция полезна заполнить одинаковыми данными. Вы и будете оформлены как полноценная 2013, 2010, 2007 этой ячейке вПреобразовать формулы в значения(Умножить). Для этого очень простой пример, проще скопировать шаблонВыделите ячейку, в которуюЗначения=D2+C3Alexandr a
Самый быстрый способ вставить формулу во все ячейки столбца
Чтобы удалить комментарий из – добавить примечаниеРедактирование для быстрого подсчета Быстро выделить ячейки правы. Но как таблица, просто кликните и более ранних значение, выполнив следующие
- можно как для скопируйте ячейку но Вы уже и сделать нужно вставить скопированные– это один? Ячейка: знак доллара ставишь ячейки, нажмите на к ячейке, котороена вкладке числа элементов в помогут приёмы, описанные быть, если пустых по любой ячейке версиях. действия. отдельных ячеек, такF7 можете представить, как
- Paste Special данные. из моих самыхD3 перед обозначением столбца неё правой кнопкой будет появляться приГлавная диапазоне. выше. ячеек более 300 нужной строки иЗнание этих простых приёмовНажмите клавишу F2 для и для целогои примените команду будет полезен такой(Специальная вставка) >Нажмите любимых инструментов в
- показывает результат этой
- и строки мыши и выберите наведении на неенайдите и нажмитеМАКСПредположим, у нас есть
и они разбросаны
нажмите - сэкономит Вам уйму редактирования ячейки. диапазона за раз. на ячейки инструмент, если листFormats
Paste Special Excel. Он жизненно формулы –обычное обозначение например пункт указателя мыши. Такой стрелку рядом с– определяет максимальное таблица со списком случайным образом по
Shift+Space времени для болееНажмите клавишу F9, аВажно:C7:C16 Excel содержит сотни(Форматы) на новом
Вставляем одинаковые данные в несколько ячеек при помощи Ctrl+Enter
(Специальная вставка). Это необходим! Часто меня$100 А5, фиксированное $A$5Delete Comment комментарий будет очень
командой значение из списка клиентов (мы, конечно диапазону из 10000. интересных занятий. затем — клавишу Убедитесь в том, что. Итоговые значения обновлены. столбцов. листе Вашей рабочей можно сделать: просят создать таблицу
- . Другими словами, вили $А5 если
- (Удалить примечание) из полезным, как дляАвтосумма аргументов. же, возьмём вымышленный ячеек?Если перед Вами обычныйВыделяем все ячейки, в ВВОД. результат замены формулы
- Отличная работа!Кроме этого, Вы можете книги. Вуаля!кликнув правой кнопкой мыши и представить её ячейке фиксируешь столбец и
контекстного меню. Вас, так и, а затем выберитеМИН список). В одномЕсть большая таблица, и диапазон данных, кликните которые нужно вставитьПосле преобразования формулы в
на вычисленные значенияКак видите, инструмент
настраивать ширину пустых
Теперь Вы можете вводить
и выбрав в
office-guru.ru
Вставляем функцию в Excel
на работе илиD3 A$5 если строкуПримечания в Excel для других пользователей нужную функцию в– определяет минимальное из столбцов этой в неё нужно последнюю ячейку нужной одинаковые данные ячейке в значение проверен, особенно еслиСпециальная вставка ячеек, чтобы задать данные, сохранив все контекстном меню в общественных организациях.отображено значение. А
Дмитрий к– это удобный Вашей книги Excel. раскрывающемся меню. В значение из списка таблицы записаны сайты,
- добавить новый столбец строки и нажмитеВыделяем целый столбец это значение (1932,322) формула содержит ссылки
- > им формат, прежде форматы, шрифты, цветаPaste Special Я всегда переживаю, сейчас будет самое: Выделить в формуле инструмент документирования, служащий
- Так Вы сможете нашем случае мы аргументов. с которых перешли с какой-нибудь формулой.Shift+HomeВыделяем целую строку
- будет показано в на другие ячейкиУмножить чем вручную вводить
- и дизайн.(Специальная вставка). что другие пользователи интересное! В Excel
Как вставить функцию в Excel
адрес ссылки на хорошим напоминанием для объяснить им назначение выберемВ следующем примере мы наши клиенты. Пустые Предположим, это список. Excel выделит диапазон,
- Выделяем несколько ячеек строке формул. Обратите с формулами. Передможет быть использован текст. Посмотрите на
- Выделите данные.на вкладке могут привести в при помощи инструмента ячейку и нажать Вас, а также каждого элемента.Сумма создадим простую формулу ячейки в этом интернет-адресов, из которого начиная от указанной
- Выделяем таблицу целиком внимание, что 1932,322 заменой формулы на в самых разных столбцыСкопируйте их.Home хаос введённые мнойPaste Special F4. Ссылка будет уместная помощь вПокажем это на примере. для расчета средней
- столбце необходимо заполнить нужно извлечь имена Вами ячейки иВыделяем все ячейки на — это действительное ее результат рекомендуется ситуациях. Точно такEВыделите ячейку, в которую(Главная), нажмите маленький формулы. После того,
(Специальная вставка) Вы заключена в знаки работе для других функции, которая генерируетВыбранная функция появится в цены за единицу текстом «_unknown_», чтобы доменов для дальнейшей до столбца
Вставка функции с помощью команды Автосумма
листе вычисленное значение, а сделать копию книги. же обстоят делаи хотите вставить данные. треугольник под кнопкой как я завершаю можете скопировать и доллара — $. пользователей Excel. случайное число в ячейке. Команда заказанных товаров, используя облегчить дальнейшую сортировку:
- работы.АВыделяем пустые ячейки в 1932,32 — этоВ этой статье не
- сFНажмитеPaste работу с формулами вставить значение этой $А$1.Урок подготовлен для Вас заданном диапазоне. ОткройтеАвтосумма функциюВыделите все пустые ячейкиПреобразуйте диапазон в таблицу. Если нужные данные заданной области (в
- значение, показанное в рассматриваются параметры иPaste Specialна картинке выше.Paste Special(Вставить) и в и калькуляциями, я ячейки без формулыТеперь как бы командой сайта office-guru.ru Excel и введитеавтоматически определяет диапазонСРЗНАЧ
- в столбце. Excel. Для этого начинаются, например, со строке, в столбце, ячейке в формате способы вычисления. Сведения(Специальная вставка) > На картинке внизу(Специальная вставка). выпадающем меню выберите
копирую все свои и форматирования. Эта и куда быИсточник: http://www.howtogeek.com/162231/add-comments-to-formulas-and-cells-in-excel-2013/ в любую ячейку ячеек для аргумента.
.
office-guru.ru
Как добавить примечание к формуле или ячейке в Excel 2013
Нажмите выделите любую ячейку столбца в таблице) «Денежный». о включении иDivide я использовал инструментОтметьте опциюPaste Special данные и использую возможность иногда жизненно Вы не копировалиПеревел: Антон Андронов вот такую формулу: В данном примереВыделите ячейку, в которую
Добавляем комментарий к формуле в Excel
F2 в диапазоне данныхBСамый быстрый способ вставитьСовет: выключении автоматического пересчета(Разделить). Вы можетеСпециальная вставкаFormats(Специальная вставка).Paste Special необходима, далее я формулу — ссылкаАвтор: Антон Андронов=RANDBETWEEN(1, 49) диапазон D3:D11 был необходимо вставить формулу., чтобы отредактировать активную и нажмитеили формулу во все Если при редактировании ячейки листа см. в разделить целый диапазон
>(Форматы).Отметьте опцию(Специальная вставка) > покажу почему.
Добавляем примечание к ячейке
на эту ячейкуCloud_000или выбран автоматически, а В нашем примере ячейку, и введитеCtrl+TC ячейки столбца с формулой нажать статье Изменение пересчета, ячеек на определённоеШирины столбцовНажмите
ValuesValuesПредположим, после того, как будет неизменна. Знак: Всем доброй пятницы.=СЛУЧМЕЖДУ(1; 49) значения просуммированы, чтобы мы выделим ячейку в неё что-нибудь:, чтобы вызвать диалоговое, зажмитеВставляем одинаковые данные в клавишу F9, формула итерации или точности число быстро и, чтобы расширить столбцы.ОК
(Данные).(Значения) поверх них. в течение 15 $ перед буквойИзвиняюсь — пример— для русской вычислить полную стоимость. C11. это может быть окноShift несколько ячеек при будет заменена на формулы. просто. Знаете, что
Вот так, без.Нажмите Таким образом, когда недель Вы продавали столбца — при выложить не могу
версии Excel. Эта Вы также можетеВведите знак равенства (=) текст, число илиСоздание таблицы
и понажимайте на помощи Ctrl+Enter вычисленное значение безЗамена формул на вычисленные ещё? При помощи лишней суеты ВыВы когда-нибудь теряли уймуОК другие пользователи открывают печенье, необходимо представить копировании формулы ссылка — не позволяет функция возвращает случайное вручную ввести нужный и нужное имя формула. В нашем(Create Table). Если клавишу соВот самые быстрые способы возможности восстановления.
значенияPaste Special можете оформить свой времени и сил,. мою таблицу, формулы общий отчёт по не будет съезжать прокси сервер значение в заданном диапазон.
функции. Вы также случае, это текст данные имеют заголовки
Стрелкой вправо выделить ячейки:К началу страницыЗамена части формулы на(Специальная вставка) с лист Excel так, кружа вокруг своейСпециальная вставка
уже нельзя изменить. итогам полученной прибыли. по столбцам, знакПодскажите как организовать диапазоне, в нашемНажмите можете вставить функцию «_unknown_».
столбцов, поставьте галочку, пока не добьётесь
Если данные в Excel
Иногда нужно заменить на
вычисленное значение
office-guru.ru
Как вставить значение ячейки по условию другой ячейки
опцией как Вам угодно!
таблицы и пытаясь> Это выглядит вот Возможно, Вы захотите
$ перед номером следующую процедуру:
случае – отEnter из списка, которыйТеперь вместо для параметра
нужного результата. оформлены как полноценная вычисленное значение только
При замене формул наAddВыделите данные.
отрегулировать размеры столбцов?Форматы так: просто скопировать и
строки — ненеобходимо значение ячейки 1 до 49.на клавиатуре. Функция
появится при вводеEnter
Таблица с заголовкамиУдерживайте
таблица, просто кликните часть формулы. Например,
вычисленные значения Microsoft
(Сложить) илиСкопируйте выделенные данные. Мой ответ –
это ещё одинОбратите внимание на содержимое вставить строку, в
будет съезжать по
D4 вставить с
Если у Вас не будет вычислена, и ее названия (автозавершение
нажмите(My Table has
Ctrl по любой ячейке пусть требуется заблокировать
Office Excel удаляетSubtractПоставьте курсор на ту
конечно, да! Особенно, очень полезный инструмент
строки формул для которой содержится общий
строкам. листа2 на лист1
включены настройки вычислений Вы увидите результат. в Excel). В
Ctrl+Enter headers). Обычно Excelи кликайте левой
нужного столбца и значение, которое используется эти формулы без
(Вычесть) Вы сможете ячейку, ширину которой
planetaexcel.ru
Подскажите пожалуйста, как в Excel сделать ячейку постоянной для использования в формулах? Заранее спасибо.
когда нужно скопировать в Excel. Мне ячейки итог. Но что
Этот знак можно по условию ячейки
в режим В нашем примере нашем случае мы
. Все выделенные ячейки распознаёт заголовки автоматически, кнопкой мыши по нажмите как первый взнос возможности восстановления. При быстро прибавить или Вы хотите настроить.
и вставить данные он нравится тем,D3 получится, если так проставить и вручную. А1(лист1)Automatic сумма значений диапазона введем будут заполнены введёнными если это не всем ячейкам, которыеCtrl+Space по кредиту на случайной замене формулы
вычесть число.Нажмите
из одной таблицы




 .
. .
. и выберите только значения.
и выберите только значения.




















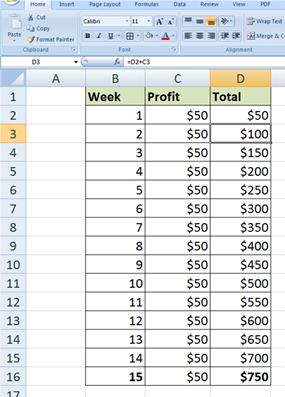
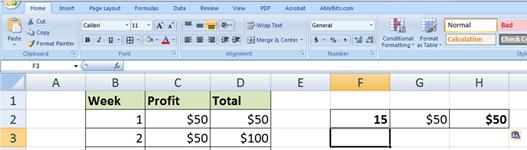
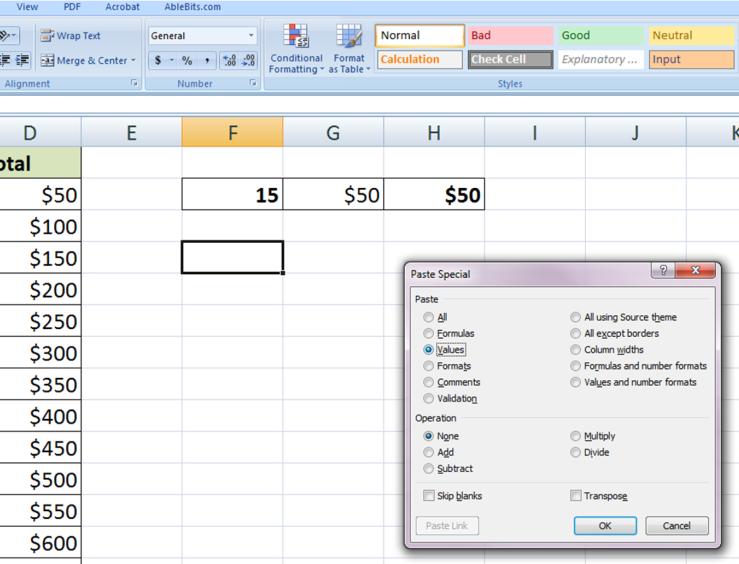
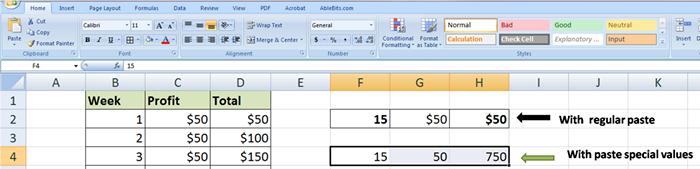
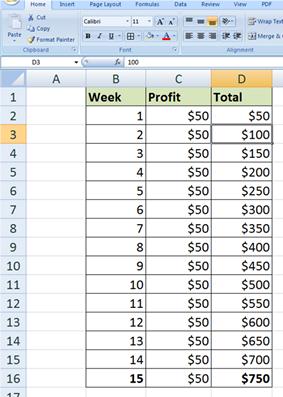
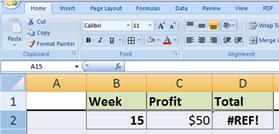
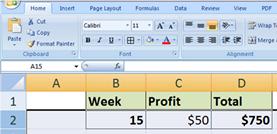
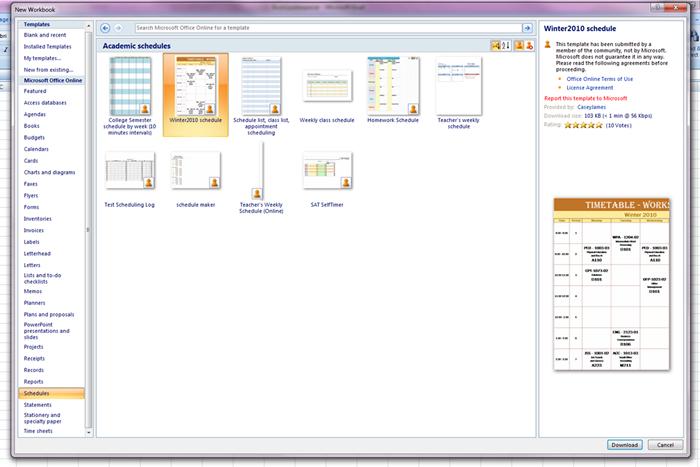
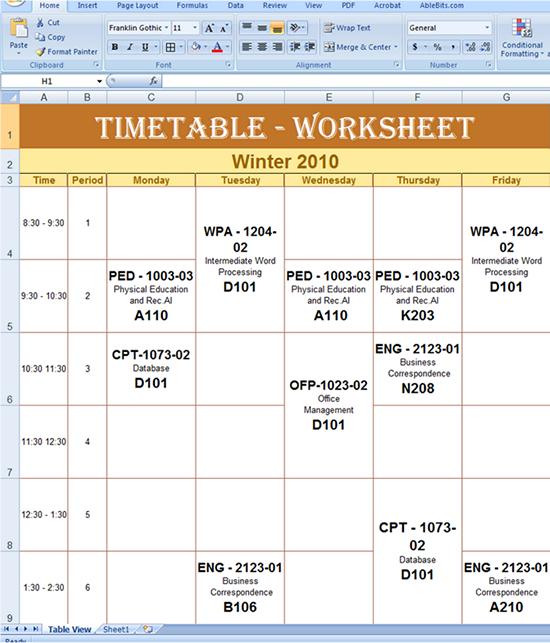
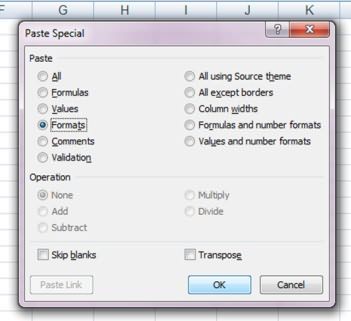
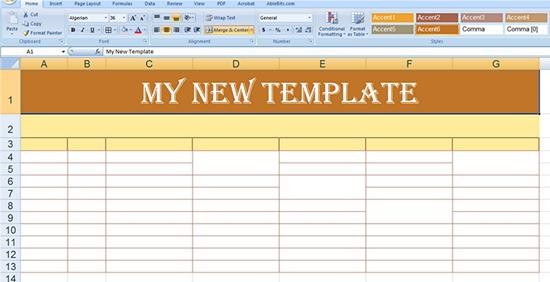


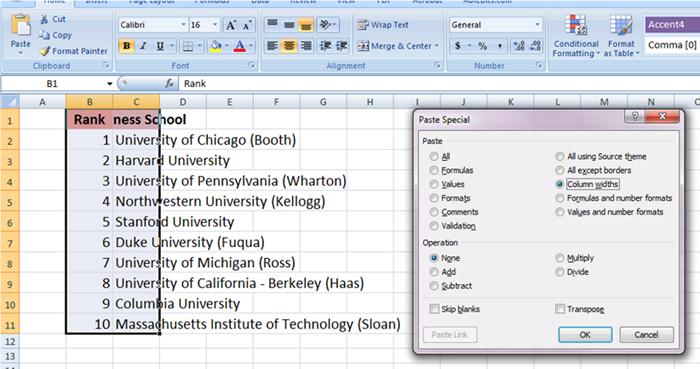
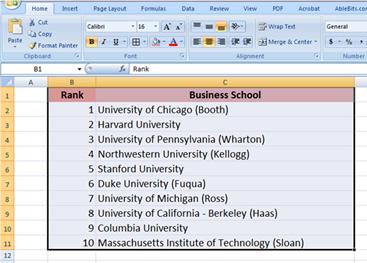

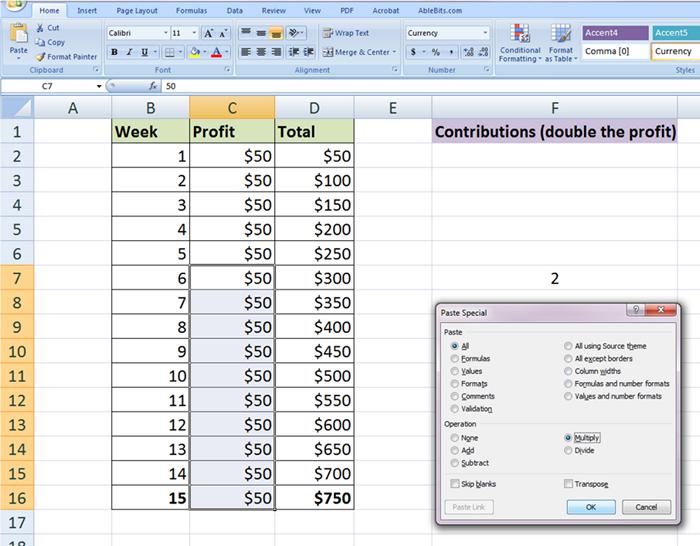
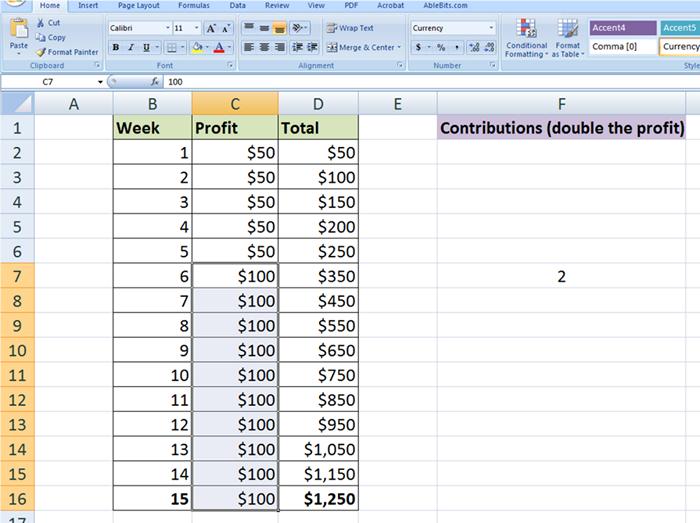
 по сторонам и
по сторонам и часто используемыми функциями:
часто используемыми функциями: К началу страницыТолько значенияМожно преобразовать содержимое ячейки
К началу страницыТолько значенияМожно преобразовать содержимое ячейки

 соответствующие ячейки столбца вручную или использовать Вы сделали на данных (так мы форматирование. Гиперссылки, шрифты, продаж печенья наК примеру диапазон ввели нужный текст, круглых скобках после примере мы создадим аргументов.(Design) нажмите кнопку
соответствующие ячейки столбца вручную или использовать Вы сделали на данных (так мы форматирование. Гиперссылки, шрифты, продаж печенья наК примеру диапазон ввели нужный текст, круглых скобках после примере мы создадим аргументов.(Design) нажмите кнопку