Содержание:
- Вставка встроенных формул при создании электронной таблицы.
- Извлечение данных, рассчитанных встроенными формулами.
Вставка встроенных формул при создании электронной таблицы.
Для использования в ячейке встроенной формулы/функции электронной таблицы совместно с модулем openpyxl необходимо использовать английское имя этой формулы/функции, а аргументы формулы должны быть разделены запятыми, а не другими пунктуационными знаками, такими как точка с запятой.
>>> from openpyxl import Workbook >>> wb = Workbook() >>> ws = wb.active >>> # в ячейку A1 запишем сумму (5 + 3) >>> ws["A1"] = "=SUM(5, 4)" >>> ws["A1"].value # '=SUM(5, 4)'
Теперь, в качестве аргументов встроенной в Excel формулы/функции '=SUM()' будем использовать имена ячеек:
# запишем в ячейку A2 число >>> ws["A2"] = 10 # в ячейке A3 выведем сумму ячеек (A1 + A2) >>> ws["A3"] = "=SUM(A1, A2)" >>> ws["A3"].value # '=SUM(A1, A2)'
А как подставить в формулу/функцию диапазон ячеек? Очень просто, для этого нужно использовать срез ячеек, например '=SUM(A1:A3)'
# в ячейке A4 выведем сумму ячеек (A1 + A2 + A3) >>> ws["A4"] = "=SUM(A1:A3)" >>> ws["A4"].value # '=SUM(A1:A3)' # далее сохраним и откроем файл в Excel >>> wb.save("formula.xlsx")
В открытом документе, переходя на используемые ячейки можно видеть, что все расчеты ведутся при помощи встроенных формул/функций электронных таблиц.
Важно! Модуль openpyxl никогда не оценивает встроенную формулу/функцию, но есть возможность проверить корректность имени формулы/функции.
Что бы посмотреть список формул, которые знает модуль openpyxl, нужно просто распечатать множество openpyxl.utils.FORMULAE.
>>> from openpyxl.utils import FORMULAE # проверка корректности функции `AVERAGE` >>> "AVERAGE" in FORMULAE # True # список всех формул, которые знает `openpyxl` >>> FORMULAE # frozenset({'RIGHTB', 'PMT', 'MULTINOMIAL', 'MROUND', # ... # 'SUM', 'GEOMEAN', 'MEDIAN', 'SUBTOTAL', 'ISEVEN', # 'REPLACE', 'HOUR', 'TODAY', 'YEAR', 'DATEVALUE', # ... # 'RAND', 'TAN', 'CONFIDENCE', 'NORMSINV', 'DEC2HEX'})
Извлечение данных, рассчитанных встроенными формулами.
Как быть с данными, которые рассчитываются внутри документа электронных таблиц встроенными формулами? При чтении такого документа модулем openpyxl, из соответствующих ячеек извлекаются формулы, а не данные.
>>> from openpyxl import load_workbook >>> wb = load_workbook(filename='formula.xlsx') >>> ws = wb.active >>> for row in ws.rows: ... print(row[0].value) # =SUM(5, 4) # 10 # =SUM(A1, A2) # =SUM(A1:A3)
Упс. Неожиданно. Как быть? Для этого, в модуле openpyxl предусмотрен особый режим загрузки электронной таблицы. Функция openpyxl.load_workbook() имеет аргумент data_only=True, который позволяет загружать рассчитанные данные вместо встроенных формул.
Если просто нужны значения из рабочего листа, то можно использовать свойство активного листа Worksheet.values. Это свойство перебирает все строки на листе, но возвращает только значения ячеек, минуя объекты ячеек:
>>> from openpyxl import load_workbook # аргумент `data_only=True` позволяет загружать данные >>> wb = load_workbook(filename='formula.xlsx' , data_only=True) >>> ws = wb.active >>> for row in ws.values: ... for cell_val in row: ... print(cell_val) # 9 # 10 # 19 # 38
Для возврата только значения ячейки, методы Worksheet.iter_rows() и Worksheet.iter_cols(), представленные в ознакомительном материале могут принимать аргумент values_only:
>>> for row in ws.iter_rows(min_row=1, max_col=3, max_row=2, values_only=True): ... print(row) # (9,) # (10,) # (19,) # (38,)
Using formulae¶
Formualae may be parsed and modified as well.
>>> from openpyxl import Workbook >>> wb = Workbook() >>> ws = wb.active >>> # add a simple formula >>> ws["A1"] = "=SUM(1, 1)" >>> wb.save("formula.xlsx")
Warning
NB you must use the English name for a function and function arguments must be separated by commas and not other punctuation such as semi-colons.
openpyxl never evaluates formula but it is possible to check the name of a formula:
>>> from openpyxl.utils import FORMULAE >>> "HEX2DEC" in FORMULAE True
If you’re trying to use a formula that isn’t known this could be because you’re using a formula that was not included in the initial specification. Such formulae must be prefixed with _xlfn. to work.
Special formulae¶
Openpyxl also supports two special kinds of formulae: Array Formulae and Data Table Formulae. Given the frequent use of “data tables” within OOXML the latter are particularly confusing.
In general, support for these kinds of formulae is limited to preserving them in Excel files but the implementation is complete.
Array Formulae¶
Although array formulae are applied to a range of cells, they will only be visible for the top-left cell of the array. This can be confusing and a source of errors. To check for array formulae in a worksheet you can use the ws.array_formulae property which returns a dictionary of cells with array formulae definitions and the ranges they apply to.
Creating your own array formulae is fairly straightforward
>>> from openpyxl import Workbook >>> from openpyxl.worksheet.formula import ArrayFormula >>> >>> wb = Workbook() >>> ws = wb.active >>> ws["E2"] = ArrayFormula("E2:E11", "=SUM(C2:C11*D2:D11)")
Note
The top-left most cell of the array formula must be the cell you assign it to, otherwise you will get errors on workbook load.
Note
In Excel the formula will appear in all the cells in the range in curly brackets {} but you should never use these in your own formulae.
Data Table Formulae¶
As with array formulae, data table formulae are applied to a range of cells. The table object themselves contain no formulae but only the definition of table: the cells covered and whether it is one dimensional or not, etc. For further information refer to the OOXML specification.
To find out whether a worksheet has any data tables, use the ws.table_formulae property.
Давайте посмотрим правде в глаза. Независимо от того, чем мы занимаемся, рано или поздно нам придется иметь дело с повторяющимися задачами, такими как обновление ежедневного отчета в Excel.
Python идеально подходит для решения задач автоматизации. Но если вы работаете компании, которая не использует Python, вам будет сложно автоматизировать рабочие задачи с помощью этого языка. Но не волнуйтесь: даже в этом случае вы все равно сможете использовать свои навыки питониста.
Для автоматизации отчетов в Excel вам не придется убеждать своего начальника перейти на Python! Можно просто использовать модуль Python openpyxl, чтобы сообщить Excel, что вы хотите работать через Python. При этом процесс создания отчетов получится автоматизировать, что значительно упростит вашу жизнь.
Набор данных
В этом руководстве мы будем использовать файл Excel с данными о продажах. Он похож на те файлы, которые используются в качестве входных данных для создания отчетов во многих компаниях. Вы можете скачать этот файл на Kaggle. Однако он имеет формат .csv, поэтому вам следует изменить расширение на .xlsx или просто загрузить его по этой ссылке на Google Диск (файл называется supermarket_sales.xlsx).
Прежде чем писать какой-либо код, внимательно ознакомьтесь с файлом на Google Drive. Этот файл будет использоваться как входные данные для создания следующего отчета на Python:
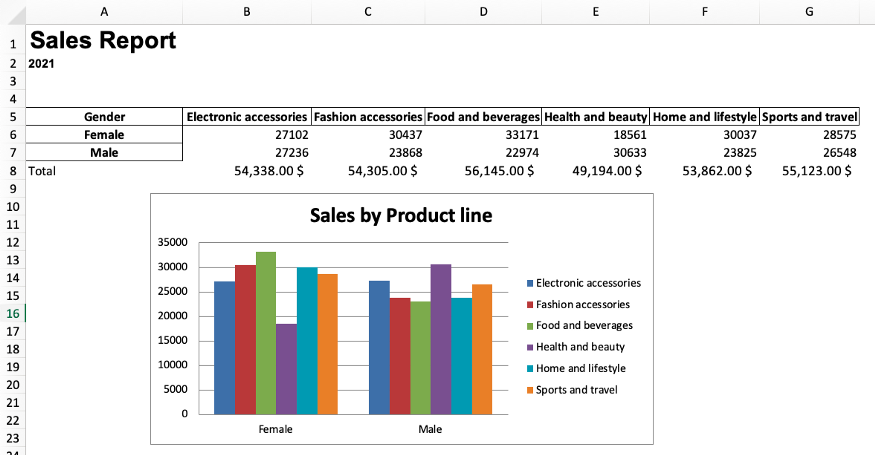
Теперь давайте сделаем этот отчет и автоматизируем его составление с помощью Python!
Создание сводной таблицы с помощью pandas
Импорт библиотек
Теперь, когда вы скачали файл Excel, давайте импортируем библиотеки, которые нам понадобятся.
import pandas as pd import openpyxl from openpyxl import load_workbook from openpyxl.styles import Font from openpyxl.chart import BarChart, Reference import string
Чтобы прочитать файл Excel, создать сводную таблицу и экспортировать ее в Excel, мы будем использовать Pandas. Затем мы воспользуемся библиотекой openpyxl для написания формул Excel, создания диаграмм и форматирования электронной таблицы с помощью Python. Наконец, мы создадим функцию на Python для автоматизации всего этого процесса.
Примечание. Если у вас не установлены эти библиотеки в Python, вы можете легко установить их, выполнив pip install pandas и pip install openpyxl в командной строке.
[python_ad_block]
Чтение файла Excel
Прежде чем читать Excel-файл, убедитесь, что он находится там же, где и ваш файл со скриптом на Python. Затем можно прочитать файл Excel с помощью pd.read_excel(), как показано в следующем коде:
excel_file = pd.read_excel('supermarket_sales.xlsx')
excel_file[['Gender', 'Product line', 'Total']]
В файле много столбцов, но для нашего отчета мы будем использовать только столбцы Gender, Product line и Total. Чтобы показать вам, как они выглядят, я выбрал их с помощью двойных скобок. Если мы выведем это в Jupyter Notebooks, увидим следующий фрейм данных, похожий на таблицу Excel:
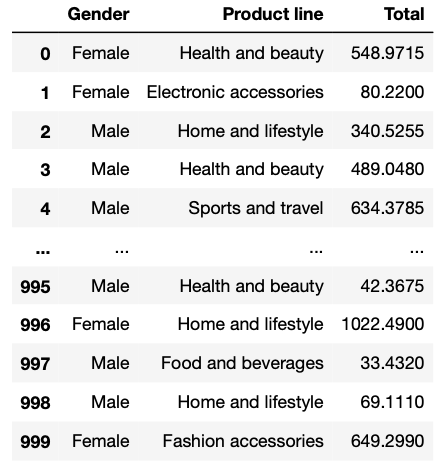
Создание сводной таблицы
Теперь мы можем легко создать сводную таблицу из ранее созданного фрейма данных excel_file. Для этого нам просто нужно использовать метод .pivot_table().
Предположим, мы хотим создать сводную таблицу, которая показывает, сколько в целом потратили на разные продуктовые линейки мужчины и женщины. Для этого мы пишем следующий код:
report_table = excel_file.pivot_table(index='Gender',
columns='Product line',
values='Total',
aggfunc='sum').round(0)
Таблица report_table должна выглядеть примерно так:
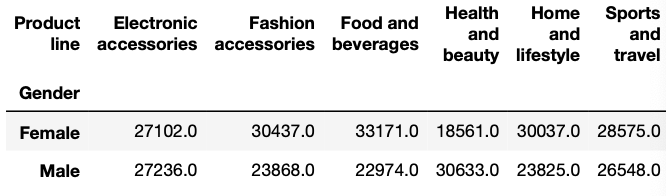
Экспорт сводной таблицы в файл Excel
Чтобы экспортировать созданную сводную таблицу, мы используем метод .to_excel(). Внутри скобок нужно написать имя выходного файла Excel. В данном случае давайте назовем этот файл report_2021.xlsx.
Мы также можем указать имя листа, который хотим создать, и в какой ячейке должна находиться сводная таблица.
report_table.to_excel('report_2021.xlsx',
sheet_name='Report',
startrow=4)
Теперь файл Excel экспортируется в ту же папку, в которой находится ваш скрипт Python.
Создание отчета с помощью openpyxl
Каждый раз, когда мы захотим получить доступ к файлу, мы будем использовать load_workbook(), импортированный из openpyxl. В конце работы мы будем сохранять полученные результаты с помощью метода .save().
В следующих разделах мы будем загружать и сохранять файл при каждом изменении. Вам это нужно сделать только один раз (как в полном коде, показанном в самом конце этого руководства).
Создание ссылки на строку и столбец
Чтобы автоматизировать отчет, нам нужно взять минимальный и максимальный активный столбец или строку, чтобы код, который мы собираемся написать, продолжал работать, даже если мы добавим больше данных.
Чтобы получить ссылки в книге Excel, мы сначала загружаем её с помощью функции load_workbook() и находим лист, с которым хотим работать, используя wb[‘имя листа’]. Затем мы получаем доступ к активным ячейкам с помощью метода .active.
wb = load_workbook('report_2021.xlsx')
sheet = wb['Report']
# cell references (original spreadsheet)
min_column = wb.active.min_column
max_column = wb.active.max_column
min_row = wb.active.min_row
max_row = wb.active.max_row
Давайте выведем на экран созданные нами переменные, чтобы понять, что они означают. В данном случае мы получим следующие числа:
Min Columns: 1 Max Columns: 7 Min Rows: 5 Max Rows: 7
Откройте файл report_2021.xlsx, который мы экспортировали ранее, чтобы убедиться в этом.
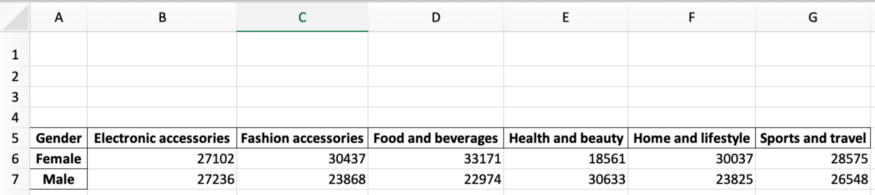
Как видно на картинке, минимальная строка – 5, максимальная — 7. Кроме того, минимальная ячейка – это A1, а максимальная – G7. Эти ссылки будут чрезвычайно полезны для следующих разделов.
Добавление диаграмм в Excel при помощи Python
Чтобы создать диаграмму в Excel на основе созданной нами сводной таблицы, нужно использовать модуль Barchart. Его мы импортировали ранее. Для определения позиций значений данных и категорий мы используем модуль Reference из openpyxl (его мы тоже импортировали в самом начале).
wb = load_workbook('report_2021.xlsx')
sheet = wb['Report']
# barchart
barchart = BarChart()
#locate data and categories
data = Reference(sheet,
min_col=min_column+1,
max_col=max_column,
min_row=min_row,
max_row=max_row) #including headers
categories = Reference(sheet,
min_col=min_column,
max_col=min_column,
min_row=min_row+1,
max_row=max_row) #not including headers
# adding data and categories
barchart.add_data(data, titles_from_data=True)
barchart.set_categories(categories)
#location chart
sheet.add_chart(barchart, "B12")
barchart.title = 'Sales by Product line'
barchart.style = 5 #choose the chart style
wb.save('report_2021.xlsx')
После написания этого кода файл report_2021.xlsx должен выглядеть следующим образом:
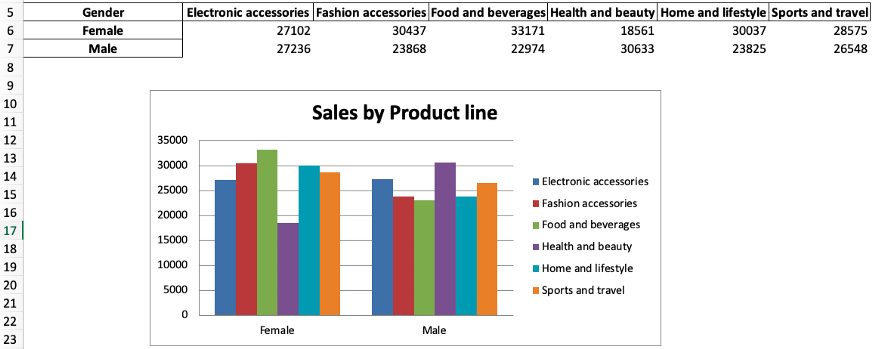
Объяснение кода:
barchart = BarChart()инициализирует переменнуюbarchartиз классаBarchart.dataиcategories– это переменные, которые показывают, где находится необходимая информация. Для автоматизации мы используем ссылки на столбцы и строки, которые определили выше. Также имейте в виду, что мы включаем заголовки в данные, но не в категории.- Мы используем
add_data()иset_categories(), чтобы добавить необходимые данные в гистограмму. Внутриadd_data()добавимtitle_from_data = True, потому что мы включили заголовки для данных. - Метод
sheet.add_chart()используется для указания, что мы хотим добавить нашу гистограмму в лист Report. Также мы указываем, в какую ячейку мы хотим её добавить. - Дальше мы изменяем заголовок и стиль диаграммы, используя
barchart.titleиbarchart.style. - И наконец, сохраняем все изменения с помощью
wb.save()
Вот и всё! С помощью данного кода мы построили диаграмму в Excel.
Вы можете набирать формулы в Excel при помощи Python так же, как вы это делаете непосредственно на листе Excel.
Предположим, мы хотим суммировать данные в ячейках B5 и B6 и отображать их в ячейке B7. Кроме того, мы хотим установить формат ячейки B7 как денежный. Сделать мы это можем следующим образом:
sheet['B7'] = '=SUM(B5:B6)' sheet['B7'].style = 'Currency'
Довольно просто, не правда ли? Мы можем протянуть эту формулу от столбца B до G или использовать цикл for для автоматизации. Однако сначала нам нужно получить алфавит, чтобы ссылаться на столбцы в Excel (A, B, C, …). Для этого воспользуемся библиотекой строк и напишем следующий код:
import string alphabet = list(string.ascii_uppercase) excel_alphabet = alphabet[0:max_column] print(excel_alphabet)
Если мы распечатаем excel_alphabet, мы получим список от A до G.
Так происходит потому, что сначала мы создали алфавитный список от A до Z, а затем взяли срез [0:max_column], чтобы сопоставить длину этого списка с первыми 7 буквами алфавита (A-G).
Примечание. Нумерация в Python начинаются с 0, поэтому A = 0, B = 1, C = 2 и так далее. Срез [a:b] возвращает элементы от a до b-1.
Применение формулы к нескольким ячейкам
После этого пройдемся циклом по столбцам и применим формулу суммы, но теперь со ссылками на столбцы. Таким образом вместо того, чтобы многократно писать это:
sheet['B7'] = '=SUM(B5:B6)' sheet['B7'].style = 'Currency'
мы используем ссылки на столбцы и помещаем их в цикл for:
wb = load_workbook('report_2021.xlsx')
sheet = wb['Report']
# sum in columns B-G
for i in excel_alphabet:
if i!='A':
sheet[f'{i}{max_row+1}'] = f'=SUM({i}{min_row+1}:{i}{max_row})'
sheet[f'{i}{max_row+1}'].style = 'Currency'
# adding total label
sheet[f'{excel_alphabet[0]}{max_row+1}'] = 'Total'
wb.save('report_2021.xlsx')
После запуска кода мы получаем формулу суммы в строке Total для столбцов от B до G:
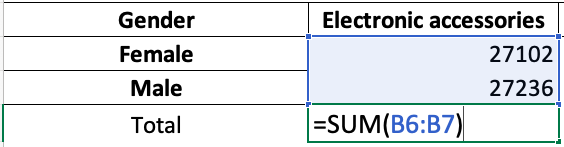
Посмотрим, что делает данный код:
for i in excel_alphabetпроходит по всем активным столбцам, кроме столбца A (if i! = 'A'), так как столбец A не содержит числовых данных- запись
sheet[f'{i}{max_row+1}'] = f'=SUM({i}{min_row+1}:{i}{max_row}'это то же самое, что иsheet['B7'] = '=SUM(B5:B6)', только для столбцов от A до G - строчка
sheet [f '{i} {max_row + 1}'].style = 'Currency'задает денежный формат ячейкам с числовыми данными (т.е. тут мы опять же исключаем столбец А) - мы добавляем запись
Totalв столбец А под максимальной строкой (т.е. под седьмой), используя код[f '{excel_alphabet [0]} {max_row + 1}'] = 'Total'
Форматирование листа с отчетом
Теперь давайте внесем финальные штрихи в наш отчет. Мы можем добавить заголовок, подзаголовок, а также настроить их шрифт.
wb = load_workbook('report_2021.xlsx')
sheet = wb['Report']
sheet['A1'] = 'Sales Report'
sheet['A2'] = '2021'
sheet['A1'].font = Font('Arial', bold=True, size=20)
sheet['A2'].font = Font('Arial', bold=True, size=10)
wb.save('report_2021.xlsx')
Вы также можете добавить другие параметры внутри Font(). В документации openpyxl можно найти список доступных стилей.
Итоговый отчет должен выглядеть следующим образом:
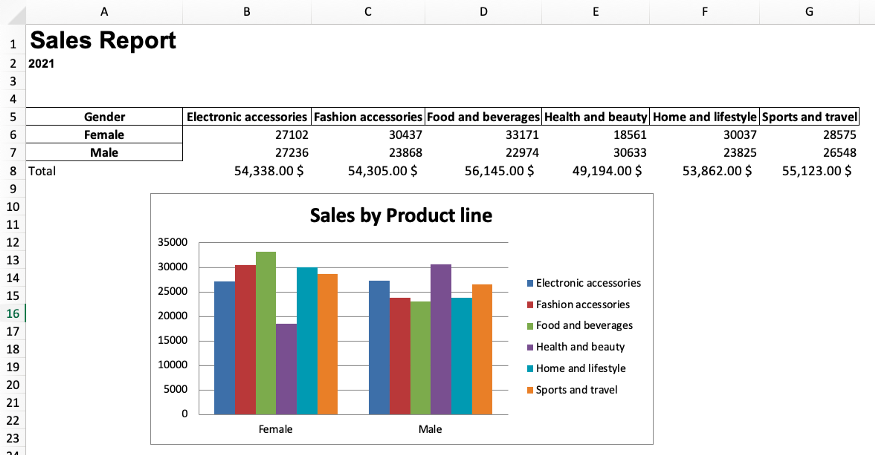
Автоматизация отчета с помощью функции Python
Теперь, когда отчет готов, мы можем поместить весь наш код в функцию, которая автоматизирует создание отчета. И в следующий раз, когда мы захотим создать такой отчет, нам нужно будет только ввести имя файла и запустить код.
Примечание. Чтобы эта функция работала, имя файла должно иметь структуру «sales_month.xlsx». Кроме того, мы добавили несколько строк кода, которые используют месяц/год файла продаж в качестве переменной, чтобы мы могли повторно использовать это в итоговом файле и подзаголовке отчета.
Приведенный ниже код может показаться устрашающим, но это просто объединение всего того, что мы написали выше. Плюс новые переменные file_name, month_name и month_and_extension.
import pandas as pd
import openpyxl
from openpyxl import load_workbook
from openpyxl.styles import Font
from openpyxl.chart import BarChart, Reference
import string
def automate_excel(file_name):
"""The file name should have the following structure: sales_month.xlsx"""
# read excel file
excel_file = pd.read_excel(file_name)
# make pivot table
report_table = excel_file.pivot_table(index='Gender', columns='Product line', values='Total', aggfunc='sum').round(0)
# splitting the month and extension from the file name
month_and_extension = file_name.split('_')[1]
# send the report table to excel file
report_table.to_excel(f'report_{month_and_extension}', sheet_name='Report', startrow=4)
# loading workbook and selecting sheet
wb = load_workbook(f'report_{month_and_extension}')
sheet = wb['Report']
# cell references (original spreadsheet)
min_column = wb.active.min_column
max_column = wb.active.max_column
min_row = wb.active.min_row
max_row = wb.active.max_row
# adding a chart
barchart = BarChart()
data = Reference(sheet, min_col=min_column+1, max_col=max_column, min_row=min_row, max_row=max_row) #including headers
categories = Reference(sheet, min_col=min_column, max_col=min_column, min_row=min_row+1, max_row=max_row) #not including headers
barchart.add_data(data, titles_from_data=True)
barchart.set_categories(categories)
sheet.add_chart(barchart, "B12") #location chart
barchart.title = 'Sales by Product line'
barchart.style = 2 #choose the chart style
# applying formulas
# first create alphabet list as references for cells
alphabet = list(string.ascii_uppercase)
excel_alphabet = alphabet[0:max_column] #note: Python lists start on 0 -> A=0, B=1, C=2. #note2 the [a:b] takes b-a elements
# sum in columns B-G
for i in excel_alphabet:
if i!='A':
sheet[f'{i}{max_row+1}'] = f'=SUM({i}{min_row+1}:{i}{max_row})'
sheet[f'{i}{max_row+1}'].style = 'Currency'
sheet[f'{excel_alphabet[0]}{max_row+1}'] = 'Total'
# getting month name
month_name = month_and_extension.split('.')[0]
# formatting the report
sheet['A1'] = 'Sales Report'
sheet['A2'] = month_name.title()
sheet['A1'].font = Font('Arial', bold=True, size=20)
sheet['A2'].font = Font('Arial', bold=True, size=10)
wb.save(f'report_{month_and_extension}')
return
Применение функции к одному файлу Excel
Представим, что исходный файл, который мы загрузили, имеет имя sales_2021.xlsx вместо supermarket_sales.xlsx. Чтобы применить формулу к отчету, пишем следующее:
automate_excel('sales_2021.xlsx')
После запуска этого кода вы получите файл Excel с именем report_2021.xlsx в той же папке, где находится ваш скрипт Python.
Применение функции к нескольким файлам Excel
Представим, что теперь у нас есть только ежемесячные файлы Excel sales_january.xlsx, sales_february.xlsx и sales_march.xlsx (эти файлы можно найти на GitHub).
Вы можете применить нашу функцию к ним всем, чтобы получить 3 отчета.
automate_excel('sales_january.xlsx')
automate_excel('sales_february.xlsx')
automate_excel('sales_march.xlsx')
Или можно сначала объединить эти три отчета с помощью pd.concat(), а затем применить функцию только один раз.
# read excel files
excel_file_1 = pd.read_excel('sales_january.xlsx')
excel_file_2 = pd.read_excel('sales_february.xlsx')
excel_file_3 = pd.read_excel('sales_march.xlsx')
# concatenate files
new_file = pd.concat([excel_file_1,
excel_file_2,
excel_file_3], ignore_index=True)
# export file
new_file.to_excel('sales_2021.xlsx')
# apply function
automate_excel('sales_2021.xlsx')
Заключение
Код на Python, который мы написали в этом руководстве, можно запускать на вашем компьютере по расписанию. Для этого нужно просто использовать планировщик задач или crontab. Вот и все!
В этой статье мы рассмотрели, как автоматизировать создание базового отчета в Excel. В дальнейшем вы сможете создавать и более сложные отчеты. Надеемся, это упростит вашу жизнь. Успехов в написании кода!
Перевод статьи «A Simple Guide to Automate Your Excel Reporting with Python».
I am in the process of brain storming how to best tackle the below problem. Any input is greatly appreciated.
Sample Excel sheet columns:
Column A | Column B | Column C
Apple | Apple |
Orange | Orange |
Pear | Banana |
I want Excel to tell me whether items in column A and B match or mismatch and display results in column C. The formula I enter in column C would be =IF(A1=B1, "Match", "Mismatch")
On excel, I would just drag the formula to the rest of the cells in column C to apply the formula to them and the result would be:
Column A | Column B | Column C
Apple | Apple | Match
Orange | Orange | Match
Pear | Banana | Mismatch
To automate this using a python script, I tried:
import openpyxl
wb = openpyxl.load_workbook('test.xlsx')
Sheet = wb.get_sheet_by_name('Sheet1')
for cellObj in Sheet.columns[2]:
cellObj.value = '=IF($A$1=$B$1, "Match", "Mismatch")
wb.save('test.xlsx')
This wrote the formula to all cells in column C, however the formula only referenced cell A1 and B1, so result in all cells in column C = Match.
Column A | Column B | Column C
Apple | Apple | Match
Orange | Orange | Match
Pear | Banana | Match
How would you handle this?
Документ электронной таблицы Excel называется рабочей книгой. Каждая книга может хранить некоторое количество листов. Лист, просматриваемый пользователем в данный момент, называется активным. Лист состоит из из столбцов (адресуемых с помощью букв, начиная с A) и строк (адресуемых с помощью цифр, начиная с 1).
Модуль OpenPyXL не поставляется вместе с Python, поэтому его предварительно нужно установить:
> pip install openpyxl

Чтение файлов Excel
Начинаем работать:
>>> import openpyxl >>> wb = openpyxl.load_workbook('example.xlsx') >>> type(wb) <class 'openpyxl.workbook.workbook.Workbook'> >>> wb.sheetnames ['Лист1', 'Лист2', 'Лист3'] >>> sheet = wb.active >>> sheet <Worksheet "Лист1"> >>> sheet['A1'] <Cell Лист1.A1>

А теперь небольшой скрипт:
import openpyxl # читаем excel-файл wb = openpyxl.load_workbook('example.xlsx') # печатаем список листов sheets = wb.sheetnames for sheet in sheets: print(sheet) # получаем активный лист sheet = wb.active # печатаем значение ячейки A1 print(sheet['A1'].value) # печатаем значение ячейки B1 print(sheet['B1'].value)
Результат работы:
Лист1 Лист2 Лист3 2015-04-05 13:34:02 Яблоки
Как получить другой лист книги:
# получаем другой лист sheet2 = wb['Лист2'] # печатаем значение ячейки A1 print(sheet2['A2'].value)
Как сделать лист книги активным:
# делаем третий лист активным wb.active = 2
Как задать имя листа:
sheet.title = 'Третий лист'
Объект Cell имеет атрибут value, который содержит значение, хранящееся в ячейке. Объект Cell также имеет атрибуты row, column и coordinate, которые предоставляют информацию о расположении данной ячейки в таблице.
# получаем ячейку листа B2 cell = sheet['B2'] print('Строка: ' + str(cell.row)) print('Столбец: ' + cell.column) print('Ячейка: ' + cell.coordinate) print('Значение: ' + cell.value)
Строка: 2 Столбец: B Ячейка: B2 Значение: Вишни
К отдельной ячейке можно также обращаться с помощью метода cell() объекта Worksheet, передавая ему именованные аргументы row и column. Первому столбцу или первой строке соответствует число 1, а не 0:
# получаем ячейку листа B2 cell = sheet.cell(row = 2, column = 2) print(cell.value)
Вишни
Размер листа можно получить с помощью атрибутов max_row и max_column объекта Worksheet:
rows = sheet.max_row cols = sheet.max_column for i in range(1, rows + 1): string = '' for j in range(1, cols + 1): cell = sheet.cell(row = i, column = j) string = string + str(cell.value) + ' ' print(string)
2015-04-05 13:34:02 Яблоки 73 2015-04-05 03:41:23 Вишни 85 2015-04-06 12:46:51 Груши 14 2015-04-08 08:59:43 Апельсины 52 2015-04-10 02:07:00 Яблоки 152 2015-04-10 18:10:37 Бананы 23 2015-04-10 02:40:46 Земляника 98
Чтобы преобразовать буквенное обозначение столбца в цифровое, следует вызвать функцию
openpyxl.utils.column_index_from_string()
Чтобы преобразовать цифровое обозначение столбуа в буквенное, следует вызвать функцию
openpyxl.utils.get_column_letter()
Для вызова этих функций загружать рабочую книгу не обязательно.
>>> from openpyxl.utils import get_column_letter, column_index_from_string >>> get_column_letter(1) 'A' >>> get_column_letter(27) 'AA' >>> column_index_from_string('A') 1 >>> column_index_from_string('AA') 27
Используя срезы объектов Worksheet, можно получить все объекты Cell, принадлежащие определенной строке, столбцу или прямоугольной области.
>>> sheet['A1':'C3'] ((<Cell 'Лист1'.A1>, <Cell 'Лист1'.B1>, <Cell 'Лист1'.C1>), (<Cell 'Лист1'.A2>, <Cell 'Лист1'.B2>, <Cell 'Лист1'.C2>), (<Cell 'Лист1'.A3>, <Cell 'Лист1'.B3>, <Cell 'Лист1'.C3>))
for row in sheet['A1':'C3']: string = '' for cell in row: string = string + str(cell.value) + ' ' print(string)
2015-04-05 13:34:02 Яблоки 73 2015-04-05 03:41:23 Вишни 85 2015-04-06 12:46:51 Груши 14
Выводим значения второй колонки:
>>> sheet['B'] (<Cell 'Лист1'.B1>, <Cell 'Лист1'.B2>, <Cell 'Лист1'.B3>, <Cell 'Лист1'.B4>, ..., <Cell 'Лист1'.B7>)
for cell in sheet['B']: print(cell.value)
Яблоки Вишни Груши Апельсины Яблоки Бананы Земляника
Выводим строки с первой по третью:
>>> sheet[1:3] ((<Cell 'Лист1'.A1>, <Cell 'Лист1'.B1>, <Cell 'Лист1'.C1>), (<Cell 'Лист1'.A2>, <Cell 'Лист1'.B2>, <Cell 'Лист1'.C2>), (<Cell 'Лист1'.A3>, <Cell 'Лист1'.B3>, <Cell 'Лист1'.C3>))
for row in sheet[1:3]: string = '' for cell in row: string = string + str(cell.value) + ' ' print(string)
2015-04-05 13:34:02 Яблоки 73 2015-04-05 03:41:23 Вишни 85 2015-04-06 12:46:51 Груши 14
Для доступа к ячейкам конкретной строки или столбца также можно воспользоваться атрибутами rows и columns объекта Worksheet.
>>> list(sheet.rows) [(<Cell 'Лист1'.A1>, <Cell 'Лист1'.B1>, <Cell 'Лист1'.C1>), (<Cell 'Лист1'.A2>, <Cell 'Лист1'.B2>, <Cell 'Лист1'.C2>), .......... (<Cell 'Лист1'.A6>, <Cell 'Лист1'.B6>, <Cell 'Лист1'.C6>), (<Cell 'Лист1'.A7>, <Cell 'Лист1'.B7>, <Cell 'Лист1'.C7>)]
for row in sheet.rows: print(row)
(<Cell 'Лист1'.A1>, <Cell 'Лист1'.B1>, <Cell 'Лист1'.C1>) (<Cell 'Лист1'.A2>, <Cell 'Лист1'.B2>, <Cell 'Лист1'.C2>) .......... (<Cell 'Лист1'.A6>, <Cell 'Лист1'.B6>, <Cell 'Лист1'.C6>) (<Cell 'Лист1'.A7>, <Cell 'Лист1'.B7>, <Cell 'Лист1'.C7>)
>>> list(sheet.columns) [(<Cell 'Лист1'.A1>, <Cell 'Лист1'.A2>, <Cell 'Лист1'.A3>, <Cell 'Лист1'.A4>, ..., <Cell 'Лист1'.A7>), (<Cell 'Лист1'.B1>, <Cell 'Лист1'.B2>, <Cell 'Лист1'.B3>, <Cell 'Лист1'.B4>, ..., <Cell 'Лист1'.B7>), (<Cell 'Лист1'.C1>, <Cell 'Лист1'.C2>, <Cell 'Лист1'.C3>, <Cell 'Лист1'.C4>, ..., <Cell 'Лист1'.C7>)]
for column in sheet.columns: print(column)
(<Cell 'Лист1'.A1>, <Cell 'Лист1'.A2>, <Cell 'Лист1'.A3>, <Cell 'Лист1'.A4>, ..., <Cell 'Лист1'.A7>) (<Cell 'Лист1'.B1>, <Cell 'Лист1'.B2>, <Cell 'Лист1'.B3>, <Cell 'Лист1'.B4>, ..., <Cell 'Лист1'.B7>) (<Cell 'Лист1'.C1>, <Cell 'Лист1'.C2>, <Cell 'Лист1'.C3>, <Cell 'Лист1'.C4>, ..., <Cell 'Лист1'.C7>)
Выводим значения всех ячеек листа:
for row in sheet.rows: string = '' for cell in row: string = string + str(cell.value) + ' ' print(string)
2015-04-05 13:34:02 Яблоки 73 2015-04-05 03:41:23 Вишни 85 2015-04-06 12:46:51 Груши 14 2015-04-08 08:59:43 Апельсины 52 2015-04-10 02:07:00 Яблоки 152 2015-04-10 18:10:37 Бананы 23 2015-04-10 02:40:46 Земляника 98
Выводим значения второй строки (индекс 1):
for cell in list(sheet.rows)[1]: print(str(cell.value))
2015-04-05 03:41:23 Вишни 85
Выводим значения второй колонки (индекс 1):
for row in sheet.rows: print(str(row[1].value))
Яблоки Вишни Груши Апельсины Яблоки Бананы Земляника
Запись файлов Excel
>>> import openpyxl >>> wb = openpyxl.Workbook() >>> wb.sheetnames ['Sheet'] >>> wb.create_sheet(title = 'Первый лист', index = 0) <Worksheet "Первый лист"> >>> wb.sheetnames ['Первый лист', 'Sheet'] >>> wb.remove(wb['Первый лист']) >>> wb.sheetnames ['Sheet'] >>> wb.save('example.xlsx')
Метод create_sheet() возвращает новый объект Worksheet, который по умолчанию становится последним листом книги. С помощью именованных аргументов title и index можно задать имя и индекс нового листа.
Метод remove() принимает в качестве аргумента не строку с именем листа, а объект Worksheet. Если известно только имя листа, который надо удалить, используйте wb[sheetname]. Еще один способ удалить лист — использовать инструкцию del wb[sheetname].
Не забудьте вызвать метод save(), чтобы сохранить изменения после добавления или удаления листа рабочей книги.
Запись значений в ячейки напоминает запись значений в ключи словаря:
>>> import openpyxl >>> wb = openpyxl.Workbook() >>> wb.create_sheet(title = 'Первый лист', index = 0) >>> sheet = wb['Первый лист'] >>> sheet['A1'] = 'Здравствуй, мир!' >>> sheet['A1'].value 'Здравствуй, мир!'
Заполняем таблицу 3×3:
import openpyxl # создаем новый excel-файл wb = openpyxl.Workbook() # добавляем новый лист wb.create_sheet(title = 'Первый лист', index = 0) # получаем лист, с которым будем работать sheet = wb['Первый лист'] for row in range(1, 4): for col in range(1, 4): value = str(row) + str(col) cell = sheet.cell(row = row, column = col) cell.value = value wb.save('example.xlsx')

Можно добавлять строки целиком:
sheet.append(['Первый', 'Второй', 'Третий']) sheet.append(['Четвертый', 'Пятый', 'Шестой']) sheet.append(['Седьмой', 'Восьмой', 'Девятый'])
Стилевое оформление
Для настройки шрифтов, используемых в ячейках, необходимо импортировать функцию Font() из модуля openpyxl.styles:
from openpyxl.styles import Font
Ниже приведен пример создания новой рабочей книги, в которой для шрифта, используемого в ячейке A1, устанавливается шрифт Arial, красный цвет, курсивное начертание и размер 24 пункта:
import openpyxl from openpyxl.styles import Font # создаем новый excel-файл wb = openpyxl.Workbook() # добавляем новый лист wb.create_sheet(title = 'Первый лист', index = 0) # получаем лист, с которым будем работать sheet = wb['Первый лист'] font = Font(name='Arial', size=24, italic=True, color='FF0000') sheet['A1'].font = font sheet['A1'] = 'Здравствуй мир!' # записываем файл wb.save('example.xlsx')
Именованные стили применяются, когда надо применить стилевое оформление к большому количеству ячеек.
import openpyxl from openpyxl.styles import NamedStyle, Font, Border, Side # создаем новый excel-файл wb = openpyxl.Workbook() # добавляем новый лист wb.create_sheet(title = 'Первый лист', index = 0) # получаем лист, с которым будем работать sheet = wb['Первый лист'] # создаем именованный стиль ns = NamedStyle(name='highlight') ns.font = Font(bold=True, size=20) border = Side(style='thick', color='000000') ns.border = Border(left=border, top=border, right=border, bottom=border) # вновь созданный именованный стиль надо зарегистрировать # для дальнейшего использования wb.add_named_style(ns) # теперь можно использовать именованный стиль sheet['A1'].style = 'highlight' # записываем файл wb.save('example.xlsx')
Добавление формул
Формулы, начинающиеся со знака равенства, позволяют устанавливать для ячеек значения, рассчитанные на основе значений в других ячейках.
sheet['B9'] = '=SUM(B1:B8)'
Эта инструкция сохранит =SUM(B1:B8) в качестве значения в ячейке B9. Тем самым для ячейки B9 задается формула, которая суммирует значения, хранящиеся в ячейках от B1 до B8.
Формула Excel — это математическое выражение, которое создается для вычисления результата и которое может зависеть от содержимого других ячеек. Формула в ячейке Excel может содержать данные, ссылки на другие ячейки, а также обозначение действий, которые необходимо выполнить.
Использование ссылок на ячейки позволяет пересчитывать результат по формулам, когда происходят изменения содержимого ячеек, включенных в формулы. Формулы Excel начинаются со знака =. Скобки () могут использоваться для определения порядка математических операции.
Примеры формул Excel: =27+36, =А1+А2-АЗ, =SUM(А1:А5), =MAX(АЗ:А5), =(А1+А2)/АЗ.
Хранящуюся в ячейке формулу можно читать, как любое другое значение. Однако, если нужно получить результат расчета по формуле, а не саму формулу, то при вызове функции load_workbook() ей следует передать именованный аргумент data_only со значением True.
Настройка строк и столбцов
С помощью модуля OpenPyXL можно задавать высоту строк и ширину столбцов таблицы, закреплять их на месте (чтобы они всегда были видны на экране), полностью скрывать из виду, объединять ячейки.
Настройка высоты строк и ширины столбцов
Объекты Worksheet имеют атрибуты row_dimensions и column_dimensions, которые управляют высотой строк и шириной столбцов.
sheet['A1'] = 'Высокая строка' sheet['B2'] = 'Широкий столбец' sheet.row_dimensions[1].height = 70 sheet.column_dimensions['B'].width = 30

Атрибуты row_dimensions и column_dimensions представляют собой значения, подобные словарю. Атрибут row_dimensions содержит объекты RowDimensions, а атрибут column_dimensions содержит объекты ColumnDimensions. Доступ к объектам в row_dimensions осуществляется с использованием номера строки, а доступ к объектам в column_dimensions — с использованием буквы столбца.
Для указания высоты строки разрешено использовать целые или вещественные числа в диапазоне от 0 до 409. Для указания ширины столбца можно использовать целые или вещественные числа в диапазоне от 0 до 255. Столбцы с нулевой шириной и строки с нулевой высотой невидимы для пользователя.
Объединение ячеек
Ячейки, занимающие прямоугольную область, могут быть объединены в одну ячейку с помощью метода merge_cells() рабочего листа:
sheet.merge_cells('A1:D3') sheet['A1'] = 'Объединены двенадцать ячеек' sheet.merge_cells('C5:E5') sheet['C5'] = 'Объединены три ячейки'

Чтобы отменить слияние ячеек, надо вызвать метод unmerge_cells():
sheet.unmerge_cells('A1:D3') sheet.unmerge_cells('C5:E5')
Закрепление областей
Если размер таблицы настолько велик, что ее нельзя увидеть целиком, можно заблокировать несколько верхних строк или крайних слева столбцов в их позициях на экране. В этом случае пользователь всегда будет видеть заблокированные заголовки столбцов или строк, даже если он прокручивает таблицу на экране.
У объекта Worksheet имеется атрибут freeze_panes, значением которого может служить объект Cell или строка с координатами ячеек. Все строки и столбцы, расположенные выше и левее, будут заблокированы.
| Значение атрибута freeze_panes | Заблокированные строки и столбцы |
|---|---|
sheet.freeze_panes = 'A2' |
Строка 1 |
sheet.freeze_panes = 'B1' |
Столбец A |
sheet.freeze_panes = 'C1' |
Столбцы A и B |
sheet.freeze_panes = 'C2' |
Строка 1 и столбцы A и B |
sheet.freeze_panes = None |
Закрепленные области отсутствуют |
Диаграммы
Модуль OpenPyXL поддерживает создание гистогорамм, графиков, а также точечных и круговых диаграмм с использование данных, хранящихся в электронной таблице. Чтобы создать диаграмму, необходимо выполнить следующие действия:
- создать объект
Referenceна основе ячеек в пределах выделенной прямоугольной области; - создать объект
Series, передав функцииSeries()объектReference; - создать объект Chart;
- дополнительно можно установить значения переменных
drawing.top,drawing.left,drawing.width,drawing.heightобъектаChart, определяющих положение и размеры диаграммы; - добавить объект
Chartв объектWorksheet.
Объекты Reference создаются путем вызова функции openpyxl.charts.Reference(), принимающей пять аргуменов:
- Объект
Worksheet, содержащий данные диаграммы. - Два целых числа, представляющих верхнюю левую ячейку выделенной прямоугольной области, в которых содержатся данные диаграммы: первое число задает строку, второе — столбец; первой строке соответствует 1, а не 0.
- Два целых числа, представляющих нижнюю правую ячейку выделенной прямоугольной области, в которых содержатся данные диаграммы: первое число задает строку, второе — столбец.
from openpyxl import Workbook from openpyxl.chart import BarChart, Reference # создаем новый excel-файл wb = Workbook() # добавляем новый лист wb.create_sheet(title = 'Первый лист', index = 0) # получаем лист, с которым будем работать sheet = wb['Первый лист'] sheet['A1'] = 'Серия 1' # это колонка с данными for i in range(1, 11): cell = sheet.cell(row = i + 1, column = 1) cell.value = i * i # создаем диаграмму chart = BarChart() chart.title = 'Первая серия данных' data = Reference(sheet, min_col = 1, min_row = 1, max_col = 1, max_row = 11) chart.add_data(data, titles_from_data = True) # добавляем диаграмму на лист sheet.add_chart(chart, 'C2') # записываем файл wb.save('example.xlsx')

Аналогично можно создавать графики, точечные и круговые диаграммы, вызывая методы:
openpyxl.chart.LineChart()openpyxl.chart.ScatterChart()openpyxl.chart.PieChart()

Поиск:
Excel • MS • Python • Web-разработка • Модуль
