ЗАДАНИЕ N 41
отправить
сообщение разработчикам
Тема:
Защита информации в локальных и глобальных
компьютерных сетях. Электронная
подпись
Для
того чтобы наладить обмен электронными
сообщениями, имеющими цифровую подпись,
необходимо передать получателю
сообщений …
|
|
открытый |
|
|
закрытый |
||
|
вид |
||
|
используемый |
Решение:
Для
того чтобы наладить обмен электронными
сообщениями, имеющими цифровую подпись,
необходимо передать получателю сообщений
ключ расшифровки, называемый открытым
ключом, а ключ шифрования (секретный,
или закрытый) держать в секрете.
ЗАДАНИЕ N 42
отправить
сообщение разработчикам
Кейс-задания:
Кейс 1 подзадача 1
Абитуриенты
сдают четыре экзамена в форме ЕГЭ.
Сообщение «Зачислить» придет тем
абитуриентам, у которых:
– баллы по
каждому предмету выше «порогового»
значения (по математике более 24 баллов,
по физике – более 28 баллов, по информатике
– более 25 баллов, по русскому языку –
более 34 баллов);
– сумма баллов по всем
предметам не меньше 240.
Остальные
абитуриенты получат сообщение
«Отказать».
Введите
в электронную таблицу исходные данные
(слова можно сокращать).
Введите
в электронную таблицу формулы для
расчета:
– значений в столбцах F и G
(для расчета значений в столбце G
используйте логическую функцию «ЕСЛИ»);
–
средних значений в ячейках B14, C14, D14,
E14;
По полученным расчетам установите
соответствие между предметами и средними
результатами сдачи экзамена по
ним:
математика
информатика
русский
язык
|
1 |
60,8 |
|
|
2 |
53,8 |
|
|
3 |
58,3 |
|
|
56,3 |
Решение:
Значения
в столбце F рассчитываются по формуле
(для строки 3):
=СУММ(B3:E3)
Значения
в столбце G рассчитываются по формуле
(для строки 3):
=ЕСЛИ(И(B3>24;C3>28;D3>25;E3>34;F3>=240);
«Зачислить»;
«Отказать»)
Значения
в ячейках B14, C14, D14, E14 рассчитываются
соответственно по
формулам:
=СРЗНАЧ(B3:B12),
=СРЗНАЧ(C3:C12),
=СРЗНАЧ(D3:D12),
=СРЗНАЧ(E3:E12),
После
выполнения расчетов исходная таблица
примет вид:
Таким
образом, средний результат сдачи экзамена
по математике – 60,8 балла, по информатике
– 53,8 балла, по русскому языку – 58,3 балла.
ЗАДАНИЕ N 43
отправить
сообщение разработчикам
Кейс-задания:
Кейс 1 подзадача 2
Абитуриенты
сдают четыре экзамена в форме ЕГЭ.
Сообщение «Зачислить» придет тем
абитуриентам, у которых:
– баллы по
каждому предмету выше «порогового»
значения (по математике более 24 баллов,
по физике – более 28 баллов, по информатике
– более 25 баллов, по русскому языку –
более 34 баллов);
– сумма баллов по всем
предметам не меньше 240.
Остальные
абитуриенты получат сообщение
«Отказать».
По
данным исходной таблицы установите
соответствие между фамилиями абитуриентов:
Чернова П., Хасанов Р., Денисов В. – и
цветами графиков, построенных по
полученным ими баллам.
«Лишний»
график имеет ______________ цвет.
|
|
красный |
|
|
синий |
||
|
зеленый |
||
|
фиолетовый |
Решение:
«Лишний»
график имеет красный цвет.
ЗАДАНИЕ N 44
отправить
сообщение разработчикам
Кейс-задания:
Кейс 1 подзадача 3
Абитуриенты
сдают четыре экзамена в форме ЕГЭ.
Сообщение «Зачислить» придет тем
абитуриентам, у которых:
– баллы по
каждому предмету выше «порогового»
значения (по математике более 24 баллов,
по физике – более 28 баллов, по информатике
– более 25 баллов, по русскому языку –
более 34 баллов);
– сумма баллов по всем
предметам не меньше 240.
Остальные
абитуриенты получат сообщение
«Отказать».
Выполните
сортировку в электронной таблице по
столбцу «Сумма баллов» по убыванию.
Определите последнего зачисленного
абитуриента и его результат.
В поле
ответа введите через запятую без пробелов
фамилию этого абитуриента и сумму его
баллов (например, Иванов,35).
|
голубева,246 |
Решение:
После
выполнения всех расчетов и сортировки
по столбцу «Сумма баллов» по убыванию
исходная таблица примет вид:
Таким
образом, последним зачисленным
абитуриентом будет Голубева В. с суммой
баллов 246.
ЗАДАНИЕ N 45
отправить
сообщение разработчикам
Кейс-задания:
Кейс 2 подзадача 1
Допустим,
что Вы устраиваетесь на работу. Среди
требований к претенденту одним из
главных является его ИКТ-компетентность.
На
собеседовании Вы должны продемонстрировать
знания, умения и навыки при работе с
графическим и текстовым редакторами,
уверенное использование Интернета.
Для
хранения изображения экрана монитора,
работающего при разрешении 1366х768 пикселей
в 256-цветном режиме, на 1 пиксель
необходимо затратить ______ видеопамяти.
|
|
1 |
|
|
2 |
||
|
4 |
||
|
256 |
Решение:
Количество
бит на 1 точку (пиксель):
,
где k
– число цветов.
В случае 256-цветного
режима получаем:
(бит).
Так
как 8 бит = 1 байт, то на
1 пиксель необходимо затратить 1 байт
видеопамяти.
ЗАДАНИЕ N 46
отправить
сообщение разработчикам
Кейс-задания:
Кейс 2 подзадача 2
Допустим,
что Вы устраиваетесь на работу. Среди
требований к претенденту одним из
главных является его ИКТ-компетентность.
На
собеседовании Вы должны продемонстрировать
знания, умения и навыки при работе с
графическим и текстовым редакторами,
уверенное использование Интернета.
В
текстовом процессоре Microsoft
Word
диалоговое окно Сохранение
документа
не
появляется, и изменения вносятся в
документ-оригинал, если …
|
|
щелкнуть |
|
|
|
использовать |
|
|
щелкнуть |
||
|
использовать |
Решение:
В
текстовом процессоре Microsoft
Word
документы можно сохранять несколькими
способами:
– щелкнуть мышкой на
пиктограмме
;
–
использовать команды Файл
–
Сохранить;
–
использовать сочетание клавиш
<Shift> + <F12>;
– щелкнуть мышкой
на пиктограмме
;
–
использовать команды Файл
–
Сохранить
как.
При
использовании первого, второго или
третьего из вышеприведенных способов
диалоговое окно Сохранение
документа
не появляется, и изменения вносятся в
документ-оригинал (т.е. ранее созданный
документ, к которому уже применялась
операция сохранения).
ЗАДАНИЕ N 47
отправить
сообщение разработчикам
Кейс-задания:
Кейс 2 подзадача 3
Допустим,
что Вы устраиваетесь на работу. Среди
требований к претенденту одним из
главных является его ИКТ-компетентность.
На
собеседовании Вы должны продемонстрировать
знания, умения и навыки при работе с
графическим и текстовым редакторами,
уверенное использование
Интернета.
Пользователь
собирается скачивать с файлообменника
музыкальные mp3-файлы. Скорость передачи
данных через ADSL-соединение равна 512
Кбит/с. Время бесплатного соединения
ограничено 5 минутами. Размер одного
музыкального файла в среднем составляет
4 Мбайта. Наибольшее количество файлов,
которые ему удастся загрузить бесплатно
за один сеанс подключения, будет
равно …
Время,
затрачиваемое на запросы, не учитывать;
считать, что файлы могут закачиваться
друг за другом непрерывно; файл,
загруженный не полностью, не будет
сохранен. Считать, что 1 Кбит/с = 1000
бит/с.
|
4 |
Решение:
1)
1 Кбит = 1000 бит. Следовательно, 512 Кбит/с
= 512000 бит/с.
2) Объем информации, которую
можно скачать бесплатно за 5
минут:
(бит).
3)
1 байт = 8 бит. Тогда за 5 минут будет
передано:
(байт).
4)
1 Кбайт = 1024 байт.
1 Мбайт = 1024
Кбайт.
Следовательно, за 5 минут можно
скачать:
(Мбайт),
или
(файла).
Соседние файлы в предмете [НЕСОРТИРОВАННОЕ]
- #
- #
- #
- #
- #
- #
- #
- #
- #
- #
- #
Microsoft Word — лучший текстовый редактор, доступный пользователям. Хотя это почти идеально, многие пользователи сообщают о проблеме с приложением, когда они сталкиваются с ошибкой, Word не может это сделать, потому что открыто диалоговое окно. Ошибка возникает при создании нового документа Word или открытии существующего. Если вы столкнулись с этой ошибкой в своей системе, прочитайте эту статью, чтобы найти решения.
Диалоговое окно — это временное окно, запрашивающее ввод данных пользователем. Это может быть сообщение с запросом подтверждения, нажав «Да» или «Отмена». Это может быть предложение или запрос на получение дополнительной информации. В основном диалоговое окно представляет собой подсказку. однако в большинстве случаев вам потребуется закрыть диалоговое окно перед закрытием приложения.
Основная причина этой проблемы заключается в том, что открыто диалоговое окно, связанное с Microsoft Word. Это может быть не видно заранее, если на вашем компьютере открыто много окон. Пожалуйста, попробуйте следующие решения последовательно, чтобы решить эту проблему.
- Найдите диалоговое окно и закройте его.
- Убить процесс Microsoft Word
- Отключить надстройки в Microsoft Word
- Восстановить Microsoft Office
1]Найдите диалоговое окно и закройте его.
Если в вашей системе открыто много вкладок, просмотрите предварительный просмотр этих вкладок и найдите те, которые являются диалоговыми окнами. Закрывайте их, когда сталкиваетесь с ними. В большинстве случаев все, что вам нужно сделать, это нажать «ОК». Хорошим ярлыком для этого задания является нажатие CTRL+TAB для переключения между вкладками. После закрытия диалогового окна попробуйте создать или открыть документ еще раз.
2]Убить процесс Microsoft Word
Если вы не можете найти проблемное диалоговое окно или если его закрытие не помогает, вам придется завершить процесс Microsoft Word из диспетчера задач. Процедура уничтожения процесса Microsoft Word выглядит следующим образом.
- Найдите диспетчер задач в строке поиска Windows и щелкните приложение, чтобы открыть его.
- Найдите процесс Microsoft Word в списке процессов.
- Щелкните правой кнопкой мыши процесс Microsoft Word и выберите «Завершить задачу».
- Перезагрузите систему.
Попробуйте создать или открыть документ Word еще раз.
3]Отключить надстройки в Microsoft Word
Если вы убили процесс Microsoft Word и перезагрузили систему, возможно, проблема связана с проблемной надстройкой Word. В этом случае может помочь удаление надстройки. Процедура следующая.
- Откройте Microsoft Word.
- Выберите «Файл» > «Параметры» > «Надстройки».
- В соответствии с «Управление» в раскрывающемся списке выберите «Надстройка COM».
- Нажмите «Перейти».
- Теперь, чтобы удалить надстройку, вы можете установить флажок, связанный с надстройкой, и выбрать «Удалить».
- Используйте хит и след, чтобы найти неприятную надстройку.
Перезагрузите систему и проверьте, помогает ли это.
4]Восстановить Microsoft Office
Если все упомянутые выше решения не срабатывают, возможно, клиент Microsoft Office поврежден. В этом случае мы предлагаем вам восстановить приложение Microsoft Office. Процедура для этого следующая.
- Щелкните правой кнопкой мыши кнопку «Пуск» и выберите «Настройки» в меню.
- Перейдите в Приложения >> Установленные приложения.
- Прокрутите вниз до приложения Microsoft 365.
- Нажмите на три точки, соответствующие ему, и выберите «Изменить».
- Если вы получите приглашение UAC, нажмите «Да».
- Выберите переключатель «Онлайн ремонт».
- Нажмите Восстановить.
После завершения процесса перезагрузите систему и проверьте, решена ли проблема.
Обновлено: 14.04.2023
Иногда вы не сможете сохранить документ Word. Это может быть проблемой, и, говоря о проблемах Word, вот некоторые похожие проблемы, о которых сообщили пользователи:
- Не удается сохранить документ Word 2016, 2013, 2010 . Эта проблема может возникать практически в любой версии Word. Проблема может быть вызвана вашим файлом шаблона, поэтому обязательно создайте его заново и проверьте, решает ли это проблему.
- Microsoft Word 2016 не сохраняет документы . Эта проблема может возникать из-за ваших надстроек. Чтобы устранить проблему, обязательно запустите Word в безопасном режиме и отключите все надстройки.
- Невозможно сохранить документ Word только для чтения, ошибка разрешения . Эта проблема может возникать из-за вашего реестра. Чтобы устранить проблему, достаточно просто удалить определенные ключи и проверить, решает ли это проблему.
- Невозможно сохранить документ Word на рабочий стол . Иногда при сохранении документов Word могут возникнуть проблемы с разрешениями. Обычно это вызвано вашим антивирусом, поэтому обязательно проверьте его настройки или отключите его.
Word не может завершить сохранение из-за проблемы с правами доступа к файлу [FIX]
- Запустите Word в безопасном режиме
- Переименовать шаблон Normal.dotm
- Отключить функцию автокапитализации
- Проверьте антивирусное программное обеспечение .
- Отключить контролируемый доступ к папкам
- Проверьте место сохранения
- Удалить раздел реестра Word Data
- Создайте документ заново .
Если вам не удается сохранить документ Word, возможно, проблема связана с одной из надстроек. Word поставляется с различными надстройками по умолчанию, и иногда эти надстройки могут вызывать проблемы. Чтобы решить эту проблему, пользователи предлагают запустить Word в безопасном режиме. Это довольно просто сделать, и вы можете сделать это, выполнив следующие действия:
- Убедитесь, что Word полностью закрыт.
- Найдите ярлык Word, нажмите и удерживайте клавишу CTRL и запустите Word.
- Вас попросят подтвердить, что вы хотите запустить Word в безопасном режиме.
После этого Word должен запуститься в безопасном режиме без каких-либо надстроек. После запуска Word проверьте, не устранена ли проблема. Если проблема не появляется в безопасном режиме, скорее всего, проблема связана с вашими надстройками.
После отключения проблемных надстроек проверьте, сохраняется ли проблема.
- ЧИТАЙТЕ ТАКЖЕ: исправлено: ошибка «Microsoft Word перестала работать»
По словам пользователей, иногда проблема может быть вызвана вашим файлом шаблона. Если файл шаблона по умолчанию поврежден или поврежден, вы не сможете сохранить документ Word на своем ПК. Тем не менее, вы можете легко восстановить файл шаблона самостоятельно. Это довольно просто сделать, и вы можете сделать это, выполнив следующие действия:
После этого вы заставите Word воссоздать новый файл шаблона по умолчанию. После того, как вы заново создадите файл шаблона, проблема должна быть решена полностью. Многие пользователи сообщили, что этот метод работает для них, поэтому мы рекомендуем вам попробовать его.
Иногда встроенные функции Microsoft Word могут вызвать эту проблему. По-видимому, функция автокапитализации может вызвать эту проблему в Microsoft Word.Если вы не можете сохранить документ Word на вашем компьютере, возможно, вам следует вообще отключить функцию автокапитализации.
После этого проверьте, решена ли проблема. Это просто обходной путь, но он может сработать для вас, так что не стесняйтесь попробовать.
Иногда ваше антивирусное программное обеспечение может помешать вам внести изменения в определенные файлы. Чтобы решить эту проблему, рекомендуется проверить настройки антивируса и отключить определенные функции, особенно такие, как Доступ к папке или Защита папки .
Если отключение этих функций не решает проблему, возможно, вы можете попробовать отключить антивирус вообще. В случае, если это не работает, попробуйте удалить антивирус и проверьте, помогает ли это. Если вы работаете в Windows 10, вы должны оставаться защищенными Защитником Windows, даже если вы удаляете сторонний антивирус, поэтому вам не нужно беспокоиться о вашей безопасности. Многие пользователи сообщали о проблемах с программным обеспечением Trusteer Rapport и Endpoint Protection , но имейте в виду, что другие антивирусные инструменты могут вызывать эту проблему.
Если удаление антивируса решает проблему, возможно, сейчас самое время рассмотреть возможность использования другого антивируса. На рынке есть много отличных антивирусных инструментов, но если вы ищете надежный антивирус, который никоим образом не будет мешать вашей системе, вы должны попробовать Bitdefender .
Как мы уже упоминали ранее, ваш антивирус может иногда вызывать проблемы с Word. Если вам не удается сохранить документ Word на вашем компьютере, возможно, проблема связана с Защитником Windows. Защитник Windows имеет встроенную функцию защиты папок, и если эта функция включена, вы не сможете сохранять файлы в определенных каталогах.
Чтобы решить эту проблему, рекомендуется полностью отключить эту функцию. Это на самом деле довольно просто сделать, и вы можете сделать это, выполнив следующие действия:
- Откройте Настройки приложения . Вы можете сделать это быстро, нажав Windows Key + I . Когда откроется Приложение настроек , перейдите в раздел Обновление и безопасность .
- Выберите Безопасность Windows в меню слева. Теперь выберите Открыть Центр безопасности Защитника Windows на правой панели.
- Перейдите на страницу Защита от вирусов и угроз .
- Теперь выберите Настройки защиты от вирусов и угроз .
- Прокрутите вниз, пока не дойдете до раздела Доступ к управляемой папке . Нажмите Управление доступом к управляемой папке .
- Убедитесь, что функция Доступ к контролируемой папке отключена.
После внесения этого изменения проверьте, сохраняется ли проблема.
По словам пользователей, иногда эта проблема может возникнуть из-за вашего местоположения сохранения. По словам пользователей, Microsoft Word плохо работает с длинными путями файлов, и если вы сохраняете документ в пути длиной от 180 до 255 символов, вы можете столкнуться с этой проблемой.
Чтобы устранить проблему, рекомендуется попробовать сохранить по другому пути, ближе к корневому каталогу, и проверить, решает ли это вашу проблему. Кроме того, обязательно удалите все специальные символы из пути к файлу.
Кажется, что у Word есть некоторые проблемы со специальными символами, такими как апострофы и тому подобное, поэтому убедитесь, что они не указаны в пути к файлу или в имени файла. После внесения этих изменений проблема должна быть полностью решена.
Решение 7. Удалите раздел реестра Word Data.
- Нажмите Windows Key + R , чтобы открыть диалоговое окно «Выполнить». Введите regedit и нажмите Enter или нажмите ОК .
- Когда откроется редактор реестра, на левой панели перейдите к следующему ключу:
- HKEY_CURRENT_USERSoftwareMicrosoftOffice16.0WordData
Имейте в виду, что этот ключ может немного отличаться в зависимости от используемой версии Office.
- HKEY_CURRENT_USERSoftwareMicrosoftOffice16.0WordData
- Нажмите правой кнопкой мыши клавишу Данные и выберите в меню Экспорт .
- Выберите нужное место, введите резервную копию в качестве имени файла и нажмите кнопку Сохранить .
- Нажмите правой кнопкой мыши на ключ данных и выберите в меню Удалить . Когда появится меню подтверждения, нажмите кнопку Да .
После этого снова запустите Word и проверьте, сохраняется ли проблема. Если проблема сохраняется, запустите файл backup.reg , созданный на Шаг 4 , чтобы восстановить реестр в исходное состояние.
Если вы не можете сохранить документ Word на своем компьютере, проблема может быть связана с определенными формулами. Многие пользователи склонны использовать различные формулы в Word, и иногда эти формулы могут вызывать различные проблемы.
Чтобы решить эту проблему, обязательно выделите весь текст в документе и скопируйте его в буфер обмена. Теперь перезапустите Word и откройте новый документ. Вставьте содержимое буфера обмена в новый документ, и вы сможете сохранить его без проблем.
Как видите, существует много проблем, которые могут помешать вам сохранять документы Word, но мы надеемся, что вам удалось решить эту проблему после использования одного из наших решений.
открытый ключ шифрования
закрытый ключ шифрования
вид вашей цифровой подписи
используемый вами алгоритм шифрования
Решение: Значения в столбце F рассчитываются по формуле (для строки 3): =СУММ(B3:E3) Значения в столбце G рассчитываются по формуле (для строки 3): =ЕСЛИ(И(B3>24;C3>28;D3>25;E3>34;F3>=240); «Зачислить»; «Отказать») Значения в ячейках B14, C14, D14, E14 рассчитываются соответственно по формулам: =СРЗНАЧ(B3:B12), =СРЗНАЧ(C3:C12), =СРЗНАЧ(D3:D12), =СРЗНАЧ(E3:E12), После выполнения расчетов исходная таблица примет вид: Таким образом, средний результат сдачи экзамена по математике – 60,8 балла, по информатике – 53,8 балла, по русскому языку – 58,3 балла.
Решение: «Лишний» график имеет красный цвет.
голубева,246 |
Решение: После выполнения всех расчетов и сортировки по столбцу «Сумма баллов» по убыванию исходная таблица примет вид: Таким образом, последним зачисленным абитуриентом будет Голубева В. с суммой баллов 246.
Решение: Количество бит на 1 точку (пиксель): , где k – число цветов. В случае 256-цветного режима получаем: (бит). Так как 8 бит = 1 байт, то на 1 пиксель необходимо затратить 1 байт видеопамяти.
щелкнуть мышкой на пиктограмме
использовать сочетание клавиш <Shift> + <F12>
щелкнуть мышкой на пиктограмме
использовать сочетание клавиш <Ctrl> + <Z>
Решение: В текстовом процессоре Microsoft Word документы можно сохранять несколькими способами: – щелкнуть мышкой на пиктограмме ; – использовать команды Файл – Сохранить; – использовать сочетание клавиш <Shift> + <F12>; – щелкнуть мышкой на пиктограмме ; – использовать команды Файл – Сохранить как. При использовании первого, второго или третьего из вышеприведенных способов диалоговое окно Сохранение документа не появляется, и изменения вносятся в документ-оригинал (т.е. ранее созданный документ, к которому уже применялась операция сохранения).
4 |
Решение: 1) 1 Кбит = 1000 бит. Следовательно, 512 Кбит/с = 512000 бит/с. 2) Объем информации, которую можно скачать бесплатно за 5 минут: (бит). 3) 1 байт = 8 бит. Тогда за 5 минут будет передано: (байт). 4) 1 Кбайт = 1024 байт. 1 Мбайт = 1024 Кбайт. Следовательно, за 5 минут можно скачать: (Мбайт), или (файла).
Прочтите это руководство, чтобы увидеть проверенные методы, которые решат эту проблему раз и навсегда.
Word не может открыть файл, пока открыто диалоговое окно
1 Используйте клавиатуру
Примечание. Скрытое окно, скорее всего, будет находиться за другим открытым окном.
2 Отключите надстройки
- Запустите Microsft Word на вашем компьютере.
- Щелкните Файл в верхнем левом углу экрана.
- Выберите Параметры.
- Щелкните надстройки.
- Выберите вкладку «Управление» под окном «Параметры Word».
- Выберите COM-надстройки из списка.
- Щелкните кнопку ” Перейти”.
- Снимите флажок и остановите все надстройки, которые, по вашему мнению, могут вызывать ошибку.
- По завершении нажмите ОК.
- Перезапустите Microsoft Word.
Закройте и перезапустите слово, чтобы убедиться, что этот подход сработал для вас.
3 Отключить защищенный просмотр
Примечание. Прежде чем вы начнете отключать защищенный просмотр, знайте, что этот метод может открыть ваш компьютер для вирусов. Таким образом, вы будете использовать этот метод на свой страх и риск, если хотите продолжить.
Примечание. После выполнения этих действий запустите Word, чтобы проверить, появляется ли ошибка по-прежнему. Если это так, следуйте следующим методам.
Как закрыть диалоговое окно в Microsoft Word?
Надеюсь, что методы с первого по четвертый, обсуждаемые в этой статье, позволят избавиться от слова не может этого сделать, потому что диалоговое окно открыто с ошибкой.
Как видите, методы и действия применить несложно, потому что эта ошибка не представляет особой важности. Не стесняйтесь оставлять комментарии ниже.
Причины
Основные причины, по которым не открывается документ Word, могут быть следующие:
Узнав о возможных причинах возникновения ошибок, поговорим о путях решения проблем с открытием файла. Существует достаточно много способов, которые подходят как для новичков, так и для более опытных пользователей редактора. Рассмотрим некоторые из них.
Восстановление документа
Word обладает встроенной функцией восстановления. Чтобы воспользоваться данным инструментом, нужно сделать следующее:
- Открываете ворд, чтобы появился чистый лист. Сделать это можно несколькими путями:
- через ярлык на рабочем столе;
- через Пуск в меню Все программы;
- через файловую систему;
- Нажимаете Файл – Открыть или используете сочетание клавиш «Ctrl+O».
- Ищете в Проводнике поврежденный документ, но не открываете его, а выделяете, сделав один щелчок левой клавишей мыши.
- В диалоговом окне ищете кнопку Открыть, там будет небольшая черная стрелочка вниз, нажимаете ее.
- Из выпадающего списка выбираете строку Открыть и восстановить.
После этого файл будет открыт по-новому.
Конвертер резервных копий
Если на компьютере установлен полный пакет Microsoft Office, то внутри будет специальная утилита, которая автоматически создает копии документов при работе и сохраняет их в отдельной папке. Чтобы извлечь их попробуйте выполнить следующие действия:
- Открываете новый лист, нажимаете Файл – Открыть
- В диалоговом окне ищете кнопку Типы файлов и нажимаете на стрелку, чтобы посмотреть все варианты.
- Выбираете строку Восстановление текста из любого файла. Эта позиция будет доступна только при установленном конвертере.
- Открываете нужный документ.
Настройки защищенного просмотра
Если предыдущие методы не помогли, и по-прежнему не открывается документ, то стоит посмотреть настройки безопасности. Внутри Word запрограммирована специальная система, которая обеспечивает дополнительную защиту пользователя от открытия подозрительных документов или файлов, скачанных в интернете. Если вы уверенны, что документ безопасен, то можете временно отключить систему защищенного просмотра и открыть файл с ошибкой.
Для этого делаете следующее:
- Заходите в Параметры через меню Файл
- Внизу ищете строку Центр управления безопасностью
- В правой части диалогового окна нажимаете на кнопку Параметры…. и открываете настройки
- В появившемся окне выбираете строку Защищенный просмотр
- Убираете галочки со всех позиций и подтверждаете действие.
Надстройки ворда
Бывает, что причиной возникновения ошибки открытия файла является сама программа, а не документ. Так случается из-за определенных надстроек Microsoft Word. Удалить их можно проделав следующий путь:
- Запускаете текстовый редактор в безопасном режиме.
- Переходите в раздел Параметры.
- Ищете строку Надстройки
- Внизу появившегося окна нажимаете на Перейти. Обязательно проверяете, чтобы в графе Управление стоял параметр Надстройки СОМ.
- В новом окне появится список надстроек, которые можно удалить или временно отключить, убрав галочку.
Обязательно подтверждаете изменение кнопкой ОК.
Восстановление формата
Одной из причин ошибки открытия может быть неправильное сохранение исходного файла. Чтобы сделать нужный формат проделайте следующие действия. Для этого метода лучше всего использовать файловые менеджеры типа Total Commander.
- Создаете абсолютно пустой документ Word.
- В файловом менеджере меняете формат с .docx или .doc на формат архива .rar или .zip.
- Те же действия производите с поврежденным документом.
- Открываете два архива и из файла с ошибкой переносите все данные в пустой архив.
- Новый архивный файл снова переименовываете в текстовый формат.
Открываете измененный документ и работаете с текстом. Иногда Word предлагает восстановить информацию из такого файла, с последующей возможностью редактирования данных.
Использование сторонних программ
Как видите, чтобы открыть файл с ошибкой существует много способов. Можно использовать внутренние функции текстового редактора и изменять настройки системы. А если ничего не помогло, можно воспользоваться специальными программами и утилитами. В любом случае вероятность восстановить поврежденный документ достаточно велика.
И напоследок несколько советов:
- Обязательно делайте резервную копию файла, с которым работаете.
- Первоначально попробуйте сохранить файл в формате .rtf. Для этого нажимаете на документ правой клавишей мыши и в списке используете строку Сохранить как.
При работе над устранением ошибки закройте все приложения, чтобы оперативная память компьютера была свободна. Это позволит восстанавливать документы с большим количеством информации.
Поделись с друзьями!
Читайте также:
- Для чего нужна оперативная память
- Acer extensa 5220 оперативная память какая подойдет
- 1 нм процессор что дальше
- Как уменьшить шум серверного блока питания
- Сравнение mh видеокарт 1070 и 1080
Сохранение Microsoft Office Word — одна из основных функций программы. Это действие, при котором набранный текст превращается в медиафайл, который, в свою очередь, можно хранить и просматривать на компьютере, а также перемещать на другие носители и передавать по сети. Фиксация данных нужна для того, чтобы не потерять изменения, внесённые при редактировании документа. Эту функцию желательно использовать как можно чаще — тогда уменьшится риск утраты данных при выключении программы или компьютера.
Есть два вида записи медиафайла в Word:
- «Сохранить» — используя эту функцию при редактировании, вы будете обновлять документ, чтобы не утерять прогресс. Это нужно при работе с одним текстом.
- «Сохранить как» — будет создан новый документ, который будет представлять собой копию актуальной версии оригинала. Исходник, в свою очередь, останется нетронутым.
Существует много способов защитить текст от утраты, которые отличаются по сложности и функционалу. Их объединяют общие рекомендации по использованию:
- Делайте это до выхода из программы. При закрытии редактора появляется окно, в котором будет предложено зафиксировать изменения. Варианты ответа — «Да», «Нет» и «Отмена». При нажатии первой кнопки текст запишется (компьютер предложит выбрать название и директорию), но пользователи нередко ошибаются и кликают на «Нет». В таком случае документ просто закроется и всё будет утеряно. При нажатии «Отмена» программа не будет закрыта, и вы сможете дальше работать с файлом.
- Фиксируйте изменения как можно чаще. Это позволит предотвратить случайную утерю большого количества введённых данных при случайном закрытии либо неисправностях с программой или компьютером.
- Записывайте текст в формате, который подходит для дальнейшего использования. Например, если планируется просмотр и редактирование в старых версиях программы или на других устройствах.
- Перед отправлением документа другом человеку используйте «Инспектор документов» — с помощью этой функции можно изъять конфиденциальную информацию и повысить безопасность использования.
- Не сохраняйте два документа одного формата с одинаковым названием — будет записан только последний, а первый удалится.
Имя состоит из двух частей — названия и расширения. При первом сохранении текста в Ворд вы можете указать их в виде «Name.docx» (имя до точки, формат — после). Эта возможность доступна при использовании любого способа фиксации изменений. Кроме того, вы можете указать данные и после повторного редактирования, нажав «Сохранить как». Медиафайл с новым названием и расширением появится отдельно. Используйте такой формат, который подходит для всех устройств, на которых планируется читать и изменять текст. Наиболее универсальный для Ворд — .doc
Первое сохранение (создание)
Каждый пользователь Ворд должен знать, как создать в нём документ. Сделать это довольно просто — есть 3 способа:
- Нажать «Сохранить» или «Сохранить как» при первом редактировании нового медиафайла;
- Нажать Ctrl + «S» — эта функция дублирует первую;
- Попытаться закрыть окно — программа сама предложит зафиксировать изменения.
Вне зависимости от того, каким вариантом вы воспользуетесь, появится окно записи. Вы сможете выбрать директорию и наименование. Настройте эти параметры по требованию.
Что делать, если случайно закрыл Word, не сохранив рабочий файл?
Мы разобрались уже в том, как в «Ворде» сохранить документ. Давайте также заранее изучим порядок действий в ситуации, когда файл был закрыт без сохранения. Как восстановить документ «Ворд», если не сохранил? Если вы используете современную редакцию Office, начиная с версии 2010, сделать это будет довольно просто.
- Найдите на ленте инструментов вкладку «Файл».
- В правой части экрана вы увидите область, которая будет обозначена как «Сведения». Под этим заголовком найдите пункт «Управление версиями».
- Нажмите кнопку «Восстановить документы, которые не были сохранены».
Не бойтесь сами исследовать интерфейс программы Microsoft Word. Так вы сможете изучить основные ее функции довольно быстро, и у вас больше не возникнет вопросов о том, как сохранить документ в формате «Ворд».
Сохранение в качестве шаблона
Чтобы предотвратить изменения в записи оригинальных данных, но сделать другой файл на их основе, сделайте шаблон:
- Откройте нужный текст;
- Перейдите в «Файл»;
- Клкните «Сохранить как»;
- Выберите «Этот компьютер» и расположение;
- Введите название текста;
- Выберите формат «Шаблон»;
- Сохраните.
Так вы сможете использовать документ Ворд в качестве исходника при создании нового. Чтобы сделать это, откройте текстовый редактор и нажмите «Создать» — «Создать из имеющегося».
Сохранение документа в программе Microsoft Word
Разнообразие программ для работы с текстовыми данными на самом деле огромно. Весь этот софт можно условно разделить на текстовые редакторы и текстовые процессоры. Первые позволяют работать исключительно с текстом, в то время как вторые позволяют также вставлять в документ графические файлы, таблицы, математические формулы, диаграммы и так далее.
Классический текстовый редактор — это стандартный блокнот в операционной системе Windows. На рынке текстовых процессоров с большим отрывом от конкурентов лидирует Microsoft Word. Он входит в пакет программ Office и является универсальным инструментом офисного сотрудника для создания текстовых документов с содержанием комбинированных типов данных. В этой статье будут даны ответы на такие базовые вопросы в работе: как сохранить документ в «Ворде» или как его восстановить, если не сохранил.
Как записать на компакт-диск
Для того чтобы записать текст из Ворд на оптический носитель, нужно:
- Поместить носитель в привод для записи;
- Выбрать один из вариантов — «Записываемый компакт-диск» или «Перезаписываемый» (второй позволяет многократно записывать и стирать информацию);
- Нажмите «Пуск» — «Компьютер» и кликните на стрелку рядом с этим элементом;
- Развернётся список доступных дисков;
- В выбранный вами перенесите определённые медиафайлы;
- Кликнуть «Записать диск» и «Как флеш-накопитель USB» или «С проигрывателем CD/DVD» — зависит от желаемых требований;
- Сделайте название диска;
- Далее делайте всё по инструкции на экране.
Советы для записи текста на компакт-диск:
- Не пытайтесь вместить на носитель количество данных, которое превышает допустимый объём. Ёмкость диска указана на упаковке (а иногда на нём самом). Если медиафайлы большие, лучше сохранить их на DVD с возможностью записи и перезаписи. Правда, не все версии Windows работают с копированием DVD. Придётся использовать специальные программы.
- Проверьте, чтобы на носителе было достаточно места для создания временных медиафайлов, которые необходимы для правильной записи. Стандартный диск в Windows требует до 700 МБ, более быстрые — до 1 ГБ.
- После завершения процедуры копирования проверьте носитель, чтобы убедиться, что данные были перенесены и сохранены.
Как сохранить существующий документ в ворде
В случае, когда вы открываете существующий документ и редактируете его частично или полностью, вы можете сохранить изменения в текущем файле или же сохранить документ ворд под новым именем, не изменяя текущий документ.
Как сохранить изменения в текущем документе
Если вы хотите сохранить текущий документ ворд:
- Просто нажмите клавиши Ctrl+S , чтобы сохранить изменения.
- Вы можете щелкнуть значок дискетки, расположенный в верхнем левом углу чуть выше вкладки « Файл ». Этот параметр также поможет вам сохранить изменения.
Как сохранить документ в Word –Кнопка Сохранить документ ворд
- Или же во вкладке « Файл » нажать «Сохранить».
Как сохранить документ в Word – Сохранить документ ворд
Как сохранить текущий документ как новый
В случае если вы хотите сохранить текущий файл с изменениями, как новый документ вы должны выбрать команду «Сохранить как» в меню на вкладке « Файл ».
Как сохранить документ в Word – Сохранить документ ворд как новый
Данный способ полезен, когда вы внесли изменения в документ и хотите сохранить изменения, но также сохранить исходный документ в оригинальном формате и под его оригинальным именем.
Вот такими способами вы можете сохранить документ ворд.
При запуске Word автоматически создается новый документ (Документ1), который в дальнейшем можно сохранить под уникальным именем. Для создания второго и последующих документов нужно щелкнуть на кнопке Создать в панели инструментов или выполнить команду меню Файл Создать . В первом случае сразу появляется окно нового документа. Во втором случае в области задач открывается панель Создание документа , в котором можно выбрать шаблон нового документа.
Основным средством открытия существующего документа MS Word является окно диалога Открытие документа . Для его открытия существует несколько способов:
- Выбрать команду ФайлОткрыть.
- Нажать Ctrl+O на клавиатуре.
- Нажать кнопку Открыть на стандартной панели инструментов.
По умолчанию окно диалога Открытие документа содержит список документов папки Мои документы . Окно Открытие документа выглядит так же, как и окно сохранения. В этом окне находят нужную папку и имя файла, затем щелкают на кнопке Открыть (или выполняют двойной щелчок на имени файла).
Имена файлов, с которыми работали в последнее время, находятся в спискенижней части меню Файл. Этот список удобен для быстрого открытия нужного документа. Количество документов, отображаемых в этом списке, можно задать при помощи команды меню СервисПараметрывкладка Общиефлажок Помнить список из … файлов.
MS Word позволяет открывать файлы, созданные в других форматах типа WordPerfect , Word для DOS , WordStar , Works и др. Для этого используется обычный путь: ФайлОткрыть, но в строке Тип файла нужно выбрать соответствующий тип или указать Все файлы , тогда в основном окне появится список всех файлов, из которых нужно выбрать нужный.
Иногда возникает необходимость работать с несколькими документами одновременно. Это удобно как при просмотре версий одного документа, когда можно легко скопировать или переместить текст или рисунок, редактировать их, так и при работе с разными документами.
В процессе работы можно открывать уже существующие документы или создавать новые, вывести их на экран одновременно в виде окон или показывать по мере необходимости, используя меню Окно.
Для того чтобы разделить экран на две части, надо выбрать команду ОкноРазделить, установить указатель мыши на разделительной линии и, передвинув его в нужном направлении, отпустите кнопку мыши. Если нужно увидеть одновременно все открытые документы, выбрать команду ОкноУпорядочить все.
В список меню Окно Word вносит все открытые в настоящее время файлы. Кроме того, все открытые документы представлены на Панели задач внизу экрана и переключаться можно, используя стандартные средства Windows.
Для сохранения документа надо дать имя файлу, а также определить, в какой папке и на каком диске он будет записан. Для первоначального сохранения документа, необходимо выполнить следующие действия:
1. Выбрать пункт меню ФайлСохранить или нажать F12 .
2. В поле Имя файла ввести имя файла или согласиться с предложенным Word.
3. С помощью раскрывающегося списка Папка выбрать имя диска. В результате его название появится в верхнем поле, а в основном окне появится список папок, содержащихся на нем.
4. Из списка папок выбрать ту, в которой будет храниться файл.
5. Выбрав все уровни вложения папок, нажать кнопку Сохранить.
Документ, в который вносятся какие-то изменения, надо также периодически сохранять. Процедура сохранения заключается в следующем: надо установить указатель мыши на кнопку с изображением дискеты и щелкнуть левой кнопкой мыши. Только после этого изменения в документе будут записаны на жесткий диск.
Частое, регулярно выполняемое сохранение также сокращает время итогового сохранения документа на диске в конце сеанса работы.
В MS Word есть возможность автоматически сохранять документы с определенным пользователем временным интервалом. При автосохранении документ будет временно сохранен в специальном, созданном для этого системой рабочем файле. Однако в конце сеанса работы необходимо сохранить файл, как обычно, используя команду ФайлСохранить или ФайлСохранить как. Таким образом, использование автосохранения не освобождает от сохранения в процессе и в конце работы, зато страхует от потери информации.
Для того чтобы установить автоматическое сохранение, нужно выполнить следующие действия:
1. Выбрать команду СервисПараметры.
2. В окне диалога Параметры перейти на вкладку Сохранение.
3. Установить флажок Автосохранение каждые… и выбрать в окне нужный временной интервал, через который будет происходить автосохранение.
Если необходимо защитить свой файл от несанкционированного использщования, в MS Word можно установить пароль.
Для предотвращения открытия документа используется Пароль для открытия файла . Установив его, невозможно открыть файл, не введя пароль.
В другом случае можно позволить открыть файл, работать с ним, но при этом защитить его от изменений. Тогда устанавливается Пароль разрешения записи.
Для того чтобы установить пароль, необходимо выполнить следующие действия:
1. Выбрать команду ФайлСохранить как и в открывшемся окне расрыть ниспадающий список Сервис и выбрать команду Параметры безопасности, или выбрать команду СервисПараметры , перейти на вкладку Безопасность ( рис.4.1).
В верхней части вкладки Безопасность находятся поля ввода: Пароль для открытия файла, Пароль разрешения записи и флажок Рекомендовать доступ только для чтения .
3. Ввести с клавиатуры пароль.
Пароль может содержать до 15 символов, включая буквы, цифры, значки и пробелы. Пароль в этом поле невидим, и главное, его запомнить.
4. Нажать ОК. Появится окно диалога Подтверждение пароля .
5. Повторно ввести пароль и снова нажать ОК.
6. Нажать ОК на вкладке Безопасность.
Рис. 4.1. Вкладка Безопасность меню Сервис Параметры
Для удаления или замены пароля необходимо повторить описанные выше действия, удалить существующий пароль и напечатать новый, если это необходимо.
Пароль разрешения записи устанавливается аналогично.
Возможен еще вариант, когда документ можно открыть для ознакомления с ним, но нельзя, изменять. Для этого предназначен флажок Рекомендовать доступ только для чтения на вкладке Сохранение. Но этот запрет, в отличие от предыдущих случаев, легко снять.
После того, как работа с документом закончена и файл сохранен, документ можно закрыть. Если открыто сразу несколько документов, необходимо закрыть каждый документ. Существует несколько способов закрытия документа, но в любом из них при попытке закрыть документ сначала откроется окно запроса (рис. 3.1), в котором необходимо выбрать один из вариантов ответа. После ответа на запрос документ закрывается.
Copyright © 2008-2020 Ющик Е.В. e-mail
Сохранение Microsoft Office Word — одна из основных функций программы. Это действие, при котором набранный текст превращается в медиафайл, который, в свою очередь, можно хранить и просматривать на компьютере, а также перемещать на другие носители и передавать по сети. Фиксация данных нужна для того, чтобы не потерять изменения, внесённые при редактировании документа. Эту функцию желательно использовать как можно чаще — тогда уменьшится риск утраты данных при выключении программы или компьютера.
Есть два вида записи медиафайла в Word:
- «Сохранить» — используя эту функцию при редактировании, вы будете обновлять документ, чтобы не утерять прогресс. Это нужно при работе с одним текстом.
- «Сохранить как» — будет создан новый документ, который будет представлять собой копию актуальной версии оригинала. Исходник, в свою очередь, останется нетронутым.
Существует много способов защитить текст от утраты, которые отличаются по сложности и функционалу. Их объединяют общие рекомендации по использованию:
- Делайте это до выхода из программы. При закрытии редактора появляется окно, в котором будет предложено зафиксировать изменения. Варианты ответа — «Да», «Нет» и «Отмена». При нажатии первой кнопки текст запишется (компьютер предложит выбрать название и директорию), но пользователи нередко ошибаются и кликают на «Нет». В таком случае документ просто закроется и всё будет утеряно. При нажатии «Отмена» программа не будет закрыта, и вы сможете дальше работать с файлом.
- Фиксируйте изменения как можно чаще. Это позволит предотвратить случайную утерю большого количества введённых данных при случайном закрытии либо неисправностях с программой или компьютером.
- Записывайте текст в формате, который подходит для дальнейшего использования. Например, если планируется просмотр и редактирование в старых версиях программы или на других устройствах.
- Перед отправлением документа другом человеку используйте «Инспектор документов» — с помощью этой функции можно изъять конфиденциальную информацию и повысить безопасность использования.
- Не сохраняйте два документа одного формата с одинаковым названием — будет записан только последний, а первый удалится.
Как сохранить на USB-носителе
Такой вариант записи нужен тогда, когда нужно передать текст Word — особенно если на другом устройстве нет доступа к интернету. Для этого нужно:
- Вставьте USB-устройство в порт;
- Нажмите «Файл»;
- Выберите «Сохранить как»;
- Выберите «Компьютер» или дважды кликните по «USB-накопитель» в «Устройства со съёмными носителями»;
- Введите название документа;
- Нажмите «Сохранить».
Как записать с удалённым доступом
Запись данных в интернете — удобный способ хранить данные, так как доступ к ним возможен в разных местах. Достаточно, чтобы компьютеры были подключены к сети. Для этого нужно:
- Открыть «Файл»;
- Кликнуть «Сохранить как»;
- Выбрать сетевую папку;
- Если она синхронизирована с компьютером, укажите её в перечне в области «Компьютер»;
- Вы также можете начать вводить название папки в «Имя файла» и нажать Enter;
- Введите наименование файла, с которым вы хотите его записать, и нажмите «Сохранить».
Как сохранить в SharePoint
Алгоритм:
- Открыть «Файл»;
- Кликнуть «Сохранить», отправить и выбрать «Сохранить в SharePoint»;
- Выбрать расположение для записи, нажать «Сохранить как»;
- В диалоговом окне подтвердить запись.
Как записать в OneDrive
Алгоритм:
- Открыть «Файл»;
- Кликнуть «Сохранить на веб-сайте»;
- Нажать «Войти в систему», авторизоваться с помощью Windows Live ID, нажать «ОК»;
- Выберите папку OneDrive, кликните «Сохранить как»;
- Введите имя файла и произведите запись.
Документ станет доступен в OneDrive. Вы можете предоставить другим юзерам право просмотра или редактирования. Для этого поделитесь с ними ссылкой на папку.
Как найти последний сохраненный документ
Не опытные пользователи текстового редактора, зачастую не обращают внимания в какую папку сохраняют свой документ, а затем не могут его найти. Ситуация распространенная и решается в два клика.
Найти последний сохраненный документ поможет следующий алгоритм:
- Открыть меню «Файл».
- Выбрать строку с командой «Последние» и кликнуть по ней мышкой.
- В открывшемся окне Вы увидите две колонки: в первой колонке будет последний закрытый документ; во второй, папка, где он сохранен.
Как сделать так, чтобы его можно было открыть в старых версиях Word
Формат «.docx», который является базовым в современных версиях Microsoft Office, не может быть использован в Word 2003 и более ранних программах. Его можно открыть только при установке специального пакета совместимости. Для того чтобы избежать загрузок, достаточно записать текст в «.doc». Правда, в этом случае может стать недоступным форматирование, применённое с помощью инструментов Word 2010 и новее. Для того чтобы записать в «.doc», нужно:
- Открыть «Файл»;
- Выбрать «Сохранить как»;
- Ввести имя файла, нажать «Сохранить»;
- В выпадающем списке указать расширение «Документ Word 97-2003» и изменить на «.doc»;
- Ввести имя документа и подтвердить.
В каком формате сохранять вордовские документы
Старые и новые версии текстового редактора MS Word содержат разные форматы документов. В текстовом редакторе используются расширения:
- .doc — расширение старого образца, применялись до версии 2003 года;
- .docx — расширение нового образца, применяется в версиях от 2003 года.
Если бы все пользователи шли в ногу со временем, думаю проблем бы не возникло, но так как многие, просто не хотят заниматься обновлением программного обеспечения, появляются проблемы связанные с открытием текстовых файлов и передать свою работу на проверку или согласование, не представляется возможным.
Дело в том, что более новые версии (от 2003 года) MS Word, без проблем работают как с расширением .docx, так и с .doc, а вот редакторы более старые, не способны открыть современный формат .docx, что вызывает ряд трудностей.
Существует проверенное временем решение:
- Мы не в силах заставить всех перейти на новый Word, но мы можем сохранять документы в формате .doc, что решит конфликт текстовых редакторов.
- Перед сохранением документа, убедитесь какой версии Word, у того пользователя, которому будете передавать файл.
Альтернативным вариантом открытия новых форматов, является онлайн версия Word. Вы всегда можете открыть документ через бесплатные приложения Office Online, и сохранить в подходящем вам формате, для дальнейшего редактирования на своем компьютере.
Как записать в альтернативном формате
Если вам нужно произвести запись данных для работы юзеров, которые, возможно, будут открывать и редактировать его на компьютерах с другими возможностями, можно выбрать альтернативное расширение. Это также позволяет регулировать функционал самого файла — например, сделать его недоступным для изменения. Чаще всего используются:
- PDF и XPS для того, чтобы ограничить от редактирования и разрешить только просмотр;
- Расширение веб-страницы, для просмотра текста в браузере;
- TXT, RTF, ODT и DOC — для работы на компьютерах или в программах с ограниченным функционалом.
Сохранение документа Word при помощью клавиатуры
Выше я показал вам, как сохранить новый документ с помощью меню. Однако, есть более быстрый метод сохранения документа — необходимо, только, запомнить нужную клавишу. Клавиша F12
находится в верхнем ряду клавиатуры. После нажатия клавиши F12 откроется окно сохранения документа (рис 6 — для Word 2003, рис 4 — для Word 2007). Дальше действуете, согласно моих подсказок под рисунками.
Если, после сохранения документа, вы продолжаете набирать текст — Word будет в автоматическом режиме периодически сохранять набираемый текст. Но вы можете и сами, тут же, после внесения изменений в документ сохранить его, нажав клавиши Shift + F12
. Я это делаю так: нажимаю большим пальцем правой руки правую клавишу Shift, а средним пальцем — клавишу F12. Попробуйте — очень удобно и быстро получается.
На странице «Параметры» можно настраивать параметры Word и документов, а также указывать личные сведения. Параметры сохранения определяют, где и как сохраняются документы.
Файл
>
Параметры
>
Сохранение
.
Сохранение документов
Автосохранение каждые.
мин
Сохранять последнюю автоматически восстановленную версию при закрытии без сохранения.
Word будет создавать файлы автосохранения и сохранять их при закрытии документа. Восстановленный файл будет выводиться при следующем открытии Word.
Важно:
Сохранить
Не показывать представление Backstage при открытии и сохранении файлов.
Отключает представление Backstage, где вы можете управлять файлами и данными них.
Показать дополнительные размещения для сохранения, даже если вход может быть обязательным.
По умолчанию при сохранении выводятся дополнительные расположения, такие как OneDrive или сетевые папки.
По умолчанию сохранять на компьютере.
Файлы будут сохраняться в заданную по умолчанию папку на компьютере, а не в OneDrive или сетевое расположение.
Открыть
,
Сохранить
или
Сохранить как
, или нажмите кнопку
Обзор
Примечание:
Открыть
,
Сохранить
или
Сохранить какОткрыть
,
Сохранить
или
Сохранить как
.
Расположение личных шаблонов по умолчанию.
Введите путь, который вы хотите использовать для сохранения созданных или обновленных шаблонов Word.
Сохранять извлеченные файлы.
- На веб-сервере.
Обзор
, чтобы выбрать его.
Все новые документы
Внедрить шрифты в файл.
Внедрение шрифтов TrueType на сайте Microsoft.com.
- Внедрить шрифты в файл
.
Внедрить шрифты в файл
.
Чтобы просмотреть параметры сохранения для Word, щелкните Файл
>
Параметры
>
Сохранение
.
Сохранение документов
Сохранять файлы в следующем формате.
Этот параметр задает формат файла, используемый по умолчанию при сохранении документов. Если документы используются в разных версиях Microsoft Office Word, как веб-страницы или в других программах, вы можете выбрать формат файла, который используете наиболее часто. Выберите нужный формат файла в этом списке.
Автосохранение каждые.
Word автоматически создает файл автовосстановления с интервалом, указанным в поле
мин
. Интервал должен быть положительным числом от 1 до 120. Если компьютер перестает отвечать на запросы или неожиданно пропадает электропитание, при следующем запуске Word открывается файл автовосстановления. Файл автовосстановления может содержать несохраненную информацию, которая иначе была бы потеряна.
Важно:
Функция автовосстановления не заменяет команды
Сохранить
. По завершении работы с документом его по-прежнему необходимо сохранять.
Каталог данных для автовосстановления.
Указывает стандартное местоположение файла автовосстановления. В текстовом поле введите путь сохранения файлов автовосстановления.
Расположение файлов по умолчанию.
Введите путь, который Word будет использовать при первом выборе команды
Открыть
,
Сохранить
или
Сохранить как
, или нажмите кнопку
Обзор
, чтобы выбрать папку. Если используемое по умолчанию местоположение находится на сетевом сервере, введите путь согласно синтаксису UNC: \имя_сервераимя_папки. Чтобы применить новое используемое по умолчанию местоположение к сетевому серверу, перезапустите Word.
Примечание:
Этот параметр используется по умолчанию при первом выполнении команд
Открыть
,
Сохранить
или
Сохранить как
при запуске Word. При сохранении документа можно не учитывать эти параметры, указав другое место или формат в диалоговом окне
Открыть
,
Сохранить
или
Сохранить как
.
Параметры автономного редактирования для файлов на сервере управления документами
Сохранять извлеченные файлы.
Местоположение, в котором должны сохраняться извлеченные документы.
- В расположении серверных черновиков на данном компьютере.
Выберите это значение, чтобы сохранять извлеченные файлы в папку, указанную в поле
Расположение серверных черновиков
.
В кэше документов Office
. Выберите это значение, чтобы сохранять извлеченные файлы в папку кэша Office.
Расположение серверных черновиков.
Используемое по умолчанию расположение файлов черновиков на сервере. Введите в текстовое поле путь, который следует использовать в качестве местоположения черновиков на сервере, или нажмите кнопку
Обзор
, чтобы выбрать его.
Сохранение качества при совместном использовании документа
Сохранение качества при совместном использовании документа.
Выберите имя уже открытого документа или щелкните
Все новые документы
, чтобы параметры качества, такие как хранение шрифтов в файле, применялись ко всем создаваемым документам.
Внедрить шрифты в файл.
Установите этот флажок, чтобы сохранять в файле шрифты, используемые в документе, если их разрешено внедрять. Если этот параметр выбран, другие пользователи смогут видеть и использовать шрифты документа, даже если они не установлены на их компьютере. При включении этого параметра увеличивается размер файла. Дополнительные сведения о внедрении шрифтов см. в статье Внедрение шрифтов TrueType на сайте Microsoft.com.
- Внедрять только знаки, используемые в документе (уменьшение размера файла).
Установите этот флажок, чтобы внедрить только те части шрифтов, которые фактически используются в документе. Если используется не более 32 символов шрифта, Word внедряет только их. Этот параметр полезен для документов, которые другие пользователи будут только просматривать или печатать, поскольку невнедренные символы и начертания шрифта недоступны для редактирования. Этот параметр доступен только при установленном флажке
Внедрить шрифты в файл
.
Не внедрять обычные системные шрифты.
Установите этот флажок, чтобы внедрять шрифты только в том случае, если их обычно не бывает на компьютерах с Windows и Word. Этот параметр доступен только при установленном флажке
Внедрить шрифты в файл
.
Чтобы просмотреть параметры сохранения для Word, нажмите кнопку Microsoft Office
, выберите
Параметры Word
и щелкните
Сохранение
.
Сохранение документов
Сохранять файлы в следующем формате.
Этот параметр задает формат файла, используемый по умолчанию при сохранении документов. Если документы используются в разных версиях Microsoft Office Word, как веб-страницы или в других программах, вы можете выбрать формат файла, который используете наиболее часто. Выберите нужный формат файла в этом списке.
Автосохранение каждые.
Word автоматически создает файл автовосстановления с интервалом, указанным в поле
мин
. Интервал должен быть положительным числом от 1 до 120. Если компьютер перестает отвечать на запросы или неожиданно пропадает электропитание, при следующем запуске Word открывается файл автовосстановления. Файл автовосстановления может содержать несохраненную информацию, которая иначе была бы потеряна.
Важно:
Функция автовосстановления не заменяет команды
Сохранить
. По завершении работы с документом его по-прежнему необходимо сохранять.
Каталог данных для автовосстановления.
Указывает стандартное местоположение файла автовосстановления. В текстовом поле введите путь сохранения файлов автовосстановления.
Расположение файлов по умолчанию.
Введите путь, который Word будет использовать при первом выборе команды
Открыть
,
Сохранить
или
Сохранить как
, или нажмите кнопку
Обзор
, чтобы выбрать папку. Если используемое по умолчанию местоположение находится на сетевом сервере, введите путь согласно синтаксису UNC: \имя_сервераимя_папки. Чтобы применить новое используемое по умолчанию местоположение к сетевому серверу, перезапустите Word.
Примечание:
Этот параметр используется по умолчанию при первом выполнении команд
Открыть
,
Сохранить
или
Сохранить как
при запуске Word. При сохранении документа можно не учитывать эти параметры, указав другое место или формат в диалоговом окне
Открыть
,
Сохранить
или
Сохранить как
.
Параметры автономного редактирования для файлов на сервере управления документами
Сохранять извлеченные файлы.
Местоположение, в котором должны сохраняться извлеченные документы.
- В расположении серверных черновиков на данном компьютере.
Выберите это значение, чтобы сохранять извлеченные файлы в папку, указанную в поле
Расположение серверных черновиков
.
На веб-сервере.
Выберите этот параметр для сохранения извлеченных файлов на веб-сервере.
Расположение серверных черновиков.
Используемое по умолчанию расположение файлов черновиков на сервере. Введите в текстовое поле путь, который следует использовать в качестве местоположения черновиков на сервере, или нажмите кнопку
Обзор
, чтобы выбрать его.
Сохранение качества при совместном использовании документа
Сохранение качества при совместном использовании документа.
Выберите имя уже открытого документа или щелкните
Все новые документы
, чтобы параметры качества, такие как хранение шрифтов в файле, применялись ко всем создаваемым документам.
Внедрить шрифты в файл.
Установите этот флажок, чтобы сохранять в файле шрифты, используемые в документе, если их разрешено внедрять. Если этот параметр выбран, другие пользователи смогут видеть и использовать шрифты документа, даже если они не установлены на их компьютере. При включении этого параметра увеличивается размер файла. Дополнительные сведения о внедрении шрифтов см. в статье Внедрение шрифтов TrueType на сайте Microsoft.com.
- Внедрять только знаки, используемые в документе (уменьшение размера файла).
Установите этот флажок, чтобы внедрить только те части шрифтов, которые фактически используются в документе. Если используется не более 32 символов шрифта, Word внедряет только их. Этот параметр полезен для документов, которые другие пользователи будут только просматривать или печатать, поскольку невнедренные символы и начертания шрифта недоступны для редактирования. Этот параметр доступен только при установленном флажке
Внедрить шрифты в файл
.
Не внедрять обычные системные шрифты.
Установите этот флажок, чтобы внедрять шрифты только в том случае, если их обычно не бывает на компьютерах с Windows и Word. Этот параметр доступен только при установленном флажке
Внедрить шрифты в файл
.
Как записать в PDF или XPS
Эти форматы — самые доступные и популярные для того, чтобы ограничить редактирование. Получатель документа сможет только просматривать содержимое. Чтобы сделать такую настройку, нужно:
- Открыть «Файл»;
- Выбрать «Сохранить как»;
- Ввести имя текста в соответствующее поле;
- В списке выбора типа файла указать PDF или XPS;
- Если просмотр будет только в сети, можно уменьшить размеры — кликните «Минимальный размер»;
- Если нужно частично записать текст, включить записанные правки, свойства файла или создать гиперссылки, выберите соответствующие пункты в «Параметры»;
- Подтвердите изменения.
Как сохранить документ Microsoft Word как файл PDF
Обновлено: 01.04.2018, Computer Hope
Документы Microsoft Word — один из наиболее распространенных типов файлов, сохраняемых в формате PDF. Файлы PDF состоят из текста, а иногда и изображений, которые представляют собой содержимое, созданное с помощью Microsoft Word.
Если у вас есть документ Word, который вы хотите сохранить как файл PDF, есть несколько способов сделать это. Щелкните ссылку ниже, чтобы узнать, как создать PDF-файл из документа Word.
Сохранить документ Word как PDF
В большинстве версий Microsoft Word вы можете сохранить документ Word прямо в файл типа PDF, выполнив следующие действия.
- Откройте существующий документ Word или создайте новый документ Word.
- Щелкните вкладку File
или пункт меню в верхнем левом углу окна программы Word. - Выберите в меню Сохранить как
. - В окне «Сохранить как» нажмите кнопку или параметр Обзор
, чтобы выбрать место на вашем компьютере для сохранения файла. - В раскрывающемся списке Сохранить как тип
выберите вариант
PDF (* .pdf)
.
- Нажмите кнопку Сохранить
, чтобы сохранить документ Word в формате PDF.
Новая функция, доступная в Microsoft Word 2020, — это возможность экспортировать документ Word в формат PDF, создавая файл PDF. Выполните следующие действия, чтобы экспортировать документ Word 2020 в PDF.
- Откройте существующий документ Word или создайте новый документ Word.
- Щелкните вкладку File
или пункт меню в верхнем левом углу окна программы Word. - Выберите в меню опцию Экспорт
. - Выберите опцию Create PDF / XPS Document
, затем нажмите кнопку
Create PDF / XPS
. - В окне Опубликовать как PDF или XPS
выберите место, где вы хотите сохранить файл. Убедитесь, что в раскрывающемся списке
Сохранить как тип
установлено значение
PDF (* .pdf)
, затем нажмите кнопку
Опубликовать
. - Опубликованный файл PDF будет открыт в приложении для просмотра PDF по умолчанию.
Печать документа Word в PDF
Документ Word можно распечатать в электронном виде в формате PDF, создав файл PDF. Для печати в PDF необходимо, чтобы на вашем компьютере была установлена программа для создания PDF-файлов, чтобы Word мог печатать в этот PDF-конвертер. Мы рекомендуем одно из двух следующих бесплатных приложений для преобразования PDF.
Загрузите и установите одно из двух приложений для преобразования PDF, затем выполните следующие действия, чтобы распечатать документ Word в файл PDF.
- Откройте существующий документ Word или создайте новый документ Word.
- Щелкните вкладку File
или пункт меню в верхнем левом углу окна программы Word. - Выберите в меню опцию Печать
. - На странице или окне Печать
измените выбранный принтер на вариант принтера
CutePDF Writer
или
PrimoPDF
, в зависимости от того, какой принтер вы установили.
- Нажмите кнопку Печать
. - При использовании CutePDF
откроется окно
Сохранить как
. Выберите место, где вы хотите сохранить файл PDF, введите имя файла PDF и нажмите кнопку
Сохранить
. - При использовании PrimoPDF
открывается окно
PrimoPDF
. По умолчанию для параметра
Сохранить как
будет установлено значение
Спросить при создании PDF
. Вы можете оставить это значение по умолчанию или изменить значение параметра на
Определенная папка
, после чего вам потребуется выбрать место для сохранения файла PDF на вашем компьютере.Нажмите кнопку
Create PDF
и следуйте любым дополнительным подсказкам, чтобы создать и сохранить файл PDF на свой компьютер.
,
Как сохранить в виде веб-страницы
Этот вариант подходит для чтения в браузере. Он не переносит макет текста. Записать можно как в виде обычной HTML-страницы, так и в качестве документа, который сочетает в себе все медиафайлы (MHTML). Для этого:
- Нажмите «Файл»;
- Выберите «Сохранить как»;
- При публикации найдите имя сервера и кликните на него один раз;
- Введите наименование файла;
- В поле «Тип» укажите «Веб-страница» или альтернативу — «в одном файле»;
- Подтвердите изменения.
Как сохранить новый документ в ворде
После того, как вы закончили наполнять новый документ, пришло время сохранить документ ворд, чтобы не потерять работу, которую вы сделали. Ниже приведены шаги по сохранению отредактированного документа Word.
- Нажмите на вкладку « Файл » в верхнем левом углу экрана.
Как сохранить документ в Word – Вкладка Файл
Версия Word 2007 иметь кнопку « Office » в верхнем левом углу. Нажмите на нее, чтобы открыть меню для продолжения.
Как сохранить документ в Word – Кнопка Office в Word 2007
- В меню выберите пункт «Сохранить как».
Как сохранить документ в Word – Сохранить как
- Появится диалоговое окно «Сохранение документа». Если вы пользуетесь версией Word 2020, 2013, то для появления окна «Сохранение документа» нажмите кнопку « Обзор »:
Как сохранить документ в Word – Обзор
В верхней части и в левой части окна отображается папка, в которой вы будете сохранять документ. Если вы хотите изменить эту папку, перейдите по папкам в левой части диалогового окна, чтобы выбрать ту, где вы хотите сохранить документ ворд.
Как сохранить документ в Word – Окно Cохранение документа
- Ворд автоматически присвоит вашему документу имя, основанное на первых словах вашего текста. Если вам оно не подходит, введите свое имя для документа в поле « Имя файла ». Придумайте краткое имя, которое позволит вам легко найти документ ворд.
Как сохранить документ в Word – Название документа
- Нажмите кнопку «Сохранить», и ваш документ будет сохранен с введенным именем в выбранной папке.
Как сохранить документ в Word – Сохранить документ ворд
Сохранение в простых форматах
Этот вариант нужен для того, чтобы записать текст в простом расширении, которое могут «читать» почти все программы для редактирования. Самый простой из них — «.txt». Также можно выбрать «.rtf», «.odt» и «.wps». Важно учитывать, что их использование может привести к утере форматирования и макета. Применяйте расширения только тогда, когда важен сам текст, а не его свойства. Для этого:
- Откройте «Файл»;
- Выберите «Сохранить как»;
- Введите наименование текста;
- Выберите тип медиафайла — один из вышеописанных;
- Подтвердите изменения.
Как сохранить прогресс если завис Word
Нередко, особенно на «слабых» компьютерах, случаются неполадки с программами. Выход из строя Ворд может привести к тому, что вы утеряете данные, введённые в последнее время. Есть три способа попытаться восстановить текст после того, как программа или компьютер дали сбой:
- Вызвать диспетчер задач (Ctrl + Alt + Delete) и «Снять задачу» Ворд. Скорее всего, система спросит, записать ли изменения. Документ снова откроется через несколько минут и будет включать в себя последние данные.
- Если сеанс работы был завершён некорректно, вы можете найти данные во временной папке C:Documents and SettingsИмя_ПользователяLocal SettingsTemp. Туда попадают копии документов, которые не были записаны должным образом. Так, даже при выключении компьютера есть шанс вернуть текст.
- Перевести ПК в «Спящий режим». После этого «разбудите» его. Способ помогает от зависания.
Word не сохраняет изменения
Почему Ворд не сохраняет документ? Возможно, Вы сталкивались с проблемой, когда Word отказывается сохранять отредактированный документ. Этому есть различные объяснения начнем с программного.
Документ защищен командой «Ограничить редактирование»
Сообщение выскакивает, когда на документ установлена защита. Чтобы снять ограничение следует, следует знать пароль и тогда:
- В главном меню выбрать пункт «Рецензирование».
- Кликнуть на иконку «Защита».
- В открывшемся меню найти кнопку «Отключить защиту».
- В новом окне ввести пароль и нажать «Ок». После этого Ваш документ будет доступен для редактирования и сохранения.
Файл снабжен атрибутом «Только для чтения»
Чтобы избавится от проблемы следует:
- Закрыть редактируемый документ.
- Найти его в сохраненной папке и кликнуть правой кнопкой мыши.
- В открывшемся окне команд найти «Свойства».
- В открывшемся окне «Свойства» перейти во вкладку «Общие».
- Снять галочку с команды «Атрибуты» «Только чтение».
Word отказывается сохранять файлы
Что делать если ворд не сохранил документ? По какой причине? Да, просто, не хочет сохранять. Может сбой системный, может еще что то.
В этом случае, самый банальный способ, это выделить текст документа и нажать «Ctrl+C», другими словами копировать.
Далее, создаем новый вордовский документ и нажимаем «Ctrl+V», тобишь вставить.
В 90% случаев, данный способ поможет в вашей беде.
Автосохранение Word
Эта опция работает в программе по умолчанию — документ записывается каждые 10 минут. Тем не менее, при работе с важным документом лучше убедиться, что нет никакого риска и проверить наличие галочки напротив функции автосохранения. Кроме того, вы можете изменить интервал. Функция нужна для компьютеров, которые часто выключаются — так вы не потеряете текст, который был введёт до очередного момента записи. Для включения и настройки:
- Нажмите «Файл» — «Параметры» — «Сохранение»;
- Убедитесь, что галочка около «Автосохранение» установлена;
- Выставьте желаемый интервал записи прогресса;
- Нажмите «ОК».
Для того чтобы удалить автосохранение, пройдите по этому же пути и снимите галочку в меню.
Восстановление документа при помощи сторонних программ
Специализированные программы помогают вернуть потерянные, в том числе несохраненные файлы с любых устройств даже в самых сложных ситуациях: после случайного удаления файла без использования корзины, после повреждения файлов вирусом, форматирования и т.д.
Как показывает практика, сложнее всего восстанавливаются поврежденные изображения стандартных форматов .jpeg и .png, а вот файлы .doc и .docx в большинстве случаев восстанавливаются успешно.
Прежде всего, учтите общие рекомендации при работе с программами для восстановления данных:
- Перед началом процесса восстановления запрещено копировать на диск какие бы то ни было новые данные. Лучше всего вообще не производить никаких действий с носителей до восстановления с него всей необходимой информации.
- Не производить форматирование (даже если система Windows настаивает).
- Не рекомендуется восстанавливать документы на место их прежнего хранения, так как новый файл может затереть еще невосстановленные документы.
При восстановлении документов MS Office, который вы не успели сохранить, мы рекомендуем использовать программы, поддерживающие самые мощные современные алгоритмы восстановления данных, такие как RS Partition Recovery или RS Office Recovery.
Установите выбранную программу и запустите сканирование диска. Все файлы, доступные для восстановления, будут отображены в отдельном окне. На диске, где установлена система Windows (обычно диск С: ) найдите папку «Temp» — в данной папке система хранит все создаваемые ею временные файлы. Именно там должен находиться файл, с которым вы работали, но который не успели сохранить. Вы сможете просмотреть содержимое каждого файла и сохранить нужные документы.
1. Запуск редактора, создание,
открытие и сохранение документов
Для запуска программы Word
нажмите на панели задач кнопку Пуск
и в разделе Программы выберите
Microsoft office,
а затем, в открывшемся списке, Microsoft
Word. После запуска
Word на экране появится
окно текстового редактора Word.
Создание документа
Чтобы создать новый файл в режиме
текстового редактора, войти в меню ФАЙЛ
и выбрать
команду СОЗДАТЬ или нажать кнопку
на панели инструментов.
Открытие документа
Если текст ранее существовал на
диске, то для его открытия необходимо
выбрать команду ФАЙЛ — ОТКРЫТЬ или
кнопку на панели инструментов, затем
в диалоговом окне выбрать мышью или с
помощью стрелок клавиатуры сначала
диск, на котором находится файл, папку,
а затем из предложенного списка имя
файла и нажать ОТКРЫТЬ. После этого на
экране появится текст открываемого
файла.
Сохранение файла
Для сохранения созданного
документа необходимо выбрать команду
в меню ФАЙЛ — СОХРАНИТЬ КАК. Открывается
диалоговое окно, в котором необходимо
указать сначала имя диска и папки и,
когда путь к диску будет определен, то
в окошке, предназначенном для ввода
имени файла, набрать имя сохраняемого
файла и нажать СОХРАНИТЬ,
Сохранять файлы можно в различных
форматах. Это указывается в окне ФАЙЛ
— СОХРАНИТЬ КАК — ТИП. Можно сохранить
формат данной версии со всеми оформлениями
текста. Можно только текст без оформления
и т. п.
Посмотреть статистику файла
(дату создания, размер, дату редактирования
и т. п.) можно через меню ФАЙЛ — СВОЙСТВА
— СТАТИСТИКА.
Для сохранения изменений в уже
имеющемся на диске файле, открытом для
редактирования, выполняется команда
ФАЙЛ — СОХРАНИТЬ или с помощью кнопки
на панели инструментов.
Если попытаетесь выйти из
редактора без предварительного
сохранения. Word проверит
все открытые документы и шаблоны.
Если хоть в одном из них будут обнаружены
несохраненные изменения Word
предложит вам их сохранить на диск
с помощью специального диалогового
окна.
Способы, с помощью которых
можно закрыть документ Word.
-
Выбрать команду закрытия
документа кнопкой в правом верхнем
углу. -
Нажать клавишу [Shift]
и выбрать команду ФАЙЛ – ЗАКРЫТЬ
ВСЕ. Это приведет к закрытию всех
открытых документов. -
Нажать [Ctrl+W]
или [Ctrl+F4],
чтобы закрыть активное окно с
документом. (Все другие окна, содержащие
данный документ, остаются открытыми).
Для выхода из программы Word
существует несколько способов:
I. Щелкнуть
но кнопке Закрыть, которая расположена
на правом конце строки заголовка
Word. Это самый простой
способ выйти из Word.
-
Выбрать команду Файл => Выход.
Щелкнуть по значку управляющего меню,
расположенному в левом конце строки
заголовка Word. Из появившегося
меню выбрать команду ЗАКРЫТЬ. -
Щелкнуть правой кнопкой мыши
по строке заголовка окнаWord
и из появившегося меню выбрать команду
ЗАКРЫТЬ. -
Нажать [Alt+F4]
(нажать клавишу Alt и, не
отпуская ее, клавишу F4).
.2.
Основные приемы работы, элементы
текстового редактора
Быстрое перемещение по документу.
Передвигаться по тексту можно
с помощью стрелок клавиатуры или
указателем мыши.
К началу строки – IHOME],
в коней строки — [END],
в начало текста — [CTRL]
+ [НОМЕ],
в конец текста — [CTRL]
+ [END]
Один из самых удобных способов
перемещаться по документу Word
— перетаскивание бегунка в вертикальной
полосе прокрутки. При этом Word
отображает подсказку прокрутки. В этой
подсказке указан номер страницы
документа, которая соответствует данному
положению бегунка. Осторожно перемещая
бегунок прокрутки, можно с легкостью
перепрыгнуть точно на ту страницу,
которая нужна.
Быстрые приемы выделения текста
для правки и форматирования.
Легче это сделать мышью. Для чего
поставить курсор в начало абзаца,
добиться, чтобы он приобрел вид наклонной
стрелки, и, не отпуская левую клавишу
мыши, протащить вниз до конца абзаца
(при выделении части абзаца или строки
курсор не должен изменять вид на стрелку).
Второй способ — вначале абзаца
поставить курсор, нажать F8,
расширить стрелками выделяемую область,
закончить клавишей [ESC].
Третий способ — использование
совместно клавиши SHIFT и
стрелки.
Для выделения прямоугольного
блока надо поставить курсор в начало
и, удерживая клавишу [Alt],
выделить блок мышью.
Для выделения всего документа
можно использовать одновременное
нажатие клавш [Ctrl]+[Alt].
Выделение с помощью щелчков
мыши:
-
Чтобы выделить одно слово в
строке, дважды щелкнуть его мышью. -
Чтобы выделить целиком абзац,
надо произвести тройной щелчок в любом
месте абзаца. -
Отдельное предложение выделяется
щелчком мыши с одновременным нажатием
клавиши [Ctrl] в любом месте
этого предложения. -
При перемещении указателя мыши
можно подсветить нужное количество
текста. -
Если указатель мыши попадает
на полосу выделения, которая расположена
вдоль левого края окна документа, то
курсор поменяет свое начертание на
стрелку, указывающую вправо и вверх, и
можно одинарным щелчком выделить одну
строку, двойным абзац, а тройным — весь
документ.
Любые последние команды можно
отменить, используя меню ПРАВКА
или круглые стрелки на панели инструментов,
а также многократное нажатие
клавиш [Ctrl]
+ Z.
3. Форматирование
документов
К стандартному форматированию
документов можно отнести такие операции
с фрагментами текста, как изменение
положения на листе, изменение правых
и левых отступов, красной и выступающей
строки, выравнивание текста,
изменение межстрочных интервалов,
обрамление и затенение абзацев,
применение различных шрифтов.
В верхней части экрана видна
линейка, на которой показана приблизительная
длина строки, отступы и интервалы,
табуляция того абзаца, в котором находится
курсор (табуляция — это положение текста
относительно левого или правого
края).
Заголовок в одну строку тоже
может быть абзацем. С абзацем можно
производить операции как с единым
объектом текста. Для того чтобы работать
с абзацем, его предварительно надо
выделить. Существуют четыре способа
выравнивания абзацев:
По левому краю — левый
край ровный, а правый нет. Стандартное
выравнивание текста по умолчанию.
По центру — весь текст
выровнен относительно центральной
линии листа. Такое центрирование обычно
применяется для печати заголовков.
По правому краю — правый
край ровный. Применяется в различных
заявлениях, служебных записках и т. п.
документах для указания кому и от кого
адресован текст.
По ширине — оба края
ровные. Выравнивание по ширине в данной
программе происходит за счет растягивания
пробелов между символами.
Выравнивание выделенных абзацев
(если абзац только один, достаточно
установить в любое место этого абзаца
курсор) осуществляется при помощи меню
ФОРМАТ — АБЗАЦ, если на вкладке
ОТСТУПЫ И ИНТЕРВАЛЫ выбрать
нужную строку раскрывающегося списка
ВЫРАВНИВАНИЕ или нажатием
соответствующей кнопки панели инструментов
(схемы на кнопках являются подсказками
способов выравнивания абзацев).
Абзац также можно оформить с
различным интервалом между строками.
Отступы и интервалы для абзацев
устанавливаются с помощью команды
ФОРМАТ — АБЗАЦ, содержащей вкладку
ОТСТУПЫ И ИНТЕРВАЛЫ.
А также для этой цели можно
использовать управляю линейку (которая
располагается в верхней части рабочего
поля). Маркер абзацного отступа: верхний
устанавливает «красную строку» абзацу,
нижний — отступ слева. Для перемещения
одновременно двух маркеров надо тянуть
мышью за прямоугольник, находящийся
под нижним треугольником. Треугольный
маркер на правом конце управляющей
линейки определяет соответственно
отступ справа.
Для обрамления абзаца необходимо
выделить его и выбрать пункт меню ФОРМАТ
— ГРАНИЦЫ И ЗАЛИВКА. В открывшемся
окне на вкладке ГРАНИЦА выбрать тип
и толщину линии, указать вид обрамления
(снизу, сверху, справа, слева, вокруг и
г. п.), а на вкладке ЗАЛИВКА выбирать
цвет и тип заливки.
Работая с документом, используйте
режим «разметка страницы», чтобы
представлять, как располагается текст
на листе. Для этого раскройте пункт
горизонтального меню ВИД и щелкните по
строке РАЗМЕТКА СТРАНИЦЫ, или щелкните
по соответствующей кнопке в левом нижнем
углу рабочего поля
Масштаб. При
форматировании текстов очень важно,
чтобы одновременно были видны правый
и левый края текста, в противном случае
бывает трудно определить, как происходит
выравнивание абзацев. Если на вашем
мониторе одновременно не видны правый
и левый края текста, выберите масштаб
вместо – «100%» — «По ширине».
Для этого:
-
нажмите кнопку панели инструментов,
правее указателя масштаба и в
раскрывающемся списке выберите масштаб
По ширине; -
или воспользуйтесь командой
меню ВИД — МАСШТАБ и установите
переключатель в положение По ширине.
Для установки ограничителей
текста выбирается команда СЕРВИС —
ОПЦИИ — ПРОСМОТР и в группе переключателей
ПОКАЗЫВАТЬ ОГРАНИЧИТЕЛИ ТЕКСТА.
Ограничители текста не выводятся на
печать.
4. Работа со шрифтами
Обычно весь текст сначала
набирается стандартным шрифтом, а затем
форматируется шрифт документа. Различные
виды шрифтов имеют различное начертание
и назначение. Шрифт характеризуется
рядом параметров, важнейший из которых
— рисунок буквы.
Полужирным шрифтом обычно
выделяют текст, к которому надо привлечь
внимание при чтении документа. Курсив
и подчеркивание используют для
заголовков и названий. Расположение
символов (индекс или степень) определяет
ниже или выше строки будет напечатан
текст.
Для того чтобы изменить размер
(кегль) шрифта или его начертание,
необходимо предварительно выделить
букву, слово или абзац, для которых
производятся изменения этих параметров.
И только на выделенную часть текста
будет распространен выбранный шрифт.
При написании формулы, ее сначала
записывают последовательно, не отличая
верхние или нижние символы, а затем,
выделяя по одному или несколько символов
формулы, последовательно указывают
размер, написание и расположение
относительно строки (обычное, верхний
индекс или нижний). Для изменения размеров
и начертания шрифта надо воспользоваться
или кнопками панели инструментов или
командой ФОРМАТ — ШРИФТ.
Если необходимого символа нет
на клавиатуре, то можно воспользоваться
командой ВСТАВКА — СИМВОЛ.
5. Команды редактирования
Для удалении, копирования и
перемещения части документа служат
команды Вырезать, Копировать,
Вставить в меню Правка
или кнопки на панели инструментов. Общий
принцип перемещения: вырезать в одном
месте и вставить в другом. Нужные
фрагменты сначала следует выделить,
затем с помощью команд Копировать
или Вырезать отправить в буфер
обмена, а потом, установив курсор в
месте, куда этот фрагмент помещается,
выбрать из меню Правка команду Вставить,
чтобы фрагмент вернулся в документ, но
уже на другое место. Запомните, что,
помещая в буфер обмена вырезанный
фрагмент, вы стираете предыдущую
информацию, которая там была.
Чтобы не изменять содержимое
буфера обмена, можно перемещать информацию
с помощью мыши. Для этого поставить
курсор мыши на любую часть выделенного
фрагмента и перемещать его с нажатой
левой клавишей мыши на новое место. Для
копирования фрагмента по этому принципу
надо одновременно удерживать клавишу
Ctrl. Для перемещения
и копирования с помощью клавиатуры
используйте сочетание клавиш, которое
указано рядом с командами верхнего
меню.
Очень удобно производить
копирование, перемещение и удаление
фрагментов с помощью кнопок на панели
инструментов.
Для копирования форматов
можно использовать кнопку панели
инструментов — «щетка».
Если требуется одновременно оформить
одинаково несколько абзацев или
фрагментов текста, надо дважды щелкнуть
по кнопке «щетка», а затем по очереди
щелкать на нужных фрагментах. По окончании
еще раз нажать на эту кнопку.
Нередко приходится печатать
один и тот же текст в документе несколько
раз. Повторный ввод текста возможен как
в месте курсора вставки, гак и поверх
выделения, которое тем самым стирается
и заменяется введенным текстом. Чтобы
повторить ввод текста, сделайте следующее:
-
напечатайте текст, который
хотите впоследствии выводить повторно; -
поместите курсор вставки или
выделите часть содержимого там, где
хотите повторить вывод; -
нажмите клавишу Повторить
[F4] или
Повторить [Ctrl+Y].
6. Работа с
окнами
При работе в текстовом редакторе
можно работать одновременно с несколькими
файлами и переходить из одного документа
в другой с помощью команды меню ОКНО.
Можно обмениваться фрагментами текста
открытых файлов при помощи команд
ПРАВКА-КОПИРОВАТЬ, ПРАВКА-ВСТАВИТЬ,
или открыть два окна рядом командой
ОКНО-СРАВНИТЬ РЯДОМ.
7. Проверка орфографии
Прежде чем отправить документ
по назначению, желательно убедиться,
что в нем нет досадных орфографических
ошибок. Word, сверяя написание
слов с одним или несколькими словарями,
способен контролировать правописание
и обращать ваше внимание на допущенные
ошибки. Во время диалога вы сами должны
принимать решение о замене слов на
предложенные машиной.
Слова с неверной орфографией
подчеркиваются красной волнистой
чертой, а синтаксис — зеленой.
Для проверки слов на разных
языках вы можете из меню Сервис
выбрать команду Язык и затем в
диалоговом окне название языка, затем
кнопку По умолчанию и Да.
Данная версия редактора
предусматривает подбор синонимов и
антонимов для выделенных слов в том же
меню Сервис — Язык — Тезаурус.
Чтобы проверить орфографию
одного слова или небольшого фрагмента,
его надо предварительно выделить.
Можно также автоматически
расставлять переносы слов по слогам,
используя меню Сервис — Язык —
Расстановка переносов.
8. Поиск и замена
В документе можно производить
автоматический поиск теста и замену
его другим.
Поиск и замена ведется по
введенному образцу. Если в качестве
образца указано слово «ХОД*, то компьютер
найдет и слово «выход», если предварительно
не поставить условие, что нужно искать
лишь целые слова.
Кроме того, можно указать поиск
заглавных или строчных букв, определенного
шрифта по цвету и начертанию. Найденное
слово выделяется.
Для осуществления поиска или
замены необходимо пользоваться меню
ПРАВКА — НАЙТИ или ЗАМЕНИТЬ.
Поиск осуществляется от местоположения
курсора.
9. Сервис. Автозамена. Колонтитулы
Если в тексте приходится печатать
часто повторяющиеся слова или выражения,
то с помощью автозамены можно
задать начальную букву или сочетание
букв, при котором оно автоматически
будет заменяться нужным текстом. Данная
команда находится в меню Сервис-Параметры
автозамены.
Колонтитулы — это та
часть поля листа, которая расположена
над текстом и после него. В колонтитулы
обычно помещают нумерацию страниц,
номер раздела, название документа, дату,
фамилию автора. Колонтитулы автоматически
воспроизводятся на каждой странице.
Различают верхний и нижний колонтитулы.
Для того чтобы вставить текст в колонтитулы
или отредактировать имеющийся, необходимо
войти в меню ВИД — КОЛОНТИТУЛЫ,
написать текст. В этом окне можно менять
колонтитул четной или нечетной страницы,
верхний или нижний. В предварительном
просмотре можно видеть содержимое
колонтитулов.
Для вставки номера страницы надо
в меню ВСТАВКА — НОМЕРА СТРАНИЦ
и указать местоположение страницы в
колонтитулах. Для принудительной вставки
конца страницы пользуйтесь командой
ВСТАВКА — РАЗРЫВ, предварительно
поставив курсор в то место, где надо
произвести перевод текста на новую
страницу, или нажав [Ctrl+Enter].
10. Оформление буквиц в тексте.
Колонки текста.
Для создания буквицы в
тексте выбрать команду ФОРМАТ-
БУКВИЦА, в открывшемся диалоговом
окне настроить параметры буквицы.
Колонки текста
Для разбиения текста на колонки
необходимо выделить фрагмент текста и
выбрать команду ФОРМАТ — КОЛОНКИ,
указать нужное количество колонок на
листе. Эти колонки можно регулировать
по ширине, вставлять разделительную
линию.
Можно разбивать тест частями на
разное количество колонок с разной
шириной. Для вставки принудительного
перехода в новую колонку, надо
установить в этом месте курсор и выбрать
команду ВСТАВКА — РАЗРЫВ — НОВАЯ КОЛОНКА.
11. Создание таблиц
Новую таблицу можно вставить с
помощью команды ТАБЛИЦА — ДОБАВИТЬ
— ТАБЛИЦА, которая вызывает диалоговое
окно для указания размерности таблицы
— числа строк и столбцов, или с помощью
кнопки на панели инструментов, где при
нажатой левой кнопке мыши закрашивается
требуемое число столбцов и строк таблицы.
Ранее набранный текст может быть
преобразован в таблицу с помощью команды
ТАБЛИЦА — ПРЕОБРАЗОВАТЬ ТЕКСТ при
условии, что каждая строка таблицы
набирается в один абзац, а столбец от
столбца отделяется знаком табуляции.
Выравнивание текста и форматирование
шрифта в ячейке таблицы производится
традиционным способом с использованием
кнопок выравнивания абзацев на панели
инструментов.
Для изменения ширины столбца
или строки нужно подвести указатель
мыши к линии, разделяющей два столбца/строки,
и в тот момент, когда указатель примет
вид двойной стрелки, нажать левую клавишу
мыши и перенести границу в нужную
сторону.
Также можно воспользоваться
горизонтальной линейкой. Для этого
щелкните мышью в любом месте над таблицей.
При этом на горизонтальной линейке
появляются метки границ столбцов
таблицы. Установите курсор на самую
первую левую метку и, когда появятся
стрелки изменения размеров, нажмите
левую кнопку мыши и, удерживая ее,
переместите таблицу на центр страницы.
Для выделения строки или столбца с
помощью мыши необходимо подвести
указатель мыши левее строки или выше
столбца и щелкнуть мышью в тот момент,
когда указатель мыши примет форму
стрелки, указывающей на выделяемый
участок.
Для выделения таблицы целиком
можно использовать один из следующих
способов:
-
способ: установить курсор
в любую ячейку и выполнить команду
ТАБЛИЦА — ВЫДЕЛИТЬ ТАБЛИЦУ. -
способ: выделить крайний
столбец при помощи мыши и, не отпуская
левой клавиши, протащить выделение до
другого края таблицы. -
способ: установить курсор
над левым верхним углом таблицы,
добиться, чтобы появился квадратик с
четырьмя стрелками в разных направлениях,
щелкнуть левой клавишей мыши по этому
квадратику.
Для удаления таблицы необходимо
выделить ее целиком и выполнить команду
Таблица
УДАЛИТЬ – Таблица,
ли кнопку ВЫРЕЗАТЬ на панели
инструментов.
Для добавления строк или столбцов
необходимо выделить строку или столбец,
перед которым необходимо добавление,
и воспользоваться командой меню ТАБЛИЦА
— ДОБАВИТЬ СТОЛБЕЦ или СТРОКУ.
При удалении только информации
из строки, или столбца, или одной ячейки
нужно выделить необходимое пространство
таблицы и применить команду ПРАВКА —
ОЧИСТИТЬ. Для удаления строки или
столбца можно пользоваться командой
ТАБЛИЦА — УДАЛИТЬ.
Чтобы линии сетки были напечатаны
в дальнейшем на бумаге и более ярко
просматривались на экране, необходимо
выделить таблицу и использовать ФОРМАТ
– ГРАНИЦЫ И ЗАЛИВКА или кнопкой панели
инструментов и затем выбрать линии
сетки и указать толщину линии обрамлении.
Можно выделить цветом отдельные ячейки
таблицы для большей читаемости информации.
С помощью этого же меню можно делать
обрамление любого выделенного текста
как вокруг, так и с любой стороны любой
толщиной и цветом линии.
Таблицу можно оформлять по
готовым образцам. Для этого надо
воспользоваться командой ТАБЛИЦА —
АВТОФОРМАТ
Если в таблице необходимо слить
несколько ячеек в одну, то надо выбрать
команду верхнего меню, также можно
дополнительно разделить уже существующие
ячейки — ТАБЛИЦА — разбить
ЯЧЕЙКИ
Для того чтобы шапка печаталась
на всех листах, где расположена таблица,
надо выделить в таблице первую строку,
затем выбрать из меню ТАБЛИЦА команду
ЗАГОЛОВКИ.
Для указания направления текста
и выравнивания в ячейках выберите
соответствующие кнопки панели инструментов
Таблицы и граница.
12. Оформление списков. Нумерация
абзацев. Упорядочивание
Работа со списками
(нумерованные, маркированные,
многоуровневые)
Word позволяет
создавать нумерованные и маркированные
списки. Нумерация в
списках проставляется автоматически
и меняется в зависимости от
перемещения, добавления или удаления
элементов списка.
Для форматирования текста в виде
списков с различными значками
необходимо выделить текст и воспользоваться
командой панели управления, или
командой ФОРМАТ — СПИСОК. Если необходимо
изменить размер или форму маркеров,
либо перейти на другую систему нумерации,
надо воспользоваться диалоговым окном
этой команды. Маркеры можно окрасить в
другой цвет, изменить написание шрифта
или выбрать любой другой символ из
таблицы.
При создании нумерованных списков
также можно применять различные
замысловатые виды, если вас не устраивают
те, которые предлагаются по стандарту.
В списки можно добавлять или
удалять элементы. При этом они
автоматически оформляются по
заданному образцу.
При создании многоуровневых
списков надо сначала определить тип
оформления каждого уровня, а затем,
уровень его расположения, относительно
края страницы. При создании списка
переход на следующий уровень происходит
с помощью клавиши табуляции.
Нумерация, упорядочивание
по алфавиту
Для упорядочивания по алфавиту
(слов или по первым словам абзаца)
необходимо выделить текст и воспользоваться
пунктом меню ТАБЛИЦА — СОРТИРОВКА.
Если текст находится и таблице,
то его тоже можно пересортировать в
нужном порядке.
13. Построение диаграмм
Для того чтобы дополнить текст
или напечатанную таблицу для большей
наглядности графиком или любого вида
диаграммой, надо выделить таблицу с
данными и затем выбрать команду ВСТАВКА
— РИСУНОК — ДИАГРАММА и далее следовать
диалогу. Полученную диаграмму можно
форматировать, как любой встроенный
объект.
При
работе с диаграммой в верхней части
окна появляется специальная панель,
которая позволяет изменять внешний вид
диаграммы и форматировать отдельные
её элементы.
14. Построение схематических
и организационных диаграмм
Иногда при создании
документов возникает необходимость
проиллюстрировать текст схематической
или организационной диаграммой, которая
показывает связи и зависимости между
объектами, упоминаемыми в тексте.
Для вставки схематической
диаграммы выбирать ВСТАВКА-СХЕМАТИЧЕСКАЯ
ДИАГРАММА и выбирать в открывшемся окне
тип диаграммы. Затем в примерном макете
с помощью специальной панели внести
изменения в конструкцию и оформление
диаграммы и добавить текстовые подписи
элементов.
К диаграммам любого вида
применимы все приемы работы с графическим
объектом: изменение размера, привязка
к тексту, изменение цвета контуров и
заливки её составных частей.
15. Редактор формул Теоретические
сведения
Данный текстовый редактор
предоставляет возможность написать
любую математическую формулу в том
виде, как мы привыкли ее видеть в
тетрадях, с дробями, знаками логарифмов
и квадратных корней, модулей и т. п.
Для вызова редактора формул необходимо
воспользоваться командой ВСТАВКА —
ОБЪЕКТ — Microsoft Equation.
На экране появляется новая строка меню,
панель инструментов и место,
зарезервированное под формулу с мигающим
курсором.
После набора формулы надо щелкнуть
мышью на поле текстового редактора, тем
самым закрывается редактор формул. С
помощью мыши можно изменять ее размер,
растягивая за края обрамляющего формулу
прямоугольника.
Для редактирования формулы (если
после вставки в документ необходимо
внести изменения в набранную формулу)
используется двойной, щелчок мыши по
формуле.
16. Оформление библиографии
Теоретические сведения
Любой реферат, научная статья
и другие подобные документы должны
сопровождаться списком литературы,
который использовался при его написании.
Есть определенная последовательность
оформления библиографии. Ниже
определена обязательная часть
библиографического описания.
-
Фамилия и инициалы автора,
которые должны заканчивается точкой.
Если авторов более трех, указывается
фамилия и инициалы только первого из
них, а далее пишется «и др». В другом
варианте перечисление идет через
запятую. -
Затем следует название произведения
без кавычек и сокращений. Если в названии
есть подзаголовок, то он отделяется от
основного двоеточием. Название
произведения должно заканчиваться
точкой и тире. -
Далее пишется место издания с
прописной буквы без сокращений,
которое заканчивается двоеточием.
Сокращения приняты только для Москвы,
Ленинграда и Санкт-Петербурга (М.,
Л.
СПб.). -
После города указывается с
большой буквы без кавычек название
издательства, которое заканчивается
запятой. Если в название издательства
входит слово «Издательство», то его
записывают сокращенно «Из-во». -
Следующим идет год издания,
после которого ставят точку и тире
(слово год и сокращенно г. не пишется).
Общий вид:
Фамилия1, фамилия2. Основное
название: подзаголовок. – место издания:
издательство, год. — 5 стр.
17. Встраивание
графических объектов
Для вставки в текст картинки
необходимо поставить курсор в то место
документа, где будет размещаться
графический объект и выбрать команду
ВСТАВКА — РИСУНОК — КАРТИНКА, если
выбирается стандартный рисунок из
прилагаемой к Word
библиотеки. Команда ВСТАВКА — РИСУНОК
— ИЗ ФАЙЛА выбирается в том случае,
если рисунок находится в другой папке
на диске. Рисунки можно предварительно
просмотреть.
Чтобы картинка размещалась в
нужном месте текста, надо воспользоваться
командой контекстного меню ФОРМАТ
РИСУНКА — ПОЛОЖЕНИЕ. Особое внимание
следует обратить на размещение
рисунка в тексте. В рабочих документах
наиболее рационально использовать
режим, при котором рисунок привязан к
тексту. Это достигается включением
опции В ТЕКСТЕ. При этом режиме рисунок
располагается между строками текста,
а при выделении окружается сплошной
черной рамкой. Такой рисунок ведет себя
как большая буква и перемещается в
документе теми же средствами, что и
буква, т. е. кнопками выравнивания,
пробелами и т.д. Все остальные положения
позволяют настроить различные способы
обтекания рисунка текстом. При выделении
такой рисунок окружается пустыми белыми
маркерами и может перемещаться по тексту
мышью. Режимы обтекания в реальных
документах следует использовать с
осторожностью, так как при редактировании
таких документов (добавлении и
удалении текста) рисунок может начать
«прыгать» по тексту, попадая в места,
для него не предназначенные.
Вставить рисунок можно из другого
приложения, например программы Paint.
Для этого в меню ВСТАВКА выберите пункт
ОБЪЕКТ, а затем в списке приложений
выберите ТОЧЕЧНЫЙ РИСУНОК. Затем можете
создать рисунок и для его внедрения в
документ щелкните мышью за границей
объекта для фиксации рисунка в документе.
В документ можно вставлять и
редактировать копии экрана. Для этого
нажмите на клавиатуре клавишу Print
Screen. В результате
«фотография» экрана попадет в буфер
обмена. Запустите программу Paint
и вставьте в нее копию экрана из буфера
обмена. Вырежьте или скопируйте в буфер
обмена из вставленной фотографии нужный
фрагмент и вставьте его в документ
Word.

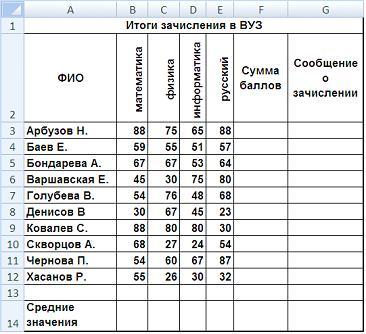
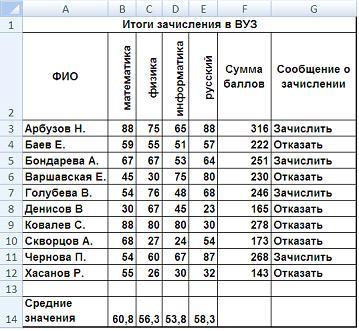
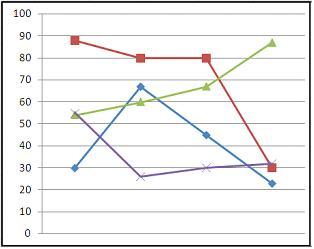
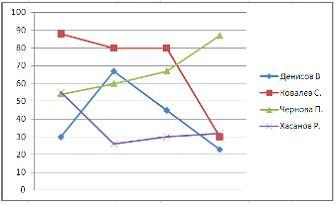
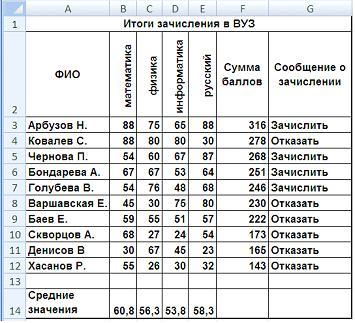
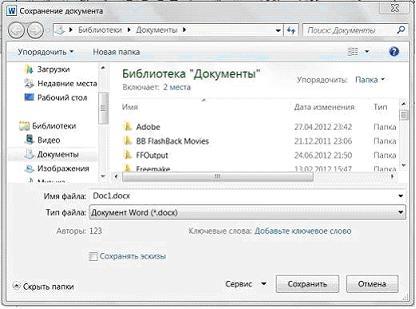











![Word не может этого сделать, потому что открыто диалоговое окно [Решено]](https://howto.mediadoma.com/wp-content/uploads/2021/08/1c56d237d4be0b5f61a8e59d16730dc4-1.jpg)
![Word не может этого сделать, потому что открыто диалоговое окно [Решено]](https://howto.mediadoma.com/wp-content/uploads/2021/03/post-30866-604d9cb193c0a.jpg)
![Word не может этого сделать, потому что открыто диалоговое окно [Решено]](https://howto.mediadoma.com/wp-content/uploads/2021/03/post-30866-604d9cb92510b.jpg)




















