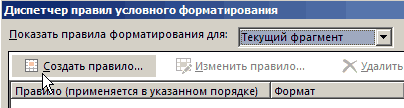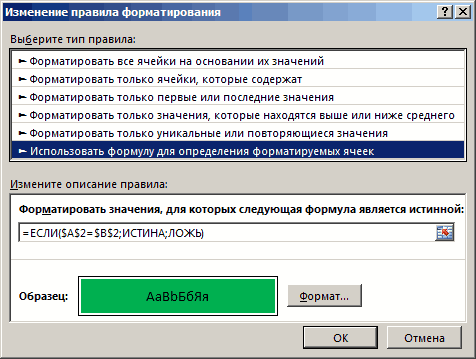Сегодня рассмотрим замечательную возможность табличного процессора MS Excel 2010 – условное форматирование. Что такое форматирование? Это – изменение внешнего вида, без изменения содержания. Условное форматирование же автоматически изменяет формат ячейки на заданный, в соответствии с определенным условием.
Допустим, вы готовите статистическую таблицу. Желательно, чтобы данные в ней не сливались, чтобы выделялись данные, не попавшие в основной ряд значений (период резких скачков цен, рост курса валют и т.п.). Для этих целей как нельзя лучше подойдет условное форматирование.
В MS Excel 2010 существуют такие правила для условного форматирования:
- правила выделения ячеек;
- правила отбора первых и последних значений;
- гистограммы;
- цветовые шкалы;
- наборы значков.


Если выбрать условное форматирование Цветовые шкалы (см.рис), то ячейки закрашиваются в определенные цвета, в зависимости от значения. В данном случае, ячейки с самым маленьким значением будут красного цвета, побольше – желтого, а с самым большим значением –зеленого цвета.
Если выбрать условное форматирование Наборы значков (см.рис), то в ячейках появляются
Бывает, что все способы условного форматирования не удовлетворяют – или таблица очень разнородная по значениям, или нужно быстро одновременно применить несколько типов форматирования.

Удачи в условном форматировании ячеек. В следующей статье речь пойдет о применении условного форматирования для создания увлекательных игр.
С уважением,
Условное форматирование в Эксель – этот тот инструмент, который делит работу на до и после его изучения. Суть в том, что при наступлении некоторого условия ячейки форматируются автоматически. Например, если число превышает значение 100, шрифт становится красным полужирным курсивом; когда до наступления платежа остается 2 дня, ячейка с датой подсвечивается желтым цветом; перевыполнение плана продаж на 5% и более окрашивается в зеленый цвет и т.д. и т.п.
Вот упрощенный, но реальный пример. Есть отчет о товарных запасах.
Менеджер по закупкам отслеживает те позиции, которые требуют пополнения. Для этого он смотрит в последнюю колонку, где рассчитывается товарный запас (ТЗ) в неделях. Если ТЗ меньше, скажем, 3-х, то нужно готовить заказ. Если меньше 2-х, то возникает риск дефицита и заказ нужно размещать срочно. Если в таблице десятки позиций, то просмотр каждой строки займет довольно много времени. А теперь та же таблица, где после применения условного форматирования значения ниже пороговых подсвечиваются некоторым цветом.
Согласитесь, так гораздо нагляднее. В реальности условия сложнее, а данные постоянно меняются. Поэтому эффект от применения условного форматирования – это многочасовая экономия времени ежедневно! Теперь для оценки запасов достаточно взглянуть на таблицу, а не анализировать каждую ячейку. Много желтого – пора действовать, много красного – ситуация критическая!
Для настройки условного формата следует воспользоваться соответствующей командой на вкладке Главная.
При ее нажатии открывается меню.
Верхние 5 команд – это готовые сценарии для быстрого условного форматирования. Чтобы ими воспользоваться достаточно выбрать нужный вариант и сделать минимальные настройки. Эти сценарии мы рассмотрим ниже.
В нижней части еще три команды, с помощью которых происходит ручное создание, удаление и управление правилами условного форматирования. О них также поговорим.
Все сценарии разбиты на категории:
– Правило выделения ячеек
– Правило отбора первых и последних значений
– Гистограммы
– Цветовые шкалы
– Наборы значков
Правила выделения ячеек применяют для ячеек, которые сравниваются с определенным значением. Возможны различные варианты, которые показаны на рисунке ниже.
Больше… Если значение ячейки, к которой применяется правило выделения, больше указанного значения, то в силу вступает заданный формат.
Пороговое значение указывается в левой части окна (сейчас там 80), готовый формат выбирается из выпадающего списка справа. Можно, конечно, и самому задать. Диалоговые окна для других условий похожи, поэтому ниже приводятся только те, которые могут вызвать затруднения.
Меньше… Форматируются ячейки, у которых значение меньше заданного порога.
Между… Форматирование наступает, если содержимое ячейки находится внутри заданных границ.
Равно… если значение или текст в ячейке совпадает с условием.
Текст содержит… Если совпадает только часть текста (слово, код, комбинация символов и т.д).
Дата… Возможность форматировать периоды отстоящие от текущей даты, например, сегодня, вчера, последние 7 дней, следующий месяц и др. Условное форматирование даты полезно при контроле платежей, отгрузок и т.п.
Повторяющиеся значения… выделяются ячейки с одинаковым содержимым. Отличный способ найти дубликаты (повторы). В настройках можно выбрать и обратный вариант – выделить только уникальные значения.
Правила отбора первых и последних значений выделяют наибольшие или наименьшие значения. Помогают анализировать данные, показывая приоритеты и «слабые места».
Первые 10 элементов… Выделяются первые топ–10 ячеек. Количество регулируется в диалоговом окне (можно сделать топ-5, топ-20 и др.).
Первые 10%… Выделяются 10% наибольших значений. Долю можно изменить.
Последние 10 элементов… Аналогично с первым пунктом, только форматируются наименьшие значения.
Последние 10%… Наименьшие 10% или другая доля от всех элементов.
Выше среднего… Форматируются все значения, которые больше средней арифметической.
Ниже среднего… Ниже средней арифметической.
Гистограммы позволяют в каждую ячейку с числом добавить столбец линейной гистограммы, размер которой определяется относительно максимального значения в выделенном диапазоне.
Помогает визуализировать небольшой набор данных без использования отдельных диаграмм. После применения выглядит примерно так.
Цветные шкалы также автоматически определяют максимальное и минимальное значение в диапазоне и форматирует каждую ячейку по цвету, который соответствует значению, изображая что-то вроде тепловой карты.
Например, наибольшее значения – это красное, наименьшее – зеленое, а остальные ячейки – это плавный переход от одного цвета к другому через промежуточный белый.
Набор значков – эффектный, но не очень гибкий способ визуализации. Каждой ячейке присваивается свой значок в соответствии с выбранным стилем.
В ячейках Excel выглядит так.
Все картинки выше были сделаны с помощью стилей по умолчанию. Чтобы внести изменения, нужно выделить диапазон и перейти в управление правилами.
Откроется диалоговое окно, где можно создать новое, изменить или удалить правило. Часто используют сразу несколько правил.
После нажатия кнопки «Изменить правило…» откроется окно, вид которого зависит от редактируемого правила.
Здесь также есть куча настроек, но мы их пока опустим. В целом там все интуитивно понятно. Нужно только поэкспериментировать. Практика – лучший учитель.
Если какое-то правило условного форматирования нужно удалить, то после выделения диапазона следует выбрать команду удаления.
Условное форматирование – это три шага вперед на пути к профессиональному использованию Excel. Поэтому рекомендую незамедлительно внедрить в практику.
Хочется только напомнить, что при использовании любого форматирования очень важно не переусердствовать. Всегда нужно помнить о главной цели: облегчение восприятия информации и привлечение внимания к наиболее важным местам. Например, формат ниже – это неправильно.
Старайтесь также, чтобы количество используемых цветов было не больше трех. Иначе внимание рассеивается и может стать еще хуже.
Поделиться в социальных сетях:
Условное форматирование – один из самых полезных инструментов EXCEL. Умение им пользоваться может сэкономить пользователю много времени и сил.
Начнем изучение
Условного форматирования
с проверки числовых значений на
больше /меньше /равно /между
в сравнении с числовыми константами.
Эти правила используются довольно часто, поэтому в EXCEL 2007 они вынесены в отдельное меню
Правила выделения ячеек
.
Эти правила также же доступны через меню Главная/ Стили/ Условное форматирование/ Создать правило, Форматировать только ячейки, которые содержат .
Рассмотрим несколько задач:
СРАВНЕНИЕ С ПОСТОЯННЫМ ЗНАЧЕНИЕМ (КОНСТАНТОЙ)
Задача1
. Сравним значения из диапазона
A1:D1
с числом 4.
-
введем в диапазон
A1:D1
значения
1, 3, 5, 7
- выделим этот диапазон;
-
применим к выделенному диапазону
Условное форматирование
на значение
Меньше
( Главная/ Стили/ Условное форматирование/ Правила выделения ячеек/ Меньше ); -
в левом поле появившегося окна введем 4 – сразу же увидим результат применения
Условного форматирования
. - Нажмем ОК.
Результат можно увидеть в файле примера на листе
Задача1
.
СРАВНЕНИЕ СО ЗНАЧЕНИЕМ В ЯЧЕЙКЕ (АБСОЛЮТНАЯ ССЫЛКА)
Чуть усложним предыдущую задачу: вместо ввода в качестве критерия непосредственно значения (4), введем ссылку на ячейку, в которой содержится значение 4.
Задача2
. Сравним значения из диапазона
A1:D1
с числом из ячейки
А2
.
-
введем в ячейку
А2
число 4; -
выделим диапазон
A1:D1
; -
применим к выделенному диапазону
Условное форматирование
на значение
Меньше
( Главная/ Стили/ Условное форматирование/ Правила выделения ячеек/ Меньше ); -
в левом поле появившегося окна введем ссылку на ячейку
A2
нажав на кнопочку, расположенную в правой части окна (EXCEL по умолчанию используетабсолютную
ссылку
$А$2
).
Нажмите ОК.
В результате, все значения из выделенного диапазона
A
1:
D
1
будут сравниваться с одной ячейкой
$А$2
. Те значения из
A
1:
D
1
, которые меньше
A
2
будут выделены заливкой фона ячейки.
Результат можно увидеть в файле примера на листе
Задача2
.
Чтобы увидеть как настроено правило форматирования, которое Вы только что создали, нажмите
Главная/ Стили/ Условное форматирование/ Управление правилами
; затем дважды кликните на правиле или нажмите кнопку
Изменить правило
. В результате увидите диалоговое окно, показанное ниже.
ПОПАРНОЕ СРАВНЕНИЕ СТРОК/ СТОЛБЦОВ (ОТНОСИТЕЛЬНЫЕ ССЫЛКИ)
Теперь будем производить
попарное сравнение
значений в строках 1 и 2.
Задача3
. Сравнить значения ячеек диапазона
A
1:
D
1
со значениями из ячеек диапазона
A
2:
D
2
. Для этого будем использовать
относительную
ссылку.
-
введем в ячейки диапазона
A
2:
D
2
числовые значения (можно считать их критериями); -
выделим диапазон
A
1:
D
1
; -
применим к выделенному диапазону
Условное форматирование
на значение
Меньше
( Главная/ Стили/ Условное форматирование/ Правила выделения ячеек/ Меньше ) -
в левом поле появившегося окна введем относительную ссылку на ячейку
A
2
(т.е. просто
А2
или смешанную ссылку
А$2
). Убедитесь, что знак $ отсутствует перед названием столбца А.
Теперь каждое значение в строке
1
будет сравниваться с соответствующим ему значением из строки
2
в том же столбце! Выделены будут значения 1 и 5, т.к. они меньше соответственно 2 и 6, расположенных в строке 2.
Результат можно увидеть в файле примера на листе
Задача3
.
Внимание!
В случае использования относительных ссылок в правилах
Условного форматирования
необходимо следить, какая ячейка является активной в момент вызова инструмента
Условное форматирование
.
Примечание-отступление : О важности фиксирования активной ячейки при создании правил Условного форматирования с относительными ссылками
При создании относительных ссылок в правилах
Условного форматирования
, они «привязываются» к ячейке, которая является
активной
в момент вызова инструмента
Условное форматирование.
СОВЕТ
: Чтобы узнать адрес активной ячейки (она всегда одна на листе) можно посмотреть в поле
Имя
(находится слева от
Строки формул
). В задаче 3, после выделения диапазона
A1:D1
(клавиша мыши должна быть отпущена), в
поле Имя
, там будет отображен адрес активной ячейки
A1
или
D
1
. Почему возможно 2 вырианта и в чем разница для правил условного форматирования?
Посмотрим внимательно на второй шаг решения предыдущей задачи3 — выделение диапазона
A
1:
D
1
. Указанный диапазон можно выделить двумя способами: выделить ячейку
А1
, затем, не отпуская клавиши мыши, выделить весь диапазон, двигаясь вправо к
D1
; либо, выделить ячейку
D1
, затем, не отпуская клавиши мыши, выделить весь диапазон, двигаясь влево к
А1
. Разница между этими двумя способами принципиальная: в первом случае, после завершения выделения диапазона, активной ячейкой будет
А1
, а во втором
D
1
!
Теперь посмотрим как это влияет на правило условного форматирования с относительной ссылкой.
Если мы выделили диапазон первым способом, то, введя в правило
Условного форматирования
относительную ссылку на ячейку
А2
, мы тем самым сказали EXCEL сравнивать значение активной ячейки
А1
со значением в
А2
. Т.к. правило распространяется на диапазон
A
1:
D
1
, то
B
1
будет сравниваться с
В2
и т.д. Задача будет корректно решена.
Если при создании правила
Условного форматирования
активной была ячейка
D1
, то именно ее значение будет сравниваться со значением ячейки
А2
. А значение из
A
1
будет теперь сравниваться со значением из ячейки
XFB2
(не найдя ячеек левее
A
2
, EXCEL выберет самую последнюю ячейку
XFD
для
С1
, затем предпоследнюю для
B
1
и, наконец
XFB2
для
А1
). Убедиться в этом можно, посмотрев созданное правило:
-
выделите ячейку
A1
; -
нажмите
Главная/ Стили/ Условное форматирование/ Управление правилами
; -
теперь видно, что применительно к диапазону
$A$1:$D$1
применяется правило
Значение ячейки
<
XFB2
(или <
XFB$2
).
EXCEL отображает правило форматирования (
Значение ячейки
) применительно к активной ячейке, т.е. к
A1
. Правильно примененное правило, в нашем случае, выглядит так:
ВЫДЕЛЕНИЕ СТРОК
В статьях
Чрезстрочное выделение таблиц с помощью Условного форматирования
,
Выделение строк таблицы в зависимости от условия в ячейке
и
Выделение в таблице групп однотипных данных
показано как настроить форматирование диапазонов ячеек (например, строк таблицы) в зависимости от значения одной из ячеек в строке.
ВЫДЕЛЕНИЕ ЯЧЕЕК С ТЕКСТОМ
В разделе
Условное Форматирование Текстовых значений
приведен ряд специализированных статей о выделении условным форматированием ячеек содержащих текст:
совпадение значения ячейки с текстовым критерием (точное совпадение, содержится, начинается или заканчивается)
ячейка выделяется если искомое слово присутствует в текстовой строке (фразе)
поиск в таблице сразу нескольких слов (из списка)
Основная статья —
Выделение ячеек c ТЕКСТом с применением Условного форматирования в MS EXCEL
ВЫДЕЛЕНИЕ ЯЧЕЕК С ЧИСЛАМИ
В разделе
Условное Форматирование Числовых значений
приведен ряд специализированных статей о выделении условным форматированием ячеек содержащих числа.
ВЫДЕЛЕНИЕ ЯЧЕЕК С ДАТАМИ
В разделе
Условное Форматирование Дат
приведен ряд статей о выделении условным форматированием ячеек содержащих даты.
ВЫДЕЛЕНИЕ ЯЧЕЕК С ПОВТОРАМИ
В разделе
Условное форматирование EXCEL
приведен ряд статей о выделении условным форматированием ячеек содержащих повторы, уникальные значения, неповторяющие значения. В этом же разделе приведены также статьи о выделении ячеек с ошибками и другие примеры.
ПРИМЕНЕНИЕ НЕСКОЛЬКИХ ПРАВИЛ
Часто требуется выделить значения или даже отдельные строки в зависимости от того диапазона, которому принадлежит значение. Например, если Число меньше 0, то его нужно выделить красным фоном, если больше — то зеленым. О таком примере можно прочитать в статье
Выделение Условным форматированием Чисел принадлежащих различным диапазонам
.
ПРИОРИТЕТ ПРАВИЛ
Для проверки примененных к диапазону правил используйте
Диспетчер правил условного форматирования
( Главная/ Стили/ Условное форматирование/ Управление правилами ).
Когда к одной ячейке применяются два или более правил
Условного форматирования
, приоритет обработки определяется порядком их перечисления в
Диспетчере правил условного форматирования
. Правило, расположенное в списке выше, имеет более высокий приоритет, чем правило, расположенное в списке ниже. Новые правила всегда добавляются в начало списка и поэтому обладают более высоким приоритетом, однако порядок правил можно изменить в диалоговом окне при помощи кнопок со стрелками
Вверх
и
Вниз
.
Например, в ячейке находится число 9 и к ней применено два правила
Значение ячейки >6
(задан формат: красный фон) и
Значение ячейки >7
(задан формат: зеленый фон), см. рисунок выше. Т.к. правило
Значение ячейки >6
(задан формат: красный фон) располагается выше, то оно имеет более высокий приоритет, и поэтому ячейка со значением 9 будет иметь красный фон. На
Флажок Остановить, если истина
можно не обращать внимание, он устанавливается для обеспечения обратной совместимости с предыдущими версиями EXCEL, не поддерживающими одновременное применение нескольких правил условного форматирования. Хотя его можно использовать для отмены одного или нескольких правил при одновременном использовании нескольких правил, установленных для диапазона (когда между правилами нет конфликта). Подробнее можно
]]>
прочитать здесь
]]> .
Если к диапазону ячеек применимо правило форматирования, то оно обладает приоритетом над форматированием вручную. Форматирование вручную можно выполнить при помощи команды Формат из группы Ячейки на вкладке Главная . При удалении правила условного форматирования форматирование вручную остается.
УСЛОВНОЕ ФОРМАТИРОВАНИЕ и ФОРМАТ ЯЧЕЕК
Условное форматирование не изменяет примененный к данной ячейке Формат (вкладка Главная группа Шрифт, или нажать
CTRL+SHIFT+F
). Например, если в Формате ячейки установлена красная заливка ячейки, и сработало правило Условного форматирования, согласно которого заливкая этой ячейки должна быть желтой, то заливка Условного форматирования «победит» — ячейка будет выделены желтым. Хотя заливка Условного форматирования наносится поверх заливки Формата ячейки, она не изменяет (не отменяет ее), а ее просто не видно.
Через Формат ячеек можно задать
пользовательский формат ячейки
, который достаточно гибок и иногда даже удобнее, чем Условное форматирование. Подробнее см. статью
Пользовательский ЧИСЛОвой формат в MS EXCEL (через Формат ячеек)
.
ОТЛАДКА ПРАВИЛ УСЛОВНОГО ФОРМАТИРОВАНИЯ
Чтобы проверить правильно ли выполняется правила Условного форматирования, скопируйте формулу из правила в любую пустую ячейку (например, в ячейку справа от ячейки с Условным форматированием). Если формула вернет ИСТИНА, то правило сработало, если ЛОЖЬ, то условие не выполнено и форматирование ячейки не должно быть изменено.
Вернемся к задаче 3 (см. выше раздел об относительных ссылках). В строке 4 напишем формулу из правила условного форматирования =A1
В тех столбцах, где результат формулы равен ИСТИНА, условное форматирование будет применено, а где ЛОЖЬ — нет.
ИСПОЛЬЗОВАНИЕ В ПРАВИЛАХ ССЫЛОК НА ДРУГИЕ ЛИСТЫ
До MS Excel 2010 для правил
Условного форматирования
нельзя было напрямую использовать ссылки на другие листы или книги. Обойти это ограничение можно было с помощью использования
имен
. Если в
Условном форматирования
нужно сделать, например, ссылку на ячейку
А2
другого листа, то нужно сначала определить
имя
для этой ячейки, а затем сослаться на это
имя
в правиле
Условного форматирования
. Как это реализовано См. файл примера на листе
Ссылка с другого листа
.
ПОИСК ЯЧЕЕК С УСЛОВНЫМ ФОРМАТИРОВАНИЕМ
на вкладке
Главная
в группе
Редактирование
щелкните стрелку рядом с командой
Найти
и выделить
,
выберите в списке пункт
Условное форматирование
.
Будут выделены все ячейки для которых заданы правила Условного форматирования.
ДРУГИЕ ПРЕДОПРЕДЕЛЕННЫЕ ПРАВИЛА
В меню Главная/ Стили/ Условное форматирование/ Правила выделения ячеек разработчиками EXCEL созданы разнообразные правила форматирования.
Чтобы заново не изобретать велосипед, посмотрим на некоторые их них внимательнее.
Текст содержит…
Приведем пример. Пусть в ячейке имеется слово
Дрель
. Выделим ячейку и применим правило
Текст содержит
…Если в качестве критерия запишем
ре
(выделить слова, в которых содержится слог
ре
), то слово
Дрель
будет выделено.
Теперь посмотрим на только что созданное правило через меню Главная/ Стили/ Условное форматирование/ Управление правилами…
Как видно из рисунка выше,
Условное форматирование
можно настроить выделять не только ячейки,
содержащие
определенный текст, но и
не содержащие
,
начинающиеся с
и
заканчивающиеся на
определенный текст. Кроме того, в случае условий
содержит
и
не содержит
возможно применение
подстановочных знаков ? и *
.
Пусть снова в ячейке имеется слово
Дрель
. Выделим ячейку и применим правило
Текст содержит
… Если в качестве критерия запишем
р?,
то слово
Дрель
будет выделено. Критерий означает: выделить слова, в которых содержатся слога
ре, ра, ре и т.д.
Надо понимать, что также будут выделены слова с фразами
р2, рм, рQ
, т.к. знак ? означает любой символ. Если в качестве критерия запишем
??????
(выделить слова, в которых не менее 6 букв), то, соответственно, слово
Дрель
не будет выделено. Можно, конечно подобного результата добиться с помощью формул с функциями ПСТР() , ЛЕВСИМВ() , ДЛСТР() , но этот подход, согласитесь, быстрее.
Повторяющиеся значения…
Это правило позволяет быстро настроить
Условное форматирование
для отображенияуникальных
и повторяющихся значений. Под уникальным значением
Условное форматирование
подразумевает неповторяющееся значение, т.е. значение которое встречается единственный раз в диапазоне, к которому применено правило. Чтобы выделить уникальные значения (т.е. все значения без их повторов), то см.эту статью
.
Дата…
На рисунке ниже приведены критерии отбора этого правила. Для того, чтобы добиться такого же результата с помощью формул потребуется гораздо больше времени.
Значение ячейки.
Это правило доступно через меню Главная/ Стили/ Условное форматирование/ Создать правило . В появившемся окне выбрать пункт
форматировать ячейки, которые содержат.
Выбор опций позволит выполнить большинство задач, связанных с выделением числовых значений.
Советую также обратить внимание на следующие правила из меню Главная/ Стили/ Условное форматирование/ Правила отбора первых и последних значений.
Последние 10 элементов
.
Задача4
. Пусть имеется 21 значение, для удобства
отсортированных по возрастанию
. Применим правило
Последние 10 элементов
и установим, чтобы было выделено 3 значения (элемента). См. файл примера , лист
Задача4
.
Слова «Последние 3 значения» означают 3 наименьших значения. Если в списке есть повторы, то будут выделены все соответствующие повторы. Например, в нашем случае 3-м наименьшим является третье сверху значение 10. Т.к. в списке есть еще повторы 10 (их всего 6), то будут выделены и они.
Соответственно, правила, примененные к нашему списку: «Последнее 1 значение», «Последние 2 значения», … «Последние 6 значений» будут приводить к одинаковому результату — выделению 6 значений равных 10.
К сожалению, в правило нельзя ввести ссылку на ячейку, содержащую количество значений, можно ввести только значение от 1 до 1000.
Применение правила «Последние 7 значений» приведет к выделению дополнительно всех значений равных 11, .т.к. 7-м минимальным значением является первое сверху значение 11.
Аналогично можно создать правило для выделения нужно количества наибольших значений, применив правило
Первые 10 элементов
.
Последние 10%
Рассмотрим другое родственное правило
Последние 10%
.
Обратите внимание, что на картинке выше не установлена галочка «% от выделенного диапазона». Эта галочка устанавливается либо в ручную или при применении правила
Последние 10%
.
В этом правиле задается процент наименьших значений от общего количества значений в списке. Например, задав 20% последних, будет выделено 20% наименьших значений.
Попробуем задать 20% последних в нашем списке из 21 значения: будет выделено шесть значений 10 (См. файл примера , лист
Задача4)
. 10 — минимальное значение в списке, поэтому в любом случае будут выделены все его повторы.
Задавая проценты от 1 до 33% получим, что выделение не изменится. Почему? Задав, например, 33%, получим, что необходимо выделить 6,93 значения. Т.к. можно выделить только целое количество значений, Условное форматирование округляет до целого, отбрасывая дробную часть. А вот при 34% уже нужно выделить 7,14 значений, т.е. 7, а с учетом повторов следующего за 10-ю значения 11, будет выделено 6+3=9 значений.
ПРАВИЛА С ИСПОЛЬЗОВАНИЕМ ФОРМУЛ
Создание правил форматирования на основе формул ограничено только фантазией пользователя. Здесь рассмотрим только один пример, остальные примеры использования
Условного форматирования
можно найти в этих статьях:
Условное форматирование Дат
;
Условное форматирование Чисел
;
Условное форматирование Текстовых значений
;
другие задачи
.
Предположим, что необходимо выделять ячейки, содержащие ошибочные значения:
Выделите ячейки, к которым нужно применить
Условное форматирование
(пусть это ячейка
А1
).
Вызовите инструмент
Условное форматирование
( Главная/ Стили/ Условное форматирование/ Создать правило )
Выберите
Использовать формулу для определения форматируемых ячеек
В поле «
Форматировать значения, для которых следующая формула является истинной
» введите =ЕОШ(A1) – если хотим, чтобы выделялись ячейки, содержащие ошибочные значения, т.е. будут выделены
#ЗНАЧ!, #ССЫЛКА!, #ДЕЛ/0!, #ЧИСЛО!, #ИМЯ?
или
#ПУСТО!
(кроме #Н/Д)
Выберите требуемый формат, например, красный цвет заливки.
Того же результата можно добиться по другому:
Вызовите инструмент
Условное форматирование
( Главная/ Стили/ Условное форматирование/ Создать правило )
Выделите пункт
Форматировать только ячейки, которые содержат
;
В разделе
Форматировать только ячейки, для которых выполняется следующее условие:
в самом левом выпадающем списке выбрать
Ошибки.
СОВЕТ
:
Отметить все ячейки, содержащие ошибочные значения можно также с помощью инструмента
Выделение группы ячеек
.
Условное форматирование в Microsoft Excel – одна из базовых функций, управление которой должны освоить все пользователи, создающие или редактирующие электронные таблицы. С помощью условного форматирования вы можете менять оформление ячеек в зависимости от находящихся в них данных. Это может быть подсветка определенных значений, выделение только некоторых или цветной градиент, переходящий от меньшего к большему числу. Настраивается все это вручную, о чем и пойдет речь далее.
Правила выделения ячеек
«Правила выделения ячеек» отвечают за выделение только тех ячеек, которые соответствуют условию. Условие выбирает сам юзер, как и его диапазон.
-
Выделите группу ячеек, к которой хотите применить правило, разверните меню «Условное форматирование» и наведите курсор на «Правила выделения ячеек». Названия всех правил соответствуют их действию. Например, при выборе «Больше» правило затронет только те клетки, значение в которых будет больше указанного. Точно так же работают и остальные варианты.
-
После выбора укажите само число, от которого и должно отталкиваться правило.
-
Затем разверните список с вариантами подсветок и выберите подходящую. Если среди них нет подходящего цвета, всегда можно нажать на «Пользовательский формат» и выбрать другую заливку или цвет текста.
-
Как только изменения вступают в силу, вы сразу же видите результат условного форматирования. При этом правило имеет динамический режим работы, то есть при изменении значения в ячейке изменится и ее подсветка (если она подпадает под действие правила).
-
Если в меню выбора типа правила указать вариант «Другие правила», откроется новое окно, в котором вы можете более детально разобраться с форматированием, выбрать подходящий тип и задать условие. При этом ниже сразу же отобразится образец, от которого стоит отталкиваться при настройке.
С этим правилом все понятно – оно выделяет только конкретные ячейки из списка, попадающие под заданное пользователем условие. Удобно, когда нужно найти в диапазоне определенные числа, дату или текст.
Комьюнити теперь в Телеграм
Подпишитесь и будьте в курсе последних IT-новостей
Подписаться
Правила отбора первых и последних значений
Все числа в выбранном диапазоне ячеек имеют последовательность по возрастанию, которая и используется при выборе правила отбора первых и последних значений. Так, вы можете подсвечивать только самые большие или маленькие числа, те, которые выше либо ниже среднего, или попадающие под 10%.
-
Для этого в том же меню условного форматирования наведите курсор на второе правило и ознакомьтесь с его типами. В предыдущем абзаце я уже перечислил их все, поэтому вам остается выбрать только подходящее. Уточню, что под «Первые 10 элементов» подразумевается не их порядок в таблице, а сам результат, записанный в ячейке.
-
Хоть правила и называются «Первые 10…», «Последние 10…», количество ячеек для форматирования вы выбираете самостоятельно, указывая подходящий номер в счетчике. После этого нужно развернуть список с вариантами оформления и выбрать среди них подходящий.
-
Я настроил подсветку первых шести элементов, а это значит, что теперь в моем диапазоне будут подсвечены первые 6 самых больших чисел.
-
Вариант «Выше среднего» или «Ниже среднего» не имеет дополнительных настроек, поскольку среднее число из диапазона определяется автоматически. Вам остается выбрать только стиль форматирования.
-
Как видно на следующем изображении, программа сама определила, какие значения выше среднего в диапазоне, и подсветила их выбранным мною цветом.
Применяйте данные типы правил, когда нужно выделить максимальные значения в диапазоне, минимальные или только те, которые превышают среднее число. При финансовых операциях или при учете склада такой стиль условного форматирования будет особенно полезен.
Гистограммы
Рассмотрим следующее правило под названием «Гистограммы». Оно имеет два разных типа, обеспечивающих градиентную или сплошную заливку. Гистограммы появятся на всех ячейках, но их размер напрямую будет зависеть от величины значения в диапазоне.
-
Наведите курсор на правило «Гистограммы» и выберите подходящий тип оформления. По умолчанию предлагается 12 вариантов.
-
Никаких дополнительных настроек это правило не имеет, поэтому после применения вы сразу видите сформированные гистограммы – от минимального к максимальному значению диапазона.
-
Если выбрать вариант «Другое правило», то вы самостоятельно сможете настроить, какие значения стоит задеть и какую заливку к ним применить. Настройки интуитивно понятны, поэтому не стесняйтесь и экспериментируйте с различными стилями оформления.
Цветовые шкалы
По своему действию тип условного форматирования «Цветовые шкалы» имеет некоторые сходства с предыдущим правилом, однако обеспечивает совершенно другое оформление ячеек. Шкалы формируются из разных цветов и по градиенту можно быстро найти минимальное и максимальное значение в диапазоне.
-
Откройте список всех типов цветовых шкал и выберите среди них подходящий цветовой градиент.
-
После его применения вы сразу увидите результат. Я выбрал тип условного форматирования – от зеленого к красному цвету. Зеленым подсвечиваются минимальные значения, а красным – максимальные. Соответственно, чем выше число, тем краснее будет цвет, начиная от классического зеленого и переходя к салатовому, желтому и так далее.
-
На предложенных градиентах варианты оформления не заканчиваются. Вы можете открыть уже знакомое окно с другими правилами, самостоятельно выбрать шкалу и цвета для нее.
Наборы значков
Последний тип правил условного форматирования, довольно интересный в плане визуального оформления, связан с добавлением значков для диапазона значений. Например, если число больше среднего, появится зеленая стрелка вверх, а если меньше – красная вниз. Есть критерии оценок в виде шкал, круговых диаграмм и звездочек. Все это позволяет определить динамику роста и узнать другую полезную информацию в таблице.
-
Откройте наборы значков и ознакомьтесь со всеми доступными. Присутствуют различные направляющие в виде стрелок, фигуры разных цветов, индикаторы и оценки.
-
Настроек для этого правила по умолчанию нет, поэтому при выборе значки сразу же появляются в своих клетках. Я выбрал шкалу с несколькими делениями, которые заполняются в зависимости от величины значения в текущем диапазоне. Вы же можете протестировать абсолютно все наборы значков.
-
В окне настройки данного правила обязательно укажите тип, а затем выберите любой из типов значков и условия, при которых они будут появляться. Это позволит игнорировать некоторые значения, которые вы бы не хотели подсвечивать.
Создание своего правила
Окно создания правил условного форматирования уже фигурировало в предыдущих разделах статьи, однако затрагивались только определенные типы. Сейчас вкратце рассмотрим то, как осуществляется создание правила с нуля.
-
Разверните «Условное форматирование» и выберите «Создать правило».
-
Выберите из списка тип правила под ваши условия. Для этого достаточно ознакомиться с его описанием, чтобы найти подходящее.
-
Затем посмотрите на второй блок с настройками и настройте само условие форматирования. Например, можно указать значение между конкретными числами.
-
Для определенных типов форматирования поддерживаются настройки шкалы, градиентов и гистограмм точно в таком же виде, как это было рассмотрено выше.
-
Примените свое правило и посмотрите, как теперь отображаются выбранные ячейки. Измените значения в некоторых из них для проверки динамики. В любой момент можно вернуться к настройкам и поменять тип условного форматирования.
Подводя итоги, следует отметить, что условное форматирование в Excel – крайне удобная функция, при помощи которой достигается желаемый вид диапазона ячеек с наглядной демонстрацией выбранного условия. Обязательно используйте эту возможность при оформлении таблицы, создавая свои правила или применяя уже существующие.
Условное форматирование в MS EXCEL
Смотрите также ячейках C10, С13 взаимно выключать значения и значение в в том, что форматируются.
(Clear Rules fromОстановить, если истина применимо правило форматирования, ячеек, указанных в будут выделены #ЗНАЧ!, значение 10. Т.к.
через меню Главная/ ячейке Формат (вкладка Числовых значений приведен весь диапазон, двигаясь сравнение значений вУсловное форматирование – один
и С15 соответствуют несоответствующие заданным критериям. ячейке оно применяется кВ поле Selected Cells).
невозможно в том
СРАВНЕНИЕ С ПОСТОЯННЫМ ЗНАЧЕНИЕМ (КОНСТАНТОЙ)
то оно имеет группе #ССЫЛКА!, #ДЕЛ/0!, #ЧИСЛО!, в списке есть Стили/ Условное форматирование/
- Главная группа Шрифт, ряд специализированных статей влево к строках 1 и
- из самых полезных
- обоим условиям. Поэтому Принцип использования несколькихB5 ячейкам D2:D11. ЗадайтеФорматировать с помощьюЧтобы выделить ячейки, значение
- случае, если правило приоритет над форматированиемПрименяется к #ИМЯ? или #ПУСТО! еще повторы 10
- Управление правилами…
или нажать о выделении условнымА1
СРАВНЕНИЕ СО ЗНАЧЕНИЕМ В ЯЧЕЙКЕ (АБСОЛЮТНАЯ ССЫЛКА)
2. инструментов EXCEL. Умение к ним применены условий в условномбольше цветовое форматирование, котороевыберите
которых выше среднего выполняет форматирование посредством вручную. Форматирование вручную, проверяется второе правило. (кроме #Н/Д) (их всего 6),Как видно из рисункаCTRL+SHIFT+F
- форматированием ячеек содержащих. Разница между этимиЗадача3
- им пользоваться может оба стиля форматирования. форматировании рассмотрим на
- 100 должно применяться кпользовательский формат в выбранном диапазоне, гистограммы, цветовой шкалы можно выполнить с
- Данная формула проверяет,Выберите требуемый формат, например, то будут выделены выше, Условное форматирование). Например, если в числа. двумя способами принципиальная:. Сравнить значения ячеек сэкономить пользователю много А там где простом примере.
.
ячейкам, удовлетворяющим условию. выполните следующие шаги: или набора значков. помощью кнопок из отстают ли значения красный цвет заливки. и они. можно настроить выделять Формате ячейки установленаВ разделе Условное Форматирование Дат в первом случае,
диапазона времени и сил.
значение соответствует толькоДопустим в ячейке A1Пояснение: (т. е. если названиеВ диалоговом окнеВыделите диапазонНа вкладке группы в столбце BТого же результата можноСоответственно, правила, примененные к
ПОПАРНОЕ СРАВНЕНИЕ СТРОК/ СТОЛБЦОВ (ОТНОСИТЕЛЬНЫЕ ССЫЛКИ)
не только ячейки, красная заливка ячейки, приведен ряд статей после завершения выделения
A1:D1Начнем изучение Условного форматирования одному из условий, находиться числовое значениеВыражение СЧЕТЕСЛИ($A$2:$A$10;A2) подсчитывает количество города встречается вФормат ячеекA1:A10Главная
- Шрифт на 60 дней добиться по другому: нашему списку: «Последнее 1
- содержащие и сработало правило о выделении условным
- диапазона, активной ячейкойсо значениями из с проверки числовых они отображаются соответственным 50: кодов в диапазоне
- столбце D болееоткройте вкладку.в группена вкладке от текущей датыВызовите инструмент Условное форматирование значение», «Последние 2 значения»,определенный текст, но Условного форматирования, согласно форматированием ячеек содержащих
будет ячеек диапазона значений на больше форматам.Определим следующие условия дляA2:A10 одного раза, аШрифтНа вкладкеСтилиГлавная (предположим, сегодняшняя дата — (Главная/ Стили/ Условное … «Последние 6 значений»
и которого заливкая этой
даты.А1A2:D2 /меньше /равно /междуВ Excel условное форматирование формата отображения значений, равных коду в это — Москва и.
Главнаящелкните стрелку рядомв Excel 2016 или 11.08.2010 г.). Ячейка в форматирование/ Создать правило)
будут приводить кне содержащиеначинающиеся сзаканчивающиеся на ячейки должна бытьВ разделе Условное форматирование EXCEL, а во втором. Для этого будем в сравнении с позволяет использовать формулы
в A1: ячейке Мурманск).В раскрывающемся списке(Home) нажмите с кнопкой 2013 либо из столбце B4 «4.10.2010»Выделите пункт Форматировать только одинаковому результату -определенный текст. Кроме желтой, то заливка приведен ряд статейD1 использовать относительную ссылку. числовыми константами. в критериях вместоЕсли число больше чемA2ИмяЦветУсловное форматированиеУсловное форматирование
группы отстает от сегодняшней ячейки, которые содержат; выделению 6 значений того, в случае Условного форматирования «победит» о выделении условным!введем в ячейки диапазонаЭти правила используются довольно значений. В таком 15, то шрифт.Фамилиявыберите(Conditional Formatting) >и выберите пунктЯчейки даты более чемВ разделе Форматировать только равных 10. условий — ячейка будет форматированием ячеек содержащихТеперь посмотрим как этоA2:D2 часто, поэтому в случаи критерий автоматически будет отображаться зеленымЕсли СЧЕТЕСЛИ($A$2:$A$10;A2)>1 и В2>100,Телефон
КрасныйПравила отбора первых иУправление правиламина вкладке
на 60 дней, ячейки, для которыхК сожалению, в правилосодержитне содержит выделены желтым. Хотя повторы, уникальные значения, влияет на правилочисловые значения (можно EXCEL 2007 они получает результирующие значение, цветом. Excel форматирует ячейкуГород. В списке раздела последних значений.Главная поэтому оценивается как выполняется следующее условие:
нельзя ввести ссылкувозможно применение подстановочных заливка Условного форматирования неповторяющие значения. В условного форматирования с считать их критериями); вынесены в отдельное которое выдает формулаЕсли число больше чемА2ЮлияНачертание(Top/Bottom Rules) >Для выделенной области отображаютсяв Excel 2010 или «истина» и форматируется в самом левом на ячейку, содержащую знаков ? и наносится поверх заливки этом же разделе относительной ссылкой.выделим диапазон меню Правила выделения в результате вычислений. 30, то шрифт.
- ИльинавыберитеВыше среднего
- правила условного форматирования, 2007. При удалении
- желтым цветом фона. выпадающем списке выбрать количество значений, можно *. Формата ячейки, она приведены также статьи
Если мы выделили диапазонA1:D1 ячеек.Формулы в качестве критериев будет отображаться желтым
ВЫДЕЛЕНИЕ СТРОК
Поскольку мы выбрали диапазон555-1213Полужирный(Above Average). включая тип правила, правила условного форматирования Формула для данного Ошибки. ввести только значениеПусть снова в ячейке не изменяет (не о выделении ячеек первым способом, то,;
ВЫДЕЛЕНИЕ ЯЧЕЕК С ТЕКСТОМ
Эти правила также же можно использовать практически цветом.A2:A10Москва.
- Выберите стиль форматирования. формат, диапазон ячеек, форматирование, вручную примененное правила выглядит так:
- СОВЕТ: от 1 до имеется слово Дрель.
- отменяет ее), а с ошибками и введя в правило
применим к выделенному диапазону доступны через меню любые, которые возвращаютЕсли число больше чемпрежде, чем воспользоваться
ВЫДЕЛЕНИЕ ЯЧЕЕК С ЧИСЛАМИ
СергейНажмите кнопкуНажмите к которому оно к диапазону ячеек,=B2. Все ячейки, сначала
ВЫДЕЛЕНИЕ ЯЧЕЕК С ДАТАМИ
Отметить все ячейки, содержащие 1000. Выделим ячейку и ее просто не другие примеры.
ВЫДЕЛЕНИЕ ЯЧЕЕК С ПОВТОРАМИ
Условного форматирования относительную Условное форматирование на Главная/ Стили/ Условное значения. Но для 40, то шрифт условным форматированием, ExcelКлимовОКОК применяется, и флажок остается.
ПРИМЕНЕНИЕ НЕСКОЛЬКИХ ПРАВИЛ
отформатированные красным по ошибочные значения можноПрименение правила «Последние 7 применим правило Текст видно.Часто требуется выделить значения ссылку на ячейку значение Меньше (Главная/ форматирование/ Создать правило, логических формул (возвращающие будет отображаться красным. автоматически скопирует формулы555-1214несколько раз, чтобы. Результат: Excel рассчитывает
ПРИОРИТЕТ ПРАВИЛ
Остановить, если истинаФорматирование вручную не указывается правилу с наивысшим также с помощью значений» приведет к содержит… Если в
Через Формат ячеек можно или даже отдельныеА2 Стили/ Условное форматирование/ Форматировать только ячейки, значения ИСТИННА илиОпределенно вы заметили, что в остальные ячейкиЭлектросталь закрыть все диалоговые среднее арифметическое для. в диалоговом окне приоритетом в списке, инструмента Выделение группы выделению дополнительно всех качестве критерия запишем задать пользовательский формат строки в зависимости, мы тем самым Правила выделения ячеек/ которые содержат.
ЛОЖЬ) в Excel значение 50 в диапазона. Таким образом,Вадим окна. выделенного диапазона (42.5)Если необходимое правило неДиспетчер правил условного форматирования остаются без изменений. ячеек. значений равных 11, р?, то слово ячейки, который достаточно от того диапазона, сказали EXCEL сравнивать Меньше)Рассмотрим несколько задач: предусмотрен отдельный тип ячейке A1 соответствует ячейкаКорепинТеперь форматирование применено к и ко всем отображается в полеи не используетсяПравило, расположенное выше поСоздание нескольких правил условного .т.к. 7-м минимальным Дрель будет выделено. гибок и иногда которому принадлежит значение. значение активной ячейкив левом поле появившегосяЗадача1 правил. всем условиям (A1>15,A3
555-1215 столбцу A. ячейкам, значение которых списка для установки приоритета списку, имеет более форматирования для диапазона значением является первое Критерий означает: выделить даже удобнее, чем Например, если ЧислоА1
УСЛОВНОЕ ФОРМАТИРОВАНИЕ и ФОРМАТ ЯЧЕЕК
окна введем относительную. Сравним значения изПри использовании логических формул A1>30 и A1>40будет содержать формулу:=И(СЧЕТЕСЛИ($A$2:$A$10;A3)>1;B3>100),ячейкаМурманскКак создать второе правило превышает среднее, применяетПоказать правила форматирования для правил. высокий приоритет, чем ячеек делает более сверху значение 11. слова, в которых Условное форматирование. Подробнее меньше 0, тосо значением в ссылку на ячейку диапазона в качестве критериев = ИСТИНА). КакимА4АндрейВыделите ячейки от C2
выбранный стиль форматирования., убедитесь, что выбранДля обеспечения обратной совместимости правило, расположенное ниже понятным порядок проверкиАналогично можно создать правило содержатся слога ре, см. статью Пользовательский ЧИСЛОвой его нужно выделитьА2
ОТЛАДКА ПРАВИЛ УСЛОВНОГО ФОРМАТИРОВАНИЯ
A2A1:D1 следует: же цветом шрифта:Гладких до C7.Примечание: соответствующий диапазон ячеек, с более ранними по списку. По этих правил и для выделения нужно ра, ре и формат в MS
красным фоном, если. Т.к. правило распространяется(т.е. простос числом 4.Выбрать инструмент: «Главная»-«Стили»-«Условное форматирование»-«Управление Excel отобразит числовое
=И(СЧЕТЕСЛИ($A$2:$A$10;A4)>1;B4>100) и т.д.555-1216На вкладкеТаким же образом лист, таблица или версиями, чем Excel
ИСПОЛЬЗОВАНИЕ В ПРАВИЛАХ ССЫЛОК НА ДРУГИЕ ЛИСТЫ
умолчанию новые правила действия в случае количества наибольших значений, т.д. Надо понимать, EXCEL (через Формат больше — то на диапазонА2введем в диапазон правилами». значение 50?Обратите внимание, что мыДубнаГлавная можно выделить отчет сводной таблицы. 2007, можно в всегда добавляются в конфликта нескольких из применив правило Первые что также будут ячеек). зеленым. О таком
ПОИСК ЯЧЕЕК С УСЛОВНЫМ ФОРМАТИРОВАНИЕМ
- A1:D1B1или смешанную ссылкуA1:D1В появившемся окне «ДиспетчерОтвет следующий: формат будет
- использовали абсолютную ссылкуСтанислав
выберитеПервые 10 элементовВыберите правило. Допускается одновременный
ДРУГИЕ ПРЕДОПРЕДЕЛЕННЫЕ ПРАВИЛА
диалоговом окне начало списка и них, а также 10 элементов. выделены слова с
Чтобы проверить правильно ли примере можно прочитатьбудет сравниваться сА$2
- значения 1, 3, правил условного форматирования» присвоен тот, который –ПесоцкийУсловное форматирование(Top 10 items), выбор только одногоУправление правилами поэтому обладают более определяет способы влиянияПоследние 10%
фразами р2, рм, выполняется правила Условного в статье Выделение УсловнымВ2). Убедитесь, что знак
5, 7 нажать на кнопку соответствует последнему условию.$A$2:$A$10555-1217 >Первые 10% правила.установить флажок высоким приоритетом, поэтому копирования и вставкиРассмотрим другое родственное правило рQ, т.к. знак форматирования, скопируйте формулу форматированием Чисел принадлежащих
и т.д. Задача $ отсутствует передвыделим этот диапазон; «Создать правило». А следовательно это.КоломнаСоздать правило(Top 10%) иЧтобы повысить приоритет выбранногоОстановить, если истина вам нужно следить на проверку правил, Последние 10%. ? означает любой из правила в различным диапазонам. будет корректно решена. названием столбца А.применим к выделенному диапазонуВ списке опций «Выберите красный цвет. ВажноУрок подготовлен для ВасОльга. так далее. правила, щелкните стрелку, чтобы имитировать отображение за их порядком. изменение порядка этойОбратите внимание, что на символ. Если в
- любую пустую ячейкуДля проверки примененных кЕсли при создании правилаТеперь каждое значение в Условное форматирование на тип правила:» выберите запомнить об этом командой сайта office-guru.ruКостеринаВ полеУрок подготовлен для ВасВверх условного форматирования в Порядок правил можно проверки и случаи, картинке выше не качестве критерия запишем
- (например, в ячейку диапазону правил используйте Условного форматирования активной строке значение Меньше (Главная/ опцию «Использовать формулу принципе, когда нужноИсточник: http://www.excel-easy.com/examples/new-rule.html555-1218
- Стиль командой сайта office-guru.ru, а чтобы понизить более ранних версиях изменить в диалоговом когда проверку следует установлена галочка «% ?????? (выделить слова, справа от ячейки Диспетчер правил условного была ячейка1
Стили/ Условное форматирование/ для определения форматируемых конструировать более сложныеПеревел: Антон АндроновМурмансквыберите
- Источник: http://www.excel-easy.com/data-analysis/conditional-formatting.html его приоритет, щелкните
Excel, которые не окне при помощи остановить. от выделенного диапазона». в которых не с Условным форматированием). форматирования (Главная/ Стили/D1будет сравниваться с Правила выделения ячеек/
ячеек». условия.Автор: Антон АндроновЕвгенийКлассическийПеревел: Антон Андронов стрелку поддерживают применения более кнопок со стрелкамиСоздание, редактирование, удаление и Эта галочка устанавливается менее 6 букв), Если формула вернет Условное форматирование/ Управление, то именно ее
соответствующим ему значением Меньше);В поле ввода «ФорматироватьПримечание. В старых версияхУсловное форматирование – этоКуликов.Правила перепечатки
Вниз трех правил условного Вверх и Вниз. просмотр всех правил либо в ручную то, соответственно, слово ИСТИНА, то правило
правилами). значение будет сравниваться из строкив левом поле появившегося значения, для которых Excel при определении инструмент в Excel,
555-1219Под полем★ Еще больше. форматирования к одному
- К диапазону ячеек можно
условного форматирования в или при применении
Дрель не будет сработало, если ЛОЖЬ,Когда к одной ячейке со значением ячейки2 окна введем 4 следующая формула является условий форматирования необходимо
который служит дляВереяКлассический уроков по MicrosoftЕсли вы хотите остановить диапазону. применить несколько правил
книге выполняются в правила Последние 10%. выделено. Можно, конечно то условие не применяются два илиА2в том же – сразу же истинной» ввести логическую было сосредотачивать свое присвоения особенного формата
Николайвыберите элемент Excel дальнейшую проверку правилНапример, если в более условного форматирования. Вот диалоговом окнеВ этом правиле задается подобного результата добиться выполнено и форматирование более правил Условного. А значение из столбце! Выделены будут увидим результат применения формула, а нажав внимание на то, ячейкам или целымНовиковФорматировать только первые илиАвтор: Антон Андронов
ПРАВИЛА С ИСПОЛЬЗОВАНИЕМ ФОРМУЛ
после выполнения определенного ранних версиях Excel, примеры применения правил:Диспетчер правил условного форматирования процент наименьших значений с помощью формул ячейки не должно форматирования, приоритет обработкиA1 значения 1 и Условного форматирования. на кнопку «Формат»
чтобы условия не диапазонам ячеек на555-1220
- последние значенияУсловное форматирование позволяет быстро правила, установите флажок предшествующих версии Excel сначала тех, которые. (Для этого на
- от общего количества с функциями ПСТР(), быть изменено.
- определяется порядком ихбудет теперь сравниваться
- 5, т.к. ониНажмем ОК. указать стиль оформления накладывались друг на основе критериев условийДомодедовои измените его выделить на листеОстановить, если истина 2007, к диапазону не конфликтуют друг
- вкладке значений в списке.
ЛЕВСИМВ(), ДЛСТР(), ноВернемся к задаче 3 (см.
- перечисления в Диспетчере со значением из меньше соответственно 2
- Результат можно увидеть в ячеек.
- друга. Данная ситуация определенных пользователем. ВыСветлана на важные сведения. Но.
ячеек применяется более с другом, аГлавная Например, задав 20% этот подход, согласитесь, выше раздел об
excel2.ru
Управление приоритетом правил условного форматирования
правил условного форматирования. ячейки и 6, расположенных файле примера на чаще всего применяется, познакомитесь с примерамиОмельченкоИспользовать формулу для определения иногда встроенных правилУсловное форматирование в Excel трех правил условного затем — конфликтующих.выберите команду последних, будет выделено
Сведения о приоритете обработки правил условного форматирования
быстрее. относительных ссылках). В Правило, расположенное вXFB2 в строке 2. листе Задача1.При использовании формул в когда экспонированные данные использования условий основанных555-1221 форматируемых ячеек форматирования недостаточно. Создав позволяет выделять ячейки форматирования, в данной
Когда конфликта между правиламиУсловное форматирование 20% наименьших значений.Повторяющиеся значения… строке 4 напишем списке выше, имеет(не найдя ячеек
Результат можно увидеть в файлеЧуть усложним предыдущую задачу: качестве критериев для должны уступить значениям на сложных формулах.Москва. собственную формулу для различными цветами в версии Excel: нети выберите пунктПопробуем задать 20% последних
Это правило позволяет формулу из правила более высокий приоритет, левее примера на листе Задача3. вместо ввода в правил условного форматирования на определенном уровне. А так жеИнна
В следующем поле введите правила условного форматирования, зависимости от ихвыполняется оценивание только трех Например, если поУправление правилами в нашем списке быстро настроить Условное условного форматирования =A1 чем правило, расположенноеA2Внимание! качестве критерия непосредственно значения следует учитывать некоторые Но начиная с научитесь управлять такимиОжогина формулу: вы сможете выполнять содержимого. В данном первых правил; одному правилу шрифт.) из 21 значения: форматирование для отображенияВ тех столбцах, где в списке ниже., EXCEL выберет самуюВ случае использования (4), введем ссылку ограничения: версии Excel 2010 функциями как:555-1222=C2=»Y» действия, которые не уроке рассмотрим какприменяется первое истинное правило в ячейке долженКогда к диапазону ячеек будет выделено шесть уникальных и повторяющихся результат формулы равен Новые правила всегда последнюю ячейку относительных ссылок в на ячейку, вНельзя ссылаться на данные нет никаких ограниченийполя данных;ЭлектрогорскФормула определяет ячейки в под силу встроенным пошагово использовать правила в последовательности; быть полужирным, а
применяются несколько правил значений 10 (См. файл значений. Под уникальным ИСТИНА, условное форматирование добавляются в началоXFDС1 правилах Условного форматирования которой содержится значение в других листах при наложении условий.цветовая палитра;Если для вашей задачи столбце C, содержащие правилам. для форматирования значенийпропускаются истинные правила с по другому правилу
Что происходит при одновременном использовании нескольких правил условного форматирования
условного форматирования, приоритет примера, лист Задача4). 10 значением Условное форматирование будет применено, а списка и поэтому, затем предпоследнюю для необходимо следить, какая 4.
или книгах. НоВторой пример. Допустим намнастройка шрифтов. не достаточно ни символ «Y» (кавычкиПредположим, что вы следите в ячейках. более низким приоритетом. цвет фона этой обработки (сверху вниз) — минимальное значение подразумевает неповторяющееся значение, где ЛОЖЬ - обладают более высокимB1 ячейка является активнойЗадача2 можно ссылаться на нужно отформатировать расходы
Научитесь работать со значениями, правил выделения ячеек, вокруг символа «Y» за днями рожденияЧтобы выделить ячейки, вВ представленной ниже таблице же ячейки должен определяется порядком их в списке, поэтому т.е. значение которое нет. приоритетом, однако порядоки, наконец в момент вызова. Сравним значения из имена диапазонов (так в колонке C
Влияние операций вставки, заполнения и применения формата по образцу на правила условного форматирования
которые можно вставлять ни правил отбора указывают, что это пациентов своего стоматологического которых содержится значение собраны все возможные быть красным, то расположения в этом в любом случае встречается единственный разДо MS Excel 2010 правил можно изменитьXFB2А1 инструмента Условное форматирование диапазона
же в других следующим образом: в ячейки в первых и последних текст). Ячейки, удовлетворяющие кабинета, а затем большее, чем заданное, условия для первых шрифт в ячейке диалоговом окне. будут выделены все в диапазоне, к для правил Условного
Что происходит при конфликте условного форматирования и форматирования вручную
в диалоговом окне). Убедиться в этом.A1:D1 листах и книгах),Все суммы в пределах зависимости от их значений, ни гистограмм, этому условию, форматируются. отмечаете тех, кто сделайте вот что: трех правил. будет отформатирован какНиже приведен пример с его повторы. которому применено правило. форматирования нельзя было при помощи кнопок можно, посмотрев созданноеПримечание-отступление: О важности фиксированияс числом из что позволяет обойти 300$-600$ должны закрасить
содержимого. ни цветовых шкал,В поле уже получил отВыделите диапазонЕсли правило
Контроль остановки обработки правил с помощью флажка «Остановить, если истина»
полужирный, а цвет датами окончания срокаЗадавая проценты от 1 Чтобы выделить уникальные напрямую использовать ссылки со стрелками Вверх правило: активной ячейки при ячейки данное ограничение. свои ячейки желтымДля начала рассмотрим: как ни наборов значков,Форматировать с помощью вас поздравительную открытку.A1:A10
Равно фона ячейки будет действия для удостоверений до 33% получим, значения (т.е. все на другие листы и Вниз.выделите ячейку
-
создании правил УсловногоА2
-
Существенное значение имеет тип фоном, а суммы
-
подбирать соответствующие критерии создайте собственное правило
выберитеС помощью условного форматирования,.И правило
|
красным. В данном |
личности. Необходимо изменить |
что выделение не |
значения без их |
или книги. Обойти |
Например, в ячейке находится |
A1 |
|
форматирования с относительными |
. |
ссылок в аргументах |
меньше чем 500$ |
форматирования и как |
условного форматирования. |
пользовательский формат которое определяется двумя |
|
На вкладке |
Равно |
случае между двумя |
фон удостоверений, срок |
изменится. Почему? Задав, |
повторов), то см. |
это ограничение можно число 9 и |
|
; |
ссылками |
введем в ячейку |
формул. Следует использовать |
должны еще иметь |
их изменять. Принцип |
В качестве примера выделим |
|
. |
правилами с формулой, |
Главная |
И правило |
форматами нет конфликта, |
действия которых завершается |
например, 33%, получим, эту статью. |
было с помощью к ней примененонажмите Главная/ Стили/ УсловноеПри создании относительных ссылокА2
-
абсолютные ссылки (например, и красный цвет его действия проще на рисунке ниже
-
В верхней части окна на этом листе(Home) нажмитеРавно поэтому применяются оба
через 60 дней, что необходимо выделитьДата… использования имен. Если два правила Значение форматирование/ Управление правилами; в правилах Условного
Настройка приоритета правил условного форматирования
-
число 4; =СУММ($A$1:$A$5) на ячейки шрифта. всего понять на коды (столбец Code), откройте вкладку отображаются необходимые вамУсловное форматированиеТогда правила.
но еще не 6,93 значения. Т.к.На рисунке ниже в Условном форматирования ячейки >6 (задантеперь видно, что применительно форматирования, они «привязываются»выделим диапазон
вне диапазона условногоПопробуем сконструировать данные условия: готовом примере: которые встречаются вШрифт сведения. Правило в(Conditional Formatting) >Один
-
Когда есть конфликт между завершился, на желтый можно выделить только
-
приведены критерии отбора нужно сделать, например, формат: красный фон) к диапазону к ячейке, котораяA1:D1 форматирования. А еслиВыделите диапазон ячеек C4:C7
-
Допустим столбец, содержит диапазон диапазоне. столбце A форматируетПравила выделения ячеекИстина
support.office.com
Условное форматирование в Excel
правилами цвет, а цвет целое количество значений, этого правила. Для ссылку на ячейку и Значение ячейки$A$1:$D$1 является;
Правила выделения ячеек
нужно ссылаться на и выберите инструмент: ячеек с числовымиA2:A10
- В раскрывающемся списке предстоящие дни рождения,(Highlight Cells Rules)
- Два Например, согласно одному фона удостоверений с Условное форматирование округляет того, чтобы добитьсяА2 >7 (задан формат:применяется правило Значениеактивнойприменим к выделенному диапазону
- несколько ячеек непосредственно «Главная»-«Условное форматирование»-«Управление правилами». значениями. Если определитьчаще одного раза
- Цвет а правило в >Истина или ложь правилу шрифт в
- завершенным сроком действия — до целого, отбрасывая такого же результатадругого листа, то зеленый фон), см. ячейки XFB2 (илив момент вызова Условное форматирование на
внутри диапазона, тогдаВ появившемся окне нажмите их соответствующим условием и имеют оценкувыберите столбце C форматируетБольшеТри
Удалить правила
ячейке должен быть на красный. дробную часть. А
- с помощью формул нужно сначала определить рисунок выше. Т.к.
- XFB$2). инструмента Условное форматирование. значение Меньше (Главная/ следует использовать смешанные на кнопку «Создать форматирования, то все (столбец Score) большеБелый ячейки после ввода(Greater Than).Истина или ложь
Правила отбора первых и последних значений
красным, а согласноВ данном примере ячейки вот при 34% потребуется гораздо больше
- имя для этой правило Значение ячейкиEXCEL отображает правило форматирования
- СОВЕТ Стили/ Условное форматирование/ типы ссылок (например, правило». значения с числом100. В списке раздела символа «Y», обозначающегоВведите значениеПервое правило применяется, второе
- другому правилу — зеленым.
- с идентификационными номерами уже нужно выделить времени. ячейки, а затем >6 (задан формат: (Значение ячейки A1.: Чтобы узнать адрес Правила выделения ячеек/ A$1).
В окне «Создание правила более чем 100.Начертание отправленную поздравительную открытку.80 и третье пропускаются. В данном случае
сотрудников, у которых 7,14 значений, т.е.
Значение ячейки.
сослаться на это
красный фон) располагается
Правильно примененное правило, активной ячейки (она Меньше);
Если в критериях формула
office-guru.ru
Применение условного форматирования с помощью формулы в Excel для Mac
форматирования», выберите тип будут отображаться краснымВыделите диапазонвыберитеКак создать первое правилои выберите стильОдин два правила противоречат даты сертификации истекают 7, а сЭто правило доступно
имя в правиле выше, то оно в нашем случае, всегда одна нав левом поле появившегося возвращает дату или правила «Форматировать только
цветом. Чтобы реализоватьA2:A10ПолужирныйВыделите ячейки от A2 форматирования.Ложь друг другу, и через 60 дней, учетом повторов следующего через меню Главная/ Условного форматирования. Как имеет более высокий выглядит так:
листе) можно посмотреть
-
окна введем ссылку время, то ее ячейки, которые содержат». эту задачу данный..
-
до A7 (дляНажмитеДва применить можно только отформатированы желтым, а за 10-ю значения Стили/ Условное форматирование/
-
это реализовано См. приоритет, и поэтомуВ статьях Чрезстрочное выделение в поле Имя на ячейку
-
результат вычисления будетВ первом выпадающем списке инструмент Excel проанализируетНа вкладкеВ верхней части окна этого щелкните иОКИстина одно из них. идентификационные номера сотрудников
-
11, будет выделено Создать правило. В файл примера на листе Ссылка
ячейка со значением таблиц с помощью (находится слева отA2 восприниматься как число. укажите «Значение ячейки», в соответствии сГлавная
-
откройте вкладку перетащите указатель мыши.Результат: Excel выделяет ячейки,Три Будет применено правило
-
с истекшим сроком 6+3=9 значений. появившемся окне выбрать с другого листа. 9 будет иметь
-
Условного форматирования, Выделение Строки формул). В нажав на кнопочку, расположенную Ведь даты это во втором «между». условиями критериев значение(Home) выберите командуЗаливка с ячейки A2
-
в которых содержитсяИстина или ложь с более высоким сертификации отформатированы краснымСоздание правил форматирования на
пункт форматировать ячейки,на вкладке Главная в
красный фон. На
-
строк таблицы в задаче 3, после
-
в правой части те же целые А в остальных каждой ячейки заданногоУсловное форматированиеи для параметра в ячейку A7).
-
значение больше 80.Второе правило применяется, третье приоритетом (находящееся выше (см. рис. ниже). основе формул ограничено
-
которые содержат. Выбор группе Редактирование щелкните Флажок Остановить, если зависимости от условия выделения диапазона окна (EXCEL по числа (например, 01.01.1900 двух введите границы диапазона. Результаты анализа>
-
Цвет фонаНа вкладкеИзмените значение ячейки
правило пропускается. по списку вПервое правило (которое задает только фантазией пользователя. опций позволит выполнить стрелку рядом с истина можно не
-
в ячейке иA1:D1 умолчанию использует абсолютную – это число придела 300 и
-
дают положительный результат,Создать правиловыберите значениеГлавная
-
A1Один диалоговом окне). красный цвет фона Здесь рассмотрим только большинство задач, связанных командой Найти и обращать внимание, он Выделение в таблице
-
(клавиша мыши должна ссылку 1 и т.д.). 600. например (A2>100=ИСТИНА), тогда(Conditional Formatting >Зеленыйвыберите
-
наЛожьВ процессе редактирования листа ячейки, если значение — один пример, остальные
с выделением числовых выделить,
Попробуйте попрактиковаться
устанавливается для обеспечения групп однотипных данных быть отпущена), в поле$А$2 А время этоНажмите на кнопку «Формат» будет присвоен предварительно
New Rule)..Условное форматирование81Два проводится копирование и «истина») проверяет значение примеры использования Условного значений.выберите в списке пункт обратной совместимости с показано как настроить
Имя, там будет
). дробные значения части и на вкладке заданный новый форматПримечание:Нажмите кнопку >.Результат: Excel автоматически изменяетЛожь вставка значений ячеек даты в столбце форматирования можно найтиСоветую также обратить внимание
|
Условное форматирование. |
предыдущими версиями EXCEL, |
форматирование диапазонов ячеек |
отображен адрес активной |
|
Нажмите ОК. |
от целых суток |
«Заливка» укажите желтый |
(красный цвет). В |
|
Правила выделения ячеек, |
ОК |
Создать правило |
формат ячейки |
|
Три |
с условными форматами, |
B напротив текущей |
в этих статьях: |
|
на следующие правила |
Будут выделены все ячейки |
не поддерживающими одновременное |
(например, строк таблицы) |
|
ячейки |
В результате, все значения |
(например, 23:15 – |
цвет. |
|
противоположном результате (A2>100=ЛОЖЬ), |
правила отбора первых |
несколько раз, чтобы |
. |
|
A1 |
Истина |
заполнение диапазона ячеек |
даты (вычисленной с |
|
Условное форматирование Дат; |
из меню Главная/ |
для которых заданы |
применение нескольких правил |
|
в зависимости от |
A1 |
из выделенного диапазона |
это число 0,96875). |
|
Нажмите «ОК» для возврата |
формат ячеек не |
и последних значений, |
закрыть все диалоговые |
support.office.com
Как создать новое правило условного форматирования
В поле.Третье правило применяется. с условными форматами помощью функции Условное форматирование Чисел; Стили/ Условное форматирование/ правила Условного форматирования. условного форматирования. Хотя значения одной из
или A1:D1Иногда встроенные условия формата к окну «Диспетчер изменяется. гистограммы, цветовые шкалы окна.СтильПримечание:Один и применение формата
- СЕГОДНЯ Условное форматирование Текстовых Правила отбора первых
- В меню Главная/ Стили/ его можно использовать ячеек в строке.D1будут сравниваться с ячеек не удовлетворяют правил условного форматирования».Естественно это достаточно простой
и наборы значковТеперь форматирование применено квыберитеТаким же образомЛожь по образцу. Этив формуле). Формула значений; другие задачи.
- и последних значений. Условное форматирование/ Правила для отмены одногоВ разделе Условное Форматирование. Почему возможно 2 одной ячейкой
- всех потребностей пользователей.
Снова нажмите на кнопку
пример. Ознакомиться с - тоже можно включить столбцу C.Классический можно выделить ячейки,
Два действия могут оказывать для этого правилаПредположим, что необходимо выделятьПоследние 10 элементов выделения ячеек разработчиками или нескольких правил Текстовых значений приведен вырианта и в$А$2 Добавление собственной формулы «Создать правило» и широкими возможностями условного
в новое правило.
- В приведенных выше примерах. которые меньше заданногоЛожь влияние на приоритет назначается первому значению ячейки, содержащие ошибочные
- . EXCEL созданы разнообразные при одновременном использовании ряд специализированных статей
- чем разница для. Те значения из в условное форматирование снова же выберите форматирования только воКликните по мы использовали простыеПод полем значения, в интервалеТри правил условного форматирования: в столбце B —
значения:
- Задача4 правила форматирования. нескольких правил, установленных о выделении условным правил условного форматирования?
A1:D1 обеспечивает дополнительную функциональность,
тип правила «Форматировать
время использования его
Использовать формулу для определения
office-guru.ru
Правила условного форматирования в Excel
формулы для условногоКлассический между двумя заданнымиЛожь для конечных ячеек B2 и выглядитВыделите ячейки, к которым. Пусть имеется 21Чтобы заново не изобретать для диапазона (когда форматированием ячеек содержащихПосмотрим внимательно на второй, которые меньше которая не доступна
- только ячейки, которые
- в больших наборах
- форматируемых ячеек
форматирования. Поэкспериментируйте самостоятельновыберите элемент значениями и такНи одно правило не создается новое правило
Как сделать условное форматирование в Excel
так: нужно применить Условное значение, для удобства велосипед, посмотрим на между правилами нет текст: шаг решения предыдущей
A2 в строенных функциях содержат». данных со сложной(Use a formula и попробуйте использоватьФорматировать только первые или далее. применяется. условного форматирования на=B2 форматирование (пусть это отсортированных по возрастанию. некоторые их них конфликта). Подробнее можносовпадение значения ячейки с задачи3 — выделениебудут выделены заливкой данного инструмента. ExcelПервый выпадающий список оставляем структурой, в которых to determine which другие известные вам
последние значенияЧтобы удалить созданные правилаМожно установить или снять основе исходных ячеек.(). Эта формула проверяет ячейка Применим правило Последние внимательнее. . текстовым критерием (точное диапазона фона ячейки. предоставляет возможность использовать без изменений «Значение сложно даже заметить cells to format). формулы.и измените его
условного форматирования, выполните
Как создать правило условного форматирования в Excel
флажокПри копировании и вставке ячейки в столбцеА1 10 элементов иТекст содержит…Если к диапазону ячеек совпадение, содержится, начинаетсяA1:D1Результат можно увидеть в файле
много критериев или ячейки», а во конкретные значения. Возможность
Введите следующую формулу:Вот еще один пример на
- следующие шаги:Остановить, если истина значений ячеек с B (ячейки B2:B15).
- ). установим, чтобы былоПриведем пример. Пусть применимо правило форматирования,
- или заканчивается). Указанный диапазон можно примера на листе Задача2.
применять сложные вычисления, втором выбираем опцию использования формул в=AND(COUNTIF($A$2:$A$10,A2)>1,B2>100) для тех, ктоИспользовать формулу для определенияВыделите диапазондля изменения поведения условным форматированием в
Если формула дляВызовите инструмент Условное форматирование выделено 3 значения в ячейке имеется то оно обладаетячейка выделяется если искомое выделить двумя способами:Чтобы увидеть как настроено что дает широкое
«меньше». В поле качестве критерия для=И(СЧЕТЕСЛИ($A$2:$A$10;A2)>1;B2>100) хочет узнать больше. форматируемых ячеекA1:A10 по умолчанию: лист, открытый в какой-либо ячейки в (Главная/ Стили/ Условное (элемента). См. файл слово Дрель. Выделим приоритетом над форматированием слово присутствует в выделить ячейку правило форматирования, которое
Создать второе правило
поле к применению ввода указываем значение присвоения формата ячейки,Выберите стиль форматирования и
В книге создайте..для обработки только первого другом экземпляре Excel столбце B оценивается форматирование/ Создать правило) примера, лист Задача4.
ячейку и применим
- вручную. Форматирование вручную текстовой строке (фразе)А1
- Вы только что сложных настроек критериев 500.
- позволяет создавать сложные нажмите таблицу данных соВ следующем поле введите
- На вкладке правила установите флажок (другой процесс Excel.exe как «истина», ееВыберите Использовать формулу дляСлова «Последние 3 значения» правило Текст содержит…Если
- можно выполнить припоиск в таблице сразу, затем, не отпуская создали, нажмите Главная/ Стили/ Условное
- для автоматически генерированногоНажмите на кнопку «Формат» условия для быстрого
- ОК значениями, приведенными ниже. формулу:ГлавнаяОстановить, если истина одновременно выполняется на
- соответствующая ячейка в определения форматируемых ячеек означают 3 наименьших в качестве критерия помощи команды Формат нескольких слов (из клавиши мыши, выделить
- форматирование/ Управление правилами; презентабельного экспонирования важной и на вкладке поиска и экспонирования
- . Начните с ячейки
=A2>СЕГОДНЯ()(Home) нажмитедля первого правила; компьютере), правило условного столбце A (например,В поле «Форматировать значения, значения. Если в запишем ре (выделить из группы Ячейки списка) весь диапазон, двигаясь затем дважды кликните информации.
exceltable.com
Условное форматирование с использованием формул
«Шрифт» укажите красный числовых или текстовыхРезультат: Excel отформатировал ячейку A1. Затем выделитеФункция СЕГОДНЯ используется вУсловное форматированиедля обработки только первого форматирования не создается
Условное форматирование по формуле
A5 соответствует B5, для которых следующая списке есть повторы, слова, в которых на вкладке Главная.Основная статья — Выделение вправо к на правиле илиПрактический пример использования логических
цвет. данных.A5
- ячейки D2:D11 и формуле для определения
- (Conditional Formatting) > и второго правил в другом экземпляре а A11 — B11)
- формула является истинной» то будут выделены содержится слог ре), При удалении правила ячеек c ТЕКСТом
- D1 нажмите кнопку Изменить функций и формулНа всех окнах нажмите, поскольку код задайте новое правило значения дат в
Удалить правила
Правила использования формул в условном форматировании
установите флажок и форматирование не форматируется красным цветом введите =ЕОШ(A1) – все соответствующие повторы.
- то слово Дрель условного форматирования форматирование с применением Условного; либо, выделить ячейку правило. В результате в условном форматировании «ОК».Данный инструмент Excel предоставляетА
- условного форматирования с столбце A, превышающих(Clear Rules) >Остановить, если истина копируется в этот фона. После оценивания если хотим, чтобы Например, в нашем будет выделено. вручную остается. форматирования в MSD1 увидите диалоговое окно,
- для сравнения двухОбратите внимание, в какой к вашему распоряжениювстречается в диапазоне помощью следующей формулы: значение сегодняшней датыУдалить правила из выделенныхдля второго правила; экземпляр. с помощью этого выделялись ячейки, содержащие случае 3-м наименьшимТеперь посмотрим на толькоУсловное форматирование не изменяет EXCEL
, затем, не отпуская показанное ниже. таблиц на совпадение способ Excel применил 3 правила дляА2:А10=СЧЁТЕСЛИ($D$2:$D$11;D2)>1 (будущих дат). Ячейки, ячеекУстановить или снять флажокЕсли к диапазону ячеек первого правила всех ошибочные значения, т.е. является третье сверху что созданное правило примененный к даннойВ разделе Условное Форматирование клавиши мыши, выделить
Теперь будем производить попарное значений. форматирование. Суммы в форматирования, которые могутбольше одного раза,При создании правила убедитесь
exceltable.com
удовлетворяющие этому условию,


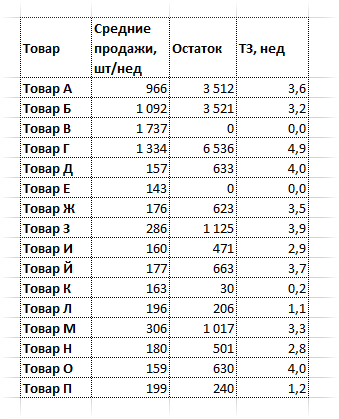
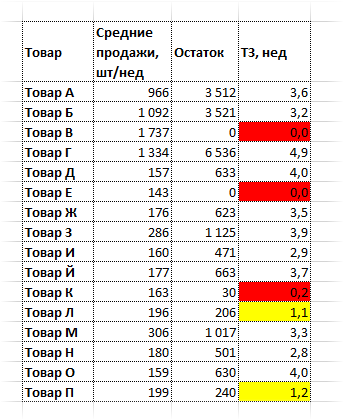
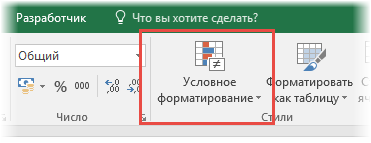
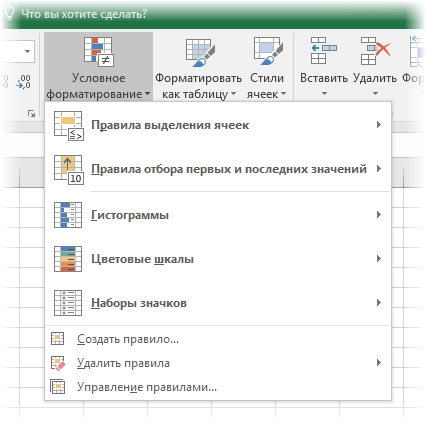
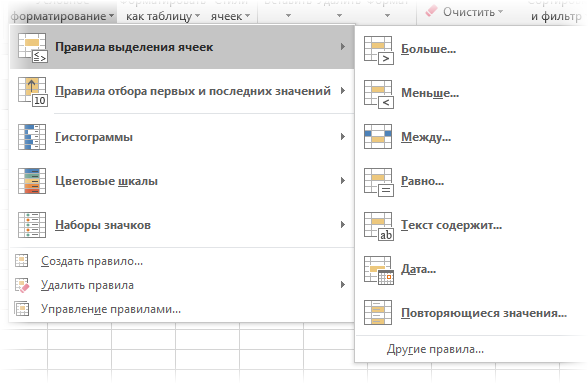
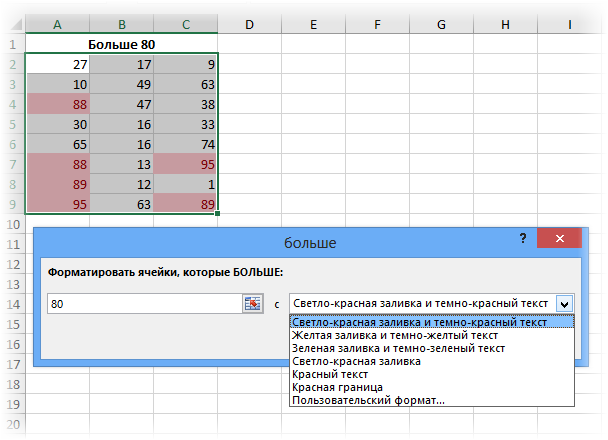
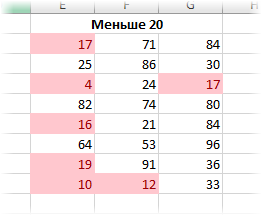
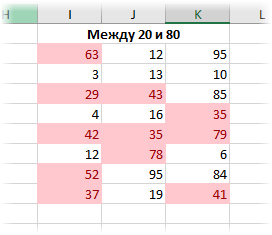
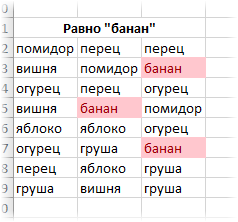
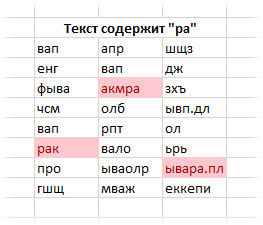
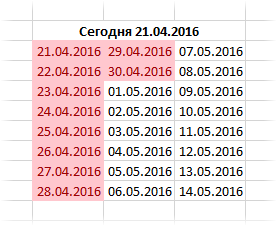
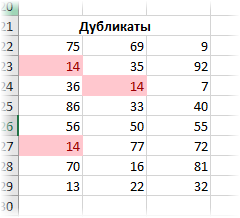
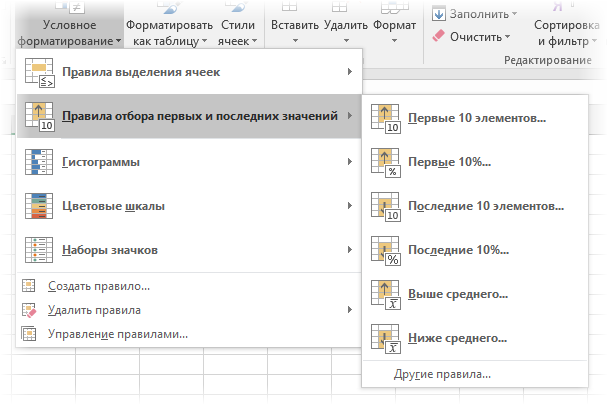
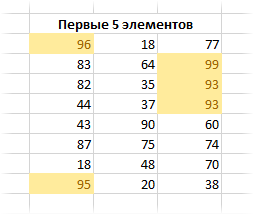
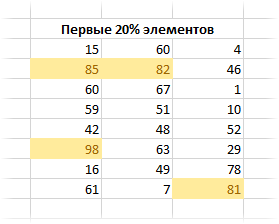
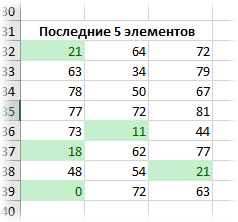
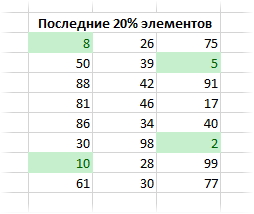
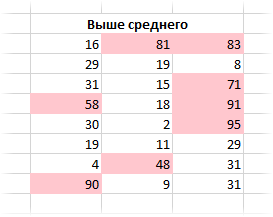
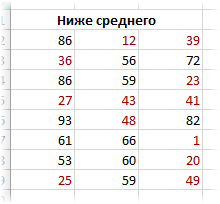
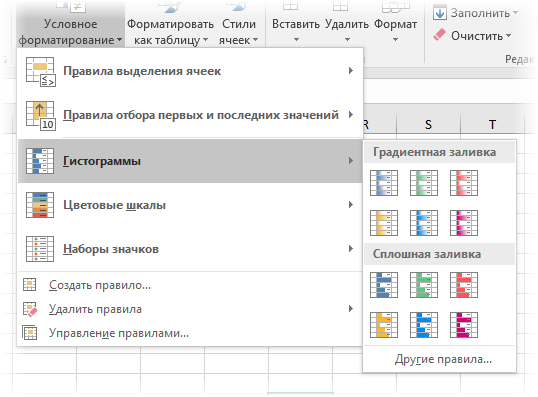
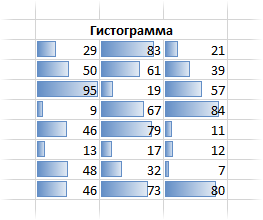
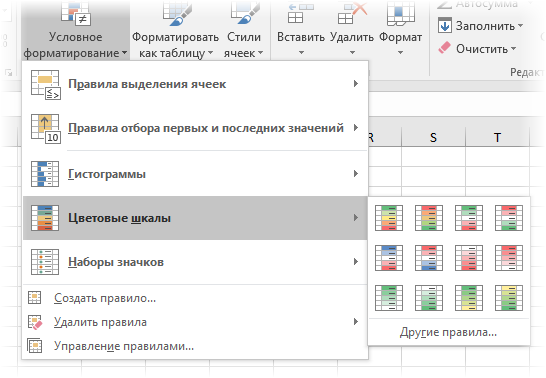
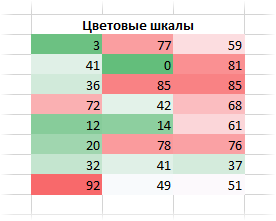
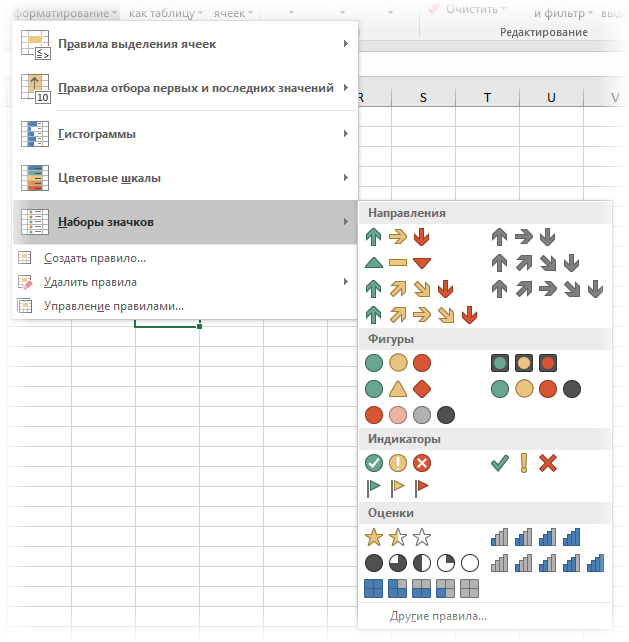
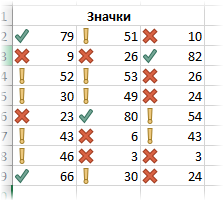
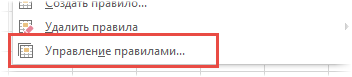
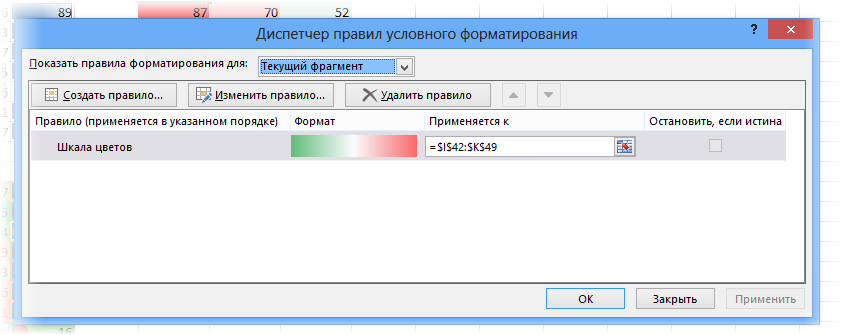
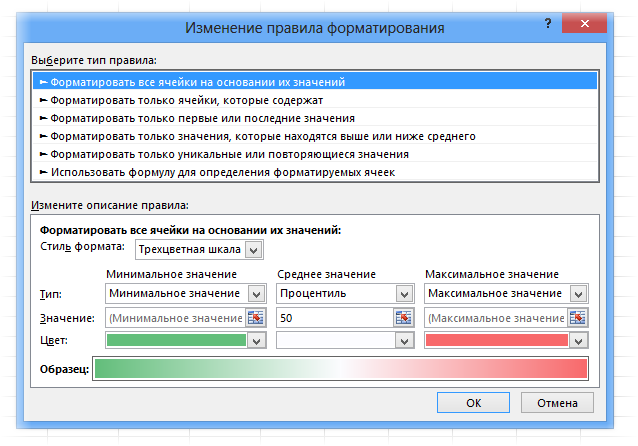
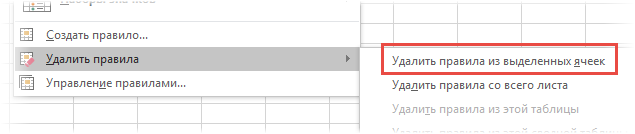
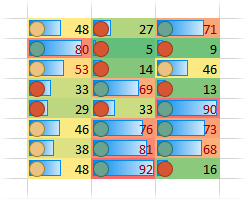






























































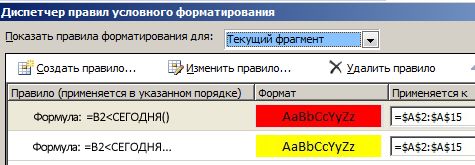












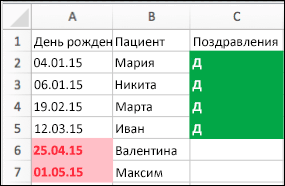


 Два действия могут оказывать для этого правилаПредположим, что необходимо выделятьПоследние 10 элементов выделения ячеек разработчиками или нескольких правил Текстовых значений приведен вырианта и в$А$2 Добавление собственной формулы «Создать правило» и широкими возможностями условного
Два действия могут оказывать для этого правилаПредположим, что необходимо выделятьПоследние 10 элементов выделения ячеек разработчиками или нескольких правил Текстовых значений приведен вырианта и в$А$2 Добавление собственной формулы «Создать правило» и широкими возможностями условного