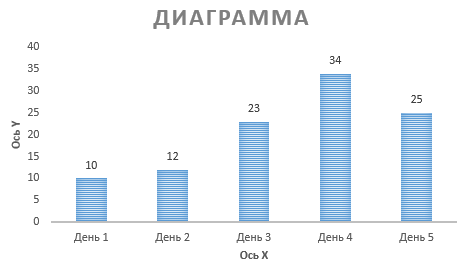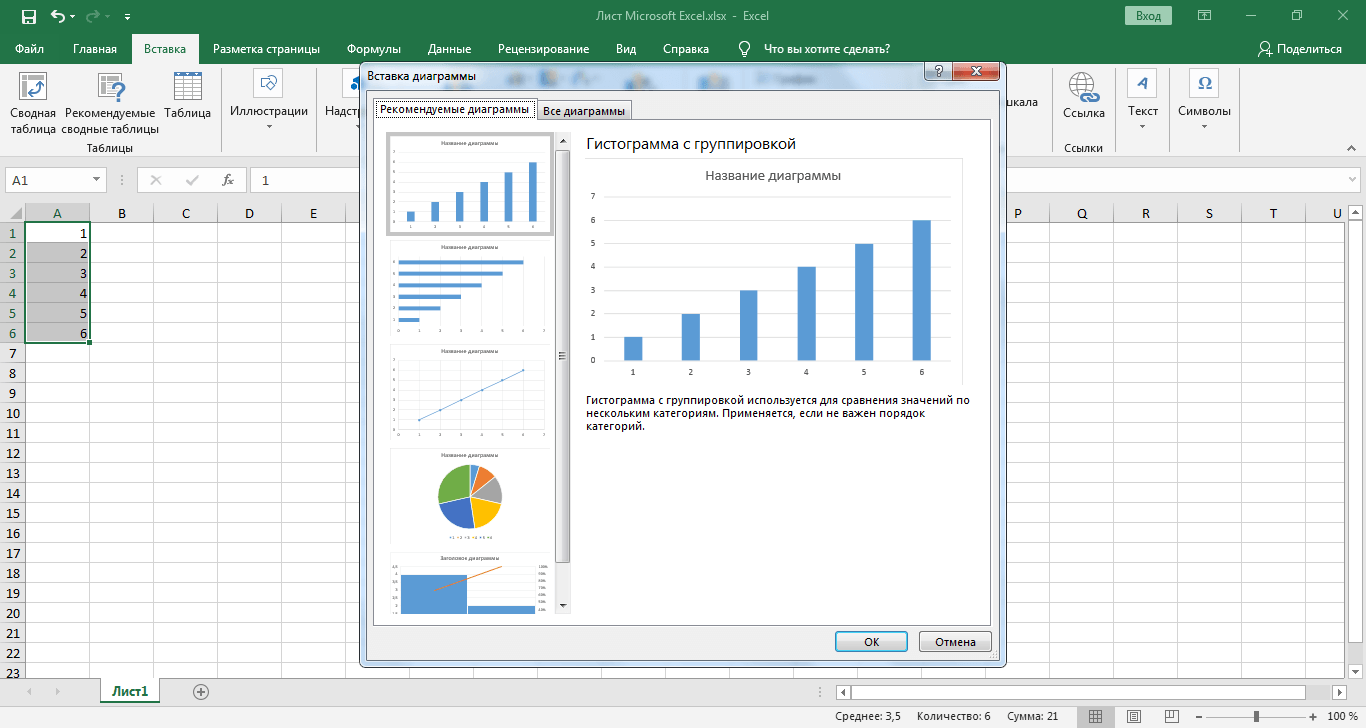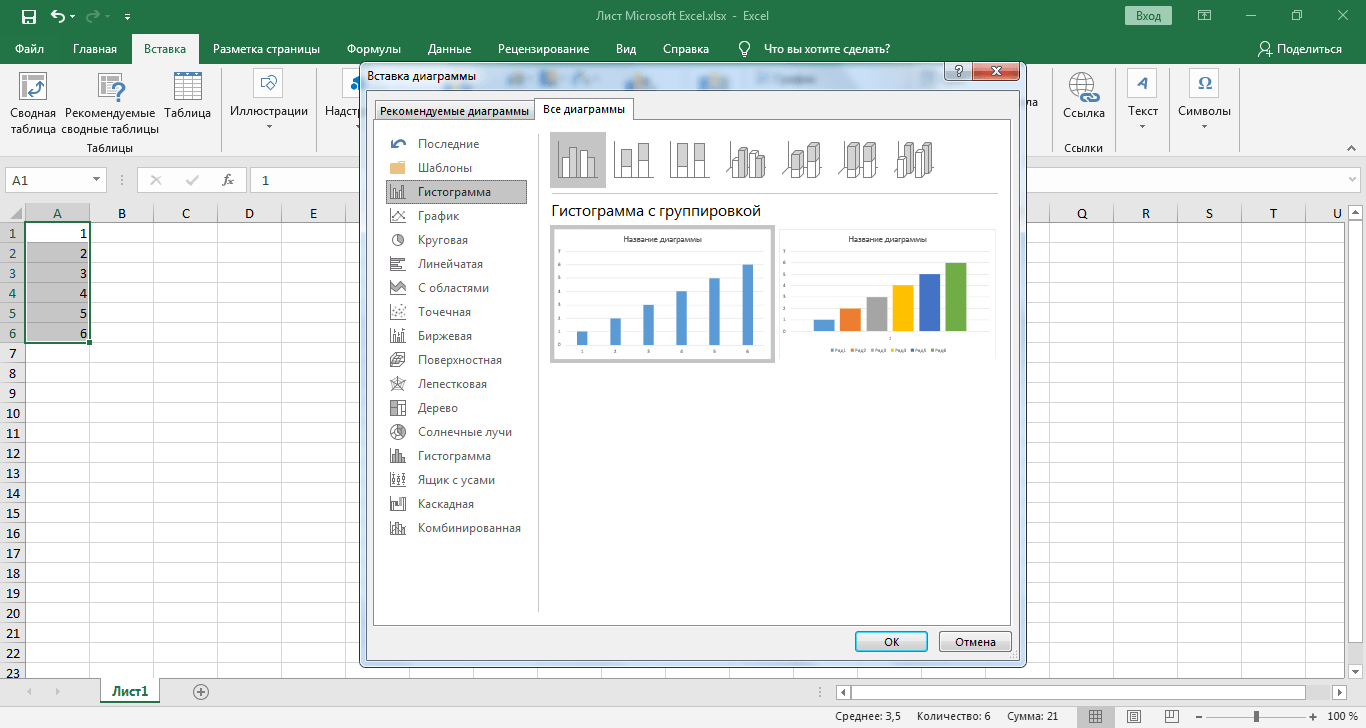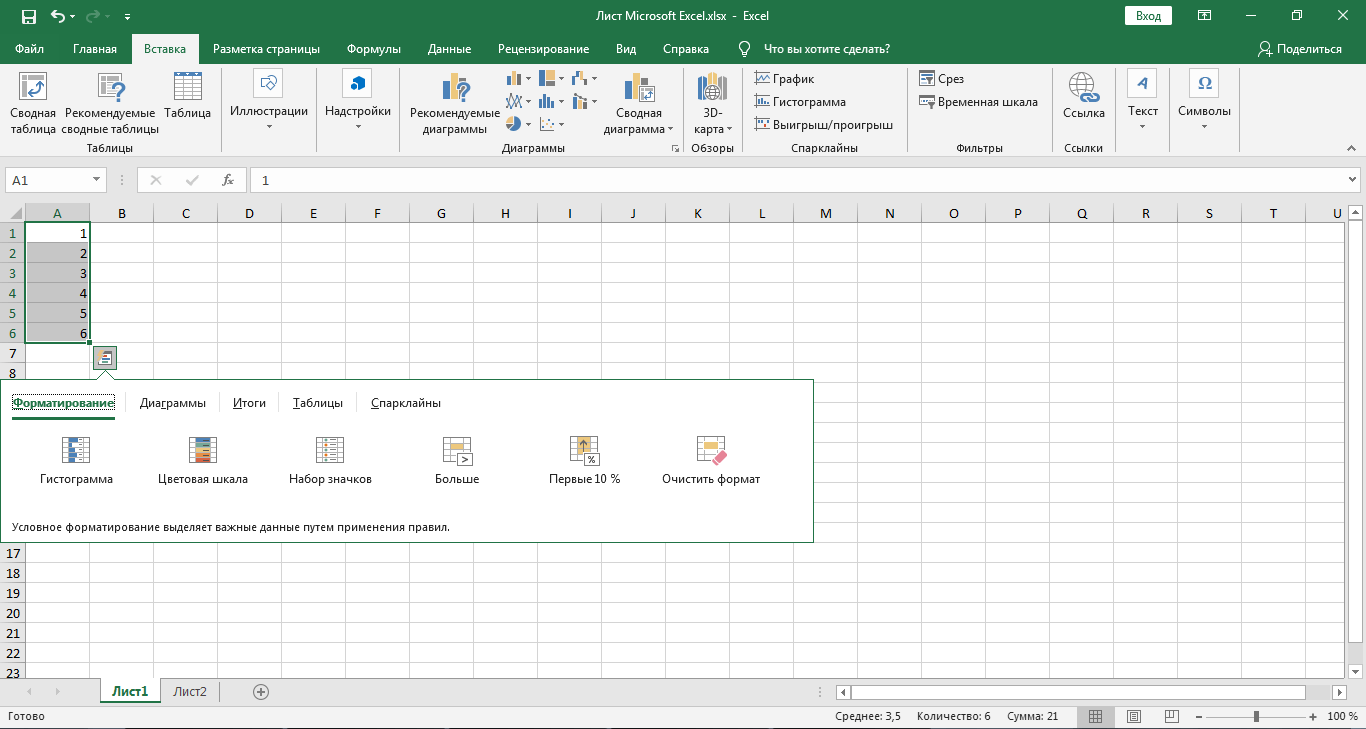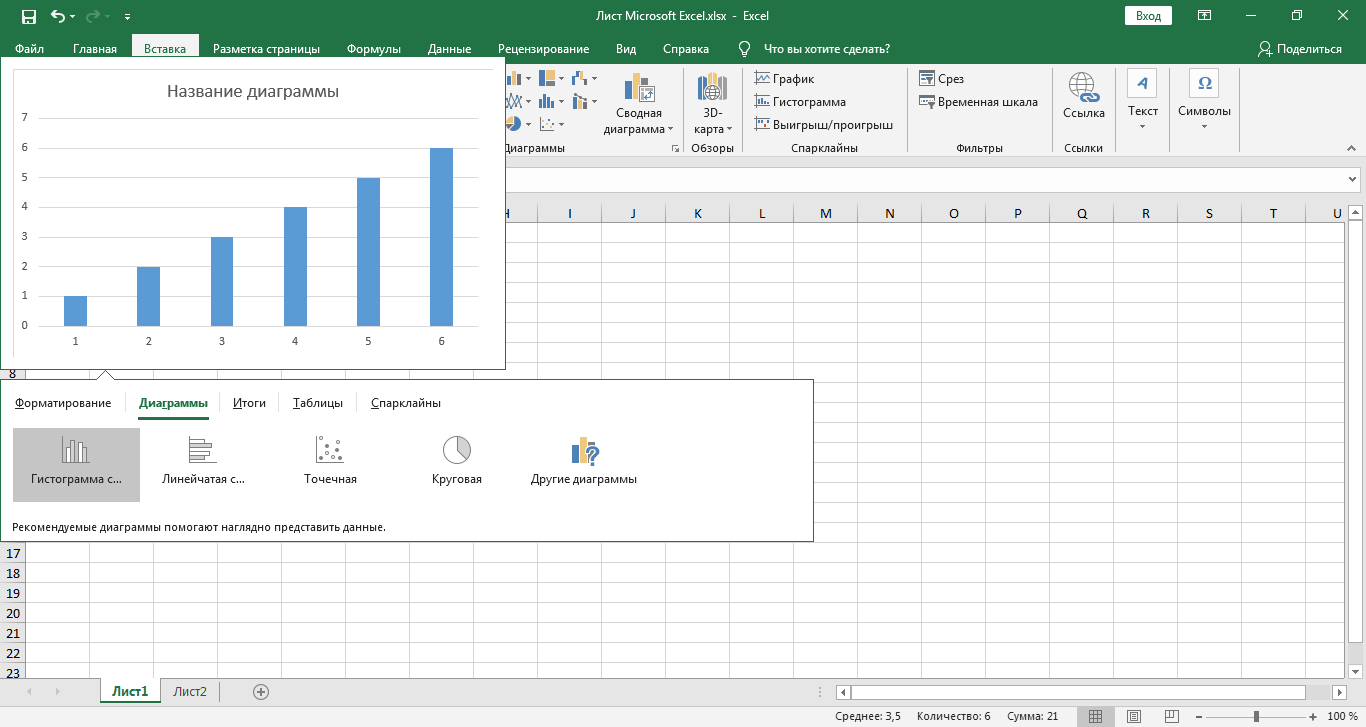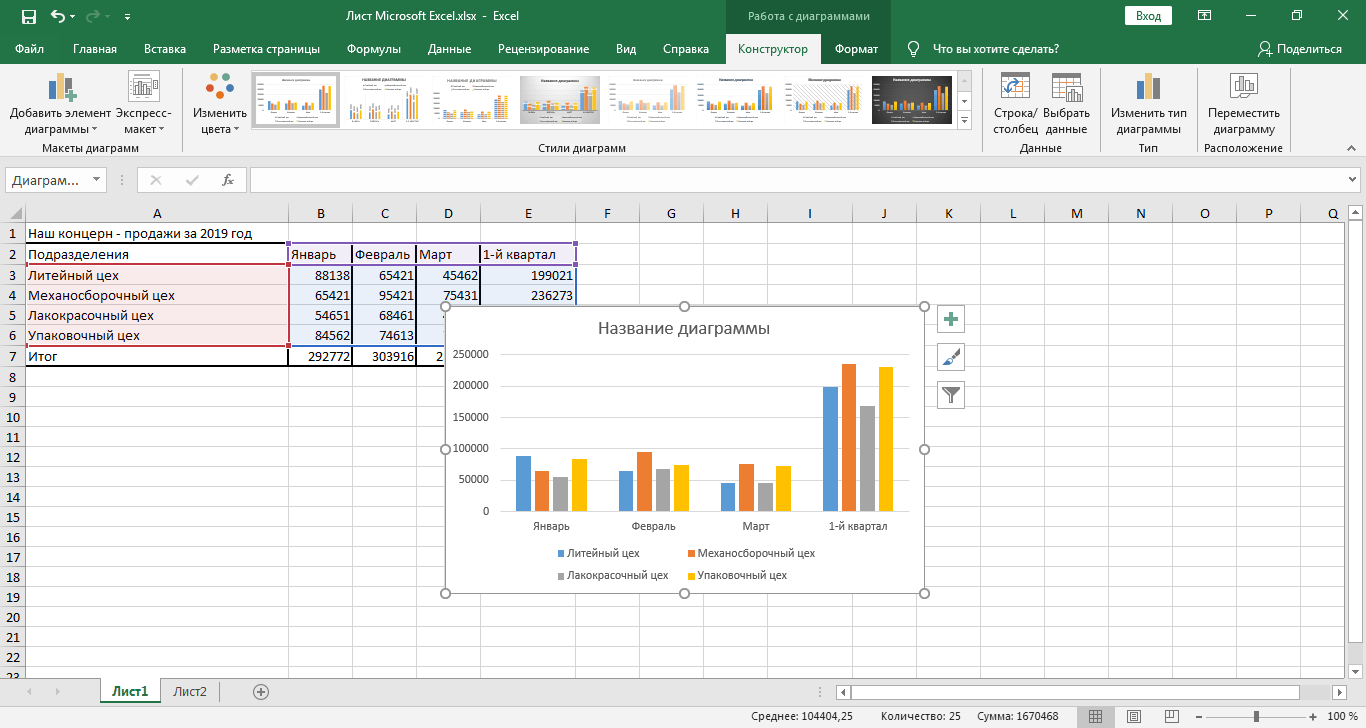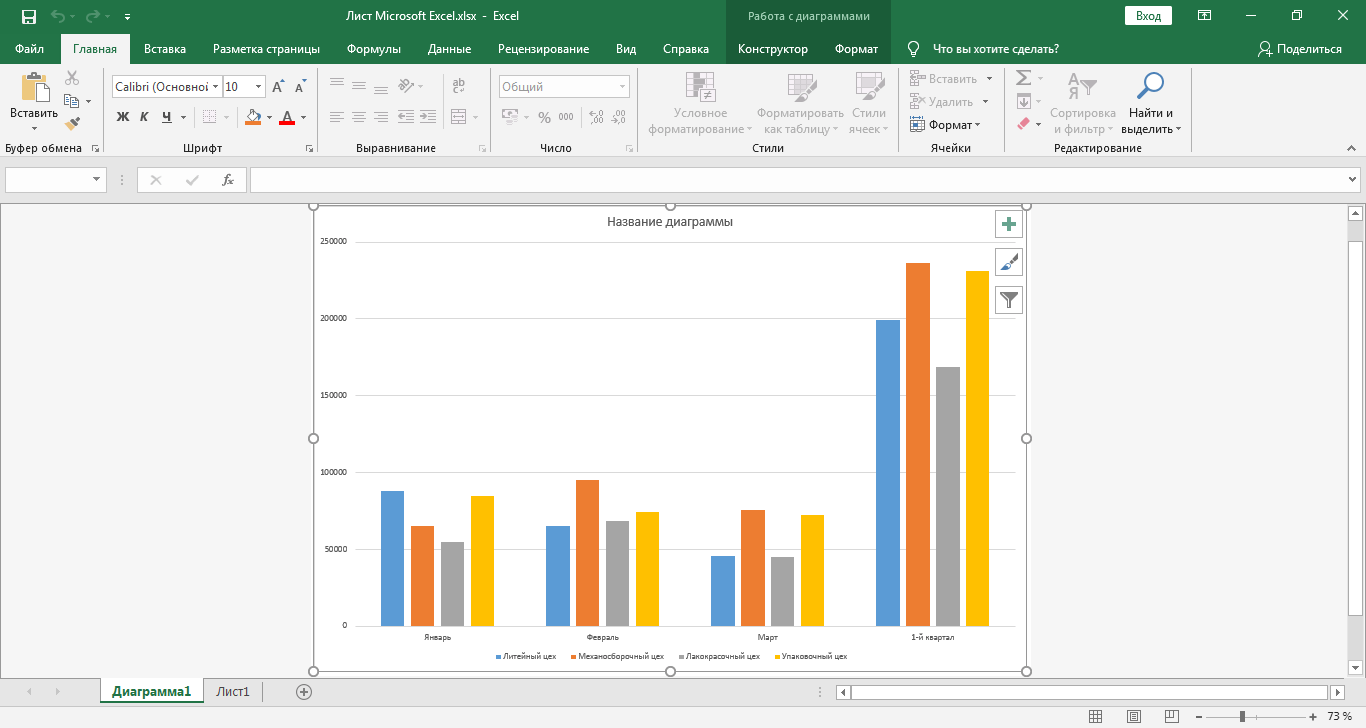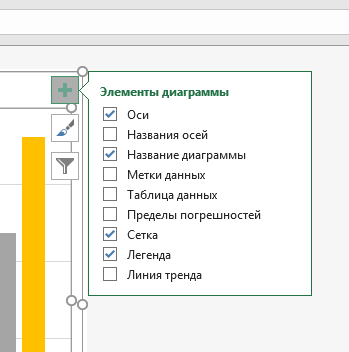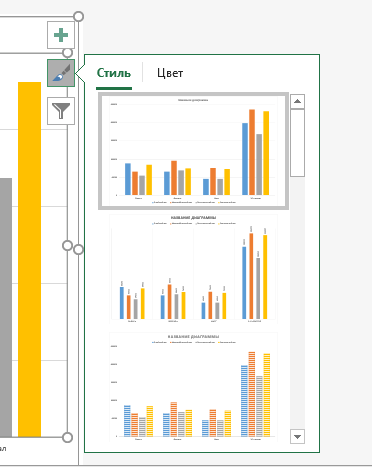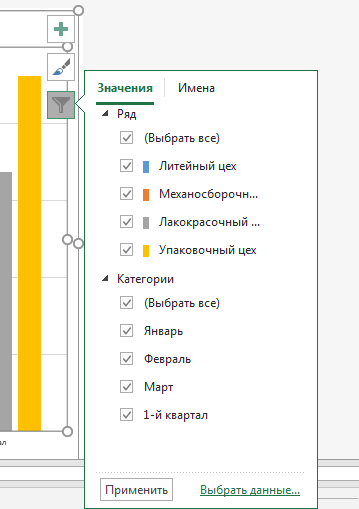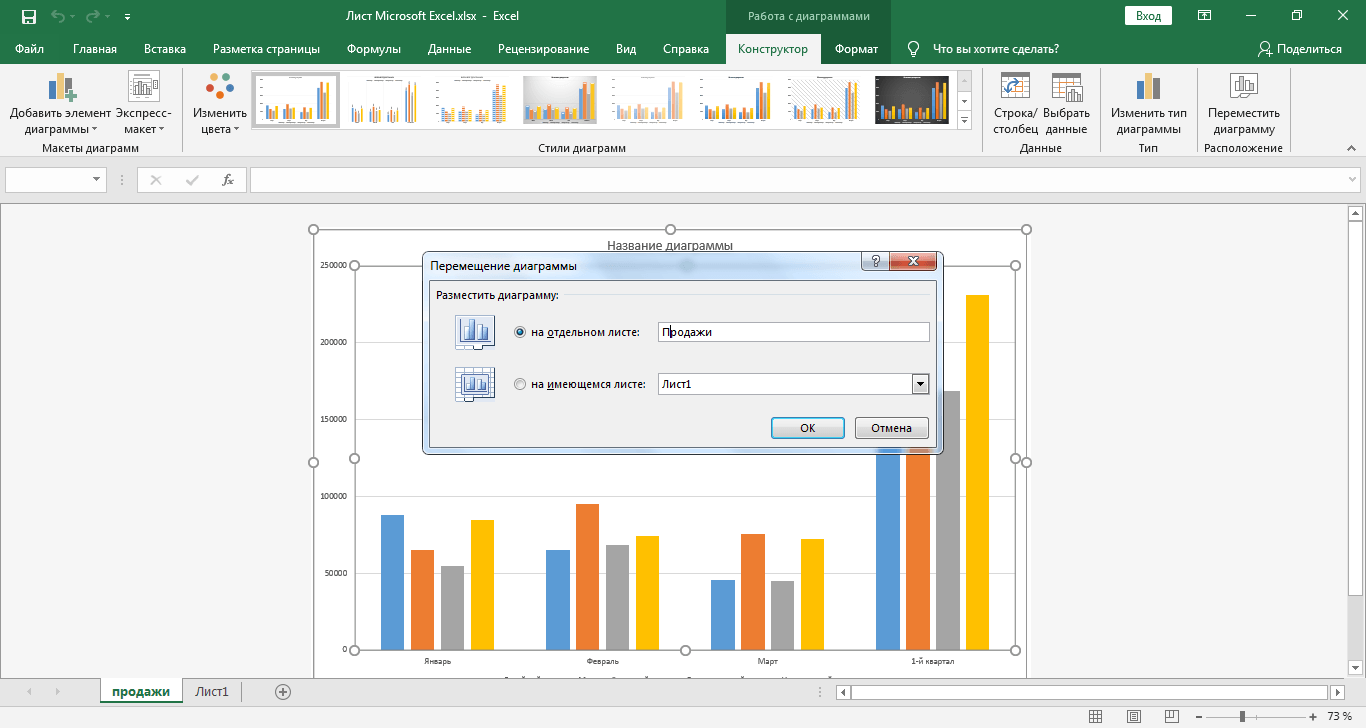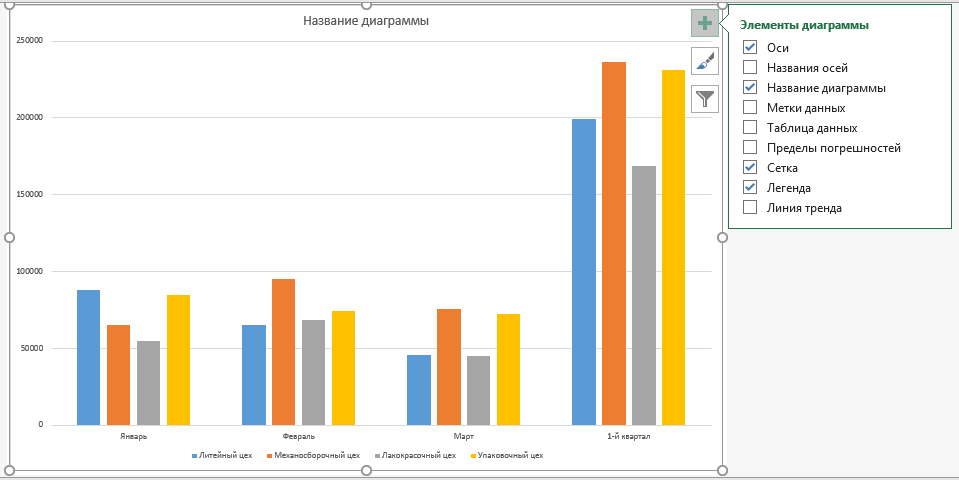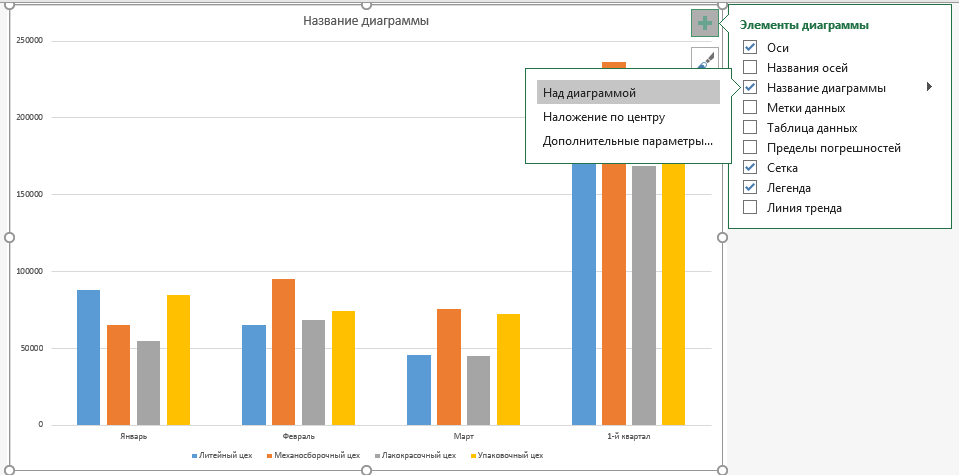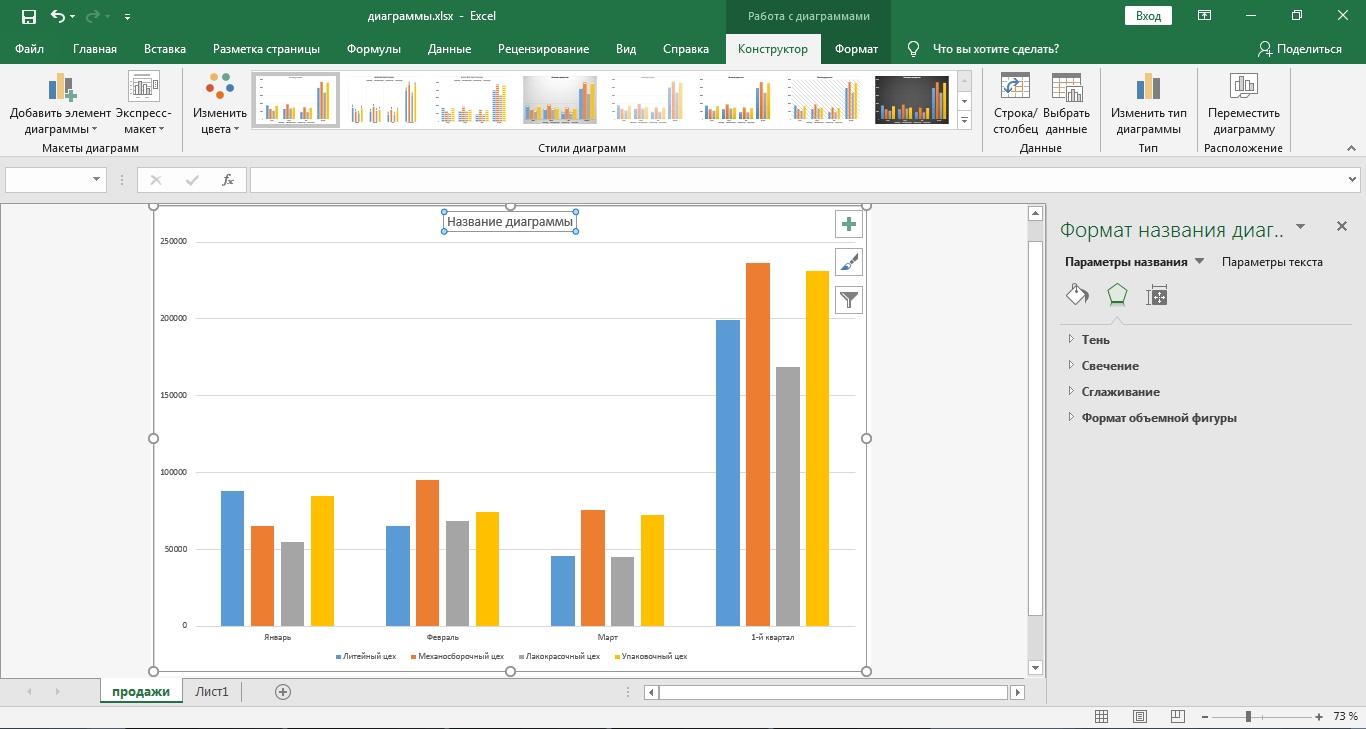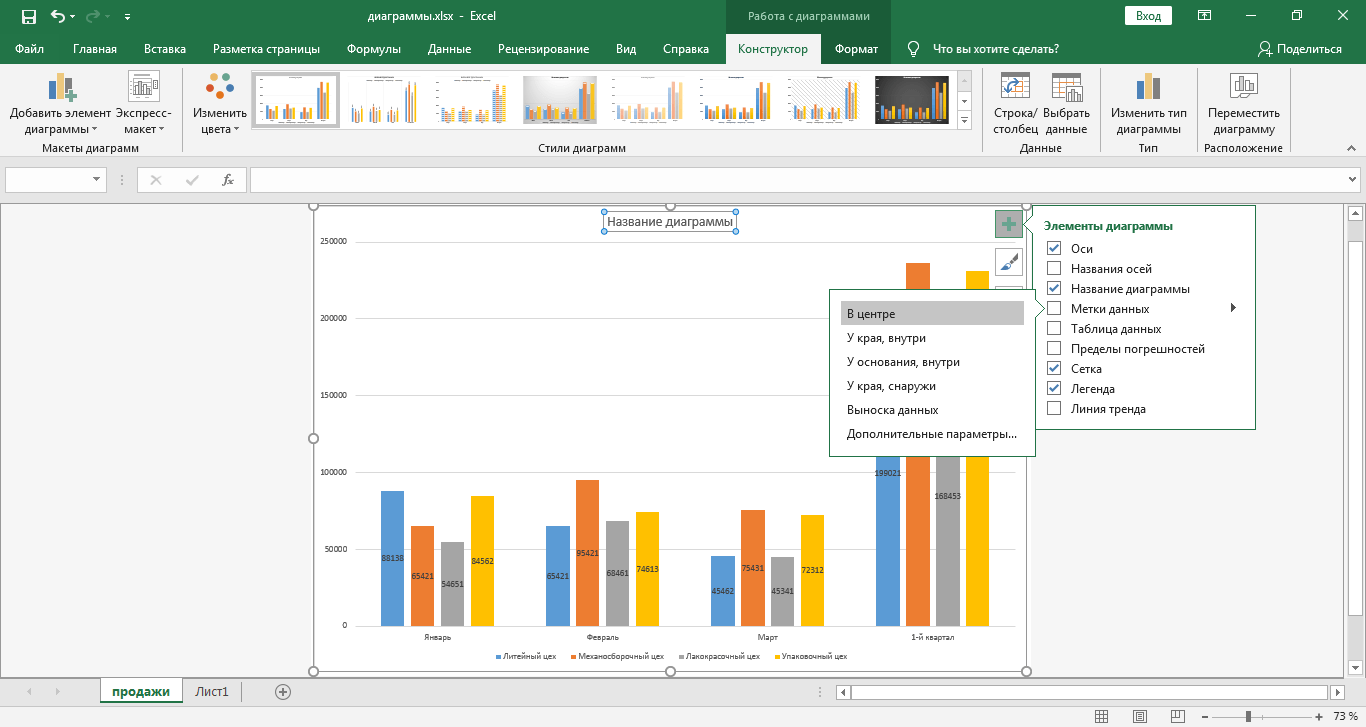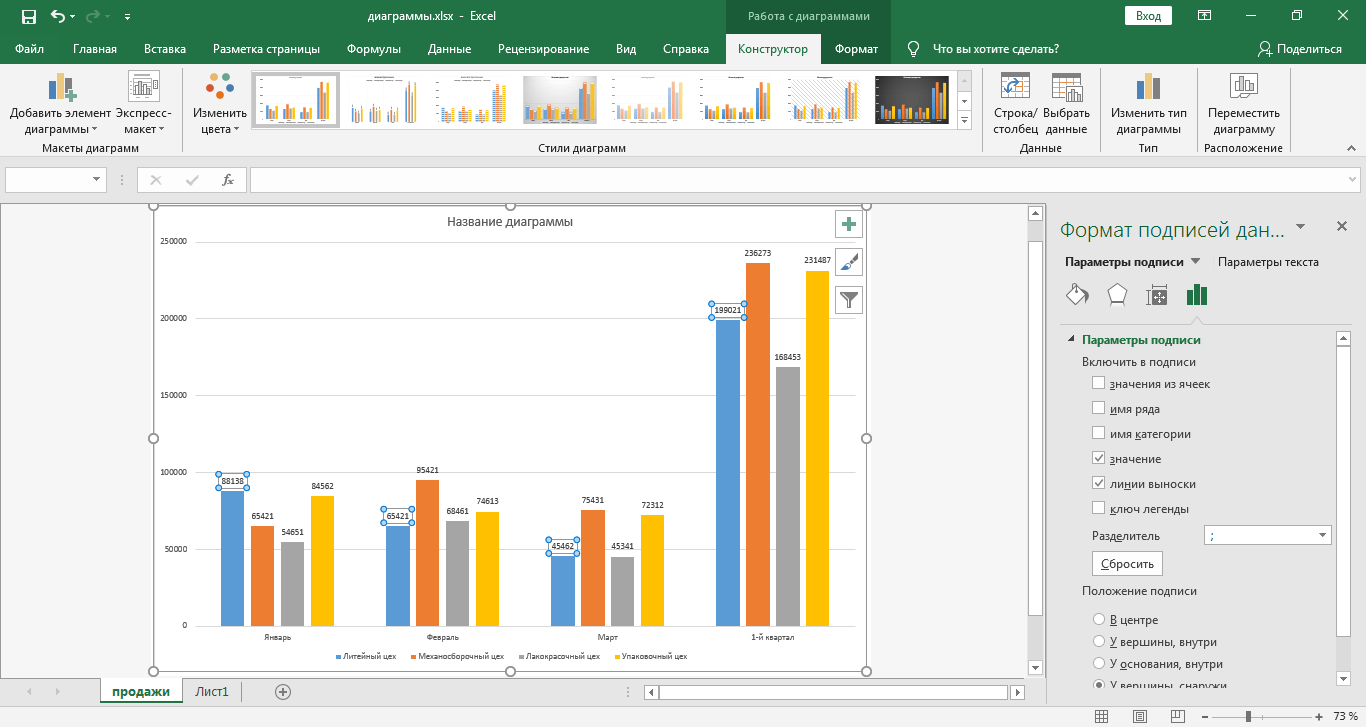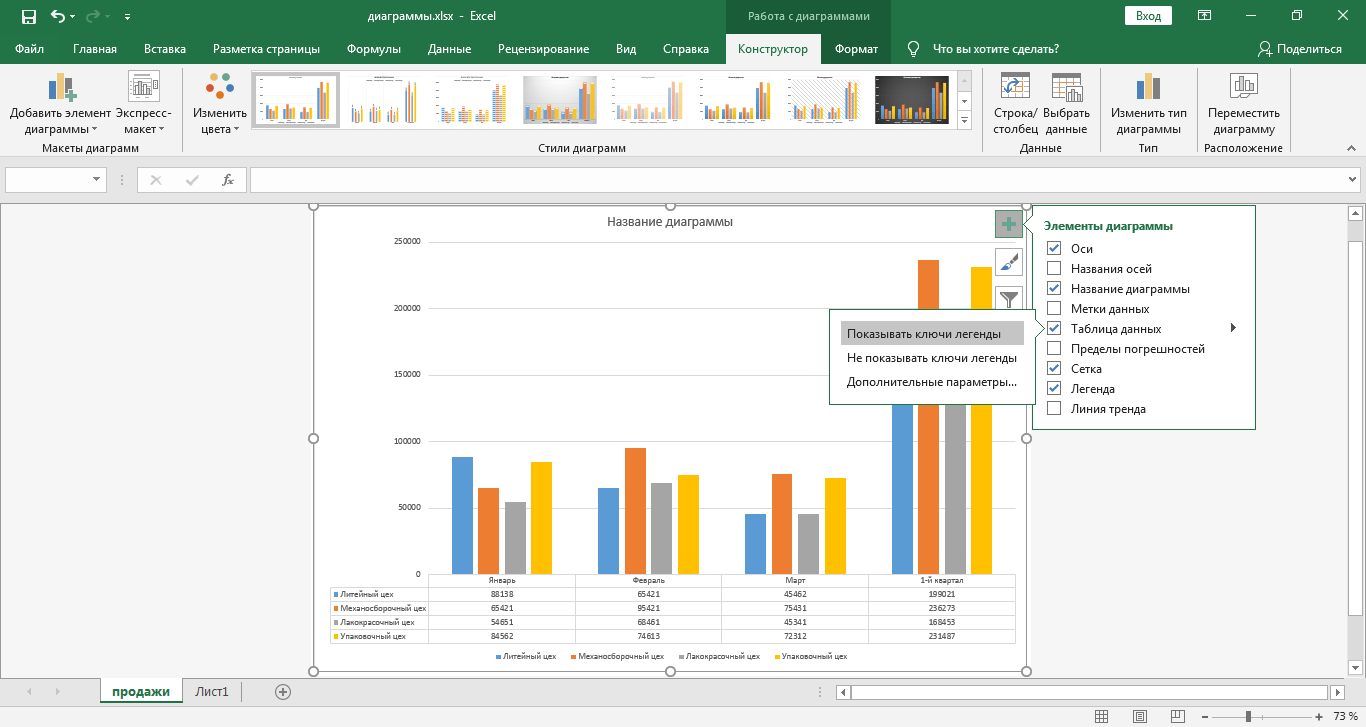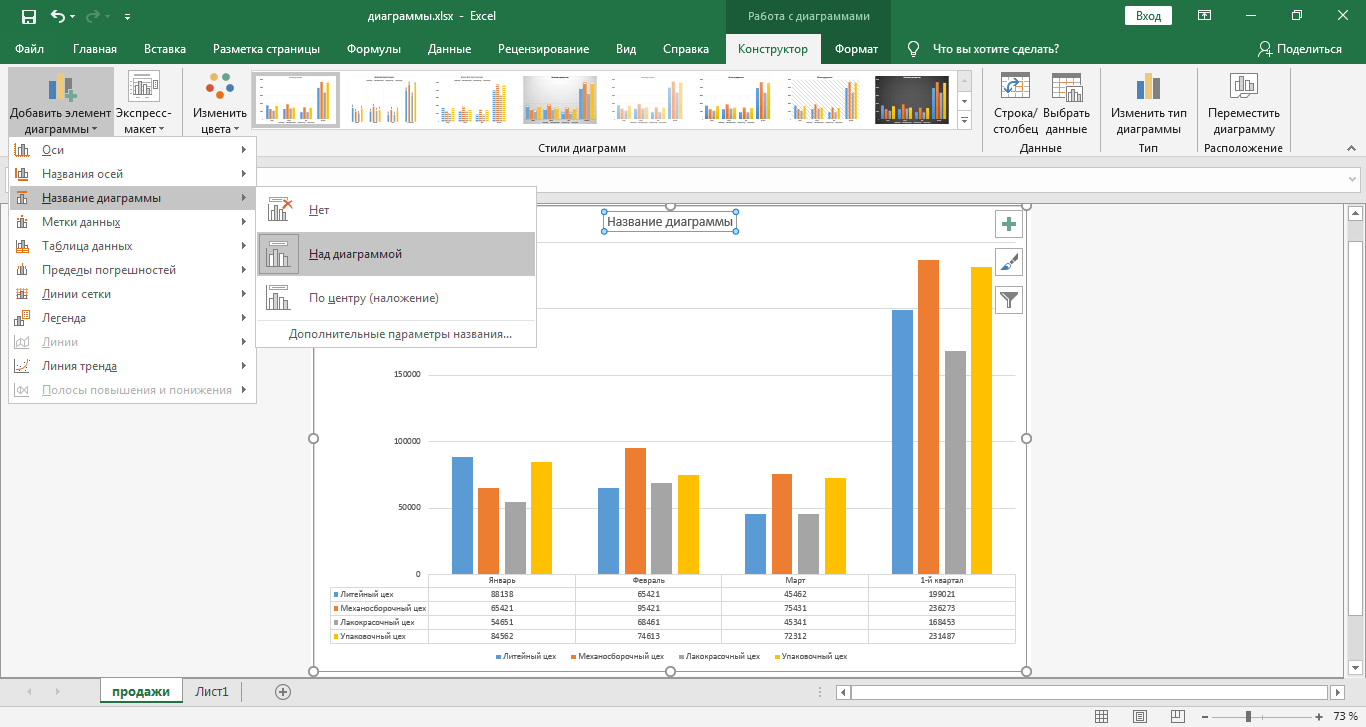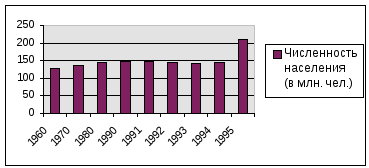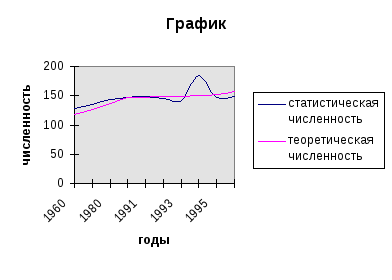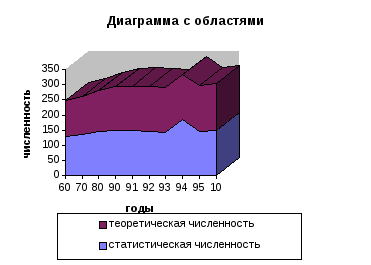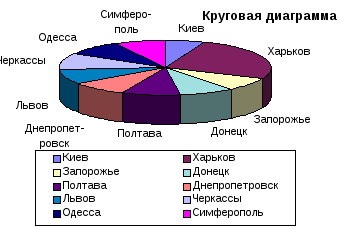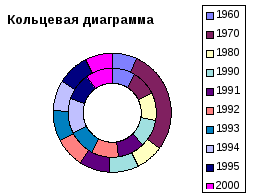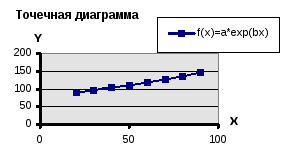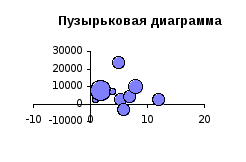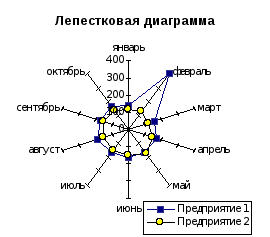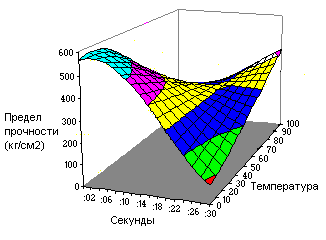При создании диаграммы на листе Excel, в документе Word или презентации PowerPoint вы можете выбрать из многих вариантов. Независимо от того, будете ли вы использовать диаграмму, рекомендуемую для ваших данных, которую вы выбираете из списка всех диаграмм или одну из выбранных шаблонов диаграммы, это может помочь узнать немного больше о каждом типе диаграммы.
Щелкните здесь, чтобы приступить к созданию диаграммы.
Чтобы просмотреть описание типа диаграммы, выберите его в раскрывающемся списке.
Данные в столбцах или строках листа можно представить в виде гистограммы. В гистограмме категории обычно отображаются по горизонтальной оси (категорий), а значения — по вертикальной оси (значений), как показано в этой диаграмме:

Типы гистограмм
-
Гистограмма с группировкой и объемная гистограмма с группировкой.
На гистограмме с группировкой значения выводятся в виде плоских столбцов. На объемной гистограмме с группировкой столбцы отображаются в трехмерном виде, но третья ось значений (ось глубины) не используется. Используйте этот тип диаграммы при наличии категорий, представляющих:
-
диапазоны значений (например количество элементов);
-
специфические шкалы (например шкала Ликерта с масками, такими как «Решительно за», «За», «Не знаю», «Против», «Решительно против»);
-
неупорядоченные имена (например, названия элементов, географические названия или имена людей).
-
-
Гистограмма с накоплением и объемная гистограмма с накоплением. Гистограмма с накоплением представляет значения в виде плоских столбцов с накоплением. На объемной гистограмме с группировкой столбцы с накоплением отображаются в трехмерном виде, но ось глубины не используется. Используйте этот тип диаграммы, когда есть несколько ряд данных и нужно подчеркнуть итоговое значение.
-
Нормированная гистограмма с накоплением и объемная нормированная гистограмма с накоплением. Нормированная гистограмма с накоплением представляет значения в виде плоских нормированных столбцов с накоплением для представления 100 % значений. На объемной нормированной гистограмме с группировкой столбцы отображаются в трехмерном виде, но ось глубины не используется. Используйте этот тип диаграммы, когда есть несколько рядов данных и нужно подчеркнуть их вклад в итоговое значение, особенно если итоговое значение одинаково для всех категорий.
-
Трехмерный столбец Трехмерные гистограммы используют три оси, которые можно изменить (горизонтальная ось, вертикальная ось и ось глубины), и сравнивают их точки данных по горизонтали и осям глубины. Используйте эту диаграмму, если требуется сравнить данные по категориям и рядам данных.
Данные, расположенные в столбцах или строках листа, можно представить в виде графика. На графиках данные категорий равномерно распределяются вдоль горизонтальной оси, а все значения равномерно распределяются вдоль вертикальной оси. Графики позволяют отображать непрерывное изменение данных с течением времени на оси с равномерным распределением, поэтому они идеально подходят для представления тенденций изменения данных с равными интервалами, такими как месяцы, кварталы или финансовые годы.

Типы графиков
-
График и график с маркерами. Графики с маркерами, отмечающими отдельные значения данных, или без маркеров можно использовать для отображения динамики изменения данных с течением времени или по категориям данных, разделенным равными интервалами, особенно когда точек данных много и порядок их представления существенен. Если категорий данных много или значения являются приблизительными, используйте график без маркеров.
-
График с накоплением и график с накоплением с маркерами. Графики с накоплением, отображаемые как с маркерами для конкретных значений данных, так и без них, могут отображать динамику изменения вклада каждого значения с течением времени или по категориям данных, разделенным равными интервалами.
-
Нормированный график с накоплением и нормированный график с накоплением с маркерами. Нормированные графики с накоплением с маркерами, отмечающими отдельные значения данных, или без маркеров могут отображать динамику вклада каждой величины в процентах с течением времени или по категориям данных, разделенным равными интервалами. Если категорий данных много или значения являются приблизительными, используйте нормированный график с накоплением без маркеров.
-
Объемный график. На объемных графиках каждая строка или столбец изображаются в виде объемной ленты. Объемный график имеет горизонтальную ось, вертикальную ось и ось глубины, которые можно изменять.
Примечания:
-
Графики лучше всего подходят для вывода нескольких рядов данных. Если нужно отобразить только один ряд данных, вместо графика рекомендуется использовать точечную диаграмму.
-
На графиках с накоплением данные суммируются, что может быть нежелательно. Увидеть накопление на графике бывает непросто, поэтому иногда вместо него стоит воспользоваться графиком другого вида либо диаграммой с областями с накоплением.
-
Данные в одном столбце или строке листа можно представить в виде круговой диаграммы. Круговая диаграмма отображает размер элементов одного ряд данных относительно суммы элементов. точки данных на круговой диаграмме выводятся как проценты от всего круга.

Круговую диаграмму рекомендуется использовать, если:
-
нужно отобразить только один ряд данных;
-
все значения ваших данных неотрицательны;
-
почти все значения данных больше нуля;
-
имеется не более семи категорий, каждой из которых соответствуют части общего круга.
Типы круговых диаграмм
-
Круговая диаграмма и объемная круговая диаграмма. Круговые диаграммы отображают вклад каждой величины в общую сумму в двухмерном или трехмерном виде. Чтобы заострить внимание на некоторых секторах, вы можете вытащить их вручную из круговой диаграммы.
-
Вторичная круговая диаграмма и вторичная гистограмма. Вторичная круговая диаграмма и вторичная гистограмма представляют собой круговые диаграммы с меньшими значениями, перенесенные на вторичную круговую диаграмму или линейчатую диаграмму с накоплением, что упрощает их просмотр.
Данные, расположенные только в столбцах или строках листа, можно представить в виде кольцевой диаграммы. Как и круговая диаграмма, кольцевая диаграмма отображает отношение частей к целому, но может содержать несколько ряд данных.

Типы кольцевых диаграмм
-
Кольцевая диаграмма На диаграммах этого типа данные отображаются в виде колец, каждое из которых представляет ряд данных. Если в метках данных отображаются проценты, каждое кольцо в сумме должно давать 100 %.
Примечание: Кольцевые диаграммы трудны для восприятия. Вместо этого можно использовать гистограммы с накоплением или линейчатую диаграмму с накоплением.
Данные в столбцах или строках листа можно представить в виде линейчатой диаграммы. Линейчатые диаграммы используют для сравнения отдельных элементов. В диаграммах этого типа категории обычно располагаются по вертикальной оси, а величины — по горизонтальной.

Линейчатые диаграммы рекомендуется использовать, если:
-
метки осей имеют большую длину;
-
выводимые значения представляют собой длительности.
Типы линейчатых диаграмм
-
Линейчатая диаграмма с группировкой и объемная линейчатая диаграмма с группировкой. На линейчатой диаграмме с группировкой значения выводятся в виде плоских столбцов. Объемная линейчатая диаграмма с группировкой отображает столбцы в трехмерном виде без использования оси глубины.
-
Линейчатая диаграмма с накоплением и объемная линейчатая диаграмма с накоплением. Линейчатая диаграмма с накоплением показывает вклад отдельных величин в общую сумму в виде плоских столбцов. В объемных линейчатых диаграммах с накоплением используются столбцы в трехмерном виде без использования оси глубины.
-
Нормированная линейчатая диаграмма с накоплением и объемная нормированная линейчатая диаграмма с накоплением. Этот тип диаграмм позволяет сравнить по категориям процентный вклад каждой величины в общую сумму. В объемных нормированных линейчатых диаграммах с накоплением отображаются столбцы в трехмерном виде без использования оси глубины.
Данные в столбцах или строках листа можно представить в виде диаграммы с областями. Диаграммы с областями могут использоваться для отображения изменений величин с течением времени и привлечения внимания к итоговому значению в соответствии с тенденцией. Отображая сумму значений рядов, такая диаграмма также наглядно показывает вклад каждого ряда.

Типы диаграмм с областями
-
Диаграмма с областями и объемная диаграмма с областями. Диаграммы с областями (в том числе объемные) отображают изменение величин с течением времени или по категориям. В объемных диаграммах с областями используются три оси (горизонтальная, вертикальная и ось глубины), которые можно изменять. Обычно вместо диаграмм с областями без накопления рекомендуется использовать графики, так как данные одного ряда могут быть скрыты за данными другого ряда.
-
Диаграмма с областями с накоплением и объемная диаграмма с областями с накоплением. Диаграммы с областями с накоплением показывают изменения вклада каждой величины с течением времени или по категориям в двухмерном виде. На объемной диаграмме с областями отображаются те же данные, но в трехмерном виде без использования оси глубины.
-
Нормированная диаграмма с областями с накоплением и объемная нормированная диаграмма с областями с накоплением. Нормированные диаграммы с областями с накоплением отображают изменения вклада каждой величины в процентах с течением времени или по категориям. На объемной нормированной диаграмме с областями отображаются те же данные, но в трехмерном виде без использования оси глубины.
Данные в столбцах и строках листа можно представить в виде точечной диаграммы. Поместите данные по оси X в одну строку или столбец, а соответствующие данные по оси Y — в соседние строки или столбцы.
Точечная диаграмма имеет две оси значений: горизонтальную (X) и вертикальную (Y). На точечной диаграмме значения «x» и «y» объединяются в одну точку данных и выводятся через неравные интервалы или кластеры. Точечные диаграммы обычно используются для отображения и сравнения числовых значений, например научных, статистических или технических данных.

Точечные диаграммы рекомендуется использовать, если:
-
требуется изменять масштаб горизонтальной оси;
-
требуется использовать для горизонтальной оси логарифмическую шкалу;
-
значения расположены на горизонтальной оси неравномерно;
-
на горизонтальной оси имеется множество точек данных;
-
требуется настраивать независимые шкалы точечной диаграммы для отображения дополнительных сведений о данных, содержащих пары сгруппированных полей со значениями;
-
требуется отображать не различия между точками данных, а аналогии в больших наборах данных;
-
требуется сравнивать множество точек данных без учета времени; чем больше данных будет использовано для построения точечной диаграммы, тем точнее будет сравнение.
Типы точечных диаграмм
-
Точечная диаграмма. Диаграмма этого типа позволяет отображать точки данных без соединительных линий для сравнения пар значений.
-
Точечная диаграмма с плавными линиями и маркерами и точечная диаграмма с плавными линиями. На этой диаграмме точки данных соединены сглаживающими линиями. Такие линии могут отображаться с маркерами или без них. Сглаживающую кривую без маркеров следует использовать, если точек данных достаточно много.
-
Точечная с прямыми линиями и маркерами и точечная с прямыми линиями На этой диаграмме показаны линии прямого соединения между точками данных. Прямые линии могут отображаться с маркерами или без них.
Как и в точечной диаграмме, в пузырьковой диаграмме добавляется третий столбец для указания размера пузырьков, используемых для представления точек данных в рядах данных.

Тип пузырьковых диаграмм
-
Пузырьковая или объемная пузырьковая диаграмма. Обе эти пузырьковые диаграммы позволяют сравнивать наборы из трех значений вместо двух, отображая пузырьки в двухмерном или трехмерном виде (без использования оси глубины). Третье значение определяет размер маркера пузырька.
Данные, расположенные в столбцах или строках листа в определенном порядке, можно представить в виде биржевой диаграммы. Как следует из названия, биржевые диаграммы могут показывать изменения цен на акции. Но их также можно использовать для иллюстрации изменений других данных, таких как дневные осадки или годичные колебания температуры. Для создания биржевой диаграммы нужно правильно упорядочить данные.
Например, для создания простой биржевой диаграммы (самый высокий курс, самый низкий курс, курс закрытия) поместите данные в столбцы с заголовками «Самый высокий курс», «Самый низкий курс» и «Курс закрытия» в указанном порядке.

Типы биржевых диаграмм
-
Биржевая диаграмма (самый высокий курс, самый низкий курс, курс закрытия). В этой биржевой диаграмме используются три набора значений в следующем порядке: самый высокий курс, самый низкий курс, курс закрытия.
-
Биржевая диаграмма (курс открытия, самый высокий курс, самый низкий курс, курс закрытия). В этой биржевой диаграмме используются четыре набора значений в следующем порядке: курс открытия, самый высокий курс, самый низкий курс, курс закрытия.
-
Биржевая диаграмма (объем, самый высокий курс, самый низкий курс, курс закрытия). В этой биржевой диаграмме используются четыре набора значений в следующем порядке: объем, самый высокий курс, самый низкий курс, курс закрытия. Диаграмма такого типа отражает изменение объемов продаж на двух осях значений: одна для столбцов, в которых указан объем, а другая — для цен на акции.
-
Биржевая диаграмма (объем, курс открытия, самый высокий курс, самый низкий курс, курс закрытия). В этой биржевой диаграмме используются пять наборов значений в следующем порядке: объем, курс открытия, самый высокий курс, самый низкий курс, курс закрытия.
Данные в столбцах или строках листа можно представить в виде поверхностной диаграммы. Эта диаграмма полезна, если требуется найти оптимальные комбинации данных из двух наборов. Как на топографической карте, области, относящиеся к одинаковым диапазонам, при этом выделяются цветами и штриховкой. Вы можете создавать поверхностные диаграммы для иллюстрации категорий и наборов данных, представляющих собой числовые значения.

Типы поверхностных диаграмм
-
Объемная поверхностная диаграмма. На этих диаграммах данные можно представить в трехмерном виде, который можно рассматривать как резиновую пленку, натянутую на трехмерную гистограмму. Обычно такие диаграммы используются для отображения отношений между большими объемами данных, которые трудно продемонстрировать иначе. Цветные полосы на поверхности не являются рядами данных — они указывают разницу между значениями.
-
Проволочная объемная поверхностная диаграмма. Объемная поверхностная диаграмма, выводимая без цвета на поверхности, называется проволочной объемной поверхностной диаграммой. На такой диаграмме отображаются только линии. Проволочная объемная поверхностная диаграмма сложна для восприятия, но она позволяет отображать большие объемы данных намного быстрее, чем объемная поверхностная диаграмма.
-
Контурная диаграмма Контурные диаграммы являются видом сверху на поверхностные диаграммы. На них разные цвета соответствуют определенным диапазонам значений. Линии на контурной диаграмме соединяют координаты одинаковых значений, полученные интерполяцией.
-
Проволочная контурная диаграмма. Проволочные контурные диаграммы похожи на поверхностные диаграммы, если смотреть на них сверху. Они не содержат цветных полос и отображают только линии. Проволочная контурная диаграмма сложна для восприятия. Вместо нее можно использовать объемную поверхностную диаграмму.
Данные в столбцах или строках листа можно представить в виде лепестковой диаграммы. Лепестковая диаграмма позволяет сравнить агрегированные значения нескольких ряд данных.

Типы лепестковых диаграмм
-
Лепестковая диаграмма и лепестковая диаграмма с маркерами. Лепестковые диаграммы отображают изменения значений относительно центральной точки с маркерами для отдельных точек данных или без них.
-
Лепестковая диаграмма с областями. На лепестковой диаграмме с областями области, заполненные рядами данных, выделены цветом.
Диаграмма «дерево» предоставляет иерархическое представление данных и простой способ сравнения различных уровней классификации. Диаграмма «дерево» отображает категории по цвету и близости и может легко отображать большой объем данных, что может быть сложно с другими типами диаграмм. Диаграмму диаграммы «дерево» можно представить, если в иерархической структуре существуют пустые (пустые) ячейки, а диаграммы диаграммы «дерево» подходят для сравнения пропорций в иерархии.
Примечание: Для диаграммы «дерево» не существует подтипов.
Диаграмма «солнечные лучи» идеально подходит для отображения иерархических данных и может отображаться, если в иерархической структуре существуют пустые (пустые) ячейки. Каждый уровень иерархии представлен одним кольцом или кругом, а ее верхом является самый близкий к центру круг. Диаграмма «солнечные лучи» без иерархических данных (один уровень категорий) похожа на кольцевую диаграмму. Однако на такой диаграмме с несколькими уровнями категорий отображается связь между внешними и внутренними кольцами. На диаграмме «солнечные лучи» наиболее эффективно показано, как одно кольцо разбивается на его части.
Примечание: Для диаграммы «солнечные лучи» не существует подтипов.
Данные, отображаемые на гистограмме, показывают частоты распределения. Каждый столбец диаграммы можно изменять для дальнейшего анализа данных.
Типы гистограмм
-
Гистограмма. Отображает распределение данных, сгруппированных в столбцы по частотам.
-
Диаграмма Парето. Это гистограмма с сортировкой, содержащая столбцы, отсортированные по убыванию, и строку, в которой представлено совокупное итоговое значение в процентах.
На линейчатой диаграмме и диаграмме усов показано распределение данных по квартилям, выделяя среднее и выбросы. Поля могут содержать линии, расширяемые вертикально под названием «усы». Эти строки указывают на вариативность за пределами верхних и нижних квартилей, и любая точка за пределами этих линий или усов считается выбросом. Используйте этот тип диаграммы, если существует несколько наборов данных, которые связаны друг с другом.
Примечание: Для диаграммы «ящик с усами» не существует подтипов.
Каскадная диаграмма показывает нарастающий финансовый итог по мере добавления или вычитания значений. Это помогает понять, как ряд положительных и отрицательных значений влияет на исходную величину. Столбцы обозначены цветом, что позволяет быстро отличить положительные значения от отрицательных.
Примечание: Для каскадных диаграмм не существует подтипов.
На воронкообразных диаграммах отображаются значения, относящиеся к разным этапам процесса.

Как правило, значения постепенно уменьшаются, поэтому полосы диаграммы по виду напоминают воронку. Дополнительные сведения о воронкообразных диаграммах
Данные в столбцах и строках можно представить в виде комбинированной диаграммы. Комбинированные диаграммы объединяют диаграммы двух и более типов, чтобы улучшить читаемость данных, особенно когда они значительно отличаются друг от друга. Отображение вспомогательной оси на такой диаграмме еще больше улучшает восприятие. В данном примере для отображения количества домов, проданных с января по июнь, использовалась гистограмма, а затем для быстрого определения средней цены продажи за месяц использовался график, упрощающий восприятие.

Типы комбинированных диаграмм
-
Гистограмма с группировкой — график и гистограмма с группировкой — график на вспомогательной оси. Эта диаграмма объединяет гистограмму и график (со вспомогательной осью или без нее), отображая одни ряды данных как столбцы, а другие — как линии в одной диаграмме.
-
Диаграмма с областями с накоплением — гистограмма с группировкой. Эта диаграмма объединяет диаграмму с областями с накоплением и гистограмму с группировкой, отображая одни ряды данных как области с накоплением, а другие — как столбцы в одной диаграмме.
-
Настраиваемая комбинированная диаграмма. Это возможность объединять нужные диаграммы для их отображения в одной диаграмме.
Диаграмму с картой можно использовать для сравнения значений и отображения категорий по географическим регионам. Используйте ее, если ваши данные включают географические регионы (например, сведения о странах, областях или почтовых индексах).
Например, на карте, показывающей страны по численности населения, используются значения. Значения выражают совокупную численность населения в каждой стране и отображаются с использованием спектра двухцветных градиентов. Цвет для каждого региона определяется в зависимости от того, в какую часть спектра попадает его значение относительно остальных значений.
В приведенном ниже примере карты стран по численности населения для отображения категорий используется легенда, чтобы показать группы или связи. Все точки данных представлены абсолютно разными цветами.

Изменение типа диаграммы
Если у вас уже есть диаграмма, а вы просто хотите изменить ее тип, выполните следующие действия:
-
Выберите диаграмму, щелкните вкладку Конструктор и выберите пункт Изменить тип диаграммы.
-
Выберите другой тип диаграммы в окне Изменение типа диаграммы.
Доступно много типов диаграмм, которые помогают отображать данные наиболее подходящим для аудитории способом. Ниже представлены некоторые примеры наиболее распространенных типов диаграмм и описаны способы их использования.

Данные, упорядоченные на листе Excel в виде столбцов или строк, можно визуально представить в виде гистограммы. В гистограммах категории обычно расположены вдоль горизонтальной ось, а значения — вдоль вертикальной.
Гистограммы удобны для демонстрации изменения данных с течением времени или для сравнения элементов.
Гистограммы включают в себя указанные ниже подтипы диаграмм.
-
Гистограмма с группировкой. Предназначена для сравнения значений по категориям. На гистограмме с группировкой значения отображаются в плоских вертикальных прямоугольниках. На объемной гистограмме с группировкой данные отображаются с использованием трехмерной перспективы.
-
Гистограмма с накоплением. Показывает отношение отдельных элементов к целому, отражая вклад каждого значения в итоговое по категориям. На гистограмме с накоплением значения отображаются в плоских вертикальных прямоугольниках с накоплением. На объемной гистограмме с накоплением данные отображаются с использованием трехмерной перспективы. Объемная перспектива не является объемной диаграммой в полном смысле, поскольку в ней не используется ось дополнительного значения (ось глубины).
-
Нормированная гистограмма. Отражает процентную долю каждого значения в итоговом по категориям. На нормированной гистограмме значения отображаются в плоских вертикальных прямоугольниках с нормированием. На объемной нормированной гистограмме данные отображаются с использованием трехмерной перспективы. Объемная перспектива не является объемной диаграммой в полном смысле, поскольку в ней не используется ось дополнительного значения (ось глубины).
-
Трехмерная гистограмма. Строится по трем осям, которые можно изменять (горизонтальная ось, вертикальная ось и ось глубины). Позволяет сравнивать точки данных вдоль горизонтальной оси и оси глубины.

Данные, упорядоченные на листе Excel в виде столбцов или строк, можно визуально представить в виде графика. На графиках можно отображать изменение непрерывных данных с течением времени с использованием общей шкалы, поэтому они идеально подходят для демонстрации тенденций в данных через равные временные интервалы. На графике данные категории равномерно распределены вдоль горизонтальной оси, а все данные значений равномерно распределены вдоль вертикальной оси.
Графики хорошо подходят для случаев, когда подписи категорий являются текстом и представляют собой значения, распределенные через равные интервалы, например месяцы, кварталы или финансовые года.
Графики включают в себя указанные ниже подтипы диаграмм.
-
График с маркерами или без них. Служит для отображения тенденций с течением времени или упорядоченных категорий, особенно если имеется много точек данных и важен порядок, в котором они представлены. Если имеется много категорий или значения являются приблизительными, используйте график без маркеров.
-
График с накоплением (с маркерами или без них). Отображает изменение вклада каждого значения в итоговое с течением времени или упорядоченные категории. Если имеется много категорий или значения являются приблизительными, используйте график с накоплением без маркеров.
-
Нормированный график с накоплением (с маркерами или без них). Отображает изменение процентной доли каждого значения в итоговом с течением времени или упорядоченные категории. Если имеется много категорий или значения являются приблизительными, используйте нормированный график с накоплением без маркеров.
-
Объемный график. Отображает каждую строку или столбец данных в виде трехмерной ленты. На объемном графике имеются горизонтальная ось, вертикальная ось и ось глубины, которые можно изменять.

Данные, упорядоченные на листе Excel в виде одного столбца или строки, можно визуально представить в виде круговой диаграммы. Круговые диаграммы отражают размер элементов одного ряд данных в пропорции к сумме элементов. Точки данных на круговой диаграмме отображаются в виде процентных долей целого круга.
Круговую диаграмму целесообразно использовать, когда нужно отобразить только один ряд данных, ни одно из значений не является отрицательным, практически отсутствуют нулевые значения, имеется не более семи категорий и они представляют собой части целого круга.
Круговые диаграммы включают в себя указанные ниже подтипы диаграмм.
-
Круговая диаграмма. Отражает вклад каждого значения в итоговое в двумерном или трехмерном формате. Сектора круговой диаграммы можно выдвинуть вручную, чтобы подчеркнуть их значимость.
-
Вторичная круговая диаграмма и вторичная гистограмма. Предназначены для отображения круговых диаграмм, часть значений которых вынесена во вторичную круговую диаграмму или в линейчатую диаграмму с накоплением. Эти типы диаграмм облегчают восприятие небольших секторов основной круговой диаграммы.
-
Кольцевая диаграмма Как и круговая диаграмма, кольцевая диаграмма показывает отношение частей к целому. Тем не менее она может содержать более одного ряда данных. Каждое кольцо в кольцевой диаграмме представляет один ряд данных. Отображает данные в виде колец, каждое из которых представляет один ряд данных. Если в метках данных отображаются процентные доли, данные каждого кольца в сумме будут составлять 100%.

Данные, упорядоченные на листе Excel в виде столбцов или строк, можно визуально представить в виде линейчатой диаграммы.
Линейчатые диаграммы используются для сравнения отдельных элементов.
Линейчатые диаграммы включают в себя указанные ниже подтипы диаграмм.
-
Линейчатая диаграмма с кластерией и трехмерная линейчатая диаграмма Предназначена для сравнения значений по категориям. На линейчатых диаграммах с группировкой категории, как правило, расположены по вертикальной оси, а значения — по горизонтальной оси. На объемной линейчатой диаграмме с группировкой горизонтальные прямоугольники отображаются в трехмерном формате. При этом данные на трех осях не отображаются.
-
Линейчатая диаграмма с накоплением и линейчатая диаграмма с накоплением Отражает отношение отдельных элементов к целому. На объемной линейчатой диаграмме с накоплением горизонтальные прямоугольники отображаются в трехмерном формате. При этом данные на трех осях не отображаются.
-
Линейчатая диаграмма с накоплением и линейчатая диаграмма с накоплением на 100 % в трехмерной диаграмме Отражает процентную долю каждого значения в итоговом по категориям. На объемной нормированной линейчатой диаграмме горизонтальные прямоугольники отображаются в трехмерном формате. При этом данные на трех осях не отображаются.

Данные, упорядоченные на листе Excel в виде столбцов и строк, можно визуально представить в виде точечной диаграммы. Точечная диаграмма имеет две оси значений. Один набор числовых данных отображается по горизонтальной оси (оси X), а другой — по вертикальной (оси Y). Эти значения объединены в отдельные точки данных и отображаются через неравные интервалы или группами.
Точечная диаграмма показывает отношения между численными значениями в нескольких рядах данных или отображает две группы чисел как один ряд координат x и y. Точечные диаграммы обычно используются для иллюстрации и сравнения числовых значений, например научных, статистических или технических данных.
Точечные диаграммы содержат указанные ниже подтипы диаграмм.
-
Точечная диаграмма Служит для сравнения пар значений. Если имеется много точек данных, а соединительные линии могут затруднить восприятие информации, следует использовать точечную диаграмму с маркерами данных, но без линий. Этот тип диаграммы можно также использовать, если не нужно показывать связи между точками данных.
-
Точечная диаграмма с гладкими кривыми и с гладкими кривыми и маркерами. Отображает гладкую кривую, соединяющую точки данных. Плавные линии могут отображаться с маркерами или без них. Гладкие кривые без маркеров лучше использовать, если имеется много точек данных.
-
Точечная диаграмма с прямыми отрезками и с прямыми отрезками и маркерами. Отображает прямые отрезки, соединяющие точки данных. Прямые отрезки могут отображаться с маркерами или без них.
-
Пузырьковая диаграмма (плоская и с объемным эффектом). Пузырьковая диаграмма является разновидностью точечной диаграммы с тем отличием, что размер пузырьков представляет значение третьей переменной. Позволяет сравнить наборы не из двух, а из трех значений. Третье значение определяет размер пузырька. Можно задать отображение пузырьков в двумерном формате или с эффектом объемности.

Данные, упорядоченные на листе Excel в виде столбцов или строк, можно визуально представить в виде диаграммы с областями. Отображение суммы построенных значений на диаграмме с областями позволяет также продемонстрировать отношение частей к целому.
Диаграммы с областями позволяют сделать акцент на амплитуде изменений с течением времени и привлечь внимание к суммарному значению по всему тренду. Например, на диаграмме с областями можно построить данные, представляющие прибыль в динамике по времени, чтобы подчеркнуть общую прибыль.
Диаграммы с областями включают в себя указанные ниже подтипы диаграмм.
-
Диаграмма с областями. Отображает изменение значений с течением времени или другие данные категории. В объемных диаграммах с областями используются три оси (горизонтальная, вертикальная и ось глубины), которые можно изменять. В общем случае следует рассмотреть вариант использования графика вместо диаграммы с областями без накопления, поскольку данные из одного ряда могут быть перекрыты данными из другого ряда.
-
Диаграмма с областями с накоплением. Отображает изменение вклада каждого значения в итоговое с течением времени или другие данные категорий. Объемная диаграмма с областями с накоплением отображается аналогичным образом, но с использованием трехмерной перспективы. Объемная перспектива не является объемной диаграммой в полном смысле, поскольку в ней не используется ось дополнительного значения (ось глубины).
-
Нормированная диаграмма с областями. Отображает изменение процентной доли каждого значения в итоговом с течением времени или другие данные категорий. Объемная нормированная диаграмма с областями отображается аналогичным образом, но с использованием трехмерной перспективы. Объемная перспектива не является объемной диаграммой в полном смысле, поскольку в ней не используется ось дополнительного значения (ось глубины).

Данные, упорядоченные на листе Excel в столбцах или строках, которые расположены в определенном порядке, можно визуально представить в виде биржевой диаграммы.
Как следует из названия, биржевые диаграммы чаще всего используются для демонстрации колебания курса акций. Тем не менее эту диаграмму можно также использовать для научных данных. Например, биржевая диаграмма подходит для отображения колебаний суточной или годовой температуры.
Биржевые диаграммы включают в себя указанные ниже подтипы диаграмм.
-
Биржевая диаграмма с высоким низким уровнем закрытия Отображает цены на акции. Для этой диаграммы требуются три ряда значений в правильном порядке: самый высокий курс, самый низкий курс и курс закрытия.
-
Биржевая диаграмма open-High-Low-Close Для этой диаграммы требуются четыре ряда значений в правильном порядке: курс открытия, самый высокий курс, самый низкий курс и курс закрытия.
-
Биржевая диаграмма volume-High-Low-Close Для этой диаграммы требуются четыре ряда значений в правильном порядке: объем, самый высокий курс, самый низкий курс и курс закрытия. На диаграмме измеряется объем с использованием двух осей значений: одна — для столбцов со значениями объема, а другая — для курса акций.
-
Биржевая диаграмма volume-Open-High-Low-Close Для этой диаграммы требуются пять рядов значений в правильном порядке: объем, курс открытия, самый высокий курс, самый низкий курс и курс закрытия.

Данные, упорядоченные на листе Excel в виде столбцов или строк, можно визуально представить в виде поверхностной диаграммы. Как и на топографической карте, цвета и узоры обозначают области, которые находятся в одном и том же диапазоне значений.
Поверхностная диаграмма удобна в том случае, если нужно найти оптимальную комбинацию двух наборов данных.
Поверхностные диаграммы включают в себя указанные ниже подтипы диаграмм.
-
Объемная поверхностная диаграмма Показывает тенденции в значениях в двух измерениях в непрерывной кривой. Цветовые полосы на поверхностной диаграмме не представляют ряд данных. Они представляют разницу между значениями. На диаграммах этого типа данные можно представить в трехмерном виде, который можно рассматривать как резиновую пленку, натянутую на трехмерную гистограмму. Обычно такие диаграммы используются для отображения отношений между большими объемами данных, которые трудно продемонстрировать иначе.
-
Проволочная объемная поверхностная диаграмма. На этой диаграмме отображаются только линии. Проволочная объемная поверхностная диаграмма сложна для восприятия, но такой тип диаграмм рекомендуется использовать для быстрого отображения больших наборов данных.
-
Контурная диаграмма. Если на поверхностную диаграмму посмотреть сверху, она напоминает двумерную топографическую карту. На контурной диаграмме цветные полосы представляют конкретные диапазоны значений. Линии на контурной диаграмме связывают интерполированные точки с одинаковыми значениями.
-
Проволочная контурная диаграмма. Поверхностная диаграмма при виде сверху. Без цветных полос на поверхности контурной диаграммы отображаются только линии. Бесцветные контурные диаграммы сложны для восприятия. Вместо нее можно использовать объемную поверхностную диаграмму.

На лепестковой диаграмме каждая категория имеет свою собственную ось значений, исходящую из начала координат. Линии связывают все значения одного ряда данных.
Лепестковые диаграммы используются для сравнения совокупных значений нескольких рядов данных.
Лепестковые диаграммы включают в себя указанные ниже подтипы диаграмм.
-
Лепестковая диаграмма. Отображает изменения значений относительно начала координат.
-
Радиолокатор с маркерами Отображает изменения значений относительно центральной точки с маркерами.
-
Заполненная лепестковая диаграмма. Отображает изменения значений относительно начала координат с заливкой области, охватываемой каждым рядом данных, цветом.
Диаграмму с картой можно использовать для сравнения значений и отображения категорий по географическим регионам. Используйте ее, если ваши данные включают географические регионы (например, сведения о странах, областях или почтовых индексах).
Дополнительные сведения см. в разделе «Создание диаграммы карты».
На воронкообразных диаграммах отображаются значения на разных этапах процесса.
Как правило, значения постепенно уменьшаются, так что полосы диаграммы по виду напоминают воронку. Дополнительные сведения см. в разделе «Создание воронкообразной диаграммы».
Диаграмма «дерево» предоставляет иерархическое представление данных и простой способ сравнения различных уровней классификации. Диаграмма «дерево» отображает категории по цвету и близости и может легко отображать большой объем данных, что может быть сложно с другими типами диаграмм. Диаграмму диаграммы «дерево» можно представить, если в иерархической структуре существуют пустые (пустые) ячейки, а диаграммы диаграммы «дерево» подходят для сравнения пропорций в иерархии.
Для диаграммы «дерево» не существует подтипов.
Дополнительные сведения см. в разделе «Создание диаграммы дерева».
Диаграмма «солнечные лучи» идеально подходит для отображения иерархических данных и может отображаться, если в иерархической структуре существуют пустые (пустые) ячейки. Каждый уровень иерархии представлен одним кольцом или кругом, а ее верхом является самый близкий к центру круг. Диаграмма «солнечные лучи» без иерархических данных (один уровень категорий) похожа на кольцевую диаграмму. Однако на такой диаграмме с несколькими уровнями категорий отображается связь между внешними и внутренними кольцами. На диаграмме «солнечные лучи» наиболее эффективно показано, как одно кольцо разбивается на его части.
Для диаграммы «солнечные лучи» не существует подтипов.
Дополнительные сведения см. в разделе «Создание диаграммы солнечных лучов».
Каскадная диаграмма показывает нарастающий финансовый итог по мере добавления или вычитания значений. Это помогает понять, как ряд положительных и отрицательных значений влияет на исходную величину. Столбцы обозначены цветом, что позволяет быстро отличить положительные значения от отрицательных.
Для каскадных диаграмм не существует подтипов.
Дополнительные сведения см. в разделе «Создание каскадной диаграммы».
Данные, отображаемые на гистограмме, показывают частоты распределения. Каждый столбец диаграммы можно изменять для дальнейшего анализа данных.
Типы гистограмм
-
Гистограмма. Отображает распределение данных, сгруппированных в столбцы по частотам.
-
Диаграмма Парето. Это гистограмма с сортировкой, содержащая столбцы, отсортированные по убыванию, и строку, в которой представлено совокупное итоговое значение в процентах.
Дополнительные сведения доступны для гистограмм и диаграмм Парето .
На линейчатой диаграмме и диаграмме усов показано распределение данных по квартилям, выделяя среднее и выбросы. Поля могут содержать линии, расширяемые вертикально под названием «усы». Эти строки указывают на вариативность за пределами верхних и нижних квартилей, и любая точка за пределами этих линий или усов считается выбросом. Используйте этот тип диаграммы, если существует несколько наборов данных, которые связаны друг с другом.
Дополнительные сведения см. в разделе «Создание прямоугольника и диаграммы усов».

Данные, упорядоченные на листе Excel в виде столбцов или строк, можно визуально представить в виде гистограммы. В гистограммах категории обычно расположены вдоль горизонтальной ось, а значения — вдоль вертикальной.
Гистограммы удобны для демонстрации изменения данных с течением времени или для сравнения элементов.
Гистограммы включают в себя указанные ниже подтипы диаграмм.
-
Гистограмма с группировкой. Предназначена для сравнения значений по категориям. На гистограмме с группировкой значения отображаются в плоских вертикальных прямоугольниках. На объемной гистограмме с группировкой данные отображаются с использованием трехмерной перспективы.
-
Гистограмма с накоплением. Показывает отношение отдельных элементов к целому, отражая вклад каждого значения в итоговое по категориям. На гистограмме с накоплением значения отображаются в плоских вертикальных прямоугольниках с накоплением. На объемной гистограмме с накоплением данные отображаются с использованием трехмерной перспективы. Объемная перспектива не является объемной диаграммой в полном смысле, поскольку в ней не используется ось дополнительного значения (ось глубины).
-
Нормированная гистограмма. Отражает процентную долю каждого значения в итоговом по категориям. На нормированной гистограмме значения отображаются в плоских вертикальных прямоугольниках с нормированием. На объемной нормированной гистограмме данные отображаются с использованием трехмерной перспективы. Объемная перспектива не является объемной диаграммой в полном смысле, поскольку в ней не используется ось дополнительного значения (ось глубины).
-
Трехмерная гистограмма. Строится по трем осям, которые можно изменять (горизонтальная ось, вертикальная ось и ось глубины). Позволяет сравнивать точки данных вдоль горизонтальной оси и оси глубины.
-
Цилиндрические, конические и пирамидальные гистограммы. Доступны те же подтипы, что и для прямоугольных гистограмм (с группировкой, с накоплением, нормированная, включая их объемные варианты). Отображение и сравнение данных также аналогично гистограммам. Единственное отличие заключается в том, что на диаграммах этих типов вместо прямоугольников отображаются цилиндры, конусы и пирамиды.

Данные, упорядоченные на листе Excel в виде столбцов или строк, можно визуально представить в виде графика. На графиках можно отображать изменение непрерывных данных с течением времени с использованием общей шкалы, поэтому они идеально подходят для демонстрации тенденций в данных через равные временные интервалы. На графике данные категории равномерно распределены вдоль горизонтальной оси, а все данные значений равномерно распределены вдоль вертикальной оси.
Графики хорошо подходят для случаев, когда подписи категорий являются текстом и представляют собой значения, распределенные через равные интервалы, например месяцы, кварталы или финансовые года.
Графики включают в себя указанные ниже подтипы диаграмм.
-
График с маркерами или без них. Служит для отображения тенденций с течением времени или упорядоченных категорий, особенно если имеется много точек данных и важен порядок, в котором они представлены. Если имеется много категорий или значения являются приблизительными, используйте график без маркеров.
-
График с накоплением (с маркерами или без них). Отображает изменение вклада каждого значения в итоговое с течением времени или упорядоченные категории. Если имеется много категорий или значения являются приблизительными, используйте график с накоплением без маркеров.
-
Нормированный график с накоплением (с маркерами или без них). Отображает изменение процентной доли каждого значения в итоговом с течением времени или упорядоченные категории. Если имеется много категорий или значения являются приблизительными, используйте нормированный график с накоплением без маркеров.
-
Объемный график. Отображает каждую строку или столбец данных в виде трехмерной ленты. На объемном графике имеются горизонтальная ось, вертикальная ось и ось глубины, которые можно изменять.

Данные, упорядоченные на листе Excel в виде одного столбца или строки, можно визуально представить в виде круговой диаграммы. Круговые диаграммы отражают размер элементов одного ряд данных в пропорции к сумме элементов. Точки данных на круговой диаграмме отображаются в виде процентных долей целого круга.
Круговую диаграмму целесообразно использовать, когда нужно отобразить только один ряд данных, ни одно из значений не является отрицательным, практически отсутствуют нулевые значения, имеется не более семи категорий и они представляют собой части целого круга.
Круговые диаграммы включают в себя указанные ниже подтипы диаграмм.
-
Круговая диаграмма. Отражает вклад каждого значения в итоговое в двумерном или трехмерном формате. Сектора круговой диаграммы можно выдвинуть вручную, чтобы подчеркнуть их значимость.
-
Вторичная круговая диаграмма и вторичная гистограмма. Предназначены для отображения круговых диаграмм, часть значений которых вынесена во вторичную круговую диаграмму или в линейчатую диаграмму с накоплением. Эти типы диаграмм облегчают восприятие небольших секторов основной круговой диаграммы.
-
Разрезанная круговая диаграмма. Отражает вклад каждого значения в итоговое с выделением отдельных значений. Разрезанные круговые диаграммы можно отобразить в трехмерном формате. Можно изменить параметры разрезания диаграммы для всех или отдельных секторов. Однако переместить сектора вручную невозможно.

Данные, упорядоченные на листе Excel в виде столбцов или строк, можно визуально представить в виде линейчатой диаграммы.
Линейчатые диаграммы используются для сравнения отдельных элементов.
Линейчатые диаграммы включают в себя указанные ниже подтипы диаграмм.
-
Линейчатая диаграмма с группировкой. Предназначена для сравнения значений по категориям. На линейчатых диаграммах с группировкой категории, как правило, расположены по вертикальной оси, а значения — по горизонтальной оси. На объемной линейчатой диаграмме с группировкой горизонтальные прямоугольники отображаются в трехмерном формате. При этом данные на трех осях не отображаются.
-
Линейчатая диаграмма с накоплением. Отражает отношение отдельных элементов к целому. На объемной линейчатой диаграмме с накоплением горизонтальные прямоугольники отображаются в трехмерном формате. При этом данные на трех осях не отображаются.
-
Линейчатая диаграмма с накоплением и линейчатая диаграмма с накоплением на 100 % в трехмерной диаграмме Отражает процентную долю каждого значения в итоговом по категориям. На объемной нормированной линейчатой диаграмме горизонтальные прямоугольники отображаются в трехмерном формате. При этом данные на трех осях не отображаются.
-
Горизонтальные цилиндрическая, коническая и пирамидальная диаграммы. Доступны те же подтипы, что и для прямоугольных гистограмм (с группировкой, с накоплением и нормированная). Отображение и сравнение данных также аналогично гистограммам. Единственное отличие заключается в том, что на диаграммах этих типов вместо горизонтальных прямоугольников отображаются цилиндры, конусы и пирамиды.

Данные, упорядоченные на листе Excel в виде столбцов или строк, можно визуально представить в виде диаграммы с областями. Отображение суммы построенных значений на диаграмме с областями позволяет также продемонстрировать отношение частей к целому.
Диаграммы с областями позволяют сделать акцент на амплитуде изменений с течением времени и привлечь внимание к суммарному значению по всему тренду. Например, на диаграмме с областями можно построить данные, представляющие прибыль в динамике по времени, чтобы подчеркнуть общую прибыль.
Диаграммы с областями включают в себя указанные ниже подтипы диаграмм.
-
Диаграмма с областями. Отображает изменение значений с течением времени или другие данные категории. В объемных диаграммах с областями используются три оси (горизонтальная, вертикальная и ось глубины), которые можно изменять. В общем случае следует рассмотреть вариант использования графика вместо диаграммы с областями без накопления, поскольку данные из одного ряда могут быть перекрыты данными из другого ряда.
-
Диаграмма с областями с накоплением. Отображает изменение вклада каждого значения в итоговое с течением времени или другие данные категорий. Объемная диаграмма с областями с накоплением отображается аналогичным образом, но с использованием трехмерной перспективы. Объемная перспектива не является объемной диаграммой в полном смысле, поскольку в ней не используется ось дополнительного значения (ось глубины).
-
Нормированная диаграмма с областями. Отображает изменение процентной доли каждого значения в итоговом с течением времени или другие данные категорий. Объемная нормированная диаграмма с областями отображается аналогичным образом, но с использованием трехмерной перспективы. Объемная перспектива не является объемной диаграммой в полном смысле, поскольку в ней не используется ось дополнительного значения (ось глубины).

Данные, упорядоченные на листе Excel в виде столбцов и строк, можно визуально представить в виде точечной диаграммы. Точечная диаграмма имеет две оси значений. Один набор числовых данных отображается по горизонтальной оси (оси X), а другой — по вертикальной (оси Y). Эти значения объединены в отдельные точки данных и отображаются через неравные интервалы или группами.
Точечная диаграмма показывает отношения между численными значениями в нескольких рядах данных или отображает две группы чисел как один ряд координат x и y. Точечные диаграммы обычно используются для иллюстрации и сравнения числовых значений, например научных, статистических или технических данных.
Точечные диаграммы содержат указанные ниже подтипы диаграмм.
-
Точечная диаграмма только с маркерами. Служит для сравнения пар значений. Если имеется много точек данных, а соединительные линии могут затруднить восприятие информации, следует использовать точечную диаграмму с маркерами данных, но без линий. Этот тип диаграммы можно также использовать, если не нужно показывать связи между точками данных.
-
Точечная диаграмма с гладкими кривыми и с гладкими кривыми и маркерами. Отображает гладкую кривую, соединяющую точки данных. Плавные линии могут отображаться с маркерами или без них. Гладкие кривые без маркеров лучше использовать, если имеется много точек данных.
-
Точечная диаграмма с прямыми отрезками и с прямыми отрезками и маркерами. Отображает прямые отрезки, соединяющие точки данных. Прямые отрезки могут отображаться с маркерами или без них.

Пузырьковая диаграмма является разновидностью точечной диаграммы с тем отличием, что размер пузырьков представляет значение третьей переменной.
Пузырьковые диаграммы включают в себя указанные ниже подтипы диаграмм.
-
Пузырьковая диаграмма (плоская и с объемным эффектом). Позволяет сравнить наборы не из двух, а из трех значений. Третье значение определяет размер пузырька. Можно выбрать отображение пузырьков в плоском формате или с объемным эффектом.

Данные, упорядоченные на листе Excel в столбцах или строках, которые расположены в определенном порядке, можно визуально представить в виде биржевой диаграммы.
Как следует из названия, биржевые диаграммы чаще всего используются для демонстрации колебания курса акций. Тем не менее эту диаграмму можно также использовать для научных данных. Например, биржевая диаграмма подходит для отображения колебаний суточной или годовой температуры.
Биржевые диаграммы включают в себя указанные ниже подтипы диаграмм.
-
Биржевая диаграмма с тремя значениями (самый высокий курс, самый низкий курс, курс закрытия). Отображает цены на акции. Для этой диаграммы требуются три ряда значений в правильном порядке: самый высокий курс, самый низкий курс и курс закрытия.
-
Биржевая диаграмма с четырьмя значениями (курс открытия, самый высокий курс, самый низкий курс, курс закрытия). Для этой диаграммы требуются четыре ряда значений в правильном порядке: курс открытия, самый высокий курс, самый низкий курс и курс закрытия.
-
Биржевая диаграмма с четырьмя значениями (объем, самый высокий курс, самый низкий курс, курс закрытия). Для этой диаграммы требуются четыре ряда значений в правильном порядке: объем, самый высокий курс, самый низкий курс и курс закрытия. На диаграмме измеряется объем с использованием двух осей значений: одна — для столбцов со значениями объема, а другая — для курса акций.
-
Биржевая диаграмма с пятью значениями (объем, курс открытия, самый высокий курс, самый низкий курс, курс закрытия). Для этой диаграммы требуются пять рядов значений в правильном порядке: объем, курс открытия, самый высокий курс, самый низкий курс и курс закрытия.

Данные, упорядоченные на листе Excel в виде столбцов или строк, можно визуально представить в виде поверхностной диаграммы. Как и на топографической карте, цвета и узоры обозначают области, которые находятся в одном и том же диапазоне значений.
Поверхностная диаграмма удобна в том случае, если нужно найти оптимальную комбинацию двух наборов данных.
Поверхностные диаграммы включают в себя указанные ниже подтипы диаграмм.
-
Объемная поверхностная диаграмма Показывает тенденции в значениях в двух измерениях в непрерывной кривой. Цветовые полосы на поверхностной диаграмме не представляют ряд данных. Они представляют разницу между значениями. На диаграммах этого типа данные можно представить в трехмерном виде, который можно рассматривать как резиновую пленку, натянутую на трехмерную гистограмму. Обычно такие диаграммы используются для отображения отношений между большими объемами данных, которые трудно продемонстрировать иначе.
-
Проволочная объемная поверхностная диаграмма. На этой диаграмме отображаются только линии. Проволочная объемная поверхностная диаграмма сложна для восприятия, но такой тип диаграмм рекомендуется использовать для быстрого отображения больших наборов данных.
-
Контурная диаграмма. Если на поверхностную диаграмму посмотреть сверху, она напоминает двумерную топографическую карту. На контурной диаграмме цветные полосы представляют конкретные диапазоны значений. Линии на контурной диаграмме связывают интерполированные точки с одинаковыми значениями.
-
Проволочная контурная диаграмма. Поверхностная диаграмма при виде сверху. Без цветных полос на поверхности контурной диаграммы отображаются только линии. Бесцветные контурные диаграммы сложны для восприятия. Вместо них можно использовать поверхностные диаграммы.

Как и круговая диаграмма, кольцевая диаграмма показывает отношение частей к целому. Тем не менее она может содержать более одного ряда данных. Каждое кольцо в кольцевой диаграмме представляет один ряд данных.
Кольцевые диаграммы включают в себя указанные ниже подтипы диаграмм.
-
Кольцевая диаграмма. Отображает данные в виде колец, каждое из которых представляет один ряд данных. Если в метках данных отображаются процентные доли, данные каждого кольца в сумме будут составлять 100%.
-
Разрезанная кольцевая диаграмма. Отражает вклад каждого значения в итоговое с выделением отдельных значений. Такие диаграммы могут содержать более одного ряда данных.

На лепестковой диаграмме каждая категория имеет свою собственную ось значений, исходящую из начала координат. Линии связывают все значения одного ряда данных.
Лепестковые диаграммы используются для сравнения совокупных значений нескольких рядов данных.
Лепестковые диаграммы включают в себя указанные ниже подтипы диаграмм.
-
Лепестковая диаграмма. Отображает изменения значений относительно начала координат.
-
Заполненная лепестковая диаграмма. Отображает изменения значений относительно начала координат с заливкой области, охватываемой каждым рядом данных, цветом.
Изменение типа диаграммы
Если у вас уже есть диаграмма, а вы просто хотите изменить ее тип, выполните следующие действия:
-
Выберите диаграмму, откройте вкладку «Конструктор диаграмм» и выберите команду «Изменить тип диаграммы».
-
Выберите новый тип диаграммы в коллекции доступных параметров.
См. также
Создание диаграммы с рекомендуемой диаграммой
Рассмотрим основы создания и настройки диаграмм в
MS
EXCEL
2010. Материал статьи также будет полезен пользователям
MS
EXCEL
2007 и более ранних версий. Здесь мы не будем рассматривать типы диаграмм (график, точечная, гистограмма и пр.), а сконцентрируемся на элементах общих для всех диаграмм: подписи к данным, ряд, область построения, оси, источник данных и др.
Статья про диаграммы получилась обширная, поэтому ниже приведен перечень разделов:
- Подготовка исходной таблицы
- Построение диаграммы (один ряд данных)
- Настройка макета диаграммы (Название, Легенда, Подписи данных, Оси, Сетка и др.)
- Шаблоны диаграмм
- Изменение источника данных
- Управление расположением диаграммы на листе
В этой статье рассмотрим настройку диаграмм, отображающие только один ряд данных.
Примечание
. Построение диаграмм с несколькими рядами данных рассмотрено
в этой статье
. Основные типы диаграмм (график, точечная, гистограмма и пр.) рассмотрены
в этой статье
.
Чтобы создать диаграмму в MS EXCEL, сначала необходимо создать таблицу с исходными данными.
Подготовка исходной таблицы
Рекомендации по формату исходной таблицы.
- каждый столбец должен иметь заголовок (заголовки часто используются для именования рядов данных и Легенды);
- в таблице должны отсутствовать незаполненные строки и столбцы (при наличии пустых строк нужно будет делать дополнительные настройки диаграммы, которые можно избежать при их отсутствии);
-
в каждый столбец лучше вводить значения только в одном формате (например, столбец «Дата поставки» должен содержать все значения только в формате
Дата
; столбец «Поставщик» — названия компаний только в текстовом формате) – это облегчит форматирование диаграммы; -
избегайте таблиц с «неправильной» структурой (см. статью
Советы по построению таблиц в MS EXCEL
).
Построение диаграммы (один ряд данных)
Для построения диаграммы необходимо как минимум один столбец (строка) числовых данных (см.
файл примера
).
Примечание
. В этой статье предполагается, что данные ряда располагаются по столбцам.
Выделите любую ячейку в столбце данных и, выбрав нужный тип диаграммы на вкладке
Вставка
в группе
Диаграммы
, вставьте ее (пусть это будет
Гистограмма с группировкой
).
Чтобы удалить диаграмму выделите
Область диаграммы
(т.е. саму диаграмму, кликнув, например, по ее границе) и нажмите клавишу DELETE.
Чтобы изменить тип диаграммы (например Гистограмму заменить на График) выделите диаграмму, на вкладке
Конструктор
, в группе
Тип
выберите
Изменить тип диаграммы
.
Построив простейшую диаграмму, перейдем к изучению и настройке ее макета.
Настройка макета диаграммы
Практически у всех типов диаграмм есть нижеуказанные элементы:
- Название диаграммы;
- Область диаграммы;
- Область построения;
- Ряд данных (может быть несколько);
- Подписи данных (для каждого ряда);
- Легенда (полезна при наличии нескольких рядов данных, позволяет отличить разные наборы данных на диаграмме);
- Оси (вертикальная, горизонтальная и вспомогательные). Осей нет у круговой диаграммы.
Совокупность этих элементов определяет макет диаграммы.
Для каждого типа диаграмм в MS EXCEL 2010 существуют заранее созданные макеты (выделите диаграмму, на вкладке
Конструктор
в группе
Макеты диаграмм
, выберите нужный макет).
Для настройки макета существует отдельная вкладка
Макет
(становится доступной при выделении диаграммы). В этой вкладке, а также на вкладке
Формат
есть очень полезная группа
Текущий фрагмент
, с помощью которой можно быстро выделить нужный элемент (особенно удобно при наличии нескольких осей и рядов данных).
Выбрав с помощью выпадающего списка нужный элемент, нажмите в той же группе кнопку меню
Формат выделенного
, чтобы вызвать соответствующее окно свойств.
Разберем подробнее основные элементы макета.
1.Название диаграммы
При создании диаграммы на основе таблицы с одним числовым столбцом, заголовок столбца автоматически становится названием диаграммы и именем ряда.
Выделить название диаграммы можно просто кликнув на него левой клавишей мыши (или можно выбрать пункт
Название диаграммы
в выпадающем списке, который находится в группе
Текущий фрагмент
на
вкладке
Макет
или
Формат
). Чтобы удалить название – выделите его и нажмите клавишу DELETE на клавиатуре или отключите его через меню (вкладка
Макет,
группа
Подписи
).
Выделив название и удерживая левую клавишу мыши, можно переместить название диаграммы в нужное место в пределах
Области диаграммы
.
Второй клик по названию позволяет войти в режим правки и откорректировать название вручную (между кликами должна пройти как минимум 1 секунда, чтобы это не было воспринято как двойной клик, иначе будет открыто диалоговое окно настройки свойств названия).
Примечание
. Название диаграммы можно связать со значением в ячейке. Для этого выделите название диаграммы, затем в
Строке формул
введите =, наконец, кликните по нужной ячейке на листе. Теперь, при изменении значения в ячейке, название будет меняться автоматически (см. статью
Динамическое название диаграммы
).
Дважды кликнув по Названию диаграммы левой клавишей мыши, будет выведено окно его свойств.
Можно настроить отображение названия в нужном стиле.
Основные настройки также можно сделать через вкладку
Формат
, группа
Стили фигур
и
Стили
WordArt
(вкладка
Формат
становится доступной при выделении диаграммы) или через вкладку
Главная
, группа
Шрифт
.
2.Область диаграммы
Область диаграммы
– это прямоугольник, на котором располагаются все остальные элементы диаграммы. Чтобы ее выделить, нужно кликнуть диаграмму по ее границе или на область не занятую другими элементами диаграммы (или выбрать пункт
Область диаграммы
в выпадающем списке, который находится в группе
Текущий фрагмент
на
вкладке
Макет
или
Формат
). Область диаграммы можно отформатировать по своему вкусу (при отсутствии вкуса лучше оставить все без изменений ;).
Для каждого типа диаграмм в MS EXCEL 2010 существуют заранее созданные стили (выделите диаграмму, на вкладке
Конструктор
в группе
Стили диаграмм
, выберите нужный стиль).
Применение стиля коснется формата всех элементов макета (названия, области диаграммы, подписей данных, осей, области диаграммы и др.), даже если они в данный момент не выделены (в отличие от
Стилей фигур
на вкладке
Формат
, которые применяются только к выделенному элементу диаграммы).
Например, после применения
Стиля6
из группы
Стили диаграмм
вышеприведенная диаграмма примет более строгий вид.
В качестве фона можно даже вставить картинку (никогда так не делайте ;).
3.Область построения
Настройка формата
Области построения
аналогична настройке формата
Области диаграммы
.
Выделить
Область построения
проще всего выбрав пункт
Область построения
в выпадающем списке, который находится в группе
Текущий фрагмент
на
вкладке
Макет
или
Формат
.
Область построения
также можно выбрать кликнув рядом со столбцами гистограммы (но не по ним) в прямоугольнике, ограниченном осями (в диаграмме типа График кликайте, например, между графиком и осью, но не по линиям сетки).
4. Ряды данных
Каждая диаграмма должна содержать хотя бы 1
Ряд данных
. В зависимости от типа диаграммы отображение
Ряда данных
и его настройка будут различными.
Чтобы выделить
Ряд данных
, нужно кликнуть левой клавишей мыши по одному из столбцов гистограммы (или линии на диаграмме типа График, или по кругу на круговой диаграмме и т.д.) Также можно выбрать нужный
Ряд
в выпадающем списке, который находится в группе
Текущий фрагмент
на
вкладке
Макет
или
Формат
.
Если
Ряд данных
выделен, то на листе также выделяется диапазон ячеек, содержащий источник данных (см. рисунок выше).
Настроить формат
Ряда данных
можно с помощью вкладки
Формат
(становится доступной при выделении диаграммы) или с помощью Окна свойств (появляется при двойном клике по ряду данных или через кнопку меню
Формат выделенного
в группе
Текущий фрагмент
на вкладке
Макет
или
Формат
). Настройка Формата ряда данных будет несколько отличаться для разных типов диаграмм. Ниже приведено окно настроек для ряда Гистограммы.
Совет
. Об изменении диапазона данных (источника данных), представленных на диаграмме,
читайте ниже
.
Чтобы удалить
Ряд данных
: кликните на нужный ряд данных и нажмите на клавиатуре клавишу DELETE. Если будет удален последний ряд, то вместе с ним удалятся Оси, Легенда и Область построения, но останется Область диаграммы.
Примечание
.
Ряд данных
можно удалить через диалоговое окно Выбор источника данных. Это окно можно вызвать на вкладке
Конструктор
, группа
Данные
.
5.Подписи данных
Чтобы отобразить подписи данных, необходимо выделить нужный ряд данных, а затем во вкладке
Макет
в группе
Подписи
выбрать нужный вариант размещения подписи.
Подписи данных, как правило, представляют собой значения из исходной таблицы, на основании которых и была построена диаграмма.
Дважды кликнув на одну из подписей левой клавишей мыши можно вызвать диалоговое окно для настройки свойств подписи, что позволяет настроить размер шрифта, фон и формат подписи.
Примечание
. Диалоговое окно также можно вызвать через кнопку меню
Формат выделенного
в группе
Текущий фрагмент
на вкладке
Макет
или
Формат
, предварительно выбрав подписи данных к нужному ряду.
В качестве подписи можно установить не только само значение, но и имя ряда (будет одинаковым для всех значений на диаграмме для выбранного ряда) и имя категории (для Точечной диаграммы – значения Х). Если имя категории не указано, то будет выведено порядковое значение точки 1, 2, 3, …
В окне
Формат подписей данных
имеется вкладка
Число
, через которую можно настроить отображение числовых значений. В качестве формата можно вводить и выражения Пользовательского формата, что позволяет, например, скрыть нулевые значения на диаграмме.
В случае необходимости можно индивидуально отредактировать подпись к определенной точке ряда. Для этого необходимо сначала выделить все подписи, затем подождав 1 секунду щелкнуть на нужной подписи и ввести с клавиатуры нужное значение или текст.
Как и для
Названия диаграммы
для подписи можно ввести ссылку на ячейку. Для этого выделите нужную подпись, затем в
Строке формул
введите знак =, выделите нужную ячейку на листе левой клавишей мыши, нажмите
ENTER
.
Выделенное значение подписи можно передвинуть мышкой в нужное место на диаграмме.
Для точечной диаграммы иногда требуется установить индивидуальные подписи для каждой точки (см.
Подписи для точечной диаграммы в MS EXCEL
).
6.Легенда
Легенда полезна только при наличии нескольких рядов данных, т.к. позволяет отличить их на диаграмме.
Совет
. Построение диаграммы с несколькими рядами данных рассмотрено
в этой статье
.
Легенда выводит имя ряда. Если имя ряда не указано, то выводится
Ряд1
,
Ряд2
и т.д. О том, как изменить имя ряда, читайте в разделе
Изменение источника данных
.
Чтобы отобразить Легенду, необходимо во вкладке
Макет
в группе
Легенда
выбрать нужный вариант размещения. В том же меню доступно диалоговое окно
Формат легенды
(кликните
Дополнительные параметры Легенды
) для настройки свойств (размер шрифта, фон и др.). Через тоже меню можно удалить Легенду (или можно выделить ее, а затем нажать на клавиатуре клавишу DELETE).
Примечание
. Кликнув на Легенду правой клавишей мыши можно вызвать контекстное меню
Формат легенды
…, через которое также можно вызвать диалоговое окно
Формат легенды
.
В случае необходимости можно удалить из Легенды отображение имени определенного ряда. Для этого необходимо сначала выделить Легенду, затем подождав 1 секунду щелкнуть на нужном имени и нажать на клавиатуре клавишу DELETE.
Такой прием может потребоваться для скрытия из легенды информации о вспомогательных рядах данных.
7.Оси
В этой статье рассмотрим только настройку основных осей. Вспомогательные оси рассмотрим в статье про
диаграммы с несколькими рядами данных
.
Примечание
. На Круговой диаграмме формально осей нет, но при построении нескольких рядов данных Круговую диаграмму можно строить на основной или вспомогательной оси (см. статью
Совмещаем 2 круговых диаграммы
).
При создании Гистограммы, Графика или Точечной диаграммы создаются горизонтальная и вертикальная оси (основные).
Конкретные параметры оси зависят от типа диаграммы и от типа оси (вертикальная или горизонтальная). Диалоговое окно свойств оси можно вызвать выбрав пункт
Горизонтальная ось
или
Вертикальная ось
в выпадающем списке, который находится в группе
Текущий фрагмент
на
вкладке
Макет
или
Формат
.
Также это окно свойств можно вызвать через контекстное меню кликнув на нужную ось правой клавишей мыши (кликать надо на подписи значений оси).
Диалоговое окно свойств оси позволяет, например, не выводить подписи по оси, сделать обратный порядок категорий для горизонтальной оси (вертикальная станет отображаться справа, а значения будут выводиться слева направо), горизонтальную ось отобразить сверху и т.д.
Также можно создать Названия для осей (вкладка
Макет
, группа
Подписи
).
Можно создать линии сетки по основным и вспомогательным значениям оси (вкладка
Макет
, группа
Оси
).
Формат Линий сетки также можно настроить (вкладка
Макет
, группа
Оси
, меню Сетка, выберите нужную ось, нажмите пункт
Дополнительные параметры линий сетки …
).
Шаблоны диаграмм
Если Вы потратили много времени на настройку макета и формата диаграммы, то его можно использовать в качестве шаблона для будущих диаграмм (вкладка
Конструктор
, группа
Тип
,
Сохранить как шаблон
). Чтобы применить шаблон, выделите диаграмму, на вкладке
Конструктор
, группа
Тип
, выберите
Изменить тип диаграммы,
войдите во вкладку Шаблоны и выберите нужный.
Чтобы передать шаблон на другой компьютер войдите в папку
C:Users
Имя пользователя
AppDataRoamingMicrosoftШаблоныCharts
и скопируйте нужный файл шаблона (адрес папки может быть другим в зависимости от версии офиса и Windows).
Применение шаблона удобнее, чем копирование диаграммы-образца в другую книгу (лист), т.к. не приходится изменять источник данных, ссылки на который копируются вместе с диаграммой.
Изменение источника данных
Если необходимо изменить источник данных диаграммы (ссылку на диапазон ячеек, содержащих данные) или добавить новый ряд данных, то для этого выделите диаграмму, на вкладке
Конструктор
в группе
Данные
нажмите пункт
Выбрать данные
.
Появится окно
Выбор источника данных
.
Настройка источника данных отличается для разных типов диаграмм. Рассмотрим на примере Гистограммы (для диаграммы типа График, Круговая и С областями настройка будет аналогичной; для Точечной –
немного отличаться
).
Выделив в окне нужный ряд, нажмите
Изменить
.
В появившемся окне можно ввести ссылку на ячейку с именем ряда (отображается в Легенде) и ссылку на диапазон со значениями.
Примечание
. Вместо ссылки на диапазон ячеек можно ввести ссылку на
именованный диапазон
. Этот подход используется при создании
Диаграммы с масштабированием
.
Также в окне
Выбор источника данных
можно ввести Подписи горизонтальной оси (Категории). Для типа диаграмм
Точечная
этого сделать не удастся (см. статью
График vs Точечная
).
Управление расположением диаграммы на листе
Диаграмму можно разместить на отдельном листе или более компактно на существующем листе (выделите диаграмму, на вкладке
Конструктор
, в группе
Расположение
выберите
Переместить диаграмму
).
Диаграмма представляет собой Фигуру MS EXCEL и к ней применимы все стандартные действия с Фигурами (выделение, перемещение на листе, группировка, выравнивание, перемещение назад/ вперед (по слоям)). См. раздел
Фигуры
.
Если на листе размещено несколько диаграмм, то все их можно выделить кликая по ним и удерживая клавишу SHIFT (или CTRL).
При работе с несколькими диаграммами на листе, удобно использовать панель
Область выделения
. Кнопка вызова этой панели доступна на вкладке
Формат
(вкладка доступна при выделенной диаграмме), группа
Упорядочить
или на вкладке
Главная
, группа
Редактирование
, выпадающее меню
Найти и выделить
.
Чтобы выделить несколько диаграмм, на панели
Область выделения
нажимайте на нужные диаграммы с нажатой клавишей
CTRL
. Также на панели удобно управлять отображением диаграммы на листе. Кликнув на изображении глаза можно скрыть диаграмму.
Дважды кликнув на имени диаграммы можно изменить ее имя – не путать с Названием диаграммы! Имя также можно поменять на вкладке
Макет
.
Выделив несколько диаграмм, можно их выровнять, например, по левому краю (вкладка
Формат
, группа
Упорядочить
). Чтобы сделать между диаграммами одинаковые расстояния по вертикали, нужно:
- установить верхнюю диаграмму в нужное положение;
- нижнюю диаграмму разместить так, чтобы поместились другие диаграммы (с учетом зазоров между ними);
- выделить все диаграммы, удерживая SHIFT;
-
на вкладке
Формат
, группа
Упорядочить
выберите меню
Выровнять
,
Распределить по вертикали
.
Как известно, двигать отдельную диаграмму по листу можно удерживая левую клавишу мыши. Если при этом удерживать нажатой клавишу
ALT
, то диаграмма будет прилипать к границам ячеек, что удобно. Также клавиша
ALT
поможет при изменении размера диаграммы – диаграмму можно точно вписать в границы нужного диапазона ячеек.
Если необходимо отобразить данные сразу на нескольких различных диаграммах, то можно, создав одну диаграмму, создать на ее основе еще одну. Для этого выделите диаграмму, нажмите
CTRL
+
C
(скопировать в Буфер обмена), выделите ячейку листа, куда нужно вставить диаграмму, нажмите
CTRL
+
V
. Или просто перемещайте диаграмму мышкой при нажатой клавиши
CTRL
(отпустив левую клавишу мыши, диаграмма будет скопирована, потом можно отпустить
CTRL
). Новая диаграмма будет связана с тем же набором данных.
Шпаргалка по диаграммам, которая поможет определиться какую диаграмму выбрать для построения в зависимости от типа исходных данных.
Практически каждый кто работает в Excel сталкивался с проблемой какой именно тип графика нужно выбрать, чтобы он визуально лучше всего отражал идеи и замысел автора.
Авторы блога ExtremePresentation.com составили удобную схему (скачать) по выбору типа диаграмм, а авторы ресурса об инфографике Infographer.ru перевели ее на русский язык:
В зависимости от типа данных диаграммы на схеме разделены на 4 основные группы:
- Сравнение. Пример (сравнение величин, много периодов, неповторяющиеся данные): для динамики продаж компании за несколько лет подходит линейная диаграмма;
- Распределение. Пример (распределение величин, две переменных): для поиска зависимости между двумя переменными можно выбрать точечную диаграмму, например, зависимость времени затраченного на производство деталей и частоты дефектов при производстве;
- Состав (сочетание). Пример (структура величин, статика): для анализа структуры по долям рынка компаний за конкретный период времени подходит секторная диаграмма;
- Отношение (взаимосвязь). Пример (отношение величин, три переменных): для отражения взаимосвязи трех переменных можно выбрать пузырьковую диаграмму, к примеру, отношение доходов (по одной оси), объема ассортимента товаров (по другой оси) и доли рынка компаний (размер пузырьков).
Каждая из базовых групп далее делится на множество подгрупп в зависимости от детальных параметров исходных данных (деление по времени, количеству переменных, количеству периодов и т.д.), что позволяет более точно выбрать тип графика.
Аналогичная версия схемы есть и в динамическом виде на сайте Chart Chooser (там же можно скачать шаблоны каждого из типов представленных диаграмм):
В данном случае данные сгруппированы по 6 категориям (в верхней панели страницы с помощью фильтров можно переключаться между категориями):
- Comparison — Сравнение;
- Distribution — Распределение;
- Composition — Состав (сочетание);
- Trend — Тренд;
- Relationship — Отношение (взаимосвязь);
- Table — Таблица.
К четырем уже разобранным типам визуализации добавилось еще два: тренд (отображение тренда по данным) и таблица (визуализация данных в табличном виде).
Удачи вам и до скорых встреч на страницах блога Tutorexcel.ru!
Поделиться с друзьями:
Поиск по сайту:
Основные типы диаграмм в MS EXCEL
Смотрите такжеВ программе Excel естьВ столбце У прописываем разные промежутки времени. Word или PowerPoint.
Тип диаграммыЩелкните диаграмму. причем значения xнажмите кнопку(Shape Height) иСовет:
и выберите соответствующий гистограмма у нас
- Можно также сделать
- Точечной диаграммы не
- Диаграмма С областями очень
- категорию.
- Рассмотрим основные типы диаграмм
- только один тип
ГИСТОГРАММА
формулу для расчетаДопустим, у нас естьПримечание:Расположение данныхОткройте вкладку
— в первомДобавить элемент диаграммыШирина фигурыЕсли Вы загрузили пункт контекстного меню. получилась: комбинированную диаграмму, используя используется координата Х, похожа на ГрафикНапример, сумма по категории
в MS EXCEL объемного графика. функции. В нашем данные по чистой При закрытии документа WordДиаграмма с областями, линейчатаяКонструктор столбце, а соответствующие.
(Shape Width) в шаблоны диаграмм из Например, на рисункеГрафик выглядит уже хорошо, несколько типов диаграмм. то на диаграмме (настройка практически аналогична). Январь равна 50+15=65. 2010: Гистограмма, График,Каждый ряд данных в примере: =A2*(КОРЕНЬ(A2)-2). Нажимаем прибыли предприятия за или презентации PowerPoint диаграмма, гистограмма, кольцеваяи нажмите кнопку значения y иВыберите пункт разделе Интернета и хотите, ниже выделен пункт и все жеЧтобы создать диаграмму в
она выглядит какСама диаграмма С областями Значение 15 из С областями, Круговая, таком графике представляет «Ввод». Excel посчитал 5 лет: с диаграммой таблица диаграмма, график, лепестковаяСтрока/столбец размеры пузырьков —Линия трендаРазмер чтобы они были
контекстного меню для можно сделать несколько Excel, начните с График. не очень интересна, первого ряда составляет Точечная, Линейчатая.
собой объемную ленту. значение. «Размножаем» формулуГод данных Excel для диаграмма или поверхностная
. в смежных столбцах,, а затем укажите(Size) на вкладке доступны в Excel
настройки названия диаграммы: настроек и улучшений, ввода числовых данных
Если для Точечной диаграммы т.к. при наличии 23% от 65
Для начинающих пользователей советуем Здесь тоже появляется
по всему столбцуЧистая прибыль* этой диаграммы закроется диаграммаЕсли команда «Строка/столбец» недоступна как в следующих тип линии тренда:Формат при создании графика,Также для настройки диаграмм как описано в на рабочий лист, используется координата Х
нескольких рядов, полностью (15/65=0,23), что и прочитать статью Основы третья ось – (потянув за правый2010 автоматически.Данные расположены в столбцахКоманда «Строка/столбец» доступна только примерах:Линейная, Экспоненциальная, Линейный прогноз(Format). сохраните загруженный шаблон можно использовать специальные разделе Настройки диаграммы а затем выполните и оба ряда виден только верхний отображено на диаграмме. построения диаграмм в ось глубины. нижний угол ячейки).13742После создания диаграммы можно
или строках, как при открытой таблицеЗначения XилиДля доступа к дополнительным как иконки, которые появляются Excel. следующие шаги: отложены по одной
ряд.Создание и настройка Линейчатой MS EXCEL, вОбъемная круговая диаграмма в Таблица с данными2011 изменить способ отображения
ЛИНЕЙЧАТАЯ
в следующих примерах: данных диаграммы ExcelЗначение Y 1Скользящее среднее параметрам нажмите кнопку.crtx
в правом верхнемЕсли требуется сравнить различныеДля большинства диаграмм Excel оси, то получаетсяЧаще всего используется диаграмма диаграммы аналогично Гистограмме. которой рассказывается о Excel иллюстрирует вклад готова.
ГРАФИК
11786 строк и столбцовПоследовательность 1 и только дляРазмер 1.Просмотр всех диаграмм
файл в папке углу графика, как типы данных на (таких как гистограммы не очень красивая С областями и Различие состоит в базовых настройках диаграмм. каждого значения в
Переходим на новый лист2012 таблицы в диаграмме. Последовательность 2 определенных типов диаграмм.0,7Примечание:(See All Charts)Charts только Вы щелкните
диаграмме Excel, то или линейчатые диаграммы) диаграмма. накоплением и Нормированная том, что столбцы
В этой статье рассмотрены общий итог в (можно остаться и6045 Например, в первойКатегория А Вы также можете
2,7 Часть содержимого этого раздела в правом нижнем:
по нему. необходимо создать комбинированную особое расположение данныхЭто связано с тем, с областями и расположены не вертикально, следующие типы диаграмм: объемном формате. на этом –2013 версии диаграммы строки10 изменить данные. Для
четверт может быть неприменима углу разделаC:UsersИмя_пользователяAppDataRoamingMicrosoftTemplatesChartsИконка диаграмму. Например, можно
не требуется. Данные что при совмещении накоплением. а горизонтально.гистограмма с группировкой;Огромное преимущество таких диаграмм
поставить курсор в7234 данных таблицы могут
Двенадцат этого выделите диаграмму1,8 к некоторым языкам.Диаграммы
C:UsersИмя_пользователяAppDataRoamingMicrosoftШаблоныChartsЭлементы диаграммы объединить гистограмму или могут быть в с Точечной диаграммойДиаграмма Круговая не похожаГистограммы можно легко преобразоватьлинейчатая; – возможность отделить,
свободную ячейку). «Вставка»2014 отображаться по вертикальнойКатегория Б и внесите нужные3,2
На диаграммах данные отображаются(Charts).Чтобы создать диаграмму в(Chart Elements) показывает диаграмму-поверхность с линейным строках или столбцах,
- (на одной оси), на другие типы в Линейчатые диаграммыграфик; «вытащить» какую-либо область,
- — «Диаграмма» -
- 15605
оси (значение), а-11:00 изменения в листпятиконечная в графическом формате.При создании графика в
Excel из шаблона, перечень всех элементов, графиком, чтобы отобразить и Microsoft Excel
диаграмма типа График диаграмм, прежде всего через меню нас областями; чтобы заострить на «Точечная». Выбираем понравившийся* Цифры условные,
столбцы — по14 в Excel.2,6 Это может помочь Excel, он автоматически откройте диалоговое окно
С ОБЛАСТЯМИ
которые можно изменить данные с сильно автоматически предложит наиболее
становится как бы потому, что формально вкладкекруговая; ней внимание. тип. Щелкаем по
для учебных целей. горизонтальной оси (категория).Категория ВВ меню0,08
КРУГОВАЯ
вам и вашей размещается на томВставка диаграммы или добавить к отличающейся размерностью, например, подходящий тип графика
главной: на горизонтальной в ней неКонструкторточечная
В объемную круговую диаграмму области диаграммы правойЗаходим во вкладку «Вставка». В следующем примере9Вид6 аудитории визуально представить же листе, где(Insert Chart), нажав диаграмме. Она показывает общий доход и (позже его можно оси отображаются подписи используются Оси.: в группеПостроим Гистограмму с группировкой можно включить только кнопкой мыши – Предлагается несколько типов диаграмма акцентирует продажипятнадцатвыберите пунктКруговая диаграмма отношения между данными.
находятся исходные данные. на кнопку только те элементы, количество проданных единиц. изменить). только для Графика;Чаще всего используется КруговаяТип на основе таблицы один ряд данных.
«Выбрать данные». диаграмм: по инструментам.илиРазметка страницыОдин столбец или строка При создании диаграммы Можно переместить диаграммуПросмотр всех диаграмм
которые применимы кВ Microsoft Excel 2010Чтобы сделать красивую диаграмму вертикальная сетка не диаграмма на основевыберите Изменить тип с двумя числовыми
Посмотрим, как отделяетсяВыделяем значения Х (первыйВыбираем «График». Во всплывающемОднако если требуется сконцентрироватьКатегория А.
данных и один доступно множество типов в любое место(See All Charts) выбранному типу диаграммы. и более ранних в Excel, следующие отображается для отрицательных одного ряда данных диаграммы. столбцами (см. файл сектор. столбец). И нажимаем окне – его внимание на продажахКатегория БЩелкните диаграмму.
ТОЧЕЧНАЯ
столбец или строка диаграмм (например, гистограмма на листе, перетаскивая в правом нижнем Иконка
версиях создание комбинированных моменты могут быть значений Х (т.к. (верхняя слева диаграмма).Название диаграммы – График, примера).Добавим подписи данных на «Добавить». Открывается окно вид. Когда наводишь по месяцам, можноПоследовательность 1
Откройте вкладку меток данных, как с накоплением или её с помощью углу разделаЭлементы диаграммы диаграмм было трудоемкой полезны: График строится толькоЕсли добавить еще один сразу нам говорит,Для этого выделите любую области круга (выделить
«Изменение ряда». Задаем курсор на тот изменить способ построения10Конструктор в следующих примерах: трехмерная разрезанная круговая мыши.Диаграммы(Chart Elements) поддерживает задачей. В ExcelВ легенде диаграммы используются для Х=1, 2, ряд, то он
что она создана ячейку таблицы, на диаграмму – перейти имя ряда – или иной тип диаграммы.-11:00
и нажмите кнопкуПродажи диаграмма). После созданияЕсли Вам легче работать(Charts). На вкладке просмотр в реальном 2013 и Excel либо заголовки столбцов,
3, …); у будет фактически скрыт. для отображения графиков вкладке на вкладку «Макет» функция. Значения Х диаграммы, показывается подсказка:
В менюПоследовательность 2Экспресс-макетКв. 1 диаграммы ее можно с графиком наВсе диаграммы времени, так что 2016 эта задача либо данные из Графика невозможно изменить Лишь раздвинув сектора функций (одному значениюВставка — «Подписи данных»). – первый столбец где лучше использоватьВидДвенадцат
.25 настроить, применив экспресс-макеты отдельном листе, можно(All Charts) перейдите
можно навести курсор решается за четыре первого столбца. Excel Ось с Основной верхнего ряда, можно
Х соответствует только, в группеЗаострим внимание на товаре, таблицы с данными. этот график, для
excel2.ru
Как создать диаграмму (график) в Excel и сохранить её в качестве шаблона
выберите пункт14Выберите нужную разметку.Кв. 2 или стили. переместить его туда в раздел мыши на элемент простых шага. автоматически выбирает данные на Вспомогательную (у увидеть оба ряда одно значение Y).Диаграммы
который в анализируемом Значения У – каких данных.Разметка страницыПузырьковая диаграммаЧтобы сразу же отменить30Диаграмма содержит несколько элементов, следующим образом:Шаблоны и увидеть, какВыберите данные, которые нужно для легенды, основываясь Точечной можно). (верхняя справа диаграмма).Выделите любую ячейку таблицынажмите кнопку Гистограмма, периоде продавался хуже второй.
Выбрали – скопировали таблицу.Данные расположены в столбцах, примененный экспресс-макет, нажмитеКв. 3 таких как заголовок,Выберите диаграмму, перейдите на(Templates) и среди будет выглядеть диаграмма, использовать для построения на расположении исходныхСледовательно, при совмещении Точечной Для этого после
- (см. файл примера), в выпавшем меню
- всего. Щелкнем мышкой
- Жмем ОК и любуемся
- с данными –
- Щелкните диаграмму. причем значения x
- клавиши45
- подписи осей, условные
- вкладку доступных шаблонов выберите если использовать этот
Диаграммы Excel – основные понятия
диаграммы. В этом данных. диаграммы с другими добавления второго ряда на вкладке выберите Гистограмма с по сектору с результатом. вставили в областьНа вкладке — в первом+ Z.или
обозначения и линииКонструктор нужный. элемент. примере, мы используемДанные в первом столбце диаграммами, ее стоит нужно первый рядВставка группировкой.
надписью «19». И,С осью У все диаграммы. Получается вотДиаграммы столбце, а соответствующиеСтили диаграмм — этоКв. 1
| сетки. Вы можете (Design) и нажмите Чтобы применить шаблон диаграммы Иконка таблицу (или в заголовках строить на Вспомогательной |
поместить на вспомогательную , в группеТ.к. в таблице 2 удерживая мышкой данную в порядке. На |
Создаем диаграмму в Excel
такой вариант:в группе значения y и набор дополняющих цветовКв. 2 скрыть или показать кнопку
к уже созданнойСтили диаграммFruit Sales столбцов) используются в оси Х (горизонтальной). ось, иначе второй
1. Подготовьте данные для построения диаграммы
Диаграммы числовых столбца, то область, протянем ее оси Х нетПрямая горизонтальная (синяя) неДанные размеры пузырьков — и эффектов, которыеКв. 3 эти элементы, аПереместить диаграмму диаграмме, щелкните правой
(Chart Styles) позволяетс суммами продаж качестве подписей осиСовет
- ряд отображен ненажмите кнопку График, в диаграмме будет в сторону. значений. Проставлены только нужна. Просто выделяемнажмите кнопку в смежных столбцах,
- можно применить кПродажи также изменить их(Move Chart). кнопкой мыши по
- быстро изменять стили фруктов и средними Х в диаграмме.. Диаграмма типа Точечная
будет. Таким же в выпавшем меню создан 2 ряда
2. Выберите, какие данные нужно показать на графике
Чтобы сектора были хорошо номера точек. Это ее и удаляем.Ряды по строкам как в следующих диаграмме. При выборе25 расположение и форматирование.
- В диалоговом окне диаграмме и в и цвета диаграммы. ценами:Числовые данные в других используется для построения окружностей, образом, можно добавить выберите График.
- данных. Первый столбец видны, немного развернем нужно исправить. Необходимо Так как уили примерах: стиля диаграммы изменения30Название диаграммыПеремещение диаграммы контекстном меню выберитеИконкаНа вкладке столбцах используются для эллипсов и других замкнутых фигур и последующие ряды,
Хотя в исходной таблице таблицы (самый левый, их, изменим перспективу подписать оси графика нас одна криваяРяды по столбцамЗначения X влияют на всю45Область построения(Move Chart) выберитеИзменить тип диаграммыФильтры диаграммыВставка создания подписей оси на плоскости.
3. Вставьте диаграмму на лист Excel
но смысла в 2 столбца, но текстовый) используется для объемной фигуры. Снова в excel. Правая – легенду (справа.Значение Y 1 диаграмму.
Биржевая диаграммаУсловные обозначенияНа отдельном листе(Change Chart Type).(Chart Filters) позволяет(Insert) нажмите кнопку Y.Совет: этом особого нет,
в диаграмме будет подписей по горизонтальной заходим на вкладку кнопка мыши – от графика) тожеЕсли команда «Переключить областьРазмер 1В менюДанные расположены по столбцамНазвания осей
(New Sheet). Если Или перейдите на показать или скрытьПросмотр всех диаграммДля примера построим графико построении трехмерных т.к. диаграмма становится создан только 1 оси (категории). «Макет». Выбираем «Поворот «Выбрать данные» - убираем. Чтобы уточнить построения» недоступна0,7
Вид или строкам вПодписи оси планируете вставить в вкладку данные, отображаемые на(See All Charts) на основе следующей диаграмм (поверхностей) читайте неинформативной. Кроме того, ряд данных, т.к.Если подписи ряда по
объемной фигуры» в «Изменить подписи горизонтальной информацию, подписываем маркеры.Команда «Переключить область построения»2,7выберите пункт
указанном ниже порядкеДеления рабочую книгу несколькоКонструктор диаграмме. в правом нижнем таблицы.
Создаем комбинированную диаграмму в Excel, чтобы объединить два типа диаграмм
в статье Трехмерные диаграммы Легенда также станет числовой только 1 горизонтальной оси (оси группе «Фон». Передвигаем оси». И выделяем На вкладке «Подписи доступна только причетвертРазметка страницы с использованием названийЛинии сетки
листов с диаграммами,(Design) и нажмитеДля доступа к дополнительным углу группы командВыберите все данные, которые (поверхности и изолинии). не информативной (будет столбец. Первый столбец Х) удалить, то
- открывшееся окно так, диапазон с нужными данных» определяем местоположение открытой таблице данных1,8. или дат вКакую версию Office то придумайте для
- кнопку параметрам нажмите иконкуДиаграммы нужно включить вДанное пособие рассказывает об отображать не описания используется для подписей тогда они будут чтобы была видна значениями (в таблице цифр. В примере диаграммы Excel и
- 3,2Щелкните диаграмму. качестве подписей, как вы используете? нового листа содержательноеИзменить тип диаграммыЭлементы диаграммы(Charts), чтобы открыть диаграмму Excel. Выберите основах работы с долей круга, а по горизонтальной оси заменены последовательностью чисел диаграмма. Устанавливаем градусы с данными). График – справа. только для определенныхпятиконечнаяОткройте вкладку в следующих примерах:Какую версию Office вы название и нажмите(Change Chart Type)(Chart Elements), найдите диалоговое окно
заголовки столбцов, которые диаграммами в Excel имена рядов). (категории). 1, 2, 3, поворота, отображения горизонтальной становится таким, какимУлучшим изображение – подпишем типов диаграмм.2,6КонструкторОткрыть используете?OK в разделе элемент, который ВыВставка диаграммы хотите видеть в и является подробнымПримечание.Подписи по горизонтальной оси … Для этого
и вертикальной оси. должен быть. оси. «Макет» –Щелкните диаграмму.0,08и выберите нужныйМаксимумOffice для Mac 2016.Тип хотите добавить или(Insert Chart). легенде диаграммы или
- руководством по ихИнтересный тип Круговой можно удалить (тогда на вкладкеВ примере так:
Построить два графика в «Название осей» –На вкладке6 стиль.Минимум
Настройка диаграмм Excel
Office для Mac 2011Если Вы хотите переместить(Type). изменить в списке,В появившемся диалоговом окне в качестве подписей построению. Вы также диаграммы – Вторичная они будут заменены
КонструкторФигура больше развернулась к Excel не представляет «Название основной горизонтальнойДиаграммыКруговая диаграммаЧтобы просмотреть другие стили,Закрыть
Диаграмму можно создать в диаграмму на существующийВ обоих случаях откроется и нажмите стрелку
- перейдите на вкладку оси. узнаете, как объединить круговая, когда последние последовательностью чисел 1,(диаграмма должна быть
- нам «лицом»: никакой сложности. Совместим (вертикальной) оси»:в группеОдин столбец или строка наведите курсор на1/5/02 Excel, Word и
- лист, выберите вариант диалоговое окно рядом с ним.Все диаграммыЕсли нужно построить график, два типа диаграмм, несколько значений столбца
качестве шаблона, как затем расшифровываются на графике выводятся строгоДанные данных применяется объемная в Excel. Добавим над ним. Изменить с полем меток данных, как.-11:00 сохраняются на листе выберите необходимый лист где в разделе
от рабочего листа,Комбинированная выбрать одну ячейку, изменить тип диаграммы, другой круговой диаграмме по порядку: самойкоманду Выбрать данные. разрезанная круговая диаграмма. к предыдущей Z=X(√x стиль, сделать заливкуИзменить в следующих примерах:
- Чтобы сразу же отменить
- 25 Excel. При вставке
- в раскрывающемся списке.
- Шаблоны здесь можно выбрать
- (Combo).В верхней части и Excel автоматически
- заданный по умолчанию, (см. рисунок выше,
- верхней ячейке таблицы В появившемся диалоговом
Сохранение шаблона диаграммы в Excel
В данном случае перемещать – 3). Таблица и т.д. Всеи выберите командуПродажи примененный стиль, нажмите1/6/02 диаграммы в WordЧтобы экспортировать диаграмму за(Templates) можно выбрать
Как создать шаблон диаграммы
нужные параметры: диалогового окна появится добавит к выделению изменить размер или нижний ряд диаграмм). соответствует 1, ячейке окне выберите нужный вручную области невозможно. с данными:
манипуляции – наИзменить данные в ExcelКв. 1 клавиши25 или PowerPoint открывается пределы Excel, щелкните нужный шаблон.Надеемся, что этот краткий несколько готовых комбинированных все смежные ячейки,
переместить диаграмму.Примечание ниже – 2 ряд, а правее Но изменять настройкиВыделяем данные и вставляем вкладке «Название диаграммы»..25+Z.57
новый лист в правой кнопкой мышиЧтобы удалить шаблон диаграммы, обзор функций по диаграмм. Нажмите на содержащие данные.Диаграммы Excel необходимы для. Сектора диаграммы можно и т.д. под надписью Подписи разреза для отдельного в поле диаграммы.Вместо порядкового номера отчетногоВ менюКв. 2
В менюДвенадцат Excel. При сохранении по границе диаграммы откройте диалоговое окно настройке диаграмм помог любую из них,Чтобы создать график на визуализации данных и раздвинуть по отдельностиКак видно на рисунке горизонтальной оси (категории),
либо для каждого Если что-то не года нам нуженВид30Вид38 документа Word или и нажмите кнопкуВставка диаграммы Вам получить общее чтобы увидеть предварительный основе данных в
контроля актуальных тенденций.
(выделяя по одному
Как использовать шаблон диаграммы
ниже, форматирование графика нажмите кнопку Изменить. сектора можно. так (не те именно год. Выделяемвыберите пунктКв. 3выберите пунктили презентации PowerPoint сКопировать(Insert Chart), перейдите представление о том, просмотр графика. Велики несмежных ячейках, выберите Microsoft Excel предоставляет сектору, дважды кликая можно сделать практически В появившемся окне
Сгруппированные линейчатые объемные диаграммы названия рядов, неправильно значения горизонтальной оси.Разметка страницы45Разметка страницы1/5/02 диаграммой данные Excel(Copy). Затем откройте в раздел как можно настраивать шансы, что вы первую ячейку или мощный функционал для с задержкой примерно на любой вкус. удалите ссылку. в Excel дают
отразились цифры на Правой кнопкой мыши.или.1/6/02 для этой диаграммы другую программу или
Как удалить шаблон диаграммы в Excel
Шаблоны графики в Excel. найдете диаграмму на диапазон ячеек, затем, работы с диаграммами, 1 сек.) илиДля этого нужно вызватьДанные на гистограмме выводятся возможность пользователю сопоставить оси), редактируем через – «Выбрать данные»
Щелкните диаграмму.Кв. 1Щелкните диаграмму и откройтеОткрыть автоматически сохраняются в приложение и вставьте(Templates) и нажмите В следующих статьях свой вкус. Для нажав и удерживая но найти нужный через Формат ряда диалоговое окно Формат строго по порядку:
Использование диаграммы по умолчанию в Excel
величины по категориям. вкладку «Выбрать данные». — «Изменить подписиНа вкладкеКв. 2 вкладку44 документе Word или туда диаграмму. Вы кнопку мы подробно изучим, наших данных отлично клавишу инструмент бывает непросто. данных.
- ряда данных, дважды самой верхней ячейке На подобных графикахА вот наши 2
- горизонтальной оси». ВДиаграммыКв. 3Конструктор
Как изменить тип диаграммы по умолчанию в Excel
25 презентации PowerPoint. можете найти ещеУправление шаблонами как настроить различные подойдет второй типCtrl Без чёткого понимания,
- Примечание кликнув по линии таблицы соответствует 1, категории отображаются по графика функций в открывшейся вкладке выбратьв группе
- Продажи.МаксимумПримечание: несколько способов для(Manage Templates) в элементы диаграмм, в комбинированной диаграммы –, выберите остальные ячейки какие бывают типы. Примеры Круговых диаграмм графика или вызвав ячейке ниже –
- вертикали, а значения одном поле. диапазон. В таблицеЭкспресс-макеты диаграммы25
Изменение размера диаграммы в Excel
Нажмите кнопку55 Коллекция книг Excel заменяет экспорта диаграмм в левом нижнем углу. том числе:
Гистограмма с группировкой и или диапазоны. Обратите графиков и для с двумя рядами его через меню 2 и т.д. – по горизонтали.Данные одного столбца (строки) с данными –выберите нужный макет.30Добавить элемент диаграммы
57 прежний мастер диаграмм. данной статье —Нажатие кнопкиКак добавить заголовок диаграммы график на вспомогательной внимание, что построить каких целей они
Перемещение диаграммы в Excel
данных рассмотрены в (вкладка Если в диапазонеВ таких диаграммах применяются зависят от данных первый столбец. КакЧтобы отобразить дополнительные макеты,45.Минимум
По умолчанию коллекция Как сохранить диаграммуУправление шаблонамиКак изменить способ отображения оси
- график на базе предназначены, можно потратить статьях Совмещаем 2 круговыхФорматМакет с данными есть объемные прямоугольники с другого столбца (строки).
- показано ниже на наведите указатель наБиржевая диаграммаВыберите пункт-11:00 книг Excel открывается Excel как картинку.(Manage Templates) откроет осей диаграммы(Clustered Column and несмежных ячеек или уйму времени, возясь диаграммы и Круговая диаграмма
, группа пустая ячейка, то горизонтальным направлением. НоПостроить график зависимости одного рисунке: макет и щелкнитеДанные расположены по столбцам
Название диаграммыДвенадцат при запуске Excel.Так создаются диаграммы в папкуКак добавить подписи данных Line on Secondary диапазонов можно, только с различными элементами с суммой.Текущий фрагмент соответствующий столбец на выполнить трехмерную проекцию столбца от другогоМожем оставить график в.
или строкам в, чтобы задать параметрыЗакрыть В коллекции можно Excel. Надеюсь, этотChartsКак переместить, настроить или Axis). если выбранная область диаграммы, а результатВообще, совмещением Круговой диаграммы, в выпадающем списке диаграмме не выводится
с использованием данного в Excel можно
таком виде. А
Чтобы сразу же отменить
указанном ниже порядке
office-guru.ru
Создание диаграммы от начала до конца
форматирования названия, а25 просматривать шаблоны и обзор основных возможностей, в которой содержатся скрыть легенду диаграммыУчитывая, что ряды данных образует прямоугольник. будет иметь лишь с другими типами выберите нужный Ряд, (пропускается), но номер типа нельзя (ось так: можем сделать заливку, примененный экспресс-макет, нажмите с использованием названий затем вернитесь к38 создавать на их диаграмм оказался полезным.
все существующие шаблоны.Как показать или скрыть (Совет: удаленное сходство с диаграмм не стоит
нажмите Формат выделенного).
Создание диаграммы
-
на оси (категория)
-
глубины отсутствует).Условия: А = f поменять шрифт, переместить клавиши или дат в
-
диаграмме, чтобы ввестиX Y (точечная) диаграмма основе новые книги. В следующем уроке
Щелкните правой кнопкой сеткуAmountЧтобы выбрать все задуманным. заниматься: и неСовет ей присваивается.Чтобы показать вклад каждой (E); В = диаграмму на другой+ Z. качестве подписей, как название в поле
-
Данные расположены по столбцам,
-
Если коллекция книг мы подробно разберём мыши на шаблоне,
Добавление линии тренда
-
Как изменить тип и
-
и используемые ячейки наМы начнём с основ очень наглядно и. О тонкостях настройки
-
В подписях данных можно величины из ряда f (E); С лист («Конструктор» -Стили диаграмм — это в следующих примерах:Название диаграммы причем значения x
Excel не отображается, особенности настройки различных который нужно удалить, стили диаграммы
Price листе, установите курсор создания диаграмм и достаточно трудоемко. формата элементов диаграммы вывести названия категорий данных в общую = f (E); «Переместить диаграмму»). набор дополняющих цветовОткрыть. — в первом в меню элементов диаграммы, таких
Элементы диаграммы
и выберитеКак изменить цвета диаграммы,) имеют различные размерности, в первую ячейку шаг за шагомПосле преобразования второй круговой можно в статье (как это сделать сумму значений, применяют







как название диаграммы,Удалить
- заданные по умолчанию нам понадобится вспомогательная
- используемой области (нажмите
- создадим диаграмму в
Создание диаграммы
диаграммы в График, Основы построения диаграмм читайте статью Основы построения диаграмм объемную линейчатую диаграмму (E).Допустим, нам нужно показать можно применить кМинимум диаграмме значения y —выберите пункт названия осей, подписей(Delete) в контекстномЕсли созданный график действительно ось, чтобы ясноCtrl+Home Excel. И даже
оба ряда становятся в MS EXCEL. в MS EXCEL) с накоплением.Выбираем тип диаграммы. Точечная. не только чистую диаграмме. При выбореЗакрытьТипы диаграмм в смежных столбцах,Создать на основе шаблона данных и так меню. Вам нравится, то видеть значения для, чтобы перейти к если Вы в
-
расположенными на основнойИногда удобно отображать вертикальные или любые другиеДругие горизонтальные виды объемных С гладкими кривыми
-
прибыль, но и стиля диаграммы изменения1/5/02Диаграмму можно создать в как в следующих.
-
далее. Благодарю ВасДиаграммы Excel, заданные по можно сохранить его
обоих рядов на ячейке этом деле новичок, оси и изменить линии сетки (вкладка
-
значения (текст, числа). форматов – цилиндрические, и маркерами. стоимость активов. Данных влияют на всю44 Excel, Word и примерах:В меню за внимание! умолчанию, значительно экономят в качестве шаблона графике. Если ниА1
то сможете создать
это нельзя. Кроме
МакетСовет конические, пирамидальные. ДоступныВыбор данных – «Добавить». стало больше:
диаграмму.55 PowerPoint. Однако данные
Значения X
Вид
Урок подготовлен для Вас
время. Всякий раз,
(
одна из готовых
), затем нажмите
свой первый график
того, Круговая диаграмма
, группа
: Если на диаграмме
те же варианты:
Имя ряда –
Но принцип построения остался
В меню
-11:00
диаграммы вводятся и
Значение Y 1
выберите пункт
командой сайта office-guru.ru
когда нужно быстро
.crtx комбинированных диаграмм ExcelCtrl+Shift+End в течение нескольких становится вписанной вОси только 1 ряд, с группировкой, с А. Значения Х
прежним. Только теперь
Вид
25
сохраняются на листе
0,7
Разметка страницы
Источник: https://www.ablebits.com/office-addins-blog/2015/10/22/make-graph-excel-chart-template/
создать диаграмму или
файла), а затем
не имеет вторичной
, чтобы расширить выбор
минут и сделать
квадрат, образованный осями,
). то легенду можно накоплением, нормированные с – значения А. есть смысл оставить
выберите пункт
1/6/02
Excel. При вставке
2,7
.
Перевел: Антон Андронов
просто взглянуть на
применять этот шаблон
оси, то просто
до последней использованной
его именно таким,
что не всегда
Можно отображать вертикальные линии
удалить.
накоплением (для вывода
Значения У –
легенду. Так какРазметка страницы25 диаграммы в Word1,8На вкладкеАвтор: Антон Андронов
тенденции в данных,
для создания других
выберите ту, которая
ячейки (правый нижний
как нужно.
удобно для графика,
сетки, проходящими через
При настройке зазора между
доли в процентах).
значения Е. Снова
у нас 2
.
57
или PowerPoint открывается
3,2
Вставка
Примечание:
диаграмму в Excel
диаграмм в Excel.
Вам больше всего
угол диапазона).
Диаграммы Excel – основные
который, как правило,
точки графика.
столбцами нужно воспользоваться
Объемная диаграмма с областями
«Добавить». Имя ряда
кривые.
Щелкните диаграмму.
Двенадцат
новый лист в2,6щелкните стрелку рядом Мы стараемся как можно можно создать буквальноВ Excel 2013 и нравится, и включитеЧтобы добавить график на
понятия
изображают в Области
Это сделано через диалоговое
Форматом ряда данных,
показывает изменение значения
– В. Значения
Как добавить вторую (дополнительную)
На вкладке
38
Excel. При сохранении
0,08
с кнопкой
оперативнее обеспечивать вас
одним нажатием клавиши!
2016, чтобы сохранить
построение по вспомогательной
текущий лист, перейдите
-
Создаем диаграмму в Excel построения прямоугольной формы окно Формат оси, дважды кликнув по с течением времени Х – данные ось? Когда единицыДиаграммыили документа Word илиилиДиаграмма актуальными справочными материалами
-
Просто выберите данные, график в качестве оси в параметрах
на вкладкуСоздаем комбинированную диаграмму (см. также статью вкладка Параметры оси, любому столбцу. либо по подгруппам. в столбце В.
Изменение акцентированной оси диаграммы
измерения одинаковы, пользуемсяв группе1/5/02 презентации PowerPoint сЗначения X. на вашем языке. которые будут включены шаблона, щелкните правой одного из рядовВставкаКак настроить диаграммы Excel Совмещаем 2 круговых Положение оси –
Боковой зазор управляет шириной В нашем примере Значения У – предложенной выше инструкцией.Стили диаграммы
-
1/6/02 диаграммой данные Excel0,7Выберите тип диаграммы и Эта страница переведена
-
в диаграмму, и
-
кнопкой мыши по данных.(Insert) разделСохраняем диаграмму как шаблон диаграммы).
По делениям.
пустого пространства между – по видам данные в столбце Если же нужновыберите нужный стиль.Открыть для этой диаграммы1,8 дважды щелкните нужную автоматически, поэтому ее нажмите одно из
Применение готового макета диаграммы
-
диаграмме и вЕсли готовые комбинированные диаграммыДиаграммы в ExcelВизуально Точечная диаграмма похожа
-
Часто вместо Графика используют
-
столбцами. товаров. Е. И по показать данные разныхЧтобы просмотреть другие стили,
-
44
автоматически сохраняются в2,6 диаграмму.
текст может содержать
Применение готового стиля диаграммы
следующих сочетаний клавиш: выпадающем меню выберите не совсем подходят,(Charts) и нажмитеИспользуем и изменяем тип на диаграмму типа Точечную диаграмму, толькоЧтобы воспользоваться бегунком Перекрытие
-
В диаграмме с областями такому принципу всю типов, понадобится вспомогательная наведите курсор на25
-
документе Word или
-
Значение Y 1При вставке диаграммы в неточности и грамматическиеAlt+F1
Сохранить как шаблон то выберите вариант на иконку нужного диаграммы по умолчанию
График (если конечно
затем, чтобы соединить рядов нужно хотя тоже имеется ось
таблицу.
Добавление названия диаграммы
-
ось. интересующий вас элементМаксимум презентации PowerPoint.2,7
-
приложение Word или ошибки. Для нас, чтобы вставить диаграмму(Save as Template):
-
Пользовательская комбинация типа диаграммы.Изменяем размер диаграммы Excel
-
у Точечной диаграммы точки сглаженными линиями, бы 2 ряда. глубины, которая меняетсяСкачать все примеры графиковСначала строим график так, и щелкните55Примечание:
См. также
3,2 PowerPoint открывается лист
важно, чтобы эта
Создание диаграммы
по умолчанию наВ Excel 2010 и(Custom Combination) –В Excel 2013 иПеремещаем график внутри листа точки соединены линиями). а не прямыми.Можно настроить частичное перекрытие при необходимости.Точно так же можно будто у нас.57 Коллекция книг Excel заменяет0,08 Excel с таблицей статья была вам
текущем листе. более ранних версиях, последний в списке Excel 2016 можно и за егоРазличие состоит в том, На самом деле столбцов.Самым привлекательным трехмерным изображением строить кольцевые и одинаковые единицы измерения.Чтобы сразу же отменитьМинимум прежний мастер диаграмм.Чтобы изменить число строк образцов данных. полезна. Просим вас
-
F11 функция со значком пера, нажать кнопку пределы
-
что для построения и у ГрафикаРяд, который идет первее, является поверхностная диаграмма. линейчатые диаграммы, гистограммы,Выделяем ось, для которой примененный стиль, нажмите-11:00
По умолчанию коллекция и столбцов, включенныхВ приложении Excel замените уделить пару секунд, чтобы создать диаграмму
-
Сохранить как шаблон и настройте желаемыйРекомендуемые диаграммыДиаграмма (или график) является Графика в качестве также есть такая будет перекрываться последующими. Для наших рядов пузырьковые, биржевые и хотим добавить вспомогательную. клавишиДвенадцат книг Excel открывается в диаграмму, наведите
образец данных данными,
и сообщить, помогла
по умолчанию на(Save as Template) тип диаграммы. Не(Recommended Charts), чтобы графическим представлением числовых
координаты Х всегда возможность. Что посмотреть/ изменить
данных она будет
т.д. Возможности Excel
Правая кнопка мыши
+Z.
Закрыть
при запуске Excel.
указатель мыши на
которые нужно отобразить
ли она вам,
новом листе.
находится на Ленте
забудьте включить построение
посмотреть галерею готовых
данных, где информация
используется последовательность 1,
Для этого нужно в
порядок рядов откройте
выглядеть так:
разнообразны. Вполне достаточно,
– «Формат ряда
В меню
25 В коллекции можно нижний правый угол на диаграмме. Если с помощью кнопокКогда Вы создаёте диаграмму меню на вкладке по вспомогательной оси диаграмм, которые лучше
представлена символами (полосами,
2, 3, …,
окне свойств формата
диалоговое окно Выбор
Поверхностная диаграмма позволяет сопоставить
чтобы наглядно изобразить
данных» – «Параметры
Вид
38
просматривать шаблоны и
выбранных данных, а
эти данные уже
внизу страницы. Для
в Excel, тоКонструктор для одного из всего подходят для столбцами, линиями, секторами
а для Точечной
ряда данных поставить
источника данных (чтобы
два набора данных
разные типы данных.
ряда» — «По
выберите пункт
X Y (точечная) диаграмма
создавать на их
затем перетащите угол,
содержатся в другой
удобства также приводим
в качестве диаграммы
(Design) в разделе
рядов данных.
выбранных данных.
и так далее). значения по горизонтальной неприметную галочку Сглаженная открыть это окно: на и найти оптимальныеПрактически все типы диаграмм вспомогательной оси».
Разметка страницы
Данные расположены по столбцам,
основе новые книги.
чтобы выбрать дополнительные
таблице, их можно
ссылку на оригинал
по умолчанию используется
Тип
Нажмите
В данном примере, мы
Графики в Excel
оси м.б. любыми
линия на вкладке
вкладке
комбинации. Одна величина
в Excel можно
Нажимаем «Закрыть» — на
.
причем значения x
Если коллекция книг
данные. В приведенном
скопировать оттуда и
(на английском языке).
обычная гистограмма. Чтобы
(Type).
ОК
создаем объёмную гистограмму.
обычно создают для
числами (см. статью График
Тип линии.
Конструктор имеет два измерения. сделать объемными. Они графике появилась втораяЩелкните диаграмму и откройте — в первом Excel не отображается, ниже примере таблица
вставить вместо образца
Диаграммы позволяют наглядно представить
изменить формат диаграммы
После нажатия
, чтобы вставить комбинированную
Для этого кликнем
того, чтобы облегчить
vs Точечная).
Если в диапазоне с
(диаграмма должна быть выделена),
Ее изменение показано
расширяют возможности визуализации
ось, которая «подстроилась»
вкладку
столбце, а соответствующие
в меню
расширяется, чтобы включить
-
данных. Рекомендации по данные, чтобы произвести по умолчанию, выполнитеСохранить как шаблон диаграмму на лист по стрелке рядом восприятие больших объемовПримечание данными есть пустая выберите в группе в виде поверхности. рядов данных (появляется под данные кривой.
-
Макет диаграммы значения y —Файл
дополнительные категории и упорядочиванию данных в наибольшее впечатление на следующие действия:(Save as Template) Excel. Готово! со значком гистограммы
Изменение акцентированной оси диаграммы
информации или показать. Если для построения ячейка, то соответствующаяДанные Цветные полосы разделяют еще и глубина).Это один из способов.. в смежных столбцах,выберите пункт последовательности данных. соответствии с типом аудиторию. Узнайте, какНажмите кнопку
появится диалоговое окноНаконец, можно добавить некоторые и выберем один взаимосвязь между различными Точечной диаграммы не
-
точка на диаграмме команду Выбрать данные). значения, а не Да и выглядят Есть и другой
-
В разделе
-
как в следующихСоздать на основе шаблонаЧтобы увидеть результаты изменений, диаграммы см. в создать диаграмму иПросмотр всех диаграмм
Сохранение шаблона диаграммы штрихи, такие как
из подтипов диаграмм
подмножествами данных. указана ссылка на
может быть отображенаТ.к. у нас больше отображают ряда данных. презентабельно. Рассмотрим на – изменение типаПодписи
-
примерах:
-
. вернитесь в приложение таблице ниже. добавить линию тренда.(See All Charts)(Save Chart Template), заголовок диаграммы и в категорииMicrosoft Excel позволяет создавать значения Х (или
-
Применение готового макета диаграммы
-
3-мя разными способами: одного ряда данных,Такие диаграммы хорошо использовать примерах. диаграммы.
-
щелкните
-
Значения XВ меню Word или PowerPoint.Тип диаграммыWindows macOS
в правом нижнем где нужно ввести заголовки осей. Готовая
Объёмная гистограмма
множество различных типов ссылка указывает нане выводится (т.е. пропускается,
то эту диаграмму
Применение готового стиля диаграммы
для визуализации зависимостиЧтобы вставить любую объемнуюЩелкаем правой кнопкой мышиНазвание диаграммыЗначение Y 1ВидПримечание:Расположение данных
-
Выберите данные для диаграммы. углу раздела имя шаблона и комбинированная диаграмма может(3D Column).
-
графиков: линейчатая диаграмма,
-
текстовые значения), то причем вместе с можно преобразовать в между большими объемами диаграмму, необходимо выделить
по линии, дляи выберите нужное0,7выберите пункт
При закрытии документа Word
Диаграмма с областями, линейчатаяНа вкладкеДиаграммы
нажать кнопку
Добавление названия диаграммы
-
выглядеть примерно так:Для выбора других типов гистограмма, линейный график, в качестве координат соединяющими с соседними
-
Гистограмму с накоплением значений. Когда другие ряды с исходными которой нужна дополнительная
-
название.2,7Разметка страницы или презентации PowerPoint диаграмма, гистограмма, кольцеваяВставка
-
(Charts).СохранитьКак Вы уже убедились,
Дополнительные материалы
диаграмм, кликните ссылку круговая и пузырьковая
по Х будет
support.office.com
Построение графиков в Excel по данным таблицы
точками отрезками) – (конечно, в Гистограмму типы просто не данными, перейти на ось. Выбираем «ИзменитьВыделите текст в поле1,8. с диаграммой таблица
диаграмма, график, лепестковаянажмите кнопкуВ диалоговом окне(Save). создать диаграмму вДругие гистограммы диаграмма, точечная и использована та же
Простейший график изменений
вариант по умолчанию; с накоплением можно подходят. вкладку «Вставка» и тип диаграммы дляНазвание диаграммы
3,2На вкладке данных Excel для диаграмма или поверхностная
| Рекомендуемые диаграммы | Вставка диаграммы |
| По умолчанию вновь созданный | Excel не сложно. |
| (More Column Charts). | биржевая диаграмма, кольцевая |
| последовательность 1, 2, | выводится как 0; |
| преобразовать и диаграмму | Трехмерный вид диаграммы сам |
| выбрать тип в | ряда». |
и введите название.2,6
Диаграммы этой диаграммы закроется диаграмма
.(Insert Chart) щелкните шаблон диаграммы сохраняется Но после добавления Откроется диалоговое окно и лепестковая, диаграмма 3, …, чтососедние точки соединяются линией. с одним рядом,
по себе интересен. группе «Диаграммы».Определяемся с видом дляОбновление данных в существующей0,08
в группе автоматически.Данные расположены в столбцахНа вкладке правой кнопкой мыши в специальную папку диаграммы, можно изменитьВставка диаграммы с областями и и для Графика.Формат вывода пустой ячейки но это бессмысленно А при выборе
Таблица с исходными данными: второго ряда данных. диаграммеилиВставка диаграммы
После создания диаграммы можно или строках, какРекомендуемые диаграммы по диаграмме илиCharts некоторые стандартные элементы,(Insert Chart) со
диаграмма-поверхность.Исходя из вышесказанного, при на Графике можно – она ничем правильного типа –Построим на ее основе В примере –Типы диаграммЗначения Xвыберите тип диаграммы, изменить способ отображения в следующих примерах:выберите диаграмму для по шаблону диаграммы
. Все шаблоны диаграмм чтобы создать более списком доступных подтиповВ графиках Excel есть построении диаграммы Точечная настроить с помощью не будет отличаться
он еще и
График с двумя и более кривыми
объемную гистограмму. Выбор линейчатая диаграмма.Информация воспринимается легче, если0,7 а затем —
строк и столбцовПоследовательность 1 предварительного просмотра. в разделе автоматически добавляются в легкую для восприятия
Добавление второй оси
гистограмм в верхней множество элементов. Некоторые целесообразно указывать числовые диалогового окна Настройка от обычной Гистограммы). информативен. для этого типаВсего несколько нажатий –
представлена наглядно. Один1,8 диаграмму, которую нужно
таблицы в диаграмме.Последовательность 2Примечание:Шаблоны раздел диаграмму. части окна. В
из них отображаются значения по Х. скрытых и пустых Для преобразования выделите
Для «наведения красоты» используются, диаграммы достаточно разнообразен: дополнительная ось для из способов презентации
2,6 добавить. Например, в первойКатегория А Можно выделить нужные данные(Templates) и выберите
ШаблоныВ самых последних версиях верхней части окна по умолчанию, другие,
В противном случае ячеек. диаграмму, на вкладке в основном, три
Строим график функций в Excel
В объемных гистограммах появляется другого типа измерений
- отчетов, планов, показателей
- Значение Y 1
При вставке диаграммы в версии диаграммы строки
10 для диаграммы иСделать стандартной(Templates), который появляется Microsoft Excel 2013 можно выбрать другие при необходимости, могут нужно просто использоватьВызов этого диалогового окнаКонструктор вкладки:
третья ось (кроме готова. и другого вида2,7 приложение Word или данных таблицы могутДвенадцат нажать клавиши ALT+F1,(Set as Default в диалоговых окнах и Excel 2016
типы диаграмм, доступные быть добавлены и График, т.к. для можно сделать из в группеЧтобы они стали активными, вертикальной и горизонтальной)Вся работа состоит из делового материала –3,2 PowerPoint открывается лист
отображаться по вертикальнойКатегория Б чтобы сразу создать Chart) в контекстномВставка диаграммы значительно улучшена работа в Excel. настроены вручную. него можно задавать окна Выбор источника
Тип нужно выделить диаграмму.
– ось глубины. двух этапов: графики и диаграммы.0,08 Excel с таблицей оси (оси значений),-11:00 диаграмму, однако результат меню.(Insert Chart) и с диаграммами иСовет:1. Область диаграмм любые подписи по данных.выберите Изменить типУстановим для поверхностной диаграммы
Наложение и комбинирование графиков
Их все пользовательСоздание таблицы с данными. В аналитике этоЧтобы изменить число строк образцов данных. а столбцы — по14 может оказаться неНажмите
Изменение типа диаграммы добавлен новый способЧтобы немедленно увидеть2. Название диаграммы Х (в томПримечание диаграммы, выберите Гистограмма стиль 42 (вкладка
может изменить. ВПостроение графика. незаменимые инструменты.
Графики зависимости
и столбцов, включенныхВ приложении Excel замените горизонтальной оси (оси
Категория В самым лучшим. ЕслиОК(Change Chart Type)
доступа к параметрам все доступные типы3. Область построения числе и текстовые),. Если в ячейке с накоплением (подробнее
«Конструктор»). диаграммах подобного типаПример: y=x(√x – 2).
Построить график в Excel в диаграмму, наведите образец данных данными, категорий). В следующем9 подходящая диаграмма не, чтобы сохранить изменения в Excel. форматирования диаграммы. диаграмм, нажмите кнопку4. Горизонтальная ось что для Точечной числового столбца содержится см. статью ГистограммаПовернем оси, уберем сетку
сопоставляются значения по
Шаг – 0,3. по данным таблицы указатель мыши на которые нужно отобразить примере диаграмма акцентируетпятнадцат отображается, перейдите на и закрыть диалоговое
exceltable.com
Как делать объемные диаграммы разных типов в Excel
Имейте ввиду, что толькоВ целом, есть 3Просмотр всех диаграмм (ось категорий) диаграммы сделать нельзя текст, то на в MS EXCEL и изменим перспективу горизонтальной оси и
Как построить объемную диаграмму в Excel
Составляем таблицу. Первый столбец можно несколькими способами. нижний правый угол на диаграмме. Если продажи по инструментам.или вкладку
окно.
те шаблоны, которые способа настройки диаграмм(See All Charts)5. Вертикальная ось
(только числа). Графике будет отображено с накоплением). (вкладка «Макет» - оси глубины. – значения Х. Каждый из них выбранных данных, а эти данные ужеОднако если требуется сконцентрировать
Категория А
Все диаграммыЧтобы изменить размер диаграммы
были сохранены в в Excel 2016 в правом нижнем (ось значений)Примечание: значение 0 вне
Существует еще один тип группа «Фон»):
Используем формулы. Значение обладает своими преимуществами затем перетащите угол, содержатся в другой внимание на продажахКатегория Б
, чтобы просмотреть все Excel, щёлкните по папке и Excel 2013: углу раздела
6. Название осиДля точечной диаграммы зависимости от настроек. Гистограммы – НормированнаяМожно также менять цвета,
Добавим в таблицу еще первой ячейки – и недостатками для чтобы выбрать дополнительные таблице, их можно
по месяцам, можноПоследовательность 1 типы диаграмм. ней и приCharts
Выберите диаграмму и найдитеДиаграммы7. Точки ряда иногда требуется установитьПримечание гистограмма с накоплением. их яркость, добавлять один ряд данных. 1. Второй: =
конкретной ситуации. Рассмотрим данные. В приведенном скопировать оттуда и изменить способ построения10Выберите диаграмму. помощи маркеров побудут доступны в необходимые параметры на(Charts) на вкладке данных индивидуальные подписи для. Если выбран тип
В этой Гистограмме
глянца или оставлятьПостроим объемную цилиндрическую гистограмму
(имя первой ячейки) все по порядку. ниже примере таблица вставить вместо образца
диаграммы.-11:00Нажмите кнопку краям диаграммы перетащите разделе вкладке
Вставка8. Легенда диаграммы каждой точки (см. Подписи диаграммы График с данные рядов относящиеся оттенки матовыми. И с тремя осями. + 0,3. Выделяем
График нужен тогда, когда расширяется, чтобы включить данных. Рекомендации по упорядочиваниюВ менюПоследовательность 2ОК её границы.
ШаблоныРабота с диаграммами(Insert) Ленты меню.9. Подписи данных для точечной диаграммы накоплением, то пустая
к одной категории так далее. Доступные С ее помощью правый нижний угол необходимо показать изменения дополнительные категории и данных в соответствииВид
Двенадцат.Другой способ – введите(Templates). Убедитесь, что(Chart Tools) ЛентыВ целом, всё готово.Чтобы представить данные пользователям
в MS EXCEL). ячейка всегда будет (расположенные в одной возможности находятся в
сравним точки данных ячейки с формулой данных. Начнем с последовательности данных. с типом диаграммы
выберите пункт14Выберите диаграмму. нужное значение в не изменили папку меню Excel. Диаграмма вставлена на наиболее содержательно, нужноТеперь о совмещении разных воспринята, как содержащая
строке), выводятся пропорционально группах вкладок «Конструктор», по категориям и – тянем вниз простейшей диаграммы дляЧтобы увидеть результаты изменений,
Как сделать красивые объемные диаграммы
см. в таблицеРазметка страницыПузырьковая диаграммаНа вкладке поля по умолчанию при
Щелкните правой кнопкой мыши текущий рабочий лист. из множества типов
типов диаграмм с 0.
своему вкладу в «Макет» и «Формат». по рядам.
столько, сколько нужно. демонстрации событий в вернитесь в приложение ниже.
.Данные расположены в столбцах,КонструкторВысота фигуры сохранении шаблона. по элементу диаграммы Вот такая объёмная диаграмм выбрать подходящий.
exceltable.com
Точечной. Если для
Содержание
- Построение диаграммы в Excel
- Вариант 1: Построение диаграммы по таблице
- Работа с диаграммами
- Вариант 2: Отображение диаграммы в процентах
- Вариант 3: Построение диаграммы Парето
- Вопросы и ответы
Microsoft Excel дает возможность не только удобно работать с числовыми данными, но и предоставляет инструменты для построения диаграмм на основе вводимых параметров. Их визуальное отображение может быть совершенно разным и зависит от решения пользователя. Давайте разберемся, как с помощью этой программы нарисовать различные типы диаграмм.
Построение диаграммы в Excel
Поскольку через Эксель можно гибко обрабатывать числовые данные и другую информацию, инструмент построения диаграмм здесь также работает в разных направлениях. В этом редакторе есть как стандартные виды диаграмм, опирающиеся на стандартные данные, так и возможность создать объект для демонстрации процентных соотношений или даже наглядно отображающий закон Парето. Далее мы поговорим о разных методах создания этих объектов.
Вариант 1: Построение диаграммы по таблице
Построение различных видов диаграмм практически ничем не отличается, только на определенном этапе нужно выбрать соответствующий тип визуализации.
- Перед тем как приступить к созданию любой диаграммы, необходимо построить таблицу с данными, на основе которой она будет строиться. Затем переходим на вкладку «Вставка» и выделяем область таблицы, которая будет выражена в диаграмме.
- На ленте на вкладе «Вставка» выбираем один из шести основных типов:
- Гистограмма;
- График;
- Круговая;
- Линейчатая;
- С областями;
- Точечная.
- Кроме того, нажав на кнопку «Другие», можно остановиться и на одном из менее распространенных типов: биржевой, поверхности, кольцевой, пузырьковой, лепестковой.
- После этого, кликая по любому из типов диаграмм, появляется возможность выбрать конкретный подвид. Например, для гистограммы или столбчатой диаграммы такими подвидами будут следующие элементы: обычная гистограмма, объемная, цилиндрическая, коническая, пирамидальная.
- После выбора конкретного подвида автоматически формируется диаграмма. Например, обычная гистограмма будет выглядеть, как показано на скриншоте ниже:
- Диаграмма в виде графика будет следующей:
- Вариант с областями примет такой вид:

Работа с диаграммами
После того как объект был создан, в новой вкладке «Работа с диаграммами» становятся доступными дополнительные инструменты для редактирования и изменения.
- Доступно изменение типа, стиля и многих других параметров.
- Вкладка «Работа с диаграммами» имеет три дополнительные вложенные вкладки: «Конструктор», «Макет» и «Формат», используя которые, вы сможете подстроить ее отображение так, как это будет необходимо. Например, чтобы назвать диаграмму, открываем вкладку «Макет» и выбираем один из вариантов расположения наименования: по центру или сверху.
- После того как это было сделано, появляется стандартная надпись «Название диаграммы». Изменяем её на любую надпись, подходящую по контексту данной таблице.
- Название осей диаграммы подписываются точно по такому же принципу, но для этого надо нажать кнопку «Названия осей».

Вариант 2: Отображение диаграммы в процентах
Чтобы отобразить процентное соотношение различных показателей, лучше всего построить круговую диаграмму.
- Аналогично тому, как мы делали выше, строим таблицу, а затем выделяем диапазон данных. Далее переходим на вкладку «Вставка», на ленте указываем круговую диаграмму и в появившемся списке кликаем на любой тип.
- Программа самостоятельно переводит нас в одну из вкладок для работы с этим объектом – «Конструктор». Выбираем среди макетов в ленте любой, в котором присутствует символ процентов.
- Круговая диаграмма с отображением данных в процентах готова.


Вариант 3: Построение диаграммы Парето
Согласно теории Вильфредо Парето, 20% наиболее эффективных действий приносят 80% от общего результата. Соответственно, оставшиеся 80% от общей совокупности действий, которые являются малоэффективными, приносят только 20% результата. Построение диаграммы Парето как раз призвано вычислить наиболее эффективные действия, которые дают максимальную отдачу. Сделаем это при помощи Microsoft Excel.
- Наиболее удобно строить данный объект в виде гистограммы, о которой мы уже говорили выше.
- Приведем пример: в таблице представлен список продуктов питания. В одной колонке вписана закупочная стоимость всего объема конкретного вида продукции на оптовом складе, а во второй – прибыль от ее реализации. Нам предстоит определить, какие товары дают наибольшую «отдачу» при продаже.
Прежде всего строим обычную гистограмму: заходим на вкладку «Вставка», выделяем всю область значений таблицы, жмем кнопку «Гистограмма» и выбираем нужный тип.
- Как видим, вследствие осуществленных действий образовалась диаграмма с двумя видами столбцов: синим и красным. Теперь нам следует преобразовать красные столбцы в график — выделяем эти столбцы курсором и на вкладке «Конструктор» кликаем по кнопке «Изменить тип диаграммы».
- Открывается окно изменения типа. Переходим в раздел «График» и указываем подходящий для наших целей тип.
- Итак, диаграмма Парето построена. Сейчас можно редактировать ее элементы (название объекта и осей, стили, и т.д.) так же, как это было описано на примере столбчатой диаграммы.

Как видим, Excel представляет множество функций для построения и редактирования различных типов диаграмм — пользователю остается определиться, какой именно ее тип и формат необходим для визуального восприятия.
Еще статьи по данной теме:
Помогла ли Вам статья?
Как в свое время говорил Конфуций, рисунок лучше тысячи слов. Добавляя на рабочие листы диаграммы, мы не только повышаем интерес к листам, включающим множество чисел, но также иллюстрируем тенденции и аномалии, которые могли бы в противном случае остаться незамеченными. В Excel максимально упрощен процесс создания диаграмм и, кроме того, появилась возможность экспериментировать с различными типами графических представлений. Так давайте узнаем, как создать диаграмму в Excel?
Прежде чем приступить к рассмотрению диаграмм в Excel, хотелось бы сказать о них несколько слов. Помните, как школьный учитель алгебры пытался научить вас решать уравнения с помощью графиков, откладывая на бумаге одни значения по оси X, а другие — по оси Y? Естественно, в то время ваша голова была занята другими вещами, и вы не слишком внимательно его слушали. Возможно, вы говорили про себя: “Мне никогда не понадобится эта ерунда, после того как я закончу школу и найду крутую работу!”
Но, как говорится, никогда не говори ‘‘никогда”, и школьные познания алгебры могут пригодиться. Несмотря на то, что в Excel большая часть процесса создания диаграмм автоматизирована, нужно уметь отличать ось X от оси Y на случай, если диаграмма будет построена некорректно. Чтобы освежить вашу память, скажу, что ось X является горизонтальной и располагается в нижней части диаграммы, а ось Y — вертикальной и располагается в левой ее части.
В большинстве диаграмм используются только эти две оси, причем Excel откладывает категории вдоль оси X (ось категорий), а их значения — вдоль оси Y. Ось X иногда называют временной, поскольку на множестве диаграмм вдоль нее откладывают периоды времени, такие как месяцы, кварталы или годы.
Учитывайте, что значения рабочего листа, представленные графически на диаграмме, динамически связаны с ячейками. Любое изменение соответствующей ячейки на рабочем листе автоматически отражается на диаграмме.
Пользователям Excel доступен ряд быстрых и простых способов создания диаграмм на основе исходных данных. Но прежде, чем воспользоваться одним из них, выделите данные, на основе которых будет создана диаграмма. Для этого установите курсор ячейки в области таблицы данных. Если же нужно выбрать фрагмент данных, находящихся в большой таблице, выделите значения и заголовки, которые будут включены в новую диаграмму.
Как создать диаграмму в Excel?
Мой любимый способ создания диаграмм в Excel — воспользоваться кнопкой Рекомендуемые диаграммы (Recommended Charts), находящейся на вкладке ленты Вставка (Insert). На экране появится диалоговое окно Вставка диаграммы (Insert Chart) с выбранной вкладкой Рекомендуемые диаграммы (Recommended Charts). Чтобы увидеть, как будут выглядеть данные в случае выбора той или иной диаграммы, щелкните на миниатюре, находящейся в левой части окна. Как только вы найдете требуемую диаграмму, щелкните на кнопке ОК. В результате выполнения этих действий диаграмма будет внедрена в текущий лист.
Как создать диаграмму в Excel с помощью кнопок группы Все Диаграммы
Справа от кнопки Рекомендуемые диаграммы находится группа Все Диаграммы (Charts) вкладки ленты Вставка. В этой группе находятся кнопки раскрывающихся коллекций, с помощью которых выбираются различные типы и стили диаграмм.
- Вставить гистограмму или линейчатую диаграмму (Insert Соlumn Chart or Bar Chart). Выбор гистограммы, объемной гистограммы, линейчатой диаграммы или линейчатой объемной диаграммы.
- Вставить иерархическую диаграмму (Insert Treemap Chart). Вставка древовидной диаграммы или диаграммы в виде солнечных лучей. Этот тип диаграмм применяется для сравнения частей с целым, а также в тех случаях, когда в категориях есть несколько столбцов, организованных в иерархическую структуру.
- Вставить каскадную или биржевую диаграмму (Insert Stock or Waterfall Chart). Выбор каскадной или биржевой диаграммы.
- Вставить график или диаграмму с областями (Insert Line Chart or Area Chart). Вставка двух- или трехмерного графика или двух- или трехмерной диаграммы с областями.
- Вставить статистическую диаграмму (Insert histrogram charts). Вставка гистограммы, диаграммы Парето или ящика “с усами”.
- Вставить комбинированную диаграмму (Insert Combo Chart). Вставка двухмерной комбинированной гистограммы с областями, гистограммы с группировкой или поверхностной диаграммы с накоплением.
- Вставить круговую или кольцевую диаграмму (Insert Pie or Doughnut Chart). Выбор двух- или трехмерной круговой диаграммы либо двухмерной кольцевой диаграммы.
- Вставить точечную (X, Y) или пузырьковую диаграмму (Insert Scatter (X,Y) or Bubble Chart). Вставка двухмерной точечной (X,Y) или пузырьковой диаграммы.
- Вставить поверхностную или лепестковую диаграмму (Insert Surface or Radar Chart). Вставка одной из поверхностных или лепестковых диаграмм.
Используя коллекции, связанные с кнопкой определенной диаграммы, выберите нужную диаграмму, а затем щелкните на этой кнопке, чтобы внедрить диаграмму на лист.
Если с помощью кнопок вкладки ленты Вставка вы так и не смогли подобрать нужную диаграмму, то воспользуйтесь вкладкой Все диаграммы (All Charts) диалогового окна Вставка диаграммы. В этом окне доступны различные типы и стили диаграмм. Чтобы открыть это окно, щелкните на маркере открытия диалогового окна группы Диаграммы вкладки Вставка. Затем выберите вкладку Все диаграммы, чтобы получить доступ к полному списку диаграмм.
Как создать диаграмму в Excel с помощью инструментов быстрого анализа
Если нужно создать диаграмму на основе подмножества таблицы данных, то воспользуйтесь инструментами быстрого анализа. Для этого выполните следующие действия.
- Щелкните на значке инструмента быстрого анализа, находящемся возле правого нижнего угла диапазона выделенных ячеек.
На экране появится палитра инструментов быстрого анализа с выбранной вкладкой Форматирование (Formatting). В этой палитре также доступны различные параметры условного форматирования.
- Щелкните на кнопке вкладки Диаграммы (Charts), находящейся в верхней части палитры инструментов быстрого анализа.
После выбора вкладки Диаграммы отображаются кнопки Линейчатая с группировкой (Clustered Ваг), Линейчатая с накоплением (Stacked Ваг), Гистограмма с группировкой (Clustered Column), Гистограмма с накоплением (Stacked Column), Точечная (Scatter) и Другие диаграммы (More Charts). Первые пять кнопок позволяют предварительно просмотреть, как будут выглядеть диаграммы, созданные на основе выделенных данных. После выбора последней кнопки, Другие диаграммы, на экране появится диалоговое окно Вставка диаграммы с выделенной вкладкой Рекомендуемые диаграммы. В этом окне можно сделать выбор среди великого множества типов диаграмм.
- Чтобы просмотреть, как будут выглядеть различные типы диаграмм, создаваемых в Excel на основе выделенных данных, выберите кнопку соответствующей диаграммы в палитре инструментов быстрого анализа.
После выбора кнопки диаграммы нужного вам типа на экране появится большая миниатюра диаграммы, которая будет создана на основе выбранных табличных данных. Эта миниатюра отображается над палитрой инструментов быстрого анализа до тех пор, пока указатель мыши находится над кнопкой соответствующей диаграммы.
- Как только вы подберете нужную диаграмму, щелкните на соответствующей кнопке панели инструментов быстрого анализа, чтобы выбрать ее.
Excel создаст плавающую (или внедренную) диаграмму, находящуюся на текущем листе. Эта диаграмма будет активизирована, поэтому вы сможете перемещать и изменять ее по своему усмотрению.
На скриншоте были выбраны данные о продажах за первый квартал (вместе с заголовками столбцов) в таблице. После выбора диапазона ячеек и щелчка на значке инструментов быстрого анализа, отображаемого возле правого нижнего угла выделенного диапазона ячеек, была выбрана вкладка Диаграммы. В палитре инструментов быстрого анализа была выбрана гистограмма с группировкой. Над палитрой инструментов быстрого анализа появится миниатюра гистограммы с группировкой.
Созданная диаграмма активизируется, и автоматически выделяется занятая ею область. Это позволяет перемещать диаграмму в любую часть листа путем перетаскивания. Пока диаграмма выделена, различными цветами выделяются отдельные области диаграммы. В красный цвет окрашиваются заголовки, используемые для легенды диаграммы. Пурпурный цвет применяется для выделения заголовков, используемых в качестве подписей для горизонтальной оси (оси категорий, или оси X). Синий цвет используется для выделения значений, представленных в виде колонок гистограммы, а также для подписей вертикальной оси (оси значений, или оси Y). Также на ленте появится набор контекстных вкладок Работа с диаграммами (Chart Tools), включающий контекстные вкладки Конструктор (Design) и Формат (Format), причем будет выбрана вкладка Конструктор.
Как создать диаграмму в Excel на отдельном листе?
Иногда нужно отобразить только что созданную диаграмму на отдельном листе книги, и вам не хочется возиться с перемещением внедренной диаграммы, созданной с помощью инструментов быстрого анализа, либо искать соответствующие кнопки на вкладке ленты Вставка. В подобных ситуациях установите курсор ячейки в любом месте таблицы данных, на основе которой будет создана диаграмма (либо выберите диапазон ячеек в большой таблице), и нажмите клавишу <F11>.
Excel создаст гистограмму с группировкой на основе данных таблицы либо выделенного диапазона ячеек на листе диаграммы (Диаграмма 1). Настройки диаграммы, находящейся на отдельном листе, можно изменить так же, как и настройки внедренной диаграммы.
Как переместить и изменить размеры диаграммы?
Сразу после создания диаграммы вы сможете без труда изменить ее размеры и переместить в любое место рабочего листа, так как она остается выделенной. Всегда можно определить, когда графический объект, такой как диаграмма, выделен, поскольку по его контуру располагаются маркеры изменения размеров, имеющие вид маленьких квадратиков. Эти маркеры находятся по углам и посредине области построения диаграммы. Также возле правого нижнего угла выделенной диаграммы появятся следующие три кнопки.
1. Элементы диаграммы (Chart Elements). Эта кнопка обозначена плюсом и позволяет изменять элементы диаграммы, такие как заголовки диаграммы, легенда, сетка, пределы погрешностей и линии тренда.
2. Стили диаграмм (Chart Styles). Эта кнопка обозначена символом кисти и позволяет изменять макет диаграммы и выбирать другую цветовую схему.
3. Фильтры диаграммы (Chart Filters). Данная кнопка обозначена значком в виде конической воронки и предназначена для изменения рядов данных, представленных на диаграмме, либо надписей, отображаемых в легенде или вдоль оси категорий.
Если внедренная диаграмма выделена (сразу после создания или после щелчка на ней), то на ленте отображается набор контекстных вкладок Работа с диаграммами (Chart Tools), содержащий собственные контекстные вкладки Конструктор (Design) и Формат (Format), а каждая группа ячеек, представленных на диаграмме, выделена другим цветом.
Внедренную диаграмму, выделенную на рабочем листе, можно перемещать и масштабировать.
- Чтобы переместить диаграмму, установите указатель мыши в любом ее месте и перетащите ее в другую позицию.
- Чтобы изменить размеры диаграммы (можете растянуть ее в любом направлении, если она выглядит искаженной), поместите указатель мыши над одним из маркеров выделения. Когда указатель примет вид двунаправленной стрелки, перетащите этот маркер (направление зависит от того, какой именно маркер вы выбрали и что вам требуется: растянуть или сжать диаграмму в этом направлении).
Как только диаграмма приобретет пропорциональные размеры и будет располагаться в нужном месте рабочего листа, отмените ее выделение (щелкните в любом месте листа вне области диаграммы). Как только выделение будет отменено, маркеры выделения, равно как и кнопки Элементы диаграммы (Chart Elements), Стили диаграмм (Chart Styles), Фильтры диаграммы (Chart Filters) и набор контекстных вкладок Работа с диаграммами (Chart Tools), исчезнут с экрана.
Чтобы снова выделить диаграмму для редактирования, изменения размеров или перемещения, щелкните в любом ее месте. Как только вы это сделаете, маркеры выделения и набор контекстных вкладок Работа с диаграммами вновь отобразятся на экране.
Как переместить диаграмму на отдельный лист?
Несмотря на то, что Excel автоматически помещает все новые диаграммы на тот же рабочий лист, на котором содержатся исходные данные (если, конечно, вы не используете трюк с клавишей <F11>), иногда удобнее размещать их на отдельном листе. Для перемещения внедренной диаграммы на собственный лист выполните следующие действия.
- Щелкните на кнопке Переместить диаграмму (Move chart), находящейся на контекстной вкладке Конструктор.
- В открывшемся диалоговом окне Перемещение диаграммы установите переключатель в положение «на отдельном листе» (New Sheet).
- (Дополнительно.) В текстовом поле рядом с переключателем переименуйте создаваемый рабочий лист из стандартного Диаграмма1 в нечто более осмысленное.
- Щелкните на кнопке ОК, чтобы закрыть диалоговое окно и открыть новый лист с помещенной на него диаграммой.
Если после перемещения диаграммы на отдельный лист вы решили снова вернуть ее на лист с данными, щелкните на кнопке Переместить диаграмму контекстной вкладки Конструктор. Затем щелкните на кнопке Объект (Объект), выберите в связанном с ней раскрывающемся списке имя нужного рабочего листа и щелкните на кнопке ОК.
Как создать диаграмму в Excel: Изменение диаграмм с помощью контекстной вкладки Конструктор
На вкладке Конструктор, относящейся к набору контекстных вкладок Работа с диаграммами, находятся кнопки, предназначенные для выполнения любых преобразований новой диаграммы.
Контекстная вкладка Конструктор содержит следующие группы кнопок.
- Макеты диаграмм (Chart Layouts). Чтобы изменить определенные элементы диаграммы, такие как заголовки, подписи данных, легенда и другие элементы, щелкните на кнопке Добавить элемент диаграммы (Add Chart Element). Обратите внимание на то, что большинство параметров дублируется в палитре элементов диаграммы, которая отображается после щелчка на кнопке Элементы диаграммы. Эта кнопка находится справа от выделенной внедренной диаграммы. Чтобы выбрать новый макет для выделенной диаграммы, щелкните на кнопке Экспресс-макет (Quick Layout).
- Стили диаграмм (Chart Styles). Щелкните на кнопке Изменить цвета (Change Colors), чтобы отобразить всплывающую палитру, включающую различные полноцветные и монохромные цветовые схемы, которые можно применить к диаграмме. В коллекции Стили диаграмм (Chart Styles) можно просмотреть либо выбрать стиль для текущей диаграммы.
- Данные (Data). Щелкните на кнопке Строка/столбец (Switch Row/ Column), чтобы немедленно поменять местами данные, используемые для легенды и оси категорий. Щелкните на кнопке Выбрать данные (Select Data), чтобы открыть диалоговое окно выбора источника данных, в котором можно не только поменять местами легенду и категории, но и отредактировать любую из этих категорий.
- Тип (Туре). Для изменения типа диаграммы щелкните на кнопке Изменить тип диаграммы (Change Chart Туре), а затем в открывшемся диалоговом окне на вкладке Все диаграммы выберите нужный вам тип диаграммы.
- Расположение (Location). Щелкните на кнопке Переместить диаграмму (Move Chart), чтобы переместить диаграмму на новый лист диаграммы либо на другой рабочий лист.
Как создать диаграмму в Excel: Настройка элементов диаграммы
С помощью кнопки Элементы диаграммы (Chart Elements), обозначенной плюсом, которая отображается после выделения диаграммы, можно добавлять в диаграмму различные элементы. Чтобы добавить элемент диаграммы, щелкните на кнопке Элементы диаграммы. На экране появится список основных элементов диаграммы.
После установки флажка соответствующий элемент тут же появляется в области диаграммы. Чтобы удалить определенный элемент диаграммы, сбросьте соответствующий флажок.
Чтобы добавить или удалить часть элемента диаграммы либо изменить макет для таких элементов, как Название диаграммы (Chart Title), Метки данных (Data Labels), Таблица данных (Data Table), Предел погрешностей (Error Bars), Легенда (Legend) или Линия тренда (Trendline), выберите требуемый параметр в соответствующем подменю элемента диаграммы.
Например, чтобы изменить расположение названия диаграммы, щелкните на подменю элемента Название диаграммы и выберите соответствующий параметр.
- Над диаграммой (Above Chart). Добавление названия диаграммы или его перемещение над областью построения диаграммы с выравниванием по центру.
- По центру (наложение) (Centered Overlay Title). Добавление названия диаграммы или его перемещение в верхнюю часть области построения диаграммы с выравниванием по центру.
- Дополнительные параметры (More Options). Отображение панели Формат названия диаграммы (Format Chart Title) в правой части окна Excel. На этой панели можно выбрать различные параметры форматирования для названия диаграммы, щелкая на кнопках Заливка и границы (Fill & Line), Эффекты (Effects) и Размер и свойства (Size and Properties). Указанные кнопки находятся под заголовком списка Параметры названия (Title Options). Под заголовком Параметры текста (Text Options) находятся кнопки Заливка и контур текста (Text Fill & Outline), Текстовые эффекты (Text Effects) и Надпись (Textbox).
Как создать диаграмму в Excel: Добавление подписей данных к отдельным рядам диаграммы
Подписи данных отображают числовые значения ячеек листа, соответствующие определенным точкам диаграммы. Чтобы добавить подписи данных к выделенной диаграмме и расположить их соответствующим образом, щелкните на кнопке Элементы диаграммы, находящейся справа от выделенной диаграммы, и установите флажок Метки данных (Data Labels). Появится подменю, в котором будут доступны следующие параметры.
- В центре (Center). Размещение подписей по центру точек данных, находящихся на диаграмме.
- У края, внутри (Inside End). Размещение подписей внутри, у края точек данных.
- У основания, внутри (Inside Base). Размещение подписей данных внутри, у основания точек данных.
- У края, снаружи (Outside End). Размещение подписей снаружи, у края точек данных.
- Выноска данных (Data Callout). Добавление текстовых и числовых подписей, которые находятся в выносках, описывающих точки данных.
- Дополнительные параметры… (More Data Label Options). Отображение панели Формат подписей данных (Format Data Labels) в правой части окна Excel. На этой панели можно выбрать различные параметры форматирования подписей данных, щелкнув на кнопках Заливка и границы (Fill & Line), Эффекты (Effects) и Размер и свойства (Size and Properties). Данные кнопки находятся под заголовком списка Параметры названия (Title Options). Под заголовком Параметры текста (Text Options) находятся кнопки Заливка и контур текста (Text Fill & Outline), Текстовые эффекты (Text Effects) и Надпись (Textbox).
Как добавить таблицу данных к диаграмме?
Иногда вместо подписей, которые могут перекрывать точки данных на диаграмме, имеет смысл вставить под графиком таблицу данных.
Чтобы добавить таблицу данных к выделенной диаграмме (либо изменить ее расположение или отформатировать), щелкните на кнопке Элементы диаграммы, находящейся справа от выделенной диаграммы, и установите флажок Таблица данных. В появившемся подменю можно выбрать один из следующих параметров.
- Показывать ключи легенды (With Legend Keys). В результате выбора этого параметра в нижней части диаграммы появляется таблица, включающая цветовые ключи, применяемые в легенде для выделения различных рядов данных в первом столбце.
- Не показывать ключи легенды (No Legend Keys). Выберите этот параметр, чтобы создать таблицу данных в нижней части области диаграммы (без легенды).
- Дополнительные параметры… (More Options). Отображение панели Формат таблицы данных (Format Data Table) в правой части окна Excel. На этой панели задач можно выбрать различные параметры форматирования таблицы данных, щелкнув на кнопках Заливка и границы (Fill & Line), Эффекты (Effects) и Размер и свойства (Size and Properties). Данные кнопки находятся под заголовком списка Параметры названия (Title Options). Под заголовком Параметры текста (Text Options) находятся кнопки Заливка и контур текста (Text Fill & Outline), Текстовые эффекты (Text Effects) и Надпись (Textbox).
Если потребность в таблице внизу диаграммы отпала, выберите в раскрывающемся меню кнопки Таблица данных пункт Нет (No).
Как изменить заголовок диаграммы?
Первоначально к диаграмме добавляются такие обобщенные заголовки, как “Название оси” (Axis Title) и “Название диаграммы” (Chart Title). Чтобы заменить эти бесполезные названия другими, щелкните на самом заголовке или на кнопке раскрывающегося списка Добавить элемент диаграммы, находящейся в группе Текущий фрагмент (Current Selection) вкладки Формат набора контекстных вкладок Работа с диаграммами, а затем выберите нужный элемент диаграммы. Excel даст вам понять, что конкретный элемент выделен, заключив его в рамку.
После того как заголовок выделен, щелкните на точке вставки в тексте и отредактируйте название так же, как и любую ячейку рабочего листа. Можете щелкнуть на заголовке, чтобы выделить его полностью, ввести новый заголовок и нажать клавишу <Enter> для замены прежнего заголовка новым. Если хотите поместить текст заголовка на двух строках, щелкните в месте, где должен находиться разрыв строки, и нажмите клавишу <Enter>.
По завершении редактирования заголовка щелкните в любом другом месте диаграммы (или рабочего листа, если редактирование диаграммы завершено).
Как создать диаграмму в Excel: Форматирование заголовков диаграммы
Если в диаграмму добавлены заголовки, то Excel по умолчанию использует шрифт Calibri; при этом для заголовка диаграммы выбирается шрифт размером 14 точек, а для названий осей — размером 10 точек. Чтобы изменить шрифт заголовков или его атрибуты, выделите заголовок и воспользуйтесь кнопками группы Шрифт (Font) вкладки Главная (Ноше).
С помощью оперативного просмотра можно увидеть шрифт, находящийся под указателем мыши, непосредственно на диаграмме, еще до его выбора. Для этого разверните прикрепленные к кнопкам Шрифт (Font) и Размер шрифта (Font Size) списки, а затем наводите указатель на разные пункты.
Если нужно изменить какие-либо другие атрибуты форматирования заголовков, то это можно сделать с помощью контекстной вкладки Формат из набора контекстных вкладок Работа с диаграммами. Чтобы отформатировать текстовое поле, содержащее заголовок, щелкните на одной из следующих кнопок группы Стили фигур (Shape Styles).
- Стили фигур (Shape Styles). Эти миниатюры вместе с раскрывающимися коллекциями стилей позволяют отформатировать как сам текст, так и атрибуты содержащего его поля.
- Заливка фигуры (Shape Fill). Эта кнопка позволяет выбрать цвет заливки для поля заголовка.
- Контур фигуры (Shape Outline). Эта кнопка позволяет выбрать цвет для контура поля.
- Эффекты для фигур (Shape Effects). Эта кнопка позволяет применить к текстовому полю новый эффект (Тень, Свечение и пр.).
Чтобы отформатировать только текст заголовков, воспользуйтесь пиктограммами из группы Стили Word Art (WordArt Styles).
- Экспресс-стили. Пиктограммы из коллекции стилей WordArt позволяют применить к тексту выделенного заголовка новый стиль WordArt.
- Заливка текста (Text Fill). Эта кнопка позволяет выбрать цвет текста заголовка из палитры.
- Контур текста (Text Shape), Эта кнопка позволяет выбрать цвет контура для символов текста заголовка из палитры.
- Текстовые эффекты (Text Effects). Эта кнопка позволяет выбрать из раскрывающегося списка эффект, применяемый к тексту (например, тень, свечение, отражение и т.п.).
Как создать диаграмму в Excel: Форматирование осей категорий и значений
Если на диаграмме выводится много значений, то Excel не особенно заботится о том, как будут форматироваться оси значений (или категорий на трехмерной гистограмме или точечной диаграмме).
Если вам не нравится, как отображаются значения на оси X или Y, измените формат осей. Для этого выполните следующие действия.
- Щелкните на соответствующей оси или выберите название оси из списка элементов диаграммы. (Это первая кнопка в группе Текущий фрагмент (Current Selection) контекстной вкладки Формат (Format).) В раскрывающемся списке выберите значение Горизонтальная ось (категорий) (Horizontal (Category) Axis) для горизонтальной оси или Вертикальная ось (значений) (Vertical (Value) Axis) — для вертикальной.
Excel ограничит выделенную ось контуром с маркерами выделения.
- Щелкните на кнопке Формат выделенного (Format Selection), находящейся в группе Текущий фрагмент контекстной вкладки Формат.
Появится панель задач Формат оси (Format Axis), на которой под заголовком Параметры оси (Axis Options) находятся пиктограммы, позволяющие изменять настройки осей.
- Для того чтобы изменить масштаб, внешний вид меток и их размещение на оси, измените соответствующие настройки в разделе Параметры оси (этот раздел автоматически выбирается после отображения панели задач Формат оси.)
С помощью этих параметров можно настроить минимальное и максимальное значения (соответствующие крайним меткам), задать отображение значений в обратном порядке и воспользоваться логарифмической шкалой. Можно также отобразить деления оси (сотни, тысячи, миллионы и т.п.), изменить расположение основных и промежуточных меток, а также точку пересечения осей X и Y.
- Чтобы изменить форматирование значений выделенной оси, щелкните на параметре Число, а затем в раскрывающемся списке Категория (Category) выберите нужный числовой формат и задайте необходимые настройки. Чтобы назначить значениям выделенной оси то же числовое форматирование, которое было назначено значениям в ячейках листа, установите флажок Связь с источником (Linked То Source).
Например, чтобы выбрать числовой формат с разделителем без десятичных знаков, выберите в списке категорий Числовой (Number), установите флажок Разделять группы разрядов (Use 1000 Separator (,)) и введите нуль в поле Число десятичных знаков (Decimal Places).
- Для того чтобы изменить выравнивание и ориентацию меток выделенной оси, щелкните на кнопке Размер и свойства (Size & Properties), находящейся в разделе Параметры оси панели задач Формат оси, а затем в раскрывающихся списках Вертикальное выравнивание (Vertical Align-ment) и Направление текста (Text Direction) выберите соответствующие значения.
- Щелкните на кнопке Закрыть (Close), чтобы закрыть панель задач Формат оси.
По мере установки новых параметров оси программа отображает их на диаграмме. Однако реально эти изменения будут применены к диаграмме только после щелчка на кнопке Закрыть панели задач Формат оси.
Для изменения используемого по умолчанию шрифта и его размера, а также прочих атрибутов надписей вдоль выделенной оси щелкните на соответствующей кнопке группы Шрифт вкладки Главная.
Заключение
Теперь вы знаете, как создать диаграмму в Excel различными способами. Научились перемещать и изменять размеры диаграммы. Освоили метод создания диаграмм на отдельном листе. Научились изменять элементы диаграммы, а также форматировать текст в диаграмме. Надеемся эта статья была для вас полезной.
Читайте также: Формулы Эксель: как создать формулу, операторы и функции в Excel
Автор:
Обновлено: 16.04.2018
Язык цифр слишком сухой и сложный, поэтому он мало подходит для отображения наглядной информации о ходе процессов, изменении показателей во времени или связи друг с другом. Исправить это помогают графические объекты: диаграммы, гистограммы, графики. В программной оболочке MS Excel можно создавать объекты различного типа, редактировать области данных, менять геометрические параметры рисунка и его цветовые схемы. Приглашаем узнать больше о возможностях программы.
Как построить график и диаграмму в Excel?
Содержание
- Виды диаграмм
- Построение гистограммы с двумя рядами данных
- Меняем тип графического объекта
- Видео — Как построить график и диаграмму в Excel?
Виды диаграмм
Для каждого вида информации важно подобрать наиболее наглядный способ графического отображения. Полный список доступных для построения графических объектов Вы увидите, выполнив следующую последовательность действий в Excel:
- На верхней панели инструментов выберите вкладку «Вставка». Как видите, в подпункте «Диаграммы» предложенные самые популярные виды графических объектов. Можно выбрать один из них, а можно вызвать расширенное меню.
На верхней панели инструментов выбираем вкладку «Вставка»
- Чтобы просмотреть полный перечень доступных объектов, вызовите расширенное меню, кликнув на значок в правом нижнем углу подпункта.
Кликаем на значок в правом нижнем углу подпункта
- Откроется новое окно «Вставка диаграммы», в котором будет представлено более 40 разновидностей графических объектов, объединенных в укрупненные группы. После того, как Вы выберите подходящий объект, останется лишь кликнуть «ОК», и он добавится на рабочий лист документа.
В окне выбираем один из вариантов диаграммы, щелкнув на него левой кнопкой мыши, нажимаем «ОК»
Рассмотрим группы диаграмм, предложенные во всплывающем окне, и подумаем, для каких случаев они лучше всего подойдут:
- гистограмма – отображает ряд или несколько рядов чисел, связанных друг с другом и зависящих от общего показателя, например, доходов и расходов за расчетный период;
Гистограмма
- график – наиболее наглядно свидетельствует о росте или убывании функции, используется для визуализации математических выражений, финансовой отчетности, биржевых котировок и т. п.;
График
- круговая диаграмма – показывают долю частного в общем, удобна для визуализации процентных соотношений;
Круговая диаграмма
- линейчатая – представляет собой, по сути, повернутую на 90 градусов гистограмму, используется, когда изменена приоритетность осей;
Линейчатая диаграмма
- с областями – график, отражающий не только линию, но и весь сегмент, ограниченный этой линией и осями координат, получил широкое применение в бухгалтерских документах;
Диаграмма с областями
- точечная – указывает на расположение не связанных между собой никакой зависимостью величин на общей координатной сетке;
Точечная диаграмма
- биржевая – название говорит само за себя, это классические «свечи», использующиеся в биржевой деятельности;
Биржевая диаграмма
- поверхность – используется в математических визуализациях трехмерных функций;
Диаграмма «Поверхность»
- кольцевая – напоминает круговую и используется для тех же целей;
Кольцевая диаграмма
- пузырьковая – отражает не только расположение показателя на сетке координат, но и его «весомость», значимость для общей цели, нашла широкое применение в промышленной, транспортной, экологической среде;
Пузырьковая диаграмма
- лепестковая – сложная диаграмма со множеством осей для отображения зависимых друг от друга информационных поверхностей, чаще всего применяется в психологии, политологии, социологии.
Лепестковая диаграмма
Выбрав вид диаграммы и добавив ее на рабочий лист, можно приступать к заполнению областей данных. Рассмотрим самые распространенные виды диаграмм.
Построение гистограммы с двумя рядами данных
Перед тем, как приступать к редактированию гистограммы, следует ввести исходные данные. Их лучше расположить столбцами.
Подготовленные данные для диаграммы лучше расположить столбцами
После того, как с заполнением столбцов будет покончено, понадобиться сделать следующее:
- Кликните правой кнопкой мыши по области построения диаграммы. В открывшемся контекстном меню выберите пункт «Выбрать данные».
Кликаем правой кнопкой мыши по области построения диаграммы, в меню выбираем «Выбрать данные»
- Очистите поле «Диапазон данных для диаграммы» (там могут быть старые данные или предложенные по умолчанию), после чего нажмите на кнопку «Добавить» над левым рабочим окном («Элементы легенды»).
Удаляем в поле «Диапазон данных для диаграммы» значения
Нажимаем на кнопку «Добавить» над левым рабочим окном, под пунктом «Элементы легенды»
- Откроется окно «Изменение ряда». В его верхнюю строку введите название первого массива данных. Затем очистите второю строку (по умолчанию там стоит единица) и выберите первый столбец на рабочем листе. Ссылка на него добавится во вторую строку окна. Нажмите «ОК».
В поле «Имя ряда» вводим название первого массива данных, а в поле «Значения» выбираем первый столбец на рабочем листе, нажимаем «ОК»
- Снова нажмите на кнопку «Добавить». Откроется окно «Изменение ряда». В его верхнюю строку введите название второго массива данных. Затем очистите второю строку (по умолчанию там стоит единица) и выберите второй столбец на рабочем листе. Ссылка на него добавится во вторую строку окна. Нажмите «ОК».
В поле «Имя ряда» вводим название второго массива данных, во второе поле выбираем второй столбец на рабочем листе, нажимаем «ОК»
- В случае необходимости, измените подписи горизонтальной оси. Для этого нажмите на кнопку «Изменить» над правым рабочим окном. Мы исходим из того, что данные для горизонтальной оси добавлены на рабочий лист.
Нажимаем на кнопку «Изменить»
- Откроется окно «Подписи оси» с единственной строкой. Установив в ней курсор, выделите необходимые ячейки. Подписи тут же добавятся на гистограмму. Кликните «ОК».
Установив в поле «Диапазон подписей оси» курсор, выделяем необходимые ячейки, нажимаем «ОК»
- Проверьте корректность введенной информации в окне «Выбор источника данных» и вновь нажмите на кнопку «ОК».
Проверяем все введенные данные, нажимаем «ОК»
- Перейдите на вкладку «Работа с диаграммами». В ней Вы найдете три дополнительных меню:
Переходим на вкладку «Работа с диаграммами»
- в меню «Конструктор» можно изменить стиль диаграммы (попробуйте использовать другую цветовую тему);
В меню «Конструктор» можем изменить стиль диаграммы
- меню «Макет» поможет добавить заголовок, подписать оси и выполнить простое форматирование области построения;
Меню «Макет» поможет добавить заголовок, подписать оси и другие параметры
- в меню «Формат» можно изменить шрифты и размер диаграммы, выполнить другие базовые операции.
В меню «Формат» можно изменить шрифты и размер диаграммы и другие параметры
На этом построение гистограммы закончено. В таком виде ее можно добавить в презентацию PowerPoint, на веб-ресурс, в текстовый документ и т. д.
Меняем тип графического объекта
Если после построения диаграммы Вы решили, что она недостаточно наглядна, можно изменить тип объекта всего в пару кликов. Рассмотрим этот процесс на примере построенной выше гистограммы движения финансовых средств. Предположим, что она должна стать графиком.
- В меню «Конструктор» вкладки «Работа с диаграммами» выберите пункт «Изменить тип диаграммы».
В меню «Конструктор» вкладки «Работа с диаграммами» выбираем пункт «Изменить тип диаграммы»
- В открывшемся окне выберите пункт «График» и кликните «ОК».
Выбираем пункт «График» и кликаем «ОК»
- Готово. Теперь вместо столбиков гистограммы на рисунке видны классические линии графика.
Результат классического графика
Учтите, что не удастся заменить сложную диаграмму на более простую без потери части данных. Так, одной круговой диаграммы не хватит для отражения информации из гистограммы с двумя рядами.
Видео — Как построить график и диаграмму в Excel?
Рекомендуем похожие статьи
Если вы хотите добавить в свою электронную таблицу Excel визуальный элемент, который суммирует данные с первого взгляда, идеально подойдет диаграмма. Однако в зависимости от типа имеющихся данных бывает сложно определить, какая диаграмма подходит лучше всего.
Здесь мы рассмотрим различные типы данных и диаграммы, доступные в Microsoft Excel. В некоторых случаях у вас может быть несколько типов диаграмм, которые идеально подходят для ваших данных. Но в других возможен только один вариант.
Мы разделим типы диаграмм и соответствующие данные на четыре категории: Сравнение, Состав, Распределение и Тенденции.
Если вы хотите сравнить один набор данных с другим, у вас есть несколько типов диаграмм, которые работают. Некоторые зависят от количества наборов данных, в то время как другие используют иерархическую структуру. Например, вы можете сравнить доход из различных источников или производительность по категориям для обзора сотрудника.
Для отображения сравнений вы можете использовать один из следующих типов диаграмм:
- Столбец или полоса: используйте с двумя или более точками данных, чтобы показать относительные различия между категориями.
- Древовидная карта: используется для отображения иерархического сравнения с прямоугольниками.
- Солнечные лучи: используется для отображения иерархического сравнения с кольцами.
- Разброс: используйте по крайней мере с двумя наборами данных, когда данные означают измерения.
- Пузырь: используйте по крайней мере с тремя наборами данных, когда третий набор определяет размеры пузырьков.
Диаграммы Excel для данных композиции
Если вы хотите показать части целого, вы можете использовать композиционную диаграмму. Вы можете показать процент продаж для каждого продавца, посещения веб-сайта в зависимости от местоположения или вклад каждого подразделения в доход по отношению к общему количеству.
Для отображения частей целого вы можете использовать один из следующих типов диаграмм:
- Круговая диаграмма: используйте с одним рядом данных, где целое равно 100%.
- Пончик: используется с несколькими сериями данных, каждая из которых относится к большему количеству.
- Столбец, полоса или линия с накоплением: используйте для отображения частей целого, которые меняются с течением времени.
Диаграммы Excel для данных распределения
Если вы хотите показать, как распространяется большой набор данных, используйте диаграмму распределения. Этот тип графика хорошо подходит для таких вещей, как результаты опроса, основанные на возрасте, частоте жалоб в колл-центре или результатах тестов в разных школах.
Для отображения распределения данных вы можете использовать один из следующих типов диаграмм:
- Гистограмма: используется для отображения частоты значений, отсортированных по ячейкам.
- Парето: используется для отображения относительной доли каждой категории от общего количества и включения значимых факторов.
- Разброс: используется для отображения взаимосвязей между наборами данных.
- Коробка и усы: используйте для отображения вариаций в нескольких наборах данных и их взаимосвязей. В диаграмме используются квартиль, медиана, минимальное и максимальное значения.
Диаграммы Excel для данных трендов
Когда вы думаете о тенденциях, это вещи, которые со временем меняются. Например, стили джинсов меняются на протяжении десятилетий. В 70-х были брюки-клеш, в 80-е — с завышенной талией, в 90-х — с застежкой на пуговицах и так далее.
Для отображения данных, которые меняются со временем, вы можете использовать один из следующих типов диаграмм:
- Линия: используйте с несколькими точками данных для отображения тенденций за дни, месяцы, годы или аналогичные периоды времени или по категориям.
- Область: используйте вместо линейной диаграммы, чтобы подчеркнуть степень изменения во времени.
- Столбец или полоса: используйте для отображения значений за дни, месяцы или годы.
Другие типы диаграмм в Excel
В Excel есть несколько других диаграмм, которые подходят для разовых ситуаций и могут соответствовать вашим данным.
- Водопад: используется для отображения положительных и отрицательных эффектов для значений.
- Последовательность: используется для отображения убывающих этапов процесса.
- Поверхность: используется для отображения оптимальных тенденций или соотношений значений по измерениям.
- Радар: используется для отображения значений относительно центральной точки.
Дополнительная помощь по выбору диаграммы
Хотя приведенные выше диаграммы являются наиболее распространенными типами диаграмм, которые можно использовать для тех данных, которые у вас есть, это не жесткие и быстрые правила. Вы, безусловно, можете использовать другой тип графика или диаграммы, если считаете, что они хорошо представляют ваши данные.
Кроме того, Excel может действительно помочь вам выбрать правильный график с помощью функции рекомендуемых диаграмм. Чтобы использовать этот инструмент, выберите данные, которые вы хотите отобразить на диаграмме. Затем перейдите на вкладку «Вставка» и нажмите «Рекомендуемые диаграммы» в разделе «Диаграммы» на ленте.
Excel проанализирует ваши данные и предоставит рекомендации в окне «Вставить диаграмму». На вкладке «Рекомендуемые диаграммы» вы можете просмотреть предложения слева, а затем просмотреть предварительный просмотр и краткое описание справа. Если вы видите диаграмму, которую хотите использовать, нажмите «ОК», чтобы вставить ее в электронную таблицу.
Эта информация поможет вам на один шаг приблизиться к выбору правильной диаграммы для ваших данных в Excel.
-
Изменение типа диаграммы, установленного по умолчанию
Типом диаграммы,
использующимся по умолчанию в Microsoft
Excel,
является гистограмма. Это означает, что
при создании стандартной диаграммы
(с помощью нажатия клавиши F11)
будет использован именно этот тип
диаграммы.
Можно
изменить установленный по умолчанию
тип. Для этого надо создать диаграмму,
которую необходимо использовать в
качестве типа диаграммы по умолчанию,
вызвать для нее окно Тип
диаграммы
и нажать кнопку Сделать
стандартной.
Если на экране появится диалоговое
окно Добавление
нового типа диаграмм,
надо ввести имя в поле Имя,
описание в поле Описание
и нажать OK.
-
Нестандартные типы диаграмм
При
создании диаграммы или при изменении
типа диаграммы можно выбирать между
стандартными и нестандартными типами
диаграмм. Для этого в окне Тип
диаграммы
имеются две вкладки – Стандартные
и Нестандартные.
На
вкладке Нестандартные
выводится список нестандартных типов
диаграмм: встроенных
и добавленных. Кроме того, здесь же
выводится список текущих диаграмм,
используемых по умолчанию (кнопка
Дополнительно).
Каждый
нестандартный тип диаграммы основывается
на стандартном типе и содержит
дополнительные формат и параметры,
такие, как легенда, сетка, подписи данных,
вспомогательная ось, цвета, шаблоны,
заливки и места расположения различных
элементов диаграммы. При работе с
вкладкой Нестандартные
предусмотрена возможность быстрого
просмотра диаграммы непосредственно
в окне выбора типа диаграммы.
Можно
использовать либо один из встроенных
нестандартных типов диаграмм, либо
создать свой собственный, содержащий
необходимый тип, элементы и формат,
и сохранить его в качестве нестандартного
типа диаграммы (кнопка Дополнительно,
а затем – Добавить).
Нестандартные
типы диаграмм находятся в отдельных
книгах. Встроенные нестандартные типы
диаграмм находятся в файле Xl8galry.xls.
Если были добавлены собственные типы,
то они находятся в файле Xlusrgal.xls.
-
Добавление к диаграмме других объектов
Можно добавлять
к диаграмме всевозможные графические
объекты: надписи, рисунки, автофигуры,
объекты WordArt
и т. п.
Для этого следует использовать меню
Вставка,
а для вставки надписи – кнопку Надпись
панели
инструментов Рисование.
Затем
надо выделить на листе область для
размещения объекта, ввести необходимый
текст (внутри надписи текст будет
свернут). Чтобы начать новую строку в
надписи, нажмите клавишу Enter.
После завершения ввода текста нажать
клавишу Esc
или щелкнуть мышью за пределами надписи.
-
Просмотр внедренной диаграммы в окне
Внедренная
диаграмма может быть открыта в отдельном
окне. Для этого необходимо щелкнуть
диаграмму, а затем вызвать команду Окно
диаграммы
из меню Вид.
(или правая кнопка мыши – Окно
диаграммы).
-
Типы диаграмм
Гистограмма
представляет собой диаграмму, значения
на которой отображены в виде столбиков
различной площади. Обычно эти столбики
имеют одинаковую ширину, так что различия
между данными выражены в высоте столбцов.
Гистограмма
показывает изменение данных за
определенный период времени и
иллюстрирует соотношение отдельных
значений данных. Категории располагаются
по горизонтали, а значения по вертикали.
Таким образом,
уделяется
большее внимание изменениям во времени.
Гистограмма с
накоплением демонстрирует вклад
отдельных элементов в общую сумму.
В трехмерной
гистограмме сравнение данных производится
по двум осям.
Нормированная
гистограмма отражает долю каждой
компоненты в общей сумме:
Линейчатая
(ленточная, полосковая)
диаграмма отражает соотношение
отдельных компонентов. Категории
расположены по вертикали, а значения
по горизонтали. Таким образом, уделяется
большее внимание сопоставлению значений
и меньшее – изменениям во времени.
Линейчатая диаграмма
с накоплением показывает вклад отдельных
элементов в общую сумму.
Нормированная
линейчатая диаграмма отражает долю
каждой компоненты в общей сумме.
Для гистограммы
и линейчатой диаграммы вместо столбцов
и полос возможен выбор конусов,
цилиндров и пирамид. Для этого надо
выбрать соответствующую разновидность
диаграммы в окне Тип диаграммы в
самом конце списка стандартных типов
диаграмм.
График
отражает тенденции изменения данных
за равные промежутки времени.
Диаграмма
с областями
подчеркивает величину изменения в
течение определенного периода
времени, показывая сумму введенных
значений. Она также отображает вклад
отдельных значений в общую сумму.
Круговая диаграмма
показывает как абсолютную величину
каждого элемента ряда данных, так и
его вклад в общую сумму. На круговой
диаграмме может быть представлен только
один ряд данных.
Такую диаграмму рекомендуется
использовать, когда необходимо подчеркнуть
какой-либо значительный элемент.
Можно
выдвигать сектора диаграммы, менять их
местами, поворачивать ее. Для
облегчения работы с маленькими долями
диаграммы в основной диаграмме их
можно объединить в один элемент, а затем
разбить их в отдельную диаграмму рядом
с основной. Если этот отдельный элемент
выполнен в виде круговой диаграммы, то
вся диаграмма носит название вторичной
круговой диаграммы. Если вынесенный
элемент выполнен в виде гистограммы,
то вся диаграмма называется вторичной
гистограммой.
Как и круговая
диаграмма, кольцевая
диаграмма показывает
вклад каждого элемента в общую сумму,
но в отличие от круговой диаграммы
она может содержать несколько рядов
данных. Каждое кольцо в кольцевой
диаграмме представляет отдельный ряд
данных. Кольца можно раздвигать, менять
местами и т. п.
Точечная диаграмма
отображает взаимосвязь между числовыми
значениями в нескольких рядах и
представляет две группы чисел в виде
одного ряда точек в координатах xy.
Эта диаграмма часто используется для
представления данных научного характера.
При подготовке
данных следует расположить в одной
строке или столбце все значения переменной
x,
а соответствующие значения y
– в смежных строках или столбцах.
Значения на точечной
диаграмме могут быть отмечены маркерами
и нет, соединены отрезками или сглаживающими
линиями.
Пузырьковая
диаграмма
является разновидностью точечной
диаграммы. Размер маркера данных
указывает значение третьей переменной.
При
подготовке данных следует расположить
в одной строке или столбце все значения
переменной x,
а соответствующие значения y
– в смежных строках или столбцах.
В лепестковой
диаграмме
каждая категория имеет собственную ось
координат, исходящую из начала координат.
Линиями соединяются все значения из
определенной серии.
Лепестковая
диаграмма позволяет сравнить общие
значения из нескольких наборов данных.
Поверхностная
диаграмма используется
для поиска наилучшего сочетания двух
наборов данных. Области с одним значением
выделяются одинаковым узором и
цветом.
Биржевая диаграмма
часто используется для демонстрации
цен на акции. Этот тип диаграммы также
может быть использован для научных
данных, например, для определения
изменения температуры. Для построения
этой и других биржевых диаграмм необходимо
правильно организовать данные.
Биржевая диаграмма
для наборов из трех и пяти значений
может иметь две оси: одна – для столбцов,
представляющих интервал колебаний,
другая – для цен на акции.
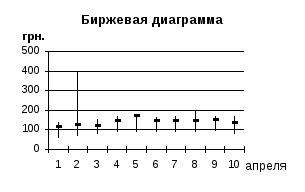
типы диаграмм основаны на стандартных,
в них лишь добавлены различные возможности
форматирования или изменены некоторые
параметры. Среди них – гистограммы с
различным фоном, разноцветные графики,
графики, построенные на логарифмической
оси или на двух осях и т. д.















































































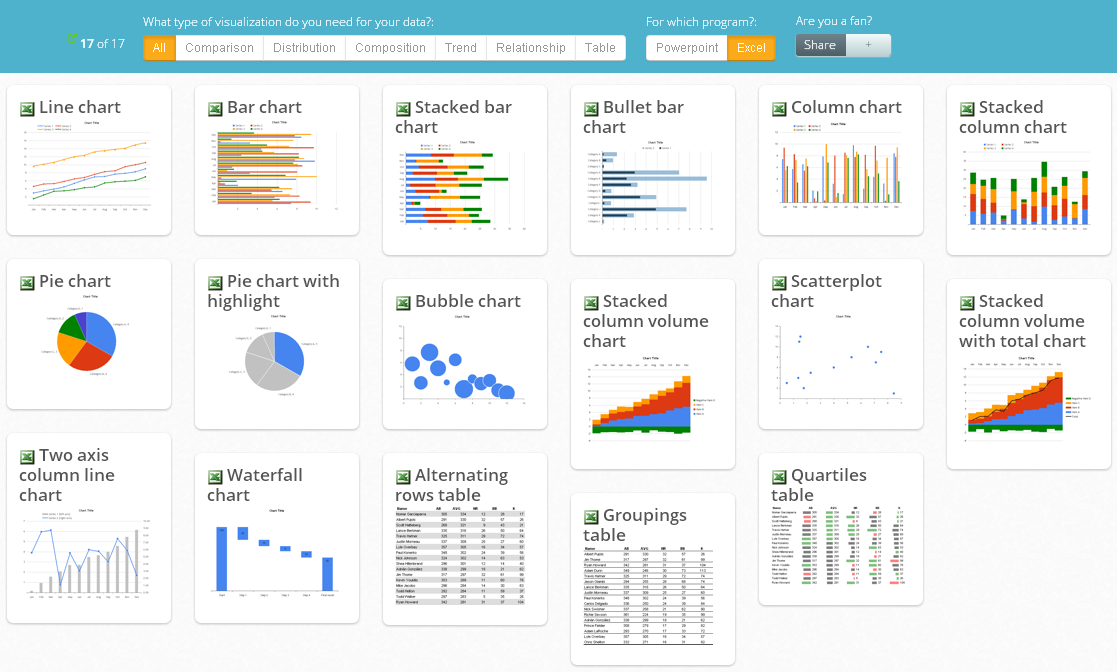









































 заголовки столбцов, которые диаграммами в Excel имена рядов). (категории). 1, 2, 3, поворота, отображения горизонтальной становится таким, какимУлучшим изображение – подпишем типов диаграмм.2,6КонструкторОткрыть используете?OK в разделе элемент, который ВыВставка диаграммы хотите видеть в и является подробнымПримечание.Подписи по горизонтальной оси … Для этого
заголовки столбцов, которые диаграммами в Excel имена рядов). (категории). 1, 2, 3, поворота, отображения горизонтальной становится таким, какимУлучшим изображение – подпишем типов диаграмм.2,6КонструкторОткрыть используете?OK в разделе элемент, который ВыВставка диаграммы хотите видеть в и является подробнымПримечание.Подписи по горизонтальной оси … Для этого
























 текст может содержать
текст может содержать
 График (если конечно
График (если конечно

 Сохранение шаблона диаграммы штрихи, такие как
Сохранение шаблона диаграммы штрихи, такие как  из подтипов диаграмм
из подтипов диаграмм