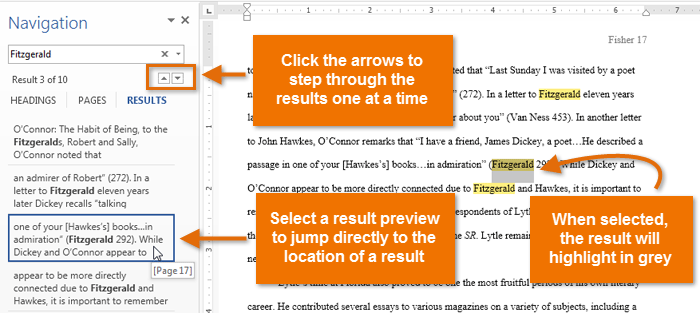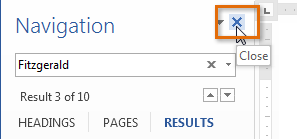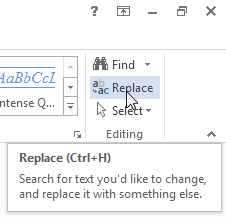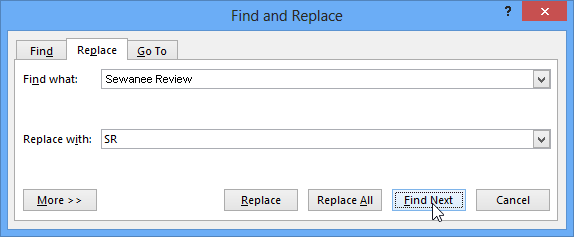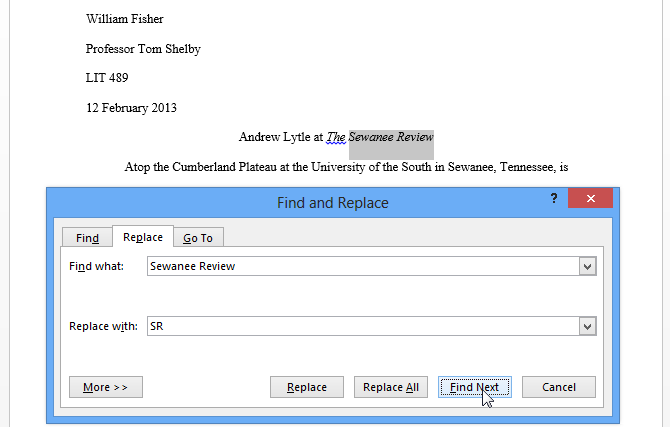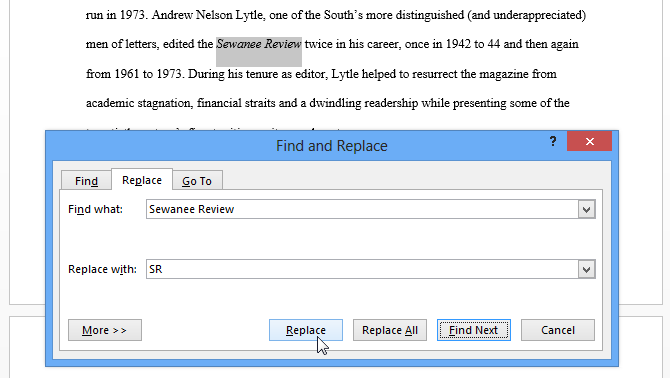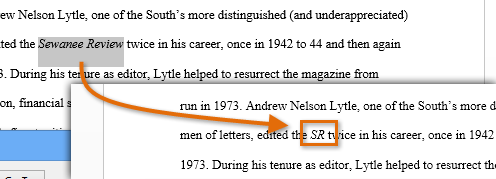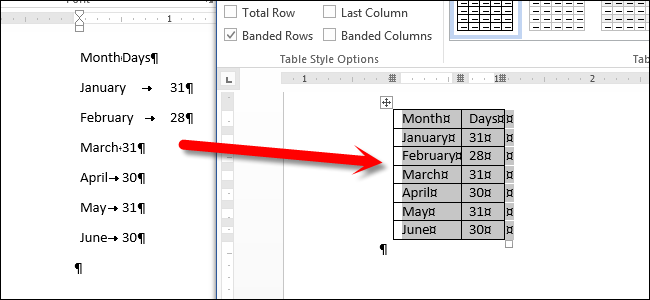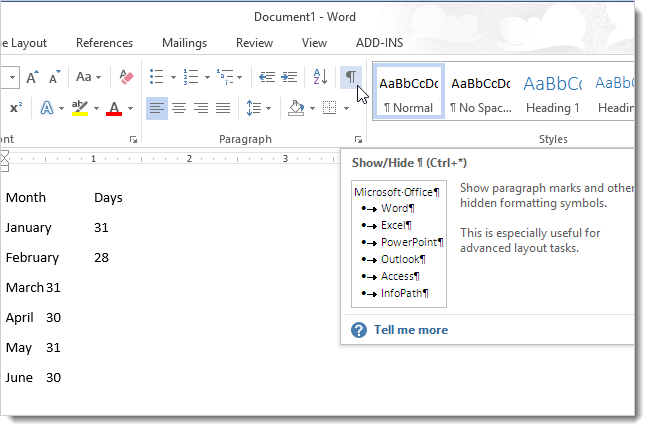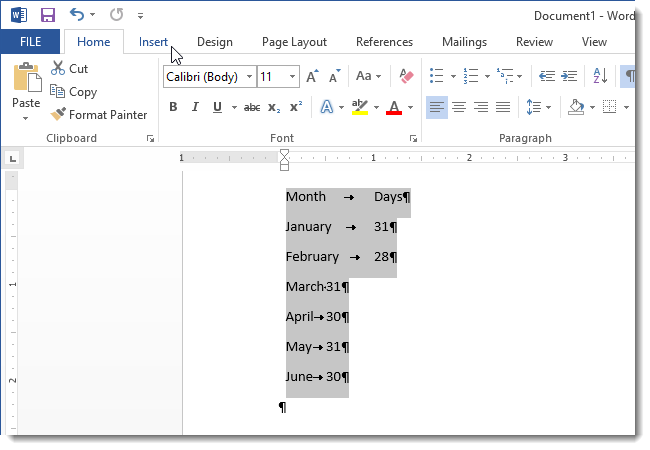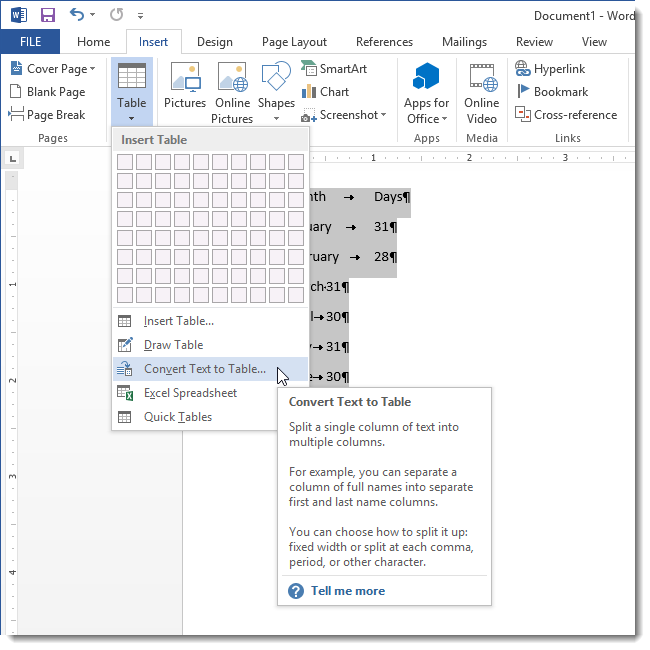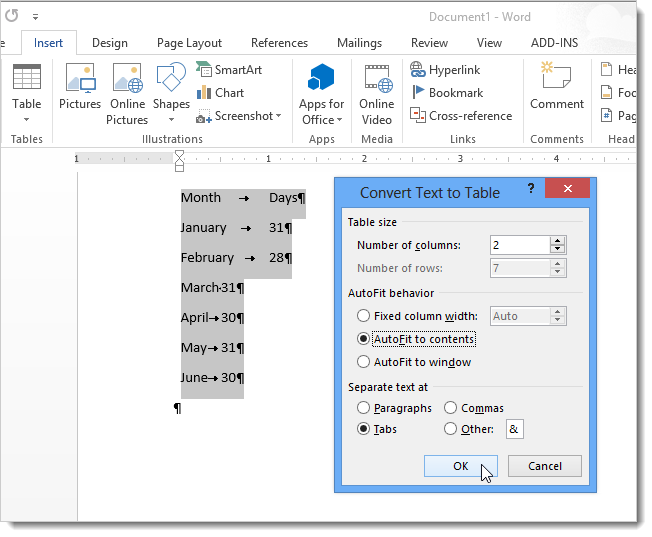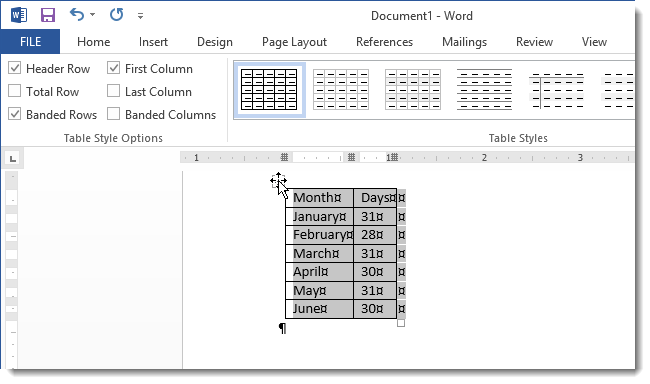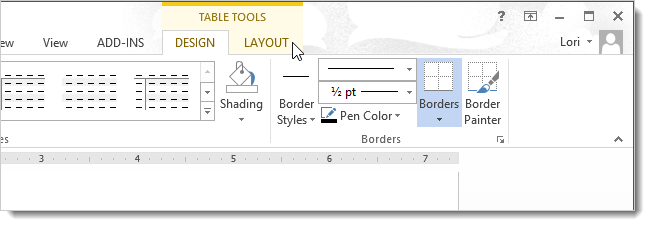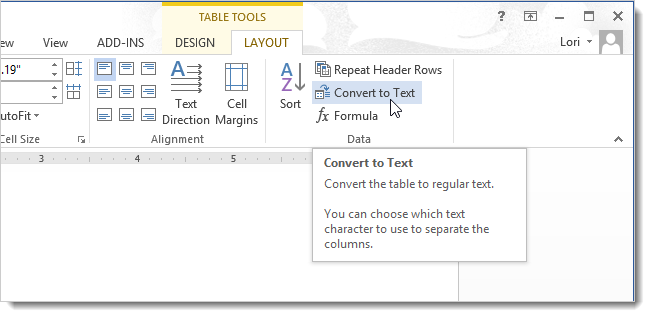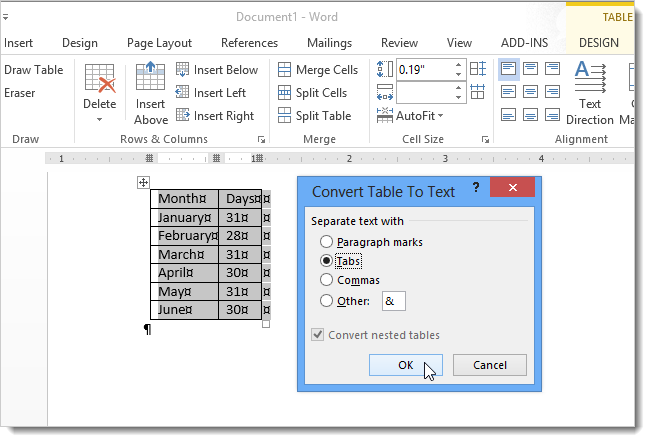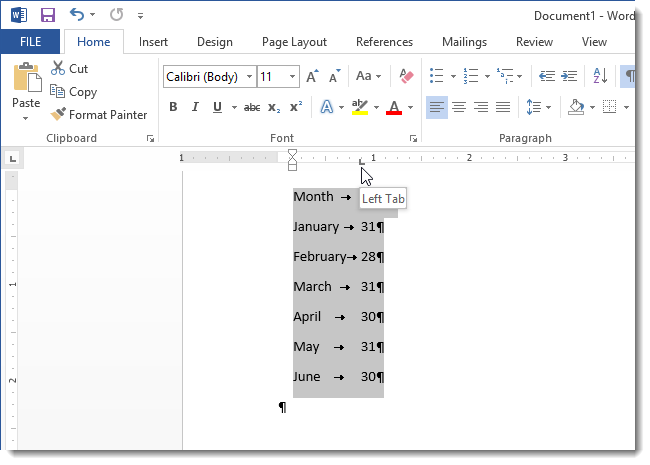Lesson 7: Text Basics
/en/word2013/saving-and-sharing-documents/content/
Introduction
If you’re new to Microsoft Word, you’ll need to learn the basics of working with text so you can type, reorganize, and edit text. Basic tasks include the ability to add, delete, and move text, as well as the ability to find and replace specific words or phrases.
Optional: Download our practice document.
Using the insertion point to add text
The insertion point is the blinking vertical line in your document. It indicates where you can enter text on the page. You can use the insertion point in a variety of ways:
- Blank document: When a new blank document opens, the insertion point is located in the top-left corner of the page. If you want, you can begin typing from this location.
The insertion point
- Adding spaces: Press the spacebar to add spaces after a word or in between text.
Adding a space after a word
- New paragraph line: Press Enter on your keyboard to move the insertion point to the next paragraph line.
Moving the insertion point to the next paragraph line
- Manual placement: After you’ve started typing, you can use the mouse to move the insertion point to a specific place in your document. Simply click the location in the text where you want to place it.
Manually placing the insertion point in the text
In a new blank document, you can double-click the mouse to move the insertion point elsewhere on the page.
To select text:
Before applying formatting to text, you’ll first need to select it.
- Place the insertion point next to the text you want to select.
- Click the mouse, and while holding it down drag your mouse over the text to select it.
- Release the mouse button. You have selected the text. A highlighted box will appear over the selected text.
Selecting text
When you select text or images in Word, a hover toolbar with command shortcuts appears. If the toolbar does not appear at first, try moving the mouse over the selection.
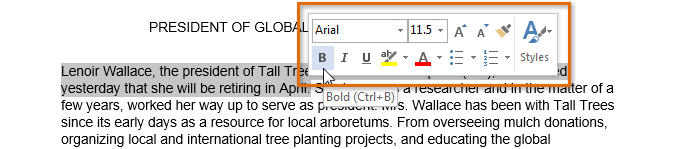
Other shortcuts include double-clicking a word to select it and triple-clicking to select a sentence or paragraph. You can also select all of the text in the document by pressing Ctrl+A on your keyboard.
To delete text:
There are several ways to delete—or remove—text:
- To delete text to the left of the insertion point, press the Backspace key on your keyboard.
- To delete text to the right of the insertion point, press the Delete key on your keyboard.
- Select the text you want to remove, then press the Delete key.
If you select text and start typing, the selected text will automatically be deleted and replaced with the new text.
Copying and moving text
Word allows you to copy text that is already in your document and paste it to other areas of the document, which can save you time. If there is text you want to move from one area of the document to another, you can cut and paste or drag and drop the text.
To copy and paste text:
Copying text creates a duplicate of the text.
- Select the text you want to copy.
Selecting text to copy
- Click the Copy command on the Home tab. You can also right-click the selected text and select Copy.
The Copy command
- Place the insertion point where you want the text to appear.
Choosing the destination for copied text
- Click the Paste command on the Home tab.
Pasting copied text
- The text will appear.
The copied and pasted text
To cut and paste text:
- Select the text you want to cut.
Selecting text to cut
- Click the Cut command on the Home tab. You can also right-click the selected text and select Cut.
The Cut command
- Place your insertion point where you want the text to appear.
Choosing the destination for cut text
- Click the Paste command on the Home tab. The text will appear.
The cut and pasted text
You can access the cut, copy, and paste commands by using keyboard shortcuts. Press Ctrl+X to cut, Ctrl+C to copy, and Ctrl+V to paste.
You can also cut, copy, and paste by right-clicking your document and choosing the desired action from the drop-down menu. When you use this method to paste, you can choose from three options that determine how the text will be formatted: Keep Source Formatting, Merge Formatting, and Keep Text Only. You can hover the mouse over each icon to see what it will look like before you select it.
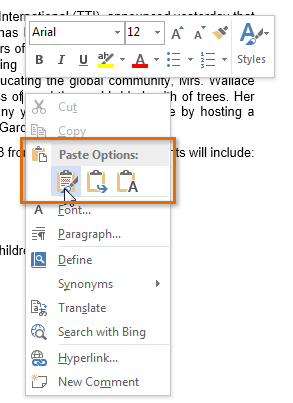
To drag and drop text:
Dragging and dropping text allows you to use the mouse to move text.
- Select the text you want to move.
Selecting text to move
- Click and drag the text to the location where you want it to appear. The cursor will have a rectangle
under it to indicate that you are moving text.
Dragging and dropping text
- Release the mouse button, and the text will appear.
The moved text
If text does not appear in the exact location you want, you can press the Enter key on your keyboard to move the text to a new line.
Find and Replace
When you’re working with longer documents, it can be difficult and time consuming to locate a specific word or phrase. Word can automatically search your document using the Find feature, and it allows you to quickly change words or phrases using Replace.
To find text:
In our example, we’ve written an academic paper and will use the Find command to locate all references to a particular author’s last name.
- From the Home tab, click the Find command.
Clicking the Find command
- The navigation pane will appear on the left side of the screen.
- Type the text you want to find in the field at the top of the navigation pane. In our example, we’ll type the author’s last name.
Searching for text
- If the text is found in the document, it will be highlighted in yellow, and a preview of the results will appear in the navigation pane.
- If the text appears more than once, choose a review option to review each instance. When an instance of the text is selected, it will highlight in gray:
- Arrows: Use the arrows
to move through the results one at a time.
- Results previews: Select a result preview to jump directly to the location of a specific result in your document.
Reviewing search results
- Arrows: Use the arrows
- When you are finished, click the X to close the navigation pane. The highlighting will disappear.
Closing the Navigation pane
You can also access the Find command by pressing Ctrl+F on your keyboard.
For more search options, click the drop-down arrow next to the search field.
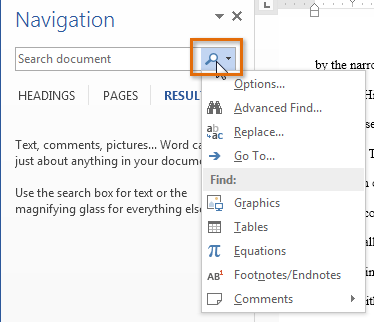
To replace text:
At times, you may discover that you’ve made a mistake repeatedly throughout your document—such as misspelling a person’s name—or that you need to exchange a particular word or phrase for another. You can use Word’s Find and Replace feature to quickly make revisions. In our example, we’ll use Find and Replace to change the title of a magazine so it is abbreviated.
- From the Home tab, click the Replace command.
Clicking the Replace command
- The Find and Replace dialog box will appear.
- Type the text you want to find in the Find what: field.
- Type the text you want to replace it with in the Replace with: field. Then click Find Next.
Clicking Find Next
- Word will find the first instance of the text and highlight it in gray.
- Review the text to make sure you want to replace it. In our example, the text is part of the title of the paper and does not need to be replaced. We’ll click Find Next again.
Reviewing the first instance
- Word will jump to the next instance of the text. If you want to replace it, select one of the replace options:
- Replace will replace individual instances of text. In our example, we’ll choose this option.
- Replace All will replace every instance of the text throughout the document.
Replacing the highlighted text
- The selected text will be replaced.
Viewing the replaced text
- When you’re done, click X to close the dialog box.
You can also access the Find and Replace command by pressing Ctrl+H on your keyboard.
For more search options, click More in the Find and Replace dialog box. From here, you can select additional search options, such as matching case and ignoring punctuation.
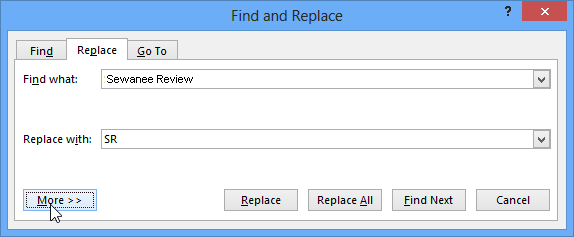
Challenge!
- Open an existing Word 2013 document. If you want, you can use our practice document.
- Select some text to delete. If you’re using the example, delete the last sentence of the second paragraph.
- Copy and paste some text. If you’re using the example, copy the last name Charlesbois from the email address at the top of the page and paste it after Maurice in the third paragraph.
- Cut and paste some text. If you’re using the example, cut the first sentence of the second paragraph and paste it after the first sentence in the first paragraph.
- Select a phrase to drag and drop to a new location in the document. If you’re using the example, drag the phrase from 6:30-9:00 pm and drop it after The event will take place.
- Find and replace a word in the document. If you’re using the example, find and replace Mrs with Ms.
/en/word2013/formatting-text/content/
Форматирование текста в Microsoft Word 2013
17.02.2016
Содержание
- 1 Как сделать текст полужирным в Microsoft Word 2013
- 2 Как выделить текст курсивом в документе Microsoft Word 2013
- 3 Как сделать подчеркивание текста в Microsoft Word 2013
- 4 Как зачеркнуть текст в документе Microsoft Word 2013
- 5 Как изменить регистр букв в Microsoft Word 2013
- 6 Как изменить размер шрифта в документе Microsoft Word 2013
- 7 Как изменить шрифт текста в документе Microsoft Word 2013
Шаг 1
Как сделать текст полужирным в Microsoft Word 2013
Для этого выделите текст и кликните кнопку «Полужирный», расположенную в разделе «Главная» меню программы.
Шаг 2
Готово!
Шаг 3
Как выделить текст курсивом в документе Microsoft Word 2013
Для этого выделите необходимый фрагмент текста, затем в разделе «Главная» щелкните кнопку «Курсив».
Шаг 4
Текст выделен.
Шаг 5
Как сделать подчеркивание текста в Microsoft Word 2013
Для этого выделите фрагмент текста и щелкните на уголок возле кнопки «Подчеркивание».
Шаг 6
Выбираем вид подчеркивания и кликаем на него.
Шаг 7
Текст выделен подчеркиванием.
Шаг 8
Как зачеркнуть текст в документе Microsoft Word 2013
Для этого выделите необходимый фрагмент текста и в разделе «Главная» щелкните кнопку «Зачеркнутый».
Шаг 9
Текст зачеркнут. Если информация помогла Вам – жмите Спасибо!
Шаг 10
Как изменить регистр букв в Microsoft Word 2013
Для этого выделите необходимый фрагмент текста, затем в разделе «Главная» щелкаем кнопку «Регистр», обозначенную на фото примере под номером 2, и в открывшемся окошке выбираем необходимый регистр.
Шаг 11
Готово!
Шаг 12
Как изменить размер шрифта в документе Microsoft Word 2013
Для этого выделите необходимый фрагмент текста и увеличивайте или уменьшайте размер шрифта при помощи одноименных кнопок, обозначенных на фото примере под номером 2. Также Вы можете щелкнуть на уголок возле установленного размера шрифта и в открывшемся окошке одним щелчком выберите необходимый.
Шаг 13
Готово!
Шаг 14
Как изменить шрифт текста в документе Microsoft Word 2013
Для этого выделяем необходимый фрагмент текста.
Шаг 15
Далее в разделе «Главная» кликните на уголок возле графы «Шрифт» и в открывшемся окошке выбираем необходимый шрифт.
Шаг 16
Готово!
Оценка статьи:

Загрузка…
The best way to learn about Word 2013 is to start using it. Create a blank document and learn the basics of adding and formatting text.
Want more?
Basic tasks in Word 2013
What’s new in Word 2013
When you first open Word 2013, this is what you see.
You can open an existing file here, or choose a template and create a new document.
Since we are just starting out, let’s keep it simple and open the Blank document template.
Your new document opens here.
This area at the top is called the ribbon.
As you work on your document, you can use the tools in the ribbon to modify your text, or add pictures, or change the margins, things like that.
Word has a lot of useful tools and features, but you don’t need to know all of this to create a document.
In fact, you can just start typing. Press Enter to start a new paragraph.
Otherwise, keep typing, and Word moves you to the next line automatically.
Press Backspace to remove characters to the left, press the arrow keys to move the cursor, and press Delete to remove characters to the right.
If you want to go faster, you can use the mouse to move the cursor.
As you get more comfortable with Word, you’ll find yourself wanting to do more.
For example, you can take advantage of Word’s spellchecker.
Word points out potential spelling errors by underlining the text in red.
You can retype the word, if you want, or better yet, right-click the word and get a list of suggested correct spellings.
Select one, or tell Word to Ignore the spelling.
Word also checks your grammar and word usage with a blue underline.
As your document grows and begins to take shape, there will be times when you’ll want to move some things around.
You can do that by cutting, or copying and pasting.
Watch while I switch these two paragraphs around. First, I select the second paragraph, Cut it, click the beginning of the first paragraph, and click Paste.
Let’s go back and take a closer look at that.
First, you select what you want to move.
Click and hold the left mouse button at the beginning and drag the mouse to the end. The area you select turns gray.
If you want to get rid of the selection, just click some place.
Now if you want to go faster, you can make a selection without dragging the mouse.
Just double-click to select a word. Click three times and you select the whole paragraph.
You’ll see that there is always more than one way to do things in Word.
Next, we need to cut the text.
But you can’t do that by pressing Delete, because that will permanently remove the text.
We need to use the Cut and Paste commands up here on the ribbon.
These words at the top are called Tabs.
When you click one, you display all the commands and options in the tab.
The Cut and Paste commands are on the HOME tab.
When you click Cut, Word removes the text and places it in the computer’s memory in a location called the Clipboard.
Word also rearranges the document, so you don’t see where the text was cut.
Word will do this anytime when something is added or removed.
Next, we select where we want to move the paragraph.
Then, come back to the ribbon and click Paste. And Word inserts the text from the clipboard.
Notice that you can click Copy instead of Cut, if you don’t want to remove the original text.
So cutting and pasting is one way to move text.
But let’s go back, and I’ll show you even a faster way by using the mouse.
Instead of using the clipboard buttons, you can just click the selected text, and hold the left mouse button as you drag it to a new location.
So, now you have all the information you need to create a basic document or a rough draft. Up next, we’ll save our document and move on.
Содержание
- 1 Круговая надпись на объекте
- 1.1 Создание объекта
- 1.2 Добавление надписи
- 2 Написание текста по кругу
- 2.1 Помогла ли вам эта статья?
- 3 Как написать текст по кругу
- 4 Вставляем текст в круг
- 5 Пишем текст полукругом
MS Word — это профессиональный текстовый редактор, который в первую очередь предназначен для офисной работы с документами. Однако, далеко не всегда и далеко не все документы должны быть оформлены в строгом, классическом стиле. Более того, в некоторых случаях творческий подход даже приветствуется.
Все мы видели медали, эмблемы для спортивных команд и прочие «вещицы», где текст написан по кругу, а в центре располагается какой-нибудь рисунок или знак. Написать текст по кругу можно и в Ворде, и в данной статье мы расскажем о том, как это сделать.
Урок: Как в Word написать текст вертикально
Сделать надпись по кругу можно двумя способами, точнее, двух видов. Это может быть обычный текст, расположенный по кругу, а может быть текст по кругу и на круге, то есть, именно то, что делают на всевозможных эмблемах. Оба эти метода мы рассмотрим ниже.
Круговая надпись на объекте
Если ваша задача — не просто сделать надпись по кругу, а создать полноценный графический объект, состоящий из круга и надписи, расположенной на нем тоже по кругу, действовать придется в два этапа.
Создание объекта
Прежде, чем сделать надпись по кругу, необходимо создать этот самый круг, а для этого нужно нарисовать на странице соответствующую фигуру. Если вы еще не знаете, как можно рисовать в Ворде, обязательно прочтите нашу статью.
Урок: Как рисовать в Word
1. В документе Ворд перейдите во вкладку «Вставка» в группе «Иллюстрации» нажмите кнопку «Фигуры».
2. Из выпадающего меню кнопки выберите объект «Овал» в разделе «Основные фигуры» и нарисуйте фигуру нужных размеров.
3. Если это необходимо, измените внешний вид нарисованного круга, воспользовавшись инструментами вкладки «Формат». Наша статья, представленная по ссылке выше, вам в этом поможет.
Добавление надписи
После того, как мы с вами нарисовали круг, можно смело переходить к добавлению надписи, которая и будет в нем располагаться.
1. Кликните дважды по фигуре, чтобы перейти во вкладку «Формат».
2. В группе «Вставка фигур» нажмите кнопку «Надпись» и кликните по фигуре.
3. В появившемся текстовом поле введите текст, который должен располагаться по кругу.
4. Измените стиль надписи, если это необходимо.
Урок: Изменение шрифта в Ворде
5. Сделайте невидимым поле, в котором располагается текст. Для этого выполните следующее:
- Кликните правой кнопкой мышки по контуру текстового поля;
- Выберите пункт «Заливка», в выпадающем меню выберите параметр «Нет заливки»;
- Выберите пункт «Контур», а затем параметр «Нет заливки».
6. В группе «Стили WordArt» нажмите на кнопку «Текстовые эффекты» и выберите в ее меню пункт «Преобразовать».
7. В разделе «Траектория движения» выберите тот параметр, где надпись расположена по кругу. Он так и называется «Круг».
Примечание: Слишком короткая надпись может не «растянутся» по всему кругу, поэтому придется выполнить с ней некоторые манипуляции. Попробуйте увеличить шрифт, добавить пробелы между буквами, поэкспериментируйте.
8. Растяните текстовое поле с надписью до размеров круга, на котором она должна располагаться.
Немного поэкспериментировав с перемещением надписи, размером поля и шрифта, вы сможете гармонично вписать надпись в круг.
Урок: Как повернуть текст в Word
Написание текста по кругу
Если вам не нужно делать круговую надпись на фигуре, а ваша задача — просто написать текст по кругу, сделать это можно куда проще, да и просто быстрее.
1. Откройте вкладку «Вставка» и нажмите на кнопку «WordArt», расположенную в группе «Текст».
2. В выпадающем меню выберите понравившийся стиль.
3. В появившееся текстовое поле введите необходимый текст. Если нужно, измените стиль надписи, ее шрифт, размер. Сделать все это можно в появившейся вкладке «Формат».
4. В этой же вкладке «Формат», в группе «Стили WordArt» нажмите на кнопку «Текстовые эффекты».
5. Выберите в ее меню пункт «Преобразовать», а затем выберите «Круг».
6. Надпись будет расположена по кругу. Если это требуется, подкорректируйте размер поля, в котором находится надпись, чтобы сделать круг идеальным. По желанию или необходимости измените размер, стиль шрифта.
Урок: Как в Ворд сделать зеркальную надпись
Вот вы и узнали, как в Word сделать надпись по кругу, как и о том, как сделать круговую надпись на фигуре.
Мы рады, что смогли помочь Вам в решении проблемы.
Задайте свой вопрос в комментариях, подробно расписав суть проблемы. Наши специалисты постараются ответить максимально быстро.
Помогла ли вам эта статья?
Да Нет
Текстовый редактор Microsoft Word можно использовать не только для работы с документами, в которых есть графики, таблицы и прочее. В нем можно делать что-нибудь и менее официальное. Например, выбрать картинку в качестве фона и что-нибудь написать на ней красиво – это будет открытка, или сделать небольшой коллаж из нескольких рисунков.
О том, как сделать картинку фоном в Ворд, я уже писала, и прочесть статью можно, перейдя по ссылке. Сейчас же давайте разберемся, как можно сделать надпись по кругу или полукругом в Ворде. Это пригодится, если нужно будет сделать эмблему или медаль.
Как написать текст по кругу
Для начала, нужно добавить соответствующий блок в документ. Перейдите на вкладку «Вставка» и в группе текст выберите или «Текстовое поле» – «Простая надпись», или «WordArt».
Подробнее, как добавить надпись в Ворд, можно прочесть в статье, перейдя по ссылке.
В появившемся блоке, напечатайте что нужно. Затем выделите данный прямоугольник, кликнув по нему мышкой, чтобы по контуру появилась линия с маркерами. Перейдите на вкладку «Средства рисования» – «Формат» и нажмите в группе «Стили WordArt» на кнопку «Текстовые эффекты».
Из выпавшего меню выберите «Преобразовать», затем в блоке «Траектория движения» выберите «Круг».
Текст будет повторят выбранную траекторию… но не совсем. Чтобы он был именно круговой, нужно изменить форму самой области для надписи. Для этого перемещайте маркеры мышкой.
Мне пришлось сильно уменьшить данную область, чтобы слова отображались по кругу.
Если Вам такое не подходит, и нужно, чтобы написанное было хорошо видно, тогда выделите его. Затем откройте вкладку «Главная» и измените шрифт, размер букв, добавьте жирность и прочее. В общем экспериментируйте, чтобы текст стал нужного Вам размера. Я еще добавила по одному пробелу между каждой буквой.
У меня таким образом получилось увеличить нужную область с надписью.
Вставляем текст в круг
Если же Вам нужно что-то написать именно внутри круга в Ворде, тогда начните с создания самой фигуры.
Для этого переходим на вкладку «Вставка» и в группе «Иллюстрации» нажимайте «Фигуры». В открывшемся списке выберите «Овал».
Курсор изменится на плюсик. Кликните левой кнопкой мыши в нужном месте листа и, не отпуская кнопки, нарисуйте объект. Затем отпустите кнопку.
Чтобы нарисовать именно круг, а не овал, во время рисования нажмите и удерживайте кнопку «Shift».
Выделите фигуру и на вкладке «Средства рисования» – «Формат» в группе «Стили фигур» можете изменить заливку или контур.
Теперь, не убирая выделение с фигуры, на вкладке «Средства рисования» – «Формат» жмите «Добавление надписи».
С помощью появившегося плюсика, нарисуйте прямоугольник. Затем в этом прямоугольнике напечатайте то, что Вам нужно. После этого выделите весь текст и на вкладке «Главная» измените его шрифт и размер.
Выделите блок с надписью и снова откройте «Средства рисования» – «Формат». Здесь в группе «Стили WordArt» нажмите на кнопку «Текстовые эффекты», откроется список, из которого выберите «Преобразовать» – «Круг».
После того, как будет создан круговой текст, давайте уберем заливку и контур самого блока. Выделите надпись, перейдите на вкладку «Средства рисования» – «Формат» и в группе «Стили фигур» сначала выберите «Заливка фигуры» – «Нет заливки», затем «Контур фигуры» – «Нет контура».
Дальше, используя маркеры на рамке блока, сделайте так, чтобы текст был написан по кругу. В моем случае, прямоугольник с надписью нужно уменьшить. Поэтому, чтобы текст вписался и не пришлось уменьшать блок, подбирайте подходящий размер шрифта.
После того, как текст будет написан как нам нужно и четко впишется в фигуру, можно, используя желтый маркер, изменить, где он будет начинаться и заканчиваться.
Как пример, создала еще один круг, в который вписала слова. Как видите, она строже, чем первая, и границы букв четко вписываются в нарисованную фигуру.
Пишем текст полукругом
Если Вам нужна не круговая надпись, а полукруглая, то снова добавьте соответствующий блок и напечатайте в нем. После этого выделите слова и нажмите вверху «Средства рисования» – «Формат». В группе «Стили WordArt» нажмите на кнопку «Текстовые эффекты», выберите из списка «Преобразовать» и кликните по пункту или «Дуга вверх», или «Дуга вниз».
Перемещайте маркеры, которые есть на рамке блока, чтобы написанные слова дугой в Ворде выглядели так, как нужно Вам.
Перемещение желтого маркера позволит изменить, где будет начинаться и заканчиваться текст в полукруге.
Вот такие круговая и полукруглая надписи получились у меня во время написания статьи.
Надеюсь, и Вам все понятно, и теперь Вы с легкостью напишите нужный текст дугой или по кругу.
Поделитесь статьёй с друзьями:
При оформлении листовок или плакатов часто возникает необходимость сделать текст в виде полукруга. Такой текст выглядит необычно и сразу привлекает внимание к документу.
Может показаться, что для создания подобного текста нужно использовать профессиональные программы для дизайнеров, но на самом деле можно обойти только одним текстовым редактором. В этой небольшой статье вы узнаете, как сделать текст полукругом в редакторе Word 2007, 2010, 2013 или 2016.
Если у вас современная версия Word, например, Word 2007 или более новая, то вы можете сделать достаточно красивый текст в виде полукруга. Для этого сначала нужно добавить в документ элемент, который называется «Надпись». Для этого перейдите на вкладку «Вставка» и нажмите там на кнопку «Фигуры». В результате откроется достаточно большой список доступных фигур. В этом списке нужно выбрать элемент «Надпись». Его найти очень просто так как он находится в самом начале списка фигур. На скриншоте внизу нужный элемент означен с помощью стрелки.
После того как вы выбрали элемент «Надпись», ваш курсор превратится в крестовину. С помощью этой крестовины нужно нарисовать прямоугольник, в потом вставить или вписать в него текст, который должен быть оформлен в виде полукруга. В результате у вас должен получиться примерно такой элемент, как на скриншоте внизу.
Дальше нужно убрать рамку вокруг текста. Для этого выделяем рамку с помощью мышки и переходим на вкладку «Формат». Здесь нужно нажать на кнопку «Контур фигуры» и в появившемся меню выбрать вариант «Нет контура».
После удаления контура можно приступать к настройке оформления текста. Для этого снова выделяем блок текста, переходим на вкладку «Формат» и нажимаем там на кнопку «Текстовые эффекты».
В результате откроется меню, в котором нужно выбрать эффект и применить его к тексту. Для того чтобы сделать текст полукругом, вам нужно перейти в меню «Преобразовать» и выбрать там один из эффектов в разделе «Траектория движения».
Благодаря этому эффекту, текст внутри созданного вами текстового блока будет оформлен в виде полукруга. Для того чтобы изменить кривизну полукруга нужно просто изменить размеры блока с текстом. В конечном итоге у вас может получится примерно такая текстовая надпись как на скриншоте внизу.
При необходимости полукруг из текста можно наклонить на любой угол вправо или влево. Для этого нужно навести курсор на зеленую точку над блоком с текстом, зажать левую кнопку мышки и передвинуть курсор в нужном направлении.
Экспериментируя с настройками текста на вкладке «Формат», можно получить надписи с самым разным оформлением.
Как пример – текст на скриншоте вверху.
При форматировании документов, которые должны содержать не только сухой текст, но и графическую интерпретацию, может потребоваться отображение информация в различной цветовой гамме и траектории.
Рассмотрим вариант написания текста по кругу. Первым делом необходимо добавить объект, позволяющий задать направление текста по заданному контуру.
Таким объектом может выступать декоративный текст WordArt с закладки «Вставка» — на следующих этапах его потребуется преобразовать. Либо выбрать вставку фигуры типа «Овал» с последующим форматированием.
1. Использование WordArt.На панели инструментов закладки «Вставка» выбрать один из элементов декоративного текста и внутри объекта заполнить своей информацией.
В момент редактирования в меню добавиться раздел «Средства рисования» — «Формат». Здесь необходимо выбрать пункт «Анимация» (или «Текстовые эффекты»), внутри которого понадобиться функция «Преобразовать» для редактирования траектории направления текста.
С помощью маркеров изменения размера подобрать правильный круг.
2. Использование фигуры.Вставить «Овал» с помощью функционала «Фигуры» закладки «Вставка».
В формате средств рисования есть возможность задать различные стили для заливки и контура фигуры, включая эффекты тени.
Для получения круга можно менять размеры и пропорции маркерами либо вызвать через контекстное меню «Дополнительные параметры разметки». В этом окне на закладке «Размер» указываются высота и ширина квадрата, в которую вписан овал.
Для написания информации через контекстное меню объекта вызываем «Добавить текст».
Как и в случае с объектом WordArt, необходимо преобразование текста по кругу через траекторию движения функции «Анимация».
Возможно, круг получится незамкнутым. Поэтому потребуется корректировка размеров шрифта и размеров фигуры. Важно, что при большом числе символов текст отображается мелким даже при установке размера кегель 72, и его сложно замкнуть по окружности.
Если есть необходимость написать информацию в несколько строк, то возможно потребуется несколько объектов, наложенных друг на друга, для пропорционального отображения символов.
seřazeno podle
Как в Ворде Сделать Надпись по Кругу. Текст в WordNashi100: Интересное видео
Před 7 měsíci
Как в Ворде Сделать Надпись по Кругу Иногда при работе в Word приходится сделать текст по кругу. И в этом виде…
Как сделать текст в Word 2010 по кругуСергей Титов
Před 7 lety
Как сделать текст в Word 2010 по кругу — один из способов создания. Источник: www.tech-office2010.ru/ — уроки офис 2010.
Как написать «Текст по кругу»?Антон Лапшин
Před 5 lety
gimpart.org — уроки по GIMP для начинающих gimpart.org/videokurs — видеокурс по GIMP для начинающих Видео урок о том,…
Рисуем в Ворд 2007.mp4Надежда Фирюлина
Před 6 lety
Создание простейших рисунков в Word 2007.
как … сделать объемный, фигурный текст в MS WordАниКей Скайвокер
Před rokem
Использование WordArt для создания текста с тенью, объемом в Ворде.
word Art.mp4Надежда Фирюлина
Před 6 lety
Рисование в Word: добавление надписей Word Art.
Создание текста по контуру круга/фигуры| Уроки ФотошопMavvonAcademy|RU
Před 2 lety
В сегодняшнем видео представлены два способа создания текста по контуру фигуры, в частности, круга.
Как в документе Word 2013 повернуть текстВидеоСправка
Před 2 lety
Как в документе ворд 2013 повернуть текст www.word2013.ru — полный сборник видеоуроков по Word 2013 Видеосправка www.video-…
Текст обтекающий окружность КОМПАС 3DIgor Sjarov
Před 3 lety
Этот и ещё множество других видео уроков — zavodilo.com/ru/kompas-3d Сайт разработчика ПО КОМПАС-3D — ascon.ru.
MS Word 2010 Въвеждане на текстJanko Vlahov
Před 7 lety
Как в документе Word 2013 перевернуть текстВидеоСправка
Před 2 lety
Как в документе ворд 2013 перевернуть текст www.word2013.ru — полный сборник видеоуроков по Word 2013 Видеосправка…
PowerPoint Как сделать красивую надписьElena Naumova
Před 3 lety
Создаем красивую картинку для вставки к ролику на программе PowerPoint Курсы и бесплатное обечение Вы можете…
Как в ворде писать вертикально. Как повернуть текстУроки ПК
Před 2 lety
МОЙ САЙТ: urokipk.ru/ Всем привет! В этом видео мы с вами узнаем, как в ворде писать вертикально, как поверну…
Как вставить текст в картинку в Ворде?officeprogs.ru
Před 3 lety
Рассмотрим, как вставить текст в картинку в Ворде, чтобы текст можно было редактировать и он всегда перемещ…
Пишем текст по кругуГеннадий Фомченко
Před 5 lety
Техника написания текста по кругу.
Построение окружности и круга в текстовом редакторе MS WordТатьяна Свистунова
Před 2 lety
Как сделать обтекание текста в WordВидеохолка
Před 3 lety
Видеоурок для новичков, кто учится работать в ворде: «Как сделать обтекание текста в Word?» ————————————…
Как в ворде сделать рамку вокруг текстаМой Друг Компьютер
Před 2 lety
moydrygpk.ru/. Как в ворде сделать рамку вокруг текста. Текстовый редактор Ворд настолько гибок, что при желан…
Как сделать выпадающий список в Word 2016 Автозамена текстаПросто Делай Так
Před 7 měsíci
Если вам часто приходится вносить определенные правки в одни и те же документы, то знание, как сделать выпад…
Как сделать вертикальный текст в Ворде?officeprogs.ru
Před 3 lety
Рассмотрим, как сделать текст вертикально в Ворде с помощью текстового поля и таблицы, а также, как сделать…
как … повернуть текст в WordАниКей Скайвокер
Před 2 lety
поворот текста в ворде на 90 градусов или на произвольный угол.
Word 2013 — Using Word Art to Shape Text PathHeliocentrix
Před 4 lety
Simple video on how to use word art to follow text.
Что такое фигурный текст WordART Microsoft WordKompProsto
Před 4 lety
Средство WordArt служит для создания фигурного текста. Существует возможность добавлять к такому тексту тень,…
Как в MS Word 2013 подчеркнуть текстВидеоСправка
Před 4 lety
Как в MS Word 2013 подчеркнуть текст Каталог видеоуроков на сайте www.video-spravka.ru.
Группировка объектов в Microsost Office Word, PowerPoint 2003-2010Екатерина Пашкова
Před 4 lety
Материал сайта pedsovet.su/
Как сделать красивую надпись в WordArtMaria Filin
Před 4 lety
Как сделать красивую надпись в WordArt. Используйте для творчества. Несколько полезных видео по творчеству…
Как в Ворде повернуть текстTechmastery
Před 3 lety
Как повернуть текст в Ворде за несколько минут Вы узнаете из этого видеоурока. Подробнее: techmastery.net/word_les…
Объекты SmartArt в Word 2013.TeachVideo
Před 3 lety
Оригинал и полная запись находится по адресу: www.teachvideo.ru/v/10305.
Как Сделать Зеркальный Текст в WordЧавоТВ
Před rokem
Данный видео урок научит отображать текст зеркально в Word. Поехали. Итак чтобы сделать текст зеркальным…
Как в MS Word 2013 сделать текст со спецэффектамиВидеоСправка
Před 4 lety
Как в MS Word 2013 сделать текст со спецэффектами Каталог видеоуроков на сайте www.video-spravka.ru.
Как перевести текст в Word на любой языкRasskazhu PC
Před 3 lety
К сожалению не многим известно, что можно перевести в Word 2010. Все мы привыкли пользоваться переводчиком Google,…
Как в документе Word 2013 написать вертикальный текстВидеоСправка
Před 2 lety
Как в документе Word 2013 написать вертикальный текст Каталоги видеоуроков на сайтах www.video-spravka.ru и www.word2013.ru.
Как в MS Word 2013 изменить шрифт текстаВидеоСправка
Před 4 lety
Как в MS Word 2013 изменить шрифт текста Каталог видеоуроков на сайте www.video-spravka.ru.
Как в Ворде сделать текст вертикальный. Как повернуть текст. Как вертикально писать в Word?Nashi100: Интересное видео
Před rokem
Очень часто у людей возникает проблема с тем, как сделать вертикальный текст в ворде. И в этом видео мы разбе…
Как в MS Word 2013 создать стиль текстаВидеоСправка
Před 4 lety
Как в MS Word 2013 создать стиль текста Каталог видеоуроков на сайте www.video-spravka.ru.
как написать текст в word зеркальноSuperDenys007
Před 7 lety
Как перевернуть текст в Ворде вверх ногамиExcel Coach
Před rokem
Как сделать обтекание текстом в PowerPoint и Word.Марина Богачева
Před rokem
Меня попросили показать, как сделать обтекание текстом в PowerPoint. Такая функция есть в ворде, и там всё просто:…
Как вставить текст в фигуру в Word 2010webstudiy
Před 4 lety
Видео-урок о том Как вставить текст в фигуру в Word 2010.
КАК СДЕЛАТЬ ДЕКОРАТИВНЫЙ ТЕКСТ В MICROSOFT WORDNORRAGE
Před 2 lety
БЛА БЛА БЛА…
Ввод, редактирование текста и работа с шрифтами MS WordStudiointellect
Před 5 lety
Видеоурок посвящен методам ввода и редактирования текста, а также работе с шрифтами в текстовом процессоре…
как … сделать анимированный текст в MS Word начиная с 2007 версииАниКей Скайвокер
Před 2 lety
анимация текста в новых версиях Ворда.
Как вставить надпись в Word 2007Ольга Воронина
Před 5 lety
perepechatki.ru/kak-dobavit-nadpis-v-word-2007/ Хочу предложить не плохой курс Microsoft Office 2010 — Шаг за Шагом bit.ly/2osJBq2.
Как в Word сделать шрифт больше 72 или меньше 8BestMerlin
Před 5 lety
Видеоурок на проекте Античайник. my7sky.com Сергея Авраменко Адрес статьи с бесплатным обучением my7sky.com/…
Word 2016 29 Преобразование таблицы в текст и текста в таблицуДжавад Аветисян
Před rokem
Как сделать текст вокруг изображенияypoku-fo.ru
Před 5 lety
Как сделать текст вокруг изображения FO.RU.
направление текста в word 2007Ольга Воронина
Před 5 lety
perepechatki.ru/napravlenie-teksta-v-word-2007/ Хочу предложить не плохой курс Microsoft Office 2010 — Шаг за Шагом bit.ly/2osJBq2.
Как вставить текст поверх картинки в вордTim Bаyt
Před rokem
Как Сделать Рамку Вокруг Текста в WordЧавоТВ
Před rokem
Сегодня мы покажем 3 способа как сделать рамку вокруг текста в Word. Вот наш произвольный текст. Первый способ….
Как изменить направление текста в Ворде и сделать зеркальный текст?officeprogs.ru
Před 3 lety
Рассмотрим, как изменить направление текста в Ворде и сделать зеркальный текст с помощью текстового поля.
Допустим, вы напечатали какой-либо текст, разделили его на столбцы при помощи табуляции и теперь хотите преобразовать его в таблицу. В редакторе Word есть полезная функция, которая позволяет быстро конвертировать текст в таблицу и наоборот.
Вы можете преобразовать текст, разделенный особыми знаками (например, табуляцией) в таблицу. Мы покажем, как это можно сделать, а затем покажем, как преобразовать таблицу обратно в текст.
К примеру, у вас есть некий список месяцев и соответствующее каждому из них количество дней. Прежде чем начать преобразовывать текст в таблицу, нужно отобразить знаки форматирования и абзаца, чтобы точно знать, как отформатирован текст. Чтобы это сделать, кликните кнопку в виде знака абзаца на вкладке Home (Главная) раздела Paragraph (Абзац).
Появятся скрытые знаки абзаца и символы табуляции. Если вы преобразовываете текст в таблицу из двух столбцов, убедитесь, что данные в каждой линии разделяет только один символ табуляции. Выделите строки, которые нужно конвертировать в таблицу.
Откройте вкладку Insert (Вставка) и выберите Table (Таблица) в разделе Table (Таблицы). В выпадающем меню выберите пункт Convert Text to Table (Преобразовать в таблицу).
Если между пунктами каждой строки у вас стоит только один символ табуляции, установите значение Number of columns (Число столбцов) в диалоговом окне Convert Text to Table (Преобразовать в таблицу) равное 2. Number of rows (Число строк) определяется автоматически.
Уточните ширину столбцов, выбрав опцию в разделе AutoFit behavior (Автоподбор ширины столбцов). Мы решили сделать столбцы достаточно широким, поэтому выбрали AutoFit to contents (Автоподбор по содержимому).
В разделе Separate text at (Разделитель) укажите символ, который вы использовали для разделения текста в каждой строке. В примере мы выбрали Tabs (Знак табуляции). Вы можете выбрать и другие символы, например, точку с запятой или знак абзаца. Можно даже указать символ, которого нет в списке. Просто выберите Other (Другой) и укажите нужный символ в поле ввода.
Теперь, когда текст преобразован в таблицу, её можно снова конвертировать в текст. Выделите всю таблицу, для этого наведите указатель мыши на маркер перемещения таблицы (расположен в левом верхнем углу таблицы) и кликните по нему. Так выделится вся таблица.
Примечание: Если количество разделяющих символов в каждой строке текста неодинаково, может получится больше строк и столбцов, чем ожидалось. К тому же текст может расположиться некорректно.
Появится группа вкладок Table Tools (Работа с таблицами). Нажмите на вкладку Layout (Макет).
Кликните по кнопке Convert to Text (Преобразовать в текст) из группы команд Data (Данные).
В диалоговом окне Convert Table to text (Преобразование в текст) определите символ, который будет разделять столбцы текста. В примере мы выбрали Tabs (Знак табуляции). Нажмите ОК.
Каждая строка таблицы станет строкой текста, где элементы столбцов разделены знаками табуляции. Word автоматически помещает на линейку маркер табуляции, чтобы выровнять элементы столбцов.
Эта функция очень полезна, если вы используете текст из другого документа, который изначально не был организован в виде таблицы. Просто проверьте, что знаки разделения каждой строки проставлены корректно, а затем преобразуйте текст в таблицу.
Оцените качество статьи. Нам важно ваше мнение:

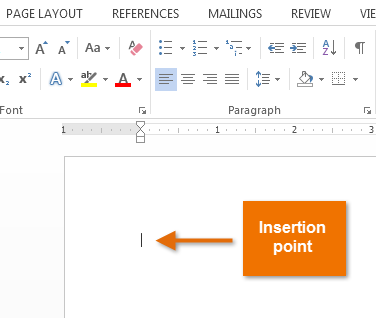
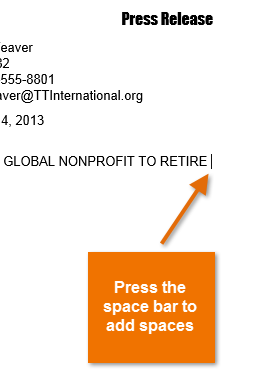
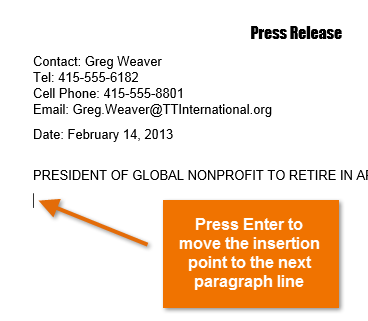
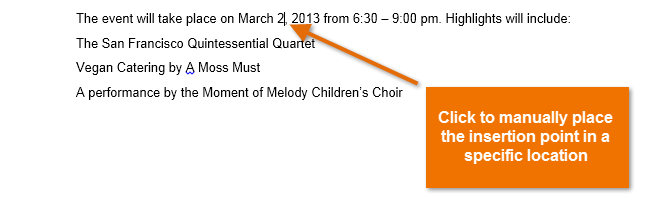
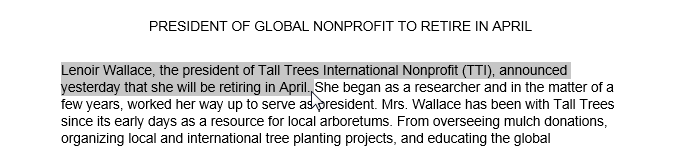

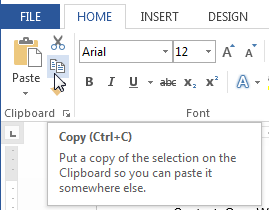
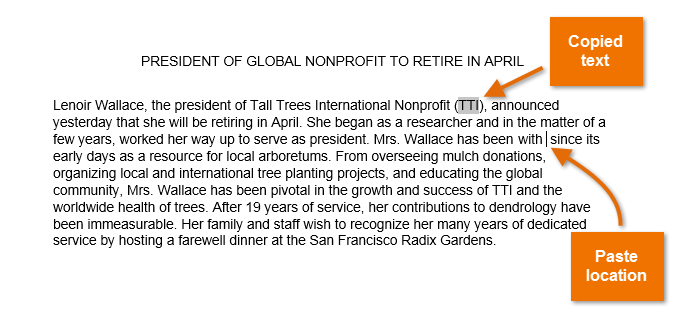
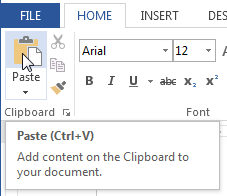
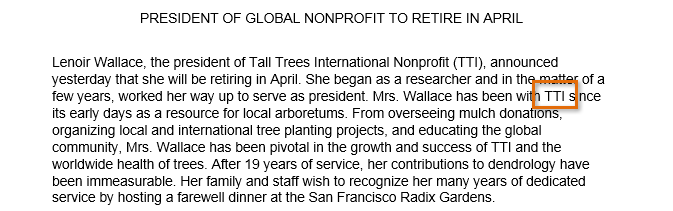
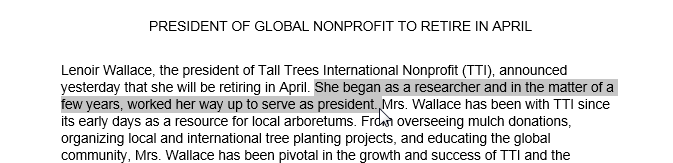
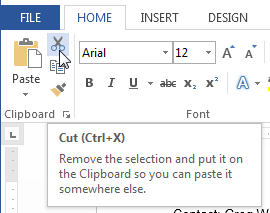
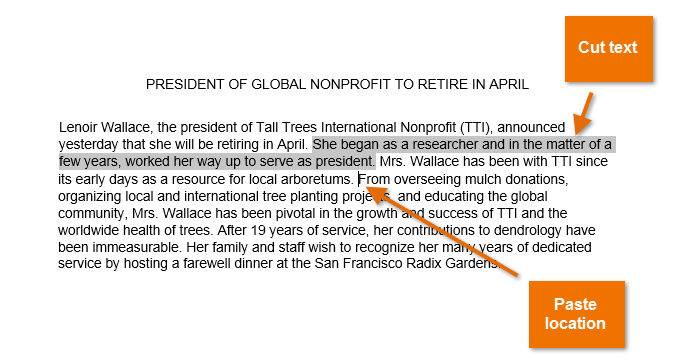
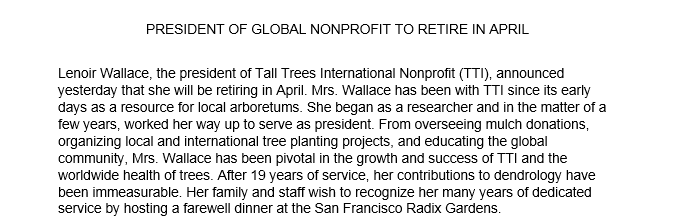
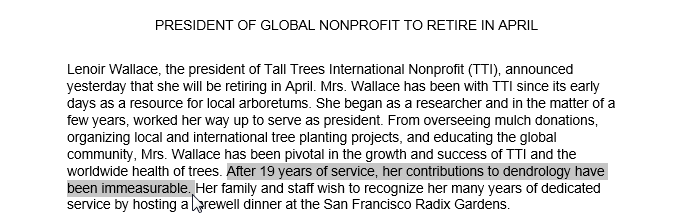
 under it to indicate that you are moving text.
under it to indicate that you are moving text.
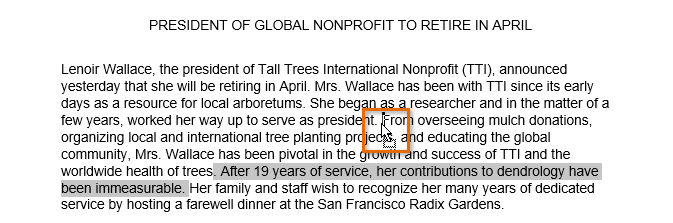
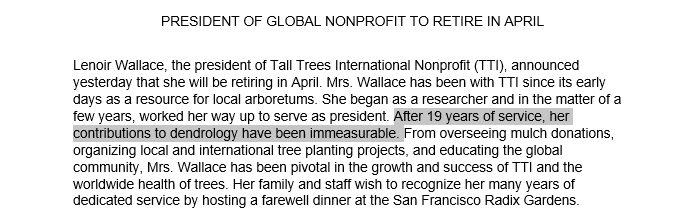
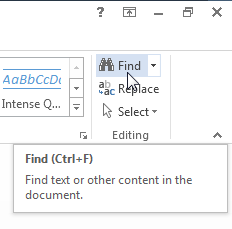
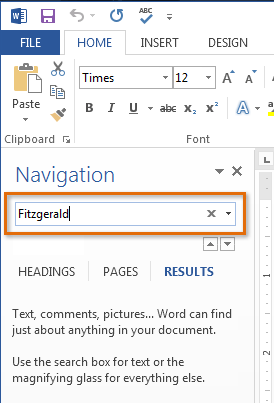
 to move through the results one at a time.
to move through the results one at a time.