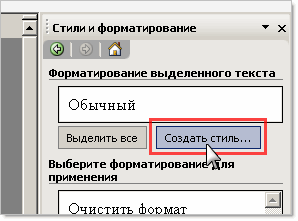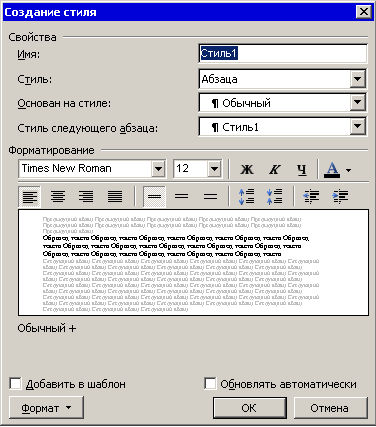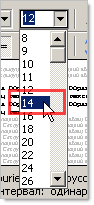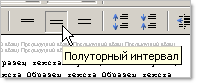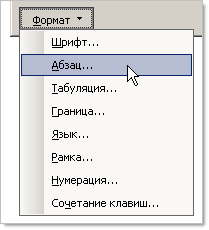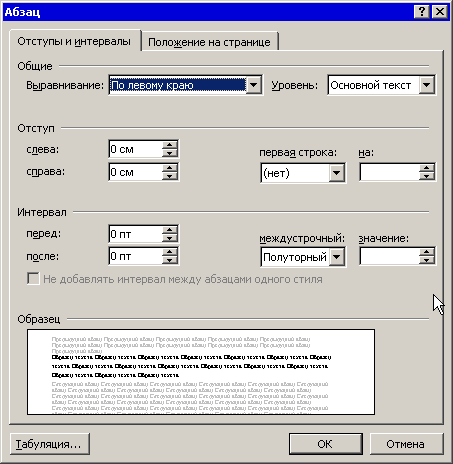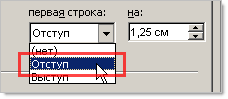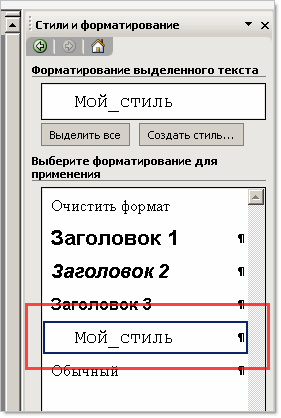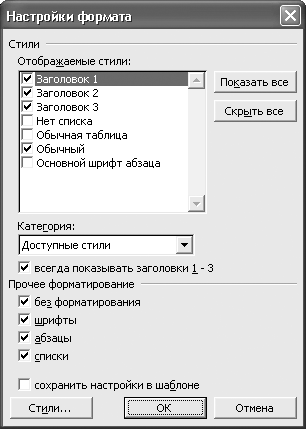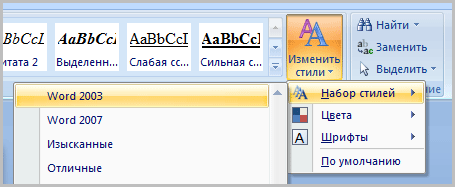Использование своих стилей может здорово облегчить вашу работу, если это войдет в привычку. В этой иллюстрированной заметке я расскажу, как создать свой стиль в редакторе Word 2003.
Представим, что нам нужно отформатировать некоторые абзацы документа так, чтобы использовался шрифт Courier размером 14 пунктов и полуторным междустрочным интервалом, а также должен быть отступ (первая строка) размером 1,25см.
Самое первое, что нужно сделать — открыть для редактирования глобальный шаблон Normal.dot.
Именно в шаблоне мы и будем создавать наш стиль, чтобы он стал доступен для всех документов, которые будут впоследствии создаваться на основе этих шаблонов. Как правило, глобальный шаблон Normal.dot находится по следующему адресу:
«C:Documents and Settings<ИмяПользователя>Application DataMicrosoftШаблоны»
Далее выполним следующие шаги:
- Откройте область задач Стили и форматирование (меню Формат — команда Стили и форматирование).
- В открывшейся панели нажмите кнопку Создать стиль:
Откроется диалоговое окно Создание стиля:
- В поле Имя введите свое наименование вашего стиля. Например, «Мой_стиль».
- Поле Стиль оставьте без изменения. Там должна быть строка «Абзац».
- В поле Основан на стиле выберите строку «(нет)».
- В поле Стиль следующего абзаца выберите строку «Обычный». Это нужно для того, чтобы стиль автоматически переключался на другой стиль при нажатии кнопки Enter на клавиатуре.
- Для того, чтобы стиль имел нужное вам форматирование, я рекомендую либо нажимать соответствующие кнопки в этом окне, либо использовать кнопку Формат для выбора команд с расширенными настройками форматирования.
- Для установки шрифта стиля «Courier» найдите и выберите в поле наименований шрифтов нужный шрифт:
- Для установки размера шрифта в 14 пунктов выберите этот размер в поле размера шрифта:
- Если нужно, чтобы шрифт был курсивными или имел полужирное начертание или даже подчеркивание, то нажмите соответствующие кнопки:
Здесь же можно выбрать и цвет шрифта, нажав на кнопку с буквой «А».
- Для установки полуторного интервала нажмите кнопку «Полуторный интервал»:
- Для установки шрифта стиля «Courier» найдите и выберите в поле наименований шрифтов нужный шрифт:
- Чтобы применить к стилю первую строку (отступ красной строки размером 1,25 см), нажмите кнопку Формат и выберите из раскрывшегося меню команду Абзац:
Откроется одноименное диалоговое окно:
- В поле первая строка выберите строку «отступ»:
и установите в следующем поле необходимый размер.
- Закройте все окна и в области задач Стили и форматирование появится новый созданный вами стиль:
- Сохраните все изменения в шаблоне и закройте редактор. Теперь вновь откройте редактор в обычном режиме и создайте какой-нибудь документ.
- Чтобы применить созданный вами стиль к какому-либо абзацу в документе, достаточно поместить курсор ввода в этот абзац и мышкой нажать в области задач Стили и форматирование на стиль «Мой_стиль». Формат абзаца изменится.
P.S. Попробуйте изменять различные параметры шрифта в диалоговом окне «Шрифт» и параметры абзаца в диалоговом окне «Абзац», чтобы вживую понять весь этот простой механизм настройки.
А в следующей заметке я расскажу, как создать стиль в редакторе Word 2007.

12. Стили и шаблоны
Понятия шаблона и стиля документа
Создание документа на основе шаблона
Форматирование текста с помощью стилей
Встроенные стили
Применение стиля к тексту
Просмотр информации о стилях
Пользовательские стили и шаблоны
Создание шаблона
Присоединение шаблона к документу
Изменение стилей в документе и шаблоне
Создание стилей
Переименование и удаление стилей
Непосредственное редактирование шаблона
Чтобы отформатировать абзац или группу знаков определенным, выбранным для данного документа образом, необходимо задать целый ряд параметров. При большом количестве параметров чрезвычайно сложно обеспечить согласованное форматирование однотипных фрагментов документа. Тем более сложно обеспечить согласованное форматирование всех документов одного типа, а это, как правило, является обязательным требованием при оформлении, скажем, деловой документации. Если вы все же добились того, что все документы находятся в идеальном состоянии, может возникнуть потребность изменить оформление некоторых из них, и тогда все придется начинать сначала.
Понятия шаблона и стиля документа
Шаблон документа — это файл с расширением dot, в котором содержатся набор стилей, а также настройки меню, панелей инструментов и сочетаний клавиш, элементы автотекста и макросы. Шаблон может также включать текст, предназначенный для вставки в создаваемые на его основе документы.
Каждый документ Word связан с определенным шаблоном, который выбирается при его создании, используется по умолчанию или присоединяется к нему позднее. По умолчанию новые документы Word основываются на шаблоне Normal.dot (Обычный). Далее мы будем называть его просто Обычный.
Стиль — это именованный набор параметров форматирования, которые можно применить к выбранному фрагменту текста. Очевидно, что перечень параметров, применимых к конкретному фрагменту текста, зависит от его типа, поэтому различают четыре вида стилей:
- стиль знака — содержит только параметры шрифта;
- стиль абзаца — содержит полный набор сведений, необходимых для форматирования абзаца, то есть параметры абзаца и параметры шрифта;
- стиль таблицы — содержит информацию о границах таблицы, цветах текста ее элементов, заливке, выравнивании и шрифтах;
- стиль списка — содержит сведения о форматировании маркированного или нумерованного списка.
Стили (то есть их имена и определения) хранятся в файлах документов и шаблонов. При создании документа в него копируется набор стилей из того шаблона, на котором он основан. Форматируя документ, можно использовать стили, содержащиеся в нем самом, а также стили из шаблона Normal и встроенные стили Word. Кроме того, можно применять стили из так называемых общих шаблонов. Общие шаблоны не используются в качестве основы для конкретных документов, они загружаются автоматически при запуске программы или вручную после ее запуска, после чего хранящиеся в них стили становятся доступными во всех открываемых в программе документах.
Программа Word дает возможность не только изменять, переименовывать и удалять стили, содержащиеся в документе или шаблоне, но и создавать в нем новые стили. Кроме того, она позволяет копировать стили из одного файла в другой, в том числе из шаблона в шаблон, из шаблона в документ, из документа в шаблон и из документа в документ.
Все сказанное здесь о доступе к стилям и выполняемых над ними операциях относится и к другим элементам, которые могут храниться в шаблонах документов Word.
Создание документа на основе шаблона
Посредством команды Файл -> Создать откройте область задач Создание документа и в области Шаблоны щелкните на ссылке На моем компьютере. Программа отобразит диалоговое окно Шаблоны, показанное на рис. 12.1, где вы сможете выбрать один из имеющихся на компьютере шаблонов.
Вместе с Word устанавливается большой набор шаблонов для создания разнообразных документов личного и делового характера. Поэтому шаблоны на вашем компьютере есть обязательно.
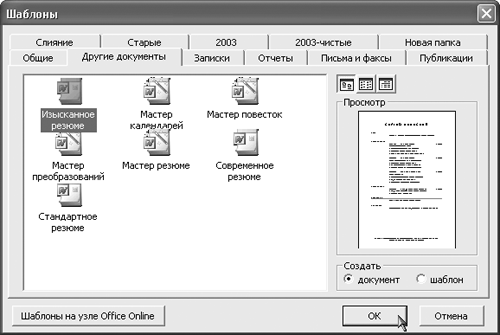
Рис. 12.1. Выбор шаблона для создания нового документа
Когда вы щелкаете на значке шаблона, справа появляется образец документа, который будет создан на его основе. Создайте несколько документов на основе готовых шаблонов, чтобы получить представление о том, как они могут выглядеть.
Если щелкнуть на ссылке Новый документ в области задач Создание или выбрать значок с тем же именем в диалоговом окне Шаблоны, программа создаст новый документ на основе шаблона Normal. То же самое происходит после щелчка на кнопке Создать панели инструментов Стандартная. Вы не должны забывать, что при работе над документом доступны все сочетания клавиш, стили и другие элементы, входящие в состав шаблона Normal, даже если, создавая документ, вы выбрали иной шаблон.
Помимо шаблонов в диалоговом окне Шаблоны представлены так называемые мастера создания документов — мини-программы для создания стандартных документов. Каждая из них вводит серию диалоговых окон, где можно выбрать разные варианты оформления документа и ввести сведения для заполнения его основных полей (таких, как имя адресата письма или реквизиты составителя резюме). Файлы мастеров, имеющие расширение wiz, присоединяются к документам подобно шаблонам, но их содержимое нельзя изменять. Набор стандартных мастеров устанавливается вместе с Word, а кроме того, их могут создавать разработчики программного обеспечения.
Форматирование текста с помощью стилей
Предположим, вы назначили некоторому фрагменту текста стиль;применениеопределенный стиль. Если теперь изменить параметры форматирования данного стиля в документе, внешний вид текста автоматически изменится. То же самое произойдет, если скопировать в документ одноименный стиль с другими параметрами из шаблона данного документа, другого шаблона или документа. При этом программа дает возможность задать для документа установку, которая обеспечивает автоматическое обновление стилей при его открытии — стили заново копируются в документ из его шаблона.
Встроенные стили
В программе Word определен ряд встроенных стилей и сочетаний клавиш для их применения. Эти стили и сочетания клавиш доступны в любом документе Word, если только они не переопределены в самом документе или в его шаблоне. Важнейшие из них приведены в табл. 1. Кроме того, существуют стили для заголовков следующих, более низких, уровней, для различных видов списков, для таблиц с разнообразным оформлением, для основного текста разного формата, для колонтитулов, номеров строк, страниц и т. д. Наконец, существует ряд специализированных стилей. Они применяются автоматически для форматирования таких элементов, как сноски, примечания, представления структуры документа, оглавление и предметный указатель, а также для некоторых других целей и по умолчанию не отображаются в списках стилей, доступных для использования в документе.
Таблица .12.1. Стандартные стили и сочетания клавиш для их применения
| Стиль или операция | Область действия | Сочетание клавиш |
|
Обычный |
Абзац |
Ctrl+Shift+N |
|
Основной шрифт абзаца (при его применении форматирование выделенной части абзаца приводится к стилю этого абзаца) |
Символ |
Ctrl+Пробел |
|
Заголовок 1 |
Абзац |
Ctrl+Shift+1 |
|
Заголовок 2 |
Абзац |
Ctrl+Shift+2 |
|
Заголовок 3 |
Абзац |
Ctrl+Shift+3 |
|
Маркированный список |
Список |
Ctrl+Shift+L |
|
Нет списка |
Список |
Отсутствует |
|
Обычная таблица |
Таблица |
Отсутствует |
|
Повышение уровня заголовка (с изменением его стиля) |
Абзац |
Alt+Shift+¬ |
|
Понижение уровня заголовка (с изменением его стиля) |
Абзац |
Alt+Shift+® |
Применение стиля к тексту
Чтобы отформатировать фрагмент текста с помощью стиля — достаточно выделить его в документе и на панели инструментов Форматирование выбрать из раскрывающегося списка Стиль нужное имя. При этом следите, чтобы типы выделенного фрагмента и стиля совпадали, то есть стиль знака применялся к группе символов, а стиль абзаца — к абзацу.
Поверх любого стиля, независимо от его типа, можно производить непосредственное форматирование текста.
Применяя к одному и тому же фрагменту текста стиль абзаца и стиль знака, вы должны знать, что параметры последнего имеют преимущество. Когда, к примеру, для стиля абзаца Синий задан синий цвет шрифта, а для стиля знака Красный — красный, то если в абзаце, имеющем стиль Синий , к одному слову применить стиль Красный, оно будет окрашено в красный цвет.
Просмотр информации о стилях
Информация о стилях в программе Word представлена в четырех местах.
- В содержимом поля со списком Стиль на панели инструментов форматирования отражается текущий стиль абзаца.
- Если выбрать команду Формат -> Стили и форматирование. Откроется одноименная область задач Стили и форматирование, показанная на рис. 12.2.
- Доступное — стили и форматирование из документа и три стандартных стиля заголовков;
- Используемое — только те стили, которые используются в текущем документе (не те, что в нем определены, а лишь те, которые назначены хотя бы одному фрагменту текста);
- Доступные стили — стили из документа и три стандартных стиля заголовков (но без форматирования, примененного непосредственно);
- Все — полный набор стилей, которые можно использовать при форматировании документа: стили из документа и стандартные (однако специализированные стандартные стили, автоматически применяемые программой для форматирования определенных элементов, в этом режиме по умолчанию скрыты);
- Специальное — команда открытия диалогового окна Настройки формата , в котором можно выбрать для отображения конкретные стили, в том числе специализированные.
Диалоговое окно Настройка формата, открываемое при выборе последней из описанных установок, показано на рис. 3. В нем можно указать, какие стили и команды должны отображаться в области задач Стили и форматирование и в списке Стиль на панели инструментов форматирования. Здесь доступен полный набор стилей, определенных в документе и в программе Word. В списке Отображаемые стили следует установить флажки для тех стилей, имена которых вы хотите видеть при работе с документом. Содержимое этого списка определяется установкой, выбранной в раскрывающемся списке Категория (
Доступные стили, Используемые, Все, Специальные, Не показывать стили).
Рис. 12.3. Диалоговое окно Настройки формата
Кроме того, в диалоговом окне Настройки формата имеется флажок всегда показывать заголовки 1–3. Флажки из группы Прочее форматирование управляют отображением в области задач Стили и форматирование и в списке Стиль следующих элементов:
- без форматирования — форматирование;очисткакоманда Очистить формат, снимающая все форматирование текста и применяющая к нему стиль Обычный, если выделен весь абзац, и стиль абзаца, если выделена его часть.
- шрифты — непосредственное форматирование знаков;
- абзацы — непосредственное форматирование абзацев;
- списки — непосредственное форматирование списков.
Установки, заданные в диалоговом окне Настройки формата , можно сохранить в шаблоне документа, для чего следует установить флажок сохранить настройки в шаблоне. Тогда они будут действовать для всех документов, создаваемых на основе данного шаблона.
-
Информация о стилях присутствует и в области задач Показать форматирование — под заголовками Стиль знака и Стиль абзаца. Если выделенный текст имеет стиль Обычный, его стиль здесь не указывается.
- Можно отобразить названия стилей, назначенных каждому абзацу документа. Для этой цели используется расположенная в левой части окна документа полоса стилей (рис. 12.4).
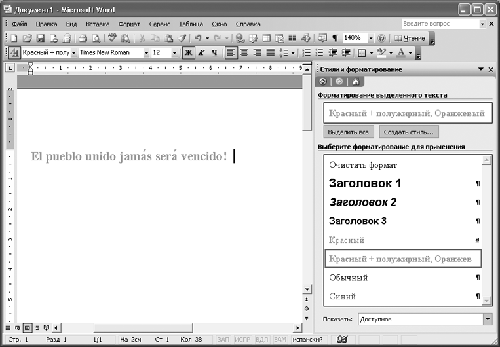
Рис.12. 2. Область задач Стили и форматирование
В текстовом поле, которое находится в верхней части этой области задач, указан стиль выделенного фрагмента текста. Расположенная под ним кнопка Выделить все предназначена для выделения всего текста, имеющего такой же стиль. В списке Выберите форматирование для применения представлены стили, имеющиеся в документе и шаблоне Normal , а также сочетания параметров форматирования, примененные к элементам документа непосредственно, без использования стилей.
Раскрывающийся список Показать, расположенный в нижней части области задач, служит для выбора категории стилей, отображаемых в этой области и в списке Стиль на панели инструментов Форматирование . Он содержит следующие элементы:
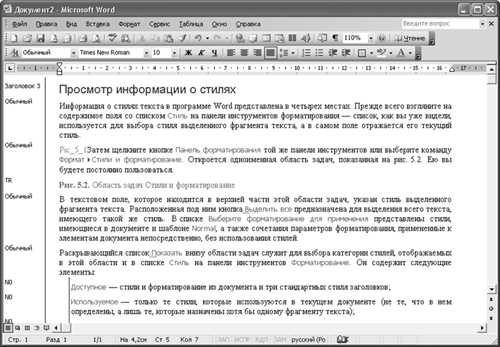
Рис.12.4. Полоса стилей
Чтобы вывести полосу стилей на экран, нужно переключиться в Обычный режим просмотра документа, открыть диалоговое окно Параметры и на вкладке Вид задать для параметра ширина полосы стилей любое значение, отличное от нуля. После этого можно будет расширить полосу стилей, передвинув ее границу с помощью мыши. Для того чтобы скрыть полосу, достаточно перетащить ее границу влево, к самому краю окна.
Пользовательские стили и шаблоны
В случае если структура документов, с которыми вы работаете, достаточно проста и все они однотипны, можно ограничиться переопределением нескольких стандартных стилей, то есть задать собственное оформление заголовков, основного текста и списков с сохранением стандартных названий этих стилей.
Создание шаблона
Для создания шаблона надо сначала создайте новый документ произвольным образом. Затем щелкните на кнопке Сохранить и в диалоговом окне сохранения файла выберите в списке Тип документа установку Шаблон документа (*.dot , введите для шаблона имя, например, Справка.dot и укажите для его сохранения свою рабочую папку.
Существует и другой способ создания нового шаблона. Вызовите команду Файл -> Создать, затем в области задач Создание документа в группе Шаблоны щелкните на ссылке На моем компьютере, укажите в качестве базового шаблон Normal, представленный здесь значком Новый документ (при желании можно выбрать и любой другой шаблон). После этого в группе Создать установите переключатель Шаблон, как это показано на рис. 12.5, щелкните на кнопке OK, а затем сохраните полученный шаблон.
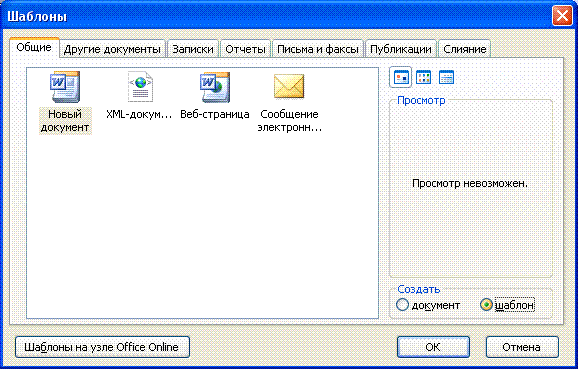
Рис. 12.5. Создание шаблона
Присоединение шаблона к документу
Чтобы присоединить только что созданный шаблон к документу нужно выполнить команду Сервис -> Шаблоны и надстройки, чтобы открыть одноименное диалоговое окно, показанное на рис. 6. Выбранная в данном окне по умолчанию вкладка Шаблоны предназначена для работы с шаблонами, остальные вкладки — для работы с XML-документами.
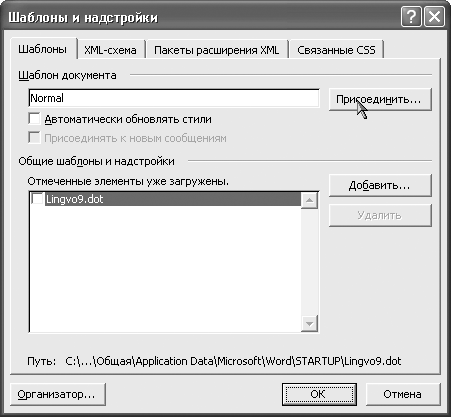
Рис. 12.6. Диалоговое окно Шаблоны и надстройки
На вкладке Шаблоны задаются два вида шаблонов: шаблон документа и список общих шаблонов. Последние используются при работе со всеми документами, открываемыми в Word. Для того чтобы включить шаблон в список общих шаблонов программы, следует щелкнуть на кнопке Добавить в области Общие шаблоны и надстройки и указать файл нужного шаблона в открывшемся диалоговом окне Добавление шаблона. После этого вы сможете активизировать шаблон в тех сеансах работы с программой, в которых он вам потребуется, для чего придется снова открыть данное диалоговое окно и установить флажок возле имени шаблона. Если хотите, чтобы заданный вами шаблон, подобно шаблону Normal, активизировался автоматически при запуске программы Word, поместите ярлык его файла в папку C:Documents and Settings<имя_пользователя>Application DataMicrosoftWordSTARTUP.
Шаблон, связанный с конкретным документом, задается в поле Шаблон документа. По умолчанию там указан шаблон Normal. Для того чтобы присоединить к документу другой шаблон, щелкните на кнопке Присоединить и выберите его в диалоговом окне Присоединение шаблона. Имя Normal будет заменено полным именем файла шаблона.
Обратите внимание на флажок Автоматически обновлять стили. Он позволяет изменить стиль и затем применить изменения ко всем документам, созданным на основе этого шаблона.
Функция автоматического обновления стилей не только позволяет согласовывать форматирование однотипных документов, но и облегчает совместную работу над документами. Пользователи, работающие над одними и теми же документами на разных компьютерах, смогут увидеть эти документы в привычном и удобном для себя виде, независимо от того, кто их создал.
Изменение стилей в документе и шаблоне
В документе Word можно создавать новые стили, изменять существующие (то есть задавать для них другие параметры форматирования), переименовывать их и удалять. При этом программа позволяет сразу же сохранять изменения в шаблоне документа.
Операции со стилями удобнее всего выполнять в области задач Стили и форматирование, поэтому откройте ее для документа.
Чтобы изменить формат стиля, щелкните правой кнопкой мыши на имени стиля или левой кнопкой мыши по стрелки слева с именем стиля , например, Заголовок 1 и выберите команду Изменить. В открывшемся диалоговом окне Изменение стиля (рис. 12.7) задайте параметры форматирования, которые вы считаете подходящими для названия документа. Настройку наиболее часто используемых параметров можно осуществить непосредственно в этом окне. Остальные параметры задаются в соответствующих диалоговых окнах, которые открываются с помощью команд из раскрывающегося списка Формат внизу окна. Установите флажок Добавить в шаблон, чтобы выполненные изменения не просто влияли на оформление документа, но и записывались в его шаблон.
В диалоговом окне Изменение стиля имеется флажок Обновлять автоматически. Если установить его для определенного стиля, то любое изменение форматирования фрагмента текста, имеющего данный стиль, будет трактоваться программой как изменение стиля.
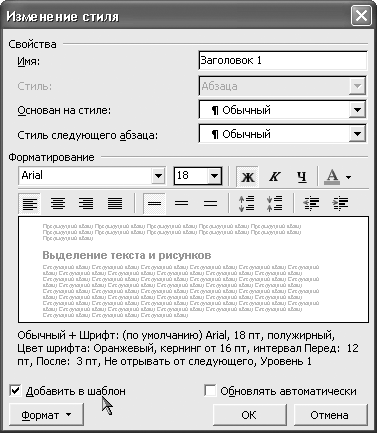
Рис. 12.7. Изменение стиля
Существует другой, действительно удобный, способ изменения стилей: отформатировать фрагмент текста, а затем, выделив его, щелкнуть правой кнопкой мыши на имени того стиля, которому нужно назначить такое форматирование, и выбрать команду Обновить в соответствии с выделенным фрагментом.
Создание стилей
Для создания стилей используются три способа:
Первый способ:
- Выделите отформатированный текст, чтобы не был захвачен знак абзаца, щелкните на кнопке Создать стиль в области задач Стили и форматирование. В результате откроется диалоговое окно Создание стиля , точно такое же, как окно Изменение стиля.
- Введите в поле Имя имя стиля , а в списке Стиль выберите установку Знака.
- В поле Основан на стиле оставьте установку Основной шрифт абзаца.
- Установите флажок Добавить в шаблон (после чего окно примет такой вид, как показано рис.8) и щелкните на кнопке OK.
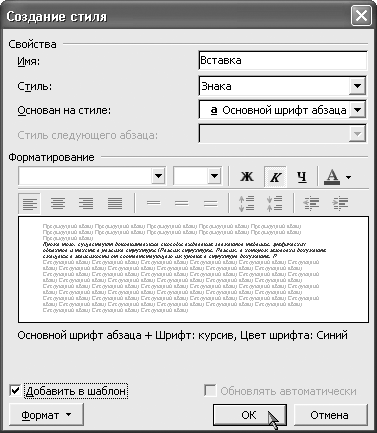
Рис. 12.8. Создание стиля знака
Второй способ:
- Щелкните на кнопке Создать стиль в области задач Стили и форматирование.
- В открывшемся диалоговом окне введите для нового стиля имя и в списке Стиль выберите установку Знака.
- Выберите в поле Основан на стиле установку Обычный.
- Измените форматирование нового стиля.
- Установите флажок Добавить в шаблон и щелкните на кнопке OK.
В списке стилей появился еще один стиль. Эти стили помечены символом а, а не знаком абзаца, как остальные стили в списке, поскольку были созданы не стили абзаца, а стили знака.
Третий способ:
- Отформатируйте один из абзацев в документе произвольным образом.
- Выделите отформатированный абзац или установите в него курсор, а затем щелкните в поле Форматирование выделенного текста правой кнопкой мыши и выберите команду Изменить стиль.
- В диалоговом окне Изменение стиля введите для стиля имя.
- В раскрывающемся списке Стиль следующего абзаца выберите стиль Обычный.
- Оставив все остальные параметры стиля без изменений, установите флажок Добавить в шаблон и щелкните на кнопке OK.
Обратите внимание на установку Стиль следующего абзаца, задаваемую в диалоговом окне создания стиля. Когда, закончив набирать отформатированный данным стилем абзац, вы нажимаете клавишу Enter, программа создает следующий абзац и применяет к нему тот стиль, который указан как стиль следующего абзаца. Например, если после заголовка определенного уровня в документе всегда следует обычный текст, то настраивая стиль этого заголовка, имеет смысл задать в поле Стиль следующего абзаца стиль Обычный.
Переименование и удаление стилей
Переименование стиля выполняется в диалоговом окне Изменение стиля. Если при этом вы установите флажок Добавить в шаблон, чтобы внесенное изменение отразилось и в шаблоне, то исходный стиль останется в шаблоне, куда будет просто добавлен новый стиль с указанным вами именем.
Для удаления стиля из документа нужно щелкнуть правой кнопкой мыши на имени стиля на панели Стили и форматирование и выбрать команду Удалить, а затем подтвердить удаление. В этом случае у вас вообще не будет возможности указать, что изменения должны отразиться в шаблоне.
Непосредственное редактирование шаблона
Существует возможность отредактировать стили непосредственно в шаблоне документа. Для этого нужно выбрать команду Файл ->Открыть, в диалоговом окне Открытие документа задать в поле Тип документа установку Шаблон документа (*.dot), указать файл шаблона и щелкнуть на кнопке Открыть. Шаблон откроется в программе как обычный документ. При этом у вас будет возможность создавать, удалять и переименовывать стили, а также применять их к тексту.
в начало
Перейти к содержанию
Просмотров 11.9к. Опубликовано 08.07.2013
На работе для создания и редактирования текстовых документов я использую MS Word 2003, а дома установлен Word 2007. Оба редактора меня устраивают, и сейчас никаких трудностей при работе с ними я не испытываю. Но помню, что когда я впервые установил Word 2007, он мне не понравился. Дело в том, что документ в Word 2007 выглядел не так, как в 2003.
Отличия заключались в следующем:
1) В Word 2003 по умолчанию использовался шрифт Times New Roman, а в Word 2007 – шрифт Calibri.
2) В Word 2007 в тексте используется более широкий междустрочный интервал.
Итак, для того чтобы новый документ в Word 2007 выглядел также как в Word 2003, необходимо сделать следующее:
1. Откройте новый документ в Word 2007. На вкладке “Главная” нажмите кнопку “Изменить стили” – выберите пункт “Набор стилей” – затем пункт “Word 2003”:
2. Затем снова нажмите кнопку “Изменить стили” – выберите пункт “Шрифты” и в разделе “Встроенные” выберите пункт “Классическая”:
3. Для того, чтобы все последующие документы по умолчанию создавались с этими настройками: нажмите кнопку “Изменить стили” – затем выберите пункт “По умолчанию”:
Введение 2
1.1.
Создание системы стилей 3
1.2.
Практическое задание №1. 7
2.1.
Использование системы стилей 18
2.2.
Практическое задание №2 22
Введение
Использование своих стилей может сильно
облегчить вашу работу, если это войдет
в вашу привычку. Система стилей
подразумевает создание набора
взаимосвязанных стилей, для каждого
текстового блока в документе. Т.е. для
блоков: заголовки разных уровней;
основного текста; подписей рисунков,
таблиц; различных типов выделений в
тексте – создаются свои отдельные
стили. Система стилей позволяет за
секунды менять форматирование больших
текстов, в случае если возникает
необходимость, причем тот факт, что у
одинаковых текстовых блоков собственный
стиль, позволяет изменять форматирование
блоков во всем тексте, не затрагивая
стиля форматирования остального текста.
Использовать
систему стилей уместно в следующих
случаях:
-
Когда предполагается
многократное использование текста
(вставка в другие тексты), стили позволяют
быстро менять форматирование вставляемого
текста под формат документа, в котором
будет использован данный текст. -
Когда создается документ большого
объема с определенными требованиями
к оформлению документа и/или не известны
либо периодически меняются требования
к его оформлению текста. Например,
при написании пояснительное записки
к дипломному (курсовому) проекту можно
легко ошибиться в оформлении определенных
блоков текста, что будет не соответствовать
установленным требованиям (прописанным
с СТО-4.2-07-2010 СФУ). Это будет достаточная
печальная ситуация для вас, когда нужно
будет изменить оформления документа
на 100 страницах печатного текста в
ручную. При использовании же стилей,
все что будет нужно это поменять
параметры нужного стиля и весь текст
с таким стилем будет автоматически
изменен, и вся операция займет не более
1 минуты.
В остальных же случаях, когда создается
не большой текст (либо большой, но без
наличия требований к его оформлению) и
не предполагается его последующее
использование, использование стилей
не имеет большого смысла.
1.1. Создание системы стилей
Работа со стилями производится на
вкладке «стили и форматирования», доступ
к которой осуществляется через пункт
меню «Формат –
Стили и форматирование…» как
изображено на рисунке 1.
После открытия, на вкладке «стили
и форматирование» выводятся
доступные стили. Это основные стили,
предназначенные для использования в
текстовом документе. Чтобы создать
стиль необходимо нажать одноименную
кнопку (рисунок 2).
Окно создания стиля имеет множество
настраиваемых параметров, таких как
имя, стиль, основан на стиле и т.д. Для
системы стилей необходимо создать
основной базовый
стиль. Для начала создадим стиль «А:
база», в качестве базового стиля.
Префикс «А:»
задан для группировки наших стилей,
чтобы их было возможно легко отличить
от прочих стилей используемых в Word.
Базовый стиль необходим для того чтобы
на основе его создавать другие
узкоспециализированные стили, которые
будут наследовать от базового стиля
его параметры. Таким образом, изменяя
какое-либо свойство (например, размер
шрифта) в базовом стиле, меняется это
свойство во всех стилях основанных на
базовом.

Рисунок 1.
|
Рисунок 2. |
Рисунок 3. |
Создадим стиль «А:
база» как показано на рисунке 3.
В поле «Имя»
мы естественно вписываем имя, которое
будет присвоено вновь созданному стилю.
Поле «Стиль»
Поле «Основан на
стиле» позволяет выбирать стиль
который будет является «родительским»
для создаваемого стиля, т.е. создаваемый
стиль унаследует от родительского стиля
все параметры форматирования и более
того, он будет связан с «родительским»
стилем в последствии и при изменении
любого параметра форматирования в
базовом («родительском») стиле,
соответствующий параметр во всех
«дочерних» стилях. В поле «стиль
следующего абзаца» указывается
стиль текста, который будет использоваться
в абзаце, следующего за абзацем с текущим
стилем. В этом поле возможно указать
как и сам создаваемый стиль, так и любой
другой.
Далее идут собственно параметры настройки
форматирования текста. После настройки
всех необходимых параметров нажмем
кнопку «ОК»
и созданный стиль автоматически
добавиться в библиотеку стилей и будет
доступен для использования его в тексте.
Теперь по аналогии создадим стиль для
обычного текста, как показано на Рисунке
4. Полностью ВСЕ
параметры форматирования текста доступны
в меню «Формат»,
которое расположено в левом нижнем углу
диалога изменения стиля.
|
Рисунок 4. |
Рисунок 5. |
|
Для текста с абзацным отступом создадим |

Рисунок 6.
Для создания стиля абзаца с маркированным
(нумерованным) списком, необходимо
выбрать пункт меню «Формат
– Нумерация…» и в появившемся
диалоговом окне выбрать нужный тип
списка (Рисунок 7). Настройка параметров
списка производится в диалоговом окне
(Рисунок 8), вызываемого кнопкой «Изменить».
|
Рисунок 7. |
Рисунок 8. |
Помимо создания стилей для целых абзацев,
возможно так же создавать стили для
отдельных символом и таблиц. Для этого
необходимо выбрать при создании стиля,
в поле «Стиль»
тип «Знака»
или «Таблицы».
Стили «Абзаца» и «Знака» используются
одновременно, причем параметры стиля
«Знака» перекрывают соответствующие
параметры в стиле «Абзаца».
В таком ключе создается целая система
взаимосвязанных стилей, которая будет
использоваться для форматирования
текста.
Чтобы применить к тексту стиль, необходимо
выделить данный текст и нажать левой
клавишей мыши на требуемый стиль во
вкладке «стили и форматирование».
Соседние файлы в предмете [НЕСОРТИРОВАННОЕ]
- #
- #
- #
- #
- #
- #
- #
- #
- #
- #
- #
Содержание
- 1 Как заставить Office 2010 выглядеть как Office 2003
- 2 Возвращение панели инструментов в версии 2003
- 3 Как вернуть панель инструментов в Word-2007
- 4 Возвращение панели инструментов в версии 2010
- 5 Возвращение панели инструментов в версиях 2013 и 2016
- 6 Программы UbitMenu и ClassicMenu
- 6.1 Вступление
- 6.2 Заголовок окна
- 6.3 Вкладка «Файл»
- 6.4 Лента
- 6.5 Панель быстрого доступа
- 6.6 Текстовое поле
- 6.7 Полосы прокрутки
- 6.8 Горизонтальная и вертикальная линейки
- 6.9 Строка состояния
- 6.10 Заключение
Как заставить Office 2010 выглядеть как Office 2003
19 Nov 2011 | Автор: anchous |
Думаю что я не одинок в своей ненависти по отношению к типо крутому интерфейсу Microsoft Office > 2007, чьи менюхи не вызывают у меня ничего кроме раздражения, ибо найти среди них что то нужное – просто анриал. И в этой связи мечтой является переключение на интерфейс 2003 офиса, который является, на мой взгляд, наиболее удобным в плане юзабилити.
Тут натолкнулся в сети на интересую тулзятину, позволяющую таки привести вид Word, Excel и PowerPoint 2007/2010 к удобоваримому интерфейсу 2003. Тулза зовется UBitMenu и после установки она превращает менюшки 2007/2010 офиса в тулбары 2003 style. Как пишут создатели проги- она полностью сохраняет функционал 2007+ офиса, но делает вид более приемлемым.
Тулзятина бесплатная для домашних пользователей, но её также можно приобрести для коммерческого использования за смешные башли: 10 евро за компанию + 0.65 евро за пользователя. Поддерживает все языки, в том числе и русский.
Скачать её можно на официальном сайте UBitMenu. И после установки вам Microsoft Office 2010 будет выглядеть как старый добрый Office 2003.
VN:F
Rating: 8.7/ (12 votes cast)
VN:F
Rating: +1 (from 3 votes)
Как заставить Office 2010 выглядеть как Office 2003, 8.7 out of 10 based on 12 ratings
Теги: Windows
Переход с Word 2003 на Word 2007 или 2010 для пользователей может быть весьма непростым. Основные проблемы при этом вызывает новая форма вкладок, заменивших стандартное меню в версии 2003 и в более ранних версиях. При этом необходимо иметь в виду, что вкладки в Word 2007 и Word 2010 достаточно похожи и отличаются не очень значительно.
Если вам необходимо срочно перейти с Word 2003 на Word 2007 или 2010, то мы рекомендуем вам скачать и установить на компьютер Интерактивный путеводитель по командам Word 2007 в сравнении с Word 2003 (Word 2007 Guide: Word 2003 To Word 2007 Interactive Command Reference Guide) (внешняя ссылка или прямое скачивание внешняя ссылка. Это существенно облегчит вам на первых порах работу с версиями 2007 и 2010.
Вы также можете скачать себе утилиту Classic Menu for Office 2010 с правом бесплатной работы в течение 10 дней: внешняя ссылка. После ее установки у вас в версии 2010 будет меню, как в 2003 (но зато вам будет сложнее освоить работу в 2010 (: ).
Также будет весьма полезно ознакомиться с презентацией Переход на Word 2010 (внешняя ссылка) и с видеороликом Новый интерфейс, подготовленным сотрудниками компании Microsoft: внешняя ссылка
Для более углубленного изучения особенностей версии 2010 можно порекомендовать вам неплохой видеокурс: внешняя ссылка
Удобной и приятной работы в Word!
Перевести спасибо на Яндекс кошелёк — 41001162202962; на WebMoney — R581830807057.
Панель инструментов – главный элемент интерфейса многих сложных программ. Она позволяет быстро активировать нужные пользователю команды без необходимости разыскивать их в классических выпадающих меню. Но иногда эта часть программы может пропасть в результате программного или аппаратного сбоя. Эта статья постарается дать ответ на вопрос, что делать, если в «Ворде» пропала панель инструментов, и как вернуть ее.
Пропадает эта часть интерфейса по двум причинам: случайное отключение элемента и повреждение файла настроек. В первом случае способов того, как вернуть панель инструментов в «Ворде», существует 2. Первый и более простой заключается в следующем:
- В любом свободном месте рядом со строкой меню нужно нажать ПКМ (правой кнопкой мыши).
- В открывшемся длинном списке выбрать исчезнувшую комбинацию инструментов.
Второй способ немного сложнее. Чтобы с его помощью возвратить панель инструментов на место, нужно:
- В выпадающем меню «Сервис» выбрать пункт «Настройка».
- В открывшемся окошке перейти во вкладку «Панели инструментов».
- В списке в левой части окна проставить галочки около требуемых элементов.
- Нажать «Закрыть».
В этом же окне можно создать собственную пустую панель инструментов, воспользовавшись кнопкой «Создать». В случае повреждения файла настроек придется воссоздавать все заново.
Как вернуть панель инструментов в Word-2007
Под панелью инструментов во всех программах пакета «Майкрософт Офис» 2007 года и более поздних версий следует понимать ленту инструментов. Пропасть, как это происходит в версии 2003 года, она не может. Причина – она совмещает в себе строку стандартных меню и панели инструментов. Но лента может сворачиваться, если щелкнуть левой кнопкой мыши на любом свободном месте в окне редактора. Чтобы избавиться от этого свойства, нужно:
- Нажать правой кнопкой мыши на строке, где помещаются названия вкладок.
- В появившемся выпадающем меню нажать на пункт «Свернуть ленту».
Второй способ того, как вернуть панель инструментов в «Ворде», состоит в следующем:
- На панели быстрого доступа (расположена около кнопки Office) нажать на кнопочку «Настройка панели быстрого доступа».
- В открывшемся меню нужно выбрать пункт «Свернуть ленту».
Также к этой функции в Word 2007 привязана горячая клавиша: Ctrl + F1.
Возвращение панели инструментов в версии 2010
В этой версии Word панель инструментов исчезает только по желанию пользователя. В сравнении с версией 2007 года, способов скрыть ленту осталось только 2: горячая клавиша и специальная кнопка, расположенная в правой части окна рядом с символом справки.
Возвращение панели инструментов в версиях 2013 и 2016
Интерфейс этих версий текстового редактора очень похож на 2007 и 2010, но по функционалу и возможностям настройки сильно отличается. Он предоставляет пользователю 3 режима отображения ленты:
- Полное скрытие (похож на Expert Mode в 3ds Max 8).
- Только название вкладок. Нажатие на них разворачивает ленту инструментов полностью, а нажатие на пустом месте снова сворачивает ее.
- Вкладки и все команды.
Чтобы выбрать наиболее подходящий режим отображения, нужно в правой части окна (рядом с кнопками управления окном) нажать на кнопку с изображенным на ней прямоугольником со стрелкой, направленной вверх. Она вызовет небольшое меню, где можно выбрать один из трех режимов.
Кроме управления отображения лентой, в версиях 2013 и 2016 года присутствует возможность настраивать ее. Настройка позволяет убирать ненужные вкладки и создавать собственные. Из этого нововведения и вытекает проблема пропадающих вкладок. Прием того, как вернуть панель инструментов в «Ворде», сводится к следующему алгоритму:
- Нажать кнопку «Файл» (замена круглой кнопки «Офис»).
- В открывшемся окне выбрать подпункт «Параметры».
- В новом окне перейти в подраздел «Настроить ленту».
- В правой части окна поставить галочки рядом с названиями пропавших вкладок.
- Нажать Ок для сохранения настроек.
Многим пользователям, познакомившимся и освоившим версии программного пакета Microsoft Office 2003 и более ранние, интерфейс 2007 и последующих изданий программ не нравится. Для устранения этой проблемы сторонними разработчиками были созданы программы UbitMenu и ClassicMenu.
Эти приложения добавляют в ленточный интерфейс еще одну вкладку под названием «Меню». В ней полностью воспроизведен интерфейс редактора версии 2003 и старше, а именно: строка меню и 2 панели управления (стандартная и форматирование текста).
Главное различие между этими приложениями в том, что ClassicMenu упрощает ленту инструментов до 1 вкладки с классическим меню.
А UbitMenu добавляет аналогичную между уже существующими.
Также это бесплатный продукт и поддерживает только Word, Excel и PowerPoint 2007 и 2010. Сама программа очень маленькая – на жестком диске она занимает меньше 1 мегабайта.
Classic Menu – это коммерческая разработка, поддерживающая несколько языков и более поздние версии редактора.
Чаще всего панель или лента инструментов пропадает по вине пользователя, а иногда из-за программного сбоя. Способы того, как вернуть панель инструментов в «Ворде» достаточно просты, чтобы быстро вернуть в поле зрения требуемые для работы с текстом инструменты, не беспокоя системного администратора.
После перехода с MS Word 2003 на новые версии 2007 / 2010 многие пользователи сталкиваются с проблемой поиска привычных команд. Приведенная ниже таблица поможет в таких случаях сэкономить много времени.
Word 2003Word 2007Правописание… Рецензирование — Правописание — Правописание Справочные материалы Рецензирование — Правописание — Справочные материалы Язык-Выбрать язык Рецензирование — Правописание — Выбрать язык Язык-Проверить соответствие Рецензирование — Правописание — Проверить соответствие Язык-Перевод Рецензирование — Правописание — Перевод Язык-Тезаурус Рецензирование — Правописание — Тезаурус Язык-Расстановка переносов Разметка страницы — Параметры страницы — Расстановка переносов — Параметры расстановки переносов Статистика Рецензирование — Правописание — Статистика Найти ссылку Команда Найти в контекстном меню Речь Удалено из продукта Общая рабочая область Кнопка Microsoft Office — Опубликовать — Создать рабочую область для документов Исправления Рецензирование — Отслеживание — Исправления Сравнить и объединить исправления Рецензирование — Сравнить — Сравнить — Сравнить или Рецензирование — Сравнить — Сравнить — Объединить Защитить документ Рецензирование — Защитить — Защитить документ Письма и рассылки-Слияние Рассылки — Начать слияние — Начать слияние — Пошаговый мастер слияния Письма и рассылки-Конверты и наклейки Рассылки — Создать — Конверты Письма и рассылки-Конверты и наклейки Рассылки — Создать — Наклейки Письма и рассылки-Мастер конвертов по-китайски Рассылки — Создать — Конверт -Китай Письма и рассылки — Мастер писем Удалено из продукта Макрос-Макросы Разработчик — Код — Макросы Макрос-Макросы Вид — Макросы — Макросы Макрос-Начать запись Вид — Макросы — Макросы — Запись макроса/Остановить запись Макрос-Безопасность Разработчик — Код — Безопасность макросов Макрос-Редактор Visual Basic Разработчик — Код — Visual Basic Макрос-Редактор сценариев Удалено из продукта Шаблоны и надстройки Разработчик — Шаблоны — Шаблон документа Параметры автозамены Кнопка Microsoft Office — Параметры Word — Правописание — Параметры автозамены Настройка Кнопка Microsoft Office — Параметры Word — Настройка Отображать подпись Кнопка Microsoft Office — Подготовить — Добавить цифровую подпись Параметры Кнопка Microsoft Office — Параметры Word Word 2003Word 2007Нарисовать таблицу Главная-Абзац-Границы-Нарисовать таблицу Вставка-Таблица Вставка-Таблицы-Таблица-Вставить таблицу Вставить-Столбцы слева Работа с таблицами-Макет-Строки и столбцы-Вставить слева Вставить-Столбцы справа Работа с таблицами-Макет-Строки и столбцы-Вставить справа Вставить-Строки выше Работа с таблицами-Макет-Строки и столбцы-Вставить сверху Вставить-Строки ниже Работа с таблицами-Макет-Строки и столбцы-Вставить снизу Вставить-Ячейки Работа с таблицами-Макет-Строки и столбцы-Кнопка запуска диалогового окна Удалить-Таблица Работа с таблицами-Макет-Строки и столбцы-Удалить-Удалить таблицу Удалить-Столбцы Работа с таблицами-Макет-Строки и столбцы-Удалить-Удалить столбцы Удалить-Строки Работа с таблицами-Макет-Строки и столбцы-Удалить-Удалить строки Удалить-Ячейки Работа с таблицами-Макет-Строки и столбцы-Удалить-Удалить ячейки Выделить-Таблица Работа с таблицами-Макет-Таблица-Выделить-Выделить таблицу Выделить-Столбец Работа с таблицами-Макет-Таблица-Выделить-Выделить столбец Выделить-Строка Работа с таблицами-Макет-Таблица-Выделить-Выделить строку Выделить-Ячейка Работа с таблицами-Макет-Таблица-Выделить-Выделить ячейку Объединить ячейки Работа с таблицами-Макет-Объединить-Объединить ячейки Разбить ячейки Работа с таблицами-Макет-Объединить-Разбить ячейки… Разбить таблицу Работа с таблицами-Макет-Объединить-Разбить таблицу Автоформат таблицы Работа с таблицами-Конструктор-Стили таблиц Автоподбор-Автоподбор по содержимому Работа с таблицами-Макет-Размер ячейки-Автоподбор-Автоподбор по содержимому Автоподбор-Автоподбор по ширине окна Работа с таблицами-Макет-Размер ячейки-Автоподбор-Автоподбор по ширине окна Автоподбор-Фиксированная ширина окна Работа с таблицами-Макет-Размер ячейки-Автоподбор-Фиксированная ширина столбца Автоподбор-Выровнять высоту строк Работа с таблицами-Макет-Размер ячейки-Выровнять высоту строк Автоподбор-Выровнять ширину столбцов Работа с таблицами-Макет-Размер ячейки-Выровнять ширину столбцов Повторить строки заголовков Работа с таблицами-Макет-Данные-Повторить строки заголовков Добавить многоугольную ячейку Работа с таблицами-Макет-Таблица-Вставить многоугольную ячейку Преобразовать-Текст в таблицу Вставка-Таблицы-Таблица-Преобразовать в таблицу Преобразовать-Таблицу в текст Работа с таблицами-Макет-Данные-Преобразовать в текст Сортировка Главная-Абзац-Сортировка Сортировка Работа с таблицами-Макет-Данные-Сортировка… Формула Работа с таблицами-Макет-Данные-Формула… Отображать сетку Работа с таблицами-Макет-Таблица-Отображать сетку Свойства таблицы Работа с таблицами-Макет-Размер ячейки-Свойства Свойства таблицы Работа с таблицами-Макет-Таблица-Свойства
Вступление
Совсем недавно в нашем распоряжении появился новый и еще более замечательный инструмент для работы с документами – Microsoft Office Word. Внешне непохожий на версию 2003 года выпуска, а также еще более улучшенный и визуально «похорошевший» по сравнению со своим собратом 2007 года, он сразу привлек внимание как специалистов в этой области, так и обычных пользователей. Причины тому – наглядность, удобство, скорость, богатство функций и возможностей, да и попросту внешняя привлекательность программы. И хотя программные продукты совершенствуются, но проблемы у пользователей остаются старые. Не успев ознакомиться с основными возможностями интерфейса программы, они лезут в темные чащи сложных настроек и команд, а в итоге не могут сделать и малой части того, что умели раньше в том же Word 2003. В итоге это вызывает целый град критики в адрес ленточного интерфейса Word 2010, большей частью незаслуженной. Чтобы как-то смягчить эту проблему, я решил написать эту статью для тех пользователей, которые только знакомятся с Word 2010. В первой статье речь, главным образом, пойдет о назначении элементов интерфейса главного окна Word 2010. В дальнейшем речь пойдет о настройке интерфейса программы под нужды отдельного пользователя.
Рисунок 1. Элементы интерфейса главного окна Word 2010
- Заголовок окна;
- Вкладка «Файл»;
- Элементы вкладки;
- Группа;
- Панель быстрого доступа;
- Текстовое поле;
- Лента;
- Горизонтальные и вертикальные линейки;
- Строка состояния;
- Полоса прокрутки
Заголовок окна
Заголовок окна – это то место, где отображается название вашего документа, открытого в данный момент. Если вы откроете другой документ, то его название отобразится в заголовке окна. Если же вы создаете новый документ, то по умолчанию он получает название «Документ 1» («Документ 2», «Документ 3» и т.д.). Чтобы сохранить новый документ, откройте вкладку «Файл», выберите пункт «Сохранить» (или нажмите комбинацию клавиш – Ctrl+S), после чего в открывшемся диалоговом окошке введите нужное вам имя файла и нажмите кнопку «Сохранить». Обратите внимание на то, что теперь заголовок окна отображает название, которое вы указали при сохранении документа.
Стоит заметить, что вы можете перетаскивать окошко документа Word 2010, когда он находится в оконном режиме. Для этого наведите курсор на заголовок окна, затем нажмите и не отпускайте левую кнопку мыши. Перетащите окошко в нужном вам направлении по рабочему столу, после чего отпустите кнопку. Двойной щелчок по заголовку окна переводит Word 2010 из оконного в полноэкранный режим и наоборот. Оконный режим от полноэкранного отличается тем, что в этом режиме вы можете регулировать размер окна, просто перетаскивая «уголки» окошка. Так же, вы можете развернуть его во весь экран, нажав на квадратике (двойной квадратик служит для сворачивания в оконный режим) в правом верхнем углу, а затем, так же свернуть на панель задач, нажав на кнопке . Так вы полностью сворачиваете документ, после этого он будет отображен в виде кнопки на панели задач на рабочем столе. Вы можете развернуть окно, нажав на его кнопке, расположенной на панели задач, либо воспользовавшись комбинацией клавиш Alt+Tab. Также можете нажать комбинацию клавиш Win+R и ввести путь к файлу, либо проделайте то же самое в проводнике – введите путь к файлу в адресной строке, или отыщите его (файл) стандартным способом и откройте. Закрыть документ, можно несколькими способами:
· нажмите комбинацию «горячих клавиш» Alt+F4
· вкладка «Файл» — «Выход»
· щелкнув по кнопочке с крестиком внутри .
Рисунок 2. Диалоговое окно сохранения документа
Вкладка «Файл»
Вкладка «Файл» больше всего напоминает «ворота», поскольку при работе в Word 2010, вы как минимум, начинаете с этой вкладки работу, и, как правило, ее силами заканчиваете. Содержит в себе список типичных задач и множество важных и очень полезных функций. По умолчанию открывается на пункте «Сведения».
Рисунок 3. Вкладка «Файл» с открытым пунктом «Сведения»
Со всеми ее возможностями мы будем знакомиться в следующих статьях.
Лента
Чтобы понять, что такое вкладка, сначала стоит разобраться в том, что такое лента.
Лента — это полоса в верхней части экрана, шириной больше дюйма (при разрешении монитора от 1360×768), на которой размещаются все основные наборы команд, сгруппированные по тематикам на отдельных вкладках и группах. Элемент интерфейса главного окна Word 2010 – «Лента», выделена крупной красной полосой на рисунке 1.
Если вы захотите удалить ее или заменить прежними панелями инструментов, то у вас это не получится. Но вы можете сворачивать ленту – для этого щелкните по кнопке со стрелочкой , расположенной в правом верхнем углу рядом с кнопкой справки, либо воспользуйтесь контекстным меню. Для этого подведите курсор на любое место ленты, кроме строки с набором стилей, щелкните правой кнопкой мыши, и в открывшемся контекстном меню выберите опцию – свернуть ленту.
Рисунок 4. Контекстное меню ленты, находящейся в развернутом состоянии
Рисунок 5. Контекстное меню ленты, находящейся в свернутом состоянии
Активировав эту опцию, вы увидите, что лента исчезла с экрана. Для того что бы снова вернуть ей прежний вид щелкните на этой кнопочке , либо воспользуйтесь контекстным меню, сняв флажок в опции «Свернуть ленту».
Вкладка – это составляющая часть ленты с командами, сгруппированная по задачам, которые чаще всего выполняются совместно. При запуске Word 2010 всегда открывается на вкладке «Главная». Изначально в окне программы отображаются восемь вкладок ленты. Но вы можете добавить на свое усмотрение дополнительные вкладки, группы и команды. На скриншотах можно увидеть пример такого подхода – вкладки «Экспериментальная вкладка 1» и «Экспериментальная вкладка 2» (подробнее о работе с вкладками речь пойдет в следующих статьях).
Группа – это набор команд сформированных по принципу наибольшей совместимости. Это те команды, которые наиболее часто применяются совместно, например, имеет смысл использовать в одной группе команды «жирный шрифт» и «курсив» поскольку это относится к форматированию текста, в частности визуального отображения шрифта. Яркий пример — вкладка «Шрифт» с набором команд по умолчанию.
В группах располагаются кнопки для выполнения определенных команд или активации меню.
Навигация по ленте. Существует два способа перемещения по ленте, перечислим их:
· в окне открытого документа щелкаем по названию вкладки;
· подводим курсор к названию вкладки (без разницы какой), а затем прокручиваем колесико мышки вверх или вниз, в зависимости от того, в каком направлении расположена нужная нам вкладка. По умолчанию, прокручивая колесико мыши вверх, мы перемещаемся на панели вкладок вправо, вниз – соответственно влево.
Панель быстрого доступа
На мой взгляд, панель быстрого доступа, одна из ряда наиболее удачных наработок в Word 2010. Она очень проста в работе и чрезвычайно удобна. При наличии широкоформатного монитора, вы сможете использовать его экранный простор, для удобного (как визуально, так и функционально) размещения набора «быстрых команд». После непродолжительной практики, благодаря этому инструментарию, вы сможете существенно увеличить скорость и комфортность работы в Word 2010.
Изначально, панель быстрого доступа находится над лентой, и там расположено всего несколько команд – сохранения, отмены и повтора действия. Но в том-то и прелесть этой панели, что вы можете добавить туда дополнительные команды, и переместить панель под ленту. Это становится особенно актуальным при добавлении большого количества новых кнопок команд на панель быстрого доступа.
Перемещение панели осуществляется подобно тому, как это делалось в отношении ленты.
Откройте документ, наведите курсор на свободное место на панели быстрого доступа, вызовите контекстное меню, нажав правую кнопку мыши. Выберите любой из двух возможных вариантов – «Разместить панель быстрого доступа над лентой» (если она уже расположена под лентой), или «под лентой» (если панель расположена над лентой).
Рисунок 6. Настройка расположения панели быстрого доступа
На панель быстрого доступа (так же как и на ленту) можно добавить дополнительные кнопки команд. Как это сделать, я расскажу в следующей статье.
Текстовое поле
В центральной части окна Word находится текстовое поле. Текстовое поле – это рабочая область, в которой происходит набор текста, создание таблиц и объектов, добавление рисунков и т.д. Текстовое поле Word 2010 обращает на себя внимание наибольшей неподвластностью времени, поскольку ничем не отличается от представленного в предыдущих версиях Word.
Если вы привыкли работать с размеченными границами и обрезными метками документа, или вам это необходимо для более точной компоновки текста, вы всегда можете включить или выключить эту настройку следующим образом:
1. Вкладка «Файл» — Параметры — Дополнительно – Показывать содержимое документа.
2. Поставить флажки напротив опции «Показывать границы текста» и «Показывать обрезные метки».
Рисунок 7. Включение границ и обрезных меток в текстовом поле
Иногда бывает нужно удостовериться в правильном построении абзаца, либо бывают случаи, когда человек, набирающий произвольный текст, теряет смысловую нить, и тогда необходимо сверять буквально каждое предыдущее предложение или абзац. Визуально удобным в таком случае является отключение верхнего и нижнего полей документа.
Чтобы это сделать, надо подвести курсор к разделительному полю в открытом окне документа, а затем дважды щелкнуть мышью. Чтобы позже вернуть все в прежнее состояние, нужно проделать те же самые манипуляции.
Рисунок 8. Документ с включенным отображением границ и обрезных меток
Рисунок 9. Управление отображением полей
Полосы прокрутки
В нижней и правой части окна находятся полосы прокрутки. Горизонтальная – внизу, вертикальная – справа. Их также можно скрыть (отобразить), как, например, ленту. Для этого сделайте следующее:
1. На вкладке «Файл» выберите пункт «Параметры», затем «Дополнительно».
2. Найдите в раскрывшемся списке вкладку «Экран» и поставьте (уберите) флажки напротив пунктов:
· Показывать горизонтальную полосу прокрутки
· Показывать вертикальную полосу прокрутки
· Показывать вертикальную линейку в режиме разметки
Рисунок 10. Управление отображением полос прокрутки
Горизонтальная и вертикальная линейки
Располагаются вверху и слева. Вертикальная отображается только в режиме «Разметка страницы».
Включение-отключение линейки. Первый вариант: открываем вкладку «Вид», находим вторую группу слева («Показать или скрыть») и снимаем (или ставим) флажок с формы «Линейка». Второй вариант: щелкаем по кнопке «Линейка» над вертикальной полосой прокрутки.
Изменение единиц измерения. Файл – Параметры — Дополнительно – Экран – Единица измерения.
Рисунок 11. Изменение единиц измерения линейки
Строка состояния
Как и в более ранних версиях продукта строка состояния располагается внизу окна. Но в Word 2010 состав и возможности строки состояния существенно расширены. Настройка строки состояния осуществляется очень просто: наводим курсор на свободное место на строке состояния, щелкаем правой кнопкой мыши, в контекстном меню выбираем то, что нам нужно добавить/убрать, отводим курсор от меню и щелкаем левую кнопку мыши.
Использование клавиши «Alt».
Еще один замечательный инструмент оптимизации вашего рабочего времени. Нажатие клавиши активирует комбинации клавиш, которые запускают ту или иную команду, открывают меню и т.п. Для начала стоит запомнить около десятка основных команд, так их легче будет усвоить и избежать путаницы в дальнейшем. Механизм работы предельно простой – например, необходимо просмотреть документ перед отправкой на печать. Для этого жмем клавишу «Alt», затем (для ваших настроек кнопка может быть другая) и переходим в режим предварительного просмотра. Просто и удобно. Заметьте, что практически над каждой командой и меню появились подсказки, следуя им можно выполнять последовательные операции. Некоторое время, работая по такому принципу, можно все их выучить, что, несомненно, поможет существенно ускорить работу. Очень удобная «вещь» для любителей клавиатурных сочетаний.
Рисунок 12. Настройка строки состояния
Заключение
В ходе изложения статьи мы познакомились с такими понятиями как «заголовок окна», «лента», «вкладка», «группа», «панель быстрого доступа», «строка состояния» и т.д. Освоение этих фундаментальных понятий позволит более эффективно работать с Word 2010. Знание интерфейса программы – это та основа, которая позволяет любому пользователю оптимизировать процесс работы с программой, равно как и процесс ее изучения.
На правах рекламы: