Excel для Microsoft 365 Word для Microsoft 365 Outlook для Microsoft 365 PowerPoint для Microsoft 365 Классический клиент Project Online Publisher для Microsoft 365 Excel 2021 Word 2021 Outlook 2021 PowerPoint 2021 Project профессиональный 2021 Project стандартный 2021 Publisher 2021 Excel 2019 Word 2019 Outlook 2019 PowerPoint 2019 Project профессиональный 2019 Project стандартный 2019 Publisher 2019 Excel 2016 Word 2016 Outlook 2016 PowerPoint 2016 Project профессиональный 2016 Project стандартный 2016 Publisher 2016 Excel 2013 Word 2013 Outlook 2013 PowerPoint 2013 Project профессиональный 2013 Project стандартный 2013 Publisher 2013 Word 2010 Еще…Меньше
В текстовом поле или фигуре можно быстро изменить цвет текста, цвет заливки или границы.
Выберем фигуру — на ленте появится вкладка Средства рисования с активной вкладкой Формат.

Вот та же фигура после изменения границы на оранжевая, заливка на светло-зеленую, а текст черным. Мы использовали команды Контур фигуры, Заливка фигуры и Заливка текста, доступные на вкладке Формат в области Средства рисования.
Хотя внесенные ниже изменения показаны в Microsoft PowerPoint, они работают одинаково в Excel, Word, Outlook и Project.

Изменение цвета текста
-
Вы можете выбрать границу фигуры или текстового окна. После этого появится инструмент Средства рисования .
Чтобы изменить несколько фигур или текстовых полей, щелкните первую фигуру или текстовое поле, а затем, удерживая нажатой кнопку CTRL, щелкните другие фигуры или текстовые поля.
-
На вкладке Средства рисования Нажмитекнопку Заливка текста и в области Цвета темы выберите нужный цвет.
Примечание: Меню Заливка текста и Контур текста может не быть активным, пока вы не начнете вводить текст в фигуре.
Чтобы изменить цвет текста, который не цвета темы
-
Выделите фигуру или текстовое поле.
-
На вкладке Средства рисования Формат нажмите кнопку Заливка > Другие цвета заливки.
-
В окне Цвета выберите нужный цвет на вкладке Стандартная или на вкладке Пользовательский выберите собственный. Пользовательские цвета и цвета на вкладке «Стандартная» не обновляются при последующих изменениях тема.
-
Изменение цвета заливки
-
Выберите фигуру или текстовое поле, которые нужно изменить. После этого появится инструмент Средства рисования .
Чтобы изменить несколько фигур или текстовых полей, щелкните первую фигуру или текстовое поле, а затем, удерживая нажатой кнопку CTRL, щелкните другие фигуры или текстовые поля.
-
Нажмите кнопку Заливка фигуры и в области Цвета темы выберите нужный цвет.
Чтобы изменить цвет заливки на цвет, который не цвета темы
-
Выделите фигуру или текстовое поле.
-
На вкладке Средства рисования Формат нажмите кнопку Заливка фигуры > Другие цвета заливки.
-
В окне Цвета выберите нужный цвет на вкладке Стандартная или на вкладке Пользовательский выберите собственный. Пользовательские цвета и цвета на вкладке «Стандартная» не обновляются при последующих изменениях тема.
-
Изменение цвета границы
-
Вы можете выбрать границу фигуры или текстового окна. После этого появится инструмент Средства рисования .
Если вы хотите изменить несколько фигур или текстовых полей, щелкните первую фигуру или текстовое поле, а затем, удерживая нажатой кнопку CTRL, щелкните остальные фигуры или текстовые поля.
-
На вкладке Средства рисования Нажмите кнопку Контур фигуры и в области Цвета темы выберите нужный цвет.
Чтобы изменить цвет границы, который не цвета темы
-
Выделите фигуру или текстовое поле.
-
На вкладке Средства рисования Нажмите кнопку Контур фигуры и выберите другие цвета контура.
-
В окне Цвета выберите нужный цвет на вкладке Стандартная или на вкладке Пользовательский выберите собственный. Пользовательские цвета и цвета на вкладке «Стандартная» не обновляются при последующих изменениях тема.
-
Совет: В PowerPoint также можно изменить цвет границы, нажав кнопку Контур фигуры (на вкладке Главная в группе Рисование).
См. также
Удаление или изменение границы текстового поля или фигуры
Добавление заливки или эффекта к фигуре
Изменение цвета шрифта (текста)
Изменение фона или цвета в Word
Изменение фона сообщения в Outlook
Изменение цвета фона слайдов в PowerPoint
Вставка текста WordArt
Добавление фигур
Нужна дополнительная помощь?
Текстовые поля позволяют выделить или сфокусировать внимание на определённом тексте в документе Microsoft Word. Вы можете выбрать один из множества предварительно отформатированных текстовых полей или нарисовать и отформатировать свой собственный. Они отлично подходят для добавления таких вещей, как цитаты, или даже для размещения текста и изображений на таких вещах, как листовки и флаеры.
В Word есть несколько предопределённых стилей текстовых полей, которые вы можете использовать или нарисовать свои собственные. Независимо от того, каким образом вы создаёте текстовое поле, вы можете отформатировать его в соответствии со своими потребностями. Это пошаговая инструкция для новичков как работать с текстовыми полями.
Как вставить встроенное текстовое поле
Перейдите на вкладку «Вставить» на ленте Word, а затем нажмите кнопку «Текстовое поле».

Это открывает выпадающее меню с выбором предопределённых стилей текстового поля. Существует множество стилей и форматов на выбор, включая текстовые поля с границами, штриховкой, цветами шрифта и другими атрибутами. Нажмите один из них, чтобы вставить его в ваш документ. И не волнуйтесь, вы сможете настроить форматирование и цвета позже.
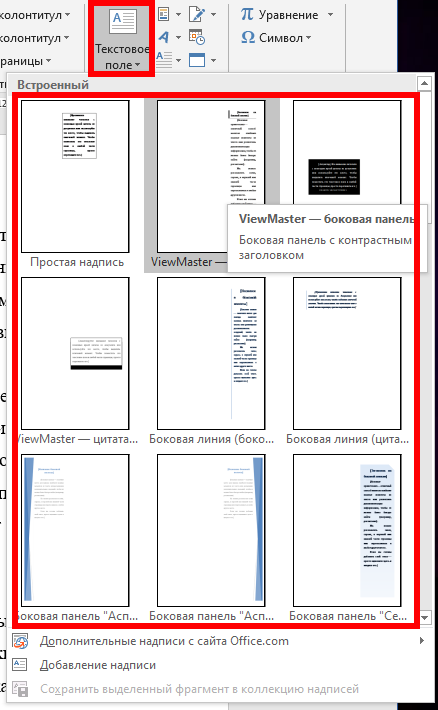
Когда вы вставляете текстовое поле, текст внутри автоматически выбирается, так что вы можете сразу же начать печатать что-то, чтобы заменить этот текст-заполнитель.
Предопределённые текстовые поля также содержат предварительно выбранные параметры макета, в том числе их размер и размещение на странице. После того, как вы вставите один, легко изменить его размер или переместить в другое место. Вы можете перетащить любую из ручек по четырём углам или сторонам, чтобы изменить размер поля. Ручка поворота в верхней части окна (круговая стрелка) позволяет вращать поле. И чтобы переместить его в другое место в вашем документе, просто поместите курсор на край поля, пока не увидите стрелку с четырьмя головами, и затем вы можете перетащить его куда угодно.
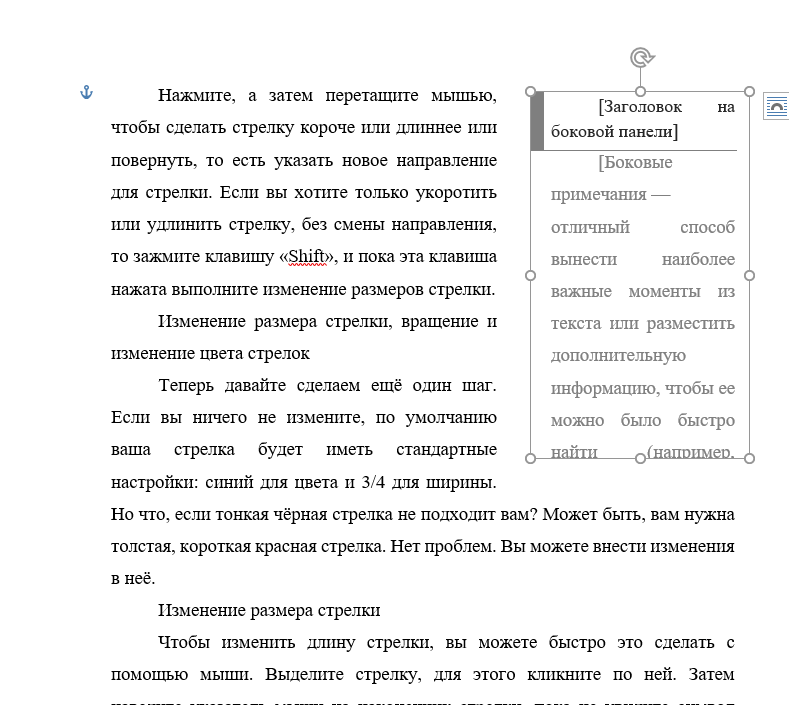
Вы также можете изменить то, как (и если) обычный текст документа будет обтекать текстовое поле, точно так же, как вы это можете сделать с любой другой формой или объектом. Об этом смотрите в статье «Как настроить обтекание текстом вокруг картинок и других объектов в Word».
Как нарисовать собственное текстовое поле
Вы также можете нарисовать своё собственное текстовое поле выбрав свой собственный размер и расположение.
Перейдите на вкладку «Вставить» на ленте Word, а затем нажмите кнопку «Текстовое поле». В выпадающем меню нажмите команду «Добавление надписи».
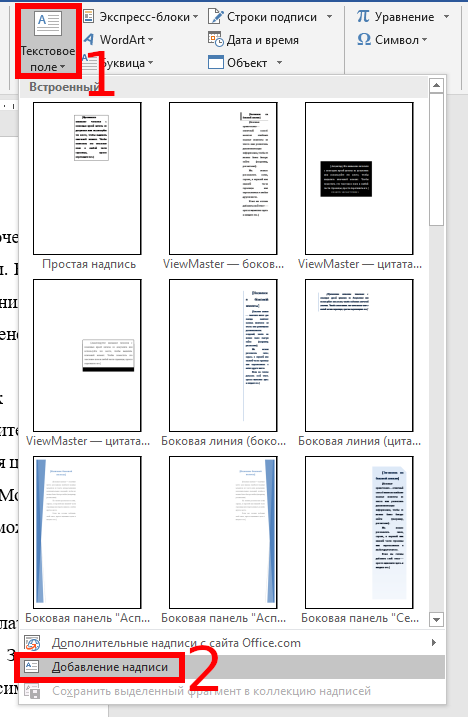
Ваш указатель изменится на символ перекрестия. Нажмите и перетащите мышь, чтобы нарисовать текстовое поле.
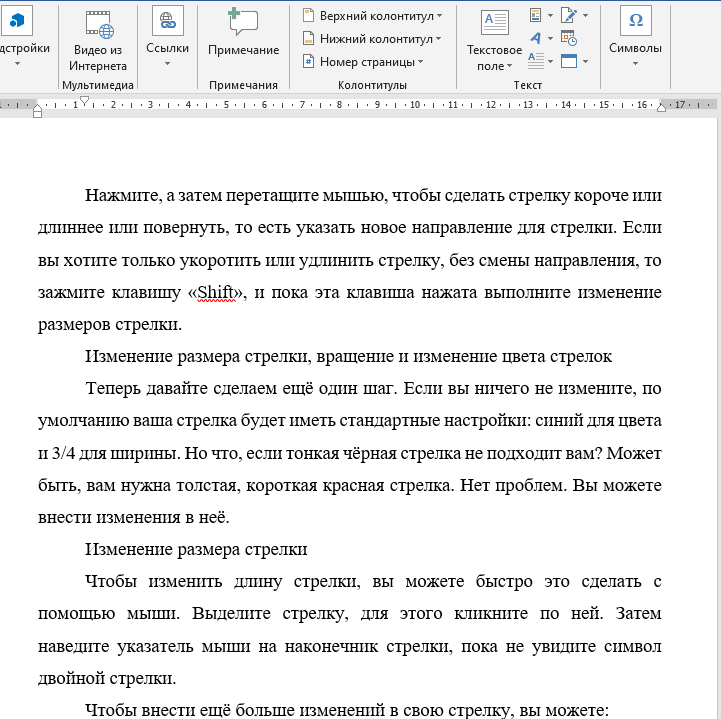
После того, как вы создадите новое текстовое поле, вы можете сразу же набирать текст.
Отличие рисования собственного текстового поля в том, что Word по умолчанию помещает его перед любым текстом. Это хорошо, если вы просто рисуете и размещаете текстовые поля на пустой странице, чтобы вы могли создать специальный макет. Но если у вас есть текст на вашей странице, то выберите один из Параметров разметки. Для этого нажмите кнопку справа. Подробности о ней вы найдёте в статье «Как настроить обтекание текстом вокруг картинок и других объектов в Word».
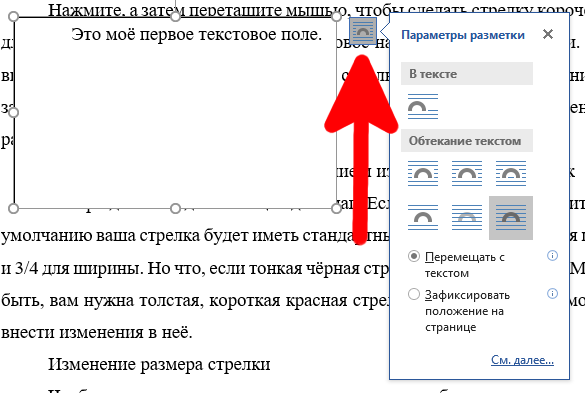
Как изменить вид текста в текстовом поле
Чтобы отформатировать текстовое поле, в главном меню на вкладке «Формат» вы найдёте различные параметры форматирования. В группе «Стили фигур» вы найдёте различные готовые стили. До применения стиля, вы можете навести на него мышкой и посмотреть, как изменится внешний вид вашего текстового поля. Если вам понравился стиль, кликните по нему и он применится.

Затем начните изучать другие параметры форматирования, такие как Заливка фигуры, Контур фигуры и Эффекты фигуры — все они также доступны на вкладке Формат.

Во-первых, обязательно щёлкните по краю текстового поля, чтобы убедиться, что оно выбрано. Затем выберите параметр форматирования на вкладке «Формат». Кроме того, вы можете применить «Эффекты фигуры» и «Стили WordArt» к вашему текстовому полю.
Чтобы изменить шрифт, цвет шрифта или другие атрибуты шрифта, используйте параметры форматирования в группе «Шрифт» на вкладке «Главная». Вы примените атрибуты шрифта к своему тексту так же, как вы форматируете другой текст в вашем документе. Просто выделите текст, а затем щелкните параметр форматирования, чтобы изменить шрифт, цвет шрифта или размер шрифта или применить другие атрибуты форматирования, включая полужирный, курсив, подчеркивание, тень или выделение.
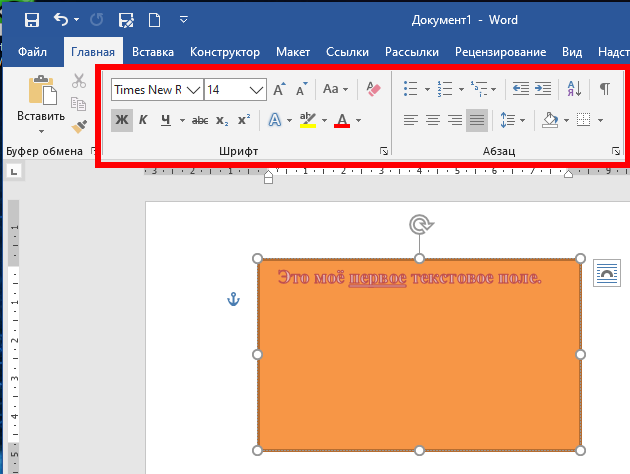
В кратчайшие сроки вы можете настроить текстовое поле в соответствии с вашими потребностями.
Связанные статьи:
- Как добавить и отформатировать текст в фигуре в Word (100%)
- Как заблокировать текстовые поля в Word (93.4%)
- Все лучшие горячие клавиши Microsoft Word (56.7%)
- Как изменить настройки вставки по умолчанию в Microsoft Word (56.7%)
- Как очистить форматирование в Word (56.7%)
- Как добавить линию над текстом в Word (RANDOM — 56.7%)
Если вы хотите проявить творческий подход к тексту или просто проявить большую гибкость, подумайте о добавлении настраиваемого текстового поля в Word.
Если вы хотите большей гибкости с определенным текстом в документе Word, почему бы не использовать текстовое поле? Поскольку текстовое поле считается объектом, вы можете переместить его в любое место в документе. Это удобно для размещения текста там, где вы обычно этого не делаете.
Вы можете использовать текстовое поле, чтобы привлечь внимание к чему-либо в документе, повернуть фрагменты текста или создать уникальный внешний вид. Microsoft Word также предоставляет параметры форматирования для текстовых полей, которые придают им изящный стиль или полезные функции.
Здесь мы покажем вам, как добавить или нарисовать текстовое поле, а затем отформатировать его по своему вкусу в Microsoft Word.
С помощью Word в Windows вы можете вставить предварительно отформатированное текстовое поле или нарисовать собственное. В любом случае, вы можете настроить его позже, поэтому выберите лучший вариант для вас.
Перейдите в то место в документе, где вы хотите разместить текстовое поле, и выберите Вставлять таб. Щелкните значок Текстовое окно стрелку раскрывающегося списка и выберите Встроенный стиль или Нарисуйте текстовое поле.
Если вы используете Word на Mac, перейдите в Вставлять вкладку, щелкните значок Текст стрелку раскрывающегося списка, а затем Текстовое окно стрелка. Затем вы можете нарисовать простое текстовое поле или такое, в котором текст внутри расположен вертикально.
Чтобы нарисовать текстовое поле на любой платформе, перетащите перекрестие, чтобы создать нужный размер. Вы можете изменить размер текстового поля в любой момент после его рисования.
Когда появится текстовое поле, щелкните внутри, чтобы добавить свои слова.
Форматирование и настройка текстового поля в Word
После того, как вы вставите или нарисуете текстовое поле, выберите его и перейдите к Формат формы вкладка, чтобы просмотреть все параметры форматирования. В Word для Windows вы найдете следующие функции, которые могут незначительно отличаться в Word для Mac.
Стили фигур
Выберите тему или предустановленный стиль для своего текстового поля. Эти параметры включают цвета заливки и различные эффекты.
Или вы можете использовать параметры «Заливка фигуры», «Контур» и «Эффекты», чтобы создать свой собственный неповторимый стиль. От градиентов и узоров до пунктирных линий и каракулей — у вас есть множество потрясающих опций для настройки внешнего вида текстового поля.
Примечание: Если вы выберете предустановленное текстовое поле, некоторые параметры в разделе «Стили фигур» могут быть недоступны.
Стили WordArt
Помимо того, что само текстовое поле выглядит шикарно, вы можете сделать то же самое с текстом внутри него. Проверьте Быстрые стили в стилях WordArt для готовых вариантов.
Или используйте заливку текста, контур и эффекты, чтобы текст действительно выделялся. Вы можете делать такие вещи, как добавить тень и свечение или деформировать текст, чтобы он получился пышным и крутым.
Текст, доступность, расположение и размер
Остальные разделы ленты позволяют изменить направление текста внутри поля, использовать перенос текста с другими элементами в документе, повернуть текстовое поле и настроить его точный размер. Вы также можете использовать опцию «Доступность замещающего текста» для описания текстового поля.
Редактировать текстовое поле
После настройки текстового поля вы все равно можете редактировать его в любое время. Просто обратите внимание, что когда вы выбираете текстовое поле для внесения изменений, оно может отображаться без некоторых элементов или эффектов, которые вы применили. Это сделано для упрощения редактирования текста.
После завершения редактирования и снятия выделения с текстового поля оно вернется в нормальное состояние с вашими настройками.
Добавляйте текст в Word где угодно и как угодно
Текстовые поля в Microsoft Word позволяют размещать текст в любом месте документа, не беспокоясь о полях или других обычных текстовых ограничениях. А поскольку вы можете полностью отформатировать текстовое поле любым удобным вам способом, это может быть как забавным, так и полезным дополнением к вашему документу.
Если вы используете Google Docs и Microsoft Word, посмотрите, как работать с текстовыми полями и в Docs!
На чтение 3 мин. Просмотров 348 Опубликовано 10.08.2019
Содержание
- Руководство для начинающих по текстовым полям
- Вставка текстового поля
- Изменение границы текстового поля
- Установка полей для вашего текстового поля
- Изменение параметров переноса текста для текстового поля
Руководство для начинающих по текстовым полям
Хотя вы можете открыть новый файл Microsoft Word и начать печатать, не беспокоясь о текстовых полях, вы можете работать более продуктивно и создавать документы с большей гибкостью, если будете их использовать.
Текстовые поля являются важными элементами в документах Microsoft Word. Они дают вам контроль над положением блока текста в вашем документе. Вы можете разместить текстовые поля в любом месте документа и отформатировать их с затенением и границами.
Кроме того, вы можете связать текстовые поля, чтобы содержимое автоматически перемещалось между ними.
Вставка текстового поля
Откройте новый пустой документ Microsoft Word. Затем:
- Нажмите Вставить > Текстовое поле , чтобы вставить текстовое поле на экран.
- Перетащите курсор на экран, чтобы нарисовать прямоугольник.
- Нажмите и перетащите текстовое поле с помощью мыши в нужное место на странице.
- Текстовое поле отображается с тонкой рамкой и дает вам «ручки» для изменения размера или изменения положения текстового поля. Нажмите на углы или любую из ручек по бокам, чтобы изменить размер текстового поля. Вы можете настроить размер в любое время, когда вы работаете с документом.
- Нажмите значок поворота в верхней части окна, чтобы повернуть текст.
- Нажмите на поле, чтобы ввести текст и начать печатать. Содержимое текстового поля может быть отформатировано как другой текст в вашем документе. Вы можете применять форматирование символов и абзацев, а также стили.
Вы не можете использовать некоторое форматирование в текстовых полях, таких как столбцы, разрывы страниц и буквицы. Текстовые поля не могут содержать оглавления, комментарии или сноски.
Изменение границы текстового поля
Чтобы добавить или изменить границу текстового поля, щелкните текстовое поле. Затем:
- Измените границу, нажав кнопку Линия на панели инструментов Рисование .
- Выберите цвет на диаграмме или нажмите Другие цвета линий , чтобы получить более широкий выбор. Вы можете изменить стиль рамки с помощью кнопки Узорные линии .
- Нажмите правой кнопкой мыши на поле, чтобы открыть вкладку Цвета и линии , где вы можете изменить цвет фона и настроить прозрачность. Он также позволяет указать стиль, цвет и вес границы.
Примечание. В последних версиях Word выделите текстовое поле, перейдите на вкладку Формат и используйте элементы управления с левой стороны ленты, чтобы добавить рамку, изменить цвет, добавить заливку на фон, настроить прозрачность и применить эффекты к текстовому полю. В Office 365 нажмите Формат > Границы и заливка > Границы , чтобы перейти к этому разделу ленты. Вы также можете изменить размер здесь.
Установка полей для вашего текстового поля
На вкладке Текстовое поле вы можете указать внутренние поля. Здесь вы можете включить или выключить перенос слов или автоматически изменить размер рамки, чтобы соответствовать тексту.
Изменение параметров переноса текста для текстового поля
Чтобы изменить параметры обтекания текста для текстового поля, измените параметры обтекания текста на холсте чертежа. Щелкните правой кнопкой мыши на границе холста для рисования. Выберите Форматировать холст для рисования .
На вкладке Макет вы найдете множество вариантов изменения макета текстового поля. Например, вы можете обернуть текст вокруг текстового поля или вставить текстовое поле в ряд с текстом документа.
Выберите способ отображения текстового поля. Чтобы получить дополнительные параметры, например задать объем пространства вокруг изображения, нажмите Дополнительно.
После того, как вы указали свои параметры, нажмите ОК .
Из урока 5 и урока 12 сделан важный вывод: в рабочей области «Стили» должно быть необходимое количество стилей текста. Из моего опыта: около 15 стилей текста. Только тогда будет полноценная работа со стилями. Итак, мы должны понять, что такое «Управление стилями»?
Причины появления лишних стилей рассмотрены на уроке 15. Давайте вспомним причины появления лишних стилей:
- Появление
встроенного стиля при некоторых условиях - Автоматическое
определение нового стиля на базе встроенного - Копирование
текста из других программ - Копирование
текста, который имеет назначенный стиль, из одного документа в другой
От первой причины мы избавились на уроке 17, когда настраивали Word, – нам не грозит появление незапланированных встроенных стилей. Вторая причина работает вне зависимости от нашего желания. Две другие причины мы просто не отрабатывали, то есть не работали с буфером обмена (урок 16).
Скачайте документ тут и откройте его.
Мы аккуратно работали с документом на предыдущих уроках – и тем не менее в рабочей области «Стили» появились стили текста, которые не используются, либо используются от силы один раз:
Я внимательно рассмотрела стили текста в рабочей области «Стили» и создала такую таблицу:
- Перечень стилей в рабочей области «Стили»
- Перечень стилей, которые я использую в своем документе
- Упорядоченный перечень стилей (порядок зависит от степени важности стиля текста, от частоты использования стиля)
| (1) Имеющиеся стили |
(2) Используемые стили |
(3) Конечный список используемых стилей |
|---|---|---|
| Введение | Введение | Введение |
| Заголовок 1 | Заголовок 1 | Заголовок 1 |
| Заголовок 2 | Заголовок 2 | Заголовок 2 |
| Заголовок 3 | Заголовок 3 | Заголовок 3 |
| Заголовок 4 | Обычный | |
| Заголовок 5 | Основной | |
| Обычный | Обычный | Список_номер |
| Основной | Основной | Список_6уква |
| Приложение | Приложение |
Список_тире
|
| Список_6уква | Список_6уква | Приложение |
| Список_номер | Список_номер |
Оглавление 1 |
| Список_тире | Список_тире |
Оглавление 2 |
|
Оглавление 1 |
Оглавление 1 |
|
|
Оглавление 2 |
Оглавление 2 |
|
|
Оглавление 3 |
||
|
Верхний колонтитул |
||
| Гиперссылка | ||
| Нижний колонтитул |
Итак, пред нами стоит задача: навести порядок в корзине,
которая называется «Рабочая область «Стили»».
По окончании урока вы
сможете:
- Рассказать,
какие задачи решает закладка «Рекомендации» в диалоговом окне «Управление
стилями» - Скрыть
неиспользуемые стили текста - Определить
порядок появления стилей
1. Закладка «Рекомендации» в
диалоговом окне «Управление стилями»
Шаг 1. Для начала устанавливаем текстовый
курсор на названии документа
Шаг 2. Открываем диалоговое окно «Управление
стилями» (кнопка, которая расположена внизу слева рабочей области «Стили», эта
кнопка называется «Управление стилями»):
Первая кнопка в этом ряду называется «Создать стиль», вторая – «Инспектор стилей». Но кнопка «Управление стилями» включает в себя возможности этих двух кнопок, поэтому первые две копки рассматривать не будем. С этим диалоговым окном мы познакомились на уроке 36, когда делали файла шаблона Normal. На этом уроке мы работали с закладкой «По умолчанию». Но сейчас нас интересует закладка «Рекомендации»:
Я всегда призываю: учитесь читать диалоговые окна – там всё
написано! На мой взгляд диалоговое окно «Управление стилями» очень и очень
информативно. Но дьявол кроется в деталях.
Делаем выводы:
- Число
слева определяет место стиля текста в общем списке стилей (правда нумерация
немного странная – после «2» идет сразу «10», но это на совести разработчиков
программы Word).
Мы можем переместить стиль текста в списке вверх или вниз на одно значение (если выберем стиль текста с номером «2» и нажмём кнопку «Вниз», то этот стиль получит номер «3» и соответствующее расположение). Мы можем сделать стиль текста последним в списке или присвоить конкретное значение.
| Понять и запомнить! |
Порядковый номер стиля текста в общем списке стилей – это ПРИОРИТЕТ! |
Закройте диалоговое окно «Управление «стилями» и подведите курсор к названию стиля в рабочей области «Стили», например, выберите название стиля «Оглавление 1». Вы увидите всплывающие окно с полной характеристикой стиля (урок 4):
Я обвела слово
«Приоритет: 40» рамкой.
| Понять и запомнить! |
В пределах одного номера стили текста сортируются по алфавиту |
Вернёмся к диалоговому
окну «Управление стилями», закладке «Рекомендации».
- В
списке стилей текста присутствуют все стили, которые есть, как встроенные, так
и созданные пользователем. Стили текста имеют три состояния: - видимые (кнопка «Показать»
- скрытые до поры до времени (кнопка «Скрыть до использования»)
- скрытые (кнопка «Скрыть»)
Шрифт названия видимых
стилей имеет черный, а шрифт скрытых
стилей – светло—серый. Вы можете указать на название стиля «Без интервала», которое
имеет чёрную окраску, но тем не менее не присутствует в рабочей области
«Стили». Я отсылаю вас на урок 13, где мы настраивали параметры отображения рабочей
области «Стили»:
Установите режим
«Рекомендованные» в поле «Отображаемые стили» и вы увидите вот такой список рекомендованных
стилей плюс пользовательские стили в рабочей области «Стили»:
Давайте все-таки
зададим режим «В текущем документе» и вернёмся к диалоговому окну «Управление
стилями»:
Теперь, после
знакомства с закладкой «Рекомендации» диалогового окна «Управление стилями»,
приступаем к сортировке нашего списка стилей текста.
2. Сортировка списка стилей текста
Можно теперь вручную
разыскивать стили текста в списке, назначать стилям видимость или невидимость,
назначать порядковый номер в общем списке стилей. Но мы постараемся сделать
проще.
Шаг 1. Выделяем все стили текста (кнопка
«Выделить все»
Шаг 2. Присваиваем всем стилям текста
значение «Последний» (кнопка «Сделать последним)
Шаг 3. Скрываем все стили (кнопка
«Скрыть»):
В результате получаем
такую картину:
Так что же произошло?
Все в порядке. Все стили текста, кроме стилей таблиц, получили 100-тый номер и
благополучно отправились в конец списка стилей. А вот таблицы – это особый стиль,
которому невозможно поменять номер очереди или скрыть с глаз долой. Дело в том,
что список стилей таблиц прячется не в рабочей области «Стили», а совсем в
другом месте. Но о таблицах много позже. А пока примем, как данность, что в
диалоговом окне «Управление стилями» мы найдем абсолютно все стили.
В настоящий момент
стили таблиц нас не интересуют. Поэтому начинаем разбираться со стилями текста
документа.
Напомню, какой список
стилей нам нужен:
| Приоритет |
Порядок используемых стилей |
| 1 | Введение |
| 2 |
Заголовок 1
|
| 2 | Заголовок 2 |
| 2 | Заголовок 3 |
| 3 | Обычный |
| 4 | Основной |
| 5 | Список_номер |
| 6 | Список_6уква |
| 7 | Список_тире |
| 8 | Приложение |
| 9 |
Оглавление 1 |
| 9 |
Оглавление 2 |
Шаг 4. Находим название стиля «Введение» (это нетрудно, так в пределах одного номера, в данном случае последнего, названия сортируются по алфавиту:
Шаг 5. Нажимаем кнопку «Показать» и
открываем диалоговое окно «Присвоение значения». В этом диалоговом окне
устанавливаем значение «1»:

Нажимаем ОК, но
остаемся в диалоговом окне «Управление стилями»
Теперь повторяем шаги
4 и 5 для остальных стилей текста, которые будут работать в нашем документе.
Шаг 6. Выделяем при помощи функциональной
клавиши Shift три первых названия стилей «Заголовок …» и в диалоговом окне
«Присвоение значения» устанавливаем значение «2»:
Почему три первых
Заголовка? А больше нам в этом документе не нужно!
Шаг 7. Выделяем стиль «Обычный» и в
диалоговом окне «Присвоение значения» устанавливаем значение «3»:
Шаг 8. Выделяем стиль «Основной» и в
диалоговом окне «Присвоение значения» устанавливаем значение «4»:
Шаг 9. Выделяем стиль «Список_номер» и в
диалоговом окне «Присвоение значения» устанавливаем значение «5»:
Шаг 10. Выделяем стиль «Список_буква» и в
диалоговом окне «Присвоение значения» устанавливаем значение «6»:
Шаг 11. Выделяем стиль «Список_тире» и в
диалоговом окне «Присвоение значения» устанавливаем значение «7»:
Шаг 12. Выделяем стиль «Приложение» и в
диалоговом окне «Присвоение значения» устанавливаем значение «8»:
Шаг 13. Выделяем при помощи функциональной
клавиши Shift два первых названия стилей «Оглавление …» и в диалоговом
окне «Присвоение значения» устанавливаем значение «9»:
Самое время и полюбоваться
результатом:
Всё вместе и всё по порядочку. И никто не сможет нам
диктовать свою волю! Нажимаем ОК и смотрим, что получилось:
Итак, в рабочей области «Стили» всего 12 стилей текста. То
есть необходимое и достаточное количество. Мы даже можем себе позволить
добавить ещё стилей. Например, практически наверняка, нам понадобиться стиль
для названия приложения, который мы назовем «Приложение_Название».
| Понять и запомнить! | Максимальное количество стилей, используемых в документе, должно умещаться на одну страницу рабочей области «Стили». То есть следите за тем, чтобы в рабочей области «Стили» не появлялась полоса прокрутки |
Я сделала два скриншота, чтобы вы увидели, картинку «Было — стало»:
Теперь вы сможете:
- Рассказать,
какие задачи решает закладка «Рекомендации» в диалоговом окне «Управление
стилями» - Скрыть
неиспользуемые стили текста - Определить
порядок появления стилей










































