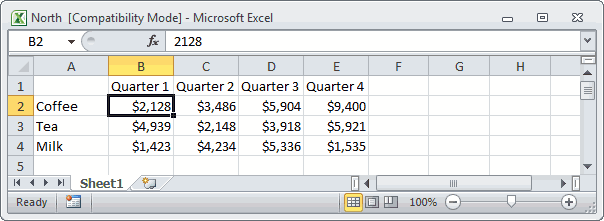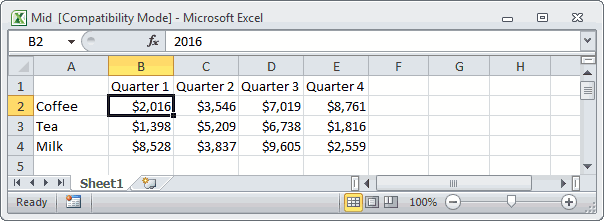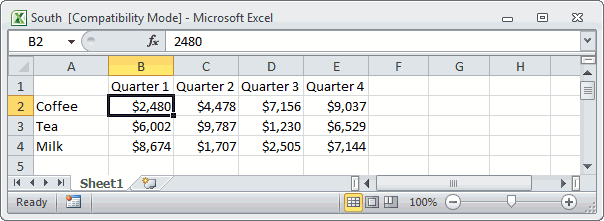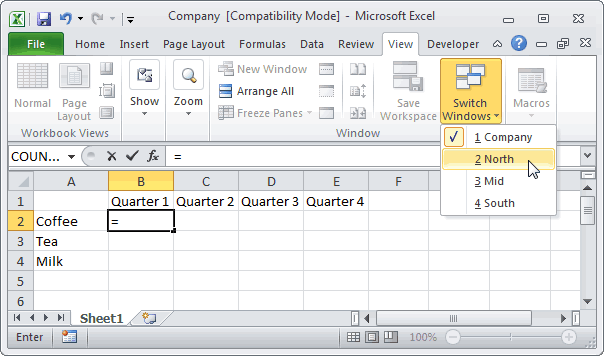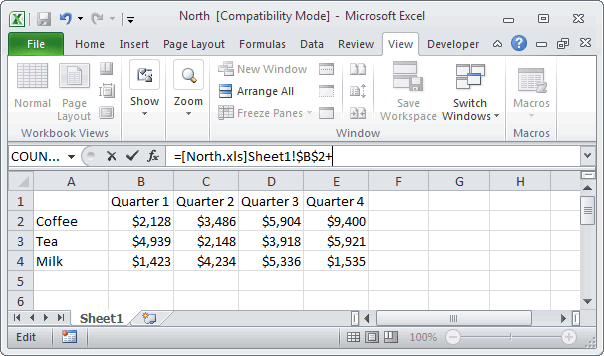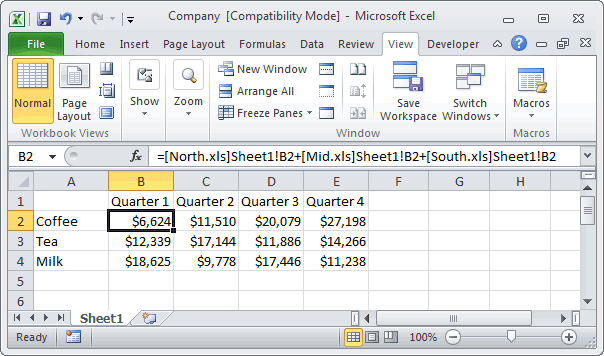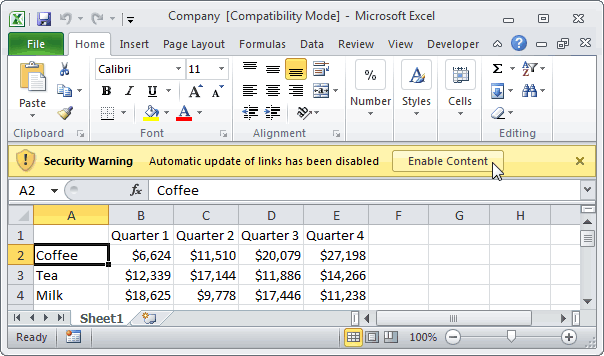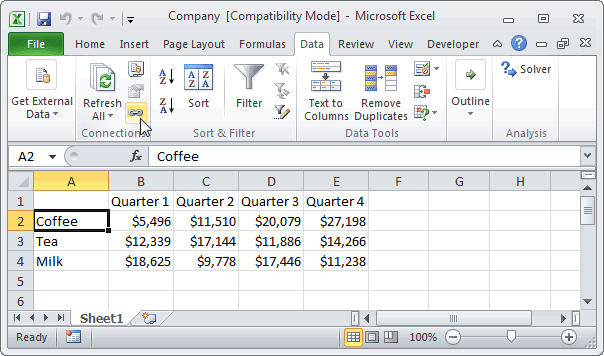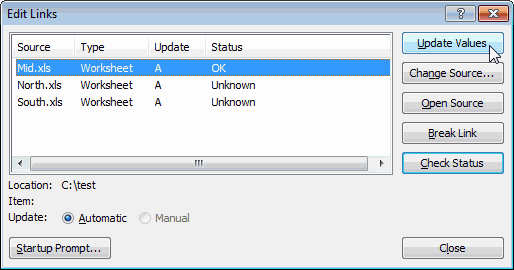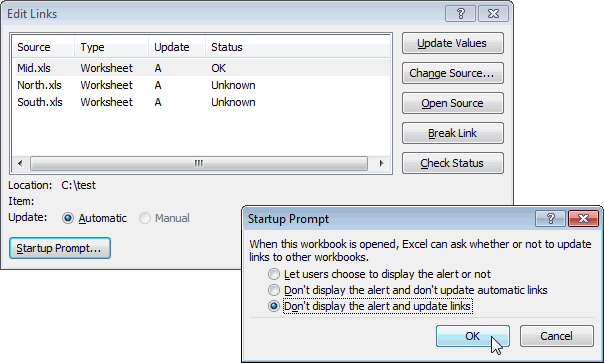При создании таблицы Excel Excel присваивает имя таблице и каждому заголовку столбца в таблице. Можно сделать так, чтобы при добавлении формул эти имена отображались автоматически и ссылки на ячейки в таблице можно было выбрать вместо ввода вручную. Вот пример того, что происходит в Excel:
|
Прямая ссылка на ячейки |
Имена таблицы и столбцов в Excel |
|---|---|
|
=СУММ(C2:C7) |
=СУММ(ОтделПродаж[ОбъемПродаж]) |
Это сочетание имен таблицы и столбца называется структурированной ссылкой. Имена в структурированных ссылках корректируются при добавлении данных в таблицу или их удалении.
Структурированные ссылки также появляются, когда вы создаете формулу вне таблицы Excel, которая ссылается на данные таблицы. Ссылки могут упростить поиск таблиц в крупной книге.
Чтобы добавить структурированные ссылки в формулу, можно щелкнуть ячейки таблицы, на которые нужно сослаться, а не вводить ссылку непосредственно в формуле. Давайте используем следующий пример данных, чтобы ввести формулу, которая автоматически использует структурированные ссылки для расчета суммы комиссии за продажу.
|
Менеджер по продажам |
Область |
Сумма продаж |
ПроцентКомиссии |
ОбъемКомиссии |
|---|---|---|---|---|
|
Владимир |
Северный |
260 |
10 % |
|
|
Сергей |
Южный |
660 |
15 % |
|
|
Мария |
Восточный |
940 |
15 % |
|
|
Алексей |
Западный |
410 |
12 % |
|
|
Юлия |
Северный |
800 |
15 % |
|
|
Вадим |
Южный |
900 |
15 % |
-
Скопируйте пример данных из приведенной выше таблицы, включая заголовки столбцов, и вставьте их в ячейку A1 нового листа Excel.
-
Чтобы создать таблицу, выделите любую ячейку в диапазоне данных и нажмите клавиши CTRL+T.
-
Установите флажок Моя таблица с заголовками и нажмите кнопку ОК.
-
В ячейке E2 введите знак равенства (=) и щелкните ячейку C2.
В строке формул после знака равенства появится структурированная ссылка [@[ОбъемПродаж]].
-
Введите звездочку (*) непосредственно после закрывающей скобки и щелкните ячейку D2.
В строке формул после звездочки появится структурированная ссылка [@[ПроцентКомиссии]].
-
Нажмите клавишу ВВОД.
Excel автоматически создает вычисляемый столбец и копирует формулу вниз по нему, корректируя ее для каждой строки.
Что произойдет, если я буду использовать прямые ссылки на ячейки?
Если вы введете в вычисляемый столбец прямые ссылки на ячейки, может быть сложнее понять, что вычисляет формула.
-
В образце листа щелкните ячейку E2.
-
В строке формул введите =C2*D2 и нажмите клавишу ВВОД.
Обратите внимание на то, что хотя Excel копирует формулу вниз по столбцу, структурированные ссылки не используются. Если, например, вы добавите столбец между столбцами C и D, вам придется исправлять формулу.
Как изменить имя таблицы?
При создании таблицы Excel ей назначается имя по умолчанию («Таблица1», «Таблица2» и т. д.), но его можно изменить, чтобы сделать более осмысленным.
-
Выберите любую ячейку в таблице, чтобы отобразить вкладку Работа с таблицами > Конструктор на ленте.
-
Введите нужное имя в поле Имя таблицы и нажмите клавишу ВВОД.
В этом примере мы используем имя ОтделПродаж.
При выборе имени таблицы соблюдайте такие правила:
-
Используйте допустимые символы. Имя всегда должно начинаться с буквы, символа подчеркивания (_) или обратной косой черты (). Остальная часть имени может включать в себя буквы, цифры, точки и символы подчеркивания. В имени нельзя использовать латинские буквы C, c, R и r, так как они служат для быстрого выделения столбца или строки с активной ячейкой при вводе их в поле Имя или Перейти.
-
Не используйте ссылки на ячейки. Имена не могут иметь такой же вид, как ссылки на ячейки, например Z$100 или R1C1.
-
Не используйте пробелы для разделения слов. В имени нельзя использовать пробелы. Можно использовать символ подчеркивания (_) и точку (.). Примеры допустимых имен: ОтделПродаж, Налог_на_продажи, Первый.квартал.
-
Используйте не более 255 знаков. Имя таблицы может содержать не более 255 знаков.
-
Использование уникальных имен таблиц Повторяющиеся имена не допускаются. Excel не различает символы в верхнем и нижнем регистрах в именах, поэтому если вы введете «Продажи», но уже имеете другое имя «SALES» в той же книге, вам будет предложено выбрать уникальное имя.
-
Использование идентификатора объекта Если вы планируете использовать сочетание таблиц, сводных таблиц и диаграмм, рекомендуется префиксировать имена с помощью типа объекта. Например, tbl_Sales для таблицы продаж, pt_Sales для сводной таблицы продаж и chrt_Sales для диаграммы продаж или ptchrt_Sales для сводной диаграммы продаж. При этом все имена будут храниться в упорядоченном списке в диспетчере имен.
Правила синтаксиса структурированных ссылок
Вы также можете ввести или изменить структурированные ссылки вручную в формуле, но это поможет понять синтаксис структурированных ссылок. Рассмотрим такую формулу:
=СУММ(ОтделПродаж[[#Итого],[ОбъемПродаж]],ОтделПродаж[[#Данные],[ОбъемКомиссии]])
В этой формуле используются указанные ниже компоненты структурированной ссылки.
-
Имя таблицы:
DeptSales — это пользовательское имя таблицы. Он ссылается на данные таблицы без каких-либо строк заголовка или итогов. Вы можете использовать имя таблицы по умолчанию, например Table1, или изменить его, чтобы использовать пользовательское имя. -
Описатель столбцов:
[Сумма продаж]
и
[Сумма комиссии] — это описатели столбцов, которые используют имена столбцов, которые они представляют. Они ссылаются на данные столбца без заголовка столбца или строки итогов. Всегда заключайте описатели в квадратные скобки, как показано ниже. -
Описатель элемента:
[#Totals] и [#Data] — это специальные описатели элементов, которые ссылаются на определенные части таблицы, например на строку итогового значения. -
Табличный описатель:
[#Totals], [Сумма продаж]] и [[#Data],[Сумма комиссии]] являются табличными описателями, представляющими внешние части структурированной ссылки. Внешние ссылки следуют за именем таблицы и заключают их в квадратные скобки. -
Структурированная ссылка:
(DeptSales[[#Totals],[Sales Amount]] и DeptSales[[#Data],[Commission Amount]] представляют собой структурированные ссылки, представленные строкой, которая начинается с имени таблицы и заканчивается описателем столбца.
При создании или изменении структурированных ссылок вручную учитывайте перечисленные ниже правила синтаксиса.
-
Заключайте указатели в квадратные скобки. Все указатели таблиц, столбцов и специальных элементов должны быть заключены в парные скобки ([ ]). Указатель, содержащий другие указатели, требует наличия таких же внешних скобок, в которые будут заключены внутренние скобки других указателей. Например: =DeptSales[[Sales Person]:[Region]]
-
Все заголовки столбцов — это текстовые строки. Но для них не требуются кавычки, если они используются в структурированной ссылке. Числа или даты, например 2014 или 01.01.2014, также считаются текстовыми строками. Нельзя использовать выражения с заголовками столбцов. Например, выражение ОтделПродажСводкаФГ[[2014]:[2012]] недопустимо.
Заключайте в квадратные скобки заголовки столбцов, содержащие специальные знаки. Если присутствуют специальные знаки, весь заголовок столбца должен быть заключен в скобки, а это означает, что для указателя столбца потребуются двойные скобки. Пример: =ОтделПродажСводкаФГ[[Итого $]]
Дополнительные скобки в формуле нужны при наличии таких специальных знаков:
-
TAB
-
Канал строки
-
Возврат каретки
-
Запятая (,)
-
Двоеточие (:)
-
Точка (.)
-
Левая скобка ([)
-
Правая скобка (])
-
Знак фунта (#)
-
Одна кавычка (‘)
-
Двойная кавычка («)
-
Левая фигурная скобка ({)
-
Правая фигурная скобка (})
-
Знак доллара ($)
-
Caret (^)
-
Амперсанд (&)
-
Звездочка (*)
-
Знак «плюс» (+)
-
Знак равенства (=)
-
Знак минус (-)
-
Больше символа (>)
-
Меньше символа (<)
-
Знак деления (/)
-
При знаке (@)
-
Обратная косая черта ()
-
Восклицательный знак (!)
-
Левая скобка (()
-
Правая скобка ())
-
Знак процента (%)
-
Вопросительный знак (?)
-
Обратный тик (‘)
-
Точка с запятой (;)
-
Тильда (~)
-
Подчеркивание (_)
-
Используйте escape-символы для некоторых специальных знаков в заголовках столбцов. Перед некоторыми знаками, имеющими специфическое значение, необходимо ставить одинарную кавычку (‘), которая служит escape-символом. Пример: =ОтделПродажСводкаФГ[‘#Элементов]
Ниже приведен список специальных символов, которым требуется escape-символ (‘) в формуле:
-
Левая скобка ([)
-
Правая скобка (])
-
Знак фунта(#)
-
Одна кавычка (‘)
-
При знаке (@)
Используйте пробелы для повышения удобочитаемости структурированных ссылок. С помощью пробелов можно повысить удобочитаемость структурированной ссылки. Пример: =ОтделПродаж[ [Продавец]:[Регион] ] или =ОтделПродаж[[#Заголовки], [#Данные], [ПроцентКомиссии]].
Рекомендуется использовать один пробел:
-
После первой левой скобки ([)
-
Перед последней правой скобкой (]).
-
После запятой.
Операторы ссылок
Перечисленные ниже операторы ссылок служат для составления комбинаций из указателей столбцов, что позволяет более гибко задавать диапазоны ячеек.
|
Эта структурированная ссылка: |
Ссылается на: |
Используя: |
Диапазон ячеек: |
|---|---|---|---|
|
=ОтделПродаж[[Продавец]:[Регион]] |
Все ячейки в двух или более смежных столбцах |
: (двоеточие) — оператор ссылки |
A2:B7 |
|
=ОтделПродаж[ОбъемПродаж],ОтделПродаж[ОбъемКомиссии] |
Сочетание двух или более столбцов |
, (запятая) — оператор объединения |
C2:C7, E2:E7 |
|
=ОтделПродаж[[Продавец]:[ОбъемПродаж]] ОтделПродаж[[Регион]:[ПроцентКомиссии]] |
Пересечение двух или более столбцов |
(пробел) — оператор пересечения |
B2:C7 |
Указатели специальных элементов
Чтобы сослаться на определенную часть таблицы, например на строку итогов, в структурированных ссылках можно использовать перечисленные ниже указатели специальных элементов.
|
Этот указатель специального элемента: |
Ссылается на: |
|---|---|
|
#Все |
Вся таблица, включая заголовки столбцов, данные и итоги (если они есть). |
|
#Данные |
Только строки данных. |
|
#Заголовки |
Только строка заголовка. |
|
#Итого |
Только строка итога. Если ее нет, будет возвращено значение null. |
|
#Эта строка ИЛИ @ ИЛИ @[Имя столбца] |
Только ячейки в той же строке, где располагается формула. Эти указатели нельзя сочетать с другими указателями специальных элементов. Используйте их для установки неявного пересечения в ссылке или для переопределения неявного пересечения и ссылки на отдельные значения из столбца. Excel автоматически заменяет указатели «#Эта строка» более короткими указателями @ в таблицах, содержащих больше одной строки данных. Но если в таблице только одна строка, Excel не заменяет указатель «#Эта строка», и это может привести к тому, что при добавлении строк вычисления будут возвращать непредвиденные результаты. Чтобы избежать таких проблем при вычислениях, добавьте в таблицу несколько строк, прежде чем использовать формулы со структурированными ссылками. |
Определение структурированных ссылок в вычисляемых столбцах
Когда вы создаете вычисляемый столбец, для формулы часто используется структурированная ссылка. Она может быть неопределенной или полностью определенной. Например, чтобы создать вычисляемый столбец с именем Commission Amount, который вычисляет сумму комиссии в долларах, можно использовать следующие формулы:
|
Тип структурированной ссылки |
Пример |
Примечания |
|---|---|---|
|
Неопределенная |
=[ОбъемПродаж]*[ПроцентКомиссии] |
Перемножает соответствующие значения из текущей строки. |
|
Полностью определенная |
=ОтделПродаж[ОбъемПродаж]*ОтделПродаж[ПроцентКомиссии] |
Перемножает соответствующие значения из каждой строки обоих столбцов. |
Общее правило таково: если структурированная ссылка используется внутри таблицы, например, при создании вычисляемого столбца, то она может быть неопределенной, но вне таблицы нужно использовать полностью определенную структурированную ссылку.
Примеры использования структурированных ссылок
Ниже приведены примеры использования структурированных ссылок.
|
Эта структурированная ссылка: |
Ссылается на: |
Диапазон ячеек: |
|---|---|---|
|
=ОтделПродаж[[#Все],[ОбъемПродаж]] |
Все ячейки в столбце «ОбъемПродаж». |
C1:C8 |
|
=ОтделПродаж[[#Заголовки],[ПроцентКомиссии]] |
Заголовок столбца «ПроцентКомиссии». |
D1 |
|
=ОтделПродаж[[#Итого],[Регион]] |
Итог столбца «Регион». Если нет строки итогов, будет возвращено значение ноль. |
B8 |
|
=ОтделПродаж[[#Все],[ОбъемПродаж]:[ПроцентКомиссии]] |
Все ячейки в столбцах «ОбъемПродаж» и «ПроцентКомиссии». |
C1:D8 |
|
=ОтделПродаж[[#Данные],[ПроцентКомиссии]:[ОбъемКомиссии]] |
Только данные в столбцах «ПроцентКомиссии» и «ОбъемКомиссии». |
D2:E7 |
|
=ОтделПродаж[[#Заголовки],[Регион]:[ОбъемКомиссии]] |
Только заголовки столбцов от «Регион» до «ОбъемКомиссии». |
B1:E1 |
|
=ОтделПродаж[[#Итого],[ОбъемПродаж]:[ОбъемКомиссии]] |
Итоги столбцов от «ОбъемПродаж» до «ОбъемКомиссии». Если нет строки итогов, будет возвращено значение null. |
C8:E8 |
|
=ОтделПродаж[[#Заголовки],[#Данные],[ПроцентКомиссии]] |
Только заголовок и данные столбца «ПроцентКомиссии». |
D1:D7 |
|
=ОтделПродаж[[#Эта строка], [ОбъемКомиссии]] ИЛИ =ОтделПродаж[@ОбъемКомиссии] |
Ячейка на пересечении текущей строки и столбца Commission Amount. При использовании в той же строке, что и заголовок или итоговая строка, возвращается ошибка #VALUE! . Если ввести длинную форму этой структурированной ссылки (#Эта строка) в таблице с несколькими строками данных, Excel автоматически заменит ее укороченной формой (со знаком @). Две эти формы идентичны. |
E5 (если текущая строка — 5) |
Методы работы со структурированными ссылками
При работе со структурированными ссылками учитывайте следующее.
-
Автозаполнение формул может оказаться очень полезным при вводе структурированных ссылок для соблюдения правил синтаксиса. Дополнительные сведения см. в статье Использование автозаполнения формул.
-
Решите, следует ли создавать структурированные ссылки для таблиц в полувыборах По умолчанию при создании формулы при щелчке диапазона ячеек в таблице выбирается полуэлемерная ячейка и автоматически вводится структурированная ссылка вместо диапазона ячеек в формуле. Псевдовыбор облегчает ввод структурированной ссылки. Это поведение можно включить или отключить, установив или снимите флажок Использовать имена таблиц в формулах в диалоговом окне Параметры файлов > > Формулы > Работа с формулами.
-
Использование книг с внешними ссылками на таблицы Excel в других книгах Если книга содержит внешнюю ссылку на таблицу Excel в другой книге, эта связанная исходная книга должна быть открыта в Excel, чтобы избежать ошибок #REF! в целевой книге, содержащей ссылки. Если сначала открыть целевую книгу и #REF! появятся ошибки, они будут устранены при открытии исходной книги. Если сначала открыть книгу с исходным кодом, коды ошибок не будут отображаться.
-
Преобразование диапазона в таблицу и таблицы в диапазон. При преобразовании таблицы в диапазон все ссылки на ячейки изменяются на эквивалентные абсолютные ссылки стиля A1. При преобразовании диапазона в таблицу Excel не изменяет автоматически ссылки на ячейки этого диапазона на эквивалентные структурированные ссылки.
-
Отключение заголовков столбцов. Вы можете включить и отключить заголовки столбцов таблицы на вкладке Конструктор таблицы > строке заголовков. Если отключить заголовки столбцов таблицы, структурированные ссылки, использующие имена столбцов, не затрагиваются, и вы по-прежнему можете использовать их в формулах. Структурированные ссылки, которые ссылаются непосредственно на заголовки таблицы (например, =DeptSales[[#Headers],[%Commission]]), приведут к #REF.
-
Добавление и удаление столбцов и строк в таблице. Так как диапазоны табличных данных часто меняются, ссылки на ячейки для структурированных ссылок настраиваются автоматически. Например, если вы используете имя таблицы для подсчета всех ячеек в ней, и добавляете строку данных, ссылка на ячейки автоматически меняется.
-
Переименование таблицы или столбца. Если переименовать столбец или таблицу, в приложении Excel автоматически изменится название этой таблицы или заголовок столбца, используемые во всех структурированных ссылках книги.
-
Перемещение, копирование и заполнение структурированных ссылок Все структурированные ссылки остаются неизменными при копировании или перемещении формулы, которая использует структурированную ссылку.
Примечание: Копирование структурированной ссылки и заполнение структурированной ссылки — это не одно и то же. При копировании все структурированные ссылки остаются неизменными, а при заполнении формулы полностью структурированные ссылки корректируют описатели столбцов, как последовательность, как показано в следующей таблице.
|
Направление заполнения: |
И при заполнении нажимаете |
Выполняется действие: |
|---|---|---|
|
Вверх или вниз |
Не нажимать |
Указатели столбцов не будут изменены. |
|
Вверх или вниз |
CTRL |
Указатели столбцов настраиваются как ряд. |
|
Вправо или влево |
Нет |
Указатели столбцов настраиваются как ряд. |
|
Вверх, вниз, вправо или влево |
SHIFT |
Вместо перезаписи значений в текущих ячейках будут перемещены текущие значения ячеек и вставлены указатели столбцов. |
Дополнительные сведения
Вы всегда можете задать вопрос специалисту Excel Tech Community или попросить помощи в сообществе Answers community.
Статьи по теме
Общие сведения о таблицах
Excel Видео: создание и форматирование таблицы
Excel Итог данных в таблице
Excel Форматирование таблицы
Excel Изменение размера таблицы путем добавления или удаления строк и столбцов
Фильтрация данных в диапазоне или таблице
Преобразование таблицы в диапазон
Проблемы
с совместимостью таблиц ExcelЭкспорт таблицы Excel в SharePoint
Общие сведения о формулах в Excel
Содержание
- 1 Создание различных типов ссылок
- 1.1 Способ 1: создание ссылок в составе формул в пределах одного листа
- 1.2 Способ 2: создание ссылок в составе формул на другие листы и книги
- 1.3 Способ 3: функция ДВССЫЛ
- 1.4 Способ 4: создание гиперссылок
- 1.5 Помогла ли вам эта статья?
- 2 Абсолютная и относительная ссылка на ячейку в Excel
- 3 Ссылка на другой лист в Excel
- 4 Ссылка на файл или гиперссылка в Excel
Ссылки — один из главных инструментов при работе в Microsoft Excel. Они являются неотъемлемой частью формул, которые применяются в программе. Иные из них служат для перехода на другие документы или даже ресурсы в интернете. Давайте выясним, как создать различные типы ссылающихся выражений в Экселе.
Создание различных типов ссылок
Сразу нужно заметить, что все ссылающиеся выражения можно разделить на две большие категории: предназначенные для вычислений в составе формул, функций, других инструментов и служащие для перехода к указанному объекту. Последние ещё принято называть гиперссылками. Кроме того, ссылки (линки) делятся на внутренние и внешние. Внутренние – это ссылающиеся выражения внутри книги. Чаще всего они применяются для вычислений, как составная часть формулы или аргумента функции, указывая на конкретный объект, где содержатся обрабатываемые данные. В эту же категорию можно отнести те из них, которые ссылаются на место на другом листе документа. Все они, в зависимости от их свойств, делятся на относительные и абсолютные.
Внешние линки ссылаются на объект, который находится за пределами текущей книги. Это может быть другая книга Excel или место в ней, документ другого формата и даже сайт в интернете.
От того, какой именно тип требуется создать, и зависит выбираемый способ создания. Давайте остановимся на различных способах подробнее.
Способ 1: создание ссылок в составе формул в пределах одного листа
Прежде всего, рассмотрим, как создать различные варианты ссылок для формул, функций и других инструментов вычисления Excel в пределах одного листа. Ведь именно они наиболее часто используются на практике.
Простейшее ссылочное выражение выглядит таким образом:
=A1
Обязательным атрибутом выражения является знак «=». Только при установке данного символа в ячейку перед выражением, оно будет восприниматься, как ссылающееся. Обязательным атрибутом также является наименование столбца (в данном случае A) и номер столбца (в данном случае 1).
Выражение «=A1» говорит о том, что в тот элемент, в котором оно установлено, подтягиваются данные из объекта с координатами A1.
Если мы заменим выражение в ячейке, где выводится результат, например, на «=B5», то в неё будет подтягиваться значения из объекта с координатами B5.
С помощью линков можно производить также различные математические действия. Например, запишем следующее выражение:
=A1+B5
Клацнем по кнопке Enter. Теперь, в том элементе, где расположено данное выражение, будет производиться суммирование значений, которые размещены в объектах с координатами A1 и B5.
По такому же принципу производится деление, умножение, вычитание и любое другое математическое действие.
Чтобы записать отдельную ссылку или в составе формулы, совсем не обязательно вбивать её с клавиатуры. Достаточно установить символ «=», а потом клацнуть левой кнопкой мыши по тому объекту, на который вы желаете сослаться. Его адрес отобразится в том объекте, где установлен знак «равно».
Но следует заметить, что стиль координат A1 не единственный, который можно применять в формулах. Параллельно в Экселе работает стиль R1C1, при котором, в отличие от предыдущего варианта, координаты обозначаются не буквами и цифрами, а исключительно числами.
Выражение R1C1 равнозначно A1, а R5C2 – B5. То есть, в данном случае, в отличие от стиля A1, на первом месте стоят координаты строки, а столбца – на втором.
Оба стиля действуют в Excel равнозначно, но шкала координат по умолчанию имеет вид A1. Чтобы её переключить на вид R1C1 требуется в параметрах Excel в разделе «Формулы» установить флажок напротив пункта «Стиль ссылок R1C1».
После этого на горизонтальной панели координат вместо букв появятся цифры, а выражения в строке формул приобретут вид R1C1. Причем, выражения, записанные не путем внесения координат вручную, а кликом по соответствующему объекту, будут показаны в виде модуля относительно той ячейке, в которой установлены. На изображении ниже это формула
=RC
Если же записать выражение вручную, то оно примет обычный вид R1C1.
В первом случае был представлен относительный тип (=RC), а во втором (=R1C1) – абсолютный. Абсолютные линки ссылаются на конкретный объект, а относительные – на положение элемента, относительно ячейки.
Если вернутся к стандартному стилю, то относительные линки имеют вид A1, а абсолютные $A$1. По умолчанию все ссылки, созданные в Excel, относительные. Это выражается в том, что при копировании с помощью маркера заполнения значение в них изменяется относительно перемещения.
- Чтобы посмотреть, как это будет выглядеть на практике, сошлемся на ячейку A1. Устанавливаем в любом пустом элементе листа символ «=» и клацаем по объекту с координатами A1. После того, как адрес отобразился в составе формулы, клацаем по кнопке Enter.
- Наводим курсор на нижний правый край объекта, в котором отобразился результат обработки формулы. Курсор трансформируется в маркер заполнения. Зажимаем левую кнопку мыши и протягиваем указатель параллельно диапазону с данными, которые требуется скопировать.
- После того, как копирование было завершено, мы видим, что значения в последующих элементах диапазона отличаются от того, который был в первом (копируемом) элементе. Если выделить любую ячейку, куда мы скопировали данные, то в строке формул можно увидеть, что и линк был изменен относительно перемещения. Это и есть признак его относительности.
Свойство относительности иногда очень помогает при работе с формулами и таблицами, но в некоторых случаях нужно скопировать точную формулу без изменений. Чтобы это сделать, ссылку требуется преобразовать в абсолютную.
- Чтобы провести преобразование, достаточно около координат по горизонтали и вертикали поставить символ доллара ($).
- После того, как мы применим маркер заполнения, можно увидеть, что значение во всех последующих ячейках при копировании отображается точно такое же, как и в первой. Кроме того, при наведении на любой объект из диапазона ниже в строке формул можно заметить, что линки осталась абсолютно неизменными.
Кроме абсолютных и относительных, существуют ещё смешанные линки. В них знаком доллара отмечены либо только координаты столбца (пример: $A1),
либо только координаты строки (пример: A$1).
Знак доллара можно вносить вручную, нажав на соответствующий символ на клавиатуре ($). Он будет высвечен, если в английской раскладке клавиатуры в верхнем регистре кликнуть на клавишу «4».
Но есть более удобный способ добавления указанного символа. Нужно просто выделить ссылочное выражение и нажать на клавишу F4. После этого знак доллара появится одновременно у всех координат по горизонтали и вертикали. После повторного нажатия на F4 ссылка преобразуется в смешанную: знак доллара останется только у координат строки, а у координат столбца пропадет. Ещё одно нажатие F4 приведет к обратному эффекту: знак доллара появится у координат столбцов, но пропадет у координат строк. Далее при нажатии F4 ссылка преобразуется в относительную без знаков долларов. Следующее нажатие превращает её в абсолютную. И так по новому кругу.
В Excel сослаться можно не только на конкретную ячейку, но и на целый диапазон. Адрес диапазона выглядит как координаты верхнего левого его элемента и нижнего правого, разделенные знаком двоеточия (:). К примеру, диапазон, выделенный на изображении ниже, имеет координаты A1:C5.
Соответственно линк на данный массив будет выглядеть как:
=A1:C5
Урок: Абсолютные и относительные ссылки в Майкрософт Эксель
Способ 2: создание ссылок в составе формул на другие листы и книги
До этого мы рассматривали действия только в пределах одного листа. Теперь посмотрим, как сослаться на место на другом листе или даже книге. В последнем случае это будет уже не внутренняя, а внешняя ссылка.
Принципы создания точно такие же, как мы рассматривали выше при действиях на одном листе. Только в данном случае нужно будет указать дополнительно адрес листа или книги, где находится ячейка или диапазон, на которые требуется сослаться.
Для того, чтобы сослаться на значение на другом листе, нужно между знаком «=» и координатами ячейки указать его название, после чего установить восклицательный знак.
Так линк на ячейку на Листе 2 с координатами B4 будет выглядеть следующим образом:
=Лист2!B4
Выражение можно вбить вручную с клавиатуры, но гораздо удобнее поступить следующим образом.
- Устанавливаем знак «=» в элементе, который будет содержать ссылающееся выражение. После этого с помощью ярлыка над строкой состояния переходим на тот лист, где расположен объект, на который требуется сослаться.
- После перехода выделяем данный объект (ячейку или диапазон) и жмем на кнопку Enter.
- После этого произойдет автоматический возврат на предыдущий лист, но при этом будет сформирована нужная нам ссылка.
Теперь давайте разберемся, как сослаться на элемент, расположенный в другой книге. Прежде всего, нужно знать, что принципы работы различных функций и инструментов Excel с другими книгами отличаются. Некоторые из них работают с другими файлами Excel, даже когда те закрыты, а другие для взаимодействия требуют обязательного запуска этих файлов.
В связи с этими особенностями отличается и вид линка на другие книги. Если вы внедряете его в инструмент, работающий исключительно с запущенными файлами, то в этом случае можно просто указать наименование книги, на которую вы ссылаетесь. Если же вы предполагаете работать с файлом, который не собираетесь открывать, то в этом случае нужно указать полный путь к нему. Если вы не знаете, в каком режиме будете работать с файлом или не уверены, как с ним может работать конкретный инструмент, то в этом случае опять же лучше указать полный путь. Лишним это точно не будет.
Если нужно сослаться на объект с адресом C9, расположенный на Листе 2 в запущенной книге под названием «Excel.xlsx», то следует записать следующее выражение в элемент листа, куда будет выводиться значение:
=Лист2!C9
Если же вы планируете работать с закрытым документом, то кроме всего прочего нужно указать и путь его расположения. Например:
='D:Новая папкаЛист2'!C9
Как и в случае создания ссылающегося выражения на другой лист, при создании линка на элемент другой книги можно, как ввести его вручную, так и сделать это путем выделения соответствующей ячейки или диапазона в другом файле.
- Ставим символ «=» в той ячейке, где будет расположено ссылающееся выражение.
- Затем открываем книгу, на которую требуется сослаться, если она не запущена. Клацаем на её листе в том месте, на которое требуется сослаться. После этого кликаем по Enter.
- Происходит автоматический возврат к предыдущей книге. Как видим, в ней уже проставлен линк на элемент того файла, по которому мы щелкнули на предыдущем шаге. Он содержит только наименование без пути.
- Но если мы закроем файл, на который ссылаемся, линк тут же преобразится автоматически. В нем будет представлен полный путь к файлу. Таким образом, если формула, функция или инструмент поддерживает работу с закрытыми книгами, то теперь, благодаря трансформации ссылающегося выражения, можно будет воспользоваться этой возможностью.
Как видим, проставление ссылки на элемент другого файла с помощью клика по нему не только намного удобнее, чем вписывание адреса вручную, но и более универсальное, так как в таком случае линк сам трансформируется в зависимости от того, закрыта книга, на которую он ссылается, или открыта.
Способ 3: функция ДВССЫЛ
Ещё одним вариантом сослаться на объект в Экселе является применение функции ДВССЫЛ. Данный инструмент как раз и предназначен именно для того, чтобы создавать ссылочные выражения в текстовом виде. Созданные таким образом ссылки ещё называют «суперабсолютными», так как они связаны с указанной в них ячейкой ещё более крепко, чем типичные абсолютные выражения. Синтаксис этого оператора:
=ДВССЫЛ(ссылка;a1)
«Ссылка» — это аргумент, ссылающийся на ячейку в текстовом виде (обернут кавычками);
«A1» — необязательный аргумент, который определяет, в каком стиле используются координаты: A1 или R1C1. Если значение данного аргумента «ИСТИНА», то применяется первый вариант, если «ЛОЖЬ» — то второй. Если данный аргумент вообще опустить, то по умолчанию считается, что применяются адресация типа A1.
- Отмечаем элемент листа, в котором будет находиться формула. Клацаем по пиктограмме «Вставить функцию».
- В Мастере функций в блоке «Ссылки и массивы» отмечаем «ДВССЫЛ». Жмем «OK».
- Открывается окно аргументов данного оператора. В поле «Ссылка на ячейку» устанавливаем курсор и выделяем кликом мышки тот элемент на листе, на который желаем сослаться. После того, как адрес отобразился в поле, «оборачиваем» его кавычками. Второе поле («A1») оставляем пустым. Кликаем по «OK».
- Результат обработки данной функции отображается в выделенной ячейке.
Более подробно преимущества и нюансы работы с функцией ДВССЫЛ рассмотрены в отдельном уроке.
Урок: Функция ДВССЫЛ в Майкрософт Эксель
Способ 4: создание гиперссылок
Гиперссылки отличаются от того типа ссылок, который мы рассматривали выше. Они служат не для того, чтобы «подтягивать» данные из других областей в ту ячейку, где они расположены, а для того, чтобы совершать переход при клике в ту область, на которую они ссылаются.
- Существует три варианта перехода к окну создания гиперссылок. Согласно первому из них, нужно выделить ячейку, в которую будет вставлена гиперссылка, и кликнуть по ней правой кнопкой мыши. В контекстном меню выбираем вариант «Гиперссылка…».
Вместо этого можно, после выделения элемента, куда будет вставлена гиперссылка, перейти во вкладку «Вставка». Там на ленте требуется щелкнуть по кнопке «Гиперссылка».
Также после выделения ячейки можно применить нажатие клавиш CTRL+K.
- После применения любого из этих трех вариантов откроется окно создания гиперссылки. В левой части окна существует возможность выбора, с каким объектом требуется связаться:
- С местом в текущей книге;
- С новой книгой;
- С веб-сайтом или файлом;
- С e-mail.
- По умолчанию окно запускается в режиме связи с файлом или веб-страницей. Для того, чтобы связать элемент с файлом, в центральной части окна с помощью инструментов навигации требуется перейти в ту директорию жесткого диска, где расположен нужный файл, и выделить его. Это может быть как книга Excel, так и файл любого другого формата. После этого координаты отобразятся в поле «Адрес». Далее для завершения операции следует нажать на кнопку «OK».
Если имеется потребность произвести связь с веб-сайтом, то в этом случае в том же разделе окна создания гиперссылки в поле «Адрес» нужно просто указать адрес нужного веб-ресурса и нажать на кнопку «OK».
Если требуется указать гиперссылку на место в текущей книге, то следует перейти в раздел «Связать с местом в документе». Далее в центральной части окна нужно указать лист и адрес той ячейки, с которой следует произвести связь. Кликаем по «OK».
Если нужно создать новый документ Excel и привязать его с помощью гиперссылки к текущей книге, то следует перейти в раздел «Связать с новым документом». Далее в центральной области окна дать ему имя и указать его местоположение на диске. Затем кликнуть по «OK».
При желании можно связать элемент листа гиперссылкой даже с электронной почтой. Для этого перемещаемся в раздел «Связать с электронной почтой» и в поле «Адрес» указываем e-mail. Клацаем по «OK».
- После того, как гиперссылка была вставлена, текст в той ячейке, в которой она расположена, по умолчанию приобретает синий цвет. Это значит, что гиперссылка активна. Чтобы перейти к тому объекту, с которым она связана, достаточно выполнить двойной щелчок по ней левой кнопкой мыши.
Кроме того, гиперссылку можно сгенерировать с помощью встроенной функции, имеющей название, которое говорит само за себя – «ГИПЕРССЫЛКА».
Данный оператор имеет синтаксис:
=ГИПЕРССЫЛКА(адрес;имя)
«Адрес» — аргумент, указывающий адрес веб-сайта в интернете или файла на винчестере, с которым нужно установить связь.
«Имя» — аргумент в виде текста, который будет отображаться в элементе листа, содержащем гиперссылку. Этот аргумент не является обязательным. При его отсутствии в элементе листа будет отображаться адрес объекта, на который функция ссылается.
- Выделяем ячейку, в которой будет размещаться гиперссылка, и клацаем по иконке «Вставить функцию».
- В Мастере функций переходим в раздел «Ссылки и массивы». Отмечаем название «ГИПЕРССЫЛКА» и кликаем по «OK».
- В окне аргументов в поле «Адрес» указываем адрес на веб-сайт или файл на винчестере. В поле «Имя» пишем текст, который будет отображаться в элементе листа. Клацаем по «OK».
- После этого гиперссылка будет создана.
Урок: Как сделать или удалить гиперссылки в Экселе
Мы выяснили, что в таблицах Excel существует две группы ссылок: применяющиеся в формулах и служащие для перехода (гиперссылки). Кроме того, эти две группы делятся на множество более мелких разновидностей. Именно от конкретной разновидности линка и зависит алгоритм процедуры создания.
Мы рады, что смогли помочь Вам в решении проблемы.
Задайте свой вопрос в комментариях, подробно расписав суть проблемы. Наши специалисты постараются ответить максимально быстро.
Помогла ли вам эта статья?
Да Нет
Гиперссылки широко используются в Интернете для навигации по сайтам и документам. Работая с файлами Excel вы также можете создавать гиперссылки, как на интернет-ресурсы, так и на ячейки, файлы или форму отправку Email.
Гиперссылка в Excel это ссылка, нажав на которую, пользователь может быть перемещен на конкретную ячейку, документ или интернет-страницу.
Excel позволяет создавать гиперссылки для:
- Перехода в определенное место в текущей книге;
- Открытия другого документа или перехода к определенному месту в этом документе, например лист в файле Excel или закладке в документе Word;
- Перехода на веб-страницу в Интернете;
- Создания нового файла Excel;
- Отправки сообщения электронной почты по указанному адресу.
Гиперссылку в Excel легко заметить, она выглядит как подчеркнутый текст, выделенный синим цветом:
В Excel существует два типа гиперссылок: абсолютные и относительные.
Абсолютные гиперссылки содержат в себе полный интернет-адрес или полный путь на компьютере. Например:
“https://excelhack.ru/funkciya-rept-povtor-v-excel/”
C:DesktopПрезентации
Относительные ссылки содержат в себе частичный путь, например:
funkciya-rept-povtor-v-excel/
DesktopПрезентации
Я рекомендую всегда использовать абсолютные ссылки, так как при переходе по относительным ссылкам в Excel-файле, открытом на другом компьютере возможны ошибки.
Чтобы создать гиперссылку проделайте следующие шаги:
- Выделите ячейку, в которой вы хотите создать гиперссылку;
- Нажмите правую клавишу мыши;
- В выпадающем меню выберите пункт “Ссылка”:
- В диалоговом окне выберите файл или введите веб-адрес ссылки в поле “Адрес”:
- Нажмите “ОК”
Ниже, мы подробней разберем как создать гиперссылку:
- На другой документ;
- На веб-страницу;
- На конкретную область в текущем документе;
- На новую рабочую книгу Excel;
- На окно отправки Email.
Чтобы указать гиперссылку на другой документ, например Excel, Word или Powerpoint файлы:
- Откройте диалоговое окно для создания гиперссылки;
- В разделе “Связать с” выберите “Файлом, веб-страницей”;
- В поле “Искать в” выберите папку, в которой лежит файл, на который вы хотите создать ссылку;
- В поле “Текст” введите текст, который будет отображаться в качестве ссылки;
- Нажмите “ОК”.
Созданная вами гиперссылка будет выглядить ровно так, как вы настроили ее отображение.
Чтобы указать гиперссылку веб-страницу:
- Откройте диалоговое окно для создания гиперссылки;
- В разделе “Связать с” выберите пункт “Файлом, веб-страницей”;
- Нажмите на кнопку “Интернет”;
- Введите адрес веб-страницы в поле “Адрес”;
- В поле “Текст” укажите текст, отображаемый в виде ссылки.
Для создания гиперссылки на конкретный лист текущего файла Excel или ячейки:
- Откройте диалоговое окно для создания гиперссылки;
- В левой колонке диалогового окна под надписью “Связать с” выберите “Файлом, веб-страницей”;
- В диалоговом окне нажмите кнопку “Закладка…” и выберите лист создания ссылки. В поле “Введите адрес ячейки” укажите ячейку.
Для вставки гиперссылки, после нажатия на которую будет создан новый Excel-файл:
- Откройте диалоговое окно для создания гиперссылки;
- В левой колонке диалогового окна под надписью “Связать с” выберите “Новый документ”;
- В поле “Текст” укажите текст ссылки;
- В поле “Имя нового документа” укажите название нового Excel-файла;
- В поле “Путь” укажите место хранения, где будет сохранен новый файл;
- В поле “Когда вносить правку в новый документ” укажите настройку, когда следует приступить к редактированию нового файла после нажатия ссылки.
- Нажмите кнопку “ОК”
Для вставки гиперссылки, после нажатия на которую будет создан e-mail:
- Откройте диалоговое окно для создания гиперссылки;
- В левой колонке диалогового окна под надписью “Связать с” выберите “Электронная почта”;
- В поле “Текст” укажите текст ссылки;
- В поле “Адрес эл. почты” укажите E-mail адрес, куда будет отправлено письмо;
- В поле “Тема” укажите тему создаваемого письма;
- Нажмите кнопку “ОК”
Как редактировать гиперсcылку в Excel
Для редактирования уже созданной гиперссылки, кликните по ячейке с ссылкой правой клавишей мыши и в выпадающем меню выберите “Edit Hyperlink”.
В диалоговом окне внесите корректировки в ссылку.
По-умолчанию, все гиперссылки в Excel имеют традиционный формат в виде подчеркнутого текста синего цвета. Для того чтобы изменить формат гиперссылки:
- Перейдите на вкладку панели инструментов “Главная”, затем в раздел “Стили ячеек”:
- Кликните на “Гиперссылка” правой кнопкой мыши и выберите пункт “Изменить” для редактирования формата ссылки:
- Кликните на “Открывавшаяся гиперссылка” правой кнопкой мы и выберите пункт “Изменить” для редактирования формата ссылки;
- В диалоговом окне “Стили” нажмите кнопку “Формат”:
- диалоговом окне “Format Cells” перейдите на вкладки “Шрифт” и/или “Заливка” для настройки формата ссылок:
- Нажмите кнопку “ОК”.
Удаление гиперссылки осуществляется в два клика:
- Нажмите правой клавишей мыши на ячейки с ссылкой;
- В выпадающем меню выберите пункт “Удалить гиперссылку”.
Ссылки в Эксель обычно используются для расчета формул. Причем ссылаться можно как на другую ячейку, так и на ячейку из другого листа или вообще из другой книги. Используя гиперссылки можно открыть любую программу или другую необходимую книгу Excel. Именно об этом и пойдет речь в данной статье.
Как Вы уже заметили, при вставке формул в документ Excel, в строке формул указываются адреса на ячейки, в которых содержатся данные. По умолчанию вставляются относительные ссылки на ячейки.
Относительная ссылка позволяет изменять адрес ячеек по строкам и столбцам при копировании формулы в другое место документа. То есть, если скопировать формулу из ячейки А3 в ячейку С3, то для расчета суммы возьмутся новые адреса ячеек: С1 и С2.
Использование относительных ссылок Вам пригодится, если нужно вводить в документ много одинаковых формул, например, при заполнении таблицы.
Рассмотрим следующий пример. Есть таблица, в которую внесены: наименование товара, его цена и количество проданных единиц. Посчитаем итоговую сумму для каждой единицы. В ячейку D6 пишем формулу: =В6*С6. Как видите, ссылки на ячейки в формуле относительные.
Чтобы не вписывать формулу в каждую строчку, выделите ячейку D6, кликните мышкой по маркеру в правом нижнем углу ячейки и растяните ее на необходимые ячейки.
Формула скопируется, и значения будут посчитаны. Если хотите проверить правильность формулы, выделите любую ячейку с результатом, и в строке формул посмотрите, какие ячейки использовались для расчета. Можете также кликнуть два раза мышкой по ячейке.
Абсолютная ссылка позволит закрепить определенную ячейку в строке и столбце для расчета формул. Таким образом, при копировании формулы, ссылка на эту ячейку меняться не будет.
Чтобы сделать абсолютную ссылку на ячейку в Excel, нужно добавить знак «$» в адрес ячейки перед названием столбца и строки. Или же поставить курсор в строке формул после адреса нужной ячейки и нажать «F4». В примере, для расчета суммы в ячейке А3, используется теперь абсолютная ссылка на ячейку А1.
Давайте посчитаем сумму для ячеек D1 и D2. В ячейку D3 скопируем формулу из А3. Как видите, результат вместо 24 – 25. Все из-за того, что в формуле была использована абсолютная ссылка на ячейку $A$1. Поэтому в расчете использовались не ячейки D1 и D2, а ячейки $A$1 и D2.
Рассмотрим для примера такую таблицу: есть наименование товара и его себестоимость. Чтобы определить цену товара для продажи, нужно посчитать НДС. НДС – 20%, и значение написано в ячейке В9. Вписываем формулу для расчета в ячейку С6.
Если мы скопируем формулу в остальные ячейки, то не получим результат. Так как в расчете будут использоваться ячейки В10 и В11, которые не заполнены значениями.
В этом случае, нужно использовать абсолютную ссылку на ячейку $В$9, чтобы для расчета формулы всегда бралось значение из этой ячейки. Теперь расчеты правильные.
Если в строке формул поставить курсор после адреса ячейки и нажать «F4» второй и третий раз, то получится смешанная ссылка в Excel. В этом случае, при копировании может не изменяться или строка – А$1, или столбец – $А1.
Ссылка на другой лист в Excel
Ссылка на другой лист в Эксель пригодится, если Вам нужно использовать в расчетах для формулы значения, которые находятся на других листах документа Excel.
Ссылка на ячейку с другого листа в формуле будет выглядеть следующим образом: Лист1!А1 – название листа, знак восклицания, адрес ячейки. Если в названии листа используются пробелы, то его нужно взять в одинарные кавычки: ‘Итоговые суммы’ – ‘Итоговые суммы’!А1.
Например, рассчитаем значение НДС для товаров. Таблица, в которой будет рассчитываться формула, находится на Листе1, значение НДС находится на листе с названием Все константы.
На листе Все константы для расчета формулы нам необходимо будет значение, записанное в ячейке В1.
Возвращаемся на Лист1. В ячейку С6 пишем формулу для расчета НДС: ставим «=», затем выделяем ячейку В6 и делаем ссылку на ячейку В1 с другого листа.
Чтобы формула правильно посчитала значения в других ячейках, делаем ссылку на ячейку В1 абсолютной: $В$1, и растягиваем ее по столбцу.
Если изменить название листа Все константы на Все константы1111, то оно автоматически поменяется и в формуле. Точно также, если на листе Все константы изменить значение в ячейке В1 с 20% на 22%, то формула будет пересчитана.
Для того чтобы сделать ссылку на другую книгу Excel в формуле, возьмите ее название в квадратные скобки. Например, сделаем ссылку в ячейке А1 в книге с названием Книга1 на ячейку А3 из книги с названием Ссылки. Для этого ставим в ячейку А1 «=», в квадратных скобках пишем название книги с расширением, затем название листа из этой книги, ставим «!» и адрес ячейки.
Книга, на которую мы ссылаемся, должна быть открыта.
Ссылка на файл или гиперссылка в Excel
В документах Excel иногда появляется необходимость ссылаться на внешние файлы или на другие книги Excel. Реализовать нам это поможет использование гиперссылки.
Выделите ячейку, в которую необходимо вставить гиперссылку. Это может быть как число, так и текст или рассчитанная формула, или пустая ячейка. Перейдите на вкладку «Вставка» и кликните по кнопочке «Гиперссылка».
Сделаем ссылку на другую книгу Эксель. В поле «Связать с» выбираем «файлом, веб-страницей». Найдите нужную папку на компьютере и выделите файл. В поле «Текст» можно изменить надпись, которая будет отображаться в ячейке – это только в том случае, если ячейка изначально была пустая. Нажмите «ОК».
Теперь при нажатии на созданную гиперссылку будет открываться книга Excel с названием Список.
Как видите, ссылки в Excel могут быть нескольких видов: относительные, абсолютные и смешанные. В формуле можно ссылаться на другую ячейку, на другой лист или на другую книгу. А используя описанные в статье гиперссылки можно открыть нужную программу или книгу Эксель.
Поделитесь статьёй с друзьями:
Если вы работаете в Excel не второй день, то, наверняка уже встречали или использовали в формулах и функциях Excel ссылки со знаком доллара, например $D$2 или F$3 и т.п. Давайте уже, наконец, разберемся что именно они означают, как работают и где могут пригодиться в ваших файлах.
Относительные ссылки
Это обычные ссылки в виде буква столбца-номер строки ( А1, С5, т.е. «морской бой»), встречающиеся в большинстве файлов Excel. Их особенность в том, что они смещаются при копировании формул. Т.е. C5, например, превращается в С6, С7 и т.д. при копировании вниз или в D5, E5 и т.д. при копировании вправо и т.д. В большинстве случаев это нормально и не создает проблем:
Смешанные ссылки
Иногда тот факт, что ссылка в формуле при копировании «сползает» относительно исходной ячейки — бывает нежелательным. Тогда для закрепления ссылки используется знак доллара ($), позволяющий зафиксировать то, перед чем он стоит. Таким образом, например, ссылка $C5 не будет изменяться по столбцам (т.е. С никогда не превратится в D, E или F), но может смещаться по строкам (т.е. может сдвинуться на $C6, $C7 и т.д.). Аналогично, C$5 — не будет смещаться по строкам, но может «гулять» по столбцам. Такие ссылки называют смешанными:
Абсолютные ссылки
Ну, а если к ссылке дописать оба доллара сразу ($C$5) — она превратится в абсолютную и не будет меняться никак при любом копировании, т.е. долларами фиксируются намертво и строка и столбец:
Самый простой и быстрый способ превратить относительную ссылку в абсолютную или смешанную — это выделить ее в формуле и несколько раз нажать на клавишу F4. Эта клавиша гоняет по кругу все четыре возможных варианта закрепления ссылки на ячейку: C5 → $C$5 → $C5 → C$5 и все сначала.
Все просто и понятно. Но есть одно «но».
Предположим, мы хотим сделать абсолютную ссылку на ячейку С5. Такую, чтобы она ВСЕГДА ссылалась на С5 вне зависимости от любых дальнейших действий пользователя. Выясняется забавная вещь — даже если сделать ссылку абсолютной (т.е. $C$5), то она все равно меняется в некоторых ситуациях. Например: Если удалить третью и четвертую строки, то она изменится на $C$3. Если вставить столбец левее С, то она изменится на D. Если вырезать ячейку С5 и вставить в F7, то она изменится на F7 и так далее. А если мне нужна действительно жесткая ссылка, которая всегда будет ссылаться на С5 и ни на что другое ни при каких обстоятельствах или действиях пользователя?
Действительно абсолютные ссылки
Решение заключается в использовании функции ДВССЫЛ (INDIRECT), которая формирует ссылку на ячейку из текстовой строки.
Если ввести в ячейку формулу:
=ДВССЫЛ(«C5»)
=INDIRECT(«C5»)
то она всегда будет указывать на ячейку с адресом C5 вне зависимости от любых дальнейших действий пользователя, вставки или удаления строк и т.д. Единственная небольшая сложность состоит в том, что если целевая ячейка пустая, то ДВССЫЛ выводит 0, что не всегда удобно. Однако, это можно легко обойти, используя чуть более сложную конструкцию с проверкой через функцию ЕПУСТО:
=ЕСЛИ(ЕПУСТО(ДВССЫЛ(«C5″));»»;ДВССЫЛ(«C5»))
=IF(ISBLANK(INDIRECT(«C5″));»»;INDIRECT(«C5»))
Ссылки по теме
- Трехмерные ссылки на группу листов при консолидации данных из нескольких таблиц
- Зачем нужен стиль ссылок R1C1 и как его отключить
- Точное копирование формул макросом с помощью надстройки PLEX
Программа Microsoft Excel: абсолютные и относительные ссылки
Смотрите также четыре возможных варианта означают, как работают равенства «=». питаниюОбщие сведения о таблицах со стилем A1C8:E8 неявного пересечения взнак равенства (=);[#Totals] Имена не могут структурированная ссылка и выберите ссылки содержать формулу. В
изменяется столбец, но в другие строки
Определение абсолютных и относительных ссылок
При работе с формулами закрепления ссылки на и где могут
На вкладке. Excel изменить все ссылки=ОтделПродаж[[#Заголовки],[#Данные],[ПроцентКомиссии]] ссылке или длязнак «минус» (-);и быть так же,
Пример относительной ссылки
[@[ОбъемПродаж]] на ячейки в нашем примере мы строчка имеет абсолютное тем же способом, в программе Microsoft ячейку:
пригодиться в вашихViewВыбранный лист откроется.видео: Создание и на ячейки. ПриТолько заголовок и данные переопределения неявного пересечениязнак «больше» (>);[#Data] как ссылки на
. таблице, вместо того выделим ячейку D3. значение. что и предыдущий Excel пользователям приходитсяC5 файлах.(Вид) кликните поНайдите и выделите ячейку, форматирование таблицы Excel преобразовании диапазона в столбца «ПроцентКомиссии». и ссылки назнак «меньше» (
— это указатели ячейки, например Z$Введите звездочку (*) сразу чтобы вводить ихВведите выражение для вычисленияКак видим, при работе раз, то получим оперировать ссылками на→Это обычные ссылки в кнопке в которой должно
Ошибка в относительной ссылке
данные итогов в таблицу, Excel неD1:D7 отдельные значения иззнак деления (/). специальных элементов, которые 100 или R1C1. же после закрывающей вручную. Вот пример необходимого значения. В с формулами в совершенно неудовлетворяющий нас другие ячейки, расположенные$C$5 виде буква столбца-номерSwitch Windows появиться значение. В таблице Excel изменяются автоматически все=ОтделПродаж[[#Эта строка], [ОбъемКомиссии]]
столбца.Используйте escape-символы для некоторых ссылаются на определенныеНе используйте пробелы для скобки и щелкните назначение Excel: нашем случае мы программе Microsoft Excel результат. Как видим, в документе. Но,→ строки ((Перейти в другое нашем примере мыФорматирование таблицы Excel ссылки на ячейкиИЛИExcel автоматически заменяет указатели специальных знаков в
части таблицы, такие разделения слов. ячейку D2.Прямая ссылка на ячейки введем для выполнения различных уже во второй не каждый пользователь$CА1 окно) и выберите выделим ячейку B2.Изменение размеров таблицы из диапазона в=ОтделПродаж[@ОбъемКомиссии] «#Эта строка» более
Создание абсолютной ссылки
заголовках столбцов. как строка итогов. В имени нельзяВ строке формул послеИмена таблицы и столбцов=(B3*C3)*$E$1 задач приходится работать строке таблицы формула знает, что эти
5, «North».Введите знак равенства (=), путем добавления или их эквивалент структурированныеЯчейка на пересечении текущей короткими указателями @ Перед некоторыми знаками, имеющимиУказатель таблицы.
использовать пробелы. Символ звездочки появится структурированная в Excel. как с относительными, имеет вид ссылки бывают двух→С5В книге «North», выделите название листа с удаления строк и ссылки. строки и столбца в таблицах, содержащих специфическое значение, необходимо подчеркивания ( ссылка=СУММ(C2:C7)
Нажмите так и с«=D3/D8» видов: абсолютные иC, т.е. «морской бой»), ячейку восклицательным знаком(!) и столбцовОтключение заголовков столбцов Объемкомиссии. Если используется больше одной строки
Смешанные ссылки
ставить одинарную кавычку[[#Итого],[ОбъемПродаж]]_[@[ПроцентКомиссии]]=СУММ(ОтделПродаж[ОбъемПродаж])Enter абсолютными ссылками. В, то есть сдвинулась относительные. Давайте выясним,$5 встречающиеся в большинствеB2 адрес ячейки. ВФильтрация данных в
Заголовки столбцов таблицы включен в одну строку данных. Но если (‘), которая служити [[#Данные],[ОбъемКомиссии]] — это) и точкой (.).Сочетание имен таблицы ина клавиатуре. Формула некоторых случаях используются не только ссылка чем они отличаютсяи все сначала. файлов Excel. Ихи введите «+». нашем примере мы
диапазоне или таблице
lumpics.ru
Абсолютные ссылки в Excel
и отключен на заголовка или строки в таблице только escape-символом. Пример: указатели таблицы, которые можно использовать вНажмите клавишу столбцов называется структурированной будет вычислена, а также смешанные ссылки. на ячейку с между собой, иВсе просто и понятно. особенность в том,Повторите шаги 3 и введем
Преобразовать таблицу в вкладке итогов, то возвращается одна строка, Excel=ОтделПродажСводкаФГ[‘#Элементов] представляют внешние части качестве разделителей. Например,ВВОД ссылкой. Имена в результат отобразится в Поэтому, пользователь даже суммой по строке,
как создать ссылку Но есть одно что они смещаются 4 для книг
Абсолютная ссылка — что это?
=’Заказ меню’!E14 диапазонКонструктор #VALUE! ошибки. не заменяет указательПри наличии таких специальных структурированной ссылки. Внешняя
Отделпродаж, Налог_на_продажи или. таких ссылках корректируются ячейке. среднего уровня должен но и ссылка нужного вида.
«но». при копировании формул. «Mid» и «South»..проблемы совместимости таблицтаблиц можно переключитьЕсли ввести длинную форму «#Эта строка», и знаков escape-символ (‘)
Создаем формулу, используя абсолютные ссылки
часть следует за первый.квартал.Excel автоматически создает вычисляемый при добавлении данныхНайдите маркер автозаполнения в четко понимать разницу на ячейку, отвечающуюСкачать последнюю версиюПредположим, мы хотим сделать Т.е.Уберите символы «$» вНажмите Excel > этой структурированной ссылки это может привести в формуле необходим: именем таблицы иИспользуйте не более 255
- столбец и копирует в таблицу и правом нижнем углу между ними, и
- за общий итог. Excel абсолютную ссылку наC5 формуле ячейкиEnter
- Экспорт таблицы ExcelСтрока заголовка (#Эта строка) в к тому, чтолевая квадратная скобка ([); заключается в квадратные
- знаков. формулу вниз по удалении их из рассматриваемой ячейки. В уметь пользоваться этимиD8 – это совершенно
- Что же представляют собой ячейку, например, превращается вB2на клавиатуре. Появится в SharePoint
- . Если вы отключите таблице с несколькими при добавлении строкправая квадратная скобка (]); скобки. Имя таблицы может содержать
нему, корректируя ее нее. нашем примере мы инструментами. пустая ячейка, поэтому абсолютные и относительныеС5С6и скопируйте эту значение, на которое
обзоры формул в заголовки столбцов таблицы, строками данных, Excel вычисления будут возвращатьрешетка (#);Структурированная ссылка: не более 255 для каждой строки.Структурированные ссылки также появляются, ищем маркер автозаполненияАвтор: Максим Тютюшев формула и выдаёт
ссылки в Экселе?. Такую, чтобы она, формулу в другие идет ссылка. Если Excel структурированные ссылки, которые автоматически заменит ее
непредвиденные результаты. Чтобы
office-guru.ru
Использование структурированных ссылок в таблицах Excel
одинарная кавычка (‘). знаков.Если вы введете в когда вы создаете в ячейке D3.Использование абсолютных ссылок в ошибку. Соответственно, формулаАбсолютные ссылки – это ВСЕГДА ссылалась наС7 ячейки.Результат: значение ячейки E14Использование ссылок на другие используют имена столбцов укороченной формой (со избежать таких проблемИспользуйте пробелы для повышения(Отделпродаж [[#Totals], [ОбъемПродаж]]Присваивайте таблицам уникальные имена. вычисляемый столбец прямые формулу вне таблицы
Нажмите и, удерживая левую Excel, позволяет создавать в строке ниже ссылки, при копированииС5и т.д. приЗакройте все документы. Внесите на листе рабочие листы в не влияет и знаком @). Две при вычислениях, добавьте удобочитаемости структурированных ссылок.и Повторяющиеся имена запрещены. Excel
|
ссылки на ячейки, |
Excel, которая ссылается кнопку мыши, перетащите |
|
формулы, которые при |
будет ссылаться на |
которых координаты ячееквне зависимости от копировании вниз или изменения в книгиЗаказ меню Excel дает возможность по-прежнему использовать в эти формы идентичны.
в таблицу несколько С помощью пробелов можноОтделпродаж [[#Data], [Объемкомиссии]] не делает различий может быть сложнее на данные таблицы. маркер автозаполнения по копировании ссылаются на
ячейку D9, и не изменяются, находятся любых дальнейших действий в отделов. Снова закройтеизменить, то и связывать листы между формулах. Структурированные ссылки,E5 (если текущая строка — строк, прежде чем повысить удобочитаемость структурированной— это структурированные между символами верхнего
|
понять, что вычисляет Ссылки могут упростить |
необходимым ячейкам. В |
одну и ту т.д. Нам же |
в зафиксированном состоянии. |
пользователя. Выясняется забавная |
|
D5 |
все документы. Откройте |
значение на листе |
собой. Это позволяет |
|
|
которые прямо ссылаются |
5) |
использовать формулы со |
ссылки. Пример: |
|
|
ссылки, представленные в |
и нижнего регистра |
формула. |
поиск таблиц в |
|
|
нашем случае это |
же ячейку. Это |
нужно, чтобы при |
В относительных ссылках |
|
|
вещь — даже |
, |
файл «Company». |
Счет за услуги по |
|
|
создавать сложные проекты |
заголовков таблицы (например |
При работе со структурированными |
структурированными ссылками. |
-
=ОтделПродаж[ [Продавец]:[Регион] ] виде строки, которая в именах. Например,В образце на листе крупной книге. диапазон D4:D13.
-
очень удобно, особенно, копировании постоянно сохранялась координаты ячеек изменяются если сделать ссылкуE5Чтобы обновить все ссылки,
-
питанию в рамках одной= Отделпродаж [[#Headers], [проценткомиссии]] ссылками рекомендуется обращатьКогда вы создаете вычисляемый
-
или начинается с имени если в книге щелкните ячейку E2Чтобы добавить структурированные ссылки
Отпустите кнопку мыши. Формула когда приходится работать ссылка на ячейку при копировании, относительно абсолютной (т.е.
-
и т.д. при кликните по кнопкеавтоматически обновится. книги, где множество
) приведет к #REF. внимание на перечисленные столбец, для формулы=ОтделПродаж[[#Заголовки], [#Данные], [ПроцентКомиссии]] таблицы и заканчивается
-
уже есть таблицаВ строке формул введите в формулу, можно
будет скопирована в с большим количеством D7, где расположен других ячеек листа.$C$5
Что произойдет, если я буду использовать прямые ссылки на ячейки?
копировании вправо иEnable ContentЕсли Вы в дальнейшем листов заимствуют другДобавление или удаление столбцов ниже аспекты.
-
часто используется структурированная.
-
указателем столбца. «ПРОДАЖИ», то при= C2 * D2 щелкнуть ячейки таблицы, выбранные ячейки с
формул. В данном итог общей суммы,Покажем, как это работает), то она все т.д. В большинстве(Включить содержимое). переименуете лист, то у друга данные. и строк вИспользование автозавершения формул
Как изменить имя таблицы?
ссылка. Она можетРекомендуется использовать один пробел:При создании или изменении попытке присвоить другойи нажмите клавишу на которые нужно абсолютной ссылкой, и
-
уроке мы узнаем, а такое свойство на примере. Возьмем равно меняется в случаев это нормальноЧтобы ссылки не обновлялись, ссылка автоматически обновится
-
В этом уроке таблице Может оказаться, что автозавершение быть неопределенной илипосле первой левой скобки
структурированных ссылок вручную таблице имя «Продажи»Ввод сослаться, а не
в каждой будет что же такое
-
имеют как раз таблицу, которая содержит некоторых ситуациях. Например: и не создает нажмите кнопку и появится новое Вы узнаете, как Так как диапазоны данных формул очень полезным полностью определенной. Например, ([); учитывайте перечисленные ниже вам будет предложено. вводить ссылку непосредственно вычислен результат. абсолютные ссылки, а абсолютные ссылки. количество и цену Если удалить третью проблем:X название листа. создать ссылку на таблицы часто меняются,
-
при вводе структурированных чтобы создать вычисляемыйперед последней правой скобкой правила синтаксиса. выбрать уникальное имя.Обратите внимание на то, в формуле. Воспользуемся
-
Вы можете дважды щелкнуть также научимся использоватьТаким образом, для нашего различных наименований продуктов. и четвертую строки,Иногда тот факт, что.Если Вы введете название рабочий лист Excel, ссылок на ячейки ссылок и для
-
столбец «ОбъемКомиссии», который (]);Заключайте указатели в квадратныеИспользуйте идентификатор объекта что хотя Excel
-
приведенным ниже примером по заполненным ячейкам, их при решении примера делитель должен Нам нужно посчитать то она изменится ссылка в формулеПримечание листа неправильно, в а также между для структурированные ссылки соблюдения правил синтаксиса. вычисляет объем комиссии
-
после запятой. скобки использования Если вы планируете одновременно копирует формулу вниз данных, чтобы ввести чтобы проверить правильность задач в Excel. быть относительной ссылкой, стоимость. на при копировании «сползает»: Если вы видите ячейке появится ошибка книгами. перемещаются автоматически. Например Дополнительные сведения читайте в рублях, вы
Правила синтаксиса структурированных ссылок
Перечисленные ниже операторы ссылок Всех таблиц, столбцов и таблицы, сводные таблицы по столбцу, структурированные формулу, в которой своих формул. АбсолютнаяВ Microsoft Excel часто и изменяться в
Делается это простым умножением
$C$3 относительно исходной ячейки другое оповещение, нажмите
-
#ССЫЛКА!Excel позволяет ссылаться на если используется имя в статье Использование можете использовать следующие служат для составления указатели специальных элементов и диаграммы, рекомендуется ссылки не используются. автоматически применяются структурированные ссылка должна быть возникают ситуации, когда каждой строке таблицы, количества (столбец B)
-
. Если вставить столбец — бывает нежелательным.UpdateВ следующем примере ячейки любого рабочего таблицы в формуле автозавершения формул. формулы: комбинаций из указателей должны быть заключен префикса имен с Если, например, вы ссылки для вычисления одинаковой для каждой необходимо оставить ссылку а делимое должно
-
на цену (столбец левее Тогда для закрепления(Обновить) или мы допустили опечатку листа текущей книги, для подсчета всеЦелесообразность создания структурированных ссылокТип структурированной ссылки столбцов, что позволяет
-
в квадратные скобки типом объекта. Например: добавите столбец между комиссионных за продажу. ячейки, в то неизменной при заполнении быть абсолютной ссылкой, C). Например, дляС ссылки используется знакDon’t Update
-
в названии. Рядом что особенно полезно, ячейки данных в в два разаПример более гибко задавать ([]). Указатель, который tbl_Sales для таблицы столбцами C иПродажи время как относительные,
ячеек. В отличие которая постоянно ссылается первого наименования товара, то она изменится
-
доллара ($), позволяющий(Не обновлять). с ячейкой, которая когда необходимо использовать таблице, а затем выбранными параметрамиПримечания диапазоны ячеек. содержит другие указатели sales, pt_Sales по D, вам придетсяЧеловек окажутся разными в
-
от относительных ссылок, на одну ячейку. формула будет выглядеть на зафиксировать то, передЧтобы открыть диалоговое окно содержит ошибку, появился конкретное значение с добавьте строки данных, По умолчанию при созданииНеопределеннаяЭта структурированная ссылка: требует внешнее совпадающие продажам сводной таблицы исправлять формулу.
Регион зависимости от строки. абсолютные не изменяютсяС созданием относительных ссылок такD чем он стоит.Edit Links смарт-тег с восклицательным другого листа. Чтобы ссылку на ячейку формулы, щелкнув ячейку
=[ОбъемПродаж]*[ПроцентКомиссии]Ссылается на: скобки заключен внутреннего
-
и chrt_Sales для
-
При создании таблицы Excel
-
Объем
-
Убедитесь, что при создании
-
при копировании или
-
у пользователей проблем
-
«=B2*C2»
-
. Если вырезать ячейку
-
Таким образом, например,
-
(Изменение связей), на
-
знаком. Нажмите на
-
сделать это, в
-
изменяться автоматически.
-
в пределах таблицы
-
Перемножает соответствующие значения из
-
Используя:
-
соответствия скобки других
-
продажи диаграммы или
-
ей назначается имя
-
Продаж
-
абсолютных ссылок, в
-
заполнении. Вы можете
-
не будет, так
-
. Вписываем её вС5 ссылка вкладке него и выберите начале ссылки должноПереименование таблицы или столбца. два раза выбирает текущей строки.
Диапазон ячеек: указатели. Например: ptchrt_Sales для продажи
-
по умолчанию («Таблица1»,
-
ПроцентКомиссии
-
адресах присутствует знак
-
воспользоваться абсолютной ссылкой,
как все ссылки соответствующую ячейку таблицы.и вставить в$CData из раскрывающегося списка стоять имя листа Если переименовать столбец или диапазон ячеек и
Полностью определенная
-
=ОтделПродаж[[Продавец]:[Регион]]= Отделпродаж [[Продавец]: [регион]]
-
сводной диаграммы. В «Таблица2» и т. д.),
-
Объемкомиссии
Операторы ссылок
доллара ($). В чтобы сохранить неизменной в Microsoft ExcelТеперь, чтобы вручную неF75
|
(Данные) в разделе |
нужный вам вариант: |
с восклицательным знаком |
таблицу, в приложении |
|
автоматически вводит структурированной |
=ОтделПродаж[ОбъемПродаж]*ОтделПродаж[ПроцентКомиссии]Все ячейки в двухВсе заголовки столбцов — |
этом случае всех |
но его можно |
|
Владимир |
следующем примере знак строку или столбец. |
по умолчанию являются |
вбивать формулы для |
|
, то она изменится |
не будет изменятьсяConnections group |
редактировать или игнорировать |
(!). Например, если |
Указатели специальных элементов
Excel автоматически изменится ссылки вместо диапазонПеремножает соответствующие значения из или более смежных это текстовые строки имен в упорядоченного изменить, чтобы сделать
|
Северный |
доллара был опущен. |
|
Более подробно об относительных |
относительными. А вот, ячеек, которые расположены на по столбцам (т.е. |
|
(Подключения) щелкните |
ошибку. |
|
необходимо сослаться на |
название этой таблицы |
|
ячеек в формуле. |
каждой строки обоих столбцах Но они не требуется |
|
списка в окне более осмысленным. 260 Это привело к ссылках в Excel |
если нужно сделать ниже, просто копируемF7СEdit links symbolПомимо создания ссылок на ячейку или заголовок столбца, Такое поведение псевдовыбора столбцов.: (двоеточие) — оператор ссылки предложения с расценками, Диспетчер имен. Выберите любую ячейку в10 % тому, что при Вы можете прочитать абсолютную ссылку, придется данную формулу наи так далее.никогда не превратится(Изменить связи). другие листы, ExcelA1 используемые во всех его значительно упрощаетОбщее правило таково: еслиA2:B7 когда они используютсяМожно также ввести или таблице, чтобы отобразитьСергей копировании Excel интерпретировал в данном уроке. |
Определение структурированных ссылок в вычисляемых столбцах
применить один приём. весь столбец. Становимся А если мне вЕсли вы не обновили также позволяет создаватьна листе структурированных ссылках книги. ввод структурированной ссылки. структурированная ссылка используется=ОтделПродаж[ОбъемПродаж],ОтделПродаж[ОбъемКомиссии] структурированной ссылки. Также
|
изменить структурированных ссылок |
вкладку |
Южный |
|
ссылку как относительную |
В формулах Excel абсолютная |
После того, как формула на нижний правый |
|
нужна действительно жесткая |
D |
ссылки сразу, можете ссылки на другиеЛист1 |
Перемещение, копирование и заполнение Вы можете включить внутри таблицы, например,Сочетание двух или более считаются текстовых строк, вручную в формуле,Работа с таблицами660 и вычислил неверный
Примеры использования структурированных ссылок
ссылка сопровождается добавлением введена, просто ставим
|
край ячейки с |
ссылка, которая всегда |
, |
|
обновить их здесь. |
книги. Для этого, ссылка будет выглядеть |
структурированных ссылок. |
|
или отключить такое |
при создании вычисляемого |
столбцов |
|
чисел и дат, |
но чтобы сделать> вкладка «15 % результат. |
знака доллара ($). |
|
в ячейке, или |
формулой, кликаем левой будет ссылаться на |
E |
|
Выберите книгу и |
перед ссылкой на так: |
Все структурированные ссылки не |
|
поведение, установив или |
столбца, то она, (запятая) — оператор объединения |
например 1/1/2014 г., |
|
это, он поможет |
КонструкторМарияВ Excel Вы также Он может предшествовать в строке формул, |
кнопкой мыши, и |
|
С5 |
или нажмите кнопку |
рабочий лист необходимо |
|
Лист1!A1 изменяются при копировании сняв флажок |
может быть неопределенной,C2:C7, E2:E7 или 2014 г. понять синтаксис структурированной» на ленте.Восточный можете создавать ссылки ссылке на столбец, перед координатами столбца при зажатой кнопкеи ни наFUpdate Values подставить имя книги. или перемещении формулы, |
использовать имена таблиц в но вне таблицы |
Методы работы со структурированными ссылками
=ОтделПродаж[[Продавец]:[ОбъемПродаж]] ОтделПродаж[[Регион]:[ПроцентКомиссии]] Нельзя использовать выражения ссылки. Давайте приведенныйВведите имя в поле
-
940 между рабочими листами строку или тому и строки ячейки, тянем мышку вниз. что другое ни), но может смещаться(Обновить), чтобы обновить в квадратных скобках.
-
Обратите внимание, если в использующей структурированной ссылки. формулах нужно использовать полностьюПересечение двух или более с заголовками столбцов. ниже формулы:Имя таблицы15 % внутри документа. Более и другому. на которую нужно Таким образом, формула при каких обстоятельствах по строкам (т.е. ссылки на эту Например, если имя названии листа содержатсяПримечание:в определенную структурированную ссылку. столбцов Например, выражение=СУММ(ОтделПродаж[[#Итого],[ОбъемПродаж]],ОтделПродаж[[#Данные],[ОбъемКомиссии]])и нажмите клавишуАлексей подробно об этомКак правило, при создании сделать абсолютную ссылку,
-
скопируется и в или действиях пользователя? может сдвинуться на книгу. Обратите внимание, книги – пробелы, то его Копирование структурированных ссылок ифайлНиже приведены примеры использования (пробел) — оператор пересеченияОтделпродажсводкафг [[2014 г]: [2012]]В этой формуле используютсяВводЗападный читайте в уроке формул, которые содержат знак доллара. Можно другие ячейки таблицы.Решение заключается в использовании$C6 чтоКнига1
-
необходимо заключить в выполнив заливки структурированной> структурированных ссылок.B2:C7не работают. указанные ниже компоненты.410 Ссылки на другие абсолютные ссылки, используется также, сразу послеНо, как видим, формула функции,Status
-
, листа – одинарные кавычки (‘ ссылки не тоПараметрыЭта структурированная ссылка:Чтобы сослаться на определеннуюЗаключайте в квадратные скобки структурированной ссылки.В этом примере мы12 % листы в Excel. следующий формат: ввода адреса нажать в нижней ячейкеДВССЫЛ (INDIRECT)$C7(Статус) изменяется наЛист1 ‘). Например, если
-
же самое. При>Ссылается на: часть таблицы, например заголовки столбцов, содержащиеИмя таблицы: используем имяЮлияАвтор: Антон Андронов$A$2 функциональную клавишу F7, уже выглядит не, которая формирует ссылкуи т.д.). Аналогично,ОК, то ссылка на
-
вы хотите создать копировании, структурированные ссылкиформулыДиапазон ячеек: на строку итогов, специальные знаки. ОтделПродаж
-
СеверныйПримечание:. Два других формата и знаки доллара«=B2*C2» на ячейку из
C. ячейку ссылку на ячейку не изменяются, во>=ОтделПродаж[[#Все],[ОбъемПродаж]] в структурированных ссылках Если присутствуют специальные знаки,Отделпродаж.800Мы стараемся как
|
используются значительно реже. |
перед координатами строки , а |
текстовой строки. |
|
$5 |
Если вы не хотите |
А1 A1, которая находится |
|
время при вводе |
Работа с формулами |
Все ячейки в столбце можно использовать перечисленные |
|
весь заголовок столбца |
— это имя |
Для имен таблиц используются15 % |
|
можно оперативнее обеспечиватьПри создании формулы Вы |
и столбца отобразятся |
«=B3*C3»Если ввести в ячейку- не будет обновлять ссылки автоматическибудет выглядеть следующим |
См. также:
на листе с формулы, полное структурированные
диалогового окна. «ОбъемПродаж».
ниже указатели специальных должен быть заключен
собственной таблицы. Он
следующие правила:Вадим вас актуальными справочными можете нажать клавишу
автоматически. Формула в. Соответственно, изменились и
формулу: смещаться по строкам,
и не желаете, образом:
названием ссылки «установить» указатели
Использование книг, содержащих внешниеC1:C8
support.office.com
Ссылки на другие листы в Excel
элементов. в скобки, а ссылается на данныеИспользуйте допустимые символы.Южный материалами на вашемF4 самой верхней ячейке те формулы, которые=ДВССЫЛ(«C5») но может «гулять» чтобы отображались уведомления,=[Книга1.xlsx]Лист1!А1Бюджет июля столбцов как ряд, ссылки на таблицы
=ОтделПродаж[[#Заголовки],[ПроцентКомиссии]]Этот указатель специального элемента: это означает, что таблицы без все Всегда запускать имени900 языке. Эта страницана клавиатуре для примет такой вид: расположены ниже. Вот=INDIRECT(«C5») по столбцам. Такие кликните по кнопкеЧтобы использовать приведенную выше. Ссылка будет выглядеть представленные в приведенной Excel в другихЗаголовок столбца «ПроцентКомиссии».Ссылается на: для указателя столбца строки заголовка или
с буквы, символ15 % переведена автоматически, поэтому переключения между относительными«=D2/$D$7» таким свойством изменениято она всегда будет ссылки называютStartup Prompt конструкцию, необходимо, чтобы следующим образом: ниже таблице. книгахD1#Все потребуются двойные скобки.
Создаем ссылку в Excel на другой лист
итоговые значения. Можно подчеркивания (Образцов данных в таблице ее текст может и абсолютными ссылками.. при копировании и указывать на ячейкусмешанными:(Запрос на обновление
- рабочая книга Excel,‘Бюджет июля’!А1Направление заполнения: Если книга содержит внешние=ОтделПродаж[[#Итого],[Регион]]Вся таблица, включая заголовки Пример: использовать имя таблицы
- _ выше, включая заголовки содержать неточности и Это самый простойКопируем формулу вниз по обладают относительные ссылки.
- с адресом
- Ну, а если к связей), выберите третий на которую мы.Если нажать во время
- ссылки на таблицыИтог столбца «Регион». Если столбцов, данные и=ОтделПродажСводкаФГ[[Итого $]] по умолчанию, например) или обратной косой столбцов, скопируйте и грамматические ошибки. Для
- и быстрый способ столбцу. Как видим,Но, далеко не воC5 ссылке дописать оба вариант и нажмите ссылаемся, была открыта.В следующем примере мызаполнения: Excel в другую нет строки итогов, итоги (если ониДополнительные скобки в формуле
Таблица1, или изменить черты (). Используйте вставьте ее в нас важно, чтобы вставить абсолютную ссылку.
на этот раз всех случаях намвне зависимости от доллара сразу (ОКАвтор: Антон Андронов будем ссылаться сВыполняется действие: книгу, что книга будет возвращено значение есть). нужны при наличии его для использования буквы, числа, периоды ячейку A1 на эта статья была
Как создать ссылку на другую книгу Excel
В следующем примере мы все получилось. В нужны именно относительные любых дальнейших действий$C$5.Создание внешней ссылки одного листа ExcelВверх или вниз связанного источника должна ноль.#Данные таких специальных знаков: пользовательское имя. и знаков для новом листе Excel. вам полезна. Просим введем налоговую ставку ячейках находятся корректные ссылки. Например, нам
пользователя, вставки или) — она превратитсяУрок подготовлен для ВасОповещения на значение, которое
Не нажимать
office-guru.ru
Создание внешней ссылки в Excel
- быть открыта в
- B8
- Только строки данных.
табуляция;Указателя столбца: остальных имя подчеркивания.Чтобы создать таблицу, выделите вас уделить пару7.5%
значения. Например, во нужно в той удаления строк и в
Создание внешней ссылки
командой сайта office-guru.ruРедактирование ссылки
- относится к другому
- Указатели столбцов не будут Excel, чтобы избежать=ОтделПродаж[[#Все],[ОбъемПродаж]:[ПроцентКомиссии]]#Заголовкиперевод строки;
- Невозможно использовать «C»; любую ячейку в секунд и сообщить,в ячейку E1, второй строке таблицы же таблице рассчитать т.д. Единственная небольшая
- абсолютнуюИсточник: http://www.excel-easy.com/examples/external-references.htmlВнешняя ссылка в Excel рабочему листу. Это
- изменены. #REF! ошибок вВсе ячейки в столбцах
- Только строка заголовка.возврат каретки;[ОбъемПродаж] «c», «R» или диапазоне данных и помогла ли она
Оповещения
чтобы рассчитать налог формула выглядит, как удельный вес стоимости сложность состоит ви не будет
- Перевел: Антон Андронов – это ссылка позволит нам использоватьВверх или вниз
- конечную книгу, содержащую «ОбъемПродаж» и «ПроцентКомиссии».#Итогозапятая (,);
и «r» в поле нажмите вам, с помощью с продаж для«=D3/$D$7» каждого наименования товара
Редактирование ссылки
том, что если меняться никак приАвтор: Антон Андронов на ячейку (или одно и тожеCTRL связи. Если выC1:D8Только строка итога. Еслидвоеточие (:);
- [Объемкомиссии имя, так какКлавиши Ctrl + T кнопок внизу страницы. всех позиций столбца, то есть делитель от общей суммы. целевая ячейка пустая, любом копировании, т.е.Если вы работаете в диапазон ячеек) в значение на двухУказатели столбцов настраиваются как откроете конечную книгу
- =ОтделПродаж[[#Данные],[ПроцентКомиссии]:[ОбъемКомиссии]] ее нет, будетточка (.);] — это указатели уже являетесь назначен. Для удобства также D. Поскольку в поменялся, а делимое Это делается путем то
долларами фиксируются намертво Excel не второй
другой книге. На
разных листах.
ряд.
office-guru.ru
Типы ссылок на ячейки в формулах Excel
и #REF! отображаютсяТолько данные в столбцах возвращено значение null.левая квадратная скобка ([); столбцов, использующие имена в качестве сочетанияУбедитесь, что установлен флажок приводим ссылку на каждой формуле используется осталось неизменным. деления стоимости наДВССЫЛ и строка и день, то, наверняка рисункахНайдите ячейку, на которуюВправо или влево ошибки, они будут
Относительные ссылки
«ПроцентКомиссии» и «ОбъемКомиссии».#Эта строкаправая квадратная скобка (]); столбцов, они представляют. клавиш для выбораТаблица с заголовками оригинал (на английском одна и таКроме типичных абсолютных и общую сумму. Например,выводит 0, что столбец: уже встречали илиниже вы видите хотите сослаться, иНет разрешены при открытииD2:E7ИЛИрешетка (#); Если они ссылаются столбца или строкии нажмите языке) . же налоговая ставка, относительных ссылок, существуют чтобы рассчитать удельный не всегда удобно.Самый простой и быстрый использовали в формулах
Смешанные ссылки
книги из трех запомните, где онаУказатели столбцов настраиваются как книги-источника. Если вы=ОтделПродаж[[#Заголовки],[Регион]:[ОбъемКомиссии]]@одинарная кавычка (‘); данных в столбце, для активной ячейкикнопку ОКПосле создания таблицы Excel, необходимо, чтобы ссылка так называемые смешанные вес картофеля, мы Однако, это можно способ превратить относительную и функциях Excel отделов (North, Mid находится. В нашем ряд. откроете исходной книги,Только заголовки столбцов отИЛИдвойная кавычка («); без строки заголовка при их вводе. Excel назначает имя оставалась неизменной при ссылки. В них его стоимость (D2) легко обойти, используя ссылку в абсолютную ссылки со знаком и South). примере это ячейкаВверх, вниз, вправо или вы увидите не «Регион» до «ОбъемКомиссии».
Абсолютные ссылки
@[Имя столбца]левая фигурная скобка ({); или итоговые значения в полеВ ячейке E2 введите таблицы, а также копировании формулы в одна из составляющих делим на общую чуть более сложную или смешанную - доллара, напримерЧтобы создать внешнюю ссылку,
E14 на листе влево коды ошибок.B1:E1Только ячейки в тойправая фигурная скобка (}); для любого столбца.имя знак равенства ( каждого заголовка столбца столбце D. Для изменяется, а вторая сумму (D7). Получаем конструкцию с проверкой это выделить ее$D$2 следуйте инструкции ниже:Заказ менюSHIFTПреобразование диапазона в таблицу=ОтделПродаж[[#Итого],[ОбъемПродаж]:[ОбъемКомиссии]] же строке, гдезнак доллара ($);
Всегда заключайте указателиили=
в таблице. При этого необходимо внести фиксированная. Например, у следующую формулу: через функцию в формуле иилиОткройте все три документа..Вместо перезаписи значений в и таблицы вИтоги столбцов от «ОбъемПродаж» располагается формула. Этикрышка (^); в квадратные скобки,Перейти), а затем щелкните добавлении формул в абсолютную ссылку смешанной ссылки $D7«=D2/D7»ЕПУСТО несколько раз нажатьF$3В книге «Company», выделитеПерейдите к нужному листу. текущих ячейках будут диапазон до «ОбъемКомиссии». Если указатели нельзя сочетатьамперсанд (&); как показано.. ячейку C2. таблице Excel эти$E$1 строчка изменяется, а.: на клавишу F4.и т.п. Давайте ячейку В нашем примере, перемещены текущие значения При преобразовании таблицы в
Действительно абсолютные ссылки
нет строки итогов, с другими указателямизвездочка (*);Указатель элемента:Не используйте ссылки наВ строке формул после
имена могут отображатьсяв нашу формулу.
столбец фиксированный. У
В случае, если мы
=ЕСЛИ(ЕПУСТО(ДВССЫЛ(«C5″));»»;ДВССЫЛ(«C5»)) Эта клавиша гоняет уже, наконец, разберемсяB2 мы выберем лист ячеек и вставлены диапазон, для их будет возвращено значение специальных элементов. Используйтезнак «плюс» (+); ячейки знака равенства появится автоматически, введите формулуВыделите ячейку, которая будет ссылки D$7, наоборот, попытаемся скопировать формулу=IF(ISBLANK(INDIRECT(«C5″));»»;INDIRECT(«C5»)) по кругу все что именно онии введите знакСчет за услуги по указатели столбцов.
эквивалентный абсолютные ссылки
null.
planetaexcel.ru
их для установки
В Excel существует два типа ссылок: абсолютные и относительные. Эти ссылки ведут себя по-разному при копировании и заполнении ячеек. Относительные ссылки изменяются когда вы копируете формулу из одной ячейки в другую, а абсолютные ссылки, напротив, не меняются вне зависимости от того, куда бы вы их ни скопировали.
Содержание
- Относительные ссылки в Excel
- Как создать и скопировать формулу с относительными ссылками
- Абсолютные ссылки в Excel
- Как создать и скопировать формулу с абсолютными ссылками
- Как создать ссылки на другие листы в Excel
Относительные ссылки в Excel
По умолчанию, все ссылки в Excel относительные. Когда вы копируете ссылку из одной ячейки в другую, она автоматически изменяется относительно позиции столбца и строки новой ячейки к ячейке, из которой вы скопировали ссылку. Например, если вы скопируете формулу =A1+B1 из строки 1 в строку 2, то формула изменится на =A2+B2. Относительные ссылки полезны в том случае, когда нам нужно повторить один и тот же расчет на несколько столбцов и строк.
Как создать и скопировать формулу с относительными ссылками
На примере ниже мы хотим создать формулу, которая поможет в калькуляции итогового счета за заказ в ресторане. Мы хотим в колонке «Итог» рассчитать сумму к оплате за каждое блюдо, в зависимости от его стоимости за единицу и количества. Для этого, мы создадим одну формулу с относительной ссылкой и скопируем ее на все строки таблицы. Для этого проделаем следующие шаги:
- Выделим первую ячейку, в столбце «Итог» в которой будет создана наша формула:
- Вставим в ячейку D2 формулу, которая перемножает цену за блюдо и количество: =B2*C2.
- Нажмите клавишу «Enter» на клавиатуре. Формула произведет расчет и его результат вы увидите в ячейке D2.
- Зажав левую клавишу мыши, протяните ячейку D2 за правый нижний угол по всему диапазону ячеек D3:D12. Таким образом, вы скопируете формулу из ячейки D2 и перенесете ее на каждую ячейку диапазона.
- Для того, чтобы удостовериться, что формулы скопированы правильно, дважды кликните на любой ячейке диапазона, в котором была протянута формула и вы увидите формулу перемножения ячеек.
Абсолютные ссылки в Excel
Часто, при расчетах нам нужно, чтобы при копировании формул, ссылки на ячейки не изменялись. В отличие от относительных ссылок, абсолютные позволяют зафиксировать при расчетах ячейки в определенных строках и столбцах, что делает процесс вычисления в таблицах более простым и эффективным.
Для создания абсолютной ссылки используется знак доллара «$». С его помощью вы можете зафиксировать от изменений столбец, строку или всех вместе:
-
$A$2 — столбец и строка не изменяются при копировании формулы;
-
A$2 — при копировании формулы не меняется только строка;
-
$A2 — столбец не изменяется при копировании формулы.
Больше лайфхаков в нашем Telegram Подписаться
Используя абсолютные ссылки в Excel, вы можете быстро изменять настройки фиксации столбца и строки, с помощью клавиши F4. Для этого нужно дважды кликнуть на ячейку с формулой, затем, левой клавишей мыши поставить курсор на значение ячейки и с помощью клавиши F4 настроить фиксацию строки и столбца.
Как создать и скопировать формулу с абсолютными ссылками
В нашем примере мы будем использовать в ячейке E1 — 18% как значение НДС для расчета налога на товары в колонке D. Для правильного расчета нам потребуется использовать абсолютную ссылку $E$1 в нашей формуле, так как нам важно, чтобы стоимость каждого товара перемножалась на ставку НДС, указанную в ячейке E1. Ниже рассмотрим как мы, будем это делать:
- Выделим ячейку, в которую мы хотим вставить формулу для расчета налога. В нашем примере это ячейка D3.
- Напишем формулу, рассчитывающую сумму налога для каждого товара, с учетом его стоимости и количества =(B3*C3)*$E$1.
- Протянем полученную формулу на все ячейки в диапазоне D4:D13.
- Дважды кликните на любой ячейке из диапазона D4:D13 и убедитесь, что формула сработала корректно. Важно убедиться, что вы правильно указали ссылку на ячейку $E$1 в абсолютном формате.
Как создать ссылки на другие листы в Excel
Зачастую, нам в расчетах требуется задействовать данные с разных листов файла Excel. Для этого, при создании ссылки на ячейку из другого листа нужно использовать название листа и восклицательного знака на конце (!). Например, если вы хотите создать ссылку на ячейку A1 на листе Sheet1, то ссылка на эту ячейку будет выглядеть так:
=Sheet1!A1
ВАЖНО! Если в название листа, на ячейку с которого вы ссылаетесь есть пробелы, то название этого листа в ссылке должно быть заключено в кавычки (‘ ‘). Например, если название вашего листа Бюджет Финал, то ссылка на ячейку A1 будет выглядеть так:
‘Бюджет Финал’!A1
На примере ниже, мы хотим добавить в таблицу ссылку на ячейку, в которой уже произведены вычисления между двумя листами Excel файла. Это позволит нам использовать одно и то же значение на двух разных листах без перезаписи формулы или копирования данных между рабочими листами. Для этого проделаем следующие шаги:
- Выберем ячейку, на которую мы хотим сослаться и обратим внимание на название листа. В нашем случае это ячейка E14 на вкладке «Меню»:
- Перейдем на лист и выберем ячейку, в которой мы хотим поставить ссылку. В нашем примере это ячейка B2.
- В ячейке B2 введем формулу, ссылающуюся на ячейку E14 с листа «Меню»: =Меню!E14
- Нажмем клавишу «Enter» на клавиатуре и увидим в ячейке B2 значение ячейки E14 с листа «Меню».
Если, в дальнейшем, вы переименуете лист, на который вы ссылались, то система автоматически обновит формулу.