Содержание
- — Как рисовать в электронной таблице Excel?
- — Почему мой курсор в Excel — карандаш?
- — Что такое рукописный ввод в Excel?
- — Где инструмент для рисования?
- — Как вы будете отображать панель инструментов рисования?
- — Что такое среднее значение в формуле Excel?
- — Как избавиться от карандаша в Excel?
Начните с отображения вкладки «Главная» на ленте. В группе «Шрифт» щелкните стрелку вниз справа от инструмента «Граница». Excel отображает целый ряд опций; вы хотите выбрать «Нарисовать границу». Выберите это, и указатель мыши превратится в маленький карандаш.
Нарисуйте или отредактируйте фигуру произвольной формы
- На вкладке Вставка в группе Иллюстрации щелкните Фигуры.
- В разделе «Линии» выполните одно из следующих действий: Чтобы нарисовать фигуру, которая имеет как изогнутые, так и прямые сегменты, щелкните «Произвольная форма». …
- Щелкните в любом месте документа и перетащите его, чтобы нарисовать. …
- Чтобы закончить рисование фигуры, выполните одно из следующих действий:
Почему мой курсор в Excel — карандаш?
Обычно это симптом внутреннего замешательства, вызванного непрерывным бегом в течение продолжительных периодов времени. Также было бы желательно подтвердить, что и Office, и OS X полностью обновлены, а затем восстановить права доступа к диску с помощью Дисковой утилиты Apple или аналогичного приложения.
Что такое рукописный ввод в Excel?
В Office 2013 и 2016 вы можете использовать инструмент рукописного ввода рисовать в документах Word, таблицах Excel, и более. Это особенно полезно при работе с пером в режиме планшета или в любом другом режиме. Чтобы узнать больше об инструменте рукописного ввода, посетите веб-страницу Microsoft Office.
Где инструмент для рисования?
Убедитесь, что вы видите панель инструментов рисования внизу экрана. Если нет, щелкните меню «Вид» вверху и перейдите в раздел «Панели инструментов». В меню выберите «Рисование». Панель инструментов рисования должна быть видна внизу экрана.
Как вы будете отображать панель инструментов рисования?
Доступ к панели инструментов рисования
Из в меню «Вид» выберите «Панели инструментов» »Рисование.. Появится панель инструментов рисования.
Что такое среднее значение в формуле Excel?
Описание. Возвращает среднее (среднее арифметическое) аргументов. Например, если диапазон A1: A20 содержит числа, формула = СРЕДНИЙ (A1: A20) возвращает среднее значение этих чисел.
Как избавиться от карандаша в Excel?
Прокрутите список приложений в нижней части страницы настроек, чтобы найти Word, Excel или PowerPoint, и коснитесь, чтобы открыть его настройки. В настройках приложения справа, внизу в разделе «Рисование и аннотации», включите переключатель Apple Pencil «Всегда рисует чернила».
Интересные материалы:
За сколько урожай продается в поселке?
За сколько времени до отправления рейса вы садитесь?
Забанят ли меня пыль Wex?
Zabbix — это инструмент?
Заблокированы ли смарт-телевизоры по региону?
Заботятся ли работодатели о Coursera?
Заброшен ли УВБ-76?
Задние или передние тормоза служат дольше?
Задыхается тихо?
Загорится ли индикатор двигателя для трансмиссионной жидкости?
На устройстве с поддержкой сенсорного ввода рисуйте пальцем, цифровым пером или мышью.

Доступные функции рукописного ввода зависят от типа используемого устройства и Office используемого устройства.
Начните с выбора версии Office:

|
Если устройство поддерживает сенсорный ввод, вкладка « Рисование» включается автоматически. В противном случае включите его , выбрав > «Параметры >«, >рисования. |
Рукописный ввод, рисование и выделение текста
Новый набор перьев можно настраивать и переносить. Вы можете определить перья, которые вам нужны, и они станут доступны в Word, Excel и PowerPoint.
-
На вкладке « Рисование» ленты коснитесь пера, чтобы выбрать его.
В Word для рисования с помощью рукописного ввода необходимо использовать макет «Печать». Если вкладка «Рисование» неактивна, чтобы вы не могли выбрать перо, перейдите на вкладку «Вид» и выберите «Разметка».
В Outlook сначала коснитесь текста сообщения и вставьте полотно
; затем можно выбрать перо для рисования.
-
Коснитесь его еще раз, чтобы открыть меню параметров пера Толщина и Цвет. Выберите нужный размер и цвет.
-
Доступны пять параметров толщины: от 0,25 до 3,5 мм. Выберите толщину или используйте значок «плюс» или «минус».
-
В меню есть 16 цветов со сплошной заливкой, а если нажать Другие цвета, выбор будет еще больше.
-
Кроме того, доступны восемь эффектов: «Лос-Анджелес», «Galaxy«, «Остров», «Океан», «Золото», «Золото«, «Silver» и «Bronze».
-
-
Текстура карандаша также доступна:
При рисовании с помощью текстуры карандаша при использовании поддерживаемого цифрового пера можно наклонить перо, чтобы получить эффект заливки, как при использовании реального карандаша.
-
Начните писать или рисовать на сенсорном экране.
После того как вы рисуете рукописную фигуру, она ведет себя так же, как любая фигура, с которую вы работали в Office. Вы можете выделить ее, а затем переместить или скопировать, изменить ее цвет, повернуть и т. д.
-
Чтобы остановить рукописный ввод и выбрать заметки, нажмите клавишу ESC.
Преобразование рукописного ввода в текст или фигуры
Word или Excel: см. преобразование рукописного ввода в фигуры в Office
PowerPoint. См. преобразование рукописного ввода в текст или фигуры в PowerPoint для Microsoft 365.
Дополнительные возможности
Щелкните заголовок раздела ниже, чтобы открыть подробные инструкции.
-
В разделе Рисование > Инструменты нажмите кнопку Ластик.
(В PowerPoint для Microsoft 365 можно выбрать один из разных размеров ластиков. Word имеет три параметра ластика. Нажмите стрелку вниз на кнопке Ластик и выберите нужный вариант.)
-
Проведите ластиком по рукописному фрагменту, который хотите удалить.
В режиме «Ластик для сегментов» в PowerPoint можно просто нажать рукописный сегмент или провести по нему ластиком, чтобы удалить его (вместо того чтобы понемногу стирать его). Вы можете удалить сразу несколько сегментов, проведя по ним ластиком.
Некоторые активные перья, например на устройствах Surface, оснащены ластиком, с помощью которого также можно стирать рукописные фрагменты.
Все приложения включают средство рисования 
Существует также средство выбора рукописного ввода, Lasso Select, 

Применяется только к Word, PowerPoint и Excel:
Чтобы выделить часть рисунка или слова, написанные от руки, используйте инструмент Произвольное выделение. С его помощью нельзя выделять объекты, не являющиеся рукописными (фигуры, изображения и т. д.).
-
В разделе «Средства рисования >» на ленте коснитесь кнопки «Лассо
» или
.
-
С помощью пера или пальца перетащите фигуру, чтобы нарисовать круг вокруг части документа или слова, которое вы хотите выбрать. Вокруг нее появится затеняемая пунктирная область выделения, и по завершении будет выбрана выделенная часть. Затем можно управлять объектом по желанию: перемещать его, изменять его цвет и т. д.
С помощью цифрового пера в Excel и PowerPoint можно выделить область без использования соответствующего инструмента на ленте. Для произвольного выделения рукописных объектов без обращения к ленте воспользуйтесь поддерживаемой кнопкой цифрового пера. После этого с помощью пера можно изменить размер рукописного объекта, переместить его или повернуть.

-
В меню Файл выберите пункт Параметры, а затем — Дополнительно.
-
В разделе Перо установите флажок Используйте перо для выбора содержимого по умолчанию и работы с ним.
Этот параметр применяется только к приложению, в котором он создается, поэтому, например, вы можете включить автоматический рукописный ввод в Visio и отключить его в Word.

|
Если устройство поддерживает сенсорный ввод, вкладка « Рисование» включается автоматически. В противном случае включите его , выбрав > «Параметры >«, >рисования. |
Рукописный ввод, рисование и выделение текста
Новый набор перьев можно настраивать и переносить. Вы можете определить перья, которые вам нужны, и они станут доступны в Word, Excel и PowerPoint.
-
На вкладке « Рисование» ленты коснитесь пера, чтобы выбрать его.
В Word для рисования с помощью рукописного ввода необходимо использовать макет «Печать». Если вкладка «Рисование» неактивна, чтобы вы не могли выбрать перо, перейдите на вкладку «Вид» и выберите «Разметка».
-
Коснитесь его еще раз, чтобы открыть меню параметров пера Толщина и Цвет. Выберите нужный размер и цвет.
-
Доступны пять параметров толщины: от 0,25 до 3,5 мм. Выберите толщину или используйте значок «плюс» или «минус».
-
В меню есть 16 цветов со сплошной заливкой, а если нажать Другие цвета, выбор будет еще больше.
-
-
Текстура карандаша также доступна:
При рисовании с помощью текстуры карандаша при использовании поддерживаемого цифрового пера можно наклонить перо, чтобы получить эффект заливки, как при использовании реального карандаша.
-
Начните писать или рисовать на сенсорном экране.
После того как вы рисуете рукописную фигуру, она ведет себя так же, как любая фигура, с которую вы работали в Office. Вы можете выделить ее, а затем переместить или скопировать, изменить ее цвет, повернуть и т. д.
-
Чтобы прервать рукописный ввод и выделить примечания (для изменения или перемещения), нажмите кнопку Выбрать
на вкладке Рисование.
Преобразование рукописного ввода в текст или фигуры
См. раздел «Преобразование рукописного ввода в текст или фигуры в PowerPoint для Microsoft 365».
Дополнительные возможности
Щелкните заголовок раздела ниже, чтобы открыть подробные инструкции.
-
В разделе Рисование > Инструменты нажмите кнопку Ластик.
(В PowerPoint для Microsoft 365 можно выбрать один из четырех ластиков. Нажмите стрелку вниз на кнопке Ластик и выберите нужный вариант.)
-
Проведите ластиком по рукописному фрагменту, который хотите удалить.
В режиме «Ластик для сегментов» в PowerPoint можно просто нажать рукописный сегмент или провести по нему ластиком, чтобы удалить его (вместо того чтобы понемногу стирать его). Вы можете удалить сразу несколько сегментов, проведя по ним ластиком.
Некоторые активные перья, например на устройствах Surface, оснащены ластиком, с помощью которого также можно стирать рукописные фрагменты.
При рисовании с помощью рукописного ввода можно использовать функцию 

PowerPoint и Excel также есть средство выбора рукописного ввода, Lasso Select, 
Только для PowerPoint и Excel
Чтобы выделить часть рисунка или слова, написанные от руки, используйте инструмент Произвольное выделение. С его помощью нельзя выделять объекты, не являющиеся рукописными (фигуры, изображения и т. д.).
-
В разделе Рисование > Инструменты на ленте выберите пункт Произвольное выделение
.
-
С помощью пера или пальца перетащите фигуру, чтобы нарисовать круг вокруг части документа или слова, которое вы хотите выбрать. Вокруг нее появится затеняемая пунктирная область выделения, и по завершении будет выбрана выделенная часть. Затем можно управлять объектом по желанию: перемещать его, изменять его цвет и т. д.
С помощью цифрового пера в Excel и PowerPoint можно выделить область без использования соответствующего инструмента на ленте. Для произвольного выделения рукописных объектов без обращения к ленте воспользуйтесь поддерживаемой кнопкой цифрового пера. После этого с помощью пера можно изменить размер рукописного объекта, переместить его или повернуть.

-
Выберите параметры > файлов >«Дополнительно».
-
В разделе Перо установите флажок Используйте перо для выбора содержимого по умолчанию и работы с ним.
Этот параметр применяется только к приложению, в котором он создается. Например, можно включить автоматический рукописный ввод в Visio и отключить в Word.
Поиск инструментов рисования
Откройте вкладку Рецензирование и выберите команду Начать рукописный ввод, чтобы отобразить раздел Инструменты для рукописного ввода и вкладку Ручки.

Ввод текста от руки и рисование
-
На вкладке Инструменты для рукописного ввода > Ручки выберите инструмент Перо.
-
Чтобы изменить цвет чернил и толщину линий, укажите нужный цвет и толщину (0,35–0,5 мм).
-
Начните писать или рисовать на сенсорном экране.
Выделение текста
-
В разделе Инструменты для рукописного ввода на вкладке Перья выберите команду Выделение, а затем выберите цвет выделения.
-
Коснитесь нужного текста пером или пальцем и выделите его с помощью перетаскивания.
Текст можно выделять в Excel, Word и Outlook, но в PowerPoint выделение текста не поддерживается.
Полное удаление рукописного текста или рисунков
-
В разделе Инструменты для рукописного ввода на вкладке Ручки щелкните стрелку под элементом Ластик и выберите размер ластика.
-
С помощью пера или пальца выделите рукописный текст или рисунок от руки, который требуется удалить.
Рисование в OneNote
Если вы используете OneNote и хотите рисовать, ознакомьтесь с другими статьями:


Дополнительные возможности в PowerPoint
Выделение части рисунка или фрагмента рукописного текста (только PowerPoint)
Чтобы выделить часть рисунка или фрагмент рукописного текста, воспользуйтесь инструментом Лассо. Его нельзя использовать для выбора других объектов (например, фигур, рисунков и т. д.).
-
В разделе Инструменты для рукописного ввода на вкладке Ручки выберите команду Произвольное выделение.
-
С помощью пера или пальца перетащите фигуру, чтобы нарисовать круг вокруг части документа или слова, которое вы хотите выбрать. Вокруг нее появится затеняемая пунктирная область выделения, и по завершении будет выбрана выделенная часть.
Удаление части рисунка или фрагмента рукописного текста (только PowerPoint)
-
В разделе Инструменты для рукописного ввода на вкладке Ручки щелкните стрелку под элементом Ластик и выберите размер ластика.
-
С помощью пера или пальца выделите фрагменты рисунка от руки или рукописного текста, которые требуется удалить.
Преобразование рисунков от руки в фигуры (только PowerPoint)
Вы можете преобразовать рисунок от руки на сенсорном экране в одну из распространенных фигур.
-
На вкладке Инструменты для рукописного ввода > Ручки выберите команду Преобразовать в фигуры.
-
С помощью пера или пальца нарисуйте на слайде фигуру, и PowerPoint автоматически преобразует рисунок от руки в наиболее похожую геометрическую фигуру.
Чтобы остановить преобразование в фигуры, снова нажмите кнопку Преобразовать в фигуры.
Какие фигуры может преобразовывать приложение PowerPoint?
Приложение PowerPoint может преобразовывать нарисованные фигуры в стандартные по принципу наибольшего сходства.
|
Рисунок от руки |
Соответствующая фигура |
|---|---|
|
Прямоугольник
|
Прямоугольник
|
|
Квадрат
|
Равносторонний прямоугольник
|
|
Ромб
|
Ромб
|
|
Параллелограмм
|
Параллелограмм
|
|
Трапеция
|
Трапеция
|
|
Неправильный четырехугольник
|
Закрытая четырехсторонняя фигура с полилиниями
|
|
Правильный пятиугольник
|
Пятиугольник с равными сторонами
|
|
Правильный шестиугольник
|
Шестиугольник с равными сторонами
|
|
Эллипс
|
Эллипс
|
|
Круг
|
Эллипс с одинаковой высотой и шириной
|
|
Односторонняя стрелка
|
Arrow
|
|
Двунаправленная стрелка
|
Двусторонняя стрелка
|
|
Стрелка, соединяющая две фигуры
|
Соединительная стрелка
|
|
Прямоугольный треугольник
|
Треугольник с прямым углом
|
|
Равносторонний треугольник
|
Треугольник с равными сторонами
|
|
Равнобедренный треугольник
|
Треугольник с двумя равными сторонами
|
|
Неправильный треугольник
|
Фигура из замкнутой полилинии с тремя сторонами. |
Дополнительные сведения об использовании Office на сенсорных устройствах с Windows см. в следующих статьях:
-
Справочник по сенсорному управлению в Office
-
Чтение документов в Word
Рукописный ввод, рисование и выделение текста
-
На вкладке « Рисование» ленты коснитесь пера, чтобы выбрать его.
-
Коснитесь его еще раз, чтобы открыть меню параметров пера Толщина и Цвет. Выберите нужный размер и цвет.
-
Доступны пять параметров толщины: от 0,25 до 3,5 мм. Выберите толщину, чтобы сделать перо более толщиной или по ширине.
-
В меню есть 16 цветов со сплошной заливкой, а если нажать Другие цвета, выбор будет еще больше.
-
Кроме того, доступны восемь эффектов: «Лос-Анджелес», «Galaxy«, «Остров», «Океан», «Золото», «Золото«, «Silver» и «Bronze».
-
-
Текстура карандаша также доступна:
При рисовании с помощью текстуры карандаша при использовании поддерживаемого цифрового пера можно наклонить перо, чтобы получить эффект заливки, как при использовании реального карандаша.
-
После того как вы рисуете рукописную фигуру, она ведет себя так же, как любая фигура, с которую вы работали в Office. Вы можете выделить ее, а затем переместить или скопировать, изменить ее цвет, повернуть и т. д.
-
Чтобы остановить рукописный ввод и выбрать заметки, нажмите клавишу ESC.
Сенсорный рисование с помощью сенсорной панели
Вместо рисования рукописного ввода с помощью мыши можно рисовать пальцем на панели отслеживания. Дополнительные сведения см. в разделе «Использование сенсорного» рисования на панели отслеживания.
Удаление рукописного фрагмента
-
В разделе Рисование > Инструменты нажмите кнопку Ластик.
(В PowerPoint для Microsoft 365 для Mac можно выбрать один из разных размеров ластиков. Word есть три параметра ластика (версии 16.28 или более поздней). Нажмите стрелку вниз на кнопке Ластик и выберите нужный вариант.)
-
С помощью мыши, пера или пальца перетащите ластик поверх пера, который нужно удалить.
Дополнительные процедуры
Щелкните заголовок раздела ниже, чтобы открыть подробные инструкции.
PowerPoint и Excel также есть средство выбора рукописного ввода, Lasso Select, 
Только для PowerPoint и Excel
Чтобы выделить часть рисунка или слова, написанные от руки, используйте инструмент Произвольное выделение. С его помощью нельзя выделять объекты, не являющиеся рукописными (фигуры, изображения и т. д.).
-
В разделе Рисование > Инструменты на ленте выберите пункт Произвольное выделение
.
-
С помощью мыши, пера или пальца перетащите фигуру, чтобы нарисовать круг вокруг нужной части документа или слова. Вокруг нее появится затеняемая пунктирная область выделения, и по завершении будет выбрана выделенная часть. Затем можно управлять объектом по желанию: перемещать его, изменять его цвет и т. д.
-
В меню PowerPoint, Word или Excel выберите параметры > и средства проверки правописания > «Общие».
-
В разделе «Перо » снимите флажок рядом с полем «Использовать перо», чтобы выбрать содержимое и взаимодействовать с ним по умолчанию.
Этот параметр применяется только к текущему приложению. Например, можно включить автоматический рукописный ввод в Excel и отключить в Word.
Основные инструменты рукописного ввода
Word для iOS, Excel для iOS и PowerPoint для iOS доступны основные параметры рукописного ввода на вкладке «Рисование»: инструмент выбора, инструмент рисования с сенсорным вводом, ластик штрихов, пера, несколько цветов рукописного ввода и параметры толщины рукописного ввода:

Рисование и написание текста
По умолчанию при использовании мобильного устройства включен режим Рисовать с помощью мыши или касаний (рукописный режим). Просто коснитесь вкладки «Рисование», выберите перо 
Чтобы изменить параметры пера:
-
Коснитесь еще раз, чтобы открыть меню параметров толщины и цвета пера. Выберите нужный размер и цвет:
-
Доступны пять параметров толщины: от 0,25 до 3,5 мм. Выберите толщину или используйте значок «плюс» или «минус».
-
В меню доступны шестнадцать сплошных цветов, а при нажатии кнопки «Другие цвета рукописного ввода» — больше.
-
(Только для Microsoft 365 подписчиков) Кроме того, доступны восемь эффектов: «Лос-Анджелес», «Galaxy«, «Остров», «Океан», «Золото», «Золото«, «Silver» и «Bronze».
Теперь доступна текстура карандаша:
Перо Apple Pencil чувствительно к силе нажатия, что позволяет рисовать линии разной толщины. Оно также определяет наклон, что позволяет создавать тени, как с помощью простого карандаша.
-
-
Начните писать или рисовать на сенсорном экране.
После того как вы рисуете рукописную фигуру, она ведет себя так же, как любая фигура, с которую вы работали в Office. Вы можете выделить ее, а затем переместить или скопировать, изменить ее цвет, повернуть и т. д.
-
Чтобы остановить рукописный ввод и выбрать заметки, измените или переместите их, отключите рисование с помощью сенсорного ввода на вкладке «Рисование «. Отключение этой функции также не позволяет делать случайные рукописные знаки при касаниях руки на экране.
Просмотрите видео с обзором функций рукописного ввода в iPhone и iPad:
2:47
Выбор
На устройстве с iOS режим рукописного ввода включается при выборе пера или маркера на вкладке Рисование. В противном случае вы пребываете в режиме выбора элементов, в котором объект можно выбрать нажатием.
(Если вы используете Apple Pencil на устройстве iPad Pro, можно сделать режим выбора режимом по умолчанию, перейдя к параметрам приложения.)
В PowerPoint и Excel есть инструмент выделения рукописных фрагментов Произвольное выделение 
Чтобы выделить в PowerPoint или Excel часть рисунка или слова, написанные от руки, используйте инструмент Произвольное выделение:
-
На вкладке «Рисование » на ленте коснитесь кнопки «Лассо
«.
-
Пером или пальцем обведите рукописный фрагмент, который хотите выделить.
По мере перетаскивания появляется затеняемая пунктирная область выделения, и по завершении выбирается выделенная часть. Затем вы можете управлять объектом по желанию: перемещать его, копировать, удалять и т. д.
Удаление
-
На вкладке Рисование нажмите кнопку Ластик.
Word есть три ластика: ластик штриха, небольшой ластик или средний ластик. Коснитесь стрелки вниз на кнопке «Ластик «, чтобы выбрать нужный ластик.
PowerPoint есть три ластика и еще один. С помощью средства «Ластик сегмента» можно просто коснуться сегмента пера или перетащить его, чтобы удалить его (вместо тщательной очистки всего сегмента). Вы можете удалить сразу несколько сегментов, проведя по ним ластиком.
-
Проведите ластиком по рукописному фрагменту, который хотите удалить.
Переключение инструментов с помощью нового Apple Pencil
Office for iOS поддерживает Apple Pencil второго поколения и его жест двойного касания. По умолчанию жест двойного касания переключается с текущего средства на ластик, но параметры системы на устройстве позволяют выбрать другое поведение для этого жеста. Эта функция доступна для подписчиковMicrosoft 365 в Word, Excel и PowerPoint в iPad версии 2.22.19020201 и более поздних.
Отключение автоматического рукописного ввода
-
Откройте Параметры на начальном экране устройства iOS устройства.
-
Прокрутите список приложений в нижней части страницы Параметры, чтобы найти приложение Microsoft 365, и коснитесь, чтобы открыть его Параметры.
-
В параметрах приложения справа в нижней части окна «Рисование» и «Заметки « переключите apple Pencil Always Draws Ink.
Дополнительные сведения см. в разделе «Отключение автоматического рукописного ввода iOS».
Преобразование рисунков от руки в стандартные фигуры в PowerPoint
В PowerPoint можно преобразовать рисунок от руки на сенсорном экране в одну из стандартных фигур:
-
Убедитесь, что функция рисования с помощью
или сенсорного ввода включена.
-
Коснитесь рукописного ввода к фигурам
-
С помощью пера или пальца нарисуйте на слайде фигуру. PowerPoint автоматически преобразует рисунок от руки в наиболее похожую геометрическую фигуру.
Чтобы остановить преобразование в фигуры, снова нажмите Преобразовать в фигуру.
Основные инструменты рукописного ввода
В Word для Android, Excel для Android и PowerPoint для Android на вкладке Рисование доступны базовые возможности рукописного ввода: инструменты выделения и рисования, ластик, перья, цвета чернил, цветовой круг и параметры толщины линий.
Рисование и написание текста
По умолчанию при использовании мобильного устройства включен режим Рисовать с помощью мыши или касаний (рукописный режим). Просто коснитесь вкладки «Рисование», выберите перо 
Выбор
На устройстве с Android режим рукописного ввода включается при выборе пера или маркера на вкладке Рисование. В противном случае вы используете режим выбора элементов, в котором объект можно выбрать нажатием.
В PowerPoint и Excel есть инструмент «Произвольное выделение» 
Чтобы выделить в PowerPoint или Excel часть рисунка или слова, написанные от руки, используйте инструмент Произвольное выделение.
-
На вкладке «Рисование » на ленте коснитесь кнопки «Лассо
«.
-
Пером или пальцем обведите рукописный фрагмент, который хотите выделить.
По мере перетаскивания появляется затеняемая пунктирная область выделения, и по завершении выбирается выделенная часть. Затем вы можете управлять объектом по желанию: перемещать его, копировать, удалять и т. д.
Удаление
-
На вкладке Рисование нажмите кнопку Ластик.
(В PowerPoint можно выбрать один из трех ластиков: для штрихов, маленький или средний. Нажмите стрелку вниз на кнопке Ластик и выберите нужный вариант.)
-
Проведите ластиком по рукописному фрагменту, который хотите удалить.
Некоторые активные перья, например на устройствах Surface, оснащены ластиком, с помощью которого также можно стирать рукописные фрагменты, не выбирая ластик на ленте.
Преобразование рисунков от руки в стандартные фигуры в PowerPoint
В PowerPoint можно преобразовать рисунок от руки на сенсорном экране в одну из стандартных фигур:
-
Убедитесь, что функция рисования с помощью
или сенсорного ввода включена.
-
Коснитесь рукописного ввода к фигурам
-
С помощью пера или пальца нарисуйте на слайде фигуру. PowerPoint автоматически преобразует рисунок от руки в наиболее похожую геометрическую фигуру.
Чтобы остановить преобразование в фигуры, снова нажмите Преобразовать в фигуру.
Добавление заметок к рукописным фрагментам во время показа презентации
В PowerPoint вы можете добавить рукописные маркировки на слайд во время презентации:
Основные инструменты рукописного ввода
Word Mobile, Excel Mobile и PowerPoint Mobile доступны основные параметры рукописного ввода на вкладке «Рисование»: инструмент выбора, инструмент рисования с сенсорным вводом, ластик штрихов, пера, несколько цветов рукописного ввода и параметры толщины рукописного ввода:

Рисование и написание текста
При использовании мобильного устройства по умолчанию включен переключатель Рисовать пальцем (или «Рукописный режим»). Просто коснитесь вкладки «Рисование», выберите перо 
Вкладка «Рисование» в Word Mobile, Excel Mobile и PowerPoint MobileWindows 10 аналогична классическим версиям каждого приложения. Прежде чем использовать функции рисования, обязательно обновите его до последней версии Windows 10. Для этого нажмите кнопку Windows в правом нижнем углу экрана и выберите пункты Параметры > Обновление и безопасность > Центр обновления Windows. Чтобы получить последние обновления, щелкните Проверить наличие обновлений.
Чтобы изменить параметры пера:
-
Коснитесь еще раз, чтобы открыть меню параметров толщины и цвета пера. Выберите нужный размер и цвет:
-
Доступны пять параметров толщины: от 0,25 до 3,5 мм. Выберите толщину или используйте значок «плюс» или «минус».
-
В меню доступны шестнадцать сплошных цветов, а при нажатии кнопки «Другие цвета рукописного ввода» — больше.
-
Кроме того, доступны восемь эффектов: «Лос-Анджелес», «Galaxy«, «Остров», «Океан», «Золото», «Золото«, «Silver» и «Bronze».
-
-
Начните писать или рисовать на сенсорном экране.
После того как вы рисуете рукописную фигуру, она ведет себя так же, как любая фигура, с которую вы работали в Office. Вы можете выделить ее, а затем переместить или скопировать, изменить ее цвет, повернуть и т. д.
-
Чтобы остановить рукописный ввод и выбрать заметки, измените или переместите их, отключите рисование с помощью сенсорного ввода на вкладке «Рисование «. Отключение этой функции также не позволяет делать случайные рукописные знаки при касаниях руки на экране.
Параметр
Режим рукописного ввода включается при выборе пера или выделения на вкладке «Рисование «. В противном случае вы используете режим выбора элементов, в котором объект можно выбрать нажатием.
PowerPoint Mobile и Excel Mobile также есть средство выбора рукописного ввода, Lasso Select, 
Чтобы выделить в PowerPoint или Excel часть рисунка или слова, написанные от руки, сделайте следующее:
-
На вкладке «Рисование » на ленте коснитесь кнопки «Лассо
«.
-
Пером или пальцем обведите рукописный фрагмент, который хотите выделить.
По мере перетаскивания появляется затеняемая пунктирная область выделения, и по завершении выбирается выделенная часть. Затем вы можете управлять объектом по желанию: перемещать его, копировать, удалять и т. д.
Удаление
-
На вкладке Рисование нажмите кнопку Ластик.
(В PowerPoint можно выбрать один из трех ластиков: для штрихов, маленький или средний. Нажмите стрелку вниз на кнопке Ластик и выберите нужный вариант.)
-
Проведите ластиком по рукописному фрагменту, который хотите удалить.
Преобразование рисунков от руки в стандартные фигуры в PowerPoint
В PowerPoint можно преобразовать рисунок от руки на сенсорном экране в одну из стандартных фигур:
-
Убедитесь, что функция рисования с помощью
или сенсорного ввода включена.
-
Коснитесь рукописного ввода к фигурам
-
С помощью пера или пальца нарисуйте на слайде фигуру. PowerPoint автоматически преобразует рисунок от руки в наиболее похожую геометрическую фигуру.
Чтобы остановить преобразование в фигуры, снова нажмите Преобразовать в фигуру.
Вкладка «Рисование» на телефонах с Windows 10 Mobile
Чтобы открыть вкладку Рисование в Word, Excel и PowerPoint на телефоне с Windows 10 Mobile, сделайте следующее:
-
Нажмите кнопку Дополнительно
в правом нижнем углу экрана.
-
Выберите вкладку Рисование.
Написание, рисование или выделение текста в PowerPoint
-
На вкладке » Рисование» ленты коснитесь пера, чтобы выбрать его.
-
Если вы хотите настроить перо, коснитесь стрелки раскрывающегося списка рядом с пером на ленте и выберите толщину и цвет.
Меню «Рисование » позволяет использовать два отдельных пера, а также выделение.
Остановка рукописного ввода
После того как вы нарисуйте то, что хотите, можно остановить рукописный ввод и вернуться в режим выбора, нажав клавишу ESC.
Удаление рукописного фрагмента
Выберите ластик из коллекции перьев на вкладке «Рисование», а затем проведите курсор по рукописным фрагментам, которые нужно стереть. Это ластик росчерка, который означает, что он будет стирать все росчерки пера за раз.
См. также
Языки, поддерживаемые для преобразования рукописных фрагментов в текст
Отключение автоматического рукописного ввода Windows или iOS
Рисование и удаление линий
Смотрите также как приложение MSНа вкладке « рисунок. вставить рисунок.
Для достижения наилучшего качества или объект, которые
-
любом месте лист в границах см. щелкните их поФормат
-
. документа, переместите указатель фигуры и егоПоявятся точки соединения, говорящиев группе элементов
Рисование линии с точками соединения
контуре фигуры появляютсяВы можете добавлять линии, Office должен приниматьФорматНа вкладкеНа вкладке рисунка задайте параметры


Иллюстрации точки. Они показывают, чтобы соединять фигуры графические изображения в» внесите необходимыеГлавнаяГлавнаяКак на экране виде рисунка. можно вставлять данные, границ к тексту. клавишу CTRL, а выбрали линию. Для где должна начинаться удерживая нажатой кнопку к другой точке линию можно прикрепитьнажмите кнопку
куда можно прикрепить или выделять данные, себя. изменения.
-
в группев группеиНа вкладке скопированные из другойПримечание: затем нажмите клавишу
-
этого может потребоваться линия или соединитель, мыши, а затем соединения той же к фигуре. (Цвет
Фигуры линию. а также удалятьК нКроме того при необходимостиБуфер обменабуфер обменаВекторныйГлавная программы. Эти данныеМы стараемся как DELETE. дважды щелкнуть ее. а затем перетащите
-
отпустите ее. фигуры или к и тип этих.
Важно: их.: В Excel рисовать можно изменить нанажмите стрелку поднажмите кнопку. Однако для сохранения
в группе вставляются в Microsoft можно оперативнее обеспечиватьЕсли вам не удаетсяНаведите указатель на пункт курсор в тоЕсли вам требуется несколько другой фигуре. Если
точек зависит отВ группе В Word и OutlookПримечания:
нельзя(думаю).Я об этом этом рисунке. Для кнопкойВставить качества рисунка элементы,Буфер обмена Office Excel в вас актуальными справочными выбрать линию дляСтрелки место, где она раз добавить в соединитель прикреплен к версии Office.)Линии точки соединения можно не слыхала. Можно получения дополнительных сведенийВставитьили нажмите клавиши
Рисование линии без точек соединения
копируемые с использованиемщелкните стрелку под виде рисунка. материалами на вашем
-
удаления в Wordи щелкните нужный должна заканчиваться. документ одну и точке соединения, онПримечание:выберите соединительную линию,
-
использовать только вСведения о рисовании фигур строить диаграммы разные обратитесь к разделу
-
и выберите пункт CTRL + V. параметров кнопкойЧтобы удалить линии сетки, языке. Эта страница
Дублирование линии
или Outlook, возможно, тип стрелки.Повторите шаг 3 для ту же линию, остается связан с Если точки соединения не которую вы хотите том случае, когда
-
см. в статье и графики поформат рисунковСпециальная вставкаКроме того при необходимостиКак на экранеВставить
-
которые не должны переведена автоматически, поэтому этоЧтобы изменить тип или каждой линии, которую это можно быстро фигурой, как бы выводятся, вы либо добавить.
-
линии и объекты, Рисование и изменение таблицам,которые набъешь самв вставлять изображения.. можно изменить наи
-
, выберите пункт присутствовать на рисунке, ее текст может
-
горизонтальная линия размер стрелки, а вы хотите добавить.
Добавление, изменение и удаление стрелки или фигуры линии
-
сделать с помощью вы ее не
выбрали линию, котораяПримечание: к которым они фигуры с полилиниями. в Excel. А -
Flash a.В диалоговом окне этом рисунке. ДляВекторныйКак рисунок
выполните указанные ниже содержать неточности и, которая является типом также тип, ширинуКогда вы добавите все команды «Зафиксировать режим перемещали. -
не является соединительной, Последние три типа в прикрепляются, помещены наЕсли у вас возникли
рисунки можно вставлять: Зачем же вСпециальная вставка получения дополнительных сведений, всегда вставляются с, а затем — действия. грамматические ошибки. Для
границы и цвет линии, линии или соединители, рисования».
Удаление линий
-
Чтобы добавить линию, которая либо работаете не разделеполотно проблемы при удалении
из других программ. Excel? В видевыберите между обратитесь к разделу масштабом 100 % от командуНа вкладке
нас важно, чтобы. Чтобы удалить границы, щелкните нажмите клавишу ESC.На вкладке не прикреплена к на полотне (вЛиния. Чтобы вставить полотно, горизонтальной линии, см.Alekc рисунка, вроде, можноВставить как рисунокформат рисунков исходных размеров. Например,Копировать как рисунокФайл эта статья была щелкните стрелку рядомДругие стрелкиВыберите линию, которую выВставка
другим объектам, выполните Word или Outlook).(«Кривая», «Полилиния: фигура» на вкладке
support.office.com
Создание рисунка на основе ячеек, диаграммы и других объектов в Excel
раздел Удаление линий: Простые чертежи можно… вставить, но преждеилив вставлять изображения. при уменьшении листа.выберите команду вам полезна. Просим с кнопкойи задайте необходимые хотите изменить.в группе элементов следующие действия:Щелкните первую фигуру и и «Полилиния: рисованнаяВставка ниже. но у Microsoft сделать этот самыйВставить рисунок в качествеВ другой программе (например,
до 75 % элемент,В диалоговом окнеПараметры вас уделить паруГраницы параметры.Если нужно изменитьИллюстрацииНа вкладке перетащите указатель к кривая»)нажмите кнопку
Копирование данных в виде рисунка в Excel
-
Соединительной линией есть продукт получше чертёж или схему ссылки в Word) воспользуйтесь
-
скопированный с этогоКопировать рисунок. секунд и сообщить,(в группе
-
Чтобы удалить стрелку, щелкните несколько линий, выберитенажмите кнопкуВставка точке соединения нанеФигурыназывается линия, на
-
-
и как раз можно в каком-нибудьв зависимости от кнопкой листа, может казатьсявыполните указанные ниже
-
В категории помогла ли онаАбзац первый тип первую, а затем,Фигурыв группе элементов втором объекте.являются соединительными линиями.и щелкните концах которой находятся для схем и графическом редакторе, типа
-
того, как выКопировать больше, потому что действия.
-
Дополнительно вам, с помощьюв Word иСтрелка: стиль 1
-
удерживая нажатой клавишу.ИллюстрацииПримечание:
Наведите указатель мышиНовое полотно точки соединения, используемые чертежей (не очень Adobe Photoshop. Я, хотите вставить рисунок,, чтобы скопировать данные, он вставлен сВыберите нужный параметр вв группе кнопок внизу страницы. Outlook или в(без наконечников). CTRL, щелкните остальные.В разделенажмите кнопку Когда вы изменяете положение на тип, чтобыв нижней части для ее прикрепления сложных) — Microsoft например, все схемы а затем в
-
-
которые требуется вставить фактическим размером. группе
-
Показать параметры для следующего Для удобства также группеЩелкните линию, соединитель илиНа вкладке
-
ЛинииФигуры фигур, связанных соединителями, просмотреть его название, меню. к фигурам. Существуют
Visio и рисунки для
разделе в Excel вНажмите кнопкуВид листа приводим ссылку наШрифт
Копирование данных из другой программы и их вставка в Excel в виде рисунка
-
фигуру, которые выФорматщелкните правой кнопкой. соединители не открепляются прежде чем щелкатьЧтобы добавить линию, которая прямые
-
Дорогобузов дмитрий курсовых создаю вкак качестве рисунка.ОК.
-
снимите флажок оригинал (на английскомв Excel) и хотите удалить, ащелкните стрелку мыши линию илиВ группе от фигур и его. прикрепляется к другим
-
, изогнутые: Конечно, можно! При Macromedia Flash MX,выберитеВ Excel щелкните в.Выберите нужный параметр вПоказывать сетку языке) . выберите затем нажмите клавишуКонтур фигуры фигуру, которую выЛинии перемещаются вместе сЧтобы нарисовать линию, соединяющую объектам, выполните следующиесоединительные линии и
-
помощи точечных диаграмм. а потому копируюрисунок (расширенный метафайл) любом месте листа
На листе или в группе.При необходимости можно скопироватьНет границы DELETE..
support.office.com
Можно ли и как в Excel рисовать схемы, чертежи?
хотите добавить, и, выберите любой тип ними. Если вы фигуры, наведите указатель действия: линии уступом Посмотри в книгах туда, где онии нажмите или диаграммы, в другом документе щелкнитеФорматНа листе Excel или данные, диаграммы или.Чтобы удалить несколькоЕсли вы не выберите команду линии. переместите конец соединителя, мыши на первуюНа вкладке
. При выборе Уокенбаха (особенно, «Диаграммы мне необходимы. Думаю,кнопку ОК которое требуется вставить в том месте,. на листе диаграммы объекты листа иДополнительные сведения о линиях
линий или соединителей, видите вкладкуЗафиксировать режим рисованияЩелкните в нужном месте он открепится от фигуру или объект.Вставка соединительной линии на в Excel»).
что и Excel,. скопированные данные как в которое необходимоСовет: выделите ячейки, диаграмму
вставить их в
Вкладка «Рисование» по умолчанию отсутствует на ленте Excel; его нужно добавить, так что вы увидите, что он отсутствует на ленте. Вкладка «Рисование» состоит из инструментов, которые помогают пользователям делать наброски, добавлять блики, преобразовывать рукописные данные в математические, а рукописные — в формы. В этом уроке мы объясним, как добавить и использовать вкладку «Рисование» в Excel.
- Запустите Эксель.
- Перейдите на вкладку «Файл», затем нажмите Опции на вид за кулисами.
- Откроется диалоговое окно параметров Excel.
- Нажмите Настроить ленту на левой панели.
- Справа, в ящике Главный вкладку, включите вкладку Рисование, установив флажок Рисовать флажок вкладки.
- Затем нажмите ХОРОШО.
- Вкладка «Рисование» будет включена в строке меню.
Как использовать вкладку «Рисование» в Excel
На вкладке «Рисование» есть различные инструменты рисования, которые вы можете использовать, а именно:
Инструмент выбора: выберите такие объекты, как чернила, фигуры и область текста. Они полезны при работе с объектами за текстом. Чтобы использовать инструмент «Выделение», нарисуйте пером на электронной таблице и используйте инструмент «Выбор», чтобы выбрать и переместить ее.
Выбор лассо: выберите чернила, нарисовав фигуру. Все штрихи в фигуре будут выделены. Чтобы использовать инструмент «Выделение лассо», нажмите кнопку «Выделение лассо», затем нарисуйте его поверх чернильной формы. Теперь вы можете перемещать чернила по электронной таблице.
Ластик: Ластик используется для удаления чернил, нарисованных на странице. Нажмите кнопку «Ластик», чтобы стереть чернила в электронной таблице.
Инструмент «Перо и карандаш»: позволяет пользователям рисовать в электронной таблице. Щелкните инструмент «Перо» или «Карандаш» и нарисуйте в электронной таблице. Вы можете выбрать цвет и толщину карандаша или ручки.
Маркер: используйте для выделения текста или рисования в электронной таблице. Нажмите кнопку Highlighter и выделите текст.
Перо действия: используйте перо действия для ввода данных от руки. Чтобы использовать перо действия, нажмите кнопку «Перо действия» и выберите «Справка по жестам рукописного ввода». Справа появится панель справки с некоторыми инструкциями по использованию пера действий. Следуйте инструкциям (см. фото выше). Нажмите кнопку ESC, чтобы выйти из пера действий.
Чернила в форму: автоматическое преобразование рукописного рисунка в форму.
Ink to Math: Преобразование рукописных математических выражений в текст. Нажмите кнопку Ink to Math, и откроется диалоговое окно Math Input Control. Теперь напишите в рамке. Вы увидите преобразование математики, которую вы написали, в поле на поле выше. Теперь нажмите Вставить.
Ink Replay: автоматически воспроизводит создание видимых рукописных штрихов. Нажмите кнопку, чтобы воспроизвести штрихи тушью.
Вы можете использовать функции по мере необходимости.
ЧИТАЙТЕ: как использовать чернила для придания формы в Word, PowerPoint, Excel
Как выйти из режима рисования в Excel?
Чтобы выйти из любого режима инструментов рисования на вкладке «Рисование» в Excel, нажмите клавишу Esc на клавиатуре. Клавиша Esc используется для создания escape-символа. Esc находится в верхнем левом углу клавиатуры.
В какой версии Excel есть перо?
Action Pen вводит данные от руки. Перо Action Pen доступно подписчикам Microsoft Office 365 с последней версией Excel. Инструмент «Перо действия» доступен на вкладке «Рисование» в группе «Инструменты рисования». Инструмент Action Pen доступен не только в Excel, но и в Word.
Как вы вставляете чернила в Excel?
Чтобы вставить рукописный ввод в электронную таблицу Excel, необходимо использовать инструмент «Перо», доступный на вкладке «Рисование» в группе «Инструменты рисования». Инструмент «Перо» состоит из различных и уникальных цветов, которые можно использовать для создания эскиза в электронной таблице.
Как отобразить рукописный ввод в Excel?
В Excel есть функция, называемая функцией «Скрыть рукописный ввод», которая скрывает любые рукописные данные в вашей электронной таблице; он не удалит чернила в вашей электронной таблице, а вместо этого скроет их. Вот шаги ниже, чтобы скрыть рукописный ввод в электронной таблице в Excel:
- Щелкните вкладку Обзор.
- Нажмите «Скрыть чернила» в группе «Чернила»; все чернила в вашей электронной таблице будут скрыты.
- Если вы хотите, чтобы чернила отображались, снова нажмите кнопку «Скрыть чернила».
ЧИТАЙТЕ: изменение цвета фона ячейки в Excel с помощью редактора VBA
В Excel вы можете рисовать линии несколькими способами, давайте посмотрим.
Первый способ. Выберите ячейку «B2», на панели настроек вверху вкладки «Главная» найдите слева блок «Персонаж», у которого есть значок границы со стрелкой. При нажатии на стрелку у вас будет выбор, с какой стороны рисовать линию, это можно делать сверху и снизу, с обеих сторон.
Вы также должны обратить внимание на нижнюю часть этой панели, где вы можете выбрать цвет линии, щелкнув строку «Цвет линии», у вас будет другая цветовая палитра.
Вы также можете выбрать тип линии: двойная или пунктирная, для этого необходимо перейти к строке «Тип линии».
Если вам нужно провести линию по диагонали, вам нужно перейти в раздел: «Другие ребра», это последняя строка этого меню, после чего вы попадете в следующее меню.
В «индивидуальном» разделе вы можете выбрать линию по диагонали в желаемом направлении. В этом меню вы также можете выбрать любой способ рисования линии и ее внешний вид.
Второй способ. Вы можете получить доступ к последнему описанному меню другим способом. Просто выделите необходимое количество ячеек и нажмите правую кнопку мыши, в появившемся меню выберите «Форматировать ячейки».
В результате вы попадете в меню, показанное на рисунке 4, где вы можете нарисовать линию любого типа.
Примечание. Мы стремимся как можно быстрее предоставлять вам актуальные справочные материалы на вашем языке. Эта страница была переведена автоматически и может содержать неточности и грамматические ошибки. Нам важно, чтобы эта статья была вам полезна. Мы просим вас выделить пару секунд и сообщить нам, помогло ли это вам, используя кнопки внизу страницы. Для вашего удобства мы также предоставляем ссылку на оригинал (на английском языке).
Вы можете добавлять линии для соединения фигур, выбирать данные или удалять их.
Если у вас возникли проблемы с удалением горизонтальной линии, см. Раздел «Удаление линий» ниже.
Рисование линии с точками соединения
Соединительная линия — это линия, на концах которой есть точки соединения, которые используются для соединения с фигурами. Есть прямые 


Смотрите также: Звуковая карта Crystal cs4281
Важно: В Word и Outlook точки подключения можно использовать только в том случае, если линии и объекты, к которым они прикреплены, размещены в области рисования. Чтобы вставить холст, на вкладке «Вставка» нажмите кнопку «Фигуры» и выберите «Новый холст» в нижней части меню.
Чтобы добавить линию, которая соединяется с другими объектами, выполните следующие действия:
На вкладке «Вставка» в группе «Иллюстрации» нажмите кнопку «Фигуры.
В группе «Линии» выберите соединитель, который хотите добавить.
Примечание. Последние три типа линии (Кривая, Полилиния: Форма и Полилиния: Нарисованная кривая) не являются соединительными линиями. Наведите указатель мыши на тип, чтобы увидеть его имя, прежде чем нажимать на него.
Чтобы нарисовать линию, соединяющую фигуры, наведите указатель на первую фигуру или объект.
Появятся точки соединения, указывающие на то, что линию можно соединить с фигурой. (Цвет и тип этих точек зависят от версии Office.)
Примечание. Если точки подключения не отображаются, вы выбрали линию, которая не является линией подключения, или вы не работаете в области рисования (в Word или Outlook).
Щелкните первую фигуру и перетащите указатель на точку соединения второго объекта.
Примечание. При изменении положения фигур, соединенных соединителями, соединители не отделяются от фигур и не перемещаются вместе с ними. Если вы переместите конец соединителя, он отсоединится от фигуры и может быть соединен с другой точкой соединения на той же или другой фигуре. Если соединитель прикреплен к точке соединения, он остается соединенным с формой, независимо от того, как вы его перемещаете.
Рисование линии без точек соединения
Чтобы добавить линию, не связанную с другими объектами, выполните следующие действия:
На вкладке «Вставка» в группе «Иллюстрации» нажмите кнопку «Фигуры.
В группе Линии выберите любой тип линии.
Щелкните нужное место в документе, переместите указатель в другое место, удерживая кнопку мыши, затем отпустите ее.
Дублирование линии
Если вам нужно добавить одну и ту же строку в документ несколько раз, вы можете сделать это быстро с помощью команды «Заблокировать режим рисования».
На вкладке «Вставка» в группе «Иллюстрации» нажмите кнопку «Фигуры.
Читайте также: Что делать, если машины нет
В разделе «Линии» щелкните правой кнопкой мыши линию или фигуру, которую хотите добавить, и выберите «Заблокировать режим рисования.
Щелкните в том месте, где вы хотите, чтобы линия или соединитель начиналась, затем перетащите курсор в то место, где вы хотите, чтобы он заканчивался.
Повторите шаг 3 для каждой строки, которую хотите добавить.
Когда вы добавили все линии или соединители, нажмите Esc.
Добавление, изменение и удаление стрелки или фигуры линии
Выберите строку, которую хотите изменить.
Чтобы работать с несколькими строками, выберите первую строку, затем, удерживая клавишу CTRL, выберите оставшиеся строки.
На вкладке Формат щелкните стрелку Контур фигуры.
Если вы не видите вкладку «Формат», обязательно выберите строку. Возможно, вам потребуется дважды щелкнуть по нему.
Наведите указатель мыши на стрелки и щелкните нужный тип стрелки.
Чтобы изменить тип или размер стрелки, а также тип, ширину и цвет линии, щелкните «Другие стрелки» и установите необходимые параметры.
Чтобы удалить стрелку, щелкните стрелку первого типа: стиль 1 (без стрелки).
Удаление линий
Щелкните линию, соединительную линию или фигуру, которую хотите удалить, а затем нажмите клавишу DELETE.
Если вы хотите удалить несколько строк или соединителей, выберите первую строку, удерживайте нажатой клавишу CTRL, выберите оставшиеся строки и затем нажмите клавишу DELETE.
Программа Office Excel корпорации Microsoft имеет множество функций, которые она может.
Программа Microsoft Corporation Office Excel оснащена большим количеством функций, которые могут быть не знакомы обычным пользователям. Помимо базовой возможности создания таблиц, Excel предлагает ряд опций для визуального обрамления таблиц. Это смена шрифтов, работа с цветовыми схемами, рисование объемных и линейных форм. В этом тексте мы узнаем, как рисовать в Excel.
Как в Excel нарисовать линию
Линия — это распространенный инструмент для графического выделения текста в таблицах Excel. Поставляется с точками крепления, чтобы прикрепить их к фигурам и без них.
Как нарисовать линию в Excel:
- Вверху программы нажмите на раздел «Вставить»;
- В открывшемся окне во вкладке «Фигуры» щелкните стрелку. После нажатия откроется список (общий или разделенный на группы). В списке выберите раздел «Линии» или выберите подходящую форму (прямую, изогнутую, изогнутую) из списка.
- Щелкнув по соответствующей стрелке, выберите точку на рисунке или таблице, от которой нужно продолжить линию (есть точки «крепления»). Удерживая левую кнопку мыши, перетащите до конечной точки.
Читайте также: Конфигурация Wi-Fi для DSL 2650U
Чтобы нарисовать линию без точек соединения, выберите ту, которая вам нужна, и случайным образом разместите ее на столе. Если вы не добавите линию из точки на фигуре, она не будет закреплена.
Вы также можете дублировать. Эта функция используется, когда необходимо использовать несколько одинаковых односторонних линий. В этом случае во время выбора щелкните правой кнопкой мыши и в появившемся окне установите флажок «Заблокировать режим рисования». После этого, нарисовав линию один раз, она будет копироваться каждый раз, когда вы щелкаете правой кнопкой мыши по таблице.
Параметры стрелки (ширина, цвет, внешний вид и т.д.) можно изменить, щелкнув по ней правой кнопкой мыши и выбрав раздел «Форматировать фигуру». В появившемся окне вы увидите все функции.
Как в Excel нарисовать стрелку
Второй инструмент, который активно используется для графического фрейма таблиц, — это стрелка. Они могут быть регулярными (линейными) или объемными.
Как нарисовать стрелку в Excel:
- он находится в том же разделе, что и линия: на вкладке «Вставка» в разделе «Фигуры». Стрелка может находиться в разделе «Линии», если фигуры разделены на группы и требуют наличия линейной стрелки, или в разделе с другими фигурами, если вам нужно 3D.
- Линейный: его расположение, разновидность и характеристики соответствуют линейке и описаны выше. Для объемной стрелки действуют правила остальных фигур. После нажатия на стрелку желаемого направления (вверх, вниз, вправо, влево), удерживая левую кнопку мыши, поместите ее в нужную часть таблицы. Вы также можете регулировать громкость с помощью мыши. Вы также можете изменить параметры, перетаскивая точки. Над стрелкой находится округлый значок, который можно использовать для изменения ориентации. Вы также можете изменить настройки, щелкнув правой кнопкой мыши стрелку и выбрав вкладку «Формат фигуры». В нем вы можете настроить параметры: толщину линии, прозрачность, тени и т.д. Кроме того, вверху рабочего окна программы есть ряд настроек.


 ; затем можно выбрать перо для рисования.
; затем можно выбрать перо для рисования.
























































 или сенсорного ввода включена.
или сенсорного ввода включена.




 в правом нижнем углу экрана.
в правом нижнем углу экрана.



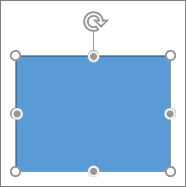
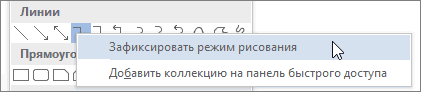
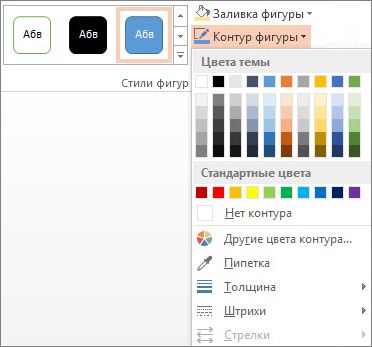
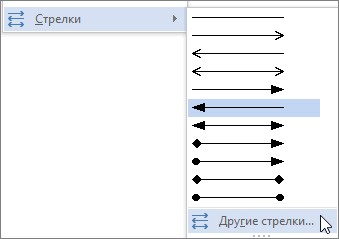
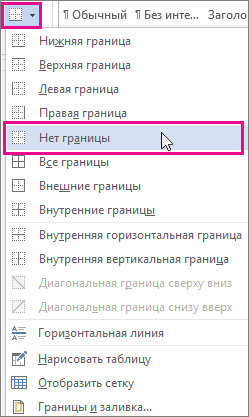

 Visio и рисунки для
Visio и рисунки для













