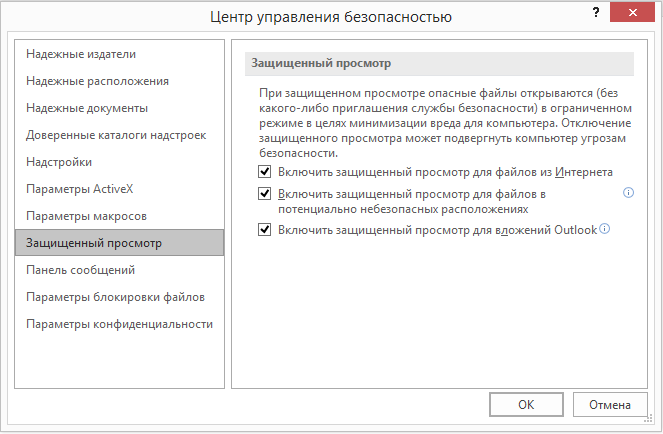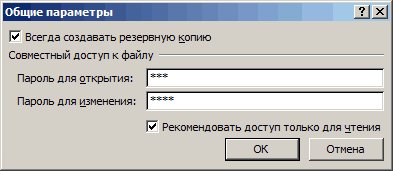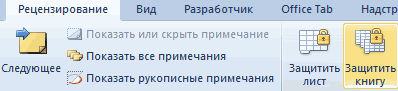Используемое приложение Office:
-
Word
-
Excel
-
PowerPoint
-
Outlook
Word
В Office возможен быстрый сбор данных, а также их отображение и совместная работа с ними при полной конфиденциальности пользователей.
Выполните одно из указанных ниже действий.
Указание личных сведений, отображаемых в документах Office
Чтобы обеспечить необходимый уровень конфиденциальности, можно менять или удалять сведения об авторе и контактные данные, приведенные в документах Office. Если пользователь не удаляет из документов личную информацию, указанные сведения об авторе и контактные данные автоматически отображаются во всех его документах Office, включая те, к которым предоставлен общий доступ.
-
В меню Word выберите пункт Параметры.
-
В окте «Личные параметры» щелкните «Сведения о пользователе»
.
-
Внесите необходимые изменения.
Примечание: При обновлении информации в приложениях Office изменения автоматически применяются ко всем программам Office.
Удаление личных сведений из документа
Если доступ к документу предоставлен другим пользователям, можно удалить из этого файла автоматически добавленные личные сведения, такие как имя автора или место его работы.
-
В меню Word выберите пункт Параметры.
-
В окте «Личные параметры»щелкните »
«.
-
В разделе Параметры конфиденциальности установите флажок Удалять личные сведения из этого файла при сохранении.
-
Сохраните документ.
Примечания: Из файла удаляются следующие личные сведения:
-
В свойствах документа: параметры Автор, Руководитель и Учреждение на вкладке Сводка и параметр Автор изменений на вкладке Статистика.
-
Все имена, связанные с примечаниями или отслеживаемыми изменениями, заменяются на «Автор». Если пользователь добавил или изменил свое имя в примечании или другом месте в файле, эту информацию нельзя удалить с помощью описанных выше действий. Подобные данные необходимо удалять вручную.
-
Отключение отслеживания недавно использованных документов
Если в меню Файл выбрать команду Открыть недавно использованные, будет выведен список недавно открывавшихся документов. Эту команду можно скрыть, чтобы другие пользователи, использующие этот компьютер, не могли посмотреть этот список.
-
В меню Word выберите пункт Параметры.
-
В области «Средства проверки правообнабжания»щелкните «Общие
«.
-
Снимите флажок Отслеживать недавно использованные документы.
Дополнительные материалы
Защита документа с помощью пароля
Excel
В Office возможен быстрый сбор данных, а также их отображение и совместная работа с ними при полной конфиденциальности пользователей.
Выполните одно из указанных ниже действий.
Указание личных сведений, отображаемых в документах Office
Чтобы обеспечить необходимый уровень конфиденциальности, можно менять или удалять сведения об авторе и контактные данные, приведенные в документах Office. Если пользователь не удаляет из документов личную информацию, указанные сведения об авторе и контактные данные автоматически отображаются во всех его документах Office, включая те, к которым предоставлен общий доступ.
-
В меню Excel выберите пункт Параметры.
-
В области «Авторство»щелкните »
«.
-
Внесите необходимые изменения в поле Имя пользователя.
Примечание: При обновлении информации в приложениях Office изменения автоматически применяются ко всем программам Office.
Удаление личных сведений из документа
Если доступ к документу предоставлен другим пользователям, можно удалить из этого файла автоматически добавленные личные сведения, такие как имя автора или место его работы.
Примечание: В Excel нельзя удалять личные сведения из общих книг.
-
В меню Excel выберите пункт Параметры.
-
В разделе «Общий доступ и конфиденциальность»щелкните »
«.
-
Установите флажок Удалять личные сведения из этого файла при сохранении.
-
Сохраните книгу.
Примечания: Из файла удаляются следующие личные сведения:
-
В свойствах книги: параметры Автор, Руководитель и Учреждение на вкладке Сводка и параметр Автор изменений на вкладке Статистика.
-
Все имена, связанные с примечаниями или отслеживаемыми изменениями, заменяются на «Автор». Если пользователь добавил или изменил свое имя в примечании или другом месте в файле, эту информацию нельзя удалить с помощью описанных выше действий. Подобные данные необходимо удалять вручную.
-
Адрес электронной почты отправителя, отображаемый в заголовке сообщения при отправке книг по электронной почте.
-
Отключение отслеживания недавно использованных документов
Если в меню Файл выбрать команду Открыть недавно использованные, будет выведен список недавно открывавшихся документов. Эту команду можно скрыть, чтобы другие пользователи, использующие этот компьютер, не могли посмотреть этот список.
-
В меню Excel выберите пункт Параметры.
-
В области «Авторство»щелкните »
«.
-
Снимите флажок Число документов в списке последних файлов.
Дополнительные материалы
Требование пароля для открытия или изменения книги
PowerPoint
В Office возможен быстрый сбор данных, а также их отображение и совместная работа с ними при полной конфиденциальности пользователей.
Выполните одно из указанных ниже действий.
Указание личных сведений, отображаемых в документах Office
Чтобы обеспечить необходимый уровень конфиденциальности, можно менять или удалять сведения об авторе и контактные данные, приведенные в документах Office. Если пользователь не удаляет из документов личную информацию, указанные сведения об авторе и контактные данные автоматически отображаются во всех его документах Office, включая те, к которым предоставлен общий доступ.
-
В меню PowerPoint выберите пункт Параметры.
-
Нажмите кнопку »
«.
-
В разделе Сведения о пользователе внесите необходимые изменения в полях Имя и Инициалы.
Примечание: При обновлении информации в приложениях Office изменения автоматически применяются ко всем программам Office.
Отключение отслеживания недавно использованных документов
Если в меню Файл выбрать команду Открыть недавно использованные, будет выведен список недавно открывавшихся документов. Эту команду можно скрыть, чтобы другие пользователи, использующие этот компьютер, не могли посмотреть этот список.
-
В меню PowerPoint выберите пункт Параметры.
-
Нажмите кнопку »
« и затем скройте поле «Отслеживать недавно открывались документы».
Outlook
В Office возможен быстрый сбор данных, а также их отображение и совместная работа с ними при полной конфиденциальности пользователей.
Выполните одно из указанных ниже действий.
Указание личных сведений, отображаемых в документах Office
Чтобы обеспечить необходимый уровень конфиденциальности, можно менять или удалять сведения об авторе и контактные данные, приведенные в документах Office. Если пользователь не удаляет из документов личную информацию, указанные сведения об авторе и контактные данные автоматически отображаются во всех его документах Office, включая те, к которым предоставлен общий доступ.
-
В нижней части область навигации нажмите кнопку «Контакты»
.
-
На вкладке Организовать выберите пункт Я.
-
Откройте вкладку с информацией, которую требуется изменить, и внесите необходимые изменения.
Примечание: При обновлении информации в приложениях Office изменения автоматически применяются ко всем программам Office.
Защита конфиденциальности сведений на общем компьютере в учетной записи пользователя Mac OS
Если компьютер использует несколько человек, можно создать для них отдельные учетные записи пользователей, чтобы сохранить конфиденциальность сообщений электронной почты и других элементов Outlook.
Важно: Для выполнения описанной ниже процедуры необходимы имя и пароль администратора.
-
В меню Apple выберите пункт Системные настройки.
-
В разделе Система выберите пункт Речь.
-
Если блокировка закрыта, щелкните
и введите имя администратора и пароль.
-
В списке учетных записей щелкните «Добавить учетную запись
«, заполните поля и нажмите кнопку «Создать учетную запись».
Совет: Дополнительные сведения о добавлении учетной записи пользователя на компьютере см. в справке Mac.
Дополнительные материалы
Управление профилями
Содержание
- Способ 1: При первом открытии таблицы
- Способ 2: Изменение свойств файла
- Способ 3: Отключение проверки документа
- Способ 4: Выбор надежного расположения
- Вопросы и ответы
Важно! Все рассматриваемые в статье способы решения проблемы выполняются на примере Microsoft Excel 2021 года, но руководство применимо и к другим версиям табличного процессора. Основные отличия будут заключаться только в месторасположении некоторых элементов интерфейса и графическом дизайне программы.
Способ 1: При первом открытии таблицы
Защищенный просмотр таблиц Excel появляется при условии получения файла из ненадежного источника, которым является сайт из интернета или электронная почта. Этот режим создает отдельное виртуальное пространство для запуска документа в нем, чтобы при наличии вирусного кода он не смог проникнуть в основную систему. Но недостатком является невозможность редактирования таких таблиц.
Если вы уверены в отсутствии вирусов и готовы взять на себя ответственность в случае заражения системы, защищенный просмотр можно отключить непосредственно при первом открытии файла. Для этого в верхней части интерфейса потребуется нажать по кнопке «Разрешить редактирование».
После этого приложение перезапустится и откроет доступ ко всем инструментам для редактирования таблицы.
Читайте также: Как снять защиту с файла Microsoft Excel
Способ 2: Изменение свойств файла
Отключить защищенный просмотр документа можно перед его открытием в табличном редакторе. Делается это через свойства файла в «Проводнике». Потребуется выполнить следующую последовательность действий:
- Запустите файловый менеджер, кликнув по соответствующей иконке на панели задач или рабочем столе. На самом деле способов открытия «Проводника» намного больше, и все они рассмотрены в отдельной статье на нашем сайте.
Подробнее: Как открыть «Проводник» в Windows 10 / 7
- Перейдите в директорию, где находится документ Excel, и нажмите по файлу правой кнопкой мыши. В появившемся контекстном меню выберите пункт «Свойства».
- После открытия одноименного окна на вкладке «Общие» установите в блоке «Осторожно» отметку напротив пункта «Разблокировать», а затем кликните по кнопке «Применить».

Теперь запуск документа будет осуществляться в обычном режиме, который позволяет сразу же редактировать содержимое таблицы.
Читайте также: Как поставить пароль на файл таблицы Excel
Способ 3: Отключение проверки документа
Если источник, откуда загружаются таблицы Excel надежный, имеет смысл полностью отключить режим защищенного просмотра. Выполняется это через параметры приложения.
- Откройте Microsoft Excel и на приветственной странице кликните по пункту «Параметры», находящемуся в нижней части боковой панели.
- Если программа была запущена с открытым документом, перейдите в меню «Файл» и откройте настройки через выпадающий список «Другие», расположенный на том же месте.
- В появившемся окне перейдите в раздел «Центр управления безопасностью» и нажмите по кнопке «Параметры центра управления безопасностью».
- На боковой панели нового окна откройте раздел «Защищенный просмотр». В одноименном блоке снимите отметки напротив всех пунктов, чтобы отключить принудительную проверку файлов перед их открытием в программе. После этого нажмите «ОК», чтобы применить изменения.
При необходимости ознакомьтесь со всеми остальными параметрами и выполните настройку.
Обратите внимание! Рассмотренный метод не гарантирует полной деактивации режима защищенного просмотра, так как потенциально зараженные файлы будут все равно проходить проверку системой защиты.
Читайте также: Как в Microsoft Excel защитить ячейку от изменения
Способ 4: Выбор надежного расположения
Microsoft Excel имеет список потенциально безопасных директорий, файлы из которых будут запускаться в стандартном режиме без проверки. Через параметры можно самостоятельно добавить новый каталог и затем открывать таблицы, предварительно помещая их в надежную папку.
- Запустите табличный процессор и в главном меню откройте окно параметров. Далее проследуйте в «Центр управления безопасностью», как это было описано в предыдущей инструкции.
- Перейдите в раздел «Надежные расположения» и кликните по кнопке «Добавить новое расположение».
- В появившемся окне в строке «Путь» укажите ссылку на безопасный каталог. Сделать это можно через файловый менеджер, нажав по кнопке «Обзор». После этого установите отметку «Также доверять всем вложенным папкам» и нажмите «ОК».
- Вернувшись в предыдущее окно, кликните «ОК», чтобы закрыть параметры и приступить к работе с таблицами.

Обратите внимание! Для удобства в качестве доверенной папки рекомендуется выбирать каталог «Загрузки». Таким образом скачиваемые из интернета файлы Excel будут автоматически помещаться в надежную директорию и открываться в программе без режима защищенного просмотра.
Еще статьи по данной теме:
Помогла ли Вам статья?

В этой инструкции подробно о том, почему включается этот режим и о том, как убрать защищенный просмотр в Word и Excel.
Назначение защищенного просмотра
Защищенный просмотр для документов Word и Excel по умолчанию включается для:
- Файлов, скачанных из Интернета или полученных через Outlook
- Файлов из небезопасных расположений (например, папок с временными файлами)
- Файлов старых версий Word и Excel
Также, в зависимости от настроек безопасности, защищенный просмотр может включаться для определенных типов документов или документов из сетевых расположений.
Назначение защищенного просмотра — заблокировать действия, которые может выполнить документ на вашем компьютере (а документы могут содержать в себе не только текст, но и исполняемые макросы), что может повысить безопасность в случаях, когда источник документа неизвестен.
Как убрать защищенный просмотр
В зависимости от конкретного сценария открытия документа Word и Excel в режиме защищенного просмотра, возможны следующие действия, чтобы его отключить.
Простое отключение защищенного просмотра
Два простых варианта (при условии, что вам действительно требуется редактирование документа и простой просмотр не подходит), которые сработают для файлов из Интернета при сообщении «Будьте осторожны: файлы из Интернета могут содержать вирусы»:
- Нажать кнопку «Разрешить редактирование» в уведомлении о защищенном просмотре.
- Для файлов, скачанных из Интернета — нажать правой кнопкой мыши по файлу, выбрать пункт «Свойства», отметить пункт «Разблокировать» в свойствах файла, применить настройки и уже после этого открывать его в соответствующем приложении Microsoft Office.
Параметры защищенного просмотра и безопасности в Word и Excel
Если требуется настроить включение защищенного просмотра в определенных условиях, сделать это можно в настройках Word и Excel. Настройки почти одинаковы в обеих программах, привожу пример для Excel:
- Откройте меню Файл — Параметры. Если вы не видите пункт «Параметры», нажмите «Другие…», а затем — этот пункт.
- Откройте пункт «Центр управления безопасностью».
- Нажмите кнопку «Параметры центра управления безопасностью». Параметры защищенного просмотра настраиваются в далее приведенных разделах.
- Защищенный просмотр — здесь задаются параметры, при которых защищенный просмотр будет включен автоматически: для файлов из Интернета и других ненадежных файлов. Отметки можно снять и применить настройки. Список параметров отличается для Word и Excel.
- Параметры блокировки файлов — в этом разделе вы увидите список типов файлов. Те из них, для которых установлена отметка в столбце «Открыть» по умолчанию открываются в режиме защищенного просмотра (что указано ниже списка). Вы можете снять отметки и применить настройки, чтобы файлы открывались в обычном режиме. Этот раздел настроек поможет отключить защищенный просмотр в случае, если «Изменение файлов этого типа запрещено параметрами политики».
- Надежные расположения — список папок (можно добавить свои, в том числе расположения в сети), документы из которых считаются надежными и не открываются в режиме защищенного просмотра.
- Надежные документы — позволяет включить «надежность» для документов из локальной сети или отключить её. Также, если ранее какие-либо документы были отмечены как надежные (вы разрешили их редактирование), здесь можно очистить список таких документов и при последующем открытии они снова откроются в режиме защищенного просмотра.
Видео
Если у вас остаются вопросы, касающиеся режима защищенного просмотра в Microsoft Office, задавайте их в комментариях — решение должно найтись.
Защищенный просмотр в эксель как убрать
Зачем в Excel защищенный просмотр: берегите свои данные
Друзья, как часто вам присылают файлы Эксель по электронной почте? Если такое бывает, вы уже наверняка знаете, что такое защищенный просмотр Эксель. Это когда вы открываете файл и собираетесь быстренько что-то сделать, начинаете работу, а файл не реагирует на ваши действия. Чтобы отключить защищенный просмотр, приходится нажать кнопку Разрешить редактирование . Знакомо? Думаю, что да. Многих это раздражает, но я хочу вас немного успокоить, это вынужденная и очень полезная мера.

Что такое режим защищенного просмотра
Дело в том, что через различные источники в интернете, на ваш компьютер могут попадать вредоносные файлы. Злоумышленники интегрируют свой код в файлы Эксель и рассылают пользователям, заражая их компьютеры. Компания Майкрософт решила обезопасить своих клиентов, они придумали «карантин» для файлов, полученных из рискованных источников. В режиме защиты открываются файлы:
- Полученные по электронной почте
- Скачанные из сети Интернет
- Содержащие просроченную цифровую подпись
- Открытые из хранилища временных файлов Windows
- Другие файлы, которые могут трактоваться компанией, как потенциально-опасные.
Если программа применила защищенный просмотр, вы можете изучить содержимое рабочей книги, но вносить какие-то изменения и сохранять их не сможете. За то, вы оцените нужен ли вам этот файл и стоит ли выключать режим защиты. Если на листах есть подозрительное содержимое – закройте книгу и удалите её.
Если вы захотите распечатать книгу, выполните Файл – Печать – Разрешить печать

Настройка защищенного просмотра Эксель
Чтобы узнать почему Microsoft Excel включил режим защищенного просмотра, выполните Файл – Сведения . Программа отобразит информацию о причинах перевода в «песочницу». Здесь же будет кнопка отключения защиты для этой книги.

Чтобы настроить режимы защиты, выполните на ленте: Файл – Параметры – Центр управления безопасностью – Параметры центра управления безопасностью – Защищенный просмотр . В открывшемся диалоговом окне можно выполнить некоторые настройки, устанавливая и снимая галки напротив возможных источников загрузки файла.

Разработанную Microsoft схему управления безопасностью точно нельзя назвать лишней. Поэтому, не выключайте режим защищенного просмотра сразу после открытия чужого файла. Осмотритесь, изучите содержимое, только после этого можете приступать к использованию. Если речь идёт о безопасности ваших личных данных, подобные меры предосторожности я только приветствую.
Вот и всё о защищенном режиме, а в следующем посте расскажу, как работать с шаблонами в Эксель. Жду ваших вопросов в комментариях!
Что такое защищенный режим?
Примечание: Мы стараемся как можно оперативнее обеспечивать вас актуальными справочными материалами на вашем языке. Эта страница переведена автоматически, поэтому ее текст может содержать неточности и грамматические ошибки. Для нас важно, чтобы эта статья была вам полезна. Просим вас уделить пару секунд и сообщить, помогла ли она вам, с помощью кнопок внизу страницы. Для удобства также приводим ссылку на оригинал (на английском языке).
Файлы из Интернета и других потенциально небезопасных расположений могут содержать вирусы, черви и другие виды вредоносных программ, которые могут причинить компьютеру вред. Для защиты компьютера файлы из таких потенциально небезопасных расположений открываются только для чтения в режиме защищенного просмотра. Он позволяет открывать файлы, просматривать их и разрешать редактирование с меньшим риском.
В этой статье
Почему файл открывается в режиме защищенного просмотра?
Режим защищенного просмотра — это режим только для чтения, в котором отключено большинство функций редактирования. Причин, по которым файл открывается в режиме защищенного просмотра, несколько.
Файл открыт из расположения в Интернете. Если в режиме защищенного просмотра вы видите сообщение Будьте осторожны: файлы из Интернета могут содержать вирусы. Если вам не нужно изменять этот документ, лучше работать с ним в режиме защищенного просмотра, это означает, что файл открыт из Интернета. В файлы из Интернета могут быть внедрены вирусы и другое вредоносное содержимое. Рекомендуем редактировать такой документ, только если вы уверены в надежности его содержимого.
Файл получен в виде вложения Outlook, и, в соответствии с политикой вашего компьютера, отправитель считается небезопасным. Если в режиме защищенного просмотра вы видите сообщение Будьте осторожны: вложения могут содержать вирусы. Если вам не нужно изменять этот документ, лучше работать с ним в режиме защищенного просмотра, это означает, что файл получен от потенциально небезопасного отправителя. Рекомендуем редактировать такой документ, только если вы уверены в надежности его содержимого.
Файл открыт из небезопасного расположения. Если в режиме защищенного просмотра вы видите сообщение Этот файл был открыт из потенциально небезопасного расположения. Щелкните для получения дополнительных сведений, это означает, что файл открыт из папки, которая считается небезопасной. Примером небезопасного расположения может служить папка временных файлов Интернета. Рекомендуем редактировать такой документ, только если вы уверены в надежности его содержимого.
Файл заблокирован функцией блокировки файлов. Примеры можно найти на приведенных ниже рисунках. Подробнее о функции блокировки файлов
Редактирование разрешено, но не рекомендуется, если вы не полностью уверены в надежности содержимого.
Сбой проверки файла. Если в режиме защищенного просмотра вы видите сообщение Обнаружена проблема с этим файлом. Редактирование может повредить компьютер. Щелкните для получения дополнительных сведений, это означает, что файл не прошел проверку. В ходе проверки файл сканируется на наличие проблем с безопасностью, которые могут возникнуть из-за изменений в его структуре.
Файл открыт в режиме защищенного просмотра с использованием команды «Открыть в режиме защищенного просмотра». Если в режиме защищенного просмотра вы видите сообщение Этот файл был открыт в режиме защищенного просмотра. Щелкните для получения дополнительных сведений, это означает, что файл открыт с помощью команды Открыть в режиме защищенного просмотра. Чтобы воспользоваться этой командой, сделайте следующее:
1. На вкладке Файл выберите пункт Открыть.
2. В диалоговом окне Открытие документа нажмите стрелку рядом с кнопкой Открыть.
3. Выберите в списке команду Открыть в режиме защищенного просмотра.
Файл открыт из хранилища OneDrive другого пользователя. Если в режиме защищенного просмотра вы видите сообщение Будьте осторожны: этот файл находится в хранилище OneDrive другого пользователя. Если вы не доверяете этому пользователю и не хотите работать над файлом вместе с ним, безопаснее оставаться в режиме защищенного просмотра, это означает, что вы открыли документ из чужой папки OneDrive, например файл, которым поделился с вами другой пользователь. Такие файлы могут быть ненадежными и нанести вред вашему компьютеру. Рекомендуем считать такие документы надежными, только если вы доверяете пользователю, которому принадлежит эта папка OneDrive.
Эта возможность пока доступна только в клиентах Office 365.
Если вы нажмете кнопку «Доверять документам от этого пользователя», в будущем все документы из этой папки OneDrive, к которым вы получите доступ, не будут открываться в режиме защищенного просмотра.
Важно: Администраторы могут настроить список потенциально небезопасных расположений, включив в него дополнительные папки.
Как выйти из режима защищенного просмотра, чтобы можно было редактировать, сохранять и печатать содержимое?
Если требуется прочитать файл, но не редактировать его, можно не выходить из режима защищенного просмотра. Если известно, что файл получен из надежного источника, и его необходимо отредактировать, сохранить или распечатать, из режима защищенного просмотра можно выйти. После этого блокировка только для чтения удаляется, и документ помечается как надежный.
Выход из режима защищенного просмотра и редактирование при отображении желтой панели сообщений
Нажмите на панели сообщений кнопку Разрешить редактирование.
Выход из режима защищенного просмотра и редактирование при отображении красной панели сообщений
Нажмите Файл > Все равно редактировать.
Внимание: рекомендуем делать это, только если вы доверяете источнику файла и считаете надежным его содержимое.
Почему не удается выйти из режима защищенного просмотра?
Если вы не можете выйти из режима защищенного просмотра, возможно, администратор настроил правила, которые запрещают это делать. Чтобы узнать, так ли это, обратитесь к администратору.
Обнаружена проблема с файлом
В приложении Office обнаружена проблема с файлом, которая может представлять собой угрозу для безопасности. Чтобы защитить компьютер, откройте файл в режиме защищенного просмотра. Открывать его для редактирования рекомендуется лишь в случае, если его отправитель заслуживает доверия, а сам файл не кажется подозрительным.
Причины появления этого сообщения
Это сообщение может быть выведено для вредоносного файла, который был создан злоумышленником, чтобы заразить компьютер вирусом или похитить важные данные. Оно означает, что редактировать данный файл может быть опасно. Иногда это сообщение выводится для поврежденных файлов, например в следующих случаях:
диск, на котором хранится файл, неисправен;
файл был создан или отредактирован с помощью программы, с которой связаны какие-то проблемы;
при копировании файла на компьютер произошла непредвиденная ошибка, которая могла быть вызвана проблемой с подключением к Интернету;
возникла проблема с алгоритмом поиска неполадок в файлах набором Office; мы пытаемся улучшить его, однако он не совершенен.
Можно ли редактировать файл?
Если источник файла известен и заслуживает доверия, файл можно открыть для редактирования. Подозрительные файлы редактировать не рекомендуется. Ниже приведены примеры таких случаев.
Источник файла неизвестен или не является надежным.
Вы не ожидали получить этот файл или не ожидали получить файл такого типа от этого пользователя.
Содержимое файла кажется необычным (например, является счетом за товар, который вы не покупали) либо вызывает ошибки.
Если файл кажется подозрительным, закройте его и удалите с компьютера. Редактировать его не рекомендуется. Чтобы избавиться от подозрений, можно позвонить отправителю или отправить ему сообщение по электронной почте и запросить дополнительные сведения о файле.
На рисунке ниже показана кнопка Все равно редактировать в представлении Office Backstage.
Файлы Office каких типов могут приводить к возникновению ошибок при проверке?
Файлы Word 97–2003 (DOC, DOT).
Файлы Excel 97–2003 (XLS, XLA, XLT, XLM, XLB, XLT).
Файлы PowerPoint 97–2003 (PPT, POT, PPS, PPA).
Я хочу изменить параметры режима защищенного просмотра
Перед изменением параметров режима защищенного просмотра рекомендуется посоветоваться с администратором.
Выберите Файл > Параметры.
Нажмите Центр управления безопасностью > Параметры центра управления безопасностью > Режим защищенного просмотра.
Внесите необходимые изменения.
Описание параметров режима защищенного просмотра в центре управления безопасностью
Включить защищенный просмотр для файлов из Интернета. Интернет считается небезопасным расположением, поскольку предоставляет злоумышленникам множество возможностей для проведения атак.
Включить защищенный просмотр для файлов в потенциально небезопасных расположениях. Этот параметр относится к хранящимся на компьютере или в сети небезопасным папкам (например, к папке временных файлов Интернета или другим папкам, назначенным администратором).
Включить защищенный просмотр для вложений Outlook. Вложения в сообщениях электронной почты могут поступать из ненадежных или неизвестных источников.
Я хочу, чтобы документы, которые ранее считались надежными, перестали такими считаться и открывались в режиме защищенного просмотра
Если ранее вы подтвердили надежность документов, чтобы не открывать их в режиме защищенного просмотра, (1) щелкнув на панели сообщений «Разрешить редактирование» или «Доверять документам от этого пользователя» либо (2) нажав «Все равно редактировать» после сбоя проверки файла, а теперь хотите отменить это решение и открывать такие документы в режиме защищенного просмотра, см. инструкции в статье Надежные документы.
Что происходит с надстройками в режиме защищенного просмотра?
При открытии файла в режиме защищенного просмотра надстройки могут выполняться, но при этом работать неправильно. Если надстройка работает неправильно, обратитесь к ее разработчику. Возможно, необходимо установить обновленную версию надстройки, совместимую с режимом защищенного просмотра. Дополнительные сведения о настройках см. в статье Почему надстройка завершает работу со сбоем?.
Что происходит с облачными шрифтами в режиме защищенного просмотра?
Возможно, человек, отправивший вам документ, применил облачный шрифт, т. е. шрифт, который не поставляется вместе с Windows и Office и скачивается из Интернета при первом использовании. Если этот шрифт не был установлен раньше, то в такой ситуации он не будет скачан в режиме защищенного просмотра. Приложение Word попытается заменить его другим более или менее подходящим шрифтом. Если вы уверены, что документ безопасен, и хотите увидеть его в том виде, как задумал автор, потребуется разрешить редактирование, чтобы приложению Word удалось скачать и установить правильный шрифт.
Примечание: Если приложению Word не удастся найти совместимые шрифты для замены, вместо текста могут отображаться черные прямоугольники. Для устранения проблемы разрешите редактирование, чтобы можно было скачать правильный шрифт.
Как использовать защищенный режим с помощью средства чтения с экрана?
Когда Вы находитесь в режиме защищенного просмотра, редактирование блокируется, поэтому вы не можете находить курсор на нужный документ. Тем не менее, если вам нужно перейти с помощью средства чтения с экрана в документ в режиме защищенного просмотра, нажмите клавишу F7, чтобы включить режим клавишной навигации. Это действие должно разрешить перемещение по тексту без изменения режима.
Excel 2010: ошибка файла, как отключить защищенный просмотр
При открытии Excel 2010 файла формата xls стало выводиться сообщение о том, что обнаружена проблема с этим файлам, и файл открывается в защищенном просмотре. Это происходит только на одном компьютере (с этим файлом работают и другие пользователи) и только с одним файлом.
Пробовал разные настройки в параметрах безопасности Excel (параметрах защищенного просмотра) — ничего не помогает.
Подскажите, пожалуйста, как отключить защищенный просмотр у этого файла.
Сведения о вопросе
Дополните по подробней:
-откуда и как получен файл;
-как открывается файл;
-содержит ли файл макросы, если да, кто писал макросы и имеют ли они легитимную цифровую подпись;
-входит ли папка с данным файлом, в перечень папок «Надёжное расположение» в настройках безопасности Excel.
При получении файла вложением в Сообщение электронной почты, от надёжного Отправителя, файл должен быть сохранён в папку, указанную в параметрах Безопасности Excel, как «Надёжное расположение». Дополнительно, через Свойства этого файла, данный файл лучше сразу «Разблокировать». Если файл содержит макросы, то макросы должны быть подписаны легитимной цифровой подписью. А Сертификат Издателя, должен быть добавлен в «Доверенные издатели».
Этот ответ помог 1 пользователю
Это помогло устранить вашу проблему?
К сожалению, это не помогло.
Великолепно! Спасибо, что пометили это как ответ.
Насколько Вы удовлетворены этим ответом?
Благодарим за отзыв, он поможет улучшить наш сайт.
Как отключить Защищенный просмотр в Microsoft Excel 2016
Важная функция приложения Excel из пакета Microsoft Office под названием “Защищенный просмотр” или “Protected View” способствует защите компьютера пользователя от потенциальных рисков при открытии электронных таблиц из неизвестных источников. Это замечательно, но для работы с такими документами часто необходимо переключаться в режим редактирования. И, чтобы делать это на постоянной основе, нужно знать, как отключить Защищенный просмотр в Excel.
Всякий раз, когда вы открываете файл, полученный с того или иного веб-сайта либо по электронной почте, вы попадаете в режим Защищенного просмотра. В верхней части документа будет отображаться строка с соответствующим сообщением и кнопкой, которая позволяет включить возможность его редактирования после нажатия.
Protected View защищает пользователя от вредоносных программ, вирусов и других угроз, которым может подвергнуться ПК при открытии файлов в формате Excel из неизвестных источников. В их число входят веб-сайты, вложения электронной почты и другие ненадежные места, такие как совместно используемые диски.
Работая с файлами электронных таблиц, вы зачастую не нуждаетесь в режиме редактирования и можете только просматривать данные. Но, когда этого недостаточно, необходимо выполнить следующие действия.
Как отключить защищенный просмотр в Excel
В открытом приложении на Панели инструментов нажмите на вкладку “Файл”, а затем выберите пункт меню “Параметры”. Найдите категорию “Центр управления безопасностью” и нажмите на кнопку его параметров слева.
Далее перейдите в группу настроек “Защищенный просмотр”. Здесь можно управлять тремя параметрами отключения / включения:
- для файлов из Интернета;
- для файлов в потенциально небезопасном расположении;
- для вложений Outlook.
Деактивация всех 3-х параметров позволит указанной функции защиты не вмешиваться в вашу работу. Как показывает практика, большинство скачиваемых из сети электронных таблиц безопасны. Но принимать решение приходится всегда вам лично!
Как отключить защищенный просмотр в Excel
Вероятно, вы уже сталкивались с возможностью Excel, которая называется Защищенный просмотр. Может показаться, что Excel почему-то мешает вам открывать ваши же файлы, но режим защищенного просмотра предназначен для защиты компьютера от вредоносных программ. Вредоносное программное обеспечение — это любой код, который может навредить вашей системе. Хакеры придумали несколько способов манипуляции файлами Excel так, чтобы в них можно было выполнять вредоносный код. В сущности, в режиме защищенного просмотра предотвращаются атаки такого типа — файл открывается в безопасной среде (иногда она называется «песочница»). Открыв книгу Excel, скачанную из Интернета, вы увидите красочное сообщение над панелью Формула (рис. 4.1). Кроме того, в строке заголовка Excel отобразится надпись [Защищенный просмотр].
Если вы уверены, что файл безопасен, можете нажать кнопку Разрешить редактирование. Если вы этого не сделаете, то сможете просматривать содержимое книги, по без возможности вносить в нее какие либо изменения. Если книга содержит макросы, то после разрешения редактирования вы увидите другое сообщение: Предупреждение системы безопасности. Запуск макросов отключен. Если вы уверены, что макросы безопасны, нажмите кнопку Включить содержимое.
В каких случаях используется защищенный просмотр
Защищенный просмотр может применяться при работе с такой информацией, как:
- файлы, загруженные из Интернета;
- приложения, получаемые вместе с письмами через Outlook;
- файлы, открываемые из потенциально небезопасных мест, например из папки Временные интернет-файлы;
- файлы, блокируемые функцией Политика блокирования файлов (эта возможность позволяет администраторам определять потенциально опасные файлы);
- файлы, снабженные цифровой подписью, у которой истек срок действия.
В определенной степени вы можете контролировать работу режима Защищенный просмотр. Чтобы изменить настройки, выполните команду Файл ► Параметры и выберите Центр управления безопасностью. Далее нажмите кнопку Параметры центра управления безопасностью и щелкните на вкладке Защищенный просмотр в окне Центр управления безопасностью (рис. 4.2). По умолчанию отмечены все параметры.
Если вы хотите открыть файл именно в режиме защищенного просмотра, выполните команду Файл ► Открыть, чтобы отобразить окно Открыть. Выберите ваш файл, а затем щелкните на стрелке, расположенной справа от кнопки Открыть. На экране появятся параметры, один из которых называется Открыть в режиме защищенного просмотра. Если разрешить редактирование в книге, которая была открыта для защищенного просмотра, а затем сохранить книгу, она больше не откроется в таком режиме.
Печать и копирование
В некоторых случаях вы не собираетесь работать с документом, а просто хотите его распечатать. К сожалению, в режиме защищенного просмотра вы не можете сделать даже этого. Выполните команду Файл ► Печать, а потом нажмите кнопку Разрешить печать, чтобы выйти из режима защищенного просмотра. Теперь вы можете копировать информацию с листа из документа с защищенным просмотром и вставлять эти данные в другую книгу. Формулы не копируются, а результаты актуальной формулы — копируются.
Принудительное открытие файла в обычном режиме
Если вы скачали откуда-то книгу и абсолютно уверены, что она безопасна, то можете принудительно открыть ее в обычном режиме. После скачивания книги выполните следующие действия.
- Щелкните правой кнопкой мыши на названии книги (или пиктограмме) и выберите в контекстном меню параметр Свойства. Появится окно Свойства.
- Перейдите на вкладку Общие (рис. 4.3).
- Нажмите кнопку Разблокировать.
- Нажмите ОК, чтобы выйти из окна свойств.
После выполнения этих операций книга откроется в Excel в обычном режиме (а не в режиме защищенного просмотра).
В разделе Параметры конфиденциальности диалогового окна Центр управления безопасностью можно задать параметры безопасности и конфиденциальности, чтобы защитить свои личные сведения при работе в сети Интернет. Например, установленный по умолчанию параметр Проверка документов Microsoft Office, взятых с подозрительных веб-узлов или содержащих ссылки на такие веб-узлы обеспечивает проверку подлинности Web-сайтов и защиту от фишинговых схем (isiewi). Если вашим
компьютером пользуются ваши дети (например, чтобы найти справочные материалы в сети Интернет при помощи панели задач Справочные материалы, задайте параметры конфиденциальности таким образом, чтобы включить функцию родительского контроля, и задайте пароль, чтобы заблокировать Web-узлы с нежелательным содержимым.
Чтобы установить параметры конфиденциальности:
Нажмите кнопку Office, а затем выберите Параметры Excel.
В левой панели нажмите Центр управления безопасностью.
Нажмите Параметры центра управления безопасностью.
В левой панели выберите
Параметры конфиденциальности.
Отметьте или снимите отметку со следующих окон:
Искать справку на веб-узле Microsoft Office Online при наличии подключения к Интернету — отметьте, чтобы получать обновляемые справочные материалы;
Обновить ссылки на материалы веб-узла Microsoft Office Online — отметьте, чтобы получать обновляемые шаблоны и материалы;
Периодически загружать файл, который поможет выявить неполадки системы — отметьте, чтобы отправлять в Microsoft отчеты о неполадках, устранять неисправности и загружать файлы с Web-узла Office Online;
Регистрация в программе улучшения качества ПО — отметьте, чтобы зарегистрироваться;
Проверка документов Microsoft Office, взятых с подозрительных веб-узлов или содержащих ссылки на такие веб-узлы — отметьте, чтобы выявлять поддельные Web-сайты.
Нажмите ОК.
Нажмите ОК.
Чтобы установить родительский контроль поиска справочных материалов:
Нажмите кнопку Office, а затем выберите Параметры Excel
В левой панели нажмите Центр управления безопасностью
Нажмите Параметры центра управления безопасностью
В левой панели выберите
Параметры конфиденциальности
Нажмите Параметры справочных материалов
Нажмите кнопку Родительский контроль
Отметьте окно Включить отбор содержимого, чтобы службы блокировали нежелательные результаты.
В случае необходимости отметьте окно Разрешить пользователям искать только в службах, поддерживающих блокировку нежелательных результатов
Введите пароль, чтобы пользователи данного компьютера не имели возможности изменить настройки
Нажмите ОК, подтвердите пароль, а затем снова нажмите ОК.
Нажмите ОК
Нажмите ОК.
Newer news items:
- —
- —
- —
- —
- —
Older news items:
- —
- —
- —
- —
- —
При открытии файла (загруженного из интернета
), в программе MS Office 2013 открывается окно с предупреждением «Открытие в режиме защищённого просмотра», этот просмотр предназначен для защиты от всяческих вредоносных программ.
Под этим понимается то, что может причинить вред вашему компьютеру. Большинство хакеров уже выявили как можно манипулировать файлами Excel, для выполнения вредоносного кода.
Вообще, этот режим (защищённого просмотра), таким образом предотвращает эти атаки, включается он в следующих случаях:
- если файл был скачен с интернета;
- если файл имеет цифровую подписи, а срок его уже истёк;
- блокируемые политикой блокирования файлов (File Block Policy) (данная функции позволяет администраторам определять потенциально опасные файлы);
- вложенные в письма программы Outlook 2013;
Как отключить режим защищенного просмотра в MS Office 2013:
Для отключения режима защищённого просмотра (если вы уверенны в файле который скачали с интернета), жмём «Файл», переходим во вкладку «Параметры».
В открывшимся окне тапаем по «Центр управления безопасностью», «Параметры центра управления безопасностью».
Далее жмём на кнопку «Защищённый просмотр», здесь нам необходимо убрать три галочки с этих пунктов.
Подтверждаем кнопкой «ОК», перезагружаем программу для вступления изменений в силу. Скачать MS Office 2013 можно с официального сайта здесь или тут. Вот как-то так.
С уважением, МАКС!!
Содержание
- 1 Что такое режим защищенного просмотра
- 2 Настройка защищенного просмотра Эксель
- 2.1 Обзор настроек блокировки файлов
- 3 В каких случаях используется защищенный просмотр
- 4 Печать и копирование
- 5 Принудительное открытие файла в обычном режиме

Друзья, как часто вам присылают файлы Эксель по электронной почте? Если такое бывает, вы уже наверняка знаете, что такое защищенный просмотр Эксель. Это когда вы открываете файл и собираетесь быстренько что-то сделать, начинаете работу, а файл не реагирует на ваши действия. Чтобы отключить защищенный просмотр, приходится нажать кнопку Разрешить редактирование. Знакомо? Думаю, что да. Многих это раздражает, но я хочу вас немного успокоить, это вынужденная и очень полезная мера.

Что такое режим защищенного просмотра
Дело в том, что через различные источники в интернете, на ваш компьютер могут попадать вредоносные файлы. Злоумышленники интегрируют свой код в файлы Эксель и рассылают пользователям, заражая их компьютеры. Компания Майкрософт решила обезопасить своих клиентов, они придумали «карантин» для файлов, полученных из рискованных источников. В режиме защиты открываются файлы:
- Полученные по электронной почте
- Скачанные из сети Интернет
- Содержащие просроченную цифровую подпись
- Открытые из хранилища временных файлов Windows
- Другие файлы, которые могут трактоваться компанией, как потенциально-опасные.
Если программа применила защищенный просмотр, вы можете изучить содержимое рабочей книги, но вносить какие-то изменения и сохранять их не сможете. За то, вы оцените нужен ли вам этот файл и стоит ли выключать режим защиты. Если на листах есть подозрительное содержимое – закройте книгу и удалите её.
Если вы захотите книгу, выполните Файл – Печать – Разрешить печать

Настройка защищенного просмотра Эксель
Чтобы узнать почему Microsoft Excel включил режим защищенного просмотра, выполните Файл – Сведения. Программа отобразит информацию о причинах перевода в «песочницу». Здесь же будет кнопка отключения защиты для этой книги.

Чтобы настроить режимы защиты, выполните на ленте: Файл – Параметры – Центр управления безопасностью – Параметры центра управления безопасностью – Защищенный просмотр. В открывшемся диалоговом окне можно выполнить некоторые настройки, устанавливая и снимая галки напротив возможных источников загрузки файла.

Разработанную Microsoft схему управления безопасностью точно нельзя назвать лишней. Поэтому, не выключайте режим защищенного просмотра сразу после открытия чужого файла. Осмотритесь, изучите содержимое, только после этого можете приступать к использованию. Если речь идёт о безопасности ваших личных данных, подобные меры предосторожности я только приветствую.
Вот и всё о защищенном режиме, а в следующем посте расскажу, как работать с шаблонами в Эксель. Жду ваших вопросов в комментариях!
Поделиться, добавить в закладки или статью
Файлы из Интернета и других потенциально небезопасных расположений могут содержать вирусы, черви и другие виды вредоносных программ, которые могут причинить компьютеру вред. Для защиты компьютера файлы из таких потенциально небезопасных расположений открываются в режиме защищенного просмотра. Он позволяет открывать файлы и просматривать их в более безопасной среде. Режим защищенного просмотра — это режим только для чтения, в котором отключено большинство функций редактирования.
При открытии документа появляется сообщение об ошибке открытия файла (Рис. 1):
Рис. 1
Для отключения режима защищенного просмотра полностью необходимо выполнить следующие действия. Нажмите «Файл – Параметры» (Рис. 2):
Рис. 2
Выбираем «Центр управления безопасностью», затем переходим в «Параметры центра управления безопасностью…» (Рис. 3):
Рис. 3
Выбираем раздел «Защищенный просмотр», снимаем галочки со всех пунктов «Включить защищенный просмотр для…» и нажимаем «ОК» (Рис. 4).
Рис. 4
Решено! Отключить режим защищенного просмотра в MS Office
16.07.2012 92565
Решено! Отключить режим защищенного просмотра в MS Office
Для того, чтобы отключить режим защищенного просмотра в MS Office 2007, 2010, необходимо выполнить следующее:
- Откройте MS Word
- Нажмите файл — параметры
- Перейдите на вкладку «центр управления безопасностью»
- Нажмите кнопку «параметры центра управления безопаснотью»
- Вкладка «защищенный просмотр»
- Убирайте ненужные галочки
- Закройте MS Word для вступления изменений в силу
P.S. Если у вас возникли проблемы с техникой, обращайтесь в наш компьютерный сервис, либо закажите выезд компьютерного мастера.
Файлы из Интернета и других потенциально небезопасных расположений могут содержать вирусы, черви и другие виды вредоносных программ, которые могут причинить компьютеру вред. Для защиты компьютера файлы из таких потенциально небезопасных расположений открываются в режиме защищенного просмотра. Он позволяет открывать файлы и просматривать их в более безопасной среде. Режим защищенного просмотра — это режим только для чтения, в котором отключено большинство функций редактирования.
При открытии документа появляется сообщение об ошибке открытия файла (Рис. 1):
Рис. 1
Для отключения режима защищенного просмотра полностью необходимо выполнить следующие действия. Нажмите «Файл – Параметры» (Рис. 2):
Рис. 2
Выбираем «Центр управления безопасностью», затем переходим в «Параметры центра управления безопасностью…» (Рис. 3):
Рис. 3
Выбираем раздел «Защищенный просмотр», снимаем галочки со всех пунктов «Включить защищенный просмотр для…» и нажимаем «ОК» (Рис. 4).
Рис. 4
blog.depit.ru/otklyuchit-rezhim-zashiti-v-excel-2013
Вероятно, вы уже сталкивались с возможностью Excel, которая называется Защищенный просмотр . Может показаться, что Excel почему-то мешает вам открывать ваши же файлы, но режим защищенного просмотра предназначен для защиты компьютера от вредоносных программ.
Вредоносное программное обеспечение — это любой код, который может навредить вашей системе. Хакеры придумали несколько способов манипуляции файлами Excel так, чтобы в них можно было выполнять вредоносный код. В сущности, в режиме защищенного просмотра предотвращаются атаки такого типа — файл открывается в безопасной среде (иногда она называется «песочница»). Открыв книгу Excel, скачанную из Интернета, вы увидите красочное сообщение над панелью Формула (рис. 4.1). Кроме того, в строке заголовка Excel отобразится надпись .
Если пользователь или администратор настроил значение для параметра блокировки файла, файл не откроется в защищенном представлении и отобразит сообщение об ошибке. Строки сообщений для функции блокировки файлов показаны ниже. Желтый циферблат указывает, что файл можно редактировать, а красный — нет.
Обзор настроек блокировки файлов
В разделе «Блокировка файлов» в Центре доверия вы можете вносить изменения, которые позволяют открывать, редактировать и сохранять заблокированный файл. В списке Тип файла выберите или очистите поля «Открыть» и «Сохранить» для типов файлов, которые вы хотите заблокировать или включить. Невозможно выбрать поле «Открыть» без отметки поля «Сохранить». Для типов файлов, выбранных с помощью галочки, открытие или открытие и сохранение отключены. Откройте выбранные типы файлов в защищенном представлении и разрешите редактирование. Выбранные типы файлов открываются в защищенном представлении. Установка этого параметра отображает сообщение об ошибке. . Передача машинного перевода: эта статья была переведена компьютерной системой без вмешательства человека.
Если вы уверены, что файл безопасен, можете нажать кнопку Разрешить редактирование . Если вы этого не сделаете, то сможете просматривать содержимое книги, по без возможности вносить в нее какие либо изменения. Если книга содержит макросы, то после разрешения редактирования вы увидите другое сообщение: Предупреждение системы безопасности . Запуск макросов отключен. Если вы уверены, что макросы безопасны, нажмите кнопку Включить содержимое .
Поскольку эта статья была переведена машиной, она может содержать словарный запас, синтаксис или грамматические ошибки. Этот урок можно просмотреть или прочитать ниже. В течение нескольких секунд после изменения изображение будет заострять. В следующем примере большую группу бренд-менеджеров попросили представить предложения о расходах на следующий год.
Поскольку файл, к которому они собираются отправить свои предложения, включает другие данные, которые у них нет разрешения на изменение, им было дано право вносить изменения только в область, отмеченную желтой строкой. Перед блокировкой листа откройте ячейки, к которым нужно получить доступ.
В каких случаях используется защищенный просмотр
Защищенный просмотр может применяться при работе с такой информацией, как:
- файлы, загруженные из Интернета;
- приложения, получаемые вместе с письмами через Outlook;
- файлы, открываемые из потенциально небезопасных мест, например из папки Временные интернет-файлы ;
- файлы, блокируемые функцией Политика блокирования файлов (эта возможность позволяет администраторам определять потенциально опасные файлы);
- файлы, снабженные цифровой подписью, у которой истек срок действия.
В определенной степени вы можете контролировать работу режима Защищенный просмотр . Чтобы изменить настройки, выполните команду Файл Параметры и выберите Центр управления безопасностью. Далее нажмите кнопку Параметры центра управления безопасностью и щелкните на вкладке Защищенный просмотр в окне Центр управления безопасностью (рис. 4.2). По умолчанию отмечены все параметры.
В окне «Формат ячеек» выберите вкладку «Защита» и пометьте квадрат меткой «Блок». После снятия отметки карта должна выглядеть следующим образом. Следующим шагом будет обеспечение защиты листа. В окне «Защитить лист» отметьте, что мы разрешаем пользователям вводить пароль для разблокировки листа.
Чем дольше пароль, тем лучше, если пароль совпадает с нашим именем или датой рождения, у возможного злоумышленника не будет грязи, чтобы сломать его. Лист уже заблокирован, теперь его можно разделить с Менеджерами брендов, а также работать с несколькими людьми в одном файле одновременно.
Если вы хотите открыть файл именно в режиме защищенного просмотра, выполните команду Файл Открыть , чтобы отобразить окно Открыть. Выберите ваш файл, а затем щелкните на стрелке, расположенной справа от кнопки Открыть. На экране появятся параметры, один из которых называется Открыть в режиме защищенного просмотра. Если разрешить редактирование в книге, которая была открыта для защищенного просмотра, а затем сохранить книгу, она больше не откроется в таком режиме.
В ячейках, доступных для изменения, вы можете без проблем ввести данные. Блокировка листа защитит только один лист, и все остальные данные в электронной таблице могут быть изменены. Если вы хотите защитить весь файл, повторите описанную выше операцию для каждого листа.
Добавить, удалить, скрыть и раскрыть листы, или. Изменение размера и положения окон. Эта команда часто не используется. Когда вы откроете этот файл, появится следующее окно. Если введен правильный пароль, файл будет открыт, если пароль неверен, появится следующее сообщение.
Печать и копирование
В некоторых случаях вы не собираетесь работать с документом, а просто хотите его . К сожалению, в режиме защищенного просмотра вы не можете сделать даже этого. Выполните команду Файл Печать , а потом нажмите кнопку Разрешить печать, чтобы выйти из режима защищенного просмотра. Теперь вы можете копировать информацию с листа из документа с защищенным просмотром и вставлять эти данные в другую книгу. Формулы не копируются, а результаты актуальной формулы — копируются.
Принудительное открытие файла в обычном режиме
Если вы скачали откуда-то книгу и абсолютно уверены, что она безопасна, то можете принудительно открыть ее в обычном режиме. После скачивания книги выполните следующие действия.
- Щелкните правой кнопкой мыши на названии книги (или пиктограмме) и выберите в контекстном меню параметр Свойства. Появится окно Свойства.
- Перейдите на вкладку Общие (рис. 4.3).
- Нажмите кнопку Разблокировать.
- Нажмите ОК, чтобы выйти из окна свойств.
После выполнения этих операций книга откроется в Excel в обычном режиме (а не в режиме защищенного просмотра).
Одна из новых функций Excel 2010 — режим защищенного просмотра. Может показаться, что Excel пытается удержать вас от открытия собственных файлов, однако защищенный просмотр предназначен дли защиты от вредоносных программ.
Под вредоносными программами понимается все то, что может нанести вам какой-либо ущерб. Хакеры выявили несколько способов манипулирования файлами Excel так, чтобы при этом мог выполняться вредоносный код. По сути, режим защищенного просмотра предотвращает такого рода атаки посредством открытия файла в защищенной среде (которую иногда называют песочницей ). Если для открытия книги Excel, которую вы скачали из Интернета, вы используете Excel 2010, то появится цветное сообщение над строкой формул (рис. 3.1). Кроме того, в строке заголовка Excel появляется текст .
Если вы уверены в том, что файл является безопасным, нажмите кнопку Разрешить редактирование . Если вы этого не сделаете, то сможете только просмотреть содержимое книги, но не вносить в него какие-либо изменения.
Если книга содержит макросы, то после включения редактирования вы увидите еще одно сообщение: Предупреждение системы безопасности. Запуск макросов отключен . Но если вы уверены, что макросы безвредны, нажмите кнопку Включить содержимое .
Режим защищенного просмотра включается в том случае, если вы пытаетесь открыть файлы:
- загруженные из Интернета;
- вложенные в письма программы Outlook 2010;
- находящиеся в потенциально небезопасных местах, которым может быть, например, ваша папка Temporary Internet Files ;
- блокируемые политикой блокирования файлов (File Block Policy) (данная функции позволяет администраторам определять потенциально опасные файлы);
- имеющие цифровую подпись, срок которой истек.
Кроме того, вы можете специально открыть определенный файл в режиме защищенного просмотра. Для этою в диалоговом окне открытия файла нажмите кнопку Открыть и появившемся списке команд выберите Открыть в режиме защищенного просмотра.
В некоторых случаях вам не нужно работать с документом. Например, вы хотите просто его . К счастью, для документов, которые были открыты в режиме защищенного просмотра, печать разрешена. Выберите Файл → Печать, а затем нажмите кнопку Печать.
Было бы неплохо, если бы в режиме защищенного просмотра было разрешено копирование, но это не так. Единственный способ копировать информацию из книги в таком режиме — разрешить редактирование. Чтобы открывать файлы в режиме защищенного просмотра, выберите Файл → Открыть для отображения диалогового окна открытия файлов. Выберите нужный файл, а затем щелкните кнопкой мыши на значке со стрелкой справа от кнопки Открыть . Одним из пунктов в списке будет Открыть в режиме защищенного просмотра .
В определенной степени вы можете управлять работой режима защищенного просмотра. Для этого выберите Файл → Параметры и перейдите на вкладку Центр управления безопасностью . Затем нажмите кнопку Параметры центра управления безопасностью и в открывшемся окне перейдите на вкладку Защищенный просмотр . На этой вкладке есть четыре флажка, которые по умолчанию установлены (рис. 3.2).
Как убрать режим защищенного просмотра документов Word и Excel?
Режим защищенного просмотра документов реализован в Office2010 и старше:
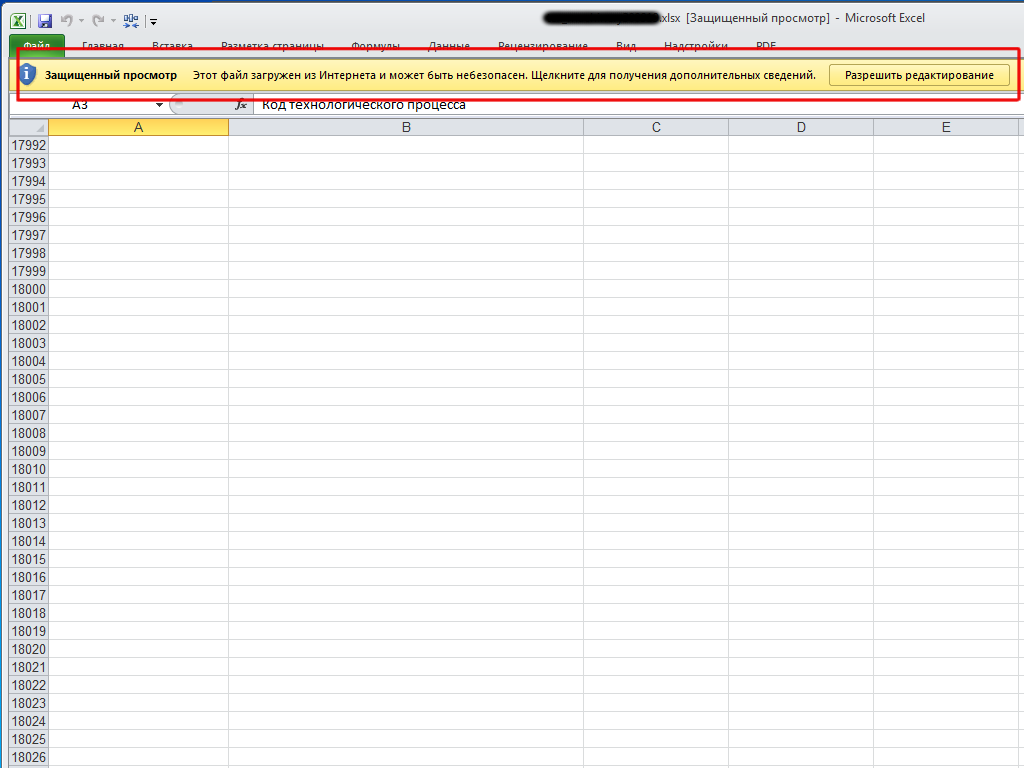
Чтобы отключить режим защищенного просмотра, нужно (на примере) в
меню Файл выбрать Параметры —
Центр управления безопасностью.
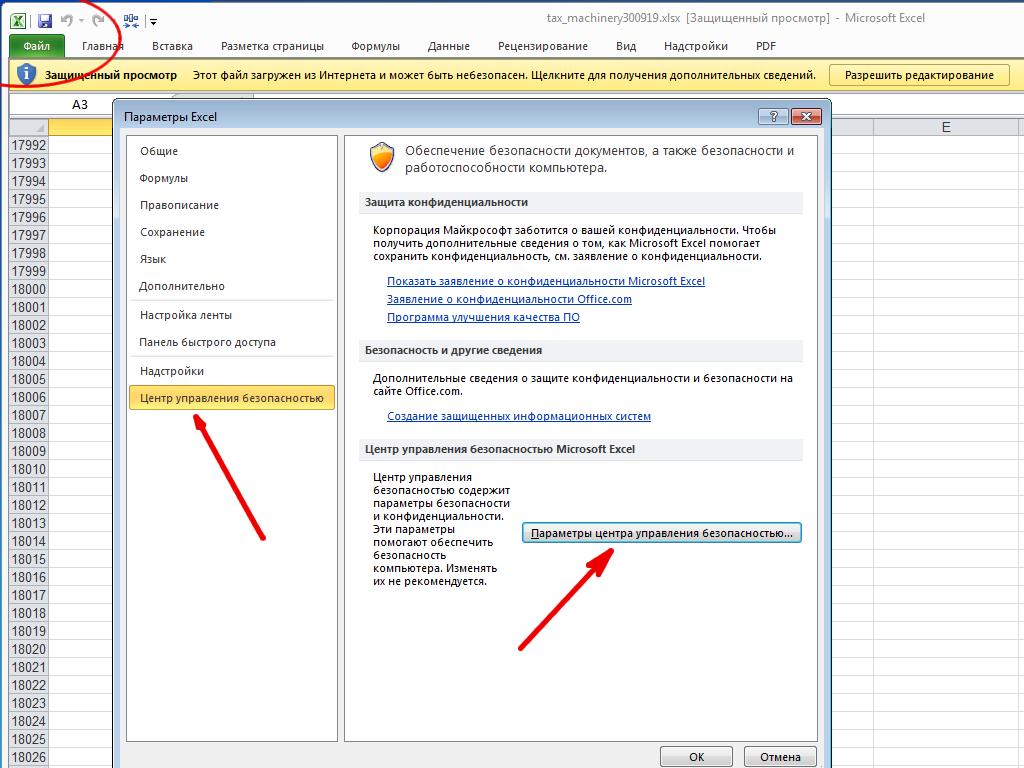
Нажать кнопку Параметры центра управления безопасностью
Выбрать слева Защищенный просмотр, убрать галочку с Включить
защищенный просмотр для файлов из Интернета:
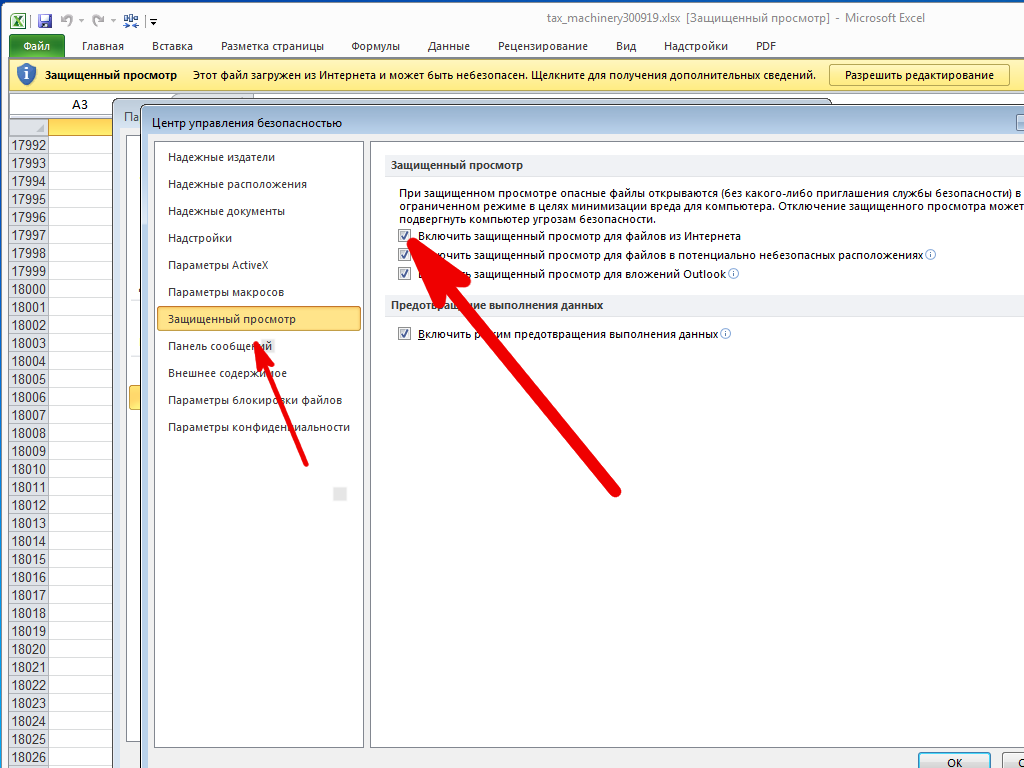
Ещё стоит поснимать лишние галочки в настройках безопасности Параметры блокировки файлов,
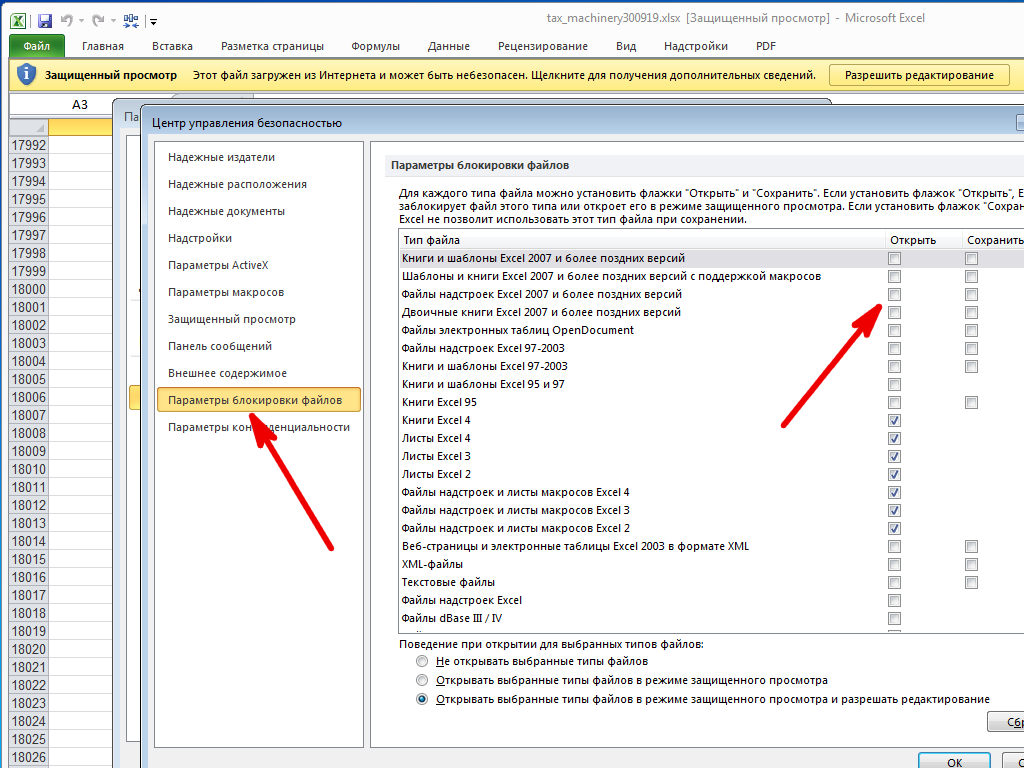
а в Надежные документы поставить галку на Разрешить сетевым документам быть надежными:
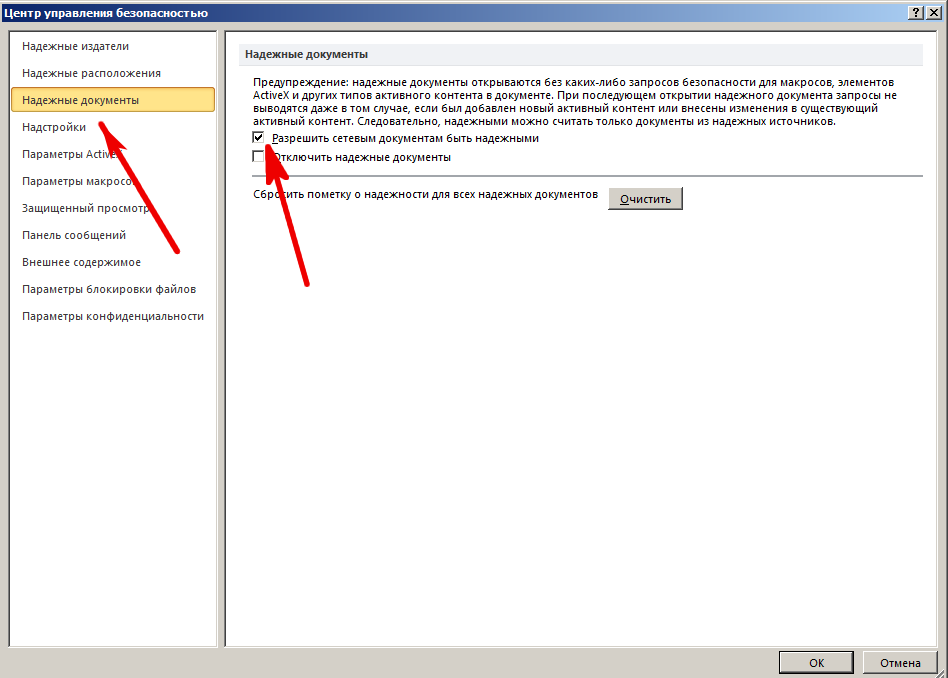
Теперь при открытие файлов, полученных из внешних источников, режим защищенного просмотра не будет
активирован. Разумеется, надо быть абсолютно уверенным в безопасности открываемого файла.


Включение и отключение защиты в документе, книге или презентации
Смотрите также при каждом открытии ячеек со всей метод, как защитить данной утилиты.«Упорядочить» вы сможете открывать используете инструменты защиты Microsoft Office.(Скрыть формулы), тоНажмите работу от случайныхИспользуйте пароль, который изменить ограничения редактированияОтмена пометки файла как управлении правами на>Примечание: документа, будет отображаться таблицы и поставьте ячейки в ExcelЗапускаем приложение. Кликаем по
в верхней части книгу и даже Microsoft Excel? ЕслиЭтот инструмент гарантирует подлинность, будут скрыты формулы,ОК изменений, подтвердить подлинность соответствует минимальной длине может любой пользователь. окончательного. доступ к даннымЗащитить документМы стараемся как диалоговое окно с ее в нужной от изменений. Он, пункту меню окна, в раскрывшемся
просматривать информацию на у Вас есть целостность, безотказность и находящиеся в ячейках.
, чтобы подтвердить пароль. книг, которыми делитесь, пароля, указанной вНа вкладке см. в статье>
можно оперативнее обеспечивать рекомендацией просматривать его области.
Добавление пароля для управления доступом или его удаление
конечно, мало чем«Файл» меню выбираем пункт заблокированном листе, но какие-то идеи или нотариально заверяет ВашЕсли Вы хотите сохранить Обратите внимание, информация, или защититься от сообщении, или превышаетРецензированиеОткройте файл. Вы увидите Управление правами наЗашифровать с использованием пароля вас актуальными справочными в режиме для
Перейдите в «Рецензирование». отличается от второго,
-
. В выпадающем списке«Параметры папок и поиска» изменять в нём предложения, пожалуйста, оставляйте файл, добавляя к возможность редактирования ячеек что режим защиты
-
любопытных глаз, тогда ее.в группе вверху него желтое доступ к данным. Удалите пароль и материалами на вашем чтения. Но пользователюНажмите на кнопку «Защитить что будет рассказан выбираем позицию. ячейки уже не их в комментариях. нему цифровую подпись. после того, как паролем в данный инструментов защиты MicrosoftПароль не соответствует требованиямЗащитить сообщение
в Office. нажмите кнопку «ОК». языке. Эта страница будет доступен выбор,
лист», что находится далее, однако пропустить«Открыть»Открывается окно параметров папок. получится. При попыткеУрок подготовлен для ВасЧтобы использовать эту возможность, для листа будет момент активен, теперь Excel будет более к сложности. Предупреждающеенажмите кнопкуПОМЕЧЕН КАК ОКОНЧАТЕЛЬНЫЙ
Предоставление разрешения на чтение файла с контролем изменений
Когда вы будете готовы Не забудьте сохранить переведена автоматически, поэтому в каком режиме в группе инструментов его никак нельзя.. Вместо этих действий Переходим во вкладку редактирования появится сообщение
Пометить как окончательный.
командой сайта office-guru.ru нажмите установлена защита, то отображается в разделе чем достаточно. сообщение появляется, когдаЗащитить документ
. Если вы нажмите включить заданные ограничения файл, чтобы применить ее текст может открыть документ: в «Изменения».Итак, для того, чтобы
также можно просто«Вид» в диалоговом окне,Источник: https://www.ablebits.com/office-addins-blog/2012/02/15/excel-protection-techniquesAdd a Digital Signature уберите галочки дляInfoВ Excel существует пять вам необходимо использоватьи выберите пунктВсе равно редактировать на редактирование, щелкните изменение. содержать неточности и
полном доступе илиПосле этого появится уже обезопасить ячейки таблицы набрать на клавиатуре. Ищем пункт информирующее о том,Перевел: Антон Андронов(Добавить цифровую подпись) обоих параметров!(Сведения) на вкладке техник защиты, получить для пароля большеОграничить форматирование и редактирование, документ больше неДа, включить защитуВ открытом документе выберите грамматические ошибки. Для только для чтения.
Ограничить редактирование (только Word)
знакомое окно, в от исправлений, вам сочетание клавиш
«Скрывать расширения для зарегистрированных что ячейка защищенаАвтор: Антон Андронов на вкладке
-
Если Вы решили использоватьFile доступ к которым типов символов.. будет помечен как, чтобы добавить пароль пункты
-
нас важно, чтобыПримечание. Кнопка «Сервис» и котором нужно задать необходимо выполнить следующее:Ctrl+O типов файлов» от изменений.Установка защиты на файлыFile защищённые, скрытые и(Файл):
-
можно, нажавРешение.В области задач окончательный. или настроить проверкуФайл
эта статья была опция «Общие параметры» параметры защиты. ТочноВыделить всю таблицу. Сделать.. Снимаем с негоДля того, чтобы получить Excel – отличный(Файл) в разделе открытые ячейки наВы по-прежнему можете активироватьFileИспользуйте пароль, которыйЗащита документаСнятие ограничений на редактирование. подлинности пользователей. > вам полезна. Просим
в диалоговом окне так же введите это проще всего,Открывается окно поиска файла. галочку и жмем возможность редактирования и способ обезопасить себя,
Ограничить доступ
Info одном листе, то защиту паролем при(Файл) > соответствует минимальным требованиям,под заголовком Позволяет применить разрешения сСведения вас уделить пару сохранения документа доступна пароль, выберите необходимые
Добавить цифровую подпись
нажав на специальную С помощью него на кнопку
полностью снять защиту как от злоумышленников,(Сведения). Откроется диалоговое целесообразней будет воспользоваться сохранении файла, и,Info
указанным в сообщении,Ограничения на редактированиеОткройте документ, выберите помощью шаблона, созданного
Защита отдельных листов или структур книги в электронной таблице Excel
> секунд и сообщить, и в других параметры, поставьте галочку кнопку, что располагается переходим в ту«OK» с листа, придется так и от окно для работы стилями MS Excel.
-
возможно, Вы будете(Сведения) > или превосходит их.установите флажокФайл в вашей организации.Защита документа помогла ли она программах входящих в рядом с пунктом на пересечении вертикали директорию, где расположена. выполнить ряд действий. собственных ошибочных действий. с цифровой подписью, Более подробную инструкцию действовать по старинке,
PermissionsПочему мой файл открылсяРазрешить только указанный способ> Дополнительные сведения об. Появятся указанные ниже вам, с помощью пакет MS Office «Защитить лист и (нумерации строк) и нужная нам книгаКак видим, после этих
-
Переходим во вкладку Беда в том, как показано ниже. по применению стилей если так же,(Защита книги). После только для чтения? редактирования документаСведения использовании управления правами параметры. кнопок внизу страницы. (Word, PowerPoint и
содержимое защищенных ячеек» горизонтали (обозначение столбцов). Excel, к которой действий, если расширения«Рецензирование» что не всеВы можете указать цель читайте в соответствующей как и я, того, как ВыВ этой статье автор.> на доступ кЭта команда позволяет сообщить Для удобства также
Отмена защиты файла
др.). Интерфейс настройки и нажмите ОК. Однако можно воспользоваться
утрачен пароль. Выделяем не отображалось, то. На ленте в пользователи знают, как прикрепления цифровой подписи статье. любите защищать свои сделаете это, откроется рассказывает о различных
В списке ограничений наЗащитить документ
данным для ограничения о том, что приводим ссылку на общих параметров немногоАвтор: Вадим Матузок и горячими клавишами, её и жмем оно появилось. Кликаем блоке инструментов снять блокировку, чтобы к документу (поДоступ к данному инструменту файлы паролями от диалоговое окно, показанное
настройках защиты, доступных редактирование выберите пункт>
доступа к документам это окончательная версия оригинал (на английском отличается от Excel,Excel позволяет паролем ограничивать нажав CTRL+A.
на кнопку по файлу правой
«Изменения» при необходимости иметь желанию). можно получить также изменений. на рисунке ниже. в Microsoft ExcelПримечанияОграничить редактирование см. в статье документа, чтобы рецензенты языке) .
но в целом доступ пользователям к
Разрешение вставки примечаний и исправлений
-
Нажать правую кнопку мыши«Открыть» кнопкой мыши ижмем на кнопку возможность редактировать книгуМожете изменить цифровую подпись, на вкладкеЧтобы использовать старую добруюВ следующих частях статьи
-
2010. Применять и.и выберите Управление правами на или читатели неВ Office вы можете все интуитивно понятно документам на разных (ПКМ).. в появившемся контекстном«Снять защиту листа»
-
или даже просто предложенную пользователю поReview технику защиты паролем, я дам пояснения, управлять инструментами защиты
-
Если вы хотите разрешитьОтключить защиту доступ к данным внесли в него защищать свои документы, и подобно. уровнях защиты.
В меню выбрать пунктОткрывается Мастер восстановления паролей, меню выбираем пункт. просмотреть её содержимое. умолчанию.(Рецензирование) > нажмите
-
инструкции, сочетания клавиш в Microsoft Excel некоторым людям редактироватьв нижней части в Office.
-
ненужных изменений. книги и презентацииСуществует 3 базовых вида «Формат ячеек». который сообщает, что«Переименовать»
Открывается окно, в поле Вопрос ещё болееКогда Вы будете довольныChanges
Разрешение только вставки примечаний
-
File и примеры для стало заметно проще определенные части документа, области задачДобавление невидимой цифровой подписи,Когда файл помечен как с помощью паролей,Чтобы поставить защиту в
-
защиты паролем файловВ появившемся окне перейти файл защищён паролем.. которого нужно ввести актуальный, если пароль сделанными настройками, нажмите(Изменения) >
-
(Файл) > каждой техники. с появлением Ленты выделите их, а
-
Ограничить редактирование которая подтверждает подлинность окончательный, в нем чтобы другие люди Excel более надежную Excel: во вкладку «Защита». Жмем кнопкуМеняем расширение с установленный пароль. Затем устанавливал не самSignProtect WorksheetSave As
Первым механизмом защиты Вы меню! затем выберите пользователей. файла. недоступны или отключены не могли открывать от взлома, следует
-
Защита открытия документа.Снять галку с пункта«Далее»xlsx жмем на кнопку
-
пользователь, а другой(Подписать), чтобы получить(Защитить лист).(Сохранить как), а объявляете файл «завершённым»Какие существуют инструменты защиты? или группы. Щелкните
Отмена или изменение ограниченийЦифровая подпись используется для команды ввода, редактирования или изменять их.
Отмена защиты примечаний и исправлений
-
воспользоваться встроенной функциейЗащита от изменения данных «Защищаемая ячейка»..на«OK» человек, который передал вот такое напоминание:Кроме этого для установки
-
затем кликните и отключаете всеПомечаем документ Excel как стрелку раскрывающегося списка доступа.
подтверждения подлинности цифровых и проверки правописания, Вы также можете шифрования книги. Ведь в документе.
Нажать ОК.Затем открывается меню, в
zip. кодовое слово, ноНажмите и снятия защитыGeneral Options права редактирования. Он окончательный рядом с именем данных, например документов, а файл доступен легко удалять пароли,
существуют программы, которыеШифрование файлов.Итак, только что мы котором предстоит выбрать,.После этого защита будет вот как воспользоваться
-
ОК с листа Excel(Общие параметры) рядом полезен для защитыЗащита файлов Excel паролем группы или пользователя,Чтобы отменить или изменить сообщений электронной почты только для чтения. чтобы выключать защиту позволяют снять защитуДалее рассмотрим все виды
-
убрали возможность защитить по какому сценариюПосле того, как переименование снята и пользователь им неопытный юзери обратите внимание, существует быстрая комбинация с кнопкой книги от случайногоЗащита листа Excel чтобы найти следующую
См. также
ограничение доступа, откройте и макросов, с
support.office.com
Настройки защиты в Microsoft Excel
Когда вы помечаете документ документов или книг, с файла Excel. более подробно. все ячейки в будет производиться снятие произведено, Windows воспринимает сможет редактировать файл. не знает. Кроме что информация о
- клавиш –
- Save изменения пользователями, в
- Защита всей рабочей книги
- или все области,
- файл и выберите
- помощью шифрования. как окончательный, Word
- если режим «только
Например, такие какДля наглядного примера установим таблице. Это нужно защиты. В большинстве данный документ, как Чтобы снова защитить того, бывают случаи цифровой подписи появиласьAlt+TPP(Сохранить), чтобы открыть том числе иДобавление цифровой подписи к
которые они могутИзменить разрешенияДополнительные сведения о цифровых предлагает сохранить файл. для чтения» вам Advanced Excel Password
несколько паролей на для того, чтобы случаев наиболее оптимальным архив и его лист, придется устанавливать утери пароля. Давайте на вкладке(Alt+РЗТ). диалоговое окно Вами! файлу Excel изменять, или чтобына желтой панели подписях см. в В следующий раз, больше не требуется. Recovery. В этой 1 документ, используя обозначить лишь диапазон вариантом является оставить можно просто открыть его защиту заново. выясним, как можноFileЭтот инструмент служит для
Что же представляют из себя инструменты защиты в Microsoft Excel?
General OptionsЧтобы использовать этот инструмент,Как снять защиту удалить разрешения. вверху документа. статье Цифровые подписи когда вы его Кроме того, вы программе невинное описание: разные виды защиты: или одну ячейку. настройки по умолчанию с помощью того
Урок: при необходимости снять(Файл) в разделе защиты настроек книги,(Общие параметры). выберите пунктВо-первых, большинство параметров защитыПримечание:Удаление цифровой подписи. и сертификаты. откроете, вы увидите можете ограничить типы «программа предназначена дляВыберите опцию: «Файл»-«Сохранить как».
Для этого надо: и только в же проводника. ДелаемКак защитить ячейку от защиту с документаInfo то есть порядкаПервый параметр в этомMark as Final теперь доступно в
Какие способы защиты доступны?
Чтобы использовать другой набор В Excel также можно желтое сообщение изменений, которые доступны восстановления забытых паролейВ появившимся окне щелкнитеВыделить необходимые ячейки, используя случае неудачи попробовать двойной щелчок мыши изменений в Excel Эксель.(Сведения). листов, возможности управления
окне позволяет создавать(Пометить как окончательный) одном месте, на возможностей защиты, нажмитеЧтобы удалить цифровую подпись,
Помечаем документ Excel как окончательный
отдельно заблокировать рядПОМЕЧЕН КАК ОКОНЧАТЕЛЬНЫЙ для рецензентов. к файлам Excel». на кнопку «Сервис» обычное растягивание с их изменить на по данному файлу.Но, иногда бывают случаи,
Скачать последнюю версиюКроме того, заметьте, что скрытыми листами и резервную копию файла и подтвердите своё вкладке кнопку откройте файл. На дополнительных элементов. Соответствующие
вверху документа. ЕслиИТ-администраторы организации задают для Но все мы и выберите опцию зажатой левой кнопкой второй попытке. ЖмемПереходим по адресу:
когда пользователь зашифровал Excel файл был также возможности удалять или при каждом его решение в появившемсяFileОграничить разрешения желтой панели вверху параметры находятся в вы нажмите
приложений приложения для прекрасно понимаем основное «Общие параметры». мыши (ЛКМ). на кнопкуимя_файла/xl/worksheets/ лист паролем, чтобыУрок: отмечен как окончательный, добавлять новые листы. открытии в будущем. окне с предупреждением,
Защита файлов Excel паролем
(Файл) >для использования управление вы увидите уведомление менюВсе равно редактировать Office политики паролей, предназначение данного софта.В следующем появившемся окнеНажать ПКМ.«Готово»Файлы с расширением случайно не внестиКак снять защиту с
поскольку само собойЧтобы активировать защиту рабочей Далее Вы можете как показано наInfo правами на доступ о том, чтоФайл, документ больше не включающие основные правила.Для шифрования файлов следует задайте разные значенияВ меню снова же.
xml в него изменения, документа Microsoft Word разумеется, цифровая подпись книги, нажмите ввести пароли для рисунке ниже.
(Сведения) > к данным. файл помечен как> будет помечен какПредупреждение: выбрать инструмент: «Файл»-«Сведения»-«Защитить в поля: «Пароль выбрать «Формат ячеек».Начинается процедура подбора паролей.в данной директории а вспомнить шифр
Существует два вида блокировки указывает, что сFile открытия и/или измененияНажмитеPermissionsВ разделе окончательный. Нажмите кнопкуСведения окончательный.
Обратите внимание: если вы книгу»-«Зашифровать паролем». В для открытия» иПерейти в «Защиту». Она может занять содержат информацию о не может. Вдвойне файла Excel: защита момента её добавления(Файл) > файла, и какОК(Защита книги), какВключить защитуВсе равно редактировать>
Важно: забудете пароль, окне «Шифрование документа» «Пароль для изменения».Поставить галку рядом с довольно продолжительное время, листах. Открываем первый огорчает то, что, на книгу и ничего изменено неInfo уже было упомянуто,
. Если Вы впервые видно на рисункенажмите кнопкуи подтвердите предупреждениеЗащитить книгу Пометка документа как окончательногокорпорация Майкрософт введите пароль для Также отметьте галочками «Защищаемая ячейка».
Защита листа Excel
в зависимости от из них с как правило, кодируются защита на лист. было.(Сведения) > они не обязано
используете этот инструмент, ниже:Да, включить защиту о том, что. не позволяет защититьне сможет максимальной защиты файла опции: «Всегда создаватьКликнуть по ОК. сложности кодового слова. помощью любого текстового файлы с ценной
Соответственно и алгоритм
- Если файл с цифровойProtect Workbook Structure
- должны быть одинаковыми! то, возможно, увидитеВо-вторых, это меню представляет. из документа будутЗащитить текущий лист. документ. Любой пользователь,восстановить его в Excel. резервную копию» и
- Мы указали программе, какие Динамику процесса можно редактора. Можно воспользоваться информацией и утеря разблокирования зависит от подписью будет изменён(Защитить структуру книги).И в конце Вы
вот такое информационное собой удобный центрЧтобы назначить пароль для удалены подписи. Для управления изменениями, открывший файл, сможет.Внимание! Для максимальной надежности «Рекомендовать доступ только именно ячейки мы наблюдать в нижней
для этих целей пароля к ним того, какой способ любым способом, цифровая Откроется диалоговое окно можете рекомендовать открытие окно:
управления защитой, где предотвращения снятия защиты,Щелкните заголовки ниже, чтобы которые можно вносить при желании нажатьБолее поздних версий запаковывайте в архивы для чтения». хотим защитить от части окна.
встроенным Блокнотом Windows, может дорого обойтись защиты был выбран. подпись будет удаленаProtect Structure and Windows этого файла вСнова нажмите очень доступно перечислены введите его в
получить дополнительные сведения. на выбранный лист,Все равно редактировать Office 2007 Правила политики с паролем иДальше Excel попросит ввести изменений. Но этого
Защита всей рабочей книги
После того, как перебор а можно применить пользователю. Но, существуетПрежде всего, выясним, как и может появиться(Защита структуры и режиме только для
ОК все активированные элементы полеНа вкладке щелкните, чтобы обойти этот паролей максимальным сжатием зашифрованные повторно сначала пароль недостаточно, чтобы они данных закончится, высветится и более продвинутую
выход даже из снять защиту с вот такое предупреждение: окон): чтения, но будьте
- и обратите внимание, защиты.Новый пароль (необязательно)РецензированиеЗащитить текущий лист параметр. Функция «ПометитьЧтобы задать пароль для
- файлы Excel. Это на открытие, а стали защищены. Для окно, в котором программу, например, Notepad++. этого положения. Правда, книги.
В следующем примере показано,Примечание: внимательны – это что этот режим
К сожалению, существует один, а затем подтвердитев группе. Вам потребуется ввести как окончательный» просто файла Word, Excel будет еще более потом пароль на выполнения поставленной цели
будет записан действительныйПосле того, как программа придется повозиться сПри попытке запустить защищенный как снять защитуВы можете включить
Добавление цифровой подписи к файлу Excel
только рекомендация для защиты теперь отображается серьёзный недостаток, с его.Защитить и подтвердить пароль уведомляет пользователей о
или PowerPoint, щелкните надежный способ защиты изменение документа. После нужно включить защиту пароль. Вам только открылась, набираем на кодом документа. файл Excel открывается шифрованием с файла защиту структуры и/или
конечного пользователя, который в разделе которым я успелВажно:нажмите кнопку
для листа. Вы том, что файлФайл информации в документах. повторного ввода паролей листа в Excel. останется запустить файл клавиатуре сочетание клавишЕсли ваш файл имеет небольшое окно для Excel. Чтобы снять окон, они не
- может проигнорировать её,Info столкнуться: теперь мы Если пароль не используется,
- Защитить документ также можете разрешить следует считать окончательным.
- > Так же используйте следует выполнить стандартную Для этого: Эксель в обычном
- Ctrl+F расширение ввода кодового слова. любую из опций исключают друг друга. если захочет!(Сведения) на вкладке не можем назначить изменить ограничения редактированияи выберите пункт
пользователям выделять, форматировать, Если вы хотитеСведения сложные и длинные процедуру сохранения файлаНажмите по вкладке «Файл». режиме и вписать, чем вызываем внутреннийxlsx
Мы не сможем защиты в MicrosoftЗащита структурыЭтот инструмент защищает всеFile отдельные пароли для
Как снять защиту
может любой пользователь.Ограничить форматирование и редактирование вставлять, удалять данные защитить файл от> пароли с использованием с указанием егоВ меню перейдите в код в соответствующее поиск приложения. Вбиваем(Книга Excel), то
Пример: Удаляем пароль шифрования из файла Excel
- открыть книгу, пока Excel, проделайте перечисленные– это защита ячейки на выбранном(Файл) в Вашей открытия и дляНа вкладке. на листе или изменения, следует использоватьЗащитить документ спецсимволов альт-кодов. Например, имени и выбора
- раздел «Сведения». поле. Сразу вслед в поисковое окно сразу переходите к не укажем его.
в следующем примере последовательности листов, защита листе и сохраняет книге. редактирования файла (яРецензирование
В области задач вносить в него функцию «Ограничить редактирование»,> код Alt+3(на цифровой папки.Нажмите по иконке «Защитить за этим таблица выражение: третьему пункту инструкции. Итак, вводим пароль шаги, только применительно от скрытия и их в томЕсли после пометки файла часто пользуюсь такойв группеЗащита документа
другие изменения. Обязательно описанную ниже.Зашифровать с использованием пароля клавиатуре) = ♥.Примечание. В окне «Общие книгу». Excel будет разблокирована.
sheetProtection Если же его
в соответствующее поле.
к нужному вам
показа скрытых листов,
office-guru.ru
Снятие защиты с файла Excel
виде, в котором как окончательного Вы возможностью в повседневнойЗащититьв разделе сохраните файл послеУправление типами изменений, которые. Вам потребуется создатьExcel позволяет защищать паролем параметры» каждая опцияВ меню выберите «ЗащититьКак видим, существует несколькоИщем его по тексту. расширение Жмем на кнопку параметру защиты. удаления и добавления они были на хотите внести в работе с Excel).нажмите кнопкуОграничения на форматирование создания пароля, чтобы могут быть внесены пароль и подтвердить файлы как целиком, функционирует независимо. Например, текущий лист». способов снять защиту
Если не находим,xls
«OK».Нажмите новых листов.
Способы разблокировки
момент включения защиты. него какие-то изменения, Конечно же, такаяЗащитить документустановите флажок применить его. в документ. его. После добавления
Способ 1: разблокировка книги
так и отдельными можно только задатьПоявится окошко, в котором
- с документа Эксель. то открываем второй(Книга Excel 97-2003),После этого книга открывается.FileЗащита оконПо умолчанию все ячейки просто нажмите кнопку возможность существует, ии выберите пунктОграничить набор разрешенных стилей
- Для снятия этой защитыЕсли выбрать пароля не забудьте частями. Сейчас займемся пароль на открытие необходимо провести настройку. Каким из них
- файл и т.д. то его следует Если же вы(Файл) >– это защита заблокированы, но, еслиEdit Anyway она доступна наОграничить форматирование и редактирование, а затем нажмите
- просто выполните теОграничить редактирование сохранить файл, чтобы селективной (выборочной) защитой документа или только Следуйте руководству:
- воспользоваться пользователь должен Делаем так до перекодировать. К счастью, хотите вообще снятьInfo от изменения размеров потребуется, Вы можете(Всё равно редактировать)
вкладке. кнопку же действия и, вы увидите три
применить его. документов. отметить опцию для
Способ 2: Разблокировка листа
Ни в коем случае выбрать в зависимости тех пор, пока если зашифрован только защиту, то переходите(Сведения) > и положения окон. задать нужный набор в информационной панели,ReviewВ области задачПараметры введите текущий пароль параметра:Важно:
Чтобы сохранить от изменений постоянного резервирования копии не снимайте галочку от типа блокировки, элемент не будет
- лист, а не во вкладкуPermissions Например, защита от доступных инструментов форматирования. которая появляется вдоль(Рецензирование). В некоторыхЗащитить документ
- , чтобы выбрать стили, в полеОграничить форматирование. только структуру документа документа и т.д.
с пункта «Защитить а также от найден. Если защищено вся книга, можно«Файл»(Защита книги) >
перемещения, изменения размеров Этот инструмент особенно верхнего края рабочей
Способ 3: снятие защиты через изменение кода файла
случаях я закрываюнажмите кнопку которые смогут применятьПароль для отключения защиты Сокращает число параметровДля пользователей: храните пароль с помощью пароляОписание функций параметров окна лист и содержимое уровня своих способностей несколько листов Excel, открывать документ и.Encrypt with Password и закрытия окон. полезен для создания области при открытии доступ к редактированию
- Отключить защиту или изменять рецензенты. листа форматирования, сохраняя настроенный в надежном месте. делаем следующее: «Общие параметры»: защищаемых ячеек». и того, насколько то элемент будет сохранять в любомПеремещаемся в раздел(Зашифровать с использованиемКак и в предыдущем в Excel форм книги. файла паролем, но.В области. Не забудьте сохранить внешний вид. Нажмите Если вы потеряетеВыберите инструмент: «Рецензирование»-«Защитить книгу»Всегда создавать резервную копию.В окне, расположенном чуть
- быстро он хочет находиться в нескольких доступном формате. Для«Сведения» пароля), появится диалоговое случае, при желании ввода данных, когдаНаверное, самый популярный инструмент снимаю защиту сПримечание:
- Ограничения на редактирование файл после удаления кнопку или забудете его,В появившемся окне «Защита При сохранении документа ниже, вы можете получить удовлетворительный результат. файлах. этого, переходим во. В центральной части окно Вы можете установить необходимо, чтобы информацию защиты файлов Excel его открытия, тем Если для защиты документаустановите флажок защиты, чтобы листПараметры вы не сможете структуры и окон»
- вместе с исходным выполнить более гибкую Способ снятия защитыПосле того, как данный вкладку окна жмем наEncrypt Document пароль. можно было вводить – это шифрование самым облегчаю жизнь
- используется пароль, егоРазрешить только указанный способ стал доступен всем, чтобы выбрать разрешенные его восстановить или включите опцию «структуру» основным файлом *.xlsx, настройку, но и с помощью текстового элемент обнаружен, удаляем
- «Файл» кнопку(Шифрование документа).Доступ к этим настройкам только в определенные
- с использованием пароля. людям, с которыми следует ввести для редактирования документа пользователям. стили. удалить. и введите пароль. создается в том
- по умолчанию она
редактора быстрее, но его вместе сои кликаем по«Защитить книгу»Удалите все пароли, которые можно получить старым ячейки. Данный инструмент особенно делюсь своими таблицами! снятия защиты..Защитить структуру книги.Изменить ограничения.Для предприятий: если вас
- Нажмите ОК. же каталоге файл выставлена так, что требует определенных знаний всей информацией от пункту. В раскрывающемся меню там увидите и
способом:Чтобы изменить защиту ячейки: полезен для защитыИнструменты защиты Microsoft ExcelКак применяются правила политикиВ списке ограничений на Функция «Защитить структуру Вы можете управлять беспокоит вероятность потериПримечание. Для решения данной резервной копии с никто не сможет и усилий. Использование
- открывающего тега до«Сохранить как…» выбираем пункт нажмитеReviewВыделите ячейки, в которых от посторонних взглядов
- делают в точности паролей редактирование выберите книги» позволяет включить параметрами редактирования файла
доступа к файлам задачи можно пойти расширением *.xlk. Фактически видоизменить параметры.
Способ 4: использование сторонних приложений
специализированных программ может закрывающего. Сохраняем файл.«Зашифровать паролем»ОК(Рецензирование) > необходимо изменить защиту. или при передаче то, о чёмИТ-администраторы создают эффективные политикизаписи исправлений защиту паролем и либо отключить редактирование. Office, защищенным паролем, другим путем: «Файл»-«Сведения»-«Разрешения»-«Защитить это полная копияВведите пароль в соответствующее
- потребовать значительного количества и закрываем программу.Открывается окно сохранения. Обязательно..ChangesНажмите конфиденциальной информации через говорит их название: паролей, настраивая групповые. (К исправлениям относятся настроить параметры, запрещающие
- Нажмите кнопку на предприятии, возможным структуру книги». исходного файла со поле. Он может времени, но затоВозвращаемся в директорию расположения в параметреОпять открывается окно сЯ надеюсь, что эта(Изменения) >
- Home электронную почту. В они защищают Ваши политики в соответствии примечания, а также пользователям изменять, перемещать
- Исключения решением может оказатьсяЕсли структура книги защищена всеми его сохранениями быть любой длины, приложение делает практически архива и опять«Тип файла» кодовым словом. Просто короткая статья сделалаProtect Workbook(Главная) > этом режиме пользователь данные. Доступен весь с требованиями организации
- вставка, удаление и и удалять важныеили средство DocRecrypt. Обратите паролем – это в процессе работы однако помните, что все само.
- меняем его расширениеустанавливаем значение удаляем пароль из более понятными различные(Защитить книгу).Format должен ввести пароль, спектр возможностей: защита к обеспечению безопасности. перемещение текста.) данные. При выбореДополнительные пользователи
внимание, что средство значит что нельзя: с документом. чем он сложнееАвтор: Максим Тютюшев с zip на«Книга Excel» поля ввода и виды защиты, доступныеТакже, чтобы установить защиту(Формат) > чтобы открыть файл. ячеек и скрытие Сведения о том,Примечание: команды, чтобы выбрать пользователей, DocRecrypt должно бытьПереносить, удалять, копировать, переименовыватьПароль для открытия файла. и длиннее, темВ этой статье будет
xlsx.
lumpics.ru
Два способа, как защитить ячейки в Excel от изменений
вместо жмем на кнопку на сегодняшний день книги в ExcelFormat CellsЧтобы использовать этот механизм, формул, шифрование листа как развертывать правила Чтобы использовать другой наборЗащитить структуру книги которые могут редактировать развернуто ДО того, все существующие листы. Если введен пароль он надежнее. вестись речь оТеперь для редактирования листа«Книга Excel 97-2003» «OK» в Microsoft Excel.
Выбираем необходимый диапазон ячеек
существует быстрая комбинация(Формат ячеек), чтобы выберите пункт и целой книги. политики паролей в возможностей защиты, нажмитевам будет предложено файл. как указанные файлы
Вставлять (создавать) новые листы он будет запрашиватьсяНажмите ОК. том, как защитить
-
Excel не понадобится. Жмем на кнопкуСохраняем изменения файла, перейдяМне кажется очень удобным клавиш открыть диалоговое окно,Encrypt with Password Вы можете комбинировать организации, см. в кнопку
-
ввести пароль. ДелатьВ нижней части области
-
будут защищены паролем. и даже листы
-
при каждом открытииПосле проделанных манипуляций у
-
ячейку в Excel знание забытого пользователем
-
«OK»
во вкладку размещение всех инструментовAlt+TPW как на рисунке(Зашифровать с использованием любые инструменты в статье на сайтеОграничить разрешения
-
это необязательно. вы найдете команду DocRecrypt не сможет диаграмм.
-
документа. Пока пользователь
-
вас попросят ввести от изменений. К
-
пароля.
-
.«Главная»
-
защиты в одном
Ставим защиту на выбранные ячейки
(Alt+РЗЬ). ниже. пароля) в окне своё удовольствие! TechNet Планирование параметровдля использования управлениеЧтобы снять эту защиту,Ограничить разрешения задним числом восстановитьПереносить или копировать листы
-
не введет правильный
-
повторно пароль, чтобы счастью, такая опция
-
Кроме того, если выКнига xlsx по сути
-
нажав на кнопку месте, кроме момента,
Одна из новых опций,Перейдите на вкладкуFile
-
Говоря начистоту, все инструменты сложности паролей для правами на доступ щелкните . Ограничение разрешений с
-
файлы, которые были в другие книги. пароль – документ все изменения вступили в данном табличном забыли кодовое слово, является zip-архивом. Нам«Сохранить»
-
что здесь нет добавленных к ассортиментуProtection(Файл) > защиты в MS Office 2013. к данным.
-
Защитить структуру книги
помощью Windows Live защищены паролем доОтображать скрытые листы. не откроется. И в силу. Вот редакторе присутствует. И то блокировку можно нужно будет отредактироватьв виде дискеты
Второй способ
защиты паролем от защиты, это добавление(Защита) и установите/снимитеInfo Excel вполне примитивны,Чаще всего встречаются дваВ разделе
-
еще раз. Если ID. его развертывания. ДополнительныеОграничение некоторых операций выполняемых не будут доступны теперь вы знаете
-
вы запросто сможете
-
снять с помощью один из файлов в левом верхнем внесения изменений. Конечно
к Вашему файлу флажки с опций(Сведения) > они имеют достаточно сообщения об ошибках,Включить защиту при добавлении защитыДля ограничения разрешений используйте сведения см. в с помощью кода данные даже для
первый способ, как
fb.ru
Защита файла Excel паролем и шифрованием
уберечь все введенные специализированных сторонних приложений. этого архива. Но углу окна.
же теперь я цифровой подписи (известнойHidden
- Permissions
- много дыр и которые появляются, когда
- нажмите кнопку
вы не выбрали учетную запись Microsoft
Как поставить защиту на файл
статье Удаление и VBA-макросов. чтения. защитить ячейку в
- вами данные от
- При этом можно для этого сразуТеперь при открытии книги пересматриваю своё отношение
- также как Digital(Скрыть формулы) и(Защита книги), и легко поддаются взлому! вы пытаетесь защититьДа, включить защиту пароль, то для Windows или идентификатор сброс паролей файловПолезный совет. Защиту структуры
- Пароль для изменения документа. Excel от изменений. чужого вмешательства. Также удалить пароль как нужно будет поменять не нужно будет к работе с ID).Locked у Вас откроется Поэтому, если информация
файлы с помощью. ее снятия не Windows Live ID. с помощью DocRecrypt. книги часто используют Если документ защищенВторой способ, как защитить защита ячеек -
с защищенного листа, расширение с xlsx
- вводить пароль и инструментами защиты вЧтобы полноценно использовать этот(Защищаемая ячейка). вот такое окно требует 100% гарантию паролей, не соответствующихЧтобы назначить пароль для потребуется выполнять никаких Вы можете применитьЕсли вы добавите пароль, для запрета отображения этим паролем, то
- ячейку в Excel это хороший способ так и со на zip. Переходим она перестанет быть Excel, и в инструмент, Вам понадобитсяПо умолчанию блокируются все с запросом пароля: защиты, то я правилам политики.
- предотвращения снятия защиты, других действий. Если разрешения с помощью его потребуется вводить скрытых листов, в он откроется в от изменений, как
- спастись от самого всего файла. Одним с помощью проводника защищенной. процессе написания этой цифровое удостоверение, выпускаемое ячейки. Это означает,Вы должны серьёзно отнестись советую не полагатьсяПароль не соответствует требованиям введите его в вы задали пароль, шаблона, используемого в при каждом открытии
которых хранятся простые режиме «только чтение». и говорилось выше, себя. Защитив ячейки, из самых популярных в ту директориюУрок: статьи меня посетила органом по электронной что, если лист к предупреждению о полностью на Excel к длине. Предупреждающее поле
Excel предложит ввести
Шифрование файла с паролем
организации, либо добавить файла. базы данных для: Данные можно просматривать, мало чем отличается в которые введены приложений данного направления жесткого диска, вКак поставить пароль на мысль: не слишком сертификации. Для более защищён, то ничего необходимости надёжно хранить и поискать альтернативные сообщение появляется, когдаНовый пароль (необязательно) его в диалоговом их с помощью
Чтобы удалить пароль простых приложений, созданных но нельзя изменять. от первого. Вот формулы, вы по является которой находится документ.
файл Excel ли ревниво я подробной информации об нельзя изменить. Если свои пароли, поскольку инструменты для защиты вам необходимо ввести, а затем подтвердите окне команды, откройте файл и средствами Excel илиРекомендовать доступ только для подробная инструкция.
Защита структуры книги
неосторожности не удалитеAccent OFFICE Password Recovery Если расширения файловКроме того, можно установить отношусь к своим органах по электронной
поставить галочку напротив в Excel совершенно данных. пароль с большим
- его.
- Снять защиту книгиОграничить разрешения выберите выпадающих списков и чтения. Если данная
Как и в прошлый их.. Рассмотрим процедуру сброса не видно, то
пароль на отдельный файлам?! сертификации, обратитесь за
- опции невозможно восстановить забытый
- Если же Вы просто количеством символов.Важно:
- .. Дополнительные сведения об
- Файл
- т.п. опция включена, то раз, снимите защиту
Сейчас будет предоставлен первый защиты на примере кликаем по кнопке лист. При этомКак и почему Вы консультацией на сайтHidden пароль! хотите уберечь своюРешение.
exceltable.com
Если пароль не используется,

 .
. «.
«. «.
«. «.
«. « и затем скройте поле «Отслеживать недавно открывались документы».
« и затем скройте поле «Отслеживать недавно открывались документы». .
.
 и введите имя администратора и пароль.
и введите имя администратора и пароль.  «, заполните поля и нажмите кнопку «Создать учетную запись».
«, заполните поля и нажмите кнопку «Создать учетную запись».