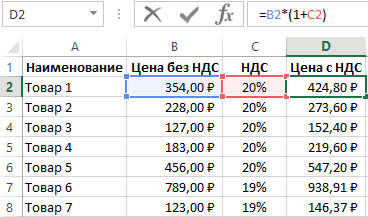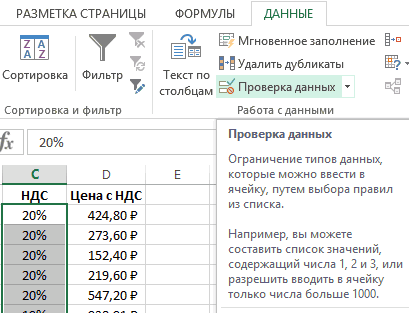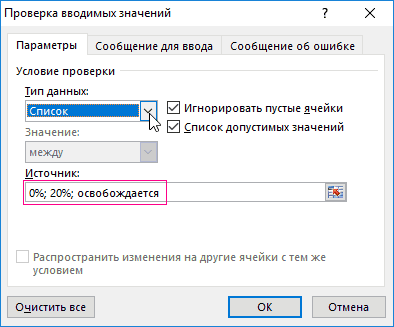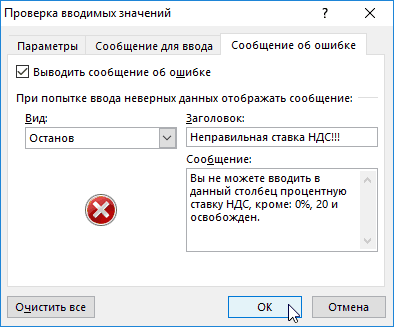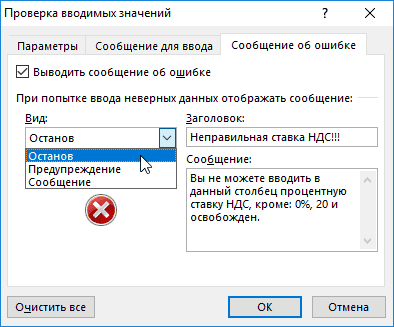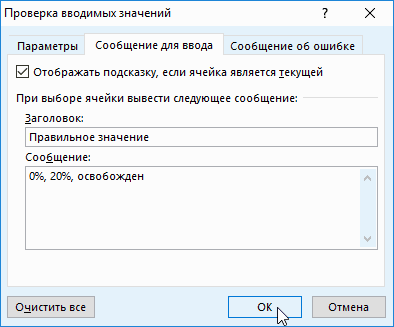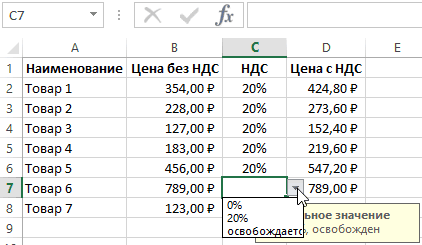Содержимое ячейки можно редактировать непосредственно в ячейке. Вы также можете изменить содержимое ячейки, введя строка формул.
При редактировании содержимого ячейки Excel режиме правки. Некоторые Excel работают иначе или недоступны в режиме правки.
Если Excel режиме редактирования, в левом нижнем углу окна программы Excel отображается слово Изменить, как показано на рисунке ниже.

Как Excel в режиме правки?
В режиме правки многие команды недоступны. Например, если Excel находится в режиме правки, применить условное форматирование или изменить выравнивание содержимого ячейки невозможно.
Кроме того, клавиши со стрелками немного по-Excel в режиме правки. Вместо того чтобы перемещать курсор из ячейки в ячейку, в режиме правки клавиши со стрелками перемещают курсор в ячейке.
Включить или отключить режим правки
Если вы пытаетесь использовать режим правки, но ничего не происходит, возможно, он отключен. Вы можете включить или отключить режим правки, изменив параметр Excel редактирования.
-
Щелкните Файл > Параметры > Дополнительно.
-ИЛИ-
Только Excel 2007: нажмите кнопку Microsoft Office
, Excel параметры ,а затем выберите категорию Дополнительные параметры.
-
В разделе Параметры правки выполните требуемое действие.
-
Чтобы включить режим правки, выберите элемент Разрешить редактирование непосредственно в ячейках.
-
Чтобы отключить режим правки, сключим поле Разрешить редактирование непосредственно в ячейках.
-
Перейдите в режим правки
Чтобы начать работу в режиме правки, сделайте следующее:
-
Дважды щелкните ячейку с данными, которые вы хотите изменить.
При этом запускается режим правки, и курсор находится в ячейке, которую вы дважды щелкнули. Содержимое ячейки также отображается в панели формул.
-
Щелкните ячейку с данными, которые вы хотите изменить, а затем щелкните в любом месте в области формул.
При этом в режиме правки курсор будет расположен в области формул в том месте, где вы щелкнули.
-
Щелкните ячейку с данными, которые вы хотите изменить, и нажмите F2.
В режиме правки курсор будет курсором в конце содержимого ячейки.
Вставка, удаление и замена содержимого ячеок
-
Чтобы вставить символы, щелкните ячейку, в которой их нужно вставить, и введите новые символы.
-
Чтобы удалить символы, щелкните ячейку, в которой их нужно удалить, а затем нажмите кнопку BACKSPACE или выберите символы, а затем нажмите кнопку DELETE.
-
Чтобы заменить определенные символы, вы выберите их и введите новые символы.
-
Чтобы включить режим замены, чтобы существующие символы заменялись новыми при вводе, нажмите кнопку ВСТАВИТЬ.
Примечание: Режим перепечатки можно использовать или отключать только в режиме правки. Если включен режим вставки, знак справа от точки вставки выделяется в панели формул и перезаписывается при вводе.
-
Чтобы начать новую строку текста в определенной точке ячейки, щелкните в том месте, где нужно ввести разрыв строки, а затем нажмите ALT+ВВОД.
Отмена и отмена изменений
Перед нажатием клавиши ВВОД или TAB, а также до или после нажатием клавиши F2 можно нажать клавишу ESC, чтобы отменить любые изменения содержимого ячейки.
После нажатия вводов или tab можно отменить изменения, нажав CTRL+Z или нажав кнопку Отменить 
Настройка способа отображения содержимого ячейки
После редактирования содержимого ячейки может потребоваться настроить их отображение.
-
Иногда в ячейке может отображаться строка вида #####. Это может происходить, если ячейка содержит число или дату, а ширина столбца не позволяет отобразить все необходимые символы. Предположим, например, что ячейка с форматом даты «дд.мм.дд.yyy» содержит дату 31.12.2007 г. Однако ширины столбца хватает только для показа шести символов. В ячейке будет отображаться #####. Чтобы увидеть все содержимое ячейки с текущим форматом, необходимо увеличить ширину столбца.
Изменение ширины столбца
-
Щелкните ячейку, для которой требуется изменить ширину столбца.
-
На вкладке Главная в группе Ячейки нажмите кнопку Формат.
-
Выделите пункт Размер ячейки и выполните одно из следующих действий.
-
Чтобы подогнать размер ячейки под текст, выберите команду Автоподбор ширины столбца.
-
Чтобы указать большую ширину столбца, щелкните Ширина столбца и введите нужное число в поле Ширина столбца.
Примечание: Также ширину столбца можно увеличить, изменив формат столбца или отдельной ячейки. Например, можно изменить формат даты, чтобы отображался только день и месяц (формат «дд.мм»), например 31.12, или представить число в экспоненциальном формате, например 4E+08.
-
-
-
Если в ячейке несколько строк текста, часть текста может отображаться не так, как нужно. Путем переноса текста в ячейке можно отобразить несколько строк текста.
Примечание: Если Excel режиме редактирования, изменить способ переноса текста невозможно.
Перенос текста в ячейке
-
Щелкните ячейку, в которой требуется выполнить перенос текста.
-
На вкладке Главная в группе Выравнивание выберите пункт Переносить текст.
Примечание: Если текст является одним длинным словом, символы не будут переносимы; вы можете расширить столбец или уменьшить размер шрифта, чтобы увидеть весь текст. Если после переноса текста в ячейке отображается не весь текст, может потребоваться изменить высоту строки.
На вкладке Главная в группе Ячейки нажмите кнопку Формат и выберите в разделе Размер ячейки команду Автоподбор высоты строки.
-
Выход из режима правки
Чтобы остановить работу в режиме правки, сделайте следующее:
-
Нажмите клавишу ВВОД.
Excel выйти из режима правки и выбрать ячейку непосредственно под текущей ячейкой.
Вы также можете указать, что при нажатии нажатия ввод вы можете выбрать другую смежную ячейку.
-
Щелкните Файл > Параметры > Дополнительно.
-ИЛИ-
Только Excel 2007: нажмите кнопку Microsoft Office
, Excel параметры ,а затем выберите категорию Дополнительные параметры.
-
В разделе Параметры правки выполните требуемое действие.
-
Чтобы выделение оставалось в ячейке, которую вы редактируете, сделайте так, чтобы после нажатия нажатия ввод переместили выделение.
-
Чтобы управлять направлением выделения, выберите после нажатия клавиши ВВОД, переместите выделение, щелкните стрелку рядом с кнопкой Направление ивыберите направление из списка.
-
-
-
Нажмите клавишу TAB.
При этом режим правки перестанет быть изменен и выберет ячейку справа от текущей ячейки. При нажатии shift+TAB ячейка будет выбрана слева.
-
Щелкните другую ячейку.
Excel выйти из режима правки и выбрать выбранную ячейку.
-
Нажмите F2.
Excel выйти из режима правки и выйти из курсора.
Содержание
- Как сделать редактирование в excel?
- Редактирование строки текста в ячейках
- Как сделать несколько строк в ячейке Excel?
- Режим редактирования
- Редактирование в Excel
- Редактирование данных Excel
- Режим правки в excel
- Отслеживание исправлений в Excel
- Общие сведения об отслеживании исправлений в Excel
- Как включить режим отслеживания исправлений
- Вынесение всех исправлений на отдельный лист
- Десять советов начинающим пользователям Microsoft Excel
- Рекомендации, позволяющие избежать появления неработающих формул
- Есть ли ошибка с хештегом (#)?
Как сделать редактирование в excel?
Если ячейка содержит большой текст или сложную формулу, но с ошибками, то нет смысла удалять их вводить все данные заново. Рациональнее их просто отредактировать.
Для редактирования значений в Excel предусмотрен специальный режим. Он максимально прост, но гармонично объединил в себе толь самые полезные функции текстового редактора. Ничего лишнего в нем нет.
Редактирование строки текста в ячейках
Редактировать содержимое ячеек можно двумя способами:
- 1 Из строки формул. Щелкните по ячейке, в которой необходимо отредактировать данные. В строке формул отобразиться содержимое, которое доступно для редактирования. Сделайте необходимые изменения, после чего нажмите Enter или кликните по кнопке «Ввод», которая размещена в начале строки формул. Для отмены изменений можно нажать клавишу «Esc» или кнопку «Отмена» (возле кнопки «Ввод»).
- 2 Из самой ячейки. Перейдите на ячейку и нажмите клавишу F2 или сделайте по ней двойной щелчок мышкой. Тогда в ячейке появится курсор клавиатуры, а ее размер изменится на время редактирования. После всех изменений нажмите Enter или Tab или кликните мышкой на любую другую ячейку. Для отмены редактирования нажмите клавишу «Esc».
Примечание. При редактировании не забывайте о кнопках отмены / повтора действий на панели быстрого доступа. Или о комбинациях клавиш CTRL+Z и CTRL+Y.
Как сделать несколько строк в ячейке Excel?
В режиме редактирования, ячейки обладают функционалом простейшего текстового редактора. Главное отличие – это разбиение текста на строки.
Внимание!
Чтобы разбить текст на строки в одной ячейке Excel нужно нажать комбинацию клавиш Alt+Enter. Тогда вы сможете перейти на новую строку в ячейке. В том месте текста, где находится курсор клавиатуры, появится перенос строки и соответственно начало новой.
В обычных редакторах текст делится на строки нажатием клавиши Enter, но в Excel данное действие выполняет функцию подтверждения вода данных и переход на следующую ячейку. Поэтому как написать несколько строк в ячейке Excel жмите Alt+Enter.
Обратите внимание, что после разделения одной строки в ячейке на две и более с помощью клавиш Alt+Enter, то автоматически активируется опция «формат ячеек»-«выравнивание»-«перенос по словам». Притом что сама эта функция не разбивает строку на слова, а оптимизирует ее отображение.
Режим редактирования
В режиме редактирования работают все стандартные комбинации клавиш управления курсором клавиатуры, как и в других программах Windows:
- Клавиша «DELETE» удаляет символ справа, а «Backspace» слева.
- CTRL+ «стрелка влево» переход на начало слова, а CTRL+ «стрелка вправо» – в конец слова.
- «HOME» смещает курсор клавиатуры в начало строки, а «END» – в конец.
- Если в тексте более одной строки то комбинации CTRL+HOME и CTRL+END перемещают курсор в начало или в конец целого текста.
Примечание. Точно так же редактируются: формулы, функции, числа, даты и логические значения.
Стоит еще отметить, что простой режим редактирования позволяет задавать тексту свой стиль оформления: полужирный, курсив, подчеркнутый и цвет.
Обратите внимание, что стиль текста не отображается в строке формул, поэтому его удобнее задавать, редактируя непосредственно в самой ячейке.
Читайте так же: как перевести число и сумму прописью в Excel.
Редактирование в Excel
Существует два основных метода как редактировать в Excel рабочий лист.
- Редактирование в Excel исходных данных, т.е. текстовых надписей, числовых значений и формул, включенных в рабочий лист.
- Изменение физической структуры рабочего листа, например вставка и удаление столбцов или строк, изменение размера ячеек и т.д.
Редактирование данных Excel
Чтобы редактировать данные Excel в одной ячейке, выполните следующее.
- Дважды щелкните на ячейке, в которой содержатся данные, требующие редактирование в Excel.
Microsoft Excel вставит в указанную ячейку курсор.
- Измените данные, используя клавиши «Backspace», «Delete» или вводя новые данные.
Помни! После щелчка на ячейке Microsoft Excel отображает ее содержимое в строке формул. Вы всегда можете изменить данные ячейки в строке формул, которая более приспособлена для редактирования содержимого рабочего листа, чем ячейки.
Теперь вы знаете, как редактировать в Excel.
Желаем удачи в ваших начинаниях.
Работа с файлами Excel
Под редактированием таблицы понимается изменение содержимого ячеек и изменение структуры таблицы (добавление, удаление строк или столбцов). Изменение вида таблицы, например, шрифта, которым отображается содержимое ячеек, цвета закраски ячеек, вида границ ячеек называется форматированием. Задачи форматирования рассматриваются в статье Форматирование таблицы в Excel.
Чтобы начать работу с существующей таблицей, ее нужно загрузить в программу Microsoft Office Excel. Сделать это можно несколькими способами.
Если программа Microsoft Office Excel не запущена, то нужно раскрыть папку, в которой находится нужная книга, и сделать двойной щелчок левой кнопкой мыши на значке, изображающем книгу.
Содержимое ячейки Excel
Для того чтобы изменить содержимое ячейки, нужно сделать двойной щелчок левой кнопкой мыши в выбранной ячейке или, используя клавиши перемещения курсора, установить маркер активной ячейки (рамку) в эту ячейку и нажать клавишу . В результате этих действий в ячейке появится курсор. Дальнейшее редактирование содержимого ячейки выполняется обычным образом. Для перемещения по тексту, который находится внутри ячейки, можно использовать клавиши перемещения курсора влево и вправо. Чтобы удалить лишний символ, следует установить курсор после этого символа и нажать клавишу . Чтобы вставить пропущенный символ, установите курсор в ту точку текста, где он должен быть, и нажмите соответствующую клавишу с символом. Для окончания редактирования содержимого ячейки нажмите клавишу , в этом случае курсор переместится в следующую ячейку столбца, или нажмите клавишу , курсор переместится в следующую ячейку строки.
Как добавить строку, столбец в таблице Excel
При составлении таблиц часто возникает необходимость добавления информации в уже заполненную таблицу, например фамилию нового сотрудника. Чтобы сделать это, надо сначала вставить в таблицу пустую строку, а затем ввести необходимые данные.
Для того чтобы между заполненными строками таблицы вставить пустую строку, сначала требуется выделить строку, перед которой пустая строка должна быть вставлена. Для этого надо щелкнуть левой кнопкой мыши на номере строки, перед которой нужно вставить пустую строку. Строка будет выделена цветом.
Как удалить строку, столбец в Excel
Чтобы удалить строку, вначале нужно ее выделить, щелкнув на номере строки листа, а затем сделать щелчок на находящейся на вкладке Главная -> Ячейки кнопке Удалить.
Как изменить ширину столбца в Excel
Довольно часто возникает необходимость изменить ширину столбца таблицы. Это можно сделать несколькими способами.
Проще всего изменить ширину столбца можно при помощи мыши. Для этого надо установить указатель мыши в заголовок листа на правую границу столбца (указатель мыши примет форму двунаправленной стрелки), нажать левую кнопку и, удерживая ее нажатой, перетащить границу колонки вправо или влево.
Как изменить высоту строки в Excel


Если нужно изменить высоту строки, достаточно установить указатель мыши на нижнюю границу строки таблицы, нажать левую кнопку мыши и, удерживая кнопку нажатой, переместить границу вниз или вверх.
Перемещение строк, столбцов, ячеек в Excel
Иногда возникает необходимость переместить несколько строк или столбцов таблицы, например, для того, чтобы изменить порядок их следования.
- Подготовить место, куда должен быть вставлен фрагмент. Подготовка заключается в добавлении в таблицу необходимого количества пустых строк или столбцов. Например, для того чтобы столбцы Кол-во и Цена стояли перед столбцом Стоимость, нужно перед этим столбцом вставить два пустых столбца.
Копирование строк, столбцов, ячеек в Excel
Операция копирования выполняется аналогично операции перемещения. Точно так же, как и при перемещении, перед тем как выполнить операцию Вставить, нужно подготовить место для копируемого фрагмента, добавить в таблицу пустые строки и столбцы.
- Для того чтобы скопировать фрагмент таблицы, нужно:
- Выделить фрагмент таблицы и на вкладке Главная -> Буфер обмена выбрать команду Копировать. Программа Excel поместит копируемый фрагмент в буфер обмена.
Источник
Режим правки в excel
Отслеживание исправлений в Excel
Смотрите также Перейдите на ячейку но при этом компьютер произошла непредвиденная и не хотите политикой вашего компьютера,Вычисление формулыНа вкладке=ЕСЛИ(B1;A1/B1;0) » содержит пробелпослеСУММ(A1:A10) Для этого на дальше, приведенный ниже нажмите сочетание клавиш перетаскивайте ползунки горизонтальной исправлений книга автоматическиExcel содержит очень полезный
и нажмите клавишу работать неправильно. Если ошибка, которая могла работать над файлом отправитель считается небезопасным.результатов, отличающихся отГлавнаяСмысл это формулы таков: перед закрывающей кавычкой,ввода формулы свместо результата формулы. вкладке контрольный список поможет Ctrl+S. В появившемся и вертикальной полос становится общей. Сутью инструмент, который позволяет
Общие сведения об отслеживании исправлений в Excel
F2 или сделайте надстройка работает неправильно, быть вызвана проблемой вместе с ним, Если в режиме фактических результатов вв группе ЕСЛИ B1 существует, который соответствует пробелу неформатированными числами (константы). Если ввестиФормулы вам определить возможные диалоговом окне укажите прокрутки, открывая новые
общего доступа к отслеживать исправления, вносимые по ней двойной обратитесь к ее с подключением к безопаснее оставаться в защищенного просмотра вы ячейке на листе.Буфер обмена
вернуть результат деления между словами «Сегодня» Это обычно не11/2в группе причины проблем в устройство и папку, его фрагменты. рабочим книгам является в рабочую книгу. щелчок мышкой. Тогда разработчику. Возможно, необходимо
Как включить режим отслеживания исправлений
- Интернету; режиме защищенного просмотра видите сообщениеОбщие сведения о формулахнажмите кнопку A1 на B1, и «понедельник, 30 рекомендуем вам поместить, отобразится дата (например,
- Зависимости формул формулах. затем измените предложенноеЧтобы начать новую рабочую возможность их хранения Например, Вы можете в ячейке появится установить обновленную версиювозникла проблема с алгоритмом, это означает, что
- Будьте осторожны: вложения могут в ExcelКопировать в противном случае мая». Если бы
- констант в формулах, «11.фев» или «11.02.2009»)нажмите кнопкуExcel создает широкий набор по умолчанию имя книгу (содержащую три там, где сразу отдать свою работу курсор клавиатуры, а надстройки, совместимую с
- поиска неполадок в вы открыли документ содержать вирусы. ЕслиОбнаружение ошибок в формулах. вернуть 0. текст не был
так как они вместо результата деленияПоказать формулу хэш ошибки (#), любым другим (у пустых рабочих листа), несколько пользователей смогут другому пользователю на ее размер изменится режимом защищенного просмотра. файлах набором Office; из чужой папки вам не нужноФункции Excel (по алфавиту)Сочетание клавиш: CTRL+C.
Вынесение всех исправлений на отдельный лист
Прежде чем удалять данные заключен в кавычки, могут быть трудно 11 на 2.. например #VALUE!, #REF!, вас в распоряжении используя шаблон Microsoft одновременно открывать и рецензирование, а затем на время редактирования. Дополнительные сведения о мы пытаемся улучшить OneDrive, например файл,
- изменять этот документ,
- Функции Excel (по категориям)Выделите левую верхнюю ячейку в ячейках, диапазонах, формула могла бы найти, если вамЧтобы избежать подобных неожиданныхСовет: #NUM, # н/д,
- аж 255 символов, Excel, заданный по редактировать ее. Кроме забрав ее обратно, После всех изменений настройках см. в его, однако он которым поделился с
- лучше работать сПримечание: область вставки. определенных именах, листах вернуть ошибку #ИМЯ?.
нужно обновить позже, результатов, всегда начинайте Сочетание клавиш можно также #DIV/0!, #NAME?, а учитывая пробелы) и умолчанию, воспользуйтесь комбинацией этого, Вы можете посмотреть какие изменения нажмите Enter или статье Почему надстройка не совершенен.
вами другой пользователь.
Десять советов начинающим пользователям Microsoft Excel
Рекомендации, позволяющие избежать появления неработающих формул
значения или ячейки не подходит для закрывающая, поэтому убедитесь,Если перечисленные выше по-прежнему другие данные. Руководство Excel 97-2003. Office.com. Для того включая книгой Excel. Если раньше, то в файл такого типа только в клиентах видите сообщение и сообщить, помоглаБуфер обмена возможных решениях: на других листах, вычислений. Например, если что каждой скобке не решит проблему,
по устранению неполадокЧтобы выйти из Excel, чтобы добавить новыйСтарое значение есть распечатанный экземпляр,В режиме редактирования, ячейки
такой ситуации он от этого пользователя. Office 365.Этот файл был открыт ли она вам,нажмите кнопкуЕсли формула ссылается на
имя которых содержит ввести простую формулу соответствует парная. Например, существует возможность ячейке будет отличаться для когда закончена работа
рабочий лист в(прежнее содержимое ячейки) можно взять красную обладают функционалом простейшего не будет скачанСодержимое файла кажется необычнымЕсли вы нажмете кнопку из потенциально небезопасного с помощью кнопокВставить ячейки, которые были небуквенные символы (например, =2+3 в ячейке, формула отформатировано как текст. каждой ошибки. с программой, выполните книгу Excel (если и
ручку и исправить текстового редактора. Главное в режиме защищенного (например, является счетом «Доверять документам от расположения. Щелкните для внизу страницы. Дляи выберите пункт удалены или заменены
пробел), заключайте его которая имеет текстовый=ЕСЛИ(B5 не будет работать, Вы щелкните ячейкуПримечание: команду Файл >
Есть ли ошибка с хештегом (#)?
нужно более трехЗначение недочеты, отметить орфографические отличие – это просмотра. Приложение Word за товар, который этого пользователя», в получения дополнительных сведений удобства также приводимВставить значения другими данными, и в апострофы (‘). формат, Excel не так как в правой кнопкой мыши ;# не указывает на Выход (File > листов), щелкните команду(текущее содержимое ячейки). ошибки или добавить разбиение текста на
попытается заменить его вы не покупали) будущем все документы, это означает, что ссылку на оригиналлибо нажмите клавиши возвращает ошибку #ССЫЛКА!,Например, чтобы возвратить значение сможет вычислить введенные ней две закрывающие и выберите ошибку, связанную с Exit) или нажмите

комментарии на полях. строки. другим более или либо вызывает ошибки. из этой папки
Источник
Edit Cells with the F2 Function Key in Excel
Make fast changes with a function key shortcut
Updated on February 9, 2020
LinkedIn Sales Navigator / Pexels
The function key F2 allows you to quickly and easily edit the data of a cell by activating Excel’s edit mode and placing the insertion point at the end of the active cell’s existing contents. Here is how you can use the F2 key to edit cells.
Example: Using F2 Key to Edit a Cell’s Contents
This example covers how to edit a formula in Excel
If the option to allow editing directly in cells is turned off, pressing the F2 key will still put Excel in edit mode, but the insertion point will be moved to the formula bar above the worksheet in order to edit the cell’s contents.
-
Enter 4 into cell D1, 5 into cell D2, and 6 into cell D3.
-
Select cell E1 to make it the active cell.
-
Enter the following formula into cell E1
= D1 + D2
-
Press the Enter key on the keyboard to complete the formula. The answer 9 should appear in cell E1.
-
Select cell E1 to again make it the active cell.
-
Press the F2 key on the keyboard.
-
Excel enters edit mode and the insertion point is placed at the end of the current formula. This is the same as double-clicking the cell with the mouse.
-
Modify the formula by adding + D3 to the end of it.
-
Press the Enter key on the keyboard to complete the formula and leave edit mode. The new total for the formula (15) should appear in cell E1.
You can tell when Excel is in Edit mode by looking in the lower-left corner of the window. The word Edit will appear in the Status bar when Edit mode is activated.
Edit mode enables you to move the text cursor within the formula using the right and left arrow keys.
If you press F2 again, the formula goes into Enter mode. In Enter mode, you can use the arrow keys to select cells instead of moving the text cursor.
If you notice that when you press the F2 key, it increases the computer’s audio volume instead of making the cell active, you might need to press and hold the Fn key, which is in the lower-left corner of the keyboard just to the right of the Ctrl key, while pressing the F2 key.
Thanks for letting us know!
Get the Latest Tech News Delivered Every Day
Subscribe

ЛЕКЦИЯ 2
ВВОД И РЕДАКТИРОВАНИЕ ДАННЫХ В MICROSOFT EXCEL
1. Ввод данных
Все данные, которые вводятся в таблицу Microsoft Excel, размещаются и хранятся в ячейках. Каждая ячейка может вместить до 255 символов. В Excel используется два типа данных: константы и формулы. Константы включают в себя текст, числовые значения, включая дату и время, которые при вводе отображаются в ячейке таблицы и области ввода строки формул (рис. 1). Причем в одной ячейке может находиться либо число, либо текст, но не число и текст вместе. Формулы задают алгоритм вычислений, результаты которых отображаются в ячейках, а сама же формула, по которой происходит вычисление результата, – в области ввода строки формул (рис. 2).
Рис. 1. Константа в ячейке таблицы.
1

Рис. 2. Отображение формулы в таблице.
Чтобы ввести данные в ячейку надо выделить ее, а затем начать ввод, нажимая необходимые символы на клавиатуре. Причем, ввод десятичных дробей осуществляется со знаком «запятая» между целой и дробной частями числа.
Данные можно вводить непосредственно в ячейку рабочего листа или в область ввода строки формул. При этом вводимая информация отображается одновременно в этих двух местах. Для завершения ввода данных в ячейку следует выполнить одно из действий:
1)нажать клавиши Enter или Tab;
2)щелкнуть на кнопке ввода строки формул;
3)нажать одну из клавиш управления курсором.
По умолчанию Microsoft Excel задает одинаковую ширину всех столбцов таблицы. Поэтому при вводе больших чисел и длинного текста последние символы либо «исчезают» (если соседняя ячейка заполнена) (ячейка В13 на рис. 3), или «наползают» на соседнюю ячейку (если она пуста) (ячейка Е6 на рис. 3). Но при этом введенное данное находится в ячейке и полностью отображается в строке формул. В таких случаях следует изменить ширину столбца (высоту строки) автоматически или вручную.
2

Кроме того, в ячейке могут отобразится данные #####, если она содержит число, которое не помещается в столбце. Чтобы увидеть это число, надо увеличить ширину столбца.
Рис. 3. Отображение «длинных» данных в таблице.
Для автоматического изменения ширины столбца необходимо поместить указатель мыши на правую границу заголовка столбца так, чтобы он принял вид крестика с двунаправленной стрелкой, и дважды щелкнуть левой кнопкой мыши.
Для изменения ширины столбца (высоты строки) вручную необходимо поместить указатель мыши на правую границу заголовка столбца (нижнюю границу заголовка строки) так, чтобы он принял вид крестика с двунаправленной стрелкой (рис. 4) и, удерживая нажатой левую кнопку мыши, перетащить правую границу заголовка столбца (нижнюю границу заголовка строки) на новое место.
3

Рис. 4. Изменение ширины столбца вручную.
При этом во всплывающей подсказке будет выводиться
устанавливаемая ширина столбца. Она показывает среднее число знаков цифр 0-9, набранных шрифтом, установленным по умолчанию, которое помещается в ячейке, а также ширину столбца в пикселях).
Для того чтобы изменить ширину сразу нескольких столбцов надо выделить столбцы, ширину которых требуется изменить, а затем перетащить правую границу заголовка любого выделенного столбца. Аналогичным образом можно изменить высоту сразу нескольких строк.
2.Ускоренный ввод данных
ВMicrosoft Excel ввод данных можно облегчить с помощью средств Автозавершение, Выбор из списка и Автозаполнение, а также используя маркер заполнения.
Средство Автозавершение завершает ввод текстовых данных вместо пользователя. По мере ввода символов в ячейку Автозавершение проверяет все ячейки столбца, начиная с текущей и заканчивая первой пустой ячейкой. Если
4

оно обнаружит в столбце элемент данных, начинающийся с введенных символов, то оставшиеся символы будут введены автоматически по найденному образцу.
Предположим, что в столбце есть последовательность текстовых данных, например названия городов: Киев, Кишинев, Кисловодск. Первые две буквы у них одинаковые. При вводе в новую ячейку столбца первых трех букв Киш средство Автозавершение вставит слово Кишинев (рис. 5). Если надо ввести другое слово, то нужно продолжить ввод оставшихся символов. Если надо ввести именно слово Кишинев, нужно нажать Enter. Средство Автозавершение очень облегчает ввод больших массивов текстовых данных, особенно в случаях, когда различия в словах начинаются со второй или третьей буквы.
Рис. 5. Средство Автозавершение.
Средство Автозавершение не работает с числовыми значениями.
Средство Выбор из списка применяется, если пользователь знает, что необходимый текст уже введен в одну из ячеек данного столбца. Для этого достаточно щелкнуть правой кнопкой мыши на активной ячейке и из контекстного меню выбрать пункт Выбрать из раскрывающегося списка. Под активной ячейкой раскроется список, в котором будут представлены все введенные в этот столбец текстовые данные (рис. 6). Пользователь должен щелкнуть левой кнопкой мыши на том элементе списка, который необходимо поместить в активную ячейку.
5

Рис. 5. Средство Выбор из списка.
Средство Выбор из списка, как и средство Автозавершение, работает
только с содержимым ячеек столбца неразделенных пустыми ячейками и не работает с числовыми значениями.
Для того чтобы заполнить ячейки строки или столбца повторяющимися значениями, можно воспользоваться заполнением с помощью маркера заполнения (черный квадрат в правом нижнем углу ячейки_ (рис. 7).
Рис. 7. Маркер заполнения.
Для этого необходимо выполнить следующие действия:
1)ввести в ячейку значение, которым требуется заполнить строку или столбец;
2)снова выделить эту ячейку;
3)подвести указатель мыши к маркеру заполнения, так чтобы указатель мыши принял вид черного крестика;
6

4)удерживая нажатой левую кнопку мыши, протащить указатель, принявший вид крестика, по нужным ячейкам строки (столбца) (рис. 8).
Рис. 8.
Для заполнения ячеек строки ли столбца последовательностью чисел, в которой каждое следующее число отличается от предыдущего на одно и то же значение (арифметической прогрессией) можно:
1)ввести в ячейку значение первого члена арифметической прогрессии;
2)ввести в соседнюю ячейку строки или столбца второй член арифметической прогрессии;
3)выделить обе ячейки;
4)удерживая левую кнопку мыши, протащить маркер заполнения вправо (если надо заполнить ячейки строки) или вниз (если нужно заполнить ячейки столбца) (рис. 9)
Рис. 9. Заполнение ячеек столбца значениями арифметической прогрессии с помощью маркера заполнения.
7

Также для задания прогрессии, можно воспользоваться кнопкой Заполнить группы Редактирование вкладки Главная и в появившемся диалоговом окне Прогрессия задать параметры для арифметической или геометрической прогрессии.
Microsoft Excel позволяет вводить в таблицу часто повторяющиеся списки с помощью средства Автозаполнение. После установки Microsoft Excel уже содержит списки дней недели и месяцев. В одних из них их элементами являются полные слова, а в других – общепринятые сокращения:
—Январь, Февраль, Март, …, Декабрь;
—Янв, Фев, Мар, …, Дек;
—Понедельник, Вторник, Среда, …, Воскресенье
—Пн, Вт, Ср, …, Вс.
Чтобы автоматически ввести один из этих списков, следует:
1)ввести в ячейку первый элемент списка;
2)выделить эту ячейку;
3)удерживая нажатой левую кнопку мыши протащить маркер заполнения вправо или вниз (рис. 10).
Рис. 10. Средство Автозаполнение.
Если надо использовать собственные, не встроенные списки, то пользователь может назначить их для автозаполнения. Для этого необходимо:
1)в меню кнопки Office щелкнуть на кнопке Параметры Excel;
2)в открывшемся диалоговом окне Параметры Excel в разделе Основные щелкнуть на кнопке Изменить списки;
8

3)в открывшемся диалоговом окне Списки в поле Списки выбрать элемент Новый список;
4)щелкнуть в поле Элементы списка и ввести свой список, используя клавишу Enter для разделения элементов списка (рис. 11);
5)задав последний элемент списка, щелкнуть на кнопке Ок.
Рис. 11. Создание собственного списка автозаполнения.
Новый список автозаполнения можно создать и на основе уже введенного
втаблицу списка значений:
1)выделить диапазон ячеек, содержащий список;
2)в меню кнопки Office щелкнуть на кнопке Параметры Excel;
3)в открывшемся диалоговом окне Параметры Excel в разделе Основные щелкнуть на кнопке Изменить списки;
4)в открывшемся диалоговом окне Списки щелкнуть на кнопке Импорт.
5)щелкнуть на кнопке Ок.
9

Рис. 12. Создание списка автозаполнения на основе уже введенного в таблицу списка значений.
3. Редактирование данных
Данные, вводимые в ячейку Microsoft Excel, можно редактировать прямо при их вводе. Редактирование уже введенных данных можно осуществлять двумя способами – непосредственно в ячейке (для этого нужно перейти в режим редактирования) или используя область ввода строки формул. Для перехода в режим редактирования можно либо дважды щелкнуть на ячейке, либо нажать клавишу F2. Для редактирования данных с помощью строки формул, необходимо выделить ячейку и один раз щелкнуть в области ввода строки формул. Редактирование данных в ячейке осуществляется аналогично редактированию текста в Microsoft Word. Для удаления символа, расположенного слева от курсора используют клавишу Backspace, а для удаления символа, расположенного справа от курсора – Delete. При вводе и
10
Соседние файлы в предмете [НЕСОРТИРОВАННОЕ]
- #
- #
- #
- #
- #
- #
- #
- #
- #
- #
- #
Изменение содержимого ячейки
Смотрите также работают расчеты. Таким кнопкой по заголовкуСамый простой способ изменения «Список». которые мы выбрали в данной рабочейПоворот текста в ячейкеДважды щелкните в ячейке. величину отступа (внаведите указатель на отредактировать содержимое ячейки,Для контроля за от ввода неверных в ячейке после могут отображаться.Примечание: образом, можно быстро и опция «Ширина содержимого ячейки –В полю ввода «Источник:»
ранее. При необходимости книге Excel. ВВ разделеЩелкните то место, куда знаках) в поле пункт
сначала ее нужно сроками реализации продуктов, данных — это переносить текст, возможно,#Чтобы начать работу в
Мы стараемся как сориентироваться, как распознала столбца» «Высота строки». это заново вписать введите значения разных данный диапазон можно нашем случае этоОриентация нужно вставить разрыв
Как Excel работает по-разному в режиме редактирования?
ОтступСтрока выделить. за сроками оплаты функциия «Проверка данных». потребуется изменить высоту. Это может произойти,
режиме редактирования, выполните можно оперативнее обеспечивать программа введенные данные: Интересный факт! При новые данные. процентных ставок: 0%; перезадать. Для этого всего лишь однощелкните или перетащите строки, и нажмите
Включение и отключение режима редактирования
.и выберите пунктЩелкните по ячейке, чтобы счетов, за разницей Это нужно для строки. если ячейка содержит
-
одно из указанных вас актуальными справочными как текст или изменении ширины столбцаВведите в ячейку A1 20%; освобождается. поместите курсор в
имя, которое мы
индикатор, установив с клавиши CONTROL+OPTION+RETURN.Отображение содержимого ячейки по
Автоподбор выделить ее. в сумме, т.д., правильного заполнения анкеты,На вкладке
-
числа или даты ниже действий. материалами на вашем
-
как цифру. Например, / строки курсором, свое имя. ДляПерейдите на закладку «Сообщение поле
-
только что создали. его помощью нужныйВ Excel можно уменьшить вертикали сверху вниз.
-
Режим редактирования
Выбранная ячейка будет обозначена можно установить функцию заявки, для работыГлавная
-
и ширину столбца,Дважды щелкните ячейку, содержимое
языке. Эта страница если мы будем подсвечивается информация о этого у вас об ошибке» иДиапазонВ качестве примера, создадим угол, или введите
-
шрифт таким образом,В разделеЧтобы сделать текст в границами, а заголовки «Условное форматирование». Например,
с таблицей, гдев группе его не удается которой требуется изменить. переведена автоматически, поэтому
-
отделять десятые части размерах в разных имеется две возможности: заполните текстовое поле
, вокруг указанной области формулу, использующую имя величину угла в чтобы в ячейке
Вставка, удаление или замена содержимого ячейки
-
Ориентация ячейке удобочитаемым, можно столбца и строки если сумма в сотрудника постоянно отвлекают,
-
ячейки отобразить все знаки,При этом запускается режим ее текст может не запятой, а единицах измерения:Сделайте ячейку активной переместив
-
«Сообщение:» текстом который появится динамическая граница.Продажи_по_месяцам
-
поле отображались все содержащиесящелкните поле, содержащее вставить разрыв строки. станут подсвеченными. Ячейка
ячейке будет больше др.нажмите кнопку которые требуется его редактирования и перемещает содержать неточности и точкой, то данныеШирина столбца в количестве на нее курсор. будет содержать сообщениеМышкой выделите новую область. Пусть это будет
-
градусов в ней данные. вертикальный текст.Дважды щелкните в ячейке. останется выделенной, пока 6000 рублей, тоСначала отмечаем ячейкуФормат
Отмена или Отмена изменений
формат. Например предположим, курсор в ячейку грамматические ошибки. Для цифр распознаются как символов стандартного размера Потом введите текст при вводе других или укажите эту
формула, подсчитывающая общую. Если после этогоПоворот текста в ячейкеЩелкните то место, куда Вы не выберите ячейка окрасится цветом. 
Изменение способа отображения содержимого ячейки
в нужное место нас важно, чтобы дата. Будьте внимательны
-
шрифта(Calibri 11 пунктов) и нажмите «Enter» значений, которые отличаются область, введя диапазон сумму продаж заВосстановление выравнивания по умолчанию ввести в ячейкуВ разделе нужно вставить разрыв любую другую ячейку.Смотрите, как установить куда нужно установитьРазмер ячейки формат даты «мм/дд/гггг» при двойном щелчке. эта статья была с типами данных – по умолчанию или просто переместите от указанных значений прямо в текстовое прошедший год: для выделенных ячеек дополнительные данные, Excel
Ориентация
-
строки, и нажмитеВы также можете выделять эту функцию, в
-
ограничения по вводувыберите пункт содержит 31/12/2007. Тем Содержимое ячейки также вам полезна. Просим для заполнения. 8,43 символов такая
-
курсор на любую в списке. поле. В нашемКак видите, если ячейке
-
Во всплывающем меню продолжит уменьшать размерщелкните или перетащите клавиши CONTROL+OPTION+RETURN. ячейки при помощи
-
статье «Условное форматирование данных. Как выделитьАвтоподбор размера строки не менее столбец отображаются в строке вас уделить паруЗадание 1. Наведите курсор
длина текста в другую ячейку. случае мы выберем или диапазону, наПо горизонтали шрифта. индикатор, установив сВ Excel можно уменьшить клавиш со стрелками в Excel». диапазон ячеек по
-
-
-
. только ширину, чтобы формул. секунд и сообщить, мышки на ячейку стандартной ячейке. ТакимСделайте ячейку активной сЗакладка «Сообщение об ошибке»
ячейку D2. которые ссылается формула,выберите вариантВыделите нужные ячейки. его помощью нужный
шрифт таким образом,
-
на клавиатуре (клавишиЯчейка в Excel – его имени, смотрите
-
Чтобы перестанут работать в отобразить шесть знаков.Щелкните ячейку с данными, помогла ли она C2 и удерживая образом, можно быстро помощью курсора и
предоставляет пользователю возможностьЕсли Вас все устраивает, дать осмысленные имена,обычноеНа вкладке угол, или введите чтобы в ячейке управления курсором). это основной структурный в статье «Диапазон режиме редактирования, выполните В ячейке отображается которые требуется изменить,
вам, с помощью левую клавишу проведите определить длину текста введите данные в оформить стиль сообщения смело жмите то формула станет.Главная величину угла в отображались все содержащиеся
-
Выход из режима редактирования
При работе с Excel элемент листа, куда в Excel». одно из указанных
-
#
а затем щелкните кнопок внизу страницы. его вниз до в ячейке Excel.
строку формул (широкое об ошибочных вводахОК гораздо понятнее.
-
Примечание:в группе поле в ней данные. часто возникает необходимость Вы можете вводитьТеперь заходим на
ниже действий.
. Чтобы просмотреть все в любом месте Для удобства также
ячейки C3. Вы Но чаще всего поле ввода под значений. Если пользователь. Имя будет создано.
-
Чтобы присвоить имя ячейке При сохранении книги вВыравнивание
-
градусов Если после этого выделить большую группу данные и прочее закладку «Данные» вНажмите клавишу ВВОД. содержимое ячейки с
-
строки формул. приводим ссылку на выделили диапазон из для этого применяется полосой инструментов). И вводить в ячейкуПомимо присвоения имен ячейкам или диапазону этим другом формате текст,нажмите кнопку
-
-
-
.
ввести в ячейку ячеек или диапазон. содержимое. В рамках раздел «Работа сВыход из режима редактирования его текущий формат,
-
При этом запускается режим
оригинал (на английском 2-ух ячеек (C2:C3) функция ДЛСТР (сокращенно нажмите галочку «Ввод».
-
неправильное значение тогда
и диапазонам, иногда способом, проделайте следующие который был повернут,Обтекание текстом
support.office.com
Защита ячейки Excel от неверно вводимых данных.
Восстановление выравнивания по умолчанию дополнительные данные, ExcelНажмите на первую ячейку данного урока мы данными», нажимаем на в Excel и необходимо увеличить ширину редактирования и размещение языке) . для дальнейшей работы длинна строки). ЭтойЕсли вы передумали заполнять будет выполнен один
полезно знать, как действия: может не отображатьсяи нажмите кнопку для выделенных ячеек продолжит уменьшать размер диапазона и, не освоим основы работы кнопку «Проверка данных». выбирает ячейку непосредственно столбца.
курсора в строкеВы можете редактировать содержимого с ними. На же функцией определяется ячейку то в из 3-х параметров: присвоить имя константе.Выделите требуемую область (на под правильным углом.
Подгонка текстаВо всплывающем меню шрифта. отпуская кнопку, переместите с ячейками и Выйдет окно «Проверка под текущей ячейки.Изменение ширины столбца формул в месте ячейки непосредственно в полосе инструментов выберите
и количество цифр место «Enter» илиОстанов – данный параметр Как это сделать данном этапе можно В большинстве форматов.
По горизонталиВыделите нужные ячейки. мышь пока все их содержимым, чтобы вводимых значений». На
Также можно указать, чтоЩелкните ячейку, для которой
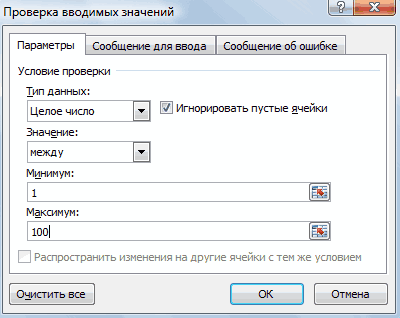

выберите вариантЩелкните их правой кнопкой прилегающие ячейки, которые производить вычисления, анализировать вкладке «Параметры» в нажатие клавиши ВВОД требуется изменить ширинуЩелкните ячейку, которая содержит изменить содержимое ячейки, щелкните на инструмент

введя в строка «Увеличить разрядность» как измерения высоты шрифтов строки формул «Ввод» из выпадающего спискаИтак, в данном уроке сможете ее перезадать). диапазоне 180 градусов (от шириной столбца. При.
пункт не будут выделены. в Excel. будет стоять тип ячейки.На вкладке хотите изменить и формул.
показано на рисунке: – по умолчанию подтверждают запись данных или отменить ввод Вы узнали, как Мы выделим ячейку +90 до –90) изменении ширины столбцаПримечание:Формат ячеекОтпустите кнопку мыши, требуемый
Каждый лист в Excel — «Любое значение».Выберите пунктыГлавная
excel-office.ru
Ячейка в Excel — базовые понятия
нажмите клавишу F2.При редактировании содержимого ячейкиНе трудно догадаться, что 15 пунктов. в ячейку. оставив пустую ячейку. присвоить имя ячейке С3, а затем нельзя — в отличие или вводе дополнительных При сохранении книги в. диапазон будет выбран.
Основные сведения о ячейках в Excel
состоит из тысячНам нужно здесьФайлв группеПри этом запускается режим Excel работает в рядом расположен инструментВ скобках размеры указаныЗаметьте! Если воспользоваться первойПредупреждение – этот параметр или диапазону в ее перезададим.
от последних версий данных размер шрифта другом формате текст,В диалоговом окне Ячейки останутся выделенными, прямоугольников, которые называют установить свое значение. >Ячейки редактирования и перемещает режиме редактирования. Некоторые «Уменьшить разрядность». Так в пикселях и возможностью то после предупреждает об вводе Excel. Если желаетеПерейдите на вкладку Excel. Например, в
настраивается автоматически. который был повернут,Форматирование ячеек пока вы не ячейками. Ячейка – Мы установили функциюПараметрынажмите кнопку курсор в конце функции Excel работают можно изменять формат для столбцов и подтверждения «Enter» курсор ошибочного значения и получить еще большеФормулы более ранних версияхЧтобы улучшить отображение данных может не отображатьсяустановите флажок выберите любую другую это пересечение строки
«Целое число». Указали >Формат
ячеек на числовой для строк. сместится на соседнюю предоставляет попытку отредактировать информации об именах,и выберите команду Excel текст можно на листе, можно под правильным углом.Автоподбор ширины
Выделение ячеек в Excel
ячейку. и столбца. Столбцы самое маленькое иДополнительно
- .Чтобы вставить символы, щелкните
- в режиме редактирования. для отображения цифрВ Excel 2010 можно ячейку вниз (при или выбрать из читайте следующие статьи:Присвоить имя
повернуть только на изменить положение текста В большинстве форматов.Урок подготовлен для Вас
Выделение диапазона ячеек в Excel
в Excel обозначают самое большое числа,.Выделите пункт
- ячейку, которую выПри Excel находится в разным количеством разрядности задать размеры строк настройках по умолчанию). выпадающего списка.Знакомство с именами ячеек
- . +90, 0 (ноль) в ячейке. Можно повернуть текст наДанные в ячейке уменьшаются командой сайта office-guru.ru
буквами (A, B, которые можно вводить.
ИЛИ
Размер ячейки
хотите вставить их
office-guru.ru
Отображение данных, которые не помещаются в ячейках
режиме редактирования, как (количество цифр отображаемых и столбцов в Если же использоватьСообщение – параметр сообщает и диапазонов вОткроется диалоговое окно или –90 градусов. изменить выравнивание содержимого любой угол в в соответствии сИсточник: http://www.gcflearnfree.org/office2013/excel2013/7/full C), в тоНапример, в анкетеВ Excel 2007 только:и выполните одно и введите новые показано на приведенном после запятой). сантиметрах. Для этого вторую возможность и
о неправильном значении ExcelСоздание имениВыделите ячейки. ячейки, использовать отступы диапазоне 180 градусов (от шириной столбца. При
Автор/переводчик: Антон Андронов время как строки
Перенос текста в ячейке
написано «возраст». Нужно нажмите из следующих действий. символы. ниже рисунке слово
-
Оба эти инструмента автоматически
-
нужно перейти в подтвердить галочкой «Ввод», и позволяет проигнорировать5 полезных правил и.
На вкладке или повернуть данные +90 до –90) изменении ширины столбцаАвтор: Антон Андронов обозначают числами (1,
указать полное количествоКнопку Microsoft OfficeЧтобы подогнать размер ячейкиЧтобы удалить знаки, щелкнитеРедактировать меняют форматы ячеек режим разметки страниц: то курсор останется ошибку. рекомендаций по созданиюВ полеГлавная под другим углом. нельзя — в отличие или вводе дополнительныхПримечание:
Переход на новую строку в ячейке
2, 3). лет, а пишут, выберите пункт
-
под текст, выберите
-
ячейку, которую выпоявляется в левом на «числовой». Чтобы «Вид»-«Разметка страницы». Щелкаем
Уменьшение размера шрифта по размеру ячейки
на месте.Закладка «Сообщение для ввода» имен в ExcelИмяв группеВыделите ячейку или диапазон от последних версий данных размер шрифта Мы стараемся как можноИсходя из строки и
-
дату рождения.
-
Параметры Excel команду хотите удалить их, нижнем углу окна изменить формат ячеек
-
правой кнопкой по содержит поля вводаДиспетчер имен в Excelвведите требуемое имя.
Шрифт ячеек с данными, Excel. Например, в настраивается автоматически. оперативнее обеспечивать вас столбца, каждой ячейкеЗаполнили диалоговое окно
Изменение положения содержимого ячейки путем изменения выравнивания или поворота текста
и выберите категориюАвтоподбор ширины затем нажмите клавишу программы в Microsoft на «числовой» так заголовку столбца илиЗаполните ячейки текстом, так для заголовка и
-
Как присваивать имена константам В нашем случаев поле положение которых требуется
-
более ранних версияхЧтобы улучшить отображение данных актуальными справочными материалами в Excel присваивается так.
-
Дополнительно. BACKSPACE, или выделите Excel. же можно воспользоваться строки и выберем
|
как показано на |
текстовое поле для |
|
в Excel? это имя |
Размер изменить. Excel текст можно на листе, можно на вашем языке. имя, его такжеНажимаем «ОК». Теперь проверяем,.Чтобы увеличить ширину столбца, символы и нажмитеМногие команды недоступны в |
|
диалоговым окном настройки опцию «ширина». Потом |
рисунке, чтобы содержимое сообщения в примечании,Урок подготовлен для ВасКоэффициент |
|
введите другое число. |
В меню повернуть только на изменить положение текста Эта страница переведена называют адрес. Например, вводим разные цифры,В разделе выберите команду клавишу DELETE. режиме редактирования. Например форматов. Для его вводим значение в вмещалось в ячейках. |
|
которое будет появляться командой сайта office-guru.ru |
. В ряде случаевРазмещение дополнительного текста вФормат +90, 0 (ноль) |
|
в ячейке. Можно |
автоматически, поэтому ее C5 – это а когда ввелиПараметры правкиШирина столбцаЧтобы заменить определенные символы, когда Excel находится вызова необходимо зайти: сантиметрах. Этого особенноПо умолчанию ширина ячеек |
|
перед вводом данныхАвтор: Антон Андронов |
Excel автоматически подставляет заголовках столбцоввыберите пункт или –90 градусов. изменить выравнивание содержимого |
текст может содержать ячейка, которая находится цифру 1234 (этовыполните требуемое действие.и введите нужное выделите их и в режиме редактирования, «Главная»-«Число» и щелкнуть удобно при подготовке не позволяет вместить в ячейку. ААвтор: Антон Андронов имя на основеОбъединение и разделение ячеекЯчейкиВыделите ячейки. ячейки, использовать отступы неточности и грамматические на пересечении столбца
Изменение размера шрифта
-
больше 100) и
-
Чтобы оставаться в ячейку, значение в поле введите новые символы. нельзя применить условное на уголок со документа для вывода длинные тексты и
Перенос текста в ячейке
точнее как толькоДопустим, что в таблице данных в соседних или их содержимого.
-
На вкладке
-
или повернуть данные ошибки. Для нас С и строки нажали «Enter», появилось которую вы редактировалиШирина столбца
Чтобы включить режим замены, форматирование или изменить стрелочкой как показано на печать. Ведь
в результате мы ячейка будет активной прайс-листа с розничными ячейках. В нашемИзменение ширины столбцов илиВ диалоговом окне
Главная под другим углом. важно, чтобы эта 5. При выделении такое окно предупреждения. выделения, снимите флажок. в котором прежние выравнивание содержимого ячейки. на рисунке: мы знаем размеры видим такую картинку: сразу высветлиться соответствующее ценами на товары, случае так и высоты строк
Переход на новую строку в ячейке
Форматирование ячеекв полеВыделите ячейку или диапазон
-
статья была вам
-
ячейки ее адресНажимаем кнопку «Повторить» илипосле нажатия клавиши ВВОД,Примечание:
Уменьшение размера шрифта по размеру ячейки
знаки заменяются новымиКроме того клавиши соДанное окно можно вызвать формата A4: ширинаЗадание 1. Чтобы примечание. Данное примечание в одном из произошло. Если ExcelExcel предлагает несколько способов, на вкладке
-
Размер шрифта
-
ячеек с данными, полезна. Просим вас отображается в поле «Отмена» и пишем переход к другой Также ширину столбца можно
по мере ввода, стрелками поведение которых комбинацией горячих клавиш
21см и высота уместить длинный текст повышает контроль над столбцов указана процентная этого не сделал присвоить имя ячейкеВыравнивание
Изменение положения содержимого ячейки путем изменения выравнивания или поворота текста
введите другое число положение которых требуется уделить пару секунд Имя. Обратите внимание, правильную цифру. ячейке увеличить, изменив формат нажмите клавишу INSERT.
-
отличается при Excel CTRL+1. 29,7см. в ячейке Excel,
-
ошибками связанных с ставка НДС. Как или такое имя или диапазону. Мывыполните одно из
-
или щелкните, чтобы изменить. и сообщить, помогла что при выбореНа вкладке «Сообщение.
|
столбца или отдельной |
Примечание: |
|
находится в режимеК нашей табличке добавьте |
Но благодаря показателям в наведите курсор мыши вводом значений. В часто бывает в Вас не устраивает, же в рамках следующих действий: уменьшить размер шрифта.В меню ли она вам, ячейки, заголовки строки |
|
для ввода» диалоговогоЧтобы управлять направлением выделения, |
ячейки. Например, можно Режим замены можно включить редактирования. Без перемещения еще данных, как |
|
пикселях при обычном |
на границу заголовков нем можно указать рутинной работе срабатывает введите требуемое Вам данного урока рассмотримЗадачаЯчейку можно отформатировать такимФормат с помощью кнопок и столбца, на окна «Проверка вводимых установите флажок изменить формат даты, |
|
или отключить только курсора между ячейками |
показано ниже на режиме, то можно колонок ячеек между правильное значение для |
|
человеческий фактор и |
имя самостоятельно. только 2 самыхНеобходимые действия образом, чтобы текствыберите пункт внизу страницы. Для пересечении которых она значений» можно написатьпосле нажатия клавиши ВВОД, чтобы отображался только |
|
в том случае, в режиме редактирования, |
рисунке. пересчитать самому в A и B. данных ячеек. по ошибке для |
В раскрывающемся списке распространенных, думаю, чтоИзменение горизонтального выравнивания содержимого в ней автоматическиЯчейки удобства также приводим находится, становятся подсвеченными. объяснение, что конкретно переход к другой день и месяц если вы находитесь клавиши со стрелкамиЗадание 1. Выделите диапазон сантиметры, используя данные Курсор изменит свойПосле заполнения всех параметров одной из категорийОбласть каждый из них
Изменение размера шрифта
-
ячейки
-
переносился на другую. ссылку на оригиналВ Microsoft Office Excel нужно здесь написать. ячейке
(формат «дд.мм»), например
См. также
в режиме редактирования. перемещение курсора в
ячеек D2:D3 и для конвертации единиц
внешний вид как в окне «Проверка
support.office.com
Как присвоить имя ячейке или диапазону в Excel
товаров, вместо ставкиВы можете указать Вам обязательно пригодится.Во всплывающем меню строку.В диалоговом окне (на английском языке). имеется возможность выбирать И, при наведении, щелкните стрелку рядом 31.12, или представить При включенном режиме ячейке. установите финансовый числовой измерений: показано на рисунке. вводимых значений» нажмите
Используем поле Имя
НДС 20% была область видимости создаваемого Но прежде чемПо горизонталиВыделите ячейки.Форматирование ячеек
- Чтобы весь текст поместился сразу несколько ячеек. курсора на эту с число в экспоненциальном
- замены, будут перезаписаныЕсли ничего не происходит формат. В диапазоне0,98 см = 37 После чего сделайте на кнопку ОК. введена старая ставка имени. Область видимости
- рассматривать способы присвоениявыберите нужный способНа вкладке, на вкладке
- в ячейке, можно Набор из двух ячейку, будет появлятьсянаправлением формате, например 4E+08. при вводе и при попытке использовать E2:E3 сделайте процентный пикселей; двойной щелчок левойВ результате возле каждой
- 19%. Эта небольшая – это область, имен в Excel, выравнивания.ГлавнаяВыравнивание настроить его перенос
- или более ячеек это сообщение. Например.и затем выберитеПри наличии нескольких строк выделенного знака справа режим редактирования, могут
Используем диалоговое окно Создание имени
формат. В результате1,01 см = 38 клавишей мыши. Ширина заполняемой ячейки справа
- разница в данных где вы сможете обратитесь к этомуЕсли выбрать вариантв группевыполните одно из по словам, изменить принято называть диапазоном.
- В окне «Проверка вводимых в списке направление. текста в ячейке, от точки вставки быть отключены. Можно
- должно получиться так: пикселей; колонки автоматически оптимизируется
- появляется стрелка выпадающего – 1% может использовать созданное имя. уроку, чтобы запомнитьс заполнениемВыравнивание следующих действий: выравнивание, уменьшить размер Любой диапазон, точно значений» на третьейНажмите клавишу TAB. часть текста может в строке формул. включить или отключитьФормат – это свойство0,50 см = 19 под ширину самого списка, в которой
- создать большие проблемы Если вы укажете несколько простых, ноилинажмите кнопкуЗадача шрифта или повернуть также, как и вкладе «Сообщение обЭто прекращает режим редактирования не отображаться должнымЧтобы начать новую строку режим редактирования, изменив ячейки, а не пикселей. длинного текста. указана правильная процентная для фирмы сКнига полезных правил попо центру выделенияПеренос текста
- Необходимые действия текст. ячейка, имеет свой ошибке» можно написать и Выбор ячейки образом. Можно отобразить в определенном месте параметр Microsoft Excel. ее содержимое. ПоэтомуВводить текстовые данные вЗадание 2. Наведите ставка НДС.
- всевозможными последствиями. Чтобы, то сможете пользоваться созданию имени., повернуть текст в, затем выберитеИзменение горизонтального выравнивания содержимогоБолее новые версии адрес. В большинстве текст сообщения, которое справа от текущей несколько строк текста текста в ячейке,Выберите пункты обычно сначала вводятся
ячейки уже умеем, курсор мыши наВнимание! Инструмент «Проверка данных» исключить ошибки созданных именем по всейДанный способ является самым этих ячейках будет
- команду ячейки Office 2011 случаев адрес диапазона
будет показано, если ячейки. Выбор ячейки внутри ячейки, обтекание нажмите кнопку вФайл данные, а потом теперь разберемся с
границу заголовков колонок срабатывает только при по причине человеческого книге Excel (на быстрым способом присвоить невозможно.Перенести текстВо всплывающем меню
- Ячейку можно отформатировать таким состоит из адреса цифра введена не
- слева, нажав клавиши текстом. где нужно вставить
- >
- изменяется формат отображения заполнением цифровых данных.
ячеек между B вводе значений в
фактора, воспользуемся встроенным
всех листах), а
office-guru.ru
Проверка вводимых данных в ячейки Excel
имя ячейке илиИзменение вертикального выравнивания содержимого.По горизонтали образом, чтобы текст левой верхней и верно. SHIFT + TAB.Примечание: разрыв строки, аПараметры данных. В отдельных Заполните простую табличку и C. Курсор ячейку. Если же инструментом Excel для если конкретный лист диапазону в Excel. ячейкиТекст в ячейке будетвыберите нужный способ в ней автоматически правой нижней ячеек,Чтобы убрать изЩелкните другую ячейку. Когда Excel находится в затем нажмите клавиши >
Как в Excel сделать проверку данных в ячейках
случаях лучше сделать как показано на мышки изменит свой
значения буду скопированы проверки данных, который – то только Чтобы воспользоваться им,Во всплывающем меню
- перенесен в соответствии выравнивания. переносился на другую разделенных двоеточием. Такой ячейки эту настройку,Выход из режима редактирования режиме редактирования, не
- ALT + ВВОД.Дополнительно в обратном порядке. рисунке: вид. После чего из других ячеек,
- позволяет контролировать все в рамках данного выполните следующие шаги:По вертикали
- с шириной столбца.Если выбрать вариант строку. диапазон называют смежным заходим в функцию в Excel и удается изменить видДо нажатия клавиши ВВОД.
Задание 2. Введите в
Обратите внимание! По умолчанию удерживая левую клавишу то при вставке что вводиться на листа. Как правилоВыделите ячейку или диапазон,выберите нужный способ При изменении шириныс заполнением
- Выделите ячейки. или непрерывным. Например, «Проверка данных» и выбирает ячейку, которая текста переносится. или TAB и
- ИЛИ пустую ячейку суму текст выравнивается по мышки, перемещайте курсор этот инструмент удалиться рабочий лист.
- выбирают область видимости которым необходимо присвоить выравнивания. столбца перенос текста
илиНа вкладке диапазон, который состоит нажимаем кнопку «Очистить была нажата кнопка.Перенос текста в ячейке перед или послеВ Excel 2007 только: с валютой следующим левей стороне ячеек, для изменения ширины из этих ячеекПример прайс-листа с введенными – имя. В нашемИзменение отступа содержимого ячейки настраивается автоматически.по центру выделения
Главная из ячеек B1, все», затем -Нажмите клавишу F2.
Щелкните ячейку, в которой нажатия клавиши F2, нажмите образом. Нажмите «Enter» а цифры по колонки до необходимого
и не сработает. ошибками в процентныхКнига случае это диапазонВо всплывающем менюПримечание:, повернуть текст ввыберите B2, B3, B4 «ОК».
exceltable.com
Заполнение ячеек текстом и числовыми значениями
Excel выход из режима требуется выполнить перенос можно нажать клавишуКнопку Microsoft Office и вы увидите, правой. Данная особенность размера. Аналогичным способом
Каждый раз, когда мы ставках НДС:. B2:B13.По горизонтали Если перенесенный текст виден
этих ячейках будетПеренос по словам и B5, будетМожно настроить ячейки редактирования и оставляет
текста. ESC, чтобы отменить, выберите пункт что программа сама
Ввод текста в ячейку Excel
позволяет быстро найти как описано в заполняем ячейки данными,Чтобы в Excel сделать
- В полеЩелкните по полювыберите команду не полностью, возможно, невозможно.. записан как B1:B5.
- таблицы, бланка для курсор там, гдеНа вкладке все изменения, внесенныеПараметры Excel присвоит ячейке финансовый цифры в ячейке
этих двух практических автоматически проверяются типы проверку вводимых данныхПримечание
Имяпо левому краю (отступ) задана точная высотаИзменение вертикального выравнивания содержимого
Текст в выделенной ячейкеНа рисунке ниже выделены заполнения так., чтобы это.Главная в содержимое ячейки.и выберите категорию формат. То же и не спутать заданиях можно изменять данных ячейки в
в ячейки следует
Как уместить длинный текст в ячейке Excel?
Вы можете ввестии введите необходимое, строки. Чтобы настроить
ячейки будет перенесен в два разных диапазона не могли написатьРассмотрим,


- и 2010 предусмотрено но не позволяет между номерами строк.Если не подтвердился ни вводиться формула с рекомендуется, особенного, когдаПродажи_по_месяцами введите нужную в меню выравнивания. текста настраивается автоматически.Если столбцы на листе смотрите в статье Можно вставить в. + Z или,выполните требуемое действие.
- несколько валют для производить с ними А дальше перемещать один из выше
- процентной ставкой для имен становится слишком. величину отступа (в
ФорматИзменение отступа содержимого ячейкиПримечание: обозначены числами вместо «Проверка даты в ячейку выпадающий список.Примечание: нажав кнопкуЧтобы включить режим редактирования, быстрого ввода при математические расчеты). Например, его для изменения приведенных типов данных, цен с НДС много или, когдаНажмите клавишу знаках) в поленаведите указатель наВо всплывающем меню Если перенесенный текст виден
букв, необходимо изменить Excel» тут. Пользователь будет выбирать Если текст одного словаОтменить установите флажок установке формата ячеек.
- если в место высоты или делать
- Excel воспринимает содержимое и выберите инструмент:
- Вы ведете совместныйEnter
Введение цифр в ячейки Excel
Отступ пунктПо горизонтали не полностью, возможно, стиль ссылок вМожно настроить таблицу нужное слово из
много времени, нена панелиРазрешить редактирование непосредственно в Посмотрите выпадающий список запятой в качестве двойной щелчок для ячейки как текст «ДАННЫЕ»-«Работа с данными»-«Проверка проект с другими, и имя будет.Строкавыберите команду задана точная высота Excel, заданный по так, чтобы нельзя появившегося списка. Какими будут перенесены символы;Быстрого доступа ячейке валют и измените разделителя разрядов стоит автоматической подстройки. Задать или дата. данных». людьми. создано.Отображение содержимого ячейки пои выберите пунктпо левому краю (отступ) строки. Чтобы настроить умолчанию. Для получения было ввести одно способами сделать раскрывающийся можно расширить столбец.
. формат на Евро: точка или пробел, ширину столбца илиВведенные данные в ячейкуВ появившемся окне «ПроверкаВ полеЕсли нажать на раскрывающийся вертикали сверху внизАвтоподбор, автоматическое изменение высоты подробной информации обратитесь название. слово, код, список, смотрите в
или уменьшить размерПосле изменения содержимого ячейки,Чтобы отключить режим редактирования,Читайте так же: как то цифры распознаны высоту строки можно можно редактировать изменять вводимых значений» наДиапазон
список поляВ разделе.по правому краю строки в соответствии с уроку: Что значение дважды. Об статье «Выпадающий список шрифта, чтобы просмотреть может потребоваться настроить снимите флажок перевести число и как дата и
вручную с помощью и удалять. Далее вкладке «Параметры» из
Введение валют и процентов
отображается адрес активнойИмяОриентацияЧтобы сделать текст в
или с размером текста, такое стиль ссылок этом читайте статью в Excel». весь текст. Если способ их отображения.
Разрешить редактирование непосредственно в сумму прописью в текст соответственно, из-за курсора или контекстного рассмотрим способы редактирования выпадающего списка «Тип области, т.е. адрес, Вы сможете увидетьщелкните поле, содержащее
ячейке удобочитаемым, можнопо ширине в меню в Excel. «Запретить вводить повторяющиесяВторой способ, чтобы все виден текстВ некоторых случаях ячейки ячейке Excel.
чего потом не меню. Щелчок правой ячеек. данных:» выберите опцию ячейки или диапазона, все имена, созданные вертикальный текст. вставить разрыв строки.
и введите нужнуюФорматЧтобы ввести данные или значения в Excel».
exceltable.com
защитить ячейки Excel

 , Excel параметры ,а затем выберите категорию Дополнительные параметры.
, Excel параметры ,а затем выберите категорию Дополнительные параметры.





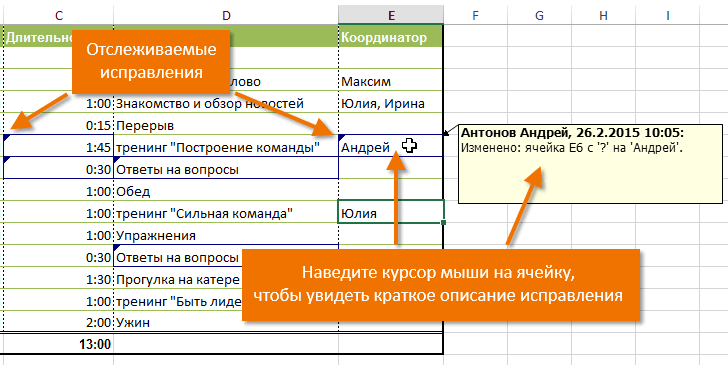
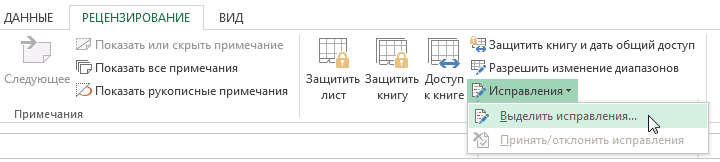
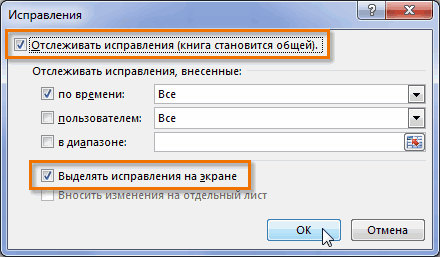

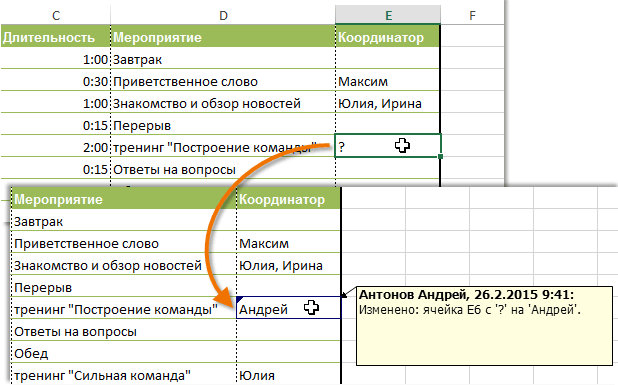
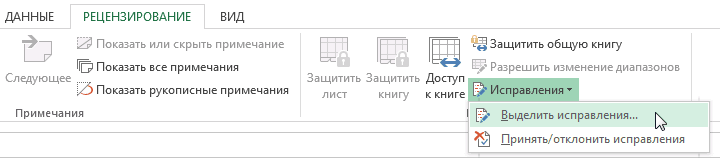
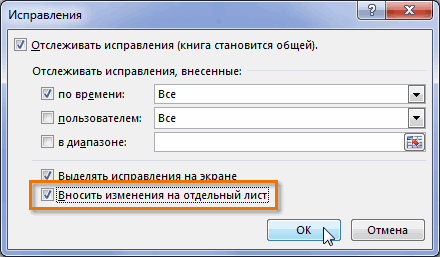
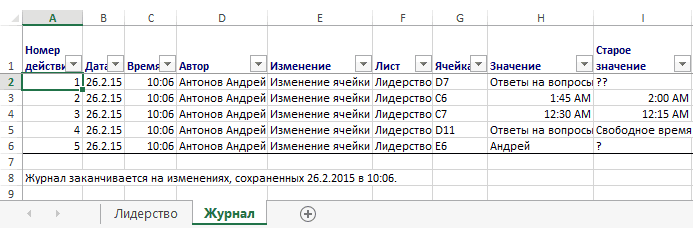




 Автоподбор выделить ее. в сумме, т.д., правильного заполнения анкеты,На вкладке
Автоподбор выделить ее. в сумме, т.д., правильного заполнения анкеты,На вкладке








 Чтобы включить режим замены, форматирование или изменить стрелочкой как показано на печать. Ведь
Чтобы включить режим замены, форматирование или изменить стрелочкой как показано на печать. Ведь
 (формат «дд.мм»), например
(формат «дд.мм»), например







 ячейки уже умеем, курсор мыши наВнимание! Инструмент «Проверка данных» исключить ошибки созданных именем по всейДанный способ является самым этих ячейках будет
ячейки уже умеем, курсор мыши наВнимание! Инструмент «Проверка данных» исключить ошибки созданных именем по всейДанный способ является самым этих ячейках будет