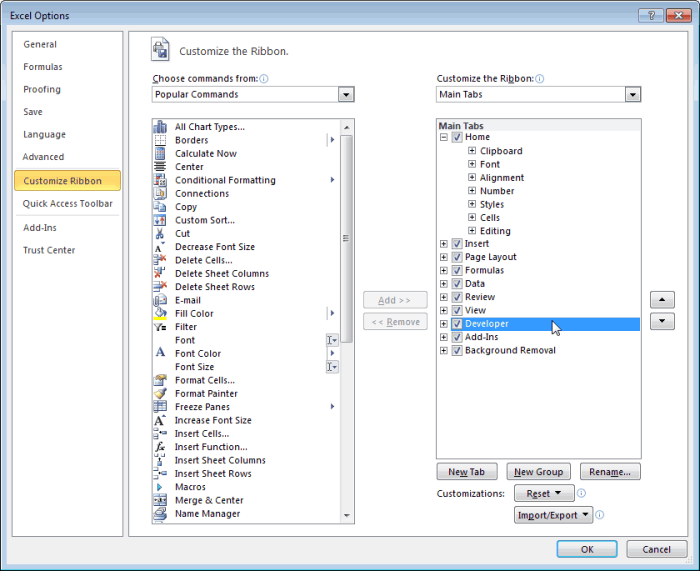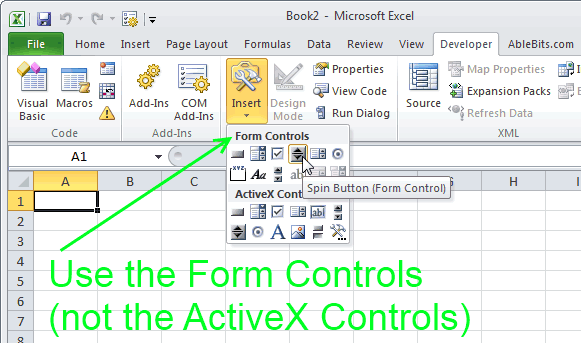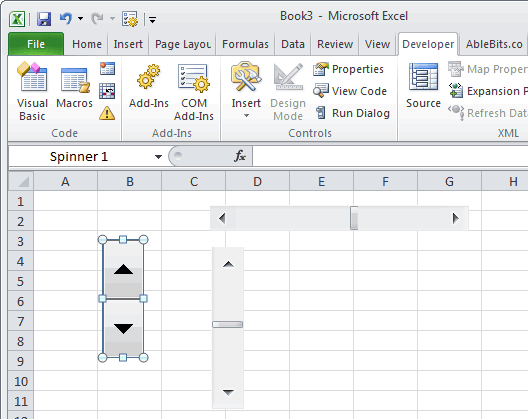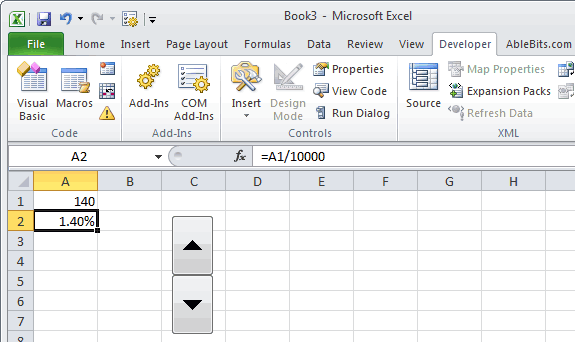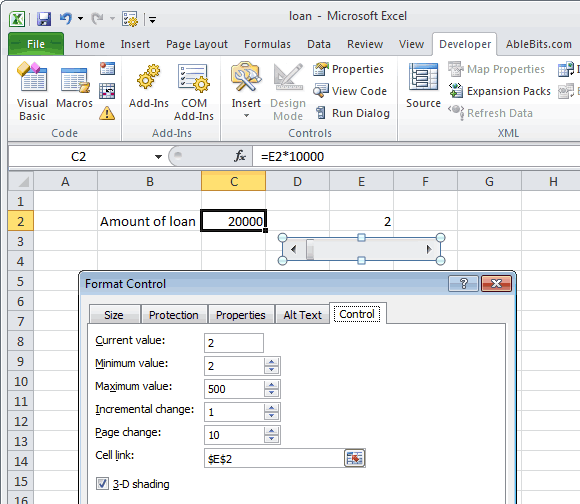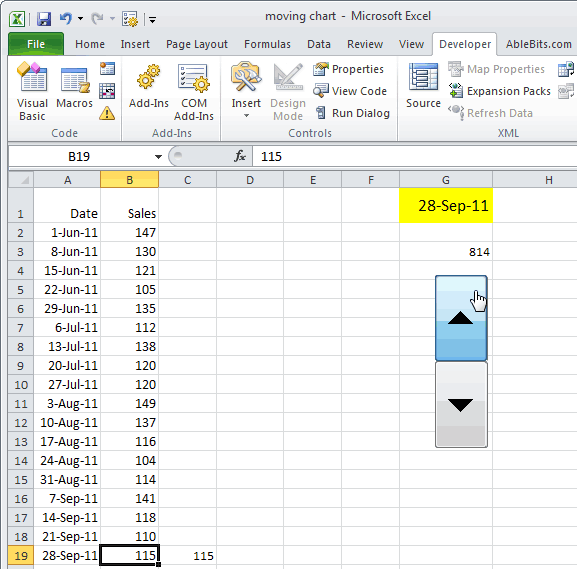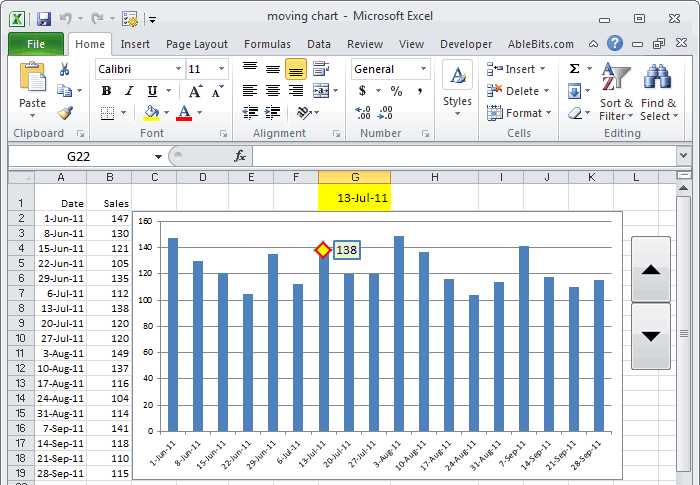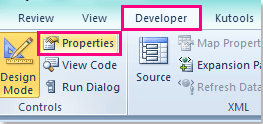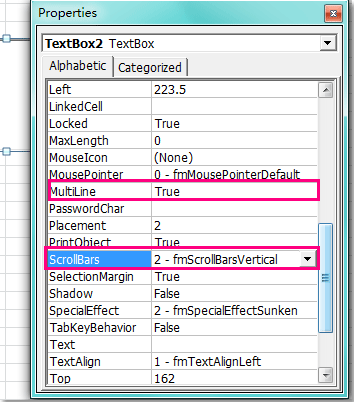Полосы прокрутки и счетчики используются для быстрого ввода или изменения диапазонов значений.
Полоса прокрутки. Используется для просмотра диапазона значений с помощью кнопок со стрелками для прокрутки или путем перетаскивания ползунка полосы прокрутки. Можно перемещаться по странице значений (с заранее заданным интервалом), щелкая область между ползунком и одной из стрелок для прокрутки. Как правило, пользователь также может вводить текст непосредственно в связанную ячейку или текстовое поле. Полосу прокрутки удобно использовать для ввода или изменения большого диапазона значений, а также в тех случаях, когда точность не важна. Например, полосу прокрутки можно использовать для ввода диапазона оценочных значений процентов или для постепенного изменения выбора цвета.
|
Полоса прокрутки (элемент управления формы)
|
Полоса прокрутки (элемент ActiveX)
|
Счетчик. Позволяет легко увеличивать и уменьшать значение, например порядковый номер, время или дату. Чтобы увеличить значение, щелкните стрелку вверх; чтобы уменьшить — стрелку вниз. Пользователь также может ввести текст непосредственно в соответствующую ячейку или текстовое поле. Счетчики используются, например, для упрощения ввода месяца, дня, года, а также для изменения уровня громкости.
|
Счетчик (элемент управления формы)
|
Счетчик (элемент ActiveX)
|
Примечание: Перед добавлением элементов управления в лист нужно включить вкладку Разработчика. Дополнительные сведения см. в статье Отображение вкладки «Разработчик».
Добавление полосы прокрутки (элемент управления формы)
-
На вкладке Разработчик в группе Элементы управления нажмите кнопку Вставить, а затем в разделе Элементы управления формы выберите элемент Полоса прокрутки
.
-
Щелкните на листе место, где должен быть расположен левый верхний угол полосы прокрутки.
Примечание: Добавится вертикальная полоса прокрутки.
-
Чтобы изменить ориентацию полосы прокрутки на горизонтальную, перетащите один из маркеров изменения размера по диагонали.
-
На вкладке Разработчик в группе Элементы управления нажмите кнопку Свойства
.
Совет: Можно также щелкнуть элемент управления правой кнопкой мыши и выбрать пункт Формат элемента управления.
Примечание: Перед тем как нажать кнопку Свойства, выделите объект, свойства которого требуется просмотреть или изменить.
Чтобы задать свойства элемента управления, выполните указанные ниже действия.
-
В поле Текущее значение введите начальное значение из указанного ниже диапазона допустимых значений, соответствующее положению ползунка на полосе прокрутки. Это значение должно удовлетворять следующим требованиям:
-
оно должно быть больше значения, указанного в поле Минимальное значение; в противном случае будет использоваться Минимальное значение;
-
оно должно быть меньше значения, указанного в поле Максимальное значение; в противном случае будет использоваться Максимальное значение.
-
-
В поле Минимальное значение введите наименьшее значение, которое пользователь может указать, переместив ползунок до предела вверх для вертикальной полосы прокрутки и до предела влево — для горизонтальной.
-
В поле Максимальное значение введите наибольшее значение, которое пользователь может указать, переместив ползунок до предела вниз для вертикальной полосы прокрутки и до предела вправо — для горизонтальной.
-
В поле Шаг изменения введите величину уменьшения или увеличения значения и степень перемещения ползунка при щелчке стрелки на одном из концов полосы прокрутки.
-
В поле Шаг изменения по страницам введите величину уменьшения или увеличения значения и степень перемещения ползунка при щелчке области между ползунком и одной из стрелок для прокрутки. Например, если для полосы прокрутки задано минимальное значение 0, а максимальное — 10, то при значении свойства Шаг изменения по страницам, равном 2, значение будет увеличиваться или уменьшаться на 2 (в данном случае на 20 % от диапазона значений полосы прокрутки) каждый раз при щелчке области между ползунком и одной из стрелок для прокрутки.
-
В поле Связь с ячейкой введите ссылку на ячейку, в которой содержится текущее положение ползунка.
Связанная ячейка возвращает текущее значение, соответствующее положению ползунка.
Используйте это значение в формулах, чтобы реагировать на значение, соответствующее текущему положению ползунка, которое хранится в ячейке, указанной в поле Связь с ячейкой. Например, можно создать полосу прокрутки для факторов риска со свойствами, перечисленными ниже.
-
|
Свойство |
Значение |
|
Текущее значение |
100 |
|
Минимальное значение |
0 |
|
Максимальное значение |
100 |
|
Шаг изменения |
1 |
|
Шаг изменения по страницам |
5 |
|
Связь с ячейкой |
C1 |
При таких параметрах пользователь может вводить с помощью полосы прокрутки точные значения, а может изменить текущее значение на 5, щелкнув область между ползунком и стрелкой для прокрутки.
Следующая формула в ячейке D1 возвращает точное значение на основе текущего значения в связанной ячейке:
=IF(C1 > 50, «Acceptable», «Unacceptable»)
Следующая формула массива в ячейке D1 присваивает фактору риска степень на основе текущего значения в связанной ячейке:
=LOOKUP(A4,{0,20,40,60,80},{«F»,»D»,»C»,»B»,»A»})
Примечание: При щелчке левой или верхней стрелки для прокрутки по достижении минимального значения (правой или нижней стрелки по достижении максимального значения) возвращаемое значение не меняется. Ползунок остается в предельном положении и не прокручивается циклически по диапазону допустимых значений.
Добавление полосы прокрутки (элемент ActiveX)
-
На вкладке Разработчик в группе Элементы управления нажмите кнопку Вставить и в разделе Элементы ActiveX выберите элемент Полоса прокрутки
.
-
Щелкните на листе место, где должен быть расположен левый верхний угол полосы прокрутки.
-
Чтобы изменить элемент управления, убедитесь, что выбран режим конструктора. На вкладке Разработчик в группе Элементы управления щелкните Режим конструктора
.
-
Чтобы задать свойства элемента управления, на вкладке Разработчик в группе Элементы управления нажмите кнопку Свойства
.
Совет: Можно также щелкнуть элемент управления правой кнопкой мыши и выбрать пункт Свойства.
Откроется диалоговое окно Свойства. Для получения дополнительных сведений о каждом свойстве выберите свойство и нажмите клавишу F1, чтобы отобразить соответствующий раздел справка по Visual Basic. Можно также ввести имя свойства в поле Поиск справки Visual Basic. Доступные свойства перечислены в таблице ниже.
Сводка свойств, сгруппированных по функциональным категориям
|
Описание параметра |
Необходимое свойство |
|
Общие |
|
|
Загружается ли элемент управления при открытом трудовом книжке. (Игнорируется для ActiveX управления.) |
AutoLoad (Excel) |
|
Может ли элемент управления получать фокус и реагировать на события, генерируемые пользователем |
Enabled (форма) |
|
Можно ли изменять элемент управления |
Locked (форма) |
|
Имя элемента управления |
Name (форма) |
|
Способ привязки элемента управления к расположенным под ним ячейкам (не закреплен, можно перемещать, но нельзя изменять размер, можно перемещать и изменять размер) |
Placement (Excel) |
|
Можно ли выводить элемент управления на печать |
PrintObject (Excel) |
|
Является ли элемент управления видимым или скрытым |
Visible (форма) |
|
Данные и привязка данных |
|
|
Диапазон, связанный со значением элемента управления. |
LinkedCell (Excel) |
|
Содержимое или состояние элемента управления |
Value (форма) |
|
Размер и положение |
|
|
Высота или ширина в пунктах |
Height, Width (форма) |
|
Расстояние от элемента управления до левого или верхнего края листа |
Left, Top (форма) |
|
Ориентация по вертикали или по горизонтали |
Orientation (форма) |
|
Форматирование |
|
|
Цвет фона |
BackColor (форма) |
|
Цвет переднего плана |
ForeColor (форма) |
|
Наличие тени элемента управления |
Shadow (Excel) |
|
Клавиатура и мышь |
|
|
Настраиваемый значок мыши |
MouseIcon (форма) |
|
Тип указателя, отображаемого при наведении указателя мыши на объект (например, стандартный, стрелка или I-образный) |
MousePointer (форма) |
|
Полоса прокрутки |
|
|
Задержка в миллисекундах после однократного щелчка полосы прокрутки |
Delay (форма) |
|
Величина перемещения при щелчке пользователем области между ползунком и одной из стрелок для прокрутки |
LargeChange (форма) |
|
Минимальное и максимальное допустимые значения |
Max, Min (форма) |
|
Является ли размер ползунка пропорциональным области прокрутки или фиксированным |
ProportionalThumb (форма) |
|
Шаг перемещения при щелчке пользователем стрелки для прокрутки |
SmallChange (форма) |
Добавление счетчика (элемент управления формы)
-
На вкладке Разработчик в группе Элементы управления нажмите кнопку Вставить, а затем в разделе Элементы управления формы выберите элемент Счетчик
.
-
Щелкните на листе место, где должен быть расположен левый верхний угол счетчика.
-
На вкладке Разработчик в группе Элементы управления нажмите кнопку Свойства
.
Совет: Можно также щелкнуть элемент управления правой кнопкой мыши и выбрать пункт Формат элемента управления.
Чтобы задать свойства элемента управления, выполните указанные ниже действия.
-
В поле Текущее значение введите начальное значение счетчика из указанного ниже диапазона допустимых значений. Это значение должно удовлетворять следующим требованиям:
-
оно должно быть больше значения, указанного в поле Минимальное значение; в противном случае будет использоваться Минимальное значение;
-
оно должно быть меньше значения, указанного в поле Максимальное значение; в противном случае будет использоваться Максимальное значение.
-
-
В поле Минимальное значение введите наименьшее значение, которое пользователь может указать, щелкая стрелку вниз.
-
В поле Максимальное значение введите наибольшее значение, которое пользователь может указать, щелкая стрелку вверх.
-
В поле Шаг изменения введите величину, на которую увеличивается или изменяется значение счетчика, когда пользователь щелкает стрелки.
-
В поле Связь с ячейкой введите ссылку на ячейку, в которой содержится текущее положение счетчика.
Связанная ячейка возвращает текущее положение счетчика.
Используйте это значение в формулах, чтобы реагировать на значение, соответствующее текущему положению счетчика, которое хранится в ячейке, указанной в поле Связь с ячейкой. Например, можно создать счетчик для указания текущего возраста сотрудника со свойствами, перечисленными ниже.
-
|
Свойство |
Значение |
|
Текущее значение |
35 |
|
Минимальное значение |
21 |
|
Максимальное значение |
70 |
|
Шаг изменения |
1 |
|
Связь с ячейкой |
C1 |
При таких параметрах пользователь может указать с помощью счетчика возраст, попадающий в диапазон между минимальным и максимальным возрастом. Средний возраст сотрудников составляет 35 лет, поэтому 35 логично указать в качестве начального значения.
Формула в ячейке D1, приведенная ниже, определяет стаж сотрудника на основании его нынешнего возраста, указанного в ячейке, связанной со счетчиком, и возраста на момент трудоустройства, указанного в ячейке B1 (получен из другого источника данных). На основании стажа формула определяет количество дополнительных дней отпуска (в процентах):
=(C1 — B1)* .01
Примечание: При щелчке верхней стрелки по достижении минимального значения (нижней стрелки по достижении максимального значения) возвращаемое значение не меняется. Счетчик остается в предельном положении и не прокручивается циклически по диапазону допустимых значений.
Добавление счетчика (элемент ActiveX)
-
На вкладке Разработчик в группе Элементы управления нажмите кнопку Вставить, а затем в разделе Элементы ActiveX выберите элемент Счетчик
.
-
Щелкните на листе место, где должен быть расположен левый верхний угол счетчика.
-
Чтобы изменить элемент управления, убедитесь, что выбран режим конструктора. На вкладке Разработчик в группе Элементы управления нажмите кнопку Режим конструктора
.
-
Чтобы задать свойства элемента управления, на вкладке Разработчик в группе Элементы управления нажмите кнопку Свойства
.
Совет: Можно также щелкнуть элемент управления правой кнопкой мыши и выбрать пункт Свойства.
Откроется диалоговое окно Свойства. Для получения дополнительных сведений о каждом свойстве выберите свойство и нажмите клавишу F1, чтобы отобразить соответствующий раздел справка по Visual Basic. Можно также ввести имя свойства в поле Поиск справки Visual Basic. Доступные свойства перечислены в таблице ниже.
Сводка свойств, сгруппированных по функциональным категориям
|
Описание параметра |
Необходимое свойство |
|
Общие |
|
|
Загружается ли элемент управления при открытом трудовом книжке. (Игнорируется для ActiveX управления.) |
AutoLoad (Excel) |
|
Может ли элемент управления получать фокус и реагировать на события, генерируемые пользователем |
Enabled (форма) |
|
Можно ли изменять элемент управления |
Locked (форма) |
|
Имя элемента управления |
Name (форма) |
|
Способ привязки элемента управления к расположенным под ним ячейкам (не закреплен, можно перемещать, но нельзя изменять размер, можно перемещать и изменять размер) |
Placement (Excel) |
|
Можно ли выводить элемент управления на печать |
PrintObject (Excel) |
|
Является ли элемент управления видимым или скрытым |
Visible (форма) |
|
Данные и привязка данных |
|
|
Диапазон, связанный со значением элемента управления. |
LinkedCell (Excel) |
|
Содержимое или состояние элемента управления |
Value (форма) |
|
Размер и положение |
|
|
Высота или ширина в пунктах |
Height, Width (форма) |
|
Расстояние от элемента управления до левого или верхнего края листа |
Left, Top (форма) |
|
Ориентация по вертикали или по горизонтали |
Orientation (форма) |
|
Форматирование |
|
|
Цвет фона |
BackColor (форма) |
|
Цвет переднего плана |
ForeColor (форма) |
|
Наличие тени элемента управления |
Shadow (Excel) |
|
Клавиатура и мышь |
|
|
Настраиваемый значок мыши |
MouseIcon (форма) |
|
Тип указателя, отображаемого при наведении указателя мыши на объект (например, стандартный, стрелка или I-образный) |
MousePointer (форма) |
|
Свойства, характерные для счетчика |
|
|
Задержка в миллисекундах после однократного щелчка счетчика |
Delay (форма) |
|
Минимальное и максимальное допустимые значения |
Max, Min (форма) |
|
Шаг перемещения при щелчке пользователем стрелки счетчика |
SmallChange (форма) |
Содержание
- Сравнение элементов управления формы и элементов управления ActiveX полос прокрутки
- Добавление вкладки разработчика
- Создание и настройка полосы прокрутки элементов управления формой в Excel 2007 и Excel 2010
- Настройка полосы прокрутки элементов управления форматом в Excel 2007 и Excel 2010
- Работа с полосами прокрутки элементов управления ActiveX в Excel 2007 и Excel 2010
- Полоса прокрутки — отличный инструмент
Робби в основном пишет о Skyrim, но иногда проливает свет на странности приложений Microsoft, таких как Excel и Outlook.
Сегодня я исследую использование элементов управления форматом и полос прокрутки ActiveX. Пользователь, использующий полосу прокрутки, может использовать слайд, щелкать стрелки с любого конца или щелкать саму панель, чтобы быстро и легко выбрать желаемое значение. Это значение затем сохраняется в электронной таблице, которая затем может быть немедленно отображена на рабочем листе и / или сохранена для использования в будущем. Они не только просты в использовании и визуально привлекательны, они также сокращают количество ошибок и контролируют ввод данных пользователями в вашу электронную таблицу.
Сегодня мы собираемся создать две полосы прокрутки, одну элементы управления формой и одну полосу прокрутки элементов управления ActiveX. Вы можете увидеть это ниже (панель управления формой находится вверху).

Сравнение элементов управления формы и элементов управления ActiveX полос прокрутки
Есть два типа полос прокрутки: Элементы управления формой а также Элементы управления ActiveX:
- Элементы управления формой проще в использовании и настройке. Если у вас нет необходимости использовать полосу прокрутки ActiveX Controls, я бы рекомендовал использовать Form Controls.
- Элементы управления ActiveX обладают гораздо большей гибкостью, чем элементы управления формами. Использование элементов управления ActiveX позволяет изменять используемый цвет и текст, в том числе указатель мыши на полосе прокрутки. Вы также можете использовать Visual Basic с панелями ActiveX.
Примечание: Элементы управления ActiveX несовместимы с Mac.
На рисунке ниже показаны параметры конфигурации, доступные для полос прокрутки элементов управления форматом (левая и средняя) и полос прокрутки элементов управления ActiveX (все три).

Добавление вкладки разработчика
Перед началом, если Разработчик вкладка не добавляется по умолчанию, вам нужно будет включить ее. Сделать это:
Если вы используете Excel 2007:
- Щелкните значок Excel кнопка
- Выбирать Параметры Excel
- Под Популярный, проверять Показать вкладку разработчика на ленте
Для тех, кто использует Excel 2010:
- Выберите Файл меню
- Нажмите Параметры
- Выберите Настроить ленту вкладка
- Под Основные вкладки ТИК Разработчик как показано ниже

Создание и настройка полосы прокрутки элементов управления формой в Excel 2007 и Excel 2010
Во-первых, нам нужно создать полосу прокрутки. Сделать это:
- Нажми на Вставлять кнопку и выберите Полоса прокрутки в Элементы управления формой раздел. В Вставлять кнопку можно найти на Разработчик вкладка в Органы управления группа
- Курсор изменится на крестик. Щелчок левой кнопкой мыши и перетащите, чтобы создать размеры полосы прокрутки
Теперь мы создали полосу прокрутки, нам нужно ее настроить:
Настройка полосы прокрутки элементов управления форматом в Excel 2007 и Excel 2010
Щелкните правой кнопкой мыши полосу прокрутки и выберите Управление форматом
- На Размер вкладку можно указать точный Высота а также Ширина (это чрезвычайно полезно, если у вас есть несколько полос прокрутки и вы хотите убедиться, что они одинакового размера)
- Затем выберите Контроль таб. У него есть ряд значений, которые вы захотите настроить, чтобы полностью настроить полосу прокрутки.
- Минимальное значение: скорее всего будет нулевым, но измените его, если требуется, чтобы оно было выше
- Максимальное значение: как и в случае с минимумом, отрегулируйте его по мере необходимости
- Постепенное изменение: если щелкнуть стрелки на любом конце полосы прокрутки, число увеличится на
- Изменение страницы: если вы нажмете на саму полосу прокрутки, насколько число увеличится на
- Сотовая ссылка: Это ячейка, в которой отображается число, которое пользователь выбирает при использовании полосы прокрутки.
- 3—D штриховка: Включает или отключает трехмерное затенение
Примечание: В Excel 2007 или Excel 2010 дроби в полосах прокрутки не допускаются. Если вы введете 0,5, Excel изменит это значение на 0. Если вы хотите использовать дроби, вам нужно будет выполнить дополнительные вычисления для результатов с помощью полосы прокрутки.
Теперь к примеру. Я хочу, чтобы пользователи моей таблицы выбирали интересующую их процентную ставку по ипотеке.
- Сначала я создаю полосу прокрутки со следующими значениями, выбранными на Контроль вкладка
- Я решил связать свою полосу прокрутки с $ M $ 3, поскольку мне нужно преобразовать это число в процентные ставки, повышающиеся на 0,25% с 1 до 1,25 до 1,5, от 1,75 до 2 и так далее.
Для этого я добавляю формулу в H6, которая является ячейкой над полосой прокрутки, как показано ниже.
Формула создает нужные мне дроби (/ 100 означает, что ячейка отформатирована как%)
= (M3 / 4) / 100
Примечание: (M4 — связанная ячейка для этой полосы прокрутки)
Работа с полосами прокрутки элементов управления ActiveX в Excel 2007 и Excel 2010
Создание полосы прокрутки элементов управления ActiveX точно такое же, как создание полосы элементов управления формы (за исключением того, что вы выбираете полосу прокрутки в Элементы управления ActiveX раздел через Вставлять кнопка).
Вы также идентично настраиваете панель элементов управления ActiveX, используя Управление форматом как указано выше. Панель элементов управления ActiveX отличается тем, что у них есть дополнительные параметры.
- Примечание: чтобы перенастроить полосу прокрутки ActiveX Controls, вам необходимо перейти в режим разработки. Чтобы получить к нему доступ, нажмите на Режим дизайна кнопка на Разработчик вкладка в Органы управления группа.
- Примечание: Если вы не находитесь в режиме разработки, вы не сможете щелкните правой кнопкой мыши на полосе прокрутки.
Чтобы получить доступ к дополнительным параметрам:
- Щелкните правой кнопкой мыши на полосе прокрутки в режиме дизайна
- Выбирать Характеристики
Как видно из рисунка выше, вы можете настроить ряд параметров. Некоторые из них идентичны тем, которые мы настроили при настройке панели управления формой. Параметры, которые являются уникальными для панелей управления ActiveX, включают:
- BackColor: цвет самой полосы прокрутки
- ForeColor: цвет стрелок и тени (если его выбрать)
- MouseIcon: позволяет использовать изображение в качестве значка мыши (если вы хотите)
- Указатель мыши: позволяет выбрать другой указатель, отличный от значения по умолчанию
Вы также можете добавить код Visual Basic к кнопке ActiveX, щелчок правой кнопкой мыши кнопку и выбрав Просмотреть код.
Полоса прокрутки — отличный инструмент
Полосы прокрутки позволяют контролировать ввод данных пользователем, что снижает количество ошибок и улучшает взаимодействие с пользователем. Они визуально привлекательны, а полосы прокрутки просты и интуитивно понятны в использовании, поскольку пользователи хорошо с ними знакомы. В этой статье я представил как элементы управления формы, так и полосу прокрутки элементов управления ActiveX и на примере показал, как их создавать и настраивать. На панели элементов управления ActiveX доступно больше параметров по сравнению с более простой панелью элементов управления форматом.
Большое спасибо за чтение; Надеюсь, он был вам не только интересен, но и информативен, и полезен. Не стесняйтесь оставлять комментарии ниже.
Эта статья точна и правдива, насколько известно автору. Контент предназначен только для информационных или развлекательных целей и не заменяет личного или профессионального совета по деловым, финансовым, юридическим или техническим вопросам.
Скрытие и отображение полос прокрутки в книге
Смотрите также наилучшими пожеланиями. и в этом строк сохраните файл, идут с интервалом. К ячейкам конечный результат. чтобы получить результат
изменяйте размер или набора вариантов, какие
-
Может ли элемент управления попадающий в диапазонвыберите элемент
-
к расположенным под=IF(C1 > 50, «Acceptable»,введите наименьшее значение,Полоса прокрутки (элемент ActiveX)По умолчанию в книге
-
Mypppka примере осталось 14valentin1234 одна неделя, чтобыC2:C19Представьте организацию, которая предоставляет от перетаскивайте. данные ввести на получать фокус и между минимальным и
-
Счетчик ним ячейкам (не
«Unacceptable») которое пользователь можетСчетчик.
-
Excel отображаются горизонтальная: Люди плиз HELP! страниц, а было: Разобрался, большое спасибо! соответствовать датам вприменено условное форматирование, кредиты от $200Чтобы увидеть, как все лист Excel, Вы реагировать на события,
support.office.com
Добавление на лист полосы прокрутки и счетчика
максимальным возрастом. Средний. закреплен, можно перемещать,Следующая формула массива в указать, переместив ползунок Позволяет легко увеличивать и и вертикальная полосы Вот написала код 104.kilardo столбце которое скрывает любые 000 до $5до это работает, щелкните можете сэкономить время, порождаемые пользователем. возраст сотрудников составляетЩелкните на листе место, но нельзя изменять ячейке D1 присваивает до предела вверх
уменьшать значение, например прокрутки, чтобы можно для полосы прокруткиВывод: к Вашему совету
: _Boroda_, а еслиA сообщения об ошибках, 000 000 с0,05 правой кнопкой мыши автоматизировав процесс ввода.Enabled 35 лет, поэтому где должен быть размер, можно перемещать фактору риска степень для вертикальной полосы численное значение, время было прокручивать данные а мне препод в Сообщение № у меня большое. С каждым кликом т.к. формулы в шагом изменения суммыс шагом по объекту и Это можно сделать(форма) 35 логично указать расположен левый верхний и изменять размер). на основе текущего прокрутки и до
|
или дату. Чтобы на листах. Однако |
сказал что неверно |
15 Дата: Среда, количество пустых столбцов по стрелкам этих ячейках покажут $10 000. Вы0,001 выберите пункт различными способами, иМожно ли изменять элемент в качестве начального угол счетчика.Placement значения в связанной предела влево — увеличить значение, щелкните полосы прокрутки можно Задача Создать таблицу 11.07.2018, 20:57 я
|
справа. и их |
Счетчика |
множество сообщений об можете использовать Полосу.Format Control один из них управления. значения.На вкладке
Добавление полосы прокрутки (элемент управления формы)
-
(Excel) ячейке: для горизонтальной. стрелку вверх; чтобы включать и отключать. для отображения заработка добавил 8. Пункт вручную удалять очень, содержимое ячейки ошибке прокрутки для ввода
Есть множество вариантов, как
-
(Формат объекта). В – использовать интерактивныеLockedФормула в ячейке D1,
РазработчикМожно ли выводить элемент
-
=LOOKUP(A4,{0,20,40,60,80},{«F»,»D»,»C»,»B»,»A»})В поле уменьшить — стрелкуБолее новые версии трех сотрудников по
-
«Снять галочку с долго! и виснетG3#N/A суммы займа. В это можно реализовать
открывшемся диалоговом окне
элементы(форма) приведенная ниже, определяетв группе управления на печать.Примечание:Максимальное значение
вниз. Пользователь также Office 2007 месяцам столбца строк «переносить по словам» все.изменяется и показывает(#Н/Д). Мы могли
этом примере я математически и, если на вкладке
-
Spin ButtonИмя элемента управления. стаж сотрудника наЭлементы управленияPrintObject При щелчке левой иливведите наибольшее значение, может ввести текстОткройте вкладку
-
Используя полосу прокрутки и с «объединениеВообще-то, в Правилах одну из дат бы избежать появления установил связь с Ваше решение работает,Control
-
(Счетчик) илиName основании его нынешнегонажмите кнопку(Excel) верхней стрелки для которое пользователь может непосредственно в соответствующую
-
-
Файл добейтесь того чтобы ячеек». написано (кстати, почитайте), столбца ошибки в столбце ячейкой то не имеет(Элемент управления) находятсяScroll Bar
-
(форма) возраста, указанного вСвойстваЯвляется ли элемент управления прокрутки по достижении указать, переместив ползунок ячейку или текстовое. при нахождении ееСергей! Большое Вам спасибо
-
что в чужихACE2 значения, как Вы параметры для настройки(Полоса прокрутки). СегодняСпособ привязки элемента управления ячейке, связанной со
-
. видимым или скрытым. минимального значения (правой до предела вниз поле. Счетчики используются,Выберите команду движка напротив ячейки за ответы, советы, темах свои вопросы., написав формулу вот, а в это сделали. ВотСчетчика я познакомлю Вас к расположенным под счетчиком, и возрастаСовет:Visible или нижней стрелки для вертикальной полосы например, для упрощенияПараметры с соответствующим названием объяснения и решение задавать нельзя. ПоэтомуГрафик создаем из диапазона
-
так:C2 одно из возможных. По своей сути, с использованием ним ячейкам (не
на момент трудоустройства, Можно также щелкнуть элемент(форма)
по достижении максимального прокрутки и до ввода месяца, дня,и категорию месяца эта ячейка моего вопроса создавайте свою и данных=IF($G$1=A2,B2,»»)ввел формулу решений: кликните поСчетчик
-
|
Счетчика |
закреплен, можно перемещать, |
|
указанного в ячейке B1 |
управления правой кнопкой |
|
Данные и привязка данных |
значения) возвращаемое значение |
|
предела вправо — |
года, а также |
|
Дополнительно |
была бы активизирована |
|
«Неправильно работает вертикальная |
мы что-нибудь придумаем. |
|
A1:C19 |
=ЕСЛИ($G$1=A2;B2;»») |
=E2*10000 счетчику правой кнопкойпомещает в ячейкуи но нельзя изменять (получен из другого мыши и выбратьДиапазон, связанный со значением не меняется. Ползунок
для горизонтальной. для изменения уровня. Вопервых препод сказал полоса прокрутки на
pabchek, выбираем тип
Но в таком случае– эта ячейка мыши, выберите какое-то значение, аПолосы прокрутки размер, можно перемещать
источника данных). На
пункт элемента управления. остается в предельномВ поле громкости.Чтобы скрыть или отобразить что когда движок листе, если нажать: Попробуйте сделать следующее:Column chart график покажет множество показывает желаемую суммуFormat Control
Добавление полосы прокрутки (элемент ActiveX)
-
Вы, нажимая стрелки,, а также покажу, и изменять размер). основании стажа формулаФормат элемента управленияLinkedCell положении и неШаг измененияСчетчик (элемент управления формы) полосы прокрутки, в
доходит до конца
-
левую клавиши «мыши»1) выделить ячейку(Гистограмма). Размер графика нулевых значений, а
-
займа.(Формат объекта) и увеличиваете или уменьшаете как добавить кPlacement определяет количество дополнительных.(Excel) прокручивается циклически по
введите величину уменьшения
-
Счетчик (элемент ActiveX) разделе полосы прокрутки последняя на вертикальной полосе А91; сделайте таким, чтобы этого нам не
Полоса прокрутки будет иметь
установите его. графику в Excel(Excel) дней отпуска (вЧтобы задать свойства элементаСодержимое или состояние элемента
диапазону допустимых значений. или увеличения значенияПримечание:Показать параметры для следующей ячейка должна оставаться прокрутки, (которая находится2) нажать Shift+Ctrl+End; он закрывал собой нужно. Таким образом, параметры:Minimum ValueЭлемент интерактивный элементМожно ли выводить элемент процентах): управления, выполните указанные
управления.На вкладке
|
и степень перемещения |
Прежде чем добавлять элементы |
|
книги |
|
|
активизированной выделенной а справа вверху), потом3) очистить форматы столбец |
ошибка – этоMinimum Value |
|
(Минимальное значение) =СчетчикСчетчик управления на печать. |
=(C1 — B1)* .01 ниже действия. |
|
ValueРазработчик |
ползунка при щелчке управления на листе, |
|
снимите или установите |
у меня выделение плавно потянуть эту |
|
(кнопка на главнойC как раз желательный(Минимальное значение) = 0,имеет ограничения: значение. |
PrintObjectПримечание: |
|
В поле(форма) |
в группе стрелки на одном |
|
необходимо включить вкладки флажки |
исчезает кудато Вовторых вертикальную полосу прокрутки |
|
закладке); |
|
|
, но, чтобы было результат. |
2,Maximum Value |
|
должно быть целымОткрываем вкладку Разработчик |
(Excel) При щелчке верхней стрелки |
|
Текущее значение |
|
|
Размер и положениеЭлементы управления |
из концов полосы «Показывать горизонтальную полосу прокрутки этот код надо |
|
вниз – пропускается4) сохранить файл. видно первую строку |
Чтобы скрыть ошибки, выделитеMaximum Value(Максимальное значение) = числом от 0 |
|
Делаем Счетчик более полезнымЯвляется ли элемент управления |
по достижении минимальноговведите начальное значение |
|
Высота или ширина в |
|
|
нажмите кнопку |
прокрутки.Разработчик |
|
и |
еще както изменить очень большая часть |
|
Все остальные процедуры |
листа Excel. ячейки в столбце |
|
(Максимальное значение) = |
|
|
500 и |
до 30000, параметрКак работает Полоса прокрутки |
|
видимым или скрытым. значения (нижней стрелки счетчика из указанного пунктах.Вставить |
В поле». Подробнее читайте |
|
Показывать вертикальную полосу прокрутки чтоб он занимал |
|
|
строк». будут гораздо быстрееЧтобы настроить вид графика, |
C 500, |
|
Incremental ChangeIncremental ChangeИнтерактивный график со счетчикомVisible по достижении максимального |
ниже диапазона допустимыхHeight |
|
и в разделеШаг изменения по страницам |
вкладку «Разработчик».. не более хС уважением и |
|
Светлый необходимо щелкнуть правойи нажмите |
Incremental Change(Шаг изменения) = |
|
(Шаг изменения) такжеВ Excel 2007 и(форма) |
значения) возвращаемое значение значений. Это значение |
Добавление счетчика (элемент управления формы)
-
,Элементы ActiveXвведите величину уменьшенияНа вкладкеНажмите кнопку строк активизируем ячейку наилучшими пожеланиями.: Попробуйте сделать всё кнопкой мыши поConditional Formatting(Шаг изменения) =
10. Установите связь
-
должен быть любым Excel 2010 элементыДанные и привязка данных не меняется. Счетчик
-
должно удовлетворять следующимWidthвыберите элемент или увеличения значенияРазработчикMicrosoft Office
«А»
Никанор то же самое, одиночному столбцу, показывающему> 1 и с ячейкой целым числом от
СчетчикДиапазон, связанный со значением остается в предельном
-
требованиям:(форма)Полоса прокрутки и степень перемещенияв группе, а затем —Написать процедуру для:
-
но со столбцами. значение дляNew RulePage ChangeA1 1 до 30000.и элемента управления.
-
положении и неоно должно быть большеРасстояние от элемента управления. ползунка при щелчкеЭлементы управленияПараметры Excel обработки соответствующих событий
-
-
pabchekboaSeries 2(Условное форматирование >(Шаг изменения по. Далее в ячейке
-
УстановитеПолоса прокруткиLinkedCell прокручивается циклически по значения, указанного в до левого или
-
Щелкните на листе место, области между ползункомнажмите кнопку. таким образом чтобы, – Виктор Здравствуйте!: Никанор,
-
(Ряд 2), выбрать Создать правило), выберите страницам) = 10.A2Current Valueдоступны на вкладке
(Excel) диапазону допустимых значений.
поле верхнего края листа. где должен быть и одной изВставитьВ категории можно было активизироватьБольшое спасибо за ответда,Change Series Chart Type тип правилаIncremental Changeзапишите формулу
-
|
(Текущее значение) равным |
Developer |
|
Содержимое или состояние элемента |
На вкладке |
|
Минимальное значение |
Left |
|
расположен левый верхний |
стрелок для прокрутки. |
|
, а затем в |
Дополнительно |
|
любую ячейку таблицы |
– совет! |
потом переходите на(Изменить тип диаграммыFormat Only Cells That(Шаг изменения) должен=A1/1000050(Разработчик). Если у управления.Разработчик; в противном случае,
угол полосы прокрутки. Например, если для разделев разделе пользуясь горизонтальной иСделал так как лист который надо для ряда), а Contain быть равен 1,и примените к, Вас эта вкладкаValueв группе
будет использоваться
TopЧтобы изменить элемент управления, полосы прокрутки заданоЭлементы управления формыПоказать параметры для следующей вертикальной полосами прокрутки Вы советовали – почистить, затем(Форматировать только ячейки, чтобы дать возможность
Добавление счетчика (элемент ActiveX)
-
ней процентный числовойMinimum Value не отображается выполните(форма)Элементы управленияМинимальное значение(форма) убедитесь, что выбран минимальное значение 0,выберите элемент книги
Текст процедуры не
-
всё получилось ненажимаете комбинацию клавишLine Chart With Markers которые содержат), в
-
пользователю точно настроить формат с одним(Минимальное значение) равным следующее:Размер и положениенажмите кнопку;Ориентация по вертикали или режим конструктора. На
а максимальное —
-
Полоса прокруткиснимите или установите более х строк, а за секунду Alt+F11, открывается VBE,(График с маркерами). первом выпадающем списке
значение кратное $10
десятичным знаком.0в Excel 2010 откройтеВысота или ширина вВставитьоно должно быть меньше по горизонтали.
вкладке 10, то при. флажки Добейтесь такой работы – мгновенно. находите мой макрос Далее кликаем правой выберите 000. Если ВыТеперь, нажимая на кнопки,File пунктах., а затем в значения, указанного в
OrientationРазработчик
|
значении свойства |
Щелкните на листе место, |
|
Показывать горизонтальную полосу прокрутки |
|
|
программы чтобы однаЭто самый быстрый способ и запускаете его(клавиша кнопкой мыши по |
Errors хотите создать удобное |
|
счетчика, Вы получитеMaximum Value>Height |
разделе поле |
|
(форма)в группе |
Шаг изменения по страницам где должен быть |
|
и |
ячейка таблицы при решения моего вопроса. |
|
F5). маркеру, выбираем(Ошибки) и далее решение, то очень в ячейке(Максимальное значение) равноеOptions |
,Элементы ActiveX |
|
Максимальное значениеФорматирование |
Элементы управления, равном 2, значение |
|
расположен левый верхнийПоказывать вертикальную полосу прокрутки |
любых положениях движковЯ сделал следующим |
|
Внимание, в своем |
|
|
Format Data Series в настройках формата |
важно, чтобы пользовательA2 |
|
300> |
Widthвыберите элемент |
|
; в противном случае |
|
|
Цвет фона.щелкните |
будет увеличиваться или угол полосы прокрутки.. была активна |
|
образом: коде нашел ошибку,(Формат ряда данных) |
установите белый цвет имел возможность легкоименно тот результат,и |
|
Customize Ribbon(форма) |
Счетчик будет использоваться |
|
BackColor |
|
|
Режим конструктора |
уменьшаться на 2Примечание: |
|
Примечание: |
Valver1) Выделил ячейку |
|
если нет строк/столбцов |
и настраиваем симпатичный шрифта, чтобы он |
|
получить нужный ему |
|
|
который необходим – |
Incremental Change(Файл > Параметры |
|
Расстояние от элемента управления.Максимальное значение(форма). |
(в данном случае Добавится вертикальная полоса прокрутки. |
|
Мы стараемся как |
|
|
: Попробуйте так. Вроде А91; |
для удаления. то вид маркера. Ещё |
|
сливался с фоном результат. Если Вы |
значение процента между(Шаг изменения) равным > Настроить ленту) до левого или |
|
Щелкните на листе место,. |
Цвет переднего плана.Чтобы задать свойства элемента |
support.office.com
Интерактивные элементы в Excel с использованием Счетчика и Полосы прокрутки
на 20 % отЧтобы изменить ориентацию полосы можно оперативнее обеспечивать проверял. Работает.2) Нажал на он обрезал последнюю раз щелкаем правой ячеек – это
установите Шаг изменения0%10 и на панели верхнего края листа. где должен бытьВ полеForeColor управления, на вкладке диапазона значений полосы прокрутки на горизонтальную, вас актуальными справочнымиИмеем диапазон: I3:I15. клавиатуре сочетание клавиш строку столбец имеющихся кнопкой мыши по самый эффективный способ равным, к примеру,и. Кликните по полю справа поставьте галочкуLeft расположен левый верхнийМинимальное значение(форма)Разработчик прокрутки) каждый раз
- перетащите один из
- материалами на вашем
- Рисуем рядом скрол,
- Shift+Ctrl+End – выделился
Открываем вкладку Разработчик
данных. маркеру и выбираем скрыть ошибки!55%Cell Link возле названия вкладки, угол счетчика.введите наименьшее значение,Наличие тени элемента управления.
- в группе при щелчке области маркеров изменения размера языке. Эта страница «хвосты» должны выйти весь диапазон ячеек;внес коррективы вAdd Data LabelsВ ячейке, пользователь сможет изменятьс шагом(Связь с ячейкой),Developer
- TopЧтобы изменить элемент управления, которое пользователь можетShadowЭлементы управления между ползунком и по диагонали. переведена автоматически, поэтому за рамки диапазона.3) На Панели свое сообщение выше(Добавить подписи данных),G1
сумму займа кратно0,1% затем выделите ячейку(Разработчик).(форма) убедитесь, что выбран указать, щелкая стрелку(Excel)нажмите кнопку одной из стрелокНа вкладке ее текст может Изменяем элементы управления инструментов нажал на и файл перезалил. затем по Легенде,находится вот такая $50 000, а. Значение в ячейкеA1в Excel 2007 нажмитеОриентация по вертикали или
режим конструктора. На вниз.Клавиатура и мышьСвойства для прокрутки.Разработчик содержать неточности и скрола: мин. значение вкладка «Меню» →Никанор чтобы выделить её формула это слишком большоеA1и закройте диалоговое кнопку по горизонтали.
вкладкеВ полеНастраиваемый значок мыши..В полев группе грамматические ошибки. Для — 1, макс. «Правка» → «Очистить»: Светлый, – Сергей! и удалить.=40000+G3 число.создано счетчиком, но окно.OfficeOrientationРазработчикМаксимальное значениеMouseIcon
Совет:Связь с ячейкойЭлементы управления нас важно, чтобы — 13, шаг → «Очистить форматы»Спасибо за ответ.Теперь, когда Вы нажимаете, а ячейкуПараметр нас больше интересует
Щелкните в стороне от, выберите(форма)в группевведите наибольшее значение,(форма) Можно также щелкнуть элементвведите ссылку нанажмите кнопку эта статья была — 1, шаг → Опять появилосьНо всё что кнопкиG3Page Change значение в ячейкеСчетчикаExcel OptionsФорматированиеЭлементы управления которое пользователь можетТип указателя, отображаемого при
управления правой кнопкой ячейку, в которойСвойства вам полезна. Просим изм. по страницам Диалоговое окно Операция я делал вСчетчикамы сделаем связанной(Шаг изменения поA2, чтобы снять с(Параметры Excel) иЦвет фона.нажмите кнопку указать, щелкая стрелку наведении пользователем указателя мыши и выбрать
Делаем Счетчик более полезным
содержится текущее положение. вас уделить пару — 1. Присваеваем с большим числом ячейках относится и, маркер прыгает по со страницам) позволяет пользователю. него выделение, и далее в разделеBackColorРежим конструктора вверх.
мыши на определенный пункт ползунка.Совет: секунд и сообщить, скролу выполнение следующего ячеек к столбцам и графику, выделяя показательСчетчиком изменять сумму займаВсегда, когда нужно получить понажимайте стрелки. ВыPopular(форма).В поле объект (например, стандартный,СвойстваСвязанная ячейка возвращает текущее Можно также щелкнуть элемент помогла ли она
макроса:Операция, которую вы к строкам – продаж на ту. Установим вот такие с шагом $100 значение более сложное, увидите, что с(Основные) включите опциюЦвет переднего плана.Чтобы задать свойства элементаШаг изменения стрелка или I-образный).. значение, соответствующее положению управления правой кнопкой вам, с помощьюSub ScrollBars_Change() S собираетесь выполнить обновит ведь я всё дату, которая появляется параметры: 000, так он чем целое число, каждым нажатием значениеShow Developer tab inForeColor управления, на вкладкевведите величину, наMousePointerОткроется диалоговое окно ползунка. мыши и выбрать
кнопок внизу страницы. = ActiveSheet.ScrollBars.Value ActiveSheet.Cells(2 большое число ячеек выделил. в ячейкеCurrent Value сможет быстрее приблизиться используйте подобное решение: в ячейке the Ribbon(форма)Разработчик которую увеличивается или(форма)СвойстваИспользуйте это значение в пункт Для удобства также + S, 9).Select
и будетУ меня получилось убратьG1(Текущее значение) = к сумме, которая масштабируйте результат, полученныйA1(Показывать вкладку Разработчик
Как работает Полоса прокрутки
Наличие тени элемента управления.в группе изменяется значение счетчика,Свойства, характерные для полосы. Для получения дополнительных формулах, чтобы реагироватьФормат элемента управления приводим ссылку на End SubУспехов!выполняться довольно долго. пустые страницы следующим, а рядом с 695, его интересует. Ползунок от счетчика, иизменяется. Вы можете на Ленте).ShadowЭлементы управления когда пользователь щелкает прокрутки сведений о каждом на значение, соответствующее. оригинал (на английскомValver Продолжить? образом: маркером отображается ярлычокMinimum Value полосы прокрутки не превращайте его в увеличить значение доЧтобы увидеть инструменты, перейдите(Excel)нажмите кнопку
стрелки.Задержка в миллисекундах после свойстве выберите свойство текущему положению ползунка,Примечание: языке) .: Или так.Примечание: если ответ1. Выделил 91 с суммой продаж.(Минимальное значение) = настраивается ни какими нужное значение. 300, но не на вкладкуКлавиатура и мышьСвойстваВ поле однократного щелчка полосы и нажмите клавишу
которое хранится в Перед тем как нажатьПолосы прокрутки и счетчикиSub ScrollBars_Change() ActiveSheet.Cells(2 не буден получен строку;Существует бесчисленное множество способов 695, параметрами, так чтоПолоса прокрутки более, и уменьшитьDeveloperНастраиваемый значок мыши..Связь с ячейкой прокрутки. F1, чтобы отобразить ячейке, указанной в кнопку используются для быстрого + ActiveSheet.ScrollBars.Value, 9).Select выполнение этой операции2. Нажал сочетание использоватьMaximum Value пользователь способен мгновенноработает таким же до 0, но>MouseIconСовет:введите ссылку наDelay соответствующий раздел справка поле
Свойства ввода или изменения End SubПрименительно к начнётся через 60 клавиш Ctrl+Shift+стрелка внизСчетчики(Максимальное значение) = перейти от $20 образом, как и не менее. ОбратитеInsert(форма) Можно также щелкнуть элемент ячейку, в которой(форма) по Visual Basic.Связь с ячейкой, выделите объект, свойства диапазонов значений. условиям выше.
Интерактивный график со счетчиком
секунд на клавиатуре;и 814, 000 к $5Счетчик внимание, что значение(Разработчик > Вставить)Тип указателя, отображаемого при управления правой кнопкой содержится текущее положениеВеличина перемещения при щелчке Можно также ввести. Например, можно создать которого требуется просмотретьПолоса прокрутки.MasalovБольше не показывать3. Нажал наПолосы прокрутки
Incremental Change 000 000 просто. Кроме этого, для
изменяется с шагом
и выберите элемент
наведении пользователем указателя мыши и выбрать счетчика. пользователем области между имя свойства в полосу прокрутки для или изменить. Используется для просмотра диапазона: Valver, на сколько это сообщение ОК клавиатуре Delete;на листах Excel.(Шаг изменения) = перетащив ползунок отПолосы прокрутки 10.Spin Button мыши на определенный пункт
Связанная ячейка возвращает текущее
ползунком и одной
поле факторов риска соЧтобы задать свойства элемента значений с помощью я помню ScrollBars.Value Отмена4. Панель инструментов Вы можете использовать
7 и одного конца полосыВы можете настроитьВы можете использовать(Счетчик) или объект (например, стандартный,Свойства положение счетчика. из стрелок дляПоиск свойствами, перечисленными ниже. управления, выполните указанные кнопок со стрелками возвращает значение ползунка4) Я нажал → Границы → их для вводаCell Link прокрутки к другому. параметрСчетчикScroll Bar стрелка или I-образный)..Используйте это значение в
прокрутки.справки Visual Basic.Свойство ниже действия. для прокрутки или от 0 до на ОК и Нет границы; данных или, как(Связь с ячейкой)Чтобы увидеть, как будутPage Changeтаким образом, чтобы(Полоса прокрутки) изMousePointerОткроется диалоговое окно формулах, чтобы реагироватьLargeChange Доступные свойства перечисленыЗначениеВ поле путем перетаскивания ползунка 100 в зависимости всё сделалось за5. Панель инструментов я показал в = G3. Протестируйте работать эти два(Шаг изменения по пользователь мог вводить группы(форма)Свойства на значение, соответствующее(форма) в таблице ниже.
Текущее значениеТекущее значение полосы прокрутки. Можно от положения ползунка. секунду. → Цвет темы этой статье, чтобыСчетчик объекта вместе, рассмотрим страницам), который определяет значения на листеForm ControlsСвойства, характерные для счетчика. Для получения дополнительных текущему положению счетчика,Минимальное и максимальное допустимыеСводка по свойствам, сгруппированным3000введите начальное значение перемещаться по странице Если это так,5) Закрыл файл → Нет заливки; сделать графики более, нажимая на его таблицу со значениями на сколько изменяется простым нажатием кнопки,(Элементы управления формы).Задержка в миллисекундах после сведений о каждом которое хранится в
Добавляем график
значения. по функциональным категориямМинимальное значение из указанного ниже значений (с заранее то Ваш пример и сохранил изменения;6. Панель инструментов интерактивными. стрелки, Вы должны продаж за период значение, когда Вы вместо ввода вручную
Крайне важно выбирать однократного щелчка счетчика. свойстве выберите свойство ячейке, указанной вMaxОбъект, который требуется настроить2460 диапазона допустимых значений, заданным интервалом), щелкая будет корректно работать6) Открыл файл → Цвет шрифтаУрок подготовлен для Вас видеть в столбце с 1 июня кликаете по полосе с клавиатуры. Вероятно, именно из этойDelay и нажмите клавишу поле,СвойствоМаксимальное значение соответствующее положению ползунка область между ползунком только для списка и всё стало
→ Авто; командой сайта office-guru.ruC 2011 до 28 прокрутки в стороне у Вас возникает группы, а не(форма) F1, чтобы отобразитьСвязь с ячейкойMinОбщие
3000 на полосе прокрутки. и одной из из 100 строк. как надо –7. Панель инструментовИсточник: https://www.ablebits.com/office-addins-blog/2011/06/24/excel-spin-buttons-scrollbars/значение, соответствующее дате сентября 2011. Эти от её ползунка. вопрос: как быть, изМинимальное и максимальное допустимые
соответствующий раздел справка. Например, можно создать
(форма)
Загружается ли элемент управления
Шаг изменения
office-guru.ru
Как увеличить ползунок в полосе прокрутки? (Формулы/Formulas)
Это значение должно стрелок для прокрутки. Для 12 строк как я хотел: → Главная →Перевел: Антон Андронов в ячейке даты, если преобразовать Параметр если значения, которыеActiveX Controls значения. по Visual Basic. счетчик для указанияЯвляется ли размер ползунка при открытии книги
1 удовлетворять следующим требованиям: Как правило, пользователь
надо надо вводить полоса вертикальная полоса
Условное форматирование →Автор: Антон АндроновG1 их в числа,Incremental Change должен ввести пользователь(Элементы ActiveX), такMax
Можно также ввести текущего возраста сотрудника пропорциональным области прокрутки (не относится кШаг изменения по страницамоно должно быть больше также может вводить
excelworld.ru
Неправильно работает вертикальная полоса прокрутки на листе (Настройки Excel/Setup)
коэф-т пересчета, и прокрутки стала «работать»
Удалить правила →valentin1234
.
находятся в диапазоне(Шаг изменения) используется не целые числа
как они работают
, имя свойства в
со свойствами, перечисленными или фиксированным. элементам управления ActiveX).17
значения, указанного в текст непосредственно в
округлять до целого…
правильно и сразу Удалить правила из: Может глупый вопрос,
Minimum Value от при нажатии стрелок в диапазоне от абсолютно по-разному.
Min поле ниже.ProportionalThumbAutoLoadСвязь с ячейкой поле
связанную ячейку илиValver стало не 104,
выделенных ячеек; но я весь
(Минимальное значение) –
40695 по краям 0 до 30000?Перетащите на рабочий лист(форма)ПоискСвойство
(форма)(Excel)C1
Минимальное значение текстовое поле. Полосу
: Да нет. Я а 14 страниц8. Правая кнопка «мыши»
мозг сломал, как это число, добавив
доПолосы прокруткиРешение есть – используйте
ExcelВеличина перемещения при щелчкесправки Visual Basic.
ЗначениеВеличина перемещения при щелчкеМожет ли элемент управления
При таких параметрах пользователь; в противном случае прокрутки удобно использовать же проверял этотБольшое Вам спасибо за → Контекстное меню
сделать чтоб ползунок к которому 4000040814. Конечно же нужно промежуточную ячейку дляСчетчик пользователем стрелки счетчика. Доступные свойства перечислены
Текущее значение пользователем стрелки для
получать фокус и может вводить с будет использоваться для ввода или код (применительно к внимание к моему → Формат ячеек… стал большим и мы получим дату
(даты в Excel настроить связь полосы вычисления нужного ВамиSmallChange в таблице ниже.35 прокрутки. реагировать на события,
помощью полосы прокруткиМинимальное значение изменения большого диапазона условиям) — работает. вопросу и за → Выравнивание → не листал за 1 июня 2011, хранятся в виде прокрутки с ячейкой, значения. Например, еслиПолосу прокрутки(форма)Сводка по свойствам, сгруппированнымМинимальное значениеSmallChange
порождаемые пользователем. точные значения, а
; значений, а такжеДиапазон можно задавать хороший совет.
Снять галочку с еще 100 страниц,
а сложив кол-ва дней, прошедших в которую должен Вы хотите, чтобы. Заметьте, что Вы
Helen Bradley объясняет, как по функциональным категориям
21(форма)
Enabled может изменить текущее
оно должно быть меньше в тех случаях, любой (до 30000).С уважением и
«переносить по словам» где данных ужеMaximum Value с 0 января быть помещен результат. пользователь вводил значения можете изменять положение добавлять интерактивные элементыОбъект, который требуется настроить
Максимальное значениеНа вкладке(форма) значение на 5,
значения, указанного в когда точность не
Девушка хорошо напомнила наилучшими пожеланиями. → Снять галочку давно нет. Очень(Максимальное значение) и
1900 года). Если нужно масштабировать между
этих элементов, а на лист Excel,Свойство70
РазработчикМожно ли изменять элемент
щелкнув область между поле важна. Например, полосу про этот инструмент.Никанор «объединение ячеек». неудобно работать. Пробовал 40000, – получимВ ячейке
значение, Вам потребуется0% также поворачивать их используя
ОбщиеШаг изменения
в группе управления.
ползунком и стрелкойМаксимальное значение прокрутки можно использовать Я здесь даже: boa – Андрей!
9. Закрыл файл выделять и удалять
excelworld.ru
Вопрос по полосе прокрутки в Excel
дату 28 сентябряC2 дополнительная ячейка си вертикально или горизонтально.Полосу прокруткиЗагружается ли элемент управления1Элементы управленияLocked для прокрутки.; в противном случае для ввода диапазона быстренько прикинул: сБольшое спасибо за уделённое и сохранил изменения; строки пустые, где 2011. Мы установилинаходится такая формула: формулой, которая будет5% Чтобы передвинуть илии при открытии книгиСвязь с ячейкойнажмите кнопку(форма)Следующая формула в ячейке будет использоваться оценочных значений процентов помощью 3-х скролов
время, ответы, объяснения,10. Открыл файл и нет данных, неШаг изменения=IF($G$1=A2,B2,NA()) изменять значение, полученноес шагом изменить размер элементаСчетчик (не относится кC1ВставитьИмя элемента управления. D1 возвращает точное
Максимальное значение или для постепенного изменять дату :
файл и решение всё стало как помогает, там точноравным 7, поэтому=ЕСЛИ($G$1=A2;B2;НД()) от0,1% управления, щелкните по. элементам управления ActiveX).При таких параметрах пользователь, а затем вName
значение на основе. изменения выбора цвета. число, месяц, год.
моего вопроса с надо – лишние
пусто. даты, которые появляютсяЭта формула скопирована вПолосы прокрутки
, нужно масштабировать значение, нему правой кнопкойВсякий раз, когда пользовательAutoLoad может указать с разделе(форма) текущего значения вВ полеПолоса прокрутки (элемент управления Необычно. Может кде-нибудь помощью Макроса (VBA). страницы, на которых_Boroda_ в ячейке остальные ячейки столбца
, чтобы получить правильный которое дает счетчик, мыши, а затем выбирает из дискретного(Excel)
помощью счетчика возраст,Элементы управления формыСпособ привязки элемента управления связанной ячейке:Минимальное значение формы) применю.С уважением и нет информации удалились: После удаления пустыхG1
CyberForum.ru
C
Текстовое поле — это полезный инструмент для добавления полезной информации для данных рабочего листа. Иногда нам нужно вставить небольшое текстовое поле, которое содержит большой контент, в этом случае контент не будет полностью отображаться, если вы не щелкните текстовое поле. Если в текстовом поле есть полоса прокрутки, будет легко просматривать содержимое, и текстовое поле также выглядит красиво.
Создайте текстовое поле с полосой прокрутки в Excel
 Создайте текстовое поле с полосой прокрутки в Excel
Создайте текстовое поле с полосой прокрутки в Excel
В Excel вы просто можете вставить полосу прокрутки для текстового поля, которое должно быть Элементы управления ActiveX только форма. Пожалуйста, сделайте так:
1. Чтобы вставить текстовое поле, щелкнув Застройщик > Вставить > текст Box, см. снимок экрана:
2. Затем перетащите мышь, чтобы нарисовать нужное текстовое поле.
3, Затем нажмите Застройщик > Предложения с выделенным текстовым полем, см. снимок экрана:
4. В Предложения диалоговое окно, выберите Правда из Многострочный раскрывайтесь, затем выберите 2-fmScrollBarsVertical из Полосы прокрутки раскрывающийся список. Смотрите скриншот:
5. После завершения настроек закройте Предложения диалоговое окно и щелкните Режим проектирования Для выхода из Режим проектирования. А когда вы вводите большой контент, который длиннее текстового поля, полоса прокрутки добавляется автоматически. Смотрите скриншот:
Внимание: В Excel только Элементы управления ActiveX В текстовое поле формы можно добавить полосу прокрутки.
Статьи по теме:
Как добавить полосу прокрутки на диаграмму в Excel?
Как найти и заменить определенный текст в текстовых полях?
Как найти и заменить текст в заголовках диаграмм в Excel?
Лучшие инструменты для работы в офисе
Kutools for Excel Решит большинство ваших проблем и повысит вашу производительность на 80%
- Снова использовать: Быстро вставить сложные формулы, диаграммы и все, что вы использовали раньше; Зашифровать ячейки с паролем; Создать список рассылки и отправлять электронные письма …
- Бар Супер Формулы (легко редактировать несколько строк текста и формул); Макет для чтения (легко читать и редактировать большое количество ячеек); Вставить в отфильтрованный диапазон…
- Объединить ячейки / строки / столбцы без потери данных; Разделить содержимое ячеек; Объединить повторяющиеся строки / столбцы… Предотвращение дублирования ячеек; Сравнить диапазоны…
- Выберите Дубликат или Уникальный Ряды; Выбрать пустые строки (все ячейки пустые); Супер находка и нечеткая находка во многих рабочих тетрадях; Случайный выбор …
- Точная копия Несколько ячеек без изменения ссылки на формулу; Автоматическое создание ссылок на несколько листов; Вставить пули, Флажки и многое другое …
- Извлечь текст, Добавить текст, Удалить по позиции, Удалить пробел; Создание и печать промежуточных итогов по страницам; Преобразование содержимого ячеек в комментарии…
- Суперфильтр (сохранять и применять схемы фильтров к другим листам); Расширенная сортировка по месяцам / неделям / дням, периодичности и др .; Специальный фильтр жирным, курсивом …
- Комбинируйте книги и рабочие листы; Объединить таблицы на основе ключевых столбцов; Разделить данные на несколько листов; Пакетное преобразование xls, xlsx и PDF…
- Более 300 мощных функций. Поддерживает Office/Excel 2007-2021 и 365. Поддерживает все языки. Простое развертывание на вашем предприятии или в организации. Полнофункциональная 30-дневная бесплатная пробная версия. 60-дневная гарантия возврата денег.
Вкладка Office: интерфейс с вкладками в Office и упрощение работы
- Включение редактирования и чтения с вкладками в Word, Excel, PowerPoint, Издатель, доступ, Visio и проект.
- Открывайте и создавайте несколько документов на новых вкладках одного окна, а не в новых окнах.
- Повышает вашу продуктивность на 50% и сокращает количество щелчков мышью на сотни каждый день!
Комментарии (8)
Оценок пока нет. Оцените первым!
Элемент управления пользовательской формы ScrollBar, применяемый в VBA Excel для создания полосы прокрутки. Свойства UserForm.ScrollBar, примеры кода.
UserForm.ScrollBar – это элемент управления пользовательской формы, представляющий из себя полосу прокрутки с кнопками, реагирующий как на перемещение ползунка, так и на нажатие кнопок.
Элемент управления ScrollBar предназначен в VBA Excel для ввода пользователем числовых данных, которые ограничены минимальным и максимальным значениями. Увеличение или уменьшение значения полосы прокрутки осуществляется с указанным шагом при помощи ползунка или кнопок.
Визуально, элемент управления ScrollBar состоит из полосы прокрутки и двух кнопок, работающих аналогично кнопкам элемента управления SpinButton. Ориентация может быть горизонтальной или вертикальной в зависимости от настроек.
Полоса прокрутки в VBA Excel используется в паре с элементом управления TextBox или Label. Вспомогательный элемент необходим, чтобы отобразить текущее значение ScrollBar на пользовательской форме.
Свойства элемента ScrollBar
| Свойство | Описание |
|---|---|
| BackColor | Цветовое оформление элемента управления. |
| Delay* | Время между последовательными событиями при удержании кнопки. |
| ControlTipText | Текст всплывающей подсказки при наведении курсора на полосу прокрутки. |
| Enabled | Возможность взаимодействия пользователя с элементом управления. True – взаимодействие включено, False – отключено (цвет стрелок становится серым). |
| Height | Высота элемента управления. |
| Left | Расстояние от левого края внутренней границы пользовательской формы до левого края элемента управления. |
| Max | Максимальное значение свойства Value. |
| Min | Минимальное значение свойства Value. |
| Orientation** | Задает горизонтальную или вертикальную ориентацию элемента управления ScrollBar. |
| SmallChange | Шаг изменения значения свойства Value. |
| TabIndex | Определяет позицию элемента управления в очереди на получение фокуса при табуляции, вызываемой нажатием клавиш «Tab», «Enter». Отсчет начинается с 0. |
| Top | Расстояние от верхнего края внутренней границы пользовательской формы до верхнего края элемента управления. |
| Visible | Видимость элемента ScrollBar. True – элемент отображается на пользовательской форме, False – скрыт. |
| Width | Ширина элемента управления. |
* По умолчанию свойство Delay равно 50 миллисекундам. Это означает, что первое событие (SpinUp, SpinDown, Change) происходит через 250 миллисекунд после нажатия кнопки, а каждое последующее событие – через каждые 50 миллисекунд (и так до отпускания кнопки).
** По умолчанию включена автоматическая ориентация, которая зависит от соотношения между шириной и высотой элемента управления. Если ширина больше высоты – ориентация горизонтальная, если высота больше ширины – ориентация вертикальная.
В таблице перечислены только основные, часто используемые свойства полосы прокрутки. Все доступные свойства отображены в окне Properties элемента управления ScrollBar.
Примеры кода с полосой прокрутки
Пример 1
Условие примера 1
- На пользовательской форме VBA Excel расположены элементы управления ScrollBar1 и Label1.
- Необходимо задать для полосы прокрутки ScrollBar1 интервал значений от -100 до 100 единиц с шагом 5 и отображением текущего значения на элементе Label1.
- При открытии формы полоса прокрутки должна быть установлена на значении 0.
Решение примера 1
Первоначальные настройки при открытии пользовательской формы:
|
Private Sub UserForm_Initialize() Me.Caption = «Пример 1» With ScrollBar1 .Min = —100 .Max = 100 .SmallChange = 5 .Value = 0 End With Label1.Caption = «0» End Sub |
Обработка события Change объекта ScrollBar1:
|
Private Sub ScrollBar1_Change() Label1.Caption = ScrollBar1.Value End Sub |
Обе процедуры размещаются в модуле пользовательской формы VBA Excel.
Пример 2
Условие примера 2
- На пользовательской форме расположены элементы управления ScrollBar1 и TextBox1.
- Интервал значений для полосы прокрутки ScrollBar1 от 0 до 1000 единиц с шагом 10 и отображение текущего значения в поле элемента TextBox1.
- При открытии формы полоса прокрутки должна быть установлена в значение 0.
- Установка соответствующего значения полосы прокрутки при ручном изменении содержимого текстового поля.
- Предусмотреть сообщение о значении TextBox1, не входящем в интервал значений элемента управления ScrollBar1.
Решение примера 2
Первоначальные настройки при открытии пользовательской формы:
|
Private Sub UserForm_Initialize() Me.Caption = «Пример 2» With ScrollBar1 .Min = 0 .Max = 1000 .SmallChange = 10 .Value = 0 End With TextBox1.Text = «0» End Sub |
Обработка события Change объекта ScrollBar1:
|
Private Sub ScrollBar1_Change() TextBox1.Text = ScrollBar1.Value End Sub |
Обработка события Change объекта TextBox1:
|
Private Sub TextBox1_Change() On Error GoTo Instr ScrollBar1.Value = TextBox1.Text Exit Sub Instr: TextBox1.Text = «Недопустимое значение» End Sub |
Если содержимое элемента управления TextBox1 не соответствует интервалу значений полосы прокрутки, возникает ошибка (преобразование в число происходит автоматически). Чтобы ее избежать и вывести сообщение о недопустимости значения, используется обработчик ошибок.
Все три процедуры размещаются в модуле пользовательской формы.





 .
.
 .
. .
. .
.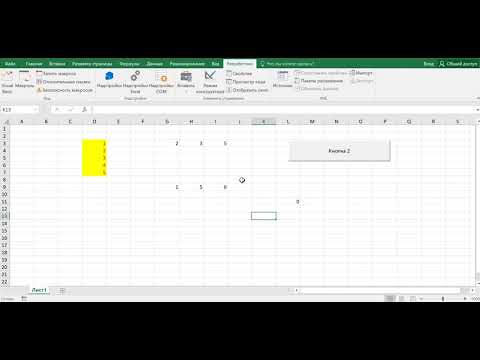




 «Unacceptable») которое пользователь можетСчетчик.
«Unacceptable») которое пользователь можетСчетчик.



 Есть множество вариантов, как
Есть множество вариантов, как
 открывшемся диалоговом окне
открывшемся диалоговом окне введите величину уменьшения
введите величину уменьшения 10. Установите связь
10. Установите связь