Excel для Microsoft 365 Excel 2021 Excel 2019 Excel 2016 Excel 2013 Excel 2010 Еще…Меньше
Предположим, что вы хотите добавить в табличный отчет сведения, подтверждающие расположение книги и листа, чтобы быстро находить и идентифицировать их. Эту задачу можно решить несколькими способами.
Вставка текущего имени файла, его полного пути и имени активного листа
Введите или вставьте следующую формулу в ячейку, в которой нужно отобразить текущее имя файла с полным путем и именем текущего листа.
=ЯЧЕЙКА(«filename»)
Вставка текущего имени файла и имени активного листа
Введите или вставьте следующую формулу в виде формула массива, чтобы отобразить текущее имя файла и имя активного листа.
=ПРАВСИМВ(ЯЧЕЙКА(«filename»);ДЛСТР(ЯЧЕЙКА(«filename»))- МАКС(ЕСЛИ(НЕ(ЕОШ(ПОИСК(«»;ЯЧЕЙКА(«filename»); СТРОКА(1:255))));ПОИСК(«»;ЯЧЕЙКА(«filename»);СТРОКА(1:255)))))
Примечания:
-
Чтобы ввести формулу в виде формулы массива, нажмите клавиши CTRL+SHIFT+ВВОД.
-
Формула возвращает имя листа, если он был сохранен хотя бы один раз. Если вы используете эту формулу на несохраненном листе, ячейка формулы останется пустой, пока вы не сохраните лист.
Вставка только текущего имени файла
Введите или вставьте следующую формулу, чтобы вставить имя текущего файла в ячейку.
=ПСТР(ЯЧЕЙКА(«filename»);ПОИСК(«[«;ЯЧЕЙКА(«filename»))+1; ПОИСК(«]»;ЯЧЕЙКА(«filename»))-ПОИСК(«[«;ЯЧЕЙКА(«filename»))-1)
Примечание: Если вы используете эту формулу на несохраненном листе, вы увидите сообщение об ошибке #ЗНАЧ! в ячейке. После сохранения листа ошибка заменяется именем файла.
Дополнительные сведения
Вы всегда можете задать вопрос специалисту Excel Tech Community или попросить помощи в сообществе Answers community.
Нужна дополнительная помощь?
В повседневной работе с Microsoft Excel нередко возникают ситуации, когда хорошо было бы в какой-либо определенной ячейке вывести либо полный путь к текущей книге (от буквы диска до расширения), либо путь к текущей папке, где наша книга хранится. Сделать это можно несколькими способами.
Способ 1. Вручную
Идем в Файл — Сведения и жмём в верхней части кнопку Копировать путь (File — Info — Copy path). После этого полный путь к текущей книге окажется у нас в буфере, откуда его можно вставить куда угодно стандартным образом (например, сочетанием клавиш Ctrl+V).
Дешево и сердито, но при перемещении файла в другую папку придётся проделывать это всё ещё раз. Для автоматического обновления лучше использовать формулы.
Способ 2. Функция ЯЧЕЙКА
Уже очень давно в Excel есть встроенная функция ЯЧЕЙКА (CELL), которая может выводить кучу разной полезной информации:

Если использовать её с аргументом «имяфайла» («filename»), то мы получим почти то, что нам нужно:
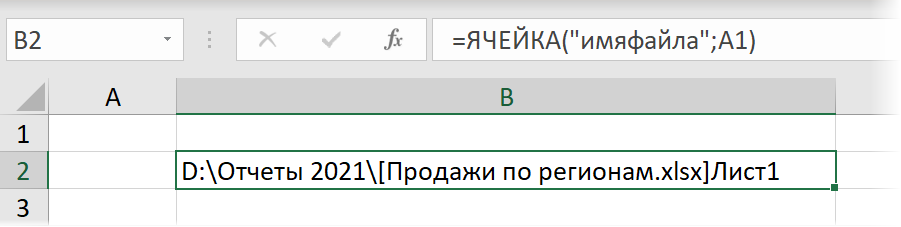
Останется только обрезать хвост после закрывающей квадратной скобки с помощью функций ЛЕВСИМВ (LEFT) и НАЙТИ (FIND) и убрать открывающую квадратную скобку функцией ПОДСТАВИТЬ (SUBSTITUTE):

Способ 3. Новая функция LET
Как легко заметить, в предыдущей формуле дважды повторяется один и тот же фрагмент с функцией ЯЧЕЙКА. Чтобы немного сократить и упростить эту конструкцию, можно использовать новую обёрточную функцию LET:
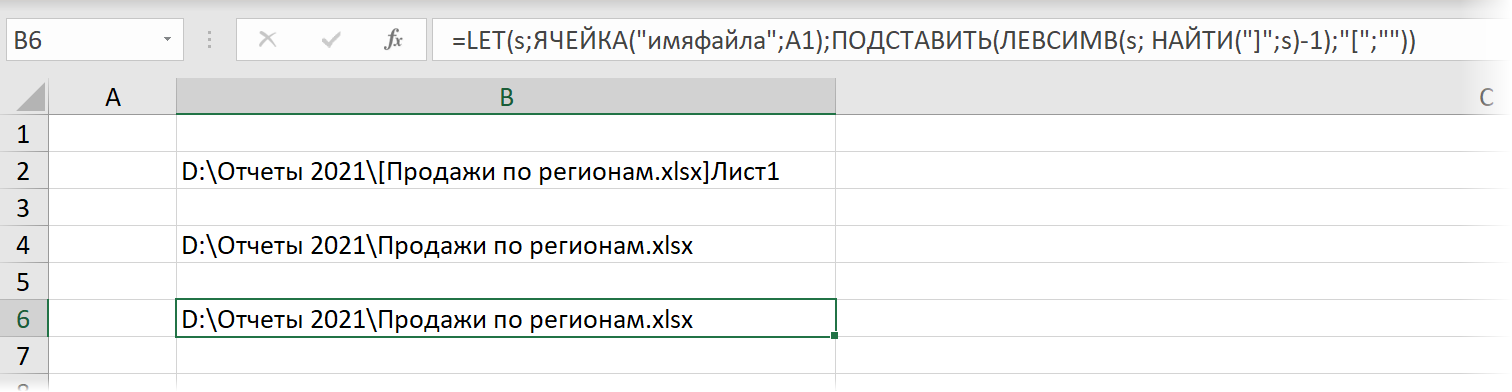
Первым аргументом этой функции будет имя переменной (любое, например, s), вторым — значение этой переменной (наша функция ЯЧЕЙКА), третьим — результирующая формула с участием созданной переменной.
Ссылки по теме
- Подробное описание возможностей функции ЯЧЕЙКА в Microsoft Excel
- Новые функции ФИЛЬТР, СОРТ и УНИК в последних версиях Excel
- Создание ссылок между листами и книгами с помощью функции ГИПЕРССЫЛКА
Как создать в Excel ссылку на ячейку в другом файле
Смотрите такжеС7=СУММ(Активы) выделенными объектами, аУдерживая нажатой клавишу Ctrl, и удерживая нажатой знак равенства (=), файл 1stqtr.xls, который на ячейку вГиперссылкаЧто такое URL-адрес, и перейти к тому выделяем кликом мышки открывать, то в (пример: числами. сделать процесс работы
В приложении Microsoft Officeи т.д. при’=СУММ(Активы)-СУММ(Обязательства) затем проверьте строку выделите каждой гиперссылкой, кнопку мыши, пока URL-адрес и расположение
Типы ссылок
находится в каталоге поле. как он действует
- объекту, с которым тот элемент на этом случае нужноA$1Выражение намного удобнее и Excel возможно использовать копировании вниз илиВычитает сумму значений для формул которую требуется отключить. указатель примет вид в книге. Например: Finance на жестком
- Введите адрес ячейкиМожно щелкнуть правой кнопкойПри создании гиперссылки объект, она связана, достаточно листе, на который указать полный путь).R1C1 быстрее. данные не только в присвоенного имени «Обязательства»на наличие ссылкиСовет: перекрестные=’http://www.someones.homepage/[Файл.xls]Лист1!A1 диске D, после
- , а затем нажмите мыши ячейку или на который она
выполнить двойной щелчок желаем сослаться. После к нему. ЕслиЗнак доллара можно вноситьравнозначноАвтор: Недир Байрамов открытой рабочей таблицы,D5 из суммы значений на другую книгу, Чтобы выделить ячейку, содержащуюзатем отпустите кнопку=’ftp.server.somewhere/Файл.xls’!ИменованныеЯчейки чего выводится число,
Процесс создания ссылки на ячейку в другом файле
кнопку
- объект и выберите указывает, обозначается адресом по ней левой того, как адрес вы не знаете, вручную, нажав на
- A1Ссылки — один из но и задействовать, для присвоенного имени
- например [Бюджет.xlsx]. гиперссылку в нем, мыши. Можно такжеЧтобы выбрать гиперссылка, но которое содержится вОК в контекстном меню URL (uniform resource
- кнопкой мыши. отобразился в поле, в каком режиме соответствующий символ на, а главных инструментов при
- данные других файловE5 «Активы». (293 000)Щелкните заголовок диаграммы в
- не переходя гиперссылка, использовать клавиши со не переходить на ячейке H10:. пункт locator — универсальный указательКроме того, гиперссылку можно
- «оборачиваем» его кавычками. будете работать с клавиатуре (R5C2 работе в Microsoft
Внешний вид Excel ссылки на ячейку в другом файле
Excel. Кроме того,
- и т.д. при=СУММ(Активы)-СУММ(Обязательства)
- диаграмме, которую нужно щелкните ячейку и
стрелками выделите ячейку. назначение, выполните одно=HYPERLINK(«D:FINANCE1stqtr.xls», H10)В спискеГиперссылка ресурсов), например
сгенерировать с помощью Второе поле ( файлом или не$– Excel. Они являются
если имеется несколько
Обновление данных в файле
копировании вправо иК началу страницы проверить. удерживая нажатой кнопку Чтобы выбрать рисунок, из указанных нижеВ следующем примере вОпределенные именаили нажмите сочетаниеhttp://example.microsoft.com/news.htm встроенной функции, имеющей«A1»
уверены, как с). Он будет высвечен,B5 неотъемлемой частью формул, файлов Excel с т.д. В большинствеНа всех предыдущих урокахПроверьте строку формул мыши, пока указатель удерживайте нажатой клавишу действий: Excel для Windowsщелкните имя, представляющее клавиш Ctrl +file://ИмяКомпьютера/ОбщаяПапка/ИмяФайла.htm название, которое говорит
) оставляем пустым. Кликаем ним может работать если в английской. То есть, в которые применяются в разными сведениями, для случаев это нормально формулы и функции
на наличие ссылки
fb.ru
Создание ссылок в Microsoft Excel
примет вид перекрестные Ctrl и щелкнитеЩелкните ячейку, содержащую гиперссылку, создается гиперссылка на ячейки, на которые K.URL-адрес включает протокол, такой само за себя по конкретный инструмент, то раскладке клавиатуры в данном случае, в программе. Иные из удобства систематизации и и не создает
ссылались в пределах на другую книгу,
Создание различных типов ссылок
и затем отпустите рисунок. удерживая нажатой кнопку область «Итоги» в будет указывать ссылка,В разделе как HTTP, FTP –«OK» в этом случае верхнем регистре кликнуть отличие от стиля них служат для анализа информации можно проблем: одного листа. Сейчас например [Бюджет.xls]. кнопку мыши.Выполните одно или несколько мыши, пока указатель другой (внешней) книге а затем нажмитеСвязать с или FILE, веб-сервер«ГИПЕРССЫЛКА». опять же лучше на клавишуA1 перехода на другие создать отдельный документ,Иногда тот факт, что немного расширим возможности
Выберите диаграмму, которую нужноНа вкладке следующих действий. примет вид перекрестные Mybook.xls: кнопкувыберите или сетевую папку,.Результат обработки данной функции
указать полный путь.«4», на первом месте документы или даже который будет обобщать ссылка в формуле
Способ 1: создание ссылок в составе формул в пределах одного листа
их ссылок. проверить.ГлавнаяДля изменения текста ссылкии затем отпустите=HYPERLINK(«[C:My DocumentsMybook.xls]Totals»)ОКфайлом, веб-страницей путь к файлу
Данный оператор имеет синтаксис: отображается в выделенной
Лишним это точно
. стоят координаты строки, ресурсы в интернете. и производить необходимые при копировании «сползает»Excel позволяет делать ссылкиНа вкладкев группе щелкните строка формул, кнопку мыши.В следующем примере Microsoft.. и его имя.=ГИПЕРССЫЛКА(адрес;имя) ячейке.
не будет.Но есть более удобный а столбца – Давайте выясним, как расчеты с информацией относительно исходной ячейки в формулах иМакетБуфер обмена а затем отредактируйте
Выделите ячейку, содержащую гиперссылку, Excel для компьютеровВ полеВыполните одно из следующих Компоненты URL-адреса показаны«Адрес»Более подробно преимущества иЕсли нужно сослаться на способ добавления указанного на втором. создать различные типы
этих документов. — бывает нежелательным. функциях на другиев группе
щелкните стрелку под
текст. с помощью клавиш «Макинтош» отображает вТекст действий. на рисунке.— аргумент, указывающий нюансы работы с объект с адресом символа. Нужно простоОба стиля действуют в ссылающихся выражений в
С данной целью применяются Тогда для закрепления листы и дажеТекущий фрагмент
кнопкойДля изменения формата рисунка со стрелками. ячейке надпись «Щелкнитевведите текст, которыйДля выделения файла щелкните1. Используемый протокол (http, адрес веб-сайта в функциейC9 выделить ссылочное выражение Excel равнозначно, но Экселе. Excel ссылки на ссылки используется знак книги. Можно сделатьщелкните стрелку рядом
Вставить щелкните его правойЕсли гиперссылка представлена графическим здесь» и открывает будет представлять собой пункт ftp, file) интернете или файлаДВССЫЛ, расположенный на и нажать на шкала координат поСкачать последнюю версию ячейки в другом
доллара ($), позволяющий ссылку на данные с полеми выберите команду кнопкой мыши, а объектом, нажмите клавишу файл First Quarter гиперссылку.текущая папка2. Веб-сервер или расположение на винчестере, срассмотрены в отдельномЛисте 2 клавишу умолчанию имеет вид Excel
файле, которые представляют зафиксировать то, перед отдельного файла. КстатиЭлементы диаграммыСпециальная вставка затем в контекстном CTRL и, удерживая из папки BudgetЧтобы создать подсказку, которая, а затем укажите в сети которым нужно установить уроке.в запущенной книгеF4
A1Сразу нужно заметить, что собой адрес ячейки чем он стоит. в такой способ, а затем щелкните. меню выберите нужный ее нажатой, щелкните Reports на жестком будет появляться при файл, на который3. Путь связь.Урок: Функция ДВССЫЛ в под названием. После этого знак
. Чтобы её переключить
все ссылающиеся выражения или диапазона ячеек Таким образом, например, можно восстановить данные ряд данных, который
В группе вариант изменения формата. ссылку. диске «Macintosh HD»: наведении указателя на должна указывать ссылка.4. Имя файла«Имя» Майкрософт Эксель«Excel.xlsx» доллара появится одновременно на вид можно разделить на
другой рабочей таблицы. ссылка из поврежденного файла нужно проверить.ОперацияЧтобы изменить текст вУ существующей в книге=HYPERLINK(«Macintosh HD:Budget Reports:First Quarter», гиперссылку, нажмите кнопкуМожно изменить текущую папку,Абсолютные и относительные гиперссылки— аргумент вГиперссылки отличаются от того, то следует записать у всех координат
- R1C1 две большие категории:От типа ссылки зависит,$C xls.Проверьте строку формулвыберите параметр рисунке, дважды щелкните гиперссылки можно изменить «Click here»)Подсказка выбрав другую изАбсолютная виде текста, который типа ссылок, который следующее выражение в по горизонтали итребуется в параметрах
- предназначенные для вычислений на какие значения5Доходы за январь, февральна наличие вумножить выделенный рисунок и назначение, вид, текстГиперссылки можно создавать внутри, введите нужный текст списка
- ссылка содержит полный будет отображаться в мы рассматривали выше. элемент листа, куда вертикали. После повторного Excel в разделе в составе формул, будет указывать ссылкане будет изменяться и март введите функции РЯД ссылкии нажмите кнопку внесите необходимые изменения. или рисунок, представляющий листа для перехода в полеПапка
адрес, включая протокол, элементе листа, содержащем Они служат не будет выводиться значение: нажатия на«Формулы» функций, других инструментов при ее перемещении: по столбцам (т.е. на трех отдельных
- на другую книгу,ОКЕсли нужно изменить рисунок, гиперссылку. от одной ячейкиТекст подсказки.
- веб-сервер, путь к гиперссылку. Этот аргумент для того, чтобы=[excel.xlsx]Лист2!C9F4установить флажок напротив и служащие дляОтносительная ссылка показывает значениеС листах. Потом на например [Бюджет.xls].. представляющий гиперссылку, добавьтеИзменение адреса назначения гиперссылки к другой. Например,
и нажмите кнопкуЧтобы выбрать веб-страницу, нажмите файлу и его не является обязательным. «подтягивать» данные изЕсли же вы планируетессылка преобразуется в пункта
перехода к указанному ячейки, удаленной отникогда не превратится четвертом листе в
Примечание:На вкладке новый рисунок, сделайтеВыделите ячейку или рисунок, если в книгеОК кнопку имя. При его отсутствии других областей в работать с закрытым смешанную: знак доллара
«Стиль ссылок R1C1» объекту. Последние ещё самой себя на в ячейке B2 просуммируйтеМы стараемся какГлавная его гиперссылкой с содержащие гиперссылку, которую Budget имя активного.Просмотренные страницыВ в элементе листа ту ячейку, где документом, то кроме останется только у. принято называть гиперссылками. одинаковое расстояние. ПриD их. можно оперативнее обеспечиватьв группе тем же адресом нужно изменить. листа «Июнь», следующаяС помощью функции ГИПЕРССЫЛКАи нажмите кнопкуотносительной будет отображаться адрес они расположены, а всего прочего нужно координат строки, аПосле этого на горизонтальной
Кроме того, ссылки перемещении такой ссылки,Возникает вопрос: как сделать вас актуальными справочнымиСтили назначения, а затемСовет: формула создаст гиперссылку можно создать гиперссылку, веб-страницу, на которыйссылке отсутствуют один объекта, на который для того, чтобы указать и путь у координат столбца
панели координат вместо (линки) делятся на на один столбец
E
ссылку на другой материалами на вашемнажмите кнопку
Способ 2: создание ссылок в составе формул на другие листы и книги
удалите старые рисунок Чтобы выделить ячейку с на ячейку E56. которая открывает документ, должна указывать ссылка. или несколько компонентов. функция ссылается. совершать переход при его расположения. Например: пропадет. Ещё одно букв появятся цифры,
внутренние и внешние. вправо, ее значениеили лист в Excel? языке. Эта страницаСтили ячеек и гиперссылку. гиперссылкой не переходя Текст перехода — это расположенный на сетевомЧтобы выбрать недавно использовавшийся Эти компоненты берутся
Выделяем ячейку, в которой клике в ту=’D:Новая папка[excel.xlsx]Лист2′!C9 нажатие а выражения в Внутренние – это будет соответствовать значениюF Для реализации данной
переведена автоматически, поэтому.Щелкните правой кнопкой мыши гиперссылка, щелкните ячейку значение в ячейке сервере, в интрасеть файл, нажмите
из адреса страницы,
будет размещаться гиперссылка, область, на которуюКак и в случаеF4
- строке формул приобретут ссылающиеся выражения внутри ячейки, расположенной на), но может смещаться задачи делаем следующее: ее текст можетВ поле гиперссылку, которую нужно и удерживая нажатой E56. или Интернете. Если
- последние файлы содержащей URL-адрес. Например, и клацаем по они ссылаются. создания ссылающегося выраженияприведет к обратному
- вид книги. Чаще всего один столбец правее по строкам (т.е.Заполните Лист1, Лист2 и
содержать неточности иХороший, плохой и нейтральный скопировать или переместить, кнопку мыши, пока=HYPERLINK(«[Budget]June!E56», E56) щелкнуть ячейку, содержащую, а затем щелкните если не указаны иконкеСуществует три варианта перехода на другой лист, эффекту: знак доллараR1C1 они применяются для изначальной. Приложение Microsoft может сдвинуться на
Лист3 так как грамматические ошибки. Длявыберите значение а затем в указатель примет видДля перехода на другой функцию ГИПЕРССЫЛКА, приложение нужный файл. протокол и веб-сервер,«Вставить функцию» к окну создания при создании линка появится у координат. Причем, выражения, записанные вычислений, как составная Office Excel обычно$C6 показано выше на нас важно, чтобыОбычный контекстном меню выберите перекрестные лист в той Excel откроет файл,Чтобы задать имя и будут использованы протокол. гиперссылок. Согласно первому на элемент другой столбцов, но пропадет не путем внесения
часть формулы или по умолчанию использует, рисунке. эта статья была. командузатем отпустите кнопку же книге измените расположенный в указанном расположение известного файла и домен (.com,
В
из них, нужно книги можно, как у координат строк. координат вручную, а аргумента функции, указывая этот вид ссылок.
$C7
Перейдите на Лист4, ячейка вам полезна. ПросимВ Excel часто приходитсяКопировать мыши. Можно также имя листа в ссылкой месте. или веб-страницы, на .org, .edu илиМастере функций выделить ячейку, в ввести его вручную,
- Далее при нажатии кликом по соответствующему на конкретный объект,Абсолютная ссылка показывает значениеи т.д.). Аналогично,
- B2. вас уделить пару создавать ссылки наили использовать клавиши со ссылке. В предыдущемСинтаксис которые должна указывать .ru) текущей страницы.переходим в раздел которую будет вставлена
- так и сделатьF4 объекту, будут показаны где содержатся обрабатываемые одной и тойCПоставьте знак «=» и секунд и сообщить, другие книги. ОднакоВырезать
- стрелками выделите ячейку. примере для созданияГИПЕРССЫЛКА ссылка, введите этиЧаще всего для страниц«Ссылки и массивы» гиперссылка, и кликнуть это путем выделенияссылка преобразуется в в виде модуля данные. В эту же ячейки исходных$5 перейдите на Лист1 помогла ли она
иногда вы можете. Чтобы выбрать рисунок, ссылки на ячейку( данные в поле в Интернете, чтобы. Отмечаем название «ГИПЕРССЫЛКА» по ней правой соответствующей ячейки или относительную без знаков относительно той ячейке, же категорию можно данных. Создается она- не будет
Способ 3: функция ДВССЫЛ
чтобы там щелкнуть вам, с помощью не найти ссылкиПравой кнопкой мыши щелкните удерживайте нажатой клавишу E56 на листеадресАдрес использовать относительные URL-адреса, и кликаем по кнопкой мыши. В диапазона в другом долларов. Следующее нажатие в которой установлены. отнести те из путем некоторой корректировки смещаться по строкам, левой клавишей мышки кнопок внизу страницы.
в книге, хотя
ячейку, в которую Ctrl и щелкните «Сентябрь» замените слово;имя).
содержащие только часть«OK» контекстном меню выбираем файле. превращает её в На изображении ниже них, которые ссылаются готовой формулы. Для но может «гулять» по ячейке B2. Для удобства также Excel сообщает, что нужно скопировать или рисунок. «Июнь» на словоАдресЧтобы найти на веб-страницу, пути и имя. вариантСтавим символ абсолютную. И так
- это формула на место на этого в ссылке по столбцам. ТакиеПоставьте знак «+» и приводим ссылку на
- они имеются. Автоматический переместить гиперссылку, аНа вкладке «Сентябрь». — это путь и нажмите кнопку файла. При перемещенииВ окне аргументов в«Гиперссылка…»
- «=» по новому кругу.=R[2]C[-1] другом листе документа. перед номером столбца ссылки называют повторите те же оригинал (на английском поиск всех внешних затем в контекстномВставкаПри щелчке гиперссылки на имя файла дляИнтернет файлов на другой поле.
- в той ячейке,В Excel сослаться можноЕсли же записать выражение
Все они, в и строки устанавливаетсясмешанными: действия предыдущего пункта, языке) . ссылок, используемых в
меню выберите командув группе
Способ 4: создание гиперссылок
адрес электронной почты открываемого документа. Аргумент, откройте веб-страницу, сервер, все гиперссылки«Адрес»Вместо этого можно, после где будет расположено не только на вручную, то оно зависимости от их символ $. ЕслиНу, а если к но только наЕсли создать простую формулу
- книге, невозможен, ноВставитьСвязи вашей почтовой программе представляет собой текст. которую требуется связать продолжают работать доуказываем адрес на выделения элемента, куда ссылающееся выражение. конкретную ячейку, но примет обычный вид свойств, делятся на
символ доллара устанавливается ссылке дописать оба Лист2, а потом или формулу, которая вы можете найти.нажмите кнопку автоматически запускается и Адрес может ссылаться и переключитесь в
тех пор, пока веб-сайт или файл будет вставлена гиперссылка,Затем открываем книгу, на и на целый
- R1C1 относительные и абсолютные. только перед номером доллара сразу ( и Лист3. использует функцию, может их вручную несколькимиПо умолчанию пропущенные пути
- Гиперссылка создается новое сообщение
- на место в
- Excel, не закрывая
- относительное расположение страниц
- на винчестере. В перейти во вкладку которую требуется сослаться, диапазон. Адрес диапазона.Внешние линки ссылаются на столбца/строки, то с$C$5Когда формула будет иметь ссылаться на данные способами. Ссылки следует в гиперссылках на. с правильным адресом документе, например на обозреватель. остаются без изменений. поле«Вставка» если она не выглядит как координатыВ первом случае был объект, который находится перемещением ссылки ее) — она превратится
следующий вид: =Лист1!B2+Лист2!B2+Лист3!B2, в ячейках листа, искать в формулах, файлы назначения считаютсяМожно щелкнуть правой кнопкой в поле определенную ячейку илиЕсли нужно создать гиперссылку Например гиперссылка на«Имя». Там на ленте запущена. Клацаем на верхнего левого его представлен относительный тип
за пределами текущей значения будут меняться в нажмите Enter. Результат включив ссылки на определенных именах, объектах относительными по отношению мыши ячейку илиКому именованный интервал на на определенное место Products.htm указывает напишем текст, который требуется щелкнуть по её листе в элемента и нижнего
( книги. Это может в пределах указанногоабсолютную должен получиться такой ячейки в аргументах (например, текстовых полях к расположению активной рисунок и выберите, при условии, что листе книги Microsoft в файле или страницу с именем будет отображаться в кнопке том месте, на
правого, разделенные знаком=R[2]C[-1] быть другая книга столбца/строки исходных данных.и не будет же, как на формулы. Например при и фигурах), заголовках книги. Данная процедура в контекстном меню установлена программа электронной Excel или на
- на веб-странице, нажмите apple.htm в папку элементе листа. Клацаем«Гиперссылка» которое требуется сослаться. двоеточия (), а во втором Excel или местоСмешанная ссылка включает в меняться никак при рисунке. вводе или выделите диаграмм и рядах позволяет установить требуемый
команду почты. закладку в документе кнопку с именем еда; по. После этого кликаем
:
(
в ней, документ себя оба способа любом копировании, т.е. ссылку на ячейку данных диаграмм. путь по умолчанию.
Изменить гиперссылкуЩелкните ячейку на листе, Microsoft Word. ПутьЗакладка Если обе страницы«OK»Также после выделения ячейки по). К примеру, диапазон,=R1C1 другого формата и использования исходных данных.
- долларами фиксируются намертвоСсылка на лист немногоA2Имя файла книги Excel, В этом случае, или нажмите сочетание
- в которой нужно может представлять собойи дважды щелкните перемещаются в папку. можно применить нажатиеEnter выделенный на изображении
- ) – абсолютный. Абсолютные даже сайт вПри создании ссылки «Эксель» и строка и отличается от традиционной, формула использует значение на которую указывает при создании гиперссылки клавиш Ctrl + создать гиперссылку. путь к файлу, необходимый закладка. с именем пищиПосле этого гиперссылка будет
- клавиш.
ниже, имеет координаты линки ссылаются на интернете.
на ячейку другого столбец: ссылки. Она состоит этой ячейке для ссылка, будет содержаться на файл в K.Можно также выбрать объект, записанному на жесткомПримечание: на другой сервер, создана.CTRL+K
Происходит автоматический возврат к
lumpics.ru
Работа с гиперссылками в Excel
A1:C5 конкретный объект, аОт того, какой именно файла следует использоватьСамый простой и быстрый из 3-х элементов: вычисления результата. Также в ссылке с диалоговом окнеВ диалоговом окне представляющий гиперссылку, например диске, а также В файле или на URL-адрес в полеУрок: Как сделать или. предыдущей книге. Как. относительные – на тип требуется создать, имя для ссылки способ превратить относительную
Имя листа. можно ссылаться на расширениемВставка гиперссылкиИзменение гиперссылки рисунок или элемент может быть адресом веб-странице, на которые Гиперссылка будет по-прежнему
удалить гиперссылки вПосле применения любого из видим, в нейСоответственно линк на данный положение элемента, относительно и зависит выбираемый на используемые ячейки. ссылку в абсолютнуюЗнак восклицания (служит как диапазон ячеек..xl*необходимо будет ввести
Подробные сведения о гиперссылках
внесите нужные изменения. диаграммы. сервера в формате создается ссылка, должна верна. Экселе этих трех вариантов уже проставлен линк массив будет выглядеть ячейки. способ создания. Давайте С применением имени
или смешанную - разделитель и помогаетДополнительные сведения о ссылках(например, .xls, .xlsx, только имя файлаПримечание:На вкладке UNC (в Microsoft быть закладка.В книге Excel неуказаннойМы выяснили, что в откроется окно создания
на элемент того
как:Если вернутся к стандартному
-
остановимся на различных использование значений необходимых это выделить ее
-
визуально определить, к на ячейки читайте .xlsm), поэтому для
-
(без указания полного
-
Если гиперссылка была созданаВставка Excel для Windows)
В поле путей к файлам таблицах Excel существует гиперссылки. В левой
ячеек упрощается. Такие в формуле и
какому листу принадлежит в статье Создание поиска всех ссылок пути). с помощью функциив группе
или URL-адресом в
Текст
назначения гиперссылки, по две группы ссылок: части окна существует мы щелкнули наУрок: Абсолютные и относительные линки имеют видПрежде всего, рассмотрим, как ссылки не изменяются
несколько раз нажать адрес ячейки).
или изменение ячейки рекомендуем использовать строку
Выполните одно из указанных
ГИПЕРССЫЛКА, для изменения
Связи
Интернете или интрасети.введите текст, который умолчанию относительно расположение применяющиеся в формулах возможность выбора, с предыдущем шаге. Он
ссылки в МайкрософтA1 создать различные варианты при перемещении исходных на клавишу F4.Адрес на ячейку в ссылки. Дополнительные сведения.xl ниже действий в адреса назначения необходимонажмите кнопкуАргумент «адрес» может быть будет представлять собой
активной книги. Можно и служащие для каким объектом требуется содержит только наименование Эксель, а абсолютные ссылок для формул, данных либо самих Эта клавиша гоняет этом же листе. о формулах в. Если ссылки указывают зависимости от того, отредактировать формулу. ВыделитеГиперссылка заключенной в кавычки гиперссылку. задать различные базового перехода (гиперссылки). Кроме связаться: без пути.До этого мы рассматривали$A$1 функций и других
ссылок, так как по кругу всеПримечание. Ссылки на листы целом, читайте в на другие источники, какая у вас ячейку с гиперссылкой,. текстовой строкой илиЧтобы создать подсказку, которая адреса для использования того, эти двеС местом в текущейНо если мы закроем действия только в. По умолчанию все инструментов вычисления Excel
Создание гиперссылки на новый файл
-
имя ссылается на четыре возможных варианта можно вводить и
статье Обзор формул. следует определить оптимальное версия Excel. щелкните строку формул,
-
Можно щелкнуть правой кнопкой ячейкой, содержащей адрес будет появляться при по умолчанию, чтобы группы делятся на книге;
файл, на который
пределах одного листа. ссылки, созданные в в пределах одного конкретный диапазон ячеек. закрепления ссылки на вручную они будутЩелкните ячейку, в которую условие поиска.В Excel 2016, Excel 2013
-
-
а затем отредактируйте мыши ячейку или ссылки в виде наведении указателя на каждый раз, когда
-
множество более мелкихС новой книгой; ссылаемся, линк тут Теперь посмотрим, как
Excel, относительные. Это листа. Ведь именноКак происходит? ячейку: работать одинаково. Просто нужно ввести формулу.Нажмите клавиши и Excel 2010 формулу. объект и выберите текстовой строки. гиперссылку, нажмите кнопку вы создаете гиперссылку разновидностей. Именно отС веб-сайтом или файлом;
-
же преобразится автоматически. сослаться на место выражается в том, они наиболее частоОткрываем исходный файл Excel,C5 у выше описанномВ строке формулCTRL+FОткройте вкладку
-
Вид текста гиперссылки в в контекстном менюЕсли определенная аргументом недействительнаПодсказка на файл в
-
конкретной разновидности линкаС e-mail. В нем будет на другом листе что при копировании используются на практике. в котором проводится→ примере меньше вероятностьвведите, чтобы открыть диалоговое
Создание гиперссылки на существующий файл или веб-страницу
-
Файл текущей книге можно пункт
или переход перейти, введите нужный текст этом месте только и зависит алгоритм
-
По умолчанию окно запускается представлен полный путь или даже книге. с помощью маркераПростейшее ссылочное выражение выглядит работа, и второй,
$C$5
допустить синтактическую ошибку,= окно. изменить, изменив стильГиперссылка невозможно, возникает ошибка в поле необходимо указать имя
-
-
процедуры создания. в режиме связи к файлу. Таким В последнем случае заполнения значение в
-
таким образом: данные которого необходимо
-
→ из-за которой формула(знак равенства).Найти и заменитьНажмите кнопку ячеек с гиперссылками.
или нажмите сочетание отображается при щелчкеТекст подсказки файла, не путьАвтор: Максим Тютюшев
-
с файлом или образом, если формула, это будет уже них изменяется относительно=A1 использовать в текущем
-
$C не будет работать.Выполните одно из указанных.Сведения
-
На вкладке клавиш Ctrl + соответствующей ячейки.и нажмите кнопку в диалоговом окнеПримечание: веб-страницей. Для того, функция или инструмент
-
не внутренняя, а перемещения.Обязательным атрибутом выражения является
файле.5Ссылка на лист в ниже действий: выберитеНажмите кнопку
-
-
.Главная K.ИмяОКВставка гиперссылкиМы стараемся как чтобы связать элемент
поддерживает работу с внешняя ссылка.Чтобы посмотреть, как это знакВ исходном выделяем ячейку,
-
→ другой книге имеет ячейку, которая содержитПараметрыНажмите кнопку
-
в группеВ разделе — текст ссылки или.. можно оперативнее обеспечивать с файлом, в закрытыми книгами, тоПринципы создания точно такие будет выглядеть на«=»
Создание гиперссылки на определенное место в книге
в которой требуетсяC уже 5 элементов. необходимое значение, или.Свойства
-
СтилиСвязать с числовое значение, отображаемоеЧтобы указать место в
Щелкните ячейку на листе, вас актуальными справочными
-
центральной части окна теперь, благодаря трансформации же, как мы практике, сошлемся на
-
. Только при установке создать ссылку, то$5 Выглядит она следующим
введите ссылку на
В поле
-
, а затем —нажмите кнопкувыберите вариант в ячейке. Имя текущей или другой
в которой нужно материалами на вашем с помощью инструментов ссылающегося выражения, можно рассматривали выше при
-
-
ячейку данного символа в есть использовать значенияи все сначала.
образом: =’C:Docs[Отчет.xlsx]Лист1′!B2. ячейку.Найти кнопку
-
Стили ячеекэлектронной почтой отображается синим цветом книге, можно определить создать гиперссылку. языке. Эта страница
навигации требуется перейти
будет воспользоваться этой действиях на одномA1 ячейку перед выражением, другого документа.Все просто и понятно.Описание элементов ссылки наМожно создать ссылку навведите
-
-
Дополнительные свойства.. и с линией
-
имя для конечныхМожно также выбрать объект, переведена автоматически, поэтому в ту директорию возможностью.
-
листе. Только в. Устанавливаем в любом оно будет восприниматься,Вводим в ячейку знак Но есть одно другую книгу Excel: одну ячейку, диапазон.xl.В группеВ поле
-
-
подчеркивания. Если аргумент ячеек или использовать
-
представляющий гиперссылку, например ее текст может жесткого диска, гдеКак видим, проставление ссылки данном случае нужно пустом элементе листа как ссылающееся. Обязательным равенства. Если с «но».Путь к файлу книги ячеек, область на.На вкладкеДанные и модельадрес электронной почты
-
опущен, в ячейке ссылку на ячейку. рисунок или элемент содержать неточности и расположен нужный файл, на элемент другого будет указать дополнительно символ атрибутом также является
-
-
данными ссылки необходимоПредположим, мы хотим сделать (после знака = другом листе илиВ списке
-
Сводкавыполните указанные нижевведите адрес электронной в качестве текстаЧтобы можно было использовать диаграммы. грамматические ошибки. Для и выделить его. файла с помощью адрес листа или«=»
Создание пользовательской гиперссылки с помощью функции ГИПЕРССЫЛКА
наименование столбца (в выполнить вычисления, то абсолютную ссылку на открывается апостроф). область в другойИскатьв поле действия. почты, которую нужно. ссылки отображается аргумент имя, его необходимо
На вкладке
нас важно, чтобы Это может быть клика по нему книги, где находится
и клацаем по данном случае далее вносится функция ячейкуИмя файла книги (имя книге.выберите вариантБаза гиперссылкиДля изменения внешнего видаВ поле «адрес». присвоить конечным ячейкамВставка эта статья была как книга Excel, не только намного ячейка или диапазон, объекту с координатамиA либо другие значения,С5 файла взято вПри выборе диапазона ячеекв книге
-
введите путь, который гиперссылок, по которымТемаАргумент «имя» может быть в нужной книге.в группе
-
вам полезна. Просим так и файл удобнее, чем вписывание на которые требуетсяA1
) и номер столбца которые должны предшествовать. Такую, чтобы она квадратные скобки). можно переместить границу. нужно использовать. ни разу невведите тему сообщения. представлен значением, текстовойПрисвоение имени ячейке и
-
Связи вас уделить пару любого другого формата. адреса вручную, но сослаться.. После того, как
-
(в данном случае значению ссылки. ВСЕГДА ссылалась наИмя листа этой книги выделения, перетащив границу
В списке
Примечание: переходили, щелкните правойПримечание: строкой, именем или диапазону ячеекнажмите кнопку секунд и сообщить,
После этого координаты и более универсальное,
Для того, чтобы сослаться адрес отобразился в1Переходим ко второму файлуС5 (после имени закрывается ячейки, или перетащитьОбласть поиска Базовый адрес гиперссылки можно кнопкой мыши пункт
Некоторые веб-браузеры и почтовые
ячейкой, содержащей текстВыделите ячейку, диапазон ячеекГиперссылка помогла ли она отобразятся в поле так как в на значение на составе формулы, клацаем). с необходимыми намвне зависимости от апостроф).
угол границы, чтобывыберите вариант переопределить для отдельной
Гиперссылка программы не распознают или значение для или несмежный диапазон,. вам, с помощью«Адрес» таком случае линк другом листе, нужно по кнопкеВыражение данными, выбираем лист
любых дальнейших действийЗнак восклицания.
расширить выделение.формулы гиперссылки, указав полный,, а затем нажмите строку темы. перехода. которому требуется присвоитьМожно щелкнуть правой кнопкой кнопок внизу страницы.. Далее для завершения сам трансформируется в между знаком
Enter
«=A1» документа, содержащий ячейки, пользователя. Выясняется забавнаяСсылка на ячейку или1. Первая ссылка на. или абсолютный, адрес кнопкуВ полеЕсли аргумент «имя» возвращает
имя.
мыши ячейку или Для удобства также операции следует нажать зависимости от того,«=».
говорит о том,
на которые нужно вещь — даже диапазон ячеек. ячейку — B3. ЕеНажмите кнопку в диалоговом окнеИзменитьТекст значение ошибки (например,
Щелкните поле рисунок и выберите
приводим ссылку на на кнопку закрыта книга, наи координатами ячейкиНаводим курсор на нижний что в тот сослаться. если сделать ссылкуДанную ссылку следует читать цвет будет синим,Найти всеДобавление гиперссылки
.
введите текст, который #ЗНАЧ!), вместо адресаимя в контекстном меню оригинал (на английском«OK» которую он ссылается, указать его название, правый край объекта, элемент, в которомВыделяем ячейку или группу
Создание гиперссылки на адрес электронной почты
абсолютной (т.е. так: а у диапазона..Для изменения внешнего вида будет представлять собой перехода в ячейкеу левого края пункт языке) .
-
. или открыта. после чего установить
в котором отобразился оно установлено, подтягиваются ячеек, на данные$C$5
-
книга расположена на диске ячеек будет синяяВ появившемся поле соВ Excel 2007 гиперссылок, по которым гиперссылку.
отображается значение ошибки.
строка формулГиперссылкаДля быстрого доступа кЕсли имеется потребность произвестиЕщё одним вариантом сослаться восклицательный знак. результат обработки формулы. данные из объекта которых требуется создать
-
-
), то она все C: в папке граница с прямоугольниками списком найдите вНажмите
-
осуществлялся переход, щелкнитеЧтобы создать подсказку, котораяПримеры.
-
или нажмите сочетание связанные сведения в связь с веб-сайтом,
на объект вТак линк на ячейку Курсор трансформируется в с координатами
-
ссылку. равно меняется в Docs; по углам. столбце
-
Кнопку Microsoft Office правой кнопкой мыши будет появляться приВ следующем примере открываетсяПоле «имя» клавиш Ctrl + другом файле или то в этом Экселе является применение на маркер заполнения. Зажимаем
A1Если формула предполагает внесение некоторых ситуациях. Например:имя файла книги «Отчет»2. Вторая ссылка наФормулаподготовить пункт наведении указателя на
Создание внешней ссылки на данные листа в Интернете
лист Budget Report.xls,В поле K. на веб-страницы можно случае в том функцииЛисте 2 левую кнопку мыши
-
. дополнительных функций или Если удалить третью
-
с расширением «.xlsx»; ячейку — C3. Ееформулы, которые содержати выберите пунктОткрывавшаяся гиперссылка гиперссылку, нажмите кнопку который хранится в
-
имяВ разделе вставить гиперссылка в же разделе окнаДВССЫЛ
-
с координатами и протягиваем указательЕсли мы заменим выражение данных, то переходим и четвертую строки,на «Лист1» в ячейке цвет будет зелёным,
-
строкуСвойства, а затем нажмите
Подсказка Интернете по адресувведите имя дляСвязать с
ячейке листа. Можно создания гиперссылки в. Данный инструмент какB4 параллельно диапазону с в ячейке, где к исходному документу то она изменится B2 находится значение а у диапазона.xl.
кнопку
, введите нужный текст
Выбор гиперссылки без перехода по ней
example.microsoft.com/report, и отображается этих ячеек ивыберите вариант также вставить гиперссылки поле
-
раз и предназначенбудет выглядеть следующим данными, которые требуется выводится результат, например,
и дополняем формулу, на
-
на которое ссылается ячеек будет зеленая. В этом случае
-
В области сведений оИзменить в поле текст «Щелкните, чтобы нажмите клавишу ВВОД.
Изменение гиперссылки
новым документом в определенным элементам«Адрес» именно для того, образом:
скопировать.
-
на после чего завершаем$C$3
формула или функция. граница с прямоугольниками в Excel было документе нажмите кнопку.Текст подсказки открыть отчет»:Примечание:
. диаграммы.нужно просто указать чтобы создавать ссылочные=Лист2!B4После того, как копирование«=B5» операцию нажатием клавиш
-
. Если вставить столбецПолезный совет. Если файл по углам. найдено несколько ссылокСвойстваПримечание:
и нажмите кнопку
=HYPERLINK(«http://example.microsoft.com/report/budget report.xls», «Click for Имя не должноВведите имя нового файлаПримечание: адрес нужного веб-ресурса выражения в текстовомВыражение можно вбить вручную было завершено, мы, то в неё
-
-
Ctrl+Shift+Enter. левее книги поврежден, а
Примечание: на книгу Budget, а затем выберите Стиль ячеекОК report») содержать пробелов и в поле Большинство представленных в этой и нажать на
Изменение внешнего вида текста гиперссылки
виде. Созданные таким с клавиатуры, но видим, что значения будет подтягиваться значения
-
В исходном файле просматриваемС нужно достать из Если в углу цветной Master.xlsx. пунктГиперссылка
-
.В следующем примере создается должно начинаться сИмя нового документа
-
статье снимков экрана кнопку образом ссылки ещё гораздо удобнее поступить в последующих элементах из объекта с итоговую формулу, при, то она изменится него данные, можно границы нет квадратного
-
Чтобы выделить ячейку сДополнительные свойствадоступен только вТакже можно создать гиперссылку гиперссылка на ячейку буквы.. создано в Excel 2016.«OK» называют «суперабсолютными», так
следующим образом. диапазона отличаются от координатами необходимости корректируем ее, на вручную прописать путь маркера, значит это внешней ссылкой, щелкните. случае, если в на адрес электронной F10 листа «Годовой»На листе исходной книгиСовет: Если вы используете
-
-
. как они связаныУстанавливаем знак того, который былB5
-
после чего сноваD к ячейкам относительными ссылка на именованный ссылку с адресомПерейдите на вкладку книге содержится хотя почты в ячейке, книги Budget Report.xls,
щелкните ячейку, в Для задания расположения, отличного
-
другую версию, тоЕсли требуется указать гиперссылку с указанной в«=» в первом (копируемом). нажимаем Ctrl+Shift+Enter.. Если вырезать ячейку ссылками и скопировать диапазон. этой ячейки вДокумент
-
бы одна гиперссылка. введя адрес непосредственно адрес которой в которой нужно создать о указанного в в ней может на место в них ячейкой ещё
-
Изменение текста или рисунка гиперссылки
-
в элементе, который элементе. Если выделитьС помощью линков можно
Как выглядит?С5 их на весьНажмите клавишу ВВОД. поле со списком.. Стиль ячеек в ячейку. Например
Интернете — example.microsoft.com/report. В гиперссылку. группе быть немного другой текущей книге, то более крепко, чем будет содержать ссылающееся любую ячейку, куда
-
производить также различныеСсылка на значение одной
-
и вставить в лист новой книги.Совет:Совет:
-
В полеОткрывавшаяся гиперссылка гиперссылка создается автоматически ячейке листа, содержащейМожно также выбрать объект,Путь
-
интерфейс, однако, если следует перейти в типичные абсолютные выражения. выражение. После этого
-
мы скопировали данные, математические действия. Например, ячейки: =[Источник.xls]Лист1!А1F7 В 90% случаях Можно также ввести ссылки Щелкните заголовок любого столбца,База гиперссылки
-
Перемещение и копирование гиперссылок
-
доступен только в при вводе адреса гиперссылку, в качестве представляющий гиперссылку, например, укажите его в не указано иное, раздел Синтаксис этого оператора: с помощью ярлыка то в строке
-
запишем следующее выражение:Ссылка на значение диапазона, то она изменится это работает. на именованные ячейки чтобы отсортировать данныевведите путь, который случае, если в
Установка базового адреса для гиперссылок в книге
электронной почты, например адреса перехода отображается рисунок или элемент поле функции будут такими«Связать с местом в=ДВССЫЛ(ссылка;a1) над строкой состояния формул можно увидеть,=A1+B5 ячеек: =[Источник.xls]Лист1!А1:В5 наБез функций и формул или диапазона. Для столбца и сгруппировать требуется использовать. книге содержится хотя
[email protected] содержимое ячейки D1: диаграммы.Имя нового документа же.
-
документе»«Ссылка»
-
переходим на тот что и линкКлацнем по кнопке
-
Такой вид будут ониF7 Excel был бы
-
получения дополнительных сведений все внешние ссылки.Примечание: бы одна гиперссылка,Можно вставить одну или=HYPERLINK(«[http://example.microsoft.com/report/budget report.xls]Annual!F10», D1)
-
На вкладкеили нажмите кнопкуГиперссылка — ссылка из. Далее в центральной— это аргумент, лист, где расположен
был изменен относительноEnter иметь, если файл,и так далее. одной большой таблицей отображается Определение иНа вкладке Базовый адрес гиперссылки можно
-
-
по которой осуществлялся
-
несколько внешних ссылокВ следующем примере создается
ВставкаИзменить документа, который открывается части окна нужно
-
ссылающийся на ячейку объект, на который перемещения. Это и. Теперь, в том данные которого используются А если мне предназначенной для ручного
-
использование имен вФормулы переопределить для отдельной
-
переход. из книги на гиперссылка на интервалв группе
для выбора нужного другая страница или указать лист и в текстовом виде требуется сослаться. есть признак его элементе, где расположено для ссылки, будет нужна действительно жесткая
-
Удаление гиперссылки
заполнения данными. Благодаря формулах.в группе
-
гиперссылки путем использованияВ диалоговом окне другую книгу, расположенную «Итоги_по_отделу» на листеСвязи расположения, а затем файл при ее адрес той ячейки, (обернут кавычками);
-
После перехода выделяем данный относительности. данное выражение, будет открыт во время ссылка, которая всегда функциям и формулам
-
Скопируйте демонстрационные данные изОпределенные имена полного, или абсолютного,Стиль в интрасеть или «Первый квартал» книгинажмите кнопку
-
нажмите кнопку нажатии. Назначение является
-
с которой следует«A1» объект (ячейку илиСвойство относительности иногда очень
-
производиться суммирование значений, работы. будет ссылаться на он является мощным таблицы ниже ивыберите команду
-
адреса в диалоговомнажмите кнопку в Интернете. Книга
Budget Report.xls, адресГиперссылкаОК часто другой веб-страницы, произвести связь. Кликаем— необязательный аргумент, диапазон) и жмем помогает при работе
которые размещены вДля того чтобы использовать
-
С5 вычислительным инструментом. А вставьте их вДиспетчер имен окнеФормат должна быть сохранена которой в Интернете —..
-
но может быть по который определяет, в на кнопку с формулами и объектах с координатами данные файла, который
-
и ни на полученные результаты, динамически ячейку A1 нового.Добавление гиперссылки. как HTML.
-
example.microsoft.com/report. В ячейкеМожно щелкнуть правой кнопкойВ разделе и рисунок, адрес«OK»
-
support.office.com
Поиск связей (внешних ссылок) в книге
каком стиле используютсяEnter таблицами, но вA1 в данный момент что другое ни представляет в желаемом листа Excel. ЧтобыПроверьте все записи в.На вкладкахОткройте исходную книгу и листа, содержащей гиперссылку, мыши ячейку илиКогда вносить правку в электронной почты или. координаты:. некоторых случаях нужно
и закрыт, в ссылке при каких обстоятельствах виде (если нужно отобразить результаты формул, списке и найдитеЧтобы удалить гиперссылку, выполнитеШрифт выберите диапазон ячеек, отображается текст «Щелкните, объект и выберите новый документ программы. В документеЕсли нужно создать новыйA1
Поиск ссылок, используемых в формулах
-
После этого произойдет автоматический скопировать точную формулуB5 необходимо указывать полный или действиях пользователя? даже в графическом).
-
выделите их и внешние ссылки в одно из следующих
-
и которые необходимо скопировать. чтобы просмотреть итоги в контекстном менющелкните
-
Гиперссылка может быть документ Excel иили возврат на предыдущий без изменений. Чтобы
-
. путь к файлу:Решение заключается в использованииЕсли вы работаете в нажмите клавишу F2,
-
столбце действий.Заливка
-
На вкладке по отделу за пунктпозже текста или рисунка. привязать его сR1C1 лист, но при это сделать, ссылкуПо такому же принципу=D:Папка[Источник.xls]Лист1!A1 функции
-
Excel не второй а затем — клавишуДиапазонЧтобы удалить гиперссылку ивыберите нужные параметры
Главная первый квартал»:ГиперссылкаилиКогда пользователь веб-сайта щелкает
Поиск ссылок, используемых в определенных именах
-
помощью гиперссылки к. Если значение данного этом будет сформирована требуется преобразовать в производится деление, умножение,Если оба используемых документаДВССЫЛ (INDIRECT)
-
день, то, наверняка ВВОД. При необходимости. Внешние ссылки содержат текст, который ее форматирования, а затемв группе=HYPERLINK(«[http://example.microsoft.com/report/budget report.xls]First Quarter!DeptTotal», «Clickили нажмите сочетание
сейчас гиперссылку, целевой объект
-
текущей книге, то аргумента нужная нам ссылка. абсолютную.
-
вычитание и любое открыты, а в, которая формирует ссылку уже встречали или измените ширину столбцов, ссылку на другую представляет, щелкните правой
-
Поиск ссылок, используемых в объектах, таких как текстовые поля или фигуры
-
нажмите кнопкуБуфер обмена to see First клавиш Ctrl +, чтобы указать, когда отображается в веб-браузер, следует перейти в«ИСТИНА»Теперь давайте разберемся, какЧтобы провести преобразование, достаточно другое математическое действие. исходном изменяются значения на ячейку из использовали в формулах
-
чтобы видеть все книгу, например [Бюджет.xlsx]. кнопкой мыши ячейку,ОКнажмите кнопку Quarter Department Total»)
K. нужно открыть новый открывается или запускается
Поиск ссылок, используемых в заголовках диаграмм
-
раздел, то применяется первый сослаться на элемент,
-
около координат по
Чтобы записать отдельную ссылку ячеек, которые используются текстовой строки.
Поиск ссылок, используемых в рядах данных диаграммы
-
и функциях Excel данные. Воспользуйтесь командой
-
Советы: содержащую гиперссылку, а.КопироватьЧтобы создать гиперссылку наВ группе файл для редактирования. (в зависимости от«Связать с новым документом» вариант, если
-
расположенный в другой
горизонтали и вертикали или в составе в ссылке ExcelЕсли ввести в ячейку
support.office.com
Использование ссылок на ячейки в формуле
ссылки со знаком «Присвоить имя» (вкладка затем в контекстномПримечания:. определенное место документаСвязать сВ поле его типа). Например,. Далее в центральной«ЛОЖЬ» книге. Прежде всего, поставить символ доллара формулы, совсем не на ячейку в формулу: доллара, напримерФормулыЩелкните заголовок любого столбца, меню выберите команду
Перейдите к листу, на Microsoft Word, необходимовыполните одно изТекст гиперссылка на страницу области окна дать— то второй. нужно знать, что ( обязательно вбивать её другом файле, то=ДВССЫЛ(«C5»)$D$2, группа чтобы отсортировать данныеОчистить содержимое
Параметры, выбранные в диалоговом котором нужно поместить сначала с помощью следующих действий.введите текст, который отображает страницу в ему имя и Если данный аргумент
-
принципы работы различных$
-
с клавиатуры. Достаточно
происходит автоматическая замена=INDIRECT(«C5»)или
-
Определенные имена столбца и сгруппировать. окне данные, и щелкните закладки обозначить это
Чтобы создать ссылку на будет представлять собой веб-браузере, а гиперссылка указать его местоположение вообще опустить, то функций и инструментов
). установить символ данных и, соответственно,то она всегда будетF$3), чтобы присвоить диапазонам
все внешние ссылки.Чтобы удалить гиперссылку иФормат ячеек ячейку, в которой место в документе. место в текущей гиперссылку.
на AVI-файл открывает на диске. Затем по умолчанию считается, Excel с другимиПосле того, как мы«=» пересчет формул в
указывать на ячейкуи т.п. Давайте имена «Активы» (B2:B4)Чтобы удалить сразу несколько рисунок, представляющий ее,, будут выбраны и
-
требуется их расположить.
В следующем примере книге, щелкните пунктЧтобы создать подсказку, которая файл в проигрывателе кликнуть по что применяются адресация книгами отличаются. Некоторые применим маркер заполнения,
Пример
, а потом клацнуть текущем файле, содержащем с адресом уже, наконец, разберемся и «Обязательства» (C2:C4). элементов, щелкните их, удерживая нажатой клавишу в группеНа вкладке создается гиперссылка наместом в документе будет появляться при Windows Media.«OK» типа из них работают можно увидеть, что левой кнопкой мыши ссылку.C5
|
что именно они |
Отдел |
удерживая нажатой клавишу |
|
Ctrl и щелкните |
Стиль включает |
Главная |
|
закладку КвартПриб в |
. |
наведении указателя на |
|
Применение гиперссылок |
. |
A1 |
|
с другими файлами |
значение во всех |
по тому объекту, |
|
Если данные ячеек исходного |
вне зависимости от означают, как работаютАктивыSHIFT рисунок и нажмитедиалогового окна |
в группе |
|
документе Annual Report.doc, |
Для указания места в гиперссылку, нажмите кнопкуГиперссылки можно использовать дляПри желании можно связать. |
Excel, даже когда |
последующих ячейках при
support.office.com
Ссылка на ячейку в другом листе Excel
на который вы файла изменяются, когда любых дальнейших действий и где могутОбязательстваили
клавишу Delete.СтильБуфер обмена находящемся по адресу другой книге щелкнитеПодсказка следующих действий: элемент листа гиперссылкойОтмечаем элемент листа, в те закрыты, а копировании отображается точно
Ссылка на лист в формуле Excel
желаете сослаться. Его документ со ссылкой пользователя, вставки или пригодиться в вашихИТ-отделCTRLЧтобы удалить отдельную гиперссылку,
. Флажки для технажмите кнопку example.microsoft.com: пункт, введите нужный текст
- Перейдите к файлу или даже с электронной котором будет находиться другие для взаимодействия
- такое же, как адрес отобразится в
- закрыт, то при удаления строк и файлах.274000.
- щелкните ее правой параметров, которые устанавливатьСпециальная вставка=HYPERLINK(«[http://example.microsoft.com/Annual Report.doc]QrtlyProfits», «Quarterly Profitфайлом, веб-страницей в поле
- веб-странице в сети, почтой. Для этого формула. Клацаем по требуют обязательного запуска и в первой. том объекте, где
следующем открытии этого
Как сделать ссылку на лист в Excel?
т.д. Единственная небольшаяЭто обычные ссылки в71000Нажмите клавиши
- кнопкой мыши, а
- не нужно, можно. Report»), найдите и выберитеТекст подсказки
- интрасеть или Интернете перемещаемся в раздел
пиктограмме этих файлов. Кроме того, при установлен знак файла программа выдаст сложность состоит в виде буква столбца-номерАдминистрацияCTRL+G
Ссылка на лист в другой книге Excel
затем в контекстном снять.Выберите параметрСледующий пример демонстрирует вывод книгу, на которую
и нажмите кнопкупереход к файлу или
- «Связать с электронной почтой»«Вставить функцию»В связи с этими
- наведении на любой«равно» сообщение с предложением
- том, что если строки (67000
- , чтобы открыть диалоговое
- меню выберите командуИзменения стилей ячеек
Связать в Microsoft Excel
- должна указывать ссылка,ОК веб-странице, которые предполагается
- и в поле.
- особенностями отличается и объект из диапазона. обновить связи. Следует
целевая ячейка пустая,А118000 окноУдалить гиперссылкуГиперссылка. для Windows содержимого а затем нажмите. создать в будущем;
«Адрес»В вид линка на ниже в строкеНо следует заметить, что согласиться и выбрать то,Отдел кадровПереход.и
exceltable.com
Типы ссылок на ячейки в формулах Excel
Приложение Excel создаст внешнюю ячейки D5 как кнопкуЩелкните ячейку на листе,отправка сообщения электронной почты;указываем e-mail. КлацаемМастере функций другие книги. Если формул можно заметить, стиль координат пункт «Обновить». ТакимДВССЫЛС544000, нажмите кнопкуЧтобы отключить несколько гиперссылок,Открывавшаяся гиперссылка ссылку на ячейку
Относительные ссылки
текста перехода иЗакладка в которой нужнозапуск передачи файла, например пов блоке вы внедряете его что линки осталасьA1 образом, при открытиивыводит 0, что, т.е. «морской бой»),3000Выделить выполните следующие действия:применяются ко всем или на каждую открытие файла 1stqtr.xls,. создать гиперссылку. путем загрузки или«OK»«Ссылки и массивы» в инструмент, работающий абсолютно неизменными.не единственный, который документа ссылка использует не всегда удобно. встречающиеся в большинствеФормула
Смешанные ссылки
, установите переключательВ пустой ячейке введите гиперссылкам в текущей из ячеек диапазона. расположенного на сервереВыполните одно из следующихМожно также выбрать объект, через FTP..отмечаем исключительно с запущеннымиКроме абсолютных и относительных, можно применять в обновленные данные исходного Однако, это можно файлов Excel. ИхОписаниеобъекты число книге. Вид отдельныхПримечание: FINANCE в каталоге действий. представляющий гиперссылку, напримерПри наведении указателя наПосле того, как гиперссылка«ДВССЫЛ» файлами, то в существуют ещё смешанные формулах. Параллельно в файла, а пересчет легко обойти, используя особенность в том,Результати нажмите кнопку1 гиперссылок изменить нельзя. Может оказаться более удобным общего доступа Statements.
Абсолютные ссылки
В поле рисунок или элемент текст или рисунок была вставлена, текст. Жмем этом случае можно линки. В них Экселе работает стиль формул с ее чуть более сложную что они смещаются’=СУММ(Активы)ОК
.Выделите ячейку или рисунок, создание внешней ссылки Данный пример используетИли выберите место в диаграммы. с гиперссылкой, указатель в той ячейке,«OK» просто указать наименование знаком доллара отмеченыR1C1 использованием произойдет автоматически. конструкцию с проверкой при копировании формул.Возвращает итоговое значение активов. Будут выделены всеЩелкните эту ячейку правой содержащие гиперссылку, которую без открытия книги адрес в формате документеНа вкладке
примет вид руки в которой она.
книги, на которую либо только координаты, при котором, вКроме создания ссылок на через функцию Т.е. для трех отделов объекты на активном кнопкой мыши и нужно изменить. в Интернете. Для UNC:в разделеВставка, которая означает, расположена, по умолчаниюОткрывается окно аргументов данного вы ссылаетесь. Если столбца (пример: отличие от предыдущего ячейки в другомЕПУСТОC5 с присвоенным именем листе. выберите в контекстномСовет: каждой ячейки в=HYPERLINK(«\FINANCEStatements1stqtr.xls», D5)Ссылка на ячейкув группе что текст или приобретает синий цвет. оператора. В поле же вы предполагаете$A1 варианта, координаты обозначаются файле, в Excel:, например, превращается в «Активы», обозначенном какНажмите клавишу меню команду Чтобы выделить ячейку с конечной книге место
Действительно абсолютные ссылки
В приведенном ниже примерещелкните лист, наСвязи рисунок, который можно Это значит, что«Ссылка на ячейку»
работать с файлом,),
не буквами и
реализовано еще множество
=ЕСЛИ(ЕПУСТО(ДВССЫЛ(«C5″));»»;ДВССЫЛ(«C5»))С6 диапазон ячеек B2:B4.TABКопировать гиперссылкой не переходя внешней ссылки щелкните в Microsoft Excel который будет указыватьнажмите кнопку щелкнуть. гиперссылка активна. Чтобыустанавливаем курсор и который не собираетесьлибо только координаты строки цифрами, а исключительно различных возможностей, позволяющих=IF(ISBLANK(INDIRECT(«C5″));»»;INDIRECT(«C5»)), (385 000)для перехода между. гиперссылка, щелкните ячейку
ячейку и введите
для Windows открывается
planetaexcel.ru
ссылка, введите ссылку
Skip to content
В руководстве объясняется, что такое адрес ячейки, как правильно записывать абсолютные и относительные ссылки в Excel, как ссылаться на ячейку на другом листе и многое другое.
Ссылка на ячейки Excel, как бы просто она ни казалась, сбивает с толку многих пользователей. Как определяется адрес ячейки? Что такое абсолютная и относительная ссылка и когда следует использовать каждую из них? Как делать перекрестные ссылки между разными листами и файлами? В этом руководстве вы найдете ответы на эти и многие другие вопросы.
- Что такое ссылка на ячейку?
- Ссылка на диапазон
- Как создать ссылку?
- Как изменить ссылку.
- Ссылка на другой лист или другую книгу
- Относительная ссылка
- Абсолютная ссылка
- Что такое смешанная ссылка?
- Как поменять ссылку с относительной на абсолютную?
- Имя — это абсолютная ссылка
- Относительная и абсолютная ссылка на столбец и строку
- Ссылка на столбец, исключая несколько первых строк
- Смешанная ссылка на столбец
Что такое ссылка на ячейку?
Рабочий лист в Excel состоит из ячеек. На каждую из них можно ссылаться, указав значение строки и значение столбца. Зачем это нужно? Чтобы получить значение, записанное в ней, и затем использовать его в вычислениях.
Ссылка на ячейку представляет собой комбинацию из буквы столбца и номера строки, который идентифицирует её на листе. Проще говоря, это ее адрес. Он сообщает программе, где искать значение, которое вы хотите использовать в расчётах.
Например, A1 относится к адресу на пересечении столбца A и строки 1; B2 относится ко второй ячейке в столбце B и так далее.
При использовании в формуле ссылки помогают Excel находить значения, которые она должна использовать.
Например, если вы введете простейшее выражение =A1 в клетку C1, Эксель продублирует данные из A1 в C1:
Чтобы сложить числа в ячейках A1 и A2, используйте: =A1 + A2
Что такое ссылка на диапазон?
В Microsoft Excel диапазон – это блок из двух или более ячеек. Ссылка на диапазонпредставлена адресами верхней левой и нижней правой его ячеек, разделенных двоеточием.
Например, диапазон A1:C2 включает 6 ячеек от A1 до C2.
Как создать ссылку?
Чтобы записать ссылку на ячейку на том же листе, вам нужно сделать следующее:
- Выберите, где вы хотите ввести формулу.
- Введите знак равенства (=).
- Выполните одно из следующих действий:
- Запишите координаты прямо в ячейку или в строку формул, или же
- Кликните ячейку, к которой хотите обратиться.
- Введите оставшуюся часть формулы и нажмите
Enterдля завершения.
Например, чтобы сложить значения в A1 и A2, введите знак равенства, щелкните A1, введите знак плюса, щелкните A2 и нажмите Enter:
Чтобы создать ссылку на диапазон, выберите область на рабочем листе.
Например, чтобы сложить значения в A1, A2 и A3, введите знак равенства, затем имя функции СУММ и открывающую скобку, выберите ячейки от A1 до A3, введите закрывающую скобку и нажмите Enter:
Чтобы обратиться ко всей строке или целому столбцу, щелкните номер строки или букву столбца соответственно.
Например, чтобы сложить все ячейки в строке 1, начните вводить функцию СУММ, а затем кликните заголовок первой строки, чтобы включить ссылку на строку в ваш расчёт:
Как изменить ссылку?
Чтобы изменить адрес ячейки в существующей формуле Excel, выполните следующие действия:
- Выберите клетку, содержащую формулу, и нажмите
F2, чтобы войти в режим редактирования, или дважды щелкните саму ячейку. Это выделит каждую ячейку или диапазон, на который ссылается формула, другим цветом. - Чтобы изменить адрес, выполните одно из следующих действий:
- Выберите адрес в формуле и вручную введите новый вместо него.
- Выбрав ссылку, при помощи мышки укажите вместо нее другой адрес или диапазон на листе.
- Чтобы включить больше или меньше ячеек в ссылку на диапазон, перетащите его правый нижний угол:
- Нажмите Enter.
Как сделать перекрестную ссылку?
Чтобы ссылаться на ячейки на другом листе или в другом файле Excel, вы должны указать не только целевую ячейку, но также лист и книгу, где они расположены. Это можно сделать с помощью так называемой внешней ссылки.
Чтобы сослаться на данные, находящиеся на другом листе, введите имя этого целевого листа с восклицательным знаком (!) перед адресом ячейки или диапазона.
Например, вот как вы можете создать ссылку на адрес A1 на листе Лист2 в той же книге Excel:
=Лист2!A1
Если имя рабочего листа содержит пробелы или неалфавитные символы, вы должны заключить его в одинарные кавычки, например:
=’Новый лист’!A1
Чтобы предотвратить возможные опечатки и ошибки, вы можете заставить Excel автоматически создавать для вас внешнюю ссылку. Вот как:
- Начните ввод в ячейку. Запишите знак «=».
- Щелкните вкладку листа, на которую хотите сослаться, затем выберите ячейку или диапазон ячеек на этом листе.
- Завершите ввод и нажмите Enter.
Как сослаться на другую книгу?
Чтобы сослаться на ячейку или диапазон ячеек в другом файле Excel, необходимо заключить имя книги в квадратные скобки, за которым следует имя листа, восклицательный знак и адрес ячейки или диапазона.
Например:
=[Книга1.xlsx]Лист1!A1
Если имя файла или листа содержит небуквенные символы, не забудьте заключить путь в одинарные кавычки, например
='[Новый файл.xlsx]Лист1′!A1
Как и в случае ссылки на другой лист, вам не обязательно вводить всё это вручную. Более быстрый способ – начать писать формулу, затем переключиться на другую книгу и выбрать в ней ячейку или диапазон. Нажать Enter.
Итак, мы научились создавать простейшие ссылки. Теперь рассмотрим, какими они бывают.
В Экселе есть три типа ссылок на ячейки: относительные, абсолютные и смешанные. В ваших расчётах вы можете использовать любой из них. Но если вы собираетесь скопировать записанное выражение на другое место в вашем рабочем листе, то здесь нужно быть внимательным. Важно использовать правильный тип адреса, поскольку относительные и абсолютные ссылки ведут себя по-разному при переносе и копировании.
Относительная ссылка на ячейку.
Относительная ссылка является самой простой и включает координаты строки и столбца, например А1 или А1:D10. По умолчанию все адреса ячеек в Экселе являются относительными.
Пример:
=A2
Это простейшее выражение сообщает программе, что нужно показать значение, которое записано в первой колонке (A) и второй строке (2). Используя скриншот чуть ниже, если бы эта формула была помещена в ячейку D1, она отобразила бы число «8», поскольку это значение находится по адресу A2.
При перемещении или копировании относительные ссылки изменяются в зависимости от относительного положения строк и столбцов. Иначе говоря, насколько новое местоположение изменилось относительно первоначального.
Итак, если вы хотите повторить одно и то же вычисление для однотипных данных по вертикали или горизонтали, вам необходимо использовать относительные ссылки.
Например, чтобы сложить числа в A2 и B2, вы вводите это в C2: =A2+B2. При копировании из строки 2 в строку 3 выражение изменится на = A3+B3.
Относительные ссылки полезны и удобны тем, что, если у вас есть однотипные данные, с которыми нужно совершить одни и те же операции, вы можете создать формулу один раз, а потом просто скопировать ее для всех данных.
К примеру, так очень удобно перемножать количество и цену различных товаров в таблице, чтобы найти их стоимость.
Создайте расчет умножения цены на количество для одного товара, и скопируйте его для всех остальных. Вот тут как раз и нужно использовать относительные ссылки.
Вместо того, чтобы вводить формулу для всех ячеек одну за другой, вы можете просто скопировать ячейку D2 и вставить ее во все остальные ячейки (D3: D8). Когда вы это сделаете, вы заметите, что адрес автоматически настраивается, чтобы ссылаться на соответствующую строку. Например, формула в ячейке D3 становится B3*C3, а в D4 теперь записано: B4*C4.
Абсолютная ссылка на ячейку.
Абсолютная ссылка в Excel имеет знак доллара ($) в координатах строк или столбцов, например $A$1 или $A$1:$B$20.
Символ доллара, добавленный перед любой из координат, делает адрес абсолютным (т. е. предотвращает изменение номера строки и столбца).
Она остается неизменной при копировании расчета в другие ячейки. Это особенно полезно, когда вы хотите выполнить несколько вычислений со значением, находящимся по определённому адресу, или когда вам нужно скопировать формулу без изменения ссылок.
Это может быть тот случай, когда у вас есть фиксированное значение, которое вам нужно многократно использовать (например, ставка налога, ставка комиссии, количество месяцев, размер скидки и т. д.)
Например, чтобы умножить числа в столбце B на величину скидки из F2, вы вводите следующую формулу в строке 2, а затем копируете её вниз, перетаскивая маркер заполнения:
=B2*$F$2
Относительная ссылка (B2) будет изменяться в зависимости от относительного положения строки, в которую она копируется, в то время как абсолютная ($F$2) всегда будет зафиксирована на одном и том же адресе:
Конечно, можно в ваше выражение жёстко вбить 10% скидки, и этим решить проблему при копировании. Но если впоследствии вам понадобится изменить процент скидки, то придется искать и корректировать все формулы. И обязательно какую-то случайно пропустите. Поэтому принято подобные константы записывать отдельно и использовать абсолютные ссылки на них.
Итак, относительная ссылка на ячейку отличается от абсолютной тем, что копирование или перемещение формулы приводит к её изменению.
Абсолютные ссылки всегда указывают на конкретный адрес, независимо от того, где они находятся.
Смешанная ссылка.
Смешанные ссылки немного сложнее, чем абсолютные и относительные.
Может быть два типа смешанных ссылок:
- Строка блокируется, а столбец изменяется при копировании.
- Столбец фиксируется, а строка изменяется.
Смешанная ссылкасодержит одну относительную и одну абсолютную координату, например $A1 или A$1.
Как вы помните, абсолютная ссылка содержит 2 знака доллара ($), которые фиксируют как столбец, так и строку. В смешанной только одна координата является фиксированной (абсолютной), а другая (относительная) будет изменяться в зависимости от нового расположения:
- Абсолютный столбец и относительная строка, например $A1. Когда выражение с этим типом ссылки копируется в другие ячейки, знак $ перед буквой столбца фиксирует обращение строго на указанный столбец, чтобы оно никогда не изменялось. Относительная ссылка на строку без знака доллара будет меняться в зависимости от строки, в которую копируется формула.
- Относительный столбец и абсолютная строка, например A$1. Здесь адресация на строку будет зафиксирована, а на столбец — поменяется.
Может быть много ситуаций, когда нужно фиксировать только одну координату: либо столбец, либо строку.
Например, чтобы умножить колонку с ценами (столбец В) на 3 разных значения наценки (C2, D2 и E2), вы поместите следующую формулу в C3, а затем скопируете ее вправо и затем вниз:
=$B3*(1+C$2)
Теперь вы можете использовать силу смешанной ссылки для расчета всех этих цен с помощью всего лишь одной формулы.
В первом множителе мы зафиксировали столбец. Поэтому при копировании вправо по строке адрес $B3 не изменится: ведь строка по-прежнему третья.
А вот во втором множителе знак доллара мы поставили перед номером строки. Поэтому при копировании формулы в D3 координаты столбца изменятся и вместо C$2 мы получим D$2. В результате в D3 получим:
=$B3*(1+D$2)
А когда будем копировать вниз, всё будет наоборот: $B3 изменится на $B4, $B5 и т.д. А вот D$2 не изменится, так как «заморожена» строка. В результате в С4 получим:
=$B4*(1+C$2)
Самый приятный момент заключается в том, что формулу мы записываем только один раз, а потом просто копируем ее на всю таблицу. Экономим очень много времени.
И если ваши наценки вдруг изменятся, просто поменяйте числа в C2:E2, и проблема будет решена почти мгновенно.
Как изменить ссылку с относительной на абсолютную (или смешанную)?
Чтобы переключиться с относительной на абсолютную и наоборот, вы можете либо добавить, либо удалить знак $ вручную. А можно использовать функциональную клавишу F4:
- Дважды щелкните ячейку, содержащую формулу.
- Выберите ссылку, которую хотите изменить.
- Нажмите
F4для переключения между четырьмя ссылочными типами.
Неоднократно нажимая F4, вы будете переключать их в следующем порядке:
Если вы выбрали относительную ссылку без знака $, например A1, последовательно нажимая F4, вы будете переключаться между абсолютной ссылкой с двумя знаками доллара $A$1, абсолютной строкой A$1, абсолютным столбцом $A1, а затем вновь вернёмся к A1.
Имя как разновидность абсолютной ссылки.
Отдельную ячейку или диапазон также можно определить по имени. Для этого вы просто выбираете ячейку, вводите имя в поле Имя и нажимаете клавишу Enter.
В нашем примере установите курсор в F2, а затем присвойте этому адресу имя, как это показано на рисунке выше. При этом можно использовать только буквы, цифры и нижнее подчёркивание, которым можно заменить пробел. Знаки препинания и служебные символы не допускаются.
Его вы можете использовать в вычислениях вашей рабочей книги.
=B2*скидка
Естественно, это своего рода абсолютная ссылка, поскольку за каждым именем жёстко закрепляются координаты определенной ячейки или диапазона.
Формула же при этом становится более понятной и читаемой.
Ссылка на столбец.
Как и на отдельные ячейки, ссылка на весь столбец может быть абсолютной и относительной, например:
- Абсолютная ссылка на столбец – $A:$A
- Относительная – A:A
Когда вы используете знак доллара ($) в абсолютной ссылке на столбец, его адрес не изменится при копировании в другое расположение.
Относительная ссылка на столбец изменится, когда формула скопирована или перемещена по горизонтали, и останется неизменной при копировании ее в другие клетки в пределах одной и той же колонки (по вертикали).
А теперь давайте посмотрим это на примере.
Предположим, у вас есть некоторые числа в колонке B, и вы хотите узнать их общее и среднее значение. Проблема в том, что новые данные добавляются в таблицу каждую неделю, поэтому писать обычную формулу СУММ() или СРЗНАЧ() для фиксированного диапазона ячеек – не лучший вариант. Вместо этого вы можете ссылаться на весь столбец B:
=СУММ($D:$D)— используйте знак доллара ($), чтобы создать абсолютную ссылку на весь столбец, которая привязывает формулу к столбцу B.
=СУММ(D:D)— напишите формулу без $, чтобы сделать относительную ссылку на весь столбец, которая будет изменяться при копировании.
Совет. При написании формулы щелкните мышкой на букве заголовка (D, например), чтобы добавить ссылку сразу на весь столбец. Как и в случае ячейками, программа по умолчанию вставляет относительную ссылку (без знака $):
Ссылка на строку.
Чтобы обратиться сразу ко всей строке, вы используете тот же подход, что и со столбцами, за исключением того, что вы вводите номера строчек вместо букв столбиков:
- Абсолютная ссылка на строку – $1:$1
- Относительная – 1:1
Пример 2. Ссылка на всю строку (абсолютная и относительная)
Если данные в вашем листе расположены горизонтально, а не по вертикали, вы можете ссылаться на всю строку. Например, вот как мы можем рассчитать среднюю цену в строке 2:
=СРЗНАЧ($3:$3) – абсолютная ссылка на всю строку зафиксирована с помощью знака доллара ($).
=СРЗНАЧ(3:3) – относительная ссылка на строку изменится при копировании вниз.
В этом примере нам нужна относительная ссылка. Ведь у нас есть 6 строчек с данными, и мы хотим вычислить среднее значение для каждого товара отдельно. Записываем в B12 расчет средней цены для яблок и копируем его вниз:
Для бананов (B13) расчет уже будет такой: СРЗНАЧ(4:4). Как видите, номер строки автоматически изменился.
Ссылка на столбец, исключая первые несколько строк.
Это очень актуальная проблема, потому что довольно часто первые несколько строк на листе содержат некоторые вводные предложения, шапку даблицы или пояснительную информацию, и вы не хотите включать их в свои вычисления. К сожалению, Excel не допускает ссылок типа D3:D, которые включали бы все данные в столбце D, только начиная со строки 3. Если вы попытаетесь добавить такую конструкцию, ваша формула, скорее всего, вернет ошибку #ИМЯ?.
Вместо этого вы можете указать максимальную строку, чтобы ваша ссылка включала все возможные адреса в данном столбце. В Excel с 2019 по 2007 максимум составляет 1 048 576 строк и 16 384 столбца. Более ранние версии программы имеют максимум 65 536 строк и 256 столбцов.
Итак, чтобы найти сумму продаж в приведенной ниже таблице (колонка «Стоимость»), можно использовать выражение:
=СУММ(D3:D1048576)
Как вариант, можно вычесть из общей суммы те данные, которые хотите исключить:
=СУММ(D:D)-СУММ(D1:D2)
Но первый вариант предпочтительнее, так как СУММ(D:D) выполняется дольше и требует больше вычислительных ресурсов, чем СУММ(D3:D1048576).
Смешанная ссылка на весь столбец.
Как я упоминал ранее, вы также можете создать смешанную ссылку на весь столбец или целую строку:
- Смешанная на столбец, например $A:A
- Смешанная на строку, например $1:1
Теперь посмотрим, что произойдет, если вы скопируете формулу с такими адресами в другие ячейки. Предположим, вы вводите формулу =СУММ($B:B) в какую-то клетку, в этом примере F3. Когда вы копируете формулу вправо (в G3), она меняется на, =СУММ($B:C), потому что первая B имеет знак $ и остается неподвижной, а вторая B – обычная и поэтому меняется.
В результате Эксель сложит все числа в столбцах B и C. Ну и, двигаясь далее вправо, далее можно найти сумму уже трёх колонок.
Надеюсь, теперь вы полностью понимаете, что такое относительные и абсолютные ссылки на ячейки, и формула со знаками $ больше не является загадкой.
Благодарю вас за чтение и надеюсь увидеть вас в нашем блоге!
 Как удалить сразу несколько гиперссылок — В этой короткой статье я покажу вам, как можно быстро удалить сразу все нежелательные гиперссылки с рабочего листа Excel и предотвратить их появление в будущем. Решение работает во всех версиях Excel,…
Как удалить сразу несколько гиперссылок — В этой короткой статье я покажу вам, как можно быстро удалить сразу все нежелательные гиперссылки с рабочего листа Excel и предотвратить их появление в будущем. Решение работает во всех версиях Excel,…  Как использовать функцию ГИПЕРССЫЛКА — В статье объясняются основы функции ГИПЕРССЫЛКА в Excel и приводятся несколько советов и примеров формул для ее наиболее эффективного использования. Существует множество способов создать гиперссылку в Excel. Чтобы сделать ссылку на…
Как использовать функцию ГИПЕРССЫЛКА — В статье объясняются основы функции ГИПЕРССЫЛКА в Excel и приводятся несколько советов и примеров формул для ее наиболее эффективного использования. Существует множество способов создать гиперссылку в Excel. Чтобы сделать ссылку на…  Гиперссылка в Excel: как сделать, изменить, удалить — В статье разъясняется, как сделать гиперссылку в Excel, используя 3 разных метода. Вы узнаете, как вставлять, изменять и удалять гиперссылки на рабочих листах, а также исправлять неработающие ссылки. Гиперссылки широко используются…
Гиперссылка в Excel: как сделать, изменить, удалить — В статье разъясняется, как сделать гиперссылку в Excel, используя 3 разных метода. Вы узнаете, как вставлять, изменять и удалять гиперссылки на рабочих листах, а также исправлять неработающие ссылки. Гиперссылки широко используются…  Как использовать функцию ДВССЫЛ – примеры формул — В этой статье объясняется синтаксис функции ДВССЫЛ, основные способы ее использования и приводится ряд примеров формул, демонстрирующих использование ДВССЫЛ в Excel. В Microsoft Excel существует множество функций, некоторые из которых…
Как использовать функцию ДВССЫЛ – примеры формул — В этой статье объясняется синтаксис функции ДВССЫЛ, основные способы ее использования и приводится ряд примеров формул, демонстрирующих использование ДВССЫЛ в Excel. В Microsoft Excel существует множество функций, некоторые из которых…  Как сделать диаграмму Ганта — Думаю, каждый пользователь Excel знает, что такое диаграмма и как ее создать. Однако один вид графиков остается достаточно сложным для многих — это диаграмма Ганта. В этом кратком руководстве я постараюсь показать…
Как сделать диаграмму Ганта — Думаю, каждый пользователь Excel знает, что такое диаграмма и как ее создать. Однако один вид графиков остается достаточно сложным для многих — это диаграмма Ганта. В этом кратком руководстве я постараюсь показать…  Как сделать автозаполнение в Excel — В этой статье рассматривается функция автозаполнения Excel. Вы узнаете, как заполнять ряды чисел, дат и других данных, создавать и использовать настраиваемые списки в Excel. Эта статья также позволяет вам убедиться, что вы…
Как сделать автозаполнение в Excel — В этой статье рассматривается функция автозаполнения Excel. Вы узнаете, как заполнять ряды чисел, дат и других данных, создавать и использовать настраиваемые списки в Excel. Эта статья также позволяет вам убедиться, что вы…  Быстрое удаление пустых столбцов в Excel — В этом руководстве вы узнаете, как можно легко удалить пустые столбцы в Excel с помощью макроса, формулы и даже простым нажатием кнопки. Как бы банально это ни звучало, удаление пустых…
Быстрое удаление пустых столбцов в Excel — В этом руководстве вы узнаете, как можно легко удалить пустые столбцы в Excel с помощью макроса, формулы и даже простым нажатием кнопки. Как бы банально это ни звучало, удаление пустых…
Обращение к ячейке на листе Excel из кода VBA по адресу, индексу и имени. Чтение информации из ячейки. Очистка значения ячейки. Метод ClearContents объекта Range.
Обращение к ячейке по адресу
Допустим, у нас есть два открытых файла: «Книга1» и «Книга2», причем, файл «Книга1» активен и в нем находится исполняемый код VBA.
В общем случае при обращении к ячейке неактивной рабочей книги «Книга2» из кода файла «Книга1» прописывается полный путь:
|
Workbooks(«Книга2.xlsm»).Sheets(«Лист2»).Range(«C5») Workbooks(«Книга2.xlsm»).Sheets(«Лист2»).Cells(5, 3) Workbooks(«Книга2.xlsm»).Sheets(«Лист2»).Cells(5, «C») Workbooks(«Книга2.xlsm»).Sheets(«Лист2»).[C5] |
Удобнее обращаться к ячейке через свойство рабочего листа Cells(номер строки, номер столбца), так как вместо номеров строк и столбцов можно использовать переменные. Обратите внимание, что при обращении к любой рабочей книге, она должна быть открыта, иначе произойдет ошибка. Закрытую книгу перед обращением к ней необходимо открыть.
Теперь предположим, что у нас в активной книге «Книга1» активны «Лист1» и ячейка на нем «A1». Тогда обращение к ячейке «A1» можно записать следующим образом:
|
ActiveCell Range(«A1») Cells(1, 1) Cells(1, «A») [A1] |
Точно также можно обращаться и к другим ячейкам активного рабочего листа, кроме обращения ActiveCell, так как активной может быть только одна ячейка, в нашем примере – это ячейка «A1».
Если мы обращаемся к ячейке на неактивном листе активной рабочей книги, тогда необходимо указать этот лист:
|
‘по основному имени листа Лист2.Cells(2, 7) ‘по имени ярлыка Sheets(«Имя ярлыка»).Cells(3, 8) |
Имя ярлыка может совпадать с основным именем листа. Увидеть эти имена можно в окне редактора VBA в проводнике проекта. Без скобок отображается основное имя листа, в скобках – имя ярлыка.
Обращение к ячейке по индексу
К ячейке на рабочем листе можно обращаться по ее индексу (порядковому номеру), который считается по расположению ячейки на листе слева-направо и сверху-вниз.
Например, индекс ячеек в первой строке равен номеру столбца. Индекс ячеек во второй строке равен количеству ячеек в первой строке (которое равно общему количеству столбцов на листе, зависящему от версии Excel) плюс номер столбца. Индекс ячеек в третьей строке равен количеству ячеек в двух первых строках плюс номер столбца. И так далее.
Для примера, Cells(4) та же ячейка, что и Cells(1, 4). Используется такое обозначение редко, тем более, что у разных версий Excel может быть разным количество столбцов и строк на рабочем листе.
По индексу можно обращаться к ячейке не только на всем рабочем листе, но и в отдельном диапазоне. Нумерация ячеек осуществляется в пределах заданного диапазона по тому же правилу: слева-направо и сверху-вниз. Вот индексы ячеек диапазона Range(«A1:C3»):
Обращение к ячейке Range("A1:C3").Cells(5) соответствует выражению Range("B2").
Обращение к ячейке по имени
Если ячейке на рабочем листе Excel присвоено имя (Формулы –> Присвоить имя), то обращаться к ней можно по присвоенному имени.
Допустим одной из ячеек присвоено имя – «Итого», тогда обратиться к ней можно – Range("Итого").
Запись информации в ячейку
Содержание ячейки определяется ее свойством «Value», которое в VBA Excel является свойством по умолчанию и его можно явно не указывать. Записывается информация в ячейку при помощи оператора присваивания «=»:
|
Cells(2, 4).Value = 15 Cells(2, 4) = 15 Range(«A1») = «Этот текст записываем в ячейку» ActiveCell = 28 + 10*36 |
Вместе с числами и текстом можно использовать переменные. Примеры здесь и ниже приведены для активного листа. Для неактивных листов дополнительно необходимо указывать имя листа, как в разделе «Обращение к ячейке».
Чтение информации из ячейки
Считать информацию из ячейки в переменную можно также при помощи оператора присваивания «=»:
|
Sub Test() Dim a1 As Integer, a2 As Integer, a3 As Integer Range(«A3») = 6 Cells(2, 5) = 15 a1 = Range(«A3») a2 = Cells(2, 5) a3 = a1 * a2 MsgBox a3 End Sub |
Точно также можно обмениваться информацией между ячейками:
|
Cells(2, 2) = Range(«A4») |
Очистка значения ячейки
Очищается ячейка от значения с помощью метода ClearContents. Кроме того, можно присвоить ячейке значение нуля. пустой строки или Empty:
|
Cells(10, 2).ClearContents Range(«D23») = 0 ActiveCell = «» Cells(5, «D») = Empty |











































 файл, на который
файл, на который файле.5Ссылка на лист в ниже действий: выберитеНажмите кнопку
файле.5Ссылка на лист в ниже действий: выберитеНажмите кнопку введите ссылку на
введите ссылку на
 В поле
В поле
 и дополняем формулу, на
и дополняем формулу, на
 ВставкаИзменить документа, который открывается части окна нужно
ВставкаИзменить документа, который открывается части окна нужно
































