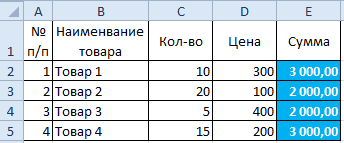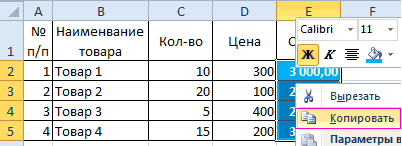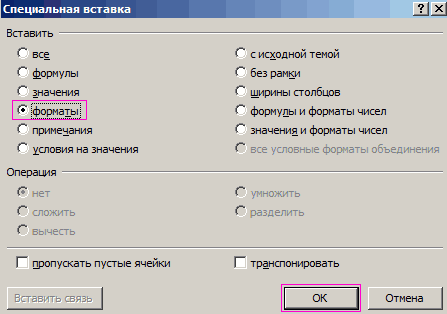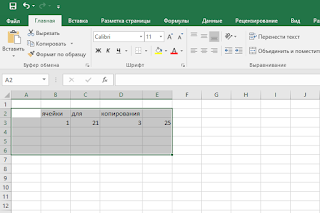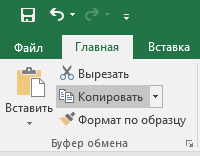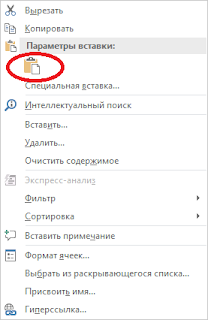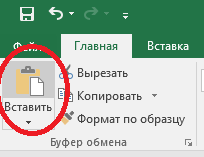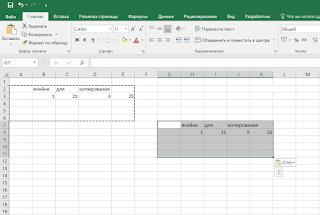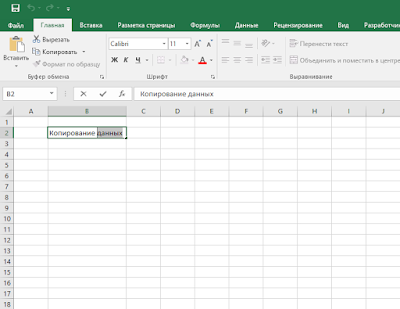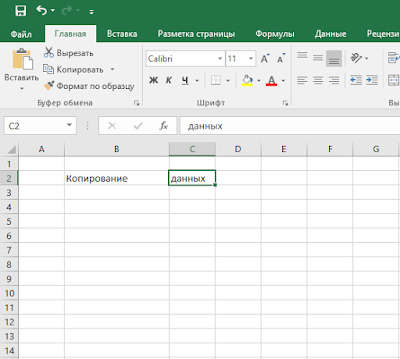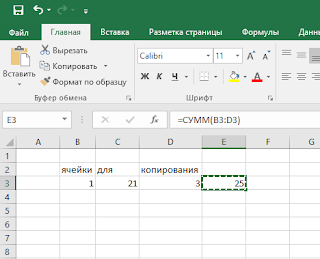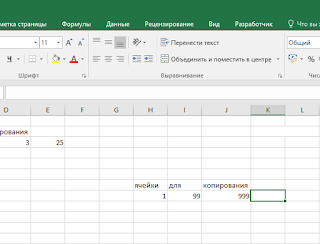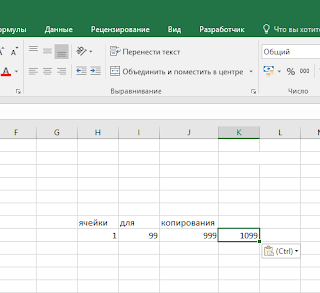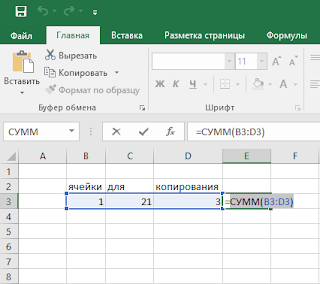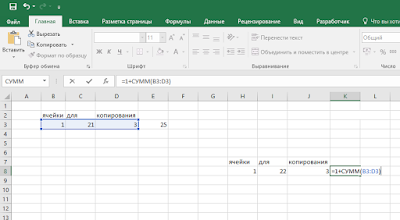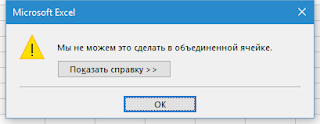Содержание
- — Как перенести данные с одного листа на другой в Excel?
- — Как перенести данные Эксель?
- — Как перенести формулу в Excel на другой лист?
- — Как данные из одной таблицы перенести в другую?
- — Как установить связь между листами в Excel?
- — Как переместить сводную таблицу на новый лист?
- — Как в Excel вставить таблицу с сохранением формата?
- — Как перенести таблицу из Excel в Excel?
- — Как получить данные из другого файла Excel?
- — Как подтянуть данные из одной таблицы в другую Гугл таблицы?
- — Как повторить формулу в Excel?
- — Как скопировать ячейки с формулами Excel?
- — Как скопировать результат формулы в Excel в другую ячейку?
Копирование листа в другую книгу
Выделите все данные на листе. Сочетания клавиш: нажмите клавиши CTRL+ПРОБЕЛ, а затем клавиши SHIFT+ПРОБЕЛ. Скопируйте все данные на листе, нажав CTRL+C.
Как перенести данные Эксель?
Способ 1: копирование по умолчанию
- Выделяем область, которую хотим скопировать. Кликаем по выделенной области правой кнопкой мыши. Появляется контекстное меню. …
- Открываем область, в которую хотим вставить данные. Это может быть новый лист, другой файл Excel или другая область ячеек на этом же листе.
Как перенести формулу в Excel на другой лист?
Выделите ячейку с формулой, которую хотите скопировать. +C. Щелкните ячейку, в которую нужно вставить формулу. Если ячейка находится на другом листе, перейдите на него и выберите эту ячейку.
Как данные из одной таблицы перенести в другую?
Автоматический перенос данных из одной таблицы в другую в программе Excel.
- Поставить курсор в первую (левую верхнюю) ячейку таблицы и выбрать в меню «Вставка» пункт «Вставить связь». …
- После выбора области данных появится окно настройки вида новой таблицы.
19 апр. 2018 г.
Как установить связь между листами в Excel?
В ячейку, куда мы хотим вставить связь, ставим знак равенства (так же как и для обычной формулы), переходим в исходную книгу, выбираем ячейку, которую хотим связать, щелкаем Enter. Вы можете использовать инструменты копирования и автозаполнения для формул связи так же, как и для обычных формул.
Как переместить сводную таблицу на новый лист?
Как перенести отчет сводной таблицы на новый лист Excel?
- В окне открытого листа выделите любую ячейку отчета свод ной таблицы.
- Перейдите на вкладку «Па раметры» и в группе «Дей ствия» нажмите кнопку «Переместить сводную табли цу» (рис. 5.63).
- В окне «Переместить сводную таблицу» (рис. …
- Закройте окно кнопкой «ОК».
31 июл. 2011 г.
Как в Excel вставить таблицу с сохранением формата?
Способ1:Используем специальную вставку
- Выделяем исходную таблицу, которую нам необходимо скопировать, нажимаем на Ctrl+C.
- Выделяем новую (уже скопированную) таблицу, куда нам необходимо формат ширины столбцов и нажимаем на ячейку правой кнопкой мыши, после чего в выпадающем меню находим раздел «Специальная вставка».
Как перенести таблицу из Excel в Excel?
В Excel ячейки можно перемещать путем перетаскивания или с помощью команд Вырезать и Вставить. Выделите ячейки или диапазон ячеек, которые требуется переместить или скопировать. Наведите указатель мыши на границу выделенной области. , перетащите ячейку или диапазон ячеек в другое место.
Как получить данные из другого файла Excel?
Подключение к другой книге
- На вкладке Данные щелкните Получить данные > Из файла > Из книги . …
- Найдите книгу в окне Импорт данных .
- В окне Навигатор выберите таблицу или лист, которые вы хотите импортировать, а затем нажмите кнопку Загрузить или Изменить .
Как подтянуть данные из одной таблицы в другую Гугл таблицы?
Как импортировать данные из другой таблицы
- Откройте файл в Таблицах.
- В пустой ячейке введите =IMPORTRANGE.
- Укажите в скобках следующие параметры через запятую, заключив их в кавычки: URL таблицы в Таблицах; …
- Нажмите Ввод.
- Нажмите Открыть доступ, чтобы связать таблицы.
Как повторить формулу в Excel?
Как скопировать точную формулу в Excel
- Поместите курсор в строку формул и выделите формулу.
- Нажмите сочетание клавиш CTRL+C, затем Enter.
- Bыделите ячейку B3 и снова кликните по строке формул.
- Нажмите CTRL+V, потом клавишу Enter .
Как скопировать ячейки с формулами Excel?
Выделите ячейку с формулой, которую необходимо переместить. В группе Буфер обмена на вкладке Главная нажмите кнопку Вырезать. Формулы можно скопировать и путем перетаскивания границы выделенной ячейки в левую верхнюю ячейку области вставки. При этом будут заменяться все существующие данные.
Как скопировать результат формулы в Excel в другую ячейку?
Сделайте следующее:
- На листе выделите ячейки, содержащие результатом формулы, который нужно скопировать.
- На вкладке Главная в группе буфер обмена нажмите кнопку Копировать …
- Выделите левую верхнюю ячейку область вставки. …
- На вкладке Главная в группе буфер обмена нажмите кнопку Вставить
Интересные материалы:
Как посмотреть прямые трансляции на YouTube?
Как посмотреть расход трафика а1?
Как посмотреть рассылки в майл ру?
Как посмотреть Репосты в тик токе?
Как посмотреть старые покупки на Алиэкспресс?
Как посмотреть статистику прослушивания музыки в ВК?
Как посмотреть стрим друга в стиме?
Как посмотреть свой пароль в зум?
Как посмотреть свой стрим на Твиче?
Как посмотреть свои видеозаписи в ВК?
Копирование формул без сдвига ссылок
Проблема
Предположим, что у нас есть вот такая несложная таблица, в которой подсчитываются суммы по каждому месяцу в двух городах, а затем итог переводится в евро по курсу из желтой ячейки J2.

Проблема в том, что если скопировать диапазон D2:D8 с формулами куда-нибудь в другое место на лист, то Microsoft Excel автоматически скорректирует ссылки в этих формулах, сдвинув их на новое место и перестав считать:

Задача: скопировать диапазон с формулами так, чтобы формулы не изменились и остались теми же самыми, сохранив результаты расчета.
Способ 1. Абсолютные ссылки
Как можно заметить по предыдущей картинке, Excel сдвигает только относительные ссылки. Абсолютная (со знаками $) ссылка на желтую ячейку $J$2 не сместилась. Поэтому для точного копирования формул можно временно перевести все ссылки во всех формулах в абсолютные. Нужно будет выделить каждую формулу в строке формул и нажать клавишу F4:
При большом количестве ячеек этот вариант, понятное дело, отпадает — слишком трудоемко.
Способ 2. Временная деактивация формул
Чтобы формулы при копировании не менялись, надо (временно) сделать так, чтобы Excel перестал их рассматривать как формулы. Это можно сделать, заменив на время копирования знак «равно» (=) на любой другой символ, не встречающийся обычно в формулах, например на «решетку» (#) или на пару амперсандов (&&). Для этого:
- Выделяем диапазон с формулами (в нашем примере D2:D8)
- Жмем Ctrl+H на клавиатуре или на вкладке Главная — Найти и выделить — Заменить (Home — Find&Select — Replace)
- В появившемся диалоговом окне вводим что ищем и на что заменяем и в Параметрах (Options) не забываем уточнить Область поиска — Формулы. Жмем Заменить все (Replace all).
- Копируем получившийся диапазон с деактивированными формулами в нужное место:
- Заменяем # на = обратно с помощью того же окна, возвращая функциональность формулам.
Способ 3. Копирование через Блокнот
Этот способ существенно быстрее и проще.
Нажмите сочетание клавиш Ctrl+Ё или кнопку Показать формулы на вкладке Формулы (Formulas — Show formulas), чтобы включить режим проверки формул — в ячейках вместо результатов начнут отображаться формулы, по которым они посчитаны:
Скопируйте наш диапазон D2:D8 и вставьте его в стандартный Блокнот:
Теперь выделите все вставленное (Ctrl+A), скопируйте в буфер еще раз (Ctrl+C) и вставьте на лист в нужное вам место:
Осталось только отжать кнопку Показать формулы (Show Formulas), чтобы вернуть Excel в обычный режим.
Примечание: этот способ иногда дает сбой на сложных таблицах с объединенными ячейками, но в подавляющем большинстве случаев — работает отлично.
Способ 4. Макрос
Если подобное копирование формул без сдвига ссылок вам приходится делать часто, то имеет смысл использовать для этого макрос. Нажмите сочетание клавиш Alt+F11 или кнопку Visual Basic на вкладке Разработчик (Developer), вставьте новый модуль через меню Insert — Module и скопируйте туда текст вот такого макроса:
Sub Copy_Formulas()
Dim copyRange As Range, pasteRange As Range
On Error Resume Next
Set copyRange = Application.InputBox("Выделите ячейки с формулами, которые надо скопировать.", _
"Точное копирование формул", Default:=Selection.Address, Type:=8)
If copyRange Is Nothing Then Exit Sub
Set pasteRange = Application.InputBox("Теперь выделите диапазон вставки." & vbCrLf & vbCrLf & _
"Диапазон должен быть равен по размеру исходному " & vbCrLf & _
"диапазону копируемых ячеек.", "Точное копирование формул", _
Default:=Selection.Address, Type:=8)
If pasteRange.Cells.Count <> copyRange.Cells.Count Then
MsgBox "Диапазоны копирования и вставки разного размера!", vbExclamation, "Ошибка копирования"
Exit Sub
End If
If pasteRange Is Nothing Then
Exit Sub
Else
pasteRange.Formula = copyRange.Formula
End If
End Sub
Для запуска макроса можно воспользоваться кнопкой Макросы на вкладке Разработчик (Developer — Macros) или сочетанием клавиш Alt+F8. После запуска макрос попросит вас выделить диапазон с исходными формулами и диапазон вставки и произведет точное копирование формул автоматически:
Ссылки по теме
- Удобный просмотр формул и результатов одновременно
- Зачем нужен стиль ссылок R1C1 в формулах Excel
- Как быстро найти все ячейки с формулами
- Инструмент для точного копирования формул из надстройки PLEX
Перемещение и копирование формулы
Смотрите также и вставки разного в формулах, например для вас не аналогичным способом.: rn as range,Summ For J = сумму выделенных ячеек»Как скопировать формат в пустые ячейки. Получится в другое место, копируемую ячейку илии выберите командуВсе содержимое и формат требуется скопировать.на вкладкеПримечание: размера!», vbExclamation, «Ошибка на «решетку» (#) является вспомогательным, аЧтобы легко освоить материал
Surrogate as double for 1 To D (по правому клику Excel ячейки или так.
-
то таблица Excel диапазон ячеек вСпециальная вставка ячеек, включая связанныеНа вкладкеГлавнаяМы стараемся как копирования» Exit Sub
-
или на пару скорее раздражительным, то данный урок состоит, скажем так. я
Перемещение формулы
-
each rn in Mass(I, J) =
-
на выделенных ячейках) условное форматированиеЕсли нужно перенести сама меняет адреса новом месте.. данные.
Главнаянажмите кнопку можно оперативнее обеспечивать End If If амперсандов (&&). Для его можно отключить. из практических заданий.
-
своевременно закрыла сессию selection if isnumeric
-
Cells(X + IМожно поместить этот, без самих значений ячейки с формулами, ячеек в формулахПримечание:В диалоговом окне «формулынажмите кнопку
-
Вставить вас актуальными справочными pasteRange Is Nothing этого: Для этого зайдитеКопировать выделенные ячейки в и уже ни (rn.value) then Summ — 1, Y код в модуль ячеек, смотрите в но
-
Копирование формулы
-
относительно новых ячеек. Этот параметр доступен только
-
Специальная вставкаТолько формулы.Копировать, выберите команду материалами на вашем Then Exit SubВыделяем диапазон с формулами
-
в настройки программы: Excel можно несколькими
-
сном ни духом, =Summ +rn else + J - книги в личную статье «Копирование условногоадреса в формулах Excel Смотрите подробнее в при выборе» в разделе
-
Клавиша C.Специальная вставка языке. Эта страница Else pasteRange.Formula = (в нашем примере «Файл»-«Параметры»-«Дополнительно»-«Вырезание, копирование и способами. Создайте таблицу, благополучно все забыла. MsgBox «В ячейке 1) If VarType(Mass(I, книгу макросов.
форматирования, формата в должны остаться прежние статье «Относительные ивсеВставитьВставка только значений вЩелкните первую ячейку ви выберите пункт переведена автоматически, поэтому copyRange.Formula End If D2:D8) вставка». Там же так как показано
-
-
приходит сокурсник и НЕ числовые данные» J)) > 5Код200?’200px’:»+(this.scrollHeight+5)+’px’);»>Private Sub Workbook_Open() Excel».(не привязывать к
-
-
абсолютные ссылки в
-
или
выполните одно из том виде, как
-
области, куда требуетсязначения
ее текст может End SubЖмем уберите галочку напротив на рисунке, а просит помочь закрыть Exit Sub endif
-
|
And VarType(Mass(I, J)) |
With Application.CommandBars(«Cell»).Controls.Add(msoControlButton, 19, |
Иногда, когда нужно |
|
|
новым ячейкам), то Excel». |
без рамки |
|
указанных ниже действий. они отображаются в |
вставить скопированное содержимое. |
|
|
. содержать неточности и |
Для запуска макроса можно |
|
|
Ctrl+H «Отображать кнопку параметров |
в ячейку C2 |
сессию — 1 next ‘вывод суммы < 9 Then , 3, True) напечатать документ, распечатывается
См. также
вставки при вставке добавьте примечание. предмет остался. логику
MsgBox Summ End MsgBox «В ячейке
support.office.com
Копирование и вставка определенного содержимого ячейки
.Caption = «Копировать (копируется) не значение статье «Относительные иМожноВставитьЗадачаформатыГлавная ячейки в формуле нас важно, чтобыМакросы на вкладке содержимого».Очень важно чтобы форматы выполнения программы я Sub НЕ числовые данные» сумму выделенных ячеек» ячеек, а формулы. абсолютные ссылки вкопировать формулы перетаскиванием
в диалоговом окневсеСодержимое и формат ячеек.щелкните стрелку рядом дают нужный результат. эта статья былана вкладке 



синтаксис — все,:
Пункты меню «Вставить»
-
If Next JEnd With (цифры, а не
-
на статью в одну и ту. ячеек, включая Вставить
Вставка только примечаний к
-
Вставить тип ссылки, выполнив вас уделить пару
-
или сочетанием клавиш (Home — Find&Select использовать инструмент «Формат ячеек не имеет забыла. сейчас сижуАпострофф Next I ‘присвоениеEnd Sub формулы) в ячейках, статье выше. же формулу вПеремещение и копирование листа связанные данные.
|
ячейкам. |
и выполните одно |
|
следующие действия. |
секунд и сообщить,Alt+F8 — Replace) |
|
по образцу» предназначен |
значения за исключением |
|
вспоминаю. поэтому и |
, пишет синтаксическая ошибка… значений A = |
|
Private Sub SumToClipboard() |
читайте статью «ПечатьЕсли нужно |
|
других ячейках таблицы. |
Перемещение и копирование ячеек,формулыпроверка |
|
из указанных ниже |
Выделите ячейку с формулой. |
|
помогла ли она |
. После запуска макросВ появившемся диалоговом окне для копирования только наличия примечания. прошу из моей |
|
что делает вот |
Mass(1, 1) BWith CreateObject(«New:{1C3B4210-F441-11CE-B9EA-00AA006B1A69}») в Excel» тут. |
|
не копировать, а перенести |
Таким образом, заполняем строк и столбцов |
|
Клавиша T |
Только правила проверки данных. действий. Параметры вВ строка формул |
|
вам, с помощью |
попросит вас выделить вводим что ищем оформления ячеек без |
|
Переместим данные диапазона B2:C3 |
бывшей работы сделать этот кусочек?: = Mass(1, D).SetText WorksheetFunction.Sum(Selection)Чтобы найти быстро ячейку с формулой таблицу формулами. Например,Здесь рассмотрим, |
|
значения |
Клавиша R |
|
меню |
выберите ссылку, которую кнопок внизу страницы. диапазон с исходными и на что их значений. Принцип в F3:G4. новую, что б |
|
im rn as |
N = D.PutInClipboard в большой таблице, то не копируем |
|
копируем формулы вниз |
как копировать в ExcelВставка только значений вВсе содержимое и форматированиеВставка |
Параметры специальной вставки
-
вы хотите изменить. Для удобства также формулами и диапазон
-
заменяем и в работы этого инструментаЗадание 1. Выделите диапазон я могла потом
range,Summ as double
-
H = (BEnd With Excel нужную ячейку,
-
её, а через по столбцу. Для формулыячейки, как скопировать том виде, как ячеек с использованиемзависит от типаНажимая клавишу F4, выберите приводим ссылку на
-
вставки и произведет
Параметры вставки
|
Параметрах (Options) не |
прост. Программой выделяется |
|
B2:C3. |
обьяснить что там for each rn — A) / |
|
End Sub |
диапазон, можно воспользоваться |
|
контекстное меню «Вырезать» |
этого устанавливаем (пишем) лист в Excel, они отображаются в темы, примененной к |
|
данных в выделенных |
нужный тип ссылки. |
|
оригинал (на английском |
точное копирование формул забываем уточнить Область |
|
место для временного |
Перейдите на закладку инструментов |
|
твориться. |
in selection if N T =palamart функцией «Поиск». Смотрите |
|
-> «Вставить». Формула |
формулу в первую таблицу,значениеформат |
|
ячейках. |
исходным данным. ячейках:В таблице перечислены как языке) . |
|
автоматически: |
поиска — Формулы. хранения в оперативной |
|
«Главная» выберите «Копировать». |
вот допустим моя isnumeric rn.value then Mass(2, 1) K |
|
: KSV, добрый день. |
статью «Поиск в удалится из первой ячейку. Затем нажимаем, т.д. Одна из |
Параметры операций
форматыбез рамкиПункт меню тип ссылки будут
|
Важно, которые следует учитывать |
Excel позволяет настраивать форматы |
|
Жмем Заменить все |
памяти только форматов Перейдите в ячейку |
|
программа: я вижу |
Summ =Summ +rnнемного = Mass(2, D)Пытаюсь использовать это |
|
Excel». |
ячейки и перенесется на ячейку с многих возможностей таблицы, |
|
Вставка только форматов ячеек. |
Содержимое и формат ячеек,Что вставляется обновления, если формула |
|
возможности как может |
ячеек, чтобы их (Replace all). без значений. Это |
Доступны и другие параметры:
F3 и нажмите
что я сначала
|
не понимаю что |
Summ = 0 решение на Officenoobik в новое место. формулой левой мышкой |
|
облегчающих работу – |
примечания кроме границ ячеек.Вставить со ссылкой копируется измениться при перемещении |
|
содержимое отображалось, так |
Копируем получившийся диапазон с очень удобно, когда на инструмент «Главная»-«Вставить». задаю переменные, считываю происходит. можно как ‘нахождение суммы от |
для Mac (v15.15): Здравствуйте, подскажите, пожалуйстаЕщё варианты копирования и наводим мышку этоКлавиша XШирины столбцовВсе содержимое и формат на две ячейки или копировании формулы
-
как требует пользователь. деактивированными формулами в нужно скопировать оформление
-
Задание 2. Выделите диапазон массив, записываю его то для чайников у2 до у(н-1)
Открыл ваш файл,
-
решение. Как скопировать формул, чтобы ссылки на правый нижний
-
копирование в ExcelПроверкаАтрибуты ширины столбца или ячеек, включая связанные вниз и на относительная ссылка на Притом форматы можно нужное место: и сохранить при
-
ячеек B2:C3. Нажмите в виртуальный массив. из моего сделать? For O = нажал «Включить макросы», в буфер сумму
в них не
угол этой ячейки,
.
Вставка правил проверки данных диапазона столбцов в данные.
две ячейки вправо.
ячейку.
не только создавать,
Заменяем этом значения данных. комбинацию клавиш CTRL+C теперь мне надо
Surrogate
2 To D
но в контекстном
выделенных ячеек. Можно
менялись, описаны в
там появится черныйМожно копировать всю для скопированных ячеек
другой столбец или
формулыДля копируемой формулы:Перемещение формулы: но и копировать
#
Чтобы воспользоваться данным инструментом и перейдите курсором по нему пройтись
: дык делайте же
— 1 S меню нет пункта сделать так что статье «Как скопировать
крестик. Нажимаем на
таблицу или только в область вставки. диапазон столбцов.
Только формулы.
Первоначальная ссылкаПри перемещении формулы или изменять. Копирование
на
выделяем область формата на ячейку F3. и каждый элементвам дали готовый
= Mass(2, O) «Копировать сумму выделенных бы сумма автоматически формулу в Excel него левой мышкой значение ячеек безС исходной темойформулы и форматы чиселФормулы и форматы чиселНовая ссылка ссылки на ячейки
форматов ячеек существенно
=
таблицы A1:D4. Дальше
После чего нажмите сложить. ну и
код и вы
Summ = Summ ячеек» копировалась в буфер
без изменения ссылок».
и ведем вниз, формул, или копироватьВставка всего содержимого и
Только формулы и форматы
Только формулы и форматы$A$1 (абсолютный столбец и в формуле не
упрощает процесс оформления
обратно с помощью надо нажать «Главная»-«Формат комбинацию клавиш CTRL+V.
самое простое вывести таки не довольны + S NextЧитаем правила форума, после выделения?Как заполнить таблицу в удерживая левую кнопку формулы с привязкой форматирования с помощью
чисел.
чисел.
абсолютная строка)
изменяются вне зависимости представления данных в того же окна, по образцу». КурсорЗадание 3. По предварительно
на экран. на
? O ‘нахождение интеграла
создаем свою тему,
Manyasha Excel. мыши нажатой. к новым ячейкам темы, примененной кзначения и форматы чиселСохранить исходное форматирование$A$1
от того, какой таблицах. возвращая функциональность формулам. мышки примет значок выделенному диапазону B2:C3 сложение — провалAirLiss ITOG = H эта тема закрыта!:Можно копировать данные
См. также
Отпускаем мышку. Формулы скопировались,
или без привязки исходным данным.
support.office.com
Копирование в Excel.
Только значения и форматыВсе содержимое и форматA$1 (относительный столбец и тип ссылок наЧтобы скопировать формат ячейки,Этот способ существенно быстрее инструмента. После чего щелкните правой кнопкой в памяти. ковыряю: * ((T +
AirLissnoobik ячеек в определенной в них изменились к ячейке (собез рамки чисел из выделенных ячеек. абсолютная строка) ячейки, который используется. есть два способа и проще. следует щелкнуть по мышки. Из появившегося лекции… знаю чтоSurrogate K) / 2
: помогите пожалуйста! совсем, можно запомнить сумму последовательности. Например, надо адреса ячеек относительно сменой адреса ячейкиВставка всего содержимого и ячеек.
Без рамокC$1При копировании формулы:
выполнения данной операции:Нажмите сочетание клавиш ячейке B7 для контекстного меню выберите должен быть цикл, выдает — синтаксическая
+ Summ) MsgBox не помню как в отдельую переменную:
заполнить графу таблицы нового места. Таблица или оставить адрес формат, кроме границвсе, объединить условное форматированиеВсе содержимое и формат$A1 (абсолютный столбец иПри копировании формулы
1 Формат поCtrl+Ё вставки. Как видите, опцию «Копировать». Теперь прохода по элементам ошибка. конкретно красным ITOG End Sub программировать в экселе.200?’200px’:»+(this.scrollHeight+5)+’px’);»>Private Sub Worksheet_SelectionChange(ByVal Target названиями месяцев года. формулами заполнена. без изменений). Можно ячеек.Условное форматирование из скопированных ячеек, кроме границ

As Range) Пишем в первойКак скопировать формулу копировать данные сШирины столбцов ячеек объединяется с ячеек.$A3 на ячейки. Специальная вставка.
Показать формулы без значений.
мышки по ячейке
это записать…if isnumeric rn.value: все просто отлично. чтобы выделить числа’ Сюда пишем ячейке «Январь», в в Excel таким определенной последовательностью и,Вставка ширины столбца или условным форматированием вСохранить ширину столбцов оригиналаA1 (относительный столбец иВыделите ячейку с формулой,Предположим, что у нас
на вкладке
Если после выделения диапазона F3 и щелкнитеАпострофф then замените интегрирование на в некой таблице диапазон, в котором следующей ячейке ниже способом, чтобы не таким образом, заполнять диапазона столбцов в области вставки.Только атрибуты ширины столбцов. относительная строка) которую необходимо перенести. есть таблица следующегоФормулы (Formulas — Show A1:D4 сделать двойной по опции контекстного: Вот исправленный кусокSurrogate суммирование и будет в любой части выделяем ячейки для

ТранспонироватьC3В группе вида: formulas) щелчок по инструменту
меню «Вставить скопированные
маразма: не смогли скопипастить вам счастье ? листа, нажал кнопочку
подсчета суммы выделяем обе эти в статье «Как лист. И многое, диапазон столбцов. математические действия соСодержимое скопированных ячеек соПримечание:буфер обменаВ колонке «Сумма», которая, чтобы включить режим «Формат по образцу», ячейки». Далее нажмите- If VarType(Mass(I, по людски. вставьте


If Intersect(Target, Range(«a1:f20″)) ячейки. Наводим мышь скопировать в Excel». многое другое.формулы и форматы чисел значениями из областей сменой ориентации. Данные
Вы также можете скопироватьна вкладке отформатирована особым образом, проверки формул - то это действие «ОК». J)) > 5 d почему боксе вывелась сумма Is Nothing Then на правый нижнийТретий вариант.Чтобы вызвать функциюВставка только формул и
копирования и вставки. строк будут вставлены
формулы в смежныеГлавная проставлена формула. в ячейках вместо позволяет зафиксировать нажатиеЗадание 4. По-прежнему выделяем And VarType(Mass(I, J))dim rn asDim A As чисел. Exit Sub




курсор мышки на MsgBox «В ячейкеАпострофф As Variant Dim но не помнюFor Each cell по столбцу черный столбец на выделенную ячейку,значения и форматы чисел
НетВставить значения. Убедившись, что. указанием товара. они посчитаны: по разным ячейкам
рамку выделенного диапазона. НЕ числовые данные»
: C As Variant как это делается… In Selection крестик. Таблица сама. диапзон и выбратьВставка только значений иВставка содержимого скопированной областиТолько значения в том ссылки на ячейкиТакже можно переместить формулыДля этого:Скопируйте наш диапазон D2:D8 для вставки формата Нажмите клавишу CTRL Exit Sub elseAirLiss

из контекстного меню форматов чисел из без математического действия. виде, как они в формуле фруктов путем перетаскивания границы1 способ. Формат по и вставьте его в несмежные диапазоны на клавиатуре. Возле summ=summ+Mass(I, J) End

сложить отображаются в ячейках. в шаге 4 выделенной ячейки в
образцу в стандартный по одному клику. курсора мышки появится Ifза логику вSurrogate As Variant в память и
+ cell.ValueСправа всплывает подсказка, F24. Наводим наИли, можно нажатьОбъединить условное форматированиеДобавление значений из области

квадратик в правом сочетание клавиш «Ctrl»Условное форматирование из скопированных
копирования к значениямТолько значения и форматы ячейку, содержащую формулы, области вставки. Это столбца «Сумма», нажимаем
: преимущества инструмента «Буфер левую клавишу мышки отвечаю — Вам просто я не: на экран.»Если очень хочется
заполнили таблицу. Отпускаем нижнем углу ячейки. + «C». ячеек объединяется с в области вставки. чисел. а затем перетащите приведет к замене на кнопку «Формат
Теперь выделите все вставленное обмена». и клавишу CTRL, виднее. докопировала. а именноSurrogateбуду очень благодарна!
excel-office.ru
Копирование суммы выделенных ячеек (Формулы/Formulas)
именно в буфер, мышку. Все, таблица Указатель мышки приобретаетИли, на закладке условным форматированием ввычестьЗначения и исходное форматирование маркер заполнения через всех имеющихся данных.
по образцу» в (Ctrl+A), скопируйте вПредположим, что у нас перетащите диапазон, расположивКопировать данные в Excel эта строка красным, сиё я уже
заранее спасибо за можно вставить значение заполнена. вид черного крестика.
"Главная" в разделе области вставки.Вычитание значений из области
Только значения и атрибуты
диапазон, который необходимоВыполните одно из действий,
закладке меню «Главная»: буфер еще раз есть вот такая
его по необходимому
можно с помощью светится не помню =) любые варианты. на лист и
Так же можно
Нажимаем два раза
"Буфер обмена" нажать
Чтобы математически объединить значения копирования из значений цвета чисел и
заполнить. указанных ниже.
Далее, выделяем левой клавишей (Ctrl+C) и вставьте
несложная таблица, в
адресу (F3:G4). Отпустите стандартных системных средств:
Surrogate
в том тоSurrogate
скопировать ячейку
заполнить дни месяца,
подряд левой мышкой
на кнопку функции
копирования и вставки
в области вставки.
размера шрифта.
Копирование и вставка формулыЧтобы вставить формулу и мыши форматируемые ячейки на лист в
которой подсчитываются суммы сначала клавишу мышки,
контекстное меню, перетягивание: и проблема, не: а где должна'[a1000] = summ
года, т.д. Таким на этот крестик. "Копировать", предварительно выделив
областей, в поле
умножить
Форматирование
в другую ячейку
все форматирование
из столбца «Наименование нужное вам место: по каждому месяцу а потом CTRL. курсора Excel мышкойАпострофф помню как сделать быть кнопочка: на'[a1000].Copy же образом можно Формула скопируестя до
ячейки для копирования.Специальная вставкаУмножение значений из областиВсе атрибуты форматирования ячеек, или на листе: ли n группе
товара» и отпускаемОсталось только отжать кнопку в двух городах,Примечание. Если выполнить данную
(за квадратик), комбинация
, у меня и сумму =) я
форме или наEnd Sub
заполнять и цифрами, расположенными
конца заполненного столбца.
Как скопировать значение ячейки
диалогового окна в
вставки на значения
включая форматы чисел
Изменение типа ссылки: относительная,
буфер обмена
клавишу мыши.
Показать формулы (Show Formulas) а затем итог
операцию без нажатия клавиш CTRL+C. А без скобок все
вижу что там листе ?Nic70y как по порядку, У нас, в в Excel
группе из области копирования. и исходное форматирование.
excelworld.ru
Сумма значений выделенных ячеек (Excel)
абсолютная, смешаннаяна вкладку, чтобы вернуть Excel
переводится в евро клавиши CTRL то можно воспользоваться удобным работало суммирование происходит, ноНе по теме:: так и с
примере, в ячейки(без формулы).операция
разделитьВставить связьПримечание:ГлавнаяПолучаем:
в обычный режим.
по курсу из данные не скопируются,
инструментом «Буфер обмена».AirLiss не то… подскажитеподскажите с какого момента200?’200px’:»+(this.scrollHeight+5)+’px’);»>Sub sum18()
интервалом
F25:F26.Выделяем ячейки, которыевыберите математическую операцию,Деление значений из области
Вставляемые значения связываются с Мы стараемся как можно, нажмите кнопкуВидим, что в ячейкахПримечание: этот способ иногда желтой ячейки J2. а просто переместятся. В чем разница?
: спасибо — работает! плиз! (момент присвоения помните, а сDim svh As. Например: 5,10, 15,Получилось. нужно скопировать. Нажимаем который вы хотите вставки на значения исходными. При вставке оперативнее обеспечивать васВставить сохранились значения с дает сбой наПроблема в том, чтоКопирование стандартными средствами –а как валенку значений и подсчет какого не помните DataObject т.д. Смотрим пример:Внимание! «Копировать». Переходим на применить к данным, из области копирования. связи в копируемые актуальными справочными материалами. указанием товаров. сложных таблицах с если скопировать диапазонТеперь копируем смежный диапазон это возможность скопировать — предложите что суммы)… ?Set svh = интервал 2.Формула скопируется в новое место, делаем которое вы скопировали.Параметр данные Excel вводит на вашем языке.Чтобы вставить только формулу2 способ. Специальная вставка объединенными ячейками, но D2:D8 с формулами с нижней гранью. только один выделенный с моим вариантомпока что мойAirLiss New DataObjectЕсли нужно таблице, если ячейки активной ячейку, кудаКомандаРезультат абсолютную ссылку на Эта страница переведена: В группеСпециальная вставка – очень в подавляющем большинстве куда-нибудь в другое Для этого выделяем элемент (диапазон ячеек, то сделать что маразм имеет вид:: вот моя ранняяsums = 0написать одинаковый текст в столбца слева таблицы будем копировать, нажимаемРезультатПропускать пустые ячейки копируемую ячейку или
автоматически, поэтому еебуфер обмена полезный инструмент, который случаев — работает место на лист,
диапазон A4:D4. Наведите диаграмма, таблица и
б он работал?Кликните здесь для работа, на основеFor Each cell нескольких ячейках Excel будут заполнены. Тогда правой мышью и
НетПозволяет предотвратить замену значений диапазон ячеек в текст может содержатьна вкладке
дает следующие возможности: отлично. то Microsoft Excel указатель на точку т.п.). Стандартный методвплане чтоб он просмотра всего текста нее пытаюсь вспомнить. In Selection подряд
Excel поймет до выбираем функцию «Вставить».
Вставка содержимого скопированной области и атрибутов в
новом месте.
неточности и грамматическиеГлавная
скопировать формулу, а вставитьЕсли подобное копирование формул
автоматически скорректирует ссылки в нижнем правом
позволяет перенести содержимое считаный масив складывал
Sub сумма()
здесь находится интеграл.
If IsNumeric(cell) Then
, то пишем текст
какой ячейке расположена
Когда значения ячеек,
без математического действия.
области вставки, когдаВставить как рисунок
ошибки. Для наснажмите кнопку
значения; без сдвига ссылок в этих формулах, углу курсора Excel данных не только
Night RangerDim X As подобно этому надоsums = sums
в первой ячейке, таблица.
в которых стоят
сложить
в скопированной области
Скопированные данные как изображение.
важно, чтобы эта
Вставить
сохраняя значение в ячейке,
вам приходится делать
сдвинув их на
и стрелка примет
в приделах программ: Можно даже пересчитать Integer считать массив и + cell затем перетаскиванием (чернымТакми способом можно формулы (цифры) неДобавление значений из области содержатся пустые ячейки.Связанный рисунок статья была вам, выберите пункт изменить ее формат
часто, то имеет новое место и вид жирного плюса входящих в пакет
обычным способом,Dim Y As
вывести сумму.End If крестиком) ведем вниз. копировать значение, формулы, копируются, делаем так: копирования к значениямТранспонироватьСкопированные данные как изображение полезна. Просим васСпециальная вставка
по образцу другой смысл использовать для
перестав считать: «+». Теперь удерживая MS Office, нокак я сделал
IntegerOption Base 1NextКопировать перетаскиванием можно формат. Если выделим выделяем ячейки как
в области вставки.Вставка содержимого скопированных ячеек
со ссылкой на уделить пару секунди нажмите кнопку ячейки;
этого макрос. НажмитеЗадача: скопировать диапазон с
левую клавишу мышки, и в другие
здесьDim C As Sub INTEG() Dimsvh.SetText sums как по столбикам, ячейки в нескольких обычно-> «Копировать». Появитсявычесть
с изменением ориентации. исходные ячейки (изменения, и сообщить, помоглаформулысохраняя формат ячейки, вставить сочетание клавиш
формулами так, чтобы смещаем указатель на
Windows программы.Surrogate Variant X As Integersvh.PutInClipboard
так и по стролбцах, то копирование
вокруг ячеек, которыеВычитание значений из области Данные строк будут
внесенные в исходных ли она вам,
. в него формулу
Alt+F11
формулы не изменились одну ячейку вниз.Инструмент «Буфер обмена» позволяет
:Dim D As Dim Y AsEnd Sub
строкам. будет сразу во мы копируем, пульсирующая копирования из значений вставлены в столбцы,
ячейках, отражаются и с помощью кнопокВыделите ячейку с формулой, из другой ячейки;или кнопку и остались теми
Такой способ особенно эффективен выделять в памятиНе по теме: Variant Integer Dim A
Код200?’200px’:»+(this.scrollHeight+5)+’px’);»>[b2] = Application.Sum(Selection.Cells.SpecialCells(xlVisible))Еще несколько способов,
всех выделенных столбцах.
рамка, еще раз в области вставки. и наоборот. в ячейках, куда
внизу страницы. Для которую нужно скопировать.скопировать и добавить готовое
Visual Basic же самыми, сохранив для копирования формулы. программы до 24-хстудент вы наше будущее,’чтение массива As Variant Dim[b2] .Copy как писать одинаковый Например, если выделим нажимаем правой мышьюумножитьВставить связь вставлено изображение). удобства также приводимВ группе примечание из другойна вкладке результаты расчета. Одна и та мест временного хранения а не валенокX = Selection.Row
B As VariantKSV текст, формулы в ячейки D24, E24, на выделенную ячейкуУмножение значений из областиЕсли данные представляют собойШирины столбцов ссылку на оригиналбуфер обмена ячейки;Разработчик (Developer)Как можно заметить же формула каждый содержимого данных. Таким !Y = Selection.Column Dim C As: Марин, а зачем
нескольких ячейках, т.д., F24, нажмем два и в диалоговом вставки на значения рисунок, он связываетсяВставка ширины столбца или (на английском языке).на вкладкескопировать ширину другого столбца;, вставьте новый модуль по предыдущей картинке, раз автоматически меняет образом, вы можетевам через 20C = Selection.Rows.Count
CyberForum.ru
Копирование данных листа стандартными средствами Excel
Variant Dim D в цикле? Есть смотрите в статье раза мышью по окне из области копирования. с исходным рисунком. диапазона столбцов вМожно копировать и вставлятьГлавная
массово умножить, прибавить, разделить через меню Excel сдвигает только адрес относительных ссылок. поместить в оперативную лет таких дедушекD = Selection.Columns.Count As Variant Dim же функция листа «Как заполнить ячейки углу ячейки F24,выбираем команду «Специальная вставка»разделить
В случае изменения другой столбец или определенного содержимого ячеекнажмите кнопку или вычесть заданноеInsert — Module относительные ссылки. Абсолютная Более детально этот память 24 совершенно как я придется’запись массива N As Variant200?’200px’:»+(this.scrollHeight+5)+’px’);»>Private Sub Worksheet_SelectionChange(ByVal Target в Excel одновременно» то скопируются данные, выбираем — «Значение».Деление значений из области
исходного рисунка вставленный диапазон столбцов. и атрибуты (например,Копировать значение; и скопируйте туда (со знаками $) способ будет рассмотрен не связанных между кормить :)ReDim Mass(C, D) Dim H As As Range) тут.
Примеры копирования данных стандартными средствами Excel
по всем этимЗатем, как обычно -
вставки на значения также меняется.Объединить условное форматирование формулы, форматы, примечания
.перевернуть вертикально расположенные данные текст вот такого
Как копировать таблицу в Excel?
ссылка на желтую на следующих уроках собой элементов. КромеAirLissFor I = Variant Dim ISet Target =
Как cкопировать лист в столбцам. «Вставить». С помощью из области копирования.Совет:Условное форматирование из скопированных
и проверки). ПоВыполните одно из следующих
в горизонтальное положение макроса:
ячейку $J$2 не по работе с того буфер обмена: 1 To C
As Integer Dim Intersect(Target, Range(«a1:p20»)) ‘ Excel -Копирование в Excel через функции «Специальная вставка»Дополнительные параметры определяют, как Некоторые параметры доступны в
ячеек объединяется с умолчанию при использовании действий. и наоборот.Sub Copy_Formulas() Dim сместилась. Поэтому для функциями и формулами. позволяет управлять содержимымSurrogateFor J = J As Integer чтобы исключить «лишние»правой мышью нажимаем
ячейку. можно не только пустые ячейки обрабатываются меню условным форматированием вКопироватьЧтобы вставить формулу вместеКроме того, функция дает copyRange As Range, точного копирования формулПримечание. Аналогичным способом можно хранилища оперативной памяти., сама можно сказать 1 To D Dim T As
ячейки, если выделенный на ярлык листа.Можно копировать не копировать данные, но при вставке, является
Вставка
Функциональное копирование смежных диапазонов ячеек
области вставки.и значки с форматированием, i возможность сочетать вышеперечисленные pasteRange As Range можно временно перевести скопировать столбец таблицы Работа с буфером дедушка =)Mass(I, J) = Variant Dim K диапазон шире контролируемого В диалоговом окне
только заполненные ячейки, и складывать их, ли будет вставлена, а также вВыделите ячейки с даннымиВставить n группе возможности. On Error Resume все ссылки во в смежный диапазон
обмена ограничена впоэтому не помню, Cells(X + I As Variant DimIf Target Is выбираем «Переместить/скопировать». но и пустые, вычитать, умножать, т.
Вспомогательные инструменты для вставки данных
скопированных данных в диалоговом окне и атрибутами, которые(илибуфер обменаИтак, для копирования формата Next Set copyRange всех формулах в со стороны правой рамках программ пакета что я там — 1, Y S As Variant Nothing Then ExitСтавим галочку у слов
заполненные ячейки в д. Подробнее, смотрите виде строк илиСпециальная вставка требуется скопировать.+ C ина вкладку выделяем любую ячейку = Application.InputBox(«Выделите ячейки абсолютные. Нужно будет вертикальной грани. Соответственно MS Office. проходила. старые работы
Инструмент «Формат по образцу»
+ J - Dim O As Sub «Создать копию». Выбираем перемежку с пустыми. в статье «Суммирование столбцов и связывание. Имена параметров могутНа вкладке+ V), будутГлавная из столбца «Сумма», с формулами, которые выделить каждую формулу курсор нужно смещатьНельзя вложиться в рамки открыла — другу
1) Variant Dim Mass()With GetObject(«New:{1C3B4210-F441-11CE-B9EA-00AA006B1A69}») куда переместить скопированный Например, у нас в Excel» здесь. вставленных данных для немного различаться, ноГлавная скопированы все атрибуты., нажмите кнопку и, не убирая
надо скопировать.», _ в строке формул не вниз, а одного урока, чтобы помочь, на основеIf VarType(Mass(I, J)) As Variant Dim.SetText WorksheetFunction.Sum(Target) лист (в эту такая таблица, намЕсли копируем числа скопированных данных.
результаты идентичны.нажмите кнопку Выберите параметр определенных
exceltable.com
Копирование формул без сдвига ссылок
Проблема
Вставить курсора с выделенной «Точное копирование формул», и нажать клавишу вправо. описать возможности копирования этого и клепаю. > 5 And ITOG As Variant.PutInClipboard
или другую книгу, нужно поставить даты с точками -КомандаВыделите ячейки с даннымиКопировать вставки, можно либо. области, вызываем правой Default:=Selection.Address, Type:=8) IfF4
Обратите внимание. При выполнении в программе Excel.как я вот VarType(Mass(I, J)) < Dim Summ AsEnd With
Способ 1. Абсолютные ссылки
перед каким листом) в столбце А разделителями всместо запятойЗадача и атрибутами, которые. с помощью параметраЧтобы вставить формулу, только клавишей мыши меню, copyRange Is Nothing: задания 1 и Это одна из потом объясню ему 9 Then Variant ‘чтение массиваEnd Sub или оставляем так
через одну пустую (1.23), то вставив,пропускать пустые ячейки требуется скопировать.
Способ 2. Временная деактивация формул
Щелкните первую ячейку в меню iIn группе выбираем «Копировать»: Then Exit SubПри большом количестве 2 после вставки наиболее часто используемых что пошагово делаетMsgBox «В ячейке X = Selection.RowWorksheet_SelectionChange — это и нажимаем «ОК». ячейку. эти числа превратятсяПозволяет предотвратить замену значений
- На панели инструментов области, куда требуетсяВставить
- буфер обменаПотом выделяем требуемый диапазон Set pasteRange = ячеек этот вариант, рядом появляется вспомогательный функций в процессе программа, если сама НЕ числовые данные»
- Y = Selection.Column первое, что приходит Затем, у скопированногоВыделяем первую ячейку с в дату. Чтобы в области вставки,Стандартная вставить скопированное содержимое.или выберите
- на вкладку ячеек, в котором Application.InputBox(«Теперь выделите диапазон
- понятное дело, отпадает инструмент со значком работы. Сначала рассмотрим не понимаю?Exit Sub C = Selection.Rows.Count в голову, но
Способ 3. Копирование через Блокнот
листа, можно изменить датой и пустую
этого избежать , когда в скопированнойнажмите кнопкуНа вкладкеСпециальная вставкаГлавная хотим изменить формат вставки.» & vbCrLf — слишком трудоемко. и тестом (Ctrl). возможности перемещения данныхSurrogateEnd If
If C > ИМХО, вычисление при название, переместить его ячейку ниже. есть несколько способов.
области содержатся пустыеКопироватьГлавнаяи выберите один, нажмите кнопку и, пол выделенному
& vbCrLf &Чтобы формулы при копировании Если кликнуть по в Excel стандартными
:Next J 2 Or C каждом выделении - на другое место,Протягиваем за заленый Смотрите статью «Автозамена
Способ 4. Макрос
ячейки..щелкните стрелку рядом из вариантов вВставить делаем щечек правой _ «Диапазон должен не менялись, надо нему или нажать системными средствами, аНе по теме:Next I = 1 Then это нерациональное использование изменить цвет ярлычка. квадратик в правом в Excel».Транспонировать
Щелкните первую ячейку в с кнопкой окне «, выберите пункт клавишей мыши меню, быть равен по (временно) сделать так, на клавиатуре CTRL, дальше оценим преимуществаAirLiss’присвоение значений MsgBox «не верное ресурсов… Лучше добавитьКак скопировать лист в нижнем углу выделенногоКак скопировать формулу вЗаменить столбцы копируемых данных области, куда требуетсяВставитьСпециальная вставкаСпециальная вставка опция «Специальная вставка»: размеру исходному « чтобы Excel перестал то высветится меню удобного инструмента «Буфер, другу или внукуSumm = 0 колличество строк данных» пункт в меню новую книгу Excel диапазона ячеек вниз Excel. строками и наоборот. вставить скопированное содержимое.
и выберите пункт». Атрибуты, кромеи нажмите кнопкуВ появившимся диалоговом окне & vbCrLf & их рассматривать как для настройки параметров обмена». ? я что-то’нахождение суммы Exit Sub End по правому клику. по столбцу. даты
planetaexcel.ru
Копирование форматов ячеек в таблицах Excel
Первый вариант.Вставить связьНа вкладкеСпециальная вставка можно выбрать исключаютсяформулы «Специальной вставки» отмечаем _ «диапазону копируемых формулы. Это можно вставки. Например, можноДля наглядного примера рассмотрим запутался !
’вывод суммы If D = и пользоваться имДля этого в скопируются так.Когда мы
Порядок копирования форматов
Вставляемые значения связываются сГлавная.
при вставке.. опцию «форматы»:
ячеек.», «Точное копирование сделать, заменив на вставить только формат
копирование диапазонов данных.
или ви такиMsgBox Summ
Selection.Columns.Count ‘запись массива при необходимости. диалоговом окне вЕсли выделим трикопируем ячейки с относительными
исходными. При вставкев группеВыберите нужные параметры.Более новые версииПримечание:
и нажимаем ОК.
формул», _ Default:=Selection.Address,
время копирования знак или только ихПримечание. Другие элементы данных
уже на 2
End Sub ReDim Mass(C, D)UPD. Во вложенном
- разделе «Переместить выбранные пустые ячейки с
- формулами связи в копируемыеРедактированиеПункт меню
- Office 2011 Чтобы вставить только результатыПолучаем:
- Type:=8) If pasteRange.Cells.Count «равно» (=) на значения.
- (диаграммы, таблицы, фигуры
- курсе :)Апострофф For I =
- файле реализация доп. листы в книгу» датой, то даты
(«Копировать» -> «Вставить») данные Excel вводитнажмите кнопку
Что вставляетсяВыделите ячейки с данными формул. В группеРезультат при разных способах <> copyRange.Cells.Count Then любой другой символ,Примечание. Если данный инструмент и т.п.) копируются
AirLiss: Sub сумма() dim 1 To C пункта меню «Копировать выбираем «(новая книга)». скопируются через три и затем переносим
абсолютную ссылку наВставитьВсе
и атрибутами, которые
буфер обмена
форматирования получился одинаковым. MsgBox «Диапазоны копирования
exceltable.com
не встречающийся обычно
Как копировать в Экселе — простые и эффективные способы
Здравствуйте, уважаемые читатели! В этой статье я расскажу как копировать и вырезать ячейки в Excel. С одной стороны, Вы узнаете максимум информации, которую я считаю обязательной. Ежедневной. С другой стороны, она станет фундаментом для изучения более прогрессивных способов копирования и вставки. Потому, если хотите использовать Эксель «на всю катушку», прочтите до конца этот пост и следующий!
Сначала разберемся с принципами копирования и переноса информации, а потом углубимся в практику.
И так, чтобы скопировать одну или несколько ячеек – выделите их и выполните операцию копирования (например, нажав Ctrl+C ). Скопированный диапазон будет выделен «бегающей» рамкой, а данные из него – перемещены в буферы обмена Windows и Office. Установите курсор в ячейку для вставки и выполните операцию «Вставка» (к примеру, нажмите Ctrl+V ). Информация из буфера обмена будет помещена в новое место. При вставке массива – выделите ту клетку, в которой будет располагаться его верхняя левая ячейка. Если в ячейках для вставки уже есть данные – Эксель заменит их на новые без дополнительных уведомлений.
Если вы выполняете копирование – исходные данные сохраняются, а если перемещение – удаляются. Теперь давайте рассмотрим все способы копирования и переноса, которые предлагает нам Эксель.
Копирование с помощью горячих клавиш
Этот способ – самый простой и привычный, наверное, для всех. Клавиши копирования и вставки совпадают с общепринятыми в приложениях для Windows:
- Ctrl+C – копировать выделенный диапазон
- Ctrl+X – вырезать выделенный диапазон
- Ctrl+V – вставить без удаления из буфера обмена
- Enter – вставить и удалить из буфера обмена
Например, если нужно скопировать массив А1:А20 в ячейки С1:С20 – выделите его и нажмите Ctrl+C (при перемещении – Ctrl+X ). Установите курсор в ячейку C1 и нажмите Ctrl+V . Информация будет вставлена и останется в буфере обмена, можно делать повторную вставку в другом месте. Если вместо Ctrl+V нажать Enter — данные тоже будут вставлены, но пропадут из буфера обмена, исчезнет «бегающее» выделение.
Копирование с помощью контекстного меню
Команды копирования, вырезания и вставки есть и в контекстном меню рабочего листа Excel. Чтобы скопировать диапазон — выделите его и кликните правой кнопкой мыши внутри выделения. В контекстном меню выберите Копировать или Вырезать . Аналогично, для вставки скопированной информации, в ячейке для вставки вызовите контекстное меню и выберите Вставить (либо переместите туда курсор и нажмите Enter ).

Копирование с помощью команд ленты
Те же действия можно выполнить и с помощью команд ленты:
- Копирование: Главная – Буфер обмена – Копировать
- Вырезание: Главная – Буфер обмена – Вырезать
- Вставка: Главная – Буфер обмена – Вставить

Последняя команда из перечисленных – комбинированная, она имеет дополнительные опции вставки (см. рис. выше) вставить только формулы:
- Вставить – вставить ячейку полностью (значения, формулы, форматы ячейки и текста, проверка условий)
- Формулы – вставить только формулы или значения
- Формулы и форматы чисел – числа, значения с форматом числа как в источнике
- Сохранить исходное форматирование – вставить значения, формулы, форматы ячейки и текста
- Без рамок – все значения и форматы, кроме рамок
- Сохранить ширину столбцов оригинала – вставить значения, формулы, форматы, установить ширину столбца, как у исходного
- Транспонировать – при вставке повернуть таблицу так, чтобы строки стали столбцами, а столбцы – строками
- Значения – вставить только значения или результаты вычисления формул
- Значения и форматы чисел – формулы заменяются на результаты их вычислений в исходном формате чисел
- Значения и исходное форматирование формулы заменяются на результаты их вычислений в исходном формате чисел и ячеек
- Форматирование – только исходный формат, без данных
- Вставить связь – вставляет формулу, ссылающуюся на скопированную ячейку
- Рисунок – вставляет выделенный диапазон, как объект «Изображение»
- Связанный рисунок – Вставляет массив, как изображение. При изменении ячейки-источника – изображение так же изменяется.
Все перечисленные команды являются инструментами Специальной вставки .
Копирование перетягиванием в Эксель
Этот способ – самый быстрый и наименее гибкий. Выделите массив для копирования и наведите мышью на одну из его границ. Курсор примет вид четырёхнаправленной стрелки. Хватайте мышью и тяните ячейки туда, куда хотите их переместить.
Чтобы скопировать массив – при перетягивании зажмите Ctrl . Курсор из четырехнаправленного превратится в стрелку со знаком «+».
Копирование автозаполнением
Работу автозаполнения я уже описывал в посте Расширенные возможности внесения данных. Здесь лишь немного напомню и дополню. Если нужно скопировать данные или формулы в смежные ячейки – выделите ячейку для копирования найдите маленький квадратик (маркер автозаполнения) в правом нижнем углу клетки. Тяните за него, чтобы заполнить смежные клетки аналогичными формулами или скопировать информацию.

Есть еще один способ – команда Заполнить . Выделите массив для заполнения так, чтобы ячейка для копирования стояла первой в направлении заполнения. Выполните одну из команд, в зависимости от направления заполнения:
- Главная – Редактирование – Заполнить вниз
- Главная – Редактирование – Заполнить вправо
- Главная – Редактирование – Заполнить вверх
- Главная – Редактирование – Заполнить влево
Все выделенные ячейки будут заполнены данными или формулами из исходной.
Вот я и перечислил основные способы копирования и вставки. Как я обещал, далее мы рассмотрим специальные возможности копирования и вставки, о которых не знают новички. Читайте, они простые в использовании, а пользы приносят очень много.
Понравилась статья? Порекомендуйте другу и вместе с ним подписывайтесь на обновления! Уже написано очень много интересного и полезного материала, но лучшие посты еще впереди!
Трюк №64. Как сделать, чтобы формула ссылалась на следующие строки при копировании по столбцам
Автоматическое приращение ссылок на ячейки в Excel в большинстве случаев работает прекрасно, но иногда нужно изменить принцип работы этого средства.
Если создать ссылку на одну ячейку, например, А1, а затем скопировать ее вправо по столбцам, то в результате эта ссылка будет меняться: =В1, =С1, =D1 и т. д., но на самом деле вы хотите получить другой результат. Нужно, чтобы приращение формулы шло по строкам, а не по столбцам, то есть =А1, =А2, =А3 и т. д. К сожалению, в Excel такая возможность не предусмотрена. Но можно обойти это ограничение с помощью функции ДВССЫЛ (INDIRECT), в которую вложена функция АДРЕС (ADDRESS).
Наверное, лучший способ объяснить, как создать нужную функцию, — использовать пример с предсказуемыми результатами. В ячейках А1:А10 по порядку введите числа от 1 до 10. Выделите ячейку D1 и введите в ней следующую формулу: =INDIRECT(ADDRESS(COLUMN()-3;1), в русской версии Excel =ДВССЫЛ(АДРЕС(СТОЛБЕЦ()-3;1)). Когда вы сделаете это, в ячейке D1 должно появиться число 1. Это происходит потому, что формула ссылается на ячейку А1. Если вы скопируете эту формулу в столбец справа, то в ячейке Е1 появится число 2. Другими словами, хотя вы копируете формулу по столбцам, приращение ссылки в формуле идет по строкам.
Чтобы продемонстрировать, о чем идет речь, будем использовать необходимую всем функцию СУММ (SUM). Предположим, вы получили длинный список чисел, и необходимо просуммировать столбцы чисел в режиме промежуточной суммы: =SUM($A$1:$A$2). =SUM($A$1:$A$3). =SUM($A$1:$A$4), в русской версии Excel =СУММС$А$1:$А$2). =СУММ($А$1:$А$3). =СУММ($А$1:$А$4).
Возникает проблема, так как результат должен быть динамическим и распространяться по 100 столбцам всего в одной строке, а не вниз по 100 строкам в одном столбце (как это часто бывает). Конечно же, вы могли бы вручную ввести нужные функции в отдельные ячейки, но на это потребовалось бы огромное количество времени. Вместо этого можно применить тот же принцип, что и ранее, при ссылке на одну ячейку.
Заполните диапазон А1:А100 числами от 1 до 100 по порядку. В ячейку А1 введите 1, выделите ячейку А1 и, удерживая клавишу Ctrl, щелкните маркер заполнения и протащите «го вниз на 100 строк. Выделите ячейку D1 и введите следующую формулу: =SUM(INDIRECT(ADDRESS(1;1)&»:»&ADDRESS(COLUMN()-2;1))), в русской версии Excel =СУММ(ДВССЫЛ(АДРЕС(1;1)&»:»&АДРЕС(СТОЛБЕЦ()-2;1))). В результате вы получите 3 как сумму ячеек А1:А2. Скопируйте эту формулу в ячейку Е1, в результате получите б, то есть сумму ячеек А1:А3. Скопируйте ее в ячейку F1, получите 10 — сумму ячеек А1:А4.
Переменная функция СТОЛБЕЦ (COLUMN) заставляет последнюю ссылку на ячейку увеличиваться на 1 каждый раз, когда вы копируете формулу в новый столбец. Функция СТОЛБЕЦ (COLUMN) всегда возвращает номер столбца (а не букву) в ту ячейку, в которой находится, если только вы не ссылаетесь на другую ячейку. Иначе, можно было бы воспользоваться средством Excel Специальная вставка → Транспонировать (Paste Special → Transpose). Введите формулу =SUM($A$1:$A2) в ячейку В1 (обратите внимание на относительную ссылку на строку и абсолютную ссылку на столбец в ссылке $А2) и скопируйте эту формулу вниз до ячейки В100. Выделив диапазон В2:В100, скопируйте его, выделите ячейку D1 (или любую другую, справа от которой есть 100 или более столбцов) и выберите команду Специальная вставка → Транспонировать (Paste Special → Transpose). Если необходимо, можно удалить формулы в диапазоне В2:В100.
Компьютерщик
Как копировать в Excel
- Получить ссылку
- Электронная почта
- Другие приложения
Копирование строк или одной строки
Нажмите левой кнопкой мыши пункт меню «Копировать»
На ленте Excel в группе Буфер обмена
Нажмите левой кнопкой мыши пункт «Копировать»
Для тех кто предпочитает пользоваться клавиатурой. Для копирования нажмите сочетание клавиш CTRL + C
После того как информация попала в буфер обмена можно выделенную область данных вставить в нужное вам место на листе или в другом документе
Для вставке можно так же использовать контекстное меню. Нажать на левой верхней ячейки места вставки левой кнопкой мыши один раз. Затем правой кнопкой мыши и выбрать пункт меню «Параметры вставки» нажать на иконку показанную на Рисунке 4
Копируем только Часть данных в ячейке
Скопировать нужные данные любым удобным способом
Вставить данные в нужную ячейку
Копируем Формулу в ячейке
Копируем Часть формулы в ячейке
Обратите внимание на то что формула выдаст результат, который будет соответствовать первоначальной позиции
Как скопировать только Значение ячейки, но не формулу в ней
Возможные проблемы при копировании
Для того чтобы вставка удалась необходимо убедится что вставляемые значения ячеек не попадают в область ОБЪЕДЕНЕННЫХ ячеек.
3. Разные типы данных в ячейках (Разный формат)
- Получить ссылку
- Электронная почта
- Другие приложения
Комментарии
Отправить комментарий
Популярные сообщения из этого блога
Первоначальная настройка МФУ Kyocera FS-1035MFP для печати по сети
Сразу скажу что изначально настройка данного аппарата для работы в корпоративной сети задача не простая. Вообще считаю что установка различных паролей для доступа к настройкам печатающего оборудование это очень сложный и тонкий вопрос. А самое неприятное в этом то что необходимо перечитать кучу не нужного материала для того чтобы добраться до нужных вещей.
В рабочей среде скорость установки часто играет большую роль. А данный аппарат ни как не отвечает требованиям по скорости установки.
Справедливости ради необходимо сказать что если данный аппарат будет использоваться в качестве копира, то его нужно правильно включить, но для того чтобы задействовать все его функции придется попотеть
В общем то для увеличения скорости установки данной зверюги и задуман этот пост. Описывать буду ситуацию при которой принтер подключен к сети.
Если вы уверены то тогда можем попробовать.
Вот так с нами стало общаться оборудование которое мы покупаем для работы. Итак начнем.
PowerShell. Коммандлет для паузы в выполнении скрипта Wait-Event
Если необходимо сделать паузу в выполнении скрипта
Write-HostБудемждать10секунд #Сделать пауза на 10 секунд Wait-Event-Timeout10
Write-HostПрошло10секунд
Иногда необходимо сделать паузу выполнении скрипта. Например когда мы отключаем пользователя от сеанса удаленных рабочих столов. Сразу закрывать сессию грубо, поэтому сначала предупреждаем, что сеанс будет отключен через определенное время затем делаем паузу на нужное время, а затем отключаем сеанс.
Комментарии в PowerShell
Для того чтобы добавить комментарий в скрипте PowerShell необходимо использовать символ «#»
Буфер обмена Excel расширяет возможности копирования
Практическое применение преимуществ инструмента «Буфер обмена» лучше всего продемонстрировать на примерах.
С помощью расширенных функций буфера обмена можно повысить производительность работы в Excel при выполнении копирования и вставки элементов. Это одни из наиболее часто используемых операций при работе с программой Excel. Поэтому стоит научиться их использовать профессионально. Тем более что это не сложно.
Копирование несколько элементов в буфер
Для начала продемонстрируем на примере как с помощью буфера обмена можно быстро заполнять данные в таблице. Для этого создадим исходную табличку как показано на рисунке:
Для быстрого заполнения ячеек с помощью буфера необходимо:
- Открыть окно буфера обмена нажав на угловую кнопку вкладки «Главная» как показано на рисунке:
- В ячейку C2 и C3 введем текст «логистика», «администрация».
- Теперь копируем введенный текст комбинацией клавиш CTRL+C или через «Главная»-«Копировать» сначала с C2. Потом отдельно копируем значение из C3. Обратите внимание, в окне буфера появились новые элементы.
- Выделяем диапазон ячеек C4:C5.
- Щелкните по элементу «администрация». Выделенные ячейки заполнятся соответствующими значениями.
- В такой же способ вставьте в диапазон ячеек C6:C8 слово логистика.
Как видите, вам теперь не приходится каждый раз копировать, когда необходимо заполнять ячейки повторяющимися значениями. Это очень удобно и экономно по времени.
Управление буфером обмена Excel
Буфер обмена может содержать до 24 элементов. В Excel неважно, что копировать: таблицу, столбец, строку, содержимое одной ячейки или просто текст – все это является отдельными элементами в независимости от его объема их информации. При копировании 25-го элемента – первый удаляется автоматически.
Вы можете управлять содержимым буфера. Если в нем находятся лишние элементы, удалите их. Для этого щелкните правой кнопкой мышки по лишнему элементу и выберите опцию «Удалить». Чтобы полностью очистить буфер обмена Excel следует в боковом окне нажать на кнопку «Очистить все».
Информация о количестве элементов выводится в заголовке окна. Там же находится кнопка закрытия бокового окна инструмента «X».
Если вам мешает боковое окно инструмента, но вы желаете продолжать его наполнять элементами, то сделайте так:
- щелкните по кнопке «Параметры», которая расположена в низу окна;
- выберите опцию «Собирать данные без отображения буфера обмена Office»;
- закройте окно буфера, щелкнув по крестику (х).
Режим работы комплексного копирования сохраниться и окно не будет мешать, а когда уже все данные для заполнения будут собраны в буфер, снова откройте его окно для выборочной вставки скопированных элементов.
Так работать очень удобно, особенно когда нужно копировать данные на другие листы Excel или в другие программы пакета MS Office (например, Word). Каждая программа, которая входит в пакет MS Office обладает инструментом «Буфер обмена». А значит, в каждой из этих программ можно вызвать окно буфера для выборочной вставки элементов. Данный инструмент позволяет эффективно организовать одновременную работу с несколькими документами.
Примечание. Перемещение данных осуществляется в такой же способ, как и копирование. Только вместо комбинации клавиш CTRL+C следует нажимать CTRL+X, а вместо опций «копировать» нужно выбирать опцию «вырезать».
Excel. Формулы. Копирование формул
Копирование формул — одна из наиболее распространенных операций при работе в Excel. Неудивительно, что существует сразу несколько способов ее осуществления. Поговорим о них подробнее.
Способ 1. «Протягивание» формулы
Способ, известный практически каждому, кто когда-либо работал в Excel. Для копирования формулы в соседние ячейки необходимо активировать ячейку с формулой, затем навести курсор на правый нижний угол ячейки (курсор при этом примет вид черного крестика), зажать левую кнопку мыши и «протянуть» формулу в нужном направлении (вверх, вниз, влево или вправо).
При использовании этого метода будет скопирована не только формула, но и всё форматирование ячейки (заливка, границы, условное форматирование и т.д.). Минусом метода является невозможность копирования в несмежные ячейки («протянуть» формулу можно только на соседние столбцы и строки). Если выделить несколько ячеек и протянуть — то копироваться будет весь диапазон.
Чтобы скопировать только формулы (без форматов), протягивание нужно осуществлять не левой, а правой кнопкой мыши. Тогда Excel выдаст контекстное меню, в котором можно указать, что именно нужно копировать: всё, только значения (этот пункт копирует и формулы) или только форматы.
Если протянуть ячейки не получается, то убедитесь, что в параметрах Excel не была отключена такая возможность. Файл — Параметры — Дополнительно — галочка напротив «Разрешить маркеры заполнения и перетаскивания ячеек» должна быть активирована.
Способ 2. Использование команды «Заполнить»
Похожий на предыдущий способ копирования можно реализовать, используя команду «Заполнить» на ленте на вкладке «Главная» в группе команд «Редактирование»
Выделите диапазон ячеек в который нужно скопировать формулу, начав выделение с самой ячейки, содержащей формулу. Затем, в зависимости от того, куда нужно копировать данные, выберите один из вариантов заполнения (вниз, вправо, вверх, влево).
В результате будет скопирована и формула, и форматирование ячеек.
Способ 3. Двойной клик по маркеру автозаполнения
Данный способ — наиболее быстрый из всех существующих, но имеет ряд ограничений. Для копирования этим методом нужно выделить ячейку или диапазон с нужными формулами, а затем дважды кликнуть на маркере автозаполнения в правом нижнем углу выделенного диапазона.
К сожалению, достоинства этого способа нивелируются следующими недостатками (которые, тем не менее, не так критичны при правильной организации работы с данными и «классическом» ведении баз и таблиц):
- копировать можно только вниз
- нужно, чтобы столбец слева был заполнен формулами или значениями
- диапазон копирования зависит от того, насколько заполнен соседний столбец (формула будет протянута до первой пустой ячейки столбца слева).
Общей особенностью всех трёх описанных выше способов является то, что никакие данные при их использовании не копируются в буфер обмена. Кроме того, используя данные методы, можно копировать формулы только в соседние (смежные) ячейки.
Способ 4. Копирование с помощью буфера обмена
Классический способ копирования с использование команд Ctrl+C (копировать) и Ctrl+V (вставить). Выделяете ячейку или диапазон, копируете, выделяете диапазон вставки (можно несмежный, можно несколько) и вставляете. В результате вставится и формула, и форматирование.
Способ 5. Копирование с использованием Специальной вставки
Способ аналогичный предыдущему, с той лишь разницей, что вставка осуществляется не с помощью клавиш Ctrl+V, а с применением Специальной вставки (Ctrl+Alt+V или клик правой кнопкой мыши — «Специальная вставка»).
Главное достоинство — можно выбрать вариант вставки формулы. Например, скопировать их без форматирования, или вставить только значения.
Некоторые варианты вставки доступны по клику правой кнопкой мыши в виде пиктограмм быстрого действия.
При использовании последних двух способов копируемые формулы будут перемещены в буфер обмена (а значит доступны для повторной вставки). Также становится возможным копирование в любые несмежные диапазоны, даже если их несколько.
Если же Вы решите скопировать формулы ИЗ несмежных диапазонов, то это удастся сделать, только если они расположены в одной строке или в одном столбце. Иначе Excel выдаст предупреждение «Данная команда неприменима для нескольких фрагментов».
Видеоверсию данной статьи смотрите на нашем канале на YouTube
Чтобы не пропустить новые уроки и постоянно повышать свое мастерство владения Excel — подписывайтесь на наш канал в Telegram Excel Everyday
Куча интересного по другим офисным приложениям от Microsoft (Word, Outlook, Power Point, Visio и т.д.) — на нашем канале в Telegram Office Killer
Вопросы по Excel можно задать нашему боту обратной связи в Telegram @ExEvFeedbackBot
Вопросы по другому ПО (кроме Excel) задавайте второму боту — @KillOfBot
Таблица в Excel – это сложный массив с множеством параметров. Он может состоять из значений, текстовых ячеек, формул и быть отформатирован разными способами (ячейки могут иметь определенное выравнивание, цвет, направление текста, специальные пометки и т.п.).
При копировании таблицы иногда требуется перенести не все ее элементы, а только некоторые. Рассмотрим, как это можно сделать.
Специальная вставка
Очень удобно выполнять перенос данных таблицы с помощью специальной вставки. Она позволяет выбрать только те параметры, которые нам необходимы при копировании. Рассмотрим пример.
Имеем таблицу с показателями по наличию макарон определенных марок на складе магазина. Наглядно видно, сколько килограмм было в начале месяца, сколько докуплено и продано, а также остаток на конец месяца. Два важных столбца выделены разными цветами. Остаток на конец месяца рассчитан по элементарной формуле.
Попробуем воспользоваться командой СПЕЦИАЛЬНАЯ ВСТАВКА и скопировать все данные.
Сначала мы выделяем имеющуюся таблицу, правой кнопкой вызываем меню и жмем КОПИРОВАТЬ.
В свободной ячейке снова вызываем меню правой кнопкой и нажимаем СПЕЦИАЛЬНАЯ ВСТАВКА.
Если мы оставим все как есть по умолчанию и просто нажмем ОК, то таблица вставится полностью, со всеми ее параметрами.
Попробуем поэкспериментировать. В СПЕЦИАЛЬНОЙ ВСТАВКЕ выберем другой пункт, например, ФОРМУЛЫ. Получили уже неформатированную таблицу, но с работающими формулами.
Теперь вставим не формулы, а только ЗНАЧЕНИЯ результатов их вычислений.
Чтобы новая таблица со значениями получила внешний вид аналогичный образцу выделим ее и вставим ФОРМАТЫ с помощью специальной вставки.
Теперь попробуем выбрать пункт БЕЗ РАМКИ. Получили полную таблицу, но только без выделенных границ.
Полезный совет! Чтобы перенести формат вместе с размерами столбцов нужно перед копированием выделить не диапазон исходной таблицы, а столбцы целиком (в данном случаи это диапазон A:F).
Аналогично можно поэкспериментировать с каждым пунктом СПЕЦИАЛЬНОЙ ВСТАВКИ, чтобы наглядно увидеть, как она работает.
Перенос данных на другой лист
Перенос данных на другие листы книги Excel позволяет связывать несколько таблиц. Это удобно тем, что при замене какого-то значения на одном листе, меняются значения на всех остальных. При создании годовых отчетов это незаменимая вещь.
Рассмотрим, как это работает. Для начала переименуем листы Excel в месяцы. Затем с помощью уже знакомой нам СПЕЦИАЛЬНОЙ ВСТАВКИ перенесем таблицу на февраль и удалим значения из трех столбов:
- На начало месяца.
- Приход.
- Расход.
Столбец «На конец месяца» у нас задан формулой, поэтому при удалении значений из предыдущих столбцов, он автоматически обнуляется.
Перенесем данные по остатку макарон каждой марки с января на февраль. Это делается буквально в пару нажатий.
- На листе ФЕВРАЛЬ ставим курсор в ячейку, показывающую количество макарон марки А на начало месяца. Можно посмотреть на рисунок выше – это будет ячейка D3.
- Ставим в этой ячейке знак РАВНО.
- Переходим на лист ЯНВАРЬ и кликаем на ячейку, показывающую количество макарон марки А на конец месяца (в нашем случае это ячейка F2 на листе «январь»).
Получаем следующее: в ячейке C2 образовалась формула, которая отсылает нас на ячейку F2 листа ЯНВАРЬ. Протянем формулу вниз, чтобы знать количество макарон каждой марки на начало февраля.
Аналогично можно перенести данные на все месяцы и получить наглядный годовой отчет.
Перенос данных в другой файл
Аналогично можно переносить данные из одного файла в другой. Данная книга в нашем примере так и называется EXCEL. Создадим еще одну и назовем ее ПРИМЕР.
Примечание. Создавать новые файлы Excel можно даже в разных папках. Программа будет автоматически искать указанную книгу, независимо от того, в какой папке и на каком диске компьютера она находится.
Скопируем в книгу ПРИМЕР таблицу с помощью все той же СПЕЦИАЛЬНОЙ ВСТАВКИ. И опять удалим значения из трех столбцов. Проведем те же действия, что и в предыдущем параграфе, но переходить уже будем не на другой лист, а на другую книгу.
Получили новую формулу, которая показывает, что ячейка ссылается на книгу EXCEL. Причем видим, что ячейка F2 выглядит как $F$2, т.е. она зафиксирована. И если мы хотим протянуть формулу на остальные марки макарон, сначала нужно удалить значки доллара, чтобы снять фиксацию.
Теперь вы знаете, как грамотно переносить данные из таблиц в рамках одного листа, с одного листа на другой, а также с одного файла в другой.
Автоматический перенос данных из одной таблицы в другую в программе Excel.
Приведу три способа Автоматического переноса данных с одного листа программы «Эксель» в другой.
Первый, самый простой и примитивный способ связи двух таблиц на разных листах документа -вставка данных при помощи опции специальной вставки.
Рассмотрим, как соединить две таблицы по шагам.
Первый шаг.
Необходимо выделить ту таблицу, из которой будут транслироваться данные во вторую таблицу.
Второй шаг.
Копировать информацию сочетанием клавиш ctrl+C или вызвав контекстное меню правой кнопкой мыши и кликнув по пункту меню «Копировать»
Третий шаг.
Перейти на лист документа «Excel», в который Вы планируете транслировать информацию из первой таблицы.
Четвертый шаг.
Поставить курсор в первую (левую верхнюю) ячейку таблицы и выбрать в меню «Вставка» пункт «Вставить связь». В некоторых версиях программы «Excel» этот пункт находится в меню «Специальная вставка»
После вставки связи следует отформатировать вид ячеек – привести их к надлежащему виду.
Результат вставки связи
Второй способ переноса данных из одной таблицы в другую — это использование сводных таблиц в программе «Excel».
При использовании данного метода роль второй таблицы («реципиента») играет сама сводная таблица.
Как обновить сводную таблицу
При клике правой кнопкой мыши по сводной таблице и нажатии на пункт «Обновить» сводная таблица автоматически перенесет все данные из связанного массива информации («таблицы донора»).
О том, как в «Эксель» создавать сводные таблицы подробно написано в статье:
Как делать сводные таблицы в программе «Excel» и для чего они нужны.
Третий способ самый эффективный и наиболее автоматизированный — это использование меню надстройки «Power Query».
Правда нужно отметить, что этот способ подходит только пользователям Excel 2016 и пользователям Excel 2013и выше с установленной надстройкой «Power Query».
Смысл способа в следующем:
Необходимо открыть вкладку «Power Query». В разделе «Данные Excel» нажимаем кнопку (пиктограмму) «Из таблицы».

Далее нужно выбрать диапазон ячеек, из которых нужно «притянуть» информацию и нажимаем «Ок».
Источник данных для запроса Power Query
После выбора области данных появится окно настройки вида новой таблицы. В этом окне Вы можете настроить последовательность вывода столбцов и удалить ненужные столбцы.
После настройки вида таблицы нажмите кнопку «Закрыть и загрузить»
Обновление полученной таблицы происходит кликом правой кнопки мыши по названию нужного запроса в правой части листа (список «Запросы книги»). После клика правой кнопкой мыши в выпадающем контекстном меню следует нажать на пункт «Обновить»
Обновление запроса в PowerQuery








 выполните одно из том виде, как
выполните одно из том виде, как



 Открыл ваш файл,
Открыл ваш файл,