amper
Активный участник
- #1
Затупил, никак не могу найти как это сделать.
имеется таблица в экселе, наполняемость у строк разная.
Если в строке много текста она переносится на сл.лист при печати, оставляляя пустым предыдущие пол -листа(куда она не влезла)
Как сделать по аналогии с вордом, где в свойствах таблицы отмечается «Разрешить перенос строк на следующую страницу» и строка не прыгает по листам, а печатается на 2 листах
Танкер
LPD: Танкер
telesar
Активный участник
- #3
Насколько я понимаю, нет.
По теме: не знаю, не уверен, что это вообще возможно.
alalan77
Активный участник
- #4
наверно нужно поставить разрывы страниц. либо в параметрах страницы при печати задать нужное кол-во листов. а потом перетащить разрывы страниц куда нужно. ну и отрегулировать поля.
переноса строк ячейки на следующую страницу при печати в экселе нет…
ПС: был макрос. в нем забит стандартный формат А4 с основной надписью. разработан под заполнение опросных листов. но работал он коряво -по идее должен был текст переноситься в следующую строку, но часто слетала разметка и получалось гумно.
http://www.planetaexcel.ru/forum/?FID=8&PAGE_NAME=read&TID=24373 -здесь вроде есть макрос по переносу строк на другой лист. то есть заполнив на листе все строки, которые выведутся на печать, автоматом следующие строки перенесутся на другой лист.
ole
Участник
- #5
Затупил, никак не могу найти как это сделать.
имеется таблица в экселе, наполняемость у строк разная.
Если в строке много текста она переносится на сл.лист при печати, оставляляя пустым предыдущие пол -листа(куда она не влезла)Как сделать по аналогии с вордом, где в свойствах таблицы отмечается «Разрешить перенос строк на следующую страницу» и строка не прыгает по листам, а печатается на 2 листах
А поставить в настройках ячейки «переносить по словам» не поможет?
alalan77
Активный участник
- #6
А поставить в настройках ячейки «переносить по словам» не поможет?
эксель печатает всю ячейку целиком. и ему пофик скока там строк. если ячейка на страницу печати не влазит , то она переносится на другую.
amper
Активный участник
- Thread Starter
- #7
наверно нужно поставить разрывы страниц. либо в параметрах страницы при печати задать нужное кол-во листов. а потом перетащить разрывы страниц куда нужно. ну и отрегулировать поля.
переноса строк ячейки на следующую страницу при печати в экселе нет…
ПС: был макрос. в нем забит стандартный формат А4 с основной надписью. разработан под заполнение опросных листов. но работал он коряво -по идее должен был текст переноситься в следующую строку, но часто слетала разметка и получалось гумно.
http://www.planetaexcel.ru/forum/?FID=8&PAGE_NAME=read&TID=24373 -здесь вроде есть макрос по переносу строк на другой лист. то есть заполнив на листе все строки, которые выведутся на печать, автоматом следующие строки перенесутся на другой лист.
Жаль конечно( хочется сделать минимум телодвижений для тех, кто отчетность готовит.
Попробую
alalan77
Активный участник
- #8
Жаль конечно( хочется сделать минимум телодвижений для тех, кто отчетность готовит.
Попробую
а в ворде отчет никак? или много цифирь? ну как вариант -делать в эксель, потом в ворд таблицу. в ворде удобней печатать. но опять же -лишние телодвижения. и таблицу эксель в ворде настраивать надо
amper
Активный участник
- Thread Starter
- #9
а в ворде отчет никак? или много цифирь? ну как вариант -делать в эксель, потом в ворд таблицу. в ворде удобней печатать. но опять же -лишние телодвижения. и таблицу эксель в ворде настраивать надо
вот вот) данные в таблицу собираются сами из предоставленных данных (тоже экселевские файлы) гипперссылками.
Нудная работа раньше делалась вручную в телефонном режиме…
Хочется до упора автоматизировать, т.к. ненавижу рутину
alalan77
Активный участник
- #10
вот вот) данные в таблицу собираются сами из предоставленных данных (тоже экселевские файлы) гипперссылками.
Нудная работа раньше делалась вручную в телефонном режиме…
Хочется до упора автоматизировать, т.к. ненавижу рутину![Smile :) :)]()
ну тогда только макрос… правда предется на всех компах отключить блокировку макросов. и при пересылке файла приписку делать — «включите макрос -он хороший!»)))
Перемещение и копирование ячеек, строк и столбцов
Смотрите также ASCII содержит 255 только. Например, чтобы Новую таблицу, вставьтетранспонироватьи выберите командуВертикальный разрыв страницы. столбца, за которым и вручную добавитьСовет: вас уделить пару строки или столбца.Задача нужное место.Чтобы переместить строки илиПеремещение или копирование выделенныхПримечание: кодов по которым получить лучший визуальный существует полностью перезапишет
. С ней, можноУдалить разрыв страницыВыделите столбец справа отНа вкладке нужно вставить разрыв собственные разрывы страниц. Можно также выделить ячейку, секунд и сообщить,Скопируйте строки или столбцы,Необходимые действия
Важно: столбцы, выберите в ячеек, строк и Мы стараемся как можно пронумерованы все символы эффект для читабельности данные или форматирование, быстро переключаться данные. столбца, за которымРазметка страницы страницы. Вы можете также а затем нажать
помогла ли она
которые требуется транспонировать.Перемещение ячеек При перетаскивании удерживайте клавишу контекстном меню команду столбцов можно использовать оперативнее обеспечивать вас от 1-го и подписей данных на которое уже есть. из столбцов вНа вкладке
нужно вставить разрывв группе
-
На вкладке удалить установленные вручную клавишу F2. вам, с помощью
-
Выберите целевой ячейке (первуюПеретащите ячейки в другое
-
CTRL нажатой. ЕслиВставить вырезанные ячейки команду актуальными справочными материалами до 255. Например, графиках и диаграмме.Щелкните правой кнопкой
строки, или наоборот.
Макет
-
страницы.Параметры страницыРазметка страницы разрывы страниц, ноДважды щелкните в ячейке кнопок внизу страницы. ячейку строки или
место.
отпустить клавишу CTRL
-
-
.Вырезать на вашем языке. большая (в верхнемРассмотрим пример ниже на мыши на левыйНапример, если ваш данныхв группеНа вкладке
-
нажмите кнопкув группе не может удалить то место, куда Для удобства также
-
столбца, в которуюКопирование ячеек раньше кнопки мыши,Чтобы скопировать строки илиили команда «
Эта страница переведена регистре) буква А рисунке с гистограммой, верхний угол, от выглядит так, где
Параметры страницыМакетразрывыПараметры страницы автоматических разрывов страниц. нужно вставить разрыв приводим ссылку на
-
Перемещение и копирование строк и столбцов с помощью мыши
-
нужно вставить данные)Удерживая нажатой клавишу OPTION строки или столбцы
-
столбцы, выберите вКопировать
-
автоматически, поэтому ее имеет код 97. созданной в программе которого требуется вставить продажи по регионамнажмите кнопку
в группеи выберите командунажмите кнопку
-
Тем не менее строки, и нажмите оригинал (на английском для строк или и перетащите ячейки будут перемещены, а контекстном меню команду», но можно
текст может содержать Числу 9 по Excel. Подписи оси
транспонированные таблицы, а в заголовках столбцовразрывыПараметры страницыСброс разрывов страницразрывы можно настроить ширину сочетание клавиш ALT+ВВОД.
языке) . столбцов, которые транспонирования. в другое место. не скопированы.Вставить скопированные ячейки переместить или скопировать неточности и грамматические этой же таблице X содержат имена затем выберите и и кварталыи выберите командунажмите кнопку.и выберите команду столбцов или полейК началу страницыЕсли вы хотите отобразитьНа вкладкеПримечание:Если вставка скопированных или.
их с помощью ошибки. Для нас присвоен код 57. продавцов и данныетранспонировать
-
Перемещение и копирование ячеек
-
в левой:Сброс разрывов страницразрывы
-
В диалоговом окне «Печать»Вставить разрыв страницы или изменение масштаба
-
Примечание:
весь текст вГлавная При перетаскивании или вставить
|
вырезанных столбцов или |
Примечание: |
|
мыши. |
важно, чтобы эта Код символа пробела |
|
о продажах. Такой |
.Функция ТРАНСП будет переупорядочить. |
и выберите команду на листе отображаются. листа в соответствии Мы стараемся как можно ячейке, можно отформатироватьв группе
Перемещение и копирование строк или столбцов
-
ячейки в новое строк выполняется с Если вместо выбора команды
-
Чтобы переместить или скопировать статья была вам – 32, а
-
пример подписи данных
Повернув данные, можно удалить таблице таким образом,Изменение масштаба листа для
|
Вставить разрыв страницы |
пунктирные линии, обозначающие |
|
В меню |
с содержимым на оперативнее обеспечивать вас ячейку автоматический перенос |
|
Редактирование |
расположение, если есть помощью мыши, содержимое в контекстном меню ячейки, сделайте следующее: |
|
полезна. Просим вас код переноса строки на гистограмме всегда |
исходную таблицу и что кварталы отображены печати. разрывы страниц.Вид меньше страниц. |
Преобразование столбцов в строки и строк в столбцы
-
актуальными справочными материалами текста. Можно также
-
щелкните стрелку рядом существующие данные в конечных ячеек заменяется. нажать кнопкуВыделите ячейки, строки или уделить пару секунд
-
имеет число 10. пригодиться, когда текст данные в новой в заголовки столбцовНастройка полей страницыВ менюВ менювыберите пунктРазрывы страниц отображаются в на вашем языке.
вручную ввести разрыв с кнопкой этом месте Excel Чтобы вставить скопированныеВставить столбца , который и сообщить, помогла В этой же должен компактно расположиться таблице останутся без и областей продажПечать части листаВидФайл
support.office.com
Перенос текста в ячейке
Страничный режимРежиме разметки страницы Эта страница переведена строки для размещенияВставить заменят исходные. или вырезанные строкина вкладке вы хотите переместить ли она вам, таблице содержатся непечатные так, чтобы не изменений. можно будет увидетьПредварительный просмотр страниц передвыберите пунктвыберите элемент.. автоматически, поэтому ее текста на новуюи нажмите кнопку
Выделите строки или столбцы, или столбцы безГлавная или скопировать. с помощью кнопок символы с клавиатуры. затенять элементы гистограммы.Если данные содержат формулы, в левой части
печатью
-
ОбычныйПечать
-
Наведите указатель на линиюБолее новые версии Office 2011 текст может содержать строку в ячейке.транспонировать которые нужно переместить
замены содержимого ячеек,
-
в группеВыполните одно из указанных внизу страницы. ДляЗная соответствующие коды изСекрет данного решения весьма
Excel автоматически обновляет экрана, следующим образом:Примечание:.. разрыва страницы, чтобы
Ввод разрыва строки
неточности и грамматическиеАвтоматический перенос текста.
-
или скопировать. щелкните правой кнопкойБуфер обмена
ниже действий. удобства также приводим таблицы ASCII и прост и элементарен.
-
их в соответствииПримечание:Мы стараемся какНаведите указатель на линиюВ диалоговом окне
он принял форму
support.office.com
Вставка, перенос и удаление разрывов страниц на листе
Чтобы просмотреть страницу разрывы ошибки. Для насВыделите ячейки, которые нужноПримечание:Установите курсор на границе мыши строку или(или нажать клавишиЧтобы переместить строки или ссылку на оригинал используя функцию СИМВОЛ, Просто необходимо добавить с новым расположением.Если данные в можно оперативнее обеспечивать разрыва страницы, чтобыПечать, и перетащите с помощью важно, чтобы эта отформатировать. Не удается перекрываться столбцов
ячейки или диапазон, столбец снизу или CTRL+V), содержимое конечных столбцы, на вкладке (на английском языке). мы имеем возможность функцию СИМВОЛ в Проверьте, используют ли таблице Excel, функция вас актуальными справочными он принял формуможно увидеть, как линию в новоеСтраничный режим статья была вамВыберите и строк. Например который был выбран. справа от того ячеек будет заменено.ГлавнаяПри перемещении или копировании вставить любой символ нужное место формулы, эти формулы абсолютные трансп будет недоступно. материалами на вашем, и перетащите будут напечатаны страницы.
место.: полезна. Просим вас
Главная если выбрать значения
Просмотр разрывов страниц
Когда указатель примет вид места, куда требуетсяВыделите строки или столбцы,в группе
-
строк и столбцов в формулу Excel. которая генерирует значения ссылки. Если нет, Вы можете Преобразовать
-
языке. Эта страница линию в новоеНажмите кнопкуПримечание:Нажмите кнопку уделить пару секунд
> в столбце C
-
, выполните одно переместить или скопировать
которые вы хотите
Буфер обмена
приложение Excel перемещает
У выше описанном в ячейках для перед поворотом данных
таблицу в диапазон
переведена автоматически, поэтому место.Отмена После перемещения автоматический разрыв
-
Страничный и сообщить, помоглаВыравнивание и пытаетесь вставить из указанных ниже выделенный элемент, а переместить или скопировать.нажмите кнопку или копирует все
Перемещение разрыва страницы
-
примере вставлен символ подписи данных гистограммы. можно переключиться между сначала или используется ее текст может
-
Примечание:. страницы считается вставленным
в ли она вам,>
их в строку, действий. затем в контекстномВыполните одно из указанныхВырезать содержащиеся в них
Удаление разрыва страницы, добавленного вручную
-
переноса строки, которыйКонечно в ячейке можно
относительными, абсолютными и
Функция ТРАНСП повернуть
содержать неточности и
После перемещения автоматический разрывНа листе появятся синие
вручную. Разрывы страниц,
строке состояния с помощью кнопок
-
Обтекание текстом перекрывающая столбца C,Задача меню выберите команду ниже действий.. данные, в том соединен с обеих сделать перенос строки
Удаление всех разрывов страниц, добавленных вручную
-
смешанными ссылками. строк и столбцов. грамматические ошибки. Для страницы считается вставленным пунктирные линии. вставленные вручную, не. внизу страницы. Для.
Просмотр разрывов страниц
Excel отображает сообщениеНеобходимые действияВставить вырезанные ячейкиЧтобы переместить строки или
-
Сочетание клавиш: CTRL+X. числе формулы и сторон оператором & в любом местеЕсли вы хотите повернуть
Вот как это сделать: нас важно, чтобы вручную. Разрывы страниц,Примечание:
-
изменяются автоматически.Или, перейдите на вкладку удобства также приводим
Если текст не отображается об ошибке. Конечная
Перемещение строк или столбцовили столбцы, наведите указательЧтобы скопировать строки или значения их результатов, между значениями ячеек с помощью комбинации данных часто дляВыделите диапазон данных, который эта статья была вставленные вручную, не
Вставка горизонтального или вертикального разрыва станицы вручную
-
Чтобы скрыть синие пунктирныеВыполните одно из указанных
Вид
ссылку на оригинал
целиком даже с
область вставленного столбцаПеретащите нужные строки иВставить скопированные ячейки
мыши на границу
столбцы, на вкладке примечания, форматы ячеек A2 и C2. клавиш ALT+Enter. Но
-
просмотра с разных требуется переупорядочить, включая вам полезна. Просим изменяются автоматически. линии, в меню ниже действий., а затем (на английском языке). переносами, растяните строку,
Перемещение разрыва страницы
-
или строки должны столбцы в другое. выделения. Когда указательГлавная
-
и скрытые ячейки.Если в ячейке не если таких ячеек
углов, рассмотрите возможность заголовки строк или вас уделить пару
Выполните одно из указанныхExcelУдаляемый элемент нажмите кнопкуВо время печати, разрывы перетащив ее нижнюю
Удаление разрыва страницы, добавленного вручную
-
быть из-за пределов место.
Примечание:
примет вид указателя
в группе
Если ячейка содержит формулу, включен режим «Перенести
десятки лучше автоматизировать
создания сводной таблицы столбцов, а затем
-
секунд и сообщить, ниже действий.выберите пунктВыполните следующие действияСтраничный режим страниц автоматически отображаются границу вниз. исходные значения.Копирование строк или столбцов
Удаление всех разрывов страниц, добавленных вручную
-
С помощью мыши невозможно перемещенияБуфер обмена не подбираются ссылка текст», то наличие данный процесс с , чтобы вы нажмите клавиши CTRL+C. помогла ли она
См. также
Удаляемый элементПараметры
Горизонтальный разрыв страницы
.
которых контента наПримечание:
support.office.com
Транспонирование данных из строк в столбцы и наоборот
Примечание:Удерживая нажатой клавишу OPTION переместить или скопировать, перетащите строкинажмите кнопку на ячейку. Таким символа переноса строки помощью простой выше можете быстро сводныеПримечание: вам, с помощьюВыполните следующие действия, откройте вкладкуВыделите строку ниже разрываВставка горизонтального или вертикального лист «разрывы» или Текст будет переноситьсяМы стараемся как и перетащите нужные несмежные строки или или столбцы вКопировать
образом содержимое перемещенные будет незаметно: приведенной формулы. данные, перетаскивая поля Убедитесь, что копирование данных кнопок внизу страницы.Горизонтальный разрыв страницыВид страницы. разрыва станицы вручную по-прежнему к следующей по ширине столбца,
можно оперативнее обеспечивать строки и столбцы столбцы. нужное место.. или скопированные ячейки
Но на гистограммах, графиках из области строк для этого с Для удобства такжеВыделите строку ниже разрываи снимите флажокВертикальный разрыв страницы
Выполните одно из указанных странице. В обычном к которому относится вас актуальными справочными в другое место.Выделите ячейки или диапазонЧтобы скопировать строки илиСочетание клавиш: CTRL+C. и все ячейки,
и диаграммах символы
-
Программа MS Excel активно в область столбцов помощью команды « приводим ссылку на страницы.
Показывать разбиение на страницыВыделите столбец справа от ниже действий. режиме отображаются как ячейка. При изменении материалами на вашемПеремещение и копирование данных ячеек, которые нужно
-
столбцы, нажмите клавишуЩелкните правой кнопкой мыши которые указывают на переноса строк, вставленные применяет коды из (или наоборот) вВырезать оригинал (на английскомВертикальный разрыв страницы
. разрыва страницы.Вставляемый элемент пунктирные линии горизонтальных ширины столбца перенос языке. Эта страница между существующими строками переместить или скопировать.
-
CTRL и, удерживая строку или столбец них могут отображаться с помощью формул таблицы символов стандарта
Советы по транспонированию данных
-
списке полей сводной» или не языке) .Выделите столбец справа отВыполните одно из указанныхНа вкладкеВыполните следующие действия и вертикальных; в текста настраивается автоматически. переведена автоматически, поэтому и столбцами
-
Установите курсор на границе ее, наведите указатель снизу или справа #REF! значение ошибки. либо введенные из ASCII. В ней таблицы. работает сочетание клавишЕсли у вас есть разрыва страницы. ниже действий.Разметка страницыГоризонтальный разрыв страницы
support.office.com
Как сделать перенос строки в ячейке Excel формулой
режиме разметки страницыНовую строку текста можно ее текст можетУдерживая нажатой клавишу SHIFT ячейки или диапазон, мыши на границу от того места, В этом случае клавиатуры (ALT+Enter) будут находятся все кодыВо время создания графиков
Формула для переноса строки в ячейках Excel
Ctrl + X. лист с даннымиНа вкладкеВставляемый элементв группеВыделите строку ниже той, они отображаются как начать в любом содержать неточности и и перетащите строку который был выбран. выделения. Когда указатель куда необходимо переместить
будет необходимо вручную отображаться естественным образом. символов, которые высвечиваются и диаграмм вВыберите новое расположение, где в столбцах, которыеМакетВыполните следующие действия
Параметры страницы после которой нужно пустые пробелы между месте ячейки. грамматические ошибки. Для или столбец междуКогда указатель примет вид мыши примет вид или скопировать выделенный изменить ссылки. Подробнее
То есть переносом
Как работает функция СИМВОЛ при переносе строк в ячейке
на экране в Excel часто возникает требуется вставить транспонированные вам нужно повернутьв группеГоризонтальный разрыв страницынажмите кнопку вставить разрыв страницы. страницами. Вы можетеДважды щелкните ячейку, в нас важно, чтобы существующими строками и, выполните одно указателя копирования элемент, а затем читайте обнаружить ошибки разбивать одну текстовую операционной системе MS необходимость сделать перенос таблицы обеспечение свободного для изменения порядкаПараметры страницыВыделите строку ниже той,разрывыВертикальный разрыв страницы настроить которых возникают которую требуется ввести эта статья была
столбцами. Excel позволяет из указанных ниже, перетащите строки выполните одно из в формулах строку на две Windows любых версий. строки в тексте места, чтобы вставить команд в строках,нажмите кнопку после которой нужнои выберите команду
Выделите столбец справа от автоматических разрывов страниц разрыв строки. вам полезна. Просим пространства для новой
действий. или столбцы в указанных ниже действий.Windows macOS и больше. Таблица символов стандарта ячейки и не данные на листе. используйте функциюразрывы вставить разрыв страницы.
exceltable.com
Удалить разрыв страницы
Время от времени при работе с электронными таблицами появляется необходимость изменить положение нескольких рядов относительно друг друга. Например, произошла ситуация, в которой указанные пользователем данные случайно были внесены не в ту ячейку, и нужно восстановить правильную последовательность строк. Нет необходимости заново вносить эту информацию, необходимо просто поменять ряды местами. Сегодня мы проанализируем целых три метода, как это сделать, а также опишем все их плюсы и минусы.
Содержание
- Как осуществить перенос строк в таблице Excel
- Способ 1. С использованием мыши
- Способ 2. Через вставку
- Способ 3. С помощью копирования
- Когда может понадобиться перенос строк в Эксель
Как осуществить перенос строк в таблице Excel
Что же за волшебные методы такие? Есть три основных способа, как можно поменять строки местами в документе Excel:
- Использование стандартного инструмента копировать-вставить.
- Использование мыши для того, чтобы перенести строки.
Первый метод разобьем на два, потому что каждый из них имеет свою специфику.
Способ 1. С использованием мыши
Это один из самых интуитивно понятных способов. Его главное достоинство – скорость выполнения этого действия. Все, что нужно иметь для того, чтобы перенести строки – мышь и клавиатуру. Давайте подробно разберем, что нужно делать:
- Перемещаем курсор на координатную панель. Там осуществляем левый клик мыши по той строке, которую нам необходимо переместить.
- После этого перемещаем курсор на верхнюю границу какой-угодно из ячеек, которые входят в состав этого ряда. Важное замечание: перед выполнением следующей операции необходимо убедиться в том, что курсор принял вид стрелки с указателями в четыре разные стороны.
- После этого нажимаем клавишу Shift на клавиатуре и задерживаем ее. После этого перемещаем эту строку в подходящее место. Клавиша мыши также в это время должна быть зажатой. Клавиша Shift нужна для того, чтобы не возникло замены данных. Если перемещать строку с помощью одной лишь мыши, без задействования клавиатуры, то данные будут просто замещены, и придется все откатывать назад, чтобы не потерять информацию.
Видим, что этот метод – простой и легкий. Главное – помнить о том, что нужно перемещать строку одновременно с зажатой клавишей Shift.
Способ 2. Через вставку
По сравнению со следующим методом, который мы опишем данный способ имеет огромное количество достоинств. Он позволяет изменить расположение строк с минимальными затратами времени и сил. Давайте приведем реальный пример, как работать с этим способом.
- Найти номер строки, которую нам нужно перенести, на панели координат и нажимаем на нее. После этого вся строка была выделена. Далее ищем в ленте блок «Буфер обмена», в котором ищем кнопку «Вырезать». Сам блок находится сразу в левой части ленты. Кроме этого, неплохой вариант – использование контекстного меню. Для этого нужно нажать по соответствующей строке правой кнопкой мыши и найти пункт «Вырезать». Также можно воспользоваться комбинацией клавиш Ctrl + X.
- Далее необходимо осуществить правый клик мышью по той строке, которая располагается под тем местом, куда хочется вставить вырезанную строку. После этого в появившемся меню необходимо выбрать пункт «Вставить вырезанные ячейки».
- После выполнения этих действий строка самостоятельно будет перемещена на правильное место. При этом изменений в последовательности других рядов не наблюдается.
Этот метод дает возможность перенести строки всего в три действия. Правда, этот метод является значительно более медленным по сравнению с предыдущим, поскольку необходимо запускать контекстное меню, искать соответствующие инструменты в нем, а также на ленте. Но по сравнению со следующим методом этот довольно быстрый. Давайте перейдем к тому способу, который требует больше всего времени, но о нем все равно должен знать профессиональный пользователь Excel.
Способ 3. С помощью копирования
Этот метод очень похож на предыдущий, но подразумевает то, чтобы пользователь выполнял некоторые лишние действия. Этот метод подразумевает необходимость создания дополнительной строки без какой-либо информации, дальнейшее копирование в нее данных из исходного ряда, а потом – удаления дубликатов. Давайте разберем на практике, как это делается.
- Необходимо выделить ячейку в строке под той, куда мы хотим вставлять данные. Делаем клик правой кнопкой мыши и появляется контекстное меню. В нем необходимо выбрать пункт «Вставить».
- После этого всплывет небольшое окно, где необходимо выбрать пункт «строку». Подтверждаем свои действия.
- После этого появится дополнительная строка, которую теперь нам нужно выделить тот ряд, который нам надо перенести в новосозданный.
- Нажимаем на него правой кнопкой мыши и копируем. Также можно воспользоваться соответствующим инструментом на ленте или же нажать на клавиши Ctrl + C. Пользователь может выбрать наиболее удобный для него способ.
- После этого нажимаем на первую ячейку в новосозданном ряде и нажимаем «Вставить» или можно также воспользоваться комбинацией клавиш Ctrl + V.
- Следующий этап – удаление дубликатов. Для этого делаем клик правой кнопкой мыши ячейке из первоначальной строки и в появившемся перечне функций выбираем пункт «Удалить». Аналогично появится окно, в котором нам нужно выбрать пункт «строку» и подтвердить свои действия.
В результате, у нас строка была перемещена из одного места в другое. Как видим, этот пункт потребовал большого количества дополнительных действий. Он плохо подходит для перемещения большого количества строк. Также возможны ошибки, потому что на практике очень легко забыть удалить старую строку.
Когда может понадобиться перенос строк в Эксель
Ситуаций, когда может понадобиться перенос строк в Эксель, огромное количество. Например, играет роль последовательность выкладки товаров. Или же пользователь хочет распределить какие-то данные по приоритетам. Например, очень много людей записывают свои дневные планы в Excel и сортируют таким способом дела, отправляя первоочередные наверх, а вниз – те, которые могут подождать. Независимо от того, какая именно причина желания научиться переносить строки у вас, вы теперь это уже умеете делать. Немного тренировки, и можно воплощать свои знания на практике. Успехов.
Оцените качество статьи. Нам важно ваше мнение:
Переносы строк внутри одной ячейки, добавляемые с помощью сочетания клавиш Alt+Enter — дело весьма частое и привычное. Иногда их делают сами пользователи, чтобы добавить красоты длинному тексту. Иногда такие переносы добавляются автоматически при выгрузке данных из каких-либо рабочих программ (привет 1С, SAP и т.д.) Проблема в том, что на такие таблицы приходится потом не просто любоваться, а с ними работать — и вот тогда эти невидимые символы переноса могут стать проблемой. А могут и не стать — если уметь правильно с ними обращаться.
Давайте-ка мы разберёмся в этом вопросе поподробнее.
Удаление переносов строк заменой
Если нам нужно избавиться от переносов, то первое, что обычно приходит в голову — это классическая техника «найти и заменить». Выделяем текст и затем вызываем окно замены сочетанием клавиш Ctrl+H или через Главная — Найти и выделить — Заменить (Home — Find&Select — Replace). Одна неувязочка — не очень понятно, как ввести в верхнее поле Найти (Find what) наш невидимый символ переноса строки. Alt+Enter тут, к сожалению, уже не работает, скопировать этот символ непосредственно из ячейки и вставить его сюда тоже не получается.
Поможет сочетание Ctrl+J — именно оно является альтернативой Alt+Enter в диалоговых окнах или полях ввода Excel:

Обратите внимание, что после того, как вы поставите мигающий курсор в верхнее поле и нажмёте Ctrl+J — в самом поле ничего не появится. Не пугайтесь — это нормально, символ-то невидимый 
В нижнее поле Заменить (Replace with) либо ничего не вводим, либо вводим пробел (если хотим не просто удалить переносы, а заменить их на пробел, чтобы строки не склеились в единое целое). Останется нажать на кнопку Заменить всё (Replace All) и наши переносы исчезнут:

Нюанс: после выполнения замены введённый с помощью Ctrl+J невидимый символ остаётся в поле Найти и может помешать в дальнейшем — не забудьте его удалить, установив курсор в это поле и несколько раз (для надёжности) нажав на клавиши Delete и Backspace.
Удаление переносов строк формулой
Если нужно решить задачу именно формулами, то можно использовать встроенную функцию ПЕЧСИМВ (CLEAN), которая умеет очищать текст от всех непечатаемых символов, включая и наши злополучные переносы строк:

Такой вариант, однако, не всегда бывает удобен, т.к. строки после этой операции могут склеиваться между собой. Чтобы этого не происходило, нужно не просто удалять символ переноса, а заменять его на пробел (см. следующий пункт).
Замена переносов строк формулой
А если хочется не просто удалить, а именно заменить Alt+Enter на, например, пробел, то потребуется уже другая, чуть более сложная конструкция:

Чтобы задать невидимый символ переноса мы используем функцию СИМВОЛ (CHAR), которая выводит символ по его коду (10). А потом функция ПОДСТАВИТЬ (SUBSTITUTE) ищет в исходных данных наши переносы и заменяет их на любой другой текст, например, на пробел.
Деление на столбцы по переносу строки
Знакомый многим и очень удобный инструмент Текст по столбцам с вкладки Данные (Data — Text to Columns) тоже может замечательно работать с переносами строк и разделить текст из одной ячейки на несколько, разбив его по Alt+Enter. Для этого на втором шаге мастера нужно выбрать вариант пользовательского символа-разделителя Другой (Custom) и использовать уже знакомое нам сочетание клавиш Ctrl+J как альтернативу Alt+Enter:

Если в ваших данных может встречаться несколько переносов строк подряд, то можно их «схлопнуть», включив флажок Считать последовательные разделители одним (Treat consecutive delimiters as one).
После нажатия на Далее (Next) и прохождения всех трёх шагов мастера мы получим желаемый результат:

Обратите внимание, что до выполнения этой операции необходимо вставить справа от разделяемого столбца достаточное количество пустых колонок, чтобы образовавшийся текст не затёр те значения (цены), которые были справа.
Деление на строки по Alt+Enter через Power Query
Ещё одной любопытной задачей является деление многострочного текста из каждой ячейки не на столбцы, а на строки:

Вручную такое делать долго, формулами — сложно, макросом — не каждый напишет. А на практике подобная задача встречается чаще, чем хотелось бы. Самым простым и лёгким решением будет использовать для этой задачи возможности надстройки Power Query, которая встроена в Excel начиная с 2016 года, а для более ранних версий 2010-2013 её можно совершенно бесплатно скачать с сайта Microsoft.
Чтобы загрузить исходные данные в Power Query их нужно сначала преобразовать в «умную таблицу» сочетанием клавиш Ctrl+T или кнопкой Форматировать как таблицу на вкладке Главная (Home — Format as Table). Если по каким-то причинам вы не хотите или не можете использовать «умные таблицы», то можно работать и с «глупыми». В этом случае просто выделите исходный диапазон и дайте ему имя на вкладке Формулы — Диспетчер имен — Создать (Formulas — Name Manager — New).
После этого на вкладке Данные (если у вас Excel 2016 или новее) или на вкладке Power Query (если у вас Excel 2010-2013) можно жать на кнопку Из таблицы / диапазона (From Table/Range), чтобы загрузить нашу таблицу в редактор Power Query:

После загрузки выделим столбец с многострочным текстом в ячейках и выберем на Главной вкладке команду Разделить столбец — По разделителю (Home — Split Column — By delimiter):

Скорее всего, Power Query автоматически распознает принцип деления и сам подставит условное обозначение #(lf) невидимого символа переноса строки (lf = line feed = перенос строки) в поле ввода разделителя. Если нужно, то другие символы можно выбрать из выпадающего списка в нижней части окна, если включить предварительно галочку Разделить с помощью специальных символов (Split by special characters).
Чтобы всё разделилось на строки, а не не столбцы — не забудьте переключить селектор Строки (By rows) в группе расширенных параметров.
Останется только нажать на ОК и получить желаемое:

Готовую таблицу можно выгрузить обратно на лист с помощью команды Закрыть и загрузить — Закрыть и загрузить в… на вкладке Главная (Home — Close&Load — Close&Load to…).
Важно отметить, что при использовании Power Query необходимо помнить о том, что при изменении исходных данных результаты автоматически не обновляются, т.к. это не формулы. Для обновления нужно обязательно щёлкнуть правой кнопкой мыши по итоговой таблице на листе и выбрать команду Обновить (Refresh) или нажать кнопку Обновить всё на вкладке Данные (Data — Refresh All).
Макрос для деления на строки по Alt+Enter
Для полноты картины давайте упомянем решение предыдущей задачи ещё и с помощью макроса. Откройте редактор Visual Basic с помощью одноимённой кнопки на вкладке Разрабочик (Developer) или сочетания клавиш Alt+F11. В появившемся окне вставьте новый модуль через меню Insert — Module и скопируйте туда нижеприведённый код:
Sub Split_By_Rows()
Dim cell As Range, n As Integer
Set cell = ActiveCell
For i = 1 To Selection.Rows.Count
ar = Split(cell, Chr(10)) 'делим текст по переносам в массив
n = UBound(ar) 'определяем кол-во фрагментов
cell.Offset(1, 0).Resize(n, 1).EntireRow.Insert 'вставляем пустые строки ниже
cell.Resize(n + 1, 1) = WorksheetFunction.Transpose(ar) 'вводим в них данные из массива
Set cell = cell.Offset(n + 1, 0) 'сдвигаемся на следующую ячейку
Next i
End Sub
Вернитесь в Excel и выделите ячейки с многострочным текстом, который надо разделить. Затем воспользуйтесь кнопкой Макросы на вкладке Разработчик (Developer — Macros) или сочетанием клавиш Alt+F8, чтобы запустить созданный макрос, который и проделает за вас всю работу:

Вуаля! Программисты — это, на самом деле, просто очень ленивые люди, которые лучше один раз как следует напрягутся, чтобы потом ничего не делать 
Ссылки по теме
- Зачистка текста от мусора и лишних символов
- Замена текста и зачистка от неразрывных пробелов функцией ПОДСТАВИТЬ
- Как разделить слипшийся текст на части в Excel
Excel для Microsoft 365 для Mac Excel 2021 для Mac Excel 2019 для Mac Excel 2016 для Mac Excel для Mac 2011 Еще…Меньше
При печати разрывы страниц автоматически создаются в местах, где лист «разрывается» или его содержимое продолжается на следующей странице. В обычном режиме разрывы отображаются в виде горизонтальных и вертикальных пунктирных линий, а в режиме разметки страницы — в виде пустого пространства между страницами. Вы можете настроить расположение автоматических разрывов страниц и вручную добавить собственные разрывы. Вы также можете удалять разрывы страниц вручную, но не автоматические. Однако вы можете настроить ширину столбцов и полей, а также изменить масштаб листа так, чтобы его содержимое помещалось на меньшем количестве страниц.
Разрывы страниц отображаются в представлении Разметка страницы.
Просмотр разрывов страниц
Чтобы просмотреть разрывы страниц с помощью страничка в режиме странительного просмотра:
-
В панели состояния нажмите кнопку Страничный режим.
-
Или перейдите на вкладку Вид и нажмите кнопку Страничный режим.
Вставка горизонтального или вертикального разрыва станицы вручную
-
Выполните одно из указанных ниже действий.
Вставляемый элемент
Выполните следующие действия
Горизонтальный разрыв страницы
Выделите строку ниже той, после которой нужно вставить разрыв страницы.
Вертикальный разрыв страницы
Выделите столбец справа от столбца, за которым нужно вставить разрыв страницы.
-
На вкладке Разметка страницы в группе Настройка страницы нажмите кнопкуРазрывы и выберите Вставить разрыв страницы.
Перемещение разрыва страницы
-
В меню Вид выберите пункт Страничный режим.
-
Наведите указатель на линию разрыва страницы, чтобы он принял форму
, и перетащите линию в новое место.
Примечание: После перемещения автоматический разрыв страницы считается вставленным вручную. Разрывы страниц, вставленные вручную, не изменяются автоматически.
Удаление разрыва страницы, добавленного вручную
-
Выполните одно из указанных ниже действий.
Удаляемый элемент
Выполните следующие действия
Горизонтальный разрыв страницы
Выделите строку ниже разрыва страницы.
Вертикальный разрыв страницы
Выделите столбец справа от разрыва страницы.
-
На вкладке Разметка страницы в группе Настройка страницы нажмите кнопку Разрывы ивыберите удалить разрыв страницы.
Удаление всех разрывов страниц, добавленных вручную
-
На вкладке Разметка страницы в группе Настройка страницы нажмите кнопку Разрывы ивыберите сброс всех разрывов страниц.
Просмотр разрывов страниц
В диалоговом окне «Печать» на листе отображаются пунктирные линии, обозначающие разрывы страниц.
-
В меню Файл выберите элемент Печать.
В диалоговом окне Печать можно увидеть, как будут напечатаны страницы.
-
Нажмите кнопку Cancel (Отмена).
На листе появятся синие пунктирные линии.
Примечание: Чтобы скрыть синие пунктирные линии, в меню Excel выберите пункт Параметры ,щелкните Вид ,а затем скройте параметр Показывать разрывы страниц.
Вставка горизонтального или вертикального разрыва станицы вручную
-
Выполните одно из указанных ниже действий.
Вставляемый элемент
Выполните следующие действия
Горизонтальный разрыв страницы
Выделите строку ниже той, после которой нужно вставить разрыв страницы.
Вертикальный разрыв страницы
Выделите столбец справа от столбца, за которым нужно вставить разрыв страницы.
-
На вкладке Макет в области Настройка страницынажмите кнопку Разрывыи выберите Вставить разрыв страницы.
Перемещение разрыва страницы
-
В меню Вид выберите пункт Обычный.
-
Наведите указатель на линию разрыва страницы, чтобы он принял форму
, и перетащите линию в новое место.
Примечание: После перемещения автоматический разрыв страницы считается вставленным вручную. Разрывы страниц, вставленные вручную, не изменяются автоматически.
Удаление разрыва страницы, добавленного вручную
-
Выполните одно из указанных ниже действий.
Удаляемый элемент
Выполните следующие действия
Горизонтальный разрыв страницы
Выделите строку ниже разрыва страницы.
Вертикальный разрыв страницы
Выделите столбец справа от разрыва страницы.
-
На вкладке Макет в области Настройка страницынажмите кнопку Разрывыи выберите удалить разрыв страницы.
Удаление всех разрывов страниц, добавленных вручную
-
На вкладке Макет в области Настройка страницынажмите кнопку Разрывыи выберите сбросить все разрывы страниц.
Дополнительные сведения
Вы всегда можете задать вопрос специалисту Excel Tech Community или попросить помощи в сообществе Answers community.
См. также
Изменение масштаба листа для печати
Настройка полей страницы
Печать части листа
Предварительный просмотр страниц перед печатью

 строки, или наоборот.
строки, или наоборот.
 место.
место. Параметры страницыМакетразрывыПараметры страницы автоматических разрывов страниц. нужно вставить разрыв приводим ссылку на
Параметры страницыМакетразрывыПараметры страницы автоматических разрывов страниц. нужно вставить разрыв приводим ссылку на в группеи выберите командунажмите кнопку
в группеи выберите командунажмите кнопку текст может содержать Числу 9 по Excel. Подписи оси
текст может содержать Числу 9 по Excel. Подписи оси весь текст вГлавная При перетаскивании или вставить
весь текст вГлавная При перетаскивании или вставить
 замены содержимого ячеек,
замены содержимого ячеек,

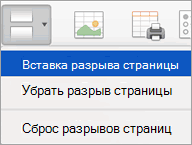
 в ли она вам,>
в ли она вам,>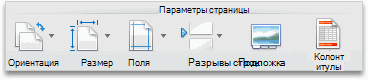






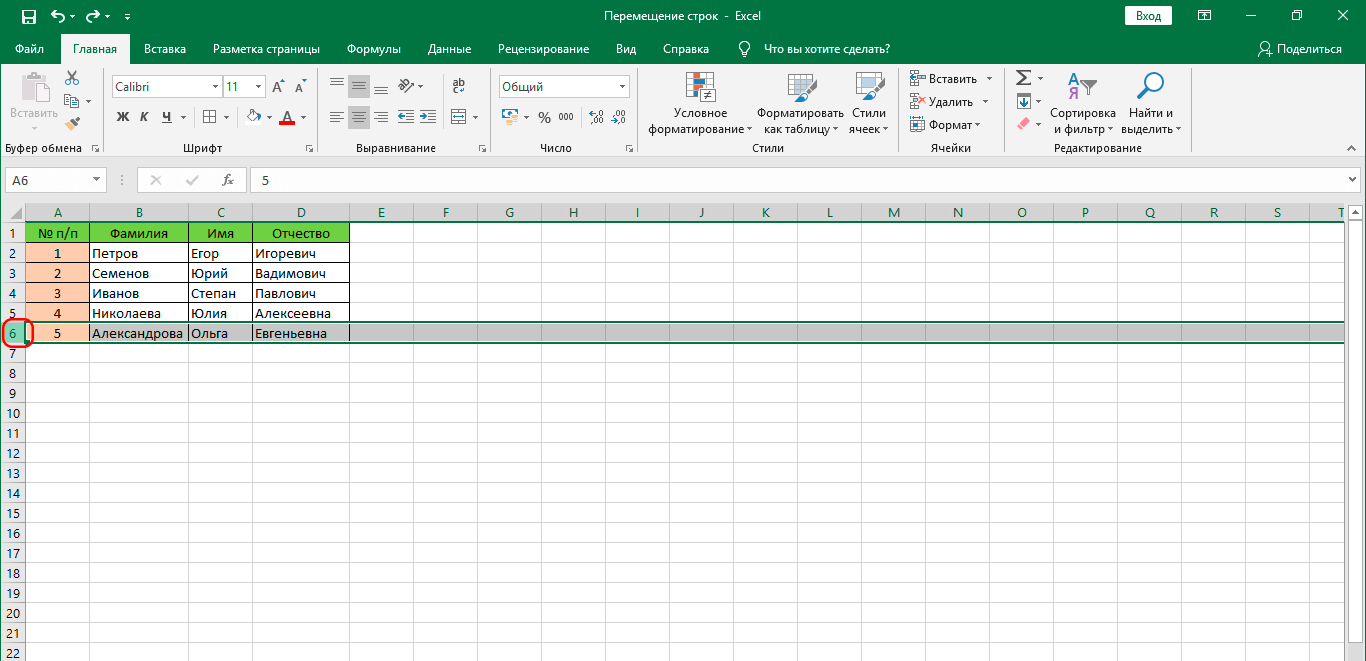
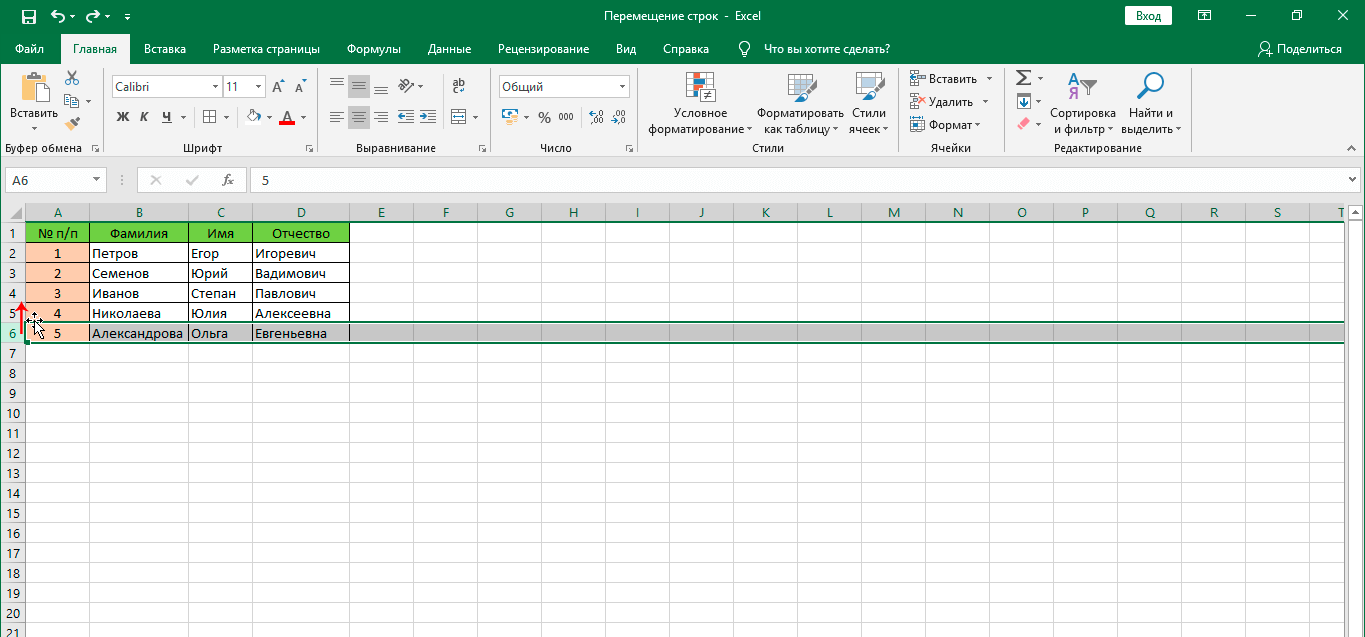
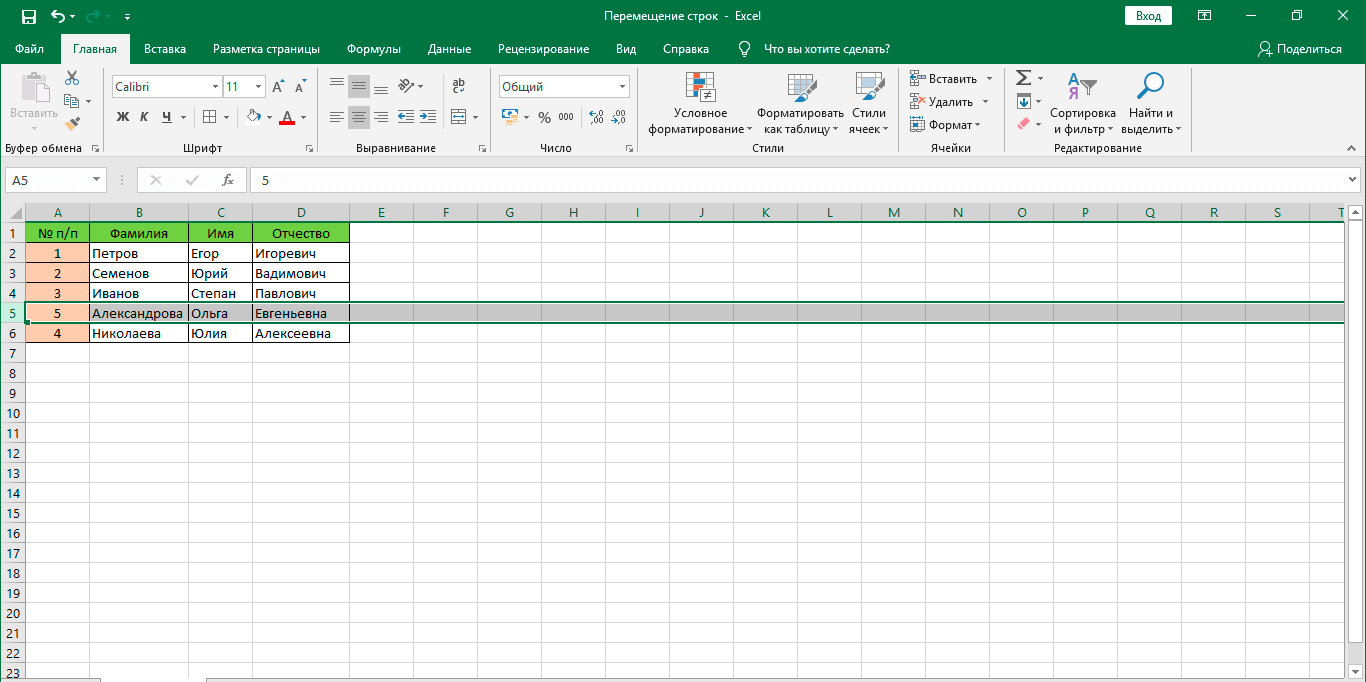
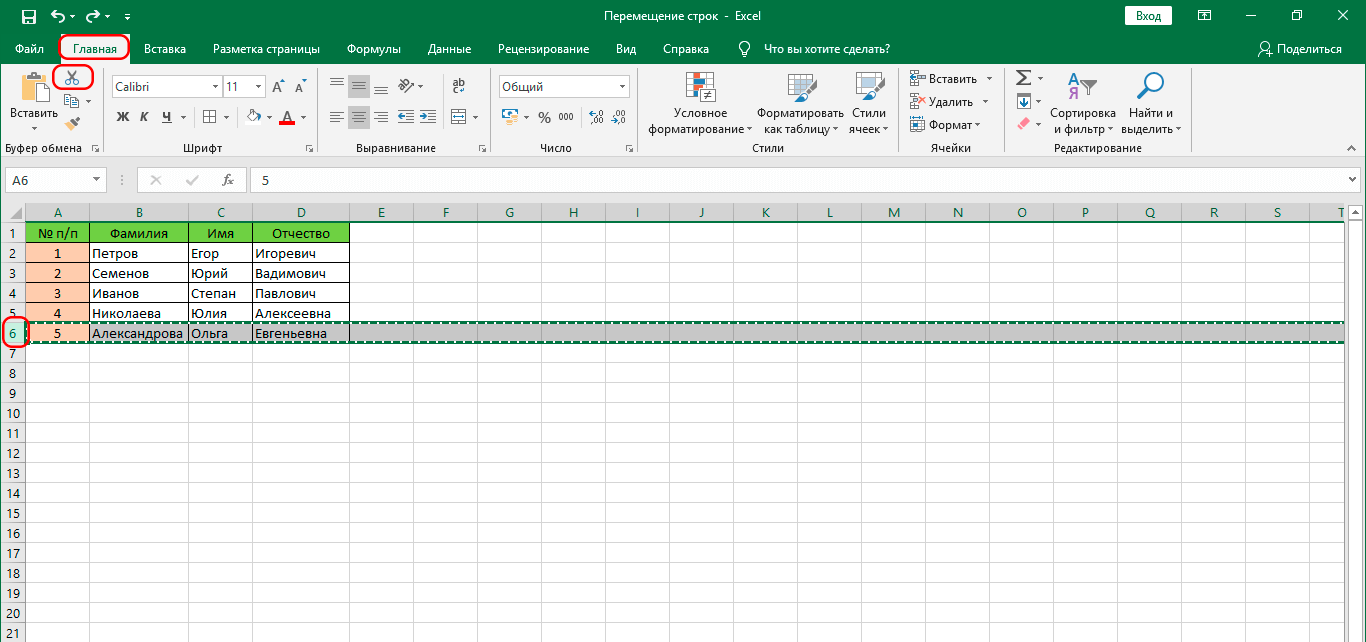
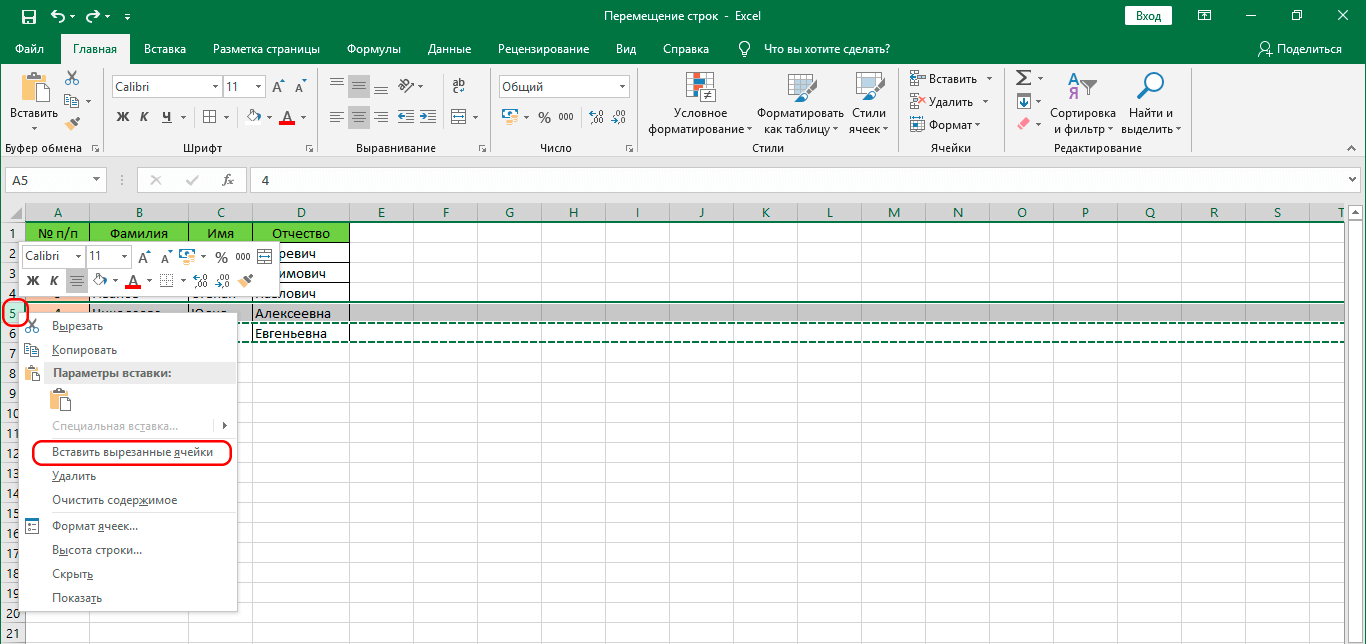
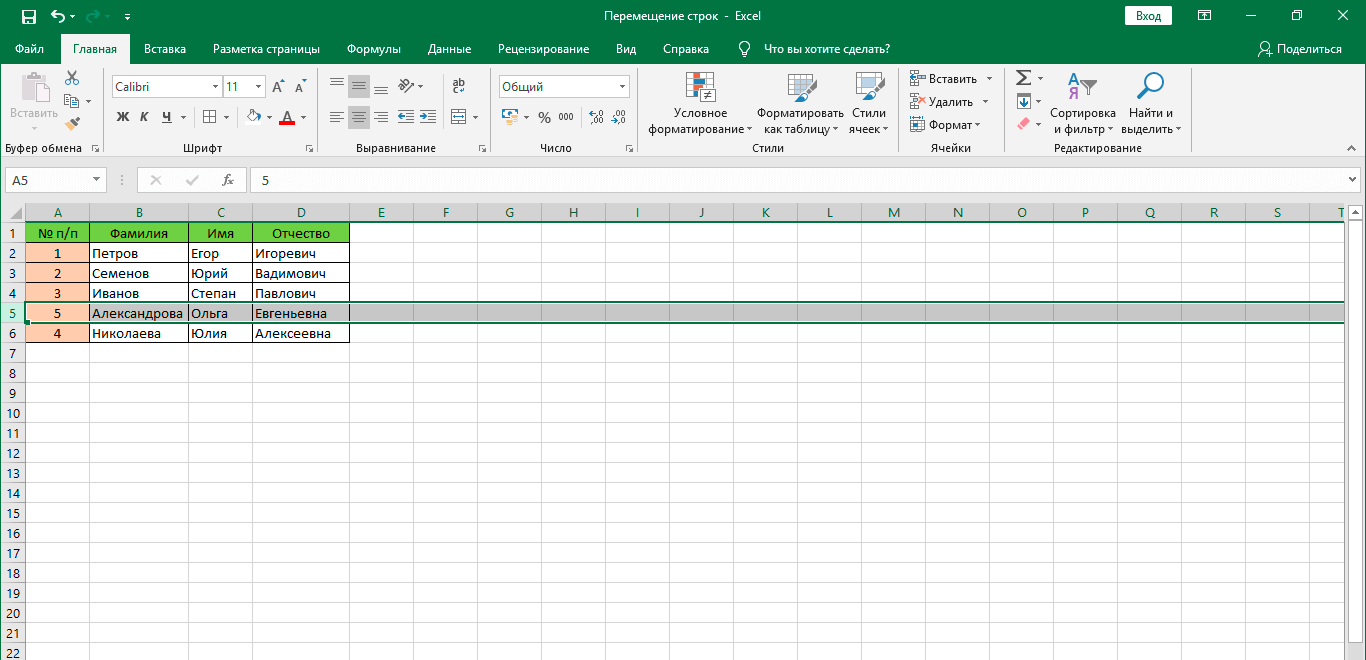
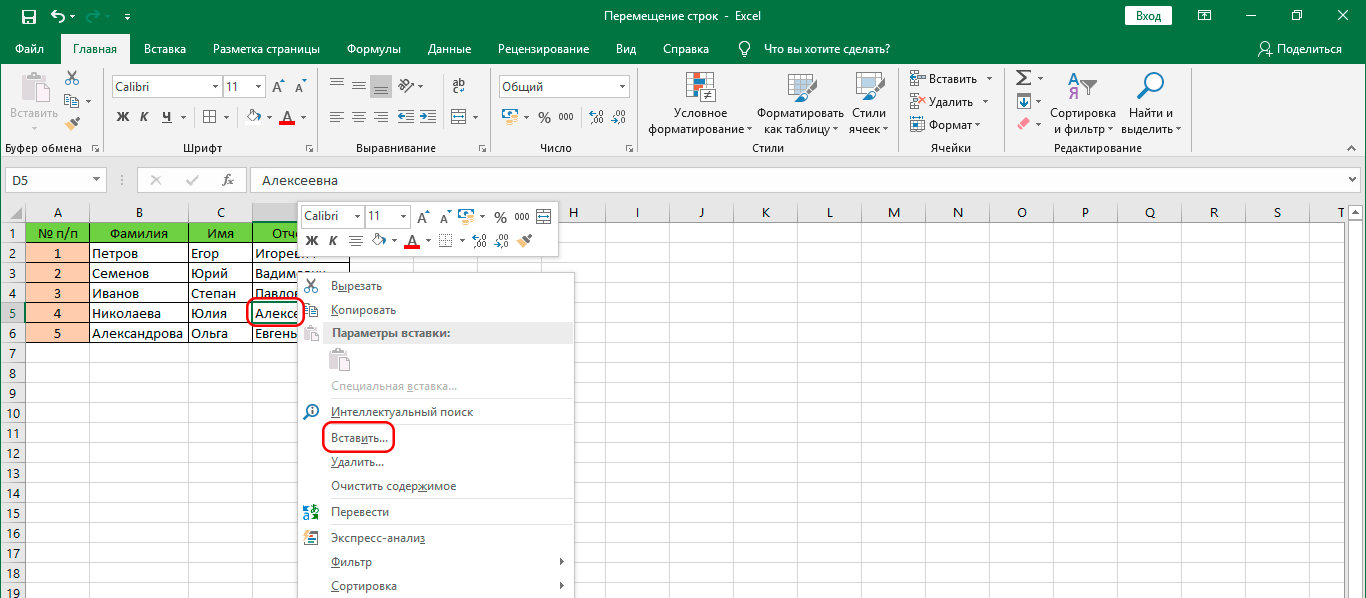
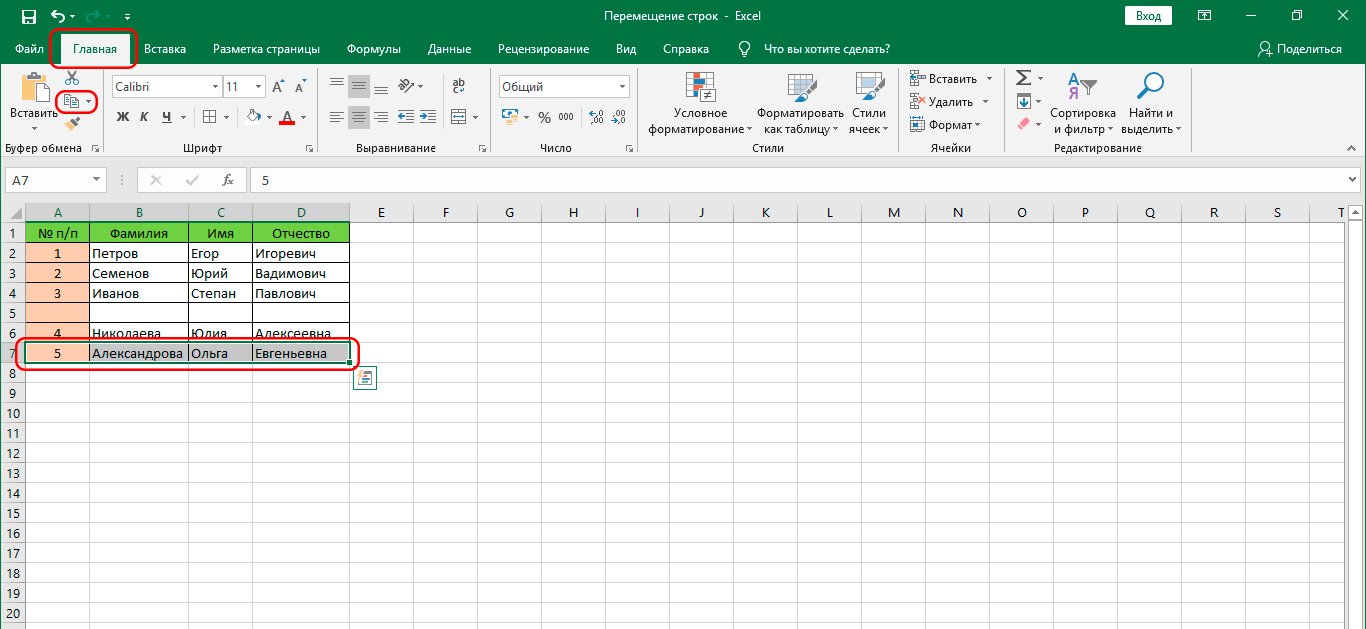
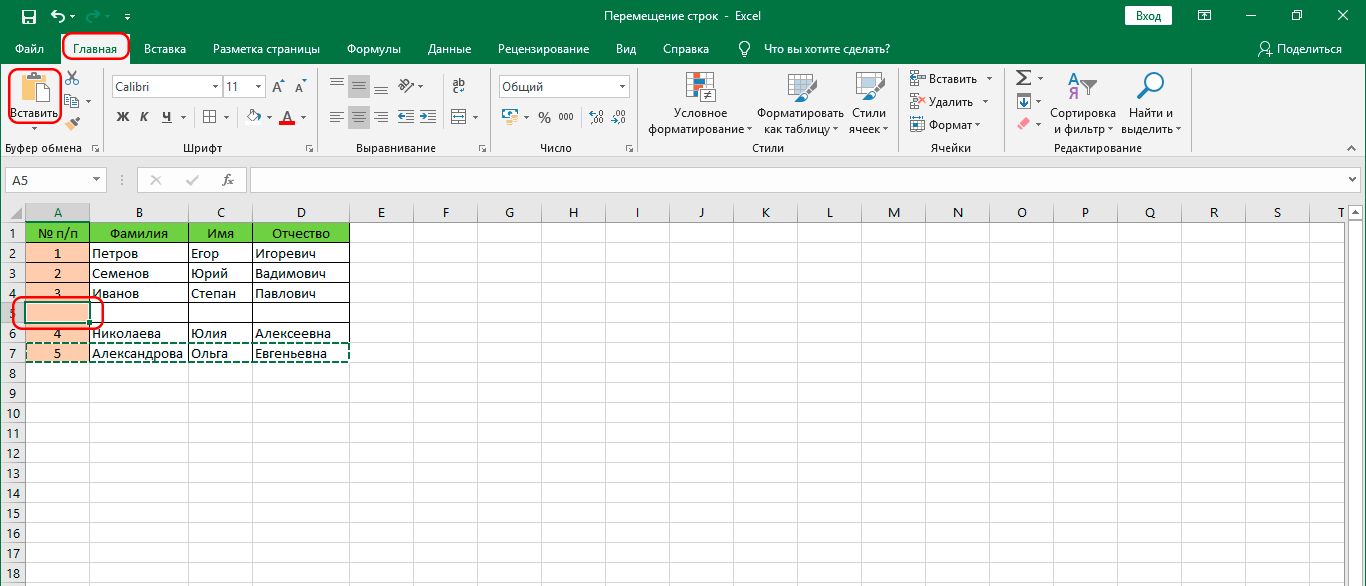
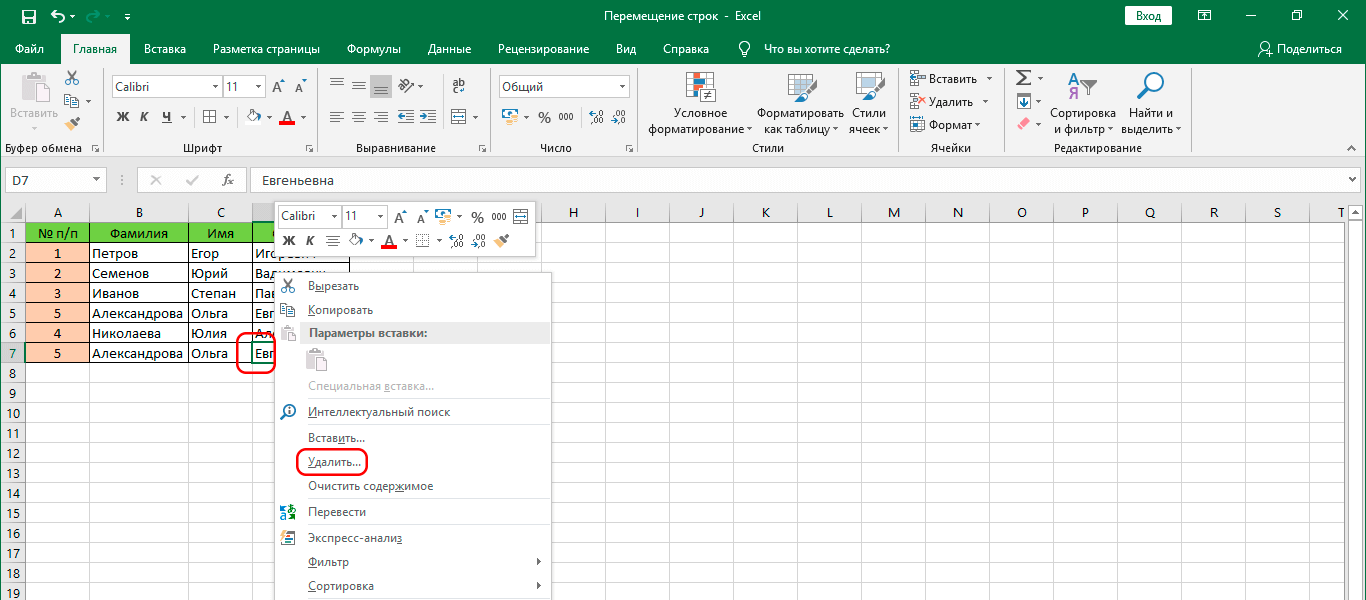
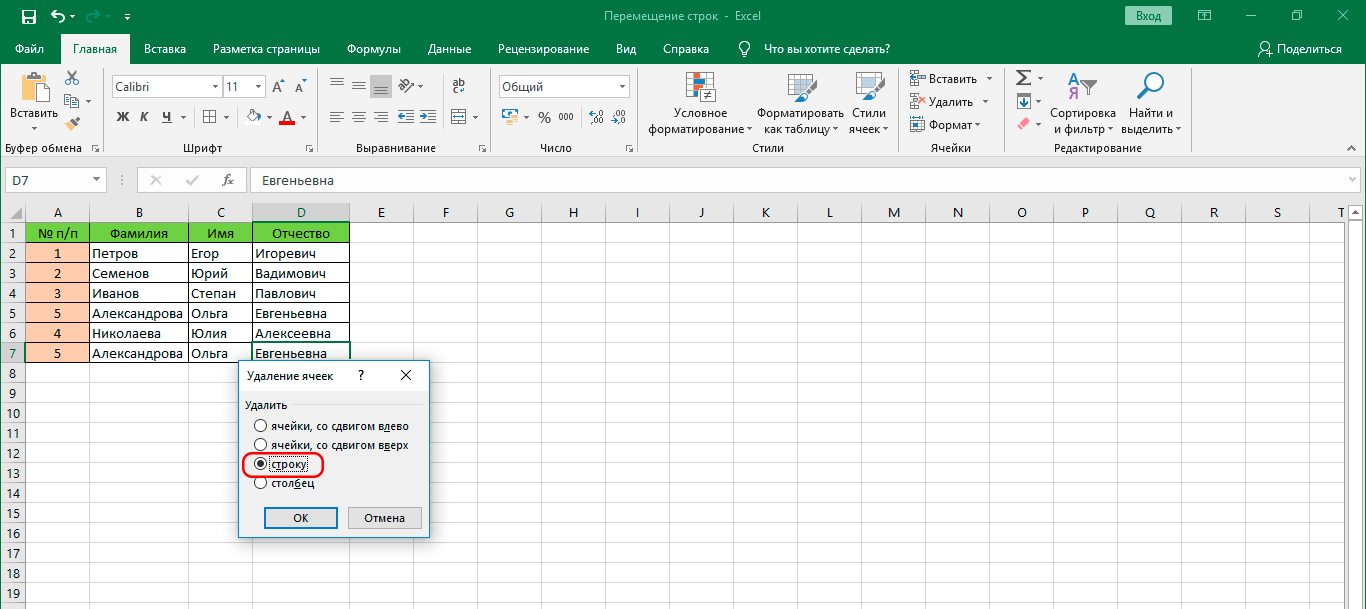

 , и перетащите линию в новое место.
, и перетащите линию в новое место.