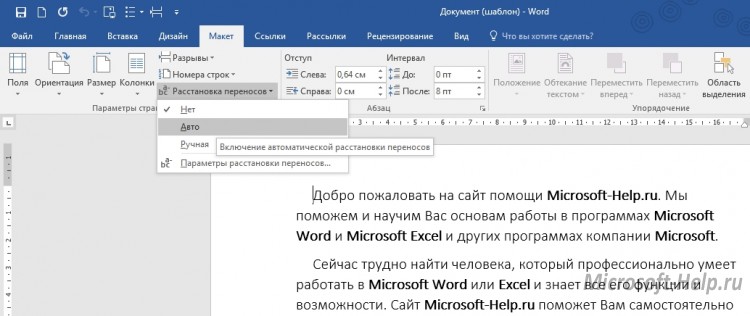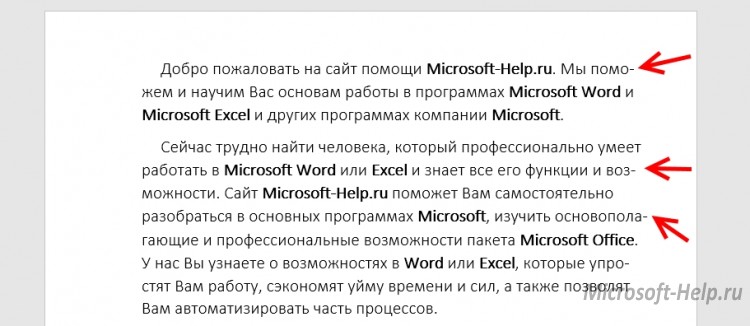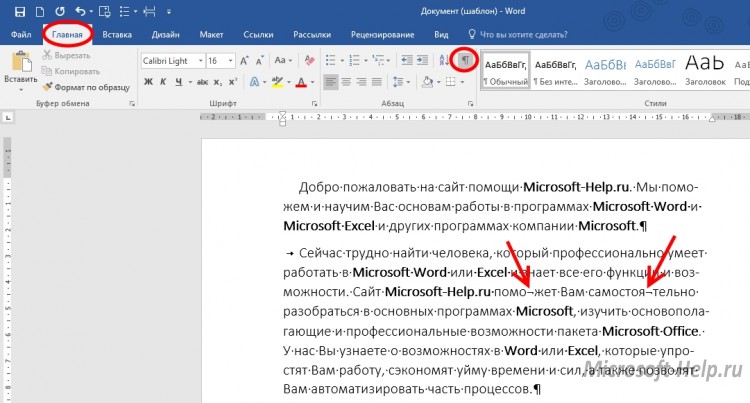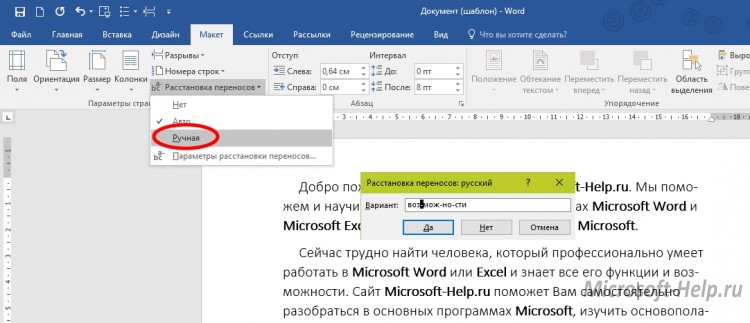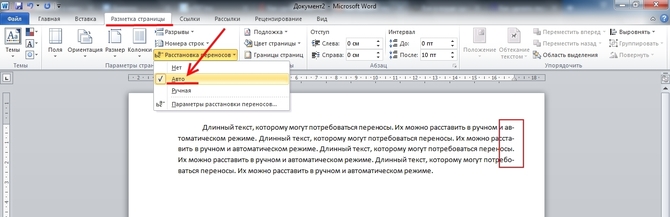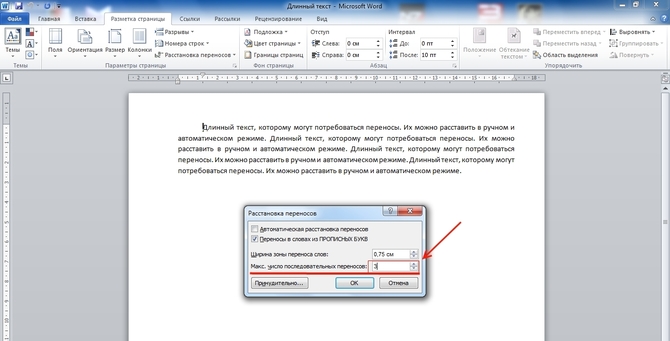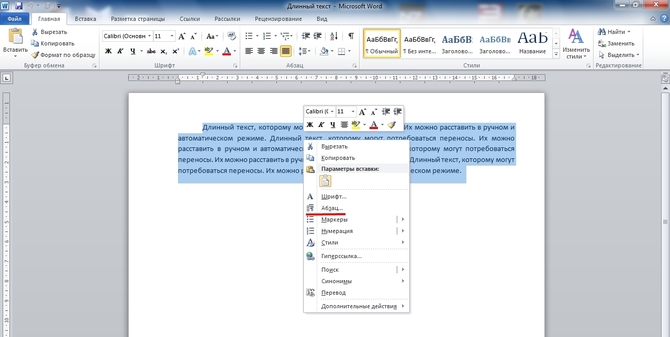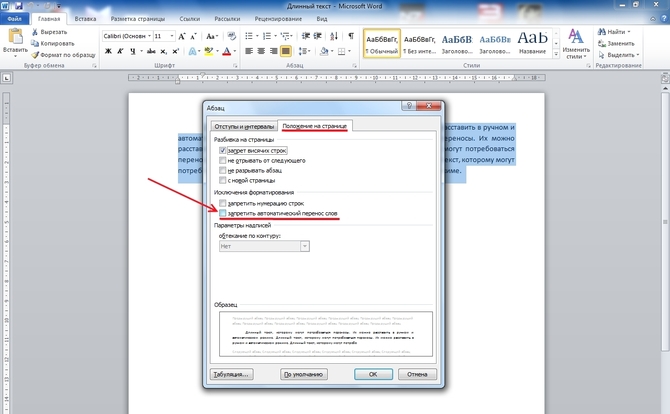Содержание
- Расстановка переносов в Ворде
- Вариант 1: Автоматические переносы
- Вариант 2: Ручная расстановка мягких переносов
- Вариант 3: Переносы в части документа (вручную)
- Вариант 4: Ограничение переноса
- Дополнительно: Определение зоны переноса
- Заключение
- Вопросы и ответы
Когда слова не помещаются в конце строк, программа Microsoft Word автоматически переносит их в начало следующей. Сами слова при этом не разбиваются на две части, то есть в них не ставятся знаки переноса там, где они могли бы быть. Однако в некоторых случаях как раз-таки требуется выполнить их расстановку. Сегодня расскажем о том, как это делается.
Расстановка переносов в Ворде
Текстовый редактор Microsoft Word позволяет ставить переносы автоматически или вручную, добавлять символы мягких переносов и неразрывные дефисы. Кроме того, присутствует возможность задавать допустимое расстояние между словами и крайним (правым) полем документа без переноса слов. Далее рассмотрим все это подробнее.
Примечание: Показанные и описанные в этой статье действия выполняются в приложении Ворд из пакета Майкрософт Офис 365, но изложенная ниже инструкция актуальна и для более ранних версий.
Вариант 1: Автоматические переносы
Функция автоматического переноса позволяет расставлять знаки переноса по ходу написания текста там, где это необходимо. Ее же можно применить и к ранее написанному тексту.
Примечание: При последующих правках текста или его редактировании, которое вполне может повлечь за собой и изменение длины строки, автоматические переносы слов будут заново расставлены.
- Выделите ту часть текста, в которой требуется расставить переносы, или ничего не выделяйте, если эти знаки должны быть расставлены по всему документу.
- Перейдите во вкладку «Макет» и нажмите кнопку «Расстановка переносов», расположенную в группе «Параметры страницы».
- В развернувшемся меню установите галочку напротив пункта «Авто».
Там, где это необходимо, в тексте появится автоматический перенос слов.
Это самый простой и единственно верный способ расстановки переносов в Ворде, который может быть применим как ко всему тексту в документе, так и к отдельным его фрагментам.
Вариант 2: Ручная расстановка мягких переносов
Когда возникает необходимость указать разрыв слова или словосочетания, попадающего в конец строки, рекомендовано использовать мягкий перенос. С его помощью можно указать, к примеру, что слово «автоформат» необходимо перенести «авто-формат», а не «автофор-мат».
Примечание: Если слово с установленным в нем мягким переносом будет находиться не в конце строки, символ переноса можно будет увидеть только в режиме «Отображение».
- В группе «Абзац», расположенной во вкладке «Главная», найдите и нажмите «Отобразить все знаки».
- Кликните левой кнопкой мышки в том месте слова, где нужно поставить мягкий перенос.
- Нажмите «Ctrl+-(дефис)».
В слове появится знак мягкого переноса.
Вариант 3: Переносы в части документа (вручную)
Иногда возникает необходимость самостоятельно проставить переносы в отдельной части текста. Так, правильная их ручная расстановка в Microsoft Word 2007-2016 возможна благодаря «умению» программы самостоятельно находить слова, которые можно переносить. После того как вы укажете место, в которое нужно поместить соответствующий символ, программа добавит туда мягкий перенос.
При дальнейшей правке текста, как и при изменении длины строк, Word будет отображать и печатать исключительно те переносы, которые находятся в конце строк. При этом не производится повторная автоматическая расстановка переносов в словах.
- Выделите часть текста, в которой требуется расставить переносы.
- Перейдите во вкладку «Макет» и нажмите на кнопку «Расстановка переносов», расположенную в группе «Параметры страницы».
- В развернувшемся меню выберите «Ручная».
- Программа выполнит поиск слов, которые можно перенести и покажет результат в небольшом диалоговом окне.
- Если вы хотите добавить мягкий перенос в месте, предложенном Вордом, нажмите «Да».
- Если хотите установить знак переноса в другой части слова, установите туда курсор и нажмите «Да».

Очевидно, что аналогичным образом можно расставить знаки переноса по всему документу Word, правда, в таком случае куда более логично делать это автоматически.
Вариант 4: Ограничение переноса
Иногда требуется предотвратить разрыв слов, фраз или чисел, стоящих в конце строки и содержащих дефис, то есть их необходимо оставить целиком либо в конце одной строки, либо в начале другой. Таким образом, к примеру, можно исключить разрыв телефонного номера, как это показано ниже, полностью перенеся его в начало следующей строки.
- Установите курсор в место, где требуется добавить неразрывный дефис.
- Нажмите клавиши «Ctrl+Shift+-(дефис)».
- Неразрывный дефис будет добавлен в указанное вами место.
Такой подход не имеет прямого отношения к переносу слов, которому посвящена данная статья, однако его применение актуально в случаях, когда требуется сохранить целостность отдельного слова, фразы, числовой комбинации или, как показано в примере выше, телефонного номера, то есть записать их в одну строку.
Дополнительно: Определение зоны переноса
Зоной переноса называют максимально допустимый интервал, который возможен в Word между словом и правым полем листа без знака переноса. Эту зону можно как расширить, так и сузить. Для уменьшения количества переносов можно сделать зону переноса более широкой. Если же необходимо минимизировать неровность края, зону переноса следует сделать более узкой.
- Во вкладке «Макет» нажмите кнопку «Расстановка переносов», расположенную в группе «Параметры страницы».
- Выберите последний в списке доступных пункт «Параметры расстановки переносов».
- В появившемся диалоговом окне задайте необходимое значение, после чего нажмите «ОК» для подтверждения внесенных изменений и сохранения настройки.
Таким образом вы сможете более точно определить «поведение» переносов слов в Word.
Урок: Как в Ворде убрать перенос слов
Заключение
На этом все, теперь вы знаете, как расставить переносы в Microsoft Word, независимо от того, какой версией программы вы пользуетесь.
Содержание
- 1 Расстановка переносов в Word 2007 в автоматическом режиме
- 2 Переносы в части текста
- 3 Параметры переносов
- 4 Настройка для Word 2003
- 5 Word 2007 и 2010
- 6 Ручной и автоматический перенос
- 7 Настройка и оптимизация
- 8 Удаление переносов
Чтобы включить режим расстановки переносов в тексте в редакторе Word 2007, необходимо перейти на вкладку Разметка страницы и выбрать команду Расстановка переносов. Эта команда имеет вложенные пункты:
Если выбрать команду Авто, то переносы в вашем тексте будут расставлены автоматически.
Если выбрать команду Ручная, то откроется диалоговое окошко с предложением вариантов переноса в текущем слове:
При этом вы вручную управляете режимом переносов в тексте. Сами определяете, в каком слове сделать перенос, а в каком — отклонить.
Если вы хотите настроить свои параметры расстановки переносов в словах, то для этого служит одоименная команда Параметры расстановки переносов.
Хотя процессор Word Office делает выравнивание текста очень хорошо, по краям, по центру или по ширине, все равно некоторые пользователи остаются недовольны тем, что правый край текста выглядит неровно или в строках бросается в глаза неравномерность в плотности букв. Чтобы текстовый документ выглядел более эстетично можно воспользоваться функцией расстановки переноса слов.
Кому-то кажется, что главное не «красота», а содержание сделанного документа. Однако, на деле оказывается что проверяющие лица в первую очередь обращают внимание – это оформление работы. В связи с этим надо уделять внимание и тому, как внешне выглядит текст.
ячейка таблицы без переносов
Если в обычном тексте, располагаемом во всю ширину страницы неравномерность интервала между символами и словами в разных строчках не сильно заметна, то в узких графах таблиц такой текст выглядит не очень презентабельно. Поэтому, часто можно наблюдать, как в таблицах вставляют дефисы с целью обозначить перенос слов.
ячейка таблицы после добавления переносов
Расставлять переносы таким способом дело утомительное. К тому же эти слова будут выделяться как слова с ошибкой — красной волнистой линией, а даже при простом изменении размера шрифта эти «переносы» переместятся с конца строчек и останутся в словах лишние дефисы. Поэтому лучше воспользоваться специальным инструментом для расстановки переносов. Возможность автоматического переноса слов имеется во всех версиях программы Word Office.
Для расстановки переносов в автоматическом режиме нужно войти во вкладку «Разметка страницы», где в группе «Параметры страницы» отыскать кнопку «расстановка переносов». При нажатии на нее мышью выпадает список, в котором нужно выбрать пункт «авто». После этого в тексте документа автоматически будут проставлены знаки переносов. При последующем внесении изменений в содержание текста или изменении шрифта переносы будут также автоматически изменены.
порядок действий при автоматической вставке переносов
Удаляются переносы, вставленные в автоматическом режиме простым нажатием в инструменте расстановки переносов на кнопку «Нет».
Переносы в части текста
В ручном режиме программа предлагает самому выбрать наиболее правильное расположение переносов в словах выделенного фрагмента текста. Расстановку переносов слов вручную лучше использовать для части документа. То есть для вставки знаков переноса в части документа нужно этот фрагмент сначала выделить, а потом нажать расстановку переносов вручную. После завершения этого процесса программа запросит проверку оставшейся части документа, и если переносы нужны только в выделенной части, то от дальнейшей проверки нужно отказаться.
можно выбрать: где ставить перенос
Удаление ручных переносов осуществляется несколько иначе, чем автоматических. Для этого нужно в главной вкладке ленты меню найти и нажать на кнопку «Заменить». Окно замены развернуть с помощью клика по кнопке «Больше» и разыскать там выпадающий список «Специальный».
удаление ручного переноса
В этом списке нужно кликнуть по пункту мягкий перенос и, оставив поле «Заменить на» не заполненным, запустить процесс замены.
Параметры переносов
У функции расстановки переносов есть настраиваемые параметры. Где можно указать вставлять ли переносы в словах из прописных букв. Прописные буквы (заглавные) обычно используются для выделения заголовков, использование переносов в которых портит внешний вид документа.
параметры переноса
Также улучшению презентабельности текста способствует задание ширины зоны переноса. При увеличении этой зоны количество переносов в тексте станет меньше, зато при уменьшении размеров этой зоны правый край текста будет выглядеть более ровно.
Таким образом, использование специального инструмента для расстановки в словах переносов помогает сделать текст документа более компактным и привлекательным за счет равномерного распределения букв и символов в строках.
Microsoft Word привлекает столь большое количество пользователей, потому что может предложить разнообразные способы автоматизации при работе с текстом. Одним из таких является автоматическая расстановка переносов.
Для того чтобы настроить автоматическую расстановку переносов, нужно перейти на вкладку «Макет» в разделе «Параметры страницы» выбрать пункт «Расстановка переносов» и в открывшемся списке нажать на «Авто».
В данном случае переносы расставятся во всех необходимых и возможных местах. Для этого обязательно должен быть установлен словарь того языка, для которого включатся и переносы. Однако все официальные дистрибутивы Microsoft Word содержат оные для любых поддерживаемых языков.
Важной особенность автоматического переноса является то, что, если вы вдруг увеличите размер, измените шрифт или добавите любые декоративные элементы для текста, переносы самостоятельно подстроятся.
При выборе вырывания «По ширине» страница вообще приобретёт вид качественно сверстанной книги.
Также не рекомендуется самостоятельно устанавливать переносы в документе с помощью «-» и переноса строки. Для этого в Word используется функция «Мягкого переноса». Выбираете необходимое слово, устанавливаете курсор и нажимаете «CTRL» + «-». Теперь, если это будет нужно, слово перенесется по указанными вами правилам. Мягкие переносы не видны в документе, поэтому чтобы отобразить их перейдите на вкладку «Главная» в разделе «Абзац» нажмите на «Отобразить все знаки».
Вернувшись к пункту «Расстановка переносов» и нажав на «Ручная», программа осуществит поиск по всем словам, для которых перенос может быть осуществлен, и покажет вам варианты, как это сделать. Устанавливаете курсор в нужном месте и нажимаете «Да».
Последним пунктом идут минимальные настройки. «Переносы в словах…» отвечает за то, чтобы включить переносы отдельно в тех словах, которые написаны заглавными буквами. Без флажка для них будет сделано исключение.
В «Ширине зоны переноса слова» задается расстояние от края склада перенесенного слова до рамки страницы.
«Макс. число…» ограничит количество повторяющихся случаев переноса слов для выделенного фрагмента или всего документа целиком.
Для того чтобы удалить переносы, необходимо в пункте «Расстановка переносов» выбрать вариант «Нет».
Либо с активированным режимом отображения всех символом убрать проставленные вручную. Если их было слишком много, то можно воспользоваться функцией «Заменить», которая вызывается кнопкой F5.
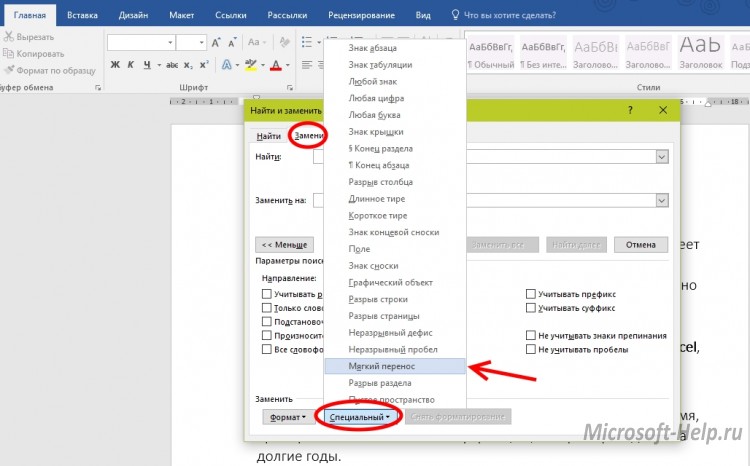
Во вкладке заменить нажмите «Больше>>» -> «Специальный», выберите «Мягкий перенос» и замените его на пустую строку, без пробела.
Для Word 2003 также доступна функция автоматического переноса. Устанавливается она по адресу «Сервис» -> «Язык» -> «Расстановка переносов».
Во всех существующих версиях редактора Microsoft Word по умолчанию слово, не помещающееся на строку целиком , переходит на следующую. А между тем расстановка переносов позволяет улучшить верстку текста, не допуская зияющих пустот, сделать документ более аккуратным. Кроме того, дополнительная компактность текста сказывается на расходе бумаги для принтера.
При этом найти столь важную и полезную функцию блуждая по меню бывает достаточно непросто. К тому же в версиях Microsoft Office разных лет интерфейс графического редактора раз за разом меняется до неузнаваемости, что делает не простой задачей поиск привычного функционала. Рассмотрим алгоритм расстановки переносов для версий Ворд 2003, 2007, 2010 года.
Настройка для Word 2003
Сервис — > Язык — > Расстановка переносов (далее — РП)
Для того, чтобы перенести по слогам слова в уже набранном тексте, необходимо выделить его целиком или необходимый фрагмент. Затем выбрать меню «Сервис», пункт «Язык» и команду «РП». Мы попадаем в окно настройки. Здесь необходимо поставить маркер напротив команды «Автоматическая РП». Ниже можно задать необходимые параметры автоматической функции. Например, отсутствие маркера напротив команды «Переносы в словах из ПРОПИСНЫХ БУКВ» исключит разбивку аббревиатур и названий, написанных прописными. Внешний вид текста дополнительно можно улучшить, если настроить параметры «Ширина зоны переноса слов» (это максимально допустимое расстояние между правым полем и последним символом на строке) и «Макс.число последовательных переносов» (возможность управлять количеством переносимых слов на странице). После того, как параметры изменены или выбраны по умолчанию, необходимо нажать «ОК» для запуска автоматической расстановки переносов.
Возможность выбора переносимых слов вручную по версии 2003 года скрывается в том же окне за копкой «Принудительно». Выбрав эту команду, вы в открывшемся окошке диалога сами будете принимать решение, как разделить то или иное слово по слогам.
Иногда случается, что часть текста необходимо избавить от автопереноса. Сделать это можно так. Выделите нужный фрагмент и в меню «Формат» выберите пункт «Абзац», а в открывшемся окне — вкладку «Положение на странице». Установите галочку напротив строки «Запретить автоматический перенос слов». Команда будет применена только к словам выделенного фрагмента.
Word 2007 и 2010
Разметка страницы → Расстановка переносов->Нет, Авто, Ручная, В Ворде версий 2007 и 2010 функция РП находится во вкладке «Разметка страницы». Редактор дает возможность расставить переносы, пользуясь авторежимом (пункт «Авто») или произвести операцию собственноручно («Ручная»), определяя самостоятельно какая часть слова остается на строке, а какая перемещается на следующую. Разделение слов по слогам осуществляется в диалоговом окне.
Команда «Параметры РП» дает возможность включить по своему усмотрению настройки автоматического режима. Сделать это можно по тем же параметрам, которые расшифрованы выше для Ворд 2003.
Ручной и автоматический перенос
Переносить слова требуется при наборе книг, журналов, буклетов, а также документов особых форматов. Но не стоит вручную вставлять дефис в необходимом месте, ведь при форматировании текста можно испортить весь документ. В редакторе Word имеется для этого специальный инструмент.
При наборе текста следует выполнить следующее:
- Открываем готовый документ.
- На верхней панели выбираем вкладку «Разметка страницы».
- Кликаем по меню «Расстановка переносов» и выбираем один из двух режимов.
В автоматическом режиме программа сама разбивает слова, руководствуясь правилами русского языка. Его можно включить еще до начала работы над документом, и тогда он будет форматироваться редактором автоматически.
Ручной режим предлагает пользователю определить место разбивки самому. Это может потребоваться, если в тексте встречаются специальные термины, жаргонизмы и другие слова, которые программа может перенести некорректно.
Если выбрана ручная расстановка, на экране будет появляться диалоговое окно, предлагающее варианты.
Настройка и оптимизация
По «дефолту» слова будут переноситься в конце каждой строки. Если эта функция нежелательна, можно настроить частоту использования. Чтобы это сделать, находим в меню «Расстановка переносов» пункт «Параметры» и в появившемся окне указываем необходимое число, определяющее, сколько переносов могут быть расставлены подряд в нескольких строках.
В поле «Ширина зоны переноса слов» можно указать расстояние между последним словом в строке и правым краем страницы. Увеличив этот параметр, можно сократить количество переносов, но при более узком интервале окончания строк в тексте станут ровнее.
Если присутствуют несколько абзацев, в которых переносить слова не следует, можно отключить эту функцию для фрагмента текста. Алгоритм такой:
- Выделяем требуемый отрывок текста.
- Щелкаем ПКМ и вызываем контекстное меню.
- Выбираем пункт «Абзац».
- В появившемся окне жмем на вкладку «Положение на странице».
- Ставим отметку рядом со строчкой «Запретить автоматический перенос слов».
Если в документе встречается слово с дефисом (например «научно-фантастический»), которое нельзя разрывать, следует вставить вместо обычного дефиса неразрывный, зажав кнопки Ctrl+Shift+дефис (-).
Удаление переносов
Чтобы отменить автоматическую расстановку, нужно просто нажать «Нет» в меню выбора режима.
С ручным вводом сложнее, ведь и убирать его придется тоже вручную. Делается это в такой последовательности:
- На панели меню выбираем вкладку «Главная».
- Справа находим пункт «Заменить».
- В открывшемся окне никакие поля не заполняем. Просто щелкаем на кнопку «Больше>>».
- Внизу выбираем панельку «Специальный».
- Находим в списке «Мягкий перенос».
- Жмем на «Заменить все».
Оглавление
- Ручной режим расстановки переноса
- Расстановка переносов в Ворд 2003
- Автоматическая расстановка переноса в Ворд 2007-2016
- Настройка переноса и изменение ширины зоны
- Неразрывный дефис
- Мягкий знак переноса
При работе с текстовым документом приходится применять выравнивание текста. Если установить выравнивание по ширине всего листа, то образуются большие пробелы между всеми словами. Так как перенос слов в Ворде автоматический, соответственно программа не проставляет знак переноса, а просто перебрасывает выражение на следующую строку целиком, то и в конце строчки остается также пустая зона. Наличие такого немаленького пустого пробела не придает эстетичный вид тексту. Чтобы исправить ситуацию необходимо включить и настроить нужный режим переноса слов с использованием знака дефис.
Ручной режим расстановки переноса
Данный режим позволяет переносить слова по слогам. Необходимо будет выбрать, после какого именно слога будет поставлен знак переноса. Применить данный режим можно только к уже написанному тексту. Итак, разберем подробнее, как работает ручной режим.
- В документе Ворда имеется напечатанная статья;
- Далее следует открыть вкладку «Разметка страницы» в версиях Ворда 2007, 2010, 2013, 2016;
- В области «Параметры страницы» нужно выбрать пункт «Расстановка переносов» и указать «Ручная»;
- Во всплывающем окне нужно настроить знак переноса. Если предлагаемый вариант расстановки устраивает, то нужно разрешить Ворду поставить дефис данным образом, нажав по кнопке «Да». Если нажать на «Нет», курсор переместится на следующий слог, в случае если в слове несколько слогов или предоставит следующее выражение. В момент настройки расстановки переноса можно наблюдать, каким образом будет выглядеть выражение с дефисом.
Расстановка переносов в Ворд 2003
В ранней 2003 версии Ворда, найти расстановку переносов можно следующим образом. Открыть вкладку «Сервис» перейти на пункт «Язык» и выбрать «Расстановка переносов…». Далее задать нужные параметры.
Автоматическая расстановка переноса в Ворд 2007-2016
Если не располагаете временем устанавливать перенос слов с помощью дефиса или ручного режима, тогда на помощь придет включение автопереноса. Данная функция автоматически найдет фразы, которые нуждаются в переносе, расставит знак дефиса и перенесет слог на другую строку. Режим необходимо применять к готовому тексту. Для этого надо:
- Перейти во вкладку «Разметка страницы»;
- Кликнуть по «Расстановке переносов» и выбрать «Авто»;
Настройка переноса и изменение ширины зоны
Когда в Ворде установлен автоперенос, то знак дефиса в конце каждой строки будет портить вид. Чтобы избежать такого казуса, нужно сделать следующие настройки.
Изменение количества последовательных переносов
- Зайти на вкладку «Разметка страницы» выбрать «Расстановку переносов» и кликнуть по «Параметры расстановки переносов»;
- В окне напротив «Макс. Число последовательных переносов» нужно заменить (нет) на максимальное значение последовательных строчек во всем тексте, в которых будут находиться знаки переноса.
Ширина зоны переноса
Некоторые пользователи не понимают, какую роль играет настройка ширины зоны переноса слов. Чтобы это стало более понятным, проделайте следующие действия.
Вариант 1. Уменьшение
Уменьшите ширину и тогда увидите, как край правого поля становится ровным.
Следует зайти в «Разметку страницы» — «Расстановка переносов» и «Параметры».
Указать маленькое значение в поле «Ширина зоны» к примеру, «0,25» и сохранить, нажав на «Ок».
Вариант 2. Увеличение
Чтобы уменьшить количество переносов, стоит увеличить ширину зоны правого края.
Неразрывный дефис
Допустим при написании номера телефона, часть номера остается на одной строке, а другая часть переносятся на другую строчку, таким образом, дефис нарушает целостность.
Номер приобретает вид довольно не эстетичный и не удобный в использовании. Изменить эту ситуацию можно посредством неразрывного пробела. Для этого нужно:
- Напечатать цифру или букву и нажать комбинацию клавиш «Shift+Ctrl+Дефис»;
- Повторить после каждой цифры или символа данное сочетание клавиш;
- Не ставить между символами обычный пробел;
- Получится вот такой результат.
Если включить «Отображение всех знаков» на вкладке «Главная», то можно заметить, что дефис преобразовался в длинное тире, и нет обычных пробелов между числами.
Таким способом можно решить незадачу в таблицах, если какой либо знак или фраза неправильно переносится.
Мягкий знак переноса
Когда установлено выравнивание по ширине всего листа, то часто между словами в тексте появляются большие пробелы и предложение становится разреженным. Исправить эту ситуацию поможет мягкий вид переноса слова. Мягкий перенос – это символ дефиса, который разделяет выражение на границе строки и исчезает, если слово передвинулось на строчку ниже или выше, т. е. не находится на краю поля. Вставить мягкий перенос поможет сочетание клавиш, для начала нужно:
- Поставить курсор мыши между слогами в слове;
- Сменить метод ввода букв на английскую раскладку клавиатуры посредством сочетания клавиш «Shift+Alt»;
- Задержать клавишу «Ctrl» и кликнуть по кнопке «-»(минус)».
Внимание! Если к статье будет применяться уменьшение шрифта, то мягкий перенос исчезнет, и не будет портить внешний вид текста.
Как сделать перенос слов в Ворде
Если Вас заинтересовал данный вопрос, давайте начнем с ним разбираться. Расстановка переносов в Ворде 2007 и Ворде 2010 – несложная тема, поэтому сделаем мы это быстро.
В настройках MS Word по умолчанию, если слово не помещается в данной строке, оно автоматически переносится на следующую. В результате, в конце строки остается много пустого места, а если настроено выравнивание текста по ширине, то могут появиться большие пробелы в тексте. Перейдя по ссылке, можете прочитать статью о том, как их убрать.
Перенос слов в Ворде можно либо вообще отключить, или настроить автоматические или ручные переносы.
Расставить переносы вручную можно только к ранее набранному тексту.
Ручками
Давайте сначала расставим переносы ручным способом по тексту. Для этого откройте нужный документ, затем перейдите на вкладку «Разметка страницы» и кликните по кнопочке «Расстановка переносов» . Выберите из меню «Ручная» .
Откроется диалоговое окно. В нем, слово в тексте, которое нужно перенести, будет разбито по слогам. Устанавливайте курсор в нужном для переноса месте и нажимайте «Да» .
Автоматические переносы
Это еще проще. При этом Ворд сам решает, как их расставить в документе. Для этого из меню «Расстановка переносов» выбираем «Авто» .
Убираем перенос
Если у Вас строгие требования к оформлению документа, то, возможно, потребуется убрать перенос слов в Ворде. Для этого из меню «Расстановка переносов» выберите «Нет» .
Предположим, у Вас получилось, что в каждой строке одного абзаца есть перенесенные слова. По тексту это может смотреться не совсем красиво, ну или Вас это не устраивает.
В этом случае, в меню «Расстановка переносов» выбираем «Параметры расстановки переносов» . Появится следующее окно. В поле «Макс. число последовательных переносов» установите нужное значение и нажмите «ОК» .
Иногда бывает так, что на конец строки припадает слово, которое пишется через дефис. В этом случае Word автоматически переносит ту часть слова, которая после дефиса, на другую строку. Чтобы этого избежать поставьте неразрывный дефис, используя комбинацию клавиш Ctrl+Shift+Дефис .
На этом мы закончим. Теперь Вы знаете, как сделать ручной и автоматический перенос слов в Ворде.
Как переместить слово в ворде на другую строку
Чтобы качественно готовить документы в текстовом редакторе Microsoft Word, необходимо уметь расставлять переносы.
Изложенная в статье информация дает ответы на следующие вопросы:
• как включить или выключить автоматическую расстановку переносов во всем документе Word или в определенной его части;
• как вставить неразрывный пробел между двумя словами, чтобы они всегда оставались в одной строке;
• как запретить перенос слова, содержащего дефис;
• как принудительно вставить перенос в слово в нужном месте.
Включение и выключение переноса
По умолчанию, автоматический перенос слов в Microsof Word отключен. Переносы вставляются не в слова, а в пробелы между ними (слова на части не разрываются).
Выравнивание строк по краям документа достигается за счет равномерного увеличения или уменьшения пробелов между находящимися в них словами.
Но настройки Word можно изменить и заставить его вставлять переносы в слова. Иногда это целесообразно делать для достижения более гармоничного внешнего вида документа.
Чтобы включить или выключить перенос слов необходимо:
1. Выделить участок текста, которого должны касаться изменения. Если ничего не выделять, изменения будут действовать во всем документе.
2. В меню Word перейти на вкладку «Разметка страницы» и в разделе «Параметры страницы» щелкнуть по пункту «Расстановка переносов». Затем выбрать нужный вариант в появившемся списке (пункт «Нет» или «Авто», см. изображение).
Неразрывный пробел
Часто бывают случаи, когда Word очень некстати переносит какое-то слово в другую строку. Например, фамилия человека остается в одной строке, а его инициалы переносятся в следующую.
Бороться с таким явлением очень просто. Между словами, которые должны оставаться в одной строке, необходимо поставить так называемый неразрывный пробел. В такой пробел Word не вставляет переносы ни при каких обстоятельствах.
Для вставки неразрывного пробела вместо одной клавиши «Пробел» нужно нажать комбинацию клавиш Ctrl+Shift+Пробел .
Неразрывный дефис
Аналогичным способом в текст можно вставлять неразрывный дефис ( Ctrl+Shift+Дефис ).
Например, если в номере телефона 222-33-55 вместо простых дефисов поставить неразрывные, этот номер всегда будет оставаться в одной строке (Word не будет разрывать его на части).
Рекомендуемый («мягкий») перенос
Бывают ситуации, когда Word в результате автоматического переноса не очень удачно разделяет некоторые слова. Ситуацию легко исправить при помощи так называемого «мягкого» переноса.
Например, если слово «подъемный» было разделено на «подъ» и «емный», можно после буквы «м» вставить мягкий перенос и получить более удачный вариант разделения слова на «подъем» и «ный».
Чтобы вставить этот перенос, необходимо поставить курсор в соответствующее место в слове и нажать комбинацию клавиш Ctrl+Дефис .
НАПИСАТЬ АВТОРУ
Настройка автосохранения в Word
Автосохранение в Word — весьма полезная функция. Особенно, если приходится часто работать с текстом, а компьютер подключен к электросети напрямую, без блока бесперебойного питания. Лично меня оно много раз спасало.
По умолчанию, Word автоматически сохраняет открытые документы каждые 10 минут в папке «C:UsersПапка_текущего_пользователяAppDataRoamingMicrosoftWord». Если компьютер вдруг внезапно выключился, при следующем открытии программы Word пользователю будет предложено открыть сохраненные копии, или же удалить их, если необходимость в них отсутствует.
Указанные выше параметры можно изменить, заставив компьютер осуществлять автосохранение в любой другой папке, а также увеличив или уменьшив его частоту. Затрудняюсь придумать пример, когда это может понадобиться, но автосохранение Word при желании можно вообще отключить.
Как скопировать рисунок из документа Word
Как известно, в текстовом редакторе Microsoft Word удобно работать с текстом. Для наглядности, в текстовые документы можно вставлять рисунки. Практически все пользователи умеют это делать.
В то же время, не многим известно как извлекать рисунки из документа Word и сохранять их в виде отдельных изображений, поскольку в этом текстовом редакторе соответствующие инструменты отсутствуют.
Как включить линейку в Word
В текстовом редакторе Microsoft Word по левому и верхнему краям окна обычно отображается линейка. С ее помощью очень удобно изменять границы текста в документе.
Бывает, что эта линейка по каким-то причинам исчезает. Это вызывает неудобства при работе с программой. Чтобы вернуть ее на место, достаточно нескольких кликов мышки. Однако, многим неопытным пользователям не известно, как именно это можно сделать.
Как пронумеровать страницы в Word
Часто мне задают вопрос о том, как активируется нумерация страниц в Ворде.
Несмотря на относительную простоту решения этой задачи, ставить и снимать номера cо страниц не умеют не только неопытные пользователи, но и много людей с достаточным уровнем подготовки.
Как одновременно открыть разные страницы документа Word
Далеко не всем пользователям известно, что в текстовом редакторе Microsoft Word предусмотрена возможность одновременного редактирования одного и того же документа в нескольких окнах.
Это очень удобно, если, например, нужно сравнить или согласовать информацию, находящуюся в начале и в конце какого-нибудь большого документа. Документ можно открыть в двух окнах, в одном из которых будет отображаться его начало, а в другом — конец. В таком случае страницы не придется постоянно прокручивать. Достаточно будет просто переключиться на соответствующее окно. В каждом из этих окон документ можно не только просматривать, но и корректировать. Количество окон, в которых можно работать с одним документом, не ограничено.
Как поставить пароль на документ Word
У многих из нас возникает необходимость защиты текстовых файлов паролем. При этом не важно, что в этих файлах содержится. Главное, чтобы установка пароля происходила быстро и посторонние не смогли их открыть.
Решить эту задачу способен всем хорошо известный текстовый редактор Microsoft Word, который присутствует на большинстве офисных и домашних компьютеров. Он позволяет ставить пароли на файлы всех поддерживаемых форматов (doc, docx, rtf и др.).
В разных версиях Word порядок необходимых действий отличается. Здесь Вы найдете рекомендации для Word 2010 и более старых версий.
Как создать сайт в программе Frontpage — Уроки Frontpage
Как в word перенести слово на другую строку
Настройка переноса слов в Word
Включение и выключение переноса
Неразрывный пробел
Неразрывный дефис
Рекомендуемый («мягкий») перенос
Как печатать поверх линии без движения линий в Microsoft Word 2003
Microsoft Word — это в первую очередь приложение для обработки текста, которое позволяет вставлять текст и изображения в документ линейным образом. Это означает, что текст отображается последовательно в том порядке, в котором он набран. Пользовательский интерфейс похож на пишущую машинку, за исключением того, что вы не можете набирать одну строку поверх другой, не перемещая весь текст, который следует за ней. К счастью, текстовое поле Word доступно. Эта функция позволяет вам создать заполняемую форму или другой тип документа, который требует вставки текста без перемещения каких-либо других строк.
Кредит изображения: noipornpan / iStock / GettyImages
Создание текстового поля Word
С помощью текстового поля вы можете управлять расположением текста в документе. В Word 2003 кнопка «Текстовое поле» доступна на панели инструментов «Рисование». Нажмите кнопку, затем нарисуйте текстовое поле в нужном месте документа, нажав и перетащив мышью. Затем вы можете ввести или вставить текст в поле. Размер и шрифт текста можно изменить с помощью тех же инструментов, что и для другого текста в документе.В более поздних версиях Word «Текстовое поле» находится в области команд «Текст» вкладки «Вставка». Вы можете выбрать один из нескольких типов стандартных текстовых полей, которые автоматически создаются на странице документа, или выбрать рисование текстового поля, как в Word 2003.
Напишите в Word
Вы можете использовать Word для полей формы, которые отображаются в виде строк с надписью на них с помощью текстовых полей. Создайте линию, вставив серию символов подчеркивания. Вставьте текстовое поле, поместите его над строкой и добавьте текст для поля.Отформатируйте текстовое поле в Word 2003, выбрав поле, нажав правую кнопку мыши и выбрав «Форматировать текстовое поле» во всплывающем меню. В диалоговом окне «Формат» установите для текстового поля прозрачный фон, установив для параметра «Прозрачность заливки» значение 100 процентов. Скройте контур текстового поля, сделав «Цвет линии» таким же, как цвет фона документа. В более поздних версиях Word текстовое поле можно форматировать с помощью команды «Форматировать фигуру». Установите «Заливка формы» на «Без заливки» и «Линия формы» на «Без линии», чтобы сделать текстовое поле прозрачным и скрыть его контур.
Инструменты Word для заполняемых форм
В Word 2013 и более поздних версиях на вкладке «Разработчики» доступны различные инструменты для создания заполняемых форм. Включите эту вкладку с помощью команды «Настроить ленту» в разделе «Параметры файла». Вы можете добавить учебный текст, текстовые поля, изображения и элементы управления, которые позволяют пользователям выбирать вариант из группы или устанавливать флажок. Затем вы можете установить защиту от редактирования в форме, чтобы позволить другим заполнять ее, но не позволяет им изменять ее.
Перенос текста и перемещение изображений в Word
Переместить или изменить положение изображения на странице в Word так же просто, как перетащить его мышью. Но иногда это не работает. Ключ к получению желаемых результатов — это выбрать Layout Options .
Выберите значок Layout Options .
Выберите желаемые параметры макета:
Чтобы поместить изображение перед текстом и установить его так, чтобы оно оставалось в определенном месте на странице, выберите Перед текстом (в разделе С переносом текста ), а затем выберите Зафиксировать положение на странице .
Чтобы обернуть текст вокруг изображения, но при этом изображение перемещалось вверх или вниз при добавлении или удалении текста, выберите Квадрат (в разделе С переносом текста ), а затем выберите Переместить с текстом .
Дополнительные сведения и примеры переноса текста см. В разделе Перенос текста вокруг изображений в Word
Изображение, вероятно, находится за другим объектом, например, за блоком текста:
Чтобы выбрать изображение, используйте панель выбора:
Выбрать Дом > Выбрать > Панель выбора .
На панели Selection выберите изображение.
Чтобы немного переместить изображение, выберите изображение, затем, удерживая клавишу Ctrl, нажмите клавишу со стрелкой.
Чтобы переместить несколько объектов одновременно, сгруппируйте их вместе:
Выберите первый объект.
Удерживая нажатой клавишу Ctrl, выберите другие объекты.
Щелкните правой кнопкой мыши один из объектов, укажите на Group , а затем выберите Group .
Совет: Если вы не можете сгруппировать или выделить несколько изображений, возможно, макет вашего изображения встроен в текст.Если это так, обратитесь к разделу «Открыть параметры макета», чтобы изменить макет изображения на любой вариант в с переносом текста .
Для абсолютного контроля над выравниванием и позиционированием изображения используйте поле Layout , чтобы установить выравнивание относительно полей или столбцов, абсолютное положение в дюймах или относительное положение в процентах. Это удобно, когда вы хотите разместить изображение на определенном расстоянии от чего-то еще, например, от поля страницы.
Выберите значок Layout Options .
Выберите См. Еще , а затем выполните выравнивание и настройку положения на вкладке Положение .
Если вы не можете выбрать какой-либо из параметров позиции на вкладке Позиция , выберите вкладку Перенос текста , а затем выберите любой параметр , кроме и в строке с текстом .
Если у вас есть несколько изображений, которые вы хотите перекрыть на странице, вы можете включить это в поле Layout .
Выберите значок Layout Options .
Выбрать Подробнее .
На вкладке Позиция в нижней части группы Параметры установите флажок Разрешить перекрытие .
Повторите эти действия для каждого изображения, для которого вы хотите включить перекрытие.
В дополнение к выравниванию и размещению изображений на странице, вы также можете выровнять изображения относительно друг друга или других объектов на странице. Хотя выравнивание изображения по изображению недоступно из значка Layout Options или диалогового окна Layout , это обычная задача, которую вы можете выполнять при работе с позиционированием и выравниванием изображений.
Удерживая нажатой клавишу Ctrl, выберите каждый объект, который нужно выровнять.
Перейдите к Формат изображения или Работа с рисунками Формат > Выровнять , а затем выберите один из вариантов, например по центру, сверху или снизу.
Якорь объекта указывает, где находится изображение или объект по отношению к тексту в документе.Якоря , а не появляются для встроенных изображений ; встроенные объекты привязаны к тому месту в тексте, куда они были вставлены, и обрабатываются как любой текстовый символ — «в строке с текстом».
Все остальные параметры обтекания (квадрат, плотно, насквозь, сверху и снизу, за текстом, перед текстом) привязаны к определенному месту в документе; привязка указывает абзац, с которым связан объект. Выберите изображение, а затем щелкните значок Layout Options , чтобы узнать, как ваше изображение вставлено.
Примечания: Если вы выбрали изображение, которое не встроено в текст, но вы не видите привязку к объекту, вы можете убедиться, что привязки отображаются двумя способами:
Показать метки форматирования На вкладке Home в группе Paragraph выберите Показать / Скрыть ¶ .
Всегда показывать привязки Выберите Файл > Параметры > Показать , а затем выберите Якоря объекта .
Поскольку привязки — это просто визуальная индикация относительного положения изображения на странице, их нельзя удалить.Однако, попробовав различные варианты обтекания текстом, вы найдете всю необходимую гибкость при размещении изображения, независимо от его привязки.
Дополнительные сведения и примеры переноса текста см. В разделе Обтекание текстом рисунков в Word.
Если вы хотите, чтобы изображение оставалось на месте даже после удаления текста вокруг него, вы можете заблокировать его привязку:
Выберите значок Layout Options .
Выберите См. Еще , а затем выберите Заблокировать якорь .
Примечание: Поскольку привязки не используются для изображений, размещенных в строке с текстом, блокировка привязки и все другие параметры позиционирования недоступны для встроенных изображений.
См. Также
Перенос текста вокруг изображений в Word
Поворот текстового поля, фигуры, объекта WordArt или изображения в Word
Группируйте или разгруппировывайте фигуры, изображения или другие объекты
Если вы вставили изображение в документ при использовании Word в Интернете, вы можете вырезать и вставить его, чтобы переместить внутри документа, и вы можете применить к нему форматирование абзаца, например вертикальный интервал и центрирование.Однако вы не можете переместить изображение, которое было вставлено при использовании настольной версии Word, если изображение имеет обтекание текстом или фиксированное положение на странице.
Если вы обнаружите, что не можете вносить изменения в изображение и у вас установлена настольная версия Word, выберите Открыть в Word , чтобы открыть документ в Word и внести изменения в его макет.
Когда вы закончите, нажмите Ctrl + S, чтобы сохранить документ в исходном месте. Затем вы можете снова открыть документ в Word в Интернете и продолжить редактирование.Веб-приложение Word сохранит настройки макета, которые вы применили в классической версии Word.
Как вставить строку? — Учебник Microsoft Word
Как вставить строку?
Иногда вам нужно вставить строку между вашим файлом Word. Вставка линий улучшает читаемость. Строки помогают отделить один абзац от другого, и это хороший способ структурировать ваши документы.
В этом учебном классе вы узнаете, как правильно вставлять строку в файл Word MS Office. Есть несколько очень простых шагов, которые можно выполнить, чтобы вставить строки между ними.Шаги следующие.
- Откройте файл Word MS office, в который вы хотите ввести строку.
- Перейдите на вкладку «Макет страницы» в верхней строке.
Как вы можете видеть на скриншоте выше, это различные параметры, которые вы можете получить после нажатия на вкладку макета страницы.
- В разделе макета страницы перейдите к части «Границы страницы».
- Щелкните границы страницы, откроется новое диалоговое окно.
Диалоговое окно, которое открывается после щелчка по границам страницы.Обратите внимание на вариант горизонтальной линии.
- В крайнем левом углу диалогового окна вы можете найти параметр «Горизонтальная линия». Щелкните этот вариант.
- Это открывает другое диалоговое окно, которое содержит множество стилей линий.
- Прокрутите все доступные параметры, чтобы выбрать дизайн линии, который вы хотите включить в свой текстовый файл.
- Щелкните созданный стиль и затем щелкните OK.
- Строка будет вставлена в текстовый файл в том месте, где находился курсор.
- Если вы хотите изменить форматирование строки, просто щелкните правой кнопкой мыши и выберите параметр «Форматировать горизонтальную линию».
Это диалоговое окно для форматирования строки.
- У вас появится новое диалоговое окно, всплывающее на экране, где у вас есть много разных опций, например
- Ширина.
- Высота.
- Цвет.
- Выравнивание.
- Вы можете выбрать любой из этих вариантов и изменить стиль линии.
- Вы также можете переместить линию из одного места в другое, чтобы поместить ее в нужное место в документе.
Таким образом, это простые шаги, которые необходимо выполнить для вставки строки в файл Word. Хорошая привычка — вставлять строки, поскольку они служат разграничивающими границами, которые могут помочь в разделении двух различных тем в одном документе. Итак, используйте этот метод и вставляйте горизонтальные линии разного стиля в любом количестве мест в файле Word MS Office.
ЯРЛЫКИ
Есть много горячих клавиш, которые вы также можете использовать для быстрой вставки строк. Ярлыки следующие.
- Если ввести три дефиса и нажать Enter, получится нормальная прямая линия, например
- Если ввести три тильды и нажать Enter, получится строка типа
- Если ввести три звездочки и нажать клавишу ВВОД, появится строка вида
- Если ввести три знака равенства и нажать Enter, получится строка типа
- Если ввести три знака «#» и нажать Enter, появится линия вида .
Итак, используйте эти сочетания клавиш для простой вставки строк без проблем с переходом на вкладки.
Перенос слов в Ворде
При работе с текстовым документом приходится применять выравнивание текста. Если установить выравнивание по ширине всего листа, то образуются большие пробелы между всеми словами. Так как перенос слов в Ворде автоматический, соответственно программа не проставляет знак переноса, а просто перебрасывает выражение на следующую строку целиком, то и в конце строчки остается также пустая зона. Наличие такого немаленького пустого пробела не придает эстетичный вид тексту. Чтобы исправить ситуацию необходимо включить и настроить нужный режим переноса слов с использованием знака дефис.
Ручной режим расстановки переноса
Данный режим позволяет переносить слова по слогам. Необходимо будет выбрать, после какого именно слога будет поставлен знак переноса. Применить данный режим можно только к уже написанному тексту. Итак, разберем подробнее, как работает ручной режим.
- В документе Ворда имеется напечатанная статья;
- Далее следует открыть вкладку «Разметка страницы» в версиях Ворда 2007, 2010, 2013, 2016;
- В области «Параметры страницы» нужно выбрать пункт «Расстановка переносов» и указать «Ручная»;
- Во всплывающем окне нужно настроить знак переноса. Если предлагаемый вариант расстановки устраивает, то нужно разрешить Ворду поставить дефис данным образом, нажав по кнопке «Да». Если нажать на «Нет», курсор переместится на следующий слог, в случае если в слове несколько слогов или предоставит следующее выражение. В момент настройки расстановки переноса можно наблюдать, каким образом будет выглядеть выражение с дефисом.
Расстановка переносов в Ворд 2003
В ранней 2003 версии Ворда, найти расстановку переносов можно следующим образом. Открыть вкладку «Сервис» перейти на пункт «Язык» и выбрать «Расстановка переносов…». Далее задать нужные параметры.
Автоматическая расстановка переноса в Ворд 2007-2016
Если не располагаете временем устанавливать перенос слов с помощью дефиса или ручного режима, тогда на помощь придет включение автопереноса. Данная функция автоматически найдет фразы, которые нуждаются в переносе, расставит знак дефиса и перенесет слог на другую строку. Режим необходимо применять к готовому тексту. Для этого надо:
- Перейти во вкладку «Разметка страницы»;
- Кликнуть по «Расстановке переносов» и выбрать «Авто»;
Настройка переноса и изменение ширины зоны
Когда в Ворде установлен автоперенос, то знак дефиса в конце каждой строки будет портить вид. Чтобы избежать такого казуса, нужно сделать следующие настройки.
Изменение количества последовательных переносов
- Зайти на вкладку «Разметка страницы» выбрать «Расстановку переносов» и кликнуть по «Параметры расстановки переносов»;
- В окне напротив «Макс. Число последовательных переносов» нужно заменить (нет) на максимальное значение последовательных строчек во всем тексте, в которых будут находиться знаки переноса.
Ширина зоны переноса
Некоторые пользователи не понимают, какую роль играет настройка ширины зоны переноса слов. Чтобы это стало более понятным, проделайте следующие действия.
Вариант 1. Уменьшение
Уменьшите ширину и тогда увидите, как край правого поля становится ровным.
Следует зайти в «Разметку страницы» — «Расстановка переносов» и «Параметры».
Указать маленькое значение в поле «Ширина зоны» к примеру, «0,25» и сохранить, нажав на «Ок».
Вариант 2. Увеличение
Чтобы уменьшить количество переносов, стоит увеличить ширину зоны правого края.
Неразрывный дефис
Допустим при написании номера телефона, часть номера остается на одной строке, а другая часть переносятся на другую строчку, таким образом, дефис нарушает целостность.
Номер приобретает вид довольно не эстетичный и не удобный в использовании. Изменить эту ситуацию можно посредством неразрывного пробела. Для этого нужно:
- Напечатать цифру или букву и нажать комбинацию клавиш «Shift+Ctrl+Дефис»;
- Повторить после каждой цифры или символа данное сочетание клавиш;
- Не ставить между символами обычный пробел;
- Получится вот такой результат.
Если включить «Отображение всех знаков» на вкладке «Главная», то можно заметить, что дефис преобразовался в длинное тире, и нет обычных пробелов между числами.
Таким способом можно решить незадачу в таблицах, если какой либо знак или фраза неправильно переносится.
Мягкий знак переноса
Когда установлено выравнивание по ширине всего листа, то часто между словами в тексте появляются большие пробелы и предложение становится разреженным. Исправить эту ситуацию поможет мягкий вид переноса слова. Мягкий перенос – это символ дефиса, который разделяет выражение на границе строки и исчезает, если слово передвинулось на строчку ниже или выше, т. е. не находится на краю поля. Вставить мягкий перенос поможет сочетание клавиш, для начала нужно:
- Поставить курсор мыши между слогами в слове;
- Сменить метод ввода букв на английскую раскладку клавиатуры посредством сочетания клавиш «Shift+Alt»;
- Задержать клавишу «Ctrl» и кликнуть по кнопке «-»(минус)».
Внимание! Если к статье будет применяться уменьшение шрифта, то мягкий перенос исчезнет, и не будет портить внешний вид текста.
Урок 81. Переносы в тексте
В официальных документах переносы обычно не используют. А вот в статьях переносы в словах бывают необходимы. Особенно, если в статье обилие длинных слов, что в технических текстах не редкость. И при выравнивании текста по ширине мы получаем большое количество пустых промежутков между словами:
Такой текст тяжело читать. Word имеет опцию «Расстановка переносов». Полагаю, что многие знают, что находиться эта команда лента Макет → группа команд Параметры страницы → команда Расстановка переносов. Но как в любой команде Word тут есть свои нюансы.
По окончании урока вы сможете:
- Задать параметры расстановки переносов
- Запретить переносы слов в выбранных стилях абзацев
- Предотвратить появление тире с новой строчки
- Заменить дефис на неразрывный дефис
Документ, с которым я буду работать, мне уже не принадлежит, поэтому откройте любой свой документ, в котором много текста и есть заголовки.
1. Параметры расстановки переносов
Шаг 1. Расставляем автоматически переносы (лента Макет → группа команд Параметры страницы → команда Расстановка переносов):
Вроде бы и задумываться не о чем. Но в случае автоматической расстановки переносов мы рискуем получить справа от абзаца два и более переносов. Никто не застрахован от 12 подряд идущих переносов. А это в высокой типографике «моветон». При чтении документа с обилием подряд идущих переносов ничего, кроме раздражения не испытываешь. Допустимо устанавливать не более 2 (!) подряд переносов.
Шаг 2. Устанавливаем ограничение на количество переносов (лента Макет → группа команд Параметры страницы → команда Расстановка переносов → Параметры расстановки переносов → Макс. число последовательных переносов):
Все очень просто! Но возникает другая проблема – переносы в заголовках недопустимы! Значить надо переносы в заголовках отменить.
2. Запрет на переносы слов в заголовках
Шаг 1. Вызываем диалоговое окно «Абзац» для выбранного Заголовка:
- Выделяем заголовок
- Нажимаем кнопку выпадающего меню в рабочем окне «Стили» на имени выбранного заголовка
- Щелкаем по команде «Изменить…» в выпадающем меню
Шаг 2. Устанавливаем запрет на автоматический перенос слов в абзацах с выбранным стилем (команда Формат → команда Абзац → вторая закладка диалогового окна Абзац → команда Запретить автоматический перенос слов):
Проделываем эти операции с выбранными стилями, в нашем случае с заголовками и получаем такую картину:
В заголовках нет переносов, и по всему тексту нет более, чем два подряд идущих переносов.
Очень часто в моих документах необходимо задать переносы только на текст в таблице, так как текста в таблице много и необходимо сделать его более компактным. Я знаю (и говорила вам), что текст в таблице имеет по умолчанию стиль «Обычный». В этом случае я задаю автоматическую расстановку переносов, а остальным стиля, кроме стиля «Обычный» задаю запрет на автоматическую расстановку переносов.
3. Устанавливаем грамотное расположение тире
Часто автоматическая расстановка переносов помогает справиться с такой проблемой:
Для профессиональных верстальщиков это просто позор. Это далеко не простая ситуация. Теряется воспринимаемость текста, ухудшается читаемость. До расстановки переносов в этом документе было свыше 20 таких случаев, осталось ‒ три. Есть способ справиться с этой проблемой.
Шаг 1. Скопируем тире в буфер обмена Ctrl+C (я просто никогда не стремилась запоминать коды различных символов):
Шаг 2. Заменяем обычный пробел на неразрывный пробел (лента Главная → группа команд Редактирование → команда Заменить):
- В поле «Найти» вводим «·‒·» (пробел → тире → пробел)
- Команда Больше – Меньше
- Переходим в поле «Заменить на»
- Вводим символ неразрывного пробела при помощи команды Специальный «^s‒·» (неразрывный пробел → тире → пробел)
- ОК:
Если неразрывный пробел перед тире попадается в середине строчки, то ничего не происходит, а если на конце строчки, то происходит перераспределение простых пробелов и тире никогда не окажется в начале следующей строки.
4. Заменить дефис на неразрывный дефис
Есть ещё одна неприятность работы с техническими текстами, с которой я сталкиваюсь постоянно: это номер нормативного документа, который может разделиться на две строчки, например:
Что приводит к ещё более некрасивому результату, когда мы будем собирать оглавление:
Шаг 1. Вызываем диалоговое окно «Заменить» (лента Главная → группа команд Редактирование)
Шаг 2. Меняем дефис на неразрывный дефис («-» на «^
Шаг 3. После чего смело обновляем оглавление:
К замене символов над подходить очень осторожно. Ведь в вашем документе могут попадаться такие слова, как «иссиня-черный» или «нормативно-распорядительный». Они тоже будут разделены неразрывным пробелам и всегда оказываться на одной строчке.
Но команда «Заменить» очень хороша, поэтому не могу удержаться от совета. В конце заголовков недопустимы точки. Поэтому:
- Поле «Найти» → «.¶» полужирного начертания
- Поле «Заменить на» → ничего!
Почему важен символ «¶» в этой записи? Заголовки могут состоять из двух предложений, редко – из трех. Добавление символа конца абзаца к точке делает эту запись уникальной – удаляются именно те точки, которыми завершается абзац.

При этом найти столь важную и полезную функцию блуждая по меню бывает достаточно непросто. К тому же в версиях Microsoft Office разных лет интерфейс графического редактора раз за разом меняется до неузнаваемости, что делает не простой задачей поиск привычного функционала. Рассмотрим алгоритм расстановки переносов для версий Ворд 2003, 2007, 2010 года.
Сервис – > Язык – > Расстановка переносов (далее – РП)
Для того, чтобы перенести по слогам слова в уже набранном тексте, необходимо выделить его целиком или необходимый фрагмент. Затем выбрать меню «Сервис», пункт «Язык» и команду «РП». Мы попадаем в окно настройки. Здесь необходимо поставить маркер напротив команды «Автоматическая РП». Ниже можно задать необходимые параметры автоматической функции. Например, отсутствие маркера напротив команды «Переносы в словах из ПРОПИСНЫХ БУКВ» исключит разбивку аббревиатур и названий, написанных прописными. Внешний вид текста дополнительно можно улучшить, если настроить параметры «Ширина зоны переноса слов» (это максимально допустимое расстояние между правым полем и последним символом на строке) и «Макс.число последовательных переносов» (возможность управлять количеством переносимых слов на странице). После того, как параметры изменены или выбраны по умолчанию, необходимо нажать «ОК» для запуска автоматической расстановки переносов.
Возможность выбора переносимых слов вручную по версии 2003 года скрывается в том же окне за копкой «Принудительно». Выбрав эту команду, вы в открывшемся окошке диалога сами будете принимать решение, как разделить то или иное слово по слогам.
Иногда случается, что часть текста необходимо избавить от автопереноса. Сделать это можно так. Выделите нужный фрагмент и в меню «Формат» выберите пункт «Абзац», а в открывшемся окне — вкладку «Положение на странице». Установите галочку напротив строки «Запретить автоматический перенос слов». Команда будет применена только к словам выделенного фрагмента.
Word 2007 и 2010

Команда «Параметры РП» дает возможность включить по своему усмотрению настройки автоматического режима. Сделать это можно по тем же параметрам, которые расшифрованы выше для Ворд 2003.