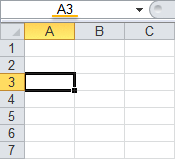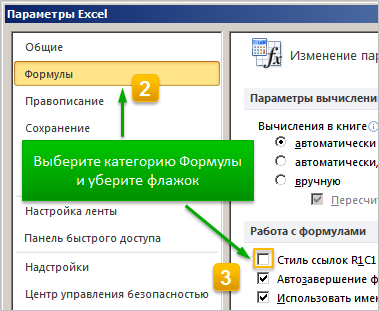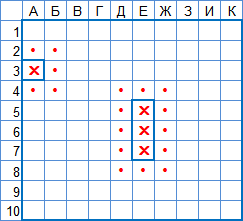Хитрости »
1 Май 2011 72457 просмотров
Почему столбцы стали цифрами или как сменить стиль ссылок
Уверен, многие сталкивались с ситуацией, когда в Excel внезапно заголовки столбцов вдруг стали не буквами, а цифрами. С одной стороны ничего страшного, но это еще только полбеды…Ссылки на ячейки в формулах стали совершенно непонятного вида — R[34]C[-1]:
Привычный стиль A1
Столбцы стали отображаться цифрами
Для начала разберемся почему так происходит. Как правило это случается если открыли книгу, в которой был установлен другой стиль отображения ссылок в формулах. При этом тот самый кошмарный вид(R[34]C[-1]) считается приоритетным и если он установлен в одной книге, то при открытии этой книги для всех открытых файлов применяется этот же стиль. Вернуть прежний стиль ссылок A1 достаточно просто:
- Для Excel 2003:
Сервис— Параметры— вкладка Общие— Стиль ссылок R1C1. Снять галку. - Для Excel 2007:
Кнопка Офис— Параметры Excel (Excel Options)— вкладка Формулы(Formulas)— Стиль ссылок R1C1 (R1C1 reference style). Снять галку. - Для Excel 2010-2019, 365:
Файл (File)- Параметры (Options)- вкладка Формулы(Formulas)— Стиль ссылок R1C1 (R1C1 reference style). Снять галку.
Действия нехитрые и не сложные, но иногда их приходится проделывать чаще, чем хотелось бы. Например, если чуть ли не каждый день Вам присылают какой-то файл, а ссылки в нем в таком виде. И при каждом открытии этого файла надо менять стиль ссылок. Так же стиль R1C1 удобно использовать при написании кодов, использующих работу с листами, когда необходимо обратиться к столбцам по их номеру. Не всегда удобно высчитывать номер столбца в стиле A, B, C. А точнее всегда неудобно 
Поэтому, если Вам так же как и мне, часто приходится менять стиль ссылок, то это можно быстро делать при помощи нехитрого макроса:
Private Sub Change_ReferenceStyle() If Application.ReferenceStyle = xlA1 Then Application.ReferenceStyle = xlR1C1 Else Application.ReferenceStyle = xlA1 End If End Sub
Как использовать: Для начала надо убедиться, что разрешены макросы и при необходимости включить их: почему не работает макрос. Затем копируем код выше, из Excel переходим в редактор VBA(Alt+F11) —Insert —Module. Вставляем туда скопированный код. Теперь код можно вызывать нажатием клавиш Alt+F8 -выделяем имя макроса —Выполнить(Run).
Если хотите пользоваться кодом в любой книге, то расположить его необходимо в модуле личной книги макросов — PERSONAL.XLS (для Excel 2007 и выше — PERSONAL.XLSB) или в надстройке(Как создать свою надстройку). А потом уже можете назначить макросу сочетания клавиш для более удобного вызова.
Или можете скачать уже готовую бесплатную надстройку с сайта и просто установить её и пользоваться: Сменить стиль отображения ссылок. При установке надстройки появится панель с кнопкой, которая меняет стили. Возиться с кодами самим уже не надо.
Так же см.:
Сменить стиль отображения ссылок (надстройка)
Сменить стиль ссылок
Формулы перестали считать — как исправить
Статья помогла? Поделись ссылкой с друзьями!
Видеоуроки
Поиск по меткам
Access
apple watch
Multex
Power Query и Power BI
VBA управление кодами
Бесплатные надстройки
Дата и время
Записки
ИП
Надстройки
Печать
Политика Конфиденциальности
Почта
Программы
Работа с приложениями
Разработка приложений
Росстат
Тренинги и вебинары
Финансовые
Форматирование
Функции Excel
акции MulTEx
ссылки
статистика
Содержание
- Варианты смены отображения
- Способ 1: использования интерфейса программы
- Способ 2: использование макроса
- Вопросы и ответы
Известно, что в обычном состоянии заголовки столбцов в программе Excel обозначаются буквами латинского алфавита. Но, в один момент пользователь может обнаружить, что теперь столбцы обозначены цифрами. Это может случиться по нескольким причинам: различного рода сбои в работе программы, собственные неумышленные действия, умышленное переключение отображения другим пользователем и т.д. Но, каковы бы причины не были, при возникновении подобной ситуации актуальным становится вопрос возврата отображения наименований столбцов к стандартному состоянию. Давайте выясним, как поменять цифры на буквы в Экселе.
Варианты смены отображения
Существует два варианта приведения панели координат к привычному виду. Один из них осуществляется через интерфейс Эксель, а второй предполагает ввод команды вручную с помощью кода. Рассмотрим подробнее оба способа.
Способ 1: использования интерфейса программы
Самый простой способ сменить отображение наименований столбцов с чисел на буквы – это воспользоваться непосредственным инструментарием программы.
- Делаем переход во вкладку «Файл».
- Производим перемещение в раздел «Параметры».
- В открывшемся окне параметров программы переходим в подраздел «Формулы».
- После перехода в центральной части окна ищем блок настроек «Работа с формулами». Около параметра «Стиль ссылок R1C1» снимаем галочку. Жмем на кнопку «OK» внизу окна.
Теперь наименование столбцов на панели координат примет привычный для нас вид, то есть будет обозначаться буквами.
Способ 2: использование макроса
Второй вариант в качестве решения проблемы предполагает использования макроса.
- Активируем режим разработчика на ленте, если он окажется отключен. Для этого делаем перемещение во вкладку «Файл». Далее жмем на надпись «Параметры».
- В открывшемся окне выбираем пункт «Настройка ленты». В правой части окна устанавливаем галочку около пункта «Разработчик». Жмем на кнопку «OK». Таким образом, режим разработчика активирован.
- Переходим во вкладку «Разработчик». Жмем на кнопку «Visual Basic», которая расположена на самом левом краю ленты в блоке настроек «Код». Можно не производить этих действий на ленте, а просто набрать сочетание клавиш на клавиатуре Alt+F11.
- Открывается редактор VBA. Жмем на клавиатуре сочетание клавиш Ctrl+G. В открывшееся окно вписываем код:
Application.ReferenceStyle=xlA1Жмем на кнопку Enter.
После этих действий вернется буквенное отображение наименования столбцов листа, сменив числовой вариант.
Как видим, неожиданная смена наименования координат столбцов с буквенного на числовое не должна ставить в тупик пользователя. Все очень легко можно вернуть к прежнему состоянию с помощью изменения в параметрах Эксель. Вариант с использованием макроса есть смысл применять только в том случае, если по какой-то причине вы не можете воспользоваться стандартным способом. Например, из-за какого-то сбоя. Можно, конечно, применить данный вариант в целях эксперимента, чтобы просто посмотреть, как подобный вид переключения работает на практике.
Еще статьи по данной теме:
Помогла ли Вам статья?
Многие пользователи программы Эксель привыкли к тому, что в качестве названий столбцов таблицы служат латинские буквы. Однако иногда может случиться такое, что вместо букв отображаются цифры подобно нумерации строк.
Такое возможно по ряду причин:
- программные сбои;
- пользователь сам изменил соответствующую настройку, но не заметил, как это сделал или забыл.
- возможно, другой пользователь, работающий с таблицей внес изменения в настройки.
На самом деле, независимо от того, какая именно причина привела к смене обозначений, многие пользователи спешат вернуть все на место, т.е. чтобы столбцы вновь обозначались буквами латинского алфавита. Давайте посмотрим, как это сделать в Excel.
Содержание
- Смена обозначений столбцов
- Метод 1: настройка параметров программы
- Метод 2: настройки в Режиме разработчика
- Заключение
Смена обозначений столбцов
В Эксель предусмотрено два метода, пользуясь которыми, можно вернуть горизонтальную координатную панель к тому виду, к которому привыкло большинство пользователей программы. Давайте рассмотрим оба.
Метод 1: настройка параметров программы
Данный метод предполагает внесение изменений в параметры программы. Вот, что нужно сделать:
- Кликаем по меню “Файл”.
- В открывшемся окне в перечне слева в самом низу щелкаем по пункту “Параметры”.
- На экране отобразится окно с параметрами программы:
- переключаемся в раздел “Формулы”;
- в правой стороне окна находим блок настроек “Работа с формулами” и убираем флажок напротив опции “Стиль ссылок R1C1”.
- нажимаем кнопку OK, чтобы подтвердить изменения.
- Все готово. Благодаря этим достаточно простым и быстрореализуемым действиям мы вернули привычные обозначения в таблицу.
Примечание: стиль ссылок R1C1 – это и есть параметр, включение которого меняет латинские буквы на цифры на горизонтальной координатной панели.
Метод 2: настройки в Режиме разработчика
Прежде, чем приступить к выполнению действий, описанных в данном методе, необходимо активировать режим Разработчика, так как по умолчанию он выключен.
- заходим в параметры программы (порядок действий описан выше);
- переходим в раздел “Настроить ленту”, в правой части окна находим пункт “Разработчик”, ставим напротив него галочку и щелкаем OK.
Теперь можно перейти к основному алгоритму действий:
- Переходим во вкладку “Разработчик”, в левой части которой щелкаем по кнопке “Visual Basic”. Также, вместо этого можно воспользоваться комбинацией клавиш Alt+F11.
- В открывшемся редакторе нажимаем комбинацию Ctrl+G, что позволит переместить курсор в область “Immediate”. Пишем в ней команду
Application.ReferenceStyle=xlA1и нажимаем Enter.Примечание: в процессе набора команды программа будет нам помогать с вариантами, как при ручном наборе формул в ячейке.
- Можно закрывать окно редактора Visual Basic. В таблицу должны были вернуться буквенные обозначения столбцов.
Заключение
Многих пользователей, которые никогда с этим не сталкивались, может смутить ситуация, когда вместо привычных названий столбцов в виде латинских букв отображаются цифры. Но не стоит из-за этого переживать, ведь вернуть панель координат к привычному виду можно достаточно быстро, воспользовавшись одним из способов, описанных выше.
Microsoft Office
- 25.08.2021
- 32 749
- 2
- 37
- 37
- 0
- Содержание статьи
- Переключение вида обозначения столбцов
- Excel 2010-2021
- Excel 2007
- Excel 95-2003
- Комментарии к статье ( 2 шт )
- Добавить комментарий
- Переключение вида обозначения столбцов
По умолчанию, табличный процессор Microsoft Excel обозначает столбцы в таблице с помощью букв, а строки — с помощью цифр. Данный стиль обозначения столбцов называется A1, но кроме него существует возможность так же отмечать столбцы с помощью цифр — этот стиль в свою очередь имеет наименование R1C1. К слову, довольно часто данная возможность включается по ошибке, и пользователи ищут, как «вернуть так как все было».
Переключение вида обозначения столбцов
Excel 2010-2021
- Открываем меню «Файл», и ищем там пункт «Параметры» (расположен в самом низу).
- В боковом меню выбираем «Формулы».
- Находим параметр «Стиль ссылок R1C1».
- Для отображения обозначения столбцов буквами, галочку с данного пункта надо снять.
- Если же, наоборот, нужно обозначать столбцы цифрами, у данного пункта нужно установить галочку.
Установив или сняв отметку у данного пункта, нажимаем «ОК» и проверяем изменения.
Excel 2007
- Открываем главное меню, и находим в самом низу пункт «Параметры Excel».
- В боковом меню выбираем пункт «Формулы».
- Ищем пункт «Стиль ссылок R1C1».
- Для отображения обозначения столбцов буквами, галочку с данного пункта надо снять.
- Если же, наоборот, нужно обозначать столбцы цифрами, у данного пункта нужно установить галочку.
Установив или сняв отметку у данного пункта, нажимаем «ОК» и проверяем изменения.
Excel 95-2003
- Открываем меню «Сервис» — «Параметры».
- На вкладке «Общие» находим пункт «Стиль ссылок R1C1».
- Для отображения обозначения столбцов буквами, галочку с данного пункта надо снять.
- Если же, наоборот, нужно обозначать столбцы цифрами, у данного пункта нужно установить галочку.
Установив или сняв отметку у данного пункта, нажимаем «ОК» и проверяем изменения.
Вы открыли файл Excel, а там в заголовках столбцов вместо букв – цифры!
Все формулы «испортились» и что с этим теперь делать?
Когда такой способ именования ячеек может оказаться полезным и как «вернуть всё назад».
Для начала – не паниковать!
Ничего в файле «не испортилось» и всё работает нормально. Просто изменился способ именования ячеек.
Как всё исправить
Можно просто вернуть привычный вариант именования столбцов.
- Выберите в меню Файл (File) команду Параметры (Options).
- В открывшемся диалоговом окне выберите категорию Формулы (Formulas).
- Уберите флажок Стиль ссылок R1C1 (R1C1 Reference Style).
Способы именования ячеек
В Excel обычно используется способ именования ячеек, в котором адрес ячейки формируется из номера строки и буквы столбца. Так, например, A3 – ячейка, расположенная на пересечении столбца A и строки 3. Такой способ называется стиль ссылок A1. Он очень похож на то, как мы называем клетки во время игры в «морской бой».
Кроме привычного способа адресации есть альтернативный вариант в котором и столбцы и строки именуются числами. Например, адрес ячейки A3 будет выглядеть так: Строка 3, Столбец 1. Коротко это можно записать так: R3C1, где буквы R и C обозначают слова Строка (Row) и Столбец (Column). Этот способ адресации называется стиль ссылок R1C1.
Зачем нужен способ именования R1C1?
Данный способ встроен в Excel для обеспечения совместимости с другими программами, например 1С. Кроме того, некоторые операции в Excel удобно выполнять в таком варианте именования ячеек. Это может быть:
- Работа с формулами, использующими в качестве аргумента порядковый номер столбца – ВПР (Vlookup) или Индекс (Index);
- Написание макросов на языке программирования Visual Basic for Application (VBA). В случае использования стиля ссылок R1C1 достаточно записать одну формулу для диапазона ячеек, вместо нескольких аналогичных.
…ещЁ
Может быть интересно:
Функции Excel






















 Примечание: в процессе набора команды программа будет нам помогать с вариантами, как при ручном наборе формул в ячейке.
Примечание: в процессе набора команды программа будет нам помогать с вариантами, как при ручном наборе формул в ячейке.