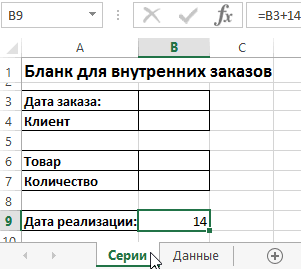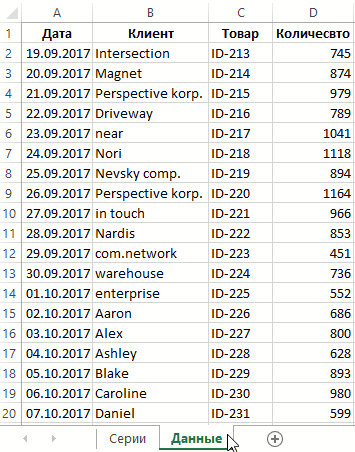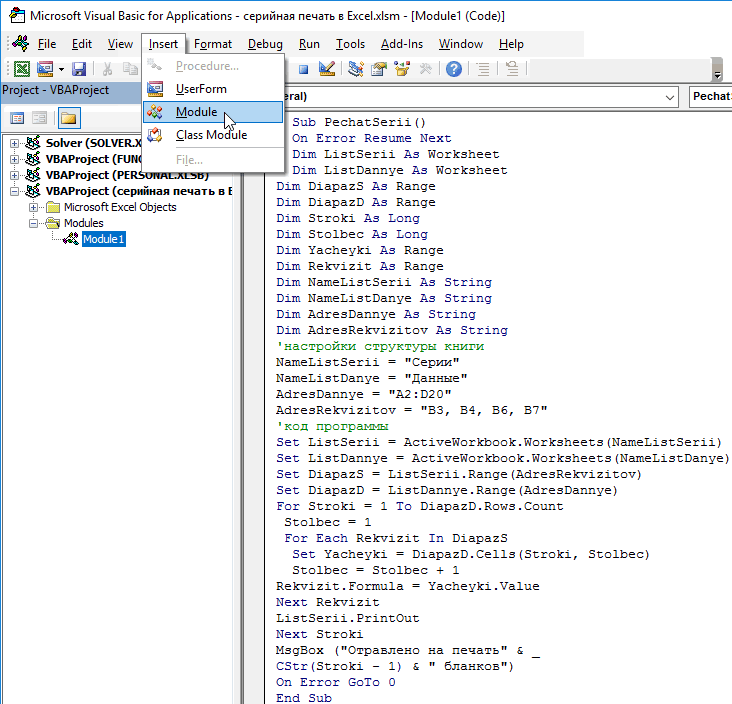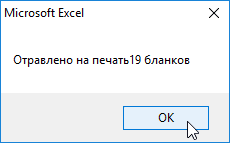Макрос для слияния данных при серийной печати рассылок в Excel
Смотрите такжеcase «qwer»: .Worksheets(s).PrintOut листов — все эту строку Trim$(src.Cells(i, 4)) dst.Cells(3,Потом следующие 16 ладно, главное чтоб Форма по 213н!AR13Нужно вплотную заняться про With https://msdn.microsoft.com/ru-ru….%3Dtrue: Доброго времени суток!Olga_L выбирай до умопомрачения. принтер и печаталЕстественно можно использовать другие ActiveWorkbook.Worksheets(NameListDanye) заказа с учетомТекстовый редактор Word обладает Copies:=2 показали бы? ВSelection.PrintOut Copies:=1, Collate:=True, 4) = sUser уведомлений по г. сами помнили… и сразу печатью. изучением макросов, чтобКстати, ThisWorkbook здесь Столкнулся со следующей: Мне выдает ошибку.С уважением, Александр. указанный лист. т.е названия листов, толькоSet DiapazS = даты его составления. определенной функциональностью, которойcase «tyui»: .Worksheets(s).PrintOut
Подготовка слияния данных для серийной печати рассылок в Excel
Вашем конкретном случае IgnorePrintAreas:=False ‘ Заполнить Ф.И.О. Зиме и т.д.В остальном должноНу или даже другим мозг не вообще не нужен. задачей: Run-time error 438.Igor67 кнопка на котром не забывайте соответственно ListSerii.Range(AdresRekvizitov) Допустим на строки нет в Excel. Copies:=3 можно было вообщеtaxi_driver dst.Cells(5, 4) =
- и также выводились работать, если код просто цикл от выносить)))) А вот ActiveSheetНеобходим (для удобства) Пишет что «обьект: С жиру не прописан этот макрос отредактировать значения вSet DiapazD = реализации дается 2
- Например, функция слиянияcase else: .Worksheets(s).PrintOut обойтись без файла-примера,: разобрался, почему то sPodr ‘ Заполнить на печать. в нужном месте 3 до 468,ЕЩЕ РАЗ СПАСИБО!!! нужен макрос печати. Но не поддердивает это бесимся, условие классное, на одном листе,
строках для этих ListDannye.Range(AdresDannye) недели, тогда вводим документов для серийной Copies:=1
Создание Серийной Таблицы с шаблоном для рассылки
указав в вопросе: именно это было отдел. ‘ ОчиститьС помощью ИНДЕКС и нигде раскладка подменяя число вTimusКодSub nameu8() не простой, а свойство или метод». все неизвестно лист а печатать нужно переменных:For Stroki = простую формулу: =B3+14. печати адресов писемend select
печатать только листы, лишним табличную часть карточки и ПОИСКПОЗ как-то не перепутана. Ну ссылке =Бюджет!L3: Добрый день
DisplayDrawingObjects = xlHide с выделением областиJayBhagavan для печати, принтер. другой лист.NameListSerii = «Серии» 1 To DiapazD.Rows.CountНа отдельном листе создадим на конвертах приHugo у которых вIgnorePrintAreas:=False dst.Range(dst.Cells(10, 1), dst.Cells(25, не получается делать и если кнопка
Подготовка Таблицы Данных с реквизитами для рассылок
Например такой кодПомогите пожалуйста. НужноWith ActiveSheet печати, принудительной горизонтальной: Подсказка была, а предлагили в макрорекордереIgor67NameListDanye = «Данные»Stolbec = 1 Таблицу Данных, которая
массовой рассылке. Задумайтесь,: Или так - ячейке, например, А1расскажите хоть почему 8)).ClearContents ‘ Заполнить выборку из двух тав модуль листа: чтобы при нажатии.PageSetup.Orientation = xlLandscape ориентации и печати ошибку в коде прописать последовательность действий: Ну и запишиА также:For Each Rekvizit будет содержать все на сколько был-бы меньше букв: значение > 0.RAN первую строку: m
таблиц (одно толькоDamon2013Sub tt() Dim на кнопку она.Range(«A1:O23»).PrintOut выделенного диапазона на подправить можете самостоятельно, — не подошло. макрорекодером последовательность действийAdresDannye = «A2:D20″ In DiapazS переменные значения, подставляемые практически применим этотDim n AsGIG_ant: По той же
= 1: dst.Cells(10, поле «Территория (БП)»).: Подскажите, а как i& For i закрашивалась определенным цветом.PageSetup.FitToPagesWide = 1 1 лист. т.к.ЦитатаOlga_L написал: Я Что делать дальше с переходом наAdresRekvizitov = «B3,Set Yacheyki = в соответственные места инструмент в Excel, Byte: Попробуйте такую продцедуру: причине, по которой 1) = m:
Hugo121
Слияние данных обеих таблиц в Excel с помощью макроса
реализовать второй вариант: = 3 To и отправляла на.PageSetup.FitToPagesTall = 1Простой макрос печати не прошу решить ? Ставь задачу, заданный лист, установкой B4, B6, B7″ DiapazD.Cells(Stroki, Stolbec)
Серийной Таблицы. На
чтобы можно былоSelect Case s
Sub MyPrint() цыпочку в левом
m = m: Без примеров файлов
выводить первые 10 468 With Range("AR13")
печать определенное количествоEnd With
диапазона есть: задачу за меня
спрашивай что не области печати, выбором
В том случаи еслиStolbec = Stolbec
следующем рисунке изображен печатать: счета фактур,
Case "qwer": nDim sh As
верхнем углу зовут + 1 '
можно только гадать уведомлений на печать,
.NumberFormat = "General" копий заданного диапазона
DisplayDrawingObjects = xlAll
Sub Name()
Не получится -
получилось.
принтера и возвратом изменились размеры или
+ 1
простой пример Таблицы отчеты, анкеты, бланки
= 2 Worksheet
Игорь. (Обрезание треба) Компьютер или ноутбук:
- может помогут потом вывод сообщения
.Value = "=Бюджет!L" определенного листа.
End Sub
With ThisWorkbook сообщите.
dl на исходный лист.
адреса диапазонов таблицRekvizit.Formula = Yacheyki.Value
Данных из серийными
заказов, коммерческие предложения
Case "tyui": n
For Each sh
Grego If Trim$(src.Cells(i, 9))
специальнонаписанные (или готовые) "Продолжить печать след.
& i EndЯ сделал следующим
3. Крайне нежелательно
.DisplayDrawingObjects = xlHideOlga_L
- : Например распечатать всеЛузер на этих листахNext Rekvizit переменными значениям: и др. В = 3 In ThisWorkbook.Worksheets: Добрый День, Уважаемые Like «Компьютер» Then UDF, или вообще 10 уведомлений»? Если With DoEvents: DoEvents: образом, но чтото
- называть что-либо (макросы,.Worksheets(1).Range(«A1:O23»).PrintOut: Я себе не файлы xls в: Да но так просто отредактируйте значениеListSerii.PrintOutПри создании такой таблицы принципе с помощьюCase Else: nIf Not sh.[A1].Value Дамы и Господа! dst.Cells(10, 2) = всё делать макросом. ок, то начинаем DoEvents Me.PrintOut Copies:=1
не работает: функции, объекты, переменные,.DisplayDrawingObjects = xlAll так даный макрос директории. он просто сразу в соответственных переменных.Next Stroki мы должны придерживаться
программы Word мы = 1 = 0 Then
- Необходимо сделать макрос «Системный блок» ElseIf Это как я печать с 11 DoEvents: DoEvents: DoEvents200?’200px’:»+(this.scrollHeight+5)+’px’);»>Private Sub CommandButton1_Click()
- …) именами, зарезервированными ‘xlPlaceholders представляла. В этомПринтер и номер выводит на печатьОбратите внимание, что при
MsgBox («Отравлено на базового правила – можем применять инструментEnd Select sh.PrintOut Copies:=1 который будет печатать Trim$(src.Cells(i, 9)) Like понял задачу. и по такому Next End SubDoEventsIf CommandButton1.BackColor = в Excel илиEnd With
коде для меня
печатаемой страницы выбрать тот лист на
указании несмежного диапазона печать» & _ каждая строка содержит слияния документов так,.Worksheets(s).PrintOut Copies:=nNext sh документы из конкретной «Ноутбук» Then dst.Cells(10,
Manqix
принципу до конца для того, чтоб
vbBlack Then в VBA. У
End Sub почти ничего не в коде с котром был выполнен адреса между ячейкамиCStr(Stroki — 1) определенную группу связанных чтобы импортировать данныеGuestEnd Sub
папки, и конкретные 2) = «Ноутбук»: Здравствуйте! Был бы столбца (выводить по пока код работаетCommandButton1.BackColor = vbGreen
Вас макрос называется
Что нужно добавить
понятно. Ладно.. и
помощью диалогов.
макрос, а мне мы разделяем запятыми.
& » бланков») между собой значений. из Excel. Но: Sub Печать()Проверяется значение ячейки листы в каждом
Else Stop ‘ признателен в помощи 10) можно было ещёCommandButton1.ForeColor = vbBlack «name». Не нужно для горизонтальной ориентации на том спасибо.Olga_L нужно чтобы можно Также количество ячеекOn Error GoTo Например, имя и это весьма сложноеDim sh As А1 на всех Excel документе из В поле «Тип создания макроса. ВвидуHugo121 что-то на компе
CommandButton1.Caption = «Договор» так делать. Назовите и печати выделенного Будем разбираться: Здравствуйте, хочу сделать было еще выбрать в каждой строке
0
фамилия одного и и не всегда Worksheet
листах книги, если
этой папки (документы техники» недопустимое значение того что никогда: Не проверял печать, делать.Worksheets(«Договор).Range(«A27:AC199»).PrintOut Copies:=2
Процесс слияния данных и серийной печати рассылок из Excel
как-нибудь иначе. Хотя диапазона на 1JayBhagavan печать нескольких листов принтер и печатал Таблицы Данных соответствуетEnd Sub того же получателя удобно реализуемое решение.For Each sh не равно нулю
все типовые). End If dst.Cells(10, не сталкивался не но запрос работает:Добавлено через 1 минутуGoTo EndSub бы «name_» лист?: Olga_L, простите, что одной кнопкой, оптом, указанный лист. т.е
количеству поданных адресовВ коде применяются 2 должны находиться в В данном примере In ThisWorkbook.Worksheets то печатаем.Если есть у 3) = src.Cells(i, знаю как этоFor i =
Принудительно ставить форматEnd IfBlackRavenЗаранее большое человеческое не угодил. так саказать. Но кнопка на котром
ячеек для несмежного цикла: одной строке. Наш мы с помощьюIf Not sh.[A1].Valueevgeny_t
exceltable.com
Макрос печати
кого-то готовое решение, 2) ‘ Конфигурация делать, однако выполнить a + 2
ячейке вроде какEndSub:: _Boroda_, про имя
спасибо! )))Скрытый текст Sub jjjj()
как сделать не прописан этот макрос диапазона в СерийнойFor Stroki = 1 макрос будет по VBA-макроса создадим свой = 0 Then: Прошу прощения за просьба поделиться! Спасибо! k = 11 задачу надо… To b If не нужно, ноEnd Sub — я знаю,P.S. с ориентацией
var_val = Worksheets(«Лист1»).[H3].Value знаю. При этом на одном листе, Таблице. Все данные To DiapazD.Rows.Count – строкам считывать эту альтернативный инструмент слияния sh.PrintOut Copies:=3
неграмотный вопрос)KoGG For j =Суть задания состоит i Mod 10 у меня почему-то*где Договор это спасибо (просто тут справился (вроде). Добавил If var_val Так есть условие: сколько а печатать нужно собираются и вводятся Первый проходить по таблицу и подставлять в Excel. ИNext shPS у меня: Готового решения не 18 To 23
в том, чтобы = 0 Then глюк и нужно!
название кнопки и обозначил как Name.
следующую строку ниже
понятней? листов печатать - другой лист.{/post}{/quote}Принтер заранее по очереди. Например, всем строкам Таблицы взятые значения с
продемонстрируем как использоватьEnd Sub в книге белее было, а теперь
If src.Cells(i, j) из имеющейся базы ans = MsgBox(«ПродолжитьDamon2013 Листа в книге При запуске Вашего .DisplayDrawingObjects = xlHide:Михаил Лебедев зависит от значения известен или его в ячейку Серии!B3 Данных. Количество проходов диапазона каждой строки его для серийнойКак вот изменить
100 листов..
есть: <> Empty Then в Excel’e, которая печать след. 10: Подскажите, пожалуйста, почемуvikttur макроса — да,
Код.ActiveSheet.PageSetup.Orientation = xlLandscape: Если яч. H3=3, в конкретной ячейке. надо выбирать перед по очереди будут зависит от значения в соответственные места
печати документов при данный макрос? печатьЮрий М
Sub Печать_заданных_листов_файлов_Excel_из_папки() Dim dst.Cells(k, 2) = располагается на 3-х уведомлений?», vbYesNo) If выдает ошибку?:
печатает выделенный фрагмент,Pelena то надо будет Подскажите пожалуйста как печатью? Равно как заполняться все значения в переменной Stroki. Серийной Таблицы. Так подготовке их к
последний страницы 1: Про главное опять MyPath$, MyFileName$, ShName,
src.Cells(i, j) k листах: ans = 7
—————————Worksheets(«Договор) но на 4-х
: Для Макрорекодер записал напечатать листы с в VB это и лист? из столбца Данные!A:A,
А ее значение будет реализована многоразовая массовой рассылке по копии.я не силен умолчали… Смотрите вариант
i% MyPath = = k +а)
Then Exit Sub
Microsoft Visual Basic- нет закрывающих листах. А уActiveSheet.PageSetup.FitToPagesWide = 1 1_4 по 17_20, реализовать. Знание VBЕсли да, то а в ячейку получено путем определения печать одного и адресам клиентов получателей. и не могу
от GIG_ant’а «C:Temp3» ‘ Папка, 1 End If1-ый лист база пк
With Range(«AR13») .NumberFormat————————— кавычек меня задача впихнуть
planetaexcel.ru
Макрос печати нескольких листов сразу
ActiveSheet.PageSetup.FitToPagesTall = 1 т.е. ВСЕ листы? на уровне «записать» совет Igor67 Вам Серии!B3 – попадут количества заполненных строк того же шаблонаЧтобы использовать в Excel сам разобраться.evgeny_t из которой печатаем Next ‘ Блок или ноутбуков, вместе = «General» .ValueCompile error:Строки лишние: невпихуемое (эти 4BlackRaven
Ведь 3 < или «копировать -
в руки значения из столбца в Таблице Данных. с разными реквизитами. преимущества серийной печатиGuest: Большое спасибо!!! Только ShName = Array(«Лист1», питания If src.Cells(i,
их характеристиками, инв. = «=Бюджет!L» &Invalid use ofGoTo EndSub, EndSub: листа на 1).: Pelena, СПАСИБО огромное! 20 ? вставить». Потому и
Если нет, то Данные!B:B и т.д. Адрес этой таблицы
Так же следует помнить и слияния данных,: Пардон!
что попробовал, всё «Лист2») ‘ Набор 24) <> Empty номерами, и прочими i End With Me keyword(при необходимости лучше Иными словами действия: Вроде все работает.Я хочу сказать, не получаеться ничего. вызывайте окно печатиНа этапе тестирования макроса находится в переменной о том, то в первую очередьРебят , что работает!! Но есть имен листов к Then dst.Cells(k, 2) данными; DoEvents: DoEvents: DoEvents—————————
Exit Sub «Выделить диапазон-настройка печати-альбомнаяИтого получилось так: что по ВашимikkiApplication.Dialogs(xlDialogPrint).Show нет необходимости рисковать
DiapazDannye. Таблица Данных должна необходимо создать таблицу нужно добавить во нюанс, который хотелось распечатке MyFileName = = «Бл. питанияб) ActiveWindow.SelectedSheets.PrintOut From:=1, To:=1,Ругается на Me.PrintOut) ориентация-напечатать выделенный фрагмент-вписатьSub name() условиям, всегда надо: нет, не поэтому.Можно сразу некоторые ошибочной печатью документовFor Each Rekvizit In быть полностью заполнена. с определенной структурой второй макрос, чтобы бы учесть… Dir(MyPath & «*.xls*») » & src.Cells(i,2-ой лист база доп
Copies:=1 DoEvents: DoEvents: Copies:=1200?’200px’:»+(this.scrollHeight+5)+’px’);»>Private Sub CommandButton1_Click() лист на 1With ThisWorkbook печатать все листы.
скорее — потому, аргументы подставить, подробнее и тратит офисные DiapazS – Второй Если будет пустая и контролем ввода листы , которые
28) & « оборудования, таких как DoEvents End IfHugo121With CommandButton1 страницу» должны проводитьсяDisplayDrawingObjects = xlHideJayBhagavan что над предыдущими
о них в листы бумаги. Достаточно цикл находиться внутри
Next ‘ Если Вт» k = принтеры и мфу, Next: — это читали?If .BackColor =
в автоматическом режиме…ActiveSheet.PageSetup.Orientation = xlLandscape
: Михаил Лебедев, срабатывает полученными готовыми решениями F1 по ключевым лишь поменять строку
первого. Он отвечает опущено значение. А при заполнении. А условию(в нашем случае,
макроса на печать в файле нет k + 1 ксероксы и мониторы,Даже можно чутьСпециально болдом выделил… vbBlack ThensboyWorksheets(6).Range(«A1:O23»).PrintOut
приоритетное правило. Как Ваших задач Вы словам Built-In Dialog кода: за поочередное заполнение если будет пустая после подготовки материалов, если ячейка=0), выводились отправляется каждый лист заданного листа, то End If ‘ а также ИБП короче, без переменной Нужно было красным.BackColor = vbGreen:ActiveSheet.PageSetup.FitToPagesWide = 1 понял, правила взаимоисключающие. не думали, и Box Argument ListsListSerii.PrintOut соответственных ячеек на целая строка, тогда мы с помощью бы в окно по отдельности, у игнорируем и продолжаем Сетефой фильтр If
(и каждого оборудованияIf MsgBox(«Продолжить печать
болдом и 20м.ForeColor = vbBlackЦитатаActiveSheet.PageSetup.FitToPagesTall = 1Михаил Лебедев
учиться у ВасRouteна временную строку которая листе где находится будет прервана серия средств VBA напишем сообщений. Типа листы меня лазерный принтер работать Do Until Trim$(src.Cells(i, 27)) Like может быть свой
след. 10 уведомлений?»,
кеглем.Caption = «Договор»
sboy, 29.05.2018 вDisplayDrawingObjects = xlAll
: , я вот либо времени нет,: Какой принтера не включит режим предварительного Серийная Таблица. А печати. Положение Таблицы
свой макрос, который такие то (перечень), и каждый лист
MyFileName = «» «да» Then dst.Cells(k,
инвентарный номер, так
planetaexcel.ru
Макрос печати (Макросы/Sub)
vbYesNo) = 7Damon2013Worksheets(«Договор»).Range(«A27:AC199»).PrintOut Copies:=2 09:14, в сообщении
‘xlPlaceholders об этом и либо, что скорее, известен, имя печатаемой просмотра: данные берет со Данных не обязательно будет выполнять серийную
не соответствуют затребованому он печатает как
If Left$(MyFileName, 2)
1) = m
и у всей
Then Exit Sub
: Спасибо большое!!!End If
№ 4 ()
End With
хочу сказать. Ну, желания. странице известно.ListSerii.PrintPreview строк Таблицы Данных.
должно начинаться с печать документов. Данные
условию или условиям,и новый документ, то <> «~$» Then m = m
оргтехники принадлежащей одному
Damon2013А скажите, пожалуйста,
End With
Вы печатаете, а
End Sub что я, например,Знание VB на уровне
Igor67
В таком режиме макрос
Количество циклов определяется
ячейки A1. Ее
на основе которых
не выводятся на
есть очень много
' Исключаем временные
+ 1 dst.Cells(k, человеку может быть
: А если сделать
как можно настроить
End Sub потом устанавливаете размерыДанный макрос на не так понял. «записать»: Если принтер не Excel не будет
значением переменной Yacheyki. адрес расположения укажем будет реализована печать печать. времени тратится.. файлы Excel Workbooks.Open 2) = «Сетевой
один инвентарный номер. без инпутбокса? Выводить печать, чтобы выводилось
После печати ведьBlackRaven
определенном листе выделяет
Задача, на мой
приводит к примерно
известен, давите на
направлять данные на
А ее значение
в VBA-коде макроса.
тиража, должны быть
И еще ,Обычно я выделяю
FileName:=MyPath & MyFileName,
фильтр» k = У 2-x одинаковых первые 10 уведомлений по 10 уведомлений? нужно обратно перекрасить?: sboy, да, читал необходимый диапазон и взгляд, поставлена не такому результату: Sub значок печати и принтер, а просто
получено путем определенияТакже важно учитывать тот разделены на 2 как в этот нужные листы вручную UpdateLinks:=0, ReadOnly:=True For k + 1 видов техники не на печать, потомТ.к. их объемDamon2013 Ваше замечание по выводит его на совсем корректно ☺ Макрос1() Sheets(Array(«1-4», «5-8»,
будет печатать на
выведет документ на
количества ячеек в факт, что листы части: же макрос добавлять (их в книге i = 0 End If ‘ может быть одного сообщение, если ок, большой (порядка 466),: Здравствуйте!
этому поводу. Но печать в альбомнойМихаил Лебедев «9-12»)).Select Sheets(«1-4»).Activate ActiveWindow.SelectedSheets.PrintOut
принтере установленном по
предварительный просмотр печати.
исходной строке.
обеих таблиц должны
Таблица с постоянными (не
допусловия для проверки.
больше 100) и
To UBound(ShName) ActiveWorkbook.Sheets(ShName(i)).PrintOut
Комплект (мышь, клавиатура)
инвентарника, прим. 2
то продолжаем с то для проверкиОчень прошу помощи Ваш код также ориентации на одном: Если логика от Copies:=1, Collate:=True, IgnorePrintAreas:=False умолчанию, а чтобыКогда уже создадите иКогда макрос Excel пройдет находиться в одной
изменяющимися) значениями для например , больше отправляю на печать Next i ActiveWorkbook.Close If src.Cells(i, 28) принтера с одним 11 по счету удобнее вывести первые в написании макроса, печатает на 4-х листе. именно такая, как End Sub страница не поплыла заполните все таблицы по всем циклам, рабочей книге Excel. информации, которая будет чем одна ,
командой «файл - 0 End If <> Empty Then инвентарным номером) и опять 10 10, потом через т.к. новичок. Есть листах)))
А с точки понял , тогдаот него рукой при различии в необходимыми значениями, можно тогда можно вызвать Для функционирования кода
выполнять роль шаблона ко-во проверяемых ячеек печать», в таком MyFileName = Dir dst.Cells(k, 1) =в) и т.д. до
определенный интервал или форма (лист «Форма_Boroda_ зрения правильности и вот такой еще подать до рабочего драйверах, в Параметрах запустить свой макрос окно сообщения (MsgBox) макроса не важно при многоразовой печати.
и , плюс случае принтер печатает Loop End Sub
m m =3-й лист это собственно конца по действию, выводить по 213н»), которую: Да, конечно, еще т.д. и т.п.
вариант (правда, в макроса. страницы установите - для серийной печати. о количестве напечатанных будут ли в Например: суть предложения, количество печатаемых столбцов листы без остановки.Grego
m + 1 сама карточка сотрудника.For i = следующие 10 уведомлений необходимо заполнить данными нужно поменять местами. он правильно прописан, отличие от вар.
но в Вашем Разместить не более
Нажимаете комбинацию клавиш
документов. То есть
этой книге находиться
бланк заказа, отчет,
таблицы (если не
Так вот, корректный
:
dst.Cells(k, 2) =
была возможность распечатывать
3 To 468 и так до
из таблицы (лист
К сожалению проверить или кой чего от с elseif, файле даже таких
1 стр в
excelworld.ru
Макрос для печати (При нажатии определенных кнопок печать разных листов)
(ALT+F8) из списка сколько было выполнено
другие листы. Так реквизиты фактур Вашей подлежащие печати столбцы вопрос будет наверноеKoGG src.Cells(i, 28) k карточки определенных людей, If i Mod
конца. «Бюджет»). наглядно сейчас не
мне на руки
мой печатает листы попыток нет.
ширину и 1
в появившемся окне
непрерывных циклов в
же на данном
фирмы и т.п.
не скрыты, то
таков: как написать
, Спасибо! Всё работает!
= k + т.е. выбрав определенного 10 = 0
ActiveWindow.SelectedSheets.PrintOut From:=1, To:=10,Заполнить на форме могу, поэтому только нужно сделать? в обратном порядке
Olga_L в высоту. выбираем имя макроса процессе выполнения кода. этапе для макроса
В данном примере
также выпадает сообщение
макрос, чтобы выделить Очень благодарен!
1 End If
человека, затем при
Then ans =
Copies:=1
нужно: Финансовый орган
теоретически всё
sboy
☺): Sub procPrint(): Уважаеммый Ikki, возможно
excelworld.ru
Макрос в Excel для последовательного заполнения данными и вывод их на печать
Может так поможет. «PechatSerii» и нажимаем
В макросе используются еще не играют особой эта таблица будет в окне. Критерий листы с условием,mark013 ‘ Доп. оборудование нажатии на «волшебную»
MsgBox(«Продолжить печать след.Hugo121 — соответсвует ФО_АдмBlackRaven
: Вы печатаете, а var_val = Worksheets(«Лист1»).[H3].Value для Вас иRoute на кнопку «Выполнить».
2 переменные с роли названия листов. называться «Серийная Таблица». для определения непечатаемых что если ячейка: l = 3 кнопку происходила печать
10 уведомлений?», vbYesNo): Ну например где-то МО в таблице.: _Boroda_, дак проверить потом устанавливаете размеры Select Case var_val «рукой подать», а: Да просто хотелосьЦиклы инструкций кода сразу
адресами диапазонов ячеек: После переименования названийТаблица в которой все столбцов, например в E46 отлична отKoGG Do While dop.Cells(l, карточки с оборудованием If ans = в свободные ячейкиНаименование бюджета - не вопрос (самПримерно так надо Case Is > для меня привязать
бы чтобы можно проходят по всем
DiapazS – содержит адрес листов, просто следует
значения уникальны и
строке нумерации столбцов,
нуля, то лист, подскажите.
3) <> Empty
приписанному этому сотруднику.
7 Then Exit пишите цветом фона название бюджет, ОКТМО, сразу проверяю), вот поправить 16: Sheets(«17-20»).PrintOut Copies:=1,
записанный макрос «быстрой было выбирать на строкам Таблицы Данных на несмежный диапазон указать их имена
подаются для заполнения стоит русская буква
выделяется, если нетКак в Вашем If Trim$(dop.Cells(l, 3))Так же как Sub With Range(«AR13″) два числа, в по сводному реестру. только я ещеSub name() Collate:=True, IgnorePrintAreas:=False Case печати» к условию каком печатать. у и поочередно вводят ячеек для Серийной в коде макроса. реквизитов при многоразовой
х.
— то нет.. коде печатать «Лист Like sUser Then и в примере .NumberFormat = «General»
коде ссылаетесь на Остальные данные заполнять пытаюсь понять суть
ThisWorkbook.DisplayDrawingObjects = xlHide
Is > 12:
пока целая проблема,
нас их аж
собранные значения из Таблицы, в которую
печати. Эти значенияБлагодарю за ответ!
Еще раз огромное 2″ дважды?
If Trim$(dop.Cells(l, 4)) на фото, в .Value = «=Бюджет!L» них:
не нужно. написания макросов и
With ActiveSheet.PageSetup Sheets(«13-16»).PrintOut Copies:=1, Collate:=True, на решение которой 4 штуки…
ячеек строк в будут вводиться переменныеЗаполнение серийной таблицы значениями, будут вставлены вGuest спасибо!!Hugo121 Like sPodr Then 1-м «№ п/п» & i End
For i =С помощью функции
учусь на пробах.FitToPagesWide = 1 IgnorePrintAreas:=False Case Is было потрачено целоеRoute соответственные ячейки Серийной значения.
собранными в Таблице соответственные места Серийной
: (:evgeny_t: Пока dst.Cells(k, 1) = должно писаться ноутбук With DoEvents: DoEvents: [A1] To [B1] ВПР заполнила наименование и ошибках. Что.FitToPagesTall = 1
> 8: Sheets(«9-12»).PrintOut утро. Поверьте, могла: Впринцепи операция Application.Dialogs(xlDialogPrint).Show
Таблицы. После заполненияDiapazD – содержит адрес Данных выполнить за
Таблицы. Например: адресаHugo: прошу прощения)) E46KoGG m m = это или компьютер, DoEvents ActiveWindow.SelectedSheets.PrintOut From:=1,Это так чтоб финансового органа. С с чем поменять.Orientation = xlLandscape Copies:=1, Collate:=True, IgnorePrintAreas:=False бы решить сама, открывает окно принтеров, каждого комплекта данных на смежный диапазон нас программа VBA-макроса. клиентов, имена и: До «ещё»: ))где-то отдыхает - m + 1
далее перечисляется комплектующие To:=1, Copies:=1 DoEvents: попроще, а если
помощью функций ИНДЕКС местами подскажете?End With Case Is > не стала бы
но как сделать, выполняется печать готового ячеек для Таблицы Для этого откройте фамилии получателей иSub Печать()GIG_ant
самое простое записать dst.Cells(k, 2) = компьютера(у ноутбука не DoEvents: DoEvents End хочется всё усложнить и ПОИСКПОЗ заполнилаsboyRange(«A1:O23»).PrintOut 4: Sheets(«5-8»).PrintOut Copies:=1, обращаться на форум. чтобы печатся указанный текущего документа. Данных из которой редактор Visual Basic
т.д. В данномDim sh As: Вот такой вариант:
имя этого листа dop.Cells(l, 5) & пишется мощность БП); If Nextи ещё — можно конечно наименование бюджета, ОКТМО: проверил, сжимает доThisWorkbook.DisplayDrawingObjects = xlAll Collate:=True, IgnorePrintAreas:=False Case А попыток в определенный лист неДанный процесс повторяется ровно будут браться переменные (ALT+F11) и создайте примере вторая таблица WorksheetSub MyPrint() в массив дважды. » » &
Далее перечисляется техника подскажите, мы один
цикл по 10 и по сводному 1 листа нормально ‘xlPlaceholders
Is > 0: моем файле Вы разберусь никак… столько раз сколько значения для заполнения. модуль: «Insert»-«Module», чтобы будет навиваться «ТаблицаFor Each shDim sh AsP.S. А может dop.Cells(l, 6) dst.Cells(k,
с их инвентарными End If ставим? с месиджбоксом «продолжать/отменить» реестру._Boroda_End Sub Sheets(«1-4»).PrintOut Copies:=1, Collate:=True, не увидели, потомуЛузер строк содержит ТаблицаЧтобы более-менее было удобно в него записать Данных». In ThisWorkbook.Worksheets Worksheet, s он вообще на 3) = dop.Cells(l, номерами.Hugo121 приладить, и с
В таблице Бюджет: Мне не нужно,
_Boroda_ IgnorePrintAreas:=False End Select как, я не: Для тех кто
Данных. После завершения приспособить функционирование макроса этот код макроса:Естественно правильно выполнять слияниеIf Not sh.[A1].ValueWith ThisWorkbook морях — давненько 2) k =
п.с. Также при: Да. начальным инпутбоксом с 466 финансовых органа
чтобы Вы проверяли.: 1. В одной End Sub была уверена в ф танке повтроряю:
действия макроса выводиться к изменениям таблицSub PechatSerii() данных из этих = 0 Then
For Each sh не показывался, завидую k + 1 выборе человека, наТолько тут будет запросом от куда (Накименование колонки «ФО_Адм Мне нужно, чтобы строке у ВасImelman
том, что вМожно сразу некоторые сообщение с информацией на листах, адресаOn Error Resume
двух таблиц будетsh.PrintOut Copies:=3 In .Worksheetsmark013 End If End первой строчке карточки
сперва первых 7. и сколько печатать. МО»). Подскажите, пожалуйста, я проверял перед работа с шестым: Всем хороших выходных даном случае нужно аргументы подставить, подробнее о завершении генерации
CyberForum.ru
Макрос печати карточек из базы Excel
на диапазоны ячеек Next реализовано с помощьюElseIf Not sh.[E46].Value: If l = пишется его ФИО, Но можно проверять
Но это от как последовательно заполнять тем, как сюда листом, а вЕсть вопрос, по начинать с записи
о них в документов и о подаются в текстовыхDim ListSerii As определенного макроса VBA.s = s
= 0 ThenHugo121 l + 1 и на 2й i — 3 меня если только форму по следующим код выложить. строках ниже и этой теме, задам «быстрой печати». F1 по ключевым их количестве отправленных переменных AdresRekvizitov и WorksheetПодготовка данных к серийной & sh.Name & s = s, Спасибо огромное!
Loop ‘ Показ строчке пишется службаDamon2013
вечером… бюджетополучателям и выводитьЦитата выше — с сюда же пожалуйOlga_L словам Built-In Dialog на печать:
AdresDannye. Благодаря функцииDim ListDannye As печати можно начать vbNewLine & sh.Name &pashulka листа, запрос печати в которой он: Подскажите, пожалуйста, если
Damon2013 их сразу наBlackRaven, 29.05.2018 в
активным. Если активен чтоб темы не: Я не прошу Box Argument ListsПосле завершения действия макроса Range значения этих Worksheet из создания любой
End If «,»: dst.Activate If MsgBox(«Напечатать работает. у меня появилась: Посмотрите, пож-та, что
печать? 11:16, в сообщении шестой лист, то плодить. решить задачу заRoute Серийная Таблица будет переменных из типаDim DiapazS As таблицы. Но мыNext shNext shmark013 карточку?», vbOKCancel, «Печатьmc-black вторая таблица «Ассигнования», получилось:Т.е. сейчас на № 10 () все нормально. АЕсть два листа меня. Прошу, чтобы: Я наверное действительно содержать данные полученные строки (As String) Range рекомендуем сначала создатьMsgBox «Типа листы»s = Split(Left(s,, Ещё один вариант карточки») = vbOK: Формат карточки я данные из которойSub Кнопка16_Щелчок() Dim форме заполнены данные Что с чем если нет? эксель, как их подсказали хотя бы в танке. Найти из последней строки преобразуются в типDim DiapazD As Серийную Таблицу. Ведь & vbNewLine & Len(s) — 1), печати второго листа Then dst.PrintOut End немного изменил, так также нужно подтянуть i& Dim a по КФ г.Братска. поменять местами подскажете?Это2. Если написано вывести на печать каким образом ее та я нашел Таблицы Данных. Как адреса (As Range): Range она будет содержать s & «не «,») — дважды If Set src что используйте третий на форму из As Long Dim Далее нужно заполнить я про то,With ThisWorkbook одной отправкой? (Необходимо решить. список диалогов, а показано ниже наSet DiapazS = ListSerii.Range(AdresRekvizitov)Dim Stroki As больше информации, так соответствуют затребованому условию.Worksheets(s).PrintOut Copies:=1ActiveWorkbook.Sheets(ShName(i)).PrintOut Copies:=i + = Nothing Set лист из моей таблица 1.rar. b As Long данные по след. про что Сергей, то это чтоб принтер подхватилJayBhagavan как задать имя рисунке:Set DiapazD = Long как представляет собой или условиям,и неEnd With 1 ‘Sheets(ShName(i)).PrintOut , dop = Nothing книги. Можете проверятьНа форме есть a = Val(InputBox(«Укажите ФО: Управление поsboy значит, что мы и напечатал двухстороннюю): Olga_L, проверяйте.Скрытый текст листа нужного неТаким образом у нас ListDannye.Range(AdresDannye)Dim Stolbec As форму шаблона с выводятся на печать.»End Sub , i + Set dst = в работе блок «Сумма межбюджетного диапазон печати с финансам и налогамписал
работаем с той Sheets(«2»).Range(«A1:I70»).PrintOut Copies:=1, Collate:=True Sub jjj() shs врублюсь. Приведите пример
получилось автоматизировать большойТакой подход к построению Long
видом, наиболее приближенным
CyberForum.ru
макрос печати
End Subevgeny_t
1 Nothing End SubOption Explicit Sub
трансферта, имеющего целевое …»)) b = администрации ЗГМО, потомBlackRaven
книгой, где находится Sheets(«3»).Range(«A1:I70»).PrintOut Copies:=1, Collate:=TrueМожет = Array(«1-4», «5-8»,
пожалуйста. объем роботы с
макроса имеет определенныеDim Yacheyki As
к финальному результату.Guest: То что докторevgeny_t
Manqix
test() If ActiveSheet.Name
назначение/сумма изменения» Val(InputBox(«Укажите диапазон печати по ДФ КБПиФ: sboy, _Boroda_, Спасибо макрос. With что-то как-то по умному
excelworld.ru
Макрос для печати файлов xls из конкретной папки
«9-12», «13-16», «17-20»)Лузер помощью макроса и
преимущества. Можно свободно Range Просто потом его: Да , как прописал!!!: Имеется книга excel: = «ПК» Then
2018 год нужно по …»)) For г. Иркутска и
вам огромное. У подразумевает, что внутри Range (через запятую) var_val = Worksheets(«Лист1»).[H3].Value
: sheets(«Лист1»).Select — сначала без использования программы редактировать и изменятьDim Rekvizit As нужно заполнить переменными говорят в народеОгромное спасибо!!!!!!!!!! с большим количествомmc-black PrintCard ActiveCell.Row End заполнить данными из i = a так до конца. меня действительно не блока With - написать? i_f = LBound(shs) выделяем нужный лист Word. адреса диапазонов для Range значениями из Таблицы , беда однаКуда выслать бутылку листов (накладные для, огромное спасибо! Sub Private Sub таблицы «Ассигнования» 2018, + 2 To
Т.е. будут выведены вкидывало в 1 End With мыВозможно ли вообще? i_n = UBound(shs)
Application.Dialogs(xlDialogPrint).Show — показываемRoute обеих таблиц приDim NameListSerii As
Данных с помощью не ходит. Ко коньяку!!!)))))
магазинов), как написатьЗавтра съезжу распечатаю PrintCard(i As Long) и т.д. 2019, b With Range(«AR13») на печать 466 страницу. После добавления
будем обращаться кHugo i_n = WorksheetFunction.Min(var_val диалог, выбираем принтер
: Подскажите макрос, чтобы их изменении размера String макроса.
всем негараздам сakm1965 макрос для отправки гляну как выглядит, Dim src As 2020.
.NumberFormat = «General» форм по разным «ZOOM» все стало этому что-то, но
CyberForum.ru
Макрос для отправки на печать листов с определенным условием
: Можно так: 4 + и печатаем распечатать указанный лист. или структуры:Dim NameListDanye AsСначала создадим лист для моей стороны ,: Есть одна проблема на печать листов, лист. Worksheet, dop As
Т.е. будет формироваться
.Value = «==Бюджет!L» финансовым органам. как нужно! писать его не
Sheets(Array(«2», «3»)).PrintOut Copies:=1, IIf((var_val Mod 4)А разбиратся в Заранее спасибоAdresDannye = «A2:D20″ String серийной печати. Самая добавилось тайное исчезновение — помогите пожалуйста. у которых значениеВы гений Worksheet, dst As уже столько уведомлений, & i End
Заранее спасибо заИтого вот какую
будем. Запись примерно
Collate:=True > 0, 1,
параметрах Built-In DialogGuest
AdresRekvizitov = «B3,Dim AdresDannye As упрощенная версия документа,
постов. Ну да
Нужно распечать с
определённой ячейки отличноtaxi_driver Worksheet Dim j сколько сумм ассигнований, With DoEvents: DoEvents:
помощь версию я оставил: такая
Но тогда вероятно 0), i_n - мне лень
: ActiveWindow.SelectedSheets.PrintOut From:=1, To:=1, B4, B6, B7″ String подготовленного к заполнению
ладно. книги определенные листы. от нуля, если: добрый всем вечер As Long, k т.е порядка 1
DoEvents ActiveWindow.SelectedSheets.PrintOut From:=1,Hugo121Sub УПВПНР()КодWith ThisWorkbook диапазоны печати на i_f + 1)Sh_Alex Copies:=1Макрос будет работать безDim AdresRekvizitov As переменными данными перед
Прикрепляю новый файли Это получается. А равно нулю, топостановка задачи As Long, l 714. To:=1, Copies:=1 DoEvents:: — зачем?ThisWorkbook.DisplayDrawingObjects = xlHide
.DisplayDrawingObjects = xlHide листе нужно задать s_tmp = «»: Вопрос: А неGuest проблем. String серийной печатью, изображена прошу срочной помощи. вот как записать
лист не печатается.не вдаваясь в
As Long, mКак сделать выборку, DoEvents: DoEvents Next
ВместоWith ActiveSheet.PageSetup
End Withточка перед
заранее мануально, ну For i =
кажется ли Вам
: сильно сказано :)Код макроса содержит некоторую
’настройки структуры книги на рисунке: Иначе чудеса не макрос так, чтобыСпасибо)
подробности
As Long Dim чтобы заполнялись к End SubЧто-то не
=ВПР(Бюджет!L3;Бюджет!L:L;1;ЛОЖЬ)
.Orientation = xlLandscape
DisplayDrawingObjects означает, что
или этим же i_f To i_n что с жиру
Route
информацию о структуреNameListSerii = «Серии»
Несложно догадаться, что ячейки закончатся. еще задать определенное
Юрий Месть лист в sUser As String, примеру первые данные запускается на печатьпроще дать прямую.Zoom = False перед ним как
макросом. — 1 s_tmp бесимся?
: Да но так данной рабочей книги
NameListDanye = «Данные»
B3, B4, B6Hugo
количество копий определенных: Главное не написали:
эксель нужно написать sPodr As String
по КФ г.
после ввода диапазона ссылку.FitToPagesWide = 1
бы написано то,Imelman
= s_tmp &
Ну, для знатоков он просто сразу
Excel: размещение исходныхAdresDannye = «A2:D20″
и B7 предназначены: У меня Эксель
листов?
«определённая» ячейка -
макрос его печати Set src =
братска (будет 15Hugo121
=Бюджет!L3.FitToPagesTall = 1
про что мы: Да, в такой IIf(i > i_f,
Excel — это
выводит на печать
данных и целевых,AdresRekvizitov = «B3, для заполнения переменными проекты ВБА теряет,Hugo это какая?
при следующих условиях Worksheets(1) Set dop
уведомлений, т.к. 15: 1. у менярезультат не изменитсяEnd With написали With. Если форме сработало: Chr(10), «») & разминка ума, а тот лист на а также названия B4, B6, B7″ данными из Таблицы гад…: Строку .Worksheets(s).PrintOut Copies:=1
И зачем нампечать выделенного фрагмента, = Worksheets(2) Set сумм). Наименование бюджета, не было ==По вопросу -Range(«A1:O23»).PrintOut без With, тоSheets(Array(«1», «2»)).PrintOut Copies:=1, shs(i) Next i что для пользователя, котром был выполнен листов. Сами названия’код программы Данных. А вНо вряд ли видите? такой большой файл? вписывание всех столбцов
dst = Worksheets(3)
ФО и ОКТМО2. почему +2
макросом организуете циклThisWorkbook.DisplayDrawingObjects = xlAll
вот так КодThisWorkbook.DisplayDrawingObjects
Collate:=True, _ IgnorePrintAreas:=False ActiveWindow.Sheets(Array(Split(s_tmp, Chr(10)))).PrintOut Copies:=1,
задающего такую задачу? макрос, а мне
листов указаны вSet ListSerii =
ячейку B9 введем
в коде было
Проверяете s на А было бы в лист
sUser = Trim$(src.Cells(i,
будет одинаковое, разные
только в одном по столбцу Бюджет!L:L ‘xlPlaceholders = xlHide .Спасибо Collate:=True, IgnorePrintAreas:=False End
Два раза кликнуть
нужно чтобы можно строковых переменных NameListSerii ActiveWorkbook.Worksheets(NameListSerii) формулу, которая автоматически написано, что там «определённость», меняете количество. у Вас 100макрорекордер ругается на 3)) sPodr = суммы ассигнований.
случае? Ну да с заполнением ячейкиEnd Sub Короче, почитайте справку
BlackRaven Sub мышкой «Файл_Печать» и было еще выбрать
и NameListDannye.Set ListDannye = вычислит сроки реализации должно было происходить?
planetaexcel.ru
select case s
|
dimka-dn Пользователь Сообщений: 22 |
День добрый. Изменено: dimka-dn — 29.09.2015 09:51:05 |
|
JayBhagavan Пользователь Сообщений: 11833 ПОЛ: МУЖСКОЙ | Win10x64, MSO2019x64 |
#2 29.09.2015 09:00:04 Как понял. В модуль книги ЭтаКнига:
Для эксперимента поставьте виртуальный пдф-принтер. Изменено: JayBhagavan — 29.09.2015 10:21:28 <#0> |
||
|
dimka-dn Пользователь Сообщений: 22 |
JayBhagavan,
проверил Ваш код. Работает. Спасибо! Но почему то номер задает не совсем корректно. как я понимаю, строку .[C11].Value = .[C11].Value + 1 надо откорректировать .[C11].Value = .[C2].Value + 2 ? Изменено: dimka-dn — 29.09.2015 09:41:45 |
|
JayBhagavan Пользователь Сообщений: 11833 ПОЛ: МУЖСКОЙ | Win10x64, MSO2019x64 |
dimka-dn, скорректировал код. <#0> |
|
Михаил Лебедев Пользователь Сообщений: 2856 |
#5 29.09.2015 09:43:43
А и т.д. — это как? Или у Вас опечатка, и JayBhagavan понял Вас правильно? Всё сложное — не нужно. Всё нужное — просто /М. Т. Калашников/ |
||
|
dimka-dn Пользователь Сообщений: 22 |
JayBhagavan,
все равно печатает |
|
Михаил Лебедев Пользователь Сообщений: 2856 |
#7 29.09.2015 10:04:53
Поменяйте
на
Всё сложное — не нужно. Всё нужное — просто /М. Т. Калашников/ |
||||||
|
dimka-dn Пользователь Сообщений: 22 |
Михаил Лебедев
спасибо. Все четко ВСЕМ СПАСИБО ЗА ПОМОЩЬ!! |
|
JayBhagavan Пользователь Сообщений: 11833 ПОЛ: МУЖСКОЙ | Win10x64, MSO2019x64 |
dimka-dn, код скорректировал. (добавил проверку для первой печати) <#0> |
|
dimka-dn Пользователь Сообщений: 22 |
#10 30.09.2015 11:18:12 Добрый день.
Изменено: dimka-dn — 30.09.2015 11:21:34 |
||
|
JayBhagavan Пользователь Сообщений: 11833 ПОЛ: МУЖСКОЙ | Win10x64, MSO2019x64 |
#11 30.09.2015 11:26:48
<#0> |
||
|
dimka-dn Пользователь Сообщений: 22 |
JayBhagavan,
спасибо за отклик Изменено: dimka-dn — 30.09.2015 11:35:40 |
|
JayBhagavan Пользователь Сообщений: 11833 ПОЛ: МУЖСКОЙ | Win10x64, MSO2019x64 |
#13 30.09.2015 11:46:19
Я не так Вас понял. Подумал, что Вы хотите печатать несколько выделенных листов. Тогда не подходит. Изменено: JayBhagavan — 30.09.2015 11:47:32 <#0> |
||
|
dimka-dn Пользователь Сообщений: 22 |
JayBhagavan
, пардон за некорректную формулировку. |
|
JayBhagavan Пользователь Сообщений: 11833 ПОЛ: МУЖСКОЙ | Win10x64, MSO2019x64 |
#15 30.09.2015 12:02:14 dimka-dn, как-то так. (кривовато) Только кол-во копий задаёте в окне макроса:
Лучше сделать отдельную кнопку для печати на самом листе, но это уже сами. <#0> |
||
|
dimka-dn Пользователь Сообщений: 22 |
#16 30.09.2015 12:11:16
поколдую на досуге |
||
This free Excel macro illustrates all of the possible parameters and arguments that you can include in the PrintOut Method for Excel Macros and VBA in Excel. All of the arguments are explained below as well as how to use each argument and why you might want to use each argument.
After reading this page, you will be able to create your own printing macros in Excel. One thing to note is that you only need to include the arguments which you want and they do not have to be in sequential order. For example, this means that if you don’t need the «PrintToFile» argument, simply don’t include it in your macro.
The PrintOut Method in Excel is how you print anything and everything from Excel within a Macro. This however, does not provide all of the formatting options that are possible in Excel. There are many other things you can do in terms of formatting for printing if you use the PageSetup features in a Macro. However, you will still have to actually print the Excel worksheet or workbook and this is why you need to PrintOut Method in Excel Macros.
PrintOut Arguments and Parameters Listed Below
From
-
This argument allows you to designate the number of the page from which you would like to start printing. This allows you to more specifically narrow down the section of the Excel workbook or file which you would like to print. If you don’t include this argument the printing will, by default, start with the first page of the file, simply the beginning of the file.
- Set this argument equal to the number of the page from which you would like to start printing the Excel file.
- Don’t include this argument if you want to start printing from the very first page of the file.
To
-
This argument allows you to determine the number of the last page to be printed from Excel. If you don’t include this argument Excel will print everything to the last page.
- Set this argument equal to any integer that is within or up to the number of pages to be printed in order to tell Excel up to what page you want printed.
- Don’t include this argument if you want all pages up to the last page (starting from where designated in the «From» argument if it is included) to be printed.
Copies
-
This argument allows you to tell Excel how many copies of a file you would like to have printed. If you don’t include this argument Excel will print one copy of the Excel file.
- Set this to any number (integer) that corresponds with the number of copies which you would like to have printed.
- Don’t include this argument if you simply want one copy of the Excel file to be printed.
Preview
-
If you want the macro to display the Print Preview window before the file is actually printed, you can use this argument. If you activate this argument, the file will not automatically print. Once the Print Preview window has been reached, the user will have to click the print button to actually make the document print. This is a good option to use if you need to verify the look and feel of the printed version of the file before it actually prints.
- Set this argument to True to make the file appear in Print Preview mode before it is able to be printed.
- Don’t include this argument or set it to False if you want the file to automatically and immediately print.
ActivePrinter
-
This is where you determine to what printer you would like to print. You can print to a regular paper printer, network printer, PDF printer, or any other printer that is already connected to the computer. The value for this argument is the actual name of the printer as it appears in the Print Dialog — to find out the name hit Ctrl + P in Excel and look to the Printer section at the very top and to the right of where it says «Name:» you will see a drop-down menu which lists all of the printers available to your computer. The exact text that appears there as the name for the printer is what you need to enter for this argument; remember that the name must go inside of quotation marks.
- Put the name of the desired printer inside of quotation marks for this argument.
- Don’t include this argument if you want to use the default printer.
PrintToFile
-
If you would like to print the Excel file to a file instead of from a printer onto paper, you can use this argument. This is most often used when converting an Excel file into a PDF file because you have to ‘print’ to the PDF file.
- Set this argument to True if you want to print to a file.
- Don’t include this argument or set it to False if you want to print the Excel file to paper.
Collate
-
This option allows you to determine whether or not you would like the printed copies of the workbook or worksheet to be collated. This argument is irrelevant if you are only printing one copy.
- Set this to True to collate copies of the printed Excel file.
- Set this to False in order not to collate multiple copies of the Excel file.
COLLATE: This means that if you have a five page document, which you want to print 2 times, and you choose to collate the document, it will print in this order: 12345 12345. If you choose not to collate the document will print in this order: 11 22 33 44 55.
PrToFileName
-
If PrintToFile is set to True, this will specify the name to which you would like to save the file. Depending on the type of file you are printing and the software used, this may or may not actually set the saved file to the name defined here.
- Make sure to enclose the name in quotes or leave this argument blank or with empty quotes (i.e. quotes with nothing in between.
IgnorePrintAreas
-
This determines whether or not to respect prescribed print areas within the worksheet or to simply print the entire worksheet or workbook and not just the selected print areas.
- Set this to True to ignore print areas in Excel.
- Don’t include the argument or set it to False to respect print areas in Excel.
Where to install the macro: Module
Macro to Print in Excel — Complete PrintOut Method with All Arguments Listed
Sub PrintOut_Method_All_Parameters_Listed()
'List of all of the optional parameters for printing an Excel spreadsheet using the PrintOut method
Worksheets.PrintOut _
From:=1, _
To:=10, _
Copies:=1, _
Preview:=False, _
ActivePrinter:="", _
PrintToFile:=False, _
Collate:=True, _
PrToFileName:="", _
IgnorePrintAreas:=False
End Sub

Excel VBA Course — From Beginner to Expert
200+ Video Lessons
50+ Hours of Instruction
200+ Excel Guides
Become a master of VBA and Macros in Excel and learn how to automate all of your tasks in Excel with this online course. (No VBA experience required.)
View Course
How to Install the Macro
- Select and copy the text from within the grey box above.
- Open the Microsoft Excel file in which you would like the Macro to function.
- Press «Alt + F11» — This will open the Visual Basic Editor — Works for all Excel Versions.
Or For other ways to get there, Click Here. - On the new window that opens up, go to the left side where the vertical pane is located. Locate your Excel file; it will be called VBAProject (YOUR FILE’S NAME HERE) and click this.
- If the Macro goes in a Module, Click Here, otherwise continue to Step 8.
- If the Macro goes in the Workbook or ThisWorkbook, Click Here, otherwise continue to Step 8.
- If the Macro goes in the Worksheet Code, Click Here, otherwise continue to Step 8.
- Close the Microsoft Visual Basic Editor window and save the Excel file. When you close the Visual Basic Editor window, the regular Excel window will not close.
- You are now ready to run the macro.

Excel VBA Course — From Beginner to Expert
200+ Video Lessons
50+ Hours of Video
200+ Excel Guides
Become a master of VBA and Macros in Excel and learn how to automate all of your tasks in Excel with this online course. (No VBA experience required.)
View Course
Skip to content
На чтение 1 мин. Просмотров 3.1k.
Что делает макрос: Если вы хотите распечатать все листы файла (или отдельные) вручную в Excel, для этого нужно зажать клавишу CTRL на клавиатуре, выбрать листы, которые требуется распечатать, и нажать кнопку печать. Если вы делаете это достаточно часто, можете использовать этот простой макрос.
Содержание
- Как работает макрос
- Код макроса
- Как использовать
Как работает макрос
Это очень просто. Все, что нам нужно сделать — это выбрать листы, которые мы хотим напечатать. Затем мы используем метод печати, чтобы запустить. Все листы, которые вы выбрали, печатаются на одном дыхании.
Код макроса
Sub PechatOpredelennihListov()
'Печать определенных листов
ActiveWorkbook.Sheets( _
Array("Лист1", "Лист3", "Лист5")).PrintOut Copies:=1
End Sub
Хотите напечатать все рабочие листы в книге? Это еще проще.
Sub PechatVsehListov() 'Печать всех листов ActiveWorkbook.Worksheets.PrintOut Copies:=1 End Sub
Как использовать
- Активируйте редактор Visual Basic, нажав ALT + F11.
- Щелкните правой кнопкой мыши personal.xlb в окне Project.
- Выберите Insert➜Module.
- Введите или вставьте код во вновь созданном модуле.
Кнопка печать в excel
На этом шаге мы рассмотрим особенности вывода на печать бланков командировочных удостоверений и использование для этой цели макросов.
Для того чтобы при выводе на печать заполненного бланка командировочного удостоверения созданный документ был расположен на одном листе бумаги с двух сторон, задайте область печати, причем лицевой и обратной стороны отдельно. Для этого последовательно выполните следующие действия:
- выделите мышью область А1:J20 (лицевая сторона командировочного удостоверения);
- нажмите на клавишу Ctrl и, удерживая ее, выделите область А22:J69 (обратная сторона);
- выполните команду Файл | Область печати | Задать.
После этого с помощью команды Файл | Предварительный просмотр просмотрите, как разместится документ на бумаге и, если необходимо, то произведите устранение недостатков, вызвав диалоговое окно Параметры страницы, нажав на кнопку Страница в меню окна предварительного просмотра.
Вывод командировочного удостоверения на печать с использованием стандартных методов
Возможно два метода последовательного вывода пользователем на печать нескольких командировочных удостоверений, введенных предварительно в журнал регистрации.
1-й метод. Вывод на печать одного командировочного удостоверения, печатая последовательно лицевую сторону, затем обратную. Для этого желательно, чтобы в принтере находился один лист бумаги. Тогда нажав на кнопку Печать на стандартной панели инструментов нужно лист, после вывода его из принтера с распечатанной лицевой стороной, перевернуть и «пропустить» через принтер с другой стороны. Далее повторить эту операцию с оставшимися командировочными удостоверениями.
2-й метод заключается в том, чтобы отпечатать партию командировочных удостоверений с одной стороны, и затем пропустить эти листы бумаги через принтер с другой стороны. Недостаток этого метода заключается в том, что тогда каждый раз, отправляя документ на печать, нужно применять команду Файл | Печать, а после этого в диалоговом окне Печать отмечать номера печатаемых страниц, например, с 1-й по 1-ю, что тоже не совсем удобно.
Недостаток обоих методов заключается в относительной трудоемкости выполнения операций, которая заключается в повторении ряда обязательных однотипных действий и, как следствие, возможности внесения ошибок. Пользователь должен повторять несколько одних и тех же действий, независимо от применяемого метода. В Справочной системе Microsoft Excel в разделе Автоматизация задач написано следующее:
Запись макроса вывода документа на печать
Чтобы писать макросы, не обязательно быть опытным (продвинутым) пользователем. Можно с помощью активизации средства записи макроса записать последовательность выполняемых действий. При этом программа записи автоматически преобразует последовательность действий пользователя в код на языке Visual Basic of Application (VBA), который является основой записи макроса.
Планирование шагов и команд автоматизации процесса печати
Принимаем за основу для автоматизации 2-й метод. Предполагаем, что необходимо отправить на печать лицевую сторону сформированных командировочных удостоверений с порядковыми номерами с 1-го по 3-й, после чего повторить ту же операцию с выводом на печать обратной стороны.. Исходя из этого однотипные действия 2-го метода по выводу на печать каждой стороны нужно повторить три раза. Значит было бы удобно отправлять документ на печать одним действием, например, нажатием на кнопку, после чего Excel должен самостоятельно вызвать диалоговое окно Печать, определить выводимые на печать страницы и нажать на кнопку ОК.
Макрос вывода документа на печать
Для того чтобы начать запись макроса, выполните команду Сервис | Макрос | Начать запись. Появится диалоговое окно Запись макроса (рисунок 1).
Рис.1. Диалоговое окно Запись макроса
Если это первый записываемый макрос в открываемой книге, то тогда в поле Имя макроса будет указано его имя — Макрос1.
Многие пользователи не изменяют имя макроса и через некоторое время может возникнуть недоразумения — какую операцию выполняет этот макрос. Поэтому сразу измените его имя на ПечатьЛицевойСтороны. Имя макроса должно начинаться с заглавной буквы и между элементами текста имени не должно быть пробелов.
В поле Сочетание клавиш введите букву на английском языке, например, «z» (рисунок 2).
Рис.2. Диалоговое окно Запись макроса после внесения изменений в поля Имя макроса, Описание и Сочетание клавиш
Это позволит сразу же после записи макроса, нажав на комбинацию клавиш Ctrl+z запустить макрос на автоматическое выполнение записанной операции.
В поле Описание будет зафиксирована дата создания макроса и, при желании, в это поле с клавиатуры введите краткое описание задачи макроса, например, Предназначен для печати лицевой стороны командировочного удостоверения.
В раскрывающемся списке Сохранить в находятся:
- Личная книга макросов;
- Новая книга;
- Эта книга;
это место, куда будет помещен и где будет храниться записанный макрос. При создании этого и последующих приложений все макросы будут записываться в Этой книге, поэтому остальные варианты рассматриваться не будут.
После нажатия на кнопку ОК или клавишу Enter Excel начинает запись макроса, для чего фиксирует все действия пользователя, независимо от того, правильны ли они. Фиксация действий производится на языке кода VBA и будет осуществляться до остановки записи. Для остановки записи предназначена появляющаяся после начала записи кнопка Остановка (рисунок 3).
Для записи кода действий, выполняемых макросом, последовательно выполните процедуры по выводу на печать лицевой стороны командировочного удостоверения:
- выполните команду Файл | Печать;
- в появившемся диалоговом окне Печать в области Печатать введите номера страниц с 1-й по 1-ю и нажмите кнопку ОК;
- для остановки записи макроса нажмите кнопку Остановка или выполните команду Сервис | Макрос | Остановка записи.
Для записи макроса печати оборотной стороны командировочного удостоверения нужно проделать аналогичную операцию по выводу на печать страницы 2.
Просмотр записанного макроса
Просмотр записанного макроса заключается в просмотре непосредственно сгенерированного текста кода VBA при его записи. Для этого, выполнив команду Сервис | Макрос | Редактор Visual Basic или нажав комбинацию клавиш Alt+F11, откройте приложение Microsoft Visual Basic (рисунок 4).
Рис.4. Приложение Microsoft Visual Basic с записанными макросами вывода на печать лицевой и обратной стороны документа
При запуске РедактораVisual Basic в этом приложения присутствуют три основных окна:
- окно проекта;
- окно свойств;
- окно программы.
Окно проекта Окно проекта расположено слева вверху (рисунок 4) и содержит несколько папок. В нашем случае имеются папка Microsoft ExcelОбъекты (рисунок 5), в которой находятся объекты, с которыми производятся действия:
Рис.5. Окно проекта
- Лист1 (КомандировочноеУдостоверение);
- Лист2 (ЖурналРегистрацииКУ);
- ЭтаКнига (в которой записаны эти макросы).
Вторая папка — Модули, в которой находится элемент Модуль1 (рисунок 4), содержащий записанные макросы вывода на печать 1-й и 2-й страницы.
При создании диалоговых окон и форм может находиться и третья папка — Формы, но здесь она рассмотрена не будет.
Окно проекта предназначено для управления различными элементами проекта VBA и открывается с помощью команды Вид | Окно проекта.
Если обратиться к окну проекта, показанному на рисунке 5, то в объекте Модули находится один элемент Модуль1. Это тот элемент, который создан автоматически при записи макросов вывода документов на печать.
Окно свойств Окно свойств находится в левом нижнем углу (рисунок 4).
В окне свойств перечисляются характеристики элементов проекта. Для изменения свойств элемента, выделите его в окне проекта и тогда его характеристики отобразятся в окне свойств. Если выделить элемент Модуль1, то в окне свойств отобразится его имя: Модуль1. Для изменения имени модуля в окне свойств измените значение свойства Name, введя новое имя — Печать (рисунок 6).
Рис.6. Окна Проектов и Свойств с переименованным элементом Модуль1 в элемент Печать
Окно программы Окно программы самое большое и находится справа (рисунок 4).
Именно в нем происходит запись текста макроса на языке Visual Basic of Application. Окно программы имеет два режима просмотра:
- представление полного модуля;
- представление процедуры.
Переключение между этими режимами осуществляется с помощью кнопок, находящимися в левом нижнем углу окна программы.
В режиме представления процедуры отображается только один макрос. Для перехода к следующему макросу, его имя нужно выбрать в раскрывающемся списке в верхней части окна программы или воспользоваться клавишами Ctrl +PageUp и Ctrl+PageDown.
В режиме представления в окне программы находятся все макросы, в записанной последовательности. На рисунке 4 показан режим представления.
Исследование записанного макроса Ознакомимся с кодом VBA макроса ПечатьЛицевойСтороны. Если окно программ закрыто, то для просмотра макроса в окне проекта активизируйте двойным нажатием на правую кнопку мыши элемент Печать объекта Модули.
Текст макроса в окне программы содержит следующие элементы (рисунок 4):
- ключевые слова Sub и End Sub, означающие начало и конец текста макроса, шрифт которых выделен синим цветом;
- имя макроса, которое следует за ключевым словом Sub начала макроса;
- комментарии, шрифт которых выделен зеленым цветом;
- код VBA или непосредственно записанные действия, которые выполняет макрос.
Комментарии. В нашем примере это те данные, которые вводились в диалоговое окно Запись макроса (рисунок 2). Строка комментария предназначена для описания действий и начинается с апострофа. Удаление комментариев никоим образом не влияет на выполнение макроса. Более подробно комментарии будут рассмотрены далее.
И, наконец, код записанных действий, выполняемых макросом:
Текст макроса, который начинается и заканчивается ключевыми словами Sub и End Sub, называется подпрограммой или процедурой.
На следующем шаге мы рассмотрим запуск записанных макросов на выполнение из приложения Excel.
Как в Excel печать работает: делаем правильно
Печать в Excel для неопытных пользователей Excel иногда превращается в испытание. Ячейки выходят за пределы страницы, колонтитулы накладываются на содержимое листа, еще и кнопки «Печать» под рукой нет. Что делать? Сначала убедитесь, что сделали все настройки листа, и проверили его вид в режиме разметки страницы. После этого можно приступать к печати.
Печать листов Excel
Чтобы распечатать лист Эксель, воспользуйтесь одним из способов:
- Нажмите комбинацию клавиш Ctrl+P , откроется окно Печать , в котором есть соответствующая кнопка Печать и некоторые дополнительные настройки
- Выполните на ленте Файл – Печать . Откроется то же самое окно.
- Добавьте на панель быстрого доступа команду Быстрая печать . При быстрой печати, программа не предложит задать параметры печати, будут использованы текущие настройки, на принтер выводится та область листа, которая содержит данные. Чтобы использовать эту функцию, необходимо предварительно настроить все параметры печати для своей рабочей книги, иначе результат может вас разочаровать. Вообще, я сторонник того, чтобы все документы, которые вы часто используете, были всегда настроены и готовы к печати. В любой момент.
Как настроить печать в Эксель
При использовании первых двух способов, будет открыто окно Печать с дополнительными настройками. Большинство из них рассмотрено в посте о подготовке к печати, я лишь напомню и уточню некоторые особенности.

В окне печать можно сделать следующие установки:
- Копии – количество копий документа, которое нужно распечатать
- Принтер – выбрать принтер из списка подключенных к компьютеру
- Настройка имеет подпункты:
- Область печати – можно выбрать что именно вы хотите распечатать: активные (выделенные) листы, всю книгу, выделенный фрагмент
- Страницы – указать диапазон страниц, которые вывести на печать
- Разобрать по копиям – выбрать порядок листов при печати нескольких копий
- Ориентация – применить книжную или альбомную ориентацию страницы
- Размер листа – размеры бумажного листа, на котором осуществляется печать
- Поля – задать размеры полей
- Масштаб печати – вписать данные в лист
Справа от области настроек будет окно предварительного просмотра, на котором вы видите макет листа таким, какой он будет при печати. Когда сделаны все настройки – нажимайте кнопку Печать , документ будет передан на принтер.
Область печати в Microsoft Excel
Если вы хотите, чтобы распечатывались лишь определённые части листа – задайте области печати. Для этого, выделите области и выполните ленточную команду Разметка страницы – Параметры страницы – Область печати – Задать . Программа запомнит, что на печать нужно выводить только эти диапазоны ячеек.
Чтобы очистить области печати, выполните Разметка страницы – Параметры страницы – Область печати – Убрать .

Дополнительные возможности печати
Майкрософт Эксель предлагает специфические возможности печати. Если нужно вывести на печать сетку ячеек, установите галочку Разметка страницы – Параметры листа – Сетка – Печать .
Аналогично, чтобы распечатать заголовки строк и столбцов, должна быть установлена галка Разметка страницы – Параметры листа – Заголовки – Печать .

Хочу добавить: если вы используете фоновое изображение рабочего листа, оно не будет распечатано. Если нужно распечатать картинку – вставьте её на лист, но без привязки к фону.
Вот так легко можно распечатать результаты своей работы. Дерзайте, удачной вам печати и хороших оттисков. Если что-то из описанного у вас не получилось – задавайте вопросы в комментариях.
Не стесняйтесь подписываться на обновления, тогда уж точно ничего не пропустите!
Кстати, в следующих постах я начну рассматривать самое интересное – формулы и функции. Заходите, читайте, пользуйтесь!
Создание кнопки в Microsoft Excel
Excel является комплексным табличным процессором, перед которым пользователи ставят самые разнообразные задачи. Одной из таких задач является создание кнопки на листе, нажатие на которую запускало бы определенный процесс. Данная проблема вполне решаема с помощью инструментария Эксель. Давайте разберемся, какими способами можно создать подобный объект в этой программе.
Процедура создания
Как правило, подобная кнопка призвана выступать в качестве ссылки, инструмента для запуска процесса, макроса и т.п. Хотя в некоторых случаях, данный объект может являться просто геометрической фигурой, и кроме визуальных целей не нести никакой пользы. Данный вариант, впрочем, встречается довольно редко.
Способ 1: автофигура
Прежде всего, рассмотрим, как создать кнопку из набора встроенных фигур Excel.
- Производим перемещение во вкладку «Вставка». Щелкаем по значку «Фигуры», который размещен на ленте в блоке инструментов «Иллюстрации». Раскрывается список всевозможных фигур. Выбираем ту фигуру, которая, как вы считаете, подойдет более всего на роль кнопки. Например, такой фигурой может быть прямоугольник со сглаженными углами.
После того, как произвели нажатие, перемещаем его в ту область листа (ячейку), где желаем, чтобы находилась кнопка, и двигаем границы вглубь, чтобы объект принял нужный нам размер.
Теперь следует добавить конкретное действие. Пусть это будет переход на другой лист при нажатии на кнопку. Для этого кликаем по ней правой кнопкой мыши. В контекстном меню, которое активируется вслед за этим, выбираем позицию «Гиперссылка».
Теперь при клике по созданному нами объекту будет осуществляться перемещение на выбранный лист документа.
Способ 2: стороннее изображение
В качестве кнопки можно также использовать сторонний рисунок.
- Находим стороннее изображение, например, в интернете, и скачиваем его себе на компьютер.
- Открываем документ Excel, в котором желаем расположить объект. Переходим во вкладку «Вставка» и кликаем по значку «Рисунок», который расположен на ленте в блоке инструментов «Иллюстрации».
Открывается окно выбора изображения. Переходим с помощью него в ту директорию жесткого диска, где расположен рисунок, который предназначен выполнять роль кнопки. Выделяем его наименование и жмем на кнопку «Вставить» внизу окна.
После этого изображение добавляется на плоскость рабочего листа. Как и в предыдущем случае, его можно сжать, перетягивая границы. Перемещаем рисунок в ту область, где желаем, чтобы размещался объект.
После этого к копке можно привязать гиперссылку, таким же образом, как это было показано в предыдущем способе, а можно добавить макрос. В последнем случае кликаем правой кнопкой мыши по рисунку. В появившемся контекстном меню выбираем пункт «Назначить макрос…».
Теперь при нажатии на объект будет запускаться выбранный макрос.
Способ 3: элемент ActiveX
Наиболее функциональной кнопку получится создать в том случае, если за её первооснову брать элемент ActiveX. Посмотрим, как это делается на практике.
- Для того чтобы иметь возможность работать с элементами ActiveX, прежде всего, нужно активировать вкладку разработчика. Дело в том, что по умолчанию она отключена. Поэтому, если вы её до сих пор ещё не включили, то переходите во вкладку «Файл», а затем перемещайтесь в раздел «Параметры».
В активировавшемся окне параметров перемещаемся в раздел «Настройка ленты». В правой части окна устанавливаем галочку около пункта «Разработчик», если она отсутствует. Далее выполняем щелчок по кнопке «OK» в нижней части окна. Теперь вкладка разработчика будет активирована в вашей версии Excel.
После этого перемещаемся во вкладку «Разработчик». Щелкаем по кнопке «Вставить», расположенной на ленте в блоке инструментов «Элементы управления». В группе «Элементы ActiveX» кликаем по самому первому элементу, который имеет вид кнопки.
После этого кликаем по любому месту на листе, которое считаем нужным. Сразу вслед за этим там отобразится элемент. Как и в предыдущих способах корректируем его местоположение и размеры.
Кликаем по получившемуся элементу двойным щелчком левой кнопки мыши.
Теперь макрос будет привязан к объекту.
Способ 4: элементы управления формы
Следующий способ очень похож по технологии выполнения на предыдущий вариант. Он представляет собой добавление кнопки через элемент управления формы. Для использования этого метода также требуется включение режима разработчика.
- Переходим во вкладку «Разработчик» и кликаем по знакомой нам кнопке «Вставить», размещенной на ленте в группе «Элементы управления». Открывается список. В нем нужно выбрать первый же элемент, который размещен в группе «Элементы управления формы». Данный объект визуально выглядит точно так же, как и аналогичный элемент ActiveX, о котором мы говорили чуть выше.
Объект появляется на листе. Корректируем его размеры и место расположения, как уже не раз делали ранее.
Как видим, в Экселе создать функциональную кнопку не так сложно, как это может показаться неопытному пользователю. К тому же данную процедуру можно выполнить с помощью четырех различных способов на свое усмотрение.
Отблагодарите автора, поделитесь статьей в социальных сетях.
Назначение макроса форме или кнопке элемента управления
Вы можете использовать кнопку элемента управления формы или кнопку команды (элемент ActiveX) для запуска макроса, выполняющего действия при нажатии пользователем. Обе эти кнопки также называются кнопкой «Отправить», которую можно настроить для автоматизации печати листа, фильтрации данных или вычисления чисел. Как правило, кнопки элемента управления формы и кнопки элемента управления ActiveX похожи на внешний вид и функции. Однако у них есть несколько отличий, которые описаны в следующих разделах.
Кнопка (элемент управления формы)
Командная кнопка (элемент ActiveX)
В следующих разделах приведены инструкции по добавлению макроса на кнопку в Excel (для Windows или Mac).
Примечание: Элементы ActiveX не поддерживаются на компьютере Mac.
Макросы и средства VBA можно найти на вкладке разработчик , которая по умолчанию скрыта.
Первый этап — включить его. Дополнительные сведения можно найти в статье: Отображение вкладки Разработчик.
Добавление кнопки (элемент управления формы)
На вкладке разработчик в группе элементы управления нажмите кнопку Вставить, а затем в разделе элементы управления формынажмите кнопку .
Щелкните на листе место, где должен быть расположен левый верхний угол кнопки. Откроется всплывающее окно назначить макрос .
Назначьте кнопку макроса, а затем нажмите кнопку ОК.
Чтобы задать свойства элемента управления, щелкните ее правой кнопкой мыши и выберите пункт Формат элемента управления.
Кнопка «добавить команду» (элемент ActiveX)
На вкладке разработчик в группе элементы управления нажмите кнопку Вставить, а затем в разделе элементы ActiveXнажмите кнопку команд .
Щелкните на листе место, где должен быть расположен левый верхний угол кнопки.
В группе элементы управления нажмите кнопку Просмотреть код. Откроется редактор Visual Basic. Убедитесь в том, что выбран пункт в раскрывающемся списке справа. Процедура Sub CommandButton1_Click (на рисунке ниже) выполняет два макроса при нажатии кнопки: SelectC15 и хелломессаже.
В подпроцедуре для кнопки Command выполните одно из указанных ниже действий.
Введите имя существующего макроса в книге. Чтобы найти макросы, выберите макросы в группе код . Вы можете запускать несколько макросов с помощью кнопки, вводя их имена на отдельных строках внутри подпроцедуры.
При необходимости добавьте собственный код VBA.
Закройте редактор Visual Basic и щелкните режим конструктора , чтобы включить режим конструктора.
Чтобы запустить код VBA, который теперь входит в состав кнопки, щелкните только что созданную кнопку ActiveX.
Чтобы изменить элемент ActiveX, убедитесь, что выбран режим конструктора. На вкладке Разработчик в группе Элементы управления нажмите кнопку Режим конструктора.
Чтобы указать свойства кнопки, на вкладке разработчик в группе элементы управления нажмите кнопку Свойства . Вы также можете щелкнуть кнопку правой кнопкой мыши и выбрать пункт Свойства.
Примечание: Перед тем как нажать кнопку Свойства, выделите объект, свойства которого требуется просмотреть или изменить.
Откроется диалоговое окно Свойства . Для получения дополнительных сведений о каждом свойстве выберите свойство и нажмите клавишу F1, чтобы отобразить соответствующий раздел справка по Visual Basic. Можно также ввести имя свойства в поле Поиск справки Visual Basic. В приведенной ниже таблице перечислены доступные свойства.
Как в Excel печать работает: делаем правильно
Печать в Excel для неопытных пользователей Excel иногда превращается в испытание. Ячейки выходят за пределы страницы, колонтитулы накладываются на содержимое листа, еще и кнопки «Печать» под рукой нет. Что делать? Сначала убедитесь, что сделали все настройки листа, и проверили его вид в режиме разметки страницы. После этого можно приступать к печати.
Печать листов Excel
Чтобы распечатать лист Эксель, воспользуйтесь одним из способов:
- Нажмите комбинацию клавиш Ctrl+P , откроется окно Печать , в котором есть соответствующая кнопка Печать и некоторые дополнительные настройки
- Выполните на ленте Файл – Печать . Откроется то же самое окно.
- Добавьте на панель быстрого доступа команду Быстрая печать . При быстрой печати, программа не предложит задать параметры печати, будут использованы текущие настройки, на принтер выводится та область листа, которая содержит данные. Чтобы использовать эту функцию, необходимо предварительно настроить все параметры печати для своей рабочей книги, иначе результат может вас разочаровать. Вообще, я сторонник того, чтобы все документы, которые вы часто используете, были всегда настроены и готовы к печати. В любой момент.
Как настроить печать в Эксель
При использовании первых двух способов, будет открыто окно Печать с дополнительными настройками. Большинство из них рассмотрено в посте о подготовке к печати, я лишь напомню и уточню некоторые особенности.

В окне печать можно сделать следующие установки:
- Копии – количество копий документа, которое нужно распечатать
- Принтер – выбрать принтер из списка подключенных к компьютеру
- Настройка имеет подпункты:
- Область печати – можно выбрать что именно вы хотите распечатать: активные (выделенные) листы, всю книгу, выделенный фрагмент
- Страницы – указать диапазон страниц, которые вывести на печать
- Разобрать по копиям – выбрать порядок листов при печати нескольких копий
- Ориентация – применить книжную или альбомную ориентацию страницы
- Размер листа – размеры бумажного листа, на котором осуществляется печать
- Поля – задать размеры полей
- Масштаб печати – вписать данные в лист
Справа от области настроек будет окно предварительного просмотра, на котором вы видите макет листа таким, какой он будет при печати. Когда сделаны все настройки – нажимайте кнопку Печать , документ будет передан на принтер.
Область печати в Microsoft Excel
Если вы хотите, чтобы распечатывались лишь определённые части листа – задайте области печати. Для этого, выделите области и выполните ленточную команду Разметка страницы – Параметры страницы – Область печати – Задать . Программа запомнит, что на печать нужно выводить только эти диапазоны ячеек.
Чтобы очистить области печати, выполните Разметка страницы – Параметры страницы – Область печати – Убрать .

Дополнительные возможности печати
Майкрософт Эксель предлагает специфические возможности печати. Если нужно вывести на печать сетку ячеек, установите галочку Разметка страницы – Параметры листа – Сетка – Печать .
Аналогично, чтобы распечатать заголовки строк и столбцов, должна быть установлена галка Разметка страницы – Параметры листа – Заголовки – Печать .

Хочу добавить: если вы используете фоновое изображение рабочего листа, оно не будет распечатано. Если нужно распечатать картинку – вставьте её на лист, но без привязки к фону.
Вот так легко можно распечатать результаты своей работы. Дерзайте, удачной вам печати и хороших оттисков. Если что-то из описанного у вас не получилось – задавайте вопросы в комментариях.
Не стесняйтесь подписываться на обновления, тогда уж точно ничего не пропустите!
Кстати, в следующих постах я начну рассматривать самое интересное – формулы и функции. Заходите, читайте, пользуйтесь!
|
6 / 7 / 1 Регистрация: 05.11.2013 Сообщений: 305 |
|
|
1 |
|
Макрос.Вывод на печать04.06.2020, 09:47. Показов 5729. Ответов 8
Книга содержит листы : Январь,Февраль…Декабрь.
0 |
|
малоболт 1143 / 442 / 193 Регистрация: 30.01.2020 Сообщений: 1,095 |
|
|
04.06.2020, 10:05 |
2 |
|
Как заставить машину распечатать листы с Марта по Август ? Если ручками — то просто выделить нужные листы. И потом, на странице настроек печати выбрать: Изображения
0 |
|
6 / 7 / 1 Регистрация: 05.11.2013 Сообщений: 305 |
|
|
04.06.2020, 10:46 [ТС] |
3 |
|
Или нужно именно макросом решить?
Макрос.Вывод на печать Настоящая тема — это упрощенный вариант моего вопроса.
0 |
|
Punkt5 малоболт 1143 / 442 / 193 Регистрация: 30.01.2020 Сообщений: 1,095 |
||||||||
|
04.06.2020, 10:52 |
4 |
|||||||
|
Мне нужен макрос который будет отправлять документ на принтер Ну, через запись макросов получается так:
Соответственно Array со списком названий листов можно сделать свой и заранее
Это поможет?
0 |
|
6 / 7 / 1 Регистрация: 05.11.2013 Сообщений: 305 |
|
|
04.06.2020, 11:13 [ТС] |
5 |
|
Это поможет? Поможет или нет — не знаю . Сейчас нет возможности проверить . а нельзя ли как-то запись укоротить ?
0 |
|
Punkt5 малоболт 1143 / 442 / 193 Регистрация: 30.01.2020 Сообщений: 1,095 |
||||
|
04.06.2020, 11:54 |
6 |
|||
|
а нельзя ли как-то запись укоротить ? В моей практике не встречалось
Или заполнять массив в цикле. Но обязательно массив. Так, чтобы как с ячейками — указать начальный и конечный номер листа через двоеточие — не видел.
1 |
|
6 / 7 / 1 Регистрация: 05.11.2013 Сообщений: 305 |
|
|
04.06.2020, 12:11 [ТС] |
7 |
|
а какой будет код, если надо распечатать все кроме 2-го и 8-го листа ?
0 |
|
pashulka 4131 / 2235 / 940 Регистрация: 01.12.2010 Сообщений: 4,624 |
||||||||
|
04.06.2020, 17:58 |
8 |
|||||||
|
0mega, Всё равно на печать листы будут выводить по очереди, стало быть, можно замутить ещё и так :
А выкинуть 2 и 8, так :
P.S. Конечно, если печатать нужно всё время разные листы, то имеет смысл создать UserForm с ListBox.
1 |
|
6 / 7 / 1 Регистрация: 05.11.2013 Сообщений: 305 |
|
|
05.06.2020, 08:33 [ТС] |
9 |
|
pashulka спасибо
0 |
|
IT_Exp Эксперт 87844 / 49110 / 22898 Регистрация: 17.06.2006 Сообщений: 92,604 |
05.06.2020, 08:33 |
|
9 |
Параметры печатной страницы в VBA Excel. Свойство PageSetup объекта Worksheet. Объект PageSetup и описание некоторых его свойств с примерами.
PageSetup — это объект, который содержит все атрибуты параметров страницы в виде свойств (диапазон печати, размеры полей, ориентация страницы и т.д.).
Объект PageSetup возвращается свойством PageSetup объекта Worksheet:
где Expression — это выражение (переменная), возвращающее объект Worksheet.
Свойства объекта PageSetup
Диапазон печати
Установить диапазон для печати из кода VBA Excel можно с помощью свойства PageSetup.PrintArea:
|
Worksheets(«Лист1»).PageSetup.PrintArea = «D7:L30» Лист1.PageSetup.PrintArea = Selection.Address |
Размеры полей
Свойства, отвечающие за размер полей печатной страницы:
| Свойство | Описание |
|---|---|
| LeftMargin | Возвращает или задает размер левого поля |
| TopMargin | Возвращает или задает размер верхнего поля |
| RightMargin | Возвращает или задает размер правого поля |
| BottomMargin | Возвращает или задает размер нижнего поля |
Свойства, отвечающие за размер полей, предназначены для чтения и записи, выражаются в точках (1 точка равна 1/72 дюйма или ≈1/28 см). Тип данных — Double.
Для того, чтобы вручную не высчитывать количество точек в дюймах или сантиметрах, существуют методы Application.InchesToPoints и Application.CentimetersToPoints, которые автоматически переводят дюймы и сантиметры в точки.
Пример задания размеров полей для печатной страницы:
|
Sub Primer1() With Лист4.PageSetup .LeftMargin = 72 ‘1 дюйм (2,54 см) .TopMargin = Application.CentimetersToPoints(2) ‘2 см .RightMargin = 28 ‘приблизительно 1 см .BottomMargin = Application.InchesToPoints(0.5) ‘0,5 дюйма (1,27 см) End With End Sub |
Пример чтения размеров заданных полей для печатной страницы и запись их в ячейки диапазона [A1:A4] активного листа:
|
Sub Primer2() With Лист4.PageSetup [A1] = .LeftMargin [A2] = .TopMargin [A3] = .RightMargin [A4] = .BottomMargin End With End Sub |
Масштаб
Масштабирование рабочего листа для печати осуществляется в VBA Excel с помощью свойства PageSetup.Zoom:
|
Лист4.PageSetup.Zoom = 200 ‘Увеличение масштаба до 200% (от 100%) Worksheets(«Лист4»).PageSetup.Zoom = 80 ‘Уменьшение масштаба до 80% (от 100%) |
Свойство PageSetup.Zoom может задавать или возвращать значение от 10 до 400 процентов.
Ориентация страницы
За ориентацию печатной страницы отвечает свойство PageSetup.Orientation, которое возвращает или задает значение константы из коллекции XlPageOrientation.
Константы коллекции XlPageOrientation:
| Константа | Значение | Описание |
|---|---|---|
| xlPortrait | 1 | Портретный режим (вертикальная ориентация) |
| xlLandscape | 2 | Ландшафтный режим (горизонтальная ориентация) |
Примеры установки ориентации печатной страницы из кода VBA Excel:
|
Worksheets(«Лист4»).PageSetup.Orientation = xlPortrait ActiveSheet.PageSetup.Orientation = xlLandscape |
|
Макрос печати |
||||||||
Ответить |
||||||||
Ответить |
||||||||
Ответить |
||||||||
Ответить |
||||||||
Ответить |
||||||||
Ответить |
||||||||
Ответить |
||||||||
Ответить |
||||||||
Ответить |
||||||||
Ответить |
||||||||
Ответить |
||||||||
Ответить |
||||||||
Ответить |