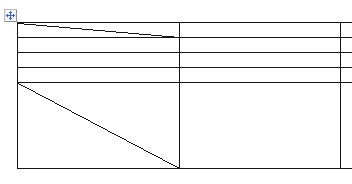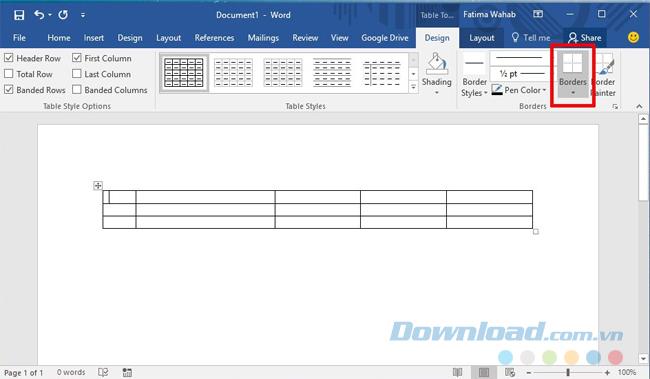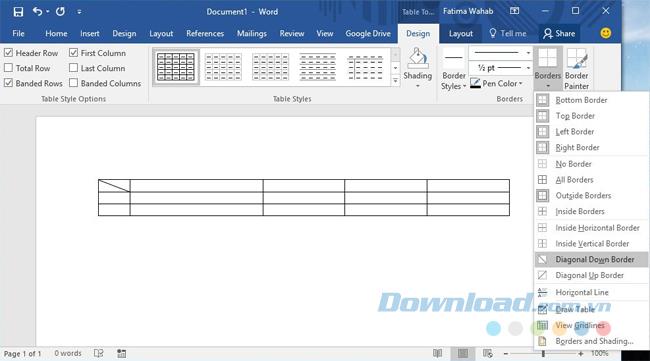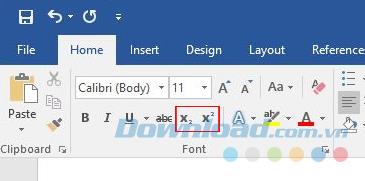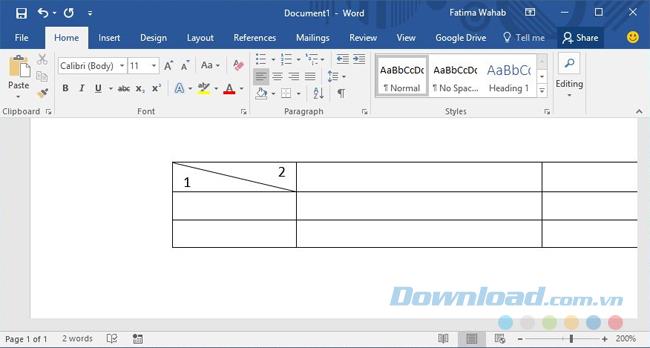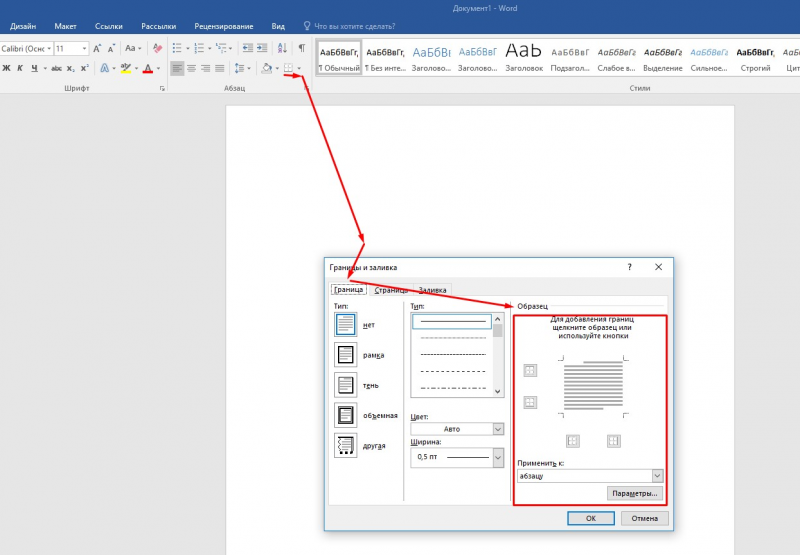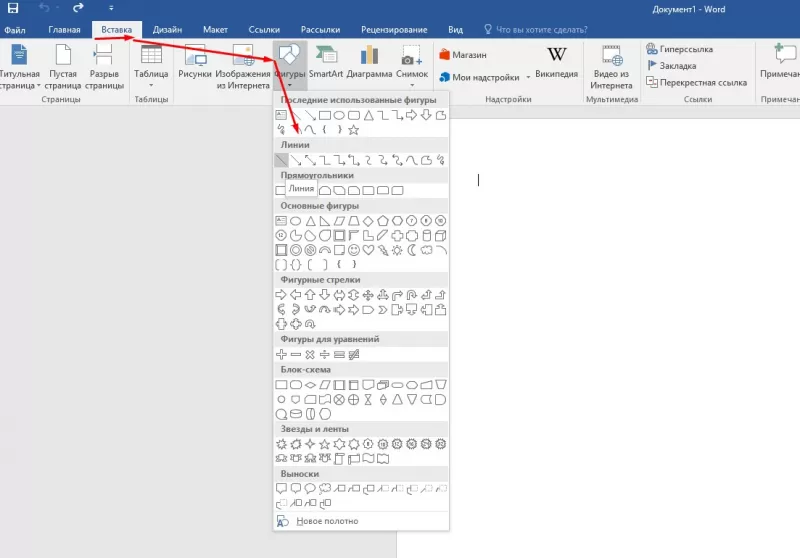Содержание
- 1 Добавление
- 2 Удаление
- 3 Посредством клавиатурного набора
- 4 Программные средства Word
- 5 Изменение типа линии
- 6 Заключение
Если вам приходится создавать или работать с таблицами в Ворде, то это не всегда удобно и просто, я по себе знаю. К примеру, не всегда понятно, как разбить ячейку в Ворде по диагонали. Если научиться это делать, то можно будет в одной ячейке указать и порядковый номер, и название шапки. В этом уроке я покажу вам, каким образом можно разделить ячейку по диагонали в Word. Этот способ подходит для Word 2007, 2010, 2013.
Для того, чтобы приступить к выполнению, выберите ту ячейку, которую вам нужно разделить.
На вкладке «Главная» (можно и на вкладке «Конструктор»), найдите кнопку «Границы», нажмите на стрелочку ВНИЗ, чтобы открылся выпадающий список. Внизу этого списка выберите «Границы и заливка». Смотрите на скриншот.
Как вы видите, открылось окно «Границы и заливки». Нас интересует вкладка «Граница», которая открывается первой. В разделе «Образец» вы видите диагональные линии, которые показывают, что можно разделить ячейку по диагонали в Word в одну и в другую стороны. Выберите нужную вам. Но это еще не все. Ниже, в разделе «Применить к» выберите «Ячейке». И когда все сделано, смело жмите на кнопку «ОК».Взгляните на свой результат. У меня получилось это сделать, и выглядит он вот так:
Есть еще и другой способ как разбить ячейку по диагонали в Word.
Откройте вкладку «Вставка», в разделе «Иллюстрации» нажмите на «Фигуры».
В выпавшем списке выберите «Линия» и нарисуйте линию в ячейке так, как вам хочется.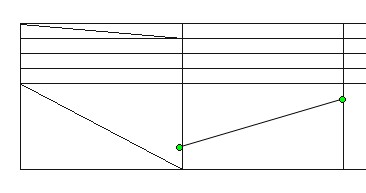
Оценка статьи:
(
votes, average:
out of 5)
Как в Ворде разделить ячейку по диагонали Ссылка на основную публикацию
Чтобы добавить новые линии строк или столбцов к существующей таблице, воспользуйтесь одним из способов, представленных ниже:
1 способ:
1. В окне открытого документа ставим курсор ввода текста в любой ячейке таблицы
2. Переходим к вкладке «Конструктор».
3. В группе «Нарисовать границы» щелкаем по кнопке «Нари
совать таблицу».
4. Курсором карандашом при нажатой левой кнопке мыши та щим линию в нужной ячейке от одной ее стороны к другой. Как только пунктирная линия достигнет нужной стороны ячейки, отпускаем левую кнопку.
Примечание. Линии рисуются вертикально, горизонтально и по диагонали.
2 способ:
1. В окне открытого документа выделяем в таблице нужную группу ячеек.
2. Переходим к вкладке «Конструктор».
3. В группе «Стили таблиц» открываем графу «Границы» и в списке стилей границ таблицы выбираем:
– «Внутренние горизонтальная граница» – добавляет горизон
тальные линии в группе ячеек;
– «Внутренние вертикальная граница» – добавляет вертикаль
ные линии в группе ячеек;
– «Диагональная граница сверху вниз» – добавляет диагональ
ные линии в группе ячеек с направлением сверху вниз;
– «Диагональная граница снизу вверх» – добавляет диагональ
ные линии в группе ячеек с направлением снизу вверх.
Как сделать несколько линий в таблице невидимыми?
Чтобы сделать линии в таблице невидимыми, при сохранении всей структуры таблицы, надо:
1. В окне открытого документа выделяем в таблице нужную группу ячеек.
2. Переходим к вкладке «Конструктор».
3. В группе «Нарисовать границы» щелкнуть по кнопке «Нари
совать таблицу».
4. В графе «Стиль пера» открыть спи сок стилей для создания линий таб лицы и выбрать пункт «Без границы» (рис. 4.6).
5. Курсором карандашом провести по нужной линии в таблице.
Рис. 4.6. Коллекция стилей линий пера. пункт
«Без границы»
6. Линия исчезнет, при этом между ячейками останется неви
димая граница.
Источник: Игорь Пащенко – Word 2007 (Шаг за шагом) – 2008
на Ваш сайт.
Казалось бы, зачем могут понадобиться четыре способа? Ведь практически каждый человек использует один способ, к которому он привык. Например, нажал на Shift и на клавишу «тире» несколько раз, вот и получилась горизонтальная линия.
— А что, если при этом получается пунктирная линия, а нужна сплошная?
— Скорее всего, на клавиатуре клавиша Shift неисправна. Тут придут на помощь другие способы.
Содержание:
I Горизонтальная линия в Word с помощью клавиатурыII Линия в Word с помощью таблицыIII Линия в Word с помощью рисованияIV Линия в Ворде с помощью экранной клавиатруыКак удалить линию?Видео «Горизонтальная линия в Word: 4 способа»
Пожалуй, самый привычный способ сделать линию в Ворде – это использовать пару-тройку клавиш на клавиатуре.
I Горизонтальная линия в Word с помощью клавиатуры
Ниже приведен рисунок клавиатуры с английской, но без русской раскладки, однако это не имеет значения, ибо нас интересует только три клавиши: Shift, тире и Enter.
Рис. 1. Три клавиши на клавиатуре: Shift, тире и Enter для непрерывной горизонтальной линии в Ворде
С помощью этих трех клавиш можно нарисовать непрерывную горизонтальную линию в Word: пунктирную или сплошную, тонкую или толстую, длинную или короткую.
1 При нажатии несколько раз на клавишу «-» (тире) в редакторе Word получаем пунктирную линию любой длины.
Чтобы сделать тонкую длинную линию на всю ширину страницы:
- Находим на клавиатуре клавишу «тире» (справа от клавиши «ноль», в зеленой рамке на рис. 1).
- С новой (!) строки в Word несколько раз нажимаем на эту клавишу: —
- И потом нажать на клавишу «Enter» (). Несколько напечатанных тире вдруг превратятся в непрерывную горизонтальную тонкую линию на всю ширину страницы.
2 При одновременном нажатии Shift и «-» (тире) печатается НЕ тире, а подчеркивание _________. Таким образом можно сделать непрерывную линию произвольной длины в любом месте документа.
Рис. 2. Тонкая и толстая горизонтальная линия в Word
Теперь печатаем толстую горизонтальную линию на всю ширину страницы:
- Снова находим эту же клавишу «тире», а также клавишу Shift (слева или справа, кому как нравится). Нажмите Shift, держите и не отпускайте.
- И теперь с новой (!) строки несколько раз (например, 3-4 раза) нажмите на тире (при этом не отпуская Shift): ___. Отпустите Shift.
- Теперь нажмите на клавишу Enter. Вы увидите толстую горизонтальную сплошную линию.
II Линия в Word с помощью таблицы
Горизонтальную линию можно получить, если использовать таблицу из одной клетки (1×1), в которой окрашена (будет видимой) только верхняя или нижняя граница, а остальные три стороны таблицы имеют незакрашенные границы (они будут невидимыми).
Ставим курсор в место, где должна быть линия. В верхнем меню Word кликаем:
- Вставка (1 на рис. 3),
- Таблица (2 на рис. 3),
- Одна клетка (3 на рис. 3).
Рис. 3. Как в Ворде вставить таблицу 1х1 (из одной клетки)
В результате получится таблица из одной большой клетки (1х1):
Осталось в таблице 1х1 с трех сторон убрать границы. Для этого
- переходим во вкладку «Главная» (1 на рис. 4),
- далее рядом с «Шрифт» находим «Абзац» и границы (2 на рис. 4),
- убираем все границы, кликнув «Нет границы» (3 на рис. 4),
- выделяем «Верхняя граница» или «Нижняя граница» (4 на рис. 4).
Рис. 4. Как в таблице Ворд убрать выделение границ (сделать границы невидимыми)
Наглядно я это показываю в видео (в конце статьи).
Кстати, на рис. 3 видно, что есть способ проще. Можно поставить курсор в начало строки в Word и кликнуть «Горизонтальная линия» (5 на рис. 4):
III Линия в Word с помощью рисования
Вставка (1 на рис. 5) – Фигуры (2 на рис. 5) – это еще один способ получить в Ворде горизонтальную линию.
Чтобы линия была строго горизонтальной, следует держать нажатой клавишу Shift и одновременно рисовать линию.
Рис. 5. Как нарисовать линию в Word
IV Линия в Ворде с помощью экранной клавиатуры
Чтобы найти экранную клвиатуру, в Поиск вводим фразу «экранная клавиатура», подробнее для Windows 7 ЗДЕСЬ, а для Windows 8 ТУТ.
Для Windows 10 найти экранную клавиатуру можно также путем ввода в строку Поиска слов «экранная клавиатура».
Рис. 6. Экранная клавиатура
Горизонтальную линию будем создавать так же, как в первом варианте с обычной клавиатурой. На экранной клавиатуре понадобится три кнопки: тире, Shift и Enter.
1 Тире и Enter
С новой строки в Word несколько раз кликаем по тире (1 на рис. 6) и жмем на Enter. Получится тонкая горизонтальная линия.
2 Shift, тире и Enter
С новой строки в Word клик сначала Shift (2 на рис. 6), потом Тире (1 на рис. 6). Получится подчеркивание. Так повторим еще 2 раза, а потом нажмем на Enter. В результате увидим толстую горизонтальную линию.
Как удалить линию?
Если такая линия не нравится, то чтобы удалить,
- надо сначала ее выделить,
- а затем либо нажать на клавишу Delete,
- либо на выделенной линии кликнуть ПКМ (правой кнопкой мыши), в появившемся контекстном меню выбрать «Вырезать».
Видео «Горизонтальная линия в Word: 4 способа»
Также про Word:
1. Как убрать рамку вокруг текста и все остальное форматирование
2. Как открыть два окна в Ворд одновременно
3. Как легко посчитать буквы в тексте
4. Как поставить тире в программе Word?
5. Как преобразовать DOC в PDF?
Получайте актуальные статьи по компьютерной грамотности прямо на ваш почтовый ящик.
Уже более 3.000 подписчиков
.
Важно: необходимо подтвердить свою подписку! В своей почте откройте письмо для активации и кликните по указанной там ссылке. Если письма нет, проверьте папку Спам.
Автор: Надежда
27 июня 2016
Данная статья рассматривает периодически возникающую проблему самопроизвольного появления черты в документе. Если вы попали сюда из поисковой системы с вопросом «Как в ворде удалить жирную черту», «ворд как удалить черту на странице», «как убрать линию в документе word» или подобными, то вы пришли по адресу. Можете сразу переходить к разделу Удаление. Именно там вы узнаете, как же, наконец, избавиться от этой надоедливой черточки.
А если же вы искали «Как сделать в ворде черту в документе», «Как сделать длинную сплошную черту», «Как поставить в ворде нижнюю линию на весь лист», «Как поставить в ворде черту для подписи» и другие, то в этом вам моя статья также поможет. Чуть ниже в разделе Добавление вы узнаете, как поставить сплошную черту в ворде и не только.
Добавление
Удаление
Добавление
Иногда в документе требуется отделять что-либо горизонтальной чертой. Многие ошибочно полагают, что если прочертят на всю строку знак подчеркивания «_» или дефиса «-«, то визуально черта получится, а значит все хорошо. На деле это не так, потому что при изменении размеров шрифта, полей или других видов форматирования, данная псевдочерта изменится и будет либо длинней, либо короче требуемой.
Word имеет свои инструменты для этого. Итак, для начала убедитесь, что в настройках стоит галочка, которая позволяет реализовать желаемое.
Для Word 2003 и ниже:
Зайдите в меню «Сервис» и выберите команду «Параметры автозамены» . В диалоговом окне «Автозамена» выберите вкладку «Автоформат при вводе» . Поставьте галочку с опцией «Линии границ».
Для Word 2007 и выше:
Нажимаем кнопку «Officce » и выбираем «Параметры Word». В появившемся окне пункт «Правописание» и нажимаем кнопку «Параметры автозамены» . В диалоговом окне «Автозамена» выберите вкладку «Автоформат при вводе» . Поставьте галочку с опцией «Линии границ».
Теперь для установки черты мы можем использовать следующие способы:
- Введите три подряд «-» (три дефиса) и нажмите Ввод (Enter) — дефисы преобразуются в неразрывную тонкую линию на всю ширину страницы
- Введите три подряд «=» (три знака равенства) и нажмите Ввод (Enter) — знаки равенства преобразуются в двойную неразрывную черту на всю ширину страницы
- Введите три подряд «_» (знака подчеркивания) и нажмите Ввод (Enter) — знаки подчеркивания преобразуются в неразрывную жирную линию на всю ширину страницы
Но есть и еще один интересный способ, который ставит не сплошную, а пунктирную черту на всю ширину листа.
- Введите три подряд «*» (три звездочки) и нажмите Ввод (Enter) — дефисы преобразуются в пунктирную линию на всю ширину страницы
Удаление
Иногда так происходит, что в документе образуются лишние линии. Убираются они достаточно просто.
Для Word 2003 и ниже:
Поставьте курсор над этой линией, затем зайдите в меню Формат и выберите команду Границы и заливка и во вкладке Граница щелкните по самому верхнему типу границ: нет. Нажмите «ОК». Линия исчезнет.
Для Word 2007 и выше:
Поставьте курсор над этой линией, затем в ленте выберите команду «Границы и заливка»
и во вкладке Граница щелкните по самому верхнему типу границ: нет. Нажмите «ОК». Линия исчезнет.
Создание линии в MS Word над которой можно писать текст
При работе с текстовым редактором MS Word нередко возникает необходимость в проведении ровной прямой линии под одной из строк. В качестве базовой функции форматирования имеется кнопка «Подчеркнутый», что при нажатии проводит подобную линию под напечатанным и выделенным текстом, либо способствует введению новых символов с такой полосой под ними. Далее в материале рассмотрены основные способы того, как сделать черту в Ворде без текста (для версий Word 2003 и 2010).
Посредством клавиатурного набора
Сочетание зажатой клавиши «Shift» и клавиши «-» на верхнем цифровом ряду позволит ввести символ нижнего подчеркивания «_». Определённое количество символов позволит создать длинную линию подчеркивания. При печати документа этот способ является актуальным, поскольку в пустую строку с подчеркиванием можно вписывать необходимую информацию.
Линия подчеркивания без возможности набора текста поверх нее
Однако печатать в самом документе поверх такой линии невозможно. Для этого существует следующий способ.
Чтобы получить линию, поверх которой в дальнейшем можно будет впечатать необходимый текст, следует активировать функцию форматирования «Подчеркнутый», нажатием на соответствующую клавишу или горячей комбинацией «CTRL+U».
Опция «Подчеркнутый»
Затем следует нажимать:
- «TAB», чтобы сразу получить видимую строку. Одно нажатие создаст линию, длина которой равна установленному значению для размера табуляции в параметрах абзаца.
- «SPACE» (пробел) нужное количество раз. Однако такая линия подчеркивания будет невидимой. Если в её конце (за последним пробелом) отключить функцию «Подчеркнутый» и начать печатать (хотя бы поставить точку), то проявится подстрочная линия.
Нажав в любом месте такой линии можно печатать текст, который будет отображаться поверх неё.
Текст поверх линии подчеркивания
Линия будет увеличиваться в процессе печати. Удалить лишние подчеркивания можно, как и обычные символы, нажатием на «DEL» или «BACKSPACE».
Важно! В новых версиях Word значок функции форматирования «Подчеркнутый» находится на вкладке «Главная» панели задач.
Изменение типа линии
В случае, когда линия проводится через описанную функцию, можно изменить её внешний вид, сделав жирнее, раздвоив на две полосы или заменив на пунктир. Для этого:
- В новых версиях Word рядом со значком функции «Подчеркнутый» имеется стрелка, позволяющая открыть контекстное меню и выбрать внешний вид создаваемой линии.
Выбор типа линии через стрелку возле кнопки «Подчеркивание»
- Универсальный способ заключается в том, чтобы выделить линию подчеркивания, открыть меню «Шрифт» и внести все изменения через него.
Выбор типа линии в меню шрифт
Заключение
Пользуясь любым из предложенных способов можно оставить место для подписи в текстовом документе Word. Конкретный способ начертания данной линии предопределяется назначением документа (для печати, для заполнения в электронной форме).
Поделись статьей в социальных сетях! Помоги нашему сайту!
MS Excel и MS Word оба поставляются с таблицами. В зависимости от цвета, выбранного для документа или таблицы, типы таблиц отображаются в соответствующих цветах.
- Загрузить Microsoft Office 2007
- Загрузить Microsoft Office 2010
- Загрузить Microsoft Office 2013
- Загрузить Office 2016
Возможно, вы заметили, что некоторые стили таблиц позволяют разбить ячейку по диагонали. Обычно это первая ячейка первого ряда. MS Word дает вам свободу создавать свои собственные стили таблиц, и, если хотите, вы также можете создавать диагональные линии в ячейке MS Word, и следующая статья поможет вам это сделать.
Создать косые черты в ячейке
Вы открываете файл MS Word и вставляете таблицу. Нажмите на ячейку, которую вы хотите создать диагональные линии. Перейдите на вкладку « Дизайн » в « Инструментах таблиц» и выберите параметр « Границы» .
Здесь у вас есть два варианта создания диагональных линий в ячейке: диагональная граница вниз и диагональная граница вверх . Небольшой значок рядом с каждым параметром показывает, как ячейка будет разделена с каждым стилем. Выберите нужный вариант.
Больше данных
На самом деле у вас нет двух разных ячеек, но это все еще клетка с диагональной линией внутри. Чтобы добавить данные в ячейку, щелкните эту ячейку и перейдите на вкладку « Главная » на ленте. В наборе инструментов « Шрифт» вы увидите две кнопки « Верхний индекс» (значок X с показателем 2, используемый для создания небольшого текста над строкой текста) и «Нижний индекс» (значок X с небольшим номером 2 внизу, чтобы создать небольшой текст ниже. текстовая строка).
Нажмите кнопку « Подстрочный индекс» и введите текст в нижнем углу ячейки, нажмите кнопку « Верхний индекс» и введите текст, который должен отображаться в верхней части ячейки.
И Superscript, и Subscript имеют меньшие шрифты, чем обычно, поэтому вам необходимо соответствующим образом изменить размер. Если выравнивание текста нарушаются, вы уменьшаете пространство между верхним индексом и индексом .
Это не то же самое, что деление ячеек или столбцов. Это ограниченный совет, особенно в аспекте форматирования. Количество текста, которое вы можете добавить в этот столбец, очень ограничено. Если вы хотите добавить больше текста, вам, возможно, придется использовать текстовое поле и вставить его в ячейку, но это усложняет управление таблицей.
Содержание
- — Как поделить наискосок ячейку в таблице?
- — Как сделать диагональную линию в ячейке Ворд?
- — Как разместить текст в ячейке по диагонали?
- — Как разбить ячейку по диагонали?
- — Как разделить ячейку в Excel по диагонали и закрасить?
- — Как разделить ячейку в Excel по вертикали?
- — Как сделать диагональную линию в ячейке?
- — Как ячейку разделить на две Word?
- — Как писать в ячейке разделенной по диагонали?
- — Как разделить ячейку по диагонали с текстом?
- — Как разделить содержимое ячейки в Excel?
- — Как разделить ячейку по диагонали в опен офис?
Откройте вкладку «Вставка», в разделе «Иллюстрации» нажмите на «Фигуры». В выпавшем списке выберите «Линия» и нарисуйте линию в ячейке так, как вам хочется. На этом все.
Как поделить наискосок ячейку в таблице?
Деление ячеек таблицы по диагонали
- Выделите ячейки, которые нужно разделить.
- Нажмите кнопку «Макет» >диагональных.
- Нажмите кнопку «Разделить вниз»или «Разделить вверх».
Как сделать диагональную линию в ячейке Ворд?
Форматирование ячейки
Нажмите на стрелочку рядом с ней. Появится выпадающий список, в самом низу которого выберите раздел «Границы и заливка». Откроется окно, в котором нужна левая вкладка. В пункте «Образец» вы увидите диагональные линии слева/справа внизу, обозначающие разделитель в ячейке.
Как разместить текст в ячейке по диагонали?
Разделить ячейку Excel по диагонали.
Правой мышкой щелкнуть по ячейке, выбрать в диалоговом окне функцию «Формат ячеек». Заходим на вкладку «Граница» и выбираем диагональ, здесь же можно выбрать ширину этой линии и цвет. Нажимаем кнопку «OK».
Как разбить ячейку по диагонали?
Для этого нажимаем на ячейку, которую необходимо разделить по диагонали, правой кнопкой мыши, и выбираем в меню «Формат ячеек». В появившемся окошке на вкладке «Граница» можно выбрать разделение ячейки по диагонали, причем в двух вариантах. Но при этом ячейка не делится на две части, а лишь рисуется линия в ячейке.
Как разделить ячейку в Excel по диагонали и закрасить?
Разделить ячейку Excel по диагонали.
Правой мышкой щелкнуть по ячейке, выбрать в диалоговом окне функцию «Формат ячеек». Заходим на вкладку «Граница» и выбираем диагональ, здесь же можно выбрать ширину этой линии и цвет. Нажимаем кнопку «OK».
Как разделить ячейку в Excel по вертикали?
Разделение ячеек таблицы
- Щелкните ячейку таблицы, которую вы хотите разделить.
- В разделе Работа с таблицами на вкладке Макет в группе Объединение нажмите кнопку Разделить ячейки и сделайте следующее: Для разделения ячейки по вертикали в поле Число столбцов введите нужное число новых ячеек.
Как сделать диагональную линию в ячейке?
Если нужно провести диагональ в большой ячейке, воспользуйтесь инструментом «Вставка». На вкладке «Иллюстрации» выбираем «Фигуры». Раздел «Линии». Проводим диагональ в нужном направлении.
Как ячейку разделить на две Word?
Разделение ячеек
- Выделите одну или несколько ячеек, которые требуется разделить.
- В группе Работа с таблицами на вкладке Макет в группе Слияние выберите команду Разделить ячейки.
- Введите число столбцов и строк, на которое следует разбить выделенные ячейки.
Как писать в ячейке разделенной по диагонали?
Метод 3: делим ячейку по диагонали
- Правой кнопкой мыши щелкаем по ячейке, которую требуется разделить. В раскрывшемся перечне команд выбираем “Формат ячеек”. …
- На экране отобразится окно форматирования, в котором нам нужна вкладка “Граница”. …
- В итоге получаем ячейку, разделенную по диагонали.
Как разделить ячейку по диагонали с текстом?
Разделить ячейку по диагонали в Excel
- Щелкните правой кнопкой мыши указанную ячейку, которую вы разделите по диагонали, и выберите Формат ячеек из контекстного меню. …
- В диалоговом окне «Формат ячеек» нажмите, чтобы включить Граница вкладку, щелкните, чтобы выделить в Граница раздел, а затем щелкните OK кнопка.
Как разделить содержимое ячейки в Excel?
Разделение содержимого ячейки на несколько ячеек
- Выделите одну или несколько ячеек, которые хотите разделить. …
- На вкладке Данные в группе Работа с данными нажмите кнопку Текст по столбцам. …
- Установите переключатель С разделителями, если выбран другой вариант, и нажмите кнопку Далее.
Как разделить ячейку по диагонали в опен офис?
Ещё один способ разделения ячейки по диагонали
Для этого выбираем целевую ячейку, открываем диалог форматирования ячейки: ПКМ → Формат ячеек… и выбираем стиль линии, который разделит ячейку по диагонали и направления разделения этой ячейки; закрываем диалог.
Интересные материалы:
В чем отличие сульфатного шампуня от Безсульфатного?
В чем отличие wifi от LTE?
В чем плюсы Гмо?
В чем подают десерт?
В чем подают рамен?
В чем подвиг Ильи Муромца?
В чем полезны помидоры?
В чем польза сушеных яблок?
В чем причина аутизма?
В чем причина Прокрастинации?
При создании таблиц в Word во многих случаях потребуется создать диагональные линии в ячейке, чтобы разделить их на 2 части. Каждый раздел в диагональном поле будет вводить различное содержимое, сверху и снизу для отображения разного содержимого. Это позволит сэкономить табличное пространство без необходимости создавать отдельную ячейку, но при этом четко разделить содержимое и столбцы, чтобы пользователи могли следить за ними. Есть несколько способов создать косую черту в ячейках таблицы Word, и после создания пользователи могут писать текст в каждой части ячейки с правильным выравниванием текста. В следующей статье вы узнаете, как создать диагональные линии в поле Word.
- Уловка для быстрого удаления таблицы в Word
- Инструкции по созданию диагональных линий в ячейках Excel
- Как удалить горизонтальные линии в Word
- Инструкция по удалению строк таблицы в Word
1. Инструкции по нанесению диагональных линий в поле Word.
Сначала нам нужно нарисовать таблицу Word, а затем щелкнуть ячейку, чтобы создать диагональные линии, чтобы разделить их на 2 разных содержимого.
Метод 1. Используйте Boder в Word для создания диагональных линий
В поле, которое мы хотим расположить по диагонали, щелкните и выберите вкладку «Главная», а затем щелкните инструмент «Граница». В отображаемом списке щелкните Диагональная нижняя граница, чтобы создать диагональную линию для ячейки.
В результате в ячейке получилась диагональная линия, как показано ниже.
Метод 2: создание диагональных линий с помощью таблицы рисования
Мы нажимаем на Table, а затем отображаем список ниже, нажимаем Draw Table.
Это покажет стилус, чтобы мы могли нарисовать диагональные линии в ячейке. Вам просто нужно щелкнуть мышью в первой точке косой черты, а затем подключиться к противоположному углу поля, чтобы закончить. При удалении щелчка мыши в ячейке появится диагональная линия.
Метод 3. Используйте мини-панель инструментов по диагонали
Мини-панель инструментов в Word — это панель быстрого форматирования, когда мы выделяем слова или абзацы. На этой мини-панели инструментов пользователи могут изменять формат текста с помощью множества различных параметров.
Мы также выбираем ячейку, которую хотим диагонали, затем щелкаем правой кнопкой мыши, выбираем значок границы, а также щелкаем диагональную границу вниз, чтобы создать диагональную линию для ячейки. Обратите внимание, что это применимо только к Word 2010 и более поздним версиям, поскольку на мини-панели инструментов в Word 2007 нет параметра «Граница».
2. Как ввести текст в диагональное поле Word
Когда вы вводите текст в ячейку в таблице Word, управлять выравниванием текста в поле Word очень просто. В случае диагональной ячейки настройка не слишком сложна.
Шаг 1:
Сначала введите содержимое для части диагонального поля, затем выделите и щелкните вкладку «Главная», щелкните значок «Выровнять по правому краю», чтобы выровнять правое поле для текста.
В результате получится центрированный текст, как показано ниже.
Шаг 2:
Нажмите Enter, чтобы ввести новую строку, а затем введите другое содержимое для ячейки. Затем выделите текст и щелкните значок «Выровнять по левому краю», чтобы выровнять текст по левому краю. Таким образом, текст из двух частей в поле будет отображаться, как показано ниже.
Обратите внимание на читателей, в некоторых исключениях мы перетаскиваем по диагонали справа налево, что является границей по диагонали вверх, мы должны выполнить выравнивание текста в поле напротив шагов, описанных выше. Это означает, что вы сначала отрегулируете выравнивание по левому краю, чтобы сначала выровнять левое, а затем отрегулируйте выравнивание по правому краю.
Операция создания диагональных линий в ячейке таблицы Word очень проста и удобна в исполнении. Мы можем сделать это разными способами, и при выравнивании текста по диагонали просто используйте символы выравнивания.
Желаю успешной реализации!
Как в таблице в Ворде разбить ячейку по диагонали?
Как разбить ячейку по диагонали?
Метод 3: делим ячейку по диагонали
- Правой кнопкой мыши щелкаем по ячейке, которую требуется разделить. В раскрывшемся перечне команд выбираем “Формат ячеек”. …
- На экране отобразится окно форматирования, в котором нам нужна вкладка “Граница”. …
- В итоге получаем ячейку, разделенную по диагонали.
Как сделать диагональную линию в ячейке Ворд?
Нажмите на стрелочку рядом с ней. Появится выпадающий список, в самом низу которого выберите раздел «Границы и заливка». Откроется окно, в котором нужна левая вкладка. В пункте «Образец» вы увидите диагональные линии слева/справа внизу, обозначающие разделитель в ячейке.
Как ячейку разделить на две Word?
- Выделите одну или несколько ячеек, которые требуется разделить.
- В группе Работа с таблицами на вкладке Макет в группе Слияние выберите команду Разделить ячейки.
- Введите число столбцов и строк, на которое следует разбить выделенные ячейки.
Как сделать косое разделение в таблице Ворд?
Есть еще и другой способ как разбить ячейку по диагонали в Word. Откройте вкладку «Вставка», в разделе «Иллюстрации» нажмите на «Фигуры». В выпавшем списке выберите «Линия» и нарисуйте линию в ячейке так, как вам хочется. На этом все.
Как в Word разделить ячейку по диагонали и написать текст?
Деление ячеек таблицы по диагонали
- Выделите ячейки, которые нужно разделить.
- Нажмите кнопку «Макет» >диагональных.
- Нажмите кнопку «Разделить вниз»или «Разделить вверх».
Как в Эксель разделить ячейку по диагонали и написать текст?
Разделить ячейку по диагонали в Excel
- Щелкните правой кнопкой мыши указанную ячейку, которую вы разделите по диагонали, и выберите Формат ячеек из контекстного меню. …
- В диалоговом окне «Формат ячеек» нажмите, чтобы включить Граница вкладку, щелкните, чтобы выделить в Граница раздел, а затем щелкните OK кнопка.
Как сделать диагональную линию в ячейке?
Вставьте одну диагональную линию с функцией границы
Щелкните ячейку, в которой вы хотите разместить диагональную линию. 3. Затем нажмите OK. И диагональная линия вставлена в ячейку.
Как разместить текст в ячейке по диагонали?
Правой мышкой щелкнуть по ячейке, выбрать в диалоговом окне функцию «Формат ячеек». Заходим на вкладку «Граница» и выбираем диагональ, здесь же можно выбрать ширину этой линии и цвет. Нажимаем кнопку «OK».
Как провести черту в таблице Ворд?
Щелкните таблицу или выделите ячейки, для которых нужно добавить или изменить границы. На вкладке Таблицы в разделе Нарисовать границу во всплывающем меню Тип линии выберите нужный тип линии. На вкладке Таблицы в разделе Нарисовать границу выберите команду Границы и щелкните нужные границы.
Как разбить ячейку на две по диагонали?
Разделить ячейку в Excel по диагонали также возможно. Для этого нажимаем на ячейку, которую необходимо разделить по диагонали, правой кнопкой мыши, и выбираем в меню «Формат ячеек». В появившемся окошке на вкладке «Граница» можно выбрать разделение ячейки по диагонали, причем в двух вариантах.
Как разделить ячейку по диагонали в опен офис?
В Apache OpenOffice Calc ячейка представляет из себя единое целое и не может быть разделена. Следовательно физически невозможно разделить ячейку по диагонали. Существует тольк только вариант обрамления, не влияющий на содержащиеся в ячейке данные.
Как разделить ячейку по горизонтали в ворде?
В разделе Работа с таблицами на вкладке Макет в группе Объединение нажмите кнопку Разделить ячейки и сделайте следующее:
- Для разделения ячейки по вертикали в поле Число столбцов введите нужное число новых ячеек.
- Для разделения ячейки по горизонтали в поле Число строк введите нужное число новых ячеек.
Как сделать все ячейки одного размера?
Установка заданной ширины столбца
- Выберите столбец или столбцы, ширину которых требуется изменить.
- На вкладке Главная в группе Ячейки нажмите кнопку Формат .
- В разделе Размер ячейки выберите пункт Ширина столбца .
- Введите значение в поле Ширина столбцов .
- Нажмите кнопку ОК .
Как в Excel разбить ячейку на столбцы?
Разделение содержимого ячейки на несколько ячеек
- Выделите одну или несколько ячеек, которые хотите разделить. …
- На вкладке Данные в группе Работа с данными нажмите кнопку Текст по столбцам. …
- Установите переключатель С разделителями, если выбран другой вариант, и нажмите кнопку Далее.
Как в таблице сделать диагональную линию?
Как сделать диагональную линию в таблице Excel?
Добавить диагональную линию в ячейку
Нажмите правой кнопкой мыши на ячейку, в которую нужно разделить диагональю. Затем, в выпадающем меню выберите «Формат ячеек». Нажмите на диагональ, а затем OK.27 мая 2019 г.
Как разбить ячейку в таблице по диагонали?
Для этого нажимаем на ячейку, которую необходимо разделить по диагонали, правой кнопкой мыши, и выбираем в меню «Формат ячеек». В появившемся окошке на вкладке «Граница» можно выбрать разделение ячейки по диагонали, причем в двух вариантах. Но при этом ячейка не делится на две части, а лишь рисуется линия в ячейке.
Как разделить ячейку в таблице Ворд по диагонали?
Деление ячеек таблицы по диагонали
- Выделите ячейки, которые нужно разделить.
- Нажмите кнопку с таблицами | макет > диагонали.
- Нажмите кнопку делить вниз или Разделить.
Как сделать косую черту в таблице в Ворде?
Есть еще и другой способ как разбить ячейку по диагонали в Word. Откройте вкладку «Вставка», в разделе «Иллюстрации» нажмите на «Фигуры». В выпавшем списке выберите «Линия» и нарисуйте линию в ячейке так, как вам хочется.
Как нарисовать линию в таблице Excel?
Рисование линии с точками соединения
- На вкладке Вставка в группе элементов Иллюстрации нажмите кнопку Фигуры.
- В группе Линии выберите соединительную линию, которую вы хотите добавить. …
- Чтобы нарисовать линию, соединяющую фигуры, наведите указатель мыши на первую фигуру или объект.
Как сделать горизонтальную линию в Excel?
Перейдите к вкладке «Макет». В группе «Оси» откройте меню кнопки «Сетка». В меню «Сетка» наведите курсор на пункт «Горизонтальные линии сетки по основной оси». В списке команд выберите пункт «Дополнительные параметры линий сетки на основной горизонтальной оси».
Как разделить ячейку в Excel на 2 части?
- В таблице щелкните ячейку, которую вы хотите разделить.
- Перейдите на вкладку макет.
- В группе Слияние щелкните разбить ячейки.
- В диалоговом окне разделенные ячейки выберите нужное количество столбцов и строк и нажмите кнопку ОК.
Как разделить ячейку в Excel по диагонали и закрасить?
Как разделить ячейку в Excel по диагонали?
- Щелкаем правой кнопкой по ячейке и выбираем инструмент «Формат» (или комбинация горячих клавиш CTRL+1).
- На закладке «Граница» выбираем диагональ. Ее направление, тип линии, толщину, цвет.
- Жмем ОК.
Как ячейку разделить на две Word?
- Выделите одну или несколько ячеек, которые требуется разделить.
- В группе Работа с таблицами на вкладке Макет в группе Слияние выберите команду Разделить ячейки.
- Введите число столбцов и строк, на которое следует разбить выделенные ячейки.
Как разделить строку по диагонали в ворде?
Первый вариант, как в Word разбить ячейку по диагонали, выполняется при помощью форматирования.
- На вкладке «Главная» или «Конструктор» найдите клавишу «Границы».
- Нажмите на стрелочку рядом с ней.
- Появится выпадающий список, в самом низу которого выберите раздел «Границы и заливка».
Как разделить ячейку в Excel по диагонали и написать текст?
Метод 3: делим ячейку по диагонали
- Правой кнопкой мыши щелкаем по ячейке, которую требуется разделить. В раскрывшемся перечне команд выбираем “Формат ячеек”. …
- На экране отобразится окно форматирования, в котором нам нужна вкладка “Граница”. …
- В итоге получаем ячейку, разделенную по диагонали.
Как разделить строку в ворде?
Самый простой способ, который поможет Вам из одной таблицы сделать две — это использование комбинации клавиш. Поставьте курсор в строку, которая должна стать первой во второй таблице, после разделения. Теперь нажмите «Ctrl+Shift+Enter». Таблица будет разделена.
Как сделать косую черту в Excel?
Правой мышкой щелкнуть по ячейке, выбрать в диалоговом окне функцию «Формат ячеек». Заходим на вкладку «Граница» и выбираем диагональ, здесь же можно выбрать ширину этой линии и цвет. Нажимаем кнопку «OK».
Как сделать косую черту на клавиатуре?
Косая черта расположена на клавиатуре в нескольких местах:
- Возле правой клавиши Shift на английской раскладке
- В цифровой части клавиатуры независимо от раскладки и регистра
- Над кнопкой Enter или слева от нее (набирать нужно вместе с Shift)
Как в Ворде разделить ячейку таблицы по диагонали?
Как сделать, чтобы ячейка таблицы Ворд (Word) была разбита по диагонали?
Есть несколько методов. На как уже сказано, они хороши только для создания таблиц, которые будут заполняться вручную. Или же в эту самую ячейку не будут помешать информацию вообще, она будет словно перечеркнута.
Самый простой способ создания такой таблицы следующий.
- Выбираем меню Вставка — Таблица и обводим нужно число квадратиков, указывая число строк и столбцов;
- Находясь в состоянии Конструктора, выбираем пункт Нарисовать границы — Нарисовать таблицу. Получаем карандаш. И соединяем с его помощью точки по диагонали в произвольном порядке. Для того, чтобы выключить перо, нажимаем на кнопку повторно.
Можно и с самого начала выбирать кнопку Нарисовать таблицу. Тогда все рисуется с нуля, как каркас таблицы, так и полосы по диагонали.
Содержание
- — Как в ворде сделать диагональную линию?
- — Как в ворде разбить ячейку по диагонали и написать текст?
- — Как писать в ячейке разделенной по диагонали?
- — Как ячейку разделить на две Word?
- — Как сделать косую черту в Excel?
- — Как сделать несколько строк в одной ячейке Excel?
Откройте вкладку «Вставка», в разделе «Иллюстрации» нажмите на «Фигуры». В выпавшем списке выберите «Линия» и нарисуйте линию в ячейке так, как вам хочется. На этом все.
Как в ворде сделать диагональную линию?
Форматирование ячейки
Нажмите на стрелочку рядом с ней. Появится выпадающий список, в самом низу которого выберите раздел «Границы и заливка». Откроется окно, в котором нужна левая вкладка. В пункте «Образец» вы увидите диагональные линии слева/справа внизу, обозначающие разделитель в ячейке.
Как в ворде разбить ячейку по диагонали и написать текст?
Деление ячеек таблицы по диагонали
- Выделите ячейки, которые нужно разделить.
- Нажмите кнопку «Макет» >диагональных.
- Нажмите кнопку «Разделить вниз»или «Разделить вверх».
Как писать в ячейке разделенной по диагонали?
Метод 3: делим ячейку по диагонали
- Правой кнопкой мыши щелкаем по ячейке, которую требуется разделить. В раскрывшемся перечне команд выбираем “Формат ячеек”. …
- На экране отобразится окно форматирования, в котором нам нужна вкладка “Граница”. …
- В итоге получаем ячейку, разделенную по диагонали.
Как ячейку разделить на две Word?
Разделение ячеек
- Выделите одну или несколько ячеек, которые требуется разделить.
- В группе Работа с таблицами на вкладке Макет в группе Слияние выберите команду Разделить ячейки.
- Введите число столбцов и строк, на которое следует разбить выделенные ячейки.
Как сделать косую черту в Excel?
Вы легко можете добавить косую черту, щелкнув правой кнопкой мыши ячейку таблицы, используя строку»Форматячеек» и добавив косую черту или «Вставка- Фигура — Линия», чтобы вручную добавить несколько косых черт.
Как сделать несколько строк в одной ячейке Excel?
При необходимости ввода в одну ячейку двух или более строк текста, начните ввод текста и в конце строки нажмите сочетание клавиш [Alt] + [Enter]. После этого в этой же ячейке можно начинать вторую строку текста.
Интересные материалы:
Как удалить приложения в Убунту?
Как удалить принтер из системы?
Как удалить принтер из устройств?
Как удалить принтер в Windows 10?
Как удалить присланное сообщение в скайпе?
Как удалить приветствие при запуске Windows 10?
Как удалить привязанную карту с яндекс такси?
Как удалить привязанную карту с Убера?
Как удалить привязанный аккаунт в Фейсбуке?
Как удалить привязанный apple id?
Текстовые редакторы и опыт работы с ними востребованы в вакансиях, связанных с офисным трудом. Полез…
Текстовые редакторы и опыт работы с ними востребованы в вакансиях, связанных с офисным трудом. Полезно уметь пользоваться таким софтом и для составления заявлений, выполнения письменных работ. Благодаря удобному интерфейсу, вхождению в стандартный пакет Microsoft Office, Word является распространенной среди пользователей программой.
Ворд представляет универсальный функционал для создания, редактирования текстов, диаграмм, таблиц. Работа с последними сильно уступает Экселю и интуитивно непонятная. Например, многие не знают, как в Ворде разделить ячейку по диагонали. Это необходимо, чтобы хранить название величины и номер строки вместе в шапке.
Форматирование ячейки
Первый вариант, как в Word разбить ячейку по диагонали, выполняется при помощью форматирования.
- На вкладке «Главная» или «Конструктор» найдите клавишу «Границы».
- Нажмите на стрелочку рядом с ней.
- Появится выпадающий список, в самом низу которого выберите раздел «Границы и заливка».
- Откроется окно, в котором нужна левая вкладка.
- В пункте «Образец» вы увидите диагональные линии слева/справа внизу, обозначающие разделитель в ячейке. Отметьте подходящую вам в поле «Применить к », выберите пункт «Ячейке».
- Жмите «Ок», все готово.
С использованием инструментов
Еще один способ, как в Ворде разделить ячейку по диагонали, поможет перечеркнуть ее под любым углом.
- Для этого на панели инструментов перейдите на вкладку «Вставка».
- В меню «Фигуры» выберите «Линия».
- Появившуюся линию перетащите внутрь ячейки, прикрепив ее концы к стенкам.
Этот способ проще предыдущего, но лучше его не использовать, так как при форматировании или переносе на компьютер с другим разрешением экрана, таблица растянется, а координаты и размеры линии останутся прежними. Да и заполнять такую ячейку сложнее.
Как в Ворде разделить ячейку по диагонали
На чтение 2 мин Просмотров 1.3к.
Если вам приходится создавать или работать с таблицами в Ворде, то это не всегда удобно и просто, я по себе знаю. К примеру, не всегда понятно, как разбить ячейку в Ворде по диагонали. Если научиться это делать, то можно будет в одной ячейке указать и порядковый номер, и название шапки. В этом уроке я покажу вам, каким образом можно разделить ячейку по диагонали в Word. Этот способ подходит для Word 2007, 2010, 2013.
Для того, чтобы приступить к выполнению, выберите ту ячейку, которую вам нужно разделить.
На вкладке «Главная» (можно и на вкладке «Конструктор»), найдите кнопку «Границы», нажмите на стрелочку ВНИЗ, чтобы открылся выпадающий список. Внизу этого списка выберите «Границы и заливка». Смотрите на скриншот.
Как вы видите, открылось окно «Границы и заливки». Нас интересует вкладка «Граница», которая открывается первой. В разделе «Образец» вы видите диагональные линии, которые показывают, что можно разделить ячейку по диагонали в Word в одну и в другую стороны. Выберите нужную вам. Но это еще не все. Ниже, в разделе «Применить к» выберите «Ячейке». И когда все сделано, смело жмите на кнопку «ОК».
Есть еще и другой способ как разбить ячейку по диагонали в Word.Откройте вкладку «Вставка», в разделе «Иллюстрации» нажмите на «Фигуры».
В выпавшем списке выберите «Линия» и нарисуйте линию в ячейке так, как вам хочется.
Как сделать косую черту в таблице в Ворде?
Есть еще и другой способ как разбить ячейку по диагонали в Word. Откройте вкладку «Вставка», в разделе «Иллюстрации» нажмите на «Фигуры». В выпавшем списке выберите «Линия» и нарисуйте линию в ячейке так, как вам хочется. На этом все.
Каким образом устанавливаются границы таблицы?
Щелкните таблицу или выделите ячейки, для которых нужно добавить или изменить границы. На вкладке Таблицы в разделе Нарисовать границу во всплывающем меню Толщина линии выберите нужную толщину линии. На вкладке Таблицы в разделе Нарисовать границу выберите команду Границы и щелкните нужные границы.
Как убрать нижнюю границу в таблице?
Удаление всех границ
- Щелкните любую ячейку, чтобы отобразить маркер перемещения в верхнем левом углу таблицы.
- Щелкните маркер перемещения таблицы , чтобы выделить ее и отобразить вкладку Конструктор таблиц.
- На вкладке Конструктор таблиц щелкните стрелку параметра Границы, а затем выберите пункт Нет.
Как убрать нижнюю границу в ворде?
Поставьте курсор в нужный квадратик, потом кликните по стрелке рядом с кнопкой «Границы» и выберите из списка «Внешние». После этого, линии вокруг выбранного квадратика будут убраны. Для того чтобы убрать нижнюю грань, поставьте курсор в нужном квадрате, и в выпадающем списке выберите «Нижняя граница».
Как сделать таблицу невидимой?
Делаем таблицу невидимой с помощью кнопки «Границы». После того, как таблица выделена, нужно перейти на вкладку «Конструктор» и нажать на стрелочку рядом с кнопкой «Границы». В открывшемся меню нужно выбрать вариант «Нет границ». После чего выделенная вами таблица должна стать невидимой.
Как скрыть таблицу в ворде 2010?
Как скрыть границы у таблиц в Word
- Щелкните курсором по этому квадратику, чтобы выделить таблицу.
- На выделении щелкните правой кнопкой мыши, чтобы вызвать контекстное меню. …
- Откроется одноименное диалоговое окно, в котором на вкладке Границы (Borders) следует выбрать тип границы нет (None).
Как убрать рамки в ворде 2010?
Перейдите к разделу конструктор > границы страницы. В диалоговом окне границы и заливка на вкладке границы страницы щелкните стрелку рядом с пунктом Применить к и выберите страницу (или страницы), из которой вы хотите удалить границу. В разделе Параметрывыберите нети нажмите кнопку ОК.
Как убрать пунктирную таблицу в ворде?
Откройте в Word‘е «Файл» → «Параметры» → «Дополнительно». В секции «Показывать содержимое документа» снимите галочку с чекбокса «Показывать границы текста» и подтвердите Ваш выбор.
Как убрать границы таблицы в Ворде 2010?
После того, как таблица выделена, нужно перейти на вкладку «Конструктор» и нажать на стрелочку рядом с кнопкой «Границы». В открывшемся меню нужно выбрать вариант «Нет границ». После чего выделенная вами таблица должна стать невидимой. После этого откроется окно «Границы и заливка».