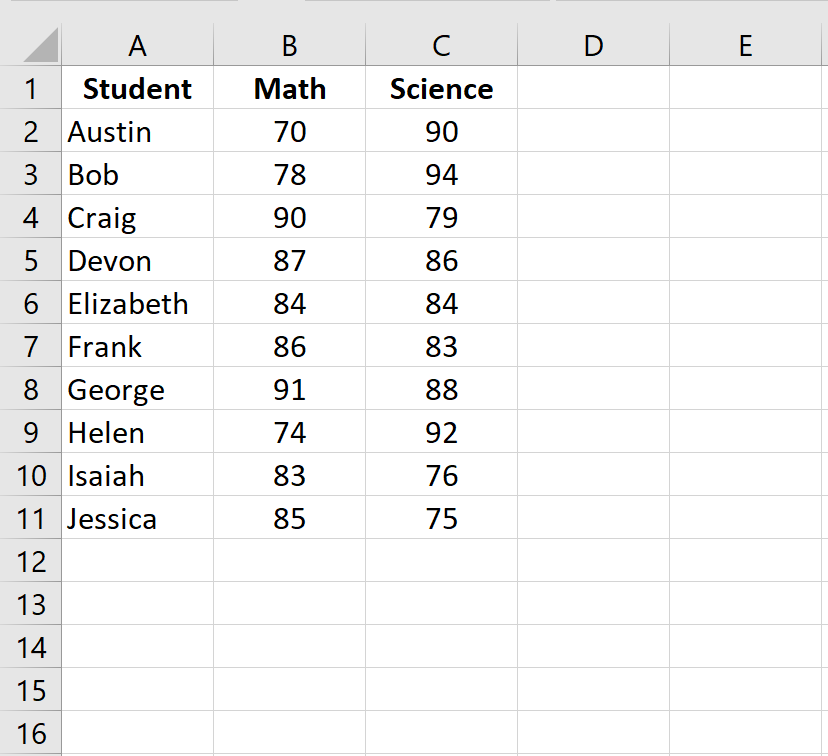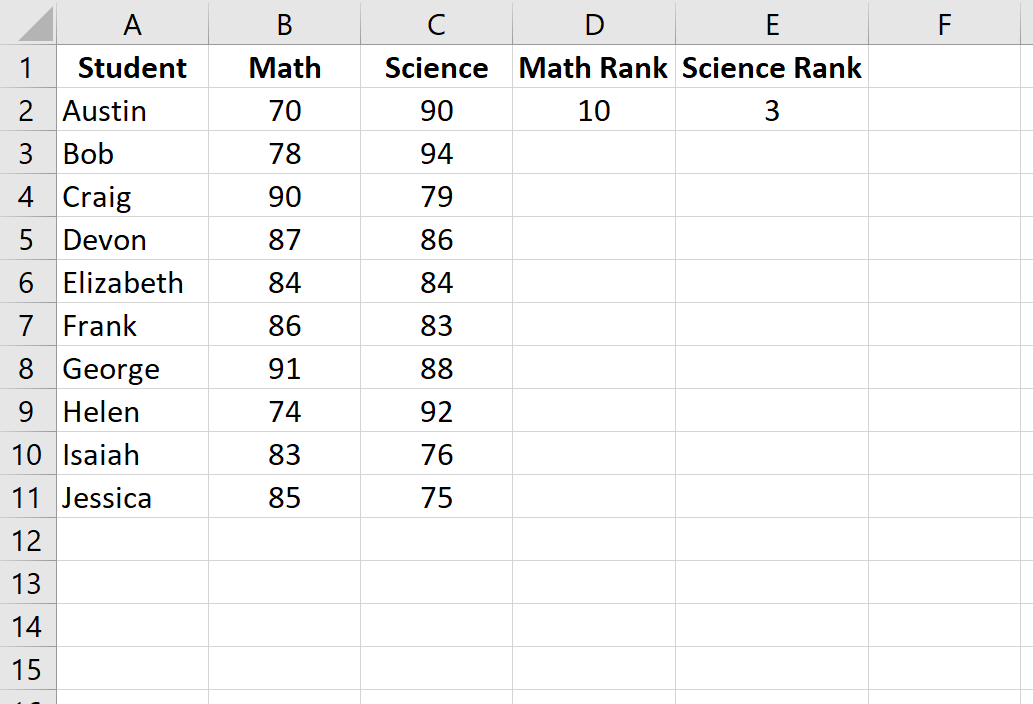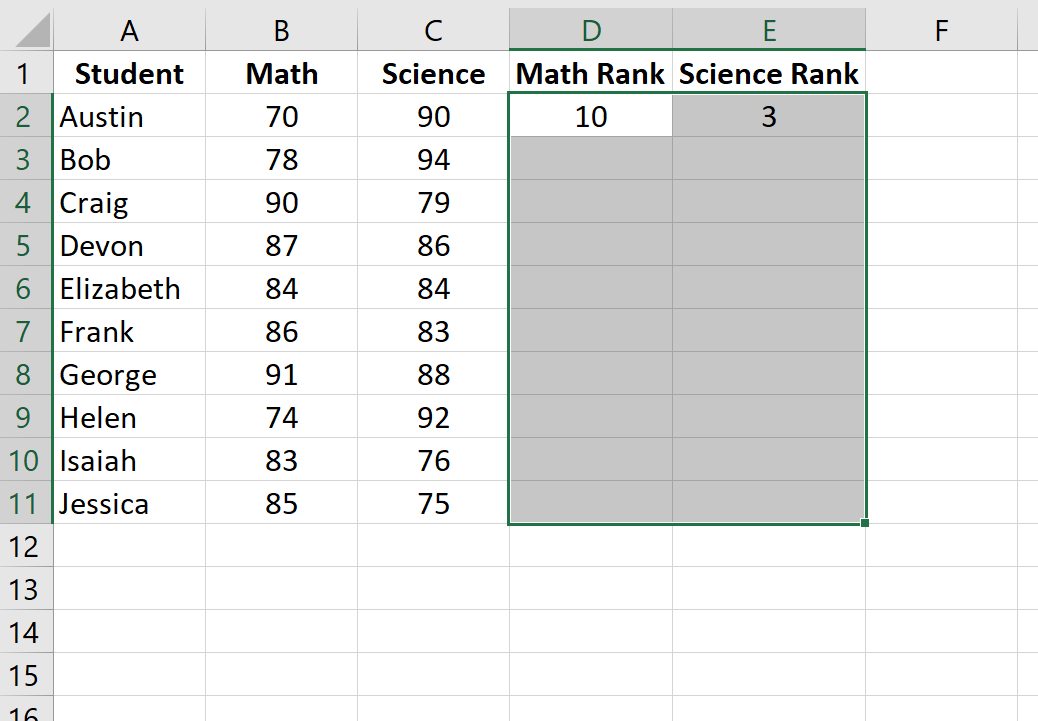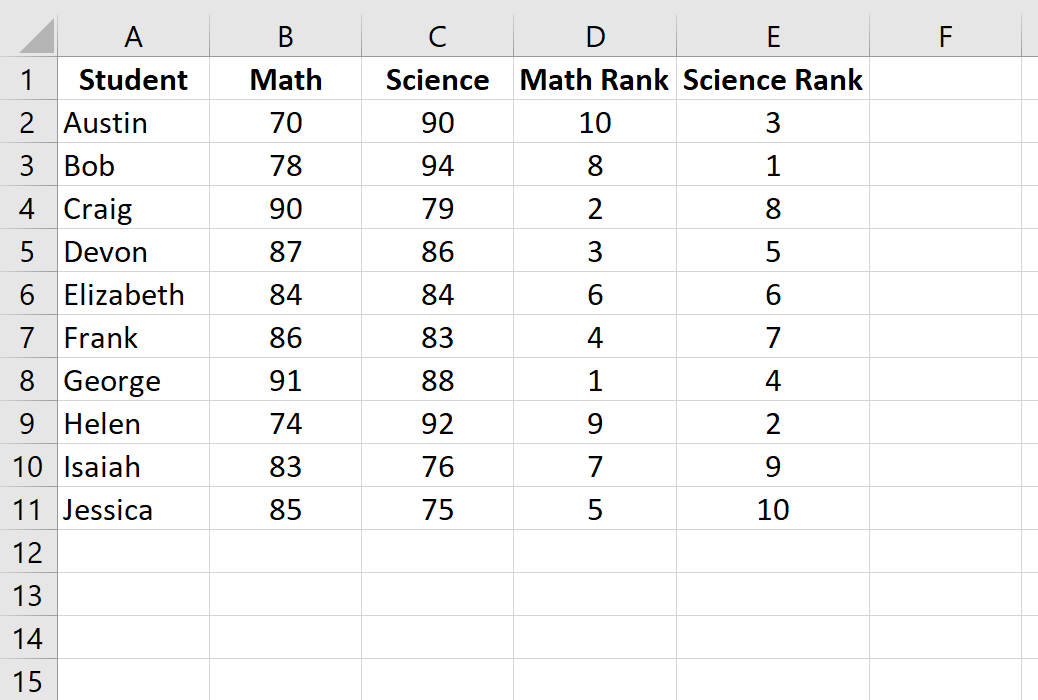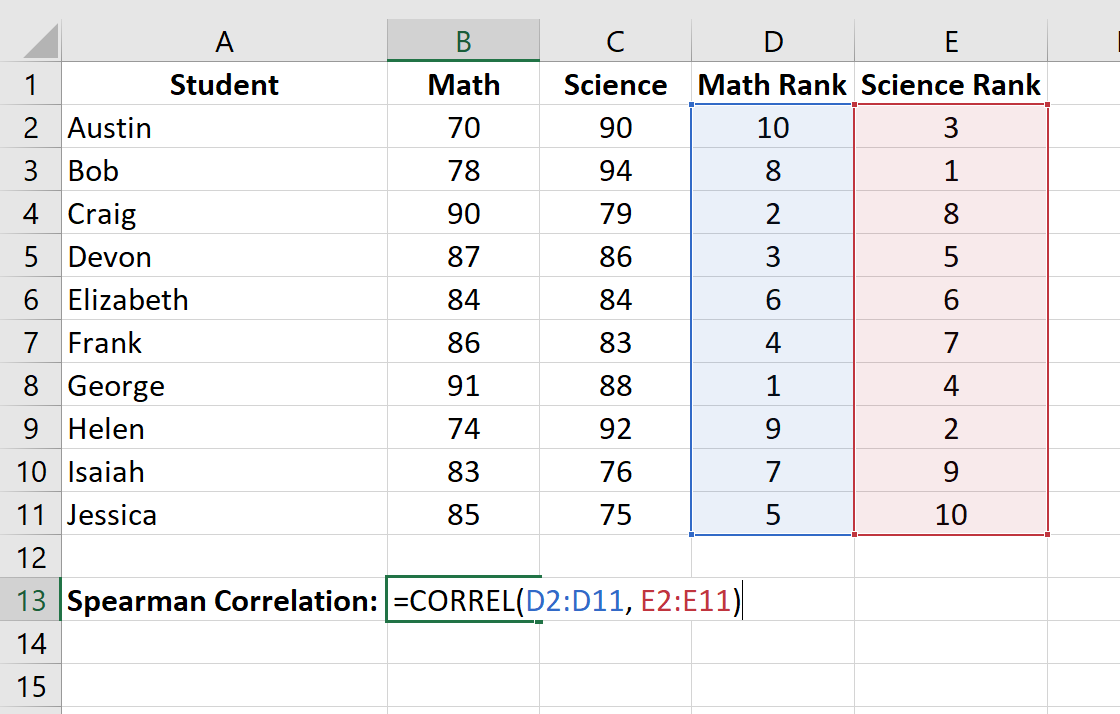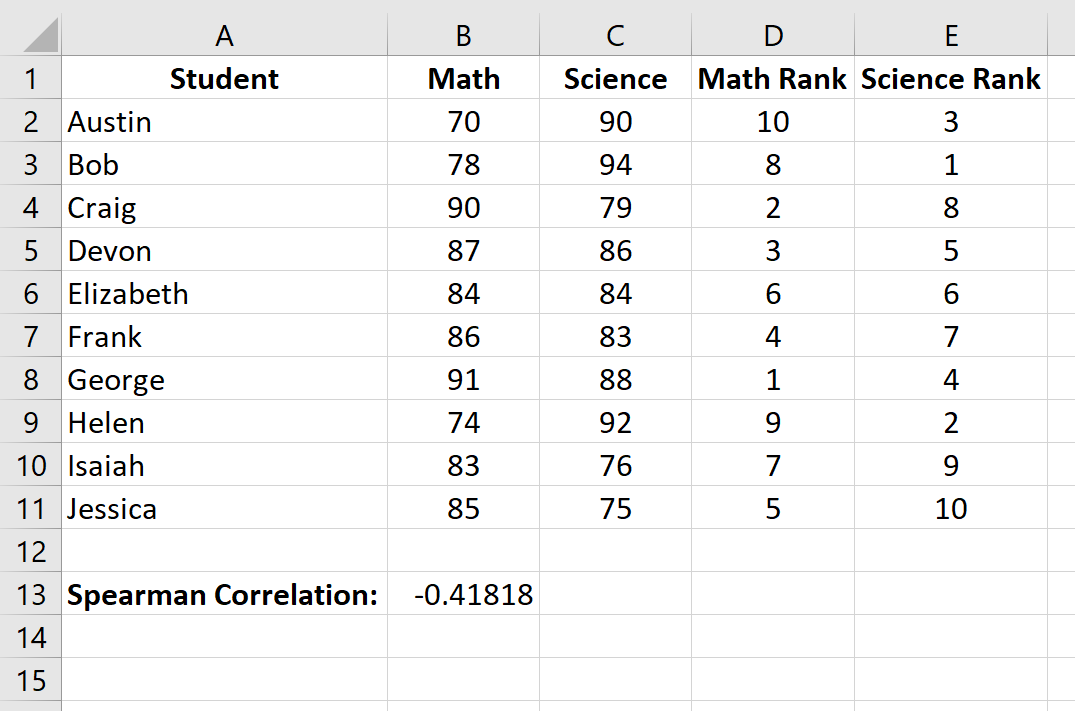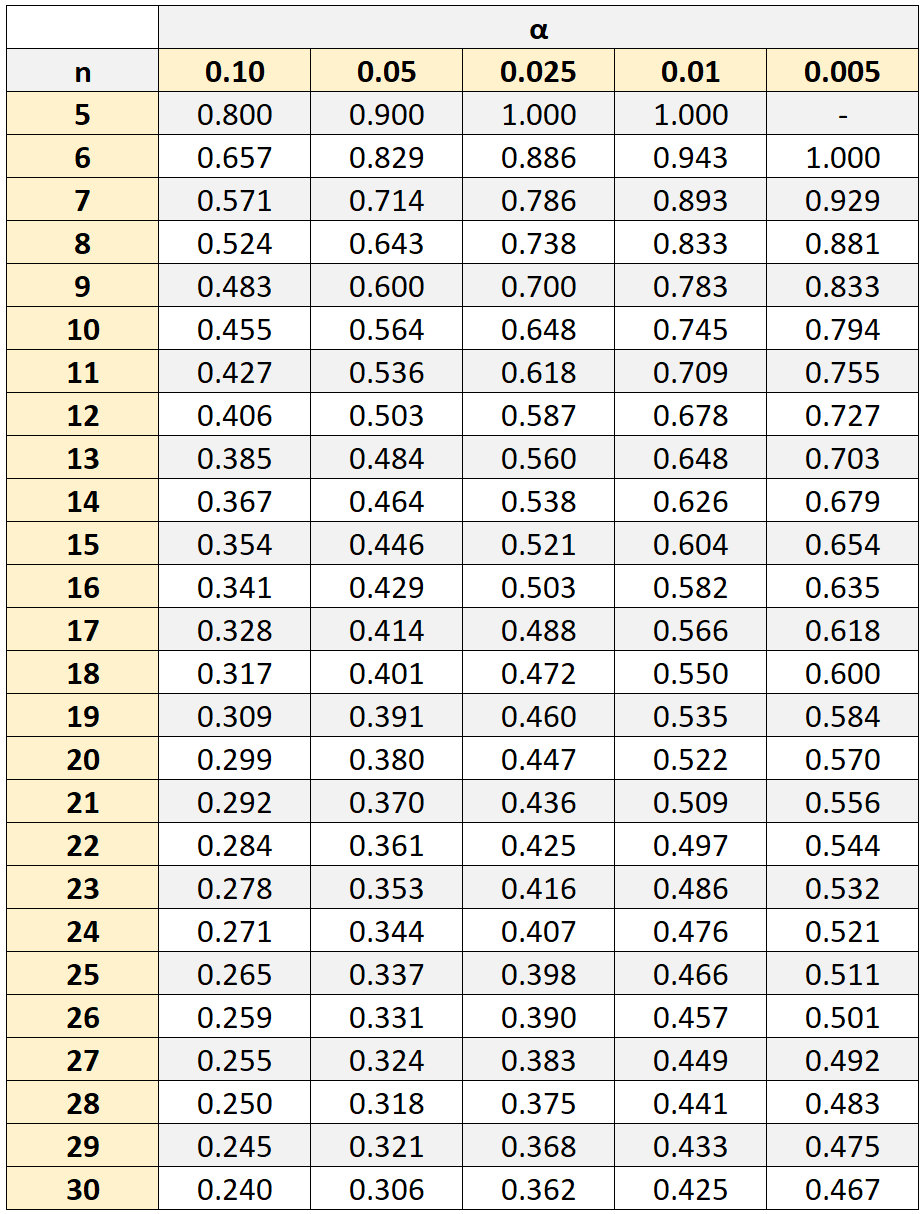17 авг. 2022 г.
читать 3 мин
В статистике корреляция относится к силе и направлению связи между двумя переменными. Значение коэффициента корреляции может варьироваться от -1 до 1 со следующими интерпретациями:
- -1: идеальная отрицательная связь между двумя переменными
- 0: нет связи между двумя переменными
- 1: идеальная положительная связь между двумя переменными
Один особый тип корреляции называется ранговой корреляцией Спирмена и используется для измерения корреляции между двумя ранжированными переменными. (например, оценка балла учащегося на экзамене по математике и оценка его оценки на экзамене по естественным наукам в классе).
В этом руководстве объясняется, как рассчитать ранговую корреляцию Спирмена между двумя переменными в Excel.
Пример: ранговая корреляция Спирмена в Excel
Выполните следующие шаги, чтобы вычислить ранговую корреляцию Спирмена между результатами экзамена по математике и результатами экзамена по естественным наукам 10 учащихся в определенном классе.
Шаг 1: Введите данные.
Введите экзаменационные баллы для каждого учащегося в два отдельных столбца:
Шаг 2: Рассчитайте ранги для каждого экзаменационного балла.
Далее мы рассчитаем рейтинг для каждого экзаменационного балла. Используйте следующие формулы в ячейках D2 и E2, чтобы вычислить рейтинги по математике и естественным наукам для первого ученика, Остина:
Ячейка D2: =RANK.AVG(B2, $B$2:$B$11, 0)
Ячейка E2: =RANK.AVG(C2, $C$2:$C$11, 0)
Затем выделите оставшиеся ячейки для заполнения:
Затем нажмите Ctrl+D, чтобы заполнить ранги для каждого ученика:
Шаг 3: Рассчитайте коэффициент ранговой корреляции Спирмена.
Наконец, мы рассчитаем коэффициент ранговой корреляции Спирмена между оценками по математике и по естественным наукам с помощью функции CORREL() :
Ранговая корреляция Спирмена оказывается равной -0,41818 .
Шаг 4 (необязательно): Определите, является ли ранговая корреляция Спирмена статистически значимой.
На предыдущем шаге мы обнаружили, что ранговая корреляция Спирмена между результатами экзаменов по математике и естественным наукам составляет -0,41818 , что указывает на отрицательную корреляцию между двумя переменными.
Однако, чтобы определить, является ли эта корреляция статистически значимой, нам нужно будет обратиться к таблице ранговой корреляции Спирмена критических значений, которая показывает критические значения, связанные с различными размерами выборки (n) и уровнями значимости (α).
Если абсолютное значение нашего коэффициента корреляции больше критического значения в таблице, то корреляция между двумя переменными является статистически значимой.
В нашем примере размер выборки составлял n = 10 студентов. Используя уровень значимости 0,05, мы находим, что критическое значение равно 0,564 .
Поскольку рассчитанное нами абсолютное значение рангового коэффициента корреляции Спирмена ( 0,41818 ) не превышает этого критического значения, это означает, что корреляция между баллами по математике и естественным наукам не является статистически значимой.
We have noticed a general trend that with an increase in the height of a person, its weight also increases. This happens because there is a positive correlation between height and weight. As one variable increases, the other one also increases, but with this, we only get the quality measure of the data and not quantity, that by how much they are related. To solve this problem, we have a Spearman Rank Correlation coefficient whose value will tell by how two variables are related. In this article, we will learn how to calculate Spearman Rank Correlation Coefficient in excel.
What is Spearman Rank Correlation Coefficient?
Spearman rank correlation coefficient is a non-parametric measure by which we can have a numerical value of how much two variables are related. Spearman’s rank correlation coefficient works on the ranks and not the data set provided. It would be better to say that Spearman works on ordinal data.
Range of Spearman Rank Correlation Coefficient
- If the graph is monotonically increasing, then the spearman coefficient tends to 1.
- If the graph is monotonically decreasing, then the spearman coefficient tends to -1.
- If the graph is both increasing and decreasing, the spearman coefficient tends to be 0.
- A perfect 1 value signifies that data is said to have a perfect positive correlation.
- A perfect -1 value signifies that data is said to have a perfect negative correlation.
- A perfect 0 value signifies that data is said to have no relation between two variables.
Hence, the spearman coefficient value lies in the range of [-1, 1], where -1 and 1 are included.
Advantages of Spearman Rank Correlation Coefficient
As spearman works on ordinal data, so it’s a non-parametric test. The test has no relation to the actual values in the data set. This coefficient test works well with outliers. The correlation value is not distorted if there are significant outliers in the data set.
The formula for Spearman Rank Correlation Coefficient
A formula has been provided to calculate the Spearman rank coefficient. The formula is:
Where,
rs = Spearman Rank Correlation Coefficient,
di = Difference of the rank of the values in the data set,
n = Size of the data set.
Note: The Formula works only if there are no tie ranks in your data set, i.e. there should be only distinct values for each Variable.
For example:
DataSet 1: Variable1: [1, 4, 3, 5], Variable2: [3, 4, 2, 5]
DataSet 2: Variable1: [1, 2, 2, 2], Variable2: [3, 4, 2, 5]
In the above two given data sets, DataSet1 satisfies the condition, and hence the formula could be applied to find spearman coefficient, but DataSet2 do not satisfies the condition, as there are duplicate values in Variable1 of second data set, hence the formula could not be applied to find spearman coefficient.
How to Calculate Spearman Rank Correlation in Excel?
Before following the procedure to calculate the spearman coefficient, we need to understand two functions in excel, which will be helpful in calculating the coefficient.
Rank Function
=RANK.AVG(number, ref, order)
The rank specifies the rank of a given number in a dataset; one can also select the order in which rank has to appear. =RANK.AVG() takes three arguments: number, ref, and order.
Argument 1: Number is the first argument in the rank function, which specifies for which number rank has to be estimated.
Argument 2: Reference is the second argument in the rank function. One needs to provide the absolute range of the data set.
Argument 3: Order is the third argument in the rank function. The order can be either ascending(1) or descending(0).
Correl function
=CORREL(array1, array2)
Similar to the spearman rank correlation coefficient, we also have the Pearson correlation coefficient. Pearson correlation coefficient is a parametric test to calculate the correlation value of two variables. Both the test is nearly the same. Just the difference lies in that spearman works on ranks of the data, and Pearson works on the actual data. The =CORREL() function calculates the Pearson correlation coefficient. This could be very useful in finding the spearman correlation coefficient, which we will talk about in the later stage of the article. =CORREL() function takes two arguments, array1 and array2.
Argument 1: Array1 is the first argument in the correlation function. It takes the entire data set of the variable1.
Argument 2: Array2 is the second argument in the correlation function. It takes the entire data set of the variable2.
Different methods to find Spearman Coefficient in Excel
There are two different methods by which we can find the Spearman correlation rank coefficient.
Method 1: Using the Formula
Spearman rank coefficient can be found with the help of a formula, as we have mentioned in the above article, but this formula can only be used if each data set does not contain duplicate values so that the rank of each value is unique. For example, Arushi is an aspiring Chartered Accountant, daily, she used to spend her entire day either studying or playing. For 7 days, she kept track of how many hours does she study and play. On a daily basis, her study hours and playing hours vary. Arushi wants to find whether her playing hours and studying hours are positively or negatively correlated with the help of the Spearman correlation rank coefficient.
Following are the steps
Step 1: Create a new column name Study Rank. In cell D3, use the formula =RANK.AVG(B3, $B$3:$B$9, 1). This finds the rank of cell B3 for Study Hours. Press Enter.
Step 2: The number 4 appears in cell D3. This number has ranked 4 in the Study Hours data set.
Step 3: Copy the same formula of D3 to cells D4:D9.
Step 4: Create a new column name Play Rank. In cell E3, use the formula =RANK.AVG(C3, $C$3:$C$9, 1). This finds the rank of cell C3 for Play Hours. Press Enter.
Step 5: The number 3 appears in cell E3. This number has ranked 3 in the Play Hours data set.
Step 6: Copy the same formula of E3 to cells E4:E9.
Step 7: Create a new column, name, d. In cell F3, use the formula =D3-E3. This calculates the difference in the ranks. Press Enter.
Step 8: Copy the same formula of F3 to cells F4:F9.
Step 9: Create a new column, name, d{square}. In cell G3, use the formula =F3^2. This calculates the square of the difference. Press Enter.
Step 10: Copy the same formula of G3 to cells G4:G9.
Step 11: Use =COUNT(C3:C9) function to calculate the size of the data set. Press Enter.
Step 12: In the cell, J3, 7 appears, which is the size of the data set.
Step 13: Use =SUM(G3:G9) function to calculate the sum of the difference between the ranks. Press Enter.
Step 14: In the cell, G10, 110 appears.
Step 15: In cell J5, apply the Spearman formula as mentioned above in the article, i.e., =1-(6*G10/(J3*(J3^2-1))). Press Enter.
Step 16: We get the spearman correlation rank coefficient as -0.96429, which proves that studying hours and playing hours are negatively correlated.
Method 2: Using =CORREL() function
We previously saw that correlated function finds the value of Pearson correlated coefficient by using arguments as data set values. We also know that the spearman coefficient works on the ranks and is a non-parametric test. The correlated function can also be used to find the spearman correlation coefficient by using arguments as data set rank values. For example, Arushi is an aspiring Chartered Accountant, daily she used to spend her entire day either studying or playing. For 7 days, she kept track of how many hours does she study and play. On a daily basis, her study hours and playing hours vary. Arushi wants to find whether her playing hours and studying hours are positively or negatively correlated with the help of the Spearman correlation rank coefficient.
Following are the steps
Step 1: Create a new column, name Study Rank. In cell D3, use the formula =RANK.AVG(B3, $B$3:$B$9, 1). This finds the rank of cell B3 for Study Hours. Press Enter.
Step 2: The number 4 appears in cell D3. This number has ranked 4 in the Study Hours data set.
Step 3: Copy the same formula of D3 to cells D4:D9.
Step 4: Create a new column, name Play Rank. In cell E3, use the formula =RANK.AVG(C3, $C$3:$C$9, 1). This finds the rank of cell C3 for Play Hours. Press Enter.
Step 5: The number 3 appears in cell E3. This number has ranked 3 in the Play Hours data set.
Step 6: Copy the same formula of E3 to cells E4:E9.
Step 7: In cell H4, use =CORREL(D3:D9, E3:E9) function to find the spearman correlation rank coefficient. Press Enter.
Step 8: We get the spearman correlation rank coefficient as -0.96429, which proves that studying hours and playing hours are negatively correlated.
Для того, чтобы рассчитать коэффициент корреляции в Excell необходимо сделать следующие шаги:
1.Вносим значения для двух переменных в таблицу (Например Переменная 1 и Переменная 2)
2. Ставим курсор в пустую ячейку
3. На панеле инструментов нажимаем кнопку fx (вставить формулу)
4. В открывшемся окне «Мастер функций» в поле «Категории» выбираем Полный алфавитный перечень
5. Затем в поле «Выберите функцию» находим функцию КОРЕЛЛ
5.1. Нажимаем Ок
6. В открывшемся окне «Аргументы функции» в поле Массив1 вносим номера ячеек, содержащие значения Переменной 1, в поле Массив2 вносим номера ячеек, содержащие значения Переменной2.
7. Нажимаем Ок
8. Смотрим получившийся результат
В учебнике простым языком объясняются основы корреляции Спирмена и показано, как рассчитать коэффициент ранговой корреляции Спирмена в Excel.
При проведении корреляционного анализа в Excel в большинстве случаев вы будете иметь дело с корреляцией Пирсона. Но поскольку коэффициент корреляции Пирсона измеряет только линейную связь между двумя переменными, он не работает для всех типов данных — ваши переменные могут быть сильно связаны нелинейным образом, а коэффициент по-прежнему будет близок к нулю. В таких обстоятельствах вы можете использовать ранговую корреляцию Спирмена вместо Пирсона.
Корреляция Спирмена — основы
Корреляция Спирмена — это непараметрическая версия коэффициента корреляции Пирсона, которая измеряет степень связи между двумя переменными на основе их рангов.
Корреляция момента продукта Pearson проверяет линейную связь между двумя непрерывными переменными. Линейная означает зависимость, при которой две переменные изменяются в одном направлении с постоянной скоростью.
Корреляция ранга Спирмена оценивает монотонную связь между ранжированными значениями. В монотонной зависимости переменные также имеют тенденцию изменяться вместе, но не обязательно с постоянной скоростью.
Когда делать корреляцию Спирмена
Корреляционный анализ Спирмена следует использовать в любом из следующих обстоятельств, когда основные допущения корреляции Пирсона не выполняются:
- Если ваши данные демонстрируют нелинейную зависимость или не имеют нормального распределения.
- Если хотя бы одна переменная порядковая. Если ваши значения можно расположить в порядке «первый, второй, третий…», вы имеете дело с порядковыми данными.
- Если есть существенные отклонения. В отличие от корреляции Пирсона, корреляция Спирмена не чувствительна к выбросам, поскольку она выполняет расчеты по рангам, поэтому разница между фактическими значениями не имеет значения.
Например, вы можете использовать корреляцию Спирмена, чтобы найти ответы на следующие вопросы:
- Люди с более высоким уровнем образования больше заботятся об окружающей среде?
- Связано ли количество симптомов у пациента с его готовностью принимать лекарства?
Коэффициент корреляции Спирмена
В статистике коэффициент корреляции Спирмена представлен либо рупий или греческое письмо р («ро»), поэтому его часто называют Ро Спирмена.
Коэффициент ранговой корреляции Спирмена измеряет как силу, так и направление взаимосвязи между рангами данных. Это может быть любое значение от -1 до 1, и чем ближе абсолютное значение коэффициента к 1, тем сильнее связь:
- 1 — идеальная положительная корреляция
- -1 — идеальная отрицательная корреляция
- 0 — нет корреляции
Формула ранговой корреляции Спирмена
В зависимости от наличия или отсутствия связей в ранжировании (один и тот же ранг, присвоенный двум или более наблюдениям), коэффициент корреляции Спирмена можно рассчитать по одной из следующих формул.
Если равных рангов нет, подойдет более простая формула:
Где:
- из это разница между парой рангов
- н количество наблюдений
Чтобы иметь дело со связанными рангами, необходимо использовать полную версию формулы корреляции Спирмена, которая представляет собой слегка модифицированную версию r Пирсона:
Где:
- R(x) и R(y) — ранги Икс а также у переменные
- R(x) и R(y) — средние ранги
К сожалению, в Excel нет встроенной функции для расчета коэффициента ранговой корреляции Спирмена. Однако это не означает, что вам придется ломать голову над приведенными выше формулами. Немного поэкспериментировав с Excel, мы можем придумать гораздо более простой способ корреляции Спирмена.
В качестве примера попробуем выяснить, имеет ли наша физическая активность какое-либо отношение к нашему кровяному давлению. В столбце B у нас есть количество минут, которые 10 мужчин того же возраста ежедневно проводят в тренажерном зале, а в столбце C у нас есть их систолическое артериальное давление.
Чтобы найти коэффициент корреляции Спирмена в Excel, выполните следующие действия:
- Ранжируйте свои данные
Поскольку корреляция Спирмена оценивает связи между двумя переменными на основе их рангов, вам необходимо ранжировать исходные данные. Это можно быстро сделать с помощью функции Excel RANK.AVG.
Чтобы ранжировать первую переменную (физическую активность), введите приведенную ниже формулу в D2, а затем перетащите ее вниз в D11:
=РАНГ.СРЕДНЕЕ(B2,$B$2:$B$11,0)
Чтобы ранжировать вторую переменную (кровяное давление), поместите следующую формулу в ячейку E2 и скопируйте ее вниз по столбцу:
=РАНГ.СРЕДНЕЕ(C2,$C$2:$C$11,0)
Чтобы формулы работали правильно, не забудьте заблокировать диапазоны с абсолютными ссылками на ячейки.
На этом этапе ваши исходные данные должны выглядеть примерно так:
- Найдите коэффициент корреляции Спирмена
Теперь, когда ранги установлены, мы можем использовать функцию Excel CORREL для получения ро Спирмена:= КОРРЕЛ (D2: D11, E2: E11)
Формула возвращает коэффициент -0,7576 (округленный до 4 цифр), который показывает достаточно сильную отрицательную корреляцию и позволяет сделать вывод, что чем больше человек тренируется, тем ниже у него артериальное давление.
Коэффициент корреляции Пирсона для той же выборки (-0,7445) указывает на несколько более слабую корреляцию, но все же статистически значимую:
Прелесть этого метода в том, что он быстрый, простой и работает независимо от того, есть ничья в рейтинге или нет.
Рассчитать коэффициент корреляции Спирмена в Excel по традиционной формуле
Если вы не совсем уверены, что функция КОРРЕЛ вычислила право Спирмена, вы можете проверить результат с помощью традиционной формулы, используемой в статистике. Вот как:
- Найдите разницу между каждой парой рангов (d), вычитая один ранг из другого:
=D2-E2
Эта формула помещается в F2, а затем копируется вниз по столбцу.
- Возведите каждую разницу в рангах в степень двойки (d2):
=F2^2Эта формула идет в столбец G.
- Складываем квадраты разностей:
=СУММ(G2:G11)
Эта формула может относиться к любой пустой ячейке, в нашем случае к G12.
На следующем снимке экрана вы, вероятно, лучше поймете расположение данных:
- В зависимости от того, имеет ли ваш набор данных какие-либо связанные ранги или нет, используйте один из эти формулы для расчета коэффициента корреляции Спирмена.
В нашем примере ничьих нет, поэтому можно использовать более простую формулу:
С d2 равно 290, и н (количество наблюдений) равным 10, формула претерпевает следующие преобразования:
В результате вы получаете -0,757575758, что полностью согласуется с коэффициентом корреляции Спирмена, рассчитанным в предыдущем примере.
В Microsoft Excel приведенные выше расчеты можно выполнить с помощью следующего уравнения:
=1-(6*G12/(10*(10^2-1)))
Где G12 — сумма квадратов разностей рангов (d2).
Как сделать корреляцию Спирмена в Excel с помощью графика
Коэффициенты корреляции в Excel измеряют только линейные (Пирсон) или монотонные (Спирмен) отношения. Однако возможны и другие ассоциации. Таким образом, независимо от того, какую корреляцию вы делаете, всегда полезно представить взаимосвязь между переменными на графике.
Чтобы построить график корреляции ранжированных данных, вам нужно сделать следующее:
- Вычислите ранги с помощью функции RANK.AVG, как описано в этот пример.
- Выберите два столбца с рангами.
- Вставьте точечную диаграмму XY. Для этого нажмите кнопку Разброс диаграмма значок на Вставка вкладка, в Чаты группа.
- Добавьте линию тренда на график. Самый быстрый способ — нажать Элементы диаграммы кнопка > Добавить линию тренда….
- Отобразите значение R-квадрата на графике. Дважды щелкните линию тренда, чтобы открыть ее панель, переключитесь на Параметры линии тренда вкладку и выберите Отображение значения R-квадрата на графике коробка.
- Покажите больше цифр в значении R2 для большей точности.
В результате вы получите наглядное представление о соотношении между рангами. Кроме того, вы получите Коэффициент детерминации (R2), квадратный корень из которого представляет собой коэффициент корреляции Пирсона (r). Но поскольку вы построили ранжированные данные, это значение r Пирсона не что иное, как значение rho Спирмена.
Примечание. R-квадрат всегда является положительным числом, поэтому выведенный коэффициент ранговой корреляции Спирмена также всегда будет положительным. Чтобы добавить соответствующий знак, просто посмотрите на линию на графике корреляции: наклон вверх указывает на положительную корреляцию (знак плюс), а наклон вниз указывает на отрицательную корреляцию (знак минус).
В нашем случае R2 равно 0,5739210285. Используйте функцию SQRT, чтобы найти квадратный корень:
=КОРЕНЬ(0,5739210285)
…и вы получите уже знакомый коэффициент 0,757575758.
Нисходящий наклон на графике демонстрирует отрицательную корреляцию, поэтому мы добавляем знак минус и получаем правильный коэффициент корреляции Спирмена, равный -0,757575758.
Вот как вы можете рассчитать ранговый коэффициент корреляции Спирмена в Excel. Чтобы поближе ознакомиться с примерами, обсуждаемыми в этом руководстве, вы можете загрузить наш образец книги ниже. Я благодарю вас за чтение и надеюсь увидеть вас в нашем блоге на следующей неделе!
Практическая рабочая тетрадь
Ранговая корреляция Спирмена в Excel (файл .xlsx)
Вас также могут заинтересовать
Загрузить PDF
Загрузить PDF
Коэффициент корреляции ранга Спирмена позволяет определить, существует ли между двумя переменными зависимость, выражаемая монотонной функцией (то есть при росте одной переменной увеличивается и вторая, и наоборот). Приведенные в статье простые шаги позволят вам производить расчеты вручную, а также вычислять коэффициент корреляции при помощи программ Excel и R.
-
1
Составьте таблицу данных. Таким образом вы упорядочите информацию, необходимую для расчета коэффициента корреляции ранга Спирмена. При этом вам понадобится:
- 6 колонок, озаглавленных так, как показано выше на рисунке.
- Количество строк, соответствующее числу пар переменных.
-
2
Заполните первые две колонки парами переменных.
-
3
В третьей колонке запишите номера (ранги) пар переменных от 1 до n (общее число пар). Присвойте номер 1 паре с наименьшим значением в первой колонке, 2 — следующему за ним значению, и так по возрастанию величин переменной из первой колонки.
-
4
В четвертой колонке сделайте то же, что и в третьей, но на этот раз пронумеруйте пары переменных по второй колонке таблицы.
-
Если два (или более) значения переменной в одной колонке одинаковы, расположите их один за другим и найдите среднее значение их номеров, затем пронумеруйте их этим средним значением.
В приведенном справа примере два значения переменной совпадают и равны 5; в случае нормальной нумерации эти данные получили бы ранги 2 и 3. Поскольку значения одинаковы, находим среднюю величину их рангов. Среднее 2 и 3 равно 2,5, поэтому обеим величинам присваиваем ранг 2,5.
-
-
5
В колонке «d» вычислите разность между двумя рангами из предыдущих двух колонок. Например, если ранг в третьей колонке равен 1, а в четвертой – 3, то разница между ними составит 2. Знак не имеет значения, поскольку на следующем шаге эти числа будут возведены в квадрат.
-
6
Возведите каждое значение из колонки «d» в квадрат и запишите полученные величины в колонку «d2«.
-
7
Просуммируйте все значения из колонки «d2«. Вы определите сумму Σd2.
-
8
Воспользуйтесь одной из следующих формул:
-
9
Проанализируйте результат. Полученное значение находится между -1 и 1.
- Если оно близко к -1, корреляция отрицательна.
- Если близко к 0, корреляция отсутствует.
- Если близко к 1, наблюдается положительная корреляция.
- Не забудьте поделить на сумму переменных и взять корень. После этого поделите на Σd2.
Реклама
-
1
Создайте новые колонки с рангами, соответствующими колонкам данных. Например, если данные внесены в Колонку A2:A11, используйте функцию «=RANK(A2,A$2:A$11)» и занесите результаты для всех строк в новую колонку.
-
2
Найдите ранги для одинаковых величин, как описано в шагах 3 и 4 метода 1.
-
3
В новой ячейке определите корреляцию между двумя колонками рангов с помощью функции «=CORREL(C2:C11,D2:D11)». В данном случае C и D – это колонки, содержащие ранги. Таким образом, в данной ячейке вы получите коэффициент ранговой корреляции Спирмена.
Реклама
-
1
Если у вас еще нет программы R для обработки статистических данных, приобретите ее (см. http://www.r-project.org).
-
2
Сохраните данные в формате CSV, расположив их в двух колонках, корреляцию между которыми вы собираетесь исследовать. Сохранить файл в данном формате легко посредством опции «Сохранить как».
-
3
Откройте редактор R. Если вы еще не вошли в программу R, просто запустите ее. Для этого достаточно нажать иконку R на рабочем столе.
-
4
Наберите команды:
- d <- read.csv(«NAME_OF_YOUR_CSV.csv») и нажмите клавишу ввода
- cor(rank(d[,1]),rank(d[,2]))
Реклама
Советы
- Как правило, набор данных должен состоять не менее чем из 5 пар для того, чтобы можно было достоверно установить какую-либо корреляцию (3 пары было использовано в примере выше для простоты).
Реклама
Предупреждения
- Коэффициент ранговой корреляции Спирмена позволяет установить лишь то, растут ли обе переменные или уменьшаются одновременно. Если разброс данных слишком велик, этот коэффициент не даст точного значения корреляции.
- Приведенная функция даст верный результат при отсутствии одинаковых значений в массиве данных. Если такие значения существуют, как в рассмотренном нами примере, необходимо использовать следующее определение: коэффициент корреляции, основанный на рангах.
Реклама
Об этой статье
Эту страницу просматривали 68 110 раз.