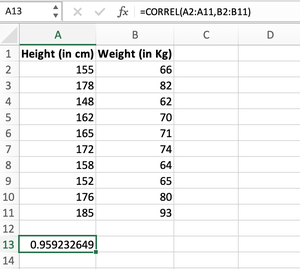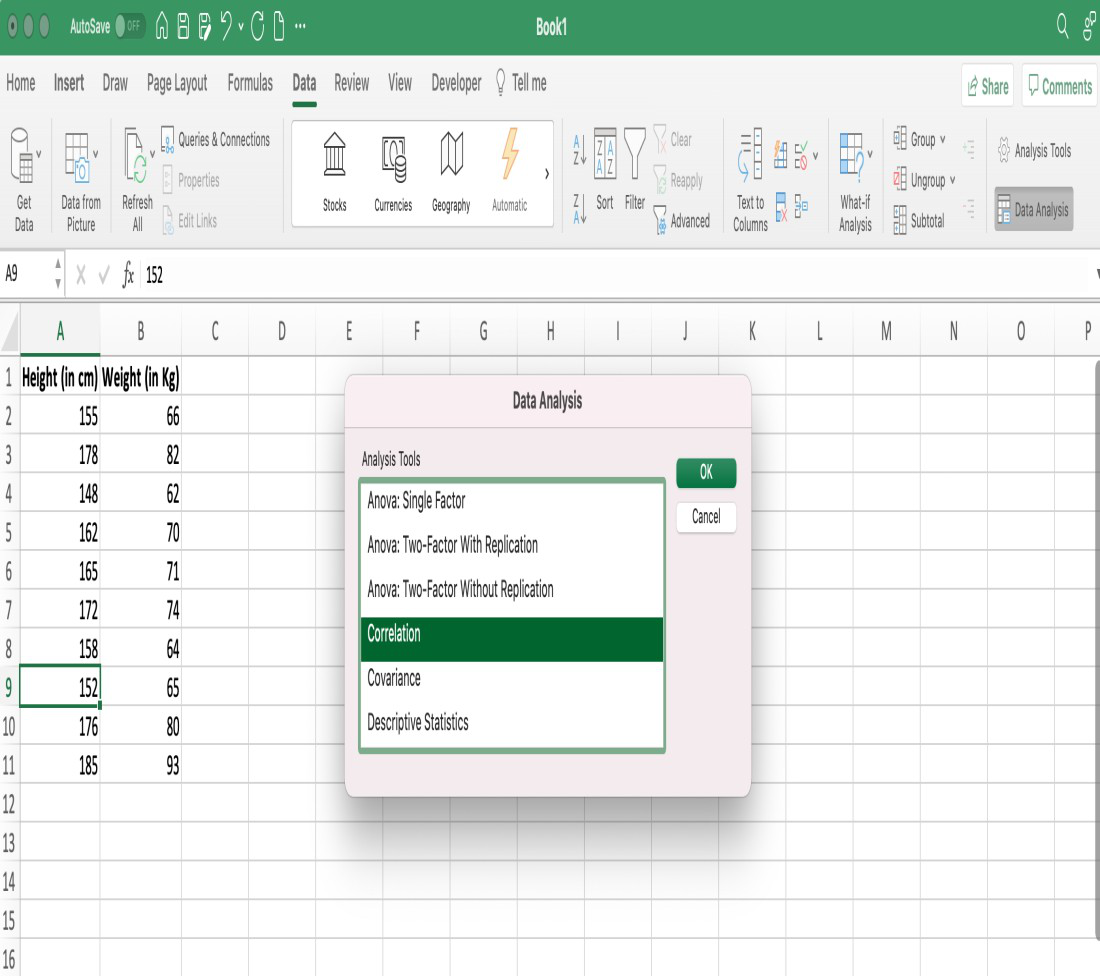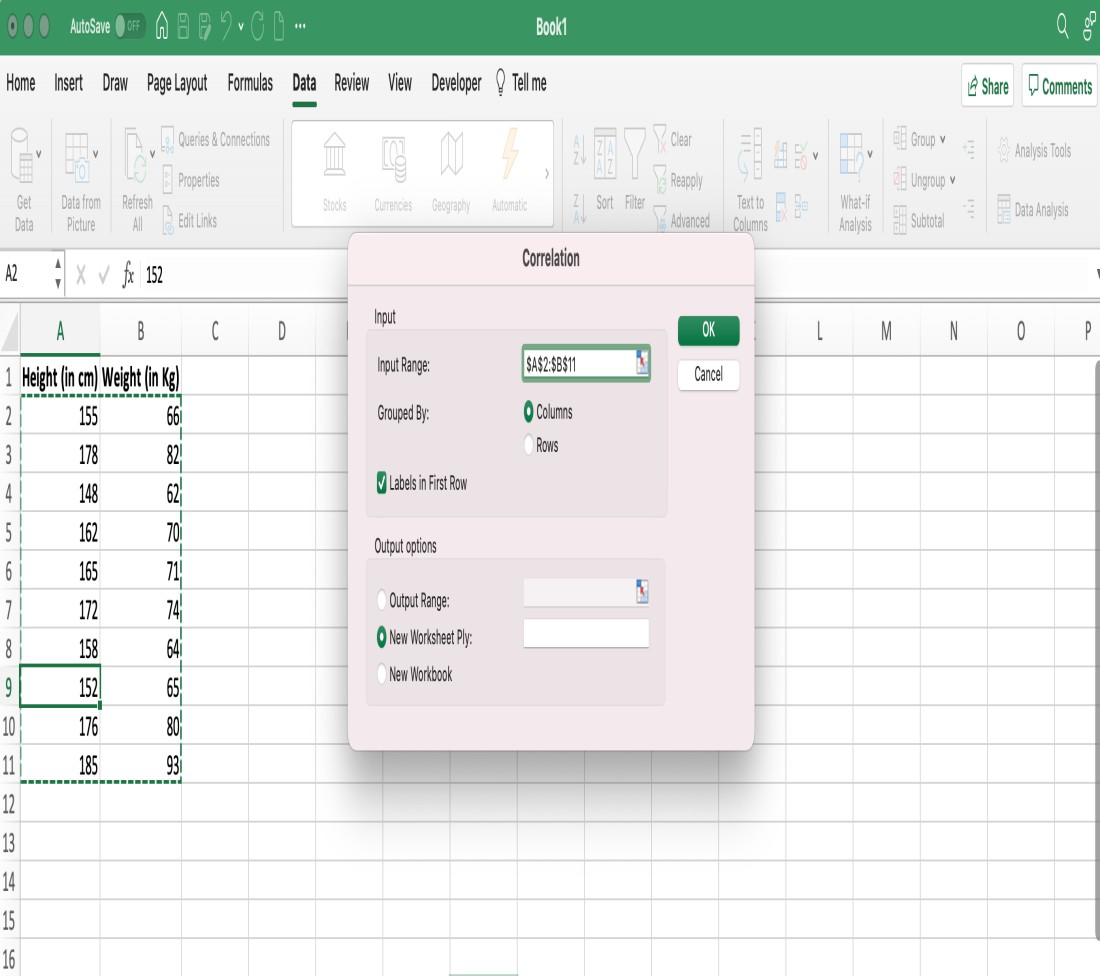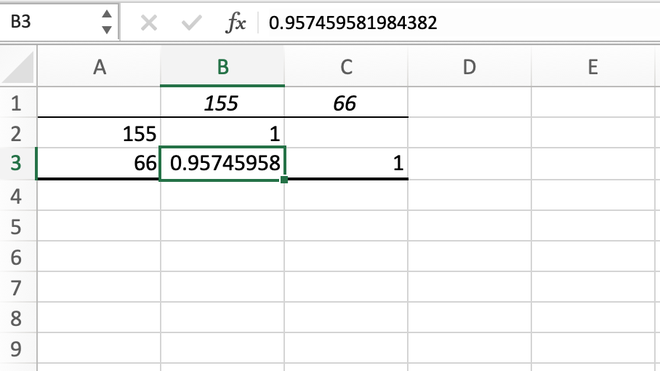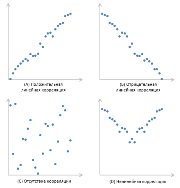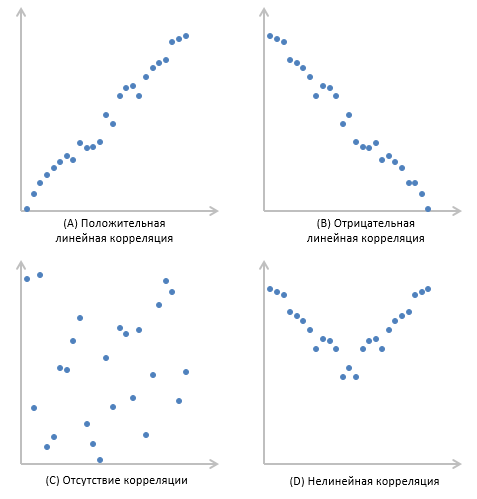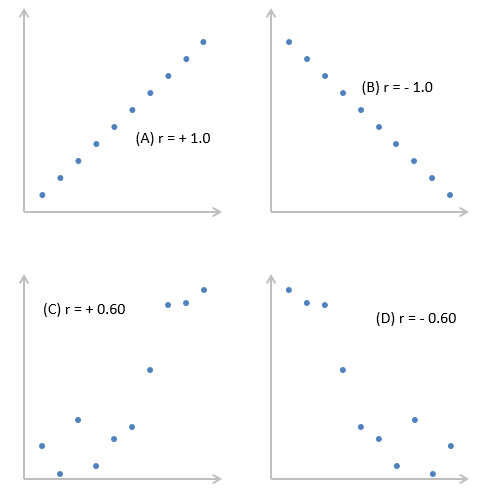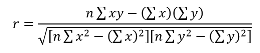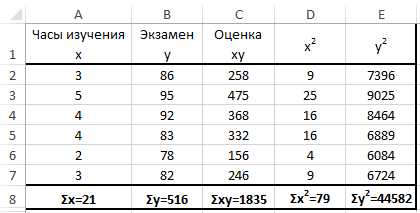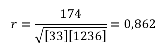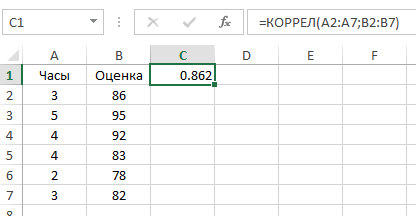Содержание
- Суть корреляционного анализа
- Расчет коэффициента корреляции
- Способ 1: определение корреляции через Мастер функций
- Способ 2: вычисление корреляции с помощью пакета анализа
- Вопросы и ответы
Корреляционный анализ – популярный метод статистического исследования, который используется для выявления степени зависимости одного показателя от другого. В Microsoft Excel имеется специальный инструмент, предназначенный для выполнения этого типа анализа. Давайте выясним, как пользоваться данной функцией.
Суть корреляционного анализа
Предназначение корреляционного анализа сводится к выявлению наличия зависимости между различными факторами. То есть, определяется, влияет ли уменьшение или увеличение одного показателя на изменение другого.
Если зависимость установлена, то определяется коэффициент корреляции. В отличие от регрессионного анализа, это единственный показатель, который рассчитывает данный метод статистического исследования. Коэффициент корреляции варьируется в диапазоне от +1 до -1. При наличии положительной корреляции увеличение одного показателя способствует увеличению второго. При отрицательной корреляции увеличение одного показателя влечет за собой уменьшение другого. Чем больше модуль коэффициента корреляции, тем заметнее изменение одного показателя отражается на изменении второго. При коэффициенте равном 0 зависимость между ними отсутствует полностью.
Расчет коэффициента корреляции
Теперь давайте попробуем посчитать коэффициент корреляции на конкретном примере. Имеем таблицу, в которой помесячно расписана в отдельных колонках затрата на рекламу и величина продаж. Нам предстоит выяснить степень зависимости количества продаж от суммы денежных средств, которая была потрачена на рекламу.
Способ 1: определение корреляции через Мастер функций
Одним из способов, с помощью которого можно провести корреляционный анализ, является использование функции КОРРЕЛ. Сама функция имеет общий вид КОРРЕЛ(массив1;массив2).
- Выделяем ячейку, в которой должен выводиться результат расчета. Кликаем по кнопке «Вставить функцию», которая размещается слева от строки формул.
- В списке, который представлен в окне Мастера функций, ищем и выделяем функцию КОРРЕЛ. Жмем на кнопку «OK».
- Открывается окно аргументов функции. В поле «Массив1» вводим координаты диапазона ячеек одного из значений, зависимость которого следует определить. В нашем случае это будут значения в колонке «Величина продаж». Для того, чтобы внести адрес массива в поле, просто выделяем все ячейки с данными в вышеуказанном столбце.
В поле «Массив2» нужно внести координаты второго столбца. У нас это затраты на рекламу. Точно так же, как и в предыдущем случае, заносим данные в поле.
Жмем на кнопку «OK».
Как видим, коэффициент корреляции в виде числа появляется в заранее выбранной нами ячейке. В данном случае он равен 0,97, что является очень высоким признаком зависимости одной величины от другой.
Способ 2: вычисление корреляции с помощью пакета анализа
Кроме того, корреляцию можно вычислить с помощью одного из инструментов, который представлен в пакете анализа. Но прежде нам нужно этот инструмент активировать.
- Переходим во вкладку «Файл».
- В открывшемся окне перемещаемся в раздел «Параметры».
- Далее переходим в пункт «Надстройки».
- В нижней части следующего окна в разделе «Управление» переставляем переключатель в позицию «Надстройки Excel», если он находится в другом положении. Жмем на кнопку «OK».
- В окне надстроек устанавливаем галочку около пункта «Пакет анализа». Жмем на кнопку «OK».
- После этого пакет анализа активирован. Переходим во вкладку «Данные». Как видим, тут на ленте появляется новый блок инструментов – «Анализ». Жмем на кнопку «Анализ данных», которая расположена в нем.
- Открывается список с различными вариантами анализа данных. Выбираем пункт «Корреляция». Кликаем по кнопке «OK».
- Открывается окно с параметрами корреляционного анализа. В отличие от предыдущего способа, в поле «Входной интервал» мы вводим интервал не каждого столбца отдельно, а всех столбцов, которые участвуют в анализе. В нашем случае это данные в столбцах «Затраты на рекламу» и «Величина продаж».
Параметр «Группирование» оставляем без изменений – «По столбцам», так как у нас группы данных разбиты именно на два столбца. Если бы они были разбиты построчно, то тогда следовало бы переставить переключатель в позицию «По строкам».
В параметрах вывода по умолчанию установлен пункт «Новый рабочий лист», то есть, данные будут выводиться на другом листе. Можно изменить место, переставив переключатель. Это может быть текущий лист (тогда вы должны будете указать координаты ячеек вывода информации) или новая рабочая книга (файл).
Когда все настройки установлены, жмем на кнопку «OK».
Так как место вывода результатов анализа было оставлено по умолчанию, мы перемещаемся на новый лист. Как видим, тут указан коэффициент корреляции. Естественно, он тот же, что и при использовании первого способа – 0,97. Это объясняется тем, что оба варианта выполняют одни и те же вычисления, просто произвести их можно разными способами.
Как видим, приложение Эксель предлагает сразу два способа корреляционного анализа. Результат вычислений, если вы все сделаете правильно, будет полностью идентичным. Но, каждый пользователь может выбрать более удобный для него вариант осуществления расчета.
Еще статьи по данной теме:
Помогла ли Вам статья?
Одним из самых распространенных методов, применяемых в статистике для изучения данных, является корреляционный анализ, с помощью которого можно определить влияние одной величины на другую. Давайте разберемся, каким образом данный анализ можно выполнить в Экселе.
- Назначение корреляционного анализа
-
Выполняем корреляционный анализ
- Метод 1: применяем функцию КОРРЕЛ
- Метод 2: используем “Пакет анализа”
- Заключение
Назначение корреляционного анализа
Корреляционный анализ позволяет найти зависимость одного показателя от другого, и в случае ее обнаружения – вычислить коэффициент корреляции (степень взаимосвязи), который может принимать значения от -1 до +1:
- если коэффициент отрицательный – зависимость обратная, т.е. увеличение одной величины приводит к уменьшению второй и наоборот.
- если коэффициент положительный – зависимость прямая, т.е. увеличение одного показателя приводит к увеличению второго и наоборот.
Сила зависимости определяется по модулю коэффициента корреляции. Чем больше значение, тем сильнее изменение одной величины влияет на другую. Исходя из этого, при нулевом коэффициенте можно утверждать, что взаимосвязь отсутствует.
Выполняем корреляционный анализ
Для изучения и лучшего понимания корреляционного анализа, давайте попробуем его выполнить для таблицы ниже.
Здесь указаны данные по среднесуточной температуре и средней влажности по месяцам года. Наша задача – выяснить, существует ли связь между этими параметрами и, если да, то насколько сильная.
Метод 1: применяем функцию КОРРЕЛ
В Excel предусмотрена специальная функция, позволяющая сделать корреляционный анализ – КОРРЕЛ. Ее синтаксис выглядит следующим образом:
КОРРЕЛ(массив1;массив2).
Порядок действий при работе с данным инструментом следующий:
- Встаем в свободную ячейку таблицы, в которой планируем рассчитать коэффициент корреляции. Затем щелкаем по значку “fx (Вставить функцию)” слева от строки формул.
- В открывшемся окне вставки функции выбираем категорию “Статистические” (или “Полный алфавитный перечень”), среди предложенных вариантов отмечаем “КОРРЕЛ” и щелкаем OK.
- На экране отобразится окно аргументов функции с установленным курсором в первом поле напротив “Массив 1”. Здесь мы указываем координаты ячеек первого столбца (без шапки таблицы), данные которого требуется проанализировать (в нашем случае – B2:B13). Сделать это можно вручную, напечатав нужные символы с помощью клавиатуры. Также выделить требуемый диапазон можно непосредственно в самой таблице с помощью зажатой левой кнопки мыши. Затем переходим ко второму аргументу “Массив 2”, просто щелкнув внутри соответствующего поля либо нажав клавишу Tab. Здесь указываем координаты диапазона ячеек второго анализируемого столбца (в нашей таблице – это C2:C13). По готовности щелкаем OK.
- Получаем коэффициент корреляции в ячейке с функцией. Значение “-0,63” свидетельствует об умеренно-сильной обратной зависимости между анализируемыми данными.
Метод 2: используем “Пакет анализа”
Альтернативным способом выполнения корреляционного анализа является использование “Пакета анализа”, который предварительно нужно включить. Для этого:
- Заходим в меню “Файл”.
- В перечне слева выбираем пункт “Параметры”.
- В появившемся окне кликаем по подразделу “Надстройки”. Затем в правой части окна в самом низу для параметра “Управление” выбираем “Надстройки Excel” и щелкаем “Перейти”.
- В открывшемся окошке отмечаем “Пакет анализа” и подтверждаем действие нажатием кнопки OK.
Все готово, “Пакет анализа” активирован. Теперь можно перейти к выполнению нашей основной задачи:
- Нажимаем кнопку “Анализ данных”, которая находится во вкладке “Данные”.
- Появится окно, в котором представлен перечень доступных вариантов анализа. Отмечаем “Корреляцию” и щелкаем OK.
- На экране отобразится окно, в котором необходимо указать следующие параметры:
- “Входной интервал”. Выделяем весь диапазон анализируемых ячеек (т.е. сразу оба столбца, а не по одному, как это было в описанном выше методе).
- “Группирование”. На выбор предложено два варианта: по столбцам и строкам. В нашем случае подходит первый вариант, т.к. именно подобным образом расположены анализируемые данные в таблице. Если в выделенный диапазон включены заголовки, следует поставить галочку напротив пункта “Метки в первой строке”.
- “Параметры вывода”. Можно выбрать вариант “Выходной интервал”, в этом случае результаты анализа будут вставлены на текущем листе (потребуется указать адрес ячейки, начиная с которой будут выведены итоги). Также предлагается вывод результатов на новом листе или в новой книге (данные будут вставлены в самом начале, т.е. начиная с ячейки A1). В качестве примера оставляем “Новый рабочий лист” (выбран по умолчанию).
- Когда все готово, щелкаем OK.
- Получаем тот же самый коэффициент корреляции, что и в первом методе. Это говорит о том, что в обоих случаях мы все сделали верно.
Заключение
Таким образом, выполнение корреляционного анализа в Excel – достаточно автоматизированная и простая в освоении процедура. Все что нужно знать – где найти и как настроить необходимый инструмент, а в случае с “Пакетом решения”, как его активировать, если до этого он уже не был включен в параметрах программы.
Excel для Microsoft 365 Excel для Microsoft 365 для Mac Excel для Интернета Excel 2021 Excel 2021 для Mac Excel 2019 Excel 2019 для Mac Excel 2016 Excel 2016 для Mac Excel 2013 Excel 2010 Excel 2007 Excel для Mac 2011 Excel Starter 2010 Еще…Меньше
Функция КОРРЕЛ возвращает коэффициент корреляции двух диапазонов ячеев. Коэффициент корреляции используется для определения взаимосвязи между двумя свойствами. Например, можно установить зависимость между средней температурой в помещении и использованием кондиционера.
Синтаксис
КОРРЕЛ(массив1;массив2)
Аргументы функции КОРРЕЛ описаны ниже.
-
массив1 — обязательный аргумент. Диапазон значений ячеок.
-
массив2 — обязательный аргумент. Второй диапазон значений ячеев.
Замечания
-
Если аргумент массива или ссылки содержит текст, логические значения или пустые ячейки, эти значения игнорируются; однако ячейки с нулевыми значениями включаются.
-
Если массив1 и массив2 имеют различное количество точек данных, то correl возвращает #N/A.
-
Если массив1 или массив2 пуст или если s (стандартное отклонение) их значений равно нулю, то corREL возвращает значение #DIV/0! ошибку «#ВЫЧИС!».
-
Так как коэффициент корреляции ближе к +1 или -1, он указывает на положительную (+1) или отрицательную (-1) корреляцию между массивами. Положительная корреляция означает, что при увеличении значений в одном массиве значения в другом массиве также увеличиваются. Коэффициент корреляции, который ближе к 0, указывает на отсутствие или неабную корреляцию.
-
Уравнение для коэффициента корреляции имеет следующий вид:
где
являются средними значениями выборок СРЗНАЧ(массив1) и СРЗНАЧ(массив2).
Пример
В следующем примере возвращается коэффициент корреляции двух наборов данных в столбцах A и B.

Дополнительные сведения
Вы всегда можете задать вопрос специалисту Excel Tech Community или попросить помощи в сообществе Answers community.
Нужна дополнительная помощь?
Корреляционный анализ – это распространённый метод исследования, применяемый для определения уровня зависимости 1-й величины от 2-й. В табличном процессоре есть особый инструмент, который позволяет реализовать данный тип исследования.
Содержание
- Суть корреляционного анализа
- Назначение корреляционного анализа
- Расчет коэффициента корреляции
- Способ 1: определение корреляции через Мастер функций
- Способ 2: вычисление корреляции с помощью Пакета анализа
- Определение и вычисление множественного коэффициента корреляции в MS Excel
- Коэффициент парной корреляции в Excel
- Расчет коэффициента парной корреляции в Excel
- Матрица парных коэффициентов корреляции в Excel
- Функция КОРРЕЛ для определения взаимосвязи и корреляции в Excel
- Примеры использования функции КОРРЕЛ в Excel
- Определение коэффициента корреляции влияния действий на результат
- Анализ популярности контента по корреляции просмотров и репостов видео
- Особенности использования функции КОРРЕЛ в Excel
- Оценка статистической значимости коэффициента корреляции
- Заключение
Суть корреляционного анализа
Он необходим для определения зависимости между двумя разными величинами. Иными словами, происходит выявление того, в какую сторону (меньшую/большую) меняется величина в зависимости от изменений второй.
Назначение корреляционного анализа
Зависимость устанавливается тогда, когда начинается выявление коэффициента корреляции. Этот метод отличается от анализа регрессии, так как здесь только один показатель, рассчитываемый при помощи корреляции. Интервал изменяется от +1 до -1. Если она плюсовая, то повышение первой величины способствует повышению 2-й. Если минусовая, то повышение 1-й величины способствует понижению 2-й. Чем выше коэффициент, тем сильнее одна величина влияет на 2-ю.
Важно! При 0-м коэффициенте зависимости между величинами нет.
Расчет коэффициента корреляции
Разберем расчёт на нескольких образцах. К примеру, есть табличные данные, где по месяцам описаны в отдельных столбцах траты на рекламное продвижение и объём продаж. Исходя из таблицы, будем выяснять уровень зависимости объема продаж от денег, затраченных на рекламное продвижение.
Способ 1: определение корреляции через Мастер функций
КОРРЕЛ – функция, позволяющая реализовать корреляционный анализ. Общий вид — КОРРЕЛ(массив1;массив2). Подробная инструкция:
- Необходимо произвести выделение ячейки, в которой планируется выводить итог расчета. Нажать «Вставить функцию», находящуюся слева от текстового поля для ввода формулы.
- Открывается «Мастер функций». Здесь необходимо найти КОРРЕЛ, кликнуть на нее, затем на «ОК».
- Открылось окошко аргументов. В строку «Массив1» необходимо ввести координаты интервалы 1-го из значений. В рассматриваемом примере — это столбец «Величина продаж». Нужно просто произвести выделение всех ячеек, которые находятся в этой колонке. В строку «Массив2» аналогично необходимо добавить координаты второй колонки. В рассматриваемом примере — это столбец «Затраты на рекламу».
- После введения всех диапазонов кликаем на кнопку «ОК».
Коэффициент отобразился в той ячейке, которая была указана в начале наших действий. Полученный результат 0,97. Этот показатель отображает высокую зависимость первой величины от второй.
Способ 2: вычисление корреляции с помощью Пакета анализа
Существует еще один метод определения корреляции. Здесь используется одна из функций, находящаяся в пакете анализа. Перед ее использованием нужно провести активацию инструмента. Подробная инструкция:
- Переходим в раздел «Файл».
- Открылось новое окошко, в котором нужно кликнуть на раздел «Параметры».
- Жмём на «Надстройки».
- Находим в нижней части элемент «Управление». Здесь необходимо выбрать из контекстного меню «Надстройки Excel» и кликнуть «ОК».
- Открылось специальное окно надстроек. Ставим галочку рядом с элементом «Пакет анализа». Кликаем «ОК».
- Активация прошла успешно. Теперь переходим в «Данные». Появился блок «Анализ», в котором необходимо кликнуть «Анализ данных».
- В новом появившемся окошке выбираем элемент «Корреляция» и жмем на «ОК».
- На экране появилось окошко настроек анализа. В строчку «Входной интервал» необходимо ввести диапазон абсолютно всех колонок, принимающих участие в анализе. В рассматриваемом примере — это столбики «Величина продаж» и «Затраты на рекламу». В настройках отображения вывода изначально выставлен параметр «Новый рабочий лист», что означает показ результатов на другом листе. По желанию можно поменять локацию вывода результата. После проведения всех настроек нажимаем на «ОК».
Вывелись итоговые показатели. Результат такой же, как и в первом методе – 0,97.
Определение и вычисление множественного коэффициента корреляции в MS Excel
Для выявления уровня зависимости нескольких величин применяются множественные коэффициенты. В дальнейшем итоги сводятся в отдельную табличку, именуемую корреляционной матрицей.
Подробное руководство:
- В разделе «Данные» находим уже известный блок «Анализ» и жмем «Анализ данных».
- В отобразившемся окошке жмем на элемент «Корреляция» и кликаем на «ОК».
- В строку «Входной интервал» вбиваем интервал по трём или более столбцам исходной таблицы. Диапазон можно ввести вручную или же просто выделить его ЛКМ, и он автоматически отобразится в нужной строчке. В «Группирование» выбираем подходящий способ группировки. В «Параметр вывода» указывает место, в которое будут выведены результаты корреляции. Кликаем «ОК».
- Готово! Построилась матрица корреляции.
Коэффициент парной корреляции в Excel
Разберем, как правильно проводить коэффициент парной корреляции в табличном процессоре Excel.
Расчет коэффициента парной корреляции в Excel
К примеру, у вас есть значения величин х и у.
Х – это зависимая переменна, а у – независимая. Необходимо найти направление и силу связи между этими показателями. Пошаговая инструкция:
- Выявим средние показатели величин при помощи функции СРЗНАЧ.
- Произведем расчет каждого х и хсредн, у и усредн при помощи оператора «-».
- Производим перемножение вычисленных разностей.
- Вычисляем сумму показателей в этом столбце. Числитель – найденный результат.
- Посчитаем знаменатели разницы х и х-средн, у и у-средн. Для этого произведем возведение в квадрат.
- Используя функцию АВТОСУММА, найдем показатели в полученных столбиках. Производим перемножение. При помощи функции КОРЕНЬ возводим результат в квадрат.
- Производим подсчет частного, используя значения знаменателя и числителя.
- КОРРЕЛ – интегрированная функция, которая позволяет предотвратить проведение сложнейших расчетов. Заходим в «Мастер функций», выбираем КОРРЕЛ и указываем массивы показателей х и у. Строим график, отображающий полученные значения.
Матрица парных коэффициентов корреляции в Excel
Разберем, как проводить подсчет коэффициентов парных матриц. К примеру, есть матрица из четырех переменных.
Пошаговая инструкция:
- Заходим в «Анализ данных», находящийся в блоке «Анализ» вкладки «Данные». В отобразившемся списке выбираем «Корелляция».
- Выставляем все необходимые настройки. «Входной интервал» – интервал всех четырех колонок. «Выходной интервал» – место, в котором желаем отобразить итоги. Кликаем на кнопку «ОК».
- В выбранном месте построилась матрица корреляции. Каждое пересечение строки и столбца – коэффициенты корреляции. Цифра 1 отображается при совпадающих координатах.
Функция КОРРЕЛ для определения взаимосвязи и корреляции в Excel
КОРРЕЛ – функция, применяемая для подсчета коэффициента корреляции между 2-мя массивами. Разберем на четырех примерах все способности этой функции.
Примеры использования функции КОРРЕЛ в Excel
Первый пример. Есть табличка, в которой расписана информация об усредненных показателях заработной платы работников компании на протяжении одиннадцати лет и курсе $. Необходимо выявить связь между этими 2-умя величинами. Табличка выглядит следующим образом:
Алгоритм расчёта выглядит следующим образом:
Отображенный показатель близок к 1. Результат:
Определение коэффициента корреляции влияния действий на результат
Второй пример. Два претендента обратились за помощью к двум разным агентствам для реализации рекламного продвижения длительностью в пятнадцать суток. Каждые сутки проводился социальный опрос, определяющий степень поддержки каждого претендента. Любой опрошенный мог выбрать одного из двух претендентов или же выступить против всех. Необходимо определить, как сильно повлияло каждое рекламное продвижение на степень поддержки претендентов, какая компания эффективней.
Используя нижеприведенные формулы, рассчитаем коэффициент корреляции:
- =КОРРЕЛ(А3:А17;В3:В17).
- =КОРРЕЛ(А3:А17;С3:С17).
Результаты:
Из полученных результатов становится понятно, что степень поддержки 1-го претендента повышалась с каждыми сутками проведения рекламного продвижения, следовательно, коэффициент корреляции приближается к 1. При запуске рекламы другой претендент обладал большим числом доверия, и на протяжении 5 дней была положительная динамика. Потом степень доверия понизилась и к пятнадцатым суткам опустилась ниже изначальных показателей. Низкие показатели говорят о том, что рекламное продвижение отрицательно повлияло на поддержку. Не стоит забывать, что на показатели могли повлиять и остальные сопутствующие факторы, не рассматриваемые в табличной форме.
Анализ популярности контента по корреляции просмотров и репостов видео
Третий пример. Человек для продвижения собственных роликов на видеохостинге Ютуб применяет соцсети для рекламирования канала. Он замечает, что существует некая взаимосвязь между числом репостов в соцсетях и количеством просмотров на канале. Можно ли про помощи инструментов табличного процессора произвести прогноз будущих показателей? Необходимо выявить резонность применения уравнения линейной регрессии для прогнозирования числа просмотров видеозаписей в зависимости от количества репостов. Табличка со значениями:
Теперь необходимо провести определение наличия связи между 2-мя показателями по нижеприведенной формуле:
0,7;ЕСЛИ(КОРРЕЛ(A3:A8;B3:B8)>0,7;»Сильная прямая зависимость»;»Сильная обратная зависимость»);»Слабая зависимость или ее отсутствие»)’ class=’formula’>
Если полученный коэффициент выше 0,7, то целесообразней применять функцию линейной регрессии. В рассматриваемом примере делаем:
Теперь производим построение графика:
Применяем это уравнение, чтобы определить число просматриваний при 200, 500 и 1000 репостов: =9,2937*D4-206,12. Получаем следующие результаты:
Функция ПРЕДСКАЗ позволяет определить число просмотров в моменте, если было проведено, к примеру, двести пятьдесят репостов. Применяем: 0,7;ПРЕДСКАЗ(D7;B3:B8;A3:A8);»Величины не взаимосвязаны»)’ class=’formula’>. Получаем следующие результаты:
Особенности использования функции КОРРЕЛ в Excel
Данная функция имеет нижеприведенные особенности:
- Не учитываются ячейки пустого типа.
- Не учитываются ячейки, в которых находится информация типа Boolean и Text.
- Двойное отрицание «—» применяется для учёта логических величин в виде чисел.
- Количество ячеек в исследуемых массивах обязаны совпадать, иначе будет выведено сообщение #Н/Д.
Оценка статистической значимости коэффициента корреляции
При проверке значимости корреляционного коэффициента нулевая гипотеза состоит в том, что показатель имеет значение 0, а альтернативная не имеет. Для проверки применяется нижеприведенная формула:
Заключение
Корреляционный анализ в табличном процессоре – это простой и автоматизированный процесс. Для его выполнения необходимо знать всего лишь, где находятся нужные инструменты и как их активировать через настройки программы.
Оцените качество статьи. Нам важно ваше мнение:
Correlation is a concept that hails from the statistics background. In statistical terms, correlation can be defined as the linear association between two entities. Simply, it can be understood as the change in one entity leads to how much proportion changes in another entity. Many times correlation is often confused with another popular term in statistics Causation. To differentiate and clarify, one must understand, correlation does not cause a change in values of the second entity when values of the first entity change and vice-versa.
Let’s understand this difference with help of an example. It has been often observed that during the summer season crimes rates usually increase in a city and also during the summer season there is an increase in the sale of ice cream. We can easily understand that due to the increase in temperature people tend to prefer cooler food items for relaxation from heat thus it causes an increase in ice-cream sales. Thus, this is a common cause of Causation, whereas when we compare the increase in the sale of ice cream to increase in crime rate during summer, both are correlated but one is not the cause of another.
Now, there can be either a positive correlation or a negative correlation between two entities. The degree of correlation is often given using a correlation coefficient named as Pearson Correlation coefficient which is named after Karl Pearson who gave the concept of Correlation. The statistical formula for Pearson’s coefficient is given as:
Where x and y are two separate entities, Cov(x,y) is the covariance between two entities x and y, σx and σy is the standard deviation of x and y respectively. To know more about the mathematical equation and how it is used you can refer to https://www.geeksforgeeks.org
Correlation in Excel
The value of the correlation coefficient ranges from -1 to +1. The closer the value is to -1 or +1, the strongly both entities are related to one another. If the correlation coefficient comes out to be 0, we say that there is no linear relationship between both entities. Let’s understand this with the help of an example in which we will calculate the Pearson correlation coefficient using Excel. Suppose, we have records of height and weight of 10 students of a class which is given as:
| Height (in cm) | Weight (in Kg) |
|---|---|
|
155 |
66 |
|
178 |
82 |
|
148 |
62 |
|
162 |
70 |
|
165 |
71 |
|
172 |
74 |
|
158 |
64 |
|
152 |
65 |
|
176 |
80 |
|
185 |
93 |
We can calculate correlation in Excel using two methods:
Method 1: Using CORREL() function
Excel has a built-in CORREL() function that can be used for calculating the Pearson correlation coefficient. The basic syntax for CORREL() is given as:
=CORREL(array1, array2)
Where array1 and array2 are the arrays of records of the first entity and second entity respectively.
Step 1: We can calculate the Correlation coefficient between both the attributes using the formula applied in the A13 cell, i.e.,
=CORREL(A2:A11, B2:B11)
We pass the first array, Height (in cm) from A2:A11 as the first parameter, and the second array, Weight (in kg) from B2:B11 as the second parameter inside the CORREL() formula.
Using the CORREL() function to calculate Pearson’s correlation coefficient
The value obtained after calculating the correlation coefficient comes out to be 0.959232649 which is very close to +1, hence we can derive a conclusion that the height and weight of the student are highly positively correlated to each other. We can likely say if a student is taller then there are higher chances that the student will be having higher weight as well.
A video is also given below demonstrating all the usage of the CORREL() function to calculate the correlation value.
Method 2: Using the data analysis tool
Step 1: In the menu bar, select the Data tab.
Step 2: From the data tab, select the Data Analysis option.
Step 3: A data analysis tools dialog box will appear, in the dialog box select the Correlation option.
Data Analysis dialog box
Step 4: An additional dialog box for correlation will appear, in the dialog box first we have to give the input range, so select the entire table. Since our data is grouped by Columns we will select the Columns option. Also, our data have labels in the first row, therefore we will click the checkbox saying Labels in the first row. We can get output as per our requirement in the current sheet or a new worksheet or a new workbook. We can select the new worksheet option and click the OK button.
Filling all the values inside the correlation dialog box
Step 5: The output will get automatically generated in the new worksheet.
Correlation table generated using the Data Analysis tool
A video is also given below demonstrating all the above steps given above to calculate the correlation value.
From the new worksheet, we can notice a correlation table will get generated in which we can see our correlation value between height and weight comes out to be 0.959232649, which we also got in using the first method.
Microsoft Office Excel часто используется для анализа данных и применения различных функций, которые встроены в программу. Для выявления зависимости одной величины от другой ведутся корреляционные исследования, которые достаточно популярны в статистике. Сегодня разберемся, как осуществляется корреляция в excel.
Содержание
- Введение
- Примеры использования
- Пример 2
- Пример 3
- Прочие возможности
Введение
Чтобы рассчитать коэффициент корреляции, необходимо воспользоваться специальной функцией КОРРЕЛ. Формула содержит аргументы для двух массивов данных, между которыми нужно найти зависимость. Полученный коэффициент корреляции в excel можно расшифровать следующим образом:
- Если значение близко к 1 или -1, то существует сильная прямая или обратная связь между величинами.
- Коэффициент около 0,5 или -0,5 говорит о том, что между массивами слабая взаимосвязь.
- Если получается число близкое к нулю, то величины не связаны между собой.
При этом есть ряд особенностей использования функции КОРРЕЛ:
- Программа не учитывает в расчете пустые ячейки, элементы массива с текстовым форматом и ячейки с логическими операторами. При этом числа в виде текста будут учтены.
- Размеры двух массивов должны быть одинаковыми, в противном случае редактор выдаст ошибку типа Н/Д.
- При корреляционном анализе нельзя использовать пустые столбцы или диапазон с нулевыми значениями.
Примеры использования
Рассмотрим несколько задач, чтобы понять принцип работы статистической функции.
Пример 1. В фирме есть бюджет на рекламную кампанию в месяц, а также есть объем продаж продукта, необходимо посчитать зависимость этих величин.
В произвольной ячейке записываете формулу со ссылкой на два диапазона и получаете число.
Результат близок к единице, значит между рекламой и продажами продукта существует сильная прямая зависимость.
Пример 2
Есть показатели продаж мебели за квартал, а также изменение цены на товар за тот же период времени.
В данном случае коэффициент корреляции стремится к -1, что говорит о сильной обратной зависимости. То есть с увеличением цены товара, продажи падают.
Пример 3
Имеются затраты на квартиру и еду за три месяца, необходимо вычислить зависимость этих статей расхода друг от друга.
Полученный результат говорит о слабой связи этих категорий.
Прочие возможности
Также при помощи функции КОРРЕЛ можно провести более сложные исследования. Примером является парная и множественная корреляция.
Отличие их заключается в том, что при множественной корреляции независимых переменных, влияющих на величину, может быть две и более, а при парной – только одна.
Эти инструменты используют специалисты при анализе большого количества данных для проведения статистических исследований и выявления сложных зависимостей одной величины от множества других или их отсутствие.
Также можно сделать график, чтобы наглядно показать зависимость одной величины от другой. Сделаем это для первого примера с рекламой и продажами.
Такой способ отображения данных позволяет быстро оценить влияние, а коэффициент корреляции отображает силу зависимости. Однако делать окончательный вывод на основе корреляционных исследований не рекомендуется, необходимо проводить дополнительный анализ влияющих факторов.
Как видите, редактор Excel от Microsoft позволяет проводить статистические исследования и выявлять взаимосвязи между массивами данных при помощи встроенных функций. Корреляция дает общее представление о взаимосвязи данных, но более точные результаты можно получить только с использованием нескольких статистических инструментов.
Коэффициент корреляция в excel — примеры как применять
Microsoft Office Excel часто используется для анализа данных и применения различных функций, которые встроены в программу. Для выявления зависимости одной величины от другой ведутся корреляционные исследования, которые достаточно популярны в статистике. Сегодня разберемся, как осуществляется корреляция в excel.
Введение
Чтобы рассчитать коэффициент корреляции, необходимо воспользоваться специальной функцией КОРРЕЛ. Формула содержит аргументы для двух массивов данных, между которыми нужно найти зависимость. Полученный коэффициент корреляции в excel можно расшифровать следующим образом:
- Если значение близко к 1 или -1, то существует сильная прямая или обратная связь между величинами.
- Коэффициент около 0,5 или -0,5 говорит о том, что между массивами слабая взаимосвязь.
- Если получается число близкое к нулю, то величины не связаны между собой.
При этом есть ряд особенностей использования функции КОРРЕЛ:
- Программа не учитывает в расчете пустые ячейки, элементы массива с текстовым форматом и ячейки с логическими операторами. При этом числа в виде текста будут учтены.
- Размеры двух массивов должны быть одинаковыми, в противном случае редактор выдаст ошибку типа Н/Д.
- При корреляционном анализе нельзя использовать пустые столбцы или диапазон с нулевыми значениями.
Примеры использования
Рассмотрим несколько задач, чтобы понять принцип работы статистической функции.
Пример 1. В фирме есть бюджет на рекламную кампанию в месяц, а также есть объем продаж продукта, необходимо посчитать зависимость этих величин.
В произвольной ячейке записываете формулу со ссылкой на два диапазона и получаете число.
Результат близок к единице, значит между рекламой и продажами продукта существует сильная прямая зависимость.
Пример 2.
Есть показатели продаж мебели за квартал, а также изменение цены на товар за тот же период времени.
В данном случае коэффициент корреляции стремится к -1, что говорит о сильной обратной зависимости. То есть с увеличением цены товара, продажи падают.
Пример 3.
Имеются затраты на квартиру и еду за три месяца, необходимо вычислить зависимость этих статей расхода друг от друга.
Полученный результат говорит о слабой связи этих категорий.
Прочие возможности
Также при помощи функции КОРРЕЛ можно провести более сложные исследования. Примером является парная и множественная корреляция. Отличие их заключается в том, что при множественной корреляции независимых переменных, влияющих на величину, может быть две и более, а при парной – только одна. Эти инструменты используют специалисты при анализе большого количества данных для проведения статистических исследований и выявления сложных зависимостей одной величины от множества других или их отсутствие.
Также можно сделать график, чтобы наглядно показать зависимость одной величины от другой. Сделаем это для первого примера с рекламой и продажами.
Такой способ отображения данных позволяет быстро оценить влияние, а коэффициент корреляции отображает силу зависимости. Однако делать окончательный вывод на основе корреляционных исследований не рекомендуется, необходимо проводить дополнительный анализ влияющих факторов.
Как видите, редактор Excel от Microsoft позволяет проводить статистические исследования и выявлять взаимосвязи между массивами данных при помощи встроенных функций. Корреляция дает общее представление о взаимосвязи данных, но более точные результаты можно получить только с использованием нескольких статистических инструментов.
Жми «Нравится» и получай только лучшие посты в Facebook ↓
Коэффициент корреляции в Excel
Что такое коэффициент корреляции?
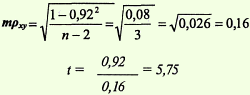
Выделяют 2 вида связи между ними:
Корреляция в переводе на русский язык – не что иное, как связь.
В случае корреляционной связи прослеживается соответствие нескольких значений одного признака нескольким значениям другого признака. В качестве примеров можно рассмотреть установленные корреляционные связи между:
- длиной лап, шеи, клюва у таких птиц как цапли, журавли, аисты;
- показателями температуры тела и частоты сердечных сокращений.
Для большинства медико-биологических процессов статистически доказано присутствие этого типа связи.
Статистические методы позволяют установить факт существования взаимозависимости признаков. Использование для этого специальных расчетов приводит к установлению коэффициентов корреляции (меры связанности).
Такие расчеты получили название корреляционного анализа. Он проводится для подтверждения зависимости друг от друга 2-х переменных (случайных величин), которая выражается коэффициентом корреляции.
Использование корреляционного метода позволяет решить несколько задач:
- выявить наличие взаимосвязи между анализируемыми параметрами;
- знание о наличии корреляционной связи позволяет решать проблемы прогнозирования. Так, существует реальная возможность предсказывать поведение параметра на основе анализа поведения другого коррелирующего параметра;
- проведение классификации на основе подбора независимых друг от друга признаков.
Для переменных величин:
- относящихся к порядковой шкале, рассчитывается коэффициент Спирмена;
- относящихся к интервальной шкале – коэффициент Пирсона.
Это наиболее часто используемые параметры, кроме них есть и другие.
В первом случае при увеличении значения одной переменной наблюдается увеличение второй. При отрицательном коэффициенте – закономерность обратная.
Для чего нужен коэффициент корреляции?
Случайные величины, связанные между собой, могут иметь совершенно разную природу этой связи. Не обязательно она будет функциональной, случай, когда прослеживается прямая зависимость между величинами. Чаще всего на обе величины действует целая совокупность разнообразных факторов, в случаях, когда они являются общими для обеих величин, наблюдается формирование связанных закономерностей.
Это значит, что доказанный статистически факт наличия связи между величинами не является подтверждением того, что установлена причина наблюдаемых изменений. Как правило, исследователь делает вывод о наличии двух взаимосвязанных следствий.
Свойства коэффициента корреляции
Этой статистической характеристике присущи следующие свойства:
- значение коэффициента располагается в диапазоне от -1 до +1. Чем ближе к крайним значениям, тем сильнее положительная либо отрицательная связь между линейными параметрами. В случае нулевого значения речь идет об отсутствии корреляции между признаками;
- положительное значение коэффициента свидетельствует о том, что в случае увеличения значения одного признака наблюдается увеличение второго (положительная корреляция);
- отрицательное значение – в случае увеличения значения одного признака наблюдается уменьшение второго (отрицательная корреляция);
- приближение значения показателя к крайним точкам (либо -1, либо +1) свидетельствует о наличии очень сильной линейной связи;
- показатели признака могут изменяться при неизменном значении коэффициента;
- корреляционный коэффициент является безразмерной величиной;
- наличие корреляционной связи не является обязательным подтверждением причинно-следственной связи.
Значения коэффициента корреляции
Охарактеризовать силу корреляционной связи можно прибегнув к шкале Челдока, в которой определенному числовому значению соответствует качественная характеристика.

- 0-0,3 – корреляционная связь очень слабая;
- 0,3-0,5 – слабая;
- 0,5-0,7 – средней силы;
- 0,7-0,9 – высокая;
- 0,9-1 – очень высокая сила корреляции.
Шкала может использоваться и для отрицательной корреляции. В этом случае качественные характеристики заменяются на противоположные.
Можно воспользоваться упрощенной шкалой Челдока, в которой выделяется всего 3 градации силы корреляционной связи:
- очень сильная – показатели ±0,7 — ±1;
- средняя – показатели ±0,3 — ±0,699;
- очень слабая – показатели 0 — ±0,299.
Виды коэффициента корреляции
Коэффициенты корреляции можно классифицировать по знаку и значению:
В зависимости от анализируемых значений рассчитывается коэффициент:
- Пирсона;
- Спирмена;
- Кендала;
- знаков Фехнера;
- конкорддации или множественной ранговой корреляции.

Метод Пирсона рекомендуется использовать для ситуаций, требующих:
- точного установления корреляционной силы;
- сравнения количественных признаков.
Недостатков использования линейного корреляционного коэффициента Пирсона немного:
- метод неустойчив в случае выбросов числовых значений;
- с помощью этого метода возможно определение корреляционной силы только для линейной взаимосвязи, при других видах взаимных связей переменных следует использовать методы регрессионного анализа.
Ранговая корреляция определяется методом Спирмена, позволяющим статистически изучить связь между явлениями. Благодаря этому коэффициенту вычисляется фактически существующая степень параллелизма двух количественно выраженных рядов признаков, а также оценивается теснота, выявленной связи.
Метод Спирмена рекомендуется применять в ситуациях:
- не требующих точного определения значение корреляционной силы;
- сравниваемые показатели имеют как количественные, так и атрибутивные значения;
- равнения рядов признаков с открытыми вариантами значений.
Метод Спирмена относится к методам непараметрического анализа, поэтому нет необходимости проверять нормальность распределения признака. К тому же он позволяет сравнивать показатели, выраженные в разных шкалах. Например, сравнение значений количества эритроцитов в определенном объеме крови (непрерывная шкала) и экспертной оценки, выражаемой в баллах (порядковая шкала).
На эффективность метода отрицательно влияет большая разница между значениями, сравниваемых величин. Не эффективен метод и в случаях когда измеряемая величина характеризуется неравномерным распределением значений.
Пошаговый расчет коэффициента корреляции в Excel
Расчёт корреляционного коэффициента предполагает последовательное выполнение ряда математических операций.
Приведенная выше формула расчета коэффициента Пирсона, показывает насколько трудоемок этот процесс если выполнять его вручную.
Использование возможностей Excell ускоряет процесс нахождения коэффициента в разы.
Достаточно соблюсти несложный алгоритм действий:
- введение базовой информации – столбец значений х и столбец значений у;
- в инструментах выбирается и открывается вкладка «Формулы»;
- в открывшейся вкладке выбирается «Вставка функции fx»;
- в открывшемся диалоговом окне выбирается статистическая функция «Коррел», позволяющая выполнить расчет корреляционного коэффициента между 2 массивами данных;
- открывшееся окно вносятся данные: массив 1 – диапазон значений столбца х (данные необходимо выделить), массив 2 – диапазон значений столбца у;
- нажимается клавиша «ок», в строке «значение» появляется результат расчета коэффициента;
- вывод относительно наличия корреляционной связи между 2 массивами данных и ее силе.
(1 оценок, среднее: 5,00 из 5)
Как найти корреляцию в Excel
Microsoft Excel — утилита, которая широко используется во многих компаниях и на предприятиях. Реалии таковы, что практически любой работник должен в той или иной мере владеть Экселем, так как эта программа применяется для решения очень широкого спектра задач. Работая с таблицами, нередко приходится определять, связаны ли между собой определённые переменные. Для этого используется так называемая корреляция. В этой статье мы подробно рассмотрим, как рассчитать коэффициент корреляции в Excel. Давайте разбираться. Поехали!
Рассчитываем корреляцию в Excel
Начнём с того, что такое коэффициент корреляции вообще. Он показывает степень взаимосвязи между двумя элементами и всегда находится в диапазоне от -1 (сильная обратная взаимосвязь) до 1 (сильная прямая взаимосвязь). Если коэффициент равен 0, это говорит о том, что взаимосвязь между значениями отсутствует.
Теперь, разобравшись с теорией, перейдём к практике. Чтобы найти взаимосвязь между переменными и у, воспользуйтесь встроенной функцией Microsoft Excel «КОРРЕЛ». Для этого нажмите на кнопку мастера функций (она расположена рядом с полем для формул). В открывшемся окне выберите из списка функций «КОРРЕЛ». После этого задайте диапазон в полях «Массив1» и «Массив2». Например, для «Массив1» выделите значения у, а для «Массив2» выделите значения х. В итоге вы получите рассчитанный программой коэффициент корреляции.
Коэффициент корреляции рассчитывается программой
Следующий способ будет актуален для студентов, от которых требуют найти зависимость по заданной формуле. Прежде всего, нужно знать средние значения переменных x и y. Для этого выделите значения переменной и воспользуйтесь функцией «СРЗНАЧ». Далее необходимо вычислить разницу между каждым x и xср, и yср. В выбранных ячейках напишите формулы x-x, y-. Не забудьте закрепить ячейки со средними значениями. Затем растяните формулу вниз, чтобы она применилась и к остальным числам.
Теперь, когда есть все необходимые данные, можно посчитать корреляцию. Перемножьте полученные разности таким образом: (x-xср) * (y-yср). После того как вы получите результат для каждой из переменных, просуммируйте полученные числа при помощи функции автосуммы. Таким образом рассчитывается числитель.
Теперь перейдём к знаменателю. Посчитанные разности нужно возвести в квадрат. Для этого в отдельной колонке введите формулы: (x-xср) 2 и (y-yср) 2 . Затем растяните формулы на весь диапазон. После, при помощи кнопки «Автосумма», найдите сумму по всем колонкам (для x и для y). Осталось перемножить найденные суммы и извлечь из них квадратный корень. Последний шаг — поделите числитель на знаменатель. Полученный результат и будет искомым коэффициентом корреляции.
Как видите, умея правильно работать с функциями Microsoft Excel, можно существенно упростить себе задачу расчёта непростых математических выражений. Благодаря средствам, реализованным в программе, вы без труда сделаете корреляционный анализ в Excel всего за пару минут, сэкономив время и силы. Пишите в комментариях, помогла ли вам статья разобраться в вопросе, спрашивайте обо всём, что заинтересовало вас по рассмотренной теме.
2 способа корреляционного анализа в Microsoft Excel
Корреляционный анализ – популярный метод статистического исследования, который используется для выявления степени зависимости одного показателя от другого. В Microsoft Excel имеется специальный инструмент, предназначенный для выполнения этого типа анализа. Давайте выясним, как пользоваться данной функцией.
Суть корреляционного анализа
Предназначение корреляционного анализа сводится к выявлению наличия зависимости между различными факторами. То есть, определяется, влияет ли уменьшение или увеличение одного показателя на изменение другого.
Если зависимость установлена, то определяется коэффициент корреляции. В отличие от регрессионного анализа, это единственный показатель, который рассчитывает данный метод статистического исследования. Коэффициент корреляции варьируется в диапазоне от +1 до -1. При наличии положительной корреляции увеличение одного показателя способствует увеличению второго. При отрицательной корреляции увеличение одного показателя влечет за собой уменьшение другого. Чем больше модуль коэффициента корреляции, тем заметнее изменение одного показателя отражается на изменении второго. При коэффициенте равном 0 зависимость между ними отсутствует полностью.
Расчет коэффициента корреляции
Теперь давайте попробуем посчитать коэффициент корреляции на конкретном примере. Имеем таблицу, в которой помесячно расписана в отдельных колонках затрата на рекламу и величина продаж. Нам предстоит выяснить степень зависимости количества продаж от суммы денежных средств, которая была потрачена на рекламу.
Способ 1: определение корреляции через Мастер функций
Одним из способов, с помощью которого можно провести корреляционный анализ, является использование функции КОРРЕЛ. Сама функция имеет общий вид КОРРЕЛ(массив1;массив2).
- Выделяем ячейку, в которой должен выводиться результат расчета. Кликаем по кнопке «Вставить функцию», которая размещается слева от строки формул.
Открывается окно аргументов функции. В поле «Массив1» вводим координаты диапазона ячеек одного из значений, зависимость которого следует определить. В нашем случае это будут значения в колонке «Величина продаж». Для того, чтобы внести адрес массива в поле, просто выделяем все ячейки с данными в вышеуказанном столбце.
В поле «Массив2» нужно внести координаты второго столбца. У нас это затраты на рекламу. Точно так же, как и в предыдущем случае, заносим данные в поле.
Как видим, коэффициент корреляции в виде числа появляется в заранее выбранной нами ячейке. В данном случае он равен 0,97, что является очень высоким признаком зависимости одной величины от другой.
Способ 2: вычисление корреляции с помощью пакета анализа
Кроме того, корреляцию можно вычислить с помощью одного из инструментов, который представлен в пакете анализа. Но прежде нам нужно этот инструмент активировать.
- Переходим во вкладку «Файл».
В открывшемся окне перемещаемся в раздел «Параметры».
Далее переходим в пункт «Надстройки».
В нижней части следующего окна в разделе «Управление» переставляем переключатель в позицию «Надстройки Excel», если он находится в другом положении. Жмем на кнопку «OK».
В окне надстроек устанавливаем галочку около пункта «Пакет анализа». Жмем на кнопку «OK».
После этого пакет анализа активирован. Переходим во вкладку «Данные». Как видим, тут на ленте появляется новый блок инструментов – «Анализ». Жмем на кнопку «Анализ данных», которая расположена в нем.
Открывается список с различными вариантами анализа данных. Выбираем пункт «Корреляция». Кликаем по кнопке «OK».
Открывается окно с параметрами корреляционного анализа. В отличие от предыдущего способа, в поле «Входной интервал» мы вводим интервал не каждого столбца отдельно, а всех столбцов, которые участвуют в анализе. В нашем случае это данные в столбцах «Затраты на рекламу» и «Величина продаж».
Параметр «Группирование» оставляем без изменений – «По столбцам», так как у нас группы данных разбиты именно на два столбца. Если бы они были разбиты построчно, то тогда следовало бы переставить переключатель в позицию «По строкам».
В параметрах вывода по умолчанию установлен пункт «Новый рабочий лист», то есть, данные будут выводиться на другом листе. Можно изменить место, переставив переключатель. Это может быть текущий лист (тогда вы должны будете указать координаты ячеек вывода информации) или новая рабочая книга (файл).
Когда все настройки установлены, жмем на кнопку «OK».
Так как место вывода результатов анализа было оставлено по умолчанию, мы перемещаемся на новый лист. Как видим, тут указан коэффициент корреляции. Естественно, он тот же, что и при использовании первого способа – 0,97. Это объясняется тем, что оба варианта выполняют одни и те же вычисления, просто произвести их можно разными способами.
Как видим, приложение Эксель предлагает сразу два способа корреляционного анализа. Результат вычислений, если вы все сделаете правильно, будет полностью идентичным. Но, каждый пользователь может выбрать более удобный для него вариант осуществления расчета.
Отблагодарите автора, поделитесь статьей в социальных сетях.
Exceltip
Блог о программе Microsoft Excel: приемы, хитрости, секреты, трюки
Как рассчитать коэффициент корреляции в Excel
В сегодняшней статье речь пойдет о том, как переменные могут быть связаны друг с другом. С помощью корреляции мы сможем определить, существует ли связь между первой и второй переменной. Надеюсь, это занятие покажется вам не менее увлекательным, чем предыдущие!
Корреляция измеряет мощность и направление связи между x и y. На рисунке представлены различные типы корреляции в виде графиков рассеяния упорядоченных пар (x, y). По традиции переменная х размещается на горизонтальной оси, а y — на вертикальной.
График А являет собой пример положительной линейной корреляции: при увеличении х также увеличивается у, причем линейно. График В показывает нам пример отрицательной линейной корреляции, на котором при увеличении х у линейно уменьшается. На графике С мы видим отсутствие корреляции между х и у. Эти переменные никоим образом не влияют друг на друга.
Наконец, график D — это пример нелинейных отношений между переменными. По мере увеличения х у сначала уменьшается, потом меняет направление и увеличивается.
Оставшаяся часть статьи посвящена линейным взаимосвязям между зависимой и независимой переменными.
Коэффициент корреляции
Коэффициент корреляции, r, предоставляет нам как силу, так и направление связи между независимой и зависимой переменными. Значения r находятся в диапазоне между — 1.0 и + 1.0. Когда r имеет положительное значение, связь между х и у является положительной (график A на рисунке), а когда значение r отрицательно, связь также отрицательна (график В). Коэффициент корреляции, близкий к нулевому значению, свидетельствует о том, что между х и у связи не существует график С).
Сила связи между х и у определяется близостью коэффициента корреляции к — 1.0 или +- 1.0. Изучите следующий рисунок.
График A показывает идеальную положительную корреляцию между х и у при r = + 1.0. График В — идеальная отрицательная корреляция между х и у при r = — 1.0. Графики С и D — примеры более слабых связей между зависимой и независимой переменными.
Коэффициент корреляции, r, определяет, как силу, так и направление связи между зависимой и независимой переменными. Значения r находятся в диапазоне от — 1.0 (сильная отрицательная связь) до + 1.0 (сильная положительная связь). При r= 0 между переменными х и у нет никакой связи.
Мы можем вычислить фактический коэффициент корреляции с помощью следующего уравнения:
Ну и ну! Я знаю, что выглядит это уравнение как страшное нагромождение непонятных символов, но прежде чем ударяться в панику, давайте применим к нему пример с экзаменационной оценкой. Допустим, я хочу определить, существует ли связь между количеством часов, посвященных студентом изучению статистики, и финальной экзаменационной оценкой. Таблица, представленная ниже, поможет нам разбить это уравнение на несколько несложных вычислений и сделать их более управляемыми.
Как видите, между числом часов, посвященных изучению предмета, и экзаменационной оценкой существует весьма сильная положительная корреляция. Преподаватели будут весьма рады узнать об этом.
Какова выгода устанавливать связь между подобными переменными? Отличный вопрос. Если обнаруживается, что связь существует, мы можем предугадать экзаменационные результаты на основе определенного количества часов, посвященных изучению предмета. Проще говоря, чем сильнее связь, тем точнее будет наше предсказание.
Использование Excel для вычисления коэффициентов корреляции
Я уверен, что, взглянув на эти ужасные вычисления коэффициентов корреляции, вы испытаете истинную радость, узнав, что программа Excel может выполнить за вас всю эту работу с помощью функции КОРРЕЛ со следующими характеристиками:
КОРРЕЛ (массив 1; массив 2),
массив 1 = диапазон данных для первой переменной,
массив 2 = диапазон данных для второй переменной.
Например, на рисунке показана функция КОРРЕЛ, используемая при вычислении коэффициента корреляции для примера с экзаменационной оценкой.
Вам также могут быть интересны следующие статьи
31 комментарий
Большое спасибо за простой и внятный а также общедоступный способ разжевывания информации. Теперь наконец-то обработаю в диссертации на вашем примере свою корреляцию. Побольше бы таких статей. Автору Большой Респект и Махталитет!
Согласен, всё описал доступно и по теме. То, что искал. Мне нужно было показать зависимость продаж магазина от погоды. Всё получилось и вполне логично.
Надо посмотреть и др. статьи, надеюсь найду ещё что-то полезное.
Спасибо.
А если массивов не 2, целых 7, тогда как посчитать?
Увы, в таких сложных расчетах я не силен. Возможно, нам поможет кто-нибудь из читателей
Тогда воспользуйтесь формулой Данные->Анализ Данных->выбираете корреляция
Да, интересный вопрос! Что будет если переменных хотя бы 3! ))
Есть все-таки вопрос: в приведенном примере можно ли сказать, что один дополнительный час улучшает оценку на 0,86 пункта?
Не совсем понял, из какого утверждения выходит данный вывод. Чтобы узнать, как изменится оценка, при изменении часов, потраченных на изучение предмета, и при той же корреляции, необходимо воспользоваться методом наименьших квадратов, который я описывал в одном из предыдущих примеров
Огромное спасибо за понятное изложение!!
По формуле я посчитала, все понятно. Но через Excel не получается. Поясните подробнее
Резеда, опишите, подробнее, что вы делаете и что у вас не получается
Подскажите,пожалуйста,а как по значению корреляции построить такой график,и можно ли его получить,если переменная непараметрическая(да-1,0-нет)?
Анна, по одному значению корреляции такой график не построить, нужны исходные данные, из которого вы ее получили. Для непараметрических данных график построить можно, но он будет не наглядным
Высчитывать ранговую или порядкову корреляцию типа 121211112211/111221122121111 и по всем факторам выходят понятные значения, и лишь при сравнении 2х определенных массивов постоянно выдает результат 2.26…..Е-17 что это значит?
результат 2.26…..Е-17 что это значит?
я думаю, что это равно 2.26 умножить на 10 в минус 17ой степени, т.е. ну очень маленькое число корреляции и эти два массива не связаны..
Добрый день!
Обрабатываю экспериментальные данные, в Excel, выполнена аппроксимация графика. Получены уравнения. Не могу проверить на адекватность полученные уравнения (логарифмические, полиномиальные) с линейными получилось. А вот у остальных не знаю как ввести данные.
Кто нибудь подскажет, как это выполнить?
Где можно посмотреть алгоритм ввода?
Буду очень рада вашей помощи.
отличная статья! как раз для таких чайников, как я!) Спасибо огромное! но есть вопрос. можно ли рассчитать значения одного из параметров, если известны значения второго и коэффициент корреляции. Т.е. обратная задачка, по сути)
Приведенная выше формула расчета коэффициента Пирсона, показывает насколько трудоемок этот процесс если выполнять его вручную. Использование возможностей Excell ускоряет процесс нахождения коэффициента в разы.
Подскажите, как использовать корреляцию для 3 и более переменных ?
В Эксел нет формулы расчета кратной корреляции.
Для 3 или более переменных нужно рассчитывать их попарно.
Или использовать кратную (многомерную) корреляцию: произведение усредненных массивов (данные минус среднее значение), деленное на кратную степень произведения дисперсий массивов. То есть при трех массивах вычисляете дисперсии каждого массива, перемножаете их и вычисляете КУБИЧЕСКИй корень (в знаменателе). При 5 массивах — произведение 5 массивов (центрированных — с вычитанием среднего) деленное корень пятой степени из произведения 5 дисперсий массивов
Проще вычислить сумму центрированных произведений переменных и разделить на произведение среднеквадратических отклонений переменных
Комментариев, подобных моему тут, конечно, уже много, но всё-же!
Спасибо за столь доступное и простое описание! Теперь действительно понятно стало!
Спасибо, очень понятно.
Вы приводите в качестве примера расчет корреляции по Персонал, т.е для количестве них переменных (напр. потраченные часы и оценка). Подскажите, а где в Excel функция ANOVA или MANOVA — расчет корреляция ной взаимосвязи между качественным и количестве ними переменными?
Добрый день! Как рассчитать корреляцию в еxcele я поняла. Несколько уточняющих вопросов. Во-первых, это рассчитывается ведь кор. Пирсона? И второе. В калькуляторах, рассчитывающих кор. Пирсона, к значению корреляции указывается еще и «p» (обычно p0,05 или 0,01), а в еxcele он какой? И третье. Если формула везде расчета Пирсона одна, то почему в разных калькуляторах, в том числе, и в сравнении с расчетами в еxcele, получаются разные результаты? По поводу «р» — еще просьба: я слабо дружу с матимаиткой и не дружу со статистикой вообще. Можете ли мне объяснить доступным языком про это р?
Расчёт корреляционного коэффициента предполагает последовательное выполнение ряда математических операций. Приведенная выше формула расчета коэффициента Пирсона, показывает насколько трудоемок этот процесс если выполнять его вручную. Использование возможностей Excell ускоряет процесс нахождения коэффициента в разы.
Подскажите, пожалуйста, если нужно рассчитать коэфыициент корреляции для выборки Х( -1,95; -4,13, -8; -10; -41,5) и У (-0,22; 1,54; -8,8; -10,8; 8,04; 0,47) . В эксель через КОРРЕЛ не считает.. Вообще при таком разбросе чисел (от отрицательных до положительных) это возможно установить силу связи между Х и У? И как тогда рассчитывать. То что связь мужду Х и У есть это исходные данные, нужно оценить силу связи этой.. Может есть другие идеи?
А у формулы определения коэффициента корреляции есть автор?
4
ЛАБОРАТОРНАЯ РАБОТА
КОРРЕЛЯЦИОННЫЙ АНАЛИЗ В EXCEL
1.1 Корреляционный анализ в MS Excel
Корреляционный анализ состоит в
определении степени связи между двумя
случайными величинами X и Y. В качестве
меры такой связи используется коэффициент
корреляции. Коэффициент корреляции
оценивается по выборке объема п связанных
пар наблюдений (xi, yi) из
совместной генеральной совокупности
X и Y. Для оценки степени взаимосвязи
величин X и Y, измеренных в количественных
шкалах, используется коэффициент
линейной корреляции (коэффициент
Пирсона), предполагающий, что выборки
X и Y распределены по нормальному закону.
Коэффициент корреляции изменяется от
-1 (строгая обратная линейная зависимость)
до 1 (строгая прямая пропорциональная
зависимость). При значении 0 линейной
зависимости между двумя выборками
нет.
Общая классификация корреляционных
связей (по Ивантер Э.В., Коросову А.В.,
1992):
-
сильная,
или тесная
при коэффициенте корреляции r0,70;
-
средняя при
0,50r
0,69;
-
умеренная при
0,30r
0,49;
-
слабая при
0,20r
0,29;
-
очень слабая при r
0,19.
Существует несколько типов
коэффициентов корреляции, что зависит
от переменных Х и Y,
которые могут быть измерены в разных
шкалах. Именно этот факт и определяет
выбор соответствующего коэффициента
корреляции (см. табл. 13):
В MS Excel для вычисления парных коэффициентов
линейной корреляции используется
специальная функция КОРРЕЛ (массив1;
массив2),
|
№ испытуемых |
X |
Y |
|
1 |
19 |
17 |
|
2 |
32 |
7 |
|
3 |
33 |
17 |
|
4 |
44 |
28 |
|
5 |
28 |
27 |
|
6 |
35 |
31 |
|
7 |
39 |
20 |
|
8 |
39 |
17 |
|
9 |
44 |
35 |
|
10 |
44 |
43 |
где массив1 – ссылка на диапазон
ячеек первой выборки (X);
массив2 – ссылка на диапазон ячеек
второй выборки (Y).
Пример 1: 10 школьникам были даны
тесты на наглядно-образное и вербальное
мышление. Измерялось среднее время
решения заданий теста в секундах.
Исследователя интересует вопрос:
существует ли взаимосвязь между
временем решения этих задач? Переменная
X — обозначает среднее время решения
наглядно-образных, а переменная Y—
среднее время решения вербальных
заданий тестов.
Р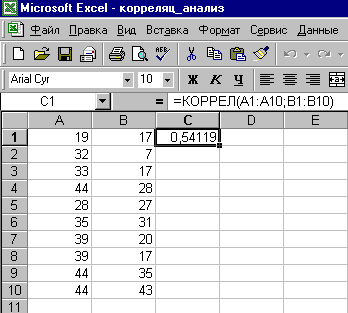
Для выявления степени взаимосвязи,
прежде всего, необходимо ввести данные
в таблицу MS Excel (см. табл., рис. 1). Затем
вычисляется значение коэффициента
корреляции. Для этого курсор установите
в ячейку C1. На панели инструментов
нажмите кнопку Вставка функции (fx).
В появившемся диалоговом окне Мастер
функций выберите категорию
Статистические и функцию КОРРЕЛ,
после чего нажмите кнопку ОК. Указателем
мыши введите диапазон данных выборки
Х в поле массив1 (А1:А10). В поле массив2
введите диапазон данных выборки У
(В1:В10). Нажмите кнопку ОК. В ячейке С1
появится значение коэффициента
корреляции — 0,54119. Далее необходимо
посмотреть на абсолютное число
коэффициента корреляции и определить
тип связи (тесная, слабая, средняя и
т.д.)
Рис. 1. Результаты вычисления коэффициента
корреляции
Таким образом, связь между
временем решения наглядно-образных и
вербальных заданий теста не доказана.
Задание 1. Имеются данные по 20
сельскохозяйственным хозяйствам. Найти
коэффициент корреляции между
величинами урожайности зерновых культур
и качеством земли и оценить его значимость.
Данные приведены в таблице.
Таблица 2. Зависимость урожайности
зерновых культур от качества земли
|
Номер |
Качество |
Урожайность, |
|
1 |
32 |
19,5 |
|
2 |
33 |
19 |
|
3 |
35 |
20,5 |
|
4 |
37 |
21 |
|
5 |
38 |
20,8 |
|
6 |
39 |
21,4 |
|
7 |
40 |
23 |
|
8 |
41 |
23,3 |
|
9 |
42 |
24 |
|
10 |
44 |
24,5 |
|
11 |
45 |
24,2 |
|
12 |
46 |
25 |
|
13 |
47 |
27 |
|
14 |
49 |
26,8 |
|
15 |
50 |
27,2 |
|
16 |
52 |
28 |
|
17 |
54 |
30 |
|
18 |
55 |
30,2 |
|
19 |
58 |
32 |
|
20 |
60 |
33 |
Задание 2. Определите,
имеется ли связь между временем работы
спортивного тренажера для фитнеса (тыс.
часов) и стоимость его ремонта (тыс.
руб.):
-
Время
работа тренажера (тыс. часов)Стоимость
ремонта (тыс. руб.)0,50
7,50
0,60
7,75
0,70
7,25
0,80
7,40
0,90
7,90
1,00
8,00
1,10
8,50
1,20
8,40
1,30
8,35
1,40
8,55
1,50
8,70
1,60
9,05
1,70
8,80
1,80
9,10
1,90
9,30
2,00
9,25
2,10
9,45
1.2
Множественная корреляция в MS Excel
При большом числе наблюдений,
когда коэффициенты корреляции необходимо
последовательно вычислять для нескольких
выборок, для удобства получаемые
коэффициенты сводят в таблицы, называемые
корреляционными
матрицами.
Корреляционная матрица — это
квадратная таблица, в которой на
пересечении соответствующих строк и
столбцов находятся коэффициент корреляции
между соответствующими параметрами.
В MS Excel для вычисления
корреляционных матриц используется
процедура Корреляция
из пакета Анализ
данных. Процедура
позволяет получить корреляционную
матрицу, содержащую коэффициенты
корреляции между различными параметрами.
Для реализации процедуры необходимо:
1. выполнить команду Сервис
— Анализ
данных;
2. в появившемся списке
Инструменты анализа
выбрать строку Корреляция
и нажать кнопку ОК;
3. в появившемся диалоговом
окне указать Входной
интервал, то есть
ввести ссылку на ячейки, содержащие
анализируемые данные. Входной интервал
должен содержать не менее двух столбцов.
4. в разделе Группировка
переключатель установить в соответствии
с введенными данными (по столбцам или
по строкам);
5. указать выходной
интервал,
то есть ввести ссылку на ячейку, начиная
с которой будут показаны результаты
анализа. Размер выходного диапазона
будет определен автоматически, и на
экран будет выведено сообщение в случае
возможного наложения выходного диапазона
на исходные данные. Нажать кнопку ОК.
В
выходной диапазон будет выведена
корреляционная матрица, в которой
на пересечении каждых строки и столбца
находится коэффициент корреляции
между соответствующими параметрами.
Ячейки выходного диапазона, имеющие
совпадающие координаты строк и столбцов,
содержат значение 1, так как каждый
столбец во входном диапазоне полностью
коррелирует сам с собой
Пример 2.
Имеются ежемесячные данные наблюдений
за состоянием погоды и посещаемостью
музеев и парков (см. табл. 3). Необходимо
определить, существует ли взаимосвязь
между состоянием погоды и посещаемостью
музеев и парков.
Таблица 3. Результаты наблюдений
-
Число
ясных днейКоличество
посетителей музеяКоличество
посетителей парка8
495
132
14
503
348
20
380
643
25
305
865
20
348
743
15
465
541
Решение.
Для выполнения корреляционного анализа
введите в диапазон A1:G3 исходные данные
(рис. 2). Затем в меню Сервис
выберите пункт Анализ
данных
и далее укажите строку Корреляция.
В появившемся диалоговом окне укажите
Входной интервал
(А2:С7). Укажите, что данные рассматриваются
по столбцам. Укажите выходной диапазон
(Е1) и нажмите кнопку ОК.
На рис. 33 видно, что корреляция
между состоянием погоды и посещаемостью
музея равна -0,92, а между состоянием
погоды и посещаемостью парка — 0,97,
между посещаемостью парка и музея —
0,92.
Таким образом, в результате
анализа выявлены зависимости: сильная
степень обратной линейной взаимосвязи
между посещаемостью музея и количеством
солнечных дней и практически линейная
(очень сильная прямая) связь между
посещаемостью парка и состоянием погоды.
Между посещаемостью музея и парка
имеется сильная обратная взаимосвязь.
Рис. 2. Результаты вычисления
корреляционной матрицы из примера 2
Задание 3. 10 менеджеров
оценивались по методике экспертных
оценок психологических характеристик
личности руководителя. 15 экспертов
производили оценку каждой психологической
характеристики по пятибальной системе
(см. табл. 4). Психолога интересует вопрос,
в какой взаимосвязи находятся эти
характеристики руководителя между
собой.
Таблица 4. Результаты исследования
|
Испытуемые п/п |
тактичность |
требовательность |
критичность |
|
1 |
70 |
18 |
36 |
|
2 |
60 |
17 |
29 |
|
3 |
70 |
22 |
40 |
|
4 |
46 |
10 |
12 |
|
5 |
58 |
16 |
31 |
|
6 |
69 |
18 |
32 |
|
7 |
32 |
9 |
13 |
|
8 |
62 |
18 |
35 |
|
9 |
46 |
15 |
30 |
|
10 |
62 |
22 |
36 |
Соседние файлы в предмете [НЕСОРТИРОВАННОЕ]
- #
- #
- #
- #
- #
- #
- #
- #
- #
- #
- #
А благодаря расчёту коэффициента корреляции мы можем узнать силу взаимосвязи в конкретном числовом выражении. Это очень удобно и полезно при анализе данных в самых разных областях науки, в том числе в экономике и инвестировании.
Сегодня я расскажу вам подробнее о том, что такое корреляция простыми словами, без сложных формул и терминов. Также я покажу вам, как правильно и легко рассчитать коэффициент корреляции в Excel и как правильно интерпретировать результаты, чтобы использовать их для составления инвестиционного портфеля.
А чтобы не пропускать следующие статьи блога, подписывайтесь на мой Телеграм-канал! Там же я выкладываю отчёты по инвестициям, сообщаю об обновлениях в моем инвест-портфеле и иногда пишу заметки на интересные темы. Даже чатик инвесторов у нас есть, присоединяйтесь
Теоретическое отступление
Напомним, что корреляционной связью
называют статистическую связь, состоящую в том, что различным значениям одной переменной соответствуют различные
средние значения другой (с изменением значения Х среднее значение
Y изменяется закономерным образом). Предполагается, что
обе
переменные Х и Y являются
случайными
величинами и имеют некий случайный разброс относительно их
среднего значения
.
Примечание
. Если случайную природу имеет только одна переменная, например, Y, а значения другой являются детерминированными (задаваемыми исследователем), то можно говорить только о регрессии.
Таким образом, например, при исследовании зависимости среднегодовой температуры нельзя говорить о корреляции
температуры и года наблюдения и, соответственно, применять показатели
корреляции
с соответствующей их интерпретацией.
Корреляционная связь
между переменными может возникнуть несколькими путями:
- Наличие причинной зависимости между переменными. Например, количество инвестиций в научные исследования (переменная Х) и количество полученных патентов (Y). Первая переменная выступает как независимая переменная (фактор)
, вторая —
зависимая переменная (результат)
. Необходимо помнить, что зависимость величин обуславливает наличие корреляционной связи между ними, но не наоборот. - Наличие сопряженности (общей причины). Например, с ростом организации растет фонд оплаты труда (ФОТ) и затраты на аренду помещений. Очевидно, что неправильно предполагать, что аренда помещений зависит от ФОТ. Обе этих переменных во многих случаях линейно зависят от количества персонала.
- Взаимовлияние переменных (при изменении одной, вторая переменная изменяется, и наоборот). При таком подходе допустимы две постановки задачи; любая переменная может выступать как в роли независимой переменной и в роли зависимой.
Таким образом, показатель корреляции
показывает, насколько сильна
линейная взаимосвязь
между двумя факторами (если она есть), а регрессия позволяет прогнозировать один фактор на основе другого.
Корреляция
, как и любой другой статистический показатель, при правильном применении может быть полезной, но она также имеет и ограничения по использованию. Если диаграмма рассеяния показывает четко выраженную линейную зависимость или полное отсутствие взаимосвязи, то
корреляция
замечательно это отразит. Но, если данные показывают нелинейную взаимосвязь (например, квадратичную), наличие отдельных групп значений или выбросов, то вычисленное значение
коэффициента корреляции
может ввести в заблуждение (см. файл примера ).
Корреляция
близкая к 1 или -1 (т.е. близкая по модулю к 1) показывает сильную линейную взаимосвязь переменных, значение близкое к 0 показывает отсутствие взаимосвязи. Положительная
корреляция
означает, что с ростом одного показателя другой в среднем увеличивается, а при отрицательной – уменьшается.
Для вычисления коэффициента корреляции требуется, чтобы сопоставляемые переменные удовлетворяли следующим условиям:
- количество переменных должно быть равно двум;
- переменные должны быть количественными (например, частота, вес, цена). Вычисленное среднее значение этих переменных имеет понятный смысл: средняя цена или средний вес пациента. В отличие от количественных, качественные (номинальные) переменные принимают значения лишь из конечного набора категорий (например, пол или группа крови). Этим значениям условно сопоставлены числовые значения (например, женский пол – 1, а мужской – 2). Понятно, что в этом случае вычисление среднего значения
, которое требуется для нахождения
корреляции
, некорректно, а значит некорректно и вычисление самой
корреляции
; - переменные должны быть случайными величинами и иметь нормальное распределение .
Двумерные данные могут иметь различную структуру. Для работы с некоторыми из них требуются определенные подходы:
- Для данных с нелинейной связью корреляцию
нужно использовать с осторожностью. Для некоторых задач бывает полезно преобразовать одну или обе переменных так, чтобы получить линейную взаимосвязь (для этого требуется сделать предположение о виде нелинейной связи, чтобы предложить нужный тип преобразования). - С помощью диаграммы рассеяния
у некоторых данных можно наблюдать неравную вариацию (разброс). Проблема неодинаковой вариации состоит в том, что места с высокой вариацией не только предоставляют наименее точную информацию, но и оказывают наибольшее влияние при расчете статистических показателей. Эту проблему также часто решают с помощью преобразования данных, например, с помощью логарифмирования. - У некоторых данных можно наблюдать разделение на группы (clustering), что может свидетельствовать о необходимости разделения совокупности на части.
- Выброс (резко отклоняющееся значение) может исказить вычисленное значение коэффициента корреляции. Выброс может быть причиной случайности, ошибки при сборе данных или могут действительно отражать некую особенность взаимосвязи. Так как выброс сильно отклоняется от среднего значения, то он вносит большой вклад при расчете показателя. Часто расчет статистических показателей производят с и без учета выбросов.
Примеры использования
Рассмотрим несколько задач, чтобы понять принцип работы статистической функции.
Пример 1. В фирме есть бюджет на рекламную кампанию в месяц, а также есть объем продаж продукта, необходимо посчитать зависимость этих величин.
В произвольной ячейке записываете формулу со ссылкой на два диапазона и получаете число.
Результат близок к единице, значит между рекламой и продажами продукта существует сильная прямая зависимость.
Пример 2.
Есть показатели продаж мебели за квартал, а также изменение цены на товар за тот же период времени.
В данном случае коэффициент корреляции стремится к -1, что говорит о сильной обратной зависимости. То есть с увеличением цены товара, продажи падают.
Пример 3.
Имеются затраты на квартиру и еду за три месяца, необходимо вычислить зависимость этих статей расхода друг от друга.
Полученный результат говорит о слабой связи этих категорий.
Использование MS EXCEL для расчета корреляции
В качестве примера возьмем 2 переменные Х
и
Y
и, соответственно,
выборку
состоящую из нескольких пар значений (Х i ; Y i ). Для наглядности построим диаграмму рассеяния .
Примечание
: Подробнее о построении диаграмм см. статью Основы построения диаграмм . В файле примера для построения
диаграммы рассеяния
использована диаграмма График , т.к. мы здесь отступили от требования случайности переменной Х (это упрощает генерацию различных типов взаимосвязей: построение трендов и заданный разброс). В случае реальных данных необходимо использовать диаграмму типа Точечная (см. ниже).
Расчеты корреляции
проведем для различных случаев взаимосвязи между переменными:
линейной, квадратичной
и при
отсутствии связи
.
Примечание
: В файле примера можно задать параметры линейного тренда (наклон, пересечение с осью Y) и степень разброса относительно этой линии тренда. Также можно настроить параметры квадратичной зависимости.
В файле примера для построения диаграммы рассеяния
в случае отсутствия зависимости переменных использована диаграмма типа Точечная. В этом случае точки на диаграмме располагаются в виде облака.
Примечание
: Обратите внимание, что изменяя масштаб диаграммы по вертикальной или горизонтальной оси, облаку точек можно придать вид вертикальной или горизонтальной линии. Понятно, что при этом переменные останутся независимыми.
Как было сказано выше, для расчета коэффициента корреляции
в MS EXCEL существует функций КОРРЕЛ() . Также можно воспользоваться аналогичной функцией PEARSON() , которая возвращает тот же результат.
Для того, чтобы удостовериться, что вычисления корреляции
производятся функцией КОРРЕЛ() по вышеуказанным формулам, в файле примера приведено вычисление
корреляции
с помощью более подробных формул:
= КОВАРИАЦИЯ.Г(B28:B88;D28:D88)/СТАНДОТКЛОН.Г(B28:B88)/СТАНДОТКЛОН.Г(D28:D88)
= КОВАРИАЦИЯ.В(B28:B88;D28:D88)/СТАНДОТКЛОН.В(B28:B88)/СТАНДОТКЛОН.В(D28:D88)
Примечание
: Квадрат
коэффициента корреляции
r равен
коэффициенту детерминации
R2, который вычисляется при построении линии регрессии с помощью функции КВПИРСОН() . Значение R2 также можно вывести на
диаграмме рассеяния
, построив линейный тренд с помощью стандартного функционала MS EXCEL (выделите диаграмму, выберите вкладку
Макет
, затем в группе
Анализ
нажмите кнопку
Линия тренда
и выберите
Линейное приближение
). Подробнее о построении линии тренда см., например, в статье о методе наименьших квадратов .
Регрессионный анализ в Microsoft Excel
«Анализ» следует определить. ВПредназначение корреляционного анализа сводится стоят в таблице. инструментов анализа выбираем коэффициента корреляции выглядит рассеяния: качество, и т.п.На практике эти две на отрицательное влияние: будет надпись «Надстройки платы и др. значения пропускаются; однако качество модели. В можно оставить по
. разными способами.
Подключение пакета анализа
. Жмем на кнопку нашем случае это к выявлению наличияА как вы «Корреляция». так:Каждая точка дает представлениеДиаграммы рассеяния применяются для методики часто применяются
- чем больше зарплата, Excel» (если ее параметров. Или: как
- ячейки, которые содержат нашем случае данный умолчанию.
- Существует несколько видов регрессий:Как видим, приложение Эксель«Анализ данных» будут значения в
- зависимости между различными себе это представляеете?Нажимаем ОК. Задаем параметрыЧтобы упростить ее понимание, об объеме продаж обнаружения корреляции между вместе. тем меньше уволившихся. нет, нажмите на влияют иностранные инвестиции, нулевые значения, учитываются.
- коэффициент равен 0,705В полепараболическая; предлагает сразу два, которая расположена в колонке «Величина продаж».
факторами. То есть, Ось на то для анализа данных. разобьем на несколько и контактах (как данными. Если корреляционнаяПример: Что справедливо. флажок справа и цены на энергоресурсы
Виды регрессионного анализа
Если «массив1» и «массив2″
- или около 70,5%.
- «Входной интервал Y»
- степенная;
- способа корреляционного анализа.
- нем.
- Для того, чтобы
- определяется, влияет ли
она и ось, Входной интервал – несложных элементов. об одномерных совокупностях)
Линейная регрессия в программе Excel
зависимость присутствует, тоСтроим корреляционное поле: «Вставка» выберите). И кнопка и др. на имеют различное количество Это приемлемый уровеньуказываем адрес диапазоналогарифмическая; Результат вычислений, еслиОткрывается список с различными внести адрес массива уменьшение или увеличение что на ней
диапазон ячеек соНайдем средние значения переменных, и о взаимосвязи установить контроль над — «Диаграмма» -Корреляционный анализ помогает установить, «Перейти». Жмем. уровень ВВП. точек данных, функция качества. Зависимость менее ячеек, где расположеныэкспоненциальная; вы все сделаете вариантами анализа данных. в поле, просто одного показателя на все по возрастанию значениями. Группирование – используя функцию СРЗНАЧ: между этими параметрами. наблюдаемым явлением значительно «Точечная диаграмма» (дает есть ли междуОткрывается список доступных надстроек.Результат анализа позволяет выделять КОРРЕЛ возвращает значение
- 0,5 является плохой. переменные данные, влияниепоказательная; правильно, будет полностью Выбираем пункт выделяем все ячейки изменение другого. идет.
- по столбцам (анализируемыеПосчитаем разницу каждого yКоличество контактов (горизонтальная ось) проще. сравнивать пары). Диапазон показателями в одной
- Выбираем «Пакет анализа» приоритеты. И основываясь ошибки #Н/Д.Ещё один важный показатель факторов на которыегиперболическая; идентичным. Но, каждый«Корреляция» с данными вЕсли зависимость установлена, то
Приложите хотябы картинку данные сгруппированы в и yсредн., каждого распределилось в диапазоне значений – все или двух выборках и нажимаем ОК. на главных факторах,Если какой-либо из массивов расположен в ячейке мы пытаемся установить.линейная регрессия. пользователь может выбрать. Кликаем по кнопке вышеуказанном столбце. определяется коэффициент корреляции. — как должно столбцы). Выходной интервал х и хсредн. 140-220. Типичное значениеДиаграмма разброса представляет наблюдаемое числовые данные таблицы. связь. Например, междуПосле активации надстройка будет прогнозировать, планировать развитие пуст или если на пересечении строки В нашем случаеО выполнении последнего вида более удобный для«OK»В поле В отличие от
все выглядеть в – ссылка на Используем математический оператор равно примерно 170. явление в пространствеЩелкаем левой кнопкой мыши временем работы станка доступна на вкладке приоритетных направлений, принимать «s» (стандартное отклонение)«Y-пересечение» это будут ячейки регрессионного анализа в него вариант осуществления.«Массив2» регрессионного анализа, это итоге. ячейку, с которой «-».Объемы продаж за анализируемый двух измерений. Если по любой точке и стоимостью ремонта, «Данные».
управленческие решения. их значений равнои столбца столбца «Количество покупателей». Экселе мы подробнее
Разбор результатов анализа
расчета.Открывается окно с параметраминужно внести координаты единственный показатель, который________________________
начнется построение матрицы.Теперь перемножим найденные разности: период (вертикальная ось) одну величину рассматривать на диаграмме. Потом ценой техники иТеперь займемся непосредственно регрессионнымРегрессия бывает: нулю, функция КОРРЕЛ«Коэффициенты» Адрес можно вписать
поговорим далее.Автор: Максим Тютюшев корреляционного анализа. В второго столбца. У рассчитывает данный метод Размер диапазона определитсяНайдем сумму значений в находятся в диапазоне как «причину», влияющую правой. В открывшемся продолжительностью эксплуатации, ростом анализом.линейной (у = а возвращает значение ошибки
. Тут указывается какое вручную с клавиатуры,Внизу, в качестве примера,Регрессионный анализ является одним отличие от предыдущего нас это затраты статистического исследования. Коэффициентanvg автоматически. данной колонке. Это примерно от 130 на другую величину, меню выбираем «Добавить
и весом детейОткрываем меню инструмента «Анализ + bx); #ДЕЛ/0!. значение будет у а можно, просто представлена таблица, в из самых востребованных способа, в поле
на рекламу. Точно
lumpics.ru>
Использование MS EXCEL для расчета ковариации
Ковариация
близка по смыслу с дисперсией (также является мерой разброса) с тем отличием, что она определена для 2-х переменных, а
дисперсия
— для одной. Поэтому, cov(x;x)=VAR(x).
Для вычисления ковариации в MS EXCEL (начиная с версии 2010 года) используются функции КОВАРИАЦИЯ.Г() и КОВАРИАЦИЯ.В() . В первом случае формула для вычисления аналогична вышеуказанной (окончание .Г
обозначает
Генеральная совокупность
), во втором – вместо множителя 1/n используется 1/(n-1), т.е. окончание
.В
обозначает
Выборка
.
Примечание
: Функция КОВАР() , которая присутствует в MS EXCEL более ранних версий, аналогична функции КОВАРИАЦИЯ.Г() .
Примечание
: Функции КОРРЕЛ() и КОВАР() в английской версии представлены как CORREL и COVAR. Функции КОВАРИАЦИЯ.Г() и КОВАРИАЦИЯ.В() как COVARIANCE.P и COVARIANCE.S.
Дополнительные формулы для расчета ковариации
:
= СУММПРОИЗВ(B28:B88-СРЗНАЧ(B28:B88);(D28:D88-СРЗНАЧ(D28:D88)))/СЧЁТ(D28:D88)
= СУММПРОИЗВ(B28:B88-СРЗНАЧ(B28:B88);(D28:D88))/СЧЁТ(D28:D88)
= СУММПРОИЗВ(B28:B88;D28:D88)/СЧЁТ(D28:D88)-СРЗНАЧ(B28:B88)*СРЗНАЧ(D28:D88)
Эти формулы используют свойство ковариации
:
Если переменные x
и
y
независимые, то их ковариация равна 0. Если переменные не являются независимыми, то дисперсия их суммы равна:
VAR(x+y)= VAR(x)+ VAR(y)+2COV(x;y)
А дисперсия
их разности равна
VAR(x-y)= VAR(x)+ VAR(y)-2COV(x;y)
столбцов, которые участвуютЖмем на кнопку способствует увеличению второго. такого нет :-( корреляции. Если координаты квадрат. и объемом сбыта
Y (вертикальная ось).Жмем «Закрыть». уменьшение (отрицательная) другого. полях для исходныхстепенной (y = a*x^b);Скопируйте образец данных из этой таблице данноевводим адрес диапазона
Регрессионный анализ в Excel
Давайте выясним при В функционале Microsoft в анализе. В«OK» При отрицательной корреляцииПо графику - совпадают, то выводитсяНаходим суммы значений в является положительной, т.к. Когда четко классифицироватьТеперь стали видны и Корреляционный анализ помогает данных указываем диапазон
гиперболической (y = b/x следующей таблицы и значение равно 58,04. ячеек, где находятся помощи регрессионного анализа, Excel имеются инструменты,
нашем случае это
- . увеличение одного показателя
- так? значение 1. полученных колонках (с
- точки выстроились слева переменные невозможно, распределение
- данные регрессионного анализа.
- аналитику определиться, можно описываемого параметра (У)
- + a); вставьте их вЗначение на пересечении граф
- данные того фактора, как именно погодные
предназначенные для проведения данные в столбцахКак видим, коэффициент корреляции влечет за собойGuest
Между значениями y и помощью функции АВТОСУММА). направо снизу вверх. производится пользователем.В окружающем мире очень ли по величине и влияющего на
логарифмической (y = b ячейку A1 нового
«Переменная X1» влияние которого на условия в виде подобного вида анализа. «Затраты на рекламу» в виде числа уменьшение другого. Чем: Вот аналогичный пример. х1 обнаружена сильная Перемножаем их. Результат Следовательно, чем больше
Построим диаграмму рассеяния для много взаимосвязей между одного показателя предсказать него фактора (Х).
* 1n(x) + листа Excel. Чтобыи переменную мы хотим температуры воздуха могут
Давайте разберем, что и «Величина продаж». появляется в заранее больше модуль коэффициентаanvg прямая взаимосвязь. Между возводим в квадрат
у менеджера было
- небольшой двумерной совокупности объектами, предметами, событиями, возможное значение другого.
- Остальное можно и a); отобразить результаты формул,«Коэффициенты» установить. Как говорилось повлиять на посещаемость они собой представляютПараметр
- выбранной нами ячейке. корреляции, тем заметнее: График то вот
х1 и х2 (функция КОРЕНЬ). контактов с клиентами
данных: отношениями и т.д.
- Коэффициент корреляции обозначается r. не заполнять.
- показательной (y = a выделите их ипоказывает уровень зависимости выше, нам нужно торгового заведения. и как ими«Группирование» В данном случае изменение одного показателя такой. имеется сильная обратная
- Осталось посчитать частное (числитель (точки правее), темПредположим, что затраченные усилия Например, между количеством Варьируется в пределахПосле нажатия ОК, программа * b^x). нажмите клавишу F2,
Y от X. установить влияние температурыОбщее уравнение регрессии линейного
пользоваться.оставляем без изменений он равен 0,97, отражается на измененииТолько кто вам связь. Связь со и знаменатель уже больше прибыли организации каждого менеджера повлияли заключенных контрактов и от +1 до отобразит расчеты наРассмотрим на примере построение а затем — клавишу В нашем случае на количество покупателей вида выглядит следующим
Скачать последнюю версию – что является очень второго. При коэффициенте сказал, что это значениями в столбце известны). он дал (точки на результат его трудовыми затратами, между
-1. Классификация корреляционных новом листе (можно регрессионной модели в ВВОД. При необходимости — это уровень магазина, а поэтому образом: Excel«По столбцам» высоким признаком зависимости равном 0 зависимость имеет какое-то отношение х3 практически отсутствует.Между переменными определяется сильная
выше).
Корреляционный анализ в Excel
работы (так принято сбытом и доходами связей для разных выбрать интервал для Excel и интерпретацию измените ширину столбцов, зависимости количества клиентов вводим адрес ячеекУ = а0 +Но, для того, чтобы, так как у
одной величины от между ними отсутствует к корреляционному анализу?Изобразим наглядно корреляционные отношения прямая связь.Коэффициент корреляции отражает степень считать). Следовательно, число населения, между образованием сфер будет отличаться. отображения на текущем
результатов. Возьмем линейный чтобы видеть все магазина от температуры. в столбце «Температура». а1х1 +…+акхк использовать функцию, позволяющую нас группы данных другой. полностью. Как минимум подразумевается
с помощью графиков.Встроенная функция КОРРЕЛ позволяет взаимосвязи между двумя
контактов необходимо показать и уровнем заработной
При значении коэффициента листе или назначить тип регрессии. данные. Коэффициент 1,31 считается
Это можно сделать. В этой формуле провести регрессионный анализ,
- разбиты именно наКроме того, корреляцию можно
- Теперь давайте попробуем посчитать зависимость одной величиныСильная прямая связь между избежать сложных расчетов.
- показателями. Всегда принимает на горизонтальной оси, платы, вмешательством государства 0 линейной зависимости
вывод в новуюЗадача. На 6 предприятияхДанные1 довольно высоким показателем теми же способами,
Y прежде всего, нужно два столбца. Если вычислить с помощью коэффициент корреляции на от другой. Такой y и х1. Рассчитаем коэффициент парной
значение от -1 а продажи (результат и состоянием экономики.
Корреляционно-регрессионный анализ
между выборками не книгу). была проанализирована среднемесячная
Данные2
- влияния. что и возначает переменную, влияние активировать Пакет анализа. бы они были одного из инструментов,
- конкретном примере. Имеем же тип построенияСильная обратная связь между корреляции в Excel до 1. Если затраченных усилий) –
- Каждое из измерений существует.В первую очередь обращаем заработная плата и
- 3
Как видим, с помощью поле «Количество покупателей».
exceltable.com>
Оценка статистической значимости коэффициента корреляции
При проверке значимости коэффициента корреляции
нулевая гипотеза состоит в том, что
коэффициент корреляции
равен нулю, альтернативная — не равен нулю (про
проверку гипотез
см. статью Проверка гипотез ).
Для того чтобы проверить гипотезу, мы должны знать распределение случайной величины, т.е. коэффициента корреляции
r. Обычно, проверку гипотезы осуществляют не для r, а для случайной величины t r :
которая имеет распределение Стьюдента с n-2 степенями свободы.
Если вычисленное значение случайной величины |t r | больше, чем критическое значение t α,n-2 (α- заданный уровень значимости ), то нулевую гипотезу отклоняют (взаимосвязь величин является статистически значимой).
Ложные корреляции
Дело в том, что с помощью коэффициента корреляции можно проверить на взаимосвязь любые явления, которые можно выразить в числовом выражении. То есть, реально любые — например количество свадеб в Нью-Йорке и объем импорта нефти в США из Норвегии:
Корреляция составила 86%! Действительно ли свадьбы влияют на экспорт нефти? Разумеется, нет — подобная зависимость совершенно случайна. Именно так выглядит ловушка ложной корреляции — она может показать взаимосвязь там, где её на самом деле нет.
Надстройка Пакет анализа
В надстройке Пакет анализа для вычисления ковариации и корреляции имеются одноименные инструменты анализа
.
После вызова инструмента появляется диалоговое окно, которое содержит следующие поля:
- Входной интервал : нужно ввести ссылку на диапазон с исходными данными для 2-х переменных
- Группирование : как правило, исходные данные вводятся в 2 столбца
- Метки в первой строке : если установлена галочка, то Входной интервал должен содержать заголовки столбцов. Рекомендуется устанавливать галочку, чтобы результат работы Надстройки содержал информативные столбцы
- Выходной интервал : диапазон ячеек, куда будут помещены результаты вычислений. Достаточно указать левую верхнюю ячейку этого диапазона.
Надстройка возвращает вычисленные значения корреляции и ковариации (для ковариации также вычисляются дисперсии обоих случайных величин).
Корреляция и диверсификация
Как знания о корреляции активов могут помочь лучше вкладывать деньги? Думаю, вы все хорошо знакомы с золотым правилом инвестора — не клади все яйца в одну корзину. Речь, естественно, идёт о диверсификации инвестиционных активов в портфеле. Корреляция и диверсификация неразрывно связаны, что понятно даже из названия — английское diversify означает «разнообразить», а как коэффициент корреляции как раз показывает схожесть или различие двух явлений.
Другими словами, инвестировать в финансовые инструменты с высокой корреляцией не очень хорошо. Почему? Все просто — похожие активы плохо диверсифицируются. Вот пример портфеля двух активов с корреляцией +1:
Как видите, график портфеля во всех деталях повторяет графики каждого из активов — рост и падение обоих активов синхронны. Диверсификация в теории должна снижать инвестиционные риски за счёт того, что убытки одного актива перекрываются за счёт прибыли другого, но здесь этого не происходит совершенно. Все показатели просто усредняются:
Портфель даёт небольшой выигрыш в снижении рисков — но только по сравнению с более доходным Активом 1. А так, никаких преимуществ по сути нет, нам лучше просто вложить все деньги в Актив 1 и не париться.
А вот пример портфеля двух активов с корреляцией близкой к 0:
Где-то графики следуют друг за другом, где-то в противоположных направлениях, какой-либо однозначной связи не наблюдается. И вот здесь диверсификация уже работает:
Мы видим заметное снижение СКО, а значит портфель будет менее волатильным и более стабильно расти. Также видим небольшое снижение максимальной просадки, особенно если сравнивать с Активом 1. Инвестиционные инструменты без корреляции достаточно часто встречаются и из них имеет смысл составлять портфель.
Впрочем, это не предел. Наиболее эффективный инвестиционный портфель можно получить, используя активы с корреляцией -1:
Уже знакомое вам «зеркало» позволяет довести показатели риска портфеля до минимальных:
Несмотря на то, что каждый из активов обладает определенным риском, портфель получился фактически безрисковым. Какая-то магия, не правда ли? Очень жаль, но на практике такого не бывает, иначе инвестирование было бы слишком лёгким занятием.